Практическая работа 2. Создание функциональной модели с помощью BPwin 4.0 Теоретический материал
реклама
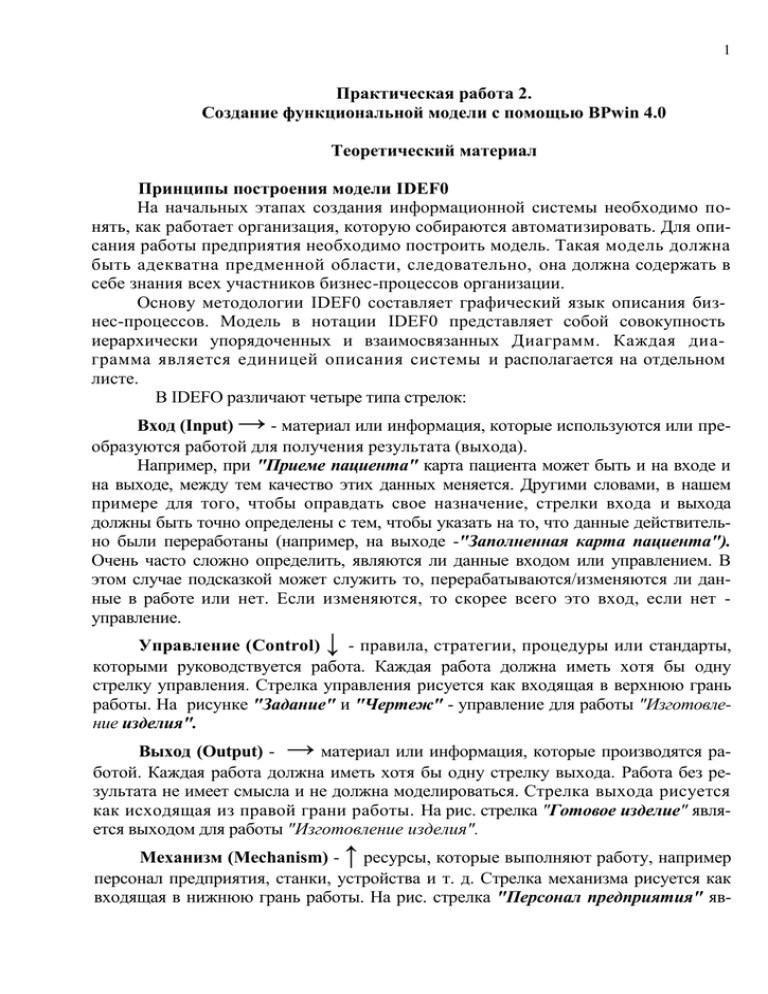
1 Практическая работа 2. Создание функциональной модели с помощью BPwin 4.0 Теоретический материал Принципы построения модели IDEF0 На начальных этапах создания информационной системы необходимо понять, как работает организация, которую собираются автоматизировать. Для описания работы предприятия необходимо построить модель. Такая модель должна быть адекватна предменной области, следовательно, она должна содержать в себе знания всех участников бизнес-процессов организации. Основу методологии IDEF0 составляет графический язык описания бизнес-процессов. Модель в нотации IDEF0 представляет собой совокупность иерархически упорядоченных и взаимосвязанных Диаграмм. Каждая диаграмма является единицей описания системы и располагается на отдельном листе. В IDEFO различают четыре типа стрелок: Вход (Input) → - материал или информация, которые используются или преобразуются работой для получения результата (выхода). Например, при "Приеме пациента" карта пациента может быть и на входе и на выходе, между тем качество этих данных меняется. Другими словами, в нашем примере для того, чтобы оправдать свое назначение, стрелки входа и выхода должны быть точно определены с тем, чтобы указать на то, что данные действительно были переработаны (например, на выходе -"Заполненная карта пациента"). Очень часто сложно определить, являются ли данные входом или управлением. В этом случае подсказкой может служить то, перерабатываются/изменяются ли данные в работе или нет. Если изменяются, то скорее всего это вход, если нет управление. Управление (Control) ↓ - правила, стратегии, процедуры или стандарты, которыми руководствуется работа. Каждая работа должна иметь хотя бы одну стрелку управления. Стрелка управления рисуется как входящая в верхнюю грань работы. На рисунке "Задание" и "Чертеж" - управление для работы "Изготовление изделия". Выход (Output) - → материал или информация, которые производятся работой. Каждая работа должна иметь хотя бы одну стрелку выхода. Работа без результата не имеет смысла и не должна моделироваться. Стрелка выхода рисуется как исходящая из правой грани работы. На рис. стрелка "Готовое изделие" является выходом для работы "Изготовление изделия". Механизм (Mechanism) - ↑ ресурсы, которые выполняют работу, например персонал предприятия, станки, устройства и т. д. Стрелка механизма рисуется как входящая в нижнюю грань работы. На рис. стрелка "Персонал предприятия" яв- 2 ляется механизмом для работы "Изготовление изделия". По усмотрению аналитика стрелки механизма могут не изображаться в модели. Упражнение 1. Создание контекстной диаграммы Цель упражнений - дать читателю навык создания и редактирования функциональных моделей в BPwin 4.0. Для выполнения последующего упражнения необходимо иметь результат выполнения предыдущего, поэтому рекомендуется сохранять модель, полученную в конце каждого упражнения. В качестве примера рассматривается деятельность вымышленной компании «Computer Word». Компания занимается в основном сборкой и продажей настольных компьютеров и ноутбуков. Компания не производит компоненты самостоятельно, а только собирает и тестирует компьютеры. Основные виды работ в компании таковы: продавцы принимают заказы клиентов; операторы группируют заказы по типам компьютеров; операторы собирают и тестируют компьютеры; операторы упаковывают компьютеры согласно заказам; кладовщик отгружает клиентам заказы. Компания использует лицензионную бухгалтерскую информационную систему, которая позволяет оформить заказ, счет и отследить платежи по счетам. Методика выполнения упражнения 1 Запустите BPwin. (Кнопка Start /BPwin ). 2 Если появляется диалог ModelMart Connection Manager, нажмите на кнопку Cancel (Отмена). 3 Щелкните по кнопке . Появляется диалоговое окно I would like to (рисунок 1.1). Внесите в текстовое поле Name имя модели "Деятельность компании" и выберите Туре – Business Process (IDEF0). Нажмите кнопку ОК. 3 Рисунок 1.1 – Присвоение модели имени и выбор типа модели 4 Откроется диалоговое окно Properties for New Models (Свойства новой модели) (рисунок 1.2). Рисунок 1.2 - Ввод имени автора модели и его инициалов Введите в текстовое поле Author (Автор) имя автора модели и в текстовое поле Author initials его инициалы. Нажмите последовательно кнопки Apply и ОК. 4 5 Автоматически создается незаполненная контекстная диаграмма (рисунок 1.3). Рисунок 1.3 – Незаполненная контекстная диаграмма 6 Обратите внимание на кнопку на панели инструментов. Эта кнопка включает и выключает инструмент просмотра и навигации - Model Explorer (Браузер модели). Model Explorer имеет три вкладки –Activities ( ), Diagrams ( ) и Objects ( ). Во вкладке Activities щелчок правой кнопкой по объекту в браузере модели позволяет выбрать опции редактирования его свойств (рисунок 1.4). 5 Рисунок 1.4 – Щелчок правой кнопкой по объекту во вкладке Activities позволяет воспользоваться контекстным меню для редактирования его свойств 7 Если вам непонятно, как выполнить то или иное действие, вы можете вызвать контекстную помощь - клавиша F1 или воспользоваться меню Help. 8 Перейдите в меню Model/Model Properties. Во вкладке General диалогового окна Model Properties в текстовое поле Model name следует внести имя модели "Деятельность компании", а в текстовое поле Project имя проекта "Модель деятельности компании", и, наконец, в текстовое Time Frame (Временной охват) - AS-IS (Как есть) (рисунок 1.5). 9 Во вкладке Purpose диалогового окна Model Properties в текстовое поле Purpose (цель) внесите данные о цели разработки модели - " Моделировать текущие (AS-IS) бизнес-процессы компании", а в текстовое поле Viewpoint (точка зрения) - "Директор". 6 Рисунок 1.5 – Окно задания свойств модели 7 Рисунок 1.6 – Внесение данных о цели моделирования и точке зрения на модель 10 Во вкладке Definition диалогового окна Model Properties в текстовое поле Definition (Определение) внесите "Это учебная модель, описывающая деятельность компании" и в текстовое поле Scope (охват) – суть деятельности компании, например, " Общее управление бизнесом компании: исследование рынка, закупка компонентов, сборка, тестирование и продажа продуктов". 8 Рисунок 1.7 – Внесение дополнительных данных определяющих модель 11 Перейдите на контекстную диаграмму и правой кнопкой мыши щелкните по прямоугольнику представляющему, в нотации IDEF0, условное графическое обозначение работы. В контекстном меню выберите опцию Name (рисунок 1.8). Во вкладке Name внесите имя "Деятельность компании" (рисунок 1.9). 9 Рисунок 1.8 – Контекстное меню для работы с выбранной опцией Name 10 Рисунок 1.9 – Присвоение работе названия 12 Во вкладке Definition диалогового окна Activity Properties в текстовое поле Definition (Определение) внесите "Текущие бизнеспроцессы компании" (рисунок 1.10). Текстовое поле Note (Примечания) оставьте незаполненным. 11 Рисунок 1.10 – Внесение дополнительных данных о работе 13 Создайте ICOM-стрелки на контекстной диаграмме (таблица 1.1). Таблица 1.1 - Стрелки контекстной диаграммы Название стрелки Определение стрелки (Arrow Name) (Arrow Definition) Звонки клиентов ма Тип стрелки (Arrow Type) Input Запросы информации, заказы, техподдержка и т. д. Правила и процедуры Правила продаж, инструкции Control по сборке, процедуры тестирования, критерии производительности и т. д. Проданные продукты Настольные и портативные Output компьютеры Бухгалтерская систеОформление счетов, оплата Mechaсчетов, работа с заказами nism 12 14 С помощью кнопки зрения и цель (рисунок 4.1.1). внесите текст в поле диаграммы - точку Рисунок 1.11 - Внесение текста в поле диаграммы с помощью редактора Text Block Editor Результат выполнения упражнения 1 показан на рисунке 1.12. Рисунок 1.12 – Построенная контекстная диаграмма (упражнение 1) 15 Создайте отчет по модели. В меню Tools/Reports/Model Report (рисунок 1.13) задайте опции генерирования отчета (установите галочки) и нажмите кнопку Preview (Предварительный просмотр) (рисунок 1.14). 13 Рисунок 1.13 – Задание опций генерирования отчета Model Report Рисунок 1.14 – Предварительный просмотр отчета Model Report

