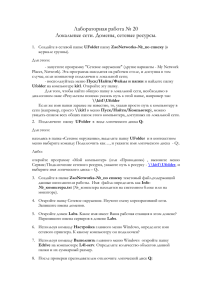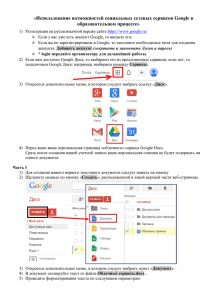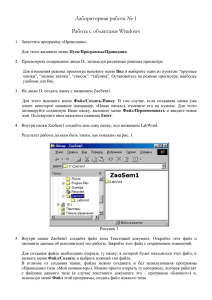Урок 18. Системная среда Windows. Тема 14 учебника.
реклама
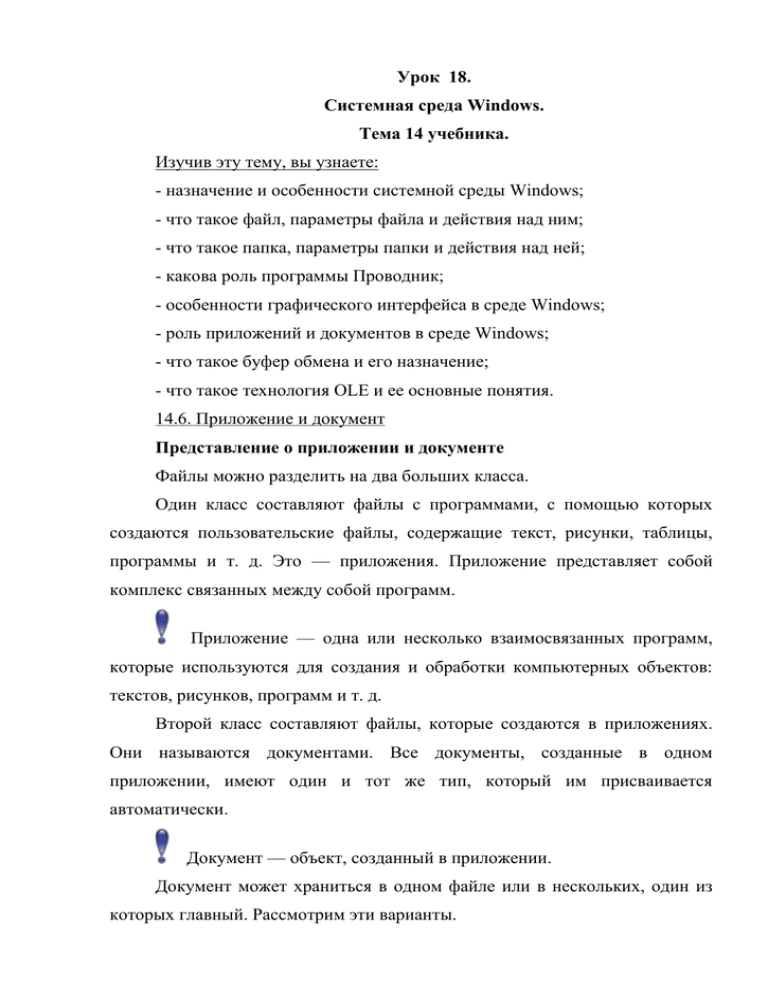
Урок 18. Системная среда Windows. Тема 14 учебника. Изучив эту тему, вы узнаете: - назначение и особенности системной среды Windows; - что такое файл, параметры файла и действия над ним; - что такое папка, параметры папки и действия над ней; - какова роль программы Проводник; - особенности графического интерфейса в среде Windows; - роль приложений и документов в среде Windows; - что такое буфер обмена и его назначение; - что такое технология OLE и ее основные понятия. 14.6. Приложение и документ Представление о приложении и документе Файлы можно разделить на два больших класса. Один класс составляют файлы с программами, с помощью которых создаются пользовательские файлы, содержащие текст, рисунки, таблицы, программы и т. д. Это — приложения. Приложение представляет собой комплекс связанных между собой программ. Приложение — одна или несколько взаимосвязанных программ, которые используются для создания и обработки компьютерных объектов: текстов, рисунков, программ и т. д. Второй класс составляют файлы, которые создаются в приложениях. Они называются документами. Все документы, созданные в одном приложении, имеют один и тот же тип, который им присваивается автоматически. Документ — объект, созданный в приложении. Документ может храниться в одном файле или в нескольких, один из которых главный. Рассмотрим эти варианты. Если документ создан при помощи только одного приложения, то для его хранения используется обычно один файл. Если в документ, создаваемый в каком-то приложении, потребовалось включить объекты из файлов, созданных в других при ложениях, то такой документ распределится по нескольким файлам, причем один из них будет главным. При открытии главного файла будут подключаться и другие связанные с ним файлы. Например, вы подготавливаете на компьютере школьный журнал. Вы его создаете в приложении, которое называется текстовым процессором, и набираете в нем текст. В журнал вам необходимо вставить иллюстрации, представляющие собой графические объекты. Если это будет электронный журнал, то вам, возможно, понадобится вставить в него видеоизображения. Открытие основного файла с текстом журнала повлечет за собой подключение и файлов с графикой и видеоизображением. При использовании среды Windows, позволяющей работать одновременно с несколькими программами, часто применяется термин «задача». Это понятие тесно связано с приложением, так как отражает его состояние. Приложение называется задачей, если пользователь работает с ним в текущем сеансе. При этом не обязательно работать с задачей в данный момент времени — она может быть запущена и ждать своей очереди. Все задачи должны быть в том или ином виде отображены на экране. Задача — приложение, которое использует или ожидает использования ресурсов компьютера: оперативной памяти, процессора, внешних устройств. Запуск приложений и открытие документов Для того чтобы приложение стало задачей, надо осуществить его запуск (старт). Это означает следующее: - запускаемое приложение или открываемый документ, которые хранятся на диске, для ускорения работы переписываются (загружаются) в оперативную память; - по окончании загрузки на экране должно появиться раскрытое окно, где вы увидите среду запущенного приложения. Запустить любое приложение или открыть нужный документ в среде Windows можно несколькими способами: - с помощью Главного меню; - с помощью программы Проводник; - используя Мой компьютер. Когда вы открываете документ, то сначала запускается соответствующее его типу приложение. Таким образом, появляются два окна: в одном, активном, окне будет находиться среда, в которой был создан документ; в другом, вложенном в него, — сам документ. Сколько бы программ ни было запущено, работать пользователь может только в одной. Представьте, что вы сидите за обычным письменным столом и ваша работа включает создание текста, рисунка, сопровождающего текст, и произведение некоторых расчетов. На столе располагаются необходимые инструменты: бумага, ручка, калькулятор, карандаш, линейка и т. д. Однако вы не сможете одновременно рисовать, считать на калькуляторе и писать документ, а будете последовательно выполнять перечисленные действия. Поэтому запущено может быть несколько задач, все они могут располагаться на экране, но окно только одной программы будет активным. Строка заголовка активного окна выделяется ярким цветом, окно размещается на переднем плане поверх других окон, которые остаются неактивными. Выбор задачи из числа всех запущенных в качестве активной называется переключением между задачами. Для переключения между задачами можно воспользоваться одним из трех вариантов действий: - выполнить щелчок в любом месте окна, если хотя бы часть окна программы видна на экране; - выполнить щелчок на названии программы в Панели задач; - использовать переключение с помощью комбинации клавиш Alt+Tab. Для закрытия приложения или документа можно воспользоваться одним из следующих способов: - в меню Файл выбрать команду Закрыть (для документа) или Выход (для приложения); - нажать в правом верхнем углу окна кнопку Закрыть или в системном меню выбрать команду Закрыть; - нажать комбинацию клавиш Alt+F4 для выхода из приложения или Ctrl+F4 для закрытия документа. Для завершения работы на компьютере, прежде чем его выключить, следует закрыть все приложения и выйти из Windows, нажав кнопку Пуск и выбрав в Главном меню команду Завершение работы. ПРАКТИКУМ Работа с папками и файлами с помощью меню и панели инструментов Проводника Выполнив задания этой темы, вы научитесь: - совершать стандартные действия с папками и файлами при помощи команд меню; - использовать кнопки панели инструментов. Задание 1.35 Определите тип и размер свободного пространства накопителей, установленных на вашем компьютере. Посмотрите, какие папки и файлы хранятся на дисках. Технология работы 1. Определите, какие накопители установлены на вашем компьютере. Вариант 1 • Откройте папку Мой компьютер, дважды щелкнув мышью на его значке; по виду значка и букве, сопровождающей значок, можно судить о типе накопителя. Вариант 2 • Запустите программу Проводник, выбрав в меню Пуск команду Все программы ► Стандартные ► Проводник; • в левой панели окна программы Проводник под значком папки Мой компьютер перечислены все накопители; по виду значка и букве рядом с ним можно судить о типе накопителя. 2. Определите количество свободного места на диске. Вариант 1 • Откройте папку Мой компьютер, дважды щелкнув мышью на его значке; • щелкните левой кнопкой мыши на имени диска или съемного накопителя (если вы выделяете съемный накопитель, например карту памяти, проверьте, чтобы он был установлен в устройство для чтения); • в строке состояния в нижней части окна выводится информация об общей емкости накопителя и имеющемся свободном пространстве. Вариант 2 • Запустите программу Проводник, выбрав в меню Пуск команду Все программы ► Стандартные ► Проводник; • вызовите контекстное меню, щелкнув правой кнопкой мыши на значке накопителя; • выберите пункт меню Свойства; • в открывшемся окне на вкладке Общие посмотрите информацию о размере диска и имеющемся свободном пространстве; • закройте окно, щелкнув на кнопке Отмена. 3. Посмотрите, какие папки и файлы хранятся на дисках. Вариант 1 • Откройте палку Мой компьютер; • откройте папку накопителя двойным щелчком и посмотрите, какие в нем хранятся папки и файлы; • закройте папку накопителя. Вариант 2 • Запустите программу Проводник, выбрав в меню Пуск команду Все программы ► Стандартные ► Проводник; • откройте папку накопителя двойным щелчком и посмотрите, какие в нем хранятся папки и файлы; • закройте окно программы Проводник. Задание 1.36 Создайте на диске С: папку Новая, а в ней — папки Моя папка и Общая папка (рис. 1.13). Технология работы 1. Создайте на диске С: папку Новая: • откройте папку Мой компьютер и выберите диск С:; • выберите в меню команду Файл ► Создать ► Папку (рис. 1.14) — на диске появится значок новой папки с именем Новая папка; • измените имя созданной папки, оставив название Новая; • нажмите клавишу Enter. 2. Создайте папки Моя папка и Общая папка в папке Новая: • откройте папку Новая, дважды щелкнув на значке папки; • создайте папку Моя папка и папку Общая папка, используя технологию работы, описанную в п. 1. Задание 1.36 Выполните в программе Проводник стандартные действия с папками и файлами, воспользовавшись командами Вырезать, Копировать, Вставить из меню Правка (рис. 1.15). Технология работы 1. Запустите программу Проводник и откройте в нем папку Новая. 2. Переместите папку Моя папка в папку Общая: • откройте папку Новая; • выделите щелчком мыши папку Моя папка; • выберите в меню команду Правка ► Вырезать — папка Моя папка будет помещена в буфер обмена; • перейдите в папку Общая папка; • выберите в меню команду Правка ► Вставить — папка Моя папка будет вставлена из буфера обмена в папку Общая папка и удалена из папки Новая. 3. Скопируйте папку Моя папка из папки Общая папка в папку Новая: • откройте папку Общая папка; • выделите папку Моя папка; • выберите в меню команду Правка ► Копировать; • перейдите в папку Новая; • выберите в меню команду Правка ► Вставить. 4. Скопируйте любой файл с диска С: в папку Новая: • выберите в окне Проводника диск С: и выделите любой • выберите команду меню Правка ► Копировать; • перейдите в папку Новая; • выберите команду меню Правка ► Вставить. файл; 5. Скопируйте папку Новая на съемный носитель, например на дискету или карту памяти: • вставьте дискету в дисковод; • выберите в окне Проводника диск С:; • выделите папку Новая; • выберите команду меню Правка ► Копировать; • выберите в окне Проводника диск А: (дисковод); • выберите команду меню Правка ► Вставить. 6. Удалите файл из папки Новая, папку Моя папка из папки Общая папка, палку Новая с диска А:: • откройте папку Новая на диске С:; • выделите файл; • выберите команду меню Файл ► Удалить; • подтвердите удаление; • откройте папку Общая папка; • выделите папку Моя папка; • выберите команду меню Файл ► Удалить; • подтвердите удаление; • выделите папку Новая на диске А:; • выберите команду меню Файл ► Удалить; • подтвердите удаление. 7. Переименуйте папки Моя папка и Общая папка: • откройте папку Новая; • выделите папку Моя папка; • выберите команду меню Файл ► Переименовать; • в поле ввода введите новое имя — Моя папка1; • выделите папку Общая папка; • выберите команду меню Файл ► Переименовать; • в поле ввода введите новое имя — Общая папка1. Задание 1.38 Выполните стандартные действия с папками и файлами, используя кнопки панели инструментов. Панель инструментов находится в верхней части окна под строкой меню (рис. 1.16). Каждая кнопка на панели инструментов соответствует определенной команде, которая выполняется при щелчке на данной кнопке. Кнопки, соответствующие командам, которые не могут быть выполнены в данный момент, отображаются серым цветом. Действие любой кнопки можно узнать из подсказки, появляющейся, если на кнопку навести указатель мыши. Назначение кнопок панели инструментов Проводника приведено в табл. 1.3. Если в окне Проводника не отображается панель инструментов, выберите команду меню Вид ► Панели инструментов ► Обычные кнопки. Технология работы 1. Выберите различные способы отображения информации о файлах и папках в правой панели Проводника: • нажмите кнопку Вид; • выберите в раскрывшемся списке один из способов отображения информации о файлах и папках; • повторите указанные действия, но выберите другие способы отображения информации. 2. Получите информацию о свойствах файла: • выберите файл; • нажмите кнопку Свойства — откроется окно свойств • посмотрите информацию о файле; • закройте окно свойств щелчком на кнопке Закрыть. файла; 3. Используя кнопки панели инструментов, выполните действия, аналогичные указанным в задании 1.37 (пп. 2-6), используя вместо папки Моя папка папку Моя папка1, вместо папки Общая папка — папку Общая папка 1. Задание 1.39 Восстановите удаленные папки. Технология работы 1. Восстановите удаленные папки Моя папка и Общая папка: • откройте системную папку Корзина, дважды щелкнув на ее значке на Рабочем столе; • выделите папку Моя папка; • выберите в меню команду Файл ► Восстановить; • выделите папку Общая папка; • выберите команду меню Файл ► Восстановить; • закройте Корзину, щелкнув на кнопке управления окном Закрыть. 2. Удалите окончательно файлы, находящиеся в Корзине: • откройте Корзину, дважды щелкнув на ее значке на Рабочем столе; • выберите в меню команду Файл ► Очистить корзину; • Закрыть. закройте Корзину, щелкнув на кнопке управления окном Задания для самостоятельной работы Задание 1.40. Определите размер свободного пространства на накопителях, установленных на вашем компьютере. Задание 1.41. Посмотрите, какие папки и файлы хранятся на дисках. Задание 1.42. Откройте папку Мой компьютер и создайте с помощью команд меню несколько вложенных папок. Задание 1.43. Откройте Проводник и выполните копирование, перемещение и удаление созданных папок при помощи команд Вырезать, Копировать, Вставить и Удалить из меню Правка. Скопируйте в них файлы. Задание 1.44. Выполните копирование, удаление и перемещение папок и файлов, используя кнопки панели инструментов. Задание 1.45. Очистите Корзину. Технология и способы обмена данными Выполнив задания этой темы, вы научитесь: - обмениваться данными через буфер обмена; - обмениваться данными по технологии OLE; - создавать составные документы. Задание 1.46 Откройте текстовый документ Haбop.txt, созданный при выполнении задания 1.29. Рассчитайте с помощью программы Калькулятор стоимость товаров, перечисленных в тексте. Результат вычислений вставьте в текст через буфер обмена. Сохраните документ в формате RTF. Технология работы 1. Запустите программу WordPad, выбрав в меню Пуск команду Все программы ► Стандартные ► WordPad, и разверните его на весь экран. 2. Откройте в программе WordPad файл Ha6op.txt: • выберите в меню команду Файл ► Открыть; • в открывшемся окне в поле Папка выберите папку • в поле, где показано содержимое папки, выделите имя WordPad; файла Ha6op.txt (его имя автоматически будет помещено в поле Имя файла); • щелкните на кнопке ОК. 3. Запустите программу Калькулятор; расположите окно Калькулятора так, чтобы оно не закрывало данные для расчетов в текстовом документе. 4. Рассчитайте стоимость набора канцелярских товаров для первоклассника по данным из текстового файла Haбop.txt с помощью программы Калькулятор: • используя описанную в задании 1.28 технологию работы с Калькулятором, вычислите общую стоимость тетрадей, перемножив их цену (4 р.) на количество (5 шт.); • занесите результат вычислений в память Калькулятора, щелкнув на кнопке М+; • наберите цену альбома для рисования (32 р.) и добавьте ее к числу, хранящемуся в памяти Калькулятора, щелкнув на кнопке М+ (операцию умножения на количество (1) можно пропустить); • аналогичным образом вычислите стоимость остальных принадлежностей и каждый раз добавляйте результат к сумме, хранящейся в памяти, щелкая на кнопке М+; • посмотрите общую стоимость принадлежностей, щелкнув на кнопке MR; результат должен быть равен 114 р. 5. Вставьте результат вычислений в документ Ha6op.txt через буфер обмена: • скопируйте результат вычислений в буфер обмена, выбрав в меню программы Калькулятор команду Правка ► Копировать (рис. 1.17); • перейдите в окно программы WordPad; • установите курсор на место вставки текста, щелкнув мышью перед вопросительными знаками напротив слова Итого:; • выберите в меню команду Правка ► Вставить — данные из буфера обмена будут вставлены в текст (рис. 1.17); • удалите вопросительные знаки. 6. Сохраните сделанные изменения, выбрав команду меню Файл ► Сохранить. Задание 1.47 Запустите графический редактор Paint, создайте и сохраните любой рисунок, например букву (рис. 1.18). Графический редактор Paint также является стандартным приложением Windows. Эта программа предназначена для создания и редактирования на экране графических объектов. А Выполнение этого задания предполагает умение работать в среде графического редактора. Если вы никогда не работали в графическом редакторе, пропустите это задание или сперва освойте эту среду, воспользовавшись разделом 2. Технология работы 1. Создайте графический объект, например букву Н, используя инструменты Кисть, Распылитель и палитру цветов. 2. Сохраните рисунок: • выберите в меню команду Файл ► Сохранить как; • выберите в списке папок папку Children; • в поле Имя файла введите название Буква; • в поле Тип файла оставьте предложенное автоматически • нажмите кнопку ОК; • закройте программу Paint. значение; Задание 1.48 Создайте составной (интегрированный) документ, используя технологию OLE для внедрения объекта. Для этого выполните внедрение фрагмента рисунка или всего рисунка из файла Буква.bmp в текстовый файл Haбop.txt и сохраните его в формате RTF. Технология работы 1. Запустите приложение-источник — программу Paint, выбрав в меню Пуск команду Все программы ► Стандартные ► Paint. 2. Откройте файл Буква.bmp, созданный при выполнении задания 1.47: • выберите команду меню Файл ► Открыть; • в открывшемся диалоговом окне в поле Папка выберите папку Children; • в поле, где показано содержимое папки, выделите файл Буква.bmp (его имя автоматически будет помещено в поле Имя файла); • щелкните на кнопке ОК. 3. Скопируйте фрагмент рисунка, который надо поместить в текстовый файл: • инструментом Выделение выделите фрагмент рисунка, который будет использован как объект для внедрения в текстовый файл; • выберите команду меню Правка ► Копировать. 4. Запустите приложение-приемник — программу WordPad. 5. Откройте файл Haбop.txt, созданный при выполнении задания 1.29 и сохраненный в папке WordPad. 6. Вставьте скопированный фрагмент рисунка в текстовый документ через буфер обмена: • установите курсор в текстовый документ в то место, куда должен быть помещен рисунок; • выберите команду меню Правка ► Специальная вставка; • в открывшемся диалоговом окне (рис. 1.19) выберите значение Вставить — Точечный рисунок; • щелкните на кнопке ОК — рисунок будет внедрен в текстовый документ (рис. 1.20). Если объект внедряется в документ в виде значка, то его можно будет посмотреть, дважды щелкнув на значке. Такой вариант вставки часто применяют при внедрении звуковых объектов. 7. Сохраните документ в формате RTF, выбрав команду меню Файл ► Сохранить как и указав в поле Тип файла значение Файл RTF. 8. Измените внедренный рисунок: • дважды щелкните на рисунке в тексте: интерфейс программы WordPad изменится на интерфейс приложения-источника — программы Paint (рис. 1.21); • увеличьте окно редактирования, в котором отображается рисунок, потянув за маркеры размера на его границах; • используя инструменты программы Paint, внесите изменения в рисунок; • по окончании редактирования щелкните левой кнопкой мыши в любом месте за пределами окна редактирования рисунка — интерфейс программы WordPad примет обычный вид, причем все сделанные изменения рисунка будут сохранены в документе. 9. Переключитесь в программу Paint и обратите внимание на то, что изменения, сделанные в текстовом документе, не нашли отражения в исходном файле Буква.bmp. В некоторых случаях команда Правка ► Вставка выполняет внедрение объекта. Задание 1.49 Создайте в программе WordPad составной (интегрированный) документ, используя технологию OLE для внедрения и связывания объектов. Для этого выполните внедрение и связывание файла Буква.bmp с файлом, созданным вWordPad. Технология работы 1. Запустите программу WordPad, выбрав в меню Пуск команду Все программы ► Стандартные ► WordPad. 2. Откройте документ Haбop.rtf: • выберите команду меню Файл ► Открыть; • в списке папок выберите папку WordPad; • в поле, где показано содержимое папки, выделите файл • щелкните на кнопке ОК. Haбop.rtf; 3. Вставьте в документ Ha6op.rtf связь с файлом Буква.bmp: • выберите команду меню Вставка ► Объект — откроется диалоговое окно, позволяющее либо создать новый объект OLE при помощи любого из приложений-источников, установленных на вашем компьютере и перечисленных в поле Тип объекта (рис. 1.22), либо вставить объект OLE, уже сохраненный на компьютере; • в открывшемся окне выберите переключатель Создать из файла и щелкните на кнопке Обзор; • в диалоговом окне выбора файла откройте папку Children, щелкните на файле Буква.bmp и нажмите кнопку Открыть — полный путь к выбранному файлу C:\Children\Буква.bmp будет отображен в поле Файл (рис. 1.23); • установите флажок Связь и щелкните на кнопке ОК. 4. Закройте приложение WordPad, сохранив при выходе изменения, сделанные в файле Haбop.rtf. 5. Отредактируйте файл Буква,bmp средствами приложения-источника: • запустите программу Paint; • откройте файл Буква.bmp; • внесите изменения, используя инструменты программы Paint. 6. Посмотрите, отразились ли сделанные изменения в документе Haбop.rtf: • запустите приложение WordPad; • откройте документ Haбop.rtf; • убедитесь, что изменения, сделанные в файле Буква.bmp, отражены в документе Haбop.rtf. 7. Закройте приложения WordPad и Paint. Задания для самостоятельной работы Задание 1.50. Оформите в текстовом редакторе меню на день с указанием стоимости каждого блюда. Подсчитайте отдельно стоимость завтрака, обеда и ужина в программе Калькулятор. Скопируйте полученные значения в текстовый редактор. Задание 1.51. Создайте эмблему в графическом редакторе. Наберите в текстовом редакторе WordPad текст пригласительного билета и поместите в нero эмблему по технологии OLE: • вставив одно изображение, без связи с исходным файлом; • вставив изображение в виде значка; • вставив изображение и связав его с графическим файлом.