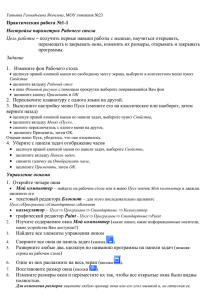оригинальный файл 10.4 MБ
реклама
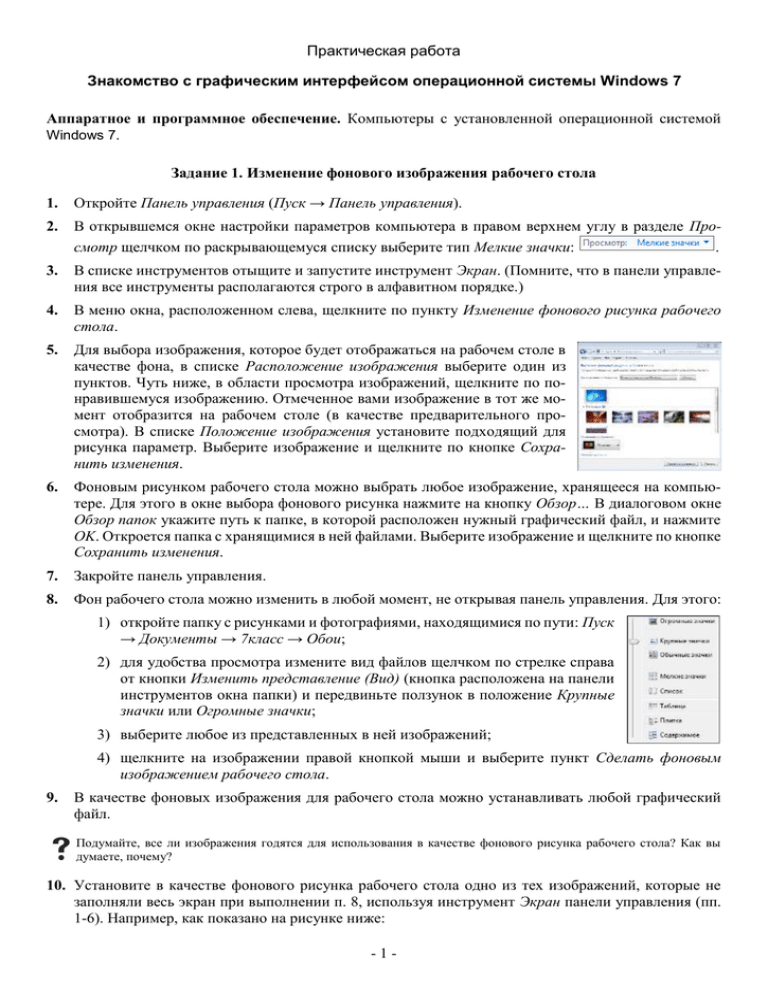
Практическая работа Знакомство с графическим интерфейсом операционной системы Windows 7 Аппаратное и программное обеспечение. Компьютеры с установленной операционной системой Windows 7. Задание 1. Изменение фонового изображения рабочего стола 1. Откройте Панель управления (Пуск → Панель управления). 2. В открывшемся окне настройки параметров компьютера в правом верхнем углу в разделе Просмотр щелчком по раскрывающемуся списку выберите тип Мелкие значки: . 3. В списке инструментов отыщите и запустите инструмент Экран. (Помните, что в панели управления все инструменты располагаются строго в алфавитном порядке.) 4. В меню окна, расположенном слева, щелкните по пункту Изменение фонового рисунка рабочего стола. 5. Для выбора изображения, которое будет отображаться на рабочем столе в качестве фона, в списке Расположение изображения выберите один из пунктов. Чуть ниже, в области просмотра изображений, щелкните по понравившемуся изображению. Отмеченное вами изображение в тот же момент отобразится на рабочем столе (в качестве предварительного просмотра). В списке Положение изображения установите подходящий для рисунка параметр. Выберите изображение и щелкните по кнопке Сохранить изменения. 6. Фоновым рисунком рабочего стола можно выбрать любое изображение, хранящееся на компьютере. Для этого в окне выбора фонового рисунка нажмите на кнопку Обзор… В диалоговом окне Обзор папок укажите путь к папке, в которой расположен нужный графический файл, и нажмите OK. Откроется папка с хранящимися в ней файлами. Выберите изображение и щелкните по кнопке Сохранить изменения. 7. Закройте панель управления. 8. Фон рабочего стола можно изменить в любой момент, не открывая панель управления. Для этого: 1) откройте папку с рисунками и фотографиями, находящимися по пути: Пуск → Документы → 7класс → Обои; 2) для удобства просмотра измените вид файлов щелчком по стрелке справа от кнопки Изменить представление (Вид) (кнопка расположена на панели инструментов окна папки) и передвиньте ползунок в положение Крупные значки или Огромные значки; 3) выберите любое из представленных в ней изображений; 4) щелкните на изображении правой кнопкой мыши и выберите пункт Сделать фоновым изображением рабочего стола. 9. В качестве фоновых изображения для рабочего стола можно устанавливать любой графический файл. все ли изображения годятся для использования в качестве фонового рисунка рабочего стола? Как вы Подумайте, думаете, почему? 10. Установите в качестве фонового рисунка рабочего стола одно из тех изображений, которые не заполняли весь экран при выполнении п. 8, используя инструмент Экран панели управления (пп. 1-6). Например, как показано на рисунке ниже: -1- Задание 2. Изменение размера значков рабочего стола 1. Щелкните правой кнопкой мыши на пустой области рабочего стола. В контекстном меню выберите Вид и далее – вид отображения значков на рабочем столе: Мелкие значки. Посмотрите, что произошло. 2. Таким же образом измените поочередно вид значков на Обычные значки и Крупные значки. 3. Верните вид отображения Обычные значки. Задание 3. Изменение экранной заставки 1. Откройте Панель управления (Пуск → Панель управления). 1. В открывшемся окне в разделе Просмотр выберите тип Крупные значки. В списке инструментов выберите инструмент Экран, далее (в боковом меню) щелкните по ссылке Изменение заставки. 2. Появится окно Параметры экранной заставки. В раскрывающемся списке Заставка выберите любую заставку. 3. Нажмите на кнопку Просмотр. Чтобы прервать просмотр заставки, передвиньте мышь или нажмите на любую клавишу. 4. С помощью счетчика Интервал установите время (в минутах). Выбранная заставка будет появляться на экране компьютера спустя обозначенное время при условии бездействия пользователя. 5. Для сохранения изменений щелкните по кнопке OK. Задание 4. Установка даты и времени в Windows 7 1. Для установки даты и времени на компьютере щелкните один раз по индикатору даты и времени на панели задач (в правом нижнем углу экрана компьютера). 2. В появившемся меню щелкните по ссылке Изменение настроек даты и времени… 3. В открывшемся диалоговом окне Дата и время щелкните по кнопке Изменить часовой пояс… 4. В следующем окне в раскрывающемся списке выберите пункт (UTC+08:00) Красноярск и нажмите кнопку OK. -2- 5. Чтобы ввести дату и время вручную, щелкните кнопку Изменить дату и время… В появившемся окне Настройка времени и даты задайте дату и время, используя календарь даты и счетчик времени. Нажмите на кнопку OK. 6. В диалоговом окне Дата и время перейдите на вкладку Время по Интернету и нажмите кнопку Изменить параметры… В открывшемся диалоговом окне Настройка времени по Интернету поставьте флажок Синхронизировать с сервером времени в Интернете. В списке Сервер выберите адрес сайта, с которым компьютер будет сверять время с точностью до секунды, и щелкните на кнопке Обновить сейчас. После успешной синхронизации нажмите на кнопке OK для сохранения внесенных изменений. В дальнейшем при наличии активного подключения к Интернету компьютер еженедельно будет производить автоматическую корректировку времени. 7. Закройте окно Дата и время щелчком по кнопке OK. Задание 5. Изменение расположения открытых окон документов, папок и приложений 1. Запустите три разных документа, приложения или папки (например, текстовый редактор MS Word, папку Компьютер и Панель управления). 2. Захватывая открытые окна левой кнопкой мыши за заголовки, разместите их в разном порядке: 3. Правой кнопкой мыши щелкните в пустой области на панели задач (внизу экрана), вызвав контекстное меню, и щелкните Окна каскадом. Обратите внимание на автоматическое размещение окон: 4. Для отмены внесенного изменения в расположении окон щелкните на панели задач правой кнопкой и выберите Отменить Каскадом. Окна вернутся в исходное положение. 5. Снова щелкните правой кнопкой мыши на панели задач и в контекстном меню выберите Отображать окна стопкой. Обратите внимание на размещение окон на рабочем столе: 6. Отмените выбранное расположение окон с помощью контекстного меню панели задач (пункт Отменить Отображать стопкой). 7. Еще раз вызовите контекстное меню панели задач и выберите Отображать окна рядом. Обратите внимание на изменившееся положение окон: -3- 8. Отмените это расположение с помощью контекстного меню панели задач (пункт Отменить Отображать рядом), вернув окна в прежнее состояние. 9. В том же контекстном меню панели задач щелкните по пункту Показать рабочий стол. (Этот пункт отображается только в том случае, если на рабочем столе есть открытые окна.) Все окна будут свернуты на панель задач. 10. Снова щелкните по панели задач для вызова контекстного меню. В появившемся меню найдите пункт Показать все окна. Обратите внимание, что ранее активные пункты Окна каскадом, Отображать окна стопкой и Отображать окна рядом сейчас затемнены и при нажатии на них ничего не происходит. Щелкните по пункту Показать все окна. Свернутые окна развернутся, вернувшись к предыдущему состоянию. 11. Завершив выполнение задания, закройте все открытые окна. Задание 6. Перемещение панели задач 1. Панель задач располагается по умолчанию внизу рабочего стола, но ее расположение можно изменить, переместив ее к верхней или боковым границам экрана. Для этого: 1) перед перемещением панели задач снимите ее закрепление, щелкнув на ее пустой области правой кнопкой мыши и в появившемся контекстного меню сняв «галочку» с пункта Закрепить панель задач; 2) щелкните пустое место панели задач левой кнопкой мыши и, удерживая кнопку, перетащите панель к одной из четырех границ рабочего стола; приблизив панель, к одной из границ, отпустите кнопку мыши. 2. Переместите панель задач поочередно ко всем границам рабочего стола. 3. Верните панель задач в исходное положение и снова закрепите ее, вернув «галочку» на место. Задание 7. Использование гаджетов (мини-приложений) для оформления рабочего стола 1. Гаджеты (мини-приложения) – это небольшие программы, отображаемые на рабочем столе. В комплект миниприложений, поставляемых с Windows 7, входят календарь, часы, контакты, заголовки веб-каналов новостей, слайд-шоу и игра-головоломка. Щелкните правой кнопкой мыши в пустом месте рабочего стола. В открывшемся контекстном меню выберите пункт Гаджеты. -4- 2. Поместите на рабочий стол 3-4 гаджета двойным щелчком левой кнопки мыши. По умолчанию гаджеты располагаются у правой границы экрана, сверху вниз. Гаджеты также можно перетаскивать мышью прямо из окна выбора гаджетов и размещать в любом месте рабочего стола. 3. Переместите гаджеты на середину рабочего стола. Для этого наведите указатель мыши на гаджет, зажмите левую кнопку и перетащите его. 4. Некоторые гаджеты можно увеличивать и уменьшать, видоизменять их оформление или содержание. Для этого пользуются специальной панелью настройки гаджета, проявляющейся при наведении на него указателя мыши. Кнопка закрывает мини-приложение, - увеличивает и уменьшает размеры мини-приложения, - вызывает меню настройки, - при захвате ее левой кнопкой мыши позволяет перемещать миниприложение по поверхности рабочего стола. 5. Попробуйте внести изменения в оформление гаджетов (например, как на рисунке слева). 6. В окне выбора гаджетов присутствует ссылка Найти гаджеты в Интернете, однако с момента выпуска производителями операционной системы Windows 8 поддержка гаджетов была приостановлена. 7. Закончив работу, закройте все гаджеты. -5-