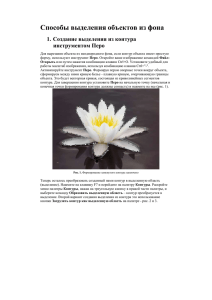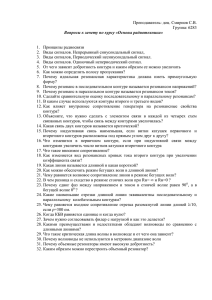ПРАКТИЧЕСКАЯ РАБОТА №
реклама
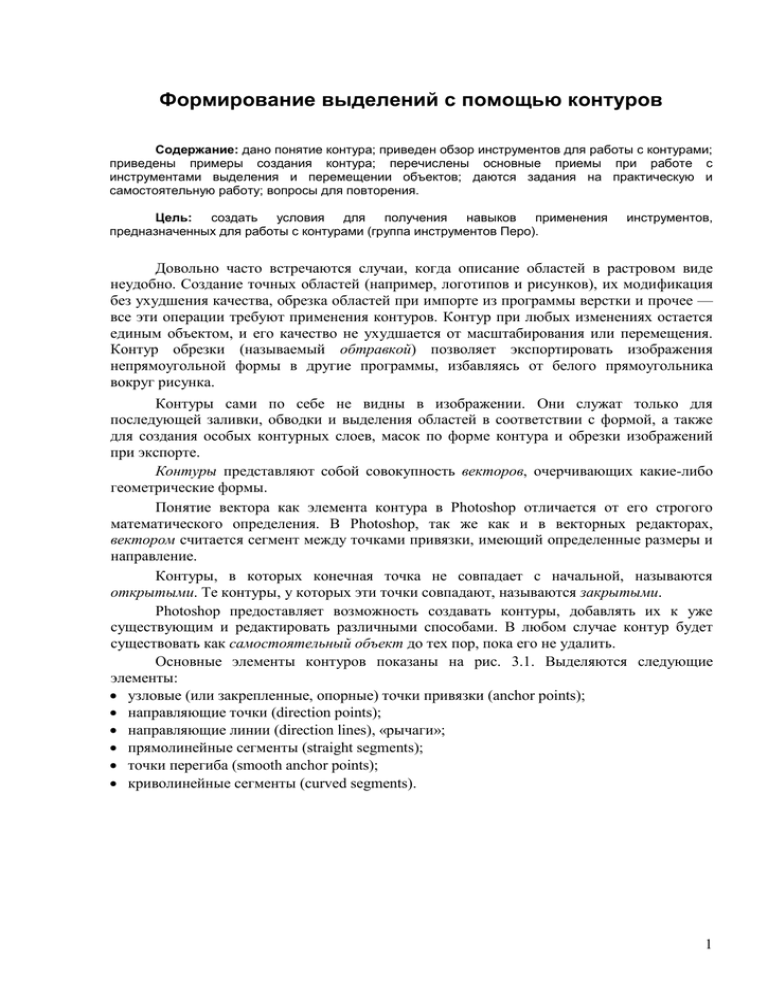
Формирование выделений с помощью контуров Содержание: дано понятие контура; приведен обзор инструментов для работы с контурами; приведены примеры создания контура; перечислены основные приемы при работе с инструментами выделения и перемещении объектов; даются задания на практическую и самостоятельную работу; вопросы для повторения. Цель: создать условия для получения навыков применения предназначенных для работы с контурами (группа инструментов Перо). инструментов, Довольно часто встречаются случаи, когда описание областей в растровом виде неудобно. Создание точных областей (например, логотипов и рисунков), их модификация без ухудшения качества, обрезка областей при импорте из программы верстки и прочее — все эти операции требуют применения контуров. Контур при любых изменениях остается единым объектом, и его качество не ухудшается от масштабирования или перемещения. Контур обрезки (называемый обтравкой) позволяет экспортировать изображения непрямоугольной формы в другие программы, избавляясь от белого прямоугольника вокруг рисунка. Контуры сами по себе не видны в изображении. Они служат только для последующей заливки, обводки и выделения областей в соответствии с формой, а также для создания особых контурных слоев, масок по форме контура и обрезки изображений при экспорте. Контуры представляют собой совокупность векторов, очерчивающих какие-либо геометрические формы. Понятие вектора как элемента контура в Photoshop отличается от его строгого математического определения. В Photoshop, так же как и в векторных редакторах, вектором считается сегмент между точками привязки, имеющий определенные размеры и направление. Контуры, в которых конечная точка не совпадает с начальной, называются открытыми. Те контуры, у которых эти точки совпадают, называются закрытыми. Photoshop предоставляет возможность создавать контуры, добавлять их к уже существующим и редактировать различными способами. В любом случае контур будет существовать как самостоятельный объект до тех пор, пока его не удалить. Основные элементы контуров показаны на рис. 3.1. Выделяются следующие элементы: узловые (или закрепленные, опорные) точки привязки (anchor points); направляющие точки (direction points); направляющие линии (direction lines), «рычаги»; прямолинейные сегменты (straight segments); точки перегиба (smooth anchor points); криволинейные сегменты (curved segments). 1 Рис. 3.1. Основные элементы контуров Направляющие точки и линии («рычаги») позволяют управлять степенью кривизны сегментов, соединяющихся в узловой (опорной) точке, сглаживать углы контуров, точно обводить криволинейные поверхности. Все операции с контурами выполняются с помощью специальных инструментов, размещенных на панели инструментов. Инструменты для работы с контурами Практически любая геометрическая фигура как составная часть изображения может быть описана с помощью ее контура. Поэтому контуры очень полезны в тех случаях, когда необходимо очертить, а также залить каким-либо цветом или образцом изображение объекта. Они становятся бесценными, когда необходимо прецизионно точно выделить сложную по форме область изображения для дальнейшей ее обработки. Для контуров выделена специальная кнопка на панели инструментов, щелчок на которой вызывает группу из 5 элементов. Как и при работе со многими другими инструментами панели, можно вызвать любой из них, выбрав его из раскрывшегося набора. Эти инструменты имеют параметры настройки входящих в состав соответствующей им палитры свойств. Кроме инструментов для работы с контурами в Photoshop существует специальная палитра Paths (Контуры), которая вызывается щелчком кнопки мыши на одноименной вкладке соответствующей палитры или через меню Window ► Paths (Окно ► Пути). Ниже приведены обозначения, названия и функциональное назначение входящих в эту группу инструментов. Pen (Перо). Предназначен для создания контуров. После выбора этого инструмента щелчок мыши позволяет установить в месте положения курсора опорную точку. Последовательное перемещение в сочетании с одновременным щелчком кнопки мыши создает контур с линейными сегментами. При замыкании контура, когда Перо снова установлено на начальную точку, рядом с ним отображается небольшой кружок. 2 Для создания кривой очерчивающей линии можно: o сформировать линейную аппроксимацию контура, а затем преобразовать линейные сегменты в плавные кривые; o щелкнуть и протянуть Перо вдоль создаваемой линии контура, формируя, таким образом, кривую Безье. Freeform Pen (Свободное перо). Позволяет рисовать от руки, как инструментом Pencil (Карандаш). Add Anchor point (Добавить узел). Используется для добавления новых опорных точек в уже существующий контур. Это очень удобный инструмент, позволяющий создавать контуры методом последовательного приближения. То есть сначала с помощью обычного инструмента Перо грубо очерчивают контур по наиболее характерным точкам. Затем меняют инструмент Add Anchor point и для уточнения контура вставляют дополнительные промежуточные опорные точки. После этого, например, можно разбить линейный сегмент контура на несколько криволинейных, более точно описывающих граничную линию поверхности объекта. Delete Anchor point (Удалить узел). Предназначен для удаления опорных точек из контура. При совместном использовании с клавишей Alt позволяет выделить сразу все точки контура, создает копию контура и позволяет переместить ее в новую позицию. Convert point (Преобразовать узел). Используется для изменения свойств опорных узловых точек путем преобразования гладкой точки в угловую, и наоборот. На свободном поле рабочей области инструмент отображается как обычная стрелка. Если его установить на опорную точку, он отображается как острый угол. Начиная с шестой версии Photoshop, инструмент Magnetic Pen (Магнитное перо) переведен из раскрывающейся панели инструмента Pen (Перо) на панель свойств инструмента Freeform Pen (Свободное перо), где он используется в качестве режима работы этого инструмента. Процесс рисования контура магнитным пером напоминает технику рисования инструментов Магнитное лассо. Здесь также линия контура следует за пером, автоматически выделяя все точки создаваемого контура. Рассмотренные инструменты в совокупности позволяют сформировать контур практически любой сложности. Возможность оперативного переключения с одного инструмента на другой с помощью клавиш Ctrl и Alt создает дополнительные удобства и уменьшает потери времени. При работе с контурами тратится существенно меньше сил и времени, чем при формировании аналогичной по сложности границы выделенной области с помощью инструментов Лассо или Многоугольное лассо. Это связано с тем, что при формировании выделений с помощью указанных инструментов каждое действие пользователя формирует уже готовую границу выделенной области, редактирование которой представляет собой достаточно трудоемкий процесс. Используя контекстное меню, полученный по опорным точкам контур можно выделить, обвести, залить или трансформировать (изменить размеры). Оценить все возможности, предоставляемые Photoshop в работе с контурами, можно только на конкретных примерах. Поэтому следующая задача — максимально использовать рассмотренные инструменты для выделения изображения яблока из изображения FRUIT.TIF. 3 Пример 3.1. Создание контура 1. Откройте изображение FRUIT.TIF (рис. 3.2) командой File ► Open (Файл ► Открыть) или путем нажатия сочетания клавиш Ctrl+O. 2. Установите масштаб 300 %, используя сочетание клавиш Ctrl+«+», затем разверните окно изображения до максимального размера. Сместите изображение с помощью полос прокрутки или рамкой палитры Navigator (Навигатор) таким образом, чтобы на экране была видна верхняя часть красного яблока. Рис. 3.2. Исходное изображение FRUIT.TIF, используемое для выполнения примера 3.1 3. Нажмите клавишу F7 и перейдите на палитру Path (Контуры) или выберите команду Window ► Paths (Окно ► Пути). Вызовите в рабочую область палитру Контуры. 4. Щелкните на инструменте Pen (Перо) панели инструментов, затем щелкните на верхней границе изображения яблока. 5. Установите вторую опорную точку, щелкнув кнопкой мыши и протянув курсор влево и вниз. Происходит формирование кривой Безье между первой и второй точками. Курсор прикрепляется к направляющей точке. При формировании контура удобно сдвигать область отображения, нажав клавишу Пробел и преобразовав текущий инструмент в инструмент Hand (Рука) 4 Рис. 3.3. Формирование контура из криволинейных сегментов, каждый из которых представляет собой кривую Безье 6. Двигая направляющую точку, сформируйте плавную кривую, очерчивающую границы яблока (рис. 3.3), для создания криволинейного сегмента контура. 7. Продолжайте обход контура яблока. Для завершения контура установите Перо на начальную точку (рядом с инструментом появится маленький кружок) и щелкните на ней. Обратите внимание, что в палитре Paths (Контуры) появляется контур под названием Path 1 (Форма 1) векторная маска. 8. Дважды щелкните мышью на миниатюре Форма 1 векторная маска в палитре Paths (Контуры). Отображается диалоговое окно Save Path (Сохранить контур). 9. Для сохранения на диске текущего контура с указанным именем введите в поле ввода Name (Имя) — Apple, затем щелкните на кнопке ОК (рис. 3.4). Рис. 3.4. Создание контура 10. Для сохранения результатов работы (рис. 3.5) в файле выполните команду File ► Save (Файл ► Сохранить) или нажмите сочетание клавиш Ctrl+S. Рис. 3.5. Результат работы 11. Если не удовлетворяет результат (например, из-за низкой точности), можете подкорректировать его в интерактивном режиме путем установки новых опорных точек, удаления и перемещения уже установленных опорных точек в 5 новое положение. Поэкспериментируйте самостоятельно, предварительно установив более высокий масштаб экранного отображения. Теперь осталось преобразовать созданный контур в выделенную область. 12. Раскройте меню палитры Paths (Контуры), щелкнув на кнопке в правой части палитры, и выберите команду Make Selection (Создать выделение). 13. Настройте атрибуты выделения в открывающемся диалоговом окне Make Selection (Создать выделение), установив переключатель New Selection (Новое выделение) и приняв значения остальных параметров заданными по умолчанию. 14. Сохраните созданное выделение с помощью команды Selection ► Save Selection (Выделение ► Сохранить выделение). Теперь с помощью команд Edit ► Copy (Редактирование ► Копировать) и Edit ► Paste (Редактирование ► Вставить) можно вклеить вырезанное изображение на любой новый фон. Сравнивая данное инструментальное средство с другими инструментами выделения, можно отметить его высокую точность и быстроту, а также возможность последующего редактирования. Но в то же время его применение требует определенной тренировки, поэтому на первых порах он может показаться сложным. Наряду с указанными выше инструментами выделения для выполнения заданий понадобятся дополнительные инструментальные средства: инструмент Crop (Кадрирование) для подрезки (кадрирования) исходного изображения; команда Image ► Canvas Size (Изображение ► Размер холста) для изменения размера изображения с целью увеличения поверхности неба; инструмент Clone Stamp (Штамп) для удаления оставшейся после кадрирования части фигуры; инструмент Move (Перемещение) для коррекции расположения выделенного объекта (неба). Основные приемы работы с инструментами выделения Нажатие клавиши Alt в процессе использования инструмента выделения приводит к вычитанию вновь созданного выделения из существующей области выделения (Subtract from Selection). Нажатие клавиши Shift в процессе применения инструмента выделения добавляет к текущему выделению (Add to Selection) новое выделение. Нажатие сочетания клавиш Shift+Alt в процессе применения инструмента выделения строит пересечение областей (Intersect with Selection). Одновременное нажатие клавиш Ctrl+Alt при «перетаскивании» (буксировке) создает копию выделенной области. Щелчками на клавишах-стрелках перемещают выделенную область или ее границу с шагом, равным одному пикселу. Удерживание клавиши Shift при работе с клавишами-стрелками позволяет перемещать выделенную область или ее границу с шагом 10 пикселов. Для получения естественного перехода между выделенной областью и окружающими ее пикселами фона можно смягчить резкие границы между ними, установив на панели свойств флажок Anti-aliased (Сглаживание) или введя численное значение в поле Feather (Растушевка). 6 Основные приемы перемещения объектов Открыв палитру Info (Информация), можно точно определить расстояние, на которое будет перемещаться выделенная область. Выделенная область (перемещенная или вклеенная на слой) включается в палитру Layers (Слои) в виде плавающей выделенной области. Как только произойдет отмена выделения плавающей области, составляющие ее пикселы заменят пикселы расположенного под ними слоя. Нажатие клавиши Shift в процессе использования инструмента Move (Перемещение) позволяет перемещать объект по линейкам и направлению, кратному 45°. Нажатие клавиши Alt в процессе перетаскивания перемещает копию выделенной области. Чтобы временно активизировать инструмент Hand (Рука) при работе с любым другим инструментом, нажмите клавишу Spacebar (Пробел). Чтобы временно переключиться на инструмент Move (Перемещение) при работе с другим инструментом (кроме инструментов рисования контуров — Перо и др.), нажмите клавишу Ctrl. Практическая работа 1. Создание коллажа Применяя инструменты Лассо, Волшебная палочка или Перо, сделайте небо над зданием (рис. 3.6, 2) на данной фотографии (файл COLLEGE.TIF) более выразительным (рис. 3.6, 3 – файл RESULT.TIF), вклеив в него другое изображение неба (рис. 3.6, 1) – файл SKY.TIF. 1 2 3 Рис. 3.6. Создание нового изображения (3) путем замены невыразительного неба над зданием (2) на новое небо (1) 2. Создание коллажа Используя инструменты выделения и другие средства Photoshop, создайте на базе двух исходных изображений (файлы CLOUDS.TIF и LONDON.TIF), представленных соответственно на рис. 3.7, 1 и 3.7, 2 новое изображение (рис. 3.7, 3). 7 1 2 3 Рис. 3.7. Исходные изображения (1 и 2) как материал для создания «улучшенного» изображения (3) Задание для самостоятельной работы. 1. Работа с выделенными областями и рисование Нарисуйте грузовик, похожий на тот, что изображен на рис. 3.8, 1. Для украшения кузова используйте калибровочный рисунок (рис. 3.8, 2). 1 2 Рис. 3.8. Результат работы (1) и используемое в качестве рекламы изображение (2) 8