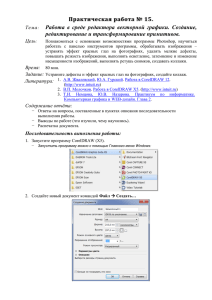Инструменты CorelDraw - Северо
реклама

КОМПЬЮТЕРНОЕ ПРОЕКТИРОВАНИЕ Методическое пособие для выполнения практических и самостоятельных работ Для студентов, обучающихся по направлению подготовки 261400 «Технология художественной обработки материалов» Составители: Л. П. Хоменко, М. Б. Кодзаева Владикавказ 2014 0 МИНИСТЕРСТВО ОБРАЗОВАНИЯ И НАУКИ РФ Федеральное государственное бюджетное образовательное учреждение высшего профессионального образования «СЕВЕРО-КАВКАЗСКИЙ ГОРНО-МЕТАЛЛУРГИЧЕСКИЙ ИНСТИТУТ (ГОСУДАРСТВЕННЫЙ ТЕХНОЛОГИЧЕСКИЙ УНИВЕРСИТЕТ)» Кафедра технологии художественной обработки материалов КОМПЬЮТЕРНОЕ ПРОЕКТИРОВАНИЕ Методическое пособие для выполнения практических и самостоятельных работ Для студентов, обучающихся по направлению подготовки 261400 «Технология художественной обработки материалов» Составители: Л. П. Хоменко, М. Б. Кодзаева Допущено редакционно-издательским советом Северо-Кавказского горно-металлургического института (государственного технологического университета). Протокол заседания РИСа № 26 от 17.12.2013 г. Владикавказ 2014 1 УДК 004.42 ББК 22.18 Х76 Рецензент: кандидат технических наук, доцент Северо-Кавказского горно-металлургического института (государственного технологического университета) Величко Л. Н. Х76 Компьютерное проектирование: Методическое пособие для выполнения практических и самостоятельных работ. Для студентов, обучающихся по направлению подготовки 261400 «Технология художественной обработки материалов» / Сост.: Л. П. Хоменко, М. Б. Кодзаева; Северо-Кавказский горнометаллургический институт (государственный технологический университет). – Владикавказ: Северо-Кавказский горно-металлургический институт (государственный технологический университет). Изд-во «Терек», 2014. – 52 с. УДК 004.42 ББК 22.18 Редактор: Хадарцева Ф. С. Компьютерная верстка: Куликова М. П. Составление. ФГБОУ ВПО «Северо-Кавказский горно-металлургический институт (государственный технологический университет)», 2014 Хоменко Л. П., Кодзаева М. Б., составление, 2014 Подписано в печать 15.04.2014. Формат 60х84 1/16. Бумага офсетная. Гарнитура «Таймс». Печать на ризографе. Усл. п.л. 3,02. Тираж 15 экз. Заказ № . Северо-Кавказский горно-металлургический институт (государственный технологический университет). Издательство «Терек». Отпечатано в отделе оперативной полиграфии СКГМИ (ГТУ). 362021, г. Владикавказ, ул. Николаева, 44. 2 Содержание Введение .....................................................................................................4 Основные понятия компьютерной графики ............................................6 Инструменты CorelDraw ...........................................................................10 Практическая работа № 1. CorelDraw: Ознакомление с кнопкой «Инструмент Полилиния», «3-точечная кривая», «Инструмент размер» .......................................................................................................16 Практическая работа № 2. Использование логических операций для создания объектов сложной формы ..................................................23 Практическая работа № 3. Создание объекта путем изменения кривой объекта, а также посредством использования различных углов поворота ...........................................................................................25 Практическая работа №4. Оформление текста в CorelDraw...............29 Практическая работа № 5. Растительный орнамент в CorelDraw ......34 Практическая работа № 6. Морские волны в CorelDraw ....................38 Практическая работа № 7. Специальные эффекты CorelDraw ...........41 Литература .................................................................................................52 3 Введение Конструируя, современный проектировщик либо по-прежнему с необходимостью обращается к традиционным возможностям проектной графики – техническому рисованию и строительному и машиностроительному черчению, либо осваивает технологию компьютерной мультипликации двух- и трехмерных проектно-графических изображений. На всех этапах процесса проектирования (стадия эскизного, технического и рабочего проектов) графика играет существенную роль, но функции ее разнообразны. Сначала это – средство фиксации исходных данных (обмерные зарисовки комплектующих узлов, стандартных органов управления и др.), анализ прототипа и продуцирование первых обобщенных конкурирующих рабочих идей. Затем – средство их конкретизации, развития, отбора и детализации. И, наконец, – средство документирования, фиксации, презентации и трансляции (передачи во времени и пространстве – из области проектной деятельности в сферу производства) результатов конструкторской разработки. Однако не все приемы и методы конструирования связаны с проектно-графическим моделированием. Определенный класс конструкторских задач решается посредством физических моделей – экспериментальных материальных макетов. Строятся они в разном масштабе (в зависимости от цели эксперимента), целенаправленно реконструируются и испытываются (на прочность, на аэродинамическое или гидравлическое качество и т. д.). Различают три вида компьютерной графики: растровая графика, векторная графика и фрактальная графика. Они отличаются, прежде всего, принципами формирования изображения. Существует также трехмерная компьютерная графика (3D графика). Растровая графика применяется при разработке электронных и полиграфических изданий. Иллюстрации, выполненные средствами растровой графики, могут создаваться вручную с помощью компьютерных программ, но чаще для этой цели используются готовые изображения (рисунки, фотографии, сканированные или перенесенные на компьютер с цифровых фото- или видеокамер). Векторная графика, наоборот, предназначена, в первую очередь, для создания иллюстраций и в меньшей степени для их обработки. Оформительские работы, основанные на применении шрифтов и простейших геометрических элементов, решаются средствами векторной графики намного проще. Подготовка высокохудожественных произ4 ведений в этом случае требует большего профессионализма и становится скорее исключением, чем правилом. Фрактальная графика является программным средством автоматической генерации изображений путем математических расчетов. Создание фрактальной художественной композиции состоит не в рисовании или оформлении, а в программировании. Фрактальную графику чаще применяют для создания необычных текстур, фонов или отдельных элементов будущих изображений, обрабатываемых в других графических редакторах. Растровая графика В растровой графике основным элементом является точка. Множество точек, имеющих различные цвета и градации яркости, составляет видимое изображение. Если изображение экранное, то эта точка называется пикселем. В зависимости от того, на какое разрешение экрана настроена операционная система компьютера, на экране могут размещаться изображения, имеющие 800 Х 600, 1024 Х 768 и более пикселей. С размером изображения непосредственно связано его разрешение. Этот параметр измеряется в точках на дюйм (dots per inch – dpi). Так, например, у монитора с диагональю 15 дюймов в режиме 800 Х 600 пикселей разрешение экранного изображения составляет 72 dpi. Большой объем данных – это недостаток растровых изображений, хотя при использовании современных компьютеров он в значительной степени нивелируется. Второй недостаток растровых изображений связан с невозможностью их увеличения. Поскольку изображение состоит из дискретных элементов (точек), то при увеличении эти точки становятся крупнее, никаких дополнительных деталей рассмотреть не удается, увеличенное изображение становится искаженным (ступенчатым, размытым). Векторная графика Если в растровой графике основным элементом является точка, то в графике векторной основной элемент – линия. Линия является также элементарным объектом векторной графики. Все, что есть в векторной иллюстрации, состоит из линий. Простейшие объекты объединяются в более сложные, например, объект «четырехугольник» можно рассматривать как четыре связанные линии, а объект «куб» – как двенадцать связанных линий или как шесть связанных четырехугольников. Таким образом, векторная графика является объектноориентированной графикой. Как и все объекты, линии имеют свой5 ства. К этим свойствам относятся: форма линии, ее толщина, цвет, характер линии (сплошная, пунктирная и т. п.). Замкнутые линии имеют свойство заполнения. Внутренние области замкнутых контуров могут быть заполнены цветом, текстурой, картой на основе какого-либо изображения. Если линия не замкнута, она имеет две вершины, которые называются узлами. Узлы тоже имеют свойства, от которых зависит, как выглядит линия и как две линии могут сопрягаться между собой. Поскольку линия в векторной графике представляется математической формулой (в виде нескольких параметров), объем памяти, занимаемый этим объектом, не зависит от его размеров. Как бы мы не увеличивали линию, изменяются только ее параметры, хранящиеся в ячейке памяти, и на экран выводится полноценное изображение. Тогда как количество ячеек остается неизменным. Отсюда вытекает главное преимущество векторной графики: векторные изображения можно неограниченно увеличивать без потери качества и увеличения занимаемой ими памяти. Фрактальная графика Фрактальная графика, как и векторная, – вычисляемая, но отличается от нее тем, что никакие объекты в памяти компьютера не хранятся. Изображение строится по уравнению, поэтому ничего, кроме формулы, хранить не нужно. Изменяются коэффициенты уравнения, и программа генерирует совершенно новую картину. Простейшим фрактальным объектом является фрактальный треугольник. В процессе создания изображения строятся новые объекты, наследующие свойства своих родительских структур, согласно заданному математическим выражением алгоритму. Процесс наследования можно продолжать до бесконечности, меняя при этом различные параметры программы. Основные понятия компьютерной графики Разрешение изображения и его размер Разрешение изображения – это свойство самого изображения, оно также измеряется в точках на дюйм и задается при создании в графическом редакторе с помощью сканера или цифровой камеры. Значение разрешения изображения хранится в файле изображения и неразрывно связано с другим свойством изображения – его физическим размером. Физический размер изображения может измеряться как в пикселях, так и в единицах длины (миллиметрах, сантиметрах, 6 дюймах). Он задается при создании изображения и хранится вместе с файлом. Чем больше разрешение и физический размер иллюстрации, тем больше размер файла. Цветовое разрешение и цветовые модели Цветовое разрешение или глубину цвета определяют методом кодирования цветовой информации, от него зависит количество цветов, которое одновременно может отображаться на экране. Для кодирования черно-белого изображения достаточно выделить по одному биту на представление цвета каждого пикселя. Выделение одного байта позволит закодировать 256 различных цветов. Два байта позволяют определить 65 536 цветов. При выделении трех байтов возможно одновременное отображение 16,5 млн цветов. Все современные компьютеры способны работать с наивысшим цветовым разрешением. Большинство цветовых оттенков в природе образуются смешением основных цветов, которые являются их составляющими. Способ разделения цветового оттенка на составляющие компоненты называется цветовой моделью. В компьютерной графике, как правило, применяются три цветовых модели: RGB, CMYK и HSB. О программах компьютерной графики Программы, предназначенные для работы с растровыми изображениями, называются растровыми графическими редакторами. С помощью этих программ создаются изображения, выполняется их художественная обработка, включающая в себя коррекцию, применение различных эффектов, монтаж композиций, оптимизацию для дальнейшего применения. Существует множество программ для работы с растровой графикой. Ряд графических программ ориентирован непосредственно на процесс рисования. В них сделан акцент на разнообразие художественных инструментов, на удобство их использования, на возможность создания новых инструментов и материалов. Примером простейшего графического редактора такого типа может служить Paint, входящий в состав всех операционных систем Windows. Для профессиональной работы используются более мощные редакторы, обладающие богатым набором инструментов и возможностей – например, Corel Painter. Другие графические редакторы предназначены не только для создания изображений «с нуля», но в первую очередь для обработки готовых изображений с целью улучшения их качества, стилизации, реализации применительно к ним творческих идей. 7 К таким программам, прежде всего, можно отнести: Adobe Photoshop, Ulead PhotoImpact, Jasc Paint Shop Pro. Форматы файлов Существует несколько десятков форматов файлов растровых изображений. У каждого из них есть свои достоинства и недостатки, определяющие использование их при работе в тех или иных приложениях. Для операционной системы Windows наиболее характерным является формат Windows Bitmap. Файлы этого формата имеют расширение *.bmp. Данный формат отличается универсальностью и являяется стандартным для всех приложений Windows. Недостатком этого формата является большой размер файла, так как изображение не сжато. Подобный недостаток отсутствует в формате jpeg (расширение *.jpg), файлы которого отличаются тем, что обеспечивают хранение данных с огромной степенью сжатия, но происходит это за счет потери части информации. Если файл записывается в формате jpg, то после распаковки полученное изображение может не вполне соответствовать оригиналу, хотя на таких иллюстрациях, как цветные фотографии, это почти не заметно. Необходимо отметить, что степень сжатия, а следовательно, степень потери качества можно регулировать при выборе настроек в момент сохранения файла. Форматы файлов, обеспечивающие наиболее плотное сжатие, используются, например, в сети Интернет, где размер файла имеет первостепенное значение, поскольку от него зависит скорость доступа к информации. В сжатом состоянии также удобно хранить большое количество графических файлов на жестком диске или переносить их на внешних запоминающих устройствах. Кроме формата jpeg используется формат gif (расширение *.gif). Это самый «плотный» из всех графических форматов, не имеющих потери информации. В этом формате хранятся и передаются малоцветные рисованные изображения, у него также есть интересные особенности, позволяющие создавать необычные эффекты и анимированные изображения. В полиграфии применяются файлы формата tiff (расширение *.tif), они обеспечивают не только неплохую степень сжатия, но и возможность сохранять во вспомогательных каналах дополнительную информацию, используемую в дальнейшем при обработке информации. В других перечисленных форматах нельзя создать канал для хранения информации, не относящейся непосредственно к изображению. 8 Векторная графика Программы, предназначенные для работы с векторными изображениями, называются векторными графическими редакторами. С помощью этих программ могут выполняться чертежные и оформительские работы, они широко используются в рекламе и издательском деле. Векторные графические редакторы применяются в тех случаях, когда основным требованием к изображению является высокая точность формы. Такая задача возникает при разработке различных логотипов, художественном оформлении текстов, а также во всех случаях, когда иллюстрация является схемой или диаграммой, а не рисунком. Самыми мощными и широко известными программами этого класса являются: Adobe Illustrator, CorelDRAW, Macromedia Freehand. Все эти редакторы работают с одними и теми же объектами векторной графики, основаны на одних принципах, имеют схожие инструменты и схожие приемы создания векторных изображений. Векторный редактор Adobe Illustrator является общепринятым лидером среди программ этого класса. Особое достоинство его состоит в том, что вместе с программами Adobe Photoshop и PageMaker он составляет законченное трио приложений, достаточных для выполнения компьютерной верстки полиграфических изданий и разработки сложных документов. Эти приложения выполнены в едином стиле, используют похожие интерфейсы и инструменты, безошибочно экспортируют и импортируют между собой созданные объекты. Векторный редактор CorelDRAW менее интегрирован в другие среды разработки векторных документов, но к его преимуществам относится развитая система управления и богатство средств настроек инструментов. Наиболее сложные композиции, близкие к художественным произведениям, получают именно с помощью этого редактора. Редактор Macromedia Freehand является чрезвычайно удобным и интуитивно понятным инструментом для создания векторной графики, это отличный выбор для начинающих. Программа отличается простотой системы управления и высоким быстродействием. Основные понятия векторной графики Основным объектом векторной графики является линия. В некоторых редакторах она называется кривой (curve). При этом прямая (line) рассматривается как частный случай кривой. Иногда вместо понятия кривая используется понятие контур. Стоит придерживаться именно этого понятия, так как контур может быть и прямой, и кривой, 9 и фигурой, и ломаной. При помощи контуров, изменяя форму и цвет линий, а также выполняя заливку определенным цветом, создается изображение. Контур является элементарным графическим объектом. Из контуров можно создавать новые объекты, группировать, комбинировать и объединять их. Эти операции образуют соответственно: группу объектов, составной контур или новый контур. В операции группирования каждый контур группы сохраняет свои опорные точки и свойства. В операции комбинирования контуры сохраняют свои опорные точки, но свойства составного контура становятся новыми. В операции объединения образуются новые опорные точки и изменяются свойства исходных объектов. Что касается фрактальной графики, то можно отметить существование множества небольших программ этого класса, в том числе и распространяемых бесплатно в Internet. Работа в них очень проста и сводится к выбору различных вариантов настроек для получения «неповторимых в своей красоте и затейливости изображений» – так пишут об этих программах их авторы. Удобная и мощная программма фрактальной графики присутствует в наборе модулей расширения (плагинов) Photoshop, от фирмы METACREATIONS, KPT Effects. Инструменты CorelDRAW Данный материал включает в себя полный список инструментов CorelDRAW с коротким описанием. Названия инструментов указаны как на английском, так и на русском языках. В описании некоторых инструментов содержатся тематические ссылки. Инструменты изменения формы Pick tool Позволяет выбрать, изменить размер, наклонить и повернуть объекты Форма Shape tool Позволяет изменять форму объектов. Работа с кривыми и не только! Выравнивание узлов. Отображение узлов разного типа разными цветами. Зеркальное редактирование узлов и гибкий режим. РАЗМАЗЫВАЮЩАЯ кисть Smudge brush Позволяет искажать векторный объект путем перетаскивания курсора вдоль его абриса Указатель 10 Грубая кисть Roughen brush Позволяет искажать абрис векторного объекта путем перетаскивания по абрису Преобразование Transform tool Позволяет преобразовывать объект с помощью инструментов Свободный поворот, Свободное угловое отражение, Свободное масштабирование и Свободный наклон Инструменты обрезки Обрезка Crop tool Позволяет удалить ненужные области в объектах Нож Knife tool Позволяет разрезать объекты Ластик Eraser Позволяет удалять части рисунка Удаление виртуального сегмента Virtual segment delete Позволяет удалять части объектов, находящиеся между пересечениями Инструменты масштаба Масштаб Zoom Позволяет изменять степень увеличения в окне рисования Рука Pan Позволяет задавать видимую часть рисунка в окне рисования Инструменты кривой Свободная форма Freehand Позволяет создавать сегменты и кривые из одной линии Прямая через Позволяет нарисовать сегмент прямой через 2-point line 2 точки две точки Безье Bezier ХудожественArtistic ное оформлеmedia ние Позволяет рисовать кривые по одному сегменту. Тонкости инструмента Безье Обеспечивает доступ к инструментам Кисть, Распылитель, Каллиграфия и Нажим 11 Перо Pen Позволяет рисовать кривые по одному сегменту B-сплайн B-spline Позволяет рисовать кривые, задавая управляющие точки. Эти точки формируют кривую, не разбивая ее на сегменты Ломаная линия Polyline Позволяет рисовать линии и кривые в режиме предварительного просмотра Кривая через 3 точки 3-point curve Позволяет рисовать кривую, которая определяется начальной, конечной и центральной точками Интеллектуальные инструменты Интеллектуальная залив- Smart fill ка Позволяет создавать объекты на основе замкнутых областей, а затем применять для них заливку ИнтеллектуSmart альное рисоdrawing вание Используется для преобразования свободных мазков в основные фигуры и сглаженные кривые Инструменты для создания различных фигур Прямоугольник Rectangle Позволяет рисовать прямоугольники и квадраты Прямоугольник через 3 точки 3-point rectangle Позволяет рисовать прямоугольники под углом Эллипс Ellipse Позволяет рисовать эллипсы и окружности Эллипс через 3-point 3 точки ellipse Позволяет рисовать эллипсы под углом Многоугольник Polygon Позволяет рисовать симметричные многоугольники и звезды Звезда Star Позволяет рисовать правильные звезды Сложная звезда Complex star Позволяет рисовать сложные звезды, которые имеют пересекающиеся стороны 12 Разлинованная бумага Graph paper Позволяет рисовать сетку из линий, как на разлинованной бумаге Спираль Spiral Позволяет рисовать симметричные и логарифмические спирали Основные фигуры Basic shapes Позволяет выбирать фигуры из списка, включая шестиконечную звезду, улыбающееся лицо и прямоугольный треугольник Фигуры стрелки Arrow shapes Позволяет рисовать стрелки различной формы, направления и с разным числом наконечников Фигуры схемы Flowchart shapes Позволяет рисовать символы схемы Фигуры баннера Banner shapes Позволяет рисовать лентовидные объекты и фигуры взрыва Фигуры выносок Callout shapes Позволяет рисовать выноски и пометки Текст и таблицы Текст Text Позволяет вводить слова как фигурный или простой текст непосредственно на экране Профессиональная работа с текстом (1 часть). Профессиональная работа (часть 2). Оформление списков (Bullets) Таблица Table Позволяет рисовать и изменять таблицы. Мало известная особенность таблиц в CorelDRAW Интерактивные эффекты Перетекание Blend Позволяет создавать перетекание двух объектов. Этапы построения фотореалистичного изображения. Рисуем лампочку при помощи бленды Гильоширная композиция и Blend tool. Использование Blend Tool в CorelDRAW (звёздное небо). Использование Blend Tool в CorelDRAW (пламя свечи) 13 Контур Contour Позволяет создать для объекта контур. Инструмент Contour (Контур) Искажение Distort Позволяет применить для объекта искажение в виде сжатия и растяжения, застежкимолнии или кручения Тень Drop shadow Позволяет создать для объекта тень Оболочка Envelope Позволяет создавать форму объекта путем перетаскивания узлов оболочки. Эффект Envelope (Оболочка) в CorelDRAW Extrude Позволяет применить для объектов иллюзию глубины. Весёленькие буковки. Быстрое рисование шестерни Вытягивание Прозрачность Transparency Позволяет применять для объектов прозрачность Нанесение размеров Параллельный размер Parallel dimension Позволяет рисовать наклонные размерные линии Размер по го- Horizontal Позволяет рисовать горизонтальные ризонтали или or vertical и вертикальные размерные линии по вертикали dimension Угловой размер Angular dimension Позволяет рисовать угловые размерные линии Размеры сегментов Segment dimension Позволяет отображать расстояние между конечными узлами в одном или нескольких сегментах Выноска через 3 точки 3-point callout Позволяет нарисовать выноску выносной линией из трех сегментов Прямая соедиStraight-line Позволяет нарисовать прямую соединительнительная лиconnector ную линию ния 14 СоединительRight-angle Позволяет нарисовать соединительную ная линия под connector линию под прямым углом прямым углом СоединительRight-angle ная линия под Позволяет нарисовать соединительную round закругленным линию под закругленным прямым углом connector прямым углом Изменить привязку Edit anchor Позволяет изменить точки привязки соединительной линии Пипетка Цветовая пипетка Color eyedropper Позволяет выбрать и скопировать цвет из объекта в окно рисунка или на рабочий стол Пипетка атрибутов Attributes eyedropper Позволяет выбрать и скопировать свойства объекта, например, толщину линии, размер и эффекты, в окне рисования Абрис и заливка Абрис Заливка Outline Обеспечивает быстрый доступ к элементам, например, диалоговому окну Перо абриса и диалоговому окну Цвет абриса Fill Обеспечивает быстрый доступ к элементам, например, диалоговым окнам заливки. Заливка штриховкой (Hatch Fill) в CorelDRAW Инструменты интерактивной заливки Интерактивная заливка Interactive fill Заливка сетки Mesh fill Позволяет применить различные заливки, Интерактивная заливка Позволяет применить для объекта сетку Инструмент Interactive Mesh Fill в CorelDRAW. Использование Interactive Mesh Fill в CorelDRAW 15 П р а к т и ч е с к а я р а б от а № 1 CorelDraw: Ознакомление с кнопкой «Инструмент Полилиния», «3-точечная кривая», «Инструмент размер» – «Инструмент полилиния». Рабочая панель для данной кнопки: «Инструмент ломаной». Работа данного инструмента, как и инструмента «Перо», основано на обрисовке выбранного Вами объекта ломаной линией. Линия при работе с инструментом может быть основана только на прямых по форме отрезках. Когда активна кнопка, курсор мыши преобразуется в виде мишени с изображением ломаной кривой в правом нижнем углу. При объединении первого (стартового узла) с последним узлом, в месте стартового узла, изображение ломанной кривой возле курсора мыши изменится на ломаную со стрелкой более жирной и отчетливой. После установления первого узла (точки ломаной линии), отведите указатель мыши на место следующего узла и одноразовым нажатием на левую кнопку мыши установите следующий узел. Когда наступит момент установки последнего узла ломаной линии, сделайте двойной щелчок на левую кнопку мыши. Можно выполнять обрисовку безотрывным способом, т. е. при нажатии и удержании в нажатом состоянии левой кнопки мыши проведите указателем по мнимому контуру Вашего объекта, в процессе движения будет прорисовываться линия, где узлы будут установлены автоматически (на усмотрение программы). Считаю важным предупредить Вас в том, что среди созданных узлов автоматически будут образованы бесполезные узлы, которые могут помешать Вам в дальнейшей работе (повлекут за собой неровности контура, что нежелательно при создании аппликации. При создании других объектов, используя созданный объект (обрезка, пересечение, сварка), эти узлы, также влияют на размер файла при сохранении Вашей работы. 16 – «3-точечная кривая». При работе с данной кнопкой активизируется панель «3-точечный инструмент кривая». Следует обратить внимание на то, что и для этой кнопки описания работы действий также описаны на предыдущих уроках. Кнопка выполняет действие по прорисовке отрезков в виде дуги. При зарисовке выполняются следующие действия: – одноразовым нажатием на левую кнопку мыши и удерживая ее, устанавливается стартовый (первый) узел, переводим курсор мыши на место будущего (следующего) узла и отпускаем кнопку мыши. В результате получится прорисованный отрезок. Но на этом действия прорисовки не закончены; – при движении указателя мыши в любую сторону от созданного объекта Вы увидите изменение объекта; – добившись нужной формы объекта, одноразово нажмите на левую кнопку мыши, и Ваше действие зафиксируется; – при необходимости создания дополнительной дуги, связанной узлом с уже готовой дугой, необходимо подвести указатель мыши к узлу, связующему две дуги, и повторить действия, как и при создании первой дуги. CorelDraw – одна из немногих программ, действия которой можно направить для проектирования объектов и создания плоскостных чертежей. Для этих целей используется наиболее частый объект – объект для указаний размеров по высоте, ширине, размеров угла и пр.: – «Инструмент размер». Данная кнопка при активизации вызывает вспомогательную панель – панель «Размерная линия или сноска» Рассмотрим, как выглядит данная панель в целом и поподробнее по объектам. 17 Вся панель разделена на 9 (девять) областей, в которых сгруппированы кнопки по функциональным действиям. При работе с данной панелью формируется объект, который может быть изменен в процессе настоящей работы или через некоторое время спустя. Следует учесть, что созданный объект размера связует действие кнопок панели. Самая большая и наиболее содержательная – это первая выделенная область панели. При начале работы с данными инструментами требуются некоторые навыки и сноровка. Конечно, знатокам и пользователям, которые уже некоторое время практикуются в работе CorelDraw, это может показаться смешным, но сказанное выше рассчитано на пользователей, которые впервые видят данные действия. Действия при работе с большинством кнопок. Укажите первый (на Ваше усмотрение) узел объекта, нажмите одноразово левую кнопку мыши, переведите указатель мыши на второй узел объекта и нажмите еще раз одноразово левую кнопку мыши. После проделанных действий Вы укажите программе границы измерения, отведите указатель мыши в сторону, при этом автоматически начнется прорисовка отступа области указания размера, чем дальше Вы отводите указатель мыши, тем дальше отводится линия указателя размера. Когда достигните необходимого отклонения, нажмите левую кнопку мыши (одноразово) и объект зафиксируется. При прорисовке вертикальных или горизонтальных размеров, для точного или параллельного размещения точек старта прорисовки, указания границ измерения, можно использовать при зарисовке нажатую по ходу действия клавишу Ctrl на клавиатуре. – «Инструмент автоизмерения». Используется кнопка для создания вертикальных и горизонтальных объектов отображения размеров. – «Вертикальный размерный инструмент». Используется только для создания вертикальных объектов измерения. – «Горизонтальный измерительный инструмент». 18 Используется только для создания горизонтальных объектов измерения. – «Наклонный размер». При работе с данной кнопкой можно проектировать объект изображения размеров наклонных частей измеряемой области, но при этом доступно проектирование изображения размеров объекта по вертикали и горизонтали. – «Инструмент выноски». Действие данного инструмента немного отличается от всех остальных, при работе с ним необходимо: указать место на Вашем объекте, которое требует каких-либо примечаний, уведомления для отдаленного пользователя (подвести указатель мыши к месту и одноразово нажать левую кнопку). Отводя указатель мыши, Вы увидите прорисовку линии сноски, достигнув необходимого отклонения, еще раз нажмите одноразово левую кнопку мыши. Этим действием Вы зафиксируете отрезок соединяющий область Вашего объекта со строкой сноски. Передвигая указатель мыши в сторону Вы укажите длину линии сноски, по достижению окончания линии нажмите левую кнопку мыши. Когда будут проделаны эти действия программа CorelDraw автоматически активизирует панель работы с текстом, что указывает на присутствие мигающего курсора в области созданного объекта указания сноски, примечания. В этой области Вы, пользуясь клавиатурой, можете набрать текст сноски. Если же текст будет отсутствовать, то после перехода на другой объект или переключения действий созданный объект указания сноски исчезнет. – «Инструмент углового измерения». При указании угла используется кнопка «Инструмент углового измерения». Действия при работе с данной кнопкой выполняются следующим образом. Первым нажатием левой кнопки мыши Вы укажите узел (точку) измеряемого угла. Вторым нажатием левой кнопки Вы прорисуете отрезок вдоль одной из границ измеряемого угла. Третьим нажатием на левую кнопку мыши Вы укажите место или точку на другой границе измеряемого угла. 19 Движением указателя мыши Вы можете увеличивать или уменьшать угол, который был создан при выполнении действий описанных выше. Обратить внимание на то, что выполняя действия по увеличению или уменьшению угла для отображения значения измерения в пределах угла курсор мыши следует держать в границах линий угла. А для выноски измерения за пределы угла выведите указатель мыши в ту сторону, где будет прописано данное измерение. После выбранного Вами действия для его фиксации (запоминания) необходимо еще раз нажать левую кнопку мыши. – «Стиль размера». Данная часть панели предназначена для изменения стиля, указанного в создаваемых объектах измерения. При раскрытии данного окна будет предложено несколько видов измерения размеров: – «Точность размера». Вам будет предложено количество знаков после запятой, для точности указания замеров измеряемого объекта. – «Единицы измерения». Здесь Вы можете выбрать единицу измерения для вашего объекта. – Единицы измерения будут автоматически дописаны к числу замера, если кнопка «Показывать единицы измерения для размерных линий» будет в нажатом состоянии. 20 – «Показывать единицы измерения для размерных линий». – «Префикс для размерной линии». В данной области панели можно добавлять любое числовое или символьное значение, которое будет прописываться в начале значения измерения. Совет. Не следует злоупотреблять данным окном, желательно его использование при крайней необходимости. – «Суффикс для размерной линии». В данной области панели можно добавлять любое числовое или символьное значение, которое будет прописываться после значения измерения. – «Динамическое проставление размерных линий». Кнопка выполняет действия активизации или отключения окон на панели «Размерная линия или сноска». – «Положение текста». Для размещения текстовой строки значения измерения, необходимо использование этой кнопки. При одноразовом нажатии на нижний правый угол кнопки вызывается (появляется) форма с вариантами размещения текстовой строки измерения относительно линии области измерения. Если же Вы не использовали действия данной кнопки при первом создании области измерения, можете действия данной кнопки вы21 звать, использовав двойной щелчок на области текстового содержания размера. При этом появится окно «Линейные размеры». Активизируйте область замера объекта, на области текстового содержания замеров сделайте двойной щелчок левой кнопки мыши. Появится окно, которое содержит основное действия изменения замерной части для дальнейшего редактирования. С помощью закладок можно переключать (изменять) содержания окна. 22 Практическая работа № 2 Использование логических операций для создания объектов сложной формы В таблице схематически показаны результаты использования логических операций для создания объектов сложной формы. При выделении двух и более объектов на панели инструментов Property Bar становятся доступными кнопки выполнения всех перечисленных операций. 23 Задание для самостоятельной работы Выполнить работы согласно выбранному варианту. Вариант 1 Задание Вариант 6 2 7 3 8 4 9 5 10 24 Задание Практическая работа № 3 Создание объекта путем изменения кривой объекта, а также посредством использования различных углов поворота CorelDraw: используются инструменты Свободная форма и Фигура, а также элементы управления Соединить узлы, Преобразовать в кривые, Отразить и дублировать, Повернуть и повторить и Угол поворота. 1. Запустите CorelDraw и выберите Новый пустой документ на экране приветствия. Настройте параметры документа так, как это показано на рис. 3.1. Рис. 3.1. 2. Выберите инструмент Свободная форма (F5). Начертите в окне рисования прямую вертикальную линию: удерживая Ctrl, щелкните кнопкой мыши, чтобы начать линию, а затем щелкните еще раз, чтобы ее закончить. В этом случае не нужно протаскивать мышь. 25 3. Выберите инструмент Форма (F10). Щелкните по линии и нажмите кнопку Преобразовать в кривые на панели свойств (см. рис. 3.2). Рис. 3.2. 4. Щелкните третий сверху маркер и протащите его влево и вниз. У вас должна получиться форма, аналогичная показанной на рис. 3.3. 5. Выделите объект с помощью инструмента Указатель и, удерживая Ctrl, протащите средний левый маркер вправо, чтобы создать отраженный объект. Удерживая левую кнопку мыши, щелкните один раз правой кнопкой, чтобы создать отраженную копию объекта (см. рис. 3.4). Рис. 3.4. Рис. 3.3. 6. Выделите оба объекта и выберите в меню Упорядочить пункт Объединить (или нажмите Ctrl+L). Пока объединенные объекты все еще выделены, выберите инструмент Форма (F10). Выделите рамкой два верхних узла и нажмите кнопку Соединить два узла на панели свойств (эта кнопка выделена синим на рис. 3.5). Теперь таким же образом выделите рамкой и соедините два нижних узла. Рис. 3.5. 26 7. У нас получился единый замкнутый объект. Залейте форму любым цветом из цветовой палитры. Ваш объект должен выглядеть как объект на рисунке 3.6. Если форма не залита цветом, значит где-то в процессе соединения узлов или комбинирования объектов была допущена ошибка. Возможно, вам потребуется повторить действия, описанные в пункте 6. 8. Пока объект выделен, щелкните, чтобы переключиться с маркеров размера на маркеры вращения. Удерживая Ctrl, перетащите центр объекта, который также является центром вращения, вниз (см. рис. 3.7). Рис. 3.7. Рис. 3.6. 8. Удерживая Ctrl, чтобы ограничить угол поворота, начните поворачивать объект. Угол поворота может быть любым, но должен делиться на 5 (см. рис. 3.8). Все еще удерживая левую кнопку мыши, щелкните один раз правой кнопкой, чтобы создать копию объекта. Нажмите сочетание клавиш Ctrl+R несколько раз, чтобы повторить операцию и заполнить окружность копиями объекта (см. рис. 3.9). 9. Используя инструмент Указатель, выделите рамкой все объекты и нажмите Ctrl+L, чтобы соединить их (см. рис. 3.10). Разнообразные варианты этой формы могут быть созданы путем изменения кривой объекта (см. пункт 4), а также посредством использования различных углов поворота. В этом примере угол поворота составляет 30°. Рис. 3.8. Рис. 3.9. 27 Рис. 3.10. Задание для самостоятельной работы Создать следующие орнаменты. Рис. 3.11. Рис. 3.12. Рис. 3.13. Рис. 3.14. Рис. 3.15. Разнообразные варианты этой формы могут быть созданы путем изменения кривой объекта, а также посредством использования различных углов поворота. 28 Практическая и работа №4 Оформление текста в CorelDraw Будем использовать шрифт «Compo». Первым шагом применяем к выбранному нами тексту инструмент “интерактивная оболочка”. Чтобы создать красивый и интересный эффект добавим контур тексту. Следующим нашим шагом будет отделение контура от текста. Теперь мы можем с Вами изменить нижний фон, опустив его. Далее используем инструмент «градиентная заливка» 29 Теперь выбираем для основы текста цвет, в нашем примере он наглядно показан на рисунке. Снова делаем контур для текста, только теперь с меньшим шагом, который выбирается по вашему усмотрению. Проделываем снова отделение контура от текста и опускаем вниз. Можно теперь применить прозрачность или что-то другое, к основному фону. Теперь раскрасим наш фон, выбрав цвет по желанию, и поместим его выше, сделав предварительно его копию. 30 Снова делаем копию нашего фона, помещаем его выше и раскрашиваем в другой цвет. Таким образом оформление текста в CorelDraw позволяет получать текст разных цветов. «Текст из трещин» 1. Напишите произвольный текст. 2. Далее в боковой панели выберите «Ластик» (X). Ластик нам нужен для того, чтобы создать эффект трещин. Поставьте размер ластика в пропорции 1:200, то есть, если размер текста равен 200, то ластик – 1. 4. Далее придаем объемность нашему тексту. 5. Осталось только придать цвет нашему тексту. 31 «Нарезанный текст» 1. Написать слово «Cut». 2. У нижнего края текста рисуем прямоугольник (в панели инструментов Rectangle Tools, быстрые клавиши F6). 3. Далее в панели инструментов выбираем Arrange, затем Shaping и в окне Intersect. Нам необходимо разбить текст на 2 части. Для этого: 4. Выделяем прямоугольник активным слоем и нажимаем «Intersect With». 5. Выделив верхнюю часть текста, отводим его в сторону. Со второй половиной текста повторяем шаги со второго по 4. В результате мы получаем текст разделенный на 2 части, которыми можно управлять по отдельности. 32 6. Далее необходимо удалить прямоугольник и первоначальный текст. 7. Затем выделяем нижнюю часть текста и применяем к ней инструмент Interactive Extrude Tool. 8. Теперь выделяем верхнюю часть нашего текста. 9. В панели инструментов выбираем Эффекты – Копировать эффект – Вытягивание. 10. Теперь применяем эффект объема для нижней части текста, для этого нажимаем на иконку объема над верхней частью. 11. И наконец, чтобы получить оригинальный срезанный текст, сместить верх текста немного в сторону. Задание для самостоятельной работы Написать произвольный текст, используя различные приемы. 33 Практическая работа №5 Растительный орнамент в CorelDraw Создадим красивый растительный орнамент. Желательно уже иметь определенный опыт работы с редактором и векторной графикой, иначе Вы потратите немало времени на освоение самого процесса рисования. Работать мы будем с базовым инструментарием, в котором наиболее часто применяется инструмент кривые. Для удобства мы разделим занятие на такие этапы: 1) выбор конфигурации и построение растительного орнамента; 2) подготовка всех элементов орнамента; 3) детализация орнамента. Итак, приступим к выбору конфигурации и построению нашего орнамента. Первым делом необходимо определить и набросать основу для нашей композиции, так сказать, узловые линии. Используя инструмент Freehand Tool или просто на кусочке бумаге, делаем основной набросок, которого и будем придерживаться при создании нашего растительного орнамента. Если Вы создали набросок на бумаге, то результаты творчества можно отсканировать и добавить. Теперь обрисовываем наши линии, используя Bezier или Pen Tool. Важно учитывать, что использовать можно лишь незамкнутые линии, объекты тут неприменимы. На самом деле, орнамент представляет своего рода конструктор, в который можно вносить любые изменения, существенно изменяя общий вид. Используя кисти можно оформить действующую основу различными дополнительными элементами, модифицировать наклоны и изгибы. Единственное, необходимо сохранять промежуточные результаты, порой результат соединений линий и редактирования узора откровенно не радует и необходимо будет вернуться к некоему промежуточному этапу, который следует дорабатывать иным образом. Подготавливаем все элементы нашего орнамента. Создав основу растительного орнамента, можно переходить к следующему этапу, создать фактически конечный узор. Необходимо к 34 нашим осевым веточкам добавить листвы, цветочков и иных деталей, существенно оживляющих орнамент. Обычно для решения задач необходимо использовать всего несколько типов кистей, однако для достижения особых результатов необходимо экспериментировать и подбирать варианты. Собрав нужный набор, необходимо их сохранить, для этого выбрав Artistic Media, нажмем на значок сохранения. Можете посмотреть на картинку, где искать данный инструмент. Существует довольно автоматизированный способ через Interactive Distortion Tool. Для работы необходимо создать новую простую форму, используя пересечение двух эллипсов. Затем сделаем небольшую прожилку, которая будет листиком, при этом обрезку можно выполнять инструментом кривая. Контур лепестка можно редактировать, для наиболее реалистичного вида. Не забудьте начертить серединку и прожилки на листке, иначе будет выглядеть ненатурально. Теперь можно скопировать заготовку нужное число раз. Для того, чтобы листики были не слишком похожие, используйте инструмент скручивания и искажения – Interactive Distortion Tool. Просто копируем новый элемент, применяем к нему инструмент, задавая ему свои настройки искажения. Цветок создается, собираясь из лепестков, затем нужно дорисовывать к ним сердцевину цветка. Детализация орнамента. Окончив подготовительные этапы, имея основную структуру и различные декоративные элементы, можно приступать к детализации нашего орнамента. В этой части мы будем использовать различные кисти, размещая и буквально вживляя листки и цветочки в наш орнамент. В итоге, мы сольем все элементы в единую композицию, а затем наведем лоску при помощи шейпера. 35 Итак, сгладив нашу базовую композицию, можно начинать расставлять на орнамент листики. Вообще, тип размещения и наполнение композиции исключительно на Ваш вкус, однако не забывайте о реалистичности орнамента, он должен быть правдоподобным и похожим на реальную ветку. Немалую помощь нам окажет инструмент Blend Tool, который позволит более точно регулировать расстояние между формой и дополнительным элементом. Еще один момент, установите галочку на Rotate all objects, тогда листики будут автоматически вращаться в соответствии с основной линией, что заметно ускорит их размещение на кривой. Теперь можно разместить наши листики на всех участках поверхности, где они и планировались. Однако не делайте их все идентичными. Порой необходимо изменить форму или размер. Впрочем, вдаваться в другую крайность, делая каждый листок непохожим также не стоит, у нас орнамент, а не картина. Заполнив всю кривую листвой, 36 можно посмотреть на результат и доработать некоторые моменты, если они кажутся слишком грубыми. Также можно менять параметры в Acceleration. Теперь заполняем наш орнамент, расставляя более крупные элементы, цветки, большие фигурные листки и различные завитушки для красоты. Фактически работа готова, впрочем, для лучшей подачи можно создать настоящую картину, добавив фон. Хороший результат можно получить, дублируя зеркальный орнамент и залив его другим цветом. Именно так мы и поступили. Впрочем, можно использовать обычные градиенты или наложить наш орнамент на ваш фон. Задание для самостоятельной работы: Выполнить растительный орнамент. 37 Практическая работа № 6 Морские волны в CorelDraw Многие задают вопрос, можно ли сделать океанские волны в редакторе CorelDraw. Сегодня на нашем довольно простом уроке Вы научитесь делать морские волны в CorelDraw. Сначала выберем инструмент «Bezier Tool» и нарисуем две горизонтальные линии. Потом сделаем перетекание этих линий, с помощью инструмента «Blend Tool». Теперь переходим к параметру Acceleration и выставляем в нем необходимое количество шагов для получения эффекта перспективы. После разбиваем перетекание командой Arrange->Break Apart, а также, используя команду Arrange->Combine, комбинируем вместе все линии Берем инструмент Eraser Tool и надрезаем линии, так чтобы они походили по форме на волны. 38 Снова пользуемся командой Arrange->Break Apart для разбития объектов. Также возьмем инструмент «Pick Tool» и увеличим расстояние между некоторыми линиями для предания хаотичности и неоднородности. Все линии теперь можно объединить в 1 объект. Сейчас можно приступить непосредственно к рисованию волны. Что мы и делаем. В нашем случае волна будет состоять из 3-х элементов: белой верхушки волны, более светлой и более темной стороны. Теперь к сгруппированным элементам применяем инструмент «Artistic Media Tool», нажимаем на Save Artistic Media stoke, вследствие чего мы получаем, что наша группа объектов сохранена как отдельная кисть, которой мы можем пользоваться в дальнейшем. Выбираем нашу кисть. Настраиваем размер и другие параметры кисти для получения большего реализма. Используем Break Apart для преобразования Artistic Media Group в наши настраиваемые объекты. 39 Разобрана основа создания волн. Если Вам нужно приблизить их максимально к реальным волнам, то стоит заняться с ручной корректировкой отдельных волн. Более удаленные волны можно подправить инструментом «Shape Tool» для получения правильной перспективы. Первые волны обязательно изменить, чтобы не было видно их однородности. Самостоятельная работа: пробуйте и экспериментируйте с градиентными заливками и другими функциями мощного и интересного редактора CorelDraw. 40 Практическая работа № 7 Специальные эффекты CorelDraw Эффект CorelDraw: Прозрачность Интерактивная прозрачность в CorelDraw является одним из самых важных инструментов для достижения эффектов. При помощи этого инструмента можно создавать и изменять прозрачность объектов: однородную, переходную (градиентную) или текстурную. Находится интерактивная прозрачность, по умолчанию, на левой панели CorelDraw, значок в виде бокала. Но обычно значок скрыт в подменю другого значка – интерактивного перетекания форм. Открыть подменю можно долгим нажатием мышью по значку. Вот, собственно, где находится прозрачность: Она легко применяется к объекту. Просто кликните по объекту мышью, протяните немного нажатую мышь в сторону и отпустите. При этом появится прозрачность градиентом (переходом): Если нужна однородная прозрачность, то после выбора инструмента нужно просто выбрать степень прозрачность выделенного объекта: Красным отмечено где выбирать степень прозрачности. Прочие виды прозрачности можно выбрать в меню вверху после выбора инструмента: 41 Редактировать прозрачность в виде линейного, радиального и других градиентов, можно, используя кнопку на панели вверху, левее выбора типа прозрачности: Из многих типов прозрачности интересен тип "картинка", или прозрачность картинкой, Btmap Pattern, при котором можно сделать прозрачность из какой-либо картинки, например текстуры, альфакарты и т. п., и где у картинки были темные места, там будут прозрачные места у объекта, и чем темнее место на картинке, тем оно прозрачнее на объекте. Эффект CorelDraw: Envelope (Оболочка) Эффект Envelope (Оболочка) позволяет вписать любой объект внутрь произвольного контура. Объект при этом деформируется. Особенно широко этот эффект применяется при работе с художественным текстом (рис. 7.1), который, в отличие от простого текста, нельзя подогнать под специфическую рамку средствами обработки текста. Применение оболочки. Чтобы применить этот эффект, воспользуемся инструментом Interactive Envelope Tool (Интерактивная оболочка) панели инструментов: достаточно выделить объект и выбрать инструмент эффекта. Вокруг объекта появится габаритный контейнер эффекта – красная пунктирная рамка с квадратными маркерами. Эта рамка ведет себя так же, как обычный контур, а маркеры – как узлы контура: их можно перемещать и манипулировать кривизной рамки с помощью ручек касательных в узлах. Маркеры-узлы можно 42 добавлять, удалять, можно менять их тип – в панели свойств инструмента Interactive Envelope Tool (Интерактивная оболочка) для этого имеются специальные кнопки. К объекту, полученному с применением эффекта оболочки, можно вновь применить эффект, т. е. создать новую оболочку для этого же объекта. Для этого следует воспользоваться кнопкой Add New Envelope (Добавить новую оболочку). Режимы преобразования оболочки. Кроме того, имеются дополнительные Рис. 7.1. Пример применекнопки для управления эффектом в одном ния эффекта оболочки из специальных режимов: CorelDraw – Envelope Straight Line Mode (Режим к художественному тексту. прямой линии) – при перемещении узлов все сегменты оболочки остаются отрезками; – Envelope Single Arc Mode (Режим одиночной дуги) – при перемещении узлов сегменты, входящие в узел, образуют дугу; – Envelope Double Arc Mode (Режим двойной дуги) – при перемещении узлов сегменты, входящие в узел, образуют дугу с перегибом; – Envelope Unconstraint Mode (Непропорциональный режим) – режим свободного изменения формы. На рис. 7.2 продемонстрирован пример текстового объекта после применения к нему эффекта оболочки: в первом случае верхний средний маркер габаритного контейнера был перемещен в режиме прямых, во втором случае он же перемещался в реРис. 7.2. Действие эффекжиме одиночных дуг, и в третьем – в режита оболочки в режимах ме дуг с перегибом. Straight Line Mode В некоторых случаях при перетаскива(Режим прямых линий), нии узлов в любом режиме, кроме непроSingle Arc Mode (Режим одиночной дуги) порционального, удобно пользоваться клаи Double Arc Mode вишами [Ctrl] и [Shift], исходя из следую(Режим двойной дуги). щего: 43 – если перемещать узел, удерживая нажатой клавишу [Ctrl], то узел на противоположной стороне оболочки будет перемещаться в том же направлении; – если перемещать узел, удерживая клавишу [Shift], то узел на противоположной стороне оболочки будет перемещаться в противоположном направлении; – если перемещать узел, удерживая обе эти клавиши, то три других узла того же типа (т. е. центральные или угловые) будут перемещаться во взаимно противоположных направлениях. Режимы проецирования. CorelDraw также предоставляет возможность выбрать в раскрывающемся списке Mapping Mode (Режим проецирования) панели свойств, каким образом будет искажаться объект при помещении его в оболочку: – Putty (Угловой) – угловые маркеры габаритного контейнера исходного объекта совмещаются с угловыми узлами оболочки; – Original (Оригинальный) – все узлы оболочки по возможности совмещаются со всеми узлами исходного объекта; – Horizontal (Горизонтальный) – исходный объект сначала растягивается до размеров оболочки, а потом сжимается по горизонтали в соответствии с формой оболочки; – Vertical (Вертикальный) – аналогичен горизонтальному, но сжимается по вертикали. Эффект CorelDraw: Extrude (Выдавливание) Эффект Extrude (Выдавливание) предназначен для имитации объема плоских фигур (рис. 7.3). Объекты, к которым применено выдавливание, называют телами экструзии. Применить этот эффект можно, воспользовавшись командой меню Effects/Extrude (Эффекты/Выдавливание) или инструментом Interactive Extrude Tool (Интерактивное выдавливание). Панель свойств этого инструмента содержит следующие элементы: – Presets (Заготовки) – список заготоРис. 7.3. Художественный вок настроенного эффекта выдавливания; текст с примененным – Add Preset (Добавить заготовку), эффектом выдавливания. Delete Preset (Удалить заготовку) – кноп44 ки для добавления своей заготовки в список Presets (Заготовки) и удаления заготовок из списка; – Object Position (Позиция объекта) – координаты тела экструзии; – Extrusion Type (Тип выдавливания) – список типов выдавливания: Small Back (Уменьшение назад), Small Front (Уменьшение вперед), Big Back (Увеличение назад), Big Front (Увеличение вперед), Back Parallel (Параллельно назад), Front Parallel (Параллельно вперед); – Depth (Глубина) – степень приближения к точке схода (vanishing point), обозначенной крестиком; глубина задается в процентах и может регулироваться с помощью ползунка на управляющем векторе; – Vanishing Point Coordinate (Координата точки схода) – смещения по горизонтали и вертикали: 1) относительно центра объекта, если в списке Vanishing Point Properties (Свойства точки схода) выбран вариант VP Locked To Object (ТС привязана к объекту); 2) относительно центра страницы, если выбран вариант VP Locked To Page (ТС привязана к странице); кнопка справа от этого списка также переключает варианты привязки точки схода; – Extrude Rotation (Вращение тела экструзии) – вызывает вспомогательную панель, с помощью которой можно имитировать поворот тела экструзии в пространстве; кнопка сбрасывает пара- метры поворота к принятым по умолчанию, а кнопка переключает визуальный режим вращения объекта на режим ввода углов поворота относительно координатных осей, задающих трехмерное пространство; – Color (Цвет) – позволяет настроить цвета тела экструзии с помощью специальной панели; по умолчанию тело экструзии имеет такой же цвет, как основной объект (Use Object Fill), однако, для заливки можно выбрать произвольный цвет (Use Solid Color) или плавный переход от цвета к цвету (Use Color Shading), имитирующий затенение на теле экструзии; – Bevels (Скосы) – позволяет создавать фаски на теле экструзии; – Lighting (Освещение) – позволяет создать имитацию освещения тела экструзии: установить от 1 до 3 источников освещения с регулируемой интенсивностью. 45 Эффект CorelDraw: Drop Shadow (Тень) Эффект тени часто используется при создании реалистичных композиций (рис. 7.4). CorelDraw позволяет создавать тени различных объектов. Эффект тени также имеет множество свойств, которые можно изменять, чтобы корректировать тень. Различают два основных вида тени: плоскую, т. е. падающую на поверхность позади объекта, и перспективную Рис. 7.4. Пример применен– падающую на любую другую поверхного эффекта тени. ность. С помощью панели свойств инструмента Interactive Drop Shadow Tool (Интерактивная тень) можно настраивать следующие параметры теней: – Drop Shadow Angle (Угол отбрасывания тени) – угол между невидимой горизонтальной линией, проходящей через маркер в начале управляющего вектора эффекта, и самим вектором; изменяется в диапазоне; – Drop Shadow Opacity (Непрозрачность тени) – степень непрозрачности тени в процентах; – Drop Shadow Feathering (Размытость тени) – степень размытости тени, изменяющаяся в диапазоне 0…100 %; – Drop Shadow Feathering Direction (Направление размытости тени) – направление размытости тени: внутрь (Inside), серединное (Middle), наружу (Outside) и усредненное (Average); – Drop Shadow Feathering Edges (Края размытости тени) – тип размытости тени в любом направлении, кроме усредненного; – Drop Shadow Fade (Затухание тени) скорость затухания тени в процентах; при значении 0 % прозрачность тени неизменна по всей поверхности, а при значении 100 % прозрачность увеличивается к концу управляющего вектора, и исчезает на его конце; – Drop Shadow Stretch (Растяжение тени) – задается для перспективной тени; – Drop Shadow Color (Цвет тени) – цвет тени, который можно задать с помощью специальной цветовой палитры, а также вызвав специальное диалоговое окно. 46 Эффект CorelDraw: Blend (Смешение) Этот эффект позволяет создавать цепочку объектов, преобразовывающих один объект в другой путем прогрессии формы и цветов (рис. 7.5). При этом смешение форм может проходить как вдоль прямой, так и вдоль произвольной кривой, а также может быть составным. В создании этого эффекта участвуют два объекта: Start (Стартовый) и End (Конечный). Чтобы создать эффект смешения вдоль прямой, на панели инструментов следует выбрать инструмент Interactive Blend Tool (Интерактивный смеситель) (рис. 7.6). Затем следует щелкнуть на одном из объектов и, удерживая кнопку мыши нажатой, переместить курсор на второй объект и отпустить кнопку мыши: между Рис. 7.5. Пример применения стартовым и конечным объектаэффекта CorelDraw Blend ми появится цепочка промежу(Смешение), для преобразования круга с однородной заливкой точных объектов. в цветок с градиентной. Чтобы создать эффект смешения вдоль произвольной кривой, можно, удерживая клавишу [Alt], рисовать произвольную кривую, соединяющую стартовый и конечный объекты. Эта кривая будет отображаться в виде синей пунктирной линии. В обоих случаях объект, порядок которого был ниже (см. предыдущие уроки СorelDraw на нашем сайте), станет стартовым объектом, а тот объект, порядок которого был выше – конечным. При использовании эффекта смешения необходимо помнить следующее: – если перемещать стартовый Рис. 7.6. Панель инструментов или конечный объекты, то цепочCorelDraw для применения ка промежуточных объектов буспециальных эффектов. дет также перемещаться; 47 – если удалить стартовый или конечный объект, будет удалена и цепочка переходных объектов; – если изменять цвет или форму стартового или конечного объекта, то будут меняться цвет и форма промежуточных объектов; – цветовая прогрессия будет иметь место только в том случае, если объекты имеют либо однородную, либо градиентную заливку. Рассмотрим теперь панель свойств инструмента Interactive Blend Tool (Интерактивный смеситель). В выпадающем списке Preset List (Список заготовок) можно выбрать одну из уже созданных ранее заготовок этого эффекта, а с помощью кнопок Add Preset (Добавить заготовку) и Delete Preset (Удалить заготовку) можно добавлять свои заготовки в список и удалять их из списка. С помощью кнопок Use Steps or Fixed Spacing for Blend (Использовать шаги или фиксированное расстояние) можно установить, будет ли задаваться положение промежуточных форм их числом или расстоянием между ними. В полях раздела Number of Steps or Offset Between Blend Shapes (Число шагов или расстояние между формами) можно установить, соответственно, количество промежуточных форм или расстояние между ними. В поле Blend Direction (Направление смешения) можно установить, на сколько градусов будет повернута каждая следующая фигура относительно предыдущей. С помощью кнопок Direct Blend (Направленное смешение), Clockwise Blend (Смешение по часовой стрелке) и Counterclockwise Blend (Смешение против часовой стрелки) можно установить, каким образом в процессе смешения будет прогрессировать цвет относительно спектра. Щелчок по кнопке Object and Color Acceleration (Ускорение объекта и цвета) активизирует панель, на которой можно установить, будет ли изменение формы и цвета объектов ускоряться при приближении к стартовому или конечному объекту. По умолчанию ускорение изменения цвета и ускорение изменения формы происходят одинаково. Это обеспечивается нажатой кнопкой с замочком на этой панели. Если кнопку отжать, то регулировать ускорения можно будет независимо друг от друга. Кроме того, для интерактивной регулировки этих ускорений предназначены треугольные маркеры на пунктирной линии – пути смешения. Кнопка Start and End Objects Properties (Свойства стартового и конечного объектов) вызывает вспомогательное меню, содержащее следующие команды: 48 – New Start (Новый стартовый) – позволяет выбрать другой объект в качестве стартового для текущего смешения; при этом порядок нового стартового объекта не может быть выше порядка текущего конечного объекта; – Show Start (Показать стартовый) – выделяет текущий стартовый объект; – New End (Новый конечный) – позволяет выбрать другой объект в качестве конечного для текущего смешения; при этом порядок нового конечного объекта не может быть ниже порядка текущего стартового объекта; – Show End (Показать конечный) – выделяет текущий конечный объект. Кнопка Path Properties (Параметры пути) программы Corel Draw активизирует вспомогательное меню, которое содержит следующие команды: – New Path (Новый путь) – позволяет выбрать некоторую кривую в качестве пути для эффекта смешения; при этом стартовый и конечный объекты будут перемещаться только вдоль этой кривой-пути; если же требуется чтобы стартовый и конечный объекты расположились точно на концах этой кривой, то можно нажать на панели свойств кнопку Miscellaneous Blend Options (Различные параметры смешения) и на появившейся панели установить флажок Blend Along Full Path (Смешение вдоль всего пути); – Show Path (Показать путь) – выделяет текущую линию-путь; – Detach From Path (Отсоединить от пути) – отсоединяет объекты смешения от текущего пути. Все вышеописанные настройки эффекта смешения становятся доступными на соответствующей панели, которая активизируется, если выбрать команду меню Effects/Blend (Эффекты/Смешение). Эффект CorelDraw Contour (Контур) Эффект Contour (Контур) предназначен для многократного оконтуривания объектов, направленного как внутрь объекта, так и наружу (рис. 7.7). Применить этот эффект можно с помощью команды меню Effect/Contour (Эффект/Контур) или с помощью инструмента Interactive Contour Tool (Интерактивный контур) на панели Toolbox (Инструменты). В последнем случае нужно выделить объект, затем 49 выбрать инструмент Interactive Contour Tool (Интерактивный контур) щелкнуть на объекте, не отпуская мышь, переместить курсор внутрь объекта или наружу, после чего щелкнуть еще раз мышью. После применения эффекта появится специальный управляющий вектор с маркерами на концах и ползунком. Длина вектора соответствует ширине контура, Рис. 7.7. Разные типы эффекта CorelDraw а перемещение маркеров Contour (Контур), примененного к одному позволяет регулировать и тому же объекту: к центру (слева), наружу ширину и направление (в центре) и внутрь (справа). контура. При этом при увеличении ширины контура увеличивается число фигур контура, но не их ширина. Ширину контурных фигур можно изменять, передвигая ползунок на управляющем векторе. Рассмотрим панель свойств инструмента Interactive Contour Tool (Интерактивный контур). В списке Presets (Заготовки) предлагается несколько уже настроенных эффектов контура. С помощью кнопок Add Preset (Добавить заготовку) и Delete Preset (Удалить заготовку). Кнопки To Center (К центру), Inside (Внутрь) и Outside (Наружу) устанавливают тип оконтуривания. В поле Contour Steps (Шаги контура) следует установить число контурных фигур. Следует отметить, что это поле недоступно при работе с типом эффекта To Center (К центру): в этом случае число фигур подбирается таким образом, чтобы они заполнили весь объект. В поле Contour Offset (Смещение контура) можно задать ширину контурных фигур. С помощью кнопок Linear Contour Colors (Цвета контура линейно), Clockwise Contour Colors (Цвета по часовой стрелке) и Counterclockwise Contour Colors (Цвета против часовой стрелки) можно установить направление перехода цветов объекта к цветам заливки и контура конечной контурной фигуры, которые, в свою очередь, устанавливаются в полях Outline Color (Цвет контура) и Fill Color (Цвет заливки). С помощью кнопки Object and Color Acceleration (Ускорение объекта и цвета) активизируется панель, на которой с помощью соответствующих ползунков можно устанавливать, с каким ускорением будут изменяться ширина и цвет контурных фигур. 50 Эффект CorelDraw: Distortion (Искажение) Инструмент для создания этого эффекта – Interactive Distortion Tool (Интерактивное искажение) – также расположен на панели Toolbox (Инструменты). Для того чтобы применить эффект искажения, нужно выделить объект, выбрать этот инструмент, щелкнуть на объекте и, не отпуская кнопку мыши, протянуть вектор искажения. Для эффектов CorelDraw используются три основных типа искажений: Push and Pull Distortion (Втягивание и вытягивание), Zipper Distortion (Молния) и Twister Distortion (Скручивание), что отражают наши уроки orel Draw (рис. 7.8). Для выбора типа искажения служат специальные кнопки на панели свойства инструмента Interactive Distortion Tool (Интерактивное искажение). Примечательно, что к уже искаженному объекту можно применять новые искажения. Однако, этот эффект очень требователен к ресурсам компьютера, поэтому сильно увлекаться многоразовым применением его к объектам не стоит. Какой бы тип искажения не был выбран, на панели свойств будут расположены следующие четыре кнопки: – Center Distortion Рис. 7.8. Эффекты CorelDraw: (Искажение от центра) – различные типы искажения, примененные перемещает центр искажек одинаковым квадратам: Push and Pull ния в геометрический центр Distortion (Втягивание и вытягивание), объекта; Zipper Distortion ("Молния") и Twister – Convert To Curves Distortion (Скручивание). (Преобразовать в кривые) – преобразовывает искаженный объект в обычную кривую; – Copy Distortion Properties (Копировать свойства искажения) – позволяет скопировать параметры искажения с другого объекта: по нажатию на кнопку курсор изменится на широкую черную стрелку, после чего можно указать, параметры искажения какого объекта требуется скопировать; – Clear Distortion (Отменить искажение) – преобразовывает объект к изначальному, неискаженному виду. Задание для самостоятельной работы Выполнить задания, используя специальные эффекты CorelDraw. 51 Литература 1. Гурский Ю. А. CorelDraw X4. СПб.: «Питер», 2009. 2. Федорова А. В. CorelDraw для студента. СПб.: БХВ-Питер, 2007. 52