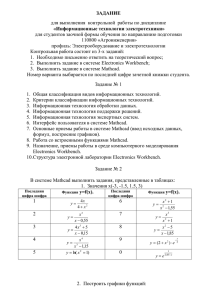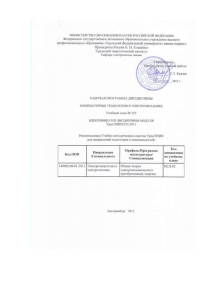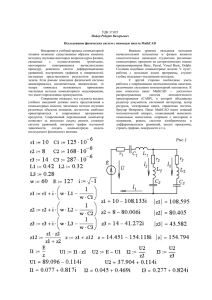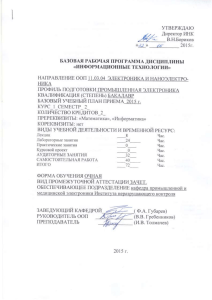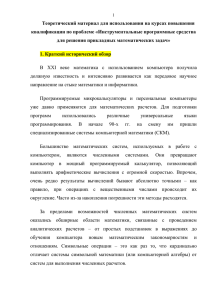Расчет и проектир - Камышинский технологический институт
реклама
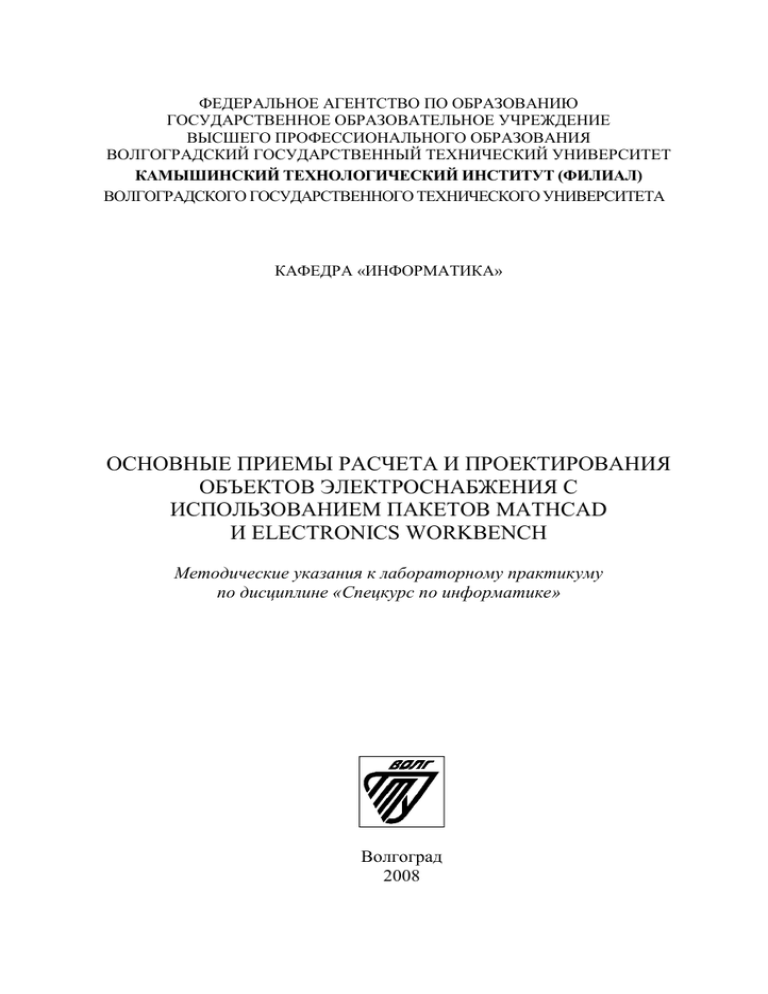
ФЕДЕРАЛЬНОЕ АГЕНТСТВО ПО ОБРАЗОВАНИЮ ГОСУДАРСТВЕННОЕ ОБРАЗОВАТЕЛЬНОЕ УЧРЕЖДЕНИЕ ВЫСШЕГО ПРОФЕССИОНАЛЬНОГО ОБРАЗОВАНИЯ ВОЛГОГРАДСКИЙ ГОСУДАРСТВЕННЫЙ ТЕХНИЧЕСКИЙ УНИВЕРСИТЕТ КАМЫШИНСКИЙ ТЕХНОЛОГИЧЕСКИЙ ИНСТИТУТ (ФИЛИАЛ) ВОЛГОГРАДСКОГО ГОСУДАРСТВЕННОГО ТЕХНИЧЕСКОГО УНИВЕРСИТЕТА КАФЕДРА «ИНФОРМАТИКА» ОСНОВНЫЕ ПРИЕМЫ РАСЧЕТА И ПРОЕКТИРОВАНИЯ ОБЪЕКТОВ ЭЛЕКТРОСНАБЖЕНИЯ С ИСПОЛЬЗОВАНИЕМ ПАКЕТОВ MATHCAD И ELECTRONICS WORKBENCH Методические указания к лабораторному практикуму по дисциплине «Спецкурс по информатике» Волгоград 2008 УДК 004.42я7 О – 75 ОСНОВНЫЕ ПРИЕМЫ РАСЧЕТА И ПРОЕКТИРОВАНИЯ ОБЪЕКТОВ ЭЛЕКТРОСНАБЖЕНИЯ С ИСПОЛЬЗОВАНИЕМ ПАКЕТОВ MATHCAD И ELECTRONICS WORKBENCH: методические указания к лабораторному практикуму по дисциплине «Спецкурс по информатике» / Сост. А. А. Поливанов; Волгоград. гос. техн. ун-т. – Волгоград, 2008. – 46 с. Излагаются основные приемы работы с математическим пакетом Mathcad и виртуальным конструктором электрических схем Electronics WorkBench. В качестве практических заданий рассматриваются реальные примеры из учебных курсов других дисциплин. Предназначены для студентов, обучающихся по направлению 551700 (код ОКСО 140200) «Электроэнергетика», а также для инженерной подготовки всех форм обучения. Ил. 34. Табл. 9. Библиогр.: 12 назв. Рецензент: к.т.н., А. Э. Панфилов Печатается по решению редакционно-издательского совета Волгоградского государственного технического университета 2 Волгоградский государственный технический университет, 2008 Оглавление Часть 1. Математический пакет Mathcad………..........………… Введение…………………….......................……………………… Лабораторная работа № 1. Основные приемы работы в Mathcad………..................................................................………... Лабораторная работа № 2. Интерполяция данных....................... Лабораторная работа № 3. Решение уравнений и операции с матрицами.................................................................................…… Лабораторная работа № 4. Использование средств Mathcad для решения электротехнических задач методом комплексных токов.................................................................................................. Лабораторная работа № 5. Программирование в системе Mathcad……..........................................................................................… Контрольные вопросы………………….............………………… Часть 2. Electronics Workbench..................................................... Введение………………………………………........……………… Лабораторная работа № 1. Моделирование линейных электрических цепей..................................................................................... Лабораторная работа № 2. Измерение скорости вращения вала электродвигателя.......................................................................................... Лабораторная работа № 3. Исследование полупроводникового выпрямителя..................................................................................... Лабораторная работа № 4. Моделирование интегрирующей и дифференцирующей RC – цепи….................................................. Контрольные вопросы………….....................…………………… Список литературы…......................……………………………… 3 4 4 9 12 15 19 25 28 29 29 35 36 38 41 44 44 Часть 1. Математический пакет Mathcad Введение Целью данного цикла лабораторных работ является приобретение основных навыков работы в Mathcad: простейшие вычисления, работа с матрицами, графикой, интерполяция данных, программирование; применение Mathcad для решения специальных задач. Mathcad – программное средство, среда для выполнения на компьютере разнообразных математических и технических расчетов, предоставляющая пользователю инструменты для работы с формулами, числами, графиками и текстами, снабженная простым в освоении графическим интерфейсом. Чрезвычайная простота интерфейса Mathcad сделала его одним из самых популярных и безусловно самым распространенным в студенческой среде математическим пакетом. Рис. 1. Окно Mathcad 2001 со всеми панелями инструментов Основное отличие Mathcad от других программных средств этого класса состоит в том, что математические выражения на экране компьютера представлены в общепринятой математической нотации – имеют точно такой вид, как в книге, тетради, на доске. Записав в привычной форме математической выражение можно выполнить с ним самые разнообразные символьные или численные математические операции: вычислить значение, выполнить алгебраические преобразования, решить уравнение, продифференцировать, построить график и т.п. 4 Mathcad различает строчные и прописные литеры, для него они обозначают различные переменные. Например, Mnim и mnim - идентификаторы разных переменных. Можно использовать и греческие символы. Для этого либо используется панель , либо (быстрее) набирается похожая латинская литера (например, t) и сразу после этого нажимаем <ctrl>+<g>, получится . Все выражения и операторы (кроме комментариев, если они нужны) необходимо вводить на английском языке. Для сокращения записи условимся обозначать клавиши, которые нужно нажимать на клавиатуре, угловыми скобками: например, запись <x> означает, что необходимо нажать на клавиатуре клавишу с буквой x; если нужно нажать на клавиатуре одновременно две клавиши, записываем <…> + <…>: следовательно, запись <ctrl>+<g> означает, что нужно нажать на клавиатуре клавишу <ctrl> и, не отпуская ее, - клавишу с буквой g. Угловые скобки вводить не надо. До начала вычислений по формулам нужно присвоить исходные значения параметрам и переменным, входящим в эти формулы. Присваивание осуществляется с помощью набора двоеточия, а на экране будет выглядеть как знак :=. Более подробно наиболее часто используемые операторы приведены в таблице. Таблица 1. Основные операторы Mathcad Используемая клавиша Результат Оператор Равно (присвоить) : Логическое равно (в уравнениях) Ctrl+= Нижний индекс [ Ранжированная переменная (многоточие) ; Факториал ! (shift+1) Возведение в степень ^ ! (shift+6) Квадратный корень \ Модуль | Mathcad читает и выполняет введенные выражения слева направо и сверху вниз, поэтому необходимо, чтобы выражение для вычисления располагалось правее или ниже определенных для него значений переменных. Вне области ввода формул или комментариев курсор имеет форму красного крестика, он показывает, куда будет осуществляться ввод. При вводе выражений курсор имеет вид угловой линии синего цвета: 5 , которая охватывает ту часть выражения, в которой собственно, осуществляется ввод, а в данном случае: . Если нужно перейти в другую часть формулы, используются стрелки, а на уровень вправо - можно использовать пробел. Встроенные математические функции Логарифмы и экспонента(Log and Exponential): exp(z) - значение е (основание натурального логарифма) в степени z; ln(z) - натуральный логарифм; log(z) -десятичный логарифм; log(z,b) - логарифм z по основанию b. Тригонометрические функции(Trigonometric) acos(z) -арккосинус; acot(z) -котангенс; acsc(z) - арккосеканс; angle (х, у) - угол между точкой (х,у) и осью ох; asec(z) -арксеканс; asin(z) - арксинус; atan(z) -арктангенс; atan2(x,y) - угол, отсчитываемый от оси ох до точки (х,у); cos(z) - косинус; cot(z) -котангенс; csc(z) - косеканс; sec(z) - секанс; sin(z) - синус; tan(z) - тангенс; z - безразмерный скаляр. Примечание 1. Аргумент тригонометрических функций и результат обратных тригонометрических функций выражается в радианах. Чтобы использовать значение углов в градусах, его необходимо перевести в радианы. 2. Аргумент тригонометрических функций может быть комплексным. Гиперболические функции (Hyperbolic) Гиперболические функции, согласно определению, выражаются через различные комбинации ez и e–z. Аргумент гиперболических функций также может быть комплексным. acosh(z) - гиперболический арккосинус; 6 acoth(z) - гиперболический котангенс; asinh(z) - гиперболический арксинус; acsch(z) - гиперболический арккосеканс; atanh(z) - обратный гиперболический тангенс; asech(z) - обратный гиперболический секанс; cosh(z) -гиперболический косинус; coth(z) - гиперболический котангенс; sinh(z) - гиперболический синус; csch(z) - гиперболический косеканс; tanh(z) - гиперболический тангенс; sech(z) - гиперболический секанс; z - безразмерный скаляр. Функции работы с комплексными числами (Complex Numbers) Re(z) - действительная часть комплексного числа z; im(z) - мнимая часть комплексного числа z; arg(z) - аргумент комплексного числа z; csgn(z) - функция комплексного знака числа (возвращает либо 0, еслиz=0; либо 1, если Re(z)>0, или если Re(z)=0 и Im(z)>0; либо -1 - в остальных случаях); signum(z) - возвращает 1, если z=0, и z/|z| - в остальных случаях; z - действительное, мнимое или комплексное число. Комплексное число можно ввести как обычно, в виде суммы действительной и мнимой частей, либо как результат любого комплексного выражения. Строковые функции (String) concat(s1,s2,...) - строковая переменная, полученная объединением строковых переменных или констант s1, s2,...; error (s) - возвращает строку s как сообщение об ошибке; isstring(x) - возвращает 1, если х строковая переменная, и 0 - в остальных случаях; num2str(z) - возвращает строку, чьи знаки соответствуют десятичному значению числа z; Примечание Эта функция используется, когда проще манипулировать с числом как со строкой, нежели как с математической переменной. search(s,Subs,m) - стартовая позиция подстроки Subs в строке s при поиске, начиная с позиции m, при неуспешном поиске возвращает -1; str2num(s) - преобразование строкового представления числа s (в любой форме) в число; str2vec(s) - преобразование в вектор ASCII-кодов строки s; strlen(s) - количество знаков в строке s; 7 substr(s,m,n) - подстрока, полученная из строки s выделением n знаков, начиная с позиции m в строке s; vec2str (v) - строковое представление элементов вектора v ASCII-кодов; s - строка; v - вектор ASCII-кодов (целых чисел, 0<v<255). Функции сокращения и округления(Truncation and Round-Off) ceil(x) - наименьшее целое, не меньшее х; floor (х) - наибольшее целое число, меньшее или равное х; round (х,n) - при n>0 возвращает округленное значение х с точностью до n знаков после десятичной точки, при n<0 - округленное значение х с n цифрами слева от десятичной точки, при n=о - округленное до ближайшего целого значения х; trunc(x) - целая часть числа; х - действительный скаляр или целое число. Функции преобразования координат (Vector and Matrix) xy2pol (х,у) - преобразование прямоугольных координат в полярные; роl2ху(r,q) - преобразование полярных координат в прямоугольные; angle (х, у) - угол между точкой (х,у) и осью ох; atan2(x,y) - угол, отсчитываемый от оси ох до точки (х,у); xyz2cyl(x,y, z) - преобразование прямоугольных координат в цилиндрические; cyl2xyz(r,q,f) - преобразование цилиндрических координат в прямоугольные; xyz2sph(x,y, z) - преобразование прямоугольных координат в сферические; sph2xyz (r,q,f) - преобразование сферических координат в прямоугольные; х, у - прямоугольные координаты на плоскости; х, у, z - прямоугольные координаты в пространстве; r, q - полярные координаты на плоскости; r, q, f - цилиндрические координаты; r, q, f - сферические координаты. Более сложные функции будут приведены далее в ходе описания лабораторных работ. Системные переменные (system variables): - TOL - точность численных методов; - CTOL - точность выполнения выражений, используемая в некоторых численных методах; - ORIGIN - номер начального индекса в массивах; - PRNPRECISION - установка формата данных при выводе в файл; - PRNCOLWIDTH - установка формата столбца при выводе в файл; - CWD - строковое представление пути к текущей рабочей папке. 8 Методические указания содержат полную информацию по всем используемым переменным и функциям, однако для более детального ознакомления студенты должны использовать дополнительную литературу, приведенную в конце настоящего сборника. В ходе выполнения всех лабораторных работ приводится общее учебно - ознакомительное задание, одинаковое для всех вариантов, и индивидуальные варианты заданий. По окончании описания каждой из задач приведены исходные данные для самостоятельного решения по вариантам. В тексте описания задач приведены комментарии, выделенные курсивным шрифтом, их вводить необязательно. Студент должен выполнить все задания, приведенные в методических указаниях. Лабораторная работа № 1 Основные приемы работы в Mathcad 1.1. Рассчитать площадь круга заданного радиуса. Присваиваем радиусу требуемое значение - например, 5. Набираем: <R> <:> (двоеточие) <5>, получится: R 5 Записываем формулу площади круга. Набираем: <S> <:> <p> <ctrl>+<g> <*> <R> <^> <2>. Набор выглядит как абракадабра, но на экране получится читаемый образ формулы - такой: 2 S R Читаем ответ. Он хранится в переменной S. Для чтения нужно набрать имя переменной и знак равенства <S> <=>. Увидим: S 78.54 Рассмотрим более сложный случай. Пусть требуется рассчитать и построить график зависимости площади круга от значения радиуса, изменяющегося в диапазоне от 0 до 10 с шагом 0.5. Набираем: <R> <:> <5> <,> <5><.><5> <;> <10>. Увидим: R 5 5.5 10 Теперь запишем формулу для площади круга - но не так, как выше, а в форме функции от радиуса. Набираем: <S> <(><R><)><:> <p> <ctrl>+<g> <*> <R> <^> <2>. Увидим: 2 S ( R) R Выведем таблицу значений радиусов и соответствующих им значений площадей круга. Для этого наберите R= (появится колонка цифр с заголовком R) и справа от нее наберите S(R)=. 9 Вы увидите: R S ( R) 5 78.54 5.5 95.033 6 113.097 6.5 132.732 7 153.938 7.5 176.715 8 201.062 8.5 226.98 9 254.469 9.5 283.529 10 314.159 Разместите таблицы рядом, чтобы было видно соответствие радиусов и площадей. Для этого можно "обвести" таблицу мышью, появится контур. Если поместить указатель мыши у нижней его границы, указатель примет образ ладошки, тогда можно нажать левую кнопку мыши и протащить колонку с цифрами в нужное место. Более наглядно зависимость видна на графике. Построим его. Щелкните левой кнопкой где-нибудь ниже таблиц и нажмите <shift> +<2> (двойка в верхнем ряду левой части клавиатуры). Появится заготовка для графика. В слотах на осях запишите переменные для абсциссы R и для ординаты S(R) . Выведется график, причем масштабирование выполнится самостоятельно. 400 S( R) 200 0 5 10 R Рис. 2. Щелкните по его полю левой кнопкой, появится панель форматирования графиков. На вкладке XY - axes (оси XY) включите линии сетки (Grid lines) на обеих осях, отключите автоматическое построение линий сетки (auto grid) и поставьте число линий сетки (Number of grids) по 4 на каждой оси. Включите русский вариант осей - перекрещивающиеся (crossed). Затем выберите вкладку Traces (линии графика) и для линии Trace 1 выберите толщину (weight) 2. Получится (рис. 3): 10 400 300 S( R) 200 100 5 6.257.58.75 10 R Рис. 3. Теперь "охватите" график контуром (мышью) и растяните его (рис. 4): 400 300 S( R) 200 100 5 6.25 7.5 8.75 10 R Рис. 4. 1.2. Индивидуальное задание. Построить графики сложных функций, согласно варианту задания. Значение аргумента подобрать таким, чтобы функция имела решение (но не менее 0 и не более 10). Таблица 2 Вариант 1 2 3 4 5 6 7 8 9 Функция 1 (у1) x2*sin(x)+x3 cos(2*x)+sin(2*x) (1/x)*exp(x) x4*cos(x)+x2 cos(4*x)+sin(x2) (1/(x-5)*cos2(x) x3*cos(x)+x2 sin(2*x)*cos(2*x) tan(x)*exp(x) Функция 2 (у2) x3*exp(x)/1000 x5*exp(-x) (x2-1)/x x2*sin(x3) x-2*exp(x) (x3-1)/x2 x2*exp(-x) x*exp(-x)*tan(x) (x2-1)/cos(x) Порядок выполнения задания. Ввод аргументов: x1 1 1.1 8 x2 0 0.1 8 Ввод функций: 4 y1 ( x1) sin ( 2x1) x1 y2 ( x2) cos ( 4x2) exp ( x2) 11 Построение графика функции (рис. 5): 310 3 210 3 110 3 3 2.65210 y1( x1) y2( x2) 0 110 3 210 3 3 1.20210 0 2 4 x1 x2 0 6 8 8 Рис. 5. Лабораторная работа № 2. Интерполяция данных При обработке экспериментальных данных, как правило, возникает задача аппроксимации результатов эксперимента аналитической зависимостью у=f(x), которую можно использовать в последующих расчетах. Существуют три возможности аппроксимации опытных данных. Аппроксимирующая функция у=f(x) должна пройти через все опытные точки. Такой способ аппроксимации называется интерполяцией, Аппроксимирующая функция должна сглаживать (усреднять) опытные данные. Такой способ аппроксимации называется регрессией, или сглаживанием. Аппроксимирующая функция должна отбрасывать систематическую погрешность (гак называемые шумы, наложившиеся на экспериментальные данные). Такой способ называется сглаживанием с фильтрацией данных. В данной лабораторной работе рассмотрим интерполяцию данных. Встроенные функции Mat head позволяют при интерполяции проводить через экспериментальные точки кривые разной степени гладкости. Линейная интерполяция При линейной интерполяции аппроксимирующая функция соединяет опытные точки отрезками прямых линий. Для линейной интерполяции используется встроенная функция linterp. Обращение к функции: linterp(x. у, t), где: х — вектор опытных значений аргумента; у — вектор опытных значений функции; t — значение аргумента, при котором вычисляется интерполирующее значение функции. 12 Иногда достаточно знать одно интерполирующее значение функции, но чаще определяется ряд значений функции, тогда t - вектор значений, а результат расчета — массив интерполирующих значений. Еще чаще t - просто переменная (аргумент интерполирующей функции), тогда результат расчета функция, которую можно далее интегрировать, дифференцировать и т. д. Для всех встроенных функций в этой главе в массиве опытных данных элементы вектора x должны быть обязательно расположены в порядке возрастания. Кубическая сплайн-интерполяция В большинстве случаев желательно соединять экспериментальные точки не ломаной линией, а гладкой кривой, для чего используется сплайнинтерполяция. Кубическая сплайн-интерполяция позволяет провести кривую через набор точек таким образом, что первые и вторые производные кривой будут непрерывны в каждой точке. Эта кривая образуется путем создания ряда кубических полиномов, проходящих через наборы из трех соседних точек. Кубические полиномы затем состыковываются друг с другом так, чтобы образовать единую кривую. Для кубической сплайнинтерполяции используется встроенная функция interp. Обращение к функции: interp(vs, x, y). Здесь: vs - вектор вторых производных, созданный функцией lspline(x, y), pspline(x, y) или cspline(x, y); x —вектор опытных значений аргумента, расположенных в порядке возрастания; y — вектор опытных значений функции; t — значение аргумента, при котором вычисляется интерполирующее значение функции. Сплайн-интерполяция реализована в Mathcad несколько сложнее, чем линейная. Перед применением функции interp необходимо определить первый из ее аргументов — вектор vs. Делается это при помощи одной из трех встроенных функций тех же аргументов (x, y): lspline(x, y) — создает вектор коэффициентов кривой, которая приближается к прямой линии в опорным точках; pspline(x, y) — создает вектор коэффициентов кривой, которая приближается к квадратичной параболе в граничных точках; cspline(x, y) — создает вектор коэффициентов кривой, которая приближается к кубической параболе в граничных точках. Далее рассмотрим пример решения задачи интерполяции экспериментальных данных, включающий все рассмотренные функции. Индивидуальное задание. Взять значения х и у, соответствующие вашему варианту, и подставить их в исходные данные (простым копированием), провести расчет. 13 Порядок выполнения задания. Исходные данные 1 10 2 15 x0 3 y 18 4 9 5 14 l length ( x0) определение длины вектора х i 0 l 1 число точек интерполяции sc 100 j 0 sc переменная, для интерполяции j max ( x0) min ( x0) определение х при интерполяции x1 j min ( x0) sc Построение интерполирующих функций (согласно описания) s cspline ( x0 y) f ( x1) interp ( s x0 y x1) s2 lspline ( x0 y) f2( x1) interp ( s2 x0 y x1) s3 pspline ( x0 y) f3( x1) interp ( s3 x0 y x1) функции (рис. 6): 4График ïàðàáîëè÷åñêàÿ 20 y 15 f ( x1) f2( x1) f3( x1) 10 1 2 3 x0 x1 Рис. 6. 1 исходная 2 кубическая 3 кривая построенная_по_опорным_точкам 4 параболическая 14 4 5 Таблица 3 1 1 2.5 4 5.1 6 2 2 4.5 6 7.1 8 3 1.1 2.3 5 5.8 7 1 7.1 4.4 8 3.8 7 2 2.1 3.5 6 3.6 5 3 4.1 5.4 7 4.8 8 Вектор х Вариант задания 4 5 6 0.5 1 2 1.5 2.5 4.5 3 4 6 4.1 5.2 7.7 5 6 8 Вектор у Вариант задания 4 5 6 2.1 4.1 2.1 3.4 5.8 3.3 6.3 7 6.6 3.4 4.4 3.3 9 8 9 7 1.1 2.2 5 5.3 7 8 0.5 1.5 3 4.1 5 9 1.4 2.2 4.8 5.3 7 7 4.1 5.4 7 4.4 8 8 2.1 3.4 6.8 3.1 9 9 4.3 5.1 7 4.9 8 Лабораторная работа № 3 Решение уравнений и операции с матрицами 3.1. Решим уравнение: 3 2 3 ( x 2) ( x 3) 2 =0. Щелкните по кнопке решений уравнений solve в панели символьных вычислений Symbolic Keyword Toolbar. Введите в помеченной позиции слева от ключевого слова solve (решить) выражение для левой части уравнения, а в позиции справа от solve – имя переменной, относительно которой нужно решить уравнение. Щелкните по свободному месту в рабочем документе. Результат – значение корня уравнения – будет отображен в рабочем документе справа от стрелки. Символьное решение этого уравнения в Mathcad занимает одну строчку: 3 3 2 2 ( x 2) ( x 3) solve x 5 2 3.2. Решим систему уравнений: 2 x ( z 1) 2 z ( x z) =0 1 x2 4 y 2 2 x2 =0 y 2 ( z 2) z =0 Введите с клавиатуры ключевое слово Given (дано). 15 Затем правее и ниже ключевого слова – левую часть первого уравнения системы, далее – символьный знак равенства (комбинация клавиш ctrl+=) и правую часть уравнения ноль. 2 x ( z 1) 2 z ( x z) 0 Аналогично введите остальные два уравнения системы. 1 x2 4 y 2 2 x2 y 2 ( z 2) z 0 0 Правее и ниже последнего уравнения системы введите имя функции Find (найти), перечислите в скобках имена переменных, значения которых нужно вычислить: Find( x y z) .Затем в панели символьных вычислений Symbolic Keyword Toolbar щелкните по кнопке . Вычисленное решение системы будет отображено после щелчка мышью вне выделяющейся рамки в рабочем документе справа от стрелки в виде матрицы, каждый столбец которой содержит одно из решений системы. В приведенном выше фрагменте рабочего документа найдены два решения системы: x=0, y=2, z=0 и x=1, y=3, z=1. Фрагмент рабочего документа Mathcad с соответствующими вычислениями приведен ниже. Given 2 x ( z 1) 2 z ( x z) 1 x 2 4 2 y 2 2 x y 2 ( z 2) z 0 0 0 0 1 Find ( x y z) 2 3 0 1 3.3. Операции с матрицами в Mathcad Для того чтобы определить матрицу, введите с клавиатуры имя матрицы и знак присваивания, например: А:=. Затем на панели математических инструментов Math Toolbar щелкните по кнопке, открывающей панель операций с векторами и матрицами Vector and Matrix Toolbar. Откройте щелчком по кнопке Matrix or Vector окно диалога, определите число строк (Rows),число столбцов (Columns) и закройте окно диалога щелкнув по кнопке ОК. 16 В рабочем документе справа от знака присваивания открывается поле ввода матрицы с помеченными позициями для ввода элементов. Для того чтобы ввести элемент матрицы, установите курсор в помеченной позиции и введите с клавиатуры числа или выражения. Основные функции при работе с матрицами: Функции определения матриц и операции с блоками матриц: matrix (m, n, f)-создает и заполняет матрицу размерности mxn, элемент которой, расположенный в i-ой строке, j-м столбце, равен значению f(i, j) функции f(x, y); dial (v) – создает диагональную матрицу, элементы главной диагонали которой хранятся в векторе v; identity (n) – создает единичную матрицу порядка n; augment (A, B) – формирует матрицу, в первых столбцах которой содержится матрица А, а в последних матрица В (матрицы А и В должны иметь одинаковое число строк); stack (A, B) – формирует матрицу, в первых строках которой содержится матрица А, а в последних матрица В (матрицы А и В должны иметь одинаковое число столбцов); submatrix (A, ir, jr, ic, jc) – формирует матрицу, которая является блоком матрицы А, расположенным в строках с ir по jr и в столбцах ic jc, ir jr, ic jc Номер первой строки (столбца) матрицы или первой компоненты хранится в Mathcad в переменной ORIGIN. По умолчанию ORIGIN:=0, но в нашем случае будем использовать ORIGIN:=1. Повторите приведенный ниже фрагмент рабочего документа Mathcad, содержащий примеры исполнения выше перечисленных функций. ORIGIN 1 f ( x y) x y 0 1 2 3 A matrix( 3 4 f ) A 1 2 3 4 2 3 4 5 i 1 4 B vi i B diag( v) 0 0 3 0 0 0 0 4 1 0 0 0 0 2 0 0 17 1 0 0 E 0 1 0 0 0 1 E identity( 3) D augment( A E) 0 1 2 3 1 0 0 D 1 2 3 4 0 1 0 2 3 4 5 0 0 1 F F stack( A B) G submatrix( F 4 5 1 2) 0 1 2 3 1 2 3 4 2 3 4 5 1 0 0 0 0 2 0 0 0 0 3 0 0 0 0 4 1 0 0 2 G Далее рассмотрим порядок решения систем уравнений матричным способом. Пусть имеется система n алгебраических уравнений с n неизвестными: a11 x1 + a 12 x2 + … + a 1n xn = b1 a 21 x1 + a 22 x2 + … + a 2n xn = b2 …………………………………. a n1 x1+ a n2 x2 + … + a n n xn = bn В матричном виде эта система будет выглядеть так: A X = B, откуда X = A-1 B, где a11 a12 a22 a A : 21 ... ... a n1 an 2 ... a1n ... a2 n ; ... ... ... ann b1 b B : 2 ; ... b n 18 x1 x X : 2 . ... x n Таким образов, можно ввести коэффициенты a и b, и решив уравнение X = A-1 B, получить значения x. Для вычисления обратной и транспонированной матриц необходимо использовать соответствующие команды панели инструментов Matrix (Матрицы). Команда возведения в степень для скаляров (^) здесь неприемлема и работать не будет. 3.4. Индивидуальное задание. Самостоятельно решить систему трех уравнений с тремя неизвестными. Значения коэффициентов уравнения приведены в таблице 4. Эти значения можно перенести в Mathcad простым копированием. Вариант 1 2 3 4 5 Матрица А 4 5 2 3 2 3 2 5 4 6 4 2 3 2 3 2 4 6 6 4 2 3 2 3 2 4 6 1 4 3 3 2 3 3 4 1 1 4 3 3 2 3 3 4 1 Вектор В 10 12 14 10 12 14 14 18 10 14 18 10 8 6 4 Вариант 6 7 8 9 10 Матрица А 3 2 3 2 4 7 7 4 2 3 2 3 2 4 7 3 4 5 3 2 3 5 4 3 3 4 5 3 2 3 5 4 3 3 8 5 3 2 3 5 8 3 7 4 2 Таблица 4 Вектор В 6 4 1 3 5 1 3 5 6 2 4 6 2 6 8 Лабораторная работа № 4 Использование средств Mathcad для решения электротехнических задач методом комплексных токов В данном разделе методических указаний использованы реальные задачи из курса «Теоретические основы электротехники» (ТОЭ), изучаемого студентами направления «Электроснабжение». Порядок их решения соответствует аналогичным задачам из расчетно – графических работ по соответствующей дисциплине. Аналогичным образом могут быть решены и другие задачи, выполняемые студентами как в рамках данной, так и других дисциплин. 19 4.1. Для электрической цепи (рис. 7) по заданным параметрам и линейному напряжению, определить фазные и линейные токи, активную мощность всей цепи и каждой фазы. Значения согласно варианта взять из таблицы 5. Для примера возьмем следующие исходные данные: Uл = 380 В Rab = 8 Ом Rbc = 8 Ом Rca = 8 Ом Xab = 6 Ом Xbc = 6 Ом Xca = 6 Ом Рис. 7. Порядок выполнения задания. Введем значение мнимой единицы: i 1 Введем значения полных сопротивлений для каждой из ветвей: Zab 8 6i (Ом) Zbc 8 6i (Ом) Zca 8 6i (Ом) Введем значение действующего напряжения: Uл 380 (В) Находим фазные напряжения Uф Uл Uф 380 (В) Uab Uл e 0i Uab 380 (В) 120 i 180 Ubc 380 e Ubc 190 329.09i (В) Ubc 380 (В) 240 i 180 Uca 380 e Uca 190 329.09i (В) Uca 380 (В) Далее находим значения фазных токов 20 Iab Uab Zab Iab 30.4 22.8i (А) Iab 38 (А) -ток фазы ab Ibc Ubc Zbc Ibc 4.545 37.727i (А) Ibc 38 (А) -ток фазы bc Ica Uca Zca Ica 4.545 37.727i (А) Ica 38 (А) -ток фазы ca Найдем значения линейных токов Ia Iab Ica Ia 25.855 14.927i (А) Ia 29.854 (А) Ib Ibc Iab Ib 25.855 60.527i (А) Ib 65.818 (А) Ic Ica Ibc Ic 75.454i (А) Ic 75.454 (А) Далее находим мощности ветвей, при этом сопряженные токи будут равны Iab 30.4 22.8i (А) Ibc 4.545 37.727i (А) Ica 4.545 37.727i (А) Sab Uab Iab 4 3 Sab 1.155 10 8.664i 10 (ВА) 4 Sab 1.444 10 (ВА) - полная мощность ветви ab Pab Re( Sab) 4 Pab 1.155 10 Qab Im( Sab) (Ват) - активная мощность ветви ab 3 Qab 8.664 10 (ВАР) - реактивная мощность ветви ab (носит емкостной характер, поскольку значение отрицательно) Sbc Ubc Ibc 4 3 Sbc 1.155 10 8.664i 10 (ВА) 4 Sbc 1.444 10 (ВА) -полная мощность ветви bc Pbc Re( Sbc) 21 4 Pbc 1.155 10 Qbc Im( Sbc) (Ват) - активная мощность ветви bc 3 Qbc 8.664 10 (ВАР) - реактивная мощность ветви bc (носит емкостной характер, поскольку значение отрицательно) 4 3 Sca Uca Ica Sca 1.155 10 8.664i 10 (ВА) 4 Sca 1.444 10 (ВА) - полная мощность ветви ca 4 Pca Re( Sca) Pca 1.155 10 (Ват) -активная мощность ветви ca Qca Im( Sca) 3 Qca 8.664 10 (ВАР) -реактивная мощность ветви ca (носит индуктивный характер, поскольку значение положительно) S Sab Sbc Sca 4 3 S 3.466 10 8.664i 10 (ВА) - полная мощность всей цепи (Ват) 4 S 3.572 10 (ВА) - активная мощность всей цепи 4 P Re( S) P 3.466 10 3 Q Im( S) Q 8.664 10 (ВАР) - реактивная мощность всей цепи Таблица 5 Параметр Напряжение Активное сопротивление цепей Реактивное сопротивление цепей Обозначение Uл (В) Rab (Ом) Rbc (Ом) Rca (Ом) Xab (Ом) Xbc (Ом) Xca (Ом) 1 380 8 8 8 6 6 6 2 220 8 8 8 6 6 6 3 380 10 10 10 6 6 6 Вариант задания 4 5 6 220 380 220 10 8 8 10 8 8 10 8 8 6 4 4 6 4 4 6 4 4 7 380 12 12 12 8 8 8 8 220 12 12 12 8 8 8 9 380 12 12 12 6 6 6 4.2. Для электрической цепи (рис. 8) по заданным параметрам и линейному напряжению, определить фазные и линейные токи, активную мощность всей цепи и каждой фазы. Значения согласно варианта взять из таблицы 5. Рис. 8. 22 Найти: ток через цепь I, напряжения на участках U1, U2, полную P, активную S и реактивную Q мощности. Выполнить расчеты для схемы включения, указанной на рис. 8 и для встречного включения (рис. 9). Порядок выполнения задания. Введем значение мнимой единицы: i 1 Исходные данные: R1 2 (Ом) R2 6 (Ом) U 220(В) X1 14 (Ом) X2 8 (Ом) ZM i 2 (Ом) Определим значения полных сопротивлений для каждого участка: Z1 R1 i X1 (Ом) Z2 R2 i X2 (Ом) Полное сопротивление всей цепи: Z Z1 Z2 2 ZM Z 8 26i (Ом) Найдем значение тока через цепь: U I 2.378 7.73i (А) I Z I 8.087 (А) Найдем значения напряжений для каждого участка: U1 I ( Z1 ZM) U1 128.432 22.595i (В) U1 130.405 (В) (В) U2 I ( Z2 ZM) U2 91.568 22.595i (В) U2 94.314 Найдем значение сопряженного тока: I 2.378 7.73i (А) Далее находим полные, активные и реактивные мощности на участках: 3 S1 130.756 1.047i 10 (ВА) 3 S1 1.055 10 (ВА) - полная мощность участка 1 P1 Re( S1) P1 130.756 (Вт) -активная мощность участка 1 3 Q1 Im( S1) Q1 1.047 10 (ВАР) – реактивная мощность участка 1 S2 U2 I S2 392.404 654.087i (ВА) S2 762.765 (ВА) - полная мощность участка 2 P2 Re( S2) P2 392.404 (Вт) - активная мощность участка 2 Q2 Im( S2) Q2 654.087 (ВАР) – реактивная мощность участка 2 3 S S1 S2 S 523.16 1.701i 10 (ВА) S1 I U1 23 3 S 1.779 10 (ВА) - полная мощность всей цепи P Re( S) P 523.16 (Вт) - активная мощность всей цепи 3 Q Im( S) Q 1.701 10 (ВАР) – реактивная мощность всей цепи Аналогичным образом проведем расчет цепи для случая встречного включения (рис. 9): Рис. 9. U 220 (В) (Ом) Z Z1 Z2 2 ZM Z 8 18i U I I 4.536 10.206i (А) Z I 11.169 (А) U1 I ( Z1 ZM) U1 131.546 34.021i (В) U1 135.874 (В) U2 I ( Z2 ZM) U2 88.454 34.021i (В) U2 94.77 (В) I 4.536 10.206i (А) 3 (ВА) S1 I U1 S1 249.48 1.497i 10 3 (ВА) S1 1.518 10 P1 Re( S1) P1 249.48 (Вт) 3 Q1 Im( S1) Q1 1.497 10 (ВАР) S2 U2 I S2 748.44 748.44i (ВА) 3 S2 1.058 10 (ВА) P2 Re( S2) P2 748.44 (Вт) Q2 Im( S2) Q2 748.44 (ВАР) 3 (ВА) S S1 S2 S 997.92 2.245i 10 3 S 2.457 10 (ВА) P Re( S) P 997.92 (Вт) 3 (ВАР) Q Im( S) Q 2.245 10 24 Таблица 6 Параметр Напряжение Активное сопротивление цепей Реактивное сопротивление цепей Вариант задания 4 5 6 380 220 380 8 2 4 Обозначение U (В) R1 (Ом) 1 220 2 2 380 4 3 220 6 R2 (Ом) 6 6 4 4 4 X1 (Ом) X2 (Ом) XM (Ом) 14 8 i2 12 6 i4 10 10 i2 14 8 i2 12 6 i4 7 220 6 8 380 8 9 220 10 8 8 10 12 10 10 i2 14 8 i4 12 6 i2 10 10 i4 Лабораторная работа № 5 Программирование в системе Mathcad Для расширения возможностей Mathcad в системе предусмотрена возможность написания небольших программ, позволяющих решать те задачи, которые не могут быть реализованы стандартными средствами. Обычно прибегать к программированию приходится в тех случаях, когда стандартные средства либо не могут решить задачу, либо неэффективны. Для написания программ используется панель инструментов, которая вызывается соответствующей кнопкой панели Math. Как видно, всего имеется 10 операторов, из которых и строится программа (рис. 10). Рис. 10. Программные строки создаются кнопкой Add Line, операторы вводятся соответствующей кнопкой. Обратите внимание, что программах мы не пользуемся оператором присваивания :=, а вместо него пишем оператор локального присваивания . Очень интересная особенность программирования в Mathcad заключается в том, что в программе мы можем использовать операторы типа вычисления интеграла, суммы, производной и т.п. Все переменные, определённые в программе, теряют своё значение при выходе из неё. 25 5.1. Рассмотрим программу определения максимальной координаты maximum( v) k 0 вектора и её позиции. max v maximum( v) k0 0 for i 1 length ( v) 1 max v if v max 0 i for i 1 length v) v 1 max( if v max k i i i max k v i max 1 2 v 5 maximum( v) k 8 8 max 1 Add Line. Вертикальная Начинаем создание программы с кнопки v линия играет роль операторных скобок.5После того, как функция опре делена, она может использоваться наравне 8 со встроенными функциями. В случае матрицы, в программу добавляется еще одна переменная, кроме k, и еще один цикл, например, по j. k i 5.2. Рассмотрим задачу вычисления несобственного интеграла (один из пределов равен бесконечности). Несложно убедиться, что попытка подставить бесконечный предел интегрирования не увенчается успехом. Integral( f a ) b if a 0 1 a I0 W 1 while I W TOL W I b b 2 I b f ( x) d x a I 2 f ( x) e x Integral f 0 0.886 1 Алгоритм работает, но выбран не самый удачный, поскольку прихо 0.886 дится многократно пересчитывать интегральные суммы на одном и 2том же диапазоне. Более удачный алгоритм получится, если мы будем продолжать интегрирование от той точки, на которой закончили предыдущее интегрирование. 26 Integral ( f a ) N 10 baN S 0 R1 while R TOL R b f ( x) d x a S S R N N 2 ab bbN S Получили тот же результат, что и не удивительно, но алгоритм работает быстрее. 5.3. Самостоятельно разработать следующую программу: Имеются вектора значений допустимых нагрузок для провода соответствующие им значения площади поперечного сечения (таблица 7). 1 5 10 18 22 28 34 42 50 2 6 12 17 24 29 37 44 55 1 0.22 0.31 0.4 0.48 0.56 0.64 0.71 0.85 2 0.24 0.35 0.42 0.5 0.58 0.66 0.73 0.89 Вектор допустимых значений тока, I Вариант задания 3 4 5 6 7 4 7 4 8 6 9 14 10 16 12 16 20 16 24 17 20 26 21 32 24 24 32 26 38 29 30 38 32 44 37 38 46 40 50 44 46 52 48 56 55 Вектор значений площади поперечного сечения, s Вариант задания 3 4 5 6 7 0.21 0.27 0.2 0.25 0.19 0.3 0.35 0.3 0.36 0.31 0.41 0.44 0.41 0.42 0.4 0.47 0.5 0.48 0.51 0.46 0.56 0.58 0.55 0.58 0.56 0.65 0.66 0.64 0.66 0.64 0.71 0.73 0.7 0.73 0.71 0.85 0.89 0.85 0.89 0.85 27 Таблица 7 8 7 14 20 26 32 38 46 52 9 4 9 16 20 24 30 38 46 8 0.25 0.37 0.44 0.51 0.57 0.66 0.73 0.89 9 0.21 0.31 0.42 0.48 0.57 0.64 0.72 0.85 Необходимо для произвольного значения тока, в общем случае не совпадающего с исходными данными, определить методом линейной интерполяции минимальное предельное сечение провода (не совпадающее с исходными значениями), а также ближайшее к нему табличное значение из вектора s. Рекомендации по выполнению задания. 1. Значения векторов тока и площади можно непосредственно скопировать в Mathcad. 2. Для нахождения соответствующего табличного значения следует использовать цикл с предусловием while. 3. Затем, используйте функцию linterp для линейной интерполяции. 4. Далее найдите ближайшее к нему значение s из таблицы (его можно определить в цикле, п.2). Контрольные вопросы Понятие системы Mathcad, ее назначение? Перечислите основные элементы интерфейса системы Mathcad. Как осуществляется запись выражений в Mathcad? Определение функции в Mathcad. Как осуществляется построение графика функции одной переменной в Mathcad? 6. Какие команды и функции используются для решения уравнений и систем уравнений в Mathcad? 7. Функции определения матриц и операции с блоками матриц. 8. Функции вычисления различных числовых характеристик матриц. 9. Для каких задач применяется программирование? Пример такой задачи. 10. Как осуществляется решение матричных уравнений в Mathcad? 1. 2. 3. 4. 5. 28 Часть 2. Electronics Workbench Введение Пакет Electronics Workbench предназначен для моделирования и анализа электротехнических схем. Данный пакет с большой степенью точности моделирует построение реальных схем в "железе". Рис. 1. Внешний вид экрана компьютера при работе с программой Electronics Workbench Интерфейс пользователя состоит из полоски меню, панели инструментов и рабочей области. Полоса меню состоит из следующих компонент: меню работы с файлами (File), меню редактирования (Edit), меню работы с цепями (Circut), меню анализа схем (Analysis), меню работы с окнами (Window), меню работы с файлами справок (Help). Панель инструментов состоит из “быстрых кнопок”, имеющих аналоги в меню, кнопок запуска и приостановки схем, набора радиоэлектронных аналоговых и цифровых деталей, индикаторов, элементов управления и инструментов. Горизонтальное меню: File - организация работы с файлами. С помощью этого раздела меню пользователь осуществляет работу с файлами (открытие, создание, распечатку файлов и прочее). Edit - с помощью этого раздела пользователь осуществляет редактирование и работу с текущем документом. Опции раздела позволяют копировать, удалять, перемещать элементы или блоки схемы. Кроме того возможна настройка визуальных параметров схемы (расположение и 29 ориентация элементов схемы, настройка цветов и шрифта, поиск и другие стандартные функции). Circuit - раздел, позволяющий вращать, менять свойства, приближать и отдалять элементы схемы. Analysis - раздел служит для проведения различного рода анализов схем. Window - раздел предназначен для настройки экранных настроек при работе с документами. Help - раздел служит для доступа к справочной системе Electronics Workbench. Все элементы сосредоточены в 13 панелях, разделенных на группы: 1. Аналоговые элементы 2. Интегральные схемы 3. Цифровые и логические элементы 4. Индикаторные устройства 5. Инструменты Вставка элемента осуществляется путем перетаскивания его при нажатой левой кнопке мыши с панели инструментов на рабочую область. Для соединения двух контактов необходимо щелкнуть по одному из контактов основной кнопкой мыши и , не отпуская клавишу, довести курсор до второго контакта. Рассмотрим эти действия в пошаговом режиме: 1 Наведём курсор мыши на вывод элемента так, чтобы появилась чёрная точка контакта. 2 Опустим клавишу мыши, и не отпуская её, проводим проводник к элементу, с которым надо наладить соединение. 3 Когда проводник достигнет вывода другого элемента, появится его точка контакта, тогда кнопку мыши надо опустить. 4 Два элемента электрически соединены. В случае необходимости можно добавить дополнительные узлы (разветвления). Для этого надо просто перетащить узел с панели на место проводника, где надо его разветвить: Нажатием на элементе правой кнопкой мыши можно получить быстрый доступ к простейшим операциям над положением элемента, таким как вращение (rotate), разворот (flip), копирование/вырезание (copy/cut), вставка (paste), а также к его справочной информации(help). Для наглядности можно перенести элементы в необходимые места рабочей области. Это действие также осуществляется нажатием на элементе левой кнопкой мыши и переносом при удержанной в нажатом состоянии кнопке. При этом соединительные провода будут перемещены автоматически. При необходимости провода можно также перемещать. 30 Изменение свойств элемента производится при помощи двойного щелчка мыши на элементе (рис. 2): Рис. 2. Окно свойств элемента (на примере резистора) Для элементов с переменными параметрами (например, переменного резистора) производится с помощью клавиши – ключа (устанавливается в свойствах элемента, рис. 3): Рис. 3. Свойства переменного резистора Обозначения: Key – клавиша – ключ (любая английская буква); Resistance (R) – максимальная величина сопротивления; Setting – начальная установка сопротивления в % от максимального (по умолчанию 50%); Increment – шаг изменения сопротивления (по умолчанию 5%). Уменьшение сопротивления производится нажатием на клавишу – ключ, увеличение – Shift + клавиша – ключ. 31 Генератор импульсов (рис. 4) служит для формирования вынужденных колебаний. При помощи него можно формировать три вида сигналов: синусоидальный, пилообразный и прямоугольный. Вывести панель генератора импульсов на экран можно при помощи двойного нажатия кнопкой мыши на его компоненте: Рис. 4. Панель генератора импульсов Для перевода генератора в нужный режим требуется нажать соответствующую кнопку на панели. Также можно изменить другие параметры– частоту и амплитуду сигнала. Для визуального наблюдения электрических сигналов используется осциллограф (в программе Electronics Workbench он называется Oscilloscope). Окно осциллографа открывается дойным щелчком на пиктогармме. Возможны 2 варианта осциллографа: стандартный (рис. 5, а) и расширенный (рис. 5, б): а) б) Рис. 5. Осциллограф 32 Переключение со стандартного на расширенный и наоборот производится кнопкой Expand/Reduce. № 1 Таблица 1. Условные обозначения элементов, применяемых в лабораторных работах Наименование Внешний вид Панель инструментов Узел Basic 2 Заземление Basic 3 Источник питания Sources 4 Источник питания Sources 5 Резистор Basic 6 Переменный резистор Конденсатор Basic Basic 9 Катушка индуктивности Амперметр 10 Вольтметр Indicators 11 Осциллограф Instruments 12 Генератор синусоидального сигнала Sources 13 Электродвигатель Miscellaneous 14 Источник тока, управляемый напряжением Sources 15 Генератор прямоугольных импульсов Sources 16 Функциональный генератор Instruments 7 8 Basic Indicators Когда схема создана и готова к работе для начала имитации процесса работы необходимо выполнить команду меню щелкнуть кнопку включения питания на панели инструментов: Данное действие приведет в рабочее состояние схему и в одном из окон строки состояния будет показываться время работы схемы, которое не соответствует реальному и зависит от скорости процессора и установ33 ленной операционной системы. Прервать имитацию можно двумя способами. Если вы закончили работу и просмотр результатов имитации можно повторно щелкнуть переключатель питания. Если же нужно временно прервать работу схемы, например, для детального рассмотрения осциллограммы, а затем продолжить работу, можно воспользоваться кнопкой Pause, которая также расположена на панели инструментов: Возможность приостановки процесса также является большим достоинством по сравнению с традиционным тестированием радиоэлектронных устройств. В случае серьезной ошибки в схеме (замыкание элемента питания накоротко, отсутствие нулевого потенциала в схеме) будет выдано предупреждение. Теперь, для произведения анализа имитации можно изменять номиналы элементов, выводить и настраивать терминалы приборов. Перед изменением каких либо параметров следует отключать источники питания схемы, иначе возможно получение неверных результатов. Кроме прямого наблюдения за терминалами инструментов, Electronics Workbench позволяет выполнить дополнительные виды анализа. В качестве примера для данной схемы можно привести получение АЧХ и ФЧХ схемы как четырехполюсника. Т.е. при расчете на вход схемы будет подаваться сигнал различной частоты и будет произведен анализ зависимости вида выходного сигнала от входного. При этом нужно будет задать начальную и конечную частоты, на которых будет произведен анализ. Для проведения этого анализа нужно остановить работу цепи и выполнить команду меню Analysis / AC Frequency. Перед расчетом будет выведено окно параметров анализа. Вид этого окна приведен на рис. 6. Рис. 6. Параметры анализа AC Frequency При необходимости можно изменить некоторые из параметров: Start frequency (начальная частота), End frequency (конечная частота), Sweep type (тип горизонтальной оси на конечном графике), Number of points (количество точек анализа). Удобно установить количество исследуемых 34 точек равным 1000 для получения более гладкого графика, тип горизонтальной оси – логарифмическим и диапазон частот от 1Гц до 100 КГц. При защите лабораторной работы необходимо иметь работающие схемы, указанные в задании, результаты измерений в виде таблицы, а также знать, как производится создание схем, изменение параметров радиоэлементов, настройка осциллографа. Лабораторная работа № 1 Моделирование линейных электрических цепей Задание: 1. Создать новый документ в формате *.ewb, сохранить его на диск. 2. Ознакомиться со всеми схемотехническими элементами (условные обозначения, назначение и пр.). Усвоить функции меню Edit и Circuit. Рис 7. Рис. 8. 3. Нарисовать схему, изображенную на рис. 7, и провести исследования: 3.1. установить указанные на схеме параметры, записать показания приборов; 35 3.2. увеличить значение сопротивлений в 2 раза, и вновь провести измерение; 3.3. увеличить значение источника питания на 10 В, записать показания приборов; 3.4. выполнить п. 3.3. 2 раза. 4. Нарисовать схему, изображенную на рис. 8, измерить амплитуду и частоту двух сигналов, поступающих от разных колебательных контуров. Для измерений использовать расширенный осциллограф. На осциллографе установите шаг по времени и амплитуде, как на рис 9. Рис. 9. 5. Сделайте вывод по результатам измерений. Лабораторная работа № 2 Измерение скорости вращения вала электродвигателя Задание: 1. Нарисовать схему, изображенную на рис. 10, и провести исследования: 1.1. установить указанные на схеме параметры, установить значение переменного резистора 0%; 1.2. увеличивать значение переменного резистора на 5 % (клавишей – ключом + Shift), провести измерения; 1.3. результаты записать в таблицу; 1.4. измерения проводить до 100%. 36 Рис. 10. Измерение скорости вращения вольтметром Рис. 11. Измерение скорости вращения осциллографом Рис. 12. Осциллограмма сигнала, полученного с помощью схемы __ (при последовательном уменьшении сопротивления с помощью клавиши – ключа) 37 2. Нарисовать схему, изображенную на рис. 11, и провести исследования: 2.1. установить указанные на схеме параметры, установить значение переменного резистора 0%; 2.2. увеличивать значение переменного резистора на 5 % примерно раз в секунду 2.3. как только значение сопротивления дойдет до 100 %, выключить схему; у вас должна получиться примерно такая же осциллограмма, как на рис. 12. 2.4. измерить амплитуду и частоту сигналов, поступающих от генератора и электродвигателя, в 3 - 5 точках. Для измерений использовать расширенный осциллограф. На осциллографе установите шаг по времени и амплитуде, как на рис. 12. Для измерения амплитуды и частоты сигналов используйте метки (находятся по краям осциллографа, обозначены цифрами 1 (красного цвета) и 2 (синего цвета), перемещаются с помощью мыши). 2.5. при желании «сфотографируйте» осциллограмму клавишей PrintScreen (в этом случае изображение экрана помещается в буфер обмена, а затем его можно обработать любым графическим пакетом). 3. Заменить генератор синусоидального сигнала на прямоугольный и повторить п. 2. При необходимости измените масштаб отображения осциллограммы, так, чтобы она помещалась в окно. 4. Сделайте вывод по результатам измерений. Лабораторная работа № 3 Исследование полупроводникового выпрямителя. Краткая теория Выпрямители предназначены для преобразования переменного напряжения в постоянное, предназначенное для питания электронных схем. В зависимости от числа рабочих полупериодов напряжения питания и различают одно- и двухполупериодные схемы выпрямления. В качестве нелинейных элементов в выпрямителях обычно применяют полупроводниковые диоды. Рис. 13. Схема однополупериодного выпрямителя 38 Схема выпрямления на рис. 13 называется схемой однополупериодного выпрямления. При положительном мгновенном значении напряжения, сопротивление диода мало, а ток максимален; при отрицательном напряжении ток равен нулю. При однополупериодном выпрямление среднее значение выпрямленного тока составляет около трети амплитудного значения. Конденсатор и сопротивление образуют сглаживающий фильтр снижающий коэффициент пульсаций (при правильном их подборе практически до 0). Рис. 14. Диаграммы выпрямленного напряжения При однополупериодном выпрямлении полезно используется только один полупериод синусоидального напряжения, поэтому значительны пульсации выпрямленного тока (рис. 14). Эти недостатки частично устраняются в схемах двухполупериодного выпрямления. Наибольшее применение получили две схемы: схема с нулевой точкой и мостовая схема. Мостовая схема (рис. 15) содержит четыре диода. В оба полупериода ток в нагрузке имеет одно и то же направление. График выпрямленного тока показан на рис. 16. Рис. 15. Мостовая схема выпрямителя 39 Рис. 16. Диаграмма выпрямленного напряжения. Схема выпрямителя со средней точкой изображена на рис. 17. Она имеет трансформатор (источники переменного тока имитируют трансформатор) и диоды, подключенные крайним выводом вторичной обмотки трансформатора. Сопротивление нагрузки выпрямителя включено между средней точкой вторичной обмотки трансформатора и общей точкой диодов. Рис. 17. Трансформаторная схема выпрямителя Рис. 18. Диаграмма выпрямленного напряжения. 40 В полупериод, когда напряжение на половине вторичной обмотки больше 0, ток течет в верхнем контуре, а в нижнем равен 0. В следующий полупериод - наоборот. В течение рассматриваемых полупериодов ток в нагрузке имеет одно и то же направление. График выпрямленного тока представлен на рис. 18. Пульсации напряжения значительно меньше, чем при однополупериодном выпрямлении. Задание 1. Построить схемы выпрямителей, изображенные на рис. 13, 15, 17. 2. Установить значения сопротивления и конденсатора согласно варианту задания, одни и те же для каждой схемы (таблица 2). Вариант R, Ом C, мкФ 1 100 150 2 200 250 3 400 300 4 600 100 5 800 50 6 50 1000 7 100 200 8 300 350 Таблица 2. 9 500 450 3. Провести моделирование работы каждой из схем. 4. Получить осциллограммы выпрямленного напряжения (рис. 14, 16, 18). 5. Измерить максимальную и минимальную амплитуду выпрямленного напряжения. Для измерения используйте метки (также как и в работе №2). 6. «Сфотографируйте» осциллограмму клавишей PrintScreen, а затем поместите его в отчет. Лабораторная работа № 4 Моделирование интегрирующей и дифференцирующей RC – цепи Задание 1. Построить схему, изображенную на рис. 19. В данном случае необходимы: источник импульсов (Function Generator), резистор (Resistor), конденсатор (Capacitor), осциллограф (Oscilloscope) и заземление (Ground). 2. Получить осциллограмму сигнала (рис. 20). 3. Для изучения свойств RC-цепи изменить сигнал функционального генератора на пилообразный и также получить осциллограмму сигнала. Рис.19. Интегрирующая RC – цепь 41 4. Провести анализ АЧХ и ФЧХ схемы. Для этого нужно нажать кнопку Simulate в окне параметров анализа (рис. 6), после чего будет выведено окно результатов, представленное на рис. 21, 24. Рис. 20. Сигнал на выходе интегрирующей RC – цепи Рис. 21. АЧХ и ФЧХ интегрирующей RC – цепи 5. Провести моделирование дифференцирующей RC – цепи, выполнив для нее п. 1 - 4. Для этого можно воспользоваться уже готовым файлом схемы интегрирующей цепи. Вид созданной схемы приведен на рис. 22. На рис. 23 показан сигнал на выходе цепи, а на рис. 24 АЧХ и ФЧХ схемы. 6. «Сфотографируйте» осциллограмму клавишей PrintScreen, а затем поместите его в отчет. 42 Рис. 22. Дифференцирующая RC - цепь Рис. 23. Сигнал на выходе дифференцирующей RC – цепи Рис. 24. АЧХ и ФЧХ дифференцирующей RC - цепи 7. Сделайте вывод по результатам измерений. 43 Контрольные вопросы 1. 2. 3. 4. 5. 6. 7. 8. 9. Понятие системы Electronics Workbench, ее назначение? Перечислите основные элементы интерфейса Electronics Workbench. Как осуществляется создание схемы в Electronics Workbench? Определение функциональные элементы в Electronics Workbench. Как осуществляется моделирование работы электронных схем Electronics Workbench? Как осуществляется настройка параметров элементов в Electronics Workbench? Визуальное наблюдение сигналов с помощью осциллографа. Виды осциллографов. Количественное измерение параметров сигналов с помощью меток. Назначение и работа функционального генератора. Виды сигналов. Как и в каких случаях применяется анализ характеристик схемы? Пример такой задачи. Список литературы 1. Дьяконов В. Mathcad 8/2000: специальный справочник – СПб: Питер, 2001. –592 с.: ил. 2. Осваиваем Mathcad (первокурсникам, заочникам и не только...) : учебное пособие / Крушель Е. Г., Панфилов А.Э. - Волгоград: РПК "Политехник" , 2006 . - 179с. 3. Кудрявцев Е.М. Mathcad 2000 Pro. – М.: ДМК Пресс, 2001. – 576 .: ил. 4. Плис А.И., Сливина Н.А. Mathcad 2000. Математический практикум для экономистов и инженеров: Учебное пособие. – М.: Финансы и статистика, 2000. – 656 с.: ил. 5. Очков В.Ф. Mathcad PLUS 6.0 для студентов и инженеров. – М.: ТОО фирма «Компьютер Пресс», 1996. – 238 с.: ил. 6. Инженерные расчеты в MathCad: Учебный курс/ Макаров Е.Г. - СПб.. : Питер , 2003 . - 448с. : ил. 7. Ломкова Е.Н., Эпов А.А., Казначеева А.А. Пакет MathCAD – основные приемы работы для решения инженерных и экономических задач: Учеб. пособие / ВолгГТУ, Волгоград, 2004 – 91 с. 8. Угрюмов Е.П. Цифровая схемотехника. – СПб.: БХВ – Петербург, 2001. – 528с.: ил. 9. Панфилов Д.И. и др. Электротехника и электроника в экспериментах и упражнениях: Практикум на Electronics Workbench: в 2т. / под общей ред. Д.И. Панфилова – т.2 : Электроника. – М. ДОДЕКА. 2000. – 288. 10. Вейс Л.Д. Схемотехника. Изучение и проектирование на компьютере. Учебное пособие. Бишкек. 1999. с. 207 11. Сергеев Н.П., Вашкевич Н.П. Основы вычислительной техники. Учебное пособие для электротехн. спец. вузов. 2-е изд. перераб. и доп. М.: Высшая школа 1988. с. 311. 12. Стрыгин В.В., Щарев Л.С. Основы вычислительной, микропроцессорной техники и программирования, Учебник для учащихся техникумов. 2-е изд., перераб. и доп. М.: Высшая школа, 1989. с. 479. 44 Для заметок 45 Составитель: Анатолий Александрович Поливанов ОСНОВНЫЕ ПРИЕМЫ РАСЧЕТА И ПРОЕКТИРОВАНИЯ ОБЪЕКТОВ ЭЛЕКТРОСНАБЖЕНИЯ С ИСПОЛЬЗОВАНИЕМ ПАКЕТОВ MATHCAD И ELECTRONICS WORKBENCH Методические указания к лабораторному практикуму по дисциплине «Спецкурс по информатике» Под редакцией автора Темплан 2008 г., поз. № 28К Подписано в печать 2008 г. Формат 60×84 1/16. Бумага листовая. Печать офсетная. Усл. печ. л. 2,9. Усл. авт. л. 2,62 Тираж 100 экз. Заказ № Волгоградский государственный технический университет 400131 Волгоград, просп. им. В. И. Ленина, 28. РПК «Политехник» Волгоградского государственного технического университета 400131 Волгоград, ул. Советская, 35. 46