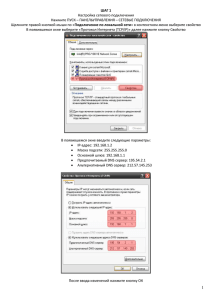Инструкция по установки 1С:Хронограф:Школа в среде Linux с
реклама
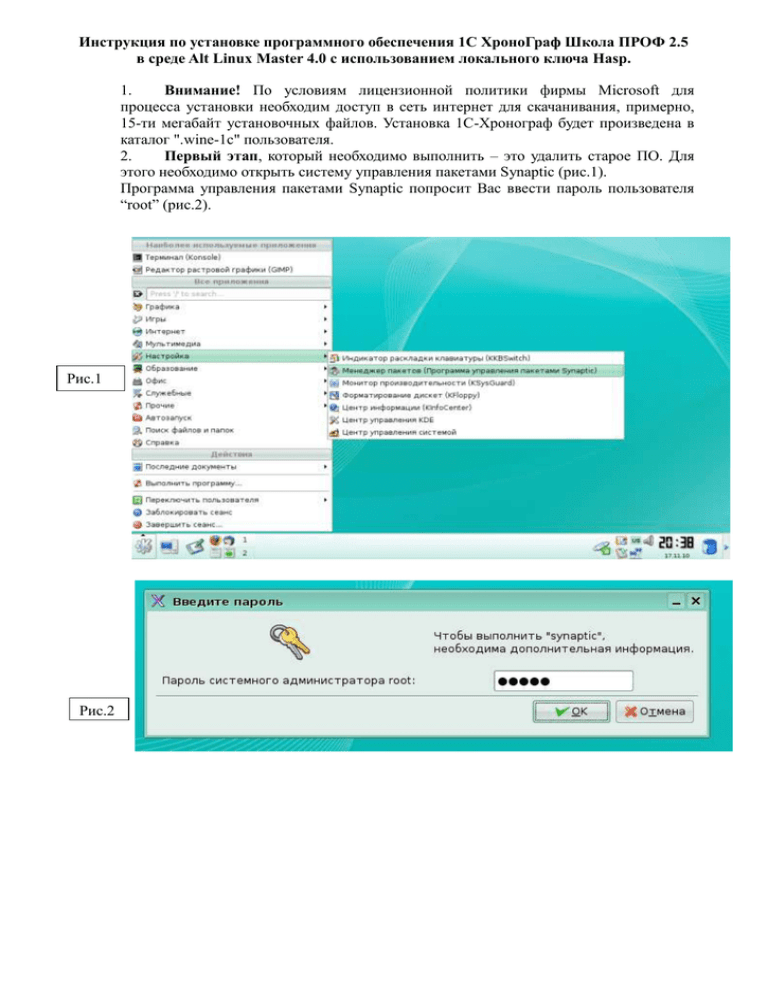
Инструкция по установке программного обеспечения 1С ХроноГраф Школа ПРОФ 2.5 в среде Alt Linux Master 4.0 с использованием локального ключа Hasp. 1. Внимание! По условиям лицензионной политики фирмы Microsoft для процесса установки необходим доступ в сеть интернет для скачанивания, примерно, 15-ти мегабайт установочных файлов. Установка 1С-Хронограф будет произведена в каталог ".wine-1с" пользователя. 2. Первый этап, который необходимо выполнить – это удалить старое ПО. Для этого необходимо открыть систему управления пакетами Synaptic (рис.1). Программа управления пакетами Synaptic попросит Вас ввести пароль пользователя “root” (рис.2). Рис.1 Рис.2 С помощью поиска необходимо найти программу “wine” и зависимые от нее программы (рис.3). Рис.3 В результате поиска будет выдано 8 пакетов соответствующих поисковому запросу. Из 8 найденых пакетов необходимо выбрать 6: docs-wine_intro, libwine-school, libwineshcool-gl, libwine-school-twain, wine-school и wine-school-components. Щелчок правой кнопки мыши на выбранных пакетах откроет контекстное меню действий над пакетами. В данном меню нужно выбрать “Отметить для полного удаления” (рис. 4). Рис. 4 Для выполнения выбранных действий необходимо нажать кнопку “Применить” (рис.5). После нажатия на кнопку вы увидите окно, в котором необходимо подтвердить добавление в очередь необходимых изменений. После завершения процесса удаления пакетов «менеджер пакетов» уведомит Вас об успешном выполнении поставленной задачи (рис. 7). Рис.5 Рис. 6 3. Второй этап заключается в установке необходимого программного обеспечения. Данное действие частично автоматизировано. Для его выполнения необходимо запустить 2 сценария, которые произведут установку необходимого ПО. Часть программ и скрипты для их установки находятся в архиве 1cv7.zip. Для того, чтобы получить к ним доступ, необходимо скопировать данный архив в домашнюю директорию (рис. 7). Затем извлечь из архива 1cv7.zip, находящиеся в нем данные. Для этого нужно навести курсор на архив 1cv7.zip и нажать правой кнопкой мыши, после чего выбрать в контекстном меню пункт “Распаковать” и в следующем выпадающем меню выбрать пункт “Распаковать в эту папку” (рис. 8). Рис.7 Рис.8 В итоге Вы увидите появившуюся папку с именем “1cv7” (рис. 9). Рис.9 Запуск скриптов необходимо выполнять в командной строке, потому что, в этом случае она позволяет отслеживать ошибки, которые могут возникнуть, в процессе выполнения скрипитов. Запустить командную строку можно двумя способами: Меню KDE/Служебные/Терминал(Konsole) Сочетанием клавиш “Alt+F2”, после чего необходимо ввести команду ”konsole” и нажать кнопку “Enter”. В результате Вы увидите окно командной строки Alt Linux (рис. 10). Рис.10 Для выполнения первого скрипта необходимо иметь права администратора системы “root”. Чтобы получить права суперпользователя необходимо ввести команду “su” и нажать кнопку “Enter”. После этого действия Вам предложат ввести пароль пользователя “root”. ВНИМАНИЕ: Не пугайтесь того, что вводимые символы пароля не отображаются на экране, на самом деле операция ввода осуществляется, но не отображается на экране. Это сделано в целях безопасности. Затем, необходимо подтвердить завершение ввода пароля, нажав клавишу “Enter”. Смену пользователя Вы увидите в приветственной строке – [root@test ~]. Слово перед знаком “@” обозначает имя пользователя, слово после знака “@” – название компьютера. В данной строке, через пробел, указывается еще и каталог, в котором Вы находитесь, знак “~” обозначает Ваш домашний каталог (рис. 11). Рис.11 Из вышесказанного следует, что Вы находитесь в домашнем каталоге пользователя “root”. Для того чтобы перейти в каталог, в котором расположены исполняемые скрипты, необходимо воспользоваться командой “cd”. После ввода команды, Вы должны указать адрес, куда вам необходимо попасть. То есть нужно написать следующий путь: /home/”Имя пользователя”/1cv7/. В данном примере ”имя пользователя” – spike (рис. 12). Рис. 12 Теперь черед запуска первого исполняемого скрипта. Команда для запуска скрипта “sh”, для его запуска необходимо ввести следующую команду - “sh ./1_start.sh”, нажать кнопку “Enter” и дождаться завершения операции (рис. 13). Рис. 13 Данный скрипт, как видно из предыдущей картинки, устанавливает новую версию программы wine, а также следующие программы: cabextract, aksusbd, hasplm и wget. Назначение данных программ при желании можно найти в сети Интернет. Для выполнения второго скрипта, права пользователя “root” не нужны, поэтому необходимо выполнить команду “exit” и вернуть командную строку обычному пользователю (рис. 14). Рис. 14 Далее необходимо вернуться в каталог, в котором расположены скрипты воспользовавшись знакомой уже командой «cd» с параметрами, как показано на рисунке 15. Рис. 15 По аналогии с запуском первого скрипта, запускаем второй сценарий, но уже с правами системного пользователя. Команда запуска осталась та же, поменялось только название исполняемого файла - “sh ./2_start.sh”. Примечание: Для полноценного выполнения второго скрипта, ему необходим выход в сеть Интернет. Если в Вашей сети используется прокси-сервер, тогда Вам нужно запускать данный скрипт с дополнительными параметрами, иными словами нужно определить переменную окружения http_proxy. Делается это так: «http_proxy="http://Username:Password@Server:Port/» Здесь: Username — имя пользователя (при использовании авторизации по логину и паролю) Password — пароль; Server — IP-адрес proxy-сервера; Port — номер порта proxy-сервера. Например, запуск второго скрипта с определенным в переменной окружения проксисервером будет выглядеть так: http_proxy="http://spike:password@192.168.0.1:3128/" sh ./2_start.sh — при использовании авторизации по логину и паролю, http_proxy="http://192.168.0.1:3128/" sh ./2_start.sh — при использовании безпарольного прокси-сервера. По ходу выполнения скрипта необходимо будет указывать различные параметры устанавливаемым программам. Первая программа, которую необходимо будет сконфигурировать, будет wine (рис. 16). Рис. 16 В появившемся окне нажмите на вкладку "Диски", потом нажмите на кнопку "Добавить" и нажмите кнопку "Применить", для того чтобы закрыть это окно нажмите "ОК" (рис. 17). Рис. 17 Следом запуститься установка 1С Предприятия. В окне необходимо нажать на кнопку «Далее» (рис. 18). Рис. 18 В следующем окне выберите пункт «Установка на компьютер пользователя (локальная)» и нажмите: «Далее» (рис. 19). Рис. 19 В следующем окне введите имя пользователя и название организации в поля «Имя», «Организация» и нажмите «Далее» (рис 20). Рис. 20 В следующем окне проверьте, верна ли информация для регистрации, и если верна нажмите: «Да» (рис. 21). Рис. 21 В следующем окне оставьте путь по умолчанию и нажмите: «Далее» (рис. 22). Рис. 22 В следующем окне разрешите создать каталог, нажав: кнопку «Да» (рис. 23). Рис. 23 В следующем окне нажмите: «Далее» (рис. 24). Рис. 24 В следующем окне при ответе на вопрос: - «Хотите ли вы установить конфигурацию сейчас?», ответьте - «Нет», нажав на кнопку «Нет» (рис. 25). Рис. 25 В следующем окне нажмите: «OK» (рис. 26). Установка программы 1С Предприятие прошла успешно. Рис. 26 После установки программы 1С Предприятие, запускается установка конфигурации 1С ХроногГраф Школа 2.5 ПРОФ. Нажмите: «Далее» (рис. 27). Рис. 27 В следующем окне выберите «Новая конфигурация», нажмите: «Далее» (рис. 28). Рис. 28 В следующем окне оставьте путь по умолчанию и нажмите: «Далее» (рис. 29). Рис. 29 В следующем окне нажмите: «Конец» (рис. 30). Установка конфигурации 1С ХроногГраф Школа 2.5 ПРОФ рошла успешно. Рис. 30 Следующая программа, которую запускает скрипт для установки-это DCOM98.EXE. Для подтверждения ее установки в следующем окне нажмите: «Yes» (рис. 31). Рис. 31 Далее Вы должны подтвердить факт своего согласия с условиями лицензионного соглашения, нажав на кнопку «Yes», после чего программа DCOM98.EXE будет установлена на ваш компьютер (рис. 32). Рис. 32 Далее Вы должны подтвердить факт своего согласия с условиями лицензионного соглашения, нажав на кнопку «Yes», после чего программа Visual C++ будет установлена на ваш компьютер (рис. 33). Рис. 33 За ней следует лицензионное соглашение программы «Jet 4.0». Все та же кнопка для подтверждения и продолжения установки. Следующее окно предлагает установить XML Parser. Для начала установки нажмите: «Next» (рис. 34). Рис. 34 Выбрав в следующем окне пункт «I accept the terms in the License Agreement» мы подтверждаем согласие с лицензионным соглашением и для продолжения установки программы нажимаем кнопку «Next» (рис. 35). Рис. 35 Следующим шагом, мастер установки попросит Вас ввести имя пользователя и название организации в поля «User Name», «Organization». После этого необходимо нажать: «Next» (рис. 36). Рис. 36 Нажав кнопку «Install» Вы запустите установку программы (рис. 37). Рис. 37 Следующее окно сообщает Вам об успешной установке программного продукта XML Parser. Следует нажать кнопку «Finish», чтобы скрипт запустил процесс установки следующей программы (рис. 38). Рис. 38 После установки всех программ скрипт запускает обновление конфигурации 1С ХроногГраф Школа 2.5 ПРОФ до релиза 7.70.316. Для продолжения процесса следует нажать кнопку «Далее» (рис. 39). Рис. 39 Далее программа обновления проведет поиск старых релизов конфигурации и выдаст Вам их список, чтобы Вы выбрали те, которые хотите обновить (рис. 40). Рис. 40 В окне «Дополнительные настройки» следует нажать кнопку «Далее», чтобы продолжить обновление (рис. 41). Рис. 41 После этого начнется процесс обновления, который может занять от 5 до 15 минут (рис. 42). Рис. 42 Следующее окно сообщает об успешном обновлении конфигурации до релиза 7.70.316 (рис. 43). Рис. 43 Последнее окно, которое завершает процесс, это окно сообщения об изменениях, которые имеют место в данном релизе (рис. 44). Рис. 44 4. Установка прошла успешно. Теперь необходимо проверить работоспособность служб, которые Вы только что установили. Для этого нужно запустить 1С ХроноГраф Школа 2.5 ПРОФ в первый раз. Для чего необходимо выбрать: - Меню KDE/WINE@Etersoft/Программы/1С Предприятие/1С Предприятие (рис. 45). Рис. 45 Если ключ не вставлен в USB разъем Вашего компьютера, то Вы, через некоторое время увидите следующее сообщение (рис. 46). Рис. 46 В обратном случае откроется окно программы 1С:Предприятие (рис. 47). Рис. 47 В следующем окне выберите в поле "В режиме" позицию «Конфигуратор», и в поле "Информационные Базы" позицию «1С:ХроноГраф Школа 2.5 ПРОФ» и нажмите: «OK» (рис. 48). Рис. 48 В следующем окне введите имя пользователя и пароль в поля «Пользователь», «Пароль» (по умолчанию Пользователь: Администратор, Пароля нет) и нажмите: «OK» (рис. 49). Рис. 49 Выберите в меню «Администрирование» -> «Кодовая страница таблиц ИБ...» (рис. 50). Рис. 50 В появившемся окне выберите "+Текущая системная установка" и нажмите «ОК» (рис. 51). Рис. 51 В следующем окне, для подтверждения изменения кодовой страницы, нажмите: «Да» (рис. 52). Рис. 52 Для того, чтобы у Вас была возможность работать с уже созданной базой, Вам необходимо выполнить выгрузку базы из конфигуратора, которая у находится на компьютере под операционной системой Windows. Для загрузки базы на компьютер под управлением операционной системы Linux, Вам необходимо открыть 1С:ХроноГраф Школа 2.5 ПРОФ в режиме конфигуратора и в меню «Администрирование» выбрать пункт «Восстановить данные» (рис. 53). Рис. 53 Выбрать архив, в который была произведена выгрузка базы данных (рис. 54). Рис. 54 После выбора архива Вам необходимо нажать кнопку «Восстановить» (рис. 55) Рис. 55 Затем подтвердить замену информации, нажав кнопку «ДА» (рис. 56). Рис. 56 Программа начнет восстановление данных. По окончанию программа сообщит Вам о завершении этой операции (рис. 57). Рис. 57 После этого необходимо будет закрыть все окна программы 1С:Предприятие, еще раз запустить 1С:Предприятие в режиме «Конфигуратор». И после этого еще раз произвести изменение кодовой страницы и порядка сортировки таблиц. Для чего нужно выбрать в меню «Администрирование» -> «Кодовая страница таблиц ИБ...» (рис. 58). Рис. 58 В появившемся окне выбрать "+Текущая системная установка" и нажать «ОК» (рис. 59). Рис. 59 В следующем окне, для подтверждения изменения кодовой страницы, нажмите: «Да» (рис. 60). Рис. 60 Теперь, запустив программу 1С:Предприятие, Вы можете приступать к работе с Вашей базой данных (рис. 61). Рис. 61 Если, выполняя данную инструкцию, у Вас что-то не получается или возникают вопросы, просим Вас писать на адрес электронной почты технической поддержки integratory@gmail.com. Так же возможна связь по Jabber - integratory@gmail.com. При данной установке невозможен запуск двух и более клиентов программы 1С:Предприятие на одном компьютере. Проблема решается.