Глава 7. Действия с листами
реклама
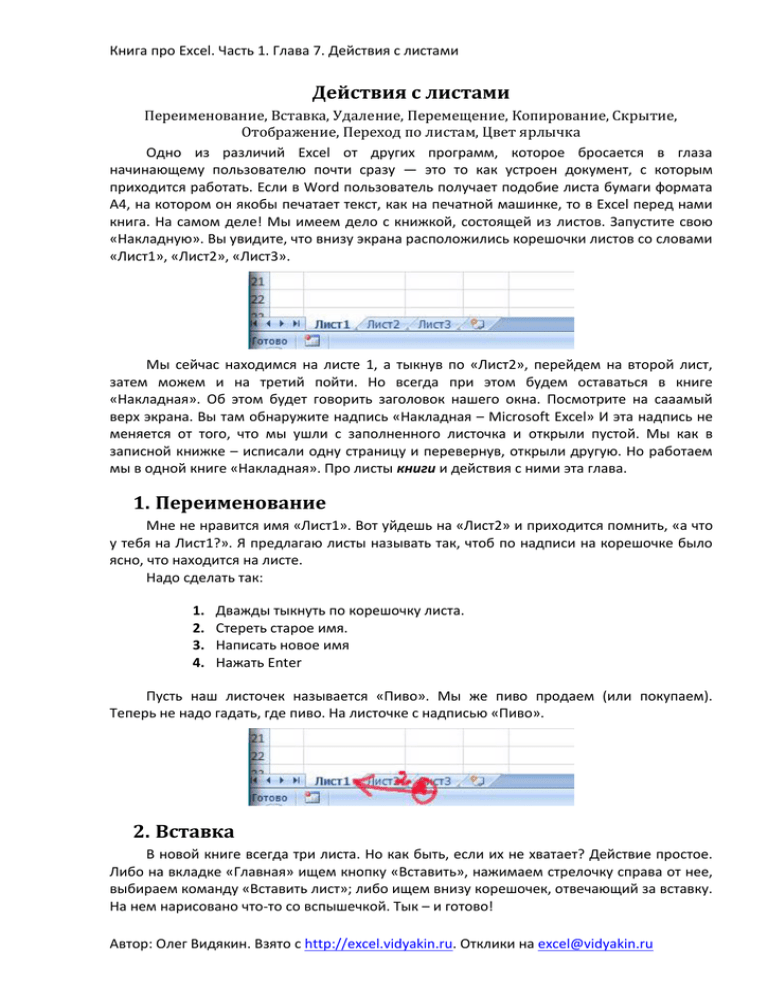
Книга про Excel. Часть 1. Глава 7. Действия с листами Действия с листами Переименование, Вставка, Удаление, Перемещение, Копирование, Скрытие, Отображение, Переход по листам, Цвет ярлычка Одно из различий Excel от других программ, которое бросается в глаза начинающему пользователю почти сразу — это то как устроен документ, с которым приходится работать. Если в Word пользователь получает подобие листа бумаги формата А4, на котором он якобы печатает текст, как на печатной машинке, то в Excel перед нами книга. На самом деле! Мы имеем дело с книжкой, состоящей из листов. Запустите свою «Накладную». Вы увидите, что внизу экрана расположились корешочки листов со словами «Лист1», «Лист2», «Лист3». Мы сейчас находимся на листе 1, а тыкнув по «Лист2», перейдем на второй лист, затем можем и на третий пойти. Но всегда при этом будем оставаться в книге «Накладная». Об этом будет говорить заголовок нашего окна. Посмотрите на сааамый верх экрана. Вы там обнаружите надпись «Накладная – Microsoft Excel» И эта надпись не меняется от того, что мы ушли с заполненного листочка и открыли пустой. Мы как в записной книжке – исписали одну страницу и перевернув, открыли другую. Но работаем мы в одной книге «Накладная». Про листы книги и действия с ними эта глава. 1. Переименование Мне не нравится имя «Лист1». Вот уйдешь на «Лист2» и приходится помнить, «а что у тебя на Лист1?». Я предлагаю листы называть так, чтоб по надписи на корешочке было ясно, что находится на листе. Надо сделать так: 1. 2. 3. 4. Дважды тыкнуть по корешочку листа. Стереть старое имя. Написать новое имя Нажать Enter Пусть наш листочек называется «Пиво». Мы же пиво продаем (или покупаем). Теперь не надо гадать, где пиво. На листочке с надписью «Пиво». 2. Вставка В новой книге всегда три листа. Но как быть, если их не хватает? Действие простое. Либо на вкладке «Главная» ищем кнопку «Вставить», нажимаем стрелочку справа от нее, выбираем команду «Вставить лист»; либо ищем внизу корешочек, отвечающий за вставку. На нем нарисовано что-то со вспышечкой. Тык – и готово! Автор: Олег Видякин. Взято с http://excel.vidyakin.ru. Отклики на excel@vidyakin.ru Книга про Excel. Часть 1. Глава 7. Действия с листами Этот специальный корешочек всегда стоит самым последним в книге. 3. Удаление А теперь, наоборот, мы захотели избавиться от какого-то лишнего листа. Как удалить лист? Для начала надо будет встать на него. Допустим, это «Лист2». Затем во вкладке «Главная» найти кнопку «Удалить», нажать на стрелочку справа от нее и выбрать команду «Удалить лист». Но проще 1. Тыкнуть правой кнопкой по тому листу, который хочется удалить. 2. В развернувшемся меню выбрать команду «Удалить». Обратите внимание, что так же можно было бы лист переименовать или вставить (хотя такой способ вставки чуть сложнее, поэтому я его не объясняю ). Удалите, пожалуйста, все листы, кроме «Лист3» и «Пиво». 4. Перемещение Сейчас в нашей книге такая картина — всего два листочка, сначала идет «Пиво», а затем «Лист3». Представим себе ситуацию, что мы хотим поменять порядок расположения листов. Конечно, если в книге всего два листа, озаботиться всерьез этим действием нельзя. Но если в книге двадцать листов, но наверняка захочется иметь какойнибудь осмысленный порядок в их расположении. Действие выполняется очень легко. Надо: Схватить корешок нужного листа и утащить в нужное место. Автор: Олег Видякин. Взято с http://excel.vidyakin.ru. Отклики на excel@vidyakin.ru Книга про Excel. Часть 1. Глава 7. Действия с листами Обратите внимание, что при этом мышка показывает белую стрелочку с прилепившимся листком бумаги (я неуклюже попытался изобразить его ), а маленький черный треугольничек показывает место, куда пойдет новый листок. Вот и листы поменялись местами. Попробуйте схватить теперь корешочек «Лист3» и утащить его… А потом снова корешок «Пиво» поставить правее. Навык перемещения нам очень пригодится в следующем действии. 5. Копирование Вот Вы создали красивую таблицу. Надо создать еще одну такую. Зачем повторять все действия. Давайте скопируем этот листок! Для этого применим перетаскивание, но с одним уже изученным секретом. Мы уже говорили о роли клавиши CTRL при выполнении действий. Напомню, что она помогает выполнить операцию с вариацией. Вот сейчас эта клавиша перемещение превратит в копирование. Выполним все то же самое, только при этом Ваша левая рука пусть придавит и подержит клавишу CTRL. Подробнее: 1. 2. 3. 4. Выбрать лист-образец. Придавить CTRL. Схватить и потащить. Сначала отпустить мышь. В итоге получаем листок «Пиво (2)» Теперь можно его переименовать в «К пиву» и исправить названия и цены. Структура таблицы остается прежней. Мы сэкономили кучу времени. Давайте копированием создадим листы «Детское меню» и «Соки». По желанию и по наличию времени можете внести во все новые листы новые данные, чтобы у нас получилась книга накладных для, например, миникафе. 6. Скрытие Мы уже скрывали столбцы и строки на листе. А сейчас скроем весь лист. Зачем это делается? Не совсем для секретности, скорее, для безопасности. Например, есть важные листы, чтобы их случайно не испортили, можно спрятать эти листы от греха подальше, а потом достать, то бишь отобразить. Про отображение попопзже, а сейчас делаем либо так: на вкладке «Главная» кнопка «Формат», затем подменю «Скрыть или отобразить» и в конце концов команда «Скрыть лист». Либо делаем попроще: 1. Правой кнопкой мыши тыкнуть по корешку нужного листа. 2. В развернувшемся меню выбираем команду «Скрыть» Автор: Олег Видякин. Взято с http://excel.vidyakin.ru. Отклики на excel@vidyakin.ru Книга про Excel. Часть 1. Глава 7. Действия с листами Точно так же скройте и лист «К пиву». Вот и получили файл, который не стыдно показывать при заказе детского дня рождения . 7. Отображение Скрывать или не скрывать — Ваше дело. Но, однажды, вдруг придет табличка и в ней будут скрытые листы. Как быть? Для начала, надо понять, что в этой книге что-то скрыто. В отличие от столбцов и строк, скрытность листов никак не показана на экране. Есть только один способ определить, применяли скрытие к листам в этой книге или нет — запустить команду отображения. Если она вообще запускается, то, значит, листы скрывали. Если не запускается — все отображено, ничего не спрятано. А вот и команд подоспела. Есть два варианта ее выполнения. Первый — во вкрадке «Главная» найти кнопку «Формат», затем меню «Скрыть или отобразить» и команда «Отобразить лист…». После выполнения этой последовательности появится окошко со списком всех скрытых листов. Надо будет выбрать нужное название и нажать кнопку «OK». Но попроще будет так: 1. 2. 3. 4. Правой кнопкой мыши тыкнуть по корешочку любого листа Выбрать команду «Отобразить» Выбрать название листа Нажать «OK» Автор: Олег Видякин. Взято с http://excel.vidyakin.ru. Отклики на excel@vidyakin.ru Книга про Excel. Часть 1. Глава 7. Действия с листами Отобразите, пожалуйста, все листы, которые недавно мы прятали. Нам пора познакомиться со следующим действием. 8. Переход по листам (если листов много) Вроде бы в этом действии хитростей мало. Тыкай себе по корешочкам. Нона самом деле, в реальных таблицах может оооочень много листов. Вот давайте сейчас сделаем в нашей книге 20 новых листов. Вы еще не забыли, как это делается? Если забыли — вернитесь к началу главы. Что же делать? Что же делать? Как сейчас увидеть листочки про пиво и детское меню? Для таких «сложных» случаев есть парочка полезных приемов. Тыкаем левой кнопкой по стрелочкам Обратите внимание на левый нижний угол экрана. В нем давно уже стоят четыре стрелочки. Две смотрят влево, две — вправо. Нажмите первую кнопочку из этих четырех. Вы пролистаете все корешочки до самого начала. А теперь четвертую кнопку — тык. Вот и оказались Вы в конце книги. Стрелочки номер 2 и номер 3 тоже прокручивают корешки, но уже по одному. Автор: Олег Видякин. Взято с http://excel.vidyakin.ru. Отклики на excel@vidyakin.ru Книга про Excel. Часть 1. Глава 7. Действия с листами Правой кнопкой тыкаем по четырем стрелочкам А можно поступить хитрее. Тыкните правой кнопкой мыши по тем же стрелочкам. Вы получите список всех листов в книге. Так, наверное, быстрее переходить к нужному листу в «толстой» книге. 9. Поменять цвет ярлычка И на десерт. Действие, которое может показаться игрушечным, но на самом деле может принести пользу. Тыкните правой кнопкой мыши по корешочку нужного листа. Пусть это будет лист «Пиво». И выберите команду «Цвет ярлычка». Таким образом Вы покрасите ярлычок в выбранный цвет. Чтобы увидеть изменения, смените лист. Активный листок всегда показывается белым цветом. А вот неактивный лист очень легко теперь найти по его цветовой маркировке. Глаз быстрее реагирует на цвет, нежели на надпись. Автор: Олег Видякин. Взято с http://excel.vidyakin.ru. Отклики на excel@vidyakin.ru Книга про Excel. Часть 1. Глава 7. Действия с листами Самые важные листочки можно пометить таким образом, чтобы в будущем находить быстрее. Хотя поначалу пользователи красят все листочки во все цвета радуги. Позабавьтесь и Вы, мой Читатель. Автор: Олег Видякин. Взято с http://excel.vidyakin.ru. Отклики на excel@vidyakin.ru


