- Сонотека
реклама
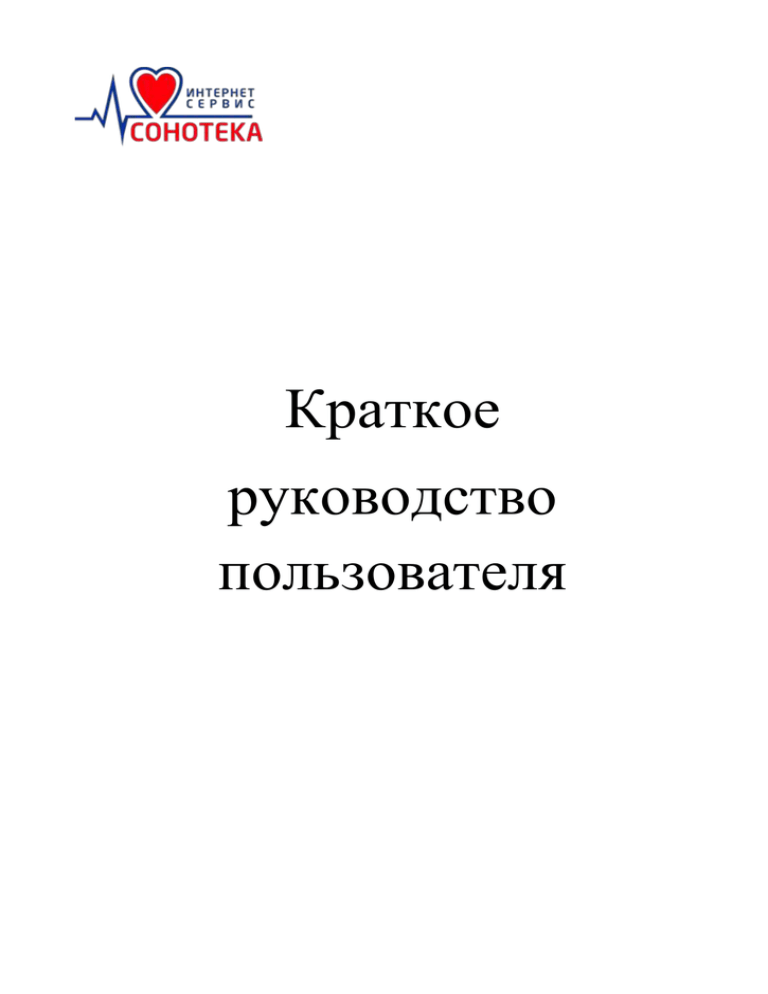
Краткое руководство пользователя Оглавление 1. Вход в личный кабинет ...................................................................................................................3 2. Главное меню ...................................................................................................................................4 3. Поиск и добавление пациентов ......................................................................................................5 4. Личная карточка пациента. Добавление обследования ...............................................................6 5. Протокол обследования ..................................................................................................................7 6. Редактор персональных шаблонов и фраз...................................................................................10 7. Работа со снимками DICOM .........................................................................................................11 2 1. Вход в личный кабинет Для начала работы с интернет-сервисом «Сонотека» (https://cabinet.sonoteca.ru) необходимо указать персональные имя пользователя и пароль и нажать кнопку «Войти»: 3 2. Главное меню Главное меню содержит следующие ссылки: 1. «Пациенты» – открывает страницу поиска и добавления пациентов. 2. «Сервисный раздел» – открывает страницу, позволяющую производить настройку интернет-сервиса. 3. «Несохранённые обследования». Интернет-сервис «Сонотека» характеризуется надёжностью, которая в частности обеспечивается периодическим автоматическим сохранением обследований во время заполнения протокола. Если вдруг случайно закрыли обследование, не сохранив его, или произошли сбои в электропитании и компьютер перезагрузился, то можно зайти в данный раздел интернет-сервиса и продолжить заполнение протокола обследования с последней автосохранённой версии. 4. «Мои настройки» – позволяет изменить логин/пароль, используемые для входа в личный кабинет, а также выбрать используемые модули обследования. 5. Если кликнуть мышью по названию медучреждения, то откроется окно, в котором можно изменить информацию о данном медучреждении. 4 3. Поиск и добавление пациентов Первый шаг при проведении обследования в интернет-сервисе «Сонотека» это поиск пациента. У многих врачей возникает вопрос – а зачем мне искать пациента, если я знаю, что он пришёл на приём впервые? Дело в том, что поиск пациента осуществляется по общей базе пациентов и возможно данного пациента уже занесли в базу в другой клинике. Поиск пациента может осуществляться по: 1. ФИО, при этом не обязательно указывать все три поля – достаточно вести фамилию, а потом возможно ещё уточнить имя, если поиск выдаст слишком много результатов 2. По номеру полиса. 3. По дате обследования. После выполнения поиска необходимо выполнить одно из следующих действий: 1. Если пациент нашёлся, то кликнуть по данной строчке в таблице результатов поиска и откроется личная карточка пациента. 2. Если пациента нет в результатах поиска, то необходимо нажать кнопку «Новый пациент» – откроется окошко, в котором нужно занести информацию о пациенте и нажать кнопку сохранить, после чего также откроется личная карточка пациента. 5 4. Личная карточка пациента. Добавление обследования Страница личной карточки пациента позволяет: 1. Изменить информацию о пациенте, нажав ссылку «Редактировать». 2. Просмотреть список проведённых обследований данного пациента. 3. Просмотреть/изменить/распечатать протокол какого-либо обследования – для этого необходимо кликнуть левой кнопкой мыши по нужной строчке в таблице обследований. 4. Добавить обследование, нажав кнопку «Новое обследование» и выбрав нужный тип обследования. 6 5. Протокол обследования Все поля протокола со стороны интернет-сервиса обязательными и заполняются на усмотрение врача. не являются Протокол обследования состоит из следующих частей: 1. Кнопки управления. a. Сохранить – сохраняет внесённые данные и возвращает на личную карточку пациента. Если данная кнопка отсутствует, то истекло время, в течение которого можно изменять уже сохранённые ранее обследования (данное время настраивается администратором медицинского учреждения). b. Печать – отправляет протокол обследования на принтер. c. Снимки – открывает программу управления снимками, позволяющую сохранять и просматривать снимки, полученные с 7 аппарата (подробнее данная программа описана в разделе «Работа со снимками DICOM»). d. Назад – возврат к личной карточке пациента. 2. Шапка обследования – данная часть одинакова для всех типов обследования и содержит общие сведения о пациенте. 3. Числовые параметры и параметры с возможностью выбора одного из стандартных вариантов. В данной части поля белого цвета заполняются вручную, поля другого цвета – вычисляются системой автоматически по утверждённым специалистами формулам. 4. Описание или несколько описаний в случае одновременного исследования нескольких или парных органов и заключение. При составлении описания и заключения возможно использование общих и персональных шаблонов и фраз. Для вставки шаблона необходимо кликнуть левой кнопкой мыши. При этом шаблон заменит весь текущий текст в поле, для которого он предназначен. 8 Для вставки фразы сначала в левом столбце кликните левой кнопкой мыши по нужной категории, а затем в правой колонке нужно кликнуть по необходимой фразе и фраза вставиться в текущее положение курсора в поле, для которого она предназначена. Для редактирования персональных шаблонов и фраз используется специального диалоговое окно, о котором подробно рассказывается в соответствующем разделе данного руководства. 9 6. Редактор персональных шаблонов и фраз Для открытия редактора персональных шаблонов и фраз необходимо открыть любой протокол обследования, нажать на любую ссылку для вставки персональных шаблонов/фраз и затем в открывшемся окошке кликнуть по ссылке «открыть редактор шаблонов/фраз». Редактор персональных шаблонов и фраз представляет собой следующее окно: Примечание: прежде чем добавлять фразы, сначала нужно добавить типы фраз. 10 7. Работа со снимками DICOM Интернет-сервис «Сонотека» предоставляет возможность приёма снимков с УЗИ-аппарата по протоколу DICOM. Примечание: для работы со снимками DICOM необходимо установить на компьютер дополнительное ПО DicomServer, которое необходимо загрузить по ссылке http://sonoteca.ru/dicomserver. Программа управления снимками «DicomViewer» имеет следующий вид и управляющие элементы: 11 8. Сервисный раздел Служит для настройки интернет-сервиса и получения отчётов. 8.1. Врачи В данном разделе отображается список врачей, имеющих доступ к интернет-сервису от текущего медучреждения. При нажатии на какую-либо строку таблицы открывается окно, в котором можно изменить информацию о выбранном враче, поменять его логин/пароль, управлять его правами доступа, а также уволить его. Для добавления врача необходимо нажать кнопку «Добавить врача», затем выполнить поиск на случай, если вдруг врач уже был занесён в базу данных, а затем был уволен. В случае успешного поиска нужно кликнуть по строке в таблице результатов и затем нажать кнопку «Принять на работу». Иначе нажимаем кнопку «Новый врач». 12 При добавлении врача указываем его роли: 1. Администратор – может управлять интернет-сервисом. 2. Врач – может производить обследования. Остальные роли настраиваются каждым медучреждением индивидуально. 8.2. Группы пользователей Данный раздел позволяет создавать группы пользователей для разграничения прав доступа к интернет-сервису. 8.3. УЕТ Задание условных единиц труда для каждого типа обследования. Используется в отчётах. 8.4. Отделения Занесение в базу данных отделений медучреждения, если таковые имеются. 8.5. Количество обследований по врачам Отображение отчёта о проделанных врачами обследованиях за указанный период. 13 8.6. Конструктор обследований Конструктор обследований позволяет расширять существующие в интернетсервисе протоколы обследований или добавлять новые. Чтобы создать расширение обследования, необходимо в списке выбрать один из существующих типов обследований и нажать кнопку «Новое расширение». Для создания нового типа обследования необходимо в списке выбрать пункт «–» и также нажать кнопку «Новое расширение». В конструкторе можно создавать 4 типа параметров: 1. 2. 3. 4. Строка. Числовой параметр с указанием единиц измерения. Перечисление для выбора значения из списка. Группа – для визуального объединения параметров. 14