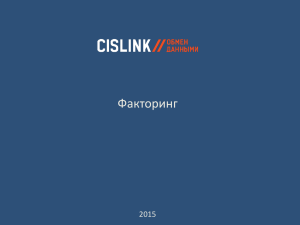CISLink.FileClient
реклама
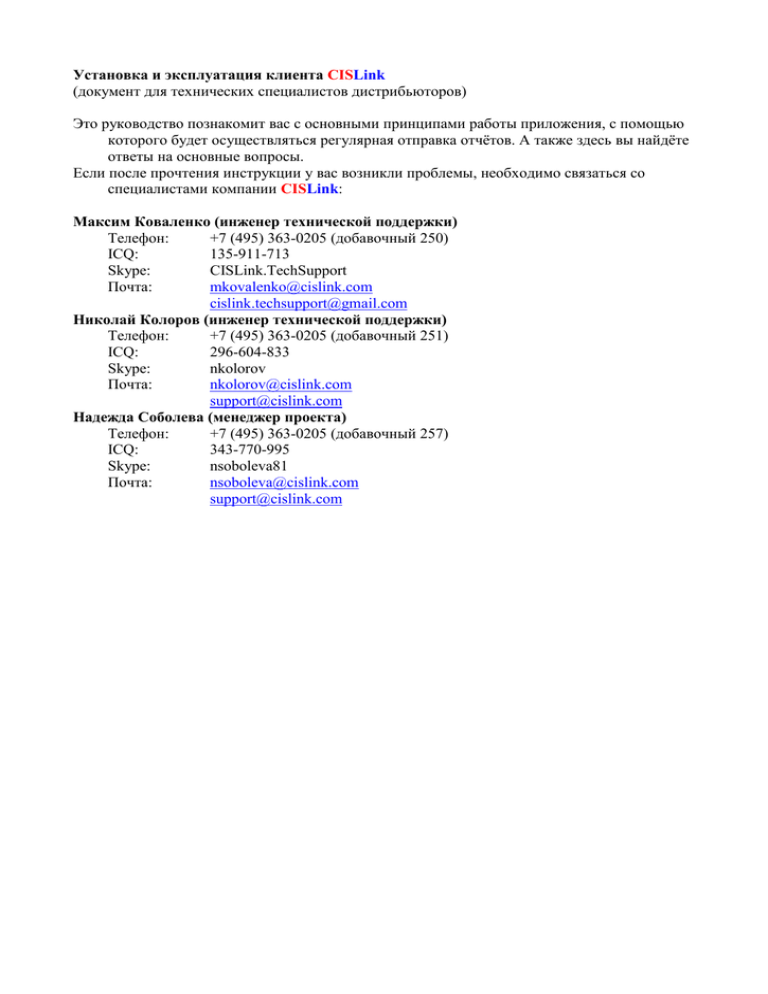
Установка и эксплуатация клиента CISLink (документ для технических специалистов дистрибьюторов) Это руководство познакомит вас с основными принципами работы приложения, с помощью которого будет осуществляться регулярная отправка отчётов. А также здесь вы найдёте ответы на основные вопросы. Если после прочтения инструкции у вас возникли проблемы, необходимо связаться со специалистами компании CISLink: Максим Коваленко (инженер технической поддержки) Телефон: +7 (495) 363-0205 (добавочный 250) ICQ: 135-911-713 Skype: CISLink.TechSupport Почта: mkovalenko@cislink.com cislink.techsupport@gmail.com Николай Колоров (инженер технической поддержки) Телефон: +7 (495) 363-0205 (добавочный 251) ICQ: 296-604-833 Skype: nkolorov Почта: nkolorov@cislink.com support@cislink.com Надежда Соболева (менеджер проекта) Телефон: +7 (495) 363-0205 (добавочный 257) ICQ: 343-770-995 Skype: nsoboleva81 Почта: nsoboleva@cislink.com support@cislink.com ОБЩИЕ СВЕДЕНИЯ «Файловый клиент CISLink» представляет собой windows-приложение, созданное на платформе .NET. Используется приложение для обмена данными между дистрибьютором и компанией CISLink. Для функционирования клиента необходимо два условия: наличие windows-платформы и Microsoft .NET Framework 2.0 SP1. Возможности клиента: - автоматическое обновление; - работа в консольном и графическом режимах; - поддержка архивирования передаваемых файлов; - передача данных по защищённому протоколу https. - поддержка шифрования логинов и паролей в конфигурационном файле машинным ключом Windows, что защищает пользователя от потери (кражи) конфигурационного файла; - поддержка журнала работы приложения; - возможность работы приложения через proxy; - возможность настройки приложения как через конфигурационный файл, так и в графическом режиме клиента; - запуск приложения по расписанию. УСТАНОВКА ПРИЛОЖЕНИЯ Пользователь может выбрать версию клиента – установочную или машинонезависимую. Установочная версия удобна тем, что сама распознаёт отсутствие MS Framework и предлагает установить его. Машинонезависимая версия не требует установки, не добавляет свои ярлыки в меню «Пуск», не может быть удалена через пункт «Установка и удаление программ», не шифрует логин и пароль, но наличие MS Framework не проверяет. Установочная версия Для установки клиента вам потребует скачать дистрибутив с нашего сайта. Перейдите по ссылке http://b2b.cislink.com/distr/fileclient/fileclient.zip, сохраните архив на жёстком диске, распакуйте его и запустите файл setup.exe. Если версия Microsoft .NET Framework ниже, чем 2.0 SP1, то мастер установки сообщит об этом: После нажатия кнопки «Да», программа установки откроет страницу, откуда можно скачать последнюю версию Microsoft .NET Framework. После установки Framework можно будет продолжить установку клиентского приложения. По умолчанию дистрибутив предложит директорию «C:\Program Files\CISLink\». Для Windows XP и более ранних версий операционной системы никаких особенных замечаний нет, но у систем Vista и более новых есть отличие: Во избежание в будущем проблем с правами устанавливать приложения на системах Vista и более поздних лучше от имени администратора. Кроме того, можно установить приложение не на системный жёсткий диск, а на дополнительный, тогда права администратора будут не нужны.1 Машинонезависимая версия Для использования машинонезависимого клиента вам потребует скачать архив с не требующей установки версией с нашего сайта. Перейдите по ссылке http://b2b.cislink.com/distr/fileclient/portablefileclient.zip, сохраните архив на жёстком диске, распакуйте его в удобную для вас директорию. ПЕРВЫЙ ЗАПУСК И НАСТРОЙКА ПРИЛОЖЕНИЯ Запустите файл CisLink.FileClient.exe. Если приложение установлено на системный диск, а ваша операционная система Vista или более поздняя версия, производите запуск с правами администратора. Все изменения, вносимые в файлы на системном диске, требуют прав администратора. Так как приложение при каждом запуске проверяет обновления и логирует свою работу такие права ей требуются. Но изменения, производимые на несистемном диске, не требуют никаких особых прав. 1 В активных полях с подписями «логин» и «пароль» необходимо указать высланные вместе с инструкцией авторизационные данные. Если при установке интернет соединения используется прокси, нужно поставить метку у надписи «хост» и прописать ip-адрес и порт прокси-сервера. Если при этом прокси требует авторизацию, поставьте метку у надписи «логин» и впишите логин и пароль пользователя. Первичная настройка завершена. Нажмите кнопку «Старт», чтобы получить список партнёров: Для каждого производителя необходимо указать две папки. В исходящей папке будут находиться подготовленные вами файлы с данными. Из этой папки файлы будут передаваться на сервер CISLink. Во входящей папке будут содержаться ошибки, принятые приложением с сервера в случае неудачной загрузки. Чтобы установить входящую и исходящую папку, кликните в соответствующем поле. Важно! Мы рекомендуем использовать папки, созданные самим клиентом. Это поможет верно диагностировать проблемы и ускорить процесс восстановления передачи данных в случаях возникновения каких-либо трудностей. Важно! В исходящей папке должны находиться только подготовленные вами файлы. Необходимо также указать e-mail сотрудника, отвечающего за отправку данных – на e-mail будут отправляться ошибки. Если вы не желаете получать ошибки почтой, а для вас достаточно входящей папки, то отправку писем можно прекратить. Однако почтовый адрес необходимо внести в любом случае. Кроме того, можно указать несколько адресов через точку с запятой. Кроме того, вы можете получать и уведомления об успешной загрузке – для этого есть специальное поле. После назначения папок, скопируйте выгруженные из учётной системы файлы с данными в исходящую папку. И, нажав кнопку «Старт», произведите тестовую отправку. Если в ходе передачи файлов возникли ошибки, то приложение сообщит об этом. Кроме того, во входящей папке появятся html-файлы, содержащие описание ошибки. Если суть ошибка понятна, её необходимо исправить. Если же самостоятельно понять, в чём трудность, не получается – свяжитесь со специалистами компании CISLink. Также текст ошибки будет выслан на указанный в поле «Emails» почтовый адрес (или на все адреса, если указаны несколько). При удачной отправке вы получите сообщение о завершении передачи данных. На этом настройка отправки завершена. НАСТРОЙКА РЕГУЛЯРНОЙ ОТПРАВКИ В зависимости от технических возможностей вашей компании, можно выбрать удобный вариант отправки данных: - установка приложения в windows-планировщик средствами самого приложения; - самостоятельная установка приложения в windows-планировщик; - отправка вручную оператором (нерекомендуемый вариант). Установка приложения в планировщик Windows средствами самого приложения Если файлы выгрузки формируются в автоматическом режиме, по расписанию, имеет смысл автоматизировать и отправку файлов. Для этого необходимо воспользоваться встроенным в приложение планировщиком заданий.2 Нажмите кнопку «Настройка автозапуска» и укажите расписание: Встроенный в приложение планировщик использует стандартный планировщик заданий Windows. И имеет те же возможности, что и разработка компании Microsoft. 2 В полях «учётная запись Windows» и «пароль» необходимо указать пользователя операционной системы, под которым будет выполняться задание. Самостоятельная установка приложения в планировщик Windows Вышеописанную операцию можно произвести и вручную. Для этого необходимо создать новое задание в планировщике и в качестве исполняемого приложения указать: "D:\Полный_путь_к_папке_с_клиентом\CisLink.FileClient.exe" console Отправка вручную оператором (нерекомендуемый вариант) Для регулярной отправки оператору необходимо запускать файл CisLink.FileClient.exe. Это можно делать либо из папки клиента, либо с помощью ярлыка на рабочем столе. Оператору необходимо убедиться, что файлы с данными находятся в исходящей папке. НЕОБХОДИМАЯ ПОМОЩЬ Сохраните, пожалуйста, присланные логин и пароль (соблюдайте меры безопасности при хранении пароля), в случаях переустановки системы они могут пригодиться. Если вы потеряли логин и пароль, если не получается самостоятельно разобраться с установкой приложения или полученными ошибками – свяжитесь со службой технической поддержки, координаты которой указаны на первой странице этой инструкции.