И1_лр07_2013
реклама
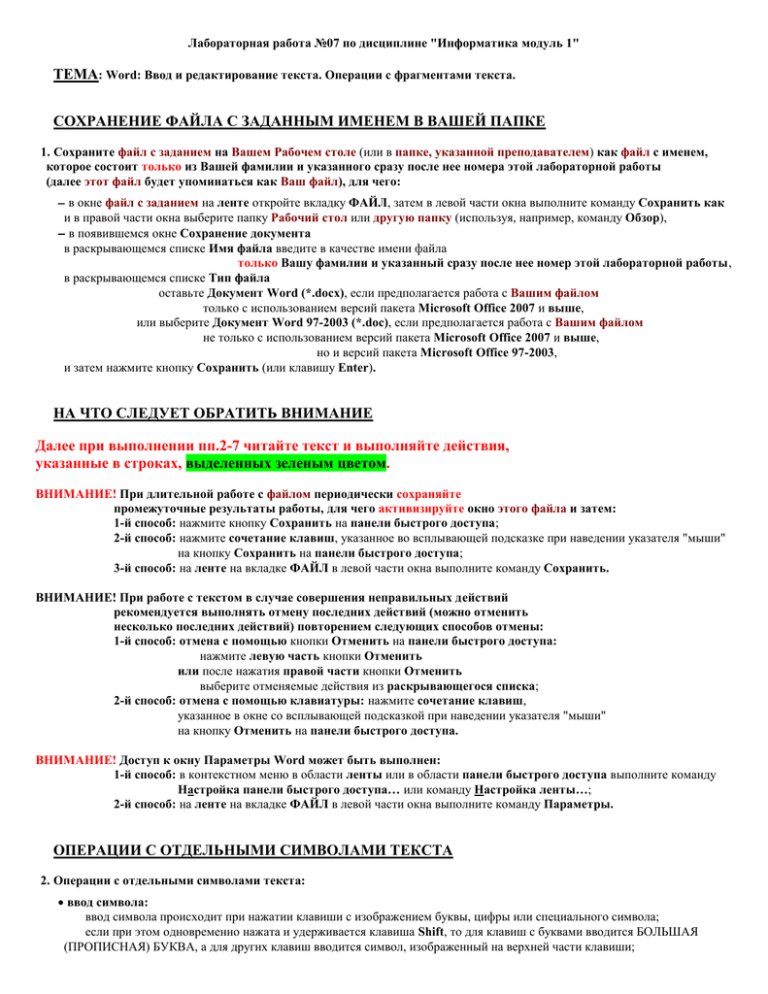
Лабораторная работа №07 по дисциплине "Информатика модуль 1" ТЕМА: Word: Ввод и редактирование текста. Операции с фрагментами текста. СОХРАНЕНИЕ ФАЙЛА С ЗАДАННЫМ ИМЕНЕМ В ВАШЕЙ ПАПКЕ 1. Сохраните файл с заданием на Вашем Рабочем столе (или в папке, указанной преподавателем) как файл с именем, которое состоит только из Вашей фамилии и указанного сразу после нее номера этой лабораторной работы (далее этот файл будет упоминаться как Ваш файл), для чего: в окне файл с заданием на ленте откройте вкладку ФАЙЛ, затем в левой части окна выполните команду Сохранить как и в правой части окна выберите папку Рабочий стол или другую папку (используя, например, команду Обзор), в появившемся окне Сохранение документа в раскрывающемся списке Имя файла введите в качестве имени файла только Вашу фамилии и указанный сразу после нее номер этой лабораторной работы, в раскрывающемся списке Тип файла оставьте Документ Word (*.docx), если предполагается работа с Вашим файлом только с использованием версий пакета Microsoft Office 2007 и выше, или выберите Документ Word 97-2003 (*.doc), если предполагается работа с Вашим файлом не только с использованием версий пакета Microsoft Office 2007 и выше, но и версий пакета Microsoft Office 97-2003, и затем нажмите кнопку Сохранить (или клавишу Enter). НА ЧТО СЛЕДУЕТ ОБРАТИТЬ ВНИМАНИЕ Далее при выполнении пп.2-7 читайте текст и выполняйте действия, указанные в строках, выделенных зеленым цветом. ВНИМАНИЕ! При длительной работе с файлом периодически сохраняйте промежуточные результаты работы, для чего активизируйте окно этого файла и затем: 1-й способ: нажмите кнопку Сохранить на панели быстрого доступа; 2-й способ: нажмите сочетание клавиш, указанное во всплывающей подсказке при наведении указателя "мыши" на кнопку Сохранить на панели быстрого доступа; 3-й способ: на ленте на вкладке ФАЙЛ в левой части окна выполните команду Сохранить. ВНИМАНИЕ! При работе с текстом в случае совершения неправильных действий рекомендуется выполнять отмену последних действий (можно отменить несколько последних действий) повторением следующих способов отмены: 1-й способ: отмена с помощью кнопки Отменить на панели быстрого доступа: нажмите левую часть кнопки Отменить или после нажатия правой части кнопки Отменить выберите отменяемые действия из раскрывающегося списка; 2-й способ: отмена с помощью клавиатуры: нажмите сочетание клавиш, указанное в окне со всплывающей подсказкой при наведении указателя "мыши" на кнопку Отменить на панели быстрого доступа. ВНИМАНИЕ! Доступ к окну Параметры Word может быть выполнен: 1-й способ: в контекстном меню в области ленты или в области панели быстрого доступа выполните команду Настройка панели быстрого доступа… или команду Настройка ленты…; 2-й способ: на ленте на вкладке ФАЙЛ в левой части окна выполните команду Параметры. ОПЕРАЦИИ С ОТДЕЛЬНЫМИ СИМВОЛАМИ ТЕКСТА 2. Операции с отдельными символами текста: ввод символа: ввод символа происходит при нажатии клавиши с изображением буквы, цифры или специального символа; если при этом одновременно нажата и удерживается клавиша Shift, то для клавиш с буквами вводится БОЛЬШАЯ (ПРОПИСНАЯ) БУКВА, а для других клавиш вводится символ, изображенный на верхней части клавиши; если после нажатия клавиши Caps Lock светится индикатор на клавиатуре (обычно A), то буквенными клавишами будут вводиться только БОЛЬШИЕ (ПРОПИСНЫЕ) БУКВЫ, если индикатор не светится – то только маленькие (строчные) буквы; Введите Ваши ФАМИЛИЮ, ИМЯ и ОТЧЕСТВО БОЛЬШИМИ (ПРОПИСНЫМИ) БУКВАМИ на русском языке в строку c ФИО и затем на английском языке в строку с FIO. ФИО: FIO: ввод символа в режиме вставки или в режиме замены: ввод символа может происходить в режиме вставки, когда вводимый символ "раздвигает" имеющийся текст, или в режиме замены, когда вводимый символ стирает символ, находящийся справа от курсора и вводится на место этого символа (если в контекстном меню для строки состояния в нижней части окна Word Настройка строки состояния установить флажок в строке этого меню Замена, то в строке состояния будет отображаться соответствующая надпись – ВСТАВКА или ЗАМЕНА); режим вставки может меняться на режим замены и обратно при нажатии клавиши Insert, если предварительно в окне Параметры Word слева выбрать строку Дополнительно и затем в правой части этого окна установить флажок Использовать клавишу INS для переключения режимов вставки и замены; режим замены может быть установлен, если в окне Параметры Word слева выбрать строку Дополнительно и затем в правой части этого окна установить флажок Использовать режим замены; Установите курсор перед первой буквой расположенного ниже слова из английских букв и затем введите в режиме замены в этом слове вместо английских букв русские буквы, находящиеся на тех же самых клавишах. Byajhvfnbrf Переключитесь в режим вставки, для чего в окне Параметры Word слева выберите строку Дополнительно и затем в правой части этого окна снимите оба упомянутых выше флажка. ввод пробела: при нажатии клавиши "Пробел" вводится занимающий определенное место в строке символ пробела; наличие или отсутствие пробела в конце строки может быть определено при нажатии кнопки Отобразить все знаки (на ленте на вкладке ГЛАВНАЯ в группе Абзац); Введите в расположенной ниже строке по одному пробелу между цифрами 1 и 2 и еще три пробела в конце строки. Ввод пробелов: 1111122222311112222311122231122313 Отобразите на экране символы пробела, абзаца, разрыва строки нажатием кнопки Отобразить все знаки (на ленте на вкладке ГЛАВНАЯ в группе Абзац) и затем уберите это отображение отжатием этой же кнопки. ввод абзаца: при нажатии клавиши Enter вводится специальный символ абзаца, который может не отображаться на экране, но действует так, что часть текущей строки, расположенная правее курсора, вставляется под текущей строкой в виде новой строки (при этом введенный символ абзаца располагается в конце текущей строки, а с новой строки будет начинаться следующий абзац); при нажатии клавиши Enter, если курсор находится в конце строки, ниже текущей строки вводится пустая строка, представляющая собой пустой абзац, состоящий из одного символа абзаца; при нажатии клавиши Enter, если курсор находится в начале строки, выше текущей строки вводится пустая строка, представляющая собой пустой абзац, состоящий из одного символа абзаца; Введите в расположенной ниже строке по одному символу абзаца между цифрами 1 и 2, 2 и 3, 3 и 4, 4 и 5. Ввод символов абзаца: 1111122222333334444455555 ввод строки внутри абзаца: при нажатии сочетания клавиш Shift+Enter вводится специальный символ разрыва строки, который может не отображаться на экране, но действует так, что часть текущей строки, расположенная правее курсора, вставляется под текущей строкой в виде новой строки (при этом введенный символ разрыва строки располагается в конце текущей строки, а новая строка будет находиться внутри текущего абзаца); при нажатии сочетания клавиш Shift+Enter, если курсор находится в конце строки, ниже текущей строки (внутри текущего абзаца) вводится пустая строка, состоящая из одного символа разрыва строки; при нажатии сочетания клавиш Shift+Enter, если курсор находится в начале строки, выше текущей строки (внутри текущего абзаца) вводится пустая строка, состоящая из одного символа разрыва строки; Введите в расположенной ниже строке по одному символу разрыва строки между цифрами 1 и 2, 2 и 3, 3 и 4, 4 и 5. Ввод символов разрыва строки: 1111122222333334444455555 Отобразите на экране символы пробела и другие непечатаемые символы нажатием кнопки Отобразить все знаки (на ленте на вкладке ГЛАВНАЯ в группе Абзац) и затем уберите это отображение отжатием этой же кнопки. удаление символа: при нажатии клавиши Delete удаляется символ справа от курсора; при нажатии клавиши Backspace удаляется символ слева от курсора (клавиша Backspace находится в правом верхнем углу алфавитно-цифровой части клавиатуры и иногда на этой клавише может не быть надписи Backspace и может быть изображена только направленная влево стрелка); пробелы, символы абзаца и разрыва строки могут быть удалены с помощью клавиш Delete или Backspace так же, как и любые другие символы; при удалении символа абзаца соединяются два абзаца; при удалении символа разрыва строки соединяются две строки внутри текущего абзаца. Удалите в расположенных ниже строках с цифрами все символы 2, все пробелы, все символы разрыва строки и все символы абзаца, кроме последнего. Удаление символов: 323232 434343 22222 42424242 55555 525252 Проверьте правильность удаления символов, отобразив на экране непечатаемые символы нажатием кнопки Отобразить все знаки (на ленте на вкладке ГЛАВНАЯ в группе Абзац), внесите необходимые исправления и затем уберите отображение непечатаемых символов отжатием этой же кнопки. ПЕРЕМЕЩЕНИЕ КУРСОРА ПО ТЕКСТУ 3. Перемещение курсора по тексту: перемещение с помощью клавиатуры: переход на одну позицию: вправо влево переход на одну строку: вверх вниз переход на начало слова: следующего Ctrl+ текущего Ctrl+ переход на начало абзаца: текущего Ctrl+ следующего Ctrl+ переход: в начало строки Home в конец строки End в начало текста Ctrl+Home в конец текста Ctrl+End перелистывание текста: вверх PageUp вниз PageDown перемещение с помощью "мыши": найдите интересующее место в тексте (с возможным использованием полос прокрутки или колесика "мыши"), установите на этом месте указатель "мыши" и нажмите левую кнопку "мыши". Выполните следующие перемещения курсора с помощью клавиатуры: – (клавишами ,) в этой строке на позицию после символа 5; – (клавишами ,,,) из предыдущей строки, в следующую строку на позицию после символа 5; – (клавишами ,) в этой строке на позицию перед символом 1 с позиции после символа 5; – (сочетанием клавиш Ctrl+) в этой строке на начало подчеркнутого слова; – (сочетанием клавиш Ctrl+) в этой строке на начало слова, подчеркнутого пунктиром; – (клавишами Home, End) в начало предыдущей строки и затем в конец предыдущей строки; – (сочетаниями клавиш Ctrl+, Ctrl+) в начало текущего абзаца и затем в начало следующего абзаца; – (клавишами PageDown, PageUp) перелистайте текст вниз до конца и затем вверх до этой строки; – (сочетаниями клавиш Ctrl+End, Ctrl+Home, клавишей PageDown) перейдите в конец текста, затем в начало текста и затем перелистайте текст вниз до этой строки. Переместите курсор с помощью "мыши" к началу п.4. ВЫДЕЛЕНИЕ ФРАГМЕНТА ТЕКСТА 4. Выделение фрагмента текста: ВНИМАНИЕ! Для снятия выделения выполните любое перемещение курсора (см. п.3). выделение при нажатой и удерживаемой клавише Shift: курсор при нажатой и удерживаемой клавише Shift перемещается из начальной позиции выделяемого фрагмента в конечную позицию выделяемого фрагмента одним из способов, перечисленных в п.3; При нажатой и удерживаемой клавише Shift выполните следующие перемещения курсора с помощью клавиатуры (при этом должно происходить выделение фрагментов текста серым фоном): – (Shift + клавишами ,) в этой строке с позиции перед символом 1 на позицию после символа 5; – (Shift + клавишами ,,,) из предыдущей строки, в следующую строку на позицию после символа 5; – (Shift + клавишами ,) в этой строке на позицию перед символом 1 с позиции после символа 5; – (Shift + сочетанием клавиш Ctrl+) в этой строке на начало подчеркнутого слова; – (Shift + сочетанием клавиш Ctrl+) в этой строке на начало слова, подчеркнутого пунктиром; – (Shift + клавишами Home, End) в начало предыдущей строки и затем в конец предыдущей строки; – (Shift + сочетаниями клавиш Ctrl+, Ctrl+) в начало текущего абзаца и затем в начало следующего абзаца; – (Shift + клавишами PageDown, PageUp) перелистайте текст вниз до конца и затем вверх до этой строки; – (Shift + сочетаниями клавиш Ctrl+End, Ctrl+Home, клавишей PageDown) перейдите в конец текста, затем в начало текста и затем перелистайте текст вниз до этой строки. При нажатой и удерживаемой клавише Shift переместите курсор с помощью "мыши" к началу п.4 (при этом должно произойти выделение соответствующего фрагмента текста). выделение только с помощью "мыши": указатель "мыши" при удерживаемой нажатой левой кнопке "мыши" перемещается из начальной позиции выделяемого фрагмента в конечную позицию выделяемого фрагмента; Выделите только с помощью "мыши" фрагмент этой строки, начиная со второго слова до конца этой строки. выделение слова: двойным "щелчком" левой кнопки "мыши"; Выделите в этой строке двойным "щелчком" левой кнопки "мыши" подчеркнутое слово. выделение только с помощью "мыши", когда указатель "мыши" находится слева от текста в так называемой полосе выделения (в этой полосе указатель "мыши" имеет вид белой стрелки, направленной вправо и вверх): указатель "мыши" при удерживаемой нажатой левой кнопке "мыши" перемещается от начальной строки выделяемой группы строк к конечной строке выделяемой группы строк; Выделите эту строку и три следующих с использованием полосы выделения: 1-я строка, 2-я строка, 3-я строка. выделение строки: указатель "мыши" помещается в полосу выделения и выполняется щелчок левой кнопкой "мыши"; Выделите эту строку с использованием полосы выделения. выделение абзаца: 1-й способ: тройной щелчок левой кнопкой "мыши"; 2-й способ: указатель "мыши" помещается в полосу выделения и выполняется двойной "щелчок" левой кнопкой "мыши"; Выделите этот абзац: продолжение абзаца, продолжение абзаца, продолжение абзаца, окончание абзаца. выделение при нажатой и удерживаемой клавише Ctrl: любым способом выделяется первая часть фрагмента текста, затем, при нажатой и удерживаемой клавише Ctrl, только с помощью "мыши" выделяются остальные расположенные в произвольных местах текста части фрагмента текста; Выделите в этой строке первое слово и затем, при нажатой и удерживаемой клавише Ctrl – последнее слово. выделение всего текста: 1-й способ: на ленте на вкладке ГЛАВНАЯ в группе Редактирование нажатием кнопки Выделить и в появившемся меню выполнением команды Выделить все; 2-й способ: указатель "мыши" помещается в полосу выделения и выполняется тройной щелчок левой кнопкой "мыши"; Выделите весь текст. выделение вертикального блока текста (Word): 1-й способ: сочетанием клавиш Ctrl+Shift+F8 и затем использованием клавиш перемещения курсора (для выхода из режима выделения нажмите клавишу Esc); 2-й способ: удерживайте нажатой клавишу Alt при перетаскивании указателя "мыши". КАК МОЖНО ПОЛУЧИТЬ КОНТЕКСТНОЕ МЕНЮ ВНИМАНИЕ! Далее при необходимости использования контекстного меню выделенного фрагмента текста это контекстное меню можно получить: 1-й способ: нажатием правой кнопки "мыши"; 2-й способ: нажатием клавиши приложений, находящейся в нижнем ряду клавиатуры левее правой клавиши Ctrl (иногда эту клавишу приложений называют КОНТЕКСТ); 3-й способ: нажатием сочетания клавиш Shift+F10. ПЕРЕМЕЩЕНИЕ ВЫДЕЛЕННОГО ФРАГМЕНТА ТЕКСТА 5. Перемещение выделенного фрагмента текста: перемещение с использованием буфера обмена: вырежьте выделенный фрагмент в буфер обмена, используя для этого: 1-й способ: нажатие сочетания клавиш, указанного в окне со всплывающей подсказкой при наведении указателя "мыши" на кнопку Вырезать (на ленте на вкладке ГЛАВНАЯ в группе Буфер обмена); 2-й способ: команду Вырезать из контекстного меню для выделенного фрагмента; 3-й способ: кнопку Вырезать (на ленте на вкладке ГЛАВНАЯ в группе Буфер обмена); вставьте содержимое буфера обмена на новом месте нахождения курсора или вместо другого выделенного фрагмента, используя для этого: 1-й способ: нажатие сочетания клавиш, указанного в окне со всплывающей подсказкой при наведении указателя "мыши" на кнопку Вставить (на ленте на вкладке ГЛАВНАЯ в группе Буфер обмена); 2-й способ: в месте вставки из контекстного меню команду (кнопку) Сохранить исходное форматирование в группе Параметры вставки; 3-й способ: кнопку Вставить (на ленте на вкладке ГЛАВНАЯ в группе Буфер обмена); Переместите с использованием буфера обмена эту и следующую строку в начало текста. Еще одна перемещаемая строка. перемещение перетаскиванием при нажатой левой кнопке "мыши": поместите указатель "мыши" на выделенный фрагмент и, удерживая нажатой левую кнопку "мыши", перетащите фрагмент на новое место и отпустите левую кнопку "мыши"; Переместите перетаскиванием при нажатой левой кнопке "мыши" подчеркнутый фрагмент в начало этой строки. перемещение перетаскиванием при нажатой правой кнопке "мыши": поместите указатель "мыши" на выделенный фрагмент и, удерживая нажатой правую кнопку "мыши", перетащите фрагмент на новое место и отпустите правую кнопку "мыши", после чего в появившемся контекстном меню выполните команду Переместить; Переместите перетаскиванием при нажатой правой кнопке "мыши" подчеркнутый фрагмент в конец этой строки. перемещение с помощью клавиши F2 (Word): нажмите и отпустите клавишу F2, переместите курсор любым способом в новое место расположения перемещаемого фрагмента и нажмите клавишу Enter. Переместите с помощью клавиши F2 подчеркнутый фрагмент в конец этой строки. КОПИРОВАНИЕ ВЫДЕЛЕННОГО ФРАГМЕНТА ТЕКСТА 6. Копирование выделенного фрагмента текста: копирование с использованием буфера обмена: скопируйте выделенный фрагмент в буфер обмена, используя для этого: 1-й способ: нажатие сочетания клавиш, указанного в окне со всплывающей подсказкой при наведении указателя "мыши" на кнопку Копировать (на ленте на вкладке ГЛАВНАЯ в группе Буфер обмена); 2-й способ: команду Копировать из контекстного меню для выделенного фрагмента; 3-й способ: кнопку Копировать (на ленте на вкладке ГЛАВНАЯ в группе Буфер обмена); вставьте содержимое буфера обмена на новом месте нахождения курсора или вместо другого выделенного фрагмента, используя для этого: 1-й способ: нажатие сочетания клавиш, указанного в окне со всплывающей подсказкой при наведении указателя "мыши" на кнопку Вставить (на ленте на вкладке ГЛАВНАЯ в группе Буфер обмена); 2-й способ: в месте вставки из контекстного меню команду (кнопку) Сохранить исходное форматирование в группе Параметры вставки; 3-й способ: кнопку Вставить (на ленте на вкладке ГЛАВНАЯ в группе Буфер обмена); Скопируйте с использованием буфера обмена эту и следующую строку в начало текста. Еще одна копируемая строка. ВНИМАНИЕ! Для вставки в документе нескольких скопированных или вырезанных фрагментов текста можно использовать область Буфер обмена, которая появляется на экране слева после нажатия на ленте на вкладке ГЛАВНАЯ в группе Буфер обмена кнопки Буфер обмена (с изображением маленькой стрелки, направленной вниз и вправо, в правом нижнем углу этой группы). копирование перетаскиванием при нажатой левой кнопке "мыши": поместите указатель "мыши" на выделенный фрагмент и, удерживая нажатой левую кнопку "мыши", перетащите фрагмент на новое место и, нажимая и удерживая нажатой клавишу Ctrl, отпустите левую кнопку "мыши" и только после этого отпустите клавишу Ctrl; Скопируйте перетаскиванием при нажатой левой кнопке "мыши" подчеркнутый фрагмент в начало предыдущей строки. копирование перетаскиванием при нажатой правой кнопке "мыши": поместите указатель "мыши" на выделенный фрагмент и, удерживая нажатой правую кнопку "мыши", перетащите фрагмент на новое место и отпустите правую кнопку "мыши", после чего в появившемся контекстном меню выполните команду Копировать. Скопируйте перетаскиванием при нажатой правой кнопке "мыши" подчеркнутый фрагмент в конец предыдущей строки. УДАЛЕНИЕ ВЫДЕЛЕННОГО ФРАГМЕНТА ТЕКСТА 7. Удаление выделенного фрагмента текста: удаление с помощью клавиатуры: нажмите клавишу Delete или Backspace или начните ввод нового текста на место выделенного фрагмента; Удалите подчеркнутый фрагмент в следующей строке и введите вместо него Вашу фамилию. Подчеркнутый фрагмент удалил(а) студент(ка). Удалите в предыдущей строке лишнюю букву со скобками (или только лишние скобки) и затем удалите строки, выделенные серым цветом. удаление с использованием буфера обмена без последующей вставки: удалите (вырежьте) выделенный фрагмент в буфер обмена, используя для этого: 1-й способ: нажатие сочетания клавиш, указанного в окне со всплывающей подсказкой при наведении указателя "мыши" на кнопку Вырезать (на ленте на вкладке ГЛАВНАЯ в группе Буфер обмена); 2-й способ: команду Вырезать из контекстного меню для выделенного фрагмента; 3-й способ: кнопку Вырезать (на ленте на вкладке ГЛАВНАЯ в группе Буфер обмена). СОХРАНЕНИЕ РЕЗУЛЬТАТОВ РАБОТЫ 8. Сохраните результаты работы в Вашем файле, для чего: 1-й способ: нажмите кнопку Сохранить на панели быстрого доступа; 2-й способ: нажмите сочетание клавиш, указанное во всплывающей подсказке при наведении указателя "мыши" на кнопку Сохранить на панели быстрого доступа; 3-й способ: на ленте на вкладке ФАЙЛ в левой части окна выполните команду Сохранить. ИСПОЛЬЗОВАНИЕ СПРАВОЧНОЙ СИСТЕМЫ WORD 9. Выполните действия, связанные с использованием справочной системы Word: в правом верхнем углу окна Word нажмите кнопку с изображением знака вопроса (с именем Справка Microsoft Word) или при активном окне Word на клавиатуре нажмите клавишу F1 и в появившемся на экране окне Справка Word в поле Справка по поиску введите ключевое слово разделить и затем в правой части этого поля нажмите кнопку с изображением увеличительного стекла (Справка по поиску) для начала поиска, после чего среди появившихся строк с результатами поиска выберите ссылку со строкой Где находится команда "Разделить" ("Вид/Окно")?; в соответствии со справочной информацией, появившейся в окне Справка Word после выбора указанной ссылки, выполните разделение окна файла для одновременного просмотра двух частей файла в этом окне. ПРЕДЪЯВЛЕНИЕ РЕЗУЛЬТАТОВ 10. При предъявлении преподавателю выполненного задания на экране должно находиться развернутое окно Word с Вашим файлом, разделенное на две части, при этом в верхней части окна должен быть выполнен переход в начало текста, в нижней части окна должен быть выполнен переход к п.10 ПРЕДЪЯВЛЕНИЕ РЕЗУЛЬТАТОВ. ЗАКЛЮЧИТЕЛЬНЫЕ ДЕЙСТВИЯ 11. После предъявления выполненного задания завершите работу с программой Word с сохранением изменений в Вашем файле и скопируйте Ваш файл в Вашу папку Personal на студенческом файловом сервере и (или), если это возможно, на Вашу флэшку. _____________________________________________________________________________________________________________



