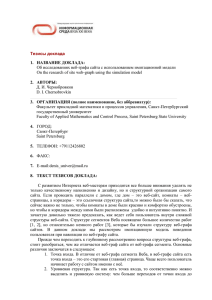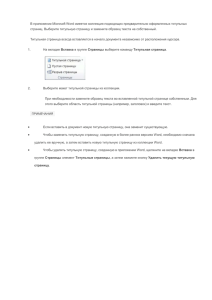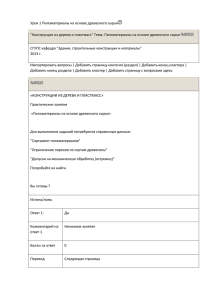План - Образовательный портал
реклама
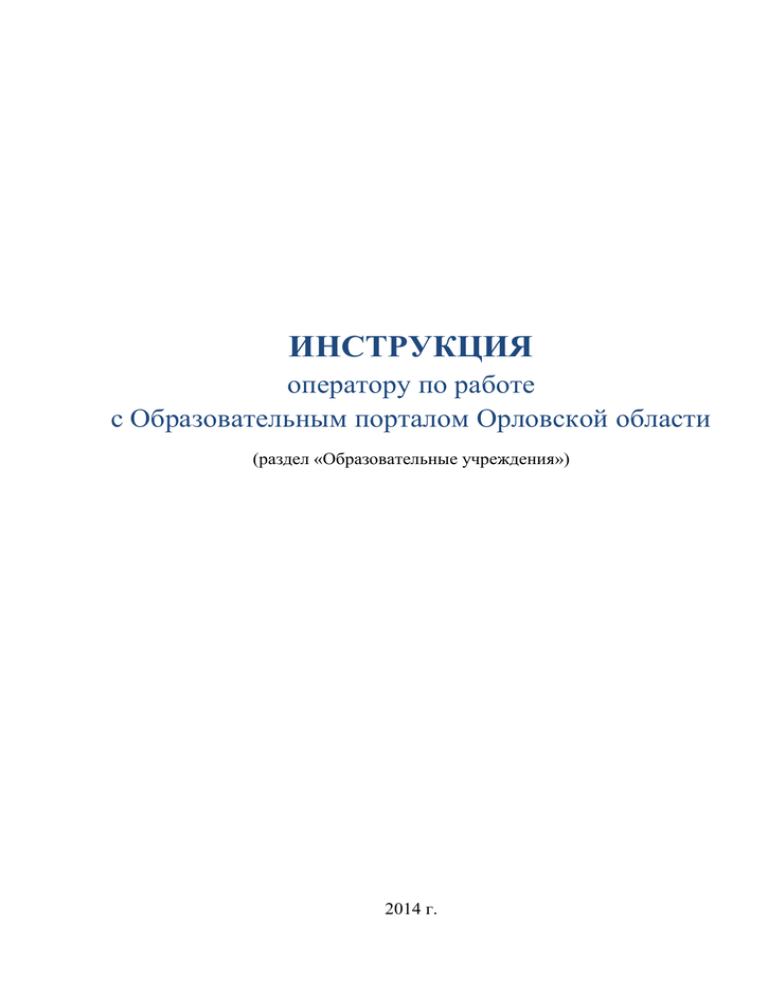
ИНСТРУКЦИЯ оператору по работе с Образовательным порталом Орловской области (раздел «Образовательные учреждения») 2014 г. 1. Вход в консоль администратора. Вход для запуска консоли администратора осуществляется по адресу: http://orel-edu.ru/cab, где в поля «Имя пользователя» и «Пароль» следует ввести свои данные. 2. Редактирование и заполнение страниц. После авторизации мы перешли на портал, вверху у нас появилась меню через которые мы можем зайти под другим пользователем или перейти в консоль. По переходу в консоль мы видим следующие вкладки: - Консоль; - Записи; - Медиафайлы; - Страницы; - Комментарии; - Профиль. Консоль – титульная страница, на которой в случае необходимости администратор сайта будет информировать операторов. Записи – это блок размещения новостей. Здесь мы можем просмотреть все записи, которые выкладывали или добавить новую. По щелчку по пункту «Добавить новую» мы перейдем на страницу создания записи, где «Заголовок» - это название новости. Сама новость и инструменты для её обработки находятся ниже и напоминают текстовый редактор Microsoft Word. Слева у нас находятся дополнительные настройки, если мы не имеем полного материала для новости то можно поставить статут «Черновик» и позже к ней вернуться, статусы «Видимость» и «Опубликовать» должны иметь по умолчанию значения «Открыто» и «Сразу», как на рисунке ниже. Важно запомнить, что запись нельзя опубликовать не выбрав одну из рубрик. Так же если заметить у нас есть такие доп. Настройки, как «Метки» и «Миниатюра записи». «Метки» - добавление ключевого слова, для его отображения в «Облаке тэгов» на главной странице. «Миниатюра записи» - своего рода иконка для данной записи, которая так же будет отображаться в списке новостей на главной странице, согласно её рубрике. В главном окне в правом углу у нас есть переход с «Визуально» на «Текст». Визуальный тип отображения – это тот тип в котором привык работать пользователь Word, для более продвинутых есть вкладка «Текст» - этот режим работы подразумевает умение работать с HTML-кодом. Для того, чтобы написанная нами запись (новость) отобразилась на главной страницу необходимо по окончанию работу нажать кнопку «Опубликовать». Медиафайлы – это файлы, которые мы загружаем на сайт (изображения, документы и т.д.) Библиотека – это список всех загруженных файлов, а по вкладке «Добавить новый» мы добавляем их. Следующий пункт «Страницы», по щелчку мы переходим в раздел «Все страницы», где у нас отображаются наши страницы. По щелчку на каждую из них откроется окно редактирования страницы, напоминающие окно создания «Записей». Желательно производить любое редактирование в режиме «Визуально»(если HTML-код вам не знаком). Страница самого образовательного учреждения предоставлена в виде таблицы и списка, в которых можно добавлять/удалять строки. Чтобы все изменения вступили в силу следует нажать кнопку «Обновить». Страница «Публичные сведения», так же представляет собой таблицу где чередуются наименования документов с пустыми ячейками для файлов. Загрузка файлов производится по нажатию на кнопку «Добавить медиафайл», после в открывшемся окне выбираем файл и нажимаем кнопку «Вставить в страницу». Примечание: форматы .doc,. docx, .jpg, .png и с многими другими не возникает проблем, с .pdf возможно проблемы загрузки, если файл был создан в так называемых «online-конверторах», самый простой способ сохранять в .pdf из Microsoft Word. Страница «Документы» представляет собой список необходимых документов загружаемых по желанию образовательного учреждения. Загрузка производится по клавише «Добавить медиафайл» и так же вставляется в страницу. Поэтому загружаемый файл лучше переименовать так, как вы хотите чтобы он отображался или написать название документа на странице, загрузить файл, но не вставлять его а запомнить его URLадрес(ссылку), после чего добавить гиперссылку на текст, которой мы написали в самом начале, указав правильно URL-адрес. Дальнейшее редактирование страницы аналогично текстовому редактору Microsoft Word. Все изменения вступают в силу по нажатию кнопки «Обновить». Фото – страница для добавления фотографий и изображений образовательной организации, мероприятий проводимых в ней и т.д. Добавление фотографий производится по клавише «Добавить медиафайл» и так же вставляется в страницу. Фотографии может отображаться на странице в любом размере угодном вам, редактировать её можно так же, как в Microsoft Word (удерживая со стороны изображения). Любая фотография по нажатию на неё открывается в оригинальном (загруженном) размере (разрешение). Профиль, в данной вкладке можно изменить пароль для входа, отображение имени на портале, а так же цветовую схему консоли. Удачи в работе! По всем вопросам обращаться к Логутееву Д.С. , телефоны для связи 73-17-79(доб. 132) или 8-919-264-27-93.