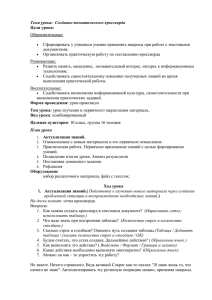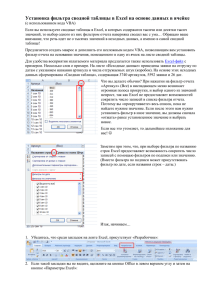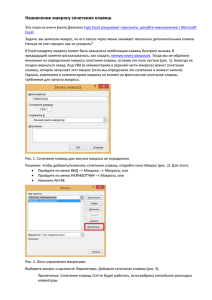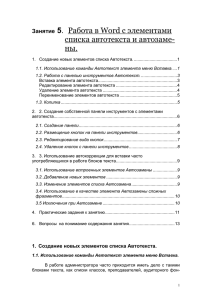Лабораторная работа 2-4. Word. Применение
реклама

Лабораторная работа №2-4. Применение стилей, автотекста, автозамены и макрокоманд. Что осваивается и изучается? Способы редактирование текста при помощи стилей, автотекста, Автозамены и макрокоманд. 1. Создание и применение элемента Автотекста. Зачастую на практике приходится набирать в редакторе Word одни и те же фрагменты текста. Это можно сделать один раз и пользоваться по мере необходимости. Для этого создается новый элемент автотекста и затем вставляется нужный текст по команде Вставка/Автотекст и заданному имени. Задание 1. Создайте элемент автотекста "Утверждаю". Выполнение. Наберите текст данного блока и "УТВЕРЖДАЮ" Проректор по научноИсследовательской работе __________И.О.Фамилия “___”___________1999 г. выделите его. Выполните команду Вставка/Автотекст/Создать. Примите имя элемента списка автотекста, предложенное по умолчанию или введите другое имя. Для применения этого элемента Автотекста установите курсор в начало страницы, где должен быть данный блок. Выберите команду Вставка/Автотекст, на вкладке Автотекст из списка элементов автотекста выберите нужный элемент . 2. Применение элемента Автозамена. Автозамена применяется для автоматического исправления ошибок, при вводе часто повторяющейся последовательности символов или специального значка. Для этого предназначена команда Сервис/ Автозамена. Например, при вводе слова ”волна” ошибочно может набираться слово ”влона”. Для автоматического исправления такой ошибки нужно выбрать команду Сервис/Автозамена и задать замену слова ”влона” на слово ”волна”. Теперь при вводе слово ”влона” будет автоматически исправляться. Для автоматического ввода длинной последовательности символов можно при помощи команды Сервис/Автозамена указать замену некоторого сокращения на длинную последовательность символов. Так, можно вместо слов “БЕЛОРУССКИЙ ГОСУДАРСТВЕННЫЙ УНИВЕРСИТЕТ” вводить их сокращение БГУ. Задание 2 Создать атозамену для следующих слов: БГУ- БЕЛОРУССКИЙ ГОСУДАРСТВЕННЫЙ УНИВЕРСИТЕТ ЭФ – Экономический факультет ЭИМЭ – экономическая информатика и математическая экономика 3.Создание макрокоманд. Предположим, что при редактировании текста необходимо выделять несколько символов другим шрифтом, например, весь текст набирается шрифтом Times New Roman обычного начертания и размера 12, а выделенные символы набираются шрифтом с параметрами Arial, курсив, размер 14, разреженный интервал, цвет-красный. Для этого удобно применить два макроса, один макрос установит новые параметры шрифта, а другой восстановит прежние Задание 3. Создать макрокоманду с именем М1 для установки вышеописанного шрифта. Вызов макроса должен осуществляться горячими клавишами Ctrl+Shift+1 Выполнение. Формирование первого макроса Выделите произвольный текст. Выберите команду Сервис/Макрос/Начать запись (к курсору прикрепится кассета – признак что мы в режиме записи макроса) . В диалоговом окне Запись макроса укажите имя макроса, например, М1, присвойте макросу комбинацию клавиш Ctrl+Shift+1, нажав на кнопку клавишам и введя в окошко Новое сочетание клавиш нужную комбинацию нажмите кнопки назначить и закрыть. Нажмите кнопку ОК. Теперь все ваши операции (действия) будут записываться в макрос. Выберите команду Формат/Шрифт. В диалоговом окне Шрифт (вкладки Шрифт и интервал) установите параметры шрифта: Arial, курсив, размер 14, разреженный интервал, цвет-красный. Выполните команду Сервис/Макрос/Остановить запись. На этом запись первой макрокоманды завершается. Для применения этого макроса необходимо выполнить команду Сервис/Макрос/Макросы из списка макросов выбрать нужный и нажать на кнопку Выполнить. Задание 4. Создать макрокоманду с именем М2 для установки стандартного шрифта: обычного начертания, 12 размера, черного цвета. Вызов макроса должен осуществляться горячими клавишами Ctrl+Shift+2 Выполнение. Формирование второго макроса. Второй макрос создается подобным образом. Только задайте имя макроса М2 и присвойте ему комбинацию клавиш Ctrl+Shift+2. В макрос запишите установку шрифта Times New Roman обычного начертания и размера 12: Выполните редактирование текста, обращаясь к макросам по их именам или при помощи соответствующих комбинаций клавиш. Задание 5 Запишите макрос c именем ТАБЛ3 для добавления таблицы из трех столбцов и четырех строк в текущую позицию курсора и присвойте ему комбинацию клавиш Ctrl+Shift+3.. Методические указания Начните запись макроса ТАБЛ3 и выполните команду Таблица/Добавить/Таблица, задав нужное количество строк и столбцов. Остановите запись Задание 6 Запишите макрос с именем АТУ для применения элемента автотекста Утверждаю и присвойте ему комбинацию клавиш Ctrl+Shift+4.. Методические указания Начните запись макроса АТУ и выполните команду Вставка/Автотекст/Автотекст и выберите имя созданного ранее элемента автотекста «Утверждаю» Задание 7 Запишите макрос с именем ВИ для перехода в набор верхнего индекса шрифта текста. Вызов макроса должен осуществляться горячими клавишами Ctrl+Shift+V либо с панели инструментов по значку . Задание 8 Запишите макрос с именем Конверт для вставки символа в текущую позицию курсора. Вызов макроса должен осуществляться горячими клавишами Ctrl+Shift+К, либо с панели инструментов по значку , либо по команде меню Вставка/Конверт.