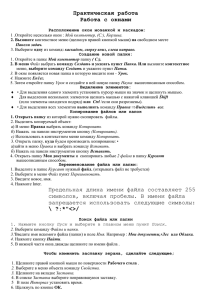Беленький П.П_Информатика
реклама
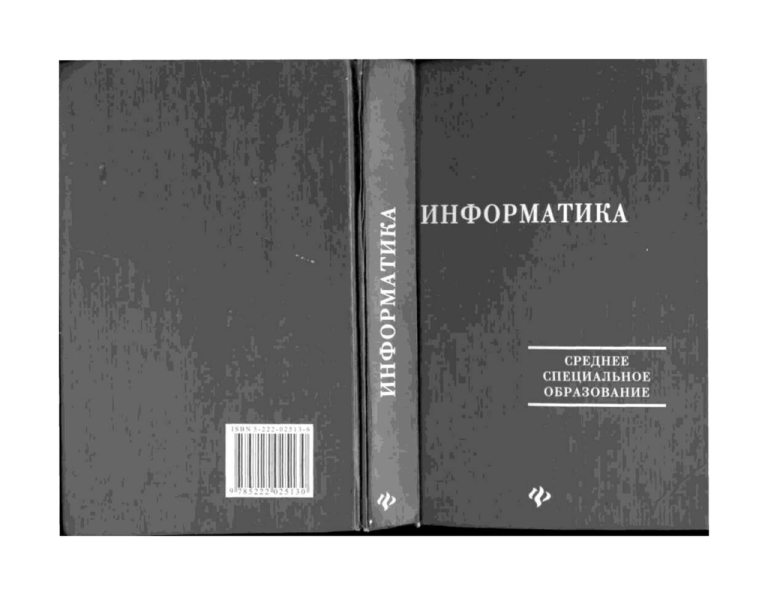
1. ИНФОРМАЦИЯ И
ИНФОРМАЦИОННЫЕ ПРОЦЕССЫ
ББК 88
И 57
Вещество, энергия, информация — основные
понятия науки
Рецензенты:
кандидат физико-математических наук,
В.А. Нестеренко,
кандидат педагогических наук,
В.И. Невзорова
Авторский коллектив:
П.П. Беленький (3, 4, 5, 7, 8);
Е.Л. Жукова (1, 2, 3, 4, 7);
Т.Э. Кантор (6);
Н.Ю. Иванова (7);
Е.В. Фененко (5);
Е.Н. Климова (8)
Информатика. Серия «Учебники, учебные пособия». И 57 //Под
ред. П.П. Беленького. — Ростов н/Д: Феникс, 2002. — 448 с.
Учебное пособие написано в соответствии с Государственным образовательным стандартом по программе углубленного
курса. Оно содержит необходимые теоретический и практический материалы, выводы по каждому разделу и контрольные вопросы для самостоятельной проверки усвоения
материала обучающимися.
Для студентов и преподавателей средних специальных
учебных заведений, учащихся и учителей общеобразовательных школ.
18ВЫ 5-222-02513-6
ББК 88
© Коллектив авторов, 2002 ©
Оформление «Феникс», 2002
Принципы всеобщего энерго-информационного взаимодействия в природе были известны человеку разных исторических эпох. В первую очередь это были наблюдения и
накопление информации об окружающем нас мире. Собранные
знания и опыт человечество использовало для защиты и
выживания в сложных условиях, для создания орудий труда.
Большие объемы разнообразных сведений способствовали
развитию научно-технического прогресса, с помощью которого
люди научились управлять веществом и различными видами
энергии. Но и сегодня, как и раньше, кроме вещества и энергии,
огромную роль в жизни человечества играет еще одна
составляющая — информация, неразрывно связанная с ними.
Атомы несут в себе информацию о своей принадлежности к
тому или иному веществу. Клетки живых организмов хранят
информацию о структуре, возможностях и закономерностях
развития биологической системы. Питательные вещества,
употребляемые в пищу человеком, дают человеку энергию силы и
бодрости. Важнейшие, жизненные процессы «считывания» и
«воспроизведения» генетической информации протекают в
окружающей нас природе.
Таким образом, информация — это совокупность разнообразных данных, сведений, сообщений, знаний, умений и опыта,
необходимых кому-либо. Длительное время ею владели и
пользовались лишь отдельные представители цивилизации,
устанавливая собственную власть и могущество. Сегодня
информация имеет общественное значение это огромные
публичные библиотеки, хранящие знания о литературе, искусстве,
медицине, образовании, достижениях научной мысли в технике;
это видео- и аудиотеки; это всемирная информационная
компьютерная сеть. Она так же, как вещество и энергия, стала
предметом производства и распространения, обрела свойства и
функции товара.
3
Информационные процессы в живой
природе, обществе и технике
Опыт информационного взаимодействия присутствует в
самых различных средах. В природе это экологическая система
поддержания равновесия природных сил, проявляющаяся в
естественном отборе более жизнеспособных систем; видов
растений и животных. Это способность цветов, кустарников и
деревьев чувствовать, воспринимать информацию об изменении
погоды и климата. Это возможность животных передавать друг
другу сигналы опасности, согласовывать пути передвижений и
миграций. Природа пронизана информационными потоками,
которыми управляет и через которые передает разнообразные
сведения.
С развитием общества все больше возникала потребность в
широком обмене информацией. Однако только после изобретения
письменности и книгопечатания, позволившего массово собирать
и распространять данные, создания телеграфной и телефонной
связи, передающей сообщение в течение минут, возникла система
распространения информации. Человек стал использовать для
обработки информации различные технические устройства и
приспособления в виде арифмометров, логарифмических линеек,
калькуляторов,
электронных
вычислительных
машин,
ознаменовавших переход к информационному обществу.
Первые электронные вычислительные машины обрабатывали
цифровую, численную информацию, выполняли математические
расчеты. В наше время компьютеры обрабатывают, хранят,
передают любую информацию, а также осуществляют управление
техническими средствами и механизмами. В медицине это
компьютерная диагностика, ультразвуковые исследования,
устройства контроля за состоянием здоровья человека. В
космонавтике это электронное управление полетом космического
корабля. В науке это физические, химические и многие другие
исследования с помощью ЭВМ. В образовании это обучающие и
тренажерные системы. А также автоматизированные рабочие
места, электронное управление пассажирскими перевозками на
железнодорожном транспорте и многое другое.
4
Увеличивается число людей, профессионально занимающихся
сбором, накоплением, обработкой, распространением и
хранением информации. Поэтому индустрия информатизации в
обществе становится значительным явлением.
Перспективы перехода к информационному обществу влекут
за собой проблемы социального, правового и технического
характера, так как внедрение новых компьютерных и
электронных технологий создает необходимость получения
людьми соответствующего образования.
Получение, передача, преобразование и
использование информации
Обладая информацией, природа и человек могут выполнять
различные действия над ней:
- создание;
- передача;
- восприятие, прием;
- запоминание и хранение;
- поиск;
- копирование;
- разрушение;
- изменение;
- деление на части;
- упрощение и т.д.
Кроме того, любой информации присущи определенные
свойства, позволяющие ее правильно интерпретировать.
+ Достоверность — если она отражает истинное положение дел.
Недостоверная информация, исключающая отдельные данные
или сведения, может привести к неправильному пониманию
или принятию неправильных решений.
4- Полнота — если ее достаточно для понимания и принятия
решения. Неполная информация сдерживает принятие
решения и может повлечь за собой ошибки.
+ Ценность — зависит от того, насколько она важна для решения
задачи.
+ Актуальность, когда информация соответствует существующей ситуации, необходима для срочного принятия
решения, соответствует требуемому заданию.
5
+ Ясность — если она воспроизводится и передается четко,
последовательно и однозначно.
+ Понятность — если она выражается языком, на котором
говорят те, кс.1., предназначена эта информация. Ценная и
актуальная информация, выраженная непонятными словами,
может стать бесполезной. Человек или устройство,
оперирующее информацией,
называется пользователем.
Информационные процессы в
управлении
Важным техническим средством реализации информации
является компьютер. Поэтому его внедрение в системы
технического управления механизмами, состоянием здоровья
человека
и
административного
управления
является
закономерным. Это повышает эффективность труда и улучшает
качество выполняемой работы.
Организация информационных процессов в управлении
осуществляется в следующих направлениях.
1. Электронный офис. Это система автоматизирован
ной работы учреждения, основанная на использовании
ЭВМ. В программное обеспечение офиса обычно входят
такие компоненты как:
- текстовые редакторы;
- интегрированные пакеты программ;
- электронные таблицы;
- системы управления базами данных;
- графические редакторы и графические библиотеки;
- электронные записные книжки;
- электронные календари с расписанием деловых встреч,
заседаний, совещаний и т.д.;
- автоматические телефонные справочники и т.п.
2. Автоматизация документооборота с использованием
специальных электронных устройств: адаптеров, сканеров и т.д.
3. Электронная почта. Это система пересылки сообщений
между пользователями вычислительных систем, в которой ЭВМ
берет на себя все функции по хранению и пересылке сообщений.
4. Система контроля исполнения приказов и распоряжений.
6
5. Система телеконференций. Это система, позволяющая
пользователям, несмотря на их взаимную удаленность в
пространстве, а иногда и во времени, участвовать в совместных
мероприятиях, таких как организация и управление сложными
проектами.
Информационная культура человека
Одной из важных информационных сред является культура
общества. Понятие культура подразумевает музыкальное,
поэтическое,
изобразительное
творчество,
взаимное
уважительное, достойное отношение человека к человеку и его
труду.
Информационная культура — это соблюдение правил
создания, обработки, использования и защиты, информации.
Сейчас различные блоки данных и сведений являются предметом
собственности, а следовательно, охраняются законом в
соответствии с российским Федеральным законом об
информации, информатизации и защите информации от 25 января
1995 года.
Соблюдение информационной культуры должно проявляться
в выполнении следующих требований:
- обязательное документирование, регистрация и лицензирование создаваемой информации;
- использование, обработка и распространение информации с
разрешения собственника (государства, учреждения или
частного лица);
- защита информации от несанкционированного доступа и
копирования информации;
- запрет на сбор, хранение, использование и распространение
информации, являющейся конфиденциальной (о частной
жизни; составляющей личную тайну или тайну переписки,
телефонных переговоров, почтовых, телеграфных и иных
видов сообщений);
- соблюдения правовых норм владения, хранения и использования информации, информационных технологий,
программных продуктов и т.п.
Информационное общество
Работа человека с информацией при использовании
компьютерной техники предъявляет обществу новые требо7
вания к поведению, формируя определенные принципы и
стандарты. Мы не говорим «всемирная радиосеть», потому что
радио уже давно стало обыденным явлением. Оно в каждом доме
и каждой квартире. Мы не говорим «всемирная телефонная сеть»,
хотя можем звонить в любое место на земном шаре, где
существуют линии связи, которые охватывают самые отдаленные
друг от друга страны. Но мы говорим «всемирная
информационная компьютерная сеть», потому, что ее развитие
еще продолжается по сравнению с радио, телефоном и
телевидением, которые усовершенствуются. Все эти технические
средства
коммуникации
и
формируют
культуру
информационного обмена, новый технический, социальный и
экономический уровень цивилизации, создают информационное
общество, обладающее следующими основными чертами:
- наличие мировой системы связи;
- компьютеризация и информатизация общества;
- возникновение единой информационной среды, включающей
библиотеки, архивы, фонды, банки данных, информационные
системы и т.д.;
- усовершенствование и развитие технических ресурсов
данных;
- разработка, систематизация и подбор программных средств и
продуктов;
- овладение пользовательскими навыками и умениями. Таким
образом, информатизацией общества можно
назвать организованный социально-экономический и научнотехнический процесс создания оптимальных условий для
удовлетворения информационных потребностей и реализации
прав
граждан,
организаций,
объединений,
органов
государственной власти и т.д. на основе формирования и
использования соответствующих информацион- * ных ресурсов.
Причиной, вызывающей этот процесс, является информационный кризис (взрыв) в обществе, который имеет
следующие проявления.
+ Появляются противоречия между возможностями человека по
восприятию и переработке информации и ростом ее объема.
+
Возникновение социально-экономических, политических
барьеров, препятствующих свободному распространению
информации.
Выводы
1. Информация — это сведения, данные, с помощью которых
передаются накопленный опыт и знания.
2. Объемы информации являются базрй для технического,
научного и социального развития общества.
3. Любая информация, чтобы отражать существующую
действительность, должна отвечать следующим требованиям:
достоверность, полнота, ценность, актуальность, ясность и
понятность.
4. Над информацией можно выполнять такие действия, как
создание, передача, восприятие и прием, запоминание и хранение,
поиск, копирование, обработка, разрушение, изменение, деление
на части, упрощение и т.д.
5. Все виды информации можно закодировать с помощью
чисел и разместить на различных носителях информации.
6. Для обработки больших массивов информации используются электронно-вычислительные машины.
7. Неотъемлемой частью процесса создания, хранения и
передачи
данных
являются
специальные
программы,
позволяющие усовершенствовать работу с информацией дома, на
предприятии или в офисе: электронный офис, системы
автоматизации документооборота, электронная почта, система
телеконференций и т.д.
8. Созданная
информация
является
интеллектуальной
собственностью, которую можно использовать только при
соблюдении правил, норм и законов.
Контрольные вопросы
1. Дайте понятие информации.
2. Какие операции над информацией выполняют человек и
современные электронно-вычислительные машины?
3. Перечислите основные свойства, присущие информации.
8
9
4. С помощью каких технических средств осуществляется
использование информации в управлении?
5. Какие устройства или программные продукты позволяют
увеличить и ускорить процессы обработки информации?
6. Объясните понятие информационной культуры.
7. При выполнении каких требований формируется
информационная культура?
8. Какое общество можно назвать информационным?
9. Что такое информатизация общества?
как информация — это величина относительная, то в математике
к информации ррименяют вероятностный подход, учитывающий
ценность информации для конкретного получателя. Так, при
использовании или распространении сведений, знаний человек,
как правило, ожидает результата, который может быть достигнут
с большей или меньшей степенью вероятности, которая указывает
на неопределенность информации. Таким образом, чем большим
количеством информации владеет пользователь, тем больше и
точнее она может быть определена и измерена.
Единицы измерения количества информации
2. ИНФОРМАЦИЯ И ЕЕ КОДИРОВАНИЕ
Формы представления информации
Информационное сообщение может существовать, передаваться и восприниматься в самых разнообразных видах и
формах:
- в виде знаков: это цифры и арифметические знаки,
используемые в математике, условные графические
изображения;
- в виде символов, которые могут быть представлены буквами
алфавита, специальными обозначениями, используемыми для
создания текстов и рисунков;
- в форме звуковых, световых сигналов и радиоволн,
применяемых в радиовещании, телефонии, телевизионной
трансляции;
- в форме устной речи;
- в форме магнитных полей;
- в форме электрического тока или напряжения, на которых
основана работа двигателей, генераторов и других
технических устройств;
- в форме био- или энерго-информационных полей и т.д. Для
обработки и преобразования информации любого вида
существуют специальные приспособления и устройства.
Количество информации как мера
уменьшения неопределенности
Информация, как материя и энергия, обладает определенным
объемом, который может быть измерен. Но так
10
В электронно-вычислительных машинах, устройствах и
средствах техники связи используется объемный способ
измерения информации, учитывающий количество символов,
содержащихся в сообщении. Длина сообщения при этом
обусловлена используемым алфавитом.
Наименьшей единицей измерения информации является Бит.
Это двоичная ячейка памяти, которая может находиться в двух
состояниях: «0», когда амплитуда импульса равна 0 или близка к
нему, и «1», когда амплитуда импульса приближена к
напряжению источника питания. Блоки данных, объединяющие 8
Бит, называют Байтами, а их номера — адресами. В свою очередь,
определенная количественная совокупность Байт называется
машинным словом.
На практике чаще используют более крупные единицы
измерения информации:
1 кБайт = 210Байт;
1 МБайт = 220Байт;
1 ГБайт = 230Байт.
Существуют иные системы меры определения количества
информации.
1. Синтаксическая мера информации. Используется для
определения количественных мер информации и опирается на
вводе двух параметров: количество информации I и объем данных
V
2. Система измерения объема данных V . Объем данных в
сообщении измеряется количеством символов (разрядов).
Единица измерения зависит от системы счисления.
11
3. Система измерения количества информации I. Она
позволяет определить количество информации в сообщении об
объекте, который может находиться в одном из равновероятных
Е состояний, и использует формулу Хартли: I = 1о§2Е.
Из обозначенного выражения видно, что чем неопределенней
была ситуация до получения сообщения (то есть чем большее
количество состояний мог принимать объект), тем большее
количество информации несет данное сообщение.
Кодирование информации
Наибольшие объемы информации, как правило, представлены
на языках программирования или естественных языках: русском,
латинском и т.д., представляющих собой конечные множества
символов — алфавиты. Основой каждого их них являются.
1. Символы:
- буквы алфавита от А до 2;
- цифры от 0 до 9;
- знаки арифметических операций: сложения « + »; вычитания
«-»; умножения «*»; деления «/»; возведения в степень «"»;
больше «>»; меньше «<»; равно « = » и т.д.; «
- разделительные и другие символы (пробел , процент %,
скобки (), кавычки « » и т.п.).
2. Данные (константы и переменные).
3. Встроенные математические функции (вт х, соз х, 1ап§ х
и т.д.).
4. Операторы (команды).
Сегодня компьютеры имеют единые системы кодировки
символов, представляющие собой набор таблиц кодов, согласно
которым каждому изображенному на экране символу
соответствует код от 0 до 255, поэтому от пользователя не
требуется специальных усилий для перевода текстовой
информации в цифровую форму. Преобразование цифровой
информации -в текстовую и наоборот выполняют разнообразные
программы создания, обработки и редактирования текстов:
текстовые блокноты, записные книжки, текстовые редакторы и
т.д.
12
Операции над числами также предусмотрены программным
обеспечением ЭВМ и предполагают использование числового
ряда на клавиатуре и мониторе компьютера в качестве
микрокалькулятора.
Однако данные и сведения могут быть представлены не только
в числовой или текстовой форме, но и в графической, в виде
таблиц, схем, графиков, рисунков, чертежей и т.п. Эта
информация так же, как предыдущая, претерпевает процесс
разбиения на части, преобразования и кодирования и только после
этого выдается на устройства вывода информации компьютера.
Такие действия можно осуществить с помощью операторов
одного из языков программирования или с помощью
специализированных функций программного обеспечения ЭВМ
— графических систем, программ инженерной графики и
редакторов.
Далее, графическая информация отображается на мониторе,
поверхность которого условно представляет собой набор очень
близко расположенных друг к другу элементов (пикселей).
Размещение пикселей на экране монитора
На поверхность монитора накладывается определенная
координатная сетка таким образом, что каждая точка имеет свои
координаты по осям.
Звуковая
информация,
являясь
аналоговой,
также
подвергается преобразованию в сигналы двоичного кода. И
только после этого обрабатывается или передается по каналам и
сетям связи, телекоммуникационным и компьютерным сетям.
Для выполнения этого действия в компьютере используют
звуковую карту, которая, взаимодействуя с другими устройствами
ЭВМ, предназначена для записи и воспроизведения звука.
Поэтому данное устройство должно содержать, как минимум, два
преобразователя:
13
аналого-цифровой (АЦП), преобразующий аналоговые
звуковые сигналы, поступающие от различных источ
ников, например микрофона, в цифровую двоичную
форму;
- цифро-аналоговый (ЦАП), реализующий обратный
процесс декодирования цифрового сигнала в аналого
вый для его воспроизведения через аудиосистемы.
Таким образом, любые аналоговые (непрерывные) ин
формационные сигналы должны быть последовательно
подвергнуты трем действиям.
1. Дискретизация — это процесс разбиения сигнала на
отдельные составляющие, взятые в определенные тактовые
моменты времени 10, I , 12 ... и через четко определенные
тактовые интервалы времени Т.
-
Сетка уровней квантования
Квантование — замена отдельных составляющих исходного
дискретного значения сигнала ближайшим уровнем квантования,
сдвинутых друг относительно друга на промежуток, называемый
шагом квантования: *„= 2, *х = 5, 1г - 6, *3 = 6, *4 = 5, Ч = 5> *е =
6
> *7 = 6, *8 = 4. 2. Кодирование — перевод значения уровня
квантования в конкретный двоичный код, например: 2 — 0010, 6
— ОНО, 6 — ОНО,
5 — 0101, 5 — 0101, 6 — ОНО,
6 — ОНО, 5 — 0101, 4 — 0100
14
Качество передаваемой информации при этом будет зависеть:
от разрядности преобразования, то есть количества двоичных
разрядов, которые будут использованы при кодировании
соответствующего уровня;
- от частоты дискретизации — частоты, с которой аналоговый
сигнал будет преобразован в цифровую форму
с помощью одной из систем счисления. 4
Система счисления — это математическая модель, позволяющая преобразовывать информацию с помощью заданного
кода.
В зависимости от способа изображения чисел системы
делятся на позиционные и непозиционные.
В позиционной системе счисления количественное значение
каждой цифры зависит от ее местоположения (позиции) в числе.
В непозиционной системе счисления цифры не меняют
своего количественного значения при изменейии их положения в
числе.
Количество цифр, используемых для изображения числа в
позиционной системе счисления, называется основанием
системы.
, 1. Десятичная (р = 10) система счисления — используется в
математике для записи числа, основание которого равно 10
(количеству используемых цифр от 0 до 9). Таким образом,
любое число может быть представлено набором цифр с запятой
или без нее. Если запятая присутствует, то последовательность
чисел, расположенных до нее (запятой), называется целой
частью числа. А последовательность чисел, расположенных
после запятой, называется дробной частью числа.
Тогда значение 395,471 в десятичной системе счисления будет
выглядеть следующим образом:
-
395,47110 = 3 • 102 + 9 • 101 + 5 • 10° + 4 • 10'1 + + 7Ю"2 + 1-Ю"3,
> ■
а каждая позиция ряда представляет собой разряд.
Для перевода двоичных чисел в десятичные используются
таблицы перевода.
15
Таблица перевода десятичных чисел в двоичные
Кроме того, для перевода десятичных чисел в двоичные числа
можно использовать несложный алгоритм:
1. Разделить число на 2. Зафиксировать остаток (0 или 1) и
частное.
2. Если частное не равно 0, то разделить его на 2, и так далее,
пока частное не станет равно 0. Если частное 0, то записать все
полученные остатки, начиная с первого, справа налево.
А. Например, представим 23 в двоичной форме.
Получим: 10111Чтобы получить обратную операцию, необходимо просуммировать степени двойки, соответствующие ненулевым
разрядам в записи числа.
В общем случае запись
любого смешанного числа в
системе
счисления
с
основанием Р будет представлять
"л~1 + а 0Рт-2 .+ а.Р1
+ апР° + а ,Р~г +
собой ряд вида:
а ,Р
т-1
1 -г
+ а ,Р~2+...+ а_Р~°,
где нижние индексы определяют местоположение цифры в числе
(разряд):
- положительные значения индексов — для целой части числа
(т разрядов);
- отрицательные значения — для дробной (з разрядов).
16
В вычислительных машинах применяют две формы
представления двоичных чисел:
- естественная форма, или форма с фиксированной запятой (точкой);
- нормальная форма, или форма с плавающей запятой,
отделяющей целую часть от дробной.
С плавающей запятой каждое число изображается в виде двух
групп чисел. Первая называется мантиссой, а вторая порядком.
При этом абсолютная величина мантиссы должна быть меньше 1,
а порядок — целым числом и иметь запись соответствующую
форме: N = ±МР±Г, где М
- мантисса числа (|М|<1); г — порядок числа (г — целое
число); Р — основание системы счисления.
Нормальная форма представления имеет огромный диапазон
значений отображения чисел и является основной в современных
ЭВМ.
2. Двоичная (р = 2) система счисления используется
для преобразования чисел в два символа «0» и «1», а дво
ичное числоДОН.01 представляется следующей последо
вательностью:
1011,012= 1*23 + 0*22 + 1*2» + 1*2° + 0*2"' + 1*2~2 = 11,2510.
3. Восьмеричная (р = 8) система счисления кодирует
информацию с помощью восьми символов:
542,188= 5*82 + 4*8Х + 2*8° + 1*8* + 8*8 2 = 354,2510. .
4. Шестнадцатеричная (р - 16) система счисления
использует для кодирования 16 символов: 0, 1, 2, 3, 4, 5,
6, 7, 8, 9, А(10), В(11), С(12), 0(13), Е(14), Г(15). Таким
образом, запись Е5С,Е6 соответствует следующему ряду:
Е5С,Р6 - Е*162 + 5*16! + С*16° + Е*16"! + 6*16^2 = 3932,9
10
16
Таким образом, для хранения каждой цифры необходимо
использовать один разряд, запоминающий одну цифру. Поэтому
проще всего хранить информацию, представленную в двоичной
форме, организовывая переход от одной системы счисления к
другой и используя триггеры — устройства, состояние которых
соответствует двум логическим уровням — «0» или «1».
Вся информация в ПК представлена в виде двоичных кодов.
Для
удобства
работы
введены
следующие
термины,
обозначающие совокупность двоичных разрядов. Эти термины
обычно используются в качестве единиц измерения объемов
информации, хранимых или обрабатываемых ЭВМ.
17
Элементы алгебры логики
В цифровой технике для передачи информации используются
кодовые слова, состоящие из набора логических «О» и «1»,
которые поступают на вход каждого узла ЭВМ, а на выходе при
этом образуется новое кодовое слово, представляющее собой
результат обработки входных слов. Поэтому можно говорить, что
выходное слово есть функция, для которой входной сигнал
является аргументом. Такие функции называются функциями
алгебры логики (ФАЛ).
Устройства, предназначенные для формирования функций
алгебры логики, называются логическими или цифровыми
устройствами. Цифровые устройства или узлы можно делить на
типы по различным признакам.
По способу ввода и вывода кодовых слов различают
логические устройства последовательного, параллельного и
смешанного действия.
На входы устройства последовательного действия символы
кодовых слов поступают не одновременно, а последовательно по
времени, символ за символом (в последовательной форме).
В устройствах смешанного действия входные и выходные
слова представляются в разных формах. Например, входные
слова — в последовательной форме, а выходные — в
параллельной.
-> 0 -► 1
-►1
/
--►о
Схема работы устройства смешанного действия
По способу функционирования логические устройства и их
системы делят на два класса: комбинационные и
последовательные.
В комбинационных устройствах (автоматы без памяти)
каждый символ на выходе определяется лишь действующими
сигналами, поступающими на вход, и не зависят от того, какие
символы поступали ранее.
В последовательных системах (автоматы с памятью)
выходной сигнал определяется не только набором символов,
действующих на входах в данный момент времени, но и
внутренним состоянием устройства, зависящим от того, какие
символы действовали до этого времени.
В классической математике для задания функции обычно
используются два способа: аналитический (запись формулой) и
табличный (таблицами значений функций). Подобными
способами задаются и логические функции.
При табличной форме задания функции строится таблица
истинности, в которой приводятся всевозможные сочетания
значений аргументов и соответствующие им значения логических
функций. Так как число таких комбинаций конечно, то таблица
истинности позволяет определять значение функции для любых
значений аргументов.
Аналитический способ позволяет определять эти значения
функций лишь для отдельных комбинаций аргументов.
Таблица истинности для логических функций для
одного аргумента
Аргумент х
Р0(х)
Р1(х)
Р2(х)
Р3(х)
0
0
0
1
1
1
0
1
0
1
13
.РО(х) = О, Л(х) = х, ^2(х) = х, Р3(х) = 1, то есть
существуют только четыре функции одного аргумента.
Если число аргументов равно п, то число различных
сочетаний (наборов) значений аргументов составляет 2, а число
различных функций п аргументов — 2".
Поскольку цифровые вычислительные машины оперируют
только информацией, представленной в виде «О» и «1», то и
действия, выполняемые над ней, отличаются от общепринятых.
Основы алгебры логики, разработанные математиком Д. Булем,
базируются на использовании только двух переменных — а я Ь.
1. Логическое сложение о и б — логическое «ИЛИ» —
дизъюнкция:
а + Ъ = у, 0 + 0 = 0, 0 + 1 = 1, 1 + 0 = 1, 1 + 1 = 1.
3. Логическое умножение а и Ь — логическое «И» —
конъюнкция:
а • Ъ = у, 0-0 = 0, 0- 1 = 0 , 1 -0 = 0. 1 • 1 = 1.
4. Инверсия (отрицание) а или Ь — логическое «НЕ»,
когда значение переменной изменяется на обратное, про
тивоположное .
Элементы, выполняющие одну перечисленную функцию или
одновременно несколько, называются логическими. Таким
образЗм, выделяют такие следующие базовые элементы: «И»,
«ИЛИ», «НЕ», «И-НЕ», «ИЛИ-НЕ», «И-ИЛИ-НЕ» и т.д.,
принцип работы которых поясняется таблицей истинности,
указывающей значение функции при заданных переменных.
В алгебре логики используются разнообразные законы,
позволяющие выполнять преобразования над переменными.
1. Переместительный: от изменения мест переменных
значение функции не меняется:
хьу = уих; х-у = у х.
2. Сочетательный — от изменения первоочередности
вычислений значение функции не меняется:
XV(уV2) = (хиу)иг; {х-у)"г = х• (у• г).
3. Распределительный:
(хиу) • г = х • уVX • г; хю{у • г) = (xVу) • (хиг).
20
4. Правила де Моргана:
НЩхиу) = НЕ х • НЕ у; НЕ(х • у) = НЕ XV НЕ у.
5. Идемпотенция:
хоу = х; х • х = х.
6. Поглощение:
хь(х • у) »» х; х • (хиу) — х.
7. Операция над переменной и ее инверсией:
хи НЕ х = 1 ; х • НЕ х = 0
8. Операции с константами:
хиО = х, XVI " 1; X" 1 *» X, х• 0 = 0.
9. Двойное отрицание:
НЕ-НЕ х - X.
Устройства, с помощью которых осуществляются логические
и арифметические преобразования, называются логическими
элементами.
Общий принцип обозначения
логических элементов:
Так как логические элементы являются техническими
устройствами, то они обладают рядом параметров.
Коэффициент объединения по входу определяет число
входов элемента, предназначенных для подачи логических
переменных. Элемент с большим коэффициентом объединения
имеет большие функциональные возможности.
Нагрузочная способность (коэффициент разветвления по
выходу) определяет количество входов аналогичных элементов,
которое может быть подключено к выходу данного элемента. Чем
выше нагрузочная способность элементов, тем меньше требуется
элементов при построении цифрового устройства.
Быстродействие оценивается задержкой распространения
сигнала от входа к выходу элемента.
Помехоустойчивость определяется максимальным значением
помехи, не вызывающей нарушения работы элемента. Для
количественной
оценки
помехоустойчивости
пользуются
передаточной характеристикой логического элемента.
Передаточная характеристика логического элемента —
зависимость выходного элемента от входного.
Выводы
1. Информация может быть представлена различным образом:
в виде звука, текста, набора символов или знаков, света и так
далее.
2. Объем информации может быть измерен путем подсчета
количества символов, содержащихся в сообщении.
3. Наименьшей единицей измерения информации является
Бит — это двоичная ячейка памяти, которая может находиться в
двух состояниях — «О» или «1».
4. Существует следующая система соотношений единиц
измерения информации:
1 кБайт = 210Байт; 1
МБайт - 220Байт; 1
ГБайт = 230 Байт.
5. Любая информация может быть закодирована и пред
ставлена в одной из цифровых систем счисления.
23
6. Для преобразования аналоговых (непрерывных) сигналов в
цифровые и наоборот используются аналого-цифровые (АЦП) и
цифро-аналоговые преобразователи (ЦАП).
7. В процессе кодирования информации применяют
десятичную, двоичную, восьмеричную, шестнадцатерич-ную и
другие системы счисления.
8. Результатом кодирования является выходное слово,
которое представляет собой функцию алгебры логики (ФАЛ).
9. Устройства, предназначенные для формирования ФАЛ,
называются логическими элементами последовательного,
параллельного или смешанного действия.
10. Для задания ФАЛ используется либо аналитический, либо
табличный способы представления информации.
11. Для выполнения операций над ФАЛ применяют
тождества и законы алгебры логики.
12. Логические элементы, предназначенные для выполнения
ФАЛ, характеризуются набором параметров: коэффициент
объединения
по
выходу;
нагрузочная
способность;
быстродействие; помехоустойчивость и передаточная характеристика.
Контрольные вопросы _____________________
1. В каких формах может быть представлена информация?
2. Назовите наименьшую единицу информации и ее
размерность.
3. Чему равен 1 Байт информации?
4. Какие вы знаете системы меры определения количества
информации?
5. Что такое алфавит?
6. В какой форме может быть представлена информация в
ЭВМ?
7. Что называют пикселем?
8. С помощью каких устройств осуществляется преобразование аналоговых сигналов в цифровые и наоборот?
9. Какие функции выполняет цифро-аналоговый преобразователь?
10. Какие функции выполняет аналого-цифровой пре
образователь?
24
11. Какой процесс называют квантованием?
12. Что такое кодирование?
13. Перечислите системы счисления, используемые при
обработке информации в ЭВМ.
14. Назовите формы представления чисел в ЭВМ.
15. Что представляет собой кодовое слово?
16. Как называется устройство для формирования функций
алгебры логики?
17. В чем отличие цифрового устройства.последователь-ного
и параллельного действия?
18. Перечислите классы логических устройств по способу
функционирования.
19. Как осуществляется обработка сигналов в комбинационных устройствах?
20. Как осуществляется обработка сигналов в последовательных системах?
21. В какой форме может быть представлена заданная
функция?
22. Перечислите основные операции, выполняемые с двумя
переменными, разработанные Д. Булем.
23. Запишите основные законы и тождества алгебры логики.
24. Приведите условно-графические обозначения изученных
логических элементов.
25. Что характеризует коэффициент объединения по току?
26. От чего зависит нагрузочная способность элемента?
27. Чем обусловлено быстродействие логического элемента?
28. Какой параметр логического элемента указывает
на максимальное значение помехи, не вызывающей нару
шения работы устройства?
3. КОМПЬЮТЕР
История и перспективы развития
компьютерной техники
В конце 30-х — начале 40-х гг. двадцатого столетия создание
многофункциональной вычислительной машины началось
одновременно в США, Великобритании, Гер-
25
мании и СССР — это были машины первого поколения ЭВМ.
Технической базой к тому времени послужили созданный в 1904
г. Дж. Флемингом (Великобритания) ламповый диод, в 1906 г.
Ли де Форестом (США) — триод, в 1918 г. Бонч-Бруевичем
(СССР) — ламповый триггер.
Стремительное развитие и совершенствование узлов ЭВМ
определило два пути развития вычислительной техники:
электромеханический — на основе реле — и цифровой — на
электронных схемах.
Идею автоматической цифровой ЭВМ использует в 1937 г.
доцент Дж. Атанасов (США) и в 1939 г. создает настольный
(персональный) компьютер.
Но ее реализацией и внедрением ученые Дж. Фон Нейман, Г.
Гольдстейн и Беркс занялись только в 1946 г.
В нашей стране в конце 30-х гг. разработкой ЭВМ в
Институте электротехники АН СССР занимался С.А. Лебедев.
Работа над вычислительными машинами была прервана с
началом второй мировой войны и возобновлена только в конце
1942 г. К моменту окончания войны во всех вышеперечисленных
странах в состоянии строгой секретности уже функционировали
ЭВМ: ЭНИАК (США), Машина Тьюринга, «Колосс», «Колосс
Марк-2» (Великобритания), МЭСМ (СССР).
Однако это были еще электромеханические устройства.
Первые ЭВМ, содержащие программу, были выполнены в 1946 г.
и назывались ЭДСАК. Они имели пятиблочную структуру
(структура фон Неймана): входное устройство — для ввода
данных, выходное устройство — для выдачи результатов
решения задачи и операций над данными, запоминающее
устройство — для хранения информации, устройство управления
— для организации управления и взаимодействия узлов ЭВМ и
арифметическое устройство, выполняющее основные действия
арифметики — логические операции, присущие алгебре логики.
Итак, чтобы обращаться с компьютером, приходилось писать
программы на машинном языке — автокоде, или языке
Ассемблера. Однако написание программ на данном языке очень
трудоемко, поэтому были разработаны языки программирования
высокого уровня, среди них
26
большое распространение получили Си, Си++, Паскаль, Бейсик,
Лого, Фортран, Лисп, Пролог и др.
Индустрия создания ЭВМ развивалась стремительно,
используя все новые и новые достижения науки полупроводников
и техники.
Второе поколение имеет более малый временной период
развития и существования с 1965 г. до конца 70-х. Машины этого
поколения имели расширенную и усовершенствованную
архитектуру, качественное программное обеспечение, интерфейс
для общения человека с ЭВМ.
Третье поколение компьютерной техники обусловлено
разработкой машин серии ГВМ-360,1ВМ-370 (США) и М-10
(СССР), основанных на интегральных микросхемах, имеющих
высокое быстродействие (скорость обработки информации),
совместимость машинных языков.
Четвертое поколение ЭВМ базируется уже на больших
интегральных микросхемах (БИС) (оперативная и постоянная
память)
с
применением
микропроцессоров
(устройств,
содержащих в одном кремниевом кристалле до 2 250
транзисторов) — середина 70-х до конца 80-х.
ЭВМ пятого поколения разрабатываются с начала 90-х до
настоящего времени и используют операционную систему,
удобный для пользователя интерфейс на естественном языке,
объемное программное обеспечение, включающее в себя
разнообразные базы данных.
Разработка последующих поколений компьютеров производится на основе больших интегральных схем повышенной
степени интеграции, использования оптоэлектрон-ных принципов
(лазеры, голография).
Ставятся совершенно другие задачи, нежели при разработке
всех прежних ЭВМ. Если перед разработчиками ЭВМ с I по IV
поколений
стояли
такие
задачи,
как
увеличение
производительности в области числовых расчетов, достижение
большой емкости памяти, то основной задачей разработчиков
ЭВМ V поколения является создание искусственного интеллекта
машины (возможность делать логические выводы из
представленных
фактов),
развитие
«интеллектуализации»
компьютеров — устранения барьера между человеком и
компьютером. Компьютеры будут способны воспринимать
информацию с рукописного или
27
печатного текста, с бланков, с человеческого голоса, узнавать
пользователя по голосу, осуществлять перевод с одного языка на
другой. Это позволит общаться с ЭВМ всем пользователям, даже
тем, кто не обладает специальными знаниями в этой области.
ЭВМ будет помощником человеку во всех областях.
Алгоритм исторического РАЗВИТИЯ ЭВМ
VI в. до н. э. — Пифагор ввел понятие числа как основы всего
сущего на земле.
V в. до н. э. — остров Саламин — первый прибор для счета
«абак».
IV в. до н, э. — Аристотель разработал дедуктивную логику.
III в. до н. э. —- Диофант Александрийский написал
«Арифметику» в 13 книгах.
IX в. — Аль-Хорезми обобщил достижения арабской
математики и ввел понятие алгебры.
XV в. — Леонардо да Винчи разработал проект счетной
машины для выполнения действий над 12-разрядными
числами.
XVI в. — изобретены русские счеты с десятичной сис
темой счисления.
XVII в. — Англия — логарифмические линейки.
1642 г. — Паскаль разработал модель вычислительной
машины для выполнения арифметических действий (построена в
1845 г. и имела название «Паскалево колесо»).
1801-1804 гг. — Жаккар использовал перфокарты для
управления ткацким станком.
1820 г. — Карл Томас изобрел арифмометр.
1823 г. — Чарлз Бэбидж разработал проект вычислительной
машины из 3 частей (программно управляемая машина): склад
(хранение чисел), фабрика (выполнение операций над числами),
устройство управления с помощью перфокарт.
1826 г. — введено понятие о полупроводниках.
1834 г. — впервые использован термин кибернетика для
обозначения макета управления государством.
30-40 гг. XIX в. — Морзе изобрел систему кодирования
информации.
28
1864 г. — Максвелл — теория электромагнитного поля.
1885 г. — Берроуз разработал машину, печатающую
исходные данные и результат.
1886 г. — Холлерн (США) изобрел табулятор на перфокартах
(начало существования фирмы «1ВМ»).
1928 г. — теория фон Неймана.
1929 г. — Волков изобрел цветное телевидение.
1931 г. — использование в вычислительных машинах
двоичной системы счисления.
1940 г. — Нейман создает первый компьютер «МАШАС».
1945 г . — Нейман изобрел машину, где числа и про
граммы хранились в памяти.
1946 г. — первая ЭВМ в США (сложение за 0,2 с).
1948 г. — изобретение транзистора.
1951 г. — в СССР изобретена МЭСМ.
1952-1953 гг. — в СССР изобретена БЭСМ.
1952 г. — Англия — Даммер выдвинул идею интегральных
схем.
1953 г. — операторный метод программирования. Разработаны и изготовлены ЭВМ «УРАЛ», «МИНСК», «КИЕВ».
1957 г. — разработаны языки Фортран и Алгол. 1960 г. —
языки Кобол, Лого.
1970 г. — язык Паскаль.
1971 г. — выпущен первый микропроцессор (США). 1976 г.
— изготовлен синтезатор речи для ЭВМ. 1981 г. — первый
персональный компьютер фирмы
«1ВМ», проект ЭВМ пятого поколения в Японии.
1981-1987 г. — 1ВМ РС ХТ; РС АТ.
1993 г. — первый процессор класса РепИит.
На сегодняшний день обществом используется очень большое
количество вычислительных машин. И для того, чтобы
разобраться с этим объемом ПК, их необходимо
классифицировать по следующим признакам. + По поколениям
(этапам) развития, рассмотренным
выше;
»
+ По параметрам ПК принято разделять на: • 1. СуперЭВМ:
производительность — 1 000-100 000 М1Р8 (М1Р8 — миллион
операций в секунду над числами
29
/
с фиксированной запятой), оперативная память — 2 000-10 000
Мб, разрядность — 128 бит.
2. Большие ЭВМ: производительность — 2 000-10 000
М1Р8, оперативная память — 256-10 000 Мб, разрядность — 3264 бит.
3. Мини-ЭВМ: производительность — 1-100 М1Р8, оперативная память — 16-512 Мб, разрядность — 16-64 бит.
4. Микро-ЭВМ: производительность — 1-100 М1Р8, оперативная память — 4-256 Мб, разрядность — 16-64 бит. + По
архитектуре (логической структуре, указывающей
на состав устройств компьютера и их взаимодействие),
количеству и типу процессора:
1. ЭВМ классической архитектуры (архитектура фон
Неймана).
2. Многопроцессорная архитектура представляет собой
несколько
параллельно
соединенных
микропроцессоров,
выполняющих различные операции для решения одной задачи.
3. Архитектура с параллельным процессором, работа
которого заключается в параллельной обработке данных под
управлением одного УУ (устройства управления).
+ По назначению:
1. Бытовые (проблемно-ориентированные) — ПК небольшой мощности, используемые для выполнения ограниченного набора операций частного порядка.
2. Учебные (универсальные) — это ПК, предназначенные
для
предоставления
образовательных
услуг.
Основой
программного обеспечения этих ЭВМ являются учебные
комплексы, тренажеры, проектирующие системы, системы
машинной графики, электронные имитаторы, библиотеки
стандартных данных, электронные таблицы, базы данных и т.д.
3. Профессиональные (специализированные) — ПК,
выполняющие высокотехнологические операции управления,
обработки и сортировки данных, анализ работы механизмов и
устройств и т.п.
+ По быстродействию:
1. ПК с быстродействием 103-104 операций в секунду.
2. ПК с быстродействием 104-10в операций в секунду.
3. ПК с быстродействием 105-107 операций ^ секунду.
30
4. ПК с быстродействием 106-108 операций в секунду.
5. ПК с быстродействием 108-1012 операций в секунду.
6. ПК с быстродействием 1012-1024 операций в секунду. + По
конструктивному исполнению:
1. Стационарные — это ПК, которые не имеют автономного
питания и предназначены для использования на рабочем месте.
2. Мобильные — это ПК с автономным питанием, к которым
относятся переносные (рогЪаЫе), наколенные (1ар1;ор),
блокнотные (поЪеЪоок), мини-блокнотные (зштоЪеЪоок) и
карманные (роске4: или ра1пгЬор) ЭВМ.
+ По составу элементов логической части:
1. ПК на основе электронных ламп.
2. ПК на основе транзисторов.
3. ПК на основе интегральных схем (ИС).
4. ПК на основе больших интегральных схем (БИС).
5. ПК на основе сверх больших интегральных схем (СБИС).
6. ПК на основе жидких кристаллов (ЖК).
+ По используемому языку программирования и т.д.:
1. Программирование на машинном коде.
2. Программирование на языке Ассемблер.
3. Программирование на Ассемблере и процедурных языках
высокого уровня (ЯВС).
4. Программирование на ЯВС.
5. Программирование на непроцедурных языках высокого
уровня.
Функциональная организация компьютера
Электронная вычислительная машина (ЭВМ), компьютер,
вычислитель — это совокупность технических устройств и
программных продуктов, предназначенных для выполнения
различного рода логических, арифметических и аналитических
задач.
Для выполнения любых действий компьютеру необходима
программа. Она выполняется по команде пользователя, человека
или устройства, передающего сигналы в ЭВМ. Эти сигналы,
поступая на естественном языке в виде текста, таблицы или звука,
преобразуются в один из двоич31
ных кодов и далее обрабатываются и выводятся в виде
результата.
Типы современных электронных вычислительных машин
разнообразны — от микро-ЭВМ до персональных компьютеров,
которые и являются наиболее популярными.
Любая электронная вычислительная машина должна обладать
следующими характеристиками:
- комплектация всех составляющих аппаратных ресурсов,
необходимых для решения требуемых задач;
- наличие устройств ввода и вывода информации (монитора,
клавиатуры, манипулятора, принтера и т.д.);
- высокая совместимость с другими устройствами приема и
передачи информации.
Конструктивно ПК минимальной конфигурации должен
состоять из 3-х компонентов: системного блока, дисплея и
клавиатуры.
Системный блок (компьютерная платформа) — это
устройство, содержащее в своей структуре все основные
технические компоненты ПК:
- микропроцессор, выполняющий управление работой машины
и операции над данными;
- оперативную память, осуществляющую хранение информации, непосредственно участвующую в работе программы и являющуюся энергозависимой;
- постоянную*память, предназначенную для хранения наиболее
распространенных и часто используемых программ,
необходимых для работы компьютера, и являющуюся
энергонезависимой;
- адаптеры и контроллеры, необходимые для управления и
контроля периферийных устройств;
- коммуникационные порты, необходимые для подключения
различных устройств к ПК;
- накопитель на жестком диске (винчестер);
- накопитель на гибких дисках (дисковод);
- накопитель на компакт-дисках (СБ-КОМ);
- блок питания.
Внешне системный блок представляет собой металлический
корпус с рабочей лицевой панелью и задней панелью, на которой
размещены
разъемы
коммуникационных
портов
для
подключения периферийного оборудования.
Схема функционирования ПК
Лицевая панель выполнена в виде набора кнопок управления,
карманов и площадок для ввода внешних устройств памяти:
- кнопка Рошег выполняет роль сетевого выключателя;
- кнопка Кеяе* обеспечивает перезагрузку (повторный запуск)
компьютера.
Тактовая частота — это частота передачи синхронизирующих импульсов на микропроцессор, измеряемая в Мгц.
Внутренняя структура представляет собой набор устройств, в
которые входят системная плата (материнская), отсеки для
устройств внешней памяти и блок питания.
Материнская плата — это пластина, выполненная из
диэлектрического материала, на которой должны быть
размещены: микропроцессор, модуль ВЮЗ, модули оперативной
памяти, системная шина, гнезда увеличения ресурсов, кварцевый
резонатор, вырабатывающий синхросигналы, и вспомогательные
микросхемы. Кроме этих устройств, на системной плате могут
присутствовать модули КЭШ-памяти, контроллеры и адаптеры
периферийных устройств.
Основным показателем материнской платы является степень
ее
интеграции
(максимальное
количество
элементов,
используемое при'разработке платы). Чем выше степень
интеграции, там компактнее выглядит системный
32
2. Информатика
33
блок, при этом уменьшается его стоимость и повышается
надежность компьютера как устройства.
Разъемы (слоты, гнезда) для расширения ресурсов ПК
используют при подключении новых периферийных устройств,
модернизации и увеличении функциональных возможностей
машины такими средствами, как материнская плата, звуковая
плата, видеоплата, модем и т.д.
Кроме вышеперечисленных устройств, системный блок
включает в свой состав накопители на магнитных дисках для
считывания информации с внешних запоминающих устройств
(компакт-дисков, жесткого и гибкого магнитного дисков).
Системный блок может быть выполнен в вертикальном
исполнении в виде башни либо в горизонтальном исполнении в
виде подставки под монитор.
Внешний вид системного блока ПК
Процессор
Как известно, процессор является основным вычислительным
блоком компьютера, в наибольшей степени определяющим его
мощь. Процессор является устройством, исполняющим
программу — последовательность команд (инструкций),
задуманную программистом и оформленную в виде модуля
программного кода.
Термин «микропроцессор» был впервые применен в 1972 г.,
хотя годом рождения этого прибора следует счи34
тать 1971 г., когда фирма 1п1;е1 выпустила микропроцессор серии
4004 — «интегральное микропрограммируемое вычислительное
устройство»,
представляющее
собой
однокристальный
центральный процессор, имеющий в своем составе 4-разрядный
параллельный
сумматор,
16
4-разрядных
регистров,
накапливающий сумматор и стек. Микропроцессор 4004 был
реализован на 2 300 транзисторах и мог выполнять 45 различных
команд.
Тип используемого микропроцессора, определяет свойства,
функции ПК, его вычислительные возможности. Сегодня
реализуются следующие их классы.
1. Компьютеры класса ХТ — используют микропроцессоры
1п1е1 8088/86 и совместимы с компьютерами РС ХТ ЮМ.
2. Компьютеры класса АТ — используют микропроцессор
1п*е1 80286 и совместимы с РС АТ ШМ.
3. Компьютеры класса 386 — разработаны на основе
микропроцессора 1п1е1 80386.
4. Компьютеры класса 486 — базируются на микропроцессоре 1пт.е1 80486.
5. Компьютеры класса РепИшп — их основой являются
микропроцессоры Реп^ит.
6. Компьютеры класса Се1егоп — разработаны на базе
микропроцессоров Се1егоп.
Кроме вышеперечисленных, ЭВМ могут быть разработаны на
основе других микропроцессоров: МоЪого1а (производитель
фирма Арр1е), Ро\\гегРС.
Обычно структура микропроцессора представляет собой
одну или несколько больших интегральных схем (БИС),
выполняющих функции арифметического логического устройства
(АЛУ), устройства управления и синхронизации (УУ) и
запоминающего устройства, хранящего информацию с помощью
регистров. Она может состоять из отдельных блоков (секций), а
может быть размещена на одном чипе (кристалле). Секционная
структура позволяет увеличивать разрядность и емкость
запоминающего устройства, однако при этом увеличивается
количество блоков, что изменяет габариты, мощность и энергопотребление процессора. Однокристальный микропроцессор
обладает постоянной разрядностью и выполняет набор
35
команд, хранящихся в его памяти. Отличительной особенностью
данного микропроцессора является наличие общей шины, по
которой организуется прием, передача данных и осуществляется
взаимодействие между внутренними блоками и устройствами.
Таким образом, однокристальный микропроцессор позволяет
обеспечить высокое быстродействие, небольшие массу и
габариты, относительно малую потребляемую мощность и
стоимость.
Это
обеспечивает
однокристальному
микропроцессору широкое использование и применение в микроЭВМ, контроллерах, программаторах, в устройствах автоматики,
телемеханики и связи, вычислительной техники.
Структурная схема процессора: 1 — процессор ПК; устройства ввода-вывода; 3 — измерительные датчики;
4 — дополнительные блоки ОЗУ; 5 — каналы связи
и источники звука; 6 — ВЗУ на внешних носителях;
7 — каналы локальных сетей; 8 — постоянные
запоминающие устройства; 9 — синтезатор звука
Эффективность работы любого микропроцессора определяется
следующими техническими параметрами:
- степенью интеграции;
- потребляемой мощностью;
- нагрузочной способностью активных выводов интегральной
схемы процессора;
- типом корпуса;
- техническим ресурсом;
- устойчивостью к механическим, температурным и радиационным воздействиям.
36
При оценке параметров микропроцессора и выборе
микропроцессорной серии наибольшую роль играет разрядность
прибора, которая задает элементарный объем обрабатываемых
данных. Чем больше разрядность, тем выше производительность и
шире возможности адресации. В ранних приборах разрядность
регистров, шин управления, а также информационных шин почти
всегда была одинаковой. Сейчас такая структура встречается
редко. Например, микропроцессор Мо1ого1а 6800 имеет 32-разрядную внутреннюю архитектуру, 16-разрядную шину данных и
24-разрядную адресную шину (адресует до 16 Мбайт оперативной
памяти). Для удобства такую архитектуру называют 32/16/24.
Сейчас существует множество архитектур процессоров,
которые делятся на две глобальные категории — Ш8С и С18С.
Ш8С — Кесшсеё (КезЪпсЪес!) ГпзЪгисиоп 8е1; Сотри1;ег —
процессоры (компьютеры) с сокращенной системой команд. Эти
процессоры обычно имеют набор однородных регистров
универсального назначения, причем их число может быть
большим. Система команд отличается относительной простотой,
коды инструкций имеют четкую структуру, как правило, с
фиксированной длиной. В результате аппаратная реализация
такой архитектуры позволяет с небольшими затратами
декодировать и выполнять эти инструкции за минимальное (в
пределе 1) число тактов синхронизации. Определенные
преимущества дает и унификация регистров.
С18С — Сошр1е1е 1пз1;гисиоп 8еЪ Сотри1ег — процессоры
(компьютеры) с полным набором инструкций, к которым
относится и семейство х86. Состав и назначение их регистров
существенно неоднородны, широкий набор команд усложняет
декодирование инструкций, на что расходуются аппаратные
ресурсы. Возрастает число тактов, необходимое для выполнения
инструкций.
Процессоры х86 имеют самую сложную в мире систему
команд. В процессорах семейства х86, начиная с 486, применяется
комбинированная архитектура — С18С-процес-сор имеет Ш8Сядро.
37
Проследим историю развития микропроцессоров на примере
семейства процессоров х86.
Первый 16-разрядный процессор 18086 фирма 1пЪе1 выпустила в 1978 г. Частота — 5 МГц, производительность
— 0,33 М1Р8 (М1Р8 — одна из альтернативных единиц
измерения производительности процессора — миллион
команд в секунду) для инструкций с 16-битными операн
дами (позже появились процессоры 8 и 10 МГц).
Процессор 180286, знаменующий следующий этап архитектуры, появился только в 1982 г. Его принципиальные
новшества — защищенный режим и виртуальная память
размером до 1 Гбайт — не нашли массового применения;
процессор большей частью использовался как очень быстрый
8088.
Рождение 32-разрядных процессоров (архитектура 1А-32
— 1пЪе1 АгсЪгЬес^иге 32 Ы4) ознаменовалось в 1985 г. мо
делью 180386 (275 000 транзисторов).
Процессор 1п1;е1-486ВХ появился в 1989 г. Транзисторов —
1,2 млн. Для повышения производительности в этом С18Спроцессоре (как и в последующих) применено Ш8С-ядро. Тогда
же 1п1;е1 занялась энергосбережением, что отразилось и в линии
386 — появился процессор 1п1;е1-3868Ь.
В 1993 г. появились первые процессоры Репйит с частотой 60
и 66 МГц — 32-разрядные процессоры. Транзисторов — 3,1 млн.
Процессоры РепШип с частотой 75, 90 и 100 МГц, появившиеся в 1994 г., представляли второе поколение процессоров
Репйит. 1996-й называют годом РепЪшт — ПОЯВИЛИСЬ
процессоры на 150, 166 и 200 МГц, и Репйит стал рядовым
процессором в массовых РС.
Параллельно с РепИит развивался и процессор Репйшт Рго,
который отличался «динамическим исполнением», направленным
на увеличение числа параллельно исполняемых инструкций.
Однако на 16-разрядных приложениях, а также в среде ^тао\уз 95
он был ничуть не быстрее Реп1;шт. Процессор содержит 5,5 млн
транзисторов ядра. Первый процессор с частотой 150 МГц
появился в начале 1995 г., а уже в конце года были достигнуты
частоты 166, 180 и 200 МГц.
38
В начале 1997 года фирма 1п*е1 выпустила процессоры Репйит
ММХ.
Технология
ММХ
(МиШ
Меа1а
ЕхЪепзюпз,
мультимедийные расширения) предполагает параллельную
обработку группы операндов одной инструкцией. Технология
ММХ призвана
ускорить выполнение мультимедийных
приложений, в частности операций с изображениями и обработки
сигналов. Процессоры Реп1;шт ММХ имеют 4,5 млн
транзисторов. Последние достигнутые тактовые частоты — 166,
200 и 233 МГц. Для мобильных применений (блокнотных ПК)
выпускались процессоры под кодовым названием ТШатоок,
тактовая частота достигла 266 МГц при уменьшенной
потребляемой мощности.
В мае 1997 года появился процессор РепШип II. Он
представляет собой слегка урезанный вариант ядра РепИит Рго с
более высокой внутренней тактовой частотой, в которое ввели
поддержку ММХ.
В 1999 году появились процессоры Репйит III — в них ввели
новый блок 128-битных регистров ХММ и новые инструкции,
названные 88Е. Частота ядра подбирается к 1 ГГц.
Конечно же, перечисленными моделями не исчерпывается весь
мировой
ассортимент
микропроцессоров.
Это
только
представители семейства процессоров, имеющих обобщенное
название х86. Ряд фирм (например, АМБ, Сугчх, 1ВМ) выпускает
процессоры, совместимые с перечисленными процессорами 1п1е1
и имеющие свои характерные особенности. Обычно они слегка
отставали от изделий 1п1;е1, выпускаемых в то же время. Однако
процессор К7 от АМБ изменил ситуацию. Ряд фирм (БЕС,
Мо1ого1а, Техаз 1пз1;гшпеп1з, 1ВМ) имеет разработки процессоров, существенно отличающиеся от семейства х86; есть
другие классы процессоров и у 1п4е1. Среди них присутствуют и
гораздо более мощные процессоры, относящиеся как к Ш8С-, так
и к С18С-архитектуре.
Поколения процессоров
В настоящее время семейство х86 насчитывает 6 поколений
процессоров у 1п1;е1 и 7 — у АМБ.
Первое поколение (процессоры 8086 и 8088 и математический
сопроцессор 8087) задало архитектурную осно39
ву — набор неравноправных 16-разрядных регистров, сегментную систему адресации памяти в пределах 1 Мбайт с
большим разнообразием режимов, систему команд, систему
прерываний и некоторые другие черты. В процессорах
применялась «малая» конвейеризация: пока одни узлы выполняли
текущую инструкцию, блок предварительной выборки выбирал
из памяти следующую. На выполнение каждой инструкции
уходило в среднем по 12 тактов процессорного ядра.
Второе поколение (80286 с сопроцессором 80287) привнесло в
семейство защищенный режим, позволяющий использовать
виртуальную память размером до 1 Гбайт для каждой задачи,
пользуясь адресуемой физической памятью в пределах 16 Мбайт.
Защищенный режим является основой для построения
многозадачных операционных систем (ОС), в которых система
привилегий жестко регламентирует взаимоотношения задач с
памятью, ОС и друг с другом. Защищенный режим 80286 не
нашел массового применения — эти процессоры, в основном,
использовались как «очень» быстрые 8086. Их производительность повысилась не только за счет роста тактовой частоты,
но и за счет значительного усовершенствования конвейера. Здесь
на выполнение инструкции уходило в среднем по 4,5 такта. Во
втором поколении появились новые инструкции: системные (для
обслуживания механизмов защищенного режима) и несколько
прикладных (в том числе для блочного ввода/вывода). Наличие
защищенного режима не отменяет возможности работы в реальном режиме 8086, и эта возможность сохраняется во всех
последующих поколениях (дань совместимости с программным
обеспечением, включая и М8 Б08).
Третье поколение (386/387 с суффиксами БХ и 8Х,
определяющими разрядность внешней шины) ознаменовалось
переходом к 32-разрядной архитектуре 1А-32. Кроме расширения
диапазона непосредственно представляемых величин (16 бит
отображают целые числа в диапазоне 0-65535 или от -32767 до
+32767, 32 бита — более чем 4 миллиарда), увеличился и объем
адресуемой памяти (до 4 Гбайт реальной, 64 Тбайт виртуальной).
Для этого почти все программно-доступные регистры были
расшире40
ны и получили в названии приставку «Е» (ЕАХ, ЕВХ...). В
систему команд ввели возможность переключения разрядности
адресации и данных. Защищенный режим был несколько
усовершенствован, но оставлена и обратная совместимость с 286.
На таком процессоре стала «расцветать» система М8 \Утс1о\У8 —
сначала оболочка, а потом и операционная система. В плане
организации исполнения инструкций существенных изменений,
повлекших за собой сокращение числа тактов на инструкцию, не
произошло — те же средние 4,5 такта, но частота уже достигла 40
МГц.
Четвертое поколение (486, опять-таки БХ и 8Х) в видимую
архитектурную модель больших изменений не внесло, но зато
принят ряд мер для повышения производительности. В этих
процессорах значительно усложнен исполнительный конвейер:
основные операции выполняет Е18С-ядро, «задания» для которого
готовят из входных С18С-инструкций х86. Этот конвейер стал
способным выполнять инструкцию в среднем за два такта.
Конечно, каждая инструкция проходит через весь конвейер процессора за гораздо большее количество тактов, но темп
выполнения в потоке именно таков. В этом же поколении
отказались от внешнего сопроцессора: теперь он размещается
либо на одном кристалле с центральным (называется ЕРИ), либо
его нет вообще. По сравнению с предыдущим поколением и
сопроцессор стал работать значительно эффективнее. А тактовая
частота в этом поколении достигла 133 МГц (у АМБ, а у 1пМ —
только 100).
Пятое поколение — процессор РепИшп у 1п1;е1 и К5 у АМБ
— привнесли суперскалярную архитектуру. Супер-скалярность
означает наличие более одного конвейера. У процессоров пятого
поколения после блоков предварительной выборки и первой
стадии декодирования инструкций имеется два конвейера, Иконвейер и У-конвейер. Каждый из этих конвейеров имеет
ступени окончательного декодирования, исполнения инструкций и
буфер записи результатов. И-конвейер «умеет» все, у У-конвейера
возможности немного скромнее. Конвейеризирован и блок ЕРИ.
Процессор с такой архитектурой может одновременно
«выпускать» до двух выполненных инструкций, но в
41
среднем получается 1 такт на инструкцию. Не все инструкции
могут выполняться парно, эффективность использования
конвейеров (коэффициент их загрузки или простоя) зависит от
программного кода — есть широкие возможности оптимизации. В
процессорах применяется блок предсказания ветвлений
(инструкций программы, выполняемых после очередного
условного перехода или вызова), в обязанности которого входит
не оставлять конвейеры без работы «на поворотах» алгоритмов.
Для быстрого снабжения конвейеров инструкциями и данными из
памяти шина данных процессоров имеет разрядность 64 бит, из-за
чего поначалу их даже ошибочно называли 64-разрядными
процессорами. На закате этого поколения появилось расширение
ММХ, новизна которого заключается в принципе 81МБ: одна
инструкция выполняет действия сразу над несколькими (2, 4 или
8) комплектами операндов. В ММХ появился и новый тип
арифметики — с насыщением (8а,Ьига1;ес1): если результат
операции не умещается в разрядной сетке, то вместо
переполнения (антипереполнения) устанавливается максимально
(минимально) возможное значение числа.
Шестое поколение процессоров 1п1;е1 началось с РепЪшт Рго
и продолжается по сей день в процессорах Реп1;гшп II, РепЪшт
III, Се1егоп и Хеоп. Его лейтмотивом является динамическое
исполнение, под которым понимается исполнение инструкций не в
том порядке (оий ог огйег), как это предполагается программным
кодом, а в том, как «удобно» процессору. Инструкции,
поступающие на конвейер, разбиваются на простейшие
микрооперации, которые далее выполняются суперскалярным
процессорным ядром в порядке, удобном процессору. Ядро
процессора содержит несколько конвейеров, к которым
подключаются исполнительные устройства целочисленных
вычислений, обращений к памяти, предсказания переходов и вычислений с плавающей точкой. Несколько различных исполнительных устройств могут объединяться на одном конвейере.
В процессорах 6-го поколения реализовано исполнение по
предположению: процессор пытается исполнить инструкцию,
последующую (по его мнению) за переходом еще до самого
перехода. В итоге всех этих ухищ42
рений среднее число тактов на инструкцию у Репйигд Рго
сократилось до 0,5 такта. В систему команд были введены новые
инструкции, позволяющие писать более эффективные коды (с
точки зрения минимизации ветвлений).
В то время как частоты ядра процессора неуклонно растут по
мере усовершенствования технологий изготовления микросхем
(чем тоньше, тем быстрее), частота системной шины, по которой
процессор обменивается данными с памятью, так быстро расти не
может. Здесь уже сильно сказываются паразитные параметры
проводников и разъемов, которые остаются относительно
большими по размерам. Кроме того, и сама оперативная память не
такая уж и быстрая.
Проблему доставки «сырья» для работы процессоров 6-го
поколения фирма 1п1;е1 стала решать, используя так называемую
двойную независимую шину (Б1В). Одна из шин процессора,
«фасадная» (Р8В — Ргоп1; 81йе Виз), связывает его с системной
платой, на которой находится и оперативная память. Другая шина
связывает процессор со вторичным кэшем, который находится в
одной упаковке с процессором (для пользователя вторичный кэш;
неотделим от процессора). Частота Р8В долгое время оставалась в
пределах 66 МГц, что обеспечивало пиковую пропускную
способность 528 Мбайт/с. Лишь совсем недавно эта частота
поднялась до 100 и даже 133 МГц. А вот тактовая частота второй
шины пропорциональна частоте ядра — либо полная частота, либо
ее половина. Пиковую пропускную способность этой шины можно
оценить, умножив ее тактовую частоту на 8 — число байт данных
на шине (у новых процессоров Репйшп III разрядность этой шины
уже 32 байта). Наличие двойной независимой шины у 1п1е1
является одним из атрибутов шестого поколения.
Седьмое поколение (по АМБ) началось с процессора А{;п1оп.
Причисление его к новому поколению мотивировано развитием
суперскалярности и суперконвейерности, которая теперь охватила
и блок ГРИ (в прежних поколениях ТРИ если и
конвейеризировали, то не распараллеливали).
Фирма 1п1е1 сейчас занимается 64-разрядной архитектурой —
такая разрядность позволит считать целые чис43
ла с числом разрядов почти до 2хЮ19. Первый представитель 64разрядных процессоров — Нашит под кодовым названием
Мегсеа!. Его архитектура — 1А-64 — обеспечивает
совместимость с существующим программным обеспечением для
используемой ныне архитектуры 1А-32.
В начале 2000 года фирма ТгапзтеЪа заявила процессор
Сгизое, который является аппаратно-программным комплексом.
Этот комплекс работает нетрадиционным способом: инструкции
х86 транслируются в длинные слова УЫ\У (Уегу Ьоп§
1пзЪгис1;юп ЛУогс!) регулярной структуры длиной 64 или 128
бит, которые исполняются процессорным ядром. При этом
оттранслированные инструкции хранятся в кэш-памяти и при
многократном исполнении транслируются лишь единожды. Ядро
процессора исполняет элементы кода в строгом порядке. С этим
процессором уже могут работать ОС \УШС!О\УЗ 9х/1ЧТ/2000,
Ыпих. Процессор имеет наилучшее отношение производительности к потреблению энергии и предназначается для
мобильных систем.
Семейство х86 фирмы 1п4е1 началось с 16-разрядного
процессора 8086. Все следующие модели процессоров, в том
числе 32-разрядные (386, 486, РепМшп, РепИшп Рго, Репйшп II,
Се1егоп) и с 64-разрядным расширением ММХ включают в себя
систему команд и программную модель предыдущих,
обеспечивая совместимость с ранее написанным программным
обеспечением.
В начале XXI века появится новое поколение микропроцессоров. Построенные по принципам, отличным от
используемых в нынешних «пентиумах», они будут намного
быстрее и производительнее.
Российский электронный архитектор Борис Бабаян представил
свою разработку — суперпроцессор «Эльбрус-2000» (Е2К).
Модельные испытания показали, что он бьет по всем параметрам
все ныне работающие и еще только проектируемые процессоры
крупнейших электронных компаний мира. Модельные испытания
показали, что российский процессор по всем статьям превосходит
Мегсес! — самый быстрый процессор следующего поколения
американской фирмы 1п1;е1. Если Е2К воплотить в кремнии на
том же технологическом уровне, что и Мегсес!, он будет работать
с
тактовой частотой 1,2 ГГц (Мегсес! — 800 МГц), иметь в три-пять
раз
большую
производительность
и
вдвое
меньшие
энергопотребление, размеры и себестоимость. Остается добавить,
что благодаря оригинальной технологии Е2К совместим со всеми
программами, написанными для нынешних «пентиумов» (т. е. с
архитектурой х86), а также с архитектурой Мегсес! и имеет
«непробиваемую» защиту программ и данных от вирусов и чужих
глаз. Американским фирмам только предстоит это сделать.
Новые процессоры 1п1;е1 РХА-250 и РХА-210 АррИсайопз
Ргосеззог для устройств с операционной системой Роске1 РС
планируется с середины 2002 года использовать в будущих
версиях карманных компьютеров 1РА0 Роске*. РС.
Запоминающие устройства ПК
Цифровыми запоминающими устройствами называют
устройства, предназначенные для записи, хранения и считывания
информации, представленной в цифровом коде. Запоминающие
устройства классифицируются по назначению, технологии
изготовления, способу адресации, способу хранения информации
и т.д.
По назначению ЗУ подразделяются на: + оперативные
запоминающие устройства (ОЗУ) обеспечивающие режим записи,
хранения и считывания информации в процессе ее обработки; 4постоянные запоминающие устройства (ПЗУ) осуществляют
только считывание информации в рабочем режиме и являются
основной памятью ПК; + внешние запоминающие устройства
(ВЗУ) предназначены для записи, считывания и хранения
информации отдельно от компьютера и являются внешней
памятью ПК.
ОЗУ и ПЗУ представляют собой внутреннюю память
вычислительного устройства.
По технологии изготовления различают следующие ЗУ: +
Биполярные
- ТТЛ (транзисторно-транзисторная логика);
- ТТЛШ (транзисторно-транзисторная логика с диодами
Шотки);
- ЭСЛ (эмиттерно-связанная логика);
45
44
- И2Л (интегральная инжекционная логика).
+ Униполярные
- п-МОП (логика на основе МОП-транзисторов с каналами типа
п);
- К-МОП (логика на основе комплиментарных ключей на МДП
транзисторах).
По способу адресации выделяют следующие ЗУ:
- адресные — обращение к памяти в которых производится в
соответствии с их адресом, задаваемым двоичным кодом
(большинство ЗУ являются адресными);
- безадресные (ассоциативные), в которых считывание
информации осуществляется по ее содержанию и не зависит от
физических координат элементов памяти (ассоциативные ЗУ
не имеют входов адресных сигналов. К основным
параметрам ЗУ относятся:
1. Информационная емкость, определяемая числом ячеек
памяти ЗУ и указывающая на максимальный объем хранимой
информации. Если ЗУ рассчитано на хранение п чисел (слов),
каждое из которых имеет т разрядов, то информационная емкость
определяется выражением А/' = пт. Емкость ЗУ выражается в
байтах и может составлять от десятков до нескольких миллионов
бит.
2. Потребляемая мощность — это мощность, используемая
ЗУ в установившемся режиме.
3. Время хранения информации — интервал времени, в
течение которого ЗУ сохраняет информацию в заданном режиме.
4. Быстродействие — промежуток времени, необходимый
для записи или считывания информации.
Основой любого запоминающего устройства является
матрица памяти (накопитель), которая состоит из п строк.
Каждая строка имеет ттг-разрядное слово. Соответствующие
шины в матрице памяти управляются и выбираются с помощью
дешифраторов строк и столбцов путем подачи на них
соответствующих адресных сигналов.
Согласно базовому логическому элементу, ОЗУ делятся на
статические (8КАМ), использующие триггер как элемент
памяти, и динамические (БКАМ), использующие конденсатор.
46
Статические. Запоминающая ячейка представляет собой
триггер на биполярных или полевых транзисторах, что определяет
потенциальный характер управляющих сигналов и возможность
считывания информации без ее разрушения.
Динамические. Основным элементом памяти является
емкость, например, затвора полевого транзистора, что требует
постоянного
восстановления
(регенерации)
записанной
информации в процессе ее хранения.
Дешифратор
Элементы памяти
-------------►
номера
строк
строк
■—ж---------------------------------------- ж-'
Дешифратор столбцов
Номера столбцов
Структурная схема ОЗУ
ОЗУ динамического типа позволяют реализовать больший
объем памяти, однако они сложнее в использовании; так,
необходимо наличие специальной схемы управления режимами
работы. В современных динамических ОЗУ имеются встроенные
системы регенерации и синхронизации. Такие ОЗУ по внешним
сигналам управления не отличаются от статических ОЗУ.
Для хранения больших массивов информации используются
запоминающие устройства с применением микросхем, в каждой
из которых хранится информация объемом в тысячи бит.
Постоянное запоминающее устройство (ПЗУ) предназначено для хранения некогда записанной в него информа47
ции, не нарушаемой при отключении источников питания. В
ПЗУ предусматриваются два режима работы:
1) режим хранения;
2) режим чтения.
Используют ПЗУ в специализированных ЭВМ, которые
длительное время выполняют действия по одному и тому же
алгоритму при различных исходных данных.
ПЗУ делятся на группы:
1) программируемые при изготовлении (ПЗУ или КОМ);
2) с однократным программированием, позволяющим
пользователю однократно изменить состояние матрицы памяти
электрическим путем по заданной программе (ППЗУ или
РКОМ).
Они используются так же, как и ПЗУ, но допускают
обновление однажды записанной информации, т. е. работают в
трех режимах, как и ОЗУ при отключении цифрового устройства
от ППЗУ. Запись в данное запоминающее устройство
осуществляется
с
помощью
специальных
устройств
(программаторов).
В ППЗУ накопитель построен на запоминающих ячейках с
плавкими перемычками, изготовленными из нихрома или других
тугоплавких материалов. Процесс перезаписи состоит в
последовательном пережигании плавких перемычек;
3) перепрограммируемые (репрограммируемые) с воз
можностью
многократного
электрического
перепрограм
мирования, с электрическим или ультрафиолетовым сти
ранием информации (РПЗУ или КРКОМ). РПЗУ допуска
ют стирание записанной информации и запись новой.
Однако стирание в этих устройствах осуществляется за
доли микросекунды, а запись на много порядков выше.
В РПЗУ запоминающие ячейки строятся на основе МОПтехнологии. Используются различные физические явления
хранения заряда на границе между двумя различными
диэлектрическими средами или проводящей и диэлектрической
средой.
Для возможности объединения по выходу при наращивании
памяти все ПЗУ имеют выходы с тремя состояниями или
открытые коллекторные выходы.
ПЗУ определяются следующими характеристиками:
48
Характеристики постоянных
запоминающих устройств
Тип ПЗУ
Быстро- Потребляемая Информациондействие,
мощность,
ная емкость,
НС
МВт/бит
Кбит
15-150
0,01-0,8
<64
ПЗУ и ППЗУ на
биполярных структурах
70^000
ПЗУ и ППЗУ на МОПструктурах
РПЗУ
50-1500
0,01-0,3
<256
<0,1
<256
Наряду с ОЗУ и ПЗУ существует внешнее запоминающее
устройство (ВЗУ), предназначенное для хранения программ и
данных, которые необходимы для ЭВМ.
Она обладает намного большей, чем основная память,
емкостью, но гораздо меньшим быстродействием. В связи с тем,
что ВЗУ может хранить информацию сколь угодно долго без
источника питания, она называется долговременной.
К ВЗУ относятся магнитные диски, предназначенные для
записи, хранения и считывания информации. Чтение и запись
осуществляются с помощью накопителей на магнитных дисках.
Все внешние носители информации делятся на типы.
Стримеры — кассеты с магнитными лентами, предназначены
для резервного копирования информации при сбоях и заражении
вирусами.
Накопитель на жестких магнитных дисках (винчестер)
состоит из накопителя и несъемного пакета жестких магнитных
дисков, причем это устройство находится в едином герметичном
корпусе, что позволяет обеспечить высокую емкость и высокое
быстродействие.
Каждый накопитель на жестком диске характеризуется
следующим минимумом характеристик. + Порядковый или
серийный номер. + Число цилиндров — количество кругов, по
которым
двигается головка записи-считывания. 4- Число головок —
общее количество головок для всех
дисков.
49
♦ Количество векторов — число отдельных блоков Байт, которые
размещаются на диске при одном его обороте. > Время доступа
— время, за которое головка устанавливается на нужный сектор
и начинает считывание или запись (10-20 мс). + Скорость
передачи информации — характеризует число Мбайт в 1 секунду
считываемой или записываемой информации.
Перед установкой в ЭВМ винчестер необходимо отформатировать, то есть нанести на диск системы меток и проверить
магнитную поверхность диска.
Также важным параметром накопителя является используемая
система обмена информацией между диском и материнской
платой. Такая система называется интерфейсом жесткого диска.
Наиболее часто используются интерфейсы 8С81 и ГОЕ.
Интерфейс 8С81 (8та11 Сотри1ег 8уз1ет8 1п1ег?асе) является
базовым для малых компьютерных систем. Он позволяет
подключать до 7 устройств различных типов: «винчестеры»,
сканеры и т.д. Скорость передачи данных при этом колеблется в
пределах 1,5-5 Мб/с. Интерфейс аппаратно реализован для
использования в ПК в виде дополнительного адаптера,
вставляемого в слот расширения материнской платы? Существует
модернизированный вариант 8С81 — 8С81-2, в зависимости от
модификации которого скорость передачи данных увеличена до
20-40 Мб/с. Интерфейс ГОЕ-АТА (1п1;едга4ео БНуе Е1ес1гошс8
— АТ АМасптеп1) создан в 1984 г. на базе 8С81 с целью
упростить и удешевить последний. Отличается тем, что
управляющая интерфейсом электроника находится не на
отдельном адаптере, а в корпусе жесткого диска и на материнской
плате ПК. Максимальное количество подключаемых устройств —
до 4. Имеет несколько модернизированных вариантов,
отличающихся друг от друга максимальной емкостью
используемых накопителей и скоростью передачи данных:
+ ЕГОЕ или АТА-2 поддерживаются диски емкостью больше 540
Мб. Максимальная теоретическая скорость передачи 11,1-16,6
Мб/с.
50
+ АТА-3 или ТГОМА-33 увеличена надежность работы
накопителей (технология 8МАКТ — 8е11 МопИогшё Апа1узез апй
КерогЬ Тесппо1о§у — технология самостоятельного слежения,
анализа и отчета, позволяющая накопителям сообщать системе о
своих неисправностях и устранять их). Теоретическая скорость
передачи данных увеличена до 33 Мб/с. Интерфейс ЕГОЕ стал
стандартным для ПК. Гибкие диски, заключенные в пластиковые
конверты, называемые дискетами. Эти ВЗУ (носители внешней информации) работают медленно, имеют небольшую емкость (5,25
дюйма — 1,2 МБайт и 3,5 дюйма — 1,44 МБайт), но удобны для
смены и транспортирования данных и программ. Дискеты также
необходимо форматировать.
Любая дискета имеет две стороны. При этом данные можно
записывать или считывать с обеих сторон. Система рассматривает
первую сторону как сторону с номером 0, а вторую как сторону с
номером 1. Жесткие диски, как правило, имеют несколько
поверхностей для записи, называемых пластинами. Эти пластины
смонтированы на одной оси и запечатаны в корпусе жесткого
диска; каждая из них имеет две стороны. Нумерация сторон
следующая: первой стороне первой пластины присвоен номер 0,
второй — 1, первой стороне второй пластины — номер 2, и так
далее. Для каждой стороны дискеты и для каждой стороны
пластины жесткого диска имеется своя головка считываниязаписи.
Каждая сторона пластины жесткого диска или дискеты
разделена на концентрические полоски, называемые дорожками.
Самая дальняя от центра дорожка на нулевой стороне верхней
пластины диска идентифицируется как дорожка с номером 0 на
стороне 0, а самая дальняя от центра дорожка на первой стороне
верхней пластины, как дорожка с номером 0 на стороне 1.
Дорожки нумеруются последовательно, от нулевой до самой
ближней к центру. Число дорожек зависит от типа диска: дискета
360К имеет по 40 дорожек на каждой стороне, дискеты 1,2 Мбайт,
720 Кбайт и 1,44 Мбайт — по 80 дорожек на сторону. Жесткий
диск может иметь от 300 дорожек на каждой стороне пластины.
51
/
На дискете дорожки занимают лишь небольшую часть ее
поверхности шириной около 2 см. Дискета 360К имеет
приблизительно 22 дорожки на 1 см поперечного сечения, а
дискета 1,2 Мбайт — 44 дорожки.
Дорожки на обеих сторонах дискеты (или на всех пластинах
жесткого диска), расположенные на окружностях с одинаковым
радиусом, объединены под общим названием цилиндр. На
дискете цилиндр состоит из двух дорожек, например, дорожка 0
на стороне 0 и дорожка 0 на стороне 1.
Каждая дорожка делится на секторы. На каждом диске все
дорожки включают одно и то же число секторов. Минимальный
объем информации, которую Б08 может записать или считать за
один раз, равен одному сектору. Сектор является той наименьшей
частью пространства диска, которую Б08 может считать или
записать. Каждый сектор имеет собственный адрес,
содержащийся в его заголовке. Секторы отделены друг от друга
пробелами. Число секторов на дорожке зависит от типа диска.
Дискеты 360К и 720К имеют по 9 секторов на дорожку, 1,2
Мбайт — 15, 1,44 Мбайт — 18; на жестких дисках, как правило,
секторов 17 или 26. Б08 идентифицирует секторы на диске,
нумеруя их последовательно.
Например, на дискете 360К секторы пронумерованы от 0 до
719, так что «а некоторый сектор можно сослаться, как,
например, на сектор 317. Другой способ ссылки —
идентификация по соответствующей данному сектору стороне
диска, цилиндру и позиции сектора в этом цилиндре. Например,
сторона 0, цилиндр 25, сектор 7. При использовании этого метода
вы ссылаетесь на абсолютные секторы.
При нумерации секторов на диске по схеме использу^псг
понятие абсолютного сектора.
Хотя Б08 считывает и записывает на диск отдельные секторы,
пространство под файлы отводится в кластерах, которые состоят
из одного или более секторов. Каким бы маленьким ни был файл,
он всегда занимает на диске, по крайней мере, один кластер: файл
длиной в 1 байт занимает 1 кластер, файл в 511 байт на дискете
1,2 Мбайт также занимает один кластер. Данные файла занимают
весь первый кластер и только один байт второго, осталь52
ная же часть второго кластера ничем не заполнена, однако
недоступна для других файлов (эта незанятая область поанглийски называется з1аск). В следующем доступном кластере
могут размещаться данные другого файла. Если первый файл
увеличится в длине, он займет большую часть второго кластера.
Если под данные этого файла не хватит второго кластера, файл
будет продолжен в следующем доступном кластере.
Число секторов в кластере зависит от типа диска и версии
БОЗ: на дискетах 1,2 Мб и 1,4 Мб — один сектор. Жесткие диски
имеют по 4, 8, 16 и т.д. секторов на кластер.
В08 идентифицирует кластеры, нумеруя их последовательно
начиная с первого, помеченного как кластер номером 2.
Нумерация кластеров начинается в области данных диска,
поэтому первый кластер на диске (кластер 2) фактически есть
первый кластер в области данных диска. Вам будет легче это
понять, если вы примете во внимание, что, в отличие от дорожек и
секторов, кластеры физически не размечены на диске. П08 просто
удобно рассматривать группы собранных вместе секторов как
кластеры.
Кластеры являются логическими объектами, в то время как
дорожки, секторы — физические объекты.
Эффективность использования дискового пространства
зависит, в частности, и от соотношения величины кластера и
характерного размера ваших файлов. Необходимо учитывать, что
при работе даже с маленьким файлом В08 использует целый
кластер, который может включать много пустых секторов.
Изменение числа секторов на кластере должно производиться
только после того, как вы выполнили архивацию жесткого диска.
Оптические диски (компакт-диски) СБ-КОМ, информация
на которые записывается в оцифрованном виде, то есть в виде
углублений микронного размера — питов. Емкость обычного СОКОМ составляет 690 Мбайт (в упакованном виде — до 2 000
Мбайт).
Считывание
осуществляется
лазерным
лучом
специальной оптической системы, преобразуя информацию в
электрические сигналы.
Основными характеристиками СБ-КОМ являются: конструкция и тип интерфейса;
53
-
скорость считывания в Кбайтах в секунду;
среднее время доступа (в секундах);
емкость встроенного в СБ-КОМ буфера — кеша.
Устройства ввода и вывода информации
Устройства ввода и вывода информации (УВВ) предназначены для приема и передачи различного рода информации. К
данному типу устройств относятся: монитор (дисплей); принтер
(печатающее устройство); манипулятор («мышь», световое перо,
трекболл, джойстик и др.); клавиатура; сканер; модем и т.д.
Монитор (дисплей) — это устройство, предназначенное для
отображения вводимой и выводимой компьютером информации.
Монитор необходимо подключить к источнику питания и
системному блоку с помощью специальных кабелей.
Монитор характеризуется размером по диагонали трубки,
разрешающей способности, величиной зерна, максимальной
частотой обновления кадров, типом подключения.
Размер диагонали монитора задается в дюймах; при прочих
равных условиях чем диагональ монитора больше тем лучше.
Стандартные размеры трубки мониторов: 14", 15", 17", 19", 21
дюйм.
Изображение на мониторе формируется из мельчайших
светящихся точек люминофора по принципу мозаики. Отдельный
мозаичный элемент (точка) называется пикселем (от английского
сокращения р1хе!-р1с1;иге е1егаеп1).
Разрешающая
способность
монитора
определяется
максимальным количеством пикселей, размещающихся по
горизонтали и по вертикали на экране. Стандартные значения
разрешающей способности монитора: 640x480, 800x600,
1024x768 и т.д.
Величина зерна определяет размер точки люминофора на
экране; чем она меньше, тем четче и качественнее изображение.
Стандартные значения 0,28; 0,26 мм.
Частота обновления кадров монитора влияет на утомляемость
оператора при работе с монитором. При значениях меньше 70 Гц
изображение на экране слегка мерцает, что очень сильно
утомляет зрение. Поэтому у современных мониторов этот
параметр колеблется в пределах 70-100 Гц
в зависимости от модели, установленного разрешения экрана и
видеокарты, установленной в компьютер.
В зависимости от типа сигнала, управляющего лучом
электронов в ЭЛТ, мониторы бывают цифровые и аналоговые.
Аналоговые мониторы, у которых система управления
изображением базируется на элементах цифровой электроники,
часто ошибочно тоже называют цифровыми.
Кроме основных показателей, для оценки мониторов есть еще
и ряд вспомогательных, таких как- наличие программ управления
цветовой температурой изображения, устранения возможных
искажений изображения, качество сведения лучей, наличие
качественного противобликово-го покрытия, соответствие
стандартам радиационной и экологической безопасности МРК II,
ТСО 95.
Говоря о мониторах, нельзя не упомянуть о видеокартах
(видеоадаптерах) — устройствах, которые непосредственно
занимаются управлением монитором и выводом информации на
их экран. Они располагаются внутри системного блока в
специальном разъеме (слоте расширения) и обеспечивают связь
компьютера и монитора. К основным параметрам видеокарты
можно отнести тип поддерживаемой шины (18А, Е18А, УЕ8Е ЬВ,
РС1, АОР), объем видеопамяти, максимально возможное
разрешение выводимого изображения, поддержку ускорения
вывода графики и ЗБ-функций и т.д.
Манипулятор — устройство ввода команд, позволяющее
очень быстро переместить курсор (это светящийся знак или
символ, перемещающийся в рабочем поле экрана) в необходимую
точку экранного пространства и подтвердить или отменить
ввод данных, выбор режима работы устройства, осуществить
редактирование и коррекцию информации, отраженной на
дисплее.
Принтер — это печатающее устройство вывода информации, организовывающее печать текстов, таблиц и
графических изображений на бумаге. Различают матричные,
струйные и лазерные принтеры, каждый из которых обеспечивает
определенное качество и скорость печати.
Принтеры делятся по способу на три основных типа:
матричные, струйные и лазерные.
54
55
В матричных принтерах изображение формируется при
помощи печатающей головки, содержащей 9 или 24 иголки,
которые, ударяя через красящую ленту, формируют символ или
изображение. Они обладают характеристиками: скорость печати
в знаках в минуту, формат используемой бумаги.
Струйные формируют изображение при помощи микроскопических капелек специальных чернил, выдуваемых через
сопла печатающей головки. Делятся на цветные и черно-белые.
Они обладают такими характеристиками, как скорость печати в
листах в минуту, разрешающая способность в количестве точек
на один дюйм длины (с1р1) (например, 360x360; 720x720;
720x1200), максимальный формат используемой бумаги.
Лазерные принтеры создают изображение при помощи
лазерного луча, красящего порошка и специального
светочувствительного барабана. Делятся на цветные и чернобелые. Им также присущи характеристики: скорость печати в
листах в минуту, разрешающая способность в количестве точек
на один дюйм длины (сТр1) (например, 360x360; 720x720;
720x1200), максимальный формат используемой бумаги.
Каждый тип принтера имеет свои достоинства и недостатки.
Матричные принтеры отличаются простотой эксплуатации,
низкой* стоимостью расходных материалов, очень низкой
скоростью печати, невысоким качеством. Струйные дают очень
высокое качество изображения, но их чернила чувствительны к
влаге, одной заправки хватает на ограниченное число копий,
чернила дорогие (особенно цветные), привередливы к
используемой бумаге (для получения максимального качества
необходима специальная), скорость печати средняя. Лазерные
дают типографское качество печати черно-белых документов, но
дороги сами по себе (особенно цветные), скорость печати
высокая.
Сканер — устройство ввода в ПК графической и текстовой
информации с готовых форм. Делятся на черно-белые и цветные.
По конструкции — на ручные, планшетные, роликовые и т.д. Они
характеризуются типом подключения порта ЬРТ или 8С81,
размером сканируемой области оригинала, оптическим
разрешение в с1р1, которое должно быть не меньше 300.
56
Плоттер — устройство для получения на бумаге век-торноштриховых изображений большого формата.
Дигитайзер — кодирующий планшет, применяется в паре со
специальным
программным
обеспечением
и
позволяет
профессионально рисовать, чертить на компьютере.
Цифровая фотокамера — устройство для получения,
хранения и передачи в компьютер фотоизображения.
Трекбол подобен мышке, перевернутой вверх ногами.
Клавиатура используется для ввода данных в компьютер,
подключается к системному блоку через коммуникационный порт
с помощью гибкого кабеля и представляет собой набор клавиш,
аналогичных печатающей машинке.
Функциональные клавиши
Клавиши печатной
машинки
Специальные
клавиши
Индикаторная панель
Дополнительные Малая
клавиши
цифровая
управления клавиатура
курсором
Структура 101-клавишной клавиатуры
Таблица назначений клавиш, клавиатуры
Клавиши
Клавиши печатающей машинки
Назначение
Предназначены для печати букв английского (от
А до 2) и русского (от А до Я) алфавитов, цифр
от 0 до 9, знаков препинания (. , : ; () \ ! ?),
арифметических (* / ~ <> + = -) и специальных
символов (~ « # @ $ % &), указания пробела
(длинная белая клавиша)
57
Клавиши
Функциональные
клавиши И—Р12
Малая цифровая
клавиатура
Специальные
клавиши
58
Назначение
Клавиши
Программируются индивидуально для каждой
программы и их назначение можно найти при
нажатии клавиши П (помощь, подсказка)
Бе клавиши используются в двух режимах: ввода
чисел и управления курсором, переключение
которых осуществляется нажатием клавиши 1Чит
Ьоск.
Еве — «убегать, спасаться», предназначена для
отмены ввода данных либо для экстренного
выхода из программы, меню и т.п. ТаЬ —
табуляция, предназначена для перемещения
курсора из колонки таблицы в другую и обратно.
Сарз Ьоск — фиксация прописных букв,
предназначена для переключения режимов
прописных и заглавных букв. 8ЬШ — сдвиг,
предназначена для изменения режима работы
других клавиш и работает только в состоянии
нажатия. *~ — обратный пробел, предназначен
для стирания, удаления уже существующего
символа или пробела и перемещения всей строки
на одну позицию влево. С1г1 — управляющая,
используется одновременно с другими
клавишами, изменяя их режим работы.
АН — изменяющая, выполняет дополнительные
функции одновременным нажатием с другими
клавишами, изменяя их режим работы.
Еп1ег — «входить, вступать», предназначена для
подтверждения ввода данных или информации и
перемещения курсора в начало следующей
строки. Ргш1 8сгееп 8уз Кд — печать экрана,
предназначена для отображения информации
монитора на листе печатающего устройства.
8сго11 Ьоск — блокировка прокрутки, предназначена для перемещения курсора через целые
блоки информации (списки).
Клавиши управления курсором
Назначение
Раиве Вгеак — пауза, прекращение работы,
предназначена для остановки работы ПК.
1пяе1; — «вставить», осуществляет переключение
клавиатуры из режима вставки в режим замены и
обратно.
Бе1е1,е — «удалять», предназначена для удаления
одного или нескольких символов. Ноше — «дом»,
предназначена для перемещения курсора в начало
слова или текущей строки.
Епй — «конец», предназначена для перемещения
курсора в конец слова или текущей строки.
Ра^е 1Тр — «страница вверх», используется для
постраничного перемещения вверх или к началу
текста.
Ра&е БО\УП — «страница вниз», используется для
постраничного перемещения курсора вниз или к
концу текста.
Индикаторная панель клавиатуры отражает работу клавиш N11111
Ьоск, Сарз Ьоск, 8сго11 Ьоск. Если клавиши включены, то индикаторная
лампочка светится, если нет, то индикатор не горит.
Мультимедиа-компьютер
Последние технические разработки в электронной и компьютерной
технологии позволили усовершенствовать и расширить обычные
функции персонального компьютера, который, кроме традиционной
обработки цифровой информации, может выполнять функции
музыкального
центра,
видеомагнитофона,
почтовой
и
телекоммуникационной линии связи и многое другое. Технические
устройства и программные продукты, обеспечивающие эти функции,
называются мультимедийными средствами, а компьютер, оснащенный
этими средствами, — мультимедиа-компьютер.
Одними из первых и наиболее используемых сегодня
мультимедийных устройств являются звуковая плата и необходимые для
ее работы акустические системы.
59
Технические показатели и качество звучания звуковой платы
зависят от ее разрядности и частоты дискретизации. Чем они
выше, тем больше памяти требуется для хранения звуковых
файлов, и именно поэтому для хранения такой информации
используют компакт-диски. Кроме того, для качественной
работы звуковой карты необходимо использовать наиболее
удобный
интерфейс
(набор
технических
устройств,
программных средств и языка общения, обеспечивающих
взаимодействие пользователя и устройства), поддерживающий
игровые и обучающие программы, совмещающий ее работу с
другими устройствами ПК.
К акустическим системам мультимедиа, прежде всего,
относятся музыкальные колонки, осуществляющие усиление и
передачу звука. Они могут быть активными, то есть включать в
свой состав стереоусилитель, и пассивными, то есть не
применять его.
Видеоплаты — устройства, предназначенные для согласования и взаимодействия видеоустройств с компьютерной
графикой ПК, источниками данных для которой являются
компакт-диски, видеомагнитофон, телевизор, видеокамера и т.д.
Интересно масштабирование видеоизображения, остановка
(фиксация) кадра, хранение в файлах и на внешних носителях,
осуществление наложения изображений, разбиение на части и
многое другое.
Программное управление компьютером
Компьютер является инструментом для выполнения тех или
иных действий, программируемых человеком. Поэтому набор
команд, которые должен выполнять компьютер, описываются
программой,
составленной
на
одном
из
языков
программирования в двоичной (наиболее предпочтительной) или
другой системе счисления. Программы, составленные подобным
образом, переводятся на машинный язык компиляторами —
программами, предназначенными для выполнения операций
преобразования программ на язык ПК, которые, в свою очередь,
являются основой систем программирования.
Готовые к выполнению программы хранятся в файлах на
магнитных носителях. Перед выполнением необходимая
программа загружается (копируется) в операционную
60
систему, где она должна быть согласована с устройствами
ПК и другими программами. После этого процессор начи
нает ее обработку и поэтапное выполнение, шаг за шагом,
команда за командой, инструкция за инструкцией. В про
цессе выполнения необходимо оперировать определенным
исходным набором данных, ввод и вывод которых проис
ходит между оперативной памятью и периферийными ус
тройствами при непосредственном участии процессора,
называется обменом.
'
Следовательно, компьютер без программы не представляет
интереса. Поэтому для его работы необходим целый набор
программ — программное обеспечение, осуществляющие
выполнение требуемых задач.
Программное обеспечение (ПО) компьютера делят на три
класса: системное, инструментальное и прикладное.
Системными называют программы, предназначенные для
разработки, отладки и поддержки выполнения других программ.
К системным программам относятся операционные системы,
сервисные системы и системы технического обслуживания.
Операционные системы являются основным программным
ядром
и
осуществляют
управление,
подключение
и
функционирование технических устройств и программного
обеспечения.
Сервисные системы расширяют возможности операционных
систем, выполняют ряд дополнительных услуг и образуют
оболочки, утилиты и программы, изменяющие внешний вид и
функционирование операционной системы.
Системы технического обслуживания предназначены для
проверки, отладки и тестирования устройств компьютера и
поиска
неисправностей.
Они
используются
в
работе
специалистов, контролирующих техническую работу компьютера.
Инструментальными
называют
программы,
которые
используются для создания программного обеспечения. К ним
относятся
системы
программирования,
работающие
на
установленном языке программирования; системы управления
базами данных и программы управления искусственным
интеллектом.
61
Прикладными называют программные средства, предназначенные для выполнения конкретных однотипных задач.
Операционная система
Операционная система организует эффективный интерфейс пользователя с ПК и обеспечивает подключение всех
компьютерных систем и выполнение всех используемых
программ. То есть операционная система — основная
управляющая программа компьютера, которая постоянно
находится в памяти компьютера и занимается всеми невидимыми
для
пользователя,
но
необходимыми
процессами:
распределением памяти для программ, размещением файлов на
диске,
обслуживанием
сигналов,
поступающих
от
периферийного оборудования и работающих программ.
Операционная система (ОС) обычно хранится во внешней
памяти компьютера на диске либо может находиться на жестком
диске и считываться оттуда. Однако копию операционной
системы все равно необходимо иметь на дискете. Процесс
считывания ОС называется загрузкой.
В функции операционной системы входят:
- осуществление диалога с пользователем;
- ввод, вывод и управление данными;
- планирование и организация процесса обработки программ;
- распределение ресурсов (оперативной и сверхбыстрой памяти,
процессора, внешних устройств);
- запуск программ на выполнение;
- всевозможные вспомогательные операции обслуживания;
- передача информации между различными внутренними
устройствами;
- программная поддержка работы периферийных устройств.
Основная необходимость ОС состоит в том, что она
скрывает от пользователя сложные ненужные подробности
взаимодействия с аппаратурой, образуя прослойку между ними.
62
Важной характеристикой ОС является количество выполняемых на ПЭВМ вычислительных задач. Большинство
простых ОС обеспечивает такую работу машины, при которой в
каждый момент времени решается только одна задача. Примером
такой задачи может являться процесс редактирования текста. При
решении такой задачи оперативная память машины и процессор
не могут быть заняты другой работой. Примером такой ОС может
служить система М8 Б08 фирмы ЛПсгозоЙ. Другие ОС
ориентированы на одновременное обслуживание нескольких
задач. При этом имеется в виду возможность запуска нескольких
программ с соответствующим распределением оперативной
памяти компьютера между ними, переключением центрального
процессора с обслуживания одной задачи на другую, организации
обмена сообщениями между ними и т.п. Примером такой ОС
может служить М8 ^УШО0"УУ8 95-98, МТ той же фирмы
МкгозоЙ.
В зависимости от используемого оборудования и решаемых
задач применяются различные ОС. Наиболее распространенными
ОС в среде персональных компьютеров являются М8-Б08; М8
^ШБОЧЛГВ 95-98, МТ фирмы М1СГ080Й; 08/2 фирмы 1ВМ;
1Ш1Х; Ьишх.
Таким образом, в зависимости от количества одновременно
обрабатываемых задач и числа пользователей, которые могут
обслуживать ОС, различают четыре основных класса ОС:
1) однопользовательские однозадачные — поддерживают
одну клавиатуру и могут работать только с одной (в данный
момент) задачей;
2) однопользовательские
однозадачные
с
фоновой
печатью, которые позволяют, помимо основной задачи, запускать
одну дополнительную, ориентированную для вывода информации
на печать. Это ускоряет работу при выдаче больших объемов
информации на печать;
3) однопользовательские
многозадачные,
которые
обеспечивают одному пользователю параллельную обработку
нескольких задач;
4) многопользовательские многозадачные — позволяют на
одном компьютере запускать несколько задач не63
сколькими пользователями. Эти ОС очень сложны и требуют
значительных машинных ресурсов.
Для того, чтобы быть полноценной, ОС должна как минимум
содержать следующие основные компоненты. + Файловую
систему. + Драйверы внешних устройств. + Процессор
командного языка.
Одной из первостепенных задач операционной системы
следует считать управление дисковым накопителем и доступом к
нему. Не случайно ранние ОС для ПК содержали в своем
названии аббревиатуру Б08 (В1зк Орегайп^ Зувйет — дисковая
операционная система). Для этого используется файловая
система. К файловой системе имеет доступ любая прикладная
программа, для чего во всех языках программирования имеются
специальные процедуры. Для ПЭВМ файловая система в
определенной степени является сердцевиной всего системного
программного обеспечения.
Поддержка широкого набора внешних устройств — одна из
важнейших функций ОС.
В современных ОС между прикладными программами и
аппаратурой имеется промежуточный уровень, своего рода буфер,
называемый АР1 (аррИсайоп рго|*гатггип§ т^еггасе — интерфейс
прикладного программирования). АР1-интерфейс предоставляет
программисту возможность вызова определенных процедур
общего назначения, обращающихся к конкретным аппаратным
ресурсам. По мере появления нового оборудования обновляется и
АР1, однако этого бывает недостаточно. Корректную работу с
«железом» обеспечивают драйверы. Каждому типу внешнего
устройства соответствует свой драйвер. Драйверы стандартных
устройств образуют в совокупности базовую систему вводавывода (ВЮ8), которая часто заносится в ПЗУ системного блока
ПЭВМ.
Во всякой ОС имеется командный язык, который позволяет
выполнять те или иные действия — обращение к каталогу, запуск
прикладных программ и т.п. Анализ и исполнение команд
пользователя осуществляется командным процессором ОС.
Кроме ввода отдельных команд, которые немедленно
выполняются, имеется возможность
64
составления целых программ на командном языке, с помощью
которых можно задать довольно сложную последовательность
действий, не прибегая к обычному языку программирования. Для
общения с ОС часто используется оболочка — это то, что
пользователь видит на экране монитора при работе с системой. По
существу это некая прикладная программа, которая загружается
поверх ОС и реализует командный язык, служащий для доступа
пользователя к системным функциям. Оболочка — это всего
лишь некая утилита для ввода информации, которая обеспечивает
удобный доступ к операционной системе, но при этом не входит в
состав ОС.
Таким образом, операционная система М8 Б08 состоит из
модулей, каждый из которых выполняет определенную часть
функций, возложенных на ОС. Так, базовая система
ввода/вывода находится не на дисках, как все остальные модули, а
в постоянном запоминающем устройстве (ПЗУ).
Структурная схема операционной системы
Базовая система ввода/вывода (ВЮЗ) выполняет наиболее
простые и универсальные услуги операционной системы,
связанные с осуществлением процесса ввода/ вывода. В функции
ВЮЗ входит также автоматическое тестирование основных
аппаратных компонентов (оперативной памяти и др.) при
включении машины и вызов блока начальной загрузки.
3. Информатика
65
Блок начальной загрузки (или просто загрузчик) —
это очень короткая программа, единственная функция которой
заключается в считывании с диска в оперативную память двух
других частей Б08 — модуля расширения базовой системы
ввода/вывода и модуля обработки прерываний.
Модуль расширения базовой системы, ввода/вывода дает
возможность
использования
дополнительных
драйверов,
обслуживающих новые внешние устройства, а также драйверов
для нестандартного обслуживания внешних устройств.
Модуль обработки прерываний реализует основные
высокоуровневые услуги Б08, поэтому его называют основным.
Командный процессор Б08 обрабатывает команды, вводимые
пользователем.
Утилиты БОЗ — это программы, поставляемые вместе с
операционной системой в виде отдельных файлов. Они
выполняют действия обслуживающего характера, например,
разметку дискет, проверку дисков и т.д.
Кроме перечисленных систем, принципиально необходимыми
для функционирования ОС являются файлы 10.8У8,
СОММАЫО.СОМ и другие. Их нетрудно найти в корневом
каталоге диска операционной системы.
Файл Ю.8У8 содержит программные модули, образующие
надстройку над базовой системой ввода-вывода.
В файле М8 В-08.8У8 или ШЫВО"\М3.8УВ находится ядро
ОС — набор программных модулей, обеспечивающих
функционирование других программ, предоставляя им набор
определенных услуг. Другими словами, содержимое этого файла
формирует инфраструктуру, среду для выполнения программ.
Файл СОММАМБ.СОМ хранит интерпретатор команд, или
командный процессор, который отвечает за взаимодействие
пользователя с системой, воспринимая и организуя выполнение
поддерживаемых ею команд.
Кроме перечисленных файлов, в корневом каталоге
системного
диска
обычно
находится
скрытый
файл
ОВЬ8РАСЕ.ВШ, содержащий драйвер, обеспечивающий работу
со сжатыми дисками. Он необходим лишь тогда,
66
когда сжатые диски сформированы и используются в работе. Этот
файл уникален и его нужно оберегать особенно тщательно в силу
того, что он создается на жестком диске и не имеет копии.
В корневом каталоге системного диска также практически
всегда можно встретить еще два файла: файл конфигурации
системы СОМЕЮ.8У8 и файл автозапуска АИТОЕХЕС.ВАТ. Оба
файла являются текстовыми.
Файл СОМЕЮ.8У8 содержит директивы по настройке ОС с
эффективного
использования
ПК'и
наиболее
полного
удовлетворения потребностей пользователя.
Файл А1ЛЮЕХЕС.ВАТ является командным. Он содержит
последовательность команд, которые требуются для выполнения
каждый раз при загрузке компьютера. Это освобождает
пользователя от каждодневного ввода их с клавиатуры.
Все другие файлы ОС, как правило, содержатся в каталоге с
именем В-ОВ, \\^ШБО^У8 или вроде того. Среди них в первую
очередь необходимо выделить файлы с утилитами, драйверами и
инструментальными средствами.
Кроме вышеперечисленных файлов, в состав операционной
системы ОС входит также системный загрузчик, размещаемый в
стартовом (самом первом) секторе диска при его форматировании.
Он обеспечивает загрузку ОС. Пользователю системный
загрузчик недоступен.
Загрузка операционной системы начинается после
включения системного блока и автоматического тестирования,
которое является первым этапом в работе ОС. Его производят
программы из ВЮ8, которые записаны в энергонезависимую
(постоянную или полупостоянную) память. Тестированию
подлежат все устройства ПК, на которые к этому моменту подано
электропитание. В результате на экране монитора можно
наблюдать изменяющуюся информацию об объеме оперативной
памяти и т. д.
После успешного автоматического тестирования оборудование
ВЮ8 инициирует процесс загрузки системы. Загрузка возможна
только с того диска, на котором имеются необходимые файлы ОС,
при условии, что они размещены должным образом. Диск, с
которого возможна загрузка ОС, называется системным.
67
Если весь процесс загрузки правильно организован, тогда
чтобы привести ПК в рабочее состояние, требуется включить
питание и дождаться окончания загрузки.
Любая ОС содержит достаточно развитую справочную
подсистему, предоставляющую в распоряжение пользователя
необходимые сведения по командам и драйверам. В состав этой
подсистемы входят два компонента:
1) утилита Fast Help, обеспечивающая выдачу крат
кой справки по командам ОС, для этого нужно выпол
нить команду FASTHELP;
2) интерактивный справочник ОС Help, служащий для
получения пользователем исчерпывающих сведений по
командам и драйверам, включая назначение с синтакси
сом, комментарии с замечаниями и примеры их исполь
зования, а также сведения по некоторым общим вопро
сам. Подключение к справочнику осуществляется нажа
тием кнопки Help, клавиши F1 или режима «Справка» в
диалоговом боксе или пользовательском меню.
Файлы и файловая структура
Файл — это поименованная область данных на внешнем или
ином носителе информации, то есть определенная часть
сведений, обозначенная набором символов — именем.
Структура имени файла состоит из двух частей: самого имени
и расширения, разделяющихся точкой.
Имя
Расширение
Структура имени файла
Как правило, имя файла выбирают таким, чтобы оно по
смыслу отражало содержимое самого файла. Имя может состоять
из любого набора букв, цифр или символов, кроме знаков
препинания и арифметических символов, при этом их количество
не ограничивается.
Расширение определяет назначение этого файла, увеличивая
эффективность и скорость работы пользователя. Оно состоит не
более чем из трех букв, цифр или симво68
лов, кроме знаков препинания и знаков арифметических
операций. Расширение можно указывать, а можно и не
использовать. Однако применение в имени расширения очень
удобно в работе с файловой системой ПК.
Наиболее распространенными расширениями являются:
.СОМ — командный файл, не требует настройки при загрузке,
но он ограничен размером 64 Кбайт;
.ЕХЕ — запускающий файл, требующий некоторой настройки
при загрузке в оперативную память, однако программа,
находящаяся в файле, не ограничена размерами;
.ВАТ — текстовый командный файл, содержащий команды,
выполняемые DOS;
.SYS — системный файл, организует подключение периферийных устройств к оперативной памяти и их обслуживание;
.BIN, .DRV — файл с драйвером;
.ТХТ — текстовый файл;
.DOC — файл с текстовым документом;
.ВАК — копия ранее созданного файла;
.$$$ — временный файл, автоматически созданный какой-либо
программой самостоятельно.
Кроме имени, файл обладает рядом характеристик:
- атрибуты файла;
— дата создания файла;
— время создания и редактирования файла;
- длина (объем) файла.
Атрибуты файла указывают на характер его использования и
возможность доступа к нему: + Read-Only — файл,
использующийся только для чтения; чаще всего он не может быть
уничтожен или отредактирован, но допустимо создание копии и
операций над ней; + Archive— архивный, создается при изменении
файла
и хранится в архиве файловой системы; + Hidden
— скрытый файл; + System — системный.
Если файлу не присвоен ни один из перечисленных атрибутов,
то он называется обычным.
Дата создания и время создания фиксируются в момент
создания и изменения файла по показаниям системных часов ПК.
69
Длина (объем) файла определяется в байтах и изменяется в
случае его редактирования. Эта характеристика облегчает
процесс эффективного размещения информации на магнитных
носителях.
Любая дисковая операционная система работает с файлами
текстового и двоичного форматов объединенными в
определенной структуре.
Текстовым называется файл, информация которого записана
на естественном языке, понятном для пользователя, и состоит из
последовательности строк определенной длины. Из текстового
файла данные поступают на экран монитора и печатаются
принтером без преобразования.
Двоичными называют все файлы, не являющиеся текстовыми и
представляющие
собой
последовательность
байтов.
Операционная система позволяет организовывать файлы в
каталог, то есть специальный файл большей длины, в котором
регистрируются другие файлы или другие, меньшие по размеру,
каталоги. Имя каталога представляет собой набор символов без
расширения и ему присваивается атрибут Directory. Файлы и
программы размещаются в каталогах разного уровня и образуют
разветвленную файловую структуру — файловую систему.
Основным всегда является корневой каталог А, В, С, D, Е и
т.д. Остальные (уровневые) каталоги размещаются по
иерархической структуре.
Файловая структура представляет собой файловое «дерево» с
множеством ответвлений, объединенных по общему признаку.
Древовидная файловая система характерна для DOS и является
достаточно эффективной за счет:
- четкого и структурированного обзора целого перечня файлов и
каталогов;
- индивидуального доступа к отдельно взятому информационному блоку;
- невозможности организации одноименных файлов и каталогов;
- возможности одновременной работы с несколькими файлами
внутри каталога;
- конечности набора файлов, отобранных по шаблону;
- ускоренного доступа к файлу за счет древовидной файловой
структуры.
70
Следовательно, основными действиями, осуществляемыми над
файлами и каталогами, являются их поиск и редактирование.
Путь, по которому происходит поиск файла или каталога,
называется маршрутом. Таким образом, маршрут — это
последовательный алгоритм, описывающий имена каталогов,
записанных через \ .
-' Маршрут указывается тогда, когда необходимо очень
быстро отыскать необходимый файл или каталог. Ч зави
симости от того, как подробно описан маршру
' твает полным (абсолютным) или неполным (относ* '
м).
Полный маршрут указывается, начиная с к-. '^ого каталога, и
заканчивается конкретным файлом. Так^е цепочки получаются
достаточно длинными, поэтому ОС предусматривает поиск по
неполному заданному маршруту.
С:\ Lexicon \ lex.exe
Неполный маршрут задается, начиная с текущего каталога, и
также заканчивается конкретно необходимым файлом.
Lexicon \ lex.exe
Таким образом, неполный маршрут отличается от полного
лишь отсутствием имени корневого каталога.
Прикладное программное обеспечение
72
ПРОГРАММНОЕ ОБЕСПЕЧЕНИЕ (ПО)
V
V
Прикладное
Системное
V
Инструментальное
Общая структура прикладного программного обеспечения
Современное прикладное ПО можно разбить на группы:
операционные системы;
системы программирования (трансляторы, библиотеки
программ, отладчики и т.д.)
- инструментальные программы;
- интегрированные пакеты программ;
- динамические электронные таблицы;
- системы машинной графики;
- системы управления базами данных (СУБД);
- прикладное программное обеспечение.
Однако полное представление о прикладном программном
обеспечении дает его структура.
-
Таблица структуры программного обеспечения
Программа управления оперативной памятью
Программы управления файлами и
планирования заданий
Прикладное программное обеспечение является неотъемлемой частью операционной системы и включает в себя
узкоспециализированные программы: бухгалтерские; обучающие; игровые; издательские системы; электронные таблицы;
системы автоматизированного проектирования и др.
Таким образом, прикладное программное обеспечение —
это совокупность программ, выполняемых вычислительной
системой.
К прикладному программному обеспечению (ПО) также
относятся и все виды деятельности по созданию и отладке ПО:
- технологии проектирования программ;
- методы тестирования программ;
- методы доказательства правильности программ;
- анализ качества работы программ;
- документирование программ;
- разработка и использование программных средств, облегчающих процесс проектирования программного обеспечения, и многое другое.
Прикладное ПО — неотъемлемая часть ЭВМ. Оно является
логическим продолжением технических средств ЭВМ,
увеличивающим возможности и сферу использования.
ЭВМ не обладает знаниями ни в одной из научных областей.
Все эти сведения сосредоточены в выполняемых компьютерных
программах.
Прикладное ПО включает в себя сотни тысяч программ, от
игровых до научных.
Все прикладное программное обеспечение можно условно
разделить на три категории:
- прикладные — непосредственно обеспечивающие выполнение необходимых пользователю работ;
- системные — выполняющие различные вспомогательные
функции: управление ресурсами ЭВМ; создание копий
используемой информации; проверку работоспособности
устройств ЭВМ; выдачу справочной информации о
компьютере.
- инструментальные — облегчающие процесс создания новых
программ для ЭВМ.
Программа начальной загрузки
Программы
управления
Драйверы клавиатуры
вводом и выводом Драйверы монитора
информации
Драйверы принтера
Драйверы жесткого диска
Драйверы гибких дисков
Утилиты
Драйверы
Упаковщики
Антивирусные программы
Коммуникационные программы
Программы для тестирования
Программы диагностики
Программы управления памятью
Программа печати экрана и т.д.
73
Программы управления файлами и планирования заданий
Окончание, табл.
Программа управления оперативной памятью
74
Компилятор или интерпретатор
Системы
программирования Диалоговая среда
Редактор текста
Библиотеки стандартных
программ
Отладчики
Справочная служба и т.д.
Инструментальные Редакторы
системы
Компоновщики
Отладчики
Графические пакеты
Макроассемблеры
Загрузчики и т.д.
Интегрированные Текстовые редакторы
пакеты программ Электронные таблицы
Системы управления базами
данных
ш
Деловые
Системы машинной
Научные
графики
Инженерные
Учебные
Творческие
Анимационные
Системы управления базами данных
Прикладные
программы
и пакеты
Бухгалтерские
Обучающие
Издательские системы
Игровые
Электронные таблицы
Система автоматизированного
проектирования
Все прикладные программы осуществляют выполнение
конкретно поставленных задач:
— создание, редактирование и печать текста;
— разработку, подготовку и копирование графических чертежей,
рисунков и изображений;
— составление экспертных анализов и оценку работы различных
программ и устройств;
— заполнение, систематизацию и сортировку данных в
информационных банках;
— осуществление поиска сведений;
— выполнение обучающих, развивающих и игровых функций; '
— моделирование систем, ситуаций и испытаний;
— автоматизирование технического проектирования и т.д.
СОСТАВ структуры ПО
Операционная система (ОС) — это комплекс взаимосвязанных программ, предназначенных для того, чтобы
обеспечить пользователям и программам (прикладным и
системным) удобный способ общения (интерфейс) с устройством
клавиатуры.
Программы управления файлами и планирования заданий
— это готовые к выполнению программы (файлы): утилиты,
системы
программирования,
инструментальные
системы,
интегрированные пакеты программ, системы машинной графики,
системы управления базами данных (БД), прикладные пакеты и
программы.
Утилиты — программы вспомогательного назначения, они
расширяют и дополняют соответствующие возможности
операционной системы (ОС).
Драйверы — программы, расширяющие возможности ОС по
управлению
устройствами
ввода/вывода
информации,
оперативной памятью и т.д. С помощью драйверов возможно
подключение к компьютеру новых периферийных устройств или
нестандартного оборудования.
Упаковщики — программы, позволяющие записывать
информацию на дискетах в более плотном виде, то есть создавать
копии файлов меньшего размера, а также объединять несколько
файлов в один (архивный).
75
Антивирусные программы — программы, предназначенные
для предотвращения заражения компьютерными вирусами и
ликвидации последствий заражения.
Коммуникационные программы — программы, предназначенные для организации обмена информацией между
компьютерами.
Программы тестирования, контроля и диагностики
используются для проверки правильности функционирования
устройств ЭВМ и для обнаружения неисправностей в процессе
эксплуатации, указывают причину и место неисправности.
Программы управления памятью обеспечивают более
гибкое использование ОП ЭВМ.
Программы печати осуществляют вывод информации на
принтер.
Системы программирования предназначены для разработки
новых программ на конкретном языке программирования и
включают в себя компиляторы, интерпретаторы, диалоговую
среду, редакторы текстов, библиотеки стандартных подпрограмм,
отладчики, справочные службы и т.д.
Компилятор (составитель, собиратель) читает всю программу целиком, дает ее перевод и создает законченный вариант
программы на машинном языке, который потом и выполняется
ЭВМ.
Интерпретатор (толкователь, устный переводчик) переводит и выполняет программу строка за строкой.
Диалоговая среда — средство взаимодействия пользователя
и ЭВМ.
Редактор текста — программа, выполняющая набор,
корректировку и печать текстов.
Библиотеки стандартных подпрограмм — это совокупность
программ, составленных на одном из языков программирования
и предназначенных для выполнения узкого класса задач.
Отладчики — программные средства, выполняющие отладку
и проверку готовых программ.
Справочная служба — набор программ, хранящих справочную и пояснительную информацию.
76
Инструментальные программы используются в ходе
разработки, корректировки или развития других прикладных и
системных программ; это редакторы, компоновщики, отладчики,
графические пакеты, макроассемблеры, загрузчики и т.д.
Компоновщики — программы экономичного размещения
программ.
Графические пакеты — программы, позволяющие создавать
и редактировать графические изображения, картинки и рисунки.
Макроассемблеры — программы, записывающие программы
на одном из известных языков программирования (Ассемблере).
Загрузчики (блок начальной загрузки) — короткие
программы, единственная функция которых заключается в
считывании с диска в ОП модуля расширения базовой системы
ввода/вывода и модуля обработки прерываний.
Системы машинной графики — программы, позволяющие
выводить на экран компьютера линии, кривые, раскраску
областей экрана, надписи и тому подобное.
Компьютерные вирусы: методы
распространения/ профилактика заражения
' Компьютерный вирус — это целенаправленно созданная
программа, автоматически приписывающая себя к другим
программным продуктам, изменяющая или уничтожающая их.
Различают два вида компьютерных вирусов:
- профессиональные, создаваемые программистами или
иными компьютерными специалистами, которые пред
назначены для нанесения определенного ущерба другим
программам, либо используемые в игровых программах;
- студенческие, создаваемые учащимися и студентами,
преследующими развлекательные или иные цели в зву
ковых, фото- и графических заставках и т.п.
Компьютерные вирусы могут распространяться и про
никать в операционную и файловую систему ПК только
через внешние магнитные носители (жесткий, гибкий
диски, компакт-диски) и через средства межкомпьютер
ной коммуникации.
77
Сегодня создано большое и разнообразное количество
(несколько тысяч) компьютерных вирусов, против которых
используют различные антивирусные программы и пакеты.
Кроме этого, многими странами принят ряд законов,
регламентирующих компьютерные преступления.
Одной из малоприятных особенностей компьютерных
вирусных программ является их самовоспроизводящийся
характер. При этом развитие вируса проходит следующие стадии:
- скрытый этап, когда действие вируса не проявляется и
остается незамеченным;
- этап лавинообразного размножения, но его действия при
этом еще не активизированы;
- этап активного действия, когда вирус начинает выпол
нять
вредные
действия,
заложенные
программистом.
Первые два этапа хорошо маскируют вирусы и позво
ляют им быть скрытыми. В это время они проникают в
состав определенных файлов, вызывая те или иные нару
шения. От того, где располагаются вирусы, они делятся
на типы:
- файловые вирусы, приписывающиеся, изменяющие и
нарушающие работу программных файлов;
- загрузочные вирусы, размещающиеся в информационном
поле жесткого или гибкого дисков, компакт-дисков, с которых
возможно будет произведена загрузка дисковой операционной
системы;
- общие вирусы, влияющие на работу как программных, так и
операционных файлов;
- репликаторы-«черви», размножающиеся без проникновения в
файловые структуры и использующиеся для передачи вируса
по узлам вычислительной системы. Особую опасность
представляют самошифрующиеся
вирусы, вирусы-невидимки, мутирующие, полиморфные вирусы
и многие другие, высокоорганизованные и качественно
программируемые.
Для защиты от такого множества вирусов необходимо
применять и использовать специальные приемы предосторожности, чтобы сохранить информацию. К основным
методам защиты от вирусов относятся:
78
наличие многофункциональной антивирусной программы,
включающейся автоматически при загрузке компьютера;
- периодический поиск вирусов и антивирусная профилактика
всех внешних носителей информации;
- уничтожение обнаруженных вирусных программ;
- резервирование на диске областей системных файлов;
- общее резервирование существующих файлов;
- дефрагментация дисков.
В настоящее время известно более 15 000 программных
вирусов, их можно классифицировать по следующим признакам: +
среде обитания;
+ способу заражения среды обитания; +
воздействию; + особенностям алгоритма.
В зависимости от среды обитания вирусы можно разделить на
сетевые, файловые, загрузочные и файлово-заг-рузочные.
Сетевые вирусы распространяются по различным компьютерным сетям.
Файловые вирусы внедряются главным образом в исполняемые модули, т.е. в файлы, имеющие расширения СОМ и
ЕХЕ. Файловые вирусы могут внедряться и в другие типы файлов,
но, как правило, записанные в таких файлах, они никогда не
получают управления и, следовательно, теряют способность к
размножению.
Загрузочные вирусы внедряются в загрузочный сектор диска
(Boot-сектор) или в сектор, содержащий программу загрузки
системного диска (Master Boot Record).
Файлово-загрузочные вирусы заражают файлы и загрузочные сектора дисков.
По способу заражения вирусы делятся на резидентные и
нерезидентные.
Резидентный вирус при заражении (инфицировании)
компьютера оставляет в оперативной памяти свою резидентную
часть, которая потом перехватывает обращение операционной
системы к объектам заражения (файлам, загрузочным секторам
дисков и т.п.) и внедряется в них. Резидентные вирусы находятся
в памяти и являются ак-
79
тивными вплоть до выключения или перезагрузки компьютера.
Нерезидентные вирусы не заражают память компьютера и
являются активными ограниченное время.
По степени воздействия вирусы можно разделить на
следующие виды:
+ неопасные, не мешающие работе компьютера, но уменьшающие
объем свободной оперативной памяти и памяти на дисках;
действия таких вирусов проявляются в каких-либо графических
или звуковых эффектах; + опасные вирусы, которые могут
привести к различным нарушениям в работе ПК; + очень
опасные, воздействие которых может привести к потере
программ, уничтожению данных, стиранию информации в
системных областях диска. По особенностям алгоритма вирусы
трудно классифицировать из-за большого разнообразия.
Простейшие вирусы — паразитические, они изменяют
содержимое файлов и секторов диска и могут быть достаточно
легко обнаружены и уничтожены. Можно отметить вирусырепликаторы, называемые червями, которые распространяются
по компьютерным сетям, вычисляют адреса сетевых компьютеров
и записывают по этим адресам свои копии. Известны вирусыневидимки, называемые стелс-вирусами, которые очень трудно
обнаружить и обезвредить, так как они перехватывают обращения
операционной системы к пораженным файлам и секторам дисков и
подставляют вместо своего тела незараженные участки диска.
Наиболее трудно обнаружить вирусы-мутанты, содержащие
алгоритмы шифровки/расшифровки, благодаря которым копии
одного и того же вируса не имеют ни одной повторяющейся
цепочки байтов. Имеются и так называемые квазивирусные, или
«троянские», программы, которые, хотя и не способны к
самораспространению, но очень опасны, так как, маскируясь под
полезную программу, разрушают загрузочный сектор и файловую
систему дисков.
Своевременное обнаружение зараженных вирусами файлов и
дисков, полное уничтожение обнаруженных вирусов на каждом
компьютере позволяют избежать распространения вирусной
эпидемии на другие компьютеры.
80
Наличие вирусной программы в вашей файловой системе
можно определить по ряду косвенных признаков:
- резко, без особой причины, возросло число файлов;
- периодическое появление системных обращений при работе с
программой;
- изменение объема оперативной памяти в сторону уменьшения;
- самопроизвольное изменение атрибутов файлов;
- увеличение длины программных файлов;
- возникновение на дисках зарегистрированных дефектных
областей;
- нехарактерная работа программ;
- уменьшение быстродействия программы;
- загорание индикаторной лампочки дисковода при отсутствии
обращения к нему;
- увеличение времени обращения к винчестеру;
- частое зависание операционной системы;
- отказы при загрузке DOS;
- изменение структуры файловой системы;
- искажение имен и содержания каталогов;
- исчезновение файлов и целых программ.
Для обнаружения, удаления и защиты от компьютерных
вирусов разработано несколько видов специальных программ,
которые позволяют обнаруживать и уничтожать вирусы. Такие
программы называются антивирусными.
Различают следующие виды антивирусных программ: +
программы-детекторы; + программы-доктора, или фаги; +
программы-ревизоры; + программы-фильтры; + программывакцины, или иммунизаторы.
Программы-детекторы осуществляют поиск характерной для
конкретного вируса последовательности байтов (сигнатуры
вируса) в оперативной памяти и в файлах и при обнаружении
выдают соответствующее сообщение.
Вакцины или иммунизаторы — это резидентные программы,
предотвращающие заражение файлов. Вакцины применяют, если
отсутствуют программы-доктора, «лечащие» этот вирус.
Вакцинация возможна только от известных вирусов. Вакцина
модифицирует программу или диск
81
таким образом, чтобы это не отражалось на их работе, а вирус
будет воспринимать их зараженными и поэтому не внедрится. В
настоящее время программы-вакцины имеют ограниченное
применение.
Своевременное обнаружение зараженных вирусами файлов и
дисков, полное уничтожение обнаруженных вирусов на каждом
компьютере позволяют избежать распространения вирусной
эпидемии на другие компьютеры.
Для предотвращения заражением компьютерными вирусами,
необходимо выполнять некоторые меры по защите от них:
- оснастите свой компьютер современными антивирусными программами, например Aidstest, Doctor Web, AntiViral
Toolkit Pro или другими, и постоянно обновляйте их версии;
- перед считыванием с дискет информации, записанной на
других компьютерах, всегда проверяйте эти дискеты на
наличие вирусов, запуская антивирусные программы своего
компьютера;
- при переносе на свой компьютер файлов в архивированном
виде проверяйте их сразу же после разархива-ции на жестком
диске, ограничивая область проверки только вновь
записанными файлами;
- периодически проверяйте на наличие вирусов жесткие диски
компьютера, запуская антивирусные программы для
тестирования файлов, памяти и системных областей дисков с
защищенной от записи дискеты, предварительно загрузив
операционную систему с также защищенной от записи
системной дискеты;
- всегда защищайте свои дискеты от записи при работе на
других компьютерах, если на них не будет производиться
запись информации;
- обязательно делайте архивные копии на дискетах ценной для
вас информации;
- не оставляйте в кармане дисковода А дискеты при включении
или перезагрузке операционной системы, чтобы исключить
заражение компьютера загрузочными вирусами;
- используйте антивирусные программы для входного контроля
всех исполняемых файлов, получаемых из компьютерных
сетей;
82
не допускайте повторной загрузки DOS с чужой дискеты;
как можно реже меняйтесь дискетами с другими людьми;
перед началом работы на ПК после другого пользователя
выполните жесткую загрузку DOS, это поможет хотя бы
частично уничтожить вирус;
- не запускайте программы непонятного вам и подозрительного
назначения;
- пользуйтесь лицензионным программным обеспечением.
- ограничьте доступ других лиц к ващему ПК;
- храните антивирусные программы на дискете.
По статистике, больше всего вирусов кочует от пользователя к
пользователю с игровыми программами, поэтому их необходимо
предварительно протестировать.
-
Выводы
1. Электронно-вычислительные машины настолько раз
нообразны по техническому исполнению и выполняемым
функциям, что требуют определенной классификации: по
поколениям;
по
параметрам;
архитектуре;
назначению;
быстродействию;
конструктивному
исполнению;
элемен
тной базе и т.д.
2. Компьютер — это техническое устройство, выполняющее
алгоритм действий, заданный программой.
3. Для обслуживания компьютера (ЭВМ) используется
большое количество дополнительного оборудования и программных средств, осуществляющих функции подключения,
ввода и вывода информации, кодирования и обработки данных.
4. Класс ПК определяется типом используемого микропроцессора.
5. Микропроцессор — это основной блок ЭВМ, осуществляющий действия управления и выполняющий арифметические
и логические операции.
6. Непосредственным устройством, взаимодействующим с
микропроцессором, является память.
7. По назначению память делится на три типа: ПЗУ —
постоянное запоминающее устройство; ОЗУ — оперативное
запоминающее устройство; ВЗУ — внешнее запоминающее
устройство.
83
8. ПК, осуществляющий мультимедийные функции, на
зывается мультимедийным ПК, и к нему предъявляются
повышенные требования.
9. Для эффективной и высокоскоростной работы ЭВМ
используется набор компьютерных программ, которые
представляют собой программное обеспечение.
10. Наиболее важной программой является операци
онная система (ОС), предоставляющая пользователю на
бор услуг для создания удобного интерфейса общения.
11. Пользователь — устройство или человек, осуществляющие работу с ПК и использующие его функциональные
возможности обработки информации.
12. Интерфейс — это совокупность технических и программных средств, необходимых для качественной и удобной
работы пользователя и ЭВМ.
13. Существуют программы, нарушающие работу операционной системы или других программ, искажающие или
уничтожающие информацию. Такие программы создаются
пользователем и называются вирусами.
14. Для борьбы с вирусами применяют антивирусные
программы, которые находят, блокируют и уничтожают вирусы.
Контрольные Вопросы____________________
1. Какие электронные приборы стали элементной базой
первых ЭВМ?
2. Классифицируйте ЭВМ по этапам развития.
3. Как изменялись параметры ПК с развитием новых
технологий?
4. Каковы основные направления в разработке архитектуры
ЭВМ?
5. Перечислите основные классы ПК по назначению.
6. Как изменяется быстродействие ЭВМ с появлением новых
поколений машин?
7. Какого вида бывают ПК по конструктивному исполнению?
8. По каким другим признакам, кроме вышеперечисленных,
могут быть классифицированы ПК?
9. Что такое ЭВМ?
84
10. Какие основные блоки входят в состав компьютерной
платформы?
11. Перечислите основные клавиши управления, расположенные на лицевой панели системного блока.
12. Что определяет тактовая частота компьютера?
13. В чем назначение материнской платы и каков ее основной
показатель?
14. Какие технические приспособления используются для
расширения ресурсов ЭВМ?
15. Какие функции выполняет процессор?
16. Каковы особенности секционной структуры ПК?
17. В чем отличие однокристального ПК от секционного?
18. Перечислите основные технические параметры МП.
19. Каково назначение запоминающего устройства?
20. Классифицируйте запоминающие устройства по
назначению.
21. С помощью каких технологий могут быть выполнены
запоминающие устройства?
22. Какие запоминающие устройства называются ассоциативными?
23. Чем определяется информационная емкость запоминающего устройства?
24. Какое устройство является основным для любого
запоминающего устройства?
25. Как классифицируются запоминающие устройства
согласно базовому логическому элементу?
26. Дайте определение оперативного запоминающего
устройства (ОЗУ).
27. Перечислите режимы работы ОЗУ.
28. Для чего необходимо постоянное запоминающее
устройство (ПЗУ)?
29. Перечислите основные режимы работы ПЗУ.
30. Какие три вида ПЗУ вы знаете? Перечислите их основные
особенности.
31. Что такое внешнее запоминающее устройство (ВЗУ)?
32. Какие устройства относят к ВЗУ?
33. Дайте определение интерфейса.
34. Перечислите устройства ввода/вывода информации,
поясните их назначение.
35. Каковы три основных типа принтеров?
85
36. Для чего предназначен сканер?
37. Что такое плоттер?
38. Какие функции выполняет дигитайзер?
39. Поясните назначение клавиш клавиатуры.
40. Что такое мультимедиа-компьютер?
41. Перечислите основные требования, предъявляемые к
мультимедиа-компьютеру.
42. Для чего применяются акустические системы, и какие из
них являются активными, а какие пассивными?
43. Каково назначение контроллера?
44. В чем заключается функционирование видеоплаты?
45. Какие программы называют компиляторами?
46. Что такое программное обеспечение (ПО)?
47. Перечислите основные классы ПО, поясните их
назначение.
48. Дайте определение операционной системы (ОС).
49. Для чего необходимы сервисные системы?
50. Определите необходимость систем технического
обслуживания.
51. Какие программы называют инструментальными, а какие
прикладными?
52. Перечислите основные функции операционной системы.
53. Каковы существующие классы ОС?
54. Какие компоненты должна содержать ОС?
55. Что такое драйвер?
56. С какой целью используются командные языки?
57. Из каких основных блоков состоит структура ОС?
"58. Дайте понятие файла.
59. Какова структура файла?
60. В каких целях используют расширения файлов?
61. На что указывает атрибут файла?
62. Что такое файловое дерево?
"63. Как создают маршрут поиска файла?
64. Для чего необходимо прикладное программное обеспечение (ПО)?
65. Назовите основные категории прикладного ПО.
66. Поясните структуру прикладного ПО.
67. Что такое компьютер?
68. Определите понятие компьютерный вирус.
69. Классифицируйте компьютерные вирусы по известному
вам признаку.
70. В какой последовательности происходит развитие
компьютерного вируса?
71. Перечислите основные типы компьютерных вирусов.
72. Каковы основные методы защиты от вирусов?
73. Перечислите меры по предотвращению проникновения
вирусов в ПК.
74. Каково назначение антивирусных программ, каковы их
виды?
Операционные системы: назначение и
основные функции
Возможности ОПЕРАЦИОННОЙ СИСТЕМЫ
При включении компьютера в сеть осуществляется первый,
наиболее значимый, этап — загрузка ПК. То есть подключение
оперативной памяти, запуск управляющих программ, драйверов
устройств ввода и вывода информации и многое другое. Все эти
действия выполняет дисковая операционная система (DOS)
после проведения автоматического тестирования и контроля
программами из BIOS (basic input/output system) — базовой
системы ввода/вывода. Это встроенное в компьютер программное
обеспечение, которое ему доступно без обращения к диску. На PC
BIOS содержит код, необходимый для управления клавиатурой,
видеокартой, дисками, портами и другими устройствами.
Обычно BIOS размещается в микросхеме ПЗУ (ROM),
размещенной на материнской плате компьютера (поэтому этот
чип часто называют ROM BIOS). Эта технология позволяет BIOS
всегда быть доступным, несмотря на повреждения, например,
дисковой системы. Это также позволяет компьютеру
самостоятельно загружаться. Поскольку доступ к RAM
(оперативной памяти) осуществляется значительно быстрее, чем к
ROM, многие производители компьютеров создают системы
таким образом, чтобы при включении компьютера выполнялось
копирование BIOS из ROM в оперативную память.
Задействованная при этом область памяти называется Shadow
Memory (теневая память).
87
86
В настоящее время почти все материнские платы комплектуются Flash BIOS — BIOSOM, который в любой момент
может быть перезаписан в микросхеме ROM при помощи
специальной программы.
BIOS PC стандартизирован, поэтому, в принципе, менять его,
так же как, например, операционные системы, нет
необходимости. Дополнительные возможности компьютера
можно использовать только с применением нового программного
обеспечения.
Если при загрузке найдена или определена ошибка, то
сообщение об этом выводится на экран монитора. В этом случае
необходимо повторно загрузить ПК либо провести контрольную
проверку ОС и оборудования у специалиста.
Существуют три способа повторной загрузки ПК. ♦ «Жесткий»,
или «холодный», запуск компьютера осуществляется клавишей
подключения электропитания POWER. Частое использование
такого приема загрузки или перезагрузки приводит к
уменьшению срока эксплуатации частей и узлов ПК за счет
переходных процессов в электрических цепях. >- «Мягкий», или
«теплый», запуск компьютера производится нажатием кнопки
RESET на лицевой панели системного диска. Использование
такое приема позволяет продлить срок службы ПК. «Мягкий»,
щадящий запуск или перезапуск компьютера можно также организовать одновременным нажатием клавиш на клавиатуре
CTRL, ALT, DEL.
Операционная система записывается и хранится на жестком
диске и считывается оттуда при подключении ПК к источнику
электропитания. Как правило, кроме жесткого диска,
рекомендуется иметь дубликат (копию) операционной системы
на загрузочной дискете или компакт-диске. Эти устройства
хранения информации могут быть предоставлены фирмой
изготовителем либо организованы самим пользователем.
Следовательно, при включении компьютер осуществляет
попытку загрузиться с дискеты или компакт-диска, о чем
свидетельствует мерцание индикаторной лампочки на дисководе.
Если таковая не обнаруживается, то считывание ОС производится
с жесткого диска, и только
88
после этого на экране монитора возникает экранный интерфейс
той или иной операционной системы.
Как правило, фирма-изготовитель при покупке компьютера
может предоставить на выбор несколько операционных систем
(ОС) производства Microsoft: MS-DOS, Windows для рабочих
групп, Windows NT, Windows 95, Windows 98, Windows 2000 и
т.д.
Чаще всего используется одна из ОС Windows, разные версии
которой отличаются незначительно и дополняются новыми
возможностями,
предоставляя
практически
неизменный
графический интерфейс.
ОПЕРАЦИОННАЯ СИСТЕМА MS-DOS
Эта операционная система получила распространение вместе с
популярным семейством IBM-совместимых компьютеров. Первая
версия этой системы вышла в 1981 г. вместе с первой моделью
персонального компьютера фирмы IBM. Она разработана фирмой
Microsoft, крупнейшей на сегодняшний день. Фактически эта
операционная система стала стандартной для маломощных 16разрядных ПК.
К основным достоинствам этой ОС относятся:
1. Развитый командный язык.
2. Возможность организации многоуровневых каталогов.
3. Возможность подключения пользователем дополнительных
драйверов внешних устройств и др.
Для работы DOS необходим незначительный объем оперативной памяти — около 60 Кбайт.
Важной отличительной особенностью DOS, как и других
операционных систем, является модульность. Это свойство, вопервых, позволяет изолировать друг от друга отдельные части
столь большой программы, какой является ОС, облегчая ее
разработку, во-вторых, позволяет собрать в каждом модуле
определенные логически связанные группы функций. Если
возникает необходимость в замене или расширении такой группы
функций, то это можно сделать путем замены или модификации
лишь одного модуля, а не всей системы.
Структуру операционной системы составляют:
1) программы, управляющие файловой системой и планирующие задания для ЭВМ;
89
2) программы управления вводом/выводом;
процессор командного языка, который принимает, анализирует и выполняет команды, адресованные ОС.
Основными функциями данной (любой) ОС являются:
автоматическое тестирование и подключение технического и
программного
обеспечения
персонального
компьютера,
осуществление операций над дисками, каталогами и файлами,
предоставление пользователю прикладных дополнительных
услуг по программированию, проверке, отладке и контролю и
многое другое.
Интерфейс MS-DOS в своей основе не применяет графических изображений, поэтому его экранная форма представляет собой текст команды или информационное сообщение
на черном фоне монитора. Неразвитым графическим
интерфейсом обладают лишь некоторые встроенные команды,
представляющие собой программы-оболочки. Они предлагают
перечень услуг, оформленных в виде окон с контекстным меню,
режимами работы, подсказками и т.д.
Управление персональным компьютером, работающим под
операционной системой DOS, осуществляется с помощью
текстовых команд, вводимых пользователем с клавиатуры на
английском языке.
Все команды DOS делятся на два типа:
- встроенные, или внутренние;
- внешние, или загружаемые.
Внутренние команды выполняются непосредственно
командным процессором DOS — это простейшие, наиболее часто
употребляемые команды. Введенные с клавиатуры, они
выполняются немедленно.
Внешние команды выполняются отдельными программами,
входящими в стандартную поставку ОС, и располагаются эти
программы в файлах, записанных на жесткий магнитный диск.
Если нужного файла, выполняющего внешнюю команду, нет на
диске, то она, естественно, не доступна для выполнения.
Команды DOS могут иметь дополнительные параметры для
того, чтобы определить дополнительную информацию для
системы. Если пользователь не включает дополнительные
параметры в команду, система предусматривает их значения по
умолчанию.
Наиболее часто используемые команды имеют общий
формат DOS.
Command [options...], где command — команда DOS. Options —
допустимая для каждой команды совокупность следующих
параметров:
+ Drive — ссылка на имя диска, например, С:
+ Path — на каталог или подкаталог
+ Pathname — имя подкаталога. Включает имя подкаталога и имя
файла в следующем формате: [
<directory>]\[<directory>]\[<filename>]
♦ Filename — имя файла
+ Switches — ключи команды, которые контролируют режим ее
выполнения. Перед ключом должна стоять косая черта,
например, /Р
+ Arguments — аргументы несут более полную информацию для
команд DOS. Обычно предполагается выбор между
аргументами, например, ON or OFF
+ String — некоторые команды требуют строку символов как
параметр, например, для поисков слов в тексте файла Кроме
того, при работе с ОС необходимо использовать
общие правила для всех команд DOS.
1. За командой обычно следуют один или несколько
параметров.
2. Команды и параметры должны быть отделены друг от друга
разделителями в виде пробела или точки.
3. Команды можно вводить в любом буквенном регистре.
4. Нельзя использовать разделители в спецификации файла,
если там уже поставлено двоеточие или пробел.
5. При получении на мониторе подсказки «Press any key»
командного процессора необходимо нажать клавишу пробел на
клавиатуре.
6. Исполнение команды можно прервать одновременным
нажатием клавиш <Ctrl + Break> на клавиатуре.
7. Введенные команды начинают выполняться после нажатия
клавиши Enter на клавиатуре.
Операционная система MS-DOS выполняется в разнообразных
версиях, которые в своей основе предполагают реализацию
однотипного набора команд.
1. Справочная система (Help) дает пользователю возможность познакомиться со справочной информацией
90
91
\
i
относительно команд и полного списка выполняемых ОС функций.
Для этого в командной строке необходимо набрать: Format / ? —
для получения информации о формате, или Ver (Enter) — для
выдачи справки о версии DOS. DATA — вывод и установка
информации о дате в компьютере. TAME 11:19 — вывод и
установка информации о текущем времени.
SISINFO — получение полной информации о компьютере. Help
(Enter) — для получения общей информации о DOS. Команда
Help является программой-оболочкой. Она позволяет получить
полную информацию об объеме и наличии файлов, вывести на
печать содержимое монитора или сохранить его в файле,
произвести поиск и осуществить реализацию другой команды,
прочитать ссылки, использовать один из уровней справки (syntax
— общее описание, notes — основные данные, examples —
примеры), выйти из окна команды.
2. Операции над дисками — это нечасто используемые, но
необходимые процедуры. Они позволяют выполнить необходимое
для работы с ПК форматирование дисков, их резервное
копирование и многое другое. VERIFY ON (OFF) — (ON)
включение и (OFF) выключение проверки режима записи на
существующие диски. А: или С: — перехбд от одного диска к
другому. Format A: /F:360 /S /V:DOSDISK — форматирование диска
в дисководе А объемом 360 Кбайт и меткой DOSDISK. Disk Copy a:
b: — копирование информации с диска А на диск В (для 2-х
дисководов).
Disk Copy а: а: — копирование информации с диска А на диск А
(для 1-го дисковода).
LABEL A: — выдача сообщения о наличии метки и задании новой. Длина метки не должна превышать 11 символов. DISKMON
/ PERK — установка головки чтения и записи на жестком диске в
режим безопасного отключения электропитания. NDD С: /Q (С)
— проверка (Q) логической структуры и (С) наличия физических
дефектов диска.
SPEEDDISK A: (/FF, /FD, /U) — оптимизация размещения файлов на диске А. /FF — полная, с упорядочением размещения
файлов."
92
/FD — полная, с переносом каталогов в начало диска.
/U — удаление фрагментации файлов.
3. Операции над каталогами.
CD \ — (смена директории), переход в корневой рабочего диска.
DIR С: — просмотр перечня подкаталогов (каталогов 1-го уровня)
в корневом каталоге С.
MD POLO — создание подкаталога POLO в текущем каталоге.
XCOPY C:\POLO\ *.* A:\GAMES\*.* — создание на диске А каталога GAMES и копирование в него файлов из каталога POLO. RD
A:\RIH — удаление каталога RIH в корневом каталоге диска С. DS
NE Word Pad / S — сортировка дерева каталога, (/ S) подкаталогов и его файлов по алфавиту.
4. Операции над файлами.
COPY CON text.doc — создание текстового файла text.doc с копированием его содержимого на экран монитора. DEL C:\ Word
\lexica.doc — удаление файла lexica с расширением doc из
каталога С, программы Word.
DEL *.bak — удаление всех файлов с расширением bak из текущего каталога.
REN С: GAMES\ POLO\ polo.doc polo.txt — переименование файла polo.doc в polo.txt, размещенного на диске С, в каталоге Games,
подкаталоге Polo.
COPY autoexec.bat autoexec.bak — копировать файл autoexec.bat
в файл autoexec.bak.
FILEFIND protocol.doc/ S (/ С) — поиск файла на диске protocol.doc
во всех каталогах (/ S) или в текущем каталоге (/ С). UNERASE
info.doc — восстановить файл info.doc в случае непреднамеренного уничтожения файла или его первоначальной
версии.
5. Операции с устройствами ввода и вывода инфор
мации.
TYPE norton.txt — вывод файла norton.txt на экран монитора. CLS
— очистка экрана от содержимого текущей информации. COPY
norton.txt PRN — копировать содержимое файла norton.txt на
печатающее устройство (принтер).
PRINT norton.txt — печать файла norton.txt в фоновом режиме,
когда возможно выполнение другой работы, одновременно с
выводом содержимого файла на бумагу. PRINT / Т — отмена
фоновой печати.
93
Расширением базового программного обеспечения компьютера является набор сервисных, дополнительно устанавливаемых программ — утилит. Многие утилиты являются
резидентными программами, постоянно находящимися в
оперативной памяти компьютера до его выключения в отличие от
обычных программ, которые освобождают память после
окончания своей работы для следующих запускаемых программ.
Помимо самих операционных систем для расширения их
возможностей применяют так называемые надстройки —
операционные оболочки, которые изменяют командный
интерфейс в интерфейс типа меню.
ОПЕРАЦИОННЫЕ прогрлммы-нлдстройки НАД
DOS (оболочки)
Панельными называют операционные оболочки, экранный
интерфейс которых представлен в виде набора функциональных
панелей (как правило, их две: левая и правая) и панелей меню,
использующих информационные боксы (прямоугольники).
Оболочка Norton Commander, несомненно, является самой
распространенной из используемых в настоящее надстроек над
DOS , преобразующих ее командный пользовательский
интерфейс типа «меню». Операционные оболочки такого типа
выводят на экран дисплея большой объем информации. Их
возможности упрощают работу и расширяют возможности
пользователя. Эти системы (в частности, Norton Commander)
создают пользователю более эффективный и комфортный
интерфейс для выполнения часто используемых функций
операционной системы, например, для управления файлами
вызова программ, работы с накопителями и т. д., чем это делают
стандартные средства операционной системы MS-DOS, под
управлением которой работает NC.
NC разработан фирмой Symantec. Inc. для семейства
операционных систем типа MS-DOS и широко используется как
начинающими пользователями, так и профессионалами. В
процессе развития NC создано несколько версий, и каждая
последующая, как правило, обладает новыми возможностями,
сохраняя или улучшая функции преды-
94
дущих версий. Сейчас существует ряд аналогичных оболочек:
Norton Desktop, PC Tools, DN, Norton Integrator и другие.
Однако именно оболочки Norton Commander, Dos Navigator за
исключительную простоту, привычность работы и экономию при
использовании ресурсов ПК получили наибольшее использование.
Оболочка Norton Commander разработана, постоянно
дополняется и изменяется. Она обеспечивает выполнение
таких функций, как:
.
1) отображение деревьев каталогов и содержимого каталогов
(характеристик входящих файлов) в форме, наиболее удобной для
восприятия человеком;
| 2) выполнение всевозможных действий с каталогами, файлами
и целыми поддеревьями файловых структур, включая их создание,
копирование, пересылку, переименование, удаление и поиск, а
также смену атрибутов файлов;
3) в максимальной степени естественную работу с архивами,
включая отображение их содержимого, а также создание,
обновление и распаковку архивов (архив представляет собой файл,
в котором находится группа файлов, сжатых по определенному
алгоритму);
4) визуализацию файлов, подготовленных популярными
текстовыми и графическими редакторами, системами управления
базами данных, электронными таблицами и другими прикладными
программами;
5) подготовку текстовых файлов;
6) выполнение из ее среды практически всех команд DOS, что
позволяет считать оболочку абсолютно прозрачной для
пользователя;
7) запуск программ, для чего используются различные,
наиболее удобные для пользователя, способы;
8) выдачу информации о компьютере в целом, о дисках и об
оперативной памяти;
9) поддержку межкомпьютерной связи через последовательный или параллельный порт;
10) поддержку электронной почты через модем по те
лефонным линиям связи.
К достоинствам рассматриваемой оболочки относятся: 1)
высокая степень интеграции функций;
95
2) удобство выдачи команд DOS — выдавать их из среды
оболочки даже удобнее, нежели взаимодействуя с DOS
непосредственно;
3) высокая устойчивость в работе и приемлемая защищенность от ошибок пользователя;
4) простота освоения и удобство использования;
5) поддержка иерархической системы меню для запуска
программ;
6) поддержка манипулятора мышь.
Недостатки:
1) отсутствие средств сортировки каталогов в дереве
файловой структуры;
2) невозможность выполнения групповых операций над
файлами в различных каталогах, не говоря о файлах на разных
дисках;
3) невозможность выполнения каких-либо действий с
группами файлов, найденными на диске средствами оболочки.
Оболочка не предъявляет к оборудованию ПК никаких
особых требований и может функционировать на компьютерах,
используемых в настоящее время, оборудованных жестким
диском.
Чаще всего оболочка активизируется командой из файла
autoexec.bat и функционирует вплоть до отключения компьютера.
При запуске из нее какой-либо программы в оперативной
памяти остается резидентный модуль оболочки объемом около 13
Кбайт, так что размер доступной памяти компьютера при работе
оболочки практически не изменяется.
Для размещения всех файлов, образующих оболочку,
требуется около 1,8 Мбайт дискового пространства.
При использовании операционной оболочки NC необходим
файл пс.ехе — собственно программа NC (как видно по
расширению, это программный файл). В процессе работы система
NC может самостоятельно создать файл treeinfo.ncd для
информации о дереве каталогов текущего устройства. Для
определения начального состояния NC системой автоматически
создается файл nc.ini. Для вызова меню пользователя и задания
реакции на нажатие клавиши Enter (используется при вызове
файла по расшире-
нию) пользователем могут создаваться файлы с именами nc.mnu и
nc.ext соответственно. В каждом подкаталоге может быть свой
файл nc.mnu, описывающий локальное меню пользователя для
этого подкаталога. В каталоге, в котором содержится система NC,
может быть создано так называемое главное меню. Главное меню
оформляется как локальное, но вызывается только при отсутствии
локального меню в текущем каталоге. Это соглашение дает возможность пользоваться в конкретных каталогах по желанию как
главным меню, содержащим обычно общие операции, так и
локальным меню, которое может содержать операции, полезные в
данном каталоге.
При настройке типов файлов для фильтрации и для
автоматического вызова просмотрщиков файлов нажатием
клавиши F3, используется файл nc.cfg.
Таким образом, в состав NC входят следующие файлы,
представленные в таблице.
Файлы системы NC
Имя
Функция
Каталог
пс.ехе
Файл, содержащий код
программы
Файл начальных
установок
Конфигурационный
файл пс.ехе
Файл определения
автоматического вызова
по расширению
Файл определения меню
C:\NC
nc.ini
nc.cfg
nc.ext
nc.mnu
Тот же, что и у пс.ехе
Тот же, что и у пс.ехе
Тот же, что и у пс.ехе
Может быть в каждом
из каталогов
При использовании NC для профессиональной работы этот
набор файлов может быть существенно расширен дополнительными средствами редактирования, архивации и т.д.
Для запуска NC необходимо выполнить стандартные действия
в ОС для программного файла. Например, войти в каталог NC и
выполнить команду, т.е. набрать имя программного файла (пс.ехе)
и нажать клавишу Enter.
96
4. Информатика
97
1. Линейка меню отключаема, для высвобождения до
полнительного места в дополнительных целях и представ
лена в виде:
л
Left (левая) — предназначена для управления левой панелью
и содержит в своем составе следующие режимы работы:
Brief — выводит на панель каталоги в сокращенном виде;
Full — выводит на экран информацию о каталогах в полном
объеме, включая имя файла или каталога, его объем в файлах и
сопровождение для каталогов (DIR), дату и время создания файла
или подкаталога. При этом каталоги оформляются заглавными
буквами, а файлы — прописными;
Tree — выводит на экран файловое дерево, начиная с
корневого каталога и заканчивая списком файлов, входящих в
каталог последнего уровня;
Quick view — включение режима быстрого просмотра
файлов;
98
Compressed file — режим просмотра архивных файлов;
On/Off (Cnrl-Fl) — включение/выключение левой панели;
Name (Cntl-F3) — режим сортировки файлов и каталогов по
имени в алфавитном порядке;
Extension (Cntl-F4) — режим сортировки файлов и каталогов
по расширению в алфавитном порядке;
Time (Cntl-F5) — режим сортировки файлов и каталогов по
дате и времени создания в порядке увеличения времени;
Size (Cntl-F6) — режим сортировки файлов по емкости в
порядке убывания;
Unsorted (Cntl-F7) — режим вывода списка каталогов и
файлов в порядке, организованном пользователем;
Re-read — осуществляет режим чтения диска и выводит его
содержимое на экран монитора;
Filter... — данный режим используется для изменения
признаков фильтрации и может осуществлять структурирование:
всех файлов, только исполняемых, файлов без данных, файлов с
электронными таблицами, текстовых файлов, графических
файлов, архивных файлов, файлов, обозначенных пользователем.
Назначение файла определяется по его расширению;
Drive... (Alt-Fl) — режим выбора дисковода;
Fails (файлы) — для манипулирования файлами и каталогами,
выделения их для групповых операций, отображения и смены
атрибутов файлов, их визуализации и редактирования, а также
выхода из оболочки. Содержит в своем составе следующие
режимы:
Help (F1) — получение помощи;
User menu (F2) — вывод на экран монитора пользовательского меню;
View (F3) — режим быстрого просмотра содержимого файла;
Edit (F4) — режим редактирования уже существующих
файлов;
Copy (F5) — копирование файла;
Rename or move (F6) — перемещение и переименование
файла или каталога;
Make directory (F7) — создание директории (каталога);
99
Delete (F8) — режим удаления файла или каталога;
File attributes — установка атрибутов файла, позволяет
организовать возможность внесения изменений в файл, запрет на
внесение изменений (только для чтения), сделать файл скрытым
либо полностью удалить атрибут;
Select group (Gray +) — режим выделения всех файлов или
каталогов;
Deselect (Gray —) — режим отмены выделения всех файлов
или каталогов;
Invert selection (Gray *) — изменить выделение;
Restore selection — восстановить выделение;
Quit — выход;
Commands (команды) — для выдачи других разнородных
команд, в том числе выполнения операций одновременно над
двумя панелями. Содержит в своем составе следующие режимы
работы:
NCD tree (Alt-FlO) — отобразить дерево каталогов;
Find file (Alt-F7) — режим поиска файла с заданными
атрибутами;
History (Alt-F8) — отображение списка выполняемых
операций;
EGA lines (AH-F9) — режим установки количества строк
монитора;
System information — вывод на экран информации о
параметрах системы;
Swap panel (Ctrl-U) — изменение активности панелей;
Panel on/off — включение/выключение панелей;
Compare directories — режим сравнения каталогов;
Terminal Emulation — установка режима работы терминала;
Menu file edit — редактирование файлового меню;
Extension file edit — редактирование файловых расширений;
Options (опции) — программы для настройки (конфигурирования) оболочки. Содержат в своем составе следующие
режимы работы:
Configuration... — режим установки конфигурации;
Editor... — режим установки редактора NC;
Confirmation... — установка режима вывода предупреждающих сообщений;
100
Compression... — режим выбора способа сжатия (компрессии)
и отмены ввода пароля;
Auto menus — режим автоматического вывода меню;
Path prompt — режим задания пути приглашения в DOS;
Key bar (Ctrl-B) — включение/выключение статус-строки;
Mini status — включение/выключение мини — статуса.
Clock — включение/выключение отображения времени;
Save setup — режим сохранения обозначенных установок;
Right (правая панель) — для управления правой панелью,
функции которой аналогичны функциям левой панели.
Таким образом, строчка верхней части экрана — это
горизонтальная полоса двухуровневого меню. Эта полоса
отображается либо постоянно при соответствующей установке
параметров через пункт Экран\Меню\Команды\Кон-фигурация,
либо при нажатии клавиши F9, либо при перемещении указателя
манипулятора типа «мыши» (в дальнейшем будем называть такой
манипулятор просто мышь) в зону расположения меню и нажатии
ее левой клавиши. Работа с мышью возможна, если установлен
драйвер мыши. Обычно установка драйвера выполняется в файле
autoexec.bat.
2. Роль окон документов выполняют две расположенные
рядом полностью равноправные панели (левая и правая). Они
занимают большую часть экрана.
Оболочка содержит панели шести видов, которые могут
быть активизированы через режимы меню Right и Left либо с
помощью функциональных клавиш клавиатура. Назначение и их
комбинации указаны в меню операционной оболочки Norton
Commander.
1. Файловая панель, на которой отображается содержимое
заданного каталога или его часть, причем в требуемой форме и в
заданном виде.
2. Структурная панель, на которой в псевдографическом
виде представляется дерево каталогов, имеющихся на диске
файловой структуры.
3. Информационная панель содержит справочную информацию об оперативной памяти, а также о некотором диске и
заданном каталоге на нем.
4. Панель быстрого просмотра, на которой отображается
содержимое файла.
101
5. Архивная панель отображает содержимое архивного
файла.
6. Связующая панель показывает компоненты файловой
структуры диска, установленного на другом ПК.
Одна из двух панелей является активной (внутри нее
находится подвижный маркер), а другая пассивной (не имеющей
подвижного маркера-курсора). Смена активности панелей
осуществляется нажатием клавиши Tab либо при помощи мыши.
Перемещение курсора в пределах текущей (активной) панели
выполняется с помощью клавиш управления курсором согласно
таблице.
Назначение специальных клавиш
Клавиша
Реализуемая операция
-*
Отмена выполняемой функции
Исполнение функции
Смена активной панели
(переход из одной в другую)
Переход на страницу вперед
Переход на страницу назад
Установка на начало каталога
Установка на конец каталога
Перемещение курсора
Вправо
i-
Влево
f
i
Вверх
Esc
Enter
Tab
PageUp
PageDown
Home
End
Вниз
3. Поле командной строки находится непосредственно под
панелями. Через него вводятся команды DOS.
4. Статус-строка — выполняет роль поля для выдачи
подсказок. Назначение ее режимов работы подобно командным
кнопкам, которые могут нажиматься и мышью, что позволяет
быстро инициализировать требуемые действия.
F1 (помощь) — открывает информационный блок, содержащий описание используемой операционной оболочки.
102
F2 (меню) — активизирует пользовательское меню, которое
предоставляет пользователю выполнять ряд дополнительных
действий и операций (переход и запуск программ, проверку и
тестирование дискет и файлов, переход в другие директории и
т.д.).
F3 (просмотр) — позволяет просмотреть содержимое всего
файла или его части, а также осуществить режим поиска нужного
фрагмента текста.
F4 (редактировать) — данный режим используют для
корректировки, исправления и изменения уже существующего
файла. Он предусматривает удаление одного или нескольких
символов, перемещение курсора во всех направлениях, просмотр
и перелистывание содержимого.
F5 (копировать) — позволяет делать одну или несколько
разноименных копий файла.
F6 (перемещать) — производит перемещение файла в другой
каталог с одновременным удалением оставшейся копии на
прежнем месте.
F7 (создание нового каталога) — позволяет организовывать
новые директории (каталоги), присваивать им имя и категорию,
выполнять операции над ними.
F8 (удаление) — осуществляет стирание файла или каталога.
F9 — активизирует верхнюю линейку меню.
F10 (выход) — возвращение интерфейса к исходному
графическому состоянию.
Выполнение операций в NC реализуется вызовом
необходимых функций одним из перечисленных ниже способов с
помощью:
- команд операционной системы, вводимых тем же способом,
что и для ОС в командной строке панели;
- функциональных клавиш F1-F10;
- клавиш управления курсором;
- комбинации функциональных клавиш и клавиш управления;
- комбинации клавиш управления и символьных;
- системного меню, выбор команд в котором производится
клавиатурой или мышью;
- меню пользователя, выбор команд в котором также
производится клавиатурой или мышью.
103
Выполнение команд операционной системы в NC осуществляется точно так же, как и при отсутствии пакета NC. В
основном состоянии Norton Commander позволяет вводить
системные команды набором их текста с клавиатуры.
Так, для копирования всей информации с дискеты,
находящейся на устройстве А: на дискету, находящуюся на
устройстве В:, набираем с помощью клавиатуры следующую
команду ОС, которая появляется в командной строке: COPY А:
В: и нажимаем клавишу Enter.
При вводе команда отображается в командной строке и ее
можно редактировать. В основном режиме клавиши со стрелками
работают только в файловых панелях, поэтому редактирование и
управление курсором выполняется с помощью специальных
клавишных комбинаций, приведенных в таблице.
Редактирование и управление курсором
Клавиша
Реализуемая операция
Перемещение курсора в командной строке
Ctrl-S
На символ влево
Ctrl-D
На символ вправо
Ctrl-A
На слово влево
Ctrl-F
На слово вправо
Удаление в командной строке
Ctrl-H (BS)
Символ слева
Ctrl-G (Del)
Символ над курсором
Ctrl-W
Слово слева от курсора
Ctrl-BS
Слово слева от курсора
Ctrl-T
Слово справа от курсора
Ctrl-Y
Строка
Запись <Ctrl-S> обозначает одновременное нажатие клавиш
Ctrl и S. Иногда, клавишу Ctrl обозначают символом * и запись
<Ctrl-S> эквивалентна "S.
При переходе в режим с отключенными файловыми панелями
(нажатием <Ctrl-0>) клавиши со стрелками позволяют
перемещать курсор в командной строке. Введен104
ная команда исполняется нажатием клавиши Enter. Обратное
включение файловых панелей выполняется также с помощью
<Ctrl-0>.
Таким образом, комбинация клавиш <Ctrl-0> играет роль
двухпозиционного переключателя.
Кроме команд ОС в основном состоянии, система NC
исполняет и значительное число других функций, перечисленных
ниже.
Основные команды NC отображаются в строке подсказки
(последняя строка экрана), которая может быть включена или
выключена нажатием клавиш <Ctrl-B>. Альтернативные строки
подсказки появляются там же при нажатии и удержании клавиш
Alt, Ctrl или Shift. Все эти операции сосредоточены в меню. В
частности, операции основной строки подсказки являются частью
меню File — Файл.
Если функциональные клавиши F1-F8 и F10 выполняют только
одну команду, то клавиша F9 позволяет вызвать системное меню
NC, реализующее несколько десятков команд. Это меню является
двухуровневым и при нажатии клавиши F9 в верхней части экрана
(над панелями) появляется горизонтальная полоса верхнего
уровня, содержащая пять разделов (пунктов меню):
Left
Левая
Files
Файл
Disk
Диск
Commands
Right
Команды Правая
В каждом из разделов сосредоточена группа родственных
команд, вызываемых при выборе этого раздела из пунктов
появляющегося вертикального меню, которое называют также
«падающим» меню, подменю или меню второго уровня. Эти
подменю появляются на фоне того кадра, из которого они были
вызваны.
Нажав клавишу F9, а затем клавишу Enter, вы увидите
подменю настройки правого или левого окна: Left — Левая или
Right — Правая (того, в котором был курсор). В этом меню
горизонтальными чертами разделены группы логически
родственных команд. Если команды одной группы альтернативны,
т. е. в любой момент времени может использоваться только одна
из команд такой груп-
105
пы, то символом «?» выделена установленная в данный момент
команда.
Символы «...» после наименования пункта указывают, что при
выборе пункта появляется диалоговая панель для уточнения ряда
параметров.
Данное описание относится в равной мере к пунктам как
горизонтального, так и вертикального меню. Имеющиеся
различия в каждом методе выбора, справедливом как для
горизонтального, так и для вертикального меню, указаны. Метод
выбора пунктов с помощью горячих клавиш не предусмотрен для
горизонтального меню, т. е. относится только к пунктам
вертикальных подменю.
Имеются три способа выбора пунктов меню.
Способ 1. Выбор перемещением курсора. Можно перевести
курсор на название пункта при помощи клавиш со стрелками
(клавиш управления курсором) и нажать клавишу Enter для
подтверждения сделанного выбора.
Вначале обычно пользуются этим более простым способом
выбора пунктов меню, но по мере освоения клавиатуры и
закрепления навыков можно перейти ко второму или третьему
способу с целью ускорения работы.
Способ 2. Выбор по выделенным буквам. При этом способе
выбор пунктов как горизонтального, так и вертикального меню
выполняется по выделенным цветом буквам. Обычно это первая
— заглавная, но иногда (при совпадении первых букв в названиях
пунктов в пределах данного меню) это может быть вторая или
другая буква названия.
Например, при использовании второго способа выбор пункта
«Tree» подменю «Left» можно выполнить, последовательно
нажимая клавиши F9, L и Т.
Способ 3. Выбор пунктов вертикального меню с помощью
«горячих» клавиш. Метод выбора пунктов с помощью «горячих»
клавиш относится только к пунктам вертикальных подменю,
содержащим для часто используемых операций справа от
поясняющего текста пункта управляющую клавиатурную
комбинацию, называемую «горячей» клавишей.
Использование «горячих» клавиш не требует входа в меню,
выполняется «одним ударом» и поэтому является наиболее
быстрым способом, но применимо только к пун106
ктам, для которых эти «горячие» клавиши определены, кроме
того, при этом способе необходимо помнить соответствующие
комбинации клавиш, что обычно достигается при длительной
работе в NC.
Операционная оболочка NC позволяет работать с программой
ARJ:
- создавать архивные файлы из отдельных или всех файлов
текущего каталога и его подкаталогов, загружая в один архив
до 32 000 файлов;
- добавлять и заменять файлы в архиве;
- извлекать и удалять файлы из архива, просматривать
содержимое архива;
- создавать многотомный архив;
- защищать каждый из помещенных в архив файлов 32-битовым
циклическим кодом, тестировать архив, проверяя сохранность
в нем информации;
- получать помощь по работе на 3 международных языках;
|
- вводить в архив комментарии к файлам;
- запоминать в архиве пути к файлам, сохранять в архиве
несколько поколений (версий) одного и того же файла;
- переупорядочивать архивный файл по размерам файлов,
именам, расширениям, дате и времени модификации,
коэффициенту сжатия и др.;
- осуществлять поиск строк в архивированных файлах;
- восстанавливать файлы из разрушенных архивов;
- создавать самораспаковывающиеся архивы как на одном томе,
так и на нескольких томах;
- просматривать содержимое текстовых файлов, содержащихся в
архиве;
- обеспечивать защиту информации в архиве и доступ к файлам,
помещенным в архив, по паролю.
Для получения на экране краткой помощи из NC по работе
достаточно в командной строке ввести имя программы:
ARJ
Для получения развернутой помощи и примеров задания
команд следует ввести:
ARJ/?
107
Для загрузки программы и выполнения ею необходимых
функций используется формат командной строки, где имя
программы и параметры разделяются пробелами:
ARJ <команда> [-<ключ1> [-<ключ2>...]] <имя_ар-хива>
[<список_имен_файлов>]
Обязательные параметры командной строки — это два
параметра:
<команда> и <имя_архива>.
Параметр <команда> записывается в виде одного символа
вслед за именем программы и задает функцию архивации в
соответствии с таблицей.
Команды архивации
Обозначение
а:
с:
d:
е:
f:
1:
m:
t:
u:
x:
Команда
Создать архивный файл
Файлы комментария архива
Удалить файлы из архива
Извлечь файлы из архива
Обновить файлы в архиве
Содержание архива
Переместить файлы в архив
Проверить целостность архива
Модифицировать файлы в архиве
Извлечь файлы из архива с полным
именем пути
Параметр <имя_архива> задает имя архивного файла
и записывается по общим правилам MS-DOS, но без указания
расширения, которое при создании нового файла присваивается
автоматически. Имя архива может быть записано с указанием
пути к файлу. Архиватор по умолчанию обрабатывает архивные
файлы, имеющие расширение .ARJ.
Самораспаковывающийся архивный файл создается с
расширением .ЕХЕ. Такой файл содержит в себе программный
модуль распаковки, и для извлечения из него файлов не требуется
программа ARJ.
108
Необязательные параметры командной строки — это ключи
<ключ1> и <список_имен_ файлов>. Принято необязательные
параметры обозначать с помощью квадратных скобок.
Ключи уточняют действие команды архивации, и их может
быть несколько. Каждый ключ начинается с символа «-» и может
быть помещен в любом месте командной строки после команды.
Признаком ключа, кроме символа «-», может быть символ «/».
Список имен файлов приводится тогда, когда обработке
подлежат не все файлы архива или текущего каталога. При
необходимости добавить, извлечь или удалить несколько файлов в
командной строке следует записать их полные имена. В списке
файлов можно указать до 64 имен файлов. Для сокращения записи
имен файлов можно использовать шаблоны в соответствии с
правилами MS-DOS, например:
*.* — все файлы;
*.bat — все файлы с расширением .ВАТ;
А?.* — все файлы, начинающиеся на А.
Сервисные функции, которыми обладает программа-архиватор
ARJ, весьма разнообразны. Пользователь может выполнить
тестирование архива, просмотреть на экране или вывести на
принтер содержимое архива, заменить имена файлов в архиве,
скопировать архив с новыми параметрами, найти текстовую
строку в текстовых файлах, содержащихся в архиве, и многое
другое.
ОПЕРАЦИОННАЯ СИСТЕМА Windows 98
Операционная система Windows 98 была разработана и
выпущена фирмой Microsoft в 1998 г. Именно поэтому она и
называется Windows 95. Причиной ее разработки и появления
стали возросшая мощность и скорость работы персональных
компьютеров, потребовавшая иной организации ОС, и повышение
требований пользователей к удобству и простоте работы с
компьютером.
Windows 98 обладает рядом дополнительных возможностей по
сравнению с DOS.
1. Эта ОС является полностью 32-разрядной, обеспечивающей
многозадачность и многопоточность. Т.е. теперь,
109
в отличие от DOS, в одно и то же время возможно выполнение
нескольких компьютерных программ одновременно, что
существенно экономит время и упрощает работу пользователя.
2. Полностью изменен интерфейс пользователя. Он стал
графическим и многооконным. Каждая запущенная программа
работает в своем собственном окне. Значительно упростилось
управление программами.
3. Появилась развитая система контекстной справочной
помощи. *
4. Изменилось управление файлами:
a) длинные имена файлов на национальных языках;
b) виртуальная FAT, обеспечивающая совместимость с FATсистемой DOS;
c) поддержка различных файловых систем.
5. Упростился процесс установки нового оборудования в
системе Windows 98, благодаря технологии Plug and Play.
6. Windows 98 имеет встроенные возможности создания
одноранговых компьютерных сетей, развитые средства для
работы в глобальной сети Интернет.
7. Поддержка OLE-технологии, расширенные возможности
работы с графикой и видео на компьютере.
После загрузки Windows 98 на экране вашего компьютера
появляется картинка.
Пространство, на котором работает пользователь в Windows
98, называется рабочим столом (desktop).
Он появляется после окончания загрузки. На рабочем столе
раскрывается главное меню, когда нажимается кнопка Пуск.
В нижней части рабочего стола располагается панель задач, а
все окна раскрываются на рабочем столе.
На рабочем столе располагаются папки, играющие роль
каталогов, ярлыки и портфели. Двойное нажатие мышью на
ярлыке вызывает выполнение соответствующей программы.
Представленное изображение рабочего стола может отличаться от
того, что вы видите на экране вашего компьютера. Это зависит от
того, какие программы установлены при инсталляции пакета.
Информация об основных ярлыках содержится в следующей
таблице:
Ярлык
Назначение
Представляет на рабочем столе папку,
в которой можно просмотреть все, что
есть на компьютере
Появляется на рабочем столе при
Сетевое окружение
работе в сети. Просматривается
структура сети
Открывает Microsoft Exchange для
Входящие
отправки и приема электронной почты
и факсимильных сообщений
Помещаются копии удаленных файлов
Корзина
для последующего окончательного
удаления или восстановления
Мой компьютер
В нижней части рабочего стола находится панель задач. На
ней расположены кнопка «Пуск», часы и переключатель регистров
клавиатуры. Сразу после запуска Windows панель задач, как
правило, содержит только кнопку Пуск или подсказку. При
дальнейшей работе по мере открытия приложений, программ,
документов или папок на панели задач появляется
соответствующая открытому окну кнопка. Нажатие кнопки на
панели задач распахивает окно приложения, папки, программы.
Переключатель регистра показывает состояние текущего
регистра клавиатуры. Для переключения регистра
Экран Windows 98
110
111
используются
комбинации
клавиш:
<CTRL+SHIFT>;
<ALT+SHIFT> или щелчок мышью на значке регистра на панели
задач. Значок Ru означает, что в настоящий момент печатаются
русские буквы, значок En — английский. Появится меню из трех
команд. Стрелка указывает на текущий алфавит. Для выбора
алфавита необходимо нажать мышью нужную опцию.
При щелчке мышкой на кнопке Пуск открывается главное меню
системы, которое содержит следующие разделы. + Завершение
работы — запуск процедуры завершения работы с ОС Windows
98 и подготовки компьютера к выключению. -f Выполнить —
режим предназначен для запуска программ при помощи
командной строки DOS. Является аналогом командной строки
DOS в Windows 98.
♦ Справка — режим запуска справочной системы по ОС.
+ Поиск — запуск режима поиска файла, каталога на
диске компьютера.
+ Настройка — содержит перечень всех доступных настроек
различных компонентов Windows 98.
+ Документы — содержит перечень последних 15 документов, с
которыми работали на компьютере.
♦ Программы — в этом меню находится перечень всех
программ, установленных на данном компьютере. С по
мощью этого меню осуществляется запуск программ.
В ОС Windows 98 существует несколько способов за
пуска установленных на компьютере программ.
1. При помощи меню «Программы» кнопки «Пуск».
Для этого следует щелкнуть мышкой на кнопке «Пуск»,
выбрать меню «Программы», в открывшемся подменю
выбрать мышкой необходимую программу и щелчком за
пустить ее.
2. При помощи команды «Выполнить». Нажмите кноп
ку «Пуск» на панели задач и выберите из главного меню
команду «Выполнить». Появляется окно диалога «Запуск
программы». Можно непосредственно ввести в поле ввода
«Открыть» имя программы, которую нужно выполнить,
но при этом нужно будет указать полный путь. Если пол
ный путь неизвестен, программу можно найти, используя
кнопку «Обзор». Появится окно диалога «Обзор», при
112
помощи которого и разыскивается нужная программа на диске.
3. Двойным щелчком мышки на ярлыке программы,
расположенном на рабочем столе Windows 98.
4. Двойным щелчком мышки на файле программы в окне
«Проводника» или окне папки «Мой компьютер».
Признаком того, что программа запущена, является появление
на «Панели задач» соответствующей кнопки.
Каждая запущенная программа в Windows 98 отображается в
собственном окне на рабочем столе, размерами и положением
которого можно управлять при помощи мышки и специальных
кнопок управления.
Стандартное окно Windows
Стандартное окно Windows состоит:
из заголовка, в котором отображается название запу
щенной программы и обрабатываемого этой програм
мой файла; ________________________
кнопок управления окном >
|х|, расположенных в
правом верхнем углу;
линейки меню, в которой собраны все команды управления
программой;
113
- статус-строки, в которой отображаются сведения о выбранной
команде меню, режиме работы программы и
т.д.
Для перемещения окна необходимо установить курсор
мыши на заголовок окна, нажать левую кнопку мыши и, не
отпуская ее, переместить окно на новое место на рабочем столе.
Чтобы изменить размеры окна достаточно установить
курсор мышки на границу окна, и когда курсор примет вид
двунаправленной стрелки, нажать левую кнопку мышки и, не
отпуская, изменить размер окна.
Для сворачивания окна используется кнопка «Свернуть»
[Tf.
Если необходимо развернуть окно на весь экран, используется кнопка «Развернуть» ДЦ.
Для прекращения работы программы используется кнопка
«Закрыть» 1
Окно, с которым в данный момент работает пользователь,
называется текущим или активным.
Чтобы сделать окно текущим, необходимо щелкнуть на нем
мышкой, или щелкнуть мышкой по кнопке программы в панели
задач, или использовать комбинацию клавиш <ALT+TAB>.
Для входа в справочную систему нажмите кнопку «Пуск» на
панели задач и выберите строку «Справка» из раскрывающегося
основного меню. После этого появится окно диалога справочной
системы Windows 98.
В Windows 98 информацию из справочной системы можно
получать различными способами. Помимо традиционного
ручного просмотра содержания и поиска слов в предметном
указателе, организована система поиска информации в базе
данных из слов справки.
Управление системой поиска позволяет быстро получать
нужную справочную информацию. В результате поиска
выводятся близкие по терминологии разделы, которые вы можете
быстро просмотреть. После получения справки вы можете
добавить к ней свои комментарии.
Команда «Справка» основного меню выводит на экран три
вкладки справочной системы: + содержание;
114
+ предметный указатель; +
поиск.
Нажатие мышью на названии одной из вкладок выводит
пользователя в соответствующий раздел справочной системы.
В начале каждой строки вкладки «Содержание» находится
пиктограмма. На этой вкладке встречаются пиктограммы трех
видов. При перемещении курсора по строкам обратите внимание,
что каждому, виду пиктограмм отвечает соответствующая
надпись на левой кнопке в нижней части вкладки:
- открыть ^3, открывает раздел;
- закрыть ^, закрывает раздел;
- вывести [5j, выводит содержание справки на экран.
Пиктограммы изменяют свой вид при двойном нажатии на них
мышью. После открытия раздела рисунок пиктограммы
изменяется на открытую книгу. При этом появляются новые
строки, у которых на пиктограммах изображены закрытая книга
или знак вопроса.
После закрытия раздела рисунок пиктограммы изменяется
на закрытую книгу. При этом исчезают строки, которые
появились после открытия раздела.
Открытие, закрытие раздела или вывод справки на экран
происходит в результате двойного нажатия мышью на нужной
строке.
Для поиска справки по предметному указателю выполните
команду «Пуск» — «Справка» и выберите вкладку «Предметный
указатель». На этой вкладке вы видите поле ввода и окно
просмотра. В поле ввода записывается ключевое слово, а в окне
просмотра находится список ключевых слов, упорядоченный по
алфавиту.
По мере ввода одного или нескольких ключевых слов, в окне
просмотра появляются разделы, первые буквы названий которых
совпадают с уже введенными в поле ввода.
Можно просто просмотреть список в окне просмотра с
помощью линейки прокрутки, выделив нужный раздел, и нажав
кнопку «Вывести». На экране появится текст справки.
Новые возможности справочной системы Windows 98
позволяют находить справку по набору слов или симво115
лов. Это расширяет пути получения справочной информации.
Например, при поиске справки по слову «данные» во вкладке
«Предметный указатель» вы получите сообщение об отсутствии
справочной информации по этому слову, а при поиске по набору
слов вы получите список разделов, в которых встречается слово
«данные».
Поиск по набору слов в файле справки осуществляется
командой «Пуск» — «Справка» — «Поиск». При первом выборе
вкладки «Поиск» на экране появляется окно диалога для создания
перечня слов, по которым будет производиться поиск.
После создания перечня слов на экране появляется вкладка
«Поиск». Окно диалога «Настройка поиска» будет появляться на
экране только после нажатия кнопки «Перестроить».
Поиск будет осуществляться по одному или нескольким
словам в верхнем поле ввода. В нашем случае введено слово
«данные».
Слово для поиска можно выбрать из перечня слов во втором
поле ввода, установив на него курсор. Оно появится в верхнем
поле ввода.
Для осуществления поиска сразу нескольких слов введите их
в верхнее поле через запятую. При этом, если слово содержит
дефис, то его ввод является обязательным. Следует учитывать,
что отображаются разделы, содержащие указанные слова, причем
названия найденных разделов могут не содержать искомые слова.
Для установки параметров поиска нажмите кнопку
«Параметры» на вкладке «Поиск» в окне диалога справочной
системы. Появится окно диалога «Параметры поиска».
В поле ввода «Отображать слова» указывается один из
режимов поиска слов.
+ Слов, начинающихся с введенных символов. + Слов,
содержащих введенные символы. + Слов, оканчивающихся
введенными символами. + Слов, в точности соответствующих
введенным символам.
1. В Windows 98 допустимы длинные имена файлов. Они
могут содержать до 255 символов, включая пробелы.
116
С одной стороны это удобно, так как название файла становится
информативным, но при передаче файла в системы,
поддерживающие имена только типа «8.3», могут возникнуть
трудности.
При открытии файла с длинным именем программой, которая
не поддерживает длинные имена, отображается DOS-аналог
длинного имени, представляющий собой первые 6 символов
длинного имени, знак тильда и номер. Такое же имя вы увидите в
каталоге- «Temp» при просмотре его в MS-DOS, поскольку DOS
не поддерживает длинные имена файлов.
Относительно названий на русском языке можно сказать
следующее. Конечно, их можно и нужно использовать, но вы
избавитесь от многих неожиданностей при работе с этими
файлами в DOS или в Internet, если будете применять в названиях
файлов только буквы английского алфавита.
2. Для открытия и работы с файлами в Windows 98
используется значок «Мой компьютер» на рабочем столе
Windows.
Чтобы открыть окно «Мой компьютер», необходимо щелкнуть
мышкой на значке. В открывшемся окошке отображается список
доступных для использования дисков. Щелчок мышкой на значке
диска открывает список файлов и каталогов, расположенных на
этом диске.
Для открытия файла необходимо дважды нажать кнопку мыши
на его пиктограмме. Можно действовать и другим способом:
установите маркер на пиктограмму файла или его название, а
затем нажмите клавишу «Enter». В обоих случаях предполагается,
что пиктограмма или название файла видны. Когда файл
находится вне поля вашего зрения, его нужно найти.
Рассмотрим в качестве примера запуск графического редактора
«Paint» из окна «Мой компьютер». Для этого необходимо
выполнить следующий алгоритм действий. + Дважды щелкните
мышью значок «Мой компьютер». ♦ Приложение «Paint»
находится на диске «С:». Дважды нажмите мышью значок диска.
Появляется окно с папками и файлами, расположенными на диске
«С:».
117
♦ Найдите папку «Windows» и дважды нажмите на ней мышью.
Появляется окно с файлами папки.
+ При помощи линейки прокрутки найдите файл
«Pbrush.exe» и дважды нажмите на нем мышью. Запустится
программа «Paint». Во многих окнах файлы открываются
командой
«Файл» — «Открыть» и командой последующего поиска
нужного файла по дереву каталога.
Для открытия файла, находящегося на сетевом диске,
вместо значка «Мой компьютер» следует воспользоваться
значком «Сетевое окружение».
Каждый файл находится в определенном месте дерева
каталогов. Перечисление всех папок, которые нужно открыть,
чтобы его увидеть, и называется полным путем к
файлу. Для отображения в заголовке окна полного пути к
файлу выполните следующие действия.
+ Откройте папку «Мой компьютер» или окно проводника.
+ Выполните команду «Вид» — «Параметры».
+ Откройте вкладку «Просмотр».
+ Установите флажок «Отображать» в заголовке «Полный путь
MS-DOS».
-f Нажмите кнопку ОК.
3. Все файлы, документы и программы Windows 98
хранятся в папках. Как правило, значок папки имеет
вид канцелярской дапки желтого цвета, но встречаются
папки, на значке которых есть рисунок. Папки с рисун
ком на значке являются служебными и их нельзя ни уда
лить, ни переместить в другое окно.
Для просмотра содержимого папки дважды нажмите мышью
на значке «Мой компьютер». Появится окно диалога «Мой
компьютер». Внутри этой папки представлены все диски ПК.
Увидеть содержимое любого из них позволяет двойное нажатие
кнопки мыши.
4. Папки в Windows 98 играют роль каталога. Внешнее
оформление и внутреннее устройство папок существенно
отличаются от каталогов MS-DOS. Работать с папками в Windows
98 удобно.
5. Элементы папки отображаются в рабочем поле окна,
графический интерфейс которого имеет следующую структуру:
заголовок, меню, кнопки управления окном, полосы прокрутки,
панель инструментов, строка состояния.
118
Папка создается командой «Файл» — «Создать» — «Папка».
После ее выполнения в конце списка папок и файлов этого окна
появляется значок новой папки. Когда на панели инструментов
окна включен режим показа крупных кнопок, значок новой папки
немного изменяется.
Имя папки вы можете ввести сразу после ее создания. Если по
какой-либо причине вы этого не сделали, то после значка папки
вместо имени будет строка из точек.
6. Для ввода нового имени папки или изменения ста
рого выполните следующие действия.
+ Нажмите правую кнопку мыши на значке папки для
появления контекстного меню. + Выберите опцию
«Переименовать». + Введите новое имя папки, а после окончания
ввода
нажмите кнопку Enter.
Пункт «Файл» есть в каждом окне, но опция «Создать» не
всегда доступна. Иногда ее просто нет. Это означает, что вы не
можете создать в таком окне новую папку. Вы не можете
создавать папки в служебных окнах и служебных папках Windows
98.
7. Для создания папки на рабочем столе выполните
следующие действия.
+ Переместите курсор в то место рабочего стола, где вы
предполагаете разместить папку, и нажмите правую кнопку
мыши. Появится контекстное меню.
+ Выполните команду «Создать» — «Папка». На рабочем столе
появится значок папки.
-f Введите имя папки и нажмите клавишу Enter. Папка на рабочем
столе создана.
8. Каждому типу объектов в Windows 98 соответствует
определенный значок (ярлык). Для получения подроб
ной информации о типе значков нажмите кнопку «Табли
ца» на панели инструментов окна, в котором вы просмат
риваете содержимое компьютера. Двойное нажатие мы
шью на значке открывает файл, запускает программу или
приложение в зависимости от типа объекта. Чтобы при
повторном запуске вам вновь не приходилось искать нуж
ный файл, в Windows 98 используются ярлыки. Они со
здаются, как правило, для наиболее часто используемых
119
файлов и программ. Наличие ярлыков существенно ускоряет и
облегчает доступ к программам и документам.
Ярлык к файлу может быть создан в любой папке, кроме
служебных файлов, а также на рабочем столе. Чтобы открыть
файл, запустить программу или приложение, достаточно дважды
нажать мышью его ярлык.
Внешне ярлыки отличаются от других пиктограмм наличием
стрелки в левом нижнем углу значка. Они могут указывать на
любые объекты, включая папки, диски, компьютеры и принтеры.
Двойное нажатие мышью на ярлыке оказывает такое же
действие, как и двойное нажатие на значке соответствующего
файла, папки или программы. Кроме того, ярлык является лишь
ссылкой на документ, поэтому его удаление не приводит к
удалению файла или программы.
9. Для создания ярлыка вы можете действовать по
одной из двух схем.
-f Перемещаете курсор в то место, где должен быть ярлык и
начинаете его создавать. Процесс создания ярлыка начинается с
поиска объекта. + Сначала находите объект, а затем создаете для
него ярлык в нужном вам окне или на рабочем пространстве.
Ярлыки в текущем окне создаются командами «Файл» —
«Создать» — «Ярлык» или с помощью команды «Создать ярлык»
через контекстное меню. После создания ярлыка вы можете
переместить его в нужное место.
10. Механизм перемещения и копирования объектов
в Windows 98 прост и эффективен. Вы берете объект, пе
реносите его в нужное место и там оставляете. Такой ме
ханизм переноса называют Drag-and-Drop. Реализуется он
с помощью мыши и отличается исключительным удоб
ством в исполнении. Действительно, что может быть удоб
нее: для перемещения файла в папку нажимаете на нем
мышью и перемещаете его значок на значок папки.
При перенесении группы объектов можно выйти за видимую
границу окна или рабочего стола, но это легко исправляется, а
при нажатых кнопках «Таблица» или «Список» на панели
инструментов
окна
или
при
включенном
режиме
автоматического упорядочивания значков такого вообще не
происходит.
120
Пожалуй, единственное неудобство механизма Drag-and-Drop
состоит в том, что папка или рабочий стол, куда происходит
перемещение или копирование, должны быть видны на экране.
Этого недостатка лишен метод копирования и перемещения
через буфер обмена. При этом используются команды меню
«Файл» и «Правка» или контекстное меню, которое вызывается
нажатием правой кнопки мыши.
11. Копирование на внешние устройства удобно вы
полнять командой «Файл» — «Выполнить».
Windows 98 создает при необходимости имена копируемым
файлам и предупреждает о копировании в уже существующие
файлы.
12. Копирование содержимого панки в другую папку
является одним из основных действий в любой операци
онной среде.
Для копирования объектов из папки «Сору_Тетр» в другую папку
выполните следующие действия. ♦ Откройте папку, в которую вы
собираетесь копировать файлы из папки «CopyText». В нашем
случае это папка «Stas». + Выберите мышью все объекты папки
«Copy_Text», удерживая при этом нажатой клавишу Ctrl. В
результате все объекты папки окажутся выделенными. Для выделения всех объектов папки можно также воспользоваться
командой «Правка» — «Выделить все». + Переместите курсор на
один из выделенных в папке
объектов. + Нажмите и удерживайте нажатой клавишу Ctrl. +
Нажмите кнопку мыши и, удерживая ее нажатой, переместите
курсор на открытую папку «Stas». -f Или нажмите правую кнопку
мыши и, удерживая ее нажатой, переместите курсор на открытую
папку «Stas». + Отпустите кнопку мыши. На экране появится
диалоговое окно, в котором будет предложено выбрать необходимое действие: копировать, переместить, создать ярлык.
Обратите внимание, что характерный порядок расположения
объектов сохранился.
121
Отметим, что папку, в которую вы копируете, можно и не
открывать. Достаточно иметь возможность переместить на ее
значок курсор с выделенными объектами. Если операции
копирования или перемещения не происходит, повторите ее.
При перемещении файлов или папок используются команды
«Правка» — «Вырезать» и «Правка» — «Вставить», а при
копировании — «Файл» — «Копировать» и «Правка» —
«Вставить».
Команды «Правка» — «Вырезать» и «Файл» — «Копировать»
применяются к выделенной группе объектов. Эти команды
удобно использовать, т.к. не нужно заранее открывать папки, где
будут расположены перемещаемые и копируемые файлы.
Для осуществления обозначенных действий необходимо
осуществить выполнение последовательности операций при
перемещении и копировании с использованием команд меню
окна.
+ Откройте в папке «Мой компьютер» или в окне проводника
нужный файл или папку. + Выделите объекты для копирования
или перемещения. + Если вы хотите переместить выделенные
объекты, выберите в меню «Правка» команду «Вырезать». Для
копирования выберите в меню «Файл» команду «Копировать». +
Откройте папку, в которую следует переместить или
скопировать объекты. > В окне диалога папки выберите в меню
«Правка» команду «Вставить». Если вы хотите разместить объекты на рабочем столе, нажмите на нем правую кнопку мыши и в
появившемся контекстном меню рабочего стола выберите
команду «Вставить». В ситуации, когда при копировании
обнаруживается, что файл или папка с таким именем уже
существует, выдается соответствующее предупреждение. При
копировании в папку с тем же именем делается анализ
содержимого папок и выводится на экран предупреждение
системы. Нажатие кнопки «Да» влечет дополнение новыми
файлами из копируемой папки и замена файлов с одинаковыми
именами. При копировании или перемещении файлов в
122
папки, где уже есть файлы с такими же именами, Windows 98
предупреждает вас, выводя на экран окно диалога.
Окно диалога Windows 98
Если нажать кнопку «Да», произойдет замена одного файла
другим. При копировании группы файлов окно диалога с
предупреждением будет появляться для каждого файла с
одинаковым именем. Избежать этого можно, нажав кнопку «Да»
для всех.
В случае перемещения файлов с одинаковыми именами также
появляется окно диалога с предупреждением. При нажатии
кнопки «Нет» перемещения файла не происходит. Он остается на
том же месте.
13. Удаление файла, ярлыка или папки начинается с того,
что необходимо выбрать для удаления объект в папке «Мой
компьютер», окне проводника, на рабочем столе или какомнибудь другом окне. После того как объект найден, вы можете
удалить его в корзину одним из следующих способов.
-f Переместить значок объекта на изображение корзины +
Выделить объект и нажать клавишу Delete. + Выделить объект и
выполнить команду «Файл» — «Удалить». + Выделить объект и
выполнить команду «Удалить» контекстного меню объекта.
Когда вы удаляете файлы перемещением их на изображение
корзины, предупреждение об удалении не появля123
ется. Во всех остальных случаях появляется окно диалога
«Подтверждение удаления группы файлов».
Окно удаления группы в корзину
Кроме того, при удалении важной для системы программы
появляется еще одно предупреждение. После нажатия кнопки
«Да» начинается процесс удаления в корзину.
14. Для отмены подтверждения удаления файлов снимите
флажок «Запрашивать подтверждение на удаление» в свойствах
корзины.
15. При необходимости восстановить удаленный файл
просмотрите корзину. Удаленные файлы остаются в корзине до
тех пор, пока не будут удалены оттуда явным образом. Если при
перемещении объекта в корзину удерживать нажатой клавишу
Shift, то объект будет не перемещен в корзину, а просто удален.
16. Для восстановления удаленных файлов или ярлыков
выполните следующие действия.
+ Дважды нажмите мышью значок корзины. + Выделите файлы
или ярлыки, удерживая нажатой клавишу Ctrl или рисуя
курсором прямоугольник. + Выполните команду «Файл» —
«Восстановить».
Указанные файлы и ярлыки будут восстановлены в тех папках
и окнах, где они находились до удаления.
В Windows 98 при удалении папки ее значок помещается в
корзину и для восстановления папки со всем содер124
жимым достаточно выбрать ее мышкой в корзине и выполнить
команду «Восстановить». К сожалению, восстановить отдельно
выбранный файл в удаленной папке невозможно.
17. В Windows 98 вы можете удалить файлы без сбра
сывания их в корзину. При этом файлы удаляются окон
чательно. К таким способам удаления объектов относятся
следующие.
+ Переместите объекты в корзину или на«е значок, удерживая
нажатой клавишу Shift. Удаление происходит без
предупреждения.
♦ Выделите объекты и нажмите клавиши <Shift+Delete>.
Появляется окно диалога с предупреждением об удалении.
При подтверждении удаления файлы теряются окончательно.
+ Выполните команду «Файл» ► «Удалить», удерживая нажатой
клавишу Shift. Появляется окно диалога с предупреждением об
удалении. При подтверждении удаления файлы теряются
окончательно.
+ Выполните команду «Удалить» контекстного меню объекта,
удерживая нажатой клавишу Shift. Появляется окно диалога с
предупреждением об удалении. При подтверждении удаления
файлы теряются окончательно.
18. Для переименования файла щелкните правой кнопкой
мышки на нужном файле или папке, выберите команду
«Переименовать» и наберите новое имя на клавиатуре или
выберите в меню «Файл» команду «Переименовать» и наберите
новое имя на клавиатуре.
19. Для создания файла щелкните мышкой на меню «Файл»
в окне «Мой компьютер» и выберите команду «Создать», укажите
в списке тип создаваемого файла, задайте имя файла. Или
щелкните правой кнопкой мыши в окне «Мой компьютер» и в
окне контекстного меню выберите команду «Создать».
20. Для поиска файлов, программ, документов, папок,
ярлыков выполните команду «Поиск» — «Файлы и папки» из
главного меню. Появляется окно диалога «Найти: Все файлы». В
раскрывающемся списке поля ввода «Имя» находятся названия
программ, поиск которых уже производился из этого окна. Вы
можете непосредственно
125
ввести в поле ввода «Имя» название или часть названия объекта
или программы, которую нужно найти. Раскройте список поля
ввода «Папка», и появится список устройств вашего компьютера,
где может быть расположен нужный объект. Для выбора
устройства установите на него курсор и нажмите кнопку мыши.
Выбранное устройство окажется в поле ввода «Папка». Мы
будем вести поиск на диске «С».
Если вы укажете устройство «Мой компьютер», то во время
поиска будет сделано обращение ко всем устройствам вашего
компьютера, в частности, к CD-ROM, дискам «А:» и «В:», и если
эти устройства будут находится в рабочем состоянии, то поиск
будет произведен и на этих устройствах.
Помимо указания имени и устройства, где будет производиться поиск, вы можете задавать дополнительные
параметры поиска на вкладках «Дата изменения». Во вкладке
«Дата изменения» вы можете установить переключатель для
поиска как файлов за определенный период времени, так и за
последние несколько месяцев или дней. Если установлен
переключатель «Все файлы», то временные ограничения не
учитываются при поиске.
Если имя на вкладке «Имя и размещение» не указано, то
поиск будет проводиться по указанным временным характеристикам всех файлов Windows 98.
На вкладке «Дополнительно» устанавливаются типы
разыскиваемых объектов. Есть также возможность организовать
поиск по части текста, находящегося в файле, и по величине
файла в килобайтах. Для того чтобы установить типы
разыскиваемых файлов, нужно раскрыть список в поле ввода
«Тип» и выбрать нужный тип файлов.
На вкладке «Дополнительно» вы можете указать слово,
несколько слов или часть текста в поле «Искать текст», и при
поиске будет выполняться проверка на наличие текста в файле,
причем выбираться будут только те файлы, у которых есть текст,
полностью совпадающий с указанным в поле ввода «Искать
текст».
Кроме того, на этой вкладке вы можете указать предельный
максимальный или минимальный размер файла в килобайтах. Для
этого в раскрывающемся списке поля
126
ввода «Размер» выберите строку «Не менее» или «Не более» и
укажите число в поле ввода «Кбайт».
Если на вкладках «Имя и размещение» и «Дата изменения» не
указаны параметры поиска, то поиск будет проводиться по
параметрам, указанным во вкладке «Дополнительно».
Если условия поиска не заданы ни на одной из вкладок окна
диалога «Найти: Все файлы», то в список найденных файлов
будут выведены все файлы, находящиеся на вашем компьютере,
включая файлы среды Windows 98.
21. Среда Windows 98 позволяет использование шаблонов
поиска «*» и «?» в окне диалога «Найти: Все файлы». Во всех
примерах мы будем искать ярлыки. Для этого в раскрывающемся
списке поля «Тип» вкладки «Дополнительно» выберем строку
«Ярлык».
Техника использования символов шаблона стандартная и
состоит в том, что вместо неизвестного числа символов ставится
символ «*», а вместо одного символа ставится знак вопроса «?» на
том месте, где должен стоять неизвестный символ. Символы
шаблона «*» и «?» могут стоять как впереди известных букв или
символов, так и после них.
Во всех приведенных в этом разделе примерах регистр не
учитывается. Для проведения поиска с учетом регистра в окне
диалога «Найти: Все файлы» выполните команду «Параметры» с
учетом регистра.
Наиболее часто используются следующие типы шаблонов:
д*
начинающиеся с буквы «д»;
*д* содержащие букву «д»;
*д? содержащие букву «д», не являющуюся последней;
*а
заканчивающиеся на букву «а»;
д?с букву или символ окаймляют буквы «д» и «с»;
?_? символ «_» окаймляют буквы или символы;
?и? букву «и» окаймляют буквы или символы;
??и? перед буквой «и» есть 2 символа, а после — 1.
Вы можете вообще не использовать в шаблонах буквы или
использовать столько, сколько вам необходимо.
127
Другие ОПЕРАЦИОННЫЕ системы
Представленная в августе 1995 операционная система Windows 95
установила новый стандарт операционных систем для настольных
персональных компьютеров с объектно-ориентированным
интерфейсом. Легкость использования, поддержка популярных
программ и устройств, совместимость с 32-разрядными
приложениями
позволили
пользователям
персональных
компьютеров существенно увеличить производительность своей
работы. Спустя три года, фирма Microsoft представила пользователю операционную систему Windows 98, которая явилась
развитием операционной системы Windows 95.
В Windows 98 включены новые возможности поддержки
различных устройств и более старых Windows-приложений.
Легкость управления, удобная интерактивная подсказка, простота
модернизации окон и другие возможности ставят Windows 98 в
ряд лучших операционных систем мира.
Еще одна операционная система семейства Windows —
Windows NT, реализованная в двух вариантах: Windows NT Server
и Windows NT Workstation, — представлена как сетевая
операционная система с приложениями для Internet, сервисами
файлов и печати, службой удаленного доступа, встроенным
маршрутизатором, индексированием файлов и управлением
сетью. Второй вариант Windows NT — Windows NT Workstation
4.0 — во многом напоминает NT Server, но она оптимизирована в
качестве операционной системы для рабочей станции. С точки
зрения архитектуры и возможностей Windows NT Server является
надмножеством Windows NT Workstation и включает в себя все
возможности последней. Далее в случаях, когда не указывается,
какая из ОС имеется в виду, комментарии относятся к обеим.
Начало работ по созданию Windows NT приходится на конец
1988 года. Первые ОС семейства NT — Windows NT 3.1 и
Windows NT Advanced Server 3.1 — появились в июле 1993 года.
В августе 1996 года вышла очередная версия Windows NT 4.0. В
этой последней версии (Windows NT 4.0) появилось много новых
важных свойств, которые требуют более значимых изменений в
кодировке. Новше-
128
ства, внесенные в Windows NT Server 4.0, в основном связаны с
улучшением интерфейса пользователя, расширением поддержки
Internet, появлением новых и модернизацией существующих
инструментов
администрирования
и
повышением
производительности системы.
В Windows NT 4.0 было внесено много существенных
изменений, среди которых наиболее значительными являются
следующие:
- реализация интерфейса в стиле Windqws 95;
- ориентировка в сторону Internet и Intranet;
- архитектурные изменения, позволившие резко повысить
производительность графических операций;
- модификация средств взаимодействия с NetWare — Gateway и
клиент NCP поддерживают теперь NDS;
- поддержка многопротокольной маршрутизации;
- появление в Windows NT 4.0 эмулятора IntePoBCKHX
процессоров для RISC-платформ.
Windows 2000 Professional — это на сегодня самая стабильная
и мощная версия Windows.
Разумеется, Windows 2000 значительно отличается в лучшую
сторону от Windows NT 4.0 с точки зрения аппаратной и
программной совместимости, но она не может сравниться с
Windows 98 по простоте.
Windows 2000 основана на технологии Windows. В отличие от
остальных ОС Microsoft это наиболее законченная ОС из всех, что
они выпустили.
Windows 2000 — полностью 32-разрядная ОС с приоритетной
многозадачностью и улучшенной реализацией работы с памятью.
В ее основе лежат те же принципы, которые обеспечили успех NT:
1. Совместимость (Compatibility). Система имеет привычный
интерфейс ОС семейства Windows, поддержку файловых систем
NTFS5, NTFS4, FAT16 и РАТ32.
2. Переносимость (Portability). Система работает на
различных процессорах семейства х86 производства Intel и AMD.
Реализация поддержки процессоров других архитектур возможна,
но потребует некоторых усилий.
3. Масштабируемость (Scalability). Реализована поддержка
технологий SMP и COW (Cluster Of Workstations). Количество
процессоров при использовании SMP может
5. Информатика
129
достигать 32 (64 при использовании ядра и HAL-a, написанного
производителем компьютера).
4. Система безопасности (Security) полностью удо
влетворяет спецификации С2 по терминологии АНБ США.
Правда, для полной поддержки потребуется оборудование,
которое также удовлетворяет этой спецификации.
5. Распределенная
обработка
(Distributed
processing).
Имеет встроенные в систему сетевые возможности, что обес
печивает возможность связи с различными типами компь
ютеров-хостов, благодаря наличию разнообразных транс
портных протоколов и технологии «клиент-сервер».
6. Надежность и отказоустойчивость (Reliability and
robustness). Архитектура ОС защищает приложения от
повреждения друг другом и самой операционной системой. При
этом
используется
отказоустойчивая
структурированная
обработка особых ситуаций на всех архитектурных уровнях,
которая включает восстанавливаемую файловую систему NTFS и
обеспечивает защиту с помощью встроенной системы
безопасности и усовершенствованных методов управления
памятью.
7. Локализация
(Localization).
Система
предоставляет
возможности для работы во многих странах мира на
национальных языках, что достигается применением стандарта
ISO Unicode.*
8. Расширяемость (Extensibility). Благодаря модульному
построению системы, становится возможно добавление новых
модулей на различные архитектурные уровни ОС.
Новейшей операционной системой фирмы Microsoft является
Windows ХР. Буквы ХР — сокращение от experience, что
переводится как «опыт, знания». Программы, включенные в
состав Windows ХР, основаны на богатом опыте разработки
операционных систем, накопленном программистами фирмы
Microsoft. В этой операционной системе сосредоточены все
новейшие разработки, позволяющие превратить компьютер в
домашний центр досуга, развлечений и работы, а также
обеспечить эффективную работу корпоративной сети. Мощные
средства
безопасной
работы
позволят
работать
с
конфиденциальной информацией.
130
Выводы
1. Подключение оперативной памяти, запуск управляющих
программ, драйверов устройств ввода и вывода информации и
многое другое выполняет дисковая операционная система (DOS).
2. К основным достоинствам этой ОС относятся: развитый
командный язык; возможность организации многоуровневых
каталогов;
возможность
подключения
пользователем
дополнительных драйверов внешних устройств и др.
3. DOS является модульной программой.
4. Структуру операционной системы составляют: программы,
управляющие файловой системой и планирующие задания для
ЭВМ; программы управления вводом/выводом; процессор
командного языка, который принимает, анализирует и выполняет
команды, адресованные ОС.
5. DOS выполняет два типа команд: внутренние, наиболее
простейшие, и внешние, выполняемые отдельными программами.
6. Операционная система MS-DOS предполагает реализацию
однотипного набора действий со справочной систе-. мой («Help»),
дисками, каталогами, устройствами ввода-вывода.
7. Операционная оболочка — это программа, расширяющая
возможности операционной системы и предоставляющая
пользователю дополнительные услуги по обработке информации.
8. Панельными называют операционные оболочки, экранный
интерфейс которых представлен в виде набора функциональных
панелей (как правило, их две: левая и правая) и панелей меню,
использующих информационные боксы (прямоугольники).
9. Оболочка Norton Commander является надстройкой над DOS
и преобразует ее командный пользовательский интерфейс типа
«меню».
10. Оболочка Norton Commander содержит панели шести
видов: файловую, структурную, информационную, быстрого
просмотра, архивную и связующую.
11. Для работы с оболочкой Norton Commander используют
функциональные клавиши F1-F10.
131
12. Оболочка Windows представляет меню, панели которого
выполнены в виде «окон».
13. Технология работы с файлами и папками Windows 98
аналогична операциям в DOS, однако имеет ряд отличий.
14. Файл — это поименная область на диске, состоящая из
набора букв алфавита и символов.
15. Пространство, на котором работает пользователь в
Windows, называется рабочим столом (desktop).
16. В ОС Windows, как правило, существует несколько
способов запуска установленных на компьютере программ.
17. Для открытия и работы с файлами в Windows 98
используется значок «Мой компьютер» на рабочем столе
Windows.
18. ОС Windows позволяет выполнять большое количество
операций над данными, размещающимися на дисках, в папках и
файлах.
19. Все файлы, документы и программы Windows хранятся в
папках.
20. Папки в Windows играют роль каталога.
21. ОС Windows содержит механизм перемещения и
копирования объектов.
22. В ОС Windows существует система для поиска файлов,
программ, документов, папок, ярлыков.
23. Среда Windows позволяет использовать шаблоны поиска.
*
Контрольные вопросы
1. Какие действия выполняет дисковая операционная
система?
2. Как осуществляется жесткий и мягкий способ перезагрузки
ПК?
3. Для чего необходим AUTOEXEC.BAT?
4. Как обозначаются диски операционной системы?
5. Какие операционные системы могут быть использованы
при организации работы ПК?
6. Каков должен быть объем оперативной памяти для
реализации работы MS-DOS?
7. Перечислите основные функции любой операционной
системы.
132
8. Что представляет собой интерфейс MS-DOS?
9. Какого типа команды использует DOS?
10. Как называются команды DOS, выполняемые немедленно?
11. Какие действия реализуются при поступлении внешних
команд DOS?
12. Перечислите основные параметры команд DOS.
13. По каким правилам должны быть организованы команды
DOS?
14. Назовите основной набор команд, характерный для всех
версий DOS.
15. Сформулируйте алгоритм выполнения операций над
дисками.
16. Как осуществляются операции над каталогами?
17. Какие операции над файлами могут быть выполнены
средствами DOS?
18. Что такое операционная оболочка?
19. Какие операционные оболочки получили наибольшее
распространение и почему?
20. Перечислите основные функции, выполняемые операционной оболочкой.
21. Каковы недостатки операционной оболочки DOS
Navigator?
22. Каким файлом осуществляется запуск операционной
оболочки?
23. Какие типы панелей используются при организации
экранного интерфейса Norton Commander?
24. Какие функциональные клавиши позволяют ускорить
работу с операционной оболочкой Norton Commander?
25. Перечислите программы-архиваторы, используемые для
уменьшения информационных объемов?
26. В чем особенности операционной оболочки Windows?
27. Укажите преимущества Windows по сравнению с DOS.
28. Какие требования необходимо обеспечить при установке
Windows?
29. Какие процедуры выполняет Windows при аварийном
запуске?
30. Каков порядок включения и выключения ПК с точки
зрения эффективного использования программных и аппаратных
ресурсов?
133
31. Как называется экранное пространство, в котором
работает пользователь?
32. Каким образом используется ярлык для повышения
быстродействия работы пользователя?
33. Перечислите несколько приемов запуска имеющихся
программ.
34. Что представляет собой стандартное окно Windows?
35. Для каких целей предназначена кнопка |_|?
36. Что такое пиктограмма?
37. Каких видов бывают пиктограммы?
38. Каковы возможности справочной системы Windows?
39. Поясните технологию работы с папками и файлами
Windows.
40. Для чего предназначены графические редакторы?
41. Раскройте механизм перемещения и копирования
объектов в Windows 98?
42. Как осуществить удаление файла, ярлыка или папки?
43. Каким образом можно восстановить удаленный файл?
44. Приведите порядок действий для поиска файлов,
программ, документов, папок, ярлыков?
45. Что такое шаблон и для чего он необходим?
*
4. МОДЕЛИРОВАНИЕ И ФОРМАЛИЗАЦИЯ
Понятие модели
С различными моделями и модельными представлениями
люди встречаются постоянно. По существу, моделями являются
карты дорог, фотографии, рисунки, различные описания, списки
и многие другие знаковые представления информации.
Модели играют огромную роль в различных науках как
средство для отражения структуры и свойств различных
объектов. Выбор модельных представлений часто определяет
успех научных исследований, поскольку от этого выбора зависит
точность и достоверность получаемых выводов, прогнозов и
рекомендаций.
134
Модель (в широком понимании) — образ (в том числе схема,
чертеж, график, план, карта) или прообраз какого-либо объекта
или системы объектов (оригинала данной модели), используемый
при определенных условиях в качестве их «заместителя». Так,
например, моделью Земли служит глобус.
Модели по своей сути — чисто информационное понятие.
Модели — это отражение наиболее существенных признаков,
свойств и отношений явлений, объектов или процессов
предметного мира. Например, фотографии и рисунки — это
представления внешнего вида предметов, а чертежи и схемы
раскрывают их структуру (внутреннюю организацию).
В то же время для одних и тех же явлений, процессов и
объектов можно построить различные модели. Многообразие
модельных представлений, связываемых с одними и теми же
объектами, отражает различие точек зрения, интересов и
потребностей людей в изучений этих объектов, а значит, в
решении возникающих у них задач.
Различия между моделями определяются, с одной стороны,
степенью их детальности, с другой — разницей выраженных в
них внутренних связей отражаемых моделями процессов и
явлений. Выбор степени детальности в подбираемых моделях
зависит от целей исследования.
Под «моделированием» будем понимать процесс построения,
изучения и применения моделей. Т.е. можно сказать, что
моделирование — это изучение объекта путем построения и
исследования его модели, осуществляемое с определенной целью,
состоящее в замене эксперимента с оригиналом экспериментом на
модели.
Модель должна строиться так, чтобы она наиболее полно
воспроизводила те качества объекта, которые необходимо изучить
в соответствии с поставленной целью. Во всех отношениях
модель должна быть проще объекта и удобнее его для изучения.
Таким образом, для одного и того же объекта могут существовать
различные модели, классы моделей, соответствующие различным
целям его изучения.
Необходимым условием моделирования является подобие
объекта и его модели.
135
Классификация моделей
Модели можно классифицировать по ряду признаков: По
способу построения (форме) модели можно разделить на:
а) материальные модели, которые иначе можно на
звать предметными. Они воспринимают геометрические и
физические свойства оригинала и всегда имеют реальное
воплощение;
б) информационные модели, которые нельзя потро
гать или увидеть. Они строятся только на информации.
Информационная модель — совокупность информации, ха
рактеризующая свойства и состояния объекта, процесса,
явления, а также взаимосвязь с внешним миром.
Информационная модель — это модель данных, их структур
и процедур обработки. Другими словами, информационная
модель — это схема, описывающая информацию об объекте и
процедуры его исследования.
Для более полного описания характеристик модели
необходимо обратиться к понятию переменной, замещающей
атрибут объекта познания.
Информационная модель — это сконструированное по
особым правилам необходимое количество переменных, каждая
из которых имеет определенное количество значений, в
совокупности несущих ненулевое количество информации об
объекте познания. При этом правила конструирования
совокупности
переменных
предопределяют
процедуры
представления и исследования информационной модели.
Базовый критерий целостности информационной модели —
это адекватность модели оригиналу. Адекватность включает в
себя три вида непротиворечивости.
1. Непротиворечивость реализации информации, заключенной в модели. Прогноз изменения состояния объекта,
сделанный на основе его модели (в том числе и при условии того
или иного вмешательства субъекта), должен соответствовать
реальности.
2. Непротиворечивость накопления информации. Развитие
модели (уточнение, пополнение, расширение) на основе новых
порций поступающей информации не долж136
но приводить к нарушению системных свойств модели. Если
представление об объекте противоречит очевидным фактам, то,
скорее всего, представление не совсем правильное.
3. Внутренняя непротиворечивость. Если различные
элементы модели имеют несовместимость, которая не позволяет
им находиться в рамках одной системы, то обработка этой модели
как единого целого становится невозможна или не может
обеспечить требуемого качества результатов.
Развивается не информация, а информационная модель. Здесь
несколько движущих факторов.
Во-первых, поступление новой информации и ее интеграция в
модели необходимо приводят к изменению информационной
модели (начиная с некоторой ступени развития субъекта,
строящего модель).
Во-вторых, изменяются (развиваются) сами моделируемые
объекты, и поддержание адекватности модели требует внесения
изменений в ее структурное и элементное наполнение.
В-третьих, у субъектов, в процессе их собственного развития
могут образовываться новые возможности и новые цели. Отсюда
и предпосылки, и необходимость развития информационной
модели их внешней среды в соответствующем направлении.
Любая
автоматизированная
информационная
система
существует до тех пор, пока она способна развиваться вслед за
расширяющимися требованиями ее пользователей. А эти
требования увеличиваются вслед за развитием возможностей
самой системы. Исчерпание способности информационной
системы к развитию ведет к появлению новой системы и смерти
старой.
Только в построении и функционировании информационных
моделей виден реальный путь целенаправленного развития новых
информационных технологий.
Информационные модели, в свою очередь, могут быть: +
вербальными (информационная модель в мысленной
или разговорной форме); + знаковыми (информационная модель,
выраженная знаками, т.е. средствами любого формального языка);
137
По качественной специфике (содержанию модели):
+ практические (в качестве средства научного эксперимента); +
теоретические (в качестве специфического образа действительности, в котором содержатся элементы логического и
чувственного, абстрактного и конкретного, общего и
единичного).
В зависимости от моделей и целей исследования моделирование может быть:
+ предметным (исследование основных геометрических,
динамических, функциональных характеристик объекта на
модели); ■f физическим (воспроизведение физических
процессов); + знаковым (расчетное моделирование, абстрактноматематическое); + имитационноеым (программное
моделирование).
При физическом моделировании модель и моделируемый
объект представляют собой реальные объекты и имеют
одинаковую физическую природу, причем между процессами в
объекте-оригинале и в модели выполняются некоторые
соотношения подобия, вытекающие из схожести физических
явлений (в дополнение к геометрическому подобию
предусматривается подобие скоростей, сил, материальных сред*и
т. п.).
При знаковом, или структурно-функциональном, моделировании моделями служат схемы, чертежи, формулы,
предложения в некотором алфавите (естественного или
искусственного языка) и т.п. Важнейшим видом такого
моделирования
является
математическое
(логико-математическое) моделирование, производимое выразительными и
дедуктивными средствами математики и логики.
При имитационном моделировании логико-математическая
модель исследуемого объекта представляет собой алгоритм
функционирования объекта, реализованный в виде программного
комплекса для компьютера.
Перечисленные выше виды моделирования не являются
взаимоисключающими и могут применяться при исследовании
сложных объектов либо одновременно, либо в некоторой
комбинации.
138
В дальнейшем мы
матических моделей.
ограничимся
рассмотрением
мате-
Математические модели и математическое
моделирование
Математическая модель представляет собой совокупность
уравнений, неравенств, логических условий и других соотношений,
отражающих взаимосвязи и взаимозависимости основных
характеристик моделируемой системы.
По используемому математическому аппарату математические
модели подразделяются на:
1) аналитические (описываемые с помощью систем
уравнений, неравенств и т.д.);
2) статистические (реализующие выбор решения путем
статистической обработки имеющихся решений).
Математическое моделирование — это изучение поведения
объекта в тех или иных условиях путем решения уравнений его
математичекой модели. У математически подобных объектов
процессы обладают различной физической природой, но
описываются идентичными уравнениями.
На первых порах своего развития математическое моделирование называлось аналоговым. Более того, использование
метода
аналогии
привело
к
появлению
аналоговых
вычислительных машин — АВМ.
Общих методов построения математических моделей не
существует. Работа над любой математической моделью
начинается со сбора и анализа фактического материала.
Определяются цели моделирования. Выделяются главные черты
изучаемого объекта или явления. Вводятся формализованные
характеристики. Принимаются правила работы с ними. В
результате возникает математический объект, который и
называется математической моделью.
Разрабатываются методы математического анализа модели,
которыми
она
исследуется.
Полученные
результаты
математического моделирования интерпретируются в рамках
исходного фактического материала, что позволяет оценить
степень адекватности модели. Результаты моделирования не
должны противоречить выделенным
139
ранее ключевым экспериментальным фактам. Одновременно
модель не может объяснить все стороны изучаемого объекта или
явления.
Предпочтение отдается более простым моделям. Отметим, что
«простота» (иногда в ущерб точности) — один из принципов, о
котором всегда нужно помнить при разработке математической
модели.
Поскольку математическая модель не вытекает непосредственно из описания задачи, то одна и та же задача (одно и
тоже явление) может иметь несколько моделей.
Построение модели в общем случае включает:
- составление математического описания;
- решение уравнений математического описания (аналитическое либо путем создания моделирующего алгоритма);
- проверку адекватности модели (это оценка достоверности
построенной математической модели, исследование ее
соответствия изучаемому объекту);
- окончательный выбор модели (при наличии нескольких
моделей).
Требования к модели:
1. Затраты на создание и исследование модели должны быть
значительно меньше затрат на создание и проведение
эксперимента над оригиналом.
2. Модель должна отражать важнейшие черты явления
(оригинала).
3. Модель должна быть, по возможности, простой, не
«засоренной» массой мелких второстепенных деталей.
Компьютерное моделирование
Исторически случилось так, что первые работы по компьютерному моделированию, или, как говорили раньше,
моделированию на ЭВМ, были связаны с физикой, где с
помощью моделирования решался целый ряд задач гидравлики,
фильтрации, теплопереноса и теплообмена, механики твердого
тела и т. д. Моделирование, в основном, представляло собой
решение сложных нелинейных задач математической физики с
помощью итерационных схем, и по существу было оно
моделированием математическим. Успехи математического
моделирования в физике способствовали распространению его на
задачи химии, элект140
роэнергетики, биологии и некоторые другие дисциплины, причем
схемы моделирования не слишком отличались друг от друга.
Сложность решаемых на основе моделирования задач всегда
ограничивалась лишь мощностью имеющихся ЭВМ.
В настоящее время понятие «компьютерное моделирование»
обычно связывают с системным анализом — направлением
кибернетики, впервые заявившим о себе в начале 50-х годов при
исследовании сложных систем в биологии, макроэкономике, при
создании
автоматизированных
экономико-организационных
систем
управления.
Основные
методы
и
процедуры,
используемые обычно при системном анализе, заимствованы из
других дисциплин, в большей степени из исследования операций.
В настоящее время под компьютерной моделью чаще всего
понимают:
- условный образ объекта или некоторой системы объек
тов (или процессов), описанный с помощью взаимосвя
занных компьютерных таблиц, блоков-схем, диаграмм,
графиков, рисунков, анимационных фрагментов, гипер
текстов и т. д. и отображающий структуру и взаимо
связи между элементами объекта. Компьютерные мо
дели такого вида мы будем называть структурно-функ
циональными;
- отдельную программу, совокупность программ, про
граммный комплекс, позволяющий с помощью после
довательности вычислений и графического отображе
ния их результатов воспроизводить (имитировать) про
цессы функционирования объекта, системы объектов
при условии воздействия на объект различных, как
правило, случайных факторов. Такие модели мы бу
дем далее называть имитационными моделями.
Компьютерное моделирование — метод решения за
дачи анализа или синтеза сложной системы на основе
использования ее компьютерной модели. Суть компьютер
ного моделирования заключена в получении количествен
ных и качественных результатов по имеющейся модели.
Качественные выводы, получаемые по результатам ана
лиза, позволяют обнаружить неизвестные ранее свойства
141
сложной системы: ее структуру, динамику развития, устойчивость, целостность и др. Количественные выводы в
основном носят характер прогноза некоторых будущих или
объяснения прошлых значений переменных, характеризирующих систему.
Предметом компьютерного моделирования могут быть:
экономическая деятельность фирмы или банка, промышленное
предприятие,
информационно-вычислительная
сеть,
технологический процесс, любой реальный объект или процесс,
например, процесс инфляции, и вообще любая сложная система.
Компьютерная модель сложной системы должна, по
возможности, отображать все основные факторы и взаимосвязи,
характеризующие реальные ситуации, критерии и ограничения.
Модель должна быть достаточно универсальной, чтобы по
возможности описывать близкие по назначению объекты, и в то
же время достаточно простой, чтобы позволить выполнить
необходимые исследования с разумными затратами.
Исследование на компьютере
информационной модели маркетинговой
деятельности предприятия
Маркетинг — Это система знаний о разумном предложении
товара на рынке.
Виртуальный маркетинг — это система знаний о разумном
предложении товара на рынке на основе информационных
технологий.
Практическое
воплощение
виртуального
маркетинга
возможно на основе создания маркетинговой информационной
системы предприятия, т.е. системы постоянного слежения,
хранения и обработки маркетинговых данных, необходимых для
выработки
управленческих
решений.
Маркетинговая
информационная система предприятия может включать:
1. Информационный блок (базы данных).
2. Банк моделей и методик.
3. Программные средства и интегрированные системы.
Рассмотрим возможности этих блоков подробнее.
142
БАЗЫ ДАННЫХ
Маркетинговый информационный блок состоит из баз данных,
пополняемых за счет проведения полевых и кабинетных
исследований. Полевые исследования в виртуальном маркетинге
реализуются ограниченно на основе методов электронных
опросов и телеконференций. Наибольший удельный вес занимают
кабинетные исследования, которые осуществляются путем поиска
вторичной информации на электронных и бумажных носителях.
При этом бумажные носители до сих пор имеют наибольший
удельный вес среди источников информации. Однако использование данных носителей значительно облегчается в случаях
применения различных оптических систем распознавания образов,
сканеров и т.д.
На промышленных предприятиях процесс создания базы
данных состоит в следующих шагах. Первоначально определяется
состав исходной информации. Исходными источниками
информации служат следующие данные:
1) портфели заказов (клиенты и их связные реквизиты),
потребное количество продукции, ее марки, размерность, график
отгрузки, вид взаиморасчетов;
2) об отгруженной продукции;
3) о поставщиках, которые формируются на основе как
внутренних, так и внешних источников.
Далее с использованием стандартных программ Excel и Access
на основе применения различных информационных фильтров в
режиме диалога по запросам менеджера можно решать различные
типы задач: определять структуру потребностей по типам
продукции, маркам, по географии потребителей, по стоимости,
динамику данных показателей. Аналогичные данные могут быть
получены и по поставщикам. В маркетинге потребительских товаров также формируются клиентские базы данных, которые
становятся
не
просто
эффективным
маркетинговым
инструментом, но одним из основных активов предприятия.
Основная информационная единица клиентской базы —
потребитель, который описывается по признакам демографическим, экономическим, географическим, социальным,
поведенческим. Конкретный состав признаков
143
зависит от специфики товара, сферы его применения и целей
формирования данных. Клиентская база данных позволяет
устанавливать долговременные отношения с действительными
потребителями, более чутко реагировать на изменение их
потребностей, предлагать и рекламировать новейшие товары,
проводить мероприятия по стимулированию сбыта и т. д. Она
также открывает возможности привлечения потенциальных
потребителей.
ИнформАционныс МОДЕЛИ И МЕТОДИКИ
Вторым компонентом маркетинговой информационной
системы является банк моделей и методик, необходимых для
систематизации и стандартизации исходных данных. Он
формируется совместно специалистами в области маркетинга и
специалистами в области программного обеспечения. Основой
формирования банка моделей маркетинговой информационной
системы может служить классификация по факторам времени
субъектов управления и объектов маркетинговой деятельности.
1. В зависимости от фактора времени могут быть выде
лены статические и динамические модели. Статические
модели описывают схему организации маркетинга на пред
приятии (структурные единицы, их функции, потоки ин
формации и т.п.). Эти модели (схемы, графики, диаграм
мы потоков данных) позволяют описывать структуру ком
пании, но не дают информации о ее текущем состоянии,
которое изменяется во времени.
Динамические модели позволяют описывать маркетинговые
процессы в динамике. В отличие от статических, динамические
информационные модели позволяют обновлять значения
переменных, изменять модели, динамически вычислять
различные параметры процессов и результаты маркетинговой
деятельности.
2. По субъектам отправления можно выделять инфор
мационные модели и методики, используемые на различ
ных уровнях управления предприятием: уровне высшего
руководства, среднем уровне, на низшем уровне управле
ния и специалистов.
Основным содержанием деятельности высшего руководства является разработка стратегических целей и направ144
лений деятельности и организация ресурсов предприятия для их
выполнения.
Следовательно,
основными
моделями,
используемыми на данном уровне, следует считать модели типа
«фирма — внешняя среда», имитационные модели, матрицы
«продукт — рынок», портфельные и другие модели
стратегического планирования. Данные модели используются при
разработке общей модели бизнеса предприятия.
На среднем уровне управления общая модель бизнеса
трансформируется в модели отдельных бизнес-процессов (модель
разработки новой продукции, организации сбыта и т. п.).
На низшем уровне управления и уровне специалистов
происходит дальнейшая детализация маркетинговых процессов по
горизонтали, включая схемы отдельных подпроцессов и
операций.
3. По объектам маркетинга можно выделить модели обработки
информации о потребителях, продукции, процессах, поставщиках
и документах. Информация о потребителях структурируется
прежде всего в клиентских базах данных, формирование которых
было рассмотрено выше. Кроме того, здесь необходимо отметить
такие стандартные методики, как сетки сегментации, модели
покупательского поведения, статистические таблицы об объеме и
динамике сбыта в разрезе потребителей. Информация о
продукции также содержится во многих разработанных
методиках: моделях оценки рыночной адекватности продукта,
моделях оценки конкурентоспособности, упомянутых выше
матрицах портфельного анализа, а также оптимизационных
моделях. Последние решают задачу оптимизации структуры
производственной программы с позиции выбранных критериев
(прибыли, объема продаж), а также внешних и внутренних
ограничений. Все бизнес-процессы подразделяются на внешние и
внутренние, которые, соответственно, описываются при помощи
внутренней и внешней моделей.
Внешняя модель описывает процессы, которые удовлетворяют
интересы клиентов и интересы вне предприятия.
Внутренняя модель моделирует построение каждого бизнеспроцесса в разрезе рабочих задач и используемых ресурсов.
Поскольку внешний процесс отражает поток
145
действий, который в последующем учитывается при разработке
внутренних бизнес-процессов, то на практике используются
смешанные модели (например, в процессе всеобщего управления
качеством). Информация о поставщиках обрабатывается
аналогично информации о потребителях.
Приведенная классификация не является исчерпывающей.
Она может быть дополнена классификацией моделей по общим
функциям управления, по функциям маркетинга и т. д.
ПРОГРАММНЫЕ средств* * интегрировлнные системы
Третьим важнейшим компонентом маркетинговой информационной системы являются средства обработки данных.
Они включают программные средства, экспертные системы и
средства
поддержки
решений,
а
также
различные
интегрированные системы управления, которые позволяют
стандартизировать процедуру принятия решений в области
маркетинга. В результате, если раньше большой круг достаточно
сложных задач мог выполняться лишь квалифицированными в
области маркетинга специалистами, то в настоящее время работу
маркетолога
могут
выполнять
специалисты
смежных
подразделений. Распределения базы данных также укрепляет
внутреннюю связность бизнес-процессов, т. к. обеспечивает
возможность появление важнейшей маркетинговой информации
одновременно в различных подразделениях компании.
Таким образом, построена маркетинговая компьютерная
информационная модель предприятия, с помощью которой
можно находить оптимальные управленческие решения.
Исследование на компьютере информационных моделей из
различных
предметных
областей
дает
значительные
преимущества по сравнению с исследованиями, основанными на
традиционных технологиях.
Выводы ____________________________________
1. Модель (в широком понимании) — образ (в том числе
схема, чертеж, график, план, карта) или прообраз ка-
146
кого-либо объекта или системы объектов (оригинала данной
модели), используемый при определенных условиях в качестве их
«заместителя».
2. Моделирование — это изучение объекта путем пост
роения и исследования его модели, осуществляемое с оп
ределенной целью и состоит в замене эксперимента с
оригиналом экспериментом на модели.
3. Необходимым
условием
моделирования
является
подобие объекта и его модели.
4. Информационная модель — это схема, описывающая
информацию об объекте и процедуры его исследования.
5. Базовый критерий целостности информационной модели —
это адекватность модели оригиналу.
6. Информационные модели могут быть вербальными
(информационные модели в мысленной или разговорной форме),
и знаковыми (информационные модели, выраженные знаками, т.е.
средствами любого формального языка).
7. По качественной специфике (содержанию модели) модели
бывают практические и теоретические.
8. Моделирование также может быть различным: предметным, физическим, знаковым, имитационным.
9. Математическая модель представляет собой совокупность
уравнений, неравенств, логических условий и других
соотношений, отражающих взаимосвязи и взаимозависимости
основных характеристик моделируемой системы.
10. Математическое моделирование — это изучение
поведения объекта в тех или иных условиях путем решения
уравнений его математичекой модели.
11. Общих методов построения математических моделей не
существует.
12. Компьютерная модель — это:
— условный образ объекта или некоторой системы объектов (или
процессов), описанный с помощью взаимосвязанных
компьютерных таблиц, блоков-схем, диаграмм, графиков,
рисунков, анимационных фрагментов, гипертекстов и т. д. и
отображающий структуру и взаимосвязи между элементами
объекта. Компьютерные мо147
дели такого вида мы будем называть структурно-функциональными ; — отдельные программы, совокупность
программ, программный комплекс, позволяющий с помощью
последовательности вычислений и графического отображения их
результатов
воспроизводить
(имитировать)
процессы
функционирования объекта, системы объектов при условии
воздействия на объект различных, как правило, случайных
факторов. Такие модели мы будем далее называть
имитационными моделями.
13. Компьютерное моделирование — метод решения задачи
анализа или синтеза сложной системы на основе использования
ее компьютерной модели.
14. Необходимыми
составляющими
маркетинговой
информационной системы являются виртуальный маркетинг,
базы данных, информационные модели и методики и
программные средства обработки данных.
Контрольные вопросы ______________________
1. Каково понятие модели?
2. Перечислите основные различия между моделями.
3. Какие требования предъявляют к моделям?
4. Назовите необходимое условие моделирования.
5. Дайте классификацию моделей по способу построения.
6. Что такое информационная модель?
7. Каков базовый критерий целостности информаци
онной модели?
8. Объясните, что понимают под понятием адекватность?
9. Перечислите основные движущие факторы разви
тия модели.
10. Что такое физическое моделирование?
11. В чем особенность знакового моделирования?
12. Что представляет собой модель при имитационном
моделировании?
13. Перечислите основные математические модели.
14. Сколько задач может иметь модель и какие?
15. Перечислите требования, предъявляемые к модели.
16. Что понимают под компьютерным моделированием?
17. Дайте определение виртуального маркетинга.
148
5. АЛГОРИТМИЗАЦИЯ И
ПРОГРАММИРОВАНИЕ
Основные сведения
ПОНЯТИЕ АЛГОРИТМА
Наша цель — научить компьютер решать те задачи, которые
он самостоятельно и изначально решать не умеет. Что же для
этого нужно?
А что, например, следует сделать, если нужно привлечь к
решению задачи человека (назовем его исполнитель), не
знакомого с ее решением? В общем виде последовательность
действий здесь следующая:
а) выбрать способ (метод) решения задачи и изучить
его во всех подробностях;
б) сообщить исполнителю выбранный метод в абсолют
но понятном для него виде.
Первый этап этого процесса обычно не вызывает затруднений,
так как для большинства встречающихся задач метод решения
либо известен из практики, либо подсказывается здравым
смыслом, либо описан в литературе. Главная трудность этого
этапа — выбрать из нескольких методов более подходящий для
решения данной задачи: наименее трудоемкий, максимально
эффективный и т.д.
Второй этап значительно сложнее. Дело в том, что если способ
(метод) решения задачи описан произвольно, то нет гарантии, что
он будет верно понят исполнителем.
Попробуйте, например, небольшую игру. Попросите товарища
на время забыть все, что он знает, например, о процессе варки
картофеля. Если же выбранный вами помощник еще никогда не
варил картошку, то эксперимент будет максимально «чистым».
Опишите ему процесс приготовления этого нехитрого блюда и
попросите его приготовить, точно следуя вашим инструкциям.
После чего удалитесь с кухни и подождите результата в другой
комнате. Ну как картошечка? Надеюсь, вы не забыли сказать вашему другу, чтобы он предварительно почистил ее?..
Именно поэтому описание метода следует выполнять в
соответствии с определенными правилами, а именно: - выделить
величины, являющиеся исходными для задачи;
149
разбить процесс решения задачи на такие этапы, которые
известны исполнителю и которые он может выполнить
однозначно без всяких пояснений;
- указать порядок выполнения этапов;
- указать признак окончания процесса решения задачи;
- указать во всех случаях, что является результатом решения
задачи.
Описание метода, выполненное в соответствии с этими
правилами, называется алгоритмом решения задачи.
Составить такое описание обычно нелегко, но, следуя ему,
механически выполняя все указанные в нем этапы в требуемом
порядке, исполнитель может всегда правильно решить задачу.
Итак, мы подошли к центральному понятию информатики —
алгоритму .Более строго это понятие можно дать следующим
образом.
Алгоритм — это метод (способ) решения задачи, записанный по определенным правилам, обеспечивающим однозначность его понимания и механического исполнения при всех
значениях исходных данных (из некоторого множества
значений).
Или более коротко: алгоритм — это строго определенная
последовательность действий, необходимых для решения данной
задачу..
Примером алгоритма может служить уже упоминавшийся
кулинарный рецепт — алгоритм варки картофеля:
1. Подготовить исходные величины — воду, картофель, соль,
посуду (кастрюлю с крышкой для варки), нож.
2. С помощью ножа очистить картофель и промыть его водой.
3. Нарезать картофель для варки.
4. Поместить картофель в кастрюлю.
5. Залить содержимое кастрюли водой.
6. Посолить.
7. Довести воду до кипения.
8. Убавить огонь.
9. Варить картофель до готовности (приблизительно в
течение 20-30 минут).
10. Снять кастрюлю с огня и слить воду.
11. Картофель готов. Процесс прекратить.
-
150
СВОЙСТВА АЛГОРИТМА
Для углубления понятия алгоритма выделим и раскроем его
основные свойства, вытекающие из определения.
1. Дискретность алгоритма. Это свойство означает, что
решение задачи, записанное в виде алгоритма, разбито на
отдельные простейшие команды, которые расположены в порядке
их выполнения.
2. Определенность алгоритма. Это свойство означает, что
каждая команда алгоритма должна быть понятна исполнителю, не
оставлять места для ее неоднозначного толкования и
неопределенного исполнения.
3. Результативность алгоритма. Свойство алгоритма,
состоящее в том, что он всегда приводит к результату через
конечное число шагов.
4. Массовость алгоритма. Это свойство заключается в том,
что каждый алгоритм, разработанный для решения некоторой
задачи, должен быть применим для решения задач этого типа при
всех допустимых значениях исходных данных.
Действительно, рассмотрим приведенный выше алгоритм
варки картофеля с точки зрения его свойств.
Данный алгоритм дискретен, т.к. весь процесс разбит на
отдельные шаги, которых у нас оказалось 11.
Алгоритм определен, т.к. каждая команда описана просто,
коротко и достаточно понятно для исполнителя. Более того,
команды даны именно в той последовательности, которая
необходима для решения данной задачи. Действительно,
попробуйте, например, поменять местами пункты 5 и 7 алгоритма.
Вряд ли в этом случае вы получите нужный результат.
Алгоритм результативен, т.к. при его точном механическом
исполнении вы сможете отведать вполне приемлемый вареный
картофель.
Ну и наконец алгоритм обладает свойством массовости, т.к.
применим при любых исходных данных: для любого сорта и
величины картофеля и для любых кастрюль, ножей и т.п.
3. Способы описания алгоритмов. Существует несколько
способов описания алгоритмов.
151
1. Словесно-формульное описание алгоритма, т.е. описание
алгоритма с помощью слов и формул.
2. Графическое описание алгоритма, т.е. описание с помощью
специальных графических схем алгоритмов — блок-схем.
3. Способ, использующий псевдокоды. Псевдокоды — это
интерпретация шагов алгоритма на обычном языке, которая
описывает действие команды. Псевдокод используется в
листингах, чтобы показать общую структуру программы, не
применяя реальных операторов языка программирования .
4. Запись алгоритма на одном из языков программирования
(Pascal, Basic и т.п.)
Рассмотрим два способа описания алгоритмов для следующего примера.
Прежде чем перейти к описанию алгоритма графическим
способом, введем понятие блок-схемы алгоритма.
Блок-схема алгоритма представляет собой систему связанных
геометрических фигур.
Каждая фигура обозначает один этап решения задачи и
называется блоком. Порядок выполнения этапов указывается
стрелками, соединяющими блоки. В схеме блоки стараются
размещать сверху вниз в порядке их выполнения. Для
наглядности операции разного вида' изображаются в схеме
различными геометрическими фигурами.
Пример.
Составить алгоритм начисления зарплаты согласно следующему правилу: «Если стаж работы сотрудника менее 5 лет, то
зарплата 130 руб., при стаже работы от 5 до 15 лет — 180 руб.,
при стаже свыше 15 лет зарплата повышается с каждым годом на
10 рублей».
Сформулируем задачу в математическом виде:
Вычислить
130,если5Т<5 ZP=
180,если5<5Г<15
180+(5Г-15)10,если15<577
где ZP — зарплата; ST — стаж работы.
А. Словесно-формульное описание алгоритма решения
задачи:
1. Ввести ST, перейти к п.2.
2. Если ST<5,TO ZP:=130, перейти к п. 4, иначе — перейти к
п.З.
3. Если 5<ST<15, то ZP:=180, перейти к п. 4, иначе
ZP:=180+(ST-15)10, перейти к п. 4.
4. Вывести значение ZP, перейти к п. 5.
5. Конец работы.
В. Графическое описание алгоритма.
152
Если условие выполняется — выходим из блока по выходу Да,
если не выполняется — по выходу Нет.
Вернемся к нашей задаче расчета заработной платы. Блоксхема описанного выше алгоритма будет иметь вид:
153
4. Массовость алгоритма: каждый алгоритм, разработанный для решения некоторой задачи, должен быть
применим для решения задач этого типа при всех допустимых значениях исходных данных.
Существует несколько способов описания алгоритмов.
1. Словесно-формульное описание алгоритма, т.е. описание алгоритма с помощью слов и формул.
2. Графическое описание алгоритма, т.е. описание с
помощью специальных графических схем* алгоритмов —
блок-схем.
3. Способ, использующий псевдокоды. Псевдокоды —
это интерпретация шагов алгоритма на обычном языке,
которая описывает действие команды. Псевдокод используется в листингах, чтобы показать общую структуру программы, не применяя реальных операторов языка программирования .
4. Запись алгоритма на одном из языков программирования (Pascal, Basic и т.п.)
Контрольные вопросы ____________________
Выводы
Итак, подытожим главное в этом разделе.
Алгоритм — это строго определенная последовательность
действий, необходимая для решения данной задачи.
Алгоритм должен обладать определенным набором
свойств.
1. Дискретность алгоритма: решение задачи, записанное в виде алгоритма, должно быть разбито на отдельные простейшие команды, расположенные в порядке их
выполнения.
2. Определенность алгоритма: каждая команда алгоритма должна быть понятна исполнителю, не оставлять
места для ее неоднозначного толкования и неопределенного исполнения.
3. Результативность алгоритма: алгоритм всегда
должен приводить к определенному решению через конеч
ное число шагов (или сообщать, что такого решения нет).
154
1. Строго определенная последовательность действий,
необходимая для решения данной задачи — это...
а) метод решения;
б) алгоритм;
в) блок-схема.
Укажите правильный вариант ответа.
2. Ниже перечислены основные свойства алгоритма:
а) дискретность алгоритма;
б) определенность алгоритма;
в) актуальность алгоритма;
г) результативность алгоритма;
д) массовость алгоритма;
е) строгость алгоритма.
Некоторые из этих понятий не относятся к основным
свойствам алгоритма. Укажите какие именно.
3. Свойство, означающее, что решение задачи, запи
санное в виде алгоритма, разбито на отдельные простей
шие команды, которые расположены в порядке их вы
полнения, — это:
155
а) дискретность алгоритма;
б) определенность алгоритма.
Укажите правильный вариант ответа.
4. Массовость алгоритма — это свойство заключается в
том, что каждый алгоритм, разработанный для решения
некоторой задачи, должен быть применим для решения
задач этого типа при всех допустимых значениях исход
ных данных.
Верно ли данное высказывание?
5. Существует несколько способов описания алгоритмов:
а) словесно-формульное;
б) графическое (блок-схемы).
Все ли способы описания алгоритмов здесь перечислены?
6. Псевдокоды — это:
а) описание алгоритма с помощью слов и формул;
б) описание с помощью специальных графических схем
алгоритмов;
в) описание шагов алгоритма на обычном языке, кото
рое характеризует действие команды, не применяя реаль
ных операторов языка программирования.
Укажите правильный вариант ответа.
7. Ниже приведены две блок-схемы некоторого алго
ритма. Какая из приведенных блок-схем ошибочна?
Ответы
1.
2.
3.
4.
5.
6.
7.
Правильный ответ — б.
Правильный ответ — в, е.
Правильный ответ — а.
Правильный ответ — ДА.
Правильный ответ — НЕТ.
Правильный ответ — в.
Правильный ответ — б.
,
Основные типы алгоритмов
Типы Алгоритмов
В зависимости от особенностей своего построения алгоритмы
делятся на три основные группы:
1) линейные;
2) разветвляющиеся;
3) циклические.
Разнообразие алгоритмов определятся тем, что любой
алгоритм распадается на части, фрагменты и каждый фрагмент
представляет собой алгоритм одного из трех указанных видов.
Поэтому важно знать структуру каждого из алгоритмов и
принципы их составления.
Линейные алгоритмы
Линейным называется алгоритм, в котором все этапы
решения задачи выполняются строго последовательно, т.е.
линейный алгоритм выполняется в естественном порядке его
написания и не содержит разветвлений и повторений.
Структура такого алгоритма показана на рисунке.
а) блок-схема № 1
156
б) блок-схема № 2
Рассмотрим составление схем линейных алгоритмов на
конкретных примерах.
157
Пример.
Даны переменные А и В. Требуется обменять их значения, т.е.
переменная А должна получить значение В, а В — значение А.
Решение:
1. Исходные данные: А, В. Вспомогательная переменная
DOP. Результат: А, В.
2. Метод решения задачи: в ЭВМ каждая величина хранится
в отдельном участке памяти (переменной). Поэтому задача
заключается в том, чтобы поменять местами содержимое двух
ячеек.
Давайте решим следующую задачу: имеется два стакана: в
одном из них вода, в другом молоко. Требуется поменять
содержимое стаканов. Житейский опыт подсказывает, что нам
для решения данной проблемы потребуется еще один стакан. В
него мы перельем воду из первого, затем в первый стакан (из
второго) нальем молоко, а из вспомогательного стакана во второй
нальем воду.
Аналогично решается и задача обмена значениями двух
переменных. Введем в рассмотрение еще одну величину,
например С (вспомогательный стакан). Решение задачи
распадается на три этапа. Соответствующие им блоки и порядок
их выполнения изображены на схеме алгоритма.
Мы получили запись алгоритма решения данной задачи с
помощью блок-схемы. Рассмотрим теперь запись этого алгоритма
с помощью псевдокода.
Напомню, что псевдокоды — это интерпретация шагов
алгоритма на обычном языке, которая описывает действие
команды.
При записи алгоритма с использованием псевдокодов знаки
арифметических операций будем обозначать так: + - / *
Знак := (двоеточие и равно) означает операцию присвоения
выбранной переменной некоторого значения.
К инструкциям линейных алгоритмов относятся инструкции
ввода-вывода информации и инструкция присваивания. На языке
псевдокода эти инструкции обозначаются следующим образом. +
Инструкция ввода — Ввод (х, у, z)\
* Здесь в скобках перечислены имена элементов, кото
рые надо ввести.
♦ Инструкция вывода — Вывод (х, у). -f
Инструкция присваивания — х := 32*.
* Читается: «х присвоить значение 32».
Алгоритм Перемещение; {заголовок алгоритма}
Переменные А, В, Dop: целые числа; {описательный блок}
Начало
Ввод (А, В);
Dop:=A; А:=В;
B:=Dop; Вывод(А,
В); Конец.
Проверим составленный алгоритм. Для этого нужно выполнить действия, предусмотренные в алгоритме в том порядке, в
каком они записаны. Для того чтобы было легче контролировать
значения переменных, исполняя алгоритм, будем составлять
трассировочную (тестирующую) таблицу; такую таблицу также
называют таблицей значений.
Пусть переменным А и В задаются значения 3 и 6 соответственно. В итоге переменная А должна содержать 6, а В — 3.
Проверим работу нашего алгоритма:
Схема алгоритма
158
159
№
A
В
DOP
1
2
3
4
3
3
6
6
6
6
6
0
3
3
3
3
Результат работы алгоритма совпадает с ожидаемым. Значит,
алгоритм составлен верно.
Логические ВЫРАЖЕНИЯ
Прежде чем перейти к рассмотрению ветвящихся и
циклических алгоритмов, рассмотрим понятие логического
выражения.
В некоторых случаях выбор варианта действий в программе
должен зависеть от того, как соотносятся между собой значения
каких-то переменных.
Например, расчет корней квадратного уравнения производится по-разному в зависимости от знака дискриминанта
(вспомните школьную математику).
В результате сравнения значений двух выражений возможны
два варианта ответа: сравнение истинно или ложно?
Например:
2+3 > 3+1 — да (истинно);
О < -7? — нет (ложно).
Выражения такого вида мы будем называть логическими
выражениями.
Нам известны 6 операций сравнения:
Знак
Операция
<
>
<=
>=
=
Меньше
Больше
Меньше или равно
Больше или равно
Равно
Не равно
о
С помощью этих операций мы будем составлять логические
выражения. Причем в выражениях обязательно присутствуют не
только константы, но и переменные.
160
Часто встречаются задачи, в которых используются не
отдельные условия, а совокупность связанных между собой
условий (отношений). Например, в магазине вам нужно выбрать
туфли, размер которых г=45, цвет со1=белый, цена price не более
400 руб.
Другой пример: школьник выяснил, что сможет купить
шоколадку, если она стоит 3 руб. или 3 руб. 50 коп.
В первом примере мы имеем дело с тремя отношениями,
связанными между собой союзом «и» и частицей «не», во втором
— с двумя отношениями, связанными союзом «или». Подобные
условия назовем составными, и для их обозначения в алгоритме
договоримся использовать союзы «и», «или», частицу «не»,
которые будем выделять жирным шрифтом и рассматривать как
знаки логических операций, позволяющих из простых условий создавать составные, подобно тому, как из простых переменных и
констант с помощью знаков +, - и т.д. можно создавать
алгебраические выражения.
Так, условия наших примеров в алгоритме могут выглядеть
таким образом:
первое: (г=45) и (со1=белый) и (не (price>400));
второе: (цена=3) или (цена=3,5).
Алгоритмы ветвящейся структуры
Алгоритмом ветвящейся структуры будем называть такой
алгоритм, котором выбирается один из нескольких возможных
путей (вариантов) вычислительного процесса.
Каждый подобный путь называется ветвью алгоритма.
Признаком разветвляющегося алгоритма является наличие
операций условного перехода, когда происходит проверка
истинности некоторого логического выражения (проверяемое
условие) и в зависимости от истинности или ложности
проверяемого условия для выполнения выбирается та или иная
ветвь алгоритма. Алгоритм предполагает выполнение Действия 1,
если записанное условие истинно (выполняется), и выполнение
Действия 2, если условие ложно (не выполняется).
В частном случае может отсутствовать один из блоков
«Действие 1» или «Действие 2».
6. Информатика
161
Пусть, например, В — проверяемое условие, a SI, S2 —
некоторые выполняемые инструкции (действия). Тогда: Если
условие В выполняется (истинно), то
выбрать для исполнения S1,
иначе
выбрать для исполнения S2 Запишем ветвящийся алгоритм на
псевдокоде и графически:
Алгоритм Bemel;
Переменные х, у вещественные; Начало
Ввод (х);
Если х<10 тогда у:=х+2 иначе
у~х-2;
Вывод (у);
Конец.
К задачам рассмотренного выше вида очень часто сводятся
вполне реальные задачи. Например, расчет стипендии, если
известно среднее арифметическое оценок студента за месяц.
Стипендия отличника равна 100 рублям, хорошиста (5 < SRJ4) —
80 рублей, остальные стипендию не получают.
Математическая формула:
„,.
Существуют задачи, связанные с вычислением функций,
заданных
несколькими
арифметическими
выражениями
(формулами). Приведем пример такой задачи.
Пример.
Вычислить значение Y по одной из формул:
У = 1х + 2, если х < 10
[х-2, если
10<х
Решение:
Исходные данные: х.
Результат: Y.
Метод решения задачи: необходимо выявить область,
которой принадлежит значение х, для этого достаточно
проверить заданные условия по порядку. Запишем алгоритм в
псевдокодах:
162
[100, если SR = 5 Р [80,
если 5 < SR < 4,
т.е. мы пришли к задаче вычисления функции по разветвляющемуся алгоритму.
Еще один распространенный вид задач — логические задачи.
К ним относятся задачи определения минимума, максимума
некоторого чисйа величин, задачи упорядочивания и сортировки
данных и др. Это достаточно сложные задачи, однако в
пр'остейших случаях при небольшом числе данных они''приводят
к построению несложных алгоритмов разветвляющейся
структуры. Рассмотрим примеры подобных задач.
Пример.
Определить: Найти максимальное из двух чисел X, Z: Y =
max{X,Z}.
Решение:
Исходные данные: X, Z.
Результат: Мах.
Метод решения задачи: нужно сравнить два числа и сделать
вывод. Блок-схема алгоритма решения этой задачи выглядит
следующим образом:
163
h — шаг, с которым изменяется параметр цикла; S —
оператор (инструкция), повторяемый в цикле. Общий вид
структуры цикла с параметром будет:
Для х := а до b с шагом h повторять S
2. Инструкция «цикл с предусловием» (цикл-«пока»):
Обозначим:
В — некоторое проверяемое логическое условие;
S — оператор (инструкция), повторяемый в цикле.
Тогда инструкция в псевдокоде примет вид:
Повторять
S
Блок-схема такого цикла имеет вид:
Циклический Алгоритм
Реализует повторение некоторых действий. Иными словами,
циклические алгоритмы включают в себя циклы.
Циклом называется последовательность действий, выполняемых многократно, каждый раз при новых значениях
параметров.
Примером циклических алгоритмов может служить алгоритм
покраски забора. Действительно, рассмотрим этот алгоритм в
словесно-формульном виде:
Шаг I. Подготовить исходные данные (забор, краску, кисть).
Шаг II. Подойти к забору.
Шаг III. Обмакнуть кисть в краску.
Шаг IV. Нанести краску кистью на поверхность забора.
Шаг V. Если забор еще не весь окрашен, то повторить
алгоритм, начиная с пункта (Шаг III).
Существует несколько видов циклических инструкций, с
помощью которых можно организовать циклы.
1. Инструкция «цикл с параметром» (цикл с заданным
количеством повторений).
Обозначим:
х — параметр цикла (является счетчиком количества
повторений);
a, b — соответственно начальные и конечные значения
параметра цикла;
164
Выход из цикла
3. Инструкция «цикл с постусловием» (цикл-«до>>):
Пока В повторять S
Блок-схема такого цикла имеет вид:
Выход из цикла
165
Контрольные вопросы
1. В зависимости от особенностей своего построения
алгоритмы делятся на несколько основных групп:
а) линейные;
б) разветвляющиеся;
в) структурные;
г) циклические.
Некоторые из этих понятий не относятся к основным группам
алгоритмов. Укажите, какие именно.
2. «Линейным называется алгоритм, в котором все эта
пы решения задачи выполняются строго последовательно».
Верно ли данное высказывание?
3. «Алгоритмом ветвящейся структуры называется та
кой алгоритм, в котором выбирается один из нескольких
возможных путей (вариантов) вычислительного процесса».
Верно ли данное высказывание?
4. Циклом называется:
а) этап решения задачи, выполняемый строго последо
вательно;"
б) последовательность действий, выполняемых
много
кратно, каждый раз при новых значениях параметров;
166
Укажите, какая из вышеприведенных блок-схем является блоксхемой алгоритма циклической структуры? 7. Ниже приведены
блок-схемы циклических алгоритмов:
Выход из цикла
а) блок-схема № 1
Выход из цикла
6) блок-схема № 2
Укажите, какая из вышеприведенных блок-схем является
блок-схемой цикла с постусловием?
Ответы
1.
2.
3.
4.
5.
6.
7.
168
Правильный ответ — в.
Правильный ответ — ДА.
Правильный ответ — ДА.
Правильный ответ — б.
Правильный ответ — б.
Правильный ответ — а.
Правильный ответ — б.
Язык программирования Pascal Понятие о
ЯЗЫКАХ ПРОГРАММИРОВАНИЯ
Итак, мы с вами уже познакомились с одним из основных
понятий всего нашего курса — понятием алгоритма. Рассмотрели
так же его свойства и способы записи.
Вспомним, так же, что составленный алгоритм решения
задачи следует перевести на язык, понятный ЭВМ, аналогично
тому, как алгоритм, записанный на русском языке, нужно
перевести на французский, если исполнителем является француз.
Мы говорили, что такие (понятные ЭВМ) языки называются
языками программирования, запись алгоритма на таком языке
называется программой, а процесс перевода алгоритма на
указанный язык — программированием.
Теперь, наконец, настало время перейти к изучению одного из
таких языков. Как и в большинстве стран мира в качестве
обучающего
мы
с
вами
будем
использовать
язык
программирования Pascal.
Дадим вначале более строгие общие понятия и определения.
Под программой понимают описание, воспринимаемое ЭВМ и
достаточное для решения определенной задачи. Иначе говоря,
программа — это упорядоченный список команд, необходимых
для решения некоторой задачи.
Для создания программ используют те или иные системы
программирования.
Под системой программирования понимают совокупность
языка
программирования
и
виртуальной
машины,
обеспечивающей выполнение на реальной машине программ,
составленных на этом языке.
Языком программирования называют систему обозначений,
служащую в целях точного описания алгоритмов для ЭВМ или,
по крайней мере, достаточную для автоматического нахождения
такого алгоритма. Эти языки являются искусственными языками
со строго определенным синтаксисом.
Виртуальная машина — это программный комплекс,
эмулирующий работу реальной машины с определенным входным
языком на ЭВМ с другим, машинным языком, а
169
иными словами, реализующий входной язык программирования.
Такая техника реализации языка программирования позволяет
сделать последний удобным для использования человеком.
Виртуальная
машина
содержит
транслятор
и/или
интерпретатор и может включать библиотеки стандартных
подпрограмм, отладчик, компоновщик и другие сервисные
средства.
ИНТЕГРИРОВАННАЯ СрЕДАПРОГРАММИРОВАНИЯ ТияЬо PASCAI
Язык программирования Турбо Паскаль (Turbo Pascal)
появился на рынке программных продуктов в 1984 году. Турбо
Паскаль состоит из языка программирования и среды
программирования, которая создает удобства в работе.
Язык программирования Паскаль был разработан Н.Виртом в
1968 — 1970 годах и получил широкое распространение
благодаря наглядности программ и легкости при изучении. Он
послужил
основой
для
разработки
других
языков
программирования (Ада, Модул-2).
В 1992 году вышла 7 версия Турбо Паскаля. Пакет Turbo
Pascal 7.0 использует новейшие (на тот период) достижения в
программировании. Он может быть использован на любой
машине. Эта версия снабжена большим количеством стандартных
библиотек.
Интегрированная система Турбо Паскаль состоит из языка
программирования и среды программирования. В эту систему
входят необходимые части Turbo Pascal:
- текстовый редактор;
- компилятор;
- компоновщик;
- загрузчик.
Интегрированная среда Турбо Паскаль запускается программой TURBO.EXE (Вр.ехе). После успешного вызова системы
экран ПК приобретает вид, показанный ниже.
Верхняя строка содержит меню возможных режимов работы
Турбо Паскаля, нижняя — краткую справку о назначении
основных функциональных клавиш. Вся остальная часть экрана
(рабочая область) принадлежит окну редактора, очерченному
двойной рамкой и предназначенному для ввода и коррекции
текста программ.
170
В верхней части рамки рабочей области окна редактора
находится имя редактируемого файла (новому файлу дается имя
NONAME00.PAS — без имени).
Алфлвит и некоторые основные оперлторы ЯЗЫКА
PASCAI
Как и любой реальный язык Паскаль имеет свой собственный
алфавит. Алфавит языка Турбо Паскаль включает буквы, цифры,
шестнадцатеричные цифры, специальные символы, пробелы и
зарезервированные слова.
Буквы —г это буквы латинского языка, а также знак
подчеркивания. Турбо Паскаль не различает прописные и
строчные буквы, если только они не используются в качестве
данных программы.
Цифры — арабские цифры от 0 до 9.
Каждая шестнадцатеричная цифра имеет значение от 0 до 15.
Первые 10 шестнадцатеричных цифр обозначаются арабскими
цифрами от 0 до 9. Оставшиеся 6 латинскими буквами А .. F.
Специальные символы Турбо Паскаля:
+ — * / , ' . : ; <> [ ] { } ( К @ $ # о >= <= :=
(* *) (• •)
Пробелы в Турбо Паскале являются разделителями.
Идентификаторы — это имена констант, переменных,
меток, типов, объектов, процедур, модулей, функций и
других конструкций языка.
171
• Длина идентификатора может быть произвольной, но
значащими считаются первые 63 символа.
• Идентификатор состоит из любых букв латинского алфавита,
цифр, знака подчеркивания; никакие другие символы в
идентификаторе недопустимы.
• Идентификатор не может начинаться с цифры.
• Идентификатор не должен совпадать ни с одним из зарезервированных слов.
Константы. В качестве констант в Турбо Паскале могут
использоваться целые вещественные и шестнадцатеричные
числа, логические константы, символы, строки символов.
• Целые числа записываются со знаком или без него по обычным
правилам и могут принимать значения от - \ 231 до (231 - 1).
Если целочисленная константа выходит за рамки указанного
диапазона, то компилятор выдает сообщение об ошибке.
• Вещественные числа записываются со знаком или без него с
использованием десятичной точки и/или экспоненциальной
части. Экспоненциальная часть начинается символом Е (е), за
которым следует знак порядка +(-) и десятичный порядок.
• Символьная константа — это любой символ ПК, за
ключенный в апострофы. Например: V — символ z.
Переменные мбжно сравнить с устройством, способ
ным хранить элемент информации, например, число. Во
время выполнения программы содержимое этого устрой
ства может меняться.
Операция присваивания. В результате присваивания
переменная получает конкретное значение.
Имя Пременной "Выражение
Здесь «:=» — оператор присваивания языка Паскаль, т.е.
символ (в данном случае), который обозначает операцию
присваивания.
Выполнение инструкций присваивания заключается в
следующем:
- вычисляется результат выражения, находящегося справа от
символа «:=»;
- вычисленное значение записывается в переменную, имя
которой стоит слева от символа «:=».
172
Пример.
Counter:=0;
Pi:=3.1415926;
z:=(rl+r2)/(r2*rl);
d:=b*b-4*c*a;
Выражение состоит из операндов и операторов. Операторы
находятся между операндами. Операндами выражений могут быть
числа (константы) и переменные. Операторы обозначают
действия, выполняемые над операндами.
Рассмотрим некоторые арифметические операторы, которые
применяются для записи алгебраических выражений на Паскале:
Оператор Выполняемое
Пример
Примечание
действие
использования
При А=1 выражение
+
Сложение
А+ 3,4
принимает значение 4,4
Вычитание
А-3,4
При А=1 выражение
принимает значение -2,4
При А=1 выражение
Умножение
А* 3,4
*
принимает значение 3,4
Деление
А/3,4
При А=1 выражение
/
вещественных
принимает значение
чисел
приблизительно 0,294
Div
Целая часть
a)
4 div 2 Данная операция еще
b)
5 div 2 называется делением
отделения
целого числа
нацело, т.к. округляет
на целое
результат деления путем
число
отбрасывания дробной
часта. Так, выражение а)
примет значение = 2, а
выражение Ь) получит
значение = 2,5 - дробная
часть = 2
Остаток
Mod
a)
4 div 2
a) = 0
отделения
b)
5 div 2
b) = 1
В простейшем случае выражение — это константа или
переменная.
При вычислении значений выражений важен порядок
выполнения
операторов.
Приняты
следующие
правила
выполнения операторов:
173
+ Операторы *,/, div, mod имеют более высокий приоритет, чем
операторы + и -.
+ Операторы с более высоким приоритетом выполняются раньше
операторов, приоритет которых ниже. Если приоритет
операторов одинаков, то оператор, стоящий левее,
выполняется раньше.
+ Для задания любого нужного порядка выполнения операций в
выражениях можно использовать скобки. Выражение,
заключенное в скобки, трактуется как один операнд. Это
означает, что операции, стоящие в скобках, будут
выполняться в обычном порядке, но раньше, чем операции,
находящиеся за скобками. При записи выражений,
содержащих скобки, должна соблюдаться парность скобок,
т.е. число открывающихся скобок должно быть равно числу
закрывающихся скобок.
Пример. Рассмотрим пример записи на Паскале некоторых
математических выражений. Обратите внимание, что привычная
нам математическая запись отличается от записи на Паскале.
Например, пусть математическая запись функции имеет
ВИД:
У
_2х_
х + 3.
Тогда запишем на*Паскале оператор присвоения переменной у
значения, вычисляемого по данной формуле: Y:=(2*x)/(x+3).
Обратите внимание, что в Паскале (как и во многих других
языках программирования) ни в коем случае нельзя пропускать
знак умножения, т.к. Паскаль попытается понять выражение вида
2х как имя некоторой переменной «2х», а не арифметическое
выражение.
Структурл ПРОГРАММЫ ил ЯЗЫКЕ PASCAI
Напомню, что программа — это упорядоченный список
команд. Каждый язык программирования предлагает свою
систему упорядочивания этого списка. Так, например, возможно,
знакомый вам BASIC просто нумерует строки. В Паскале мы
будем говорить о достаточно строгой структуре программы,
которая должна соблюдаться неукоснительно. Иначе компьютер
просто не поймет вас.
174
Любая программа (или программная единица — процедура
или функция) на Паскале должна состоять из трех основных
разделов:
- Раздел заголовка (объявления программной единицы)
- Раздел описаний
- Раздел исполняемых операторов (тело программы)
В разделе заголовка содержится одна-единственная строчка,
которая указывает компилятору, что он имеет дело именно с
программой (процедурой или функцией) и, более того, с
программой под определенным именем. Для программ эта срока
начинается с зарезервированного слова program, после которого
следует собственно имя программы. В конце обязательно ставится
точка с запятой.
Раздел описаний может иметь как одну-единственную
строчку, так и достаточно большое их количество. В разделе
описаний должны содержаться описания всех идентификаторов,
используемых в разделе исполняемых операторов. Так, например,
описание переменных начинается с зарезервированного слова
VAR, а описание констант (если они используются) — CONST.
Тело программы (раздел исполняемых операторов) содержит
собственно программный код, отвечающий за реализацию
алгоритма. При этом тело программы обязательно оформляется
так называемыми операторными скобками — begin ... end. Т.е. все
операторы, реализующие ваш алгоритм, должны помещаться
между этими операторными скобками. Таким образом, структура
программы Pascal в простейшем случае имеет вид:
Program <>;
Var ...;
Begin
End.
В более сложных программах, кроме переменных, часто
приходится помещать в раздел описаний не только описание
переменных. В таком случае раздел описаний, в свою очередь,
может содержать некоторое множество разделов (подразделов).
Раздел описания (в общем случае) состоит из:
- раздела описания используемых библиотек USES;
175
раздела описания меток LABEL;
раздела описания констант CONST;
раздела описания типов TYPE;
раздела описания переменных VAR;
раздела описания процедур и функций.
Разделы TYPE, CONST, VAR, LABEL могут следовать друг
да другом в любом порядке и встречаться в разделе описаний
сколько
угодно
раз.
Единственное
ограничение
—
идентификаторы, которые используются для определения других
идентификаторов, должны описываться раньше.
В простейшей программе из всех перечисленных подразделов
раздела описания обязательно присутствует только раздел
описания переменных VAR.
-
Структура программы в языке
программирования Паскаль
1. Заголовок программы имеет вид: program
<имя программы>; например: program First.
2. Список используемых библиотек: uses
<список библиотек; например: uses CRT.
3. Раздел описания меток:
label <список меток>;
например: Label Home, 4.
4. Раздел описания констант:
const <имя константы>=<значение константы>;
например: const n=7.
5. Раздел описания типов:
type <имя типа>=<описание типа>; например: type
mass=array[1..3, 1..5] of real.
6. Раздел описания переменных:
var <имя переменной>:<тип переменной>; например:
var x: real.
7. Раздел описания процедур и функций.
8. Тело программы:
begin
<команды программы>
end.
176
Типы ДАННЫХ ЯП ПАСКАЛЬ
Язык Паскаль является строго типизированным языком
программирования. Это означает, что для всех переменных в
вашей программе должен быть определен их тип данных.
Типы данных характеризуются множеством допустимых
значений переменных и набором допустимых операций для
данного типа.
Как и в большинстве ЯП, в Паскале' все переменные,
используемые в программе, описываются в ее начале в
специальном разделе описания переменных после зарезервированного слова var.
Выполнение раздела описания переменных сопровождается
следующими действиями:
1. При описании выделяется область памяти для переменных.
(Например, в стандартном Паскале целые переменные занимают 2
байта, а вещественные — 4 байта.)
2. Описание не определяет конкретное значение переменной,
т.е. считается, что в выделенной памяти при ее распределении (до
использования) находится некоторый «мусор».
3. Описание определяет способ представления элементов в
памяти ПК. (Например, вещественные переменные или
константы, в отличие от целых, представляются в машине в виде
мантиссы и порядка.)
4. Описание определяет набор допустимых операций.
5. Описание определяет область действия переменных
(локальные или глобальные).
Переменные могут быть:
1. Скалярные (простые) — содержат одно-единственное
значение.
2. Структурированные — могут содержать несколько
значений.
Рассмотрим некоторые простые типы данных, с которыми
будем иметь дело в ближайшее время.
Целый — Integer — значением переменной этого типа может
быть целое число из отрезка [-32768; 32767].
Вещественный — Real — значением переменной этого типа
может быть вещественное число, модуль которого принадлежит
отрезку [2,9 • 10"39; 1,7 • 108].
177
Логический — Boolean — переменная этого типа может
принимать только два значения: истина (true) или ложь (false).
Символьный — Char — значением переменной этого типа
может быть любой символ из набора ASCII-символов.
Пример. Пусть в разделе описаний записано: var
a:real;
d,c:integer;
Это означает, что у нас описано три переменных — а (вещественного типа), d и с (целого типа). В программе могут быть
операторы присвоения следующего вида:
А:=3,4;
А:=5/с;
D:=8;
С: =8 div 3;
Однако обратите внимание, что присваиваемое переменной
значение должно быть того же типа, что и объявленная
переменная. Т.е. недопустимы операторы вида:
С:=5,89;
D:=2/4;
Компилятор выдаст вам сообщение об ошибке типов —
попытке присвоить целой переменной вещественное значение.
Стандартные математические функции Турбо Паскаля
Обращение
Стандартные математические функции Турбо Паскаля
Rendomize
Sin (x)
Sqr (x)
Sqrt (x)
Задачи и упражнения
Попробуйте самостоятельно выполнить на компьютере
следующую практическую работу.
№
Задание
1.
2.
3.
Запустить Turbo Pascal
Набрать программу №1
Сохранить ее под именем
First на диске
4.
Запустить программу
на выполнение
Просмотреть результат
работы программы
Вернуться в текстовый
редактор
Открыть новое окно
5.
Тип
результата
Real
Примечание
6.
ABS (X)
Тип
аргумента
Real
Модуль аргумента
7.
arctan(x)
cos (х)
Real
Real
Real
Real
Арктангенс
Косинус
ехр (х)
Real
Real
Экспонента (е*)
frac (x)
Real
Real
Дробная часть
Их)
Random
Real
Real
Real
Real
Random(x)
Integer
Integer
178
Натуральный логарифм
Псевдослучайное число,
равномерно распределенное в диапазоне [0,1]
Псевдослучайное число,
равномерно распределенное в диапазоне [0, х-1]
Инициация генератора
псевдослучайных чисел
Real
Real
Синус (угол в радианах)
real, integer real, integer
Квадрат аргумента (х2)
Корень квадратный -Jx
Real
Real
Порядок выполнения
Нажать функциональную клавишу F2 и в поле File набрать
First
Ctrl+F9
Alt+F5
Нажмите любую клавишу
F10 —> File —> Enter-»
—» New —» Enter
8.
9.
Набрать программу №2
Сохранить ее под именем
Second на диске
10.
.11.
12.
Перейти к окну 1
Перейти к окну 2
Уменьшить размеры окна до
половины
13.
Открыть окно Watch
F10-» Debug-» Enter-» —»
Watch -> Enter
14.
Занести в окно Watch
переменные i, у
Ctrl+F7 -4 i -» Enter -4 -»
Ctrl+F7 -» у -» Enter
Нажать функциональную клавишу F2 и в поле File набрать
Second
Aft+1
Alt+2
Подвести указатель мыши к
нижнему правому углу окна и
нажав левую кнопку мыши
изменить параметры окна
179
ры — Турбо Паскаль допускает произвольную глубину их
вложенности: Begin
begin
begin
end;
end;
End;
Зарезервированное слово end является закрывающей
операторной скобкой, оно одновременно указывает конец
предыдущего оператора, поэтому ставить перед ним символ «;»
необязательно.
Попробуйте самостоятельно составить и протестировать на
машине программу для расчета следующей функции:
y = sm{x)+——
Пустой оператор
Символ «;» называется пустым оператором и означает
окончание предшествующего ему оператора.
ПРОГРАММИРОВАНИЕ ЛИНЕЙНЫХ Алгоритмов
Программирование алгоритмов линейной *
структуры
Прежде чем перейти к программированию алгоритмов
линейной структуры, остановимся на понятиях составного и
пустого оператора.
Составной оператор
Составной оператор — это последовательность произвольных операторов программы, заключенная в операторные
скобки — зарезервированные слова Begin ... end.
Составной оператор — важный инструмент Турбо Паскаля,
дающий возможность писать программы по современной
технологии структурированного программирования.
Язык Турбо Паскаль не накладывает никаких ограничений на
характер операторов, входящих в составной оператор. Среди них
могут быть другие составные операто180
Итак, мы уже знакомы с некоторыми основными (базовыми)
понятиями языка Паскаль. Теперь можно приступать к
непосредственному изучению программирования на этом языке
тех типов алгоритмов, о которых говорилось ранее.
Вспомним, что программа — это упорядоченный список
команд на некотором конкретном языке программирования.
Запрограммировать некоторый алгоритм означает написать
программу, реализующую этот алгоритм. Попробуем для начала
программировать алгоритмы линейной структуры.
Напомню, что линейным называется алгоритм, в котором все
этапы решения задачи выполняются строго последовательно, т.е.
линейный алгоритм выполняется в естественном порядке его
написания и не содержит разветвлений и повторений.
181
Для реализации алгоритмов линейной структуры используются операторы:
+ Оператор (процедура) вывода — Write ( ); или Writln ( ) +
Оператор (процедура) ввода — Read ( ); или Readln ( ) +
Оператор присваивания — :=
Рассмотрим эти операторы подробнее.
Оператор присваивания. В результате присваивания
переменная получает конкретное значение.
ИмяПеременной:=Выражение;
«:=» — символ присваивания;
Например:
Counter:=0;
Pi:=3.1415926;
Процедуры вывода. Процедура WRITE предназначена для
вывода на экран монитора сообщений и значения выражений или
переменных.
Для того, чтобы вывести сообщение, нужно заключить его в
апострофы (буква Э) в этом случае то, что заключено в
апострофы, при работе вашей программы появится на экране
монитора без изменений.
Например:
write('IIpHBeT');
После выполнения этой строки программы на экране появится
надпись:
Привет
Если вы хотите вывести на экран результат некоторых ваших
вычислений, т.е. не сообщение, а значение, хранимое в некоторой
переменной, то апострофы не ставятся.
Например: пусть в некоторой переменной Dok в результате
вычислений хранится целое значение = 55, которое вы хотите
вывести на экран. Тогда достаточно записать в программе
следующую строку:
write(Dok);
После выполнения этой процедуры на экране появится:
55
Если же, например, надо вывести некоторое вещественное
значение, то можно использовать форматы вывода.
Например: пусть в некоторой переменной D в результате
вычислений хранится значение — 12,4567, которое вы хотите
вывести на экран. Тогда запишем оператор:
182
write(D:5:2);
Здесь использован формат вывода, где первая цифра означает
общее количество знаков в выводимом числовом значении, а
вторая цифра — количество знаков после запятой. В результате
выполнения этой процедуры на экране появится:
12,45
Т.е. последние две цифры не пропечатаются, так как в формате
мы указали только две цифры после запятой. Чтобы пропечатать
число полностью надо видоизменить оператор:
write(D:7:4);
Тогда после выполнения этой процедуры на экране появится:
12,4567 ! Значение переменных перечисляемого типа нельзя
вывести с помощью процедуры write.
Рассмотрим еще один пример. Пусть в переменной kol
хранится количество книг в некоторой библиотеке. Например
=10675. Выведем это значение на экран, но с пояснением для
пользователя вашей программы, т.е. на экране должно появиться:
Всего книг — 10675
Этого можно добиться следующей последовательностью
операторов:
Write('Bcero книг — ');
Write(kol);
А можно записать все в одном, разделив параметры в скобках
запятой:
Write('Bcero книг — ', kol);
Результат будет один и тот же.
Процедура Writeln {write line} выводит информацию строкой.
После того как была выведена информация, записанная в скобках
после имени процедуры, курсор переместится на другую строку.
Процедуры ввода. Для ввода данных используют процедуры
read, readln.
Процедура read считывает данные, вводимые с клавиатуры, а
процедура readln считывает данные и символ
183
конца строки. Т.е. как и в случае с процедурой вывода, частица In
(line) в конце означает, что после выполнений процедуры ввода
курсор будет переведен на следующую строку.
Пример.
Составить программу, которая находит площадь прямоугольника
произвольных размеров. Решение: Program Wip; Var
Dlina,Shirina,S:real; Begin
Writeln('B8eflHTe длину прямоугольника');
Readln(Dlina);
У\/гКе1п('Введите ширину прямоугольника');
Readln(Shirina);
S:=Dlina*Shirina;
\Л/гНе1п('Площадь прямоугольника с шириной '
,Shirina:8:2,'H длиной «,Dlina:8:2,'paBHa',S:8:2);
Readln;
End.
Кстати, приведенная выше программа реализует алгоритм
линейной
структуры
(алгоритм
вычисления
площади
прямоугольника).
Рассмотрим еще примеры реализации алгоритмов линейной
структуры.
Пример.
Алгоритм Квадрат_числа; {заголовок алгоритма}
Переменные X,Y: вещественные числа; {описательный
блок} Начало Ввод (X); Y:=X*X; Вывод(У); Конец.
Запишем программу на языке Паскаль, реализующую данный
алгоритм; для вычисления квадрата числа здесь используется
стандартная арифметическая функция языка Паскаль — sqr( ):
184
Обратите внимание на использование здесь операторов
ввода\вывода.
Во-первых, в начале программы (строки № 4,5) оператору
ввода значения в переменную х (Readln (x);) предшествует
оператор вывода на экран приглашающего сообщения (Write
('Введите х -> ');). В результате работы этого оператора вывода во
время исполнения программы перед пользователем на экране
появится сообщение:
Введите х -> _
~V_I
-------1
----Мигающий
курсор
Мигающий курсор после сообщения показывает, что машина
готова «узнать» ответ пользователя. В месте этого курсора
пользователь сможет набрать с клавиатуры число, квадрат
которого он хочет рассчитать.
Например:
Введите х -> 1
После того как число набрано и будет нажата клавиша Enter,
управление перейдет к следующему оператору
185
(Readln (x);), который прочитает введенное пользователем
сообщение и запишет его в переменную х.
Такой способ общения программы с пользователем часто
называют режимом диалога, подразумевая здесь диалог
машины (программы) и человека (пользователя).
А операторы ввода\вывода используются в том числе для
организации такого режима диалога.
Во-вторых, при выводе результата расчета в операторе вывода
(Writeln) через запятую перечислено два параметра: ('у = ', у),
первый из которых стоит в апострофах ('у ='), а второй — без них
(у). В чем разница? То, что в параметрах оператора вывода стоит
в апострофах, выводится на экран без каких-либо изменений. По
сути, это просто строка некоторого сообщения. А второй
параметр оператора вывода (без апострофов) выдаст на экран не
саму букву у, а значение (в данном случае численное), хранящееся в переменной под именем у. Т.е. на экране появится строка
вида:
У=1
Кроме того, напомню, что частичка In в конце оператора
ввода\вывода означает, что после выполнения заданного
оператором действия курсор будет переведен на следующую
(пока пустую) строку экрана.
С учетом всего вышесказанного во время работы программы
перед пользователем на экране сформируется следующая
последовательность записей (например):
Введите х -> 2
У=4
Эта последовательность строк называется протоколом
работы программы.
Рассмотрим еще один пример. В предыдущих лекциях нами
был рассмотрен очень полезный линейный алгоритм. Вспомним
его и запишем программную реализацию на языке Паскаль.
Пример
Даны переменные А и В. Требуется обменять их значения, т.е.
переменная А должна получить значение В, а В — значение А.
186
Решение:
1. Исходные данные: А, В. Вспомогательная переменная DOP.
Результат: А, В.
2. Метод решения задачи. В ЭВМ каждая величина хранится
в отдельном участке памяти (переменной). Поэтому задача
заключается в том, чтобы поменять местами содержимое двух
ячеек. Решение задачи распадается на три этапа. Запись этого
алгоритма с помощью псевдокода:
Алгоритм Перемещение; {заголовок алгоритма}
Переменные А,В,Оор:целые числа; {описательный блок}
Начало
Ввод (А,В);
Dop:=A;
А:=В;
B:=Dop;
Вывод(А,В);
Конец.
Программная реализация будет иметь вид: Program
OBMEN; Var a, b, dop: integer; Begin
{Ввод исходных данных}
Write ('Введите а -> ');
Readln (a);
Write ('Введите b -> ');
Readln (b);
{Обмен значениями}
Dop:=A;
А:=В;
B:=Dop;
{Вывод результата работы}
Writeln ('a = ',а);
Writeln ('b = ',b);
End.
В фигурных скобках здесь записаны комментарии к участкам
программы, идущим ниже. Комментарии — это некоторые
пояснения к программе, которые не являются исполняемыми
операторами (т.е. при работе программы не отрабатывают как
операторы и, более того, не компилиру187
ются компилятором языка в исполняемый код), а лишь помогают
программисту разобраться в самой программе.
Комментарии удобно применять при разработке больших
программ или программных продуктов, а так же при работе в
группе программистов.
Попробуйте самостоятельно разобраться в этой программе,
для чего ответьте на следующие вопросы:
1. Найдите операторы программы, отвечающие за реализацию режима диалога.
2. Что будет выводиться на экран пользователю после
выполнения оператора Writeln ('а = ',а); ?
3. В какой части программы происходит собственно
реализация алгоритма обмена с помощью дополнительной
переменной?
По возможности наберите программу в среде Турбо Паскаль и
протестируйте ее исполнение. Протокол работы программы
перепишите с экрана в тетрадь.
Выводы
Попробуем обобщить все вышесказанное.
1. Составной оператор — это последовательность
произвольных операторов программы, заключенная в опе
раторные скобки — зарезервированные слова Begin ... end.
2. Символ «;» называется пустым оператором и озна
чает окончание предшествующего ему оператора.
3. Для реализации алгоритмов линейной структуры
используются операторы:
+ Оператор (процедура) вывода — Write (); или Writln () +
Оператор (процедура) ввода — Read (); или Readln () + Оператор
присваивания — :=
Контрольные вопросы ______________________
1. Составной оператор — это...
а) последовательность команд, необходимых для реше
ния некоторой задачи;
б) последовательность операторных скобок Begin ... end;
в) последовательность
произвольных операторов
про
граммы, заключенная в операторные скобки — зарезер
вированные слова Begin ... end.
188
Укажите правильный вариант ответа.
2. Для реализации алгоритмов линейной структуры
используются операторы:
а) Write ( );
б) While do;
в) Read ( );
г):=
Один из пунктов здесь лишний.
Укажите, какой именно.
3. В результате присваивания переменная получает
конкретное значение.
Верно ли данное высказывание?
4. Процедура WRITE предназначена для...
а) вывода на экран монитора сообщений и значения
выражений или переменных;
б) ввода данных значения выражений или переменных.
Укажите правильный вариант ответа.
5. Процедура READ предназначена для...
а) вывода на экран монитора сообщений и значения
выражений или переменных;
б) ввода данных значения выражений или переменных.
Укажите правильный вариант ответа.
6. Какой из нижеперечисленных операторов выведет
на экран сообщение следующего вида: «write('Bec одной
пачки = ', v:7:2);», если переменной V р,о этого было при
своено значение 12,5674?
а) вес одной пачки = 12,5674;
б)12,5674;
в) вес одной пачки = 12,56;
г) вес одной пачки = 12,5.
Укажите правильный вариант ответа.
Ответы
1.
2.
3.
4.
5.
6.
Правильный ответ — в.
Правильный ответ — б.
Правильный ответ — ДА.
Правильный ответ — а.
Правильный ответ — б.
Правильный ответ — в.
189
Задания и упражнения
Составить и протестировать на машине программы для
решения следующих задач.
1. Построили N домов (пятиэтажных и девятиэтажных), из
них Y домов — пятиэтажные. Сколько девятиэтажных домов
построили?
2. Даны величины переменных А, В, С, D. Требуется
переместить значение переменных следующим образом: в
переменную В поместить значение из А, в А — значение из D, в
D — значение из С, переменной С присвоить значение суммы А
и D.
Программирование алгоритмов
разветвляющейся структуры
Вспомним вначале, что алгоритмом ветвящейся структуры
называется такой алгоритм, в котором выбирается один из
нескольких возможных путей (вариантов) вычислительного
процесса.
Каждый подобный путь называется ветвью алгоритма.
Признаком разветвляющегося алгоритма является наличие
операций условного перехода, когда происходит проверка
истинности некоторого логического выражения (проверяемое
условие), и в зависимости от истинности или ложности
проверяемого условия для выполнения выбирается та или иная
ветвь алгоритма.
Для программной реализации этого типа алгоритмов в языке
программирования Pascal можно использовать три оператора:
1. Условный оператор (оператор условного перехода).
2. Оператор выбора (оператор варианта).
3. Оператор безусловного перехода. Рассмотрим все эти
операторы подробнее. Оператор безусловного перехода
имеет вид: GOTO <метка>
GOTO — зарезервированное слово (перейти на метку)
<метка> — метка
Метка в Турбо Паскале — это произвольный идентификатор,
позволяющий именовать некоторый оператор про190
граммы и таким образом ссылаться на него. В качестве меток
допускается использовать целые числа без знака.
Метка располагается непосредственно перед помечаемым
оператором и отделяется от него двоеточием.
Перед тем как использовать метку в программе, она должна
быть описана. Описание меток состоит из зарезервированного
слова LABEL (метка), за которым следует список меток:
Label 1оор,1Ы;
begin
goto lbl;
loop: ...
lbl:...
goto loop;
end.
Действие оператора GOTO состоит в передаче управления
соответствующему меченному оператору. Правила использования
меток:
- метка, на которую ссылается оператор GOTO, должна быть
описана в разделе описаний
- метки, описанные в процедуре (функции) локализуются в ней.
Условный оператор. Условный оператор позволяет проверить
некоторое условие и в зависимости от результатов проверки
выполнить то или иное действие.
Структура условного оператора:
IF <условие> THEN <оператор 1> ELSE <оператор 2>;
IF, THEN, ELSE — зарезервированные слова (если, то, иначе)
<условие> — выражение логического типа
<оператор 1>,<оператор 2> — операторы языка Турбо
Паскаль.
Часть ELSE <оператор 2> условного оператора может быть
опущена.
191
Тогда при значении true выражения, стоящего в условии, выполняется <оператор 1>, в противном случае этот
оператор пропускается.
Пример.
Написать программу расчета функции:
[cos2*, при 0<х<2 [1-sinx , иначе.
Решение:
Program wetw;
Vary,x:real;
Begin
writeln('x=');
readln(x); {ввод х}
if (x>0)and(x<2) then y:=Sqr(cos(x)) else y:=1-sin(sqr(x));
{вычисление значения у}
writeln('y(',x:?!:2,')=',y:8:2); {вывод значения у на экран}
readln; {пауза} End.
Пример.
Написать программу, которая в переменную max записывает наибольшее из двух чисел х и у.
\х, если х > у
max = <
"
[у, если у > х
Решение:
Program wetw2;
Var max,x,y:real;
Begin
write('x=');
readln(x); {вводх}
192
write('y=');
readln(y); {ввод у}
max:=y;
if x>y then max:=x;
{ если х>у max:=x, иначе значение max не меняется}
writeln('max=',max:8:2); {вывод значение переменной max
на экран}
Readln; {пауза}
End.
Вложенные операторы условия. Если <оператор 1> или
<оператор 2> является, в свою очередь, условным
оператором, то такая конструкция называется вложенным
условным оператором.
Пример.
х + 3, если х < О х2,
Вычислить у = если 0<х<4 ех~6, если
х>4
Решение: Program Gg; Var
x,y:real; Begin Write('x=');
Readln(x); if x<0 then
y:=x+3 else
if x>4 then y:=exp(x-6) else
y:=sqr(x); writeln('y=',y:8:2);
Readln; End.
Оператор выбора (оператор варианта). Условный
оператор при выполнении программы позволяет выбрать
одно из двух возможных действий. Если же необходимо
выполнить много взаимоисключающих проверок, то удобнее воспользоваться оператором выбора (варианта). Общий
вид оператора: CASE <селектор> OF
< список меток варианта >: < оператор1 >;
< список меток варианта >: < оператор2 >;
7. Информатика
193
< список меток варианта >: < операторЗ >;
ELSE
< onepaTopN>
END;
Селектор представляет собой выражение скалярного типа (но
не вещественного). Выполнение оператора варианта начинается с
вычисления значения селектора. Затем для исполнения
выбирается оператор, одна из меток которого совпадает с
полученным значением. После выполнения этого оператора (он
может быть простым или составным) управление передается на
оператор, следующий за оператором варианта. Если же значение
селектора не совпало ни с одной из меток, то выполняется
оператор, стоящий после служебного слова ELSE.
Вообще говоря, ветвь ELSE может и отсутствовать.
Рассмотрим пример использования оператора варианта.
Заметим сразу, что оператор варианта удобно использовать для
ввода и вывода значений перечисляемых скалярных типов
данных. Например, в следующем фрагменте программы с
внешнего носителя вводится порядковый номер объекта из списка
значений перечисляемого типа COLOR (цвет). Оператор CFSE
присваивает соответствующее значение переменной CLR.
Аналогично осуществляется вывод значений CLR при помощи
оператора варианта.
Program cas;
Type color = (red, blue, black);
Varx:integer;
Clr: color;
Begin
Write ('Введите порядковый номер /0-1-2/ => ');
Readln (x); Case x of
0: clr:=red;
1: clr:=blue;
2: clr:=black;
else
writeln ('Неправильный ввод') 194
end;
Write ('цвет = ');
Case clr of
0: writeln ('red');
1: writeln ('blue');
2: writeln ('black'); end;
End.
Протокол работы программы: Введите
порядковый номер /0-1-2/ => 2 цвет = black
Выводы ____________________________________
Алгоритмом ветвящейся структуры будем называть такой
алгоритм, в котором выбирается один из нескольких возможных
путей (вариантов) вычислительного процесса.
Каждый подобный путь называется ветвью алгоритма.
Для реализации разветвляющихся алгоритмов на языке
программирования Pascal используются операторы:
1. Оператор безусловного перехода — GOTO <метка>;
2. Условный оператор — IF <условие> THEN <опе-ратор 1>
ELSE <оператор 2>;
3. Оператор выбора (оператор варианта):
CASE <селектор> OF
< список меток варианта >: < оператор1 >;
< список меток варианта >: < оператор2 >;
< список меток варианта >: < операторЗ >;
ELSE
< операторЫ>
END;
Контрольные вопросы
1. Ниже приведены блок-схемы некоторых алгоритмов. Укажите,
какая из вышеприведенных блок-схем является блок-схемой
алгоритма ветвящейся структуры?
195
6. Условный оператор при выполнении программы по
зволяет выбрать одно из двух возможных действий.
Верно ли данное высказывание?
7. Оператор выбора при выполнении программы позво
ляет выбрать одно из двух возможных действий.
Верно ли данное высказывание?
Ответы
1.
2.
3.
4.
5.
6.
7.
2. Для реализации алгоритмов ветвящейся структуры
используются операторы:
а) GOTO <метка>;
б) If <условие> then <действие> else;
в):=
г) case
<параметр>
of
<метка1>:<действие1>;<метка2>:<действие2> else <действие> end;
Один из пунктов"Вдесь лишний. Укажите, какой именно.
3. Метка в Турбо Паскале — это произвольный иден
тификатор, позволяющий именовать некоторый оператор
программы и таким образом ссылаться на него.
Верно ли данное высказывание?
4. Выберите неправильные операторы из списка:
а) if a>b then;
б) if x and y then s:=s+l; else s;=s-l;
в) if k<>m then k:=m;
r) if 5 then s:=s+5;
д) if (a<b)and с then c:=false;
е) If 2<x or x<5 then d:=0 else d:=l;
ж) if (a=b) and p then p:=p+105;
5. Часть ELSE <оператор 2> условного оператора не
может быть опущена.
Верно ли данное высказывание?
196
Правильный ответ
Правильный ответ
Правильный ответ
Правильный ответ
Правильный ответ
Правильный ответ
Правильный ответ
_________ _^
а.
в.
ДА.
а, б, г, д, ж.
НЕТ.
ДА.
НЕТ.
Задачи и упражнения ______________________
Попробуйте самостоятельно выполнить следующую
практическую работу.
Задание Ml. Дана программа, запрашивающая у пользователя его
пол и выводящая на экран сообщение «мальчики — хорошие
студенты», если нажата клавиша «М» или сообщение «девушки
— хорошие студенты», если нажата клавиша «Ж». Если нажата
любая другая клавиша, то выводится сообщение о неправильном
вводе. Протестировать эту программу на компьютере и записать
протокол ее работы. Текст программы: Program Priml; uses CRT;
Var c:char; {символьная переменная}
Begin CLRSCR;
Write ('Введите ваш пол —');
Readln (с); Case с of
'M': writeln (мальчики — хорошие студенты);
'Ж': writeln (девочки — хорошие студенты);
197
else
write ('неправильный ввод');
readln;
end.
Протокол работы программы:
Введите ваш пол — та девочки —
хорошие студенты
Задание №2. Составить программу нахождения действительных
корней квадратного уравнения ах2 + Ъх - с. Примечание.
Действительные корни квадратного уравнения находятся по
формуле:
-b±ylb2 -4ас
Xl2 =
'
2а
При этом могут возникнуть три основных случая:
1. D = Ъ2 - 4ас > 0, тогда оба корня уравнения действи
тельны и различны, т. е.,
_-Ь + ыЪг -Аас
_-Ь-у1Ьг -Аас
2
2а
2а
2. D = Ъ2 — Аас = 0, тогда оба корня уравнения действи
тельны и равны между собой, т. е.
-Ъ
х,= —
1
2а
2
3. D = Ъ - 4ас < 0^ тогда уравнение не имеет действи
тельных корней (оба корня уравнения мнимые).
Список используемых переменных:
исходные данные;
а, Ь, с — коэффициенты уравнения;
выходные данные;
XI, Х2 — корни уравнения или сообщение на экране об
отсутствии действительных корней. Текст программы: Program
Prim2; uses CRT;
const Str='HeT действительных корней'; Vara,
b, c, Diskr, x1, x2:real; Selektor: integer; Begin
CLRSCR;
198
Write ('Введите коэффициент при старшей степени');
Readln (a);
Write ('Введите коэффициент при младшей степени');
Readln (b);
Write ('Введите свободный член');
Readln (с);
Diskr:=sqr(b)-4*a*c;
If Diskr>0 then Selektor:=1;
If Diskr=0 then Selektor:=2;
If Diskr<0 then Selektor:=3;
Case Selektor of
1: begin
writeln ('два различных действительных корня');
x1:=sqr((-b)+diskr)/(2*a);
x2:=sqr ((-b)-diskr) / (2*a);
writeln ('x1= ', x1);
writeln ('x2=', x2);
end; 2: begin
writeln ('два одинаковых действительных корня');
x1:=(-b)/(2*a);
х2:=х1;
writeln ('x1 = х2 = ', х1);
end;
3: writeln (Str); readln; end.
Отладочный пример:
1. Пусть а = 2, Ъ = 3, с = 6. В этом случае D = Ь2 - Аас = = 94*2*6 = 9-48 = -39<0, тогда оба корня уравнения мнимые, т. е. Нет
действительных корней.
2. Пусть а - 2, b = 5, с = 0. В этом случае D = Ь2 - 4ас = = 25 - 4
* 2 * 0 = 25 - 0 = 25 > 0, оба корня уравнения действительны и
различаются между собой, т. е.
1
-5 + 50
2*2 4
х
_-5-5_-10_
2*2
4
Протокол работы программы:
1. Введите коэффициент при старшей степени 2
Введите коэффициент при младшей степени 3
199
Введите свободный член 6 Нет
действительных корней
2. Введите коэффициент при старшей степени 2
Введите коэффициент при младшей степени 3
Введите свободный член 6
два различных действительных корня
xl = О
х2 = -2,5
Анализ проделанной работы:
программа работает верно.
Программирование алгоритмов
циклической структуры
Вспомним вначале, что циклический алгоритм реализует
повторение некоторых действий. Иными словами, циклические
алгоритмы включают в себя циклы.
Циклом называется последовательность действий, выполняемых многократно, каждый раз при новых значениях
параметров.
В языке Турбо Паскаль имеются три различных оператора, с
помощью которых можно запрограммировать повторяющиеся
фрагменты программы. Оператор цикла с предусловием
Структура:
WHILE <условие> DO <оператор>;
WHILE, DO — зарезервированные слова (пока (выполняется
условие) делать)
<условие> — выражение логического типа
<оператор> — произвольный оператор Турбо Паскаля
Порядок работы оператора WHILE:
200
Пример.
Дано натуральное число п. Подсчитать количество цифр данного
числа. Решение: Program Example; Var m,n:Longint; k:integer;
{счетчик цифр} Begin
\Л/гИе1п('Введите целое число');
Readln(n); {ввод п}
m:=n;
k:=0;
while m<>0 do
begin
lnc(k); {увеличиваем счетчик на 1}
m:=m div 10; {уменьшаем число на последнюю цифру}
end;
Writeln('B числе \п,' — \к:4,' цифр!'); {вывод результата}
Readln;
End.
Для управления работой циклическими операторами
существуют две процедуры:
• BREAK — реализует немедленный выход из цикла,
управление передается оператору, стоящему сразу после тела
цикла.
• CONTINUE — ообеспечивает досрочное прохождение цикла,
эквивалентна передаче управления в конец циклического
оператора.
Оператор цикла с параметром
Структура:
For <параметр>:=<нач. знач.> to <кон.знач.> do <оператор>;
Рог<параметр>:=<нач.знач> downto <кон.знач> do <оператор>;
For, to, do — зарезервированные слова.
<параметр> — параметр цикла — переменная любого
порядкового типа.
<нач. знач.> — начальное значение — выражение того же
типа.
<кон.знач.> — конечное значение — выражение того же типа.
<оператор> — произвольный оператор Турбо Паскаля.
201
Циклом называется последовательность действий, выполняемых многократно, каждый раз при новых значениях
параметров.
В языке Турбо Паскаль имеются три различных оператора, с
помощью которых можно запрограммировать повторяющиеся
фрагменты программы:
1. Оператор цикла с предусловием —
WHILE <условие> DO <оператор>;
2. Оператор цикла с постусловием —,
REPEAT
ОПЕРАТОР1 >;
<ОПЕРАТОР2>;
Да ^^-^Выполняется^-^^^ Нет ^^"■^^условие?^--'
Выход
Пример.
Составим программу, которая вводит символ и выводит на экран
его код. Для завершения работы программы нужно дважды
нажать Enter. Решение: Program Char_Code; Var ch:char; const
Cr=13; Begin repeat
\л/пЧе1п('Введите символ');
readln(ch);
write(ch,'=',ord(ch)); until
ord(ch)=Cr; End.
Оператор цикла repeat повторяет команды тела цикла до тех
пор пока условие, записанное после слова until не верно.
Вывод __________________________________
Циклический алгоритм реализует повторение некоторых
действий. Иными словами, циклические алгоритмы включают в
себя циклы.
204
ОПЕРАТОРА; UNTIL
<УСЛОВИЕ>;
3. Оператор цикла с параметром.
For <параметр>:=<нач. знач.> to <кон.знач.> do <оператор>;
или
For <параметр>:=<нач.знач> downto <кон.знач> do <оператор>;
Контрольные вопросы
1. Циклический алгоритм реализует повторение неко
торых действий.
Верно ли данное высказывание?
2. Для реализации алгоритмов циклической структу
ры используются операторы:
а) WHILE <условие> DO <оператор>;
б) For <параметр> := <нач. знач.> to <кон.знач.>
do <оператор>;
в) REPEAT <оператор1 >;<оператор2>; ...<операторг\1>
UNTIL <УСЛОВИЕ>;
г) GOTO <>.
Один из пунктов здесь лишний. Укажите, какой именно.
3.
Ниже приведена блок-схема ветвящегося алгоритма.
Какой из операторов цикла реализует алгоритм, пред
ставленный этой блок-схемой?
а) WHILE <условие> DO <оператор>;
б) FOR <параметр> := <нач. знач.> ТО <кон.знач.>
DO <оператор>;
205
5.
6.
7.
8.
9.
Правильный ответ — г.
Правильный ответ — а.
Правильный ответ — ДА.
Правильный ответ — ДА.
Правильный ответ — НЕТ.
Список используемых переменных:
исходные данные: п — целое число;
выходные данные: k — количество цифр данного числа.
Текст программы
Задания и упражнения
Протестируйте на машинах или составьте самостоятельно
программы для решения приведенных ниже заданий.
Задание 1. Разработать программу расчета функции:
£/ = М*2), используя оператор цикла с предусловием.
Здесь £ — краткая запись суммирования. Список
используемых переменных: исходные данные: п —
количество слагаемых; выходные данные: у —
значение функции.
Текст программы
Program Cicl2;
uses CRT;
var n, i,y,SL: integer;
Begin
CLRSCR;
Write ('Введите n =>');
Readin (n) ;
Y: = 0;
for i:=l to n do
begin
SL:=sqr(i);
y:=y+SL;
end;
write ('y='.y);
readin;
end.
Протокол работы
программы
Введите п => 3
у=14
Введите п => 1
у=1
Введите целое число -> 5463
Количество цифр в числе
5463 равно -> 4
Анализ проделанной
работы
Программа работает
верно
Отладочный пример
При п = 3 - у = 1+4+9 = 14 При
п=1-у=1
Анализ проделанной
работы
Программа работает верно
Задание 2. Дано целое число п. Подсчитать количество цифр
данного числа.
208
Program Example;
Var M,N: integer;
К: integer; {счетчик цифр}
Begin
Writeln ('Введите целое число >');
Readin (n);
K:=0;
M:=N
While M<>0 do
Begin
K:=K+1; {увеличиваем счетчик на 1}
M :=М div 10; {уменьшаем число на
последнюю цифру}
end;
Writeln ('Количество цифр в числе',
п,' равно -> ',к);
End.
Протокол работы
программы
Задание 3. Самостоятельно напишите программу, решающую
предыдущую задачу с использованием оператора с постусловием.
Подпрограммы ЯП Pascal
(процедуры и функции)
При составлении программ для решения задач часто
приходится в различных местах программы выполнять одну и ту
же последовательность операторов, причем обычно с разными
значениями переменных. В общем случае иногда говорят о
четвертом типе алгоритма — вспомогательном.
Однако, мне такое выделение еще одного типа алгоритма
кажется неверным, т.к. вспомогательный алгоритм
209
не обладает какой-либо особенной структурой, а может
представлять собой либо «чистый» алгоритм любой из уже
знакомых вам структур — линейный, разветвляющийся или
циклический, — либо смесь из этих типов. Отличие же состоит в
том, что какая-то часть общего большого алгоритма встречается
достаточно часто, и имеет смысл выделить эту часть в отдельный
блок, дав ему собственное имя, а затем вызывая его по этому
имени в тех местах общего алгоритма, где это необходимо.
В этом случае указанную последовательность операторов
следует оформить в виде подпрограммы.
Под подпрограммой принято понимать выделенный в
самостоятельную единицу участок программы (внутри этого же
исходного файла), имеющий собственное имя, которое позволяет
вызывать подпрограмму из основной программы.
Подпрограммы аналогичны программам в миниатюре.
Применение подпрограмм дает возможность уменьшить число
повторений одной и той же последовательности операторов, а
также конструировать программу как набор отдельных
подпрограмм.
В языке программирования Pascal определены два вида
подпрограмм — процедуры и функции.
В программе описание процедур и функций должно
располагаться между разделами описания переменных и
основной программой. Каждая процедура или функция
определяется только один раз, но может использоваться
(вызываться) многократно.
Структура процедур и функций аналогична структуре полной
программы на языке Паскаль.
1. Заголовок подпрограммы (задает имя подпрограммы и
список формальных параметров с указанием их типов).
2. Раздел описаний.
3. Тело подпрограммы.
В процедурах и функциях могут быть описаны собственные
метки, константы, типы, собственные переменные и даже
собственные процедуры и функции. Внутреннее описание
должно следовать в том же порядке, что и разделы основной
программы.
Рассмотрим оба вида подпрограмм.
210
+ Процедурой в Турбо Паскале называется особым образом
оформленный фрагмент программы, имеющий собственное имя.
+ Упоминание этого имени в тексте программы приводит к
активизации процедуры с таким же именем и называется вызовом
процедуры.
Для обмена информацией между процедурой и основ
ной программой используются один или несколько пара
метров.
>
Общий вид процедуры:
Procedure <имя> (<список формальных параметров>);
<описательная часть> Begin
<тело процедуры>
End;
Результат выполнения процедуры — одно или несколько
значений. Он передается в основную Программу как значение ее
параметров.
! При вызове процедуры ее формальные параметры заменяются
фактическими в порядке их следования. + Фактические
параметры — это параметры, которые
передаются процедуре при обращении к ней. + Формальные
параметры — это переменные, фиктивно присутствующие в
процедуре и определяющие тип и место подстановки фактических
параметров, над которыми производятся действия. ! Число и тип
формальных и фактических параметров должны совпадать с
точностью до их следования. Формальные параметры процедуры
делятся на параметры-переменные и параметры-значения. +
Параметры-переменные — это те формальные параметры, перед
которыми в описании формальных параметров ставится слово
Var. И если в процессе работы процедуры их значение
изменяется, то и изменяется значение этих переменных в
основной программе.
Если формальный параметр описан как параметр-переменная,
то при вызове процедуры ему должен соответствовать
фактический параметр в виде переменной нужного типа.
211
+ Параметры-значения — перед ними в описании формальных
параметров не ставится служебное слово Var. И в процедуре
работают только значения этих параметров. В основной
программе после выхода из процедуры их значения не
изменяются, т.е. остаются теми же, которые были до начала
работы процедуры. Если формальный параметр описан как
параметр-значение, то при вызове процедуры ему может
соответствовать произвольное выражение того же типа.
В программе различают глобальные и локальные переменные.
+ Глобальные переменные — это те переменные, которые
объявлены в описании основной части. Глобальные переменные
доступны как в основной программе, так и во всех ее
подпрограммах. + Локальные переменные — это те переменные,
которые объявлены в процедурах и функциях. Они существуют
только тогда, когда работает подпрограмма. Локальные
переменные доступны (определены и сохраняют свои значения)
только внутри той подпрограммы, в которой они описаны.
Пример.
Написать программу, которая упорядочивает значение трех чисел
следующим образом: а£Ыс. Решение.
1. Составим процедуру maxmin(x,y), которая в переменную х
помещает большее из значений х и у, а в переменную у меньшее.
2. В основной программе вызовем эту процедуру сначала от
переменных с и Ъ, затем от переменных а и Ъ.
Program vip;
var a,b,c:real;
procedure maxmin(var x,y:real);
var z:real;
Begin
if y>x then
begin
z:=y;
y:=x;
x:=z
212
end;
End;
Begin
Writeln(' Введите три произвольных вещественных числа');
Readln(a,b,c);
maxmin(b,c);
maxmin(a,b);
write('a=,,a:8:2>,b=,,b:8:2,'c=,>c:8:2);
readln End. Попробуйте самостоятельно ответить на
вопросы.
• Какие из параметров процедуры minmax являются локальными?
• Назовите, какие параметры являются формальными и
фактическими?
• Почему параметры х и у объявлены параметрами-переменными?
• Допустимы ли следующие обращения:
maxmin(5.2,sin(z))
maxmin(z,k), где к — integer, z — real?
• Что необходимо изменить в программе для того, чтобы
упорядочить переменные а, Ь и с следующим образом:
а<Ь<с!
+ Функцией в Турбо Паскале называется особым образом
оформленный фрагмент программы, имеющий собственное
имя. Результат работы функции возвращается в виде значения
этой функции. Структура функции:
Function <имя>[(<список формальных параметров>)] :<тип
результата^ <описательная часть> begin
<тело функции>
end;
Функцию можно использовать в качестве фактического
параметра при обращении к другой функции или процедуре.
! В теле любой функции нужно осуществить присваивание ей
вычисленного значения. В левой части оператора
присваивания в этом случае указывается имя функции.
213
Пример.
Составить программу расчета значения выражения: у = 2х6+ Зх4+
5х2+ 1, написав функцию возведения вещественного числа х в
степень п (n:integer) Решение: Program Ex1; Var x,y:real;
function step(x:real; n:integer):real; var
i,k:integer; Begin {начало функции}
k:=0; у:=1;
if n=0 then step:=1 else
begin
if n<0 then
begin
n:=abs(n); k:=1
end;
for i:=1 to n do y:=y*x; if k=1
then step:=1/y else step:=y;
л end; end;{KOHei4 функции}
Begin
\л/гКе('Введите х');
Readln(x);{BBOfl x}
y:=2*step(x,6)+3*step(x,-4)+5*sqr(x)+1;
write('y='.y:8:2); read In end.
Так же как и в случае с процедурами, различают формальные
и фактические параметры функции.
Число и тип формальных и фактических параметров должны
совпадать с точностью до их следования.
Тип формального параметра может быть только стандартным
или ранее объявленным в разделе описания типов.
214
Схема 3
Контрольные вопросы
1. Под подпрограммой принято понимать...
а) выделенный в самостоятельную единицу участок про
граммы, позволяющий вызывать подпрограмму из основ
ной программы;
б) выделенный участок программы, имеющий собствен
ное имя;
в) выделенный в самостоятельную единицу участок про
граммы (внутри этого же исходного файла), имеющий
собственное имя, которое позволяет вызывать подпрограм
му из основной программы.
Укажите правильный вариант ответа
2. В ЯП Паскаль используется два вида подпрограмм:
процедуры и функции.
Верно ли данное высказывание?
3. В заголовке подпрограммы при ее описании указы
вается список формальных параметров, которые при вы
зове этой подпрограммы в основной программе замеща
ются на:
а) практические;
216
б) фактические;
в) физические;
г) логические;
д) формальные.
Укажите правильный вариант ответа.
4. Даны заголовки подпрограмм:
а) procedure ff;
б) procedure fg(a,b,c:real):real;
в) function f(x:real):boolean;
г) procedure gg(a,b:real);
д) function g(b:integer);
Укажите варианты неверных (ошибочных) заголовков
подпрограмм, если таковые имеются.
5. При обращении к подпрограмме количество формаль
ных и фактических параметров должно совпадать.
Верно ли данное высказывание?
6. При обращении к подпрограмме порядок следова
ния формальных и фактических параметров должен со
впадать.
Верно ли данное высказывание?
7. При обращении к подпрограмме имена формальных
и фактических параметров должен совпадать.
Верно ли данное высказывание?
8. При обращении к подпрограмме типы формальных
и фактических параметров должен совпадать.
Верно ли данное высказывание?
9. Пусть в разделе описаний описана функция:
function F(x:integer):real;
А также описаны некоторые переменные:
var y,v,n:real;
s,z:integer;
Ниже приведены примеры вызова этой функции в основной
программе:
а) c:=F(z);
б) z:=F(s);
в) v:=F(z);
г) z:=F(y);
Укажите вариант верного примера, если таковой имеется.
217
10. Переменные, описанные в основной программе, яв
ляются по отношению к внутренним процедурам и функ
циям...
а) локальными;
б) формальными;
в) глобальными.
11. Переменные, описанные внутри процедур и функ
ций, являются по отношению к внутренним процедурам
и функциям...
а) локальными;
б) формальными;
в) глобальными.
Ответы ____________________________ _^
1. Правильный ответ — в.
2. Правильный ответ — ДА.
3. Правильный ответ — б.
4. Правильный ответ — б, д.
5. Правильный ответ — ДА
6. Правильный ответ — ДА
7. Правильный ответ — НЕТ
8. Правильный ответ — ДА
9. Правильный ответ — в.
10. Правильный ответ — в.
11. Правильный ответ — а.
Задания и упражнения
Выдать таблицу квадратов чисел X из заданного диапазона
[А?В] с некоторым шагом h.
Входные данные:
X — переменная, принимающая значения из диапазона [А? В].
А — начало диапазона [А?В].
В — конец диапазона [А?В].
h — шаг, с которым происходит изменение значения
переменной X.
Выходные данные:
Таблица квадратов чисел X.
218
219
Процедуру line можно усовершенствовать, сделав ее более
гибкой, чтобы можно было выводить произвольное число
некоторого (любого) символа. Для этого нужно в описание
процедуры внести список параметров. Procedure line (hinteger;
c:char); Var i:integer;
Begin
for i:=1 to I do
write (c);
writeln; End; • Кроме того, в программу можно также внести и
функцию расчета квадратов (в виде подпрограммы), описание
которой будет иметь вид: function Y(x:real):real; begin Y:=x*x; end.
1
Основы технологии разработки
программных продуктов
НАЗНАЧЕНИЕ И СОСТАВЛЯЮЩИЕ структурного
ПРОГРАММИРОВАНИЯ
Одним из методов, улучшающих программу, является
структурное программирование. Структурное программирование
позволяет организовать процесс проектирования и кодирования
так, чтобы избежать большинства ошибок и обнаружить те,
которые уже допущены. Структурное программирование
сосредотачивается на логике программы и включает 3
составляющих:
1. Модульное программирование.
2. Структурное кодирование.
3. Проектирование сверху вниз.
Разберем более подробно каждую из составляющих.
Модульное ПРОГРАММИРОВАНИЕ
Модуль I. Модульное программирование — это процесс
разделения программы на логические части.
Если проведено проектирование сверху вниз, то программа,
естественно, разбивается на модули. При этом преследуются две
цели:
1) необходимо, чтобы модуль был правильным и не зависел от
контекста, в котором он будет использоваться;
2) необходимо, чтобы из различных модулей можно было
составлять программы без знаний о внутренней работе модуля.
В качестве примера можно привести программы расчета
стандартных математических функций. Функция sinx может быть
использована в любом месте программы (не зависит от контекста,
в котором она используется), программисту нет необходимости
знать, какие именно методы используются для расчета sin*.
Короткие модули предпочтительней длинных. Желательно,
чтобы размер модуля не превышал 60 строк. С таким модулем
легко работать. Его удобно просматривать на терминале
вычислительной машины, код программы помещается на один
лист.
Следует стремиться к независимости модулей друг от друга.
Каждый модуль должен иметь свое назначение, которое
отличается от назначения других модулей. Это должен быть
замкнутый блок с точно определенным входом и выходом.
Тесно связанные элементы необходимо помещать в один
модуль, а несвязанные — в разные. Если изменения в одном
модуле воздействуют на другие модули, это явление называется
волновым эффектом. Если модули независимы, волновой эффект
сводится к минимуму. Т.е. уменьшается количество путей, по
которым ошибки из одного модуля могут попасть в другой
модуль.
Использование модулей приводит к уменьшению сложности.
Модульную программу легче написать и протестировать.
На ЯП Pascal модули реализуют при помощи процедур и
функций, в С — при помощи функций.
Структурное КОДИРОВАНИЕ
Структурное кодирование предполагает использование
управляющих конструкций — условного оператора, циклов (с
предусловием, с постусловием, с параметром).
220
221
Оператор безусловного перехода должен использоваться как
можно реже, т.к. программы с оператором безусловного перехода
трудно отлаживать и они часто имеют побочные эффекты. Любая
программа с оператором безусловного перехода может быть
переписана при помощи условного оператора или оператора
цикла.
ПРОЕКТИРОВАНИЕ сверху вниз
Проектирование сверху вниз имеет иерархическую структуру
и начинается с краткого обзора задачи. Затем задача разбивается
на несколько более мелких подзадач. Подзадачи, в свою очередь,
тоже могут быть разбиты на подзадачи. На каждом шаге
необходимо выявить основные функции, которые будет
выполнять подзадача. Процесс разбиения продолжается до тех
пор, пока подзадачи не станут настолько простыми, что каждой
из них будет соответствовать один модуль.
•
•
•
Реакция на нажатие Enter
Реакция на нажатие Backspace
Реакция на нажатие ESC
В результате программа «Текстовый редактор» разбивается на
несколько модулей.
Модуль II. Рисование экрана программы.
Модуль III. Анализ нажатия клавиш.
Модуль IV. Реакция на нажатие символьных клавиш.
Модуль V. Реакция на нажатие Enter.
Модуль VI. Реакция на нажатие Backspace.
Модуль VII. Реакция на нажатие ESC.
Модуль VIII. Запись экрана в текстовый файл.
Модуль IX. Чтение текстового файла.
Реакция на нажатие символьных клавиш
Пример — проектирование текстового редактора.
Шаг 1. Текстовый редактор: позволяет набирать и редактировать текст, сохранять его на диске и загружать с диска.
Шаг 2. Разобьем задачу на подзадачи:
• Набор текста: позволяет набирать текст с клавиатуры,
реагирует на иажатия функциональных клавиш
• Работа с файлами: позволяет работать с файлами на диске
Шаг 3. Разобьем задачу «Набор текста» на 3 подзадачи:
• Рисование экрана программы
• Анализ нажатия клавиш
• Реагирование на нажатие клавиш
Шаг 4. Разобьем задачу «Работа с файлами» на две подзадачи:
• Запись экрана в текстовый файл
• Чтение текстового файла
Шаг 5. Разобьем задачу «Реагирование на нажатие клавиш» на
2 подзадачи:
• Реакция на нажатие символьных клавиш
• Реакция на нажатие функциональных клавиш
Шаг 6. Разобьем задачу «Реакция на нажатие функциональных клавиш» на подзадачи:
222
Необходимо описать каждый модуль. Описать его функции,
допустимые входные и возможные выходные данные, описать
основные процессы обработки данных, а также составить
тестовые примеры.
После разбиения программы на модули следует тщательно
проверить его вручную. Ошибки могут обнаруживаться на всех
стадиях разработки, однако чем раньше обнаруживается ошибка,
тем легче ее исправить.
223
ПРОЕКТИРОВАНИЕ снизу вверх
При проектировании снизу вверх сначала проектируются
модули самого низкого уровня. Затем на их основе
проектируются модули более высокого уровня. Процесс
продолжатся до тех пор, пока не будет спроектирована вся
задача.
Пример — нарисовать шахматную доску с
позицией фигур.
Шаг 1. Выполним проектирования модулей нижнего уровня:
1) модуль, рисующий черную клетку;
2) модуль, рисующий белую клетку;
3) модуль, рисующий пешку;
4) модуль, рисующий ладью;
5) модуль, рисующий коня;
6) модуль, рисующий слона;
7) модуль, рисующий ферзя;
8) модуль, рисующий короля.
Шаг 2. Выполним проектирование модулей более высокого
уровня:
9) модуль, рисующий шахматную доску; можно спро
ектировать на основе модулей 1 и 2;
10) модуль, рисующий позицию фигур на доске; мож
но спроектировать на основе модулей 3-8.
Шаг 3. Выполним проектирование главного модуля программы. Его можно спроектировать на основе модулей 9 и 10.
Проектирование и написание программ снизу вверх удобно
тем, что модули более высокого уровня собираются из
проверенных и оттестированных программ.
А неудобно тем, что снизу вверх трудно запроектировать
достаточно сложные программы.
Опишем входные и выходные данные всех модулей проекта.
Модуль I. Модуль, рисующий черную клетку.
Входные данные: координаты центра клетки.
Выходные данные: -//-.
Модуль II. Модуль, рисующий белую клетку.
Входные данные: координаты центра клетки.
Выходные данные: -//—.
224
Модуль III. Модуль, рисующий пешку. Входные данные:
координаты центра клетки, цвет границы фигуры, цвет заполнения
фигур. Выходные данные: г//—. Модуль IV. Модуль, рисующий
ладью. Модуль V. Модуль, рисующий коня. Модуль VI. Модуль,
рисующий слона. Входные и выходные данные аналогичны
модулю 3. Модуль VII. Модуль, рисующий ферзя^ Модуль VIII.
Модуль, рисующий короля. Модули 1-8 использую константу
размер клетки. Модуль IX. Модуль, рисующий шахматную доску.
Входные данные: —//—■ Выходные данные: —//—.
Модуль X. Модуль, рисующий позицию фигур на доске.
Входные данные: массив координат фигур на доске. Выходные
данные: — //-. Модуль XI. Главный модуль. Входные данные:
массив координат фигур. Выходные данные: —//—.
Введение в объектно-ориентированное
программирование и программирование
с управлением по событиям.
Основные понятия
КОНЦЕПЦИЯ объЕКтно-орИЕНтировлнного
ПРОГРАММИРОВАНИЯ
Уже из названия ясно, что изучаемый сейчас вами стиль
программирования ориентирован на некоторые объекты. Что же
такое объекты, и как на них ориентируются?
Определим некоторые базовые понятия объектно-ориентированного программирования.
+ Объекты — это некоторые элементы, из которых строится
приложение (программное). С объектами связаны также такие
понятия, как свойства события и методы, а так же классы
объектов и методов. + Свойство — это определяющая
характеристика некоторых вещей, с которыми работает
программист, которая влияет на то, как будет выглядеть
компонент, а также на его невидимые черты (поведение).
8. Информатика
225
♦ Событие — это то, что происходит в реальном време
ни и может вызывать те или иные ответные действия.
♦ Методы можно охарактеризовать как способы, которы
ми объект может реагировать на те или иные события.
Говорят, что события управляют методами объектов.
Методы можно создавать как визуальными средства
ми, так и путем написания кода вручную.
Более строго метод можно определить следующим образом.
■f Метод — это процедура, которая определена как часть
класса и инкапсулирована (содержится) в нем. Как объекты,
так и их методы подразделяются на классы. + Класс — это
категория
объектов
или
методов,
обладающих
одинаковыми свойствами и поведением. При этом объект
представляет собой просто экземпляр какого-либо класса.
Методы манипулируют полями и свойствами классов
(хотя могут работать и с любыми переменными) и имеют
автоматический доступ к любым полям и методам своего
класса. Доступ к полям и методам других классов зависит
от уровня «защищенности» этих полей и методов.
Методы объектов Object Pascal могут иметь любой из
трех типов:
- статический,
- виртуальный,
- динамический.
+ Под «диспетчеризацией» вызовов методов объектов
понимается то, каким образом приложение будет определять, какой код требуется выполнить при вызове того
или иного метода.
Так как статические и виртуальные методы не претерпели принципиальных изменений по сравнению с Borland
Pascal 7.0 остановимся на новом по реализации типе —
динамическом (который, вообще говоря, присутствовал в
неявной форме в библиотеке OWL).
Динамические (dynamic) методы по возможностям наследования и перекрытия аналогичны виртуальным, но, в
отличие от последних, не имеют входов в таблицу VMT.
Такой подход позволяет снизить расход памяти при большом количестве этих методов и самих классов.
226
Virtual Methods Table (VMT) — структура, содержащая
ссылки на виртуальные методы. При инициализации экземпляра объекта происходит так называемое «позднее
связывание», то есть установление связи между «автоматическим» полем Self объекта и VMT. Self передается в
качестве дополнительного неявного параметра в любой из
виртуальных методов для определения, какой из них к
какому уровню иерархии наследования относится.
В отличие от виртуальных методов и самой идеологии
VMT, таблица динамических методов (DMT) содержит
входы только для методов, объявленных или перекрытых
для данного класса. На каждый динамический метод
приходится только одна ссылка, представленная так
называемым «индексом», по которому и происходит поиск
метода для вызова (базовая информация по обработке
динамических
методов
содержится
в
модуле
x:\delphi\source\ rtl\sys\dmth.asm). С точки зрения синтаксиса
перекрытие динамических и виртуальных методов
производится одинаково —- с использованием ключевого
слова override. Исключение составляют обработчики
Windows-сообщений.
+ Делегирование. Под делегированием понимается то, что
некий объект может предоставить другому объекту отвечать
на некоторые события. Такая модель в некоторых случаях
значительно упрощает программирование. К примеру, когда
вы добавляете кнопку в форму и прикрепляете код,
обрабатывающий нажатие, вы фактически используете
делегирование кода для ассоциирования кода с событием
OnClick. Такая ассоциация происходит для вас
автоматически. Если проверить страницу Events в
Инспекторе объектов для вашего приложения, можно
увидеть ассоциированные с событиями процедуры.
ПОНЯТИЕ О ПРОГРАММИРОВАНИИ С УПРАВЛЕНИЕМ ПО
событиям
При программировании на любом из процедурных языков программирования (в том числе на Паскале) исполнение
откомпилированной программы происходит последовательно, время от времени переходя в цикл или под управление подпрограммы. В программировании под Windows
все иначе.
227
После того как программа для Windows загрузилась в
память и выполнила некий код инициализации, она ничего
не делает. Совсем ничего. Здесь нет «следующего шага».
Ничего не происходит, пока не возникнет некоторое
событие {event) — только в этом случае будет реакция
программы. Вместо списка команд она содержит набор
алгоритмов (иногда их называют планами), определяющих
ее действия для различных событий.
Задачей программиста, работающего с объектно-ориентированными моделями, является определение возможных
событий для некоторого объекта и соответствующих этим
событиям реакций объекта. Когда с объектом происходит
предусмотренное событие, он должен «ответить» на него,
вызвав соответствующую процедуру обработки данного события.
Мы с вами будем знакомиться с ООП (объектно-ориентированным программированием) на примере визуальной
среды программирования Delphi со встроенным языком
программирования Object Pascal.
-f В терминах Delphi процедуры, инициируемые событиями,
называются обработчиками событий.
Выводы
Основное, что вам надо уяснить из этой главы, можно
свести вместе с помощью следующей схемы:
228
Контрольные вопросы
1. Укажите номер верного высказывания:
а) объект — это то, что происходит в реальном време
ни и вызывает те или иные ответные действия;
б) объекты — это некоторые элементы, из которых стро
ится ваше приложение (программное);
в) объекты — это определяющая характеристика неко
торых вещей, с которыми работает программист, которая
влияет на то, как будет выглядеть компонент, а также на
его невидимые черты (поведение).
2. Укажите номер верного высказывания:
а) событие — это то, что происходит в реальном време
ни и может вызывать те или иные ответные действия;
б) события — это некоторые элементы, из которых стро
ится ваше приложение (программное);
в) событие — это определяющая характеристика неко
торых вещей, с которыми работает программист, которая
влияет на то, как будет выглядеть компонент, а также на
его невидимые черты (поведение).
3. Укажите номер верного высказывания:
а) свойство — это то, что происходит в реальном вре
мени и может вызывать те или иные ответные действия;
б) свойства — это некоторые элементы, из которых стро
ится ваше приложение (программное);
в) свойство — это определяющая характеристика не
которых вещей, с которыми работает программист, кото
рая влияет на то, как будет выглядеть компонент, а так
же на его невидимые черты (поведение).
4. Продолжите высказывание:
«В терминах Delphi процедуры, инициируемые событиями, называются...»
5. Ниже перечислены свойства объекта «яблоко»:
а) цвет;
б) диаметр;
в) цветок;
г) вес;
Д) сорт;
е) сладость;
ж) лежит;
229
з) фрукт; и)
червивость.
Укажите номера записей, которые лишние в этом списке
(не являются свойствами).
Ответы
1.
2.
3.
4.
5.
Правильный ответ — б.
Правильный ответ — а.
Правильный ответ — в.
Правильный ответ — обработчик(и) события.
Правильный ответ — в, ж, з.
Основы Delphi. Графический интерфейс
ОСНОВНЫЕ ВИДЫ ингерфейсл пол Windows
Существует два основных вида интерфейса под Windows:
MDI и SDI.
MDI (Multiple Document Interface) — определяет особый
способ управления нескольких дочерних окон внутри одного
большого окна.
Среда Delphi же следует другой спецификации, называемой Single Document Interface (SDI), и состоит из нескольких отдельно цасположенных окон.
Программисты на Delphi проводят большую часть времени,
переключаясь между Дизайнером форм и Окном редактора
исходного текста (которое для краткости называют Редактор).
Прежде чем вы начнете, убедитесь, что можете распознать эти
два важных элемента.
Дизайнер форм в Delphi столь интуитивно понятен и прост в
использовании,
что
создание
визуального
интерфейса
превращается в детскую игру. Дизайнер форм первоначально
состоит из одного пустого окна, которое вы заполняете
всевозможными объектами, выбранными на Палитре компонент.
Интерфейс среды Delphi
Рассмотрим общий интерфейс визуальной среды программирования Delphi.
Ниже перечислены основные составные части Delphi:
1. Дизайнер форм (Form Designer).
2. Окно редактора исходного текста (Editor Window).
3. Палитра компонент (Component Palette).
4. Инспектор объектов (Object Inspector).
5. Справочник (On-line help).
Есть, конечно, и другие важные составляющие Delphi,
вроде линейки инструментов, системного меню и многих
других, нужных вам для точной настройки программы и
среды программирования.
Соответственно, общий интерфейс среды по умолчанию
состоит из 4-х основных окон:
230
Дизайнер форм — то место, где вы
создаете визуальный интерфейс программы
231
Несмотря на всю важность Дизайнера форм, местом, где
программисты проводят основное время, является Редактор. Логика является движущей силой программы, и
Редактор — то место, где вы ее «кодируете».
нибудь пункта, то соответствующий данному событию код
автоматически запишется в Редактор, сам Редактор немедленно получит фокус, а вы сразу же получите возможность добавить код обработчика данного события. Данный
аспект среды программирования Delphi будет еще обсуждаться позднее.
Инспектор объектов позволяет
определять свойства и поведение
объектов, помещенных на форму
В окне Редактора вы создаете логику
управления программой
Слева от Дизайнера форм вы можете видеть Инспектор
объектов. Заметьте.ячто информация в Инспекторе объектов меняется в зависимости от объекта, выбранного на
форме. Важно понять, что каждый компонент является
настоящим объектом и Вы можете менять его вид и поведение с помощью Инспектора объектов.
Инспектор объектов состоит из двух страниц, каждую из
которых можно использовать для определения поведения
данного компонента. Первая страница — это список
свойств, вторая — список событий. Если нужно изменить
что-нибудь, связанное с определенным компонентом, то вы
обычно делаете это в Инспекторе объектов. К примеру, вы
можете изменить имя и размер компонента TLabel изменяя
свойства Caption, Left, Top, Height и Width.
Вы можете использовать закладки внизу Инспектора
Объектов для переключения между страницами свойств и
событий. Страница событий связана с Редактором; если вы
дважды щелкнете мышкой на правую сторону какого232
В главном окне принято
выделять три основных выделенных
элемента
(не
считая
стандартной строки-заголовка):
• Строка меню (Menu System).
• Палитра компонентов.
• Панель быстрого доступа (SpeedBar).
Меню предоставляет быстрый и гибкий интерфейс к
среде Delphi, потому что может управляться по набору
«горячих» клавиш. Это удобно еще и потому, что здесь
используются слова или короткие фразы, более точные и
понятные, нежели иконки или пиктограммы. Вы можете
использовать меню для выполнения широкого круга задач;
скорее всего, для наиболее общих задач вроде открытия и
закрытия файлов, управления отладчиком или настройки
среды программирования.
Палитра Компонент позволяет вам выбрать нужные
объекты для размещения их на Дизайнере форм. Для использования Палитры компонент просто первый раз щелкните мышкой на один из объектов и потом второй раз —
на Дизайнере форм. Выбранный вами объект появится на
233
- вызов Дизайнера меню через свойство Items в Инспекторе объектов;
- определение пунктов меню в Дизайнере меню.
TPopupMenu позволяет создавать всплывающие
меню. Этот тип меню появляется по щелчку правой кнопки
мыши на объекте, к которому привязано данное меню. У
всех видимых объектов имеется свойство PopupMenu, где и
указывается нужное меню. Создается PopupMenu
аналогично главному меню.
TLabel служит для отображения текста на экране.
Вы можете изменить шрифт и цвет метки, если дважды
щелкнете на свойство Font в Инспекторе объектов. Вы
увидите, что это легко сделать и во время выполнения
программы, написав всего одну строчку кода.
Д TEdit — стандартный управляющий элемент Windows
для ввода. Он может быть использован для отображения
короткого фрагмента текста и позволяет пользователю
вводить текст во время выполнения программы.
jjj TMemo — иная форма TEdit. Подразумевает работу
с большими текстами. TMemo может переносить слова,
сохранять в ClipBoard фрагменты текста и восстанавливать
их и выполнять другие основные функции редактора.
TMemo имеет ограничения на объем текста в 32Кб, это
составляет 10-20 страниц. (Есть VBX и «родные» компоненты Delphi, где этот предел снят.)
Ш TButton позволяет выполнить какие-либо действия
при нажатии кнопки во время выполнения программы. В
Delphi все делается очень просто. Поместив TButton на
форму, вы по двойному щелчку можете создать заготовку
обработчика события нажатия кнопки. Далее нужно заполнить заготовку кодом. Например:
procedure TForml.Button 1Click(Sender: TObject);
begin
MessageDlg('Are you there?',mtConfirmation, mbYesNoCancel.O);
end;
Щ TCheckBox отображает строку текста с маленьким
окошком рядом. В окошке можно поставить отметку, которая означает, что что-то выбрано. Например, если посмотреть окно диалога настроек компилятора (пункт меню
235
234
Options/Project, страница Compiler), то можно увидеть, что
оно состоит преимущественно из СЬескВох'ов.
|iff] TRadioButton позволяет выбрать только одну опцию из нескольких. Если вы опять откроете диалог Options
/Project и выберете страницу Linker Options, то вы можете
видеть, что секции Map file и Link buffer file состоят из
наборов RadioButton.
TGroupBox используется для визуальных целей и
для указания Windows, каков порядок перемещения по
компонентам на форме (при нажатии клавиши TAB).
] TPanel — управляющий элемент, похожий на
TGroupBox, используется в декоративных целях. Чтобы
использовать TPanel, просто поместите его на форму и
затем положите другие компоненты на него. Теперь при
перемещении TPanel будут передвигаться и эти компоненты. TPanel используется также для создания линейки
инструментов и окна статуса.
Контрольные вопросы
1. Укажите номер верного высказывания:
а) интерфейс среды Delphi является примером много
оконного приложения с интерфейсом одного документа
— SDI (Single Document Interface);
б) интерфейс среды Delphi является примером много
оконного приложения с многодокументным интерфейсом
— MDI (Multiple Document Interface).
2. Ниже перечислены окна, загружаемые при вызове
Delphi:
а) Главное окно;
б) Строка меню;
в) Инспектор объектов;
г) Окно формы;
д) Окно приложения;
е) Окно свойств;
ж) Редактор кода;
з) Редактор объектов.
<
Укажите номера записей, которые лишние в этом списке.
3. В каком из перечисленных выше окон происходит
ручное редактирование программы на Object Pascal
4. Ниже перечислены выделенные элементы основного
(главного) окна Delphi:
• Заголовок;
• Строка меню;
• Панель быстрого доступа;
• Палитра инструментов.
Все ли элементы здесь перечислены?
5. Для компонента «кКнопка» (Button) укажите его
местонахождение на палитре компонентов (страницу).
6. Какой из перечисленных компонентов служит для
отображения статичного текста (не может редактироваться
пользователем) во время работы проекта?
а) Edit;
б) Label.
Ответы _______
1. Правильный ответ — б.
2. Правильный ответ — б, д, е, з.
3. Правильный ответ
237
4. Правильный ответ — ДА.
5. Правильный ответ — Standart.
6. Правильный ответ — б.
Создание приложений в визуальной среде
программирования Delphi
СВОЙСТВА В Delphi
Вспомним, что каждый компонент, который вы помещаете на
форму, имеет свое отражение в окне Инспектора объектов (Object
Inspector). Как вы помните, Object Inspector имеет две
«странички» — «Properties» (Свойства) и «Events» (События).
Создание программы в Delphi сводится к «нанесению» компонент
на форму (которая, кстати, также является компонентом) и
настройке взаимодействия между ними путем:
- изменения значения свойств этих компонент;
— написания адекватных реакций на события.
Свойство является важным атрибутом компонента. Для
пользователя (программиста) свойство выглядит как простое поле
какой-либо структуры, содержащее некоторое значение. Однако,
в отличие от «просто» поля, любое изменение значения
некоторого свойства любого компонента сразу же приводит к
изменению визуального представ-ления этого компонента,
поскольку свойство инкапсулирует в себе методы (действия),
связанные с чтением и записью этого поля (которые, в свою
очередь, включают в себя необходимую перерисовку).
Свойства служат двум главным целям. Во-первых, они
определяют внешний вид формы или компонента. А во-вторых,
свойства определяют поведение формы или компонента.
Существует несколько типов свойств в зависимости от их
«природы», т.е. внутреннего устройства. +■ Во-первых, те
свойства, значения которых являются числами или строками.
Например, свойства Left и Тор принимают целые значения,
определяющие положение левого верхнего угла компонента или
формы. Свойства Caption и Name представляют собой строки и
определяют заголовок и имя компонента или формы.
238
+ Во-вторых, те, которые могут принимать значения из
предопределенного набора (списка). Простейший пример — это
свойство типа Boolean, которое может принимать значения True
или False. ♦ И, в-третьих, те, которые поддерживают вложенные
значения (или объекты). Object Inspector изображает знак «+»
слева от названия таких свойств. Имеется два вида таких свойств:
множества и комбинированные значения. Object Inspector
изображает множества в квадратных скобках. Если множество
пусто, оно отображается как [ ]. Установки для вложенных
свойств вида «множество» обычно имеют значения типа Boolean.
Наиболее распространенным примером такого свойства является
свойство Style с вложенным множеством булевых значений.
Комбинированные значения отображаются в Инспекторе объектов
как коллекция некоторых величин, каждая со своим типом
данных. Некоторые свойства, например, Font, для изменения
своих значений имеют возможность вызвать диалоговое окно. Для
этого достаточно щелкнуть маленькую кнопку с тремя точками в
правой части строки Инспектора объектов, показывающей данное
свойство. Delphi позволяет легко манипулировать свойствами
компонент как в режиме проектирования (design time), так и в
режиме выполнения программы (run time).
В режиме проектирования манипулирование свойствами
осуществляется с помощью Дизайнера форм (Forms Designer) или,
как вы уже видели, на страничке «Properties» Инспектора
объектов.
События в Delphi и событийные процедуры
Объекты из библиотеки визуальных компонент (VCL) Delphi,
равно как и объекты реального мира, имеют свой набор свойств и
свое поведение — набор откликов на события, происходящие с
ними. Список событий для данного объекта, на которые он
реагирует, можно посмотреть, например, в Инспекторе объектов
на странице событий. (На самом деле, на этой странице
представлен список свойств, которые имеют тип вроде
TMouseMoveEvent и представляют из себя процедурыобработчики событий. Существует соглашение по названиям
данных свойств.
239
Например, OnDblClick соответствует двойному щелчку мыши, a
OnKeyUp — событию, когда нажатая клавиша была отпущена.)
Среди набора событий для различных объектов из VCL есть как
события, портируемые из Windows (MouseMove, KeyDown), так и
события,
порождаемые
непосредственно
в
программе
(DataChange для TDataSource).
Поведение объекта определяется тем, какие обработчики и
для каких событий он имеет. Создание приложения в Delphi
состоит из настройки свойств используемых объектов и создания
обработчиков событий.
Простейшие события, на которые иногда нужно реагировать
— это, например, события, связанные с мышкой (они есть
практически у всех видимых объектов) или событие Click для
кнопки TButton. Предположим, что вы хотите перехватить
щелчок левой кнопки мыши на форме. Чтобы сделать это,
создайте новый проект, в Инспекторе объектов выберите
страницу событий и сделайте двойной щелчок на правой части
для свойства OnClick. Вы получите заготовку для обработчика
данного события.
Основные СИСТЕМНЫЕ события
Событие
OnActivc
OnClose
OnCloseQucry
OnCreate
On Deactivate
On Destroy
240
Ситуация
Реакция пользователя
Форма только что
Обновление любой
стала активным
информации, отображенокном программы
ной в форме
Последняя возможность
Имело место событие
On Close Query, в ре- отменить закрытие формы
зультате этого форма
закрывается
Windows запрашивает Пользователю предлагаформу, не намерена
ется сохранить все измели она закрыться
нения данных или
отменить закрытие
Выполнение необходимой
Создание формы
инициализации
Форма только что переОтмена всех действий,
стала быть активным
выполняющихся в обраокном программы
ботчике события OnActivate
Форма готова
Очистка всех ресурсов,
исчезнуть навсегда
выделенных программой
Событие
OnPaint
OnResize
Ситуация
Реакция пользователя
Форму необходимо
Рисование линии или
отобразить заново, так простейшей графической
как она, например,
фигуры непосредственно
была только что открыв форме
та или восстановлена
из пиктограммы
Размеры формы были Приведение в порядок
изменены
размеров или расположения компонентов после изменений размеров формы
События мыши и клавиатуры вызываются воздействиями
пользователя на программу. Системные события исходят
непосредственно от Windows, поэтому их использование не так
очевидно.
Рлзрлботкл ПРОЕКТА в Delphi
Попробуем разработать наше первое объектно-ориентированное приложение в Delphi. Выполните следующие
действия:
1. Включить ПК. Загрузить ОС Windows 95 и Delphi.
2. В окне Инспектора объектов измените свойства объекта
«Форма» так, как показано на рисунке:
3. Поместите на форму компонент Button со страницы
Standart:
8. Измените свойства этого объекта как показано на
рисунке, снова сохраните проект и запустите его на ис
полнение.
Kind
4. Измените свойство Caption этого нового объекта на «Моя
кнопка».
5. Перейдите на страницу Events (События) в окне
Инспектора объектов и создайте обработчик события OnClick
для объекта Button как показано на рисунке:
"
ИМЙЕ j
Обратите внимание, что новая кнопка выполняет те же
действия, что и ваша первая кнопка, однако при этом вы не
написали ни строчки кода! Не правда ли, хорошо?
9. Снова вернитесь в визуальную среду программиро
вания и добавьте на вашу форму компоненты Edit и Label.
Добавьте также еще одну кнопку Button2 на которой на
пишите «Рассчитать» (свойство Caption). В результате
ваша форма примет следующий вид:
6. Сохраните ваш проект с помощью кнопки быстрого доступа
на панели инструментов главного окна Save all и запустите
проект на исполнение с помощью кнопки быстрого доступа Run:
Кнопка быстрого доступа Кнопка быстрого доступа Run
Save all
Ознакомьтесь с работой вашей программы. 7. Вернитесь в
визуальную среду программирования и добавьте компонент
BitBtn со страницы Additional.
242
10. Создайте обработчик события OnClick для кнопки
«Рассчитать» и внесите в него следующий код: procedure
TForm1.Button2Click(Sender: TObject); var x,y:real; begin
x:=StrToFloat(form1.Edit1.text);
y:=x*x;
form 1.Label1. Caption:=FloatToStr(y); end;
243
Полужирным курсивом здесь выделены те строчки, которые вы пишете вручную сами, а остальные строчки
Delphi напишет самостоятельно.
Вводимое пользователем значение считывается в переменную х из компонента Edit с использованием свойства
Text этого компонента. Функция StrToFloat переводит
строковые данные (а именно в виде строки свойство Text
хранит введенное пользователем значение) в вещественное
число. Функция FloatToStr производит обратный перевод.
Программа будет рассчитывать квадрат числа, введенного
пользователем, и выдавать результат с помощью
компонента Label и его свойства Caption.
11. Сохраните проект и запустите его на исполнение.
Ознакомьтесь с работой программы.
12. Закройте программу и выйдите из визуальной среды
программирования. Выключите машину.
в) OnDblClick.
4. В строке «Labell.Caption:='y= '+'3';» знак «+» означает
операцию:
а) сложения значения У и числа 3;
б) объединения строк 'у' и '3';
в) суммирования в переменную Y значения строки '3'.
Задание. Самостоятельно создайте новый проект (в меню
File\New Application) и разработайте программу для функции:
Хотя Delphi выполняет значительную часть разработки
программы вместо вас, для написания кода приложений
понадобится понимание языка Pascal.
Pascal в Delphi не является тем языком, которым вы
пользовались раньше, даже если вы использовали последнюю, 7-ю версию Pascal фирмы Borland. Object Pascal
является развитием линии компиляторов фирмы Borland,
(включающим мощные объектно-ориентированные дополнения. Но в Delphi теперь используется новый объектный
синтаксис, более мощный, чем поддерживался в Pascal 7.
Pascal фирмы Borland стал объектно-ориентированным в
версии 5.5 и долго рассматривался как лучшая объектноориентированная среда по сравнению с C++.
Delphi предоставляет большинство стандартных языковых элементов, к которым относятся:
• указатели и динамическое распределение памяти;
• богатый выбор типов переменных;
• массивы;
• записи;
• операторы if..then..else4;
• условное ветвление в case;
• циклы for, while и repeat, .until;
• операторы логического сравнения.
/i=V7^i.
Контрольные вопросы ____________________
1. Укажите номер, под которым ниже указано свой
ство, в котором компонент Строка редактирования (Edit)
хранит введенное пользователем значение:
а) Caption;
б) Text;
в) Color.
2. Функция StrToFloat переводит:
а) строку в вещественное число;
б) вещественное число в строку;
в) строку в целое число;
г) целое число в строку.
Укажите номер правильного ответа.
3. Укажите номер, под которым ниже указано событие
мыши — двойной щелчок:
а) OnMouseDown;
б) OnClick;
244
Ответы _______________________________
1.
2.
3.
4.
Правильный ответ — б.
Правильный ответ — а.
Правильный ответ — в.
Правильный ответ — б.
Кодирование алгоритма в среде
программирования Delphi
(на языке Object Pascal)
245
Типы ДАННЫХ
Помните, что Pascal является языком строгой типизации. Это
означает, что переменным, объявленным с конкретным типом,
должны присваиваться (почти исключительно) значения же типа.
Компилятор в большинстве случаев выдаст ошибку, если
присвоенные данные имеют тип, отличающийся от объявленного.
Требование строгой типизации является обычным для
компилирующих языков. Определение типов переменных на
этапе проектирования значительно сокращает время исполнения
программы по сравнению с тем случаем, когда используются
переменные общего назначения с неопределенным типом. Хотя
эти синтаксические требования могут вначале казаться
трудновыполнимыми, результатом их является создание
надежных, непосредственно использующих машинный код
исполняемых модулей Windows и динамически присоединяемых
библиотек (DLL).
Вследствие того, что Pascal является строго типизированным
языком, к объявлению переменных следует отнестись
внимательно. В Delphi имеется множество различных типов
данных: Integer, Real, Boolean, Char, String, Pointer, PChar.
УПРАВЛЕНИЕ ФАЙЛАМИ ПРОЕКТА Delphi
+ Проект — это совокупность исходных файлов для
всего приложения в целом.
Окно менеджера проектов Delphi позволяет вам управлять
выбором файлов исходных модулей и форм, используемых в
вашем проекте. Можно представить себе проект как объект
самого высокого уровня в вашем приложении, состоящий из
более мелких объектов, таких как формы и объекты-файлы с
исходным текстом. Конечно, приложение может использовать
только файлы форм и модулей, однако это представление
позволит вам перейти к разработке приложений более крупного
масштаба.
246
247
Чтобы лучше понять, что такое проект Delphi, вызовите
менеджер проектов, выбрав опцию Project Manager.
Менеджер проектов содержит список различных файлов,
входящих в проект Delphi. Существует три типа таких
файлов.
1. Единственный проектный файл, содержащий главную программную секцию, которая управляет приложениями Windows, созданными в Delphi. Этот файл имеет
расширение .DPR. Доступ к нему может быть осуществлен
с помощью команды Project Source. Проектный файл не
является ни формой, ни модулем, это файл общего назначения, который запускается в момент загрузки вашего
приложения.
2. Один или несколько файлов форм (с соответствующими модулями). Эти файлы содержат информацию о
том, как осуществляется управление формами. Файлы форм
обычно имеют расширение .DPM. В приложении Delphi
имеется, по крайней мере, одна форма.
3. Ноль или более файлов с библиотечными модулями
на языке Object Pascal. Это файлы с расширением .PAS,
которые
содержат
библиотеки
вспомогательных
подпрограмм и подпрограмм поддержки, которые вызываются другими частями приложения (другие модули с
кодом, присоединенные к формам или управляющим методам). Вам требуется, по крайней мере, один библиотечный
модуль для получения кода, осуществляющего функции
управления в главной форме. Для больших приложений
характерно наличие многих библиотек. Библиотечные модули содержат объявления классов, которые поддерживают
визуальные формы и осуществляют управление. Эти
модули содержат все необходимое для реализации процедур обработчиков событий, придающих формам динамику.
Процедуры И функции
Помимо объектной модели, визуальная среда Delphi
обеспечивает вас моделью управления событиями; бытийная модель позволяет вам соединять программу и различные процессы с компонентами и формами в соответствии с
порядком возбуждения конкретных событий. Процесс
разработки с использованием этих двух моделей очень скор
248
и дает разработчику возможность писать обозримые программы. Это практически устраняет необходимость старомодного процедурного проектирования. Тем не менее,
может возникнуть потребность использовать процедурный
стиль при дроблении очень больших методов или обработчиков событий на меньшие, выполняемые последовательно программные блоки функций или процедур. Эта
возможность имелась в Pascal, имеется также и в Delphi,
поскольку Delphi все еще поддерживает процедурную модель.
Имеется несколько способов сделать процедуру или
функцию доступной внутри главного программного моду
ля. Самый простой способ — это определить заголовок
процедуры и тело программы в начале раздела реализа
ции блока. Так как они размещены в начале, компилято
ру становится известно об их существовании до того, как
они будут вызваны из какой-либо части программы. Рас
смотрим радующий раздел реализации:
,
implementation
procedure MyProc;
begin
MessageDIg ('Yes', mtWaming, [mbOk] ,0);
end;
procedure Tforml.Button 1click(Sender: TObjact);
begin
MyProc;
end; end.
В этом примере код для события OnClick от стандартной
кнопки вызывает процедуру MyProc. Компилятор не выдаст
предупреждения, так как он уже миновал оператор MyProc
в начале раздела реализации.
Второй способ сделать вашу процедуру доступной — это
поместить ее в качестве локальной процедуры внутри
процедуры обработчика события OnClick: implementation
procedure TForml.ButtonlCllcMSender; TObject);
procedure MyProc;
begin
MessageDIg ('Yes', mtWarning, [mbOk], 0);
249
end;
begin
MyProc;
end; end.
Если же код программы примет следующий вид:
implementation
procedure TForml.ButtonlCllcMSender; TObject);
begin
MyProc;
end;
procedure MyProc;
begin
MessageDIg ('Yes', mtWarning, [mbOk], 0);
end; end.
...то компилятор выдаст предупреждение, потому что он не знает
о существовании MyProc в момент обращения к ней из
обработчика события. Эта проблема может быть преодолена
путем помещения объявления процедуры в начале раздела
реализации с последующим ключевым словом forward.
Implementation
procedure MyProc; forward;
procedure TForml.ButtonlCllcMSender; TObject);
begin
MyProc;
end;
procedure MyProc;
begin
MessageDIg ('Yes', mtWarning, {mbOk], 0);
end; end.
Заголовок процедуры объявлен, при этом ее имя и принимаемые пароли видимы из любой части программы, расположенной ниже заголовка. Изменение состоит в том, что
ключевое слово forward сообщает обращающейся программе, что
исполняемый код процедуры следует искать дальше.
Имеется еще один способ сделать эту процедуру доступной в
вашем модуле. Как вы знаете, все, объявленное
250
только в разделе реализации модуля, является доступным лишь в
пределах этого модуля. Заметьте, что в предыдущих примерах не
используется раздел интерфейса модуля. Процедура MyProc,
таким образом, является локальной для модуля. Если модуль
предполагается поместить в uses другого модуля, то MyProc будет
недоступной, что приводит нас к третьему методу включения
процедуры в модуль: Interface
procedure Tforml.Button 1Click(Sender: TObject);
procedure MyProc;
Implementation
procedure Tforml.Button 1Click(Sender: TObject);
begin
MyProc;
end;
procedure MyProc;
begin
MessageDIg ('Yes', mtWarning, [mbOk], 0);
end;
end.
На этот раз объявление этой процедуры помещено в разделе
интерфейса. Оно действует как прототип и делает функцию
доступной из этого модуля или из любого, использующего
данный модуль.
РАСШИРЕНИЯ ЯЗЫКА PASCAI
Рассмотрим дополнения к языку Pascal, сделанные для Delphi.
Некоторые из этих дополнений расширяют ядро языка Pascal, в то
время как другие намного упрощают собственно
программирование в Delphi. 1. Оператор Case.
Delphi обеспечивает оптимизацию оператора Case путем внесения
двух изменений в работу этого оператора: * диапазоны в
операторе Case не должны перекрываться. Например, отныне
недопустимым является оператор Case вида: Case MyChar of
'А', Т, 'О', 'U', 'В': Writeln ('Гласная');
'А' . .' Z' : Writeln ('Прописная'); End;
251
• упорядочение констант в операторе Case в соответствии с
порядком сортировки используемого типа сверху вниз
(последовательно слева направо) позволяет компилятору
оптимизировать выполнение оператора Case в виде перехода
вместо того, чтобы вычислять каждый раз смещение. Вот
пример оператора Case, обеспечивающего набор
оптимизированных переходов: Case MyChar of 'О'..'9':
Writeln ('Цифра'); 'А'. .' Z': Writeln ('Прописная');-'а' . .' х':
Writeln ('Строчная'); Else
Writeln ('Другие символы'); End;
2. Открытые массивы.
Borland Pascal 7.0 ввел открытые массивы, позволяющие вам
разрабатывать процедуры общего назначения для работы со
статическими массивами переменого размера. Например, вы
можете объявить функцию CalcMean() следующим образом:
Function CalcMaan(X: Array of Real): Real; Параметр х является
открытым массивом базового типа Real. Можно использовать
функцию CalcMean() для обработки массивов различного
размера, как показано в следующем фрагменте программы: Type
ArraylO ="Array[1 ..10] of Real; Array20 = Array[1..20] of Real; Var
X1:Array10; X2: Array20;
Function CalcMean (X: Array of Real): Real;
Begin
(определяющие операторы);
End; Begin
GatData(xl);
GetData(x2);
Writeln ('Среднее значение массива XI = ', CalcMean
(XI));1
Writeln ('Среднее значение массива Х2 = ', CalcMean (Х2));
End.
Delphi делает параметры типа открытых массивов еще более
полезными, разрешая построить массив и передать его в качестве
параметра. Для этого надо заключить в квадратные скобки
разделенный запятыми список значений элементов массива. Вот
фрагмент программы, использующей функцию Са1сМеап()
вариантом создания открытых массивов:
Function CalcMean (X: Array of Real): Real;
Begin
(операторы, определяющие функцию);
End;
Begin
Writeln ('Среднее значение массива 1 = ', CalcMean
([1.2,3.4,5.6,7.8]); Writeln('CpeflHee значение
массива 2 = ', CalcMean ([55,67.6,41.2,48.4]);
End.
3. Переменная Result в функции.
Delphi
усовершенствует
программирование
функций
путем
автоматического
объявления
локальной
перемен
ной Result в каждой из них. Эта переменная имеет тот же
самый тип, что и тип результата функции. Переменная
Result является синонимом имени функции. Присваива
ние значения переменной Result по действию аналогично
присвоению значения функции. В чем же преимущество
пользования переменной Result? Ответ состоит в том, что
вы можете использовать локальную переменную Result
для получения результата функции, не прекращая рекур
сивных вызовов той же самой функции. Вот пример двух
эквивалентных
форм
одной
и
той
же
функции:
Function Cube(X:Real):Real;
Function Cube(X:Real):Real;
Begin
Begin
Cube :=X*X*X;
Result :=X*X*X;
End;
End;
Задание. Попробуйте создать проект для расчета корней
квадратного уравнения.
Editl будет использован для ввода коэффициента А, Edit2 —
коэффициента В, Edit3 — коэффициента С.
Создайте две кнопки: «Найти корни» и «Выход».
252
253
Коды кнопок
«Найти корни»:
procedure TForm1.Button1Click(Sender: TObject);
vard, a, b, c, x1, x2:real;
begin
a:=StrToFloat(form1 .Editl .Text);
b:=StrToFloat(form1.Edit2.Text);
c:=StrToFloat(form1.Edit3.Text);
d:=sqr(b)-4*a*c;
if d<0 then
begin
MessageDlg('BHMMaHne! Нет действительных корней!',
mtlnformation,[mbOk],0); form1.Label8.Caption:=';
form1.Label9.Caption:='; end;
if d=0 then
begin
MessageDlgfOflHH действительный корень!', mtlnformation,
[mbOk],0); x1:=(-b)/(2*a); x2:=x1;
forrnl .1_аЬе18.Сарйоп:='Первый корень х1 =' +FloatToStr(x1);
form1.Label9.Cap|ion:='BTopon корень x2 =' +FloatToStr(x2);
end;
if d>0 then
begin
MessageDlgfflBa действительных корня!', mtlnformation,
[mbOk],0);
x1:=((-b)+sqrt(d))/(2*a);
x2:=((-b)-sqrt(d))/(2*a);
form!1аЬе18.Сарйоп:='Первый корень x1 =' +FloatToStr(x1);
forrnl .1_аЬе19.Сар1юп:='Второй кореньх2 =' +FloatToStr(x2); end;
end;
«Выход»:
procedure TForm1.FormActivate(Sender: TObject);
begin
forrnl.Editl.SetFocus;
end;
Сохраните форму и проект (File / Save all) и выполните
ваш проект (Run / Run)
6. ИНФОРМАЦИОННЫЕ ТЕХНОЛОГИИ
Технология обработки текста
Одной из самых популярных прикладных функций
персонального компьютера сегодня является создание текстовой информации, то есть использование ПК в качестве
пишущей машинки. Осуществить работу по созданию текстовых массивов позволяют текстовые блокноты, записные
книжки, редакторы (процессоры), офисные издательские
системы и другие программы, поставляемые в составе
операционных систем и операционных оболочек. Они
обладают минимальным набором выполняемых функций,
однако, достаточными для выполнения элементарных
операций с данными. Такие продукты позволяют пользователю не только набрать (напечатать) текст, но выполнить
над ним ряд операций: редактирование, форматирование,
разбивка текста на страницы, использование разнообразных
шрифтов, печать и многое другое.
При работе с текстовыми редакторами приходится постоянно выполнять большое множество однотипных операций, которые и объединяют большой набор таких программ. К ним относятся: действия по перемещению на
экране окон и курсора; корректировка, вставка и удаление
символов, строк и абзацев; откатка (отмена) внесенных
изменений; выделение, удаление, перенос, дублирование
фрагментов текста; форматирование; поиск и вывод данных
на печатающее устройство.
Каждый отдельно взятый текстовый редактор отличают
свои характерные особенности и функциональные возможности. Но, изучив один из них, освоение других не
представляется сложным.
Для подробного рассмотрения в книге будут приведены
текстовый отечественный редактор Lexicon и зарубежный
аналог Microsoft Word.
Текстовый рсАлктор Мкжозогт Womd'97
На основе распространенного использования операционной системы Windows 9x в ее среду был перенесен широ254
255
ко известный текстовый процессор фирмы Microsoft — Word.
Оказавшись в новой среде, Word, сохранив мощь своего DOSовского собрата, приобрел и новые, характерные для Windowsприложений качества, которые еще более развились в Word
версии 6.0 для Windows 3.1-3.11, версии 6.0 и 7.0 для Windows 95
и последней локализованной для России версии Word 97 для
Windows 98.
Текстовый редактор — это программа обработки текста,
которая используется для создания новых документов (писем,
отчетов, бюллетеней) или изменения уже существующих.
Современные текстовые редакторы (в том числе и редактор
Word) иногда называются текстовыми процессорами, поскольку
содержат очень большое количество функций обработки текста.
Ранние текстовые редакторы для DOS подразделялись на
строчные и экранные, такие, например, как EDLIN, MULTIEDIT
и EDIT.
Microsoft Word позволяет вводить, редактировать, форматировать и оформлять текст, грамотно размещать его на
странице. С помощью этой программы можно вставлять в
документ графику, таблицы и диаграммы, а также автоматически
исправлять орфографические и грамматические ошибки.
Текстовый редактор Word обладает и многими другими
возможностями, значительно облегчающими создание и
редактирование документов. Наиболее часто используемые
функции:
- автоматический переход на следующую строку;
- организация
функции
автоматической
коррекции
и
исправления при наличии опечатки. А функция автоматической проверки орфографии подчеркивает неправильно
написанные слова красной волнистой линией, чтобы их было
легче увидеть и исправить;
- возможность пользоваться дефисами для выделения пунктов
списка, употреблять дроби, знак торговой марки или другие
специальные символы, организация функций автоматического
форматирования;
- представление текста в виде таблицы, для этого Microsoft
Word предлагает гораздо более эффективные средства. А если
таблица содержит цифровые данные, то их легко превратить в
диаграмму;
- наличие режима предварительного просмотра позволяет
увидеть документ в том виде, в каком он выйдет из
256
печати. Кроме того, он дает возможность отобразить сразу все
страницы, что удобно для внесения изменений перед
распечаткой.
Работа текстового редактора всегда начинается с запуска
(активизации) его программы. Для того, чтобы запустить Word в
Windows 95, необходимо осуществить следующие действия.
• Щелкнуть по кнопке «Пуск».
• В развернувшемся меню найти пункт «Программы».
• В меню «Программы» щелкнуть на WinWord. Можно иначе
активизировать Word, открыв меню и
щелкнув на режиме «Создать» документ «Microsoft Office». Либо
через панель инструментов Microsoft Office, которая
высвечивается на экране монитора. Для этого необходимо
щелкнуть на кнопке «Создать документ», после чего раскроется
окно «Создать документ Office». В нем щелкните на режиме
«Общие» и два раза на режиме «Новый документ».
Активизировав Word, можно открыть окно нового документа,
которое готово к вводу текста, учитывая работу элементов этого
окна.
Графический интерфейс данного текстового редактора
представлен в виде: + информационной строки, где выводится
информация
о названии используемого текстового редактора и названии
создаваемого документа; + кнопок управления окном,
расположенных в верхнем
правом углу экрана монитора и предназначенных для
управления работой окна:
- — данная кнопка предназначена для свертывания текстового
документа. Для его восстановления в прежнем виде произведите
щелчок на кнопке Microsoft Word на панели задач внизу экрана;
б5 — для минимизации (уменьшения) или увеличения
размеров окна;
13 — используется, когда документ необходимо закрыть и
выйти из программы.
Для того, чтобы воспользоваться одной их этих функциональных кнопок, необходимо установить символ курсора на
одну из них и щелкнуть левой клавишей мышки;
9. Информатика
257
+ строки меню, представляющего собой основной перечень
выполняемых функций редактора и содержащего группы
команд, объединенные одним именем.
• Пиктограмма с изображением документа и логотипом Word
предназначена для выполнения операций над окном
документа.
• Файл обеспечивает осуществление действий над файлами.
• Правка позволяет производить корректировку, изменения и
дополнения существующих файлов.
• Вид позволяет отобразить текстовый документ в том или ином
виде, изменить его масштаб, установить колонтитулы,
показать линейку инструментов и т.п.
• Вставка позволяет организовать ввод в документ: разрыв
текста; номера страниц; дата и время создания документа;
автотекст; размер рабочего поля; дополнительные символы;
примечания; сноски и разнообразные названия; перекрестные
ссылки; рисунки; надписи; файлы; готовые графические
объекты; закладки и гиперссылки.
• Формат содержит в своем составе команды по выбору
шрифтов, установке абзацев, выполнению операций над
списками, установке границ и организации заливки, созданию
и размещению колонок в тексте, выполнению режима
табуляции, установке буквицы, изменению направления
текста, использованию регистров и режима автоматического
форматирования, взаимодействию с библиотекой стилей и
самими стилями, оформлению фона и операциями над
объектами.
• Сервис предлагает дополнительные услуги пользователю,
связанные с проверкой правописания и языка документа,
организацией и ведением статистики, созданием и
использованием авторефератов и автозамен, обнаружением и
исправлением различного рода ошибок, установлением
защиты, слиянием объектов, созданием конвертов и наклеек,
использованием макросов, работой с шаблонами, настройками
и параметрами.
• Таблица содержит набор режимов, предназначенных для
выполнения операций над таблицами. Это создание и
редактирование самих таблиц и их элементов:
258
строк и столбцов. Это автоматическое форматирование и
изменение параметров текста в таблице. Это ее преобразование, сортировка данных, ввод формул и математических вычислений.
• Окно позволяет изменять внешний графический вид
интерфейса данной программы.
• ? — режим, предназначенный для получения помощи и
справочной информации;
+ панели инструментов, кнопки которой обозначены соответствующими пиктограммами, при нажатии которых
происходит выполнение команды, аналогичной меню. Панели
являются одной из составных частей графического интерфейса
текстового редактора Word. Текстовый редактор использует
более 20 панелей инструментов, которые можно выбрать и
эффективно разместить в окне. Маленькие кнопки позволяют
выбрать часто встречающиеся команды с помощью щелчка
мышью;
+ позиционных линеек, размещающихся под панелью инструментов и справа от рабочего поля редактора. Они
предназначены для установки параметров отступов, абзацев,
границ текста, позиций табуляторов;
+ рабочего поля редактора, которое составляет область
интерфейса, используемую для ввода текста;
+ двух полос прокрутки, расположенных непосредственно под
рабочим полем и справа от него. Полосы предназначены для
быстрого перемещения курсора и содержимого текстового
файла (документа) по рабочему полю редактора;
+ строки состояния, которая отражает все сведения о текущем
документе, справочную информацию о командах, кнопках и их
назначении;
+ помощника, который организован в дополнительном окне и
выполняет консультационную функцию. При необходимости
его можно убрать с экрана за ненадобностью. Для этого
щелкните по кнопке Свернуть, расположенной в верхнем
правом углу его окна. В данном текстовом редакторе
основными являются
следующие процессы.
259
Редактирование текста и перемещение по
документу
Любой текстовый редактор, как и другие прикладные
программы, выводит на экран монитора мерцающую вертикальную линию в рабочей области своего окна, которая
называется курсором, или точкой ввода. Курсор определяет
то место в тексте, куда будет введен новый текст или где
будет осуществлено редактирование. Для печати документа
используется
клавиатура,
которая
посимвольно
регистрирует содержимое файла. При этом, согласно установленным границам, в конце обозначенного пространства курсор автоматически перемещается в начало следующей строки. Клавиша Enter необходима в использовании
только при переходе в начало нового абзаца.
Исправление ошибок при наборе текста возможно за
счет использования кнопки Backspace для уничтожения
одного или нескольких символов слева от курсора. Удаление символов справа от позиции курсора происходит при
нажатии клавиши Delete.
Помимо исправлений, все время возникает необходимость в перемещении курсора по документу, исправляя и
корректируя текст в любом месте. Для этих целей применяют манипулятор, указывая используемым символом
требуемую позицию и щелкнув мышью, или клавиши
управления курсором. Направление стрелок и название
клавиш указывает, в какую сторону будет перемещен курсор: вверх, вниз, влево, вправо, Ноше — в начало текущей
строки, End — в конец текущей строки, либо его
перемещение будет постраничное Page Up — к началу текста, Page Down — к концу текста.
Завершение работы и выход из текстового редактора
может быть выполнен несколькими способами.
1. Через режим меню Файл командой Выход.
2. Одновременным нажатием клавиш Alt и F4.
3. Щелчком по кнопке X в информационной строке. Но
прежде документ, с которым вы работаете, должен
быть сохранен с присвоением соответствующего его содержанию имени. Если сохранение не было выполнено, то
Word предложит сохранить его, прежде чем закроется
программа.
260
Ввод текста
При создании нового документа Word, основанного на
шаблоне Normal, вы видите пустую рабочую область, которая содержит только два элемента. + Мерцающая
вертикальная линия — курсор, или точка ввода, которая
отмечает место в документе, где появится набранный вами
текст и где можно осуществлять редактирование. ♦■
Горизонтальная линия — это отметка конца документа. В
новом пустом документе эти два маркера находятся в одном
и том же месте. Чтобы ввести текст, просто набирайте его
на клавиатуре. По мере набора текст будет появляться, и
точка ввода будет двигаться вправо. Если строка текста
достигнет правого края окна, Word автоматически начнет
новую строку, т.е. выполнит перенос слов. Не нажимайте
Enter до тех пор, пока не захотите начать новый абзац. Если
вы наберете больше строк, чем помещается в окне, Word
прокрутит ранее введенный текст вверх, чтобы оставить
курсор в поле зрения.
Абзацы в Word
Понятие абзаца важно для Word, потому что в этом
текстовом процессоре есть средства форматирования абзацев. В Word вы заканчиваете один абзац и начинаете новый,
нажимая клавишу Enter. Word вставляет новую строку и
переносит курсор в ее начало.
Вид текста на экране изменится, если вывести специальные символы конца абзаца. Эти символы обычно невидимы, но если щелкнуть на кнопке Непечатаемые символы стандартной панели инструментов, они будут отображаться. Щелкните на этой кнопке еще раз, чтобы скрыть
символы конца абзаца. Эта кнопка очень полезна, когда вам
нужно видеть, где точно начинается и заканчивается абзац в
вашем документе.
Для слияния двух абзацев в один сделайте следующее.
• Установите курсор в начало первой строки второго абзаца.
• Нажмите клавишу Backspace для удаления символа
конца абзаца.
261
Передвижение по документу
При работе с документом вы часто будете передвигать курсор
для просмотра или изменения разных его частей. В большинстве
случаев для этого можно пользоваться клавиатурой.
Нужно отметить, что прокрутка с помощью мыши не
передвигает курсор. Он остается на месте, в то время как на
экране представляется другая часть документа. Щелкните в новом
месте, чтобы переместить туда курсор.
Выделение текста
Передвижение курсора с помощью клавиатуры
Куда передвинуть курсор
Влево или вправо на один символ
Влево или вправо на одно слово
Вверх или вниз на одну строку
В начало или в конец строки
Вверх или вниз на высоту рабочей
области окна
В начало или в конец страницы
В начало или в конец документа
Какие клавиши нужно нажать
<— или ->
Ctrl+ <- или Ctrl+ -ч>
Т или 1
Ноте или End
Page Up или Page Down
Ctri+ PageUp или Crtl+
Page Down
Ctrl+ Home
или Ctrl+ End
Можно передвигать курсор и с помощью мыши. Если
желаемое местоположение курсора находится в поле зрения на
экране, просто щелкните мышью в нужном месте. Если же его не
видно,"прокрутите документ, чтобы найти нужное место, и
щелкните мышью там.
Прокрутка документа с помощью мыши
Куда прокрутить документ
Вверх или вниз на одну
строку
Вверх или вниз на один
экран
Вверх или вниз на любое
расстояние
Вверх или вниз на одну
страницу
262
Как это сделать
Щелкните на кнопке со стрелкой,
направленной вверх или вниз,
на вертикальной полосе прокрутки
Щелкните на вертикальной полосе
прокрутки между бегунком и кнопкой
со стрелкой, направленной вверх
или вниз
Тяните бегунок вертикальной полосы
прокрутки вверх или вниз
Щелкните на кнопке Предыдущая
страница или Следующая страница
на вертикальной полосе прокрутки
Многие задачи, которые вы будете выполнять в Word,
потребуют вначале выделить текст, который вы будете изменять.
Например, чтобы подчеркнуть предложение, нужно его выделить,
а затем щелкнуть на кнопке Подчеркнутый. Выделенный текст
появится на экране в инверсном виде.
Текст можно выделить с помощью мыши или с помощью
клавиатуры. При работе с мышью используйте полосу выделения
— неотмеченный столбец в левом поле документа. Когда
указатель мыши располагается в полосе выделения, он меняет Iобразную форму на стрелку, направленную вверх и вправо.
Для отмены выделения щелкните где-нибудь на экране и
передвиньте курсор с помощью клавиатуры.
Когда вы выделяете текст, перетаскивая указатель мыши, Word
по умолчанию выделяет целые слова. Если же вам нужно
выделить слова частично, сделайте следующее.
1. Откройте Сервис ► Параметры, чтобы появилось
диалоговое окно Параметры.
2. Щелкните на корешке вкладки Правка.
3. Установите (или снимите) флажок опции Автоматически
выделять слова.
4. Щелкните на кнопке ОК.
Удаление, копирование и вырезание текста
Вы уже знаете, как пользоваться клавишами Delete и Backspace
для удаления отдельных символов. Однако, можно удалять и
большие части текста, переносить и копировать текст с одного
места документа в другое.
Для того чтобы удалить часть текста, сначала выделите ее. •
Если нужно просто удалить текст — нажмите клавишу
Delete или Backspace.
263
• Если, удалив текст, нужно заменить его другим, наберите
новый текст. Для того чтобы переместить или
скопировать текст, сначала выделите его.
1. Чтобы скопировать текст, выберите команду Правка
► Копировать или щелкните на кнопке Копировать стандартной панели инструментов, или нажмите Ctrl + С.
2. Чтобы переместить текст, выберите команду Правка ►
Вырезать, щелкните на кнопке Вырезать стандартной панели инструментов или нажмите Ctrl + X.
3. Установите курсор в то место документа, куда вы
хотите переместить или скопировать текст.
4. Выберите команду Правка ► Вставить, щелкните на
кнопке Вставить стандартной панели инструментов или
нажмите Ctrl + V.
Для перемещения и копирования текста можно использовать мышь. Этот метод удобнее для текстовых блоков
небольших объемов, причем тогда, когда старое и новое
местоположения текста видны на экране. Это делается так.
1. Выделите текст.
2. Установите указатель мыши на этот текст. Форма
указателя поменяется с I-образного на стрелку.
3. Для копирования текста нажмите и удерживайте
клавишу Ctrl. Для перемещения текста этого делать не
нужно.
т
4. Перетащите указатель в новое местоположение, после
этого текстовый курсор покажет новое положение текста.
5. Отпустите кнопку мыши и, если вы копировали, клавишу Ctrl.
Сохранение нового документа
Когда вы создаете документ в Word, по умолчанию он
временно сохраняется в памяти компьютера под именем
Документ п, где п — порядковый номер, начиная с 1. Этот
документ «сохраняется» в памяти до тех пор, пока вы не
выйдете из программы или не выключите компьютер. Для
того чтобы сохранить документ навсегда, так, чтобы можно
было найти его потом, следует присвоить ему имя и
сохранить на диске.
1. Выберите команду Файл ► Сохранить или щелкните
на кнопке Сохранить стандартной панели инструмен-
264
тов, или нажмите Ctrl+ S. Появится диалоговое окно Сохранение документа.
2. В текстовом поле Имя файла введите имя, которое вы
хотите присвоить своему документу. Имя может иметь до
256 символов и описывать содержание документа.
3. Если вы хотите сохранить документ в другой папке
или на другом диске, выберите их из раскрывающегося
списка Папка.
4. Щелкните на кнопке Сохранить. Документ будет
сохранен на диске, и имя, которое вы' ему присвоили,
появится в строке заголовка окна Word.
Сохранение документа в процессе работы
После того как вы дали имя документу и сохранили его,
все равно нужно периодически его сохранять, чтобы
минимизировать потерю данных в случае отключения электроэнергии или возникновения других проблем с системой.
После того как вы назвали документ, его легко можно
сохранить под тем же именем и в той же папке одним из
следующих способов.
• Выберите команду Файл ► Сохранить.
• Щелкните на кнопке Сохранить стандартной панели
инструментов.
• Нажмите Ctrl+ S.
Word автоматически использует текущее имя документа,
поэтому диалоговое окно не появляется.
Изменение имени документа
После присвоения имени документу вам может понадобиться переименовать его. Например, вы хотите оставить
старую версию документа под его собственным именем и
сохранить измененную версию под новым именем. Для
изменения имени документа сделайте следующее.
1. Выберите команду Файл ► Сохранить как. Появится
диалоговое окно, в котором в поле Имя файла будет
представлено текущее имя документа.
2. В поле Имя файла замените имя файла на новое.
3. При необходимости выберите другую папку в списке
Папка, чтобы сохранить свой документ в другом каталоге.
4. Щелкните на кнопке Сохранить — Word сохранит ваш
документ под новым именем.
265
Открытие документа
Вы можете открыть любой документ, созданный в Word, для
работы с ним. Кроме того, можно открывать документы,
созданные с помощью других программ, таких как WordPerfect.
Чтобы сделать это, выберите команду Файл ► Открыть или
щелкните на кнопке Открыть стандартной панели инструментов.
Появится диалоговое окно Открытие документа.
Список файлов показывает все документы Word и подкаталоги в текущей папке. Рядом с именами документов
находятся маленькие пиктограммы с изображением страницы, а
рядом с подкаталогами — с изображением папок. В поле Папка
высвечивается имя текущей папки. В диалоговом окне вы можете
сделать следующее.
• Открыть файл, щелкнув на его имени в списке файлов или
набрав его имя в поле Имя файла, а затем нажав клавишу Enter
или щелкнув на кнопке Открыть. Можно просто дважды
щелкнуть на имени файла.
• Просмотреть содержимое файла, щелкнув на его имени, а
затем — на кнопке Просмотр. Щелкнув на кнопке Просмотр
еще раз, вы отмените просмотр.
• Найти файлы, не являющиеся документами Word. Для этого
из раскрывающегося списка Тип файлов выберите нужный
тип файла.
• Перейти к папке на один уровень выше, щелкнув на кнопке
Переход на один уровень вверх.
• Перейти в любую папку, дважды щелкнув на ее имени в
списке папок.
• Из раскрывающегося списка поля Папка выбрать нужную
папку.
Если нужно быстро открыть документ, с которым вы недавно
работали, обратитесь к списку недавно использовавшихся файлов
Word вместо диалогового окна Открыть. Для просмотра этого
списка откройте меню Файл — список находится в конце меню,
прямо над командой Выход. Чтобы открыть файл из списка,
выберите соответствующий ему номер или имя файла. В списке
находятся файлы, которые вы сохранили совсем недавно. Если вы
только что установили Word, конечно, список будет пустым.
266
Если вы сохраняли файлы, но список не высвечивается, читайте
следующий абзац.
Вы можете задавать количество файлов в этом списке и
появление списка вообще. Выберите команду Сервис ►
Параметры — появится диалоговое окно Параметры. Щелкните на
корешке Общие, а затем установите флажок опции Помнить
список из... файлов, чтобы включить/выключить вывод списка на
экран. Для изменения количества файлов, включаемых в список,
введите их число в поле Помнить список из... файлов или
щелкните на кнопке со стрелкой, указывающей вверх/вниз, чтобы
изменить заданное количество. Щелкните на кнопке ОК, когда
закончите.
Поиск и замена текста
+ Поиск текста. Word может автоматически просмотреть ваш
документ в поисках вхождений указанного текста. Word
автоматически просмотрит весь документ, если вы не выделите
часть текста перед запуском команды поиска. Если же вы сначала
выделите определенный текстовый блок, то поиск будет вестись
только в этой выделенной области.
Если вы хотите искать текстовый фрагмент только в
определенной части документа, вначале выделите эту часть, иначе
Word просмотрит весь документ. Затем выполните следующее.
1. Выберите команду Правка ► Найти или нажмите Ctrl+ F.
Появится диалоговое окно Найти и заменить в режиме поиска.
2. В текстовом поле Найти введите текст, который собираетесь искать. Введенный вами текст называется шаблоном
поиска.
3. Щелкните на кнопке Найти далее. Word просмотрит
документ на соответствие шаблону поиска. Если соответствующий текст будет найден, он будет выделен, а поиск
приостановлен, причем диалоговое окно Найти и заменить будет
открыто.
4. Щелкните на кнопке Найти далее для продолжения поиска
следующего вхождения шаблона. Или, нажав клавишу Esc,
закройте диалоговое окно и вернитесь в окно документа.
Найденный текст останется выделенным.
267
Если при просмотре весь документ или искомый текст не
найден, появится сообщение, информирующее вас об этом.
♦ Использование параметров поиска. По умолчанию
операция поиска ищет местонахождение шаблона поиска,
указанного вами, не делая различия между прописными и
строчными буквами и не обращая внимания на то, является ли
шаблон поиска целым словом или его частью. К примеру, по
шаблону «пуск» будут найдены слова «Пуск», «пуск», «отпуск» и
т. д. Вы можете настроить поиск с помощью использования
параметров поиска. Чтобы сделать это, щелкните на кнопке
Больше, расположенной в диалоговом окне Найти и заменить.
Диалоговое окно увеличится за счет появления дополнительных
параметров.
Вы можете выбрать следующие параметры.
• Учитывать регистр. Требует точного соответствия прописным
и строчным буквам шаблона. Выбирая этот параметр при
шаблоне «Пуск», вы найдете только слово «Пуск», но не
«ПУСК» и не «пуск».
• Только слово целиком. Ищет только соответствующие целые
слова. Устанавливая этот параметр при шаблоне «пуск», вы
найдете только слово «пуск», но не «отпуск», «пропуск» и т.
д.
• Подстановочные знаки. Позволяет использовать подстановочные знаки* и? в шаблоне поиска. Подстановочный
знак* обозначает последовательность, состоящую из любых
символов, в то время как подстановочный знак? соответствует
любому одному символу. По шаблону «к? т» будут найдены
слова «кот» и «кит», но не «крот» и «куст». А по шаблону «к*
т» будут найдены и «кот», и «кит», и «куст», и «крот».
Для управления расширенным поиском выберите из
раскрывающегося списка одно из возможных направлений.
• Везде. Просматривает весь документ.
• Вперед. Просматривает только часть документа от курсора до
конца документа.
• Назад. Ищет шаблон в части документа от курсора до начала
документа.
+ Поиск и замена текста. Команда Word Заменить позволяет
вам найти вхождения шаблона в тексте и заме268
нить их новым текстом. Для замены текста выберите Правка ►
Заменить или нажмите Ctrl+ H. Появится диалоговое окно Найти
и заменить в режиме Заменить. Затем выполните следующее.
1. В текстовом поле Найти введите текст, который вы хотите
заменить.
2. В текстовом поле Заменить на введите текст, на который вы
хотите заменить искомый текст.
3. Щелкните на кнопке Больше (если необходимо) и
настройте параметры поиска так, как описывалось в предыдущем
разделе.
4. Щелкните на кнопке Найти далее для поиска и выделения
первого вхождения искомого текста. Затем выполните следующее.
• Щелкните на кнопке Заменить, чтобы заменить выделенный
текст, а затем перейти к следующему его вхождению.
• Щелкните на кнопке Найти далее, чтобы оставить выделенный
текст без изменений и найти следующее вхождение искомого
текста.
• Щелкните на кнопке Заменить все, чтобы заменить все
вхождения искомого текста во всем документе.
Распечатка документа
+ Распечатывание с установками по умолчанию.
Очень просто распечатать документ, используя установки по
умолчанию. То есть распечатать одну копию всего документа на
принтере, установленном в Windows по умолчанию. Для этого
выполните следующее.
1. Выберите команду Файл ► Печать или нажмите
Ctrl + Р — появится диалоговое окно Печать.
2. Щелкните на кнопке ОК. Документ распечатается.
+ Распечатка нескольких копий. Можно распечатать
более одного экземпляра документа и разобрать их по копиям.
Для этого сделайте следующее.
1. Выберите команду Файл ► Печать или нажмите Ctrl + Р.
Появится диалоговое окно Печать.
2. В поле Количество копий введите нужное количество
экземпляров, или, щелкая на направленной вверх стрелке,
установите необходимое количество.
269
3. Установите флажок Сверять, чтобы включить или
выключить это средство.
4. Щелкните на кнопке ОК.
+ Распечатка части документа. Чаще всего вы будете
распечатывать весь документ. Однако можно распечатать только
какую-то его часть — от одного предложения до нескольких
страниц. Для этого выполните следующее.
1. Если вам нужно распечатать часть текста, выделите ее.
Если нужно распечатать одну страницу, передвиньте на нее
курсор.
2. Выберите команду Файл ► Печать или нажмите Ctrl + Р.
Появится диалоговое окно Печать.
3. В области окна Диапазон страниц укажите, что должно
быть распечатано. Для этого выберите:
- «Выделенный фрагмент», чтобы распечатать выделенный
текст;
- «Текущая», чтобы распечатать страницу, на которой
установлен курсор;
- номера для распечатки указанных страниц, указав их номера в
расположенном справа текстовом поле. Например, если
введено 1-3, будут распечатаны страницы с 1 по 3, а если
введено 2,4, будут распечатаны 2 и 4 страницы.
4. Щелкните на кнопке ОК.
Шрифты и рамки
+ Терминология шрифтов. Word предлагает широкий выбор
шрифтов для использования в документах. Каждый шрифт имеет
специфическую гарнитуру, которая определяет вид его символов.
Гарнитуру можно опознать по названиям, таким как Arial,
Courier, Times New Roman. Каждый шрифт, кроме того, имеет
размер, который указывается в пунктах (пункт равен 1/72 дюйма,
таким образом, в шрифте размером 36 пунктов высота символов
равна 1/2 дюйма). В большинстве документов используются
шрифты, размер которых находится в диапазоне от 8 до 14 точек,
но большие и меньшие размеры используются в заголовках и
других случаях.
+ Выбор шрифта. Вы можете изменить шрифт уже
набранного текста. Для этого вначале выделите текст. Чтобы
указать шрифт для текста, который вы только собира270
етесь набрать, просто установите курсор в начало будущего
текста. Затем выполните следующее.
1. Выберите команду Формат ► Шрифт, чтобы открыть
диалоговое окно Шрифт.
2. В списке Шрифт представлены названия существующих
шрифтов. Прокрутите список и выберите нужный.
3. В списке Размер указан размер текущего шрифта. Выберите
новый размер из списка или введите число в текстовом поле. В
окне Образец появится вид выбранного шрифта.
4. Щелкните на кнопке ОК.
Быстро выбрать название и размер шрифта можно с помощью
панели форматирования. В текстовых полях Шрифт и Размер
шрифта выводятся наименование и размер текущего шрифта.
Можно изменить шрифт, выбрав нужное из раскрывающихся
списков.
Заметьте,
что
в
списке
Шрифт
недавно
использовавшиеся шрифты находятся вверху списка.
+ Использование курсива, полужирного начертания и
подчеркивания. Любой шрифт Word используется с различными
начертаниями: полужирным, курсивом или с подчеркиванием.
Можно использовать два или три эффекта одновременно.
Начертание, как и другие виды форматирования, применяется как
к уже существующему тексту (предварительно выделенному), так
и к вновь набираемому.
Чтобы быстро установить нужное начертание, пользуйтесь
кнопками на панели форматирования. Щелкните на нужной
кнопке для запуска соответствующего атрибута, затем щелкните
на ней снова, чтобы отключить его. Когда курсор попадает в ту
часть документа, где введен один из этих видов форматирования,
соответствующая кнопка на панели становится нажатой.
Установить начертание для выбранного вами шрифта можно с
помощью диалогового окна Шрифт. Например, если вы хотите
использовать другой вид подчеркивания (по умолчанию
используется подчеркивание одной линией). Для этого выполните
следующее.
1. Выберите Формат ► Шрифт для открытия диалогового
окна Шрифт.
271
2. В поле Начертание выберите Курсив, Полужирный
или Полужирный Курсив. Выберите Обычный, чтобы вернуться к обычному начертанию.
3. Из раскрывающегося списка Подчеркивание выберите нужный стиль подчеркивания или выберите опцию
(нет) для удаления подчеркивания.
4. Щелкните на кнопке ОК.
+ Применение специальных эффектов для шрифтов.
В Word существует множество специальных эффектов
шрифтов: верхние и нижние индексы, зачеркивание, тень,
контур и др. Кроме того, можно скрывать текст, это значит,
что он не будет отображаться на экране и не будет
распечатываться. Чтобы применить эти эффекты к выделенному тексту или тексту, который вы собираетесь набирать, нужно сделать так.
1. Выбрать команду Формат ► Шрифт, чтобы открыть
диалоговое окно Шрифт.
2. В области Эффекты установите нужные флажки;
чтобы отказаться от эффекта, снимите соответствующий
флажок. В области Образец вы увидите текст с выбранным
вами эффектом.
3. Щелкните на кнопке ОК.
+ Вывод рамок. Рамки вокруг выделенного текста значительно улучшат внешний вид вашего документа.
В рамку можно "заключить выделенный текст или отдельный абзац. Для того чтобы обрамить текст, выделите
его. Для обрамления абзаца установите курсор где-нибудь в
его пределах. Наиболее быстрый путь построить рамку —
использовать кнопку Внешние границы на панели форматирования. Щелкните на стрелке рядом с этой кнопкой,
чтобы просмотреть возможные виды рамок, затем
щелкните на кнопке с изображением нужной рамки.
Щелкните на кнопке Нет границы, чтобы убрать рамку.
Если вы хотите выбрать не только вид рамки, но и
другие атрибуты обрамления, используйте диалоговое окно
Границы и заливка.
Чтобы открыть это диалоговое окно, выберите команду
Формат ► Границы и заливка, затем щелкните на ярлычке
вкладки Граница. Для выбора рамки выполните следующее.
272
1. Выберите понравившуюся вам рамку, щелкнув на
соответствующей пиктограмме в области Тип.
2. Выберите желаемый стиль линии из списка Тип,
нужный цвет — из списка Цвет и нужную ширину — из
списка Ширина.
3. В области Образец щелкните на нужных кнопках или
прямо на схематичном изображении страницы, чтобы
добавить или убрать линии рамки для каждой из четырех
сторон текста.
4. Если вы выделили текст перед открытием диалогового окна, используйте список Применить к, чтобы указать,
применяется ли выбранная рамка к выделенному тексту
либо к текущему абзацу.
5. Щелкните на кнопке ОК.
При обычной установке границы ко всем четырем сторонам применяется один и тот же стиль линии (сплошная,
пунктирная и др.). Для создания рамки, сочетающей в себе
несколько стилей, выполните следующее.
1. Щелкните на пиктограмме Другая.
2. Выберите тип линии, цвет и ширину для одной стороны рамки.
3. В разделе окна Образец щелкните на кнопке со схематичным изображением страницы, чтобы указать, к какой
из сторон документа вы хотели бы применить созданный
стиль рамки.
4. Повторите пп. 2 и 3 для указания стиля остальных
сторон рамки.
5. Щелкните на кнопке ОК.
В рамку можно заключить несколько страниц вашего
документа; чтобы сделать это, щелкните на корешке вкладки Страница в диалоговом окне Границы и заливка. В этом
режиме для задания рамок диалоговое окно используется
точно так же, как и в режиме Граница. Единственное
отличие заключается в том, что теперь в списке Применить
к можно выбрать одну из четырех возможностей.
• Всему документу.
• Этому разделу.
• Этому разделу (только 1-й странице).
• Этому разделу (кроме 1-й страницы).
273
Автотекст и автозамена
♦ Определение автотекста и автозамены. Автотекст и
автозамена — очень удобные средства, которые сохранят вам
много времени. Они связаны между собой, но у них разные цели.
• Автозамена ищет часто встречающиеся ошибки набора и
правописания в вашем документе и автоматически исправляет
их, как только они появляются. К примеру, вы можете
указать, что слово венигрет всегда нужно заменять на
винегрет.
• Автотекст позволяет определить и сохранить часто используемые текстовые блоки и/или графические объекты и
вставлять их в документ по мере надобности. Например, вы
можете указать в качестве элемента автотекста свое полное
имя и адрес и вставлять его в документ с помощью всего лишь
нескольких клавиш.
ц Определение элемента автозамены. Элемент автозамены
выполняет две основные функции. Одна из них выявляет ошибки
в использовании прописных букв (например, вы, возможно,
постоянно забываете писать предложение с прописной буквы).
Вторая функция связана с исправлением орфографических
ошибок и добавлением специальных символов. Таким образом,
автозамена может'^автоматически заменять тектс на текст и ->
на символ стрелки. В Word есть множество элементов
автозамены, используемых по умолчанию; вы можете дополнить
этот список своими элементами. Текст автозамены может быть
обычным текстом, который будет отформатирован так же, как и
текст абзаца, в который он будет вставлен, или же текстом,
сохраняющим собственное форматирование. Для того чтобы
создать элемент автозамены, выполните следующее.
Если вы хотите сохранить параметры форматирования вместе
с текстом, выделите отформатированный текст в документе. Если
вы хотите создать текст автозамены в виде отдельного абзаца,
убедитесь, что выделили специальный символ конца абзаца.
Если же вы хотите создать элемент автозамены в виде
обычного текста, выделять его необязательно.
274
1. Выберите команду Сервис ► Автозамена для открытия
диалогового окна Автозамена.
2. Введите текст, который должен быть заменен в поле
Заменить. Это тот текст, который будет заменен, если вы наберете
его в документе.
3. Если вы выделили текст документа на первом шаге, он уже
будет выведен в текстовом поле На. В противном случае наберите
нужный текст в поле На.
4. Выберите переключатель Форматированный текст, если
хотите сохранить форматирование заменяющего текста, или
Обычный текст для вставки текста без форматирования.
5. Щелкните на кнопке Добавить. Если заменяющий текст,
только что определенный вами, уже внесен в список, Word
спросит, хотите ли вы заменить его. Если да — щелкните на
кнопке Да, иначе — на кнопке Нет.
6. Щелкните на кнопке ОК.
В процессе редактирования документа автозамена выбирает
только целые слова. Например, если вы набираете доукмент Word
не заменит его словом документ до тех пор, пока вы не введете
после него пробел, точку или не нажмете какую-нибудь другую
клавишу, указывающую на конец слова.
Номера страниц, верхние и нижние колонтитулы
+ Как пронумеровать страницы? Страницы во многих
документах, особенно объемных, следует нумеровать. Word
предлагает несколько вариантов размещения и форматирования
номеров страниц. Номера страниц всегда являются частью
верхних или нижних колонтитулов. Вы сможете самостоятельно
поместить номер страницы в нижний или верхний колонтитул,
внести другую дополнительную информацию. Для того чтобы
пронумеровать страницы документа, выполните следующее.
1. Выберите команду Вставка ► Номера страниц. Появится
диалоговое окно Номера страниц.
2. Из раскрывающегося списка Положение выберите
необходимое: Вверху страницы (верхний колонтитул) или Внизу
страницы (нижний колонтитул).
275
3. Из раскрывающегося списка Выравнивание выберите
нужное: Слева, От центра или Справа. Еще можете выбрать
Внутри или Снаружи, если распечатываете двусторонние
страницы и хотите, чтобы номера страниц располагались
внутри (т. е. рядом с переплетом) или снаружи (т. е. вдали
от него).
4. По умолчанию номера страниц выводятся арабскими
цифрами (1, 2, 3 и т. д.). Чтобы изменить формат (к
примеру, i, ii, iii), щелкните на кнопке Формат и выберите
нужный.
5. Щелкните на кнопке ОК.
Двустороннюю распечатку можно получить на обычном
принтере. А когда вы с помощью описанной выше
процедуры вставите номера страниц, Word сделает их
частью верхнего или нижнего колонтитула документа.
+ Что такое верхние и нижние колонтитулы? Верхний или нижний колонтитул — это текст вверху (верхний колонтитул) или внизу (нижний колонтитул) каждой
страницы документа. В верхних и нижних колонтитулах
могут быть записаны номера страниц, название главы, имя
автора и т. п. Word предлагает несколько параметров верхних и нижних колонтитулов, включая такие:
• один и тот же верхний или нижний колонтитул для
каждой страницы документа;
• один верхний или нижний колонтитул для первой страницы документа и другой — для всех остальных страниц;
• Один верхний или нижний колонтитул для четных страниц и другой — для нечетных;
• если ваш документ разбит на разделы, можно создать
различные верхние или нижние колонтитулы для каждого раздела.
+ Создание и редактирование верхних и нижних колонтитулов. Чтобы вставить верхний или нижний колонтитул в документ или отредактировать уже существующий,
выполните следующее.
1. Если ваш документ разбит на разделы, установите
курсор в любом месте раздела, в который вы хотите поместить колонтитул.
2. Выберите команду Вид ► Колонтитулы. Word переключится в режим разметки страницы и покажет колонти276
тул текущей страницы, заключенный в непечатаемую
пунктирную рамку. Обычный текст документа становится
тусклым, и появляется панель инструментов Колонтитулы.
На этой панели щелкните на кнопке Верхний/нижний
колонтитул для переключения между разными колонтитулами текущей страницы.
3. Введите текст верхнего либо нижнего колонтитула,
используя обычные приемы редактирования Word. Используйте кнопки панели форматирования для выравнивания
текста в верхнем/нижнем колонтитуле.
4. Применяйте остальные кнопки панели форматирования для выполнения указанных действий.
5. По окончании щелкните на кнопке Закрыть панели
инструментов Колонтитулы для возвращения к тексту
документа.
+ Создание различных верхних и нижних колонтитулов для разных страниц. Word по умолчанию выводит
один и тот же колонтитул для всех страниц раздела или
документа. Единственный способ создать различные колонтитулы для разных частей документа заключается в том,
чтобы разбить документ на два и более разделов. Затем вы
можете использовать способ, описанный выше, для
создания для каждого раздела собственного верхнего/нижнего колонтитула.
Кроме использования разделов, можно выбрать следующие параметры.
• один верхний/нижний колонтитул для первой страницы и
другой — для остальных;
• один верхний/нижний колонтитул для нечетных страниц
и другой — для четных.
Для установки одного или нескольких параметров из
вышеперечисленных выполните следующее.
1. Выберите команду Вид ►Колонтитулы.
2. Щелкните на кнопке Параметры страницы панели
инструментов Колонтитулы. Word откроет диалоговое окно
Параметры страницы в режиме Макет.
3. В области окна Различать колонтитулы установите
флажок четных и нечетных страниц и/или флажок первой
страницы.
4. Щелкните на кнопке ОК, чтобы закрыть диалоговое
окно Параметры страницы.
277
После выбора одного или нескольких параметров колонтитулов используйте способ, описанный ранее в этом уроке,
для ввода и редактирования текста колонтитула. К примеру, вы
установили флажок Различать колонтитулы четных и нечетных
страниц. Если курсор находится на четной странице, можете
вводить и редактировать текст, который будет на четных
страницах. При щелчке на кнопке Переход к следующему на
панели инструментов Колонтитулы вы перейдете к колонтитулу
для нечетных страниц.
Использование специальных символов
+ Что такое специальные символы? Специальные символы
не являются частью стандартного набора символов, поэтому их
нет на клавиатуре. Это, например, такие символы, как гласные
буквы со знаком ударения (ё), буквы греческого алфавита (ф),
знак авторского права (©) и т. д. Но хотя всех этих символов нет
на клавиатуре, Word может вставить их в ваш документ.
+ Вставка символа. Для того чтобы вставить символ в
документ, выполните следующее.
1. Выберите команду Вставка ► Символ для открытия
диалогового окна Символ. Откройте вкладку Символы, если это
еще не сделано.
2. Из раскрывающегося списка Шрифт выберите нужную
группу символбв из списка. Вот те из них, которые вы будете
использовать наиболее часто.
• Symbol. Греческий алфавит, математические символы,
воевозможные стрелки, товарный знак, знак авторского права
и т. д.
• Обычный текст. Гласные буквы со знаком ударения и другие
специальные знаки, символы валют, метка абзаца и т. д.
• Wingdings. Картинки с изображением часов, конвертов,
телефонов и т. п.
3. Просмотрите таблицу символов в поисках нужного. Чтобы
увидеть символ в увеличенном виде, просто щелкните на нем.
4. Для вставки выделенного символа щелкните на кнопке
Вставить. Чтобы вставить невыделенный символ, дважды
щелкните на нем.
278
5. Щелкните на кнопке Отмена, чтобы закрыть диалоговое
окно, не вставив символ. Щелкните на кнопке Закрыть для
закрытия окна после вставки одного или нет скольких символов.
+ Как вставить специальный символ? На первый взгляд
может показаться, что между символами и специальными
символами нет никакой разницы; на самом деле она есть.
Символы включают в себя ударные гласные и буквы греческого и
других алфавитов, математические символы (например, ±). К
специальным символам относятся знак авторского права (©),
многоточие (...) и различные типографские символы (например,
длинный пробел). Вы увидите, что в Word намного больше
символов, чем специальных символов. Чтобы вставить
специальный символ в документ, выполните следующее.
1. Выберите команду Вставка ► Символ для открытия
диалогового окна Символ.
2. Откройте вкладку Специальные символы, чтобы увидеть
список.
3. Найдите в списке нужный вам символ.
4. Для того чтобы вставить выделенный символ, щелкните на
кнопке Вставить. Для вставки любого символа из списка (не
обязательно выделенного), щелкните на нем дважды.
5. Щелкните на кнопке Отмена, чтобы закрыть диалоговое
окно Символ, не вставляя специальный символ. Щелкните на
кнопке Закрыть для закрытия диалогового окна после вставки
символа.
+ Назначение символам комбинаций клавиш. Вы можете
назначить комбинации клавиш символам, которые часто
используете, и тем самым вставлять их намного быстрее.
Большинству специальных символов уже назначены комбинации
клавиш и они стоят в списке рядом с соответствующими
специальными символами в диалоговом окне Символ.
Чтобы назначить символу комбинацию клавиш, сделайте
следующее.
1. Выберите команду Вставка ► Символ и откройте вкладку
Символы.
279
2. Щелкните на нужном символе. Если нужно, вначале
выберите соответствующий шрифт из раскрывающегося
списка Шрифт.
3. Если символу уже назначена комбинация клавиш, их
описание появится в правом нижнем углу диалогового
окна.
4. Щелкните на кнопке Клавиша, чтобы открыть диалоговое окно Настройка.
5. Нажмите клавиши Alt+ N, чтобы установить курсор в
текстовое поле Новое сочетание клавиш (или просто
щелкните в этом поле).
6. Нажмите комбинацию клавиш, которую вы хотите
назначить символу. Описание комбинации появится в текстовом поле Новое сочетание клавиш.
7. Если ваша комбинация клавиш еще не назначена
никакой команде, то под текстовым полем Новое сочетание
клавиш появится сообщение Текущее назначение: [(нет)].
Если же эта комбинация уже используется, Word выведет
символ, имя макроса или команды, которому соответствует
эта комбинация.
8. Если комбинация клавиш не назначена, щелкните на
кнопке Назначить. Если она уже назначена, нажмите
клавишу Backspace для удаления записи из текстового поля
и вернитесь на п. 6 для ввода другой комбинации.
9. Присвоив символу комбинацию клавиш, щелкните на
кнопке Закрыть для возвращения в диалоговое окно
Символ. В этом окне щелкните на кнопке Закрыть, чтобы
вернуться к своему документу.
Комбинация клавиш — это сочетания обычных клавиш; их можно создавать по примерам, описанным ниже
(здесь клавиша обозначает клавишу-букву, клавишу-цифру,
функциональную клавишу или клавишу пробела).
Shift + Клавиш
Ctrl + клавиша
Alt + Клавиша
Alt + Ctrl + Клавиша
Alt + Shift + Клавиша
Ctrl + Shift + Клавиша
Ctrl + Shift 4- Alt+ Клавиша
280
-f Назначение некоторых специальных символов. Некоторые специальные символы, предлагаемые Word, возможно, незнакомы вам, но они будут полезны при создании
некоторых документов. Ниже дается их краткое описание.
• Короткое тире — как правило, используется в различных комбинациях цифр и/или букв.
• Длинное тире. Оно чуть длиннее короткого и применяется для различных целей, например для отделения
прямой речи от слов автора.
• Короткий пробел. Пробел чуть длиннее стандартного.
Этот пробел в кавычках « » — короткий пробел.
• Длинный пробел. Чуть длиннее короткого. В кавычках
вы видите длинный пробел: « ».
Проверка документа
+ Проверка правописания. Проверка орфографии —
это средство Word, позволяющее проверить и исправить
написание слов в документе. Word сравнивает слова в вашем документе в соответствии со словарем, причем неизвестные слова отмечаются. После этого вы можете пропустить слово, откорректировать его или занести в словарь.
Для того чтобы проверить правописание части документа, выделите этот текст. В противном случае Word станет
проверять весь документ, начиная с позиции, на которой
установлен курсор. Если вы хотите проверить документ с
самого начала, переместите курсор в начало документа,
нажав клавиши Ctrl+Home. Затем сделайте следующее.
1. Выберите команду Сервис ► Правописание, или нажмите клавишу F7, или щелкните на кнопке Правописание
на стандартной панели инструментов. Появится диалоговое
окно Правописание. Если вы хотите проверить только
правописание, снимите флажок Грамматика. Если вы так
сделаете, то будет запущена только проверка правописания.
Если не сделаете, Word будет отмечать слова с
грамматическими ошибками; о том, как их исправить, вы
узнаете из этого урока.
2. Если в тексте находится слово, которого нет в словаре, оно появится в области окна Нет в словаре. Возможные
варианты замены выделенного слова появятся в списке
Варианты. (Если вариантов нет, эта область окна пуста.)
281
•
Для того чтобы исправить слово вручную, отредактируйте его
в области окна Нет в словаре и щелкните на кнопке Заменить.
• Для замены выделенного слова одним из вариантов вьвделите
слово-замену в списке Варианты и щелкните на кнопке
Заменить.
• Для замены всех вхождений слова на вариант, исправленный
вручную или выбранный из предложенного списка, щелкните
на кнопке Заменить все.
• Если вы хотите пропустить это слово, щелкните на кнопке
Пропустить.
• Если вы хотите игнорировать все вхождения этого слова,
щелкните на кнопке Пропустить все.
• Чтобы добавить выделенное слово в словарь, щелкните на
кнопке Добавить.
3. Если нужно, повторите описанные выше действия. Когда
весь документ будет проверен, Word выведет сообщение об этом.
Если же вы хотите прервать проверку, щелкните на кнопке
Отмена.
+ Проверка правописания. Word проверит грамматику в
вашем документе, отмечая возможные ошибки, чтобы вы смогли
их исправить. Для того чтобы осуществить проверку грамматики,
выполните следующее.
1. Выберите команду Сервис ► Правописание или щелкните
на кнопке Правописание на стандартной панели инструментов.
Появится диалоговое окно Правописание. Убедитесь, что флажок
Грамматика установлен.
2. Когда Word находит в тексте слово или предложение с
возможной грамматической ошибкой, это слово или фраза
выделяется зеленым цветом и вместе с окружающим текстом
появляется в диалоговом окне с описанием возможной ошибки.
Варианты замены, если они есть, появляются в поле Варианты.
• Для того чтобы исправить текст вручную, отредактируйте его
в диалоговом окне и щелкните на кнопке Заменить.
• Для замены текста одним из вариантов выберите нужный в
списке Варианты и щелкните на кнопке Заменить.
• Для того чтобы пропустить это вхождение слова или фразы,
щелкните на кнопке Пропустить.
282
•
Если вы хотите проигнорировать все вхождения этого слова
или предложения, щелкните на кнопке Пропустить все.
• Word автоматически проверяет грамматику. Устраняйте
ошибки правописания так, как описано ранее в этом уроке.
3. В случае необходимости повторите предыдущие шаги.
Когда Word проверит весь документ, он выведет сообщение об
этом. Если вы захотите прервать проверку грамматики, щелкните
на кнопке Отмена.
+ Проверка правописания и грамматики при вводе текста.
Кроме проверки правописания и грамматики во всем документе,
Word может проверять текст документа по мере набора. При этом
слова, не найденные в словаре, будут подчеркнуты красной
волнистой линией, а предполагаемые грамматические ошибки —
зеленой волнистой линией. Вы сможете устранять ошибки
немедленно или набрав текст всего документа. Для того чтобы
установить/ убрать автоматическую проверку правописания и
грамматики, выполните следующее.
1. Выберите команду Сервис ► Параметры, чтобы открыть
диалоговое окно Параметры.
2. В этом диалоговом окне щелкните на вкладке Правописание.
3. Установите или снимите флажок Автоматически проверять
орфографию и автоматически проверять грамматику.
4. Щелкните на кнопке ОК.
Для работы со словом, выделенным при автоматической
проверке орфографии или грамматики, щелкните на нем правой
кнопкой мыши. Рядом с ним появится всплывающее меню с
вариантами замены выделенного слова (если они есть) и
несколькими командами. Для исправления орфографической
ошибки вы можете выбрать следующее:
• заменить слово одним из вариантов, щелкнув на слове-замене;
• пропустить все вхождения этого слова в документ, щелкнув на
Пропустить все;
• добавить слово в словарь, щелкнув на Добавить;
283
• добавить неправильное слово в список элементов автозамены,
выбрав Автозамена, а затем указав слово, которым нужно
заменить ошибочное;
• запустить обычную проверку орфографии, щелкнув на
Правописание.
Щелкнув правой кнопкой мыши на грамматической ошибке,
вы можете сделать следующее:
• выбрать вариант замены для вставки в документ;
• выбрать Пропустить предложение, чтобы проигнорировать
возможную ошибку;
• выбрать Грамматика для запуска обычной проверки
грамматики.
+ Использование тезауруса. Тезаурус помогает находить
синонимы, или слова, имеющие близкий смысл, и антонимы.
Использование тезауруса поможет избежать повторения (и
обогатит ваш лексикон).
Для применения тезауруса выполните следующее.
1. Поместите курсор на интересующем вас слове в документе.
2. Нажмите Shift+F7 или выберите Сервис ► Язык ►
Тезаурус.
3. Появится диалоговое окно Тезаурус. В нем есть несколько
полей.
• В поле Поиск показано интересующее слово.
• В поле Значения выводится список значений данного слова.
Если слово не найдено, Word отображает в алфавитном
порядке список слов, похожих по значению.
• Если тезаурус найдет одно или несколько значений слова, в
диалоговом окне появится список Замена синонимом,
показывающий синонимы для выделенного в данный момент
значения слова. Если значения не найдены, в диалоговом окне
появится список Заменить на.
4. Пока открыто диалоговое окно Тезаурус, можете
сделать следующее:
• найти синонимы для выделенного слова в списке Заменить
синонимом или в списке Заменить на (в зависимости от того,
какой из списков есть в окне), щелкнув на кнопке Поиск;
• найти синонимы для слова в списке Значения, выделив слово и
щелкнув на кнопке Поиск;
284
•
для некоторых слов тезаурус выводит слово (антони
мы) в списке Значения. Для просмотра антонимов вы
деленного слова щелкните вначале на слове (антони
мы), а затем на кнопке Поиск.
5. Для замены слова в документе выделенным словом из
списка Заменить синонимом или Заменить на щелкните на кнопке
Заменить.
6. Для того чтобы закрыть диалоговое окно Тезаурус, не внося
никаких изменений в документ, щелкните на кнопке Отмена.
Использование режима предварительного
просмотра
Средство Word под названием Предварительный просмотр
позволяет вам увидеть документ на экране таким же, каким он
будет выглядеть при распечатке. Хотя режим разметки страницы
тоже показывает ваш документ в окончательном виде, режим
предварительного
просмотра
предлагает
несколько
дополнительных функций, которые могут вам пригодиться. Для
того чтобы запустить предварительный просмотр, выберите Файл
► Предварительный просмотр или щелкните на кнопке
Предварительный просмотр стандартной панели инструментов.
Текущая страница появится в окне предварительного просмотра.
Затем:
• Нажмите клавишу PageUp или PageDown, или используйте
полосу прокрутки для просмотра остальных страниц
документа.
• Щелкните на кнопке Несколько страниц и, не отпуская кнопку
мыши, перетащите указатель, выделив столько пиктограмм
страниц, сколько вам нужно видеть на экране одновременно.
Щелкните на кнопке Одна страница для просмотра одной
страницы.
• Щелкните на кнопке Масштаб и выберите из предложенного
списка нужное вам увеличение.
• Щелкните на кнопке Линейка, чтобы появилась линейка. Вы
ее сможете использовать для установки полей и отступов.
• Щелкните на кнопке Увеличение, а затем на документе, чтобы
увеличить часть документа.
285
•
•
•
Щелкните на кнопке Подгонка страниц, если на последней
странице вашего документа несколько строк текста. Word
попытается форматировать текст таким образом, чтобы
количество страниц документа уменьшилось на одну.
Щелкните на кнопке Печать, чтобы распечатать документ.
Щелкните на ней еще раз, чтобы вернуться к обычному виду
документа.
Щелкните на кнопке Закрыть или нажмите клавишу Esc,
чтобы выйти из режима предварительного просмотра.
Работа с таблицами
♦ Что такое таблица? Таблица позволяет вам упорядочить
данные в виде строк и столбцов. Каждый элемент таблицы,
который называется ячейкой, не зависит от других элементов. Вы
сможете построить таблицу с произвольным количеством строк и
столбцов. К тому же вы всегда сможете изменить размер и
форматирование каждой ячейки. Ячейка таблицы может
содержать текст, рисунок и вообще все, что может содержать
документ Word. Единственное исключение — в таблице не может
заключаться другая таблица.
+ Как вставить таблицу? Чтобы вставить новую пустую
таблицу в любое место своего документа, выполните следующее.
1. Установите курсор в то место документа, куда вы хотите
вставить таблицу.
2. Выберите команду Таблица ► Добавить таблицу.
Появится диалоговое окно Вставка таблицы.
3. В текстовых полях Число столбцов и Число строк, щелкая
на двойных стрелках или набирая на клавиатуре, введите
количество строк и столбцов будущей таблицы. (Впоследствии
вы сможете изменить эти данные.)
4. Для того чтобы применить один из видов автоформатирования таблиц Word к своей таблице, щелкните на кнопке
Автоформат, выберите нужное форматирование, а затем
щелкните на кнопке ОК. (О понятии автоформата подробнее вы
узнаете ниже.)
5. В текстовом поле Ширина столбца выберите нужную
ширину столбца. Выберите Авто, чтобы построить
286
таблицу шириной от левого до правого поля страницы со
столбцами равной ширины.
6. Щелкните на кнопке ОК. В документе появится пустая
таблица, в первой ячейке которой будет находиться курсор.
♦ Работа в таблице. Когда курсор находится в ячейке
таблицы, можно вводить и редактировать текст так же, как и в
обычном документе. Текст, введенный в ячейку, автоматически
разбивается на строки, когда его длина превышает ширину
столбца. Можно переместить курсор в любую ячейку таблицы,
щелкнув на ней мышью. К тому же вы можете передвигаться по
таблице, используя следующие комбинации клавиш.
Если курсор находится в ячейке, для передвижения по таблице
можете использовать клавиши со стрелками. Для того чтобы
вставить в таблицу символ табуляции, нажмите клавиши Ctrl+
Tab.
Назначение комбинаций клавиш,
Нажмите клавишу
Для того чтобы перейти в...
Tab
следующую ячейку этой строки
Shift + Tab
предыдущую ячейку этой строки
Alt + Home
первую ячейку текущей строки
Alt + Page Up
верхнюю ячейку текущего столбца
Alt + End
последнюю ячейку текущей строки
Alt+ Page Down последнюю ячейку текущего столбца
+ Редактирование и форматирование таблицы. После того
как вы создали таблицу и внесли в нее данные, можете
редактировать ее содержимое и форматировать внешний вид по
своему усмотрению.
+ Как удалить и вставить ячейки, строки и столбцы?
Можно очистить ячейку таблицы, удалив ее содержимое. К тому
же всегда можно удалить целые строки и столбцы. Когда вы это
сделаете, столбцы, которые находились правее удаленных, и
строки, которые находились ниже удаленных, автоматически
займут их место.
Чтобы удалить содержимое ячейки, выделите ее и нажмите
клавишу Delete. Для удаления всей строки или столбца таблицы
сделайте следующее.
287
1. Установите курсор в любую ячейку строки или столбца,
который собираетесь удалить.
2. Выберите команду Таблица ► Удалить ячейки. Появится
диалоговое окно Удаление ячеек.
3. Выберите Удалить всю строку или Удалить весь столбец.
4. Щелкните на кнопке ОК. Строка или столбец будут
удалены.
Для вставки строки или столбца в таблицу выполните
следующее.
1. Установите курсор в ячейку, слева от которой вы хотите
вставить новый столбец или выше которой — новую строку.
2. Выберите команду Таблица ► Добавить столбцы, чтобы
вставить новый пустой столбец слева от выделенного. Выберите
команду Таблица ► Добавить строки, чтобы вставить новую
чистую строку выше выделенной.
Для того чтобы вставить в таблицу более одной строки или
более одного столбца, выполните следующее.
1. Выделите столько ячеек, сколько строк или столбцов вы
хотите вставить. Например, чтобы вставить три новые строки
между второй и третьей строкой, выделите ячейки в строках 3, 4
и 5 (в любом столбце).
2. Выберите команду Таблица ► Выделить строку для
вставки строк или Таблица ► Выделить столбец для встав-ки
столбцов.
3. Выберите команду Таблица ► Добавить строки или
Таблица ► Добавить столбцы соответственно.
Для того чтобы вставить новый столбец справа от всех
остальных, выполните следующее.
1. Щелкните рядом с правым краем таблицы.
2. Выберите команду Таблица ► Выделить столбец.
3. Выберите команду Таблица ► Добавить столбцы.
4- Перемещение и копирование строк и столбцов. Чтобы
скопировать или переместить всю строку или весь столбец из
одного места в таблице в другое, сделайте следующее.
1. Выделите столбец или строку, перетаскивая курсор по
ячейкам строки или столбца или щелкнув в строке или столбце, а
затем выбрав Таблица ► Выделить строку или Таблица ►
Выделить столбец.
288
2. Для копирования нажмите Ctrl+C или щелкните на кнопке
Копировать стандартной панели инструментов. Для перемещения
нажмите клавиши Ctrl+X или щелкните на кнопке Вырезать
стандартной панели инструментов.
3. Установите курсор в новую позицию столбца или строки.
Столбец или строка будут вставлены левее или выше позиции
курсора.
4. "Нажмите клавиши Ctrl+V или щелкните на кнопке
Вставить стандартной панели инструментов.
♦ Как изменить ширину столбца? Чтобы быстро изменить
ширину столбца с помощью мыши, выполните следующее.
1. Установите указатель мыши на правую границу стол
бца, ширину которого вы хотите изменить. Указатель
превратится в четырехнаправленную стрелку.
2.
Перетащите край столбца для изменения его ширины.
Вы можете использовать диалоговое окно для измене
ния ширины столбца. Для этого сделайте так.
1. Установите курсор в любую ячейку столбца, ширину
которого хотите изменить.
2. Выберите команду Таблица ► Высота и ширина ячейки.
Появится диалоговое окно Высота и ширина ячеек. Если нужно,
щелкните на вкладке Столбец для доступа к параметрам столбца.
/3. В текстовом поле Ширина столбца введите нужное число с
клавиатуры или воспользуйтесь двойными стрелками рядом с
полем. Заметьте, что идентификатор столбца, с которым вы
работаете, указан рядом с полем. Чтобы автоматически
отрегулировать ширину столбца для соответствия самому
длинному его элементу, щелкните на кнопке Автоподбор.
4. Щелкните в текстовом поле Интервал между столбцами для
изменения интервала между столбцами. Изменение этого
параметра приведет к уменьшению или увеличению расстояния
между текстом в каждой ячейке и левой и правой границами
ячейки.
5. Щелкните на кнопке Предыдущий столбец или Следующий
столбец для изменения параметров других столбцов таблицы.
10. Информатика
289
6. Щелкните на кнопке ОК. Эти изменения повлияют и на
новые столбцы таблицы.
+ Рамки таблицы. По умолчанию граница таблицы Word —
это одинарная тонкая линия вокруг каждой ячейки таблицы. Вы
можете изменить границы и даже удалить их. Способ работы с
границами таблицы в основном такой же, как при обрамлении
обычного текста. Вкратце напомним основные шаги.
1. Выделите ячейки таблицы, границы которых вы хотите
изменить.
2. Выберите команду Форматы ► Границы и заливка для
открытия диалогового окна Границы и заливка. Если нужно,
щелкните на вкладке Граница.
3. Выберите тот вид границы, который вам нужен, используя
область Образец для просмотра вашей таблицы с выбранными
параметрами.
4. Щелкните на кнопке ОК.
Если в таблице не отображаются границы, выведите
непечатаемую сетку для облегчения работы с таблицей.
Выберите Таблица ► Отображать сетку для вывода сетки на
экран или Таблица ► Скрыть сетку для работы с таблицей без
сетки.
+ Автоматическое форматирование таблиц. Word
предлагает множество заготовленных форматов таблиц, с
помощью которых вы легко измените внешний вид своей
таблицы.
1. Поместите курсор в любую ячейку таблицы.
2. Выберите команду Таблица ► Автоформат. Появится
диалоговое окно Автоформат таблицы. Это то же диалоговое
окно, которое вы могли видеть, щелкнув на кнопке Автоформат в
диалоговом окне Вставка таблицы, когда создавали таблицу.
3. В списке Форматы представлены всевозможные форматы
таблиц. Вы можете прокрутить этот список, причем выделенный
формат появится в области Образец.
4. Щелкайте на названиях форматов до тех пор, пока не
выберете нужный.
5. Щелкните на кнопке ОК. Выбранный формат будет
применен к вашей таблице.
290
Использование колонок в доку менте
+ Как использовать колонки. Колонки обычно используются
в газетных статьях, брошюрах и подобных документах. Строки
текста в колонках короче обычных, их легче читать, кроме того,
колонки
предоставляют
большие
возможности
при
форматировании документа с рисунками, таблицами и т. п. Word
облегчает использование колонок в документе. Колонки, которые
вы создадите с помощью Word, — это колонки в газетном стиле,
т.е. текст последней строки одной колонки продолжается в
первой строке следующей колонки страницы. В документах, в
которых строки колонок должны идти бок о бок, используйте
таблицы.
Когда вы определите разбиение на колонки для выделенного
текста, он будет разбит на несколько колонок. Word вставит
линии разрыва разделов до и после выделенного текста. Если же
вы не выделили текст заранее, весь документ будет разбит на
колонки. Но если ваш документ разбит на разделы, колонки будут
применены только к тексту текущего раздела.
+ Создание колонок. В Word есть четыре заранее определенных режима создания колонок.
• Две колонки равной ширины.
• Три колонки равной ширины.
• Две неравные по ширине колонки, причем более широкая
колонка находится слева.
• Две неравные по ширине колонки, причем более широкая
колонка располагается справа.
Вы можете применить любой вид форматирования колонок ко
всему документу, к текущему разделу, к выделенному тексту или
к тексту от текущей позиции курсора до конца документа. Для
этого сделайте следующее.
1. Если вы хотите разбить на колонки только часть
документа, выделите текст, который попадет в колонки, или
установите курсор в позицию, с которой будет начинаться
разбиение на колонки. Word вставит линию разрыва раздела перед
и/или после текста, если нужно.
2. Выберите команду Формат ► Колонки для открытия
диалогового окна Колонки.
291
3. В области окна Тип выберите нужный вам формат
колонки, щелкнув на пиктограмме с его изображением.
4. С помощью раскрывающегося списка поля Применить
укажите, к какой части документа применить разбиение на
колонки.
• Ко всему документу. Это возможно только в том случае,
если документ не разбит на разделы.
• К этому разделу. Это возможно, только если документ разбит
на разделы.
• До конца документа. Word вставит линию разрыва раздела
вместо текущей позиции курсора и применит разбиение на
колонки к последнему разделу документа.
5. Установите флажок Разделитель для вывода вертикальной
линии между колонками (как в газете).
6. Щелкните на кнопке ОК.
+ Изменение колонок. Вы можете изменять уже существующие колонки: их число, ширину и интервал между ними.
Для этого выполните следующее.
1. Установите курсор в колонку, которую хотите изменить.
2. Выберите команду Формат ► Колонки для открытия
диалогового окна Колонки. Изменение параметров в диалоговом
окне повлияет на формат выбранной вами колонки.
„
3. Для того чтобы применить стандартный формат колонки,
щелкните на нужной пиктограмме в области Тип диалогового
окна.
4. Для изменения ширины колонки и промежутка между
колонками введите нужные данные в текстовые поля Ширина и
Промежуток (или щелкните на соответствующих стрелках рядом
с полями). В области Образец вы увидите, как будут выглядеть
измененные колонки.
5. Щелкните на кнопке ОК.
+ Удаление колонок. Для того чтобы преобразовать текст,
разбитый на колонки, в обычный текст (т. е. в одну колонку),
выполните следующие действия.
1. Выделите текст, который вы собираетесь преобразовать, в
одну колонку.
2. Выберите команду Формат ► Колонки для открытия
диалогового окна Колонки.
292
3. В области Тип щелкните на пиктограмме одна.
4. Щелкните на кнопке ОК.
Добавление рисунков в документ
+ Добавление графического образа. Графический образ —
это рисунок, который хранится на диске в графическом файле.
Word может использовать графические файлы, созданные
разными приложениями, включая PC Paintbrush (приложение
Windows для создания рисунков), Lotus 1-2-3, Micrografx Designer
и AutoCAD. К тому же при установке Word загружается
небольшая библиотека рисунков, которые вы можете вставлять в
свои документы. Чтобы добавить рисунок в документ Word,
выполните следующие действия.
1. Установите курсор туда, куда хотите поместить рисунок.
2. Выберите команду Вставка ► Рисунок ► Из файла.
Появится диалоговое окно Добавить рисунок.
3. Если необходимо, из раскрывающегося списка Папка
выберите папку с нужным рисунком.
4. Большая область в середине диалогового окна обычно
показывает все файлы, содержащиеся в выделенной папке. Для
того чтобы ограничиться просмотром только графических файлов,
из списка Тип файла выберите нужный.
5. В текстовом поле Имя файла введите имя файла, в котором
содержится рисунок, или щелкните на имени файла в списке.
6. Для того чтобы просмотреть выбранный рисунок, щелкните
на кнопке Просмотр.
7. Выберите одну из следующих возможностей.
• Установите флажок Связать с файлом, если хотите, чтобы
рисунок в документе менялся при изменении графического
файла на диске.
• Если вы установили флажок Связать с файлом, можете
установить флажок Хранить в документе для хранения копии
рисунка с документом. Хотя это увеличивает размер файла
документа, но позволяет выводить рисунок даже тогда, когда
исходный файл уже недоступен.
• Установите флажок Поверх текста, чтобы стало возможным
поместить рисунок поверх текста или за тек-
293
стом и другими объектами. В противном случае рисунок
появится рядом с текстом.
8. Щелкните на кнопке ОК. Рисунок вставлен в ваш документ.
+ Добавление картинки. Картинки — это особая категория
рисунков, содержащих маленькие простые изображения,
которые можно использовать для улучшения вида документов. В
Word есть широкая подборка картинок, которую вы можете
свободно использовать. Вот что нужно сделать, чтобы вставить
картинку в документ.
1. Установите курсор в то место документа, куда вы
собираетесь поместить картинку.
2. Выберите команду Вставка ► Рисунок ► Картинки, чтобы
открыт, диалоговое окно Microsoft Clip Gallery.
3. В левом поле выберите нужную категорию картинок или
же щелкните на строке Все разделы для просмотра всех картинок.
4. Прокручивайте список картинок до тех пор, пока не
найдете нужную, затем щелкните на ней мышью, чтобы выделить
ее.
5. Щелкните на кнопке Вставить для добавления картинки в
документ.
+ Вывод графики. В документе, содержащем рисунки, нельзя
перемещаться столь же быстро, как в документе без графики^
Работая с текстом документа в режиме разметки страницы или в
режиме структуры, где вам необязательно видеть рисунки,
можете значительно ускорить работу, если вместо рисунков в
окне будут находиться пустые прямоугольники, называемые
метками-заполнителями. (В обычном режиме и в режиме
электронного документа рисунки скрываются автоматически.)
Если, кроме того, вы установили флажок Связать с файлом при
вставке рисунка, Word вставит код поля в документ. На экране
будет отображен этот код вместо рисунка.
Вот как управлять выводом графики.
1. Выберите команду Сервис ► Параметры, чтобы открыть
диалоговое окно Параметры.
2. Если нужно, щелкните на вкладке Вид для доступа к ее
параметрам.
3. В области Показывать установите или снимите флажки
Пустые рамки рисунков и Коды полей.
4. Щелкните на кнопке ОК.
При этом на экране появятся рамки рисунков или коды полей,
но это не повлияет на распечатку, в которой всегда будут
рисунки.
+ Изменение размеров рисунка. Прежде чем работать с
рисунком в документе, следует выделить его. Есть два способа
сделать это.
• Щелкнуть на рисунке мышью.
• Выделить рисунок с помощью клавиатуры, установив курсор
слева от него и нажав клавиши Shift Н—►. Вокруг выделенной
картинки появятся восемь маленьких черных квадратов, которые
называются маркерами размеров.
_,
Вы можете изменить размеры рисунка в документе. К тому же
вы можете разрезать картинку, скрывая те ее части, которые вы не
хотите выводить на экран. Для того чтобы изменить размеры или
разрезать картинку, сделайте следующее.
1. Выделите ее.
2. Установите указатель мыши на одном из маркеров
размеров. Указатель примет вид двунаправленной стрелки.
3. Выполните что-нибудь или все из вышеперечисленного в
зависимости от того, что вы хотите получить.
Для изменения размеров нажмите левую кнопку мыши и
перетаскивайте маркер размера до тех пор, пока вид картинки не
удовлетворит вас. Вы можете как увеличивать, так и уменьшать
рисунки.
4. Отпустите кнопку мыши.
+ Удаление, перемещение и копирование графики. Чтобы
удалить картинку, выделите ее и нажмите клавишу Delete. Для
перемещения или копирования картинки сделайте следующее.
1. Выделите картинку.
2. Для копирования нажмите Ctrl+C или выберите команду
Правка ► Копировать, или щелкните на кнопке Копировать
стандартной панели инструментов. Для того чтобы переместить
рисунок, нажмите клавиши Ctrl+X или выберите Правка ►
Вырезать, или щелкните на кнопке Вырезать стандартной панели
инструментов.
3. Установите курсор там, где вы хотите поместить
картинку.
294
295
4. Нажмите клавиши Ctrl+V или выберите команду Правка ►
Вставить, или щелкните на кнопке Вставить стандартной панели
инструментов.
+ Как создавать рисунки в документе. Кроме стандартного
набора картинок, которые можно вставить в документ, Word
позволяет вам создавать собственные рисунки. Средства для их
создания дают возможность даже человеку без художественных
способностей
украшать
свои
документы
отличными
иллюстрациями. Чтобы начать рисовать, нужно вывести на экран
панель инструментов Рисование. Выберите команду Вид ►
Панели инструментов ► Рисование.
Процесс создания рисунка состоит из трех основных
действий. Итак, вы можете:
• вставлять рисованные объекты (линии, стрелки, фигуры и
надписи) в документ. Большинство рисованных объектов
Word называются автофигурами;
• передвигать рисованные объекты по документу, изменять их
размеры и пропорции;
• изменять рисованные объекты. К примеру, можно ме
нять толщину линии, цвет текста, тип указателя стрелки.
На панели инструментов Рисование представлены кноп
ки для вывода самых распространенных графических
объектов: линий, стрелок, пространственных объектов и
т. п. Более сложные объекты можно построить с помо
щью меню или диалоговых окон, связанных с панелью
инструментов Рисование. Наиболее часто используемые
приемы рисования описаны ниже.
• Для того чтобы нарисовать объект, щелкните мышью на его
кнопке на панели инструментов Рисование или щелкните на
кнопке Автофигуры и выберите нужную. Затем щелкните гденибудь в документе для вставки объекта. Удерживайте
нажатой клавишу Shift, чтобы высота и ширина выбранного
объекта получились равными (к примеру, квадрат вместо
прямоугольника и круг вместо овала).
• Для выделения только что нарисованного объекта просто
щелкните на нем. Вокруг него появятся маркеры размеров.
Для того чтобы выделить несколько объектов, удерживайте
нажатой клавишу Shift, щелкая на
296
них. Нажмите клавишу Delete для удаления выделенных
объектов.
• Для того чтобы перетащить выделенный рисованный объект,
установите на него указатель мыши (но только не на маркер
размера!) и перетаскивайте, куда хотите.
• Для изменения пропорций или размеров объекта установите
указатель мыши на один из его маркеров размеров и
перетаскивайте его, пока не достигнете желаемого результата.
,
• Для изменения цвета линий объекта щелкните на кнопке Цвет
линии на панели инструментов Рисование и выберите цвет.
• Для того чтобы изменить цвет заливки объекта, щелкните на
кнопке Цвет заливки на панели инструментов Рисование и
выберите нужный цвет.
• Для изменения толщины или стиля линий объекта выделите
объект, а затем щелкните на кнопке Тип линии или Тип
штриха соответственно.
• Для добавления надписи щелкните на кнопке Надпись. Затем
щелкните в том месте документа, где вы хотите расположить
надпись, введите текст в текстовом окне, по окончании этого
— щелкните мышью где-нибудь в документе за пределами
текстового окна. Возможности Word по созданию рисунков
гораздо шире
описанных здесь. Экспериментируйте — и вы узнаете о них все.
Работа с несколькими документами
+ Несколько документов. Чаще всего вы будете работать
только с одним документом, но в некоторых ситуациях
возможность работать с несколькими документами одновременно
очень выручит вас. К примеру, вы можете обращаться к одному
документу, работая с другим, а также копировать и перемещать
текст из одного документа в другой. Word позволяет открывать
столько документов, сколько вам нужно.
+ Как создать или открыть второй документ? Работая с
одним документом, можно создать новый или открыть уже
существующий. Для этого выполните все действия, необходимые
для создания документа или для его открытия. Вкратце напомним,
что нужно сделать.
297
•
Для создания документа, основанного на шаблоне Normal,
щелкните на кнопке Создать стандартной панели
инструментов.
• Для того чтобы создать документ на основе другого шаблона
или с помощью мастеров Word, выберите команду Файл ►
Создать.
• Для открытия уже созданного документа выберите команду
Файл ► Открыть или щелкните на кнопке Открыть
стандартной панели инструментов.
После выполнения одного из этих действий появится новое
окно, содержащее ваш документ. Неважно, создан этот документ
только что или хранится на диске, — вы можете редактировать и
распечатывать его. Открывайте дополнительные документы до
тех пор, пока не обеспечите себя всем необходимым для работы.
+ Переключение между документами. При работе с
несколькими документами одновременно только один из них
может быть активным в данный момент. Активный документ
виден на экране (хотя остальные тоже могут быть выведены на
экран). Строка заголовка активного документа выделяется более
темным цветом, и если документы располагаются один за другим,
то активный документ всегда находится поверх остальных окон.
Но самое важное — команды редактирования применяются
только к активному документу.
Для переключения между документами выполните следующее.
1. Откройте меню Окно. Внизу этого меню находится список
всех открытых документов, причем название активного в данный
момент документа отмечено галочкой.
2. Выберите из этого списка тот документ, к которому вы
хотите обратиться. Для этого щелкните мышью на его названии
или наберите на клавиатуре порядковый номер документа.
После этого выбранный документ станет активным и будет
отображаться поверх остальных.
+ Как управлять расположением нескольких документов
на экране? Word предоставляет несколько способов
расположения документов в окне. Активный документ может
занимать все окно, при этом все остальные
298
документы будут временно скрыты. Можно вывести на экран
несколько документов одновременно и каждый из них будет
находиться в своем небольшом окне. Окно документа может
находиться в одном из трех состояний.
• Максимизированное. Занимает всю рабочую область,
остальные документы невидимы. При этом название активного
документа появляется в строке заголовка Word вверху экрана.
• Минимизированное (свернутое). Превращается в маленькую
пиктограмму, расположенную внизу экрана Word.
• Восстановленное. Документ располагается в окне среднего
размера. Название документа находится вверху строки
заголовка окна документа, а не окна Word, как в
максимизированном состоянии.
+ Как просмотреть все открытые документы? В Word есть
команда, которая позволяет просматривать сразу все открытые
документы. В меню Окно выберите команду Упорядочить все,
чтобы расположить окна всех открытых документов на экране.
Когда вы это сделаете, каждый открытый документ появится на
экране в небольшом окне, которое не перекрывается остальными.
Если вы открыли слишком много документов, эти окна будут
чересчур маленькими, и вы вряд ли сможете работать с ними.
Этот режим просмотра очень полезен, когда необходимо увидеть
сразу все открытые документы и выбрать один для работы с ним.
+ Перемещение и копирование текста из документа в
документ. Если вы открыли больше одного документа, можете
перемещать и копировать текст и рисунки из документа в
документ. Для этого выполните следующее.
1. Сделайте активным документ-источник и выделите
фрагмент текста и/или рисунок для перемещения или
копирования в другой документ.
2. Если вам нужно переместить текст, нажмите клавиши
Ctrl+X или выберите команду Правка ► Вырезать, или щелкните
на кнопке Вырезать стандартной панели инструментов. Нажмите
клавиши Ctrl+C или выберите команду Правка ► Копировать,
или щелкните на кнопке
299
Копировать стандартной панели инструментов для копирования
выделенного текста.
3. Сделайте активным документ, в который вы хотите
поместить выделенный объект. Установите курсор туда, где
будет находиться текст или рисунок.
4. Нажмите клавиши Ctrl+V или выберите команду Правка ►
Вставить, или щелкните на кнопке Вставить на стандартной
панели инструментов.
Если оба документа видимы на экране, можете копировать и
перемещать текст из одного в другой таким образом.
1. Выделите текст, который собираетесь копировать или
переносить.
2. Установите указатель мыши на выделенный текст. Для
перетаскивания нажмите и удерживайте левую кнопку мыши, для
копирования одновременно нажмите и удерживайте клавишу Ctrl
и левую кнопку мыши.
3. Перетащите текст в другой документ и отпустите кнопку
мыши (и, если вы копировали, клавишу Ctrl).
+ Сохранение нескольких документов. При работе с
несколькими документами можно сохранять каждый из них в
отдельности, используя команды Файл ► Сохранить и Файл ►
Сохранить как. С помощью этих команд можно сохранить только
активный документ. К сожалению, не существует команды,
которая сохраняла бы все открытые документы одновременно.
Если вы попытаетесь закрыть несохраненный документ, Word
предложит сохранить его на диске. При попытке закрыть Word с
несколькими не сохраненными документами, вам придется
закрывать или сохранять каждый документ в отдельности.
+ Как закрыть документ?Чтобы закончить работать с
документом, закройте его следующим образом.
1. Активизируйте документ, который собираетесь закрыть.
2. Выберите команду Файл ► Закрыть или щелкните на
кнопке Закрыть, которая находится справа в строке заголовка
документа. Убедитесь, что вы не щелкаете на кнопке Закрыть в
строке заголовка Word.
3. Если в документе есть несохраненные изменения, Word
предложит вам сохранить их.
После выполнения этих пунктов документ будет закрыт.
300
Word и World Wide Web
+ Что такое Web-страница? World Wide Web, или просто
Web, — часть Internet, всемирной сети, с помощью которой
пользователи компьютеров могут обмениваться информацией и
программными средствами. В Web используются документы
особого формата HTML (HyperText Markup Language — язык
разметки гипертекста), а также специальные типы ссылок URL
(Uniform Resource Locator) для распознавания определенных
документов и их местонахождения. В Word есть множество
средств для облегчения работы с документами HTML 11 URL.
+ Создание Web-страниц. Можно сохранить документ Word в
формате HTML, тем самым сделав возможным использовать его
как Web-страницу. Вы уже умеете создавать и редактировать
документы, используя стандартные приемы Word, располагать
текст и рисунки на экране по своему усмотрению. При сохранении
обычного документа как HTML-файла Word преобразовывает его
в коды HTML для воспроизведения существующего или
подобного ему вида документа. Однако не все форматы Word
могут быть преобразованы в HTML-коды. Это значит, что
окончательный вариант (т.е. документ HTML) может выглядеть не
совсем так, как исходный документ Word.
Для сохранения документа Word в формате HTML выполните
следующее.
1. Выберите команду Файл ► Сохранить как для открытия
диалогового окна Сохранение документа.
2. Выберите из раскрывающегося списка Тип файла опцию
HTML Document.
3. Введите имя файла в текстовом поле Имя файла.
4. Щелкните на кнопке Сохранить.
+ Редактирование документов Web. Вы вполне можете
использовать Word для редактирования Web-страниц в формате
HTML. При открытии документа HTML он автоматически
преобразовывается в формат Word. А когда вы его сохраняете, он
снова конвертируется в формат HTML. Чтобы открыть документ
HTML для редактирования, выполните следующее.
301
1. Выберите Файл ► Открыть или щелкните на кнопке
Открыть стандартной панели инструментов, чтобы открыть
диалоговое окно Открытие документа.
2. Щелкните на стрелке в поле Тип файла и выберите из
списка документ HTML.
3. Выберите нужный файл в списке файлов.
4. Щелкните на кнопке Открыть, документ готов для
редактирования.
5. Используйте обычные команды редактирования Word для
внесения изменений в документ.
6. Выберите Файл ► Сохранить или щелкните на кнопке
Сохранить стандартной панели инструментов. Документ будет
автоматически сохранен в формате HTML.
+ Как работать со ссылками? Ссылка — это адрес или
указатель какого-нибудь объекта в Web, такого как Webстраница или адрес абонента электронной почты. Вот два
наиболее распространенных типа ссылок, с которыми вы будете
иметь дело.
• Адрес электронной почты для связи с каким-нибудь адресатом
электронной почты. Например, jsmith@abc. com.
• Гипертекстовая ссылка, указывающая на документ Web.
Например, http://www.abc.com.
В Word есть средство распознавания ссылок в документе,
которые трактуются именно как ссылки, а не как обычный текст.
Ссылки относятся к разновидности полей документа и
отличаются от обычного текста следующим:
• ссылка выделяется на экране другим цветом и/или
подчеркиванием;
• когда вы указываете на ссылку с помощью мыши, указатель
мыши принимает вид руки с поднятым указательным
пальцем;
• вы можете удалить всю ссылку, но не можете непосредственно редактировать ее;
• при щелчке на гиперссылке автоматически запускается ваш
Web-броузер и на экране появляется та Web-страница, на
которую ссылается гиперссылка;
• при щелчке на адресе электронной почты автоматически
начинает работу программа запуска электронной почты и на
экране появляется пустой бланк сообще302
ния, которое вы можете отправить по адресу, на котором
щелкнули.
Автоматический запуск вашего Web-броузера и программы электронной почты, конечно, зависит от параметров
установки этих программ в системе. Можно настроить Word для
распознавания ссылок при вводе. Для этого сделайте следующее.
1. Выберите команду Сервис ► Автозамена для откры
тия диалогового окна Автозамена.
2. Щелкните на корешке вкладки Автоформат при вводе.
3. В области Заменять при вводе установите флажок Адреса
Интернета и сетевые пути гиперссылками.
4. Щелкните на кнопке ОК.
Другой способ распознавания гиперссылок — просмотреть
уже набранный текст, находя текст ссылок и преобразовывая его.
Это часть процесса автоформатирования, описанного в уроке 16.
Кратко напомним основные шаги преобразования ссылок.
1. Выберите команду Формат ► Автоформат для открытия
диалогового окна Автоформат.
2. Выберите опцию Сразу весь документ.
3. Щелкните на кнопке Параметры для просмотра вкладки
Автоформат диалогового окна Автозамена.
4. В области Заменять установите флажок Адреса Интернета
и сетевые пути гиперссылками.
5. Снимите все остальные флажки.
6. Щелкните на кнопке ОК для возвращения в диалоговое
окно Автоформат.
7. Щелкните на кнопке ОК.
Для преобразования гиперссылки в обычный текст выполните
следующие действия.
1. Установите курсор где-нибудь в гиперссылке.
2. Нажмите Crtl+Shift+F9.
+ Вставка гипессылки. При работе с документом можно
вставить ссылку, просто набрав ее адрес и позволив Word
автоматически распознать ее, как описано выше. Самый легкий
путь — использовать команду Вставка ► Гиперссылка. Вы
сможете связаться с файлами Internet,
303
докуметами Word и другими типами файлов. Для этого
выполните следующее.
1. Выберите команду Вставка ► Гиперссылка, или нажмите
клавиши Ctrl+K, или щелкните на кнопке Добавить гиперссылку
на стандартной панели инструментов. Появится диалоговое окно
Добавить гиперссылку.
2. Если вы знаете адрес ссылки, наберите его в текстовом
поле.
Связать с файлом/URL. Для указания адреса на жестком или
сетевом диске щелкните на кнопке Обзор и используйте
диалоговое окно Связать с файлом.
3. Если вы хотите добавить ссылку на определенный объект
файла, например, на закладку файла Word, введите имя в
текстовом поле Имя объекта в документе или щелкните на
кнопке Обзор для просмотра списка объектов, доступных в
файле, выбранном на шаге 2.
4. Щелкните на кнопке ОК.
Выводы
1. Чаще всего ПК используют в качестве пишущей машинки,
то есть для создания, редактирования и хранения текстовой
информации.
2. Эту работу позволяют выполнить программы: текстовые
блокноты, записные книжки, редакторы (процессоры), офисные
издательские системы и другие, поставляемые в составе
операционных систем и операционных оболочек.
3. Текстовый редактор позволяет осуществить действия по
перемещению на экране окон и курсора; корректировку, вставку
и удаление символов, строк и абзацев; откатку (отмену)
внесенных
изменений;
выделение,
удаление,
перенос,
дублирование фрагментов текста; форматирование; поиск и
вывод данных на печатающее устройство.
4. Наиболее распространенным является многофункциональный текстовый процессор фирмы Microsoft — Word.
5. Текстовый редактор — это программа обработки текста,
которая используется для создания новых документов (писем,
отчетов, бюллетеней) или изменения уже существующих.
304
6. В работе на компьютере, связанной с обработкой текстовой
информации, можно выделить три основных этапа: ввод
информации, обработку, вывод результатов.
7. Графический интерфейс данного текстового редактора
представлен в виде информационной строки, где выводится
информации о названии используемого текстового редактора и
названии создаваемого документа; кнопок управления окном,
расположенных в верхнем правом углу экрана монитора и
предназначенных для управления работой окна; строки меню;
панели инструментов; позиционных линеек; рабочего поля
редактора; двух полос прокрутки; строки состояния и помощника.
8. Большинство команд Word также представлены в виде
диалоговых окон.
9. Мерцающая вертикальная линия — курсор, или точка
ввода, которая отмечает место в документе, где появится
набранный вами текст и где можно осуществлять редактирование.
10. Горизонтальная линия — это отметка конца документа.
11. Курсор можно перемещать по области экрана как с
помощью клавиш управления курсором, так и с помощью
манипулятора.
12. Полноэкранный режим обеспечивает использование
максимальной площади экрана для показа документа.
13. Word позволяет разделить рабочую область окна на две
части, чтобы были видны разные части одного документа
одновременно.
14. Word предлагает широкий выбор шрифтов для использования в документах. Каждый шрифт имеет специфическую
гарнитуру, которая определяет вид его символов.
15. Любой шрифт Word используется с различными
начертаниями: полужирным, курсивом или с подчеркиванием.
Можно использовать два или три эффекта одновременно.
16. В Word существует множество специальных эффектов
шрифтов: верхние и нижние индексы, зачеркивание, тень, контур
и др.
17. Страницы во многих документах, особенно объемных,
следует нумеровать. Word предлагает несколько вариантов
размещения и форматирования номеров страниц.
305
18. Верхний или нижний колонтитул — это текст вверху
(верхний колонтитул) или внизу (нижний колонтитул) каждой
страницы документа. В верхних и нижних колонтитулах могут
быть записаны номера страниц, название главы, имя автора и т. п.
19. Специальные символы не являются частью стандартного
набора символов, поэтому их нет на клавиатуре. Это, например,
такие символы, как гласные буквы со знаком ударения (ё), буквы
греческого алфавита (ф), знак авторского права (©) и т. д. Word
может вставить их в ваш документ.
20. Комбинация клавиш — это сочетания обычных клавиш;
их можно создавать по примерам, описанным ниже (здесь
клавиша
обозначает
клавишу-букву,
клавишу-цифру,
функциональную клавишу или клавишу пробела).
21. Большинству специальных символов назначаются
комбинации клавиш, и они стоят в списке рядом с соответствующими специальными символами в диалоговом окне
Символ.
22. Проверка орфографии — это средство Word, позволяющее
проверить и исправить написание слов в документе. Word
сравнивает слова в вашем документе в соответствии со словарем,
причем неизвестные слова отмечаются. После этого вы можете
пропустить слово, откорректировать его или занести в словарь.
23. Тезаурус помогает находить синонимы, или слова,
имеющие близкий смысл, и антонимы. Использование тезауруса
поможет избежать повторения.
24. Таблица позволяет вам упорядочить данные в виде строк
и столбцов. Каждый элемент таблицы, который называется
ячейкой, не зависит от других элементов.
25. Графический образ — это рисунок, который хранится на
диске в графическом файле.
26. Картинки — это особая категория рисунков, содержащих
маленькие простые изображения, которые можно использовать
для улучшения вида документов.
27. World Wide Web, или просто Web, — часть Internet,
всемирной сети, с помощью которой пользователи компьютеров
могут обмениваться информацией и программными средствами.
306
28. Ссылка — это адрес или указатель какого-нибудь объекта
в Web, такого как Web-страница или адрес абонента электронной
почты.
Контрольные вопросы ____________________
1. Что такое текстовый редактор?
2. Какие операции может выполнять текстовый редактор над
текстовыми массивами?
.
3. Перечислите наиболее популярные текстовые редакторы.
4. Какие основные этапы выделяют при работе на компьютере, связанной с обработкой текстовой информации?
5. Существуют ли требования графических редакторов,
предъявляемые к монитору при их установке? Если да, то
перечислите их.
6. Что представляет собой графический интерфейс данного
текстового редактора Word для Windows?
7. Укажите назначение кнопок управления окном.
8. Что представляет собой строка меню Word для Windows?
9. Поясните назначение позиционных линеек.
10. Для чего организована работа Помощника?
11. Перечислите основные операции над диалоговыми
окнами.
12. Как используются шаблоны при создании документов?
13. Что такое мастер?
14. Как необходимо организовать порядок работы, чтобы
создать документ с помощью мастера?
15. Какие операции над текстом реализуются в Word для
Windows?
16. Каково назначение справочной системы Word для
Windows?
17. Какие виды помощи предлагает помощник по Office?
18. Как можно облегчить поиск и замену текста или его
части?
19. Перечислите режимы отображения документа на экране.
20. Как изменить масштабирование документа на экране?
307
21. Что такое схема документа?
22. Как происходит разделение экрана в Word для Windows?
23. Опишите алгоритм распечатки документа.
24. Каким образом изменить параметры печати?
25. Что такое гарнитура шрифта?
26. Какие вам известны приемы оформления текста?
27. Для чего используются табуляторы? Перечислите их
типы.
28. Как изменяется межстрочный интервал?
29. Дайте понятие стиля.
30. Какие типы стилей вам известны?
31. Существует ли стиль символа?
32. Как присвоить стиль тексту в Word для Windows?
33. Как создать новый стиль?
34. Можно ли выполнять операции над полями, страницами и
разделами?
35. Как указать размер и ориентацию страницы?
36. Что такое автотекст и автозамена?
37. Какие функции выполняет режим автоматического
форматирования?
38. Как можно создать таблицу или начертить рамку?
39. Расскажите, как создать маркированные списки.
40. Что такое йаблон?
41. Что называют колонтитулом?
42. Как осуществить вставку не используемого в алфавите
символа?
43. Как производится проверка орфографии, правописания и
грамматики?
44. Что такое таблица?
45. Какие основные операции можно выполнить в таблице?
46. Как перенести рисунок из графического редактора или
другого файла в текст?
47. Как можно организовать одновременную работу с
несколькими документами?
48. Расскажите о порядке создания Web-документов.
49. Как работать со ссылками?
50. Перечислите способы распознавания ссылок.
308
Технология обработки графической
информации
В каждом персональном компьютере есть плата управления
монитором, или графический адаптер, который служит для
вывода изображения на экран монитора. Изображение на экране
состоит из отдельных точек. Большинство адаптеров могут
работать в двух режимах: графическом и текстовом.
В графическом режиме адаптер не использует изображения
символов, хранящиеся в его памяти, а управляет каждой
отдельной точкой на экране. Любая цветная точка образуется
смешиванием нескольких цветов в различной пропорции (обычно
трех: красного, зеленого и синего). Изображение символа,
состоящее из
цветных точек, должно
храниться
и
воспроизводиться на экране самой программой, а не графическим
адаптером. На это требуется больше компьютерного времени, чем
при работе в текстовом режиме. Преимущество графического
режима состоит в том, что здесь нет ограничений, присущих текстовому режиму. Гарнитура, размер, начертание шрифта
отображаются на экране, причем рисунки можно видеть
одновременно с текстом. Таким образом, в графическом режиме
экранное представление документа совпадает с напечатанным.
Графические данные в ПК могут использоваться компьютером
в двух формах: в виде отдельных битов информации и в виде
минимального набора векторов.
Битовый (растровый) метод передачи и воспроизведения
графических данных использует для создания изображения
отдельные точки (пиксели) экрана монитора. При этом цвет
программируется для каждой отдельно взятой точки. Такой метод
эффективен при работе с фотоизображениями, когда необходимо
выполнять операции над сканированными графическими
данными — фотографиями, рисунками, знаками, картинками,
видеоизображениями.
Битовый
метод
практически
не
предполагает работы с формой графического объекта.
Векторный метод описания графических данных оперирует
уже готовым набором линий — дуг, отрезков,
309
окружностей, прямоугольников и т.д. Он позволяет выполнять
сложные графические изображения и осуществлять различные
операции над ними: сжатие, растяжение, разбиения на части,
копирование, перемещение и многое другое. Данный метод
эффективно сочетается со всевозможными надписями и
текстовыми сопровождениями, используется при разработке
символики товарных знаков, опознавательных знаков и т.п.
В зависимости от метода описания графических данных,
осуществляется и разбиение на типы графических редакторов.
Графический редактор — это программа, предназначенная
для создания различного рода изображений, начиная с
простейших и заканчивая видеоматериалами.
Растровые
графические
редакторы
(Paintbrush,
PhotoShop) основаны на битовом методе передачи изображений.
Они обрабатывают достаточно подробные сканируемые образы,
выполняя ретуширование, изменение цветов, их оттенков и
контрастов, растирание и штриховку, изменение направления
тени и контуров. Длина битовых файлов велика из-за большого
количества обрабатываемых экранных точек, что позволяет
использовать большое количество цветов и детально
редактировать изображение.
Сканирование образа может быть осуществлено в чернобелом изображении, в серых оттенках и тонах и цветным
образом. Для растровых графических редакторов необходимо
подобрать угол и тип растра (блочный, линейный, точечный и
т.д.), разрешающую способность. Для цветных изображений
регулируют яркость и контраст по каждому из цветов,
составляющие гамму графического изображения.
Готовые рисунки хранятся в отдельных файлах и могут быть
доступны для использования.
Векторные графические редакторы (Corel Draw, Pictor,
Paint) основаны на векторном методе кодирования информации и
позволяют в мельчайших подробностях создавать
и
редактировать вновь создаваемые изображения.
Большинство текстовых редакторов, офисных и издательских
систем содержат в своем составе графическую программу.
310
Интересны и анимационные компьютерные программы,
позволяющие производить движения и перемещения графически
созданных объектов.
Менее распространены программы для обработки видеоизображений, так они
используются специалистами
определенного профиля. Такие программы позволяют организовать видеомонтаж, подготовить титры, создать видеоэффекты
и т.п.
Основные инструменты графических
редакторов
Векторный грлфичЕСкий редлктор PAINT
Paint — это удобный графический редактор, который входит
в состав стандартных программ, устанавливаемых на
компьютер вместе с Windows.
Подобный графический редактор поставлялся и с Windows,
которому в свою очередь предшествовал подобный редактор для
DOS, который назывался Picture Maker.
Paint позволяет создавать рисунки в формате BMP, a также
редактировать имеющиеся.
Интерфейс любого графического редактора, как правило,
представлен следующим образом. Визуально это однооконная или
несколькооконная
программа,
позволяющая
создавать
изображения. При этом экран монитора воспринимается как часть
листа для рисования. Как правило, размеры изображения трудно
сопоставлять с реальными, однако определенные режимы работы,
относящиеся к увеличению масштаба, позволяют выполнить рисунок достаточно четко, несмотря на его дискретность.
Данный редактор способен загружать как цветные, так и
черно-белые файлы, а его графический интерфейс представлен в
виде:
1) информационной строки, отображающей название
графического файла и содержащей три «горячие» кнопки;
2)
линейки меню: файл, правка, вид, рисунок, ?.
Режим Рисунок содержит четыре команды для слож
ной деформации рисунка:
а) отразить — повернуть;
б) растянуть — наклонить;
311
в) обратить цвета;
г) атрибуты.
Здесь можно:
- перевернуть рисунок (зеркально или сверху вниз);
- повернуть его на 90, 180 или 270 градусов;
- растянуть;
- наклонить, точно в процентах, задав в каждом случае степень
растяжки и степень наклона как по вертикали, так и по
горизонтали.
Режим Обратить цвета делает из картинки негатив.
Режим Атрибуты позволяет увеличить или уменьшить
размеры рисунка, а также перевести рисунок из цветного в
черно-белый и наоборот;
3) строки палитры, предлагающей для создания рисунков не
менее 24 цветов и их оттенков;
4) панели инструментов с изображенными на ней пиктограммами:
- с помощью штрих-пунктирного прямоугольника можно
перетаскивать, копировать и вырезать изображение или его
часть;
- с помощью звезды можно выделенный блок всячески
деформировать;
- ластик для удаления и корректировки частей рисунка;
- пипетка (выбор цветов) позволяет взять цвет прямо с рисунка;
- заливка необходима для заполнения цветом ограниченных
областей изображения;
- лупа (масштаб) позволяет рассматривать рисунок с увеличением в 1, 2, 6 и 8 раз;
- карандаш рисует выбранным цветом;
- кисточка имеет 4 варианта формы по три размера в каждом и
рисует линии различной толщины;
- распылитель (аэрограф) создает изображение брызг с пятнами
различной величины: маленькие, средние и большие;
- надпись необходима для печати текста на рисунке;
- прямая линия — для соответственного изображения линий;
- кривая линия может быть изогнута дважды и создает плавные
линии;
312
прямоугольник — его изображение;
многоугольник;
овал (круг);
округленный прямоугольник.
Любой рисунок из Paint можно вставить в документ MS-Word,
впрочем, как и любой файл формата BMP. Данная процедура
может осуществляться двумя способами.
1. Работая в Paint, выделяем рисунок и с помощью
контекстного меню копируем его в буфер обмена, а далее
переходим в Word и с помощью контекстного меню копируем
рисунок из буфера обмена на экран от текущей позиции курсора.
2. Работая в Paint, мы можем сохранить рисунок на диск и
далее, открыв документ Word и воспользовавшись меню Вставка,
выбрав подменю Вставка рисунка, вставить рисунок в документ
от текущей позиции курсора.
-
Векторный грлфичЕСкий реллктор Р/сгоя
Этот редактор — один из наиболее простых в использовании и
применении. Его графический интерфейс использует режимы,
оформленные в виде пиктограмм, и представлен в виде:
1) линейки меню: установка, файл, правка, инстру
менты, шрифты:
- установка позволяет делать контрольные копии создан
ных изображений;
- файл создает новые графические файлы, воспроизводит
имеющиеся в наличии, сохраняет, осуществляет выход из
данного режима;
- правка позволяет вносить изменения и корректировку
графического изображения;
- инструменты регулируют и изменяют режимы работы
панелей инструментов;
- шрифты, и их виды устанавливаются и изменяются в данном
режиме меню;
2) панели инструментов:
- стрелки перемещают изображение или его часть по полю окна
редактора;
- штрих-пунктирный прямоугольник выделяет, перемещает,
копирует и вырезает изображение или его часть;
313
карандаш вниз является ластиком;
карандаш вверх выполняет стандартную функцию;
плакатное перо осуществляет изображение линий большей
толщины, чем карандаш;
- валик закрашивает ограниченные области рисунка;
- прямая линия;
- буквы позволяют создавать текст непосредственно на рисунке
или вблизи его;
- не заштрихованные фигуры создают соответствующие
изображения;
- заштрихованные фигуры изображаются уже в цвете;
3) панели регулировки толщины линий (4 варианта);
4) панели фонов заполнения ограниченной области рисунка;
5) панели выбора цвета (до 256 цветов и их оттенков).
Используемые клавиши при работе с клавиатурой:
• стрелки — соответствующее перемещение курсора по полю
окна редактора;
• клавиша «+» — перевод клавиатуры в дополнительный
режим.
• Ноте — перемещение курсора по диагонали вверх и влево.
• End — перемещение курсора по диагонали вниз и влево.
• Page Up — перемещение курсора по диагонали вверх и
вправо.
• Page Down — перемещение курсора по диагонали вниз и
вправо.
Редактор Pictor содержит в своем составе набор файлов с уже
готовыми
графическими
изображениями,
позволяющий
демонстрировать функции и возможности графического
редактора.
-
ВЕКТОРНЫЙ ГРАФИЧЕСКИЙ рсдлктор DE LUXE
Графический интерфейс редактора представлен в виде:
1) линейки меню, состоящей из следующих режимов работы:
подсказка (помощь), рисунок, очистить, технологии, шаблон,
шрифты, правка, выбор;
2) окна (поля) редактора;
3) панели инструментов: —
точка;
314
перо изображает непрерывный контур;
прямая линия;
дуга изображает плавные изгибы линий в одном направлении;
заштрихованный прямоугольник;
заштрихованный круг (овал);
заштрихованные многоугольники;
чернильница для заполнения ограниченных областей рисунка;
распылитель (аэрограф) создает изображение брызг;
штрих-пунктирный прямоугольник выделяет область для
дальнейшей работы с ней;
— пирамида создает уменьшающееся многоступенчатое
изображение;
- окно разбивает поле редактора на равные части;
- лупа (масштаб) позволяет рассматривать рисунок с увеличением или уменьшением;
- рука перемещает рисунок по полю редактора;
— пипетка осуществляет цветовую заливку ограничен
ных областей графического изображения;
- симметрия организует многочисленные отображения
графического рисунка;
— UNDO — очистка поля редактора;
- CLR — ластик;
- фоны заполнения;
— форма курсора;
- панель выбора цвета.
—
—
—
—
—
—
-
Рлстровый ГРАФИЧЕСКИЙ РЕДАКТОР
Adobe PHOTOSHOP (АР)
Программа Adobe Photoshop (АР) — один из многочисленных
пакетов для обработки, изменения, сохранения графических
объектов.
АР позволяет работать с палитрой, калибровать, сканировать,
импортировать и экспортировать, выделять области, контуры,
рисовать/редактировать, выбирать цвета, слои, каналы и маски,
фильтры, размер изображения и его разрешение, цветокоррекцию,
преобразование изображения, цветоделение, печать изображения.
315
В программе предложены пользователю следующие палитры:
палитра «Слои»
палитра «Каналы»
палитра «Контуры»
палитра «Кисти»
палитра «Параметры»
палитра «Синтез»
палитра «Каталог»
палитра «Дизайн»
палитра «Инфо...»
палитра «Команды»
1. Палитра «Слои» используется для создания, копирования,
объединения и удаления слоев, а также для создания слой-масок.
Кроме того, эта палитра позволяет управлять отображением
отдельных слоев.
2. Палитра «Каналы» используется для создания, дублирования и удаления каналов, для определения их параметров,
для преобразования каналов в самостоятельные документы, а
также для объединения каналов и формирования совмещенного
изображения. Палитра «Каналы» позволяет также управлять
отображением отдельных каналов на экране, делая их видимыми
или невидимыми.
3. Палитра «Контуры» используется для создания,
сохранения и обработки контуров. В данном разделе описаны
открытие и закрытие палитры, а также выделение контуров и их
отображение в палитре. В остальных разделах этой главы
говорится о создании и редактировании контуров, о
преобразовании контуров в выделенные области и выделенных
областей в контуры, а также об использовании контуров.
4. Различные кисти, используемые для рисования и
редактирования, представлены в Палитре «Кисти». По
умолчанию вам предлагаются несколько размеров круглых
кистей, причем Adobe Photoshop сохраняет характеристики
кистей для каждого инструмента в отдельности.
5. Каждый инструмент (кроме инструментов «перемещение»
и «текст») характеризуется собственным набором параметров,
который отображается в Палитре «Параметры».
•
•
•
•
•
•
•
•
•
•
316
Заголовок и содержимое этой палитры меняется в зависимости от
выбранного на данный момент инструмента.
6. Палитра «Синтез» отображает цветовые значения текущих
цветов переднего и заднего плана. С помощью «ползунков» вы
можете отредактировать эти цвета в одной из предложенных
цветовых систем.
7. Палитра «Каталог» содержит набор доступных для
использования цветов. Вы можете выбрать цвета переднего и
заднего плана из имеющихся вариантов либо создать заказную
палитру путем добавления или удаления цветов. Кроме того, вы
можете создать и сохранить любой набор цветов для
последующего использования в других изображениях.
8. Палитра «Дизайн» представляет собой планшет, который
вы можете использовать для произвольного смешивания цветов.
Для работы в палитре «Дизайн» вы можете пользоваться любыми
рисующими инструментами. Для просмотра содержимого
палитры могут применяться инструменты «масштаб» и «рука».
9. Палитра «Инфо» отображает информацию об активном
инструменте и о цветовых координатах в активной точке курсора.
10. Палитра «Команды» позволяет одним щелчком
мыши выбирать наиболее часто используемые команды.
Когда палитра «Команды» открыта на экране, щелчок
мыши на любой из содержащихся в ней команд приводит
к выполнению соответствующей операции или к откры
тию соответствующего диалогового окна. По умолчанию
в программе Adobe Photoshop выбраны несколько команд,
за которыми закреплены функциональные клавиши. Если
на вашей клавиатуре имеются функциональные клавиши,
то вы можете самостоятельно переназначать их на другие
команды.
В программное обеспечение Adobe Photoshop включено
несколько специализированных команд. Они содержат операторы,
применяемые для выполнения дополнительных задач, коррекции
цвета и манипулирования изображениями.
В первую очередь данный графический редактор предназначен
для работы над сканированными изображениями.
317
При использовании определенных моделей сканеров
программа Adobe Photoshop позволяет полностью контролировать процесс преобразования фотографии или слайда в
оцифрованное изображение. Для сканирования изображений
используется команда Получить из меню Файл.
Программа Adobe Photoshop может работать с любым
сканером при условии, что для него будет установлен совместимый дополнительный модуль. Чтобы установить такой
модуль, необходимо скопировать в подкаталог PLUGINS
каталога программы Photoshop соответствующий файл фирмыпроизводителя сканера. Все модули для сканеров, установленные
в подкаталоге PLUGINS, отображаются в субменю Файл ►
Получить. Adobe Photoshop поддерживает стандартный
интерфейс TWAIN, что позволяет использовать для сканирования
любые устройства, также поддерживающие этот интерфейс.
Чтобы подключить сканер, поддерживающий интерфейс TWAIN,
ознакомьтесь с прилагающейся к нему инструкцией по установке
и настройке модуля TWAIN.
Если драйвер для существующего сканера, совместимый с
программой Adobe Photoshop, отсутствует, то можно отсканировать изображение с помощью программного обеспечения
фирмы-производителя сканера, сохранив его в формате TIFF или
BMP. Чтобы затем открыть этот файл в программе Photoshop,
воспользуйтесь командой Открыть из меню Файл. В процессе
сканирования изображений имеется возможность управлять
несколькими параметрами, которые влияют на качество
итогового файла.
Следующей основной процедурой растровых графических
редакторов является импорт и экспорт изображений.
Adobe Photoshop позволяет открывать документы в различных
форматах, включая Adobe Photoshop 3.0, Adobe Illustrator, Amiga
IFF, BMP, CompuServe (GIF), EPS, JPEG, Kodak CMS PhotoCD,
MacPaint, PCX, PICT File (только растровый), PIXAR, PixelPaint,
Raw, Scitex™ CT, Targa, TIFF и форматы, использующие
TWAIN-интерфейс. Форматы Photoshop, Adobe Illustrator, JPEG,
Raw, Scitex CT и TIFF являются встроенными. Другие форматы и
интерфейс TWAIN также являются встроенными форматами.
318
Кроме того, с помощью модуля Quick Edit вы можете
открывать отдельные фрагменты больших файлов в форматах
Photoshop 3.0 и Scitex, а также неупакованных TIFF-файлов.
Редакторы данного типа позволяют также выполнять действия
с областями изображения.
Чтобы отредактировать фрагмент изображения в программе
Adobe Photoshop, необходимо, прежде всего, выделить
редактируемую область. После этого вы можете переместить,
скопировать или раскрасить выделенный фрагмент, а также
применить к нему различные спецэффекты.
Например, чтобы изменить цвет какого-либо элемента
изображения, вы должны выделить область, содержащую этот
элемент, а затем заполнить ее нужным цветом. Граница
выделенной области отображается на экране «движущейся»
пунктирной линией.
Adobe Photoshop обеспечивает несколько способов выделения
фрагментов изображений: вы можете сделать это с помощью
инструментов «область», «лассо» или «волшебная палочка», а
также с помощью команды «Цветовой диапазон».
Перечисленные инструменты позволяют выделять нужные
фрагменты различными способами с заданной степенью точности.
Определенную необходимость вызывает использование
контуров.
Контуром называется любая линия или кривая, построенная в
программе Adobe Photoshop с помощью инструмента «перо». В
основе создания контуров лежит построение кривых Безье,
представляющих собой легко редактируемые линии. В этой главе
рассказывается об использовании палитры «Контуры» для доступа
к инструменту «перо» и о построении контуров.
Инструмент «перо» позволяет строить гладкие контуры с
большой точностью. С помощью контуров очень удобно
определять области для заливки, а также создавать криволинейные объекты для последующей обводки с помощью
рисующих инструментов. Во многих случаях контуры являются
прекрасной
альтернативой
неровным
линиям,
которые
получаются с помощью инструмента «лассо».
319
Контуры также весьма удобны для длительного хранения
простых масок, поскольку, в силу своей компактности, они
занимают значительно меньше дискового пространства, чем
выделенные области. Кроме того, изменение размеров и
пропорций контуров не влияет на их разрешение и качество. Вы
можете копировать контуры из одного документа Adobe
Photoshop в другой, а также обмениваться документами с
программой Adobe Illustrator.
Adobe Photoshop предназначен также для рисования и
редактирования.
Рисующие инструменты наносят на поверхность документа
или слоя цвет переднего плана, показанный в палитре
инструментов в поле основного цвета (верхний квадрат). Чтобы в
процессе рисования изменить цвет переднего плана, нажмите
клавишу Alt. Рисующий инструмент будет временно заменен
инструментом «пипетка». Установите курсор на любом цвете в
пределах изображения или в цветовой палитре и щелкните
мышью.
Цвет заднего плана, показанный в поле фонового цвета
(нижний квадрат), используется для градиентной заливки и для
заполнения областей, удаленных из изображения с помощью
инструмента «ластик». Кроме того, при определении параметров
нового документа вы можете задать для него заливку цветом
заднего плана.
Для рисования можно использовать целый ряд инструментов:
- инструмент «ластик»;
- инструмент «линия»;
- инструмент «карандаш»;
- инструмент «аэрограф»;
- инструмент «кисть»;
- инструмент «штамп»;
- инструмент «палец»;
- инструмент «размытие/резкость»;
- инструмент «осветлитель/затемнитель/губка».
1. Инструмент «ластик» изменяет каждый пиксель,
оказавшийся в зоне его действия. В однослойном изображении
пиксели перекрашиваются в фоновый цвет. При работе на слоях
окрашенные пиксели становятся прозрачными.
320
2. Инструмент «линия» позволяет рисовать в изображении
прямые линии. Вы можете изменять толщину линий, задавать для
них сглаживание краев, а также создавать линии в виде стрелок.
3. Инструмент «карандаш» позволяет создавать произвольные линии с жесткими границами и используется, прежде
всего, в работе с битовыми изображениями. Для этого
инструмента существует специальный режим «Автоматическое
стирание», который позволяет рисовать фоновым цветом по цвету
переднего плана.
4. Инструмент «аэрограф» позволяет окрашивать объекты
без резких цветовых переходов. Он создает эффект рисования с
помощью аэрозольного баллончика или распылителя. Этот
инструмент дает гораздо более мягкие штрихи, чем инструмент
«кисть». Чтобы получить более сочный цвет, вы можете нанести
на одну и ту же область несколько штрихов.
5. Инструмент «кисть» создает в изображении мягкие мазки,
границы которых менее жесткие, чем у инструмента «карандаш»,
но и не такие размытые, как у «аэрографа».
6. Инструмент «штамп» позволяет воспроизводить точные
или модифицированные копии изображения в том же
изображении либо в другом документе. По умолчанию
инструмент «штамп» использует в качестве шаблона для
копирования целое изображение. Другие режимы использования
этого инструмента позволяют закрасить определенные области
изображения заранее взятым образцом или создать его
«импрессионистскую» версию. Кроме того, вы можете выборочно
восстанавливать фрагменты последней сохраненной версии
документа.
7. Инструмент «палец» имитирует смазывание сырой краски
пальцем. Этот инструмент «берет» цвет в начале штриха и
«протаскивает» его в направлении перемещения курсора.
8. Инструмент «размытие/резкость» позволяет либо
смягчать слишком резкие границы или области в изобра
жении, уменьшая контраст между деталями, либо повы
шать четкость изображения, делая слишком мягкие гра
ницы более резкими.
П. Информатика
321
9. Палитра цветов программы Adobe Photoshop (Color Picker)
позволяет выбирать цвета переднего и заднего плана по
спектральной шкале или определять координаты цветов с
помощью числовых значений. Кроме того, Палитра цветов
программы Adobe Photoshop позволяет выбирать готовые цвета,
основанные на цветовой модели CMYK, а также выбирать цвета
в различных заказных цветовых системах.
Палитра цветов программы Adobe Photoshop принята по
умолчанию в качестве основной. Чтобы вернуться к ней после
использования другой палитры, выберите из меню Файл команду
Установки ► Основные на экране откроется диалоговое окно
Основные установки. В списке «Палитра цветов» задайте вариант
Photoshop.
Чтобы открыть Палитру цветов, щелкните мышью в Палитре
«Инструменты» (в поле основного или фонового цвета) или в
Палитре «Синтез» (в выделенном цветовом поле).
Новый документ, созданный в программе Adobe Photoshop,
состоит только из фона (заднего плана). Этот фон можно
сравнить с холстом, на котором рисуется картина. Фон может
быть белым либо окрашенным в текущий цвет заднего плана.
Вы можете добавить в документ один или несколько слоев,
которые мо*жно сравнить с листами абсолютно прозрачной
пленки, сложенными в стопку поверх фона. Если слой не
содержит никаких изобразительных элементов, то сквозь него
буд; г видны все остальные слои и задний план.
Слои дают вам возможность редактировать отдельные
элементы изображения независимо от других объектов. Вы
можете рисовать, редактировать, вклеивать, маскировать и
перемещать содержимое одного слоя, не опасаясь запортить
графические элементы, расположенные на других слоях.
Все слои в документе имеют одно и то же количество
пикселей, одинаковое число каналов и общий цветовой режим,
например, RGB, CMYK или «Градации серого».
Документы, созданные в более ранних версиях программы
Adobe Photoshop, состоят из единственного слоя. Что-
322
бы добавить новые слои в такой документ, вам придется
сохранить его в формате Adobe Photoshop 3.0, поскольку только
этот формат поддерживает многослойную структуру документов.
Adobe Photoshop использует каналы в двух целях: для
хранения цветовой информации и для хранения областей.
Цветовые каналы создаются автоматически при открытии
нового документа. Их количество зависит от цветовой модели,
выбранной для описания изображения. Например, любое RGBизображение имеет три предопределенных канала: красный,
зеленый и синий, каждый для хранения информации об
определенном цвете. В документе также имеется совмещенный
канал, в котором все цвета отображаются вместе.
Вы можете создавать в любом документе Adobe Photoshop
дополнительные каналы (так называемые альфа-каналы).
Альфа-каналы используются для хранения масок и для создания
новых изображений с помощью специальных команд,
выполняющих вычислительные операции над каналами. В
процессе изменения цветов или применения фильтров и других
эффектов к целому изображению маски позволяют изолировать и
защитить от модификации отдельные его фрагменты.
Математическая обработка дает возможность комбинировать
каналы различными методами на основе пересчета цветовых
значений пикселей.
Размер файла, содержащего альфа-каналы, напрямую зависит
от информации о каждом пикселе в канале. Добавление к
изображению нового альфа-канала увеличивает размер файла,
причем всегда на величину, равную объему одного канала. Это
означает, что добавление альфа-канала к RGB-изображению
увеличивает размер файла на одну треть, а к CMYK-изображению
на четверть.
Фильтры, встроенные в программу Adobe Photoshop,
позволяют применять к изображению различные специальные
эффекты. С их помощью вы можете создавать мозаичные
эффекты, случайным образом перераспределять цветовые
значения пикселей (добавлять или уменьшать шум), имитировать
присутствие различных источников света, произвольно
деформировать изображения, а также
323
получать многие другие интересные визуальные эффекты. Кроме
того, «Заказной фильтр» позволяет вам создавать и сохранять
собственные уникальные эффекты, а затем применять их в
других изображениях.
Adobe Photoshop поддерживает также встраиваемые фильтры
(Дополнения),
разработанные
другими
фирмамипроизводителями. Установленные дополнительные фильтры
отображаются в меню Фильтр и используются аналогично
встроенным фильтрам. Такая открытая архитектура позволяет
любым фирмам разрабатывать специальные модули, которые
могут быть использованы в программе Adobe Photoshop.
Чтобы получить краткую информацию о любом фильтре,
выберите из меню Помощь команду О дополнительном модуле, а
затем укажите в открывшемся субменю имя интересующего вас
фильтра. Чтобы закрыть информационное окно, щелкните в нем
мышью.
Чтобы воспользоваться нужным вам фильтром, выберите из
меню Фильтр соответствующую команду. Фильтр, выбранный
последним, отображается в верхней строке меню.
Чтобы применить фильтр:
1) выделите фрагмент изображения, который вы хотите
изменить с помощью фильтра. Если вы не сделаете это-го, то
фильтр будет применен ко всему изображению;
2) выберите из меню Фильтр имя нужного фильтра;
3) при необходимости задайте параметры применения
фильтра и нажмите кнопку «Да». Для получения информации обо
всех диалоговых окнах смотрите описания соответствующих
фильтров.
Применение фильтра к отдельному слою может радикальным образом изменить изображение, в частности при
использовании фильтра «Эффекты освещения» или при
изменении непрозрачности активного слоя. Чтобы фильтр мог
быть применен к слою, этот слой должен содержать окрашенные
пиксели. Это не означает, что на данном слое обязательно
должны быть размещены какие-либо элементы. В некоторых
случаях вы можете создавать слои, заполненные нейтральным
цветом, что позволяет вам применять фильтры к слоям, которые
фактически являются
324
прозрачными. Дополнительную информацию о параметре Залить
нейтральным цветом, задаваемом в диалоговом окне Новый слой,
смотрите в разделе «Установка параметров слоя».
Большинство встроенных фильтров программы Adobe
Photoshop дают вам возможность увидеть и оценить эффект,
производимый фильтром, перед его непосредственным
применением. Применение фильтра (особенно к крупному
изображению) может оказаться достаточно длительным
процессом, однако задав параметр Просмотр и выполнив
модификацию не всего изображения, а лишь выделенного
фрагмента, вы сможете сэкономить время и избежать
непредвиденных результатов.
Диалоговые окна некоторых фильтров содержат встроенное
поле просмотра, в котором отображается эффект применения
фильтра на активном слое.
Если нужный вам участок слоя не виден в поле просмотра,
щелкните мышью в окне документа в центре нужного фрагмента.
Чтобы настроить положение фрагмента в поле просмотра,
установите на нем курсор (при этом временно активизируется
инструмент «рука») и, нажав кнопку мыши, сместите его в ту или
иную сторону. С помощью кнопок « + » и «-» вы можете
увеличивать и уменьшать масштаб отображения в поле просмотра.
Щелчок мыши в каком-либо месте документа отметит ту часть
изображения, которая будет помещена в центр поля предварительного просмотра. + Фильтры «Размытие». + Фильтры
«Деформация». + Фильтры «Шум». + Фильтры «Оформление». +
Фильтры «Освещение».
♦ Фильтры «Резкость».
♦ Фильтры «Стилизация».
♦ Фильтры «Видео». +
Прочие фильтры.
1. Фильтры «Размытие» (Blur).
Пять фильтров из субменю Размытие создают эффект
«мягкого фокуса» и могут быть использованы для ретуширования
изображений.
325
2. Фильтры «Деформация» (Distort). Фильтры из субменю
Деформация выполняют геометрическое искажение изображения.
3. Фильтры «Шум» (Noise). «Шум» в изображении
представляет собой пиксели со случайными цветовыми значениями. Фильтры из субменю Шум особым образом смягчают
изображение в выделенной области за счет добавления таких
пикселей. С помощью этих фильтров вы можете исправлять такие
дефекты изображения, как наличие царапин, а также создавать
необычные текстурные рисунки, которые затем могут быть
использованы, например, в качестве фона для текстовых
элементов.
4. Фильтры «Оформление» (Pixelate). Шесть фильтров из
субменю Оформление преобразуют выделенную область путем
объединения пикселей, имеющих сходные цветовые значения, в
ячейки.
5. Фильтры «Освещение» (Render). Пять фильтров из
субменю Освещение используются для создания эффекта
«облачности» и имитации различных источников света. Вы также
можете использовать полутоновые текстуры, которые позволяют
получать на «освещаемой» поверхности трехмерный эффект.
6. Фильтры «Резкость» (Sharpen). Фильтры из субменю
Резкость повышают четкость изображений за счет усиления
контраста м^жду соседними пикселями.
7. Фильтры «Стилизация» (Stylize). Фильтры из субменю
Стилизация производят в выделенной области специальные
художественные эффекты за счет смещения пикселей и
повышения контраста в изображении.
8. Фильтры «Видео» (Video). Субменю Видео содержит
фильтры «Построчная развертка» и «Цвета NTSC». Фильтр
«Цвета NTSC» ограничивает цветовое содержание изображения
только теми цветами, которые используются для телевизионного
воспроизведения. Этот фильтр позволяет избежать «растекания»
чрезмерно насыщенных цветов на соседние строки развертки
экрана.
9. Фильтр «Построчная развертка» удаляет из чересстрочного видеоизображения четные или нечетные строки. Для
замены удаленных строк вы можете воспользоваться удвоением
оставшихся строк или интерполяцией.
Этот фильтр используется для смягчения «движущихся»
изображений, полученных с видеоисточников.
Программа (АР) позволяет изменять графическое разрешение
по следующим параметрам.
1. Графическое разрешение изображения.
2. Настройка графического разрешения.
3. Выбор метода интерполяции.
4. Отображение объема файла и параметров изображения.
5. Оценка размера страницы и проомотр макета.
6. Кадрирование изображения.
7. Команда «Размер изображения».
8. Автоматическая установка разрешения.
9. Команда «Размер холста...».
Пример изменения параметров изображения
Цветовая коррекция представляет собой процесс устранения
тонового и цветового дисбаланса в изображении. Кроме того,
цветовая коррекция позволяет настраивать контраст цветов.
Ниже приведены этапы процедуры проведения цветовой
коррекции. В зависимости от вашего изображения вам нужно
будет выполнить тот или иной шаг этой процедуры.
1. Выполните калибровку системы.
2. Проверьте качество сканированного изображения.
3. Задайте в изображении белую (светлую) и черную
(темную) точки.
326
327
4. Выполните коррекцию тонов и настройте контраст с
помощью команд «Уровни» или «Кривые».
5. Выполните корректировку цветов с помощью команд
«Кривые», «Цветовой тон/Насыщенность, «Заменить цвет» или
«Выборочная коррекция цвета».
В АР преобразование изображений позволяет изменять
изображения в следующих форматах.
1. Изображения в форматах RGB и CMYK.
2. Изображения в формате Lab.
3. 8-битные цветные изображения.
4. Преобразование документов.
5. Переход от одной цветовой системы к другой.
6. Одно-, двух-, трех- и четырехкрасочные дуплексы.
7. Индексированные цвета.
1. Работа с изображениями в форматах RGB и CMYK.
В режимах RGB и CMYK вы можете получать на экране и
редактировать различные комбинации каналов изображе
ния. Однако в связи с тем, что монитор является RGBустройством, отображение CMYK-цветов на экране воз
можно только после их временного преобразования в фор
мат RGB.
С помощью параметра CMYK-оригиналы в диалоговом окне
Основные установки вы можете определить способ отображения
документов, представленных в формате CMYK.
+ Вариант «Быстрее» использует интерполированные RGBзначения и обеспечивает практически такую же скорость
обработки, как в режиме RGB; вместе с тем, он может привести к
некоторому искажению составных цветов на экране. + Вариант
«Точнее»
использует
более
совершенную
таблицу
преобразования цветов, которая обеспечивает более точное
воспроизведение исходных цветов, но при этом требует больше
времени на перерисовку изображения.
2. Преобразование в формат Lab. Вы можете преобра
зовывать RGB-изображения и изображения с индексиро
ванными цветами в формат Lab. В этом формате вы може
те настраивать светлоту (яркость) пикселей, сохраняя не
изменными их цветовой тон и насыщенность. Завершив
328
настройку изображения, вы можете вернуться в режим RGB или
CMYK, чтобы продолжить процесс коррекции цвета, либо
напечатать изображение с помощью триад-ных цветов.
Многократное преобразование между форматом Lab и любым
другим цветным форматом не приводит к изменению исходных
цветовых значений.
В процессе преобразования изображения в формат Lab
происходит распределение всей цветовой информации по трем
каналам: L (светлота, или яркость), а (зелено-красная ось) и b
(желто-синяя ось).
Формат Lab является аппаратно-независимым, поэтому он
рекомендуется для пересылки изображений между разными
системами, а также для вывода на принтеры PostScript Level 2.
3. Параметры отображения цветов для 8-битных цвет
ных мониторов. При обработке разных типов изображе
ний программа Adobe Photoshop использует разные таб
лицы преобразования цветов, или цветовые палитры. Если
ваша система отображения поддерживает только 8-бит
ные цвета, то видеокарта сможет одновременно воспроиз
вести не более 256 цветов. Для отображения цветов, кото
рых нет в текущей цветовой палитре, Adobe Photoshop
использует специальную технологию, которая иногда на
зывается псевдосмешением цветов. Она заключается в
настройке соседних пикселей разного цвета таким обра
зом, чтобы создать иллюзию третьего цвета.
Способ отображения цветов в активном и всех прочих
документах определяется параметрами Рассеяние ошибок и
Системная палитра в диалоговом окне Основные установки.
4. Преобразование .документов. За исключением слу
чая преобразования цветного изображения в изображение
с индексированными цветами, для изменения цветового
формата используется одна и та же процедура: вы просто
выбираете в меню Режим новый тип изображения. В не
которых случаях при этом открывается диалоговое окно,
в котором вам предоставляется возможность задать усло
вия преобразования.
Цветное изображение формируется из пикселей, имеющих
различные цветовые значения, поэтому изменение
329
формата документа может привести к необратимому изменению
цветовых значений. В связи с этим перед преобразованием
следует обязательно сохранять резервную копию документа. Об
измерении цветовых величин смотрите раздел «Цветовые
режимы программы Adobe Photoshop».
Некоторые типы изображений могут быть преобразованы
напрямую только в строго определенные цветовые форматы. В
этих случаях все недоступные для использования варианты
отображаются в меню Режим серым цветом.
5. Изменение цветового формата. Для преобразования
цветовых величин из одной цветовой системы в другую
программа Adobe Photoshop использует модель Lab. Эта модель
совместима со всеми другими цветовыми моделями, поэтому ее
использование в качестве «посредника» обеспечивает наиболее
полное и точное сохранение всех оттенков (за исключением тех,
которые не укладываются в цветовой охват новой модели).
Например, чтобы представить RGB-изображение в формате
CMYK, Adobe Photoshop сначала преобразует его в формат Lab
на основе информации из диалогового окна Настройка монитора.
После этого программа Photoshop считывает информацию из
диалоговых окон Краски для печати и Параметры цветоделения и
формирует таблицу преобразования цветов.
Получив таким образом изображение в формате CMYK,
Adobe Photoshop выполняет обратное преобразование в формат
RGB, чтобы обеспечить возможность отображения документа на
экране монитора. Это моментальное преобразование CMYK в
RGB в точности обратно действительному преобразованию RGB
в CMYK, произведенному над изображением, если в диалоговом
окне не было изменено ни одного значения.
6. Одно-, двух, трех- и четырехкрасочные дуплексы. Adobe
Photoshop позволяет вам создавать одно-, двух-, трех- и
четырехкрасочные дуплексы. Однокрасочные дуплексы
представляют собой полутоновые (в градациях серого)
изображения, отпечатанные с помощью одной не-черной краски.
Двух-, трех- и четырехкрасочные дуплексы представляют
собой полутоновые изображения, отпечатанные с помощью
соответственно двух, трех или четырех красок. Использование
тех или иных красок в
330
дуплексе определяет общий тон изображения, а не цвета
отдельных элементов.
7. Преобразование в формат «Индексированные цвета».
Чтобы экспортировать RGB-изображение в программу,
поддерживающую только 8-битные цвета, или отредактировать
его цветовую таблицу, вы можете преобразовать его в
изображение с индексированными цветами. Такой тип
изображений
используется,
например,
при
работе
с
анимационными пакетами.
В процессе преобразования программа Adobe Photoshop
формирует для цветного изображения таблицу цветов, использованных в документе. Эта таблица содержит максимальное
количество цветов, которое может быть одновременно
отображено на экране. В то время как RGB-изображение может
содержать миллионы цветов, изображение с индексированными
цветами может непосредственно использовать только 256 из них.
RGB-цвета, не представленные в таблице, заменяются
ближайшими оттенками или имитируются с помощью различных
сочетаний доступных цветов.
Чтобы преобразовать RGB-изображение в изображение с
индексированными цветами:
1) выберите из меню Режим команду Индексированные цвета.
На экране откроется диалоговое окно Индексированные цвета;
2) задайте разрешение, палитру и метод имитации цветов.
Нажмите кнопку «Да».
331
Цветоделение представляет собой процесс преобразования
RGB- или Lab-изображения в цветовой формат CMYK. При этом
происходит переопределение исходных цветов с помощью
триадных
цветов,
используемых
в
стандартном
четырехкрасочном печатном процессе: голубого, пурпурного,
желтого и черного. Прежде чем выполнить цветоделение, не
забудьте сохранить резервную копию исходного RGB-файла на
тот случай, если в дальнейшем вы захотите выполнить обратное
преобразование и продолжить его обработку.
Наиболее распространенный способ вывода изображений
заключается в изготовлении позитива или негатива на бумаге или
фотопленке и создании на его основе печатной формы, которая
впоследствии используется в печатной машине.
Чтобы напечатать тоновое изображение, вы должны
представить его в виде множества точек. Эти точки образуются в
процессе растрирования изображения. Точки полутонового
растра определяют количество краски, наносимой в различных
областях изображения. Использование точек разного размера и
разной плотности создает иллюзию многообразия серых или
цветных оттенков в изображении. В стандартной процедуре
печати цветных изображений применяются четыре
полутоновых растра по одному на каждУю триадную краску
(голубую, пурпурную, желтую и черную).
В традиционной полиграфии растрирование осуществляется
следующим образом: полутоновой растр помещается между
изображением и фотопленкой, после чего происходит
экспонирование пленки. В программе Adobe Photoshop атрибуты
полутонового растра задаются до начала вывода на пленку или на
бумагу. Чтобы добиться наилучших результатов, установите для
своего устройства вывода (например, для PostScriptфотоавтомата) корректный предел плотности и выполните
надлежащую калибровку процессора. Если эти условия не будут
соблюдены,
то
результаты
печати
могут
оказаться
непредсказуемыми.
Чтобы напечатать изображение любого типа из программы
Adobe Photoshop, вы должны определить основные параметры
печати, а затем задать дополнительные
332
параметры для конкретного типа изображения. При цветоделении
вы также можете выполнить индивидуальную настройку процесса
генерации цветоделенных фотоформ на отдельные цвета.
По умолчанию Adobe Photoshop печатает все видимые слои.
Чтобы вывести содержимое отдельного канала, выделите этот
канал в палитре «Каналы» и оставьте его единственным видимым
каналом, а затем выберите команду «Печатать...».
Чтобы напечатать отдельный слой изображения, перед
выполнением команды «Печатать...» выберите этот слой в палитре
«Слои» и сделайте все остальные слои невидимыми.
Модуль «Контуры в Illustrator» позволяет экспортировать
контуры, созданные с помощью инструмента «перо», в документы
программы Adobe Illustrator. Это средство облегчает совместное
использование двух программ, а также обработку изображений,
созданных в программе Adobe Illustrator, средствами программы
Adobe Photoshop. Например, вы можете экспортировать контур,
созданный инструментом «перо», и использовать его для
треппинга вместе с обтравочным контуром Adobe Photoshop при
выводе из Adobe Illustrator. Вы также можете перенести любые
объекты из программы Illustrator в Photoshop, обработать их с
помощью фильтров, а затем экспортировать в виде контуров
обратно в Illustrator. Кроме того, этот метод может быть
использован для выравнивания текста или объектов в Adobe
Illustrator с помощью контуров из Adobe Photoshop.
Для того чтобы воспользоваться модулем «Контуры в
Illustrator»:
1) создайте контур с помощью инструмента «перо» или
команды Создать контур;
2) выберите из меню Файл команду Экспорт ► Контуры в
Illustrator; она сохранит контур в документе, который
впоследствии сможет быть прочитан программой Adobe Illustrator;
3) откройте контур в программе Adobe Illustrator как новый
документ, в этом случае вы сможете произвольно использовать
его. Заметим, что метки обреза в программе
333
Adobe Illustrator соответствуют размерам документа в программе
Adobe Photoshop. Если вы не будете изменять метки обреза или
перемещать контур, то положение контура в документе Adobe
Photoshop будет сохранено.
Вид программы Adobe Illustrator
Открытие и использование файлов Adobe Illustrator.
Команда «Открыть...» позволяет открывать файлы программы
Adobe Illustrator как новые документы программы Adobe
Photoshop. Команда «Поместить...» позволяет включать файлы
Adobe Illustrator в открытые документы программы Photoshop.
Замечание. Команды «Открыть...» и «Поместить...» не
импортируют файлы, содержащие образцы заполнения,
контурный текст или любые изобразительные элементы, которые
были помещены в файл программы Adobe Illustrator.
При открытии или импорте векторного изображения,
подготовленного в программе Adobe Illustrator, программа Adobe
Photoshop выполняет его растрирование, т.е. преобразование
математических линий и кривых в точки (или пиксели).
Чтобы открыть изображение из программы Adobe Illustrator в
виде нового документа программы Adobe Photoshop:
1) выберите из меню Файл команду Открыть и задайте тип
файла;
2) выделите в списке имя файла, который вы хотите открыть и
нажмите кнопку Да на экране откроется диалоговое окно
Растрировать формат Adobe Illustrator;
3) задайте размеры, разрешение и цветовой режим изображения. Чтобы не допустить искажения пропорций оригинала,
задайте параметр Сохранить пропорции;
4) чтобы повысить качество растрируемого изображения на
этапе открытия файла, задайте параметр Сглаживание.
Чтобы поместить изображение из программы Illustrator в
документ программы Photoshop:
1) чтобы обеспечить более высокое качество растрированного изображения, предварительно выберите из меню
Файл команду Установки ► Основные, нажмите кнопку
Дополнительно и задайте в диалоговом окне Дополнитель
ные установки параметр Сглаживание PostScript.
При размещении штриховых изображений вы можете
отменить этот параметр, чтобы сохранить четкие границы линий;
2) откройте документ Adobe Photoshop, в который вы хотите
поместить изображение;
3) выберите из меню Файл команду Поместить и укажите
файл, который вы хотите включить в открытый документ.
Изображение появится по центру документа Adobe Photoshop в
виде плавающей области, заключенной в перечеркнутый
прямоугольник. Для него будут сохранены пропорции,
определенные в файле Adobe Illustrator.
Вы можете изменить размеры выделенной области путем
перемещения угловых ограничителей. Чтобы при этом изменить
исходные пропорции изображения, нажмите клавишу Ctrl. Если
после произвольного масштабирования вы захотите восстановить
исходные пропорции объекта, воспользуйтесь клавишей Shift.
Чтобы переместить изображение целиком, установите курсорстрелку вблизи границ или диагоналей прямоугольника.
335
334
Разместив изображение в документе Adobe Photoshop и
настроив его размер, установите курсор внутри прямоугольника
так, чтобы он принял форму «молоточка», и щелкните мышью.
Чтобы отменить импорт изображения в документ, выведите
курсор за пределы прямоугольника (при этом он примет вид
международного запрещающего знака) и щелкните мышью.
Замечание. Вы можете скопировать графический элемент из
программы Adobe Illustrator в буфер Clipboard, a затем вклеить
содержимое буфера в Adobe Photoshop не в точечном
представлении, а в виде контура.
Помещенные в Photoshop изображения растрируют-ся во
время их открытия. Для этой процедуры вы можете
использовать параметр Сглаживание PostScript в диалоговом окне
Дополнительные установки.
нии пользователь может, выбрав один из представленных,
изменить его по своему вкусу или начать изготовление шрифта с
нуля.
Программа Adobe Acrobat Distiller — для перевода шрифтов
из одного формата в другой. При использовании и эксплуатации
не требует долгого изучения.
Программа Adobe Acrobat Distiller
Выводы
Программа Adobe Type Manager
Программа Adobe Type Manager предназначена для создания,
изменения, сохранения шрифтов для программы (АР) и
программы Adobe Page Maker. После инсталяции программа уже
имеет целый набор шрифтов. Но при жела-
336
1. В каждом персональном компьютере есть плата
управления монитором, или графический адаптер, который
служит для вывода изображения на экран монитора.
2. В графическом режиме адаптер не использует изображения
символов, хранящиеся в его памяти, а управляет каждой
отдельной точкой на экране.
3. Графические данные в ПК могут использоваться
компьютером в двух формах: в виде отдельных битов информации и в виде минимального набора векторов.
4. Битовый (растровый) метод передачи и воспроизведения
графических данных использует для создания изображения
отдельные точки (пиксели) экрана монитора.
337
о. Векторный метод описания графических данных оперирует
уже готовым набором линий — дуг, отрезков, окружностей,
прямоугольников и т.д.
6. В зависимости от метода описания графических данных
осуществляется и разбиение на типы графических редакторов.
7. Графический редактор — это программа, предназначенная
для создания, редактирования и хранения графической
информации.
8. Растровые
графические
редакторы
(Paintbrush,
PhotoShop) основаны на битовом методе передачи изобра
жений.
9. Векторные графические редакторы (Corel Draw, Pictor,
Paint) основаны на векторном методе кодирования инфор
мации и позволяют в мельчайших подробностях создавать
и редактировать вновь создаваемые изображения.
10. Paint — это графический редактор, который входит в
состав стандартных программ, устанавливаемых на компьютер
вместе с Windows.
11. Векторный графический редактор Pictor — один из
наиболее простых в использовании и применении.
12. Программа Adobe Photoshop (АР) — это растровый
графический редактор, предназначенный для обработки,
изменения, сохранения графических объектов.
13. Однокрасочные дуплексы представляют собой полутоновые (в градациях серого) изобр ^жения, отпечатанные с
помощью одной нечерной краски.
14. Двух-, трех- и четырехкрасочные дуплексы представляют
собой полутоновые изображения, отпечатанные с помощью
соответственно двух, трех или четырех красок.
15. Наиболее распространенный способ вывода изображений
заключается в изготовлении позитива или негатива на бумаге или
фотопленке и создании на его основе печатной формы, которая
впоследствии используется в печатной машине.
16. В стандартной процедуре печати цветных изображений
применяются четыре полутоновых растра — по одному на
каждую триадную краску (голубую, пурпурную, желтую и
черную).
338
Контрольные вопросы
1. Дайте определение графического адаптера.
2. Какие режимы работы графического адаптера вам
известны?
3. Какие формы графических данных используются в ПК?
4. Для чего используется растровый метод построения и
передачи графических данных?
5. Как называется метод описания графических данных уже
готовым набором линий?
6. Что такое графический редактор?
7. Какие типы, согласно используемому методу, графических
редакторов вам известны?
8. Что представляет собой интерфейс любого графического
редактора?
9. Какие операции над изображением позволяет выполнять
растровый графический редактор?
10. Как осуществляется обработка информации в векторном
графическом редакторе?
11. Какие редакторы могут обрабатывать сканируемые
изображения?
12. Перечислите стандартный набор инструментов, характерный для всех графических редакторов.
13. Для чего используются альфа-каналы в Adobe Photoshop?
14. Что такое фильтр Adobe Photoshop?
15. Чем примечательна работа над изображениями в Adobe
Photoshop?
16. Что такое формат изображения?
17. Что называют одно-, двух-, трех- и четырехкрасочными
дуплексами?
18. Для чего применяется процесс цветоделения?
Технология обработки числовой информации
Табличные процессоры КАК средство обрлботки
ФИНАНСОВО-ЭКОНОМИЧЕСКОЙ И СТАТИСТИЧЕСКОЙ
информации
Табличные процессоры относятся к программным средствам,
позволяющим автоматизировать табличные расчеты, создавать,
редактировать и печатать ведомости.
339
Рассмотрим табличные процессоры на примере Microsoft
Excel.
Вычислительные возможности Microsoft Excel позволяют
создавать любые документы, содержащие текстовые и числовые
данные, рисунки, диаграммы.
При запуске программы Microsoft Excel появляется рабочая
книга. Книга в Microsoft Excel представляет собой файл,
используемый для обработки и хранения данных. Каждая книга
может состоять из нескольких листов, поэтому в одном файле
можно поместить разнообразные сведения и установить между
ними необходимые связи.
Листы служат для организации и анализа данных.
Одновременно на нескольких листах данные можно вводить,
править, производить с ними вычисления. Имена листов
находятся на ярлычках, расположенных в нижней части окна
книги. Для перехода с одного листа на другой необходимо
указать соответствующий ярлычок. Название текущего листа
всегда
выделено
жирным
шрифтом.
Листы
можно
переименовывать,
вставлять,
удалять,
перемещать
или
копировать в пределах одной книги или из одной книги в другую.
На каждом листе электронной таблицы используется сетка,
чтобы разделить лист на строки и столбцы. Кроме того лист
содержит рамку, используемую для наименования столбцов и
строк. Столбцы обозначаются большими буквами латинского
алфавита, а строки цифрами.
Пересечение строк и столбцов образует ячейку. Каждая
ячейка имеет свой определенный адрес, который складывается из
названия столбца и названия строки. Например, А2, С5, Е1 и т.д.
В Microsoft Excel существует понятие текущей ячейки.
Текущая ячейка — это ячейка, которая в данный момент
способна воспринимать ввод с клавиатуры. Текущая ячейка
отображается двумя способами:
• в самой таблице она подсвечена жирной линией, которая
называется табличным курсором;
• номер ячейки отображается в строке формул, которая
расположена над панелью, содержащей названия столбцов.
Взаимодействие пользователя с программой Microsoft Excel
происходит с помощью следующих компонентов:
• меню приложений;
панели инструментов;
стоки формул;
строки состояния.
Строка формул — строка над рабочей областью, разбита на
три части. Первая часть содержит адрес текущей ячейки. При
вводе данных в текущую ячейку эти данные автоматически
отображаются в третьей части стоки формул. В средней части
находятся кнопки, появляющиеся при вводе и редактировании
данных.
-f Строка состояния — область в нижней части окна,
отображающая сведения о выбранной команде или выполняемой операции.
ТИПЫ ДАННЫХ, используемые в MICROSOFT Excel
В Microsoft Excel поддерживается три типа данных:
текстовые данные;
числовые константы;
формулы.
Текст — любая последовательность, состоящая из цифр,
пробелов и нецифровых символов. Введенный текст выравнивается в ячейке по левому краю.
Числовые константы, использующиеся в Microsoft Excel,
можно разделить на целые, вещественные, дату, время. Для
записи числовых констант можно использовать различные
форматы. После ввода числовые данные выравниваются по
правой границе ячейки.
Формулы представляют собой последовательность значений,
ссылок на ячейки, имен, функций или операторов и вычисляют
новое значение на основе существующих. Формула всегда
начинается со знака равенства (=). \
•
•
•
341
340
Тлбличные ВЫЧИСЛЕНИЯ
Возможность использования формул и функций является
одним из важнейших свойств табличного процессора. Это, в
частности, позволяет проводить статистический анализ числовых
значений в таблице.
В качества аргументов в формуле обычно используются числа
и адреса ячеек. Для обозначения арифметических операций могут
использоваться следующие символы: + (сложение); —
(вычитание); * (умножение); / (деление).
Формула может содержать ссылки на ячейки, которые
расположены на другом рабочем листе или даже в таблице
другого файла. Однажды введенная формула может быть в любое
время модифицирована. Встроенный Менеджер формул помогает
пользователю найти ошибку или неправильную ссылку в
большой таблице.
Кроме этого, программа Excel позволяет работать со
сложными формулами, содержащими несколько операций. Для
наглядности можно включить текстовый режим, тогда программа
Excel будет выводить в ячейку не результат вычисления
формулы, а собственно формулу.
Предположим, что в ячейке А1 таблицы находится число 100,
а в ячейке В1 — число 20. Чтобы разделить первое число на
второе и результат поместить в ячейку С1, в ячейку С1 следует
ввести соответствующую формулу (=А1/В1) и нажать Enter.
Ввод формул можно существенно упростить, используя
маленький трюк.. После ввода знака равенства следует просто
Щелкнуть мышью по первой ячейке, затем ввести операцию
деления и щелкнуть по второй ячейке. Применение формул
продемонстрируем на примере.
Дана следующая ведомость:
1
2
3
4
5
6
342
А
В
С
D
Е
Фамилия
Петренко
Кузнецов
Абдулова
Быков
Итог
Январь
770
630
450
630
Февраль
725
345
456
245
Март
678
456
678
897
Апрель
Для расчета столбца значения в ячейке Е2 набираем формулу:
= B2+C2+D2 и нажимаем Enter. В ячейке ЕЗ надо набрать
соответственно формулу = B3+C3+D3. Для сложения можно
использовать встроенную функцию суммы СУММ(). В скобках
указывается диапазон ячеек, которые необходимо сложить, то есть
в ячейке Е2 можно записать СУММ(В2:Б2), а в ячейке ЕЗ —
СУММ(ВЗ:БЗ).
Для идентичных формул можно производить операцию
копирования формулы. При этом адреса'ячеек будут изменяться.
Так, если скопировать формулу, записанную в ячейке Е2, в ячейку
ЕЗ, значение строки в формуле поменяется, и она будет иметь вид
= B3+C3+D3.
Сложение можно производить и с помощью пиктограммы
Автосумма, расположенной в пиктографическом меню. Но
прежде чем воспользоваться данной пиктограммой, необходимо
выделить суммируемые ячейки.
Выбор ячеек и ОПЕРАЦИИ С нити
Группа выбранных ячеек называется диапазоном.
Для выбора прямоугольной области необходимо перевести
указатель мыши в один из углов выбираемой области и удерживая
левую кнопку мыши, протянуть указатель в противоположный
угол области. После отпускания кнопки мыши все ячейки, кроме
первой выделятся инвестированным цветом.
Для выбора целых строк и столбцов можно использовать
маркеры строк и столбцов по краям рабочей области. Щелчок на
кнопке в верхнем левом углу области позволяет выбрать весь
рабочий лист целиком.
Если при выборе ячеек удерживать нажатой клавишу CTRL, то
можно добавлять новые диапазоны к уже выбранному. Этим
приемом можно создавать несвязанные диапазоны.
С выбранным диапазоном можно работать, как и с выбранным
блоком в программе Word. Однако жесткие табличные структуры
вносят свои ограничения и дополнительные особенности.
Нажатие клавиши DELETE приводит к удалению содержимого
выбранных ячеек.
343
Удаление самих ячеек сопровождается изменением
структуры таблицы, то есть происходит смещение ячеек,
новые ячейки становятся на место удаленных.
При копировании и вырезании ячеек выбранный диапазон обводится пунктирной рамкой.
Копировать и перемещать ячейки можно либо с помощью буфера обмена, либо перетаскиванием. Для этого надо
установить указатель мыши на границу текущей ячейки
или выбранного диапазона и после того, как он примет вид
стрелки, можно производить перетаскивание. Если при
перетаскивании использовать правую кнопку мыши, то
после отпускания откроется специальное меню, позволяющее выбрать производимую операцию.
ФОРМАТИРОВАНИЕ ячеек
Программа Excel распознает типы данных при вводе и
отображает их определенным образом. Для отображения
текстовых данных, чисел, денежных сумм, календарных дат
используются различные форматы.
Выбор числового формата производится с помощью
вкладки Число (окно диалога Формат ячеек).
Общий
Числовой
Денежный
Финансовый
Дата
Время
Процентный
Дробный
344
Используется для отображения как текстовых,
„так и числовых данных произвольного типа
Используется для отображения чисел с разделителями групп разрядов, с выровненными
рядами и специальным выделением для
отрицательных чисел
Используется для отображения чисел с выровненными рядами, символами валют и
специальным выделением для отрицательных
чисел
Используется для отображения чисел с выровненными разрядами и символами валют
Используется для отображения даты, времени
суток или времени суток и даты одновременно
Используется для отображения времени суток
Используется для отображения чисел в
процентах от 1
Используется для отображения чисел в виде
простых дробей
Экспотенциальный
Текстовой
Дополнительный
Используется для отображения чисел в
научной нотации Е+
Отображают данные и обрабатывают их
как текст
Отображают числа в виде почтовых индексов,
телефонов или табельных номеров
АВТОМАТИЗАЦИЯ ВВОДА ДАННЫХ
Многие таблицы содержат в ячейках 'одну и ту же информацию. При вводе данных программа Excel автоматически вставляет ранние используемые данные.
Можно автоматизировать процесс заполнения данных,
используя маркер заполнения. Для того чтобы воспользоваться маркером заполнения, необходимо установить
указатель мыши на правый нижний угол рамки текущей
ячейки. Указатель мыши примет форму крестика. Перетаскивание маркера заполнения позволяет «размножить»
содержимое текущей ячейки на несколько ячеек в строке
или столбце.
Замечание. Программа Excel способна автоматически
продолжать последовательности дней недели, название
месяцев, полных дат и произвольных чисел. Можно задать
закон изменения последовательности значений, используя
команду Правка/Заполнить/Прогрессия.
Построение и оформление ДИАГРАММ
Графические диаграммы оживляют сухие колонки цифр
в таблице, поэтому уже в ранних версиях программы Excel
была предусмотрена возможность построения диаграмм.
Красивая трехмерная диаграмма не только радует глаз,
но и улучшает качество документа.
Диаграмму можно расположить рядом с таблицей или
разместить ее на отдельном рабочем листе.
Конструктор диаграмм является одним из наиболее
мощных средств в программе Excel. Построение диаграммы
с его помощью выполняется за несколько шагов. Конструктору указывается исходная область таблицы, тип
диаграммы, используемые надписи и цвета. На основной
панели имеется пиктограмма для вызова Конструктора
диаграмм.
345
Прежде чем строить диаграмму, необходимо закончить все
работы в таблице, включая ее форматирование. Если вносятся
изменения в ту часть таблицы, по которой строилась диаграмма,
то программа Excel автоматически модифицирует диаграмму.
Абсолютные и ОТНОСИТЕЛЬНЫЕ ССЫЛКИ.
СТАНДАРТНЫЕ формулы и функции.
ЛОГИЧЕСКИЕ функции
Ссылкой однозначно определяется ячейка или группа ячеек
листа. Ссылками указываются ячейки, значения которых нужно
использовать в формуле. С помощью ссылок можно использовать
в формуле данные, находящиеся в различных местах листа, а
также использовать значение одной и той же ячейки в нескольких
формулах.
Кроме этого, можно ссылаться на ячейки, находящиеся на
других листах книги или в другой книге, или на данные другого
приложения. Ссылки на ячейки других книг называются
внешними ссылками.
При обращении к ячейке в формуле обычно указывается ее
номер. Такая ссылка называется относительной.
Например, Al, C4.
При перемещении или копировании формулы относительные
ссылки автоматически обновляются в зависимости от нового
положения.
346
Например, в ячейке В4 находится формула =В1+В2. При
копировании этой формулы в ячейку С4 она примет вид =С1+С2.
В ячейке А4 находится формула =А1+А2. При копировании этой
формулы в ячейку А5 она примет вид =А2+А3.
Если при копировании формулы необходимо сохранить
ссылку на конкретную ячейку, то необходимо воспользоваться
абсолютной ссылкой. В абсолютной ссылке, когда указывается
номер ячейки, перед именем столбца и перед номером строки
ставится знак «$».
Например, $А$1, $В$1 и т.п.
Кроме этого, можно использовать смешанные ссылки,
например, А$1 или $А1. Часть ссылки, не содержащая знак «$»,
будет обновляться при копировании, а другая часть, со знаком
«$», останется без изменения.
Формулы могут ссылаться на ячейки, находящиеся в других
рабочих листах. Формат такой ссылки: «<имя листа>!<адрес
ячейки>». Чтобы при редактировании формулы использовать
ячейку, находящуюся на другом листе, надо перед выбором
ячейки щелкнуть на ярлычке нужного листа.
Программа Excel позволяет также одновременно вводить и
редактировать данные на нескольких рабочих листах. Чтобы
выбрать для работы несколько рабочих листов, необходимо
выбрать первый из этих листов, а затем щелкнуть на ярлычках
других листов, удерживая нажатой клавишу Shift или Ctrl. В этом
случае любая операция, проведенная на одном из рабочих листов,
автоматически дублируется на все остальные.
Можно работать с диапазоном ячеек на нескольких рабочих
листах. В этом случае ссылка на данный диапазон осуществляется
следующим образом: Лист1:ЛистЗ! А1:С12
В трехмерных ссылках при перемещении и копировании
листов происходят изменения.
Например, используется формула =СУММ(Лист2:
Лист6!А2:А5), суммирующая содержимое ячеек с А2 по А5 с листа
2 по лист 6 включительно: — если между листом 2 и листом 6
Книги вставить новые
листы, содержимое ячеек новых листов будет добавлено в
сумму;
347
— если между листом 2 и листом 6 книги удалить листы,
содержимое ячеек удаленных листов будет исключено из
суммы;
— если переместить листы, находящиеся между листом 2 и
листом 6 книги, и разместить их таким образом, что они будут
расположены перед листом 2 или после листа 6, содержимое
ячеек перемещенных листов будет исключено из суммы;
— если переместить лист 2 или лист 6 в новое место книги, в
сумму войдет содержимое ячеек листов, находящихся между
листом 2 и листом 6 включительно;
— если удалить лист 2 или лист 6 книги, то в качестве границы
трехмерного
диапазона
будет
использоваться
лист,
расположенный за листом 2 или перед листом 6
соответственно.
ЗНАЧЕНИЕ ошибок в формуллх
Excel выводит в ячейку значение ошибок, когда формула для
этой ячейки не может быть правильно вычислена. Если формула
содержит ссылку на ячейку, которая содержит значение ошибки,
то эта формула также будет выводить значение ошибки (за
исключением тех случаев, когда используются специальные
функции рабочих листов ЕОШ, ЕОШИБКА или ЕНД, которые
проверяют наличие ошибок).
Код ошибки
Возможные причины
#Дел/0!
#Н/Д
В формуле делается попытка деления на ноль
Нет допустимого значения. Обычно такое значение
непосредственно вводится в те ячейки рабочего листа,
которые впоследствии будут содержать данные,
отсутствующие в настоящий момент. Формулы, ссылающиеся на такие ячейки, также возвращают #Н/Д в
место вычисленного значения
#ИМЯ?
#ПУСТО!
#ЧИСЛО!
#ССЫЛКА!
#ЗНАЧ!
Excel не может распознать имя, использованное в
формуле
Было задано пересечение двух областей, которые
не имеют общих ячеек
Возникли проблемы с числом
Формула неправильно ссылается на ячейку
Аргумент или операнд имеет недопустимый тип
ИСПОЛЬЗОВАНИЕ функций
Для выполнения вычислений на листах книги можно
использовать стандартные функции Microsoft Excel. Величины,
которые используются для вычисления значений функций,
называются аргументами. Величины, которые являются
результатом вычисления функций, называются возвращаемыми
значениями.
Последовательность,
в
которой
должны
располагаться аргументы функции, называется синтаксисом
функции.
Чтобы использовать функцию, ее нужно ввести как часть
формулы в ячейку листа. Формула должна начинаться со знака
равенства (=), за которым следует набор величин, операторов и
функций. Если функция стоит в самом начале формулы, ей
должен предшествовать знак равенства, как и во всякой другой
формуле.
Скобки используются для обозначения начала и конца списка
аргументов. Скобки должны быть парными, пробелы перед
скобками или после них не допускаются. Внутри скобок должны
располагаться аргументы. Список аргументов может состоять из
чисел, текста, логических величин, массивов, значений ошибок
или ссылок. Задаваемые аргументы должны иметь допустимые
для данного аргумента значения. Аргументы могут быть как константами, так и формулами. Эти формулы, в свою очередь, могут
содержать другие функции. Функции, являющиеся аргументом
другой функции, называются вложенными. В формулах Microsoft
Excel можно использовать до семи уровней вложения функций.
Существует несколько категорий функций, которые
используются в зависимости от поставленной задачи.
Логические функции
Логические функции являются неотъемлемыми компонентами
многих формул.
Они используются всякий раз, когда необходимо выполнить те
или иные действия в зависимости от выполнения каких-либо
условий. В Excel имеются следующие логические функции:
ЕСЛИ, И, ИЛИ, ИСТИНА, ЛОЖЬ, НЕ.
Функция ЕСЛИ (арг_лог, aprl, арг2) возвращает значение
aprl, если арг_лог при вычислении приобретает
348
349
значение ИСТИНА, и арг2, если арг_лог приобретает значение
ЛОЖЬ.
Если арг_лог имеет значение ИСТИНА и значение aprl
опущено, то возвращается значение ИСТИНА. Если арг_-лог
имеет значение ЛОЖЬ и значение арг2 опущено, то
возвращается значение ЛОЖЬ.
При конструировании более сложных проверок в качестве
значений аргументов aprl и арг2 могут быть вложены до семи
функций ЕСЛИ.
Пример.
Введите в ячейку ЕЗ формулу = ЕСЛИ(Е1= 5;"Правильный ответ"; "Ошибка")
Введите в ячейку Е1 число 4. В ячейке ЕЗ появилось
слово "Ошибка"
Введите в ячейку Е1 число 5. В ячейке ЕЗ появилась
надпись "Правильный ответ". Такая конструкция позволя
ет создавать достаточно сложные тестовые программы,
например, такие, в которых следует выбрать номер
правильного варианта из многих ____________________
Результатом работы логических функций ИСТИНА()
и ЛОЖЬ() являются логические ИСТИНА или ЛОЖЬ
Пример.
Важно, что значение ИСТИНА не тождественно числу 1,
поэтому когда в ячейке A3 находится число 1, результатом
работы формулы =ЕСЛИ(АЗ =истина; ИСТИНА; ЛОЖЬ),
будет логическое значение ИСТИНА, т.е. истинно то, что в
ячейке A3 находится единица.
Однако, при арифметических действиях логическое значение
ИСТИНА ведет себя как число 1. Например, если в ячейке А1
находится значение ИСТИНА, а в ячейке В1 — какое-нибудь
отрицательное число, например -10,5, то результатом формулы
=А1+В1 будет число —9,5 а результатом произведения =А1*В1
будет число -10,5. Аналогично логическое значение ЛОЖЬ не
тождественно числу 0, но в арифметических действиях ведет себя
как число 0.
Выполните действия, описанные в примере, самостоятельно.
350
Функция НЕ (арг) изменяет логическое значение ИСТИНА
или ЛОЖЬ своего аргумента на противоположное. Она часто
используется в тех случаях, когда необходимо быть уверенным в
том, что значение не равно некоторой величине.
УПРАВЛЕНИЕ ДАННЫМИ И ИХ АНАЛИЗ в
тлбличнот ПРОЦЕССОРЕ
+ Список — прямоугольная область ячеек, в которой
строки электронной таблицы имеют фиксированную
упорядоченную структуру заполнения.
Во всех строках списка происходит одинаковое использование
столбцов. Все ячейки в данном столбце содержат один и тот же
тип данных. Верхняя строка списка содержит имена (названия)
столбцов. Название может состоять из нескольких слов,
размещенных в одной ячейке.
Со списком можно выполнять различного вида обработку.
Работа со списком выполняется с помощью пункта меню
приложений Данные.
Сортировка списков (Команда Данные/Сортировка)
Строки в списке можно сортировать по значениям ячеек
одного или нескольких столбцов. Кроме этого, список можно
сортировать по строкам. Строки, столбцы или отдельные ячейки в
процессе сортировки переупорядочиваются в соответствии с
заданным пользователем порядком сортировки. Существует два
порядка сортировки: по возрастанию и по убыванию.
Фильтрация списков
Фильтруя список, можно отображать только те строки,
которые удовлетворяют заданным условиям отбора. Например,
список покупок, сделанных покупателями, можно отфильтровать,
так, что на экран будут выведены имена только тех покупателей,
которые совершили покупки больше чем на 5 000 долларов. В
Microsoft Excel доступны два способа фильтрации данных:
автофильтр
и
расширенный
фильтр
(команды
Данные/Фильтр/Автофильтр и Данные/Фильтр/Расширенный
фильтр).
351
При выполнении команды Данные/Фильтр/Автофильтр у
каждого названия столбца появляется раскрывающийся список
значений, которые используются для задания условий
фильтрации. Чтобы отфильтровать строки, содержащие
определенное значение, необходимо открыть раскрывающийся
список и выбрать необходимые значения. Чтобы применить
операторы сравнения, необходимо выбрать пункт Условие. В
условии можно использовать операторы И (ИЛИ).
Чтобы отфильтровать список с помощью Расширенного
фильтра, столбцы списка должны иметь заголовки. На листе
также должно быть не менее трех пустых строк выше списка. Эти
строки будут использованы в качестве диапазона условий отбора.
В условия отбора расширенного фильтра может входить
несколько условий, накладываемых на один столбец: несколько
условий, накладываемых одновременно на несколько столбцов, а
также условия, накладываемые на возвращаемое формулой
значение.
1. На ячейки одного столбца накладываются три или более
условий отбора.
Чтобы задать для отдельного столбца три или более условий
отбора, введите условия в ячейки, расположенные в смежных
строках. Например, для следующего диапазона условий будут
отобраны строки, содержащие «Бе-Лов», «Батурин» или
«Сушкин» в столбце «Продавец».
_____ Продавец _____
Белов ______________
Батурин _____________
Сушкин _____________
* 2. Условие отбора накладывается на ячейки двух или более
столбцов.
Чтобы наложить условия отбора не несколько столбцов
одновременно, необходимо ввести условия в ячейки,
расположенные в одной строке диапазона условий. Например,
для следующего диапазона условий будут отобраны строки,
содержащие «Продукты» в столбце «Товар», «Белов» в столбце
«Продавец» и имеющие сумму реализации больше 1 000.
352
Товар
Продавец
Продажи
Продукты
Белов
> 1000
Примечание. В данном случае также может быть использована команда Данные/Автофильтр.
Чтобы выбрать строки, удовлетворяющие одному из
нескольких условий, наложенных на разные столбцы, необходимо
ввести условия в ячейки, расположенные в разных строках
диапазона условий. Например, для следующего диапазона
условий будут отобраны строки, содержащие либо «Продукты» в
столбце «Товар», либо «Белов» в столбце «Продавец», либо
имеющие сумму реализации больше 1 000.
Товар
Продавец
Продажи
Продукты
Белов
>1 000
Чтобы наложить сложное условие отбора, необходимо ввести
его составные части в отдельные строки диапазона условий.
Например, для следующего диапазона условий будут отобраны
строки, содержащие «Белов» в столбце «Продавец» и имеющие
сумму реализации больше 3 000 или строки, содержащие
«Батурин» в столбце «Продавец» и имеющие сумму реализации
больше 1 500.
Продавец
Продажи
Белов
Батурин
>3 000
>1 500
3. В условии отбора используется возвращаемое формулой
значение.
В условии фильтрации можно использовать возвращаемое
формулой значение. При задании формул в условиях нельзя
использовать в качестве заголовка условия заголовки столбцов
списка. Необходимо ввести заголовок, который не является
заголовком столбца списка, или оставить заголовок условия
незаполненным. Например, для
12. Информатика
353
следующего диапазона условий будут отображены строки, в
которых значение в столбце G превышает среднее значение в
ячейках Е5: Е14; заголовок условия не используется.
=G5>CP3HA4($E$5:$E$14)
Примечания. Используемая в условии формула должна
ссылаться либо на заголовок столбца (например, «Продажи»),
либо на соответствующее поле в первой записи. В приведенном
примере G5 ссылается на соответствующее поле (столбец G)
первой записи (строка 5) списка. При использовании заголовка
столбца в формуле условия вместо ссылки или имени диапазона
в ячейке будет выведено значение ошибки #ИМЯ? или #ЗНАЧ!.
Эту ошибку можно не исправлять, так как она не повлияет на
результаты фильтрации.
Форма (Команда Данные/Форма)
Для просмотра, изменения, добавления и удаления записей
списка, а также для поиска записей, удовлетворяющих заданным
условиям, удобно использовать форму. При обращении к
команде Данные/Форма создается окно диалога Формы, через
которое происходит ввод/вывод данных. Всякий раз в окне
Формы можно видеть содержимое только одной текущей записи.
При вводе и правке данных в форме, сделанные изменения
вносятся в ячейки листа, соответствующие полям текущей
записи.
Суммирование значений в списке
Microsoft Excel предоставляет несколько возможных способов
суммирования и анализа значений в списке.
Для расчета общего итога по столбцу или по строке может
быть использовано автоматическое суммирование, позволяющее
быстро создать формулу суммирования значений столбца или
строки.
Имеется возможность автоматического расчета промежуточных итогов по значениям списка. Например, для
354
355
Выводы
1. Табличные процессоры, такие как Microsoft Excel,
относятся к программным средствам, позволяющим автоматизировать табличные расчеты, создавать, редактировать и
печатать ведомости.
2. На каждом листе электронной таблицы используется сетка,
чтобы разделить лист на строки и столбцы.
3. Пересечение строк и столбцов образует ячейку.
4. Текущая ячейка — это ячейка, которая в данный момент
способна воспринимать ввод с клавиатуры.
5. Строка формул — строка над рабочей областью, разбита на
три части.
6. Строка состояния — область в нижней части окна,
отображающая сведения о выбранной команде или выполняемой
операции.
7. Текст — любая последовательность, состоящая из цифр,
пробелов и нецифровых символов.
8. Формулы
представляют
собой
последовательность
значений, ссылок на ячейки, имен, функций или операторов и
вычисляют новое значение на основе существующих. Формула
всегда начинается со знака равенства (=).
9. Группа выбранных ячеек называется диапазоном.
10. Для отображения текстовых данных, чисел, денежных
сумм, календарных дат используются различные форматы.
356
11. Табличный процессор позволяет создавать диаграм
му и располагать ее рядом с таблицей или размещать на
отдельном рабочем листе.
12. Программа Excel позволяет также одновременно вводить
и редактировать данные на нескольких рабочих листах.
13. Excel выводит в ячейку значение ошибок, когда формула
для этой ячейки не может быть правильно вычислена.
14. Для выполнения вычислений на листах книги можно
использовать стандартные функции Microsoft Excel.
15. В Excel имеются следующие логические функции: ЕСЛИ,
И, ИЛИ, ИСТИНА, ЛОЖЬ, НЕ.
16. Список — прямоугольная область ячеек, в которой строки
электронной таблицы имеют фиксированную, упорядоченную
структуру заполнения.
17. Строки в списке можно сортировать по значениям
ячеек одного или нескольких столбцов.
18. Фильтруя список, можно отображать только те строки,
которые удовлетворяют заданным условиям отбора.
19. Для просмотра, изменения, добавления и удаления
записей списка, а также для поиска записей, удовлетворяющих
заданным условиям, удобно использовать форму.
20. Microsoft Excel предоставляет несколько возмож
ных способов суммирования и анализа значений в списке.
Контрольные вопросы _________
1. Для чего предназначен табличный процессор?
2. Какие типы данных можно вводить в табличный процессор
Microsoft Excel? Дайте краткую характеристику перечисленным
типам.
3. Что такое абсолютная и относительная ссылки?
4. Понятие ячейки в Microsoft Excel. Из чего складывается
адрес ячейки?
5. Понятие текущей ячейки. Как она выделяется в табличном
процессоре?
6. Понятие списка в Microsoft Excel. Манипуляции со
списком.
7. Чем характеризуется формула в Microsoft Excel?
357
8. Как построить диаграмму в Microsoft Excel?
9. Для чего предназначен маркер заполнения?
10. Назначение функций. Синтаксис функций.
Технология хранения, поиска и сортировки
информации
СИСТЕМАТИЗАЦИЯ И ХРАНЕНИЕ информации
Кто владеет информацией, тот владеет миром. В каком виде
может храниться информация, чтобы с ней было удобно
работать? У вас наверняка есть записная книжка. Если вы
записываете информацию без всякой системы: телефоны, дни
рождения друзей, расписание ваших занятий, какие-либо
ближайшие события, — то, вероятно, вам сложно найти нужную
информацию. Что же делать? Вы можете навести какой-либо
порядок в своей информации. Например, записывать
информацию об Иванове на странице «И», выделить часть
книжки под текущие события и т.д. Т.е. структурировать вашу
информацию.
Информационной системой (ИС) можно считать совокупность любой связанной структурированной информации.
Например, в качестве информационной системы можно
рассматривать расписание движения поездов или книгу
регистрации дацных о заказах. Слова «структурированная
информация» означают, что информация определенным образом
организована.
Информационная система позволяет облегчить труд человека,
повысить качество и достоверность обработки информации.
Информационная система может храниться как в «бумажном»
варианте, так и в памяти компьютера.
Основу информационной системы составляют хранящиеся в
ней данные. Хорошая информационная система должна
предоставлять достоверную информацию в определенное время
конкретному лицу с ограниченными затратами.
Объектом называется элемент информационной системы,
информация о котором сохраняется в ней.
Объект может быть реальным (человек, населенный пункт,
какой-либо предмет) и абстрактным (событие, счет покупателя).
358
Например, при продаже автомобилей ИС будет содержать
такие объекты: модель автомобиля (например, «ВАЗ-2107»),
клиент (Сидоров), счет.
На товарном складе это будут поставщик, товар, отгрузка
товара и т.д.
Каждый объект обладает набором свойств, которые запоминаются в ИС.
Например, объект — клиент Сидоров — может характеризоваться фамилией, именем, годом рождения, телефоном,
адресом, номером счета.
Свойства, характеризующие объект, называются атрибутами объекта.
Например, модель автомобиля характеризуется типом кузова,
рабочим
объемом
двигателя,
количеством
цилиндров,
мощностью, габаритами и т.д.
Каждый атрибут имеет свое имя — идентификатор.
Атрибут, записанный на каком-либо носителе инфор
мации, называют элементом данных, полем данных или
просто полем.
,
При обработке данных часто встречаются однотипные
объекты с одинаковыми свойствами. Клиент Булкин также
характеризуется фамилией, именем, годом рождения и т.д.
Совокупность объектов, обладающих одинаковым набором
свойств, называется классом объектов. Сидорова и Булкина
можно объединить в класс «Клиенты».
База данных — это информационная система, которая
хранится в электронном виде.
Выводы
1. Каким-либо образом организованная (структурирован
ная) информация называется информационной системой.
2. Информационная система содержит объекты с их
характеристиками.
Контрольные вопросы
1. Можно ли считать информационной системой ваш
классный журнал?
2. Какие характеристики могут быть у объекта «Учащийся»?
359
Задание.
Представьте себе, что вам нужно составить информационную
систему «Библиотека». Какие объекты и классы объектов должна
содержать эта информационная система? Постарайтесь
перечислить характеристики объектов.
Реляционные блзы ДАННЫХ
Очень удобно заносить данные в таблицы.
Базы данных, которые организованы в виде нескольких
таблиц, называются реляционными.
Таблица — это некоторая структурированная информация,
содержащая характеристики объекта или класса объектов.
В настоящее время это самый популярный способ хранения
информации в электронном виде.
Каждая строка называется записью, а каждый столбец —
полем.
Таблица «Оплата»
Фамилия
Пол
Аксененко
Ж
Зарплата Аванс
Дата
рождения
12/02/79 960,00 р 300,00 р
Бережная
Ж
01712/65
1020,00 р 400,00 р
Савельев
М
23/03/50
820,00 р
Тарасов
it
м
Ъ
первое второе
поле
поле
15/07/70
ti
третье
поле
U
четвертое пятое
поле
поле
Данная таблица характеризует класс объектов «Сотрудник» и
содержит 5 полей и 4 записи. Каждое поле имеет имя и тип.
Различают символьные, числовые, графические, даты, время,
и др. типы полей. Поля Фамилия и Пол — это символьные поля,
Дата рождения имеет тип дата, Зарплата и Аванс — суммы
(денежный тип).
360
Выводы
1. Реляционные базы данных состоят из таблиц.
2. Таблица содержит характеристики объекта или класса
объектов.
Контрольные вопросы ____________________
1. Как называются строки и столбцы таблицы?
2. Что такое домен?
Задание 1. Сколько полей и записей содержит данная таблица?
Составьте домены для каждого поля.
250,00 р
1150,00 р 500,00 р
u
Домен — это набор допустимых значений поля. Для
приведенного примера:
1) домен поля Фамилия — любые русские буквы и дефис,
поле не может содержать латинских букв, цифр, знаков
препинания или каких-либо других символов;
2) домен поля Пол — значения «М», «м», «Ж», «ж»;
3) домен поля Дата рождения — значения в диапазоне от 1
января 1930 г. до 1990 г. (т.к. вряд ли на предприятии могут
работать глубокие старцы и. грудные младенцы);
4) зарплата и аванс могут принимать только положительные
значения.
Кличка
Ночка
Лорд
Лакки
Таблица «Собаки»
Порода
Год рождения Рост
дворняжка
немецкая овчарка
спаниель
2001
2000
1999
45
55
35
Цвет
черный
бежевый
белый
Задание 2. Составьте таблицу «Модели Обуви». Придумайте
данные для этой таблицы.
КЛЮЧИ
Ключевым элементом данных (ключевым полем или просто
ключом) называется такой элемент, по которому можно
определить значения других полей. По361
добно тому, как номерной знак однозначно определяет
автомобиль, ключ однозначно определяет запись. В предыдущем
примере про оплату таким полем можно считать Фамилию.
Ключи строятся по одному или нескольким полям. Ключевые
поля используются для создания межтабличных связей
(отношений).
Различают первичный и альтернативный ключи. ♦ Первичный
ключ — это поле или группа полей, которые единственным
образом идентифицируют каждую строку в таблице.
Таблица может иметь только один первичный ключ. +
Альтернативный ключ — это поле или группа полей, не
совпадающих с первичным ключом и уникально
идентифицирующих каждую строку в таблице. Таблица может
содержать несколько альтернативных ключей.
Таблица «Отдел кадров»
Личный
номер
сотрудника
Фамилия
102
Аксененко
XHII 234351
2
Бухгалтер
98
Бережная
AHI234512
1
Продавец
178
Савельев
XVII 898766
1
Продавец
23
Тарасов
АНИ 456787
3
Товаровед
Серия и номер
паспорта
Категория
2. Таблица может содержать один первичный ключ и несколько
альтернативных ключей.
Контрольные вопросы ________________________
1. Что такое ключевой элемент данных (ключ)?
2. Какие бывают ключи?
3. Сколько первичных и альтернативных ключей может
содержать таблица?
4. Если таблица содержит несколько ключевых полей, какое из
них желательно назначать первичным ключом?
Задание.
1. Дана таблица «Скорая помощь».
Номер Фамилия Возраст
вызова больного больного
Адрес
Причина
вызова
1232
Кряжев
23
Стачки 3, кв. 5
высокая
температура
2
8.00
1233
Круглое а
43
Лермонтовская отравление
4, кв. 51
2
8.25
1234
Семенко
75
Космонавтов
44, кв. 21
повышенное
давление
3
9.00
1235
Авдеев
24
Волкова 4,
кв.48
высокая
температура
1
9.05
1236
Кряжев
23
Стачки 3, кв. 5
потеря
сознания
2
10.15
Должность
Номер Время
бригады вызова
Определите тип каждого поля таблицы и поле первичного
ключа.
В качестве первичного ключа можно использовать или
Личный номер сотрудника, или Серию и номер паспорта.
Желательно, чтобы поле первичного ключа не было большим.
Поэтому Личный номер лучше выбрать первичным ключом, а
Серию и номер паспорта — альтернативным ключом.
Выводы
1. Поле (или группа полей), по которому можно определить
значения других полей, называется ключевым.
362
ТИПЫ ОТНОШЕНИЙ
•
•
•
•
Между таблицами возможны 4 типа отношений:
«один к одному»;
«один ко многим»;
«многие к одному»;
«многие ко многим».
«Один к одному»
——
Каждая запись одной таблицы соответствует одной записи в
другой таблице.
363
Сотрудники
Пример.
Сотрудники
Код сотрудника
Семейное положение
Выполненные работы
Код сотрудника
1
оо
Код сотрудника
Код сотрудника
Фамилия
Фамилия
Семейное положение
Домашний адрес
Количество часов
Домашний адрес
Количество детей
Телефон
Год рождения
Стоимость работы
1
1
Телефон
Год рождения
Поле связи — Код сотрудника.
Связь осуществляется по совпадающему полю. В примере это
Код сотрудника.
Пример данных.
Таблица «Сотрудники»
Код
Фамилия
сотрудника
Домашний
адрес
Телефон
Год
рождения
101
103
Аксененко Садовая 56, кв 5
Соколов
Газетный 41, кв. 71
324155
112345
1980
1975
106
109
Савченко Соборный 44, кв. 54
Григорьев
Островского 34
342256
221245
1958
1978
Таблица «Семейное положение»
Код сотрудника Семейное положение
101
103
106
109
*
Дата выполнения работы
женат
холост
разведена
женат
Количество детей
2
0
1
1
Пример данных
Таблица «Сотрудники»
Код
сотрудника
101
103
106
109
Фамилия
Аксененко
Соколов
Савченко
Григорьев
Год
Домашний
Телефон
рождения
адрес
Садовая 56, кв 5
324155
1980
Газетный 41, кв. 71
112345
1975
Соборный 44, кв. 54 342256
1958
Островского 34
221245
1078
Таблица «Выполненные работы»
Код
Дата выполнения
сотрудника
работы
101
101
103
103
106
109
01.03.02
04.03.02
05.03.02
10.03.02
10.03.02
12.03.02
Количество Стоимость
работы
часов
8
150
8
160
12
85
14
240
9
125
11
250
На каждого сотрудника из таблицы «Сотрудники» имеется
соответствующая запись в таблице «Семейное положение».
Отношение «один к одному» целесообразно использовать,
если часть данных, например, данные о семейном положении,
используются нечасто. Использование данного отношения
позволит увеличить скорость обработки данных.
Одному сотруднику может соответствовать несколько
выполненных работ.
Отношение «один ко многим» используется рчень часто,
поддерживается всеми СУБД (системами управления базами
данных).
«Один ко многим»
«Многие к одному»
Каждой записи в одной таблице соответствует несколько
записей в другой таблице.
Нескольким записям в одной таблице соответствует одна
запись в другой таблице.
Отношение «многие к одному» аналогично отношению «один
ко многим». Тип отношения зависит от вашей точ-
364
365
ки зрения. Например, если вы будете рассматривать отношение
между выполненной работой и сотрудниками, то получите
отношение «многие к одному».
«Многие ко многим»
Нескольким записям в одной таблице соответствует
несколько записей в другой таблице.
Поставки товаров
Заказанные товары
оо
Код поставщика
оо
Код покупателя
Товар
Товар
Цена
Минимальная партия
Дата заказа
Количество товара
Между таблицами «Поставки товаров» и «Заказанные
товары» существует отношение «многие ко многим». Поле связи
— Товар.
На каждый товар может быть более одного заказа, аналогично
каждый поставляемый товар может производиться более чем
одним предприятием.
Пример данных
Таблица «Поставки товаров»
10
10
15
15
5
Товар
Сок яблочный
Сок вишневый
Сок яблочный
Сок вишневый
Сок вишневый
Цена Минимальная Сроки поставки
(в днях)
партия
27,5
1000
10
28
1000
10
25,6
2000
12
28,5
2000
12
27
500
5
Таблица «Заказанные товары»
Код покупателя
Товар
5
6
7
5
8
Сок яблочный
Сок яблочный
Сок яблочный
Сок вишневый
Сок вишневый
366
Выводы
1. Существует 4 типа отношений между таблицами: «один к
одному», «один ко многим», «многие к одному», «многие ко
многим».
2. Отношения между таблицами происходят по совпадающему полю, которое присутствует в обеих таблицах.
Контрольные вопросы
Срок поставки
Код
поставщика
Яблочный сок поставляется поставщиками 10 и 15, на него
поступили заказы от покупателей 5, 6, 7.
Отношение «многие ко многим» используется сравнительно
редко и поддерживается не всеми СУБД.
Дата заказа Количество
товара
12.03.02
25
15.03.02
25
8.03.02
200
9.03.02
100
10.03.02
75
1. Дайте определения отношений «один к одному», «один ко
многим», «многие к одному», «многие ко многим».
2. Какие из этих отношений аналогичны и зависят только от
точки зрения?
Задания.
1. Определите тип отношения между таблицами и поле связи:
Премии
Сотрудники
Табельный номер Табельный номер сотрудника
сотрудника
Дата премирования
Фамилия
Адрес
Сумма
Должность
Обоснование
2. Определите тип отношения между таблицами и поле связи.
Сотрудники
Отделы
Табельный номер
Фамилия
Год рождения Телефон
Должность Фамилия заведующего
Отдел отдела
Номер отдела
Название отдела
3. Приведите пример таблиц с отношением «один ко многим».
367
СИСТЕМЫ УПРАВЛЕНИЯ блзлми ДАННЫХ (СУБД)
Для взаимодействия пользователя с БД используются СУБД
(системы управления БД). СУБД включает:
- набор средств для поддержки таблиц, отношений между
ними;
- развитый пользовательский интерфейс, который позволяет
вводить информацию, выполнять поиск и представлять
информацию в текстовом или графическом виде;
- средства программирования высокого уровня, с помощью
которых можно создавать программные продукты для работы
с базами данных;
- средства для выбора нужных данных;
- средства для вывода информации на печать;
- средства для выполнения расчетов.
С помощью СУБД можно выбирать информацию, представляющую интерес, напечатать всю таблицу или только
выбранные записи и поля в различных форматах, отображать
данные из таблиц в виде графиков и диаграмм, выполнять
различные вычисления в процессе подготовки отчетов или
выбора данных из таблиц.
В настоящее время применяется несколько десятков
различных СУБД, вреди них можно назвать Microsoft Access,
Visual FoxPro, Oracle. Многие языки программирования также
содержат средства для работы с базами данных, например,
Delphi, Visual Basic, Visual C++, Visual Basic.
Microsoft Access предназначен для создания небольших
некоммерческих приложений. Чтобы работать с Access,
необязательно быть программистом и знать английский язык.
Программа русифицирована и проста в освоении.
СОЗДАНИЕ блзы ДАННЫХ И тлблиц в ACCESS
База данных в Access содержит несколько таблиц.
Типы, полей
Текстовый. Служит для ввода символьных данных: букв,
цифр, знаков пунктуации, других символов, длиной не более 256
символов. Такой тип должны иметь, например, поля Фамилия,
Адрес.
368
Числовой. Используется для ввода целых и вещественных
чисел. Например, количество чего-либо, номер квартиры, вес и
т.д.
Дата/время. Позволяет задавать дату или время. Например,
дата поступления заявки, время вызова.
Логический тип. Может принимать одно из двух возможных
значений: «истина» или «ложь». «Истина» обозначается 0,
«Ложь» П. Примеры: наличие оплаты, вступление в профсоюз.
Денежный. Разновидность числового типа. Отличается более
удобным форматом и значком денежной единицы. Для
обозначения рублей используется буква р, дробная часть
содержит две цифры для хранения копеек. Например, цена товара,
сумма налогов.
OLE-объект. Позволяет сохранять рисунки, музыкальные
клипы, видеозаписи и т.д.
МЕМО-поле — символьное поле длиной до 65 535. Данные
MEMO поля не хранятся в таблице, таблица содержит только
ссылку на эти данные.
Счетчик — целое значение. Значение счетчика не может
повторяться, устанавливается автоматически, на единицу больше,
чем предыдущее значение. Удобно использовать для нумерации
записей.
Access позволяет задать в таблице одно ключевое поле.
Значения ключевого поля не должны повторяться. Пример —
таблица «Заказы», с ключевым полем Номер заказа. В таблице не
должно быть заказов с одинаковым номером.
Между таблицами возможны отношения трех типов: «один к
одному», «многие к одному», «один ко многим». Access не
поддерживает отношение «многие ко многим».
Разберем реализацию отношений.
Отношение «один к одному»
Сотрудники
Код сотрудника
Фамилия
Домашний адрес
Телефон
Год рождения
1
1
Семейное положение
Код сотрудника
Семейное положение
Количество детей
Поле связи в обеих таблицах должно быть ключевым. В
примере — это Код сотрудника.
369
Отношения «один ко многим»
Сотрудники
Код сотрудника
Выполненные работы
Код сотрудника
1
Фамилия
Домашний адрес
Телефон
Год рождения
Дата выполнения работы
Количество часов
Стоимость работы
Поле связи должно быть ключевым только в таблице с
отношением один (Сотрудники).
Кроме таблиц, в базе данных Access могут содержатся
средства для работы с данными: формы, запросы, отчеты и т.д.
База данных хранится в файле с расширением mdb.
Таблица может быть создана в одном из пяти режимов.
Режим таблицы позволяет изменять имена полей и вводить
данные. Тип поля определяется Access автоматически и не всегда
правильно. Хорошо работает при занесении символьных и
числовых данных. У вас могут возникнуть проблемы при
занесении дат, не удастся занести логическое значение.
Конструктор позволяет изменить имя, тип и формат поля. В
этом режиме невозможно вводить данные.
Мастер таблиц. Вы можете выбрать какие-то поля из
таблиц-образцов.
Импорт таблиц. Вы можете скопировать готовую таблицу
из какой-либо базы данных.
Связь с таблицей позволяет указать адрес готовой таблицы, с
которой вы хотите работать.
Рассмотрим пример создания базы данных «Склад»,
содержащую три таблицы: «Товары», «Клиенты», «Заказы».
Товары Клиенты
1
ОО
Номер заказа
Номер товара
Номер клиента
Количество
Дата заказа
370
""Номер товара
Товар
Количество
Цена
Срок годности
эо
1
- Номер клиента
Фамилия
Адрес
Телефон
Аналогично занесите 8 различных товаров в таблицу
«Товары».
Занесите данные в таблицу «Заказы». Обратите внимание:
номера товаров должны совпадать с номерами товаров из
таблицы «Товары» (возможные значения от 1 до 8), а номера
клиентов — с номерами клиентов из таблицы клиенты (1, 2, 3, 4,
5).
Установим отношения между таблицами. Щелкните по
инструменту . «g схема данных. На экране появились окна Схема
данных"и Добавление таблицы. Выберите таблицу «Товары» и
щелкните по кнопке Добавить. Точно также добавьте таблицы
«Клиенты» и «Заказы». Закройте пустое окно Добавление
таблицы.
Замечание. Если добавились лишние таблицы, удалите их при
помощи клавиши Delete.
Установим отношения между таблицами «Товары» и
«Заказы», поле связи Номер товара.
Для этого установите указатель в поле Номер товара (таблица
«Товары») и, удерживая левую кнопку, перетащите указатель в
поле Номер товара (таблица «Заказы»). Отпустите кнопку мыши.
Появится окно диалога Изменение связей. Установите флажок
в Обеспечении целостности данных, Каскадном обновлении
связанных полей, Каскадном удалении связанных записей и
нажмите на кнопку Создать.
В схеме данных появится отношение «один-ко-многим».
Каскадное удаление и обновление записей означает, что если
какой-либо товар будет удален из таблицы «Товары» ,
произойдет автоматическое удаление записей из таблицы
«Заказы».
Аналогично создадим отношения между таблицами
«Клиенты» и «Заказы».
В результате схема данных приобрела вид:
Замечание. Если вам не удалось установить отношения между
таблицами, проверьте ключевые поля таблиц и занесенные
данные.
10. Закройте схему данных и Access.
Выводы
1. Система управления базами данных — это средство
взаимодействия пользователя с базами данных.
2. База данных Access содержит таблицы и средства работы с
данными. В Access существуют поля следующих типов:
текстового, числового, даты/времени, логического, денежного,
OLE-объект, Memo-поле, счетчик.
375
3. Таблица может быть создана в одном из пяти режимов. Для
занесения данных используется режим Таблицы, а для изменения
типа поля — Конструктор.
Для решения этих задач выполните следующие действия:
1. Загрузите Access. Воспользуйтесь системным меню ПУСК \
ПРОГРАММЫ \ MICROSORT ACCESS или загрузочным файлом
ACCESS.EXE.
Контрольные вопросы ______________________
1. Перечислите типы полей в Access. Поясните каждый из
них.
2. Как вы считаете, какие типы должны иметь поля
Должность, Индекс, Аванс, Налог, Фамилия, Дата рождения,
Время прибытия, Номер поезда, Количество лет? Объясните,
почему.
3. Какие типы отношений между таблицами может поддерживать Access?
4. Как должны быть проиндексированы поля связи в
отношении «один к одному»?
5. Как должны быть проиндексированы поля связи в
отношении «один ко многим»?
Упорядочение ДАННЫХ, фильтрлция
Данные могут быть упорядочены в порядке возрастания или
убывания какого-либо поля. Например, данные в вашем классном
журнале упорядочены по возрастанию поля Фамилия.
Фильтрация — это процесс выбора данных, которые
отвечают какому-либо условию, остальные записи делаются
временно недоступными. Access позволяет организовать
упорядочение и фильтрацию.
Рассмотрим пример по выполнению следующего задания.
Упорядочить данные в таблице «Товары» в порядке возрастания Цены.
Упорядочить данные в таблице «Заказы» в порядке возрастания Даты заказа.
Упорядочить данные в таблице «Клиенты» в порядке
убывания Номера клиента.
Выбрать записи из таблицы «Товары» с Ценой, больше 25 руб.
Выбрать записи из таблицы «Товары» со сроком годности до
15.10.02.
2. В окне Microsoft Access выберите пункт Открыть
базу данных, выберите Склад и нажмите ОК.
Замечание. Если вы не нашли свою базу данных, то можно
воспользоваться системным меню Пуск/Поиск/ Файлы и папки и
поискать файл Склад.mdb.
3. Откройте таблицу «Товары», для этого перейдите на
вкладку Таблицы, щелкните по таблице «Товары» и по кнопке
Открыть. Перед вами появилось окно-таблица «Товары».
4. Упорядочите данные в порядке возрастания цены, для
этого щелкните по полю Цена, а затем щелкните по инструменту
Сортировка по возрастанию ^ .
Теперь записи идут в другом порядке. йаЛа
5. Аналогично упорядочите данные в таблице «Заказы» в
порядке возрастания Даты заказа.
6. Упорядочите данные в таблице «Клиенты» в порядке
убывания Номера клиента. Воспользуйтесь инструментом
Сортировка по убыванию «| .
7. Отберем записи из таблицы «Товары» с Ценой больше 25
руб.
376
377
Откройте таблицу «Товары». Щелкните по полю Цена и
выполните команду Записи/Фильтр/Расширенный фильтр.
На экране появится окно диалога, в верхней части которого
расположен прямоугольник со списком полей, содержащихся в
таблице «Товары». Внизу находится бланк запроса. В строке
Поле щелкните по раскрывающемуся списку и выберите поле
Цена. В строке Условие отбора наберите > 25. Щелкните по
кнопке Применить фильтр на панели инструментов [Щи
— На экране отобразятся только
те записи, которые соответствуют заданному условию.
8.
для этого щелкните по инст
рументу «Удалить фильтр»
v'9.
все записи со сроком годнос
ти до 15.10.02. Условие от
бора < 15.02.02.
10. Закройте все таблицы и
Access.
ТИПЫ МОДЕЛЕЙ ДАННЫХ
В настоящее время существует 3
модели данных.
• Иерархическая.
• Сетевая.
• Реляционная.
Исторически первой появилась Иерархическая модель
данных. Иерархическая модель данных строится по принципу
иерархии типов объектов, т.е. один тип объекта является
главным, а остальные подчиненными.
Данные представлены в виде деревьев. Две вершины дерева
связаны отношением подчиненности. Дерево обязательно
содержит одну вершину, которая не имеет главных. Такая
вершина называется корнем. В данном случае это вершина 3.
Вершины, которые не имеют подчиненных называются листьями,
на рисунке это 1, 2, 5, 7, 8, 9.
378
Вершина дерева хранит данные, характеризующие некоторый
объект и несколько связей с подчиненными вершинами.
ОтменитеМежду
фильтрацию,
главными и подчиненными объектами установлено
отношение «один ко многим». Для каждого подчиненного типа
объекта может быть только один исходный тип объекта.
Пример.
Аналогично отберите
Руководитель Фамилия
Год рождения
Разряд
Сотрудники Фамилия
Адрес
Главная вершина — Отдел — содержит информацию о
названии, бюджете и телефоне отдела. Отдел имеет подчиненную
вершину Руководитель с информацией Фамилия, Год рождения,
Разряд и несколько подчиненных вершин сотрудники, каждый
сотрудник характеризуется Фамилией, Адресом и т.д. Данное
дерево содержит информацию об одном отделе. Для описания
второго отдела требуется второе дерево. База данных будет
содержать несколько деревьев одинаковой структуры. Возможные
операции с иерархической базой данных: переход между
деревьями, создание и удаление дерева, поиск вершины дерева,
изменение информации в вершинах. Работа с иерархическими
базами данных основана на математической теории графов.
Сетевая модель данных.
Понятие главного и подчиненного объекта несколько
расширено. Любой объект может быть главным и подчи-
379
ненным. Каждый объект может участвовать в любом числе
взаимодействий. Единственное ограничение — отношение
подчиненности не может вернуться обратно к вершине, с которой
оно начиналось.
бавление, удаление и изменения записей, поиск данных, отбор
данных из одной или нескольких таблиц и т.д.
Работа с реляционными базами данных основана на реляционной алгебре.
Выводы
1. Существует три модели данных: иерархическая, сетевая,
реляционная модели. Иерархическая база данных состоит из
набора деревьев. Между вершинами дерева существуют связи
«один ко многим». Каждая вершина содержит данные и
несколько связей с подчиненными вершинами. Все вершины,
кроме корня, могут иметь несколько подчиненных и одну
главную вершину.
2. Сетевая модель является обобщением иерархической
модели данных. Каждая вершина может иметь несколько главных
и несколько подчиненных вершин.
3. Реляционная база данных состоит из таблиц и отношений
между ними.
Контрольные вопросы
Отдел содержит информацию: Название, Бюджет, Телефон и
связи с Рукрводителем и несколькими Сотрудниками.
Руководитель характеризуется Датой вступления в должность,
Годом рождения, Разрядом. Сотрудники характеризуются
Фамилией, Адресом. Вершина Руководитель связана с одной из
вершин Сотрудников, в ней хранятся Фамилия и Адрес
руководителя.
Реляционная модель данных.
В реляционной модели данных объекты и взаимодействия
между ними представляются с помощью таблиц. Каждая таблица
должна иметь первичный ключ — поле или комбинацию полей,
которая единственным образом идентифицирует каждую строку
таблицы.
В настоящее время реляционная модель данных является
наиболее популярной. На ее идеологии построены СУБД FoxPro,
Access, Visual C++ и д.р.
Возможные операции в реляционной базе данных: создание
таблиц и связей, изменение структуры таблиц, до380
_______
1. Перечислите модели данных.
2. Из каких компонентов состоит иерархическая база данных?
3. Какие особенности имеют вершины дерева? Что представляет собой корень? Сколько корней может иметь дерево?
4. Какие особенности имеют листья? Сколько листьев может
содержать дерево?
5. Чем различаются иерархические и сетевые базы данных?
6. Какие компоненты содержит реляционная база данных?
ПРОЕКТИРОВАНИЕ блзы АЛЧНЫХ
•
•
•
Проектирование базы данных можно разделить на три этапа:
Концептуальная модель.
Логическая модель.
Физическая модель.
381
1 этап. Концептуальная модель
Необходимо выяснить требования отдельных пользователей
и объединить их в едином представлении. Совокупность всех
требований
пользователей
называется
концептуальной
моделью. Концептуальная модель представляет объекты и
взаимосвязи между ними без указания способов их физического
хранения, особенностей реализации и эффективности обработки.
Пример: составим концептуальную модель «Автосалон».
Пользователи работают с объектами: модель автомобиля,
автомобиль, клиент, счет. Модель характеризуется названием,
объемом двигателя, скоростью, расходом топлива, и т.д.
Автомобиль характеризуется названием модели, годом выпуска,
цветом, номером, ценой. Клиент характеризуется фамилией,
адресом, телефоном, номером купленного автомобиля. Счет
характеризуется номером, фамилией клиента, ценой, датой
оформления. Определим отношения между объектами. Как
правило, каждая модель автомобиля может быть представлена
несколькими машинами (отношение «один ко многим»). На
каждого клиента оформляется один счет, на покупку автомобиля
(отношение «один к одному»).
2 этап. Логическая модель
Выбирается модель данных. Вы должны выбрать реляционную, сетевую или иерархическую модель данных. И
изменить концептуальную модель так, чтобы она была
обеспечена выбранной моделью данных.
Пример.
Модели автомобилей
Название модели
Автомобили
1
Год выпуска
Скорость
Расход топлива
Цвет
Номер автомобиля _
Цена
1
Счета Клиенты
Номер счета
Фамилия клиента
Дата оформления
Цена
382
3 этап. Физическая модель
Необходимо выбрать конкретную СУБД (систему управления
базами данных), которая сможет обеспечить хранение Логической
модели данных, описать объекты и их характеристики в терминах
СУБД, отобразить базу данных в память компьютера.
Отображение базы данных в памяти компьютера называется
физической моделью.
Пример: опишем базу данных «Автосалон» в терминах СУБД
Access. Необходимо определить тип каждого поля и задать
ключевые поля.
Укажем типы полей таблицы «Автомобили»:
Название поля
Тип поля
Размер поля
Название модели
Год выпуска
Цвет
Номер автомобиля
Цена
Символьный
Числовой
Символьный
Символьный
Денежный
15 символов
12 символов
12 символов
Для организации отношения «один к одному» с таблицей
«Клиенты» поле Номер автомобиля должно быть ключевым.
Аналогично описываются поля остальных таблиц.
Выводы
Название модели
Объем двигателя
Продолжим проектирование «Автосалона». Концептуальная
модель больше всего подходит для реализации в реляционной
базе данных.
Фамилия клиента
Адрес
Телефон
Номер автомобиля
Процесс построения информационной модели включает:
Концептуальную
.
Логическую ^ Внутреннюю
модель
модель
модель
Модели различаются, в основном, способом представления
информации.
Контрольные вопросы _____________________
1. Перечислите этапы проектирования базы данных.
2. Что такое концептуальная модель?
383
3. Чем отличается логическая модель от концептуальной?
4. На каком этапе происходит отображение базы данных в
память компьютера?
Задание.
Выполните
проектирование
базы
данных
«Междугородный телефон». Пользователи работают с понятиями: абонент, разговор, счет за месяц, оплата. Каждый
абонент характеризуется фамилией, именем, отчеством, адресом
и номером телефона. Разговор характеризуется датой,
продолжительностью, номером телефона абонента, номером
телефона, с которым происходило соединение. Минута разговора
стоит 2 рубля. Каждый месяц суммируется стоимость разговоров
абонента и формируется счет за месяц. Клиент оплачивает счет,
оплата характеризуется датой, номером телефона, месяцем, за который производится оплата, суммой оплаты.
Формы
Данные могут быть представлены в виде форм.
Форма — это электронный аналог бумажного бланка,
предназначенный для просмотра и редактирования данных.
Вы уже видели, что данные можно редактировать в режиме
Таблица.
Преимущества использования форм
1. Данные представлены в более удобном и привычном
для пользователя виде. Например, формы могут имити
ровать реальные документы.
2. Формы позволяют организовать работу с одними полями
таблицы и не показывать другие поля, что обеспечивает защиту
данных. Можно запретить пользователю изменять данные.
3. Поля таблицы могут быть представлены в виде раскрывающегося списка, группы радиокнопок, флажка и т.д., что
сделает редактирование данных более удобным и сократит
количество ошибок.
Вид
безналичный
4. На форме можно разместить элементы управления.
Например, кнопки листания записей, печати, фильтрации.
5. На форме могут быть представлены данные из нескольких
таблиц.
СОЗДАНИЕ форты в Access
Access позволяет создавать формы в нескольких режимах.
Конструктор.
Мастер форм.
Автоформа: в столбец.
Автоформа: ленточная.
Автоформа: табличная.
Диаграмма.
Сводная таблица.
Конструктор. Форма создается вручную. Пользователь может
разместить на ней любые компоненты. Поля таблицы могут быть
представлены раскрывающимися списками, радиокнопками,
счетчиками и т.д.
Мастер форм. Позволяет выбрать поля из одной или
нескольких таблиц, их расположение, цвет формы Поля будут
представлены прямоугольными областями редактирования.
Автоформы — самый простой вид форм. Поля таблицы тоже
представляются прямоугольными областями. Автоформы в
столбце, ленточная, табличная различаются расположением
полей.
Диаграмма. Данные из таблиц представлены в виде диаграммы
Сводная таблица формируется на основе других таблиц.
Рассмотрим задачу по созданию форм на примере созданных
Вами таблиц. Для этого необходимо выполнить следующие
действия:
• Войти в Access
• Открыть Вашу базу данных
• Создать форму для всех полей таблицы «Товары»
• Создать форму для всех полей таблицы «Клиенты»
• Создать форму, дающую информацию о том, какой клиент
сделал какие заказы.
•
•
•
•
•
•
•
lib ■■■' Р ^Оплачено -4 ■ 384
13. Информатика
385
• Создать форму, дающую информацию о том, какие заказы есть
на каждый товар. Порядок выполнения:
1. Загрузите Access. Воспользуйтесь системным меню ПУСК
\ ПРОГРАММЫ \ MICROSORT ACCESS или загрузочным
файлом ACCESS.EXE
2. В окне Microsoft Access выберите пункт Открыть базу
данных, выберите Склад и нажмите ОК.
3. Создадим форму для всех полей таблицы «Товары».
Перейдите на вкладку Формы. Щелкните по кнопке Создать. На
экране появится окно Новая форма. Выберете Автоформа: в
столбец, таблицу «Товары» в качестве источника данных и
нажмите ОК.
Будет создана форма для таблицы «Товары». Поработайте с
этой
формой:
измените
данные,
полистайте
записи
(воспользуйтесь кнопками листания в строке Запись). Закройте
форму и сохраните изменения. Укажите имя формы Товары и
нажмите ОК.
386
4. Аналогично создайте форму для всех полей таблицы
«Клиенты», воспользуйтесь ленточной автоформой.
5. Создадим форму для просмотра заказов каждого
клиента. Для этого щелкните по кнопке «Создать» на
вкладке Формы. В окне диалога выберите в списке Мас
тер форм. В качестве источника данных выберите табли
цу «Клиенты». Щелкните по кнопке ОК.
Мастер форм создает форму за несколько шагов.
• На первом шаге мастер форм предлагает выбрать поля для
формы. Поля можно выбирать из нескольких таблиц, сначала
выберем все поля из таблицы «Клиенты». (Если в поле
Таблица ► Запросы не значится таблица «Клиенты», то
раскройте список и выберите нужную таблицу.) Щелкните по
полю Номер клиента, а затем по кнопке ►. Точно также
добавьте поля Фамилия, Адрес, Телефон.
• Выберите все поля таблицы «Заказы». Для этого выберите
таблицу «Заказы» в раскрывающемся списке Таблицы и
запросы и по очереди выбереите все поля таблицы. Щелкните
по кнопке Далее.
• На втором шаге выберите вид представления данных. Должна
быть выбрана таблица клиенты и строка Подчиненные формы.
Щелкните по кнопке Далее.
• В следующем окне выберите внешний вид подчиненной
формы, например, табличный. Щелкните по кйоп-ке Далее.
• На следующем шаге выберете стиль формы, например,
международный, и щелкните по кнопке Далее.
387
• На последнем шаге задайте имена формы Клиенты 1 и
подчиненной формы Заказы клиентов. Щелкните по кнопке
Готово. Вы увидите готовую форму.
6. Вы можете просмотреть заказы каждого клиента,
воспользовавшись кнопками листания, расположенными в самом
низу формы. Введите не менее двух заказов для каждого клиента.
Закройте форму.
7. Самостоятельно создайте форму для просмотра заказов на
каждый товар.
Вывод
Форма — это аналог бумажного бланка, предназначенный для
просмотра и редактирования данных. В Access существует 7
режимов создания форм: Конструктор, Мастер форм, Автоформа:
в столбец, Автоформа: ленточная, Автоформа: табличная,
Диаграмма, Сводная таблица.
Контрольные вопросы
1. Дайте определение формы.
2. Почему удобно применять формы?
3. Назовите режимы создания форм в Access.
4. Какие действия нужно выполнить, чтобы
автоформу?
5. Опишите режим создания формы Мастер форм.
создать
Злпросы
Запрос — это средство выбора данных из одной или
нескольких таблиц. Результат запроса — это набор строк и
столбцов. Выбранные данные могут быть упорядочены и
сгруппированы. Запрос может включать какие-либо расчеты.
Рассмотрим создание запроса в Конструкторе.
Окно Конструктора состоит из 2-х частей. В верхней части
размещаются таблицы, из которых выбираются данные и
отношения между таблицами (1). В нижней части перечисляются
поля таблиц, условия отбора и формулы для расчетов (2).
388
Таблицу можно добавить в список, если щелкнуть пра
вой кнопкой мыши по верхней части окна и выбрать До
бавить таблицу. Для удаления таблицы пользуйтесь кноп
кой Delete.
,
В строке Имя таблицы можно выбрать нужную таблицу из
раскрывающегося списка.
В строке Поле указывается имя какого-либо поля, * или
формула. * позволяет выбрать все поля таблицы.
Разберем создание формулы на примере:
Итого:[Товары]![Цена]*[Товары]![Количество]
Итого — это имя поля-результата, затем идет двоеточие,
имена таблиц и полей записываются в квадратных скобках.
Надпись [Товары]![Цена] означает, что поле Цена выбирается из
таблицы «Товары». Имя таблицы можно не указывать, если поле
не встречается в других таблицах.
Т.е. если наш запрос формируется по одной таблице
«Товары», то формулу можно записать в сокращенном виде:
Итого:[Цена]*[Количество]
Формула может включать числа, например:
Налог:[Цена]*0,05
и стандартные функции, например, sin(x) — синус от х,
МИН(х1, х2, хЗ,...) — поиск минимального элемента из списка и
т.д.
Полей Итого и Налог физически нет в таблице, они являются
вычисляемыми и рассчитываются всякий раз при выполнении
запроса.
389
Сортировка может быть по возрастанию, по убыванию или
отсутствовать.
Вывод на экран выглядит как флажок. Если флажок
установлен, поле будет появляться на экране.
Условие отбора задает условие отбора по конкретному полю.
Например, отберем записи с Ценой больше 30.
Строка Или используется, если условие отбора формируется
из двух подусловий, которые соединяются логическим
оператором ИЛИ. Например, отобрать все заказы на 2-й или 4-й
Товары.
Если задать несколько условий отбора, то они будут
соединяться логическим оператором И.
Рассмотрим пример по созданию запроса на примере
созданных вами таблиц. Для этого необходимо выполнить
следующие действия:
390
• войти в Access;
• открыть вашу базу данных;
• создать запрос, выводящий информацию о том, сколько
заказано данного товара и какими клиентами;
• создать запрос для отбора товаров со стоимостью больше 30
или количеством больше 50;
• создать запрос для отбора данных о клиентах, которые заказали
больше 10 единиц какого-либо товара. Порядок выполнения:
1. Загрузите Access. Воспользуйтесь системным меню ПУСК
\ ПРОГРАММЫ \ MICROSORT ACCESS или загрузочным
файлом ACCESS.EXE.
2. В окне Microsoft Access выберите пункт Открыть базу
данных, выберите Склад и нажмите ОК.
3. В окне базы данных выберите вкладку Запросы и щелкните
по кнопке Создать. Выберите Конструктор и нажмите ОК. Access
выведет окно Конструктора запросов с открытым окном диалога
Добавление таблиц. Выбирайте поочередно все таблицы из
списка и нажимайте кнопку Добавить. Затем закройте окно
диалога.
Выбираем поля для запроса. Из таблицы «Товары» выберите
поле Товар, из таблицы «Заказы» — поля Номер заказа, Номер
клиента, Количество. Из таблицы «Клиенты» — Фамилию.
В окне Конструктора в строке Условие отбора поля Товар
введите подсказку в виде [Введите название товара]. Сбросьте
флажок в строке Вывод на экран для поля Товар.
Появится окно с вашей подсказкой. Введите название какогонибудь товара, например, Чай.
На экране появятся выбранные данные. Закройте окно запроса
и сохраните его под именем Товары — Заказы.
4. Добавьте в запрос Товары — Заказы вычисляемое поле
Сумма. Для этого на вкладке Запросы щелкните по запро
су Товары — Заказы , а затем по кнопке Конструктор.
Найдите свободный столбец (после поля Количество) и впишите
формулу в строку Поле. Стоимость заказа:
[Товары]![Цена]*[Заказы]![Количество] Выполните
запрос. Сохраните изменения запроса.
5. Создайте запрос для отбора товаров со стоимостью больше
30 или количеством больше 50. Выберите все поля таблицы
«Товары», для поля Цена в строке Условие отбора укажите >30,
для поля Количество в строке Или укажите >50. Выполните
запрос. Сохраните под именем То-вары2.
6. Создайте запрос для отбора клиентов, которые заказали
больше 10 единиц какого-либо товара. Добавьте в запрос все поля
таблицы «Клиенты» и поле Количество из таблицы «Заказы».
Укажите условие отбора >10. Упорядочите результаты по
убыванию поля Количество.
Вывод _______ *
Запрос — это средство выбора данных из одной или
нескольких таблиц. Конструктор запросов позволяет выбрать
поля из нескольких таблиц, задать условие отбора, установить
упорядочивание, добавить вычисляемые поля.
Контрольные вопросы
1. Дайте определение запроса.
2. Какие данные указываются в строке Поле, Конструктора
запросов? Как можно задать формулы для расчета вычисляемого
поля?
3. Что означает сортировка?
4. Для чего используется условие отбора? Как можно
запросить значение поля у пользователя?
5. Для чего используется строка Или? Тест
1. Как называются взаимосвязанные данные о хозяй
ственной или иной деятельности предприятия?
а) таблица;
б) информационная система.
2. ... — это структурированная информация, которая
содержит характеристики объекта или класса объектов
(выберите нужное):
а) база данных;
б) информационная система;
в) таблица.
3. Как называется каждый столбец в таблице?
а) характеристика;
б) поле;
в) запись;
г) объект.
4. Как называется каждая строка в таблице?
а) характеристика;
б) поле;
в) запись;
г) объект.
5. Как называется набор допустимых значений поля?
а) домен;
б) характеристика;
в)запись.
6. Сколько первичных ключей может содержать таб
лица?
а) один;
б) два;
в) несколько.
7. Сколько альтернативных ключей может содержать
таблица?
а) один;
б) два;
в) несколько.
8. Поле является первичным ключом. Могут ли повто
ряться значения этого поля?
392
393
а) числовой;
б) дата/время;
в) счетчик;
г) логический;
д) текстовый;
е) денежный.
(Укажите имя поля и название типа полностью.)
18. Дана таблица:
Страны
_____ Название ____
Количество жителей
Членство в ВТО
Название валюты
Средний доход жителя
(Страна либо входит в ВТО, либо нет.)
Какой тип могут иметь поля таблицы?
а) числовой;
б) дата/время;
в) счетчик;
г) логический;
д) текстовый;
е) денежный.
(Укажите имя поля и название типа полностью.)
19. Дана таблица:
Сотрудники
_____ Код сотрудника _____
Фамилия, имя, отчество
Вступление в профсоюз
(Сотрудник либо входит в профсоюз,
либо нет.)
Дата поступления на работу
Тарифная ставка
Какой тип могут иметь поля таблицы?
а) числовой;
б) дата/время;
в) счетчик;
г) логический;
д) текстовый;
е) денежный.
(Укажите имя поля и название типа полностью.)
396
дотации
20.Наличие
Дана таблица:
Рейсы
Номер рейса
Стоимость билета
Пункт отправления
Пункт прибытия
(Дотация дибо есть, либо нет.)
Какой тип могут иметь поля таблицы?
а) числовой;
б) дата/время;
в) счетчик;
г) логический;
д) текстовый;
е) денежный.
(Укажите имя поля и название типа полностью)
Ответы на тест
1. информационная система.
2. таблица.
3. поле.
4. запись.
5. домен.
6. один.
7. несколько.
8. нет.
9. нет.
10. один ко многим.
11. многие к одному.
12. один ко многим.
13. один к одному.
14. один к одному; б) один ко многим;
многие к одному.
15. режим таблицы.
16. конструктор.
17.
Фамилия
Дата рождения
д) текстовый
б) дата
Наличие оплаты г) логический
Группа
д) текстовый
Номер курса
а) числовой
Название
д) текстовый
Количество жителей
а) числовой
Членство в ВТО
Название валюты
г) логический
д) текстовый
Средний доход жителя е) денежный
Код сотрудника
а) числовой
Фамилия имя отчество
д) текстовый
Вступление в профсоюз
г) логический
Дата поступления на работу б), дата/время
Тарифная ставка
е) денежный
Номер рейса
а) числовой
Стоимость билета
е) денежный
Пункт отправления д) текстовый
Пункт прибытия
д) текстовый
Наличие дотации
г) логический
Мультимедийные технологии
«Мультимедиа-технологии являются одним из наиболее
перспективных и популярных направлений информатики. Они
имеют целью создание продукта, содержащего коллекции
изображений, текстов и данных, сопровождающихся звуком,
видео, анимацией и другими визуальными эффектами
(Simulation), и включающего интерактивный интерфейс и другие
механизмы управления». Данное определение сформулировано в
1988 году крупнейшей Европейской комиссией, занимающейся
проблемами внедрения и использования новых технологий
(собственно термин мультимедиа происходит от англ. multi —
много, и media — среда).
Появление систем мультимедиа, безусловно, произвело
революционные изменения в таких областях, как образование,
компьютерный тренинг, во многих сферах профессиональной
деятельности, науки, искусства, в компьютерных играх и т.д.
Появление систем мультимедиа подготовлено как требованиями практики, так и развитием теории. Однако,
резкий рывок в этом направлении, произошедший за последние
несколько лет, обеспечен, прежде всего, развитием технических и
системных средств. Это и прогресс в развитии ПЭВМ: резко
возросшие объем памяти, быстродействие, графические
возможности, характеристики внешней памяти, и достижения в
области видеотехники, лазерных дисков, а также их массовое
внедрение. Важную роль сыграла также разработка методов
быстрого и эффективного сжатия / развертки данных.
Стандарт МРС (точнее, средства пакета программ Multimedia
Windows — операционной среды для создания и воспроизведения
мультимедиа-информации) обеспечивают работу с различными
типами данных мультимедиа.
Мультимедиа-информация содержит не только традиционные
статические элементы: текст, графику, но и динамические: видео-,
аудио- и анимационные последовательности.
Статические графические изображения могут быть представлены с помощью векторной графики и растровых картинок.
Человек воспринимает 95% поступающей к нему извне
информации визуально в виде изображения, то есть графически.
Такое представление информации по своей природе более
наглядно и легче воспринимается, чем чисто текстовое, хотя текст
— это тоже графика. Однако, в силу относительно невысокой
пропускной способности существующих каналов связи,
прохождение графических файлов по ним требует значительного
времени. Это заставляет концентрировать внимание на технологиях сжатия данных, представляющих собой методы хранения
одного и того же объема информации путем использовании
меньшего количества бит.
Оптимизация (сжатие) — представление графической
информации более эффективным способом, другими словами
«выжимание воды» их данных. Используется преимущество трех
обобщенных свойств графических данных: избыточности,
предсказуемости и необязательности. Схема сжатия, которая
использует избыточность, говорит: «Здесь три идентичных
желтых пикселя», вместо: «Вот желтый пиксель, вот еще один
желтый пиксель, вот следующий желтый пиксель». Кодирование
по алгоритму Хаф-фмана и арифметическое кодирование,
основанные на ста-
399
тистической модели, используют предсказуемость, предполагая
более короткие коды для более часто встречающихся значений
пикселейв. Наличие необязательных данных предполагает
использование схемы кодирования с потерями.
Например, для случайного просмотра человеческим глазом не
требуется того же разрешения для цветовой информации в
изображении, которая требуется для информации об
интенсивности. Поэтому данные, представляющие высокое
цветовое разрешение, могут быть исключены.
Сетевую графику можно представить форматом файлов GIF
(Graphics Interchange Format). GIF поддерживает 24-битный цвет,
реализованный в виде палитры, содержащей до 256 цветов. К
особенностям этого формата следует отнести последовательность
или перекрытие множества изображений (анимация) и
отображение с чередованием строк (Interlaced). Несколько
настраиваемых параметров GIF-формата позволяют управлять
размером получаемого файла. Наибольшее влияние оказывает
глубина цветовой палитры. GIF-файл может содержать от 2-х до
256 цветов. Соответственно, меньшее содержание цветов в
изображении (глубина палитры) при прочих равных условиях
дает меньший размер файла. Другой параметр, влияющий на
размер GIF-файла, — диффузия. Это позволяет создавать
плавный переход между различными цветами или отображать
цвет, отсутствующий в палитре, путем смешения пикселей
разного цвета. Применение диффузии увеличивает размер файла,
но зачастую это единственный способ более менее адекватной
передачи исходной палитры рисунка после редуцирования.
Другими словами, применение диффузии позволяет в большей
степени урезать глубину палитры GIF-файла и тем самым
способствовать его «облегчению». При создании изображения,
которое в последующем будет переведено в GIF-формат, следует
учитывать такую особенность алгоритма сжатия. Степень сжатия
графической информации в GIF зависит не только от уровня ее
повторяемости и предсказуемости (однотонное изображение
имеет меньший размер, чем беспорядочно «за-шумленное»), но и
от направления, т.к. сканирование рисунка производится
построчно.
Видео и анимация. Сейчас, когда сфера применения
персональных компьютеров все расширяется, с помощью
400
MPEG-сжатия объем видеоинформации можно заметно
уменьшить без заметной деградации изображения. Что такое
MPEG?
MPEG — это аббревиатура от Moving Picture Experts Group.
Эта экспертная группа работает под совместным руководством
двух организаций — ISO (Организация по международным
стандартам) и IEC (Международная электротехническая
комиссия). Официальное название группы — ISO/IEC JTC1 SC29
WG11. Ее задача — разработка единых норм кодирования аудиои видеосигналов. Стандарты MPEG используются в технологиях
CD-i и CD-Video, являются частью стандарта DVD, активно
применяются в цифровом радиовещании, в кабельном и
спутниковом
ТВ,
Интернет-радио,
мультимедийных
компьютерных продуктах, в коммуникациях по каналам ISDN и
многих других электронных информационных системах. Часто
аббревиатуру MPEG используют для ссылки на стандарты, разработанные этой группой. На сегодняшний день известны
следующие:
+ MPEG-1 предназначен для записи синхронизированных
видеоизображения и звукового сопровождения на CD-ROM с
учетом максимальной скорости считывания около 1,5 Мбит/с.
Качественные параметры видеоданных, обработанных MPEG-1,
во многом аналогичны обычному VHS-видеб, поэтому этот
формат применяется в первую очередь там, где неудобно или
непрактично
использовать
стандартные
аналоговые
видеоносители.
+ MPEG-2 предназначен для обработки видеоизображения,
соизмеримого по качеству с телевизионным, при пропускной
способности системы передачи данных в пределах от 3 до 15
Мбит/с; профессионалы используют и большие потоки. В
аппаратуре используются потоки до 50 Мбит/с. На технологии,
основанные на MPEG-2, переходят многие телеканалы, сигнал,
сжатый в соответствии с этим стандартом, транслируется через
телевизионные спутники, используется для архивации больших
объемов видеоматериала.
+ MPEG-3 предназначался для использования в системах
телевидения высокой четкости (High-Def enition Television,
HDTV) со скоростью потока данных 20—40 Мбит/с, но
401
позже стал частью стандарта MPEG-2 и отдельно теперь не
упоминается. Кстати, формат МРЗ, который иногда путают с
MPEG-3, предназначен только для сжатия аудиоинформации, и
полное название МРЗ звучит как MPEG Audio Layer III.
+ MPEG-4 задает принципы работы с цифровым представлением медиа-данных для трех областей: интерактивного
мультимедиа (включая продукты, распространяемые на
оптических дисках и через Сеть), графических приложений
(синтетического контента) и цифрового телевидения.
В мире видео созданный еще в конце 80-х годов формат
MPEG-1, использовавшийся в VideoCD, в эпоху DVD уступил
место более качественному MPEG-2, а новый стандарт MPEG-4,
представленный фирмой Microsoft в 1999 году, и его
модификация DivX позволили размещать видеофильм хорошего
качества на обычном компакт-диске; таким образом, проблема
хранения небольшой фильмотеки на обычном домашнем
компьютере практически разрешена.
Фильмы, записанные в формате MPEG-4, уже успели
завоевать заслуженную популярность среди широкой аудитории
пользователей ПК. Такие фильмы по качеству изображения могут
успешно конкурировать с видеокассетами.
Годом рождения DVD-видеодисков можно считать 1994.
Первоначально DVD означал сокращение от Digital Video Disc
(цифровой видеодиск), позже он стал означать Digital Versatile
(многофункциональный) Disc. В 1996 году были опубликованы
спецификации DVD-ROM- и DVD-видеофор-матов (версия 1.0), а
в конце 1996 в Японии были проданы первые DVD-плейеры.
Внешне DVD-диск напоминает CD. Действительно, оба
являются оптическими дисками диаметром 12 см и толщиной 1,2
мм. Аналогичны они и по принципам записи цифровой
информации.
Главное преимущество DVD-дисков над CD — более высокая
информационная емкость.
Емкость DVD-диска — 4,7-17 ГБ (1 гигабайт (ГБ) = - 109
байт), по сравнению с CD-диском — 0,68 ГБ.
Для просмотра фильмов в формате MPEG-4 можно использовать следующее средство для поиска и воспроизведения
аудио- и видеопрограмм: Windows Media Player.
Windows Media Player 6.4
WMP 7.1 — новейшая официальная версия универсального
проигрывателя от Microsoft. Новый Media Player — это еще более
мощное средство для поиска и воспроизведения аудио- и
видеопрограмм, чем предыдущие версии. Наряду с расширением
возможностей самой программы, Microsoft предоставила и
большое число так называемых «скинов» к ней — программ,
изменяющих интерфейс мультимедийного плейера. Кроме
стандартного набора операций, в Windows Media Player 7
доступны возможности прослушивания программ Интернетрадио, скачивания аудиофайлов
из
Сети
и записи
мультимедийных файлов на внешние устройства.
^шЩ||||Щ1пй1п|)| '.:
Windows Media Player 7.1
402
403
ЗВУК. В последнее время особую популярность получил
формат представления аудиоинформации МРЗ. Разработчики
исходили из постулата, что далеко не вся информация, которая
содержится в звуковом сигнале, является полезной и
необходимой — большинство слушателей ее не воспринимают.
Поэтому определенная часть данных может быть сочтена
избыточной. Эта «лишняя» информация удаляется без особого
вреда для субъективного восприятия. Приемлемая степень
«очистки» определялась путем многократных экспертных
прослушиваний. При этом стандарт позволяет в заданных
пределах менять параметры кодирования — получать меньшую
степень сжатия при лучшем качестве или, наоборот, идти на
потери в восприятии ради более высокого коэффициента
компрессии.
Созданный в 1995 году формат аудиокомпрессии МРЗ
позволил сократить объем звуковой информации в десятки раз. За
форматом МРЗ последовали другие алгоритмы сжатия — WMA,
Liquid Audio, VQF и другие, поэтому компьютерный звук сегодня
превратился в самый обычный вид информации наряду с
текстами, электронными таблицами, базами данных и
изображениями.
Одним из популярных МРЗ/МР2 аудиоплейеров в настоящее
время является WinAMP.
Интерфейс плейера WinAMP
ТЕКСТ. В руководстве Microsoft уделено особое внимание
средствам ввода и обработки больших массивов текста.
Рекомендуются различные методы и программы преобразования
текстовых документов между различными форматами хранения с
учетом структуры документов, управляющих кодов текстовых
процессоров или наборных машин, ссылок, оглавлений,
гиперсвязей и т.п., присущих
404
исходному документу. Возможна работа и со сканированными
текстами, предусмотрено использование средств оптического
распознания символов.
Область использования мультимедийных технологий чрезвычайно
широка, она охватывает науку и технику, образование, культуру,
бизнес, мультимедийные технологии применяются в среде
обслуживания при создании электронных гидов с погружением в
реальную среду, муль-титеках. До конца 80-х годов мультимедиатехнологии не получали широкого распространения у нас в стране
из-за отсутствия аппаратной и программной поддержки. В начале
90-х годов в нашей стране появились сравнительно недорогие
мультимедиа-системы на базе IBM PC и миф мультимедиатехнологий стал реальностью. Одной из основных сфер
применения систем мультимедиа является образование в широком
смысле слова, включая и такие направления, как
видеоэнциклопедии, интерактивные путеводители, тренажеры,
ситуационно-ролевые игры и др. Очень большие перспективы
перед мультимедиа в медицине: базы знаний, методики операций,
каталоги лекарств и т.п. В сфере бизнеса фирма по продаже недвижимости уже используют технологию мультимедиа для создания
каталогов продаваемых домов — покупатель может увидеть на
экране дом в разных ракурсах, совершить интерактивную
видеопрогулку по всем помещениям, ознакомиться с планами и
чертежами. Технологические мультимедиа пользуются большим
вниманием военных: так, Пентагон реализует программу
перенесения на интерактивные видеодиски всей технической,
эксплуатационной и учебной документации по всем системам
вооружений, создания и массового использования тренажеров на
основе таких дисков.
Быстро
возникают
фирмы,
специализирующиеся
на
производстве
изданий
гипермедиа-книг,
энциклопедий,
путеводителей.
Примером применения мультимедиа в искусстве могут
служить музыкальные CD-ROM, которые позволяют не только
прослушивать (с высочайшим качеством) произведения того или
иного композитора, но и просматривать на экране партитуры,
выделять и прослушивать отдельные
405
темы
или
инструменты,
знакомиться
с
рецензиями,
просматривать текстовые, фото- и видеоматериалы, относящиеся
к жизни и творчеству композитора, составу и расположению
оркестра и хора, истории, к устройству каждого инструмента
оркестра и т.п.
Помимо информационных применений проявляются и
креативные, позволяющие создавать новые произведения
искусства. Уже сейчас станция мультимедиа становится
незаменимым авторским инструментом в кино и видеоискусстве.
Автор фильма за экраном такой настольной системы собирает,
«оранжирует», создает произведения из заранее подготовленных
— нарисованных, отснятых, записанных и т.п. — фрагментов. Он
имеет практически мгновенный доступ к каждому кадру
отснятого материала, возможность диалогового «электронного»
монтажа с точностью до кадра. Ему подвластны всевозможные
видеоэффекты, наложения и преобразования изображений,
манипуляции со звуком, «сборка» звукового сопровождения из
звуков от различных внешних аудиоисточников, из банка звуков,
из программ звуковых эффектов. Далее применение
обработанных или сгенерированных компьютером изображений
может привести к появлению новой изобразительной техники в
живописи или кино.
Весьма перспективными выглядят работы по внедрению
элементов искусственного интеллекта в системе мультимедиа.
Они обладают способностью «чувствовать» среду общения,
адаптироваться к ней и оптимизировать процесс общения с
пользователем; они подстраиваются под читателей, анализируют
круг их интересов, помнят вопросы, вызывающие затруднения, и
могут сами предложить дополнительную или разъясняющую
информацию. Системы, понимающие естественный язык,
распознаватели речи еще более расширяют диапазон
взаимодействия с компьютером.
Еще одна быстро развивающаяся, совершенно уже фантастическая для нас область применения компьютеров, в которой
важную роль играет технология мультимедиа, — это системы
виртуальной, или альтернативной, реальности, а также близкие к
ним системы «телеприсутствия». С помощью специального
оборудования
—
системы
с
двумя
миниатюрными
стереодисплеями, квадранаушниками,
406
6. MPEG-3 предназначался для использования в системах
телевидения высокой четкости (High-Defenition Television,
HDTV) со скоростью потока данных 20-40 Мбит/с.
7. MPEG-4 задает принципы работы с цифровым представлением медиа-данных для трех областей: интерактивного
мультимедиа (включая продукты, распространяемые на
оптических дисках и через Сеть), графических приложений
(синтетического контента) и цифрового телевидения.
8. МРЗ — это формат аудиокомпрессии, позволяющий
сократить объем звуковой информации в десятки раз.
9. Область
использования
мультимедийных
техноло
гий чрезвычайно широка, она охватывает науку и техни
ку, образование, культуру, бизнес, мультимедийные тех
нологии применяются в среде обслуживания при созда
нии электронных гидов с погружением в реальную среду,
мультитеках, медицине, искусстве и т.д.
10. Еще одна область применения компьютеров, в
которой важную роль играет технология мультимедиа —
это системы виртуальной, или альтернативной, реальности,
а также близкие к ним системы «телеприсутствия» и муль
тимедиа в телекоммуникациях.
Контрольные вопросы ______________________
1. Что понимают под термином мультимедиа-технологии?
2. Какие схемы сжатия информации упоминались в данном
разделе?
3. Каковы особенности формата файлов GIF для сетевой
графики?
4. Какие форматы сжатия видеоинформации вы знаете?
5. В чем преимущество DVD дисков над CD?
6. Какие средства поиска и воспроизведения аудио- и
видеопрограмм вы знаете?
7. Какие форматы представления аудиоинформации вы
знаете?
8. Назовите известные вам МРЗ/МР2 аудиоплейеры.
9. Какие области использования и применения муль
тимедийных технологий вам известны?
408
Компьютерные коммуникации
Понятие о компьютерной СЕТИ
Самая простая сеть (network) состоит как минимум из двух
компьютеров, соединенных друг с другом кабелем (в принципе,
может быть использована любая среда для передачи сигналов).
Это позволяет им использовать данные совместно. Все сети
(независимо от сложности) основываются именно на этом
простом принципе. Хотя идея соединения компьютеров с
помощью кабеля не кажется нам особо выдающейся, в свое время
она явилась значительным достижением в области коммуникаций.
Рождение компьютерных сетей было вызвано практической
потребностью — иметь возможность для совместного
использования данных. Персональный компьютер — прекрасный
инструмент для создания документа, подготовки таблиц,
графических данных и других видов информации, но при этом вы
не можете быстро поделиться своей информацией с другими.
Когда не было сетейj приходилось распечатывать каждый
документ, чтобы другие пользователи могли работать с ним, или,
в лучшем случае, копировать информацию на дискеты.
Одновременная
обработка
документа
несколькими
пользователями исключалась. Подобная схема работы называется
работой в автономной среде.
Если бы пользователь, работающий в автономной среде,
подключил свой компьютер к другим, он смог бы работать с их
данными и их принтерами. Сетью называется группа
соединенных компьютеров и других устройств. А концепция
соединенных и совместно использующих ресурсы компьютеров
носит название сетевого взаимодействия.
Компьютеры, входящие в сеть, могут совместно использовать:
• данные;
• принтеры;
• факсимильные аппараты;
• модемы;
• другие устройства.
Данный список постоянно пополняется, так как возникают
новые способы совместного использования ресурсов.
409
Простая сеть
НАЗНАЧЕНИЕ компьютерной СЕТИ
Основное назначение компьютерных сетей — совместное
использование ресурсов и осуществление интерактивной связи
как внутри одной фирмы, так и за ее пределами. Ресурсы
(resources) — это данные, приложения и периферийные
устройства, такие как внешний дисковод, принтер, мышь, модем
или джойстик. Понятие интерактивной связи компьютеров
подразумевает обмен сообщениями в реальном режиме времени.
ТИПЫ СЕТЕЙ
Компьютерные сети разделяются на два типа:
одноранговые (peer-to-peer);
на основе сервера (server based).
В одноранговой сети все компьютеры равноправны: нет
иерархии среди компьютеров и нет выделенного (dedicated)
сервера. Как правило, каждый компьютер функционирует и как
клиент, и как сервер. Одноранговые сети называют также
рабочими группами. Рабочая группа — это небольшой коллектив,
поэтому в одноранговых сетях чаще всего не более 10
компьютеров.
Одноранговая сеть характеризуется рядом стандартных
решений:
• компьютеры расположены на рабочих столах пользователей;
• пользователи сами выступают в роли администраторов и
обеспечивают защиту информации;
• для объединения компьютеров в сеть применяется простая
кабельная система.
•
•
410
Если к сети подключено более 10 пользователей, то
одноранговая сеть, где компьютеры выступают в роли и клиентов,
и серверов, может оказаться недостаточно производительной.
Поэтому большинство сетей использует выделенные серверы.
Выделенным называется такой сервер, который функционирует
только как сервер (исключая функции клиента или рабочей
станции). Они специально оптимизированы для быстрой
обработки запросов от сетевых клиентов и для управления
защитой файлов и каталогов. Сети на основе сервера стали
промышленным стандартом.
Круг задач, которые должны выполнять серверы, многообразен и сложен. Чтобы приспособиться к возрастающим
потребностям пользователей, серверы в больших сетях стали
специализированными (specialized). Например, в сети Windows
NT существуют различные типы серверов.
+ Файл-серверы и принт-серверы. Файл-серверы и принтсерверы управляют доступом пользователей соответственно к
файлам и принтерам. Например, чтобы работать с текстовым
процессором, вы прежде всего должны запустить его на своем
компьютере. Документ текстового процессора, хранящийся на
файл-сервере, загружается в память вашего компьютера, и, таким
образом, вы можете работать с этим документом на своем
компьютере. Другими словами, файл-сервер предназначен для
хранения файлов и данных.
+ Серверы приложений. На серверах приложений выполняются прикладные части клиент-серверных приложений, а
также находятся данные, доступные клиентам. Например, чтобы
упростить извлечение данных, серверы хранят большие объемы
информации в структуированном виде. Эти серверы отличаются
от файл- и принт-серверов. В последних файл или данные
целиком копируются на запрашивающий компьютер. А в сервере
приложений на запрашивающий компьютер пересылаются только
результаты запроса.
Приложение-клиент на удаленном компьютере получает
доступ к данным, хранимым на сервере приложений. Однако
вместо всей базы данных на ваш компьютер
411
с сервера загружаются только результаты запроса. Например, вы
можете получить список работников, родившихся в ноябре.
■f Почтовые серверы. Почтовые серверы управляют
передачей электронных сообщений между пользователями сети.
♦ Факс-серверы.
Факс-серверы
управляют
потоком
входящих и исходящих факсимильных сообщений через один
или несколько факс-модемов.
♦ Коммуникационные
серверы.
Коммуникационные
серверы управляют потоком данных и почтовых сообщений
между этой сетью и другими сетями, мэйнфреймами или
удаленными пользователями через модем и телефонную линию.
Существуют и комбинированные типы сетей, совмещающие
лучшие качества одноранговых сетей и сетей на основе сервера.
Комбинированные сети — наиболее распространенный тип
сетей, но для их правильной реализации и надежной защиты
необходимы определенные знания и навыки планирования.
Топология СЕТИ
Термин топология, или топология сети, характеризует
физическое расположение компьютеров, кабелей и других
компонентов сети. Топология — это стандартный термин,
который используется профессионалами при описании основной
компоновки сети. Кроме термина топология, для описания
физической компоновки употребляют также следующие:
• физическое расположение;
• компоновка;
• диаграмма;
• карта.
Топология сети обусловливает ее характеристики. В
частности, выбор той или иной топологии влияет:
- на состав необходимого сетевого оборудования;
- на характеристики сетевого оборудования;
- на возможности расширения сети;
- на способ управления сетью.
412
БАЗОВЫЕ ТОПОЛОГИИ
Все сети строятся на основе трех базовых топологий:
шина (bus);
звезда (star);
кольцо (ring).
Если компьютеры подключены вдоль одного кабеля [сегмента
(segment)], топология называется шиной. В том случае, когда
компьютеры подключены к сегментам кабеля, исходящим из
одной точки, или концентратора, топология называется звездой.
Если кабель, к которому подключены компьютеры, замкнут в
кольцо, такая топология носит название кольца.
Хотя сами по себе базовые топологии несложны, в реальности
часто
встречаются
довольно
сложные
комбинации,
объединяющие свойства нескольких топологий.
•
•
•
Шина
Топологию «шина» часто называют «линейной шиной» (linear
bus). Данная топология относится к наиболее простым и широко
распространенным топологиям. В ней используется один кабель,
именуемый магистралью или сегментом, вдоль которого
подключены все компьютеры сети.
Простая сеть с топологией «шина»
В сети с топологией «шина» компьютеры адресуют данные
конкретному компьютеру, передавая их по кабелю в виде
электрических сигналов. Данные в виде электрических сигналов
передаются всем компьютерам сети, однако информацию
принимает только тот, адрес которого соответствует адресу
получателя, зашифрованному в этих сигналах. Причем в каждый
момент времени только один компьютер может вести передачу.
Так как данные в сеть передаются лишь одним компьютером,
ее производительность зависит от количества ком413
льютеров, подключенных к шине. Чем их больше, т.е. чем больше
компьютеров, ожидающих передачи данных, тем медленнее сеть.
Шина — пассивная топология. Это значит, что компьютеры
только «слушают» передаваемые по сети данные, но не
перемещают их от отправителя к получателю. Поэтому, если
один из компьютеров выйдет из строя, это не скажется на работе
остальных. В активных топологиях компьютеры регенерируют
сигналы и передают их по сети.
Чтобы предотвратить отражение электрических сигналов, на
каждом конце кабеля устанавливают терминаторы (terminators),
поглощающие эти сигналы.
Разрыв сетевого кабеля происходит при его физическом
разрыве или отсоединении одного из его концов. Возможна также
ситуация, когда на одном или нескольких концах кабеля
отсутствуют терминаторы, что приводит к отражению
электрических
сигналов
в
кабеле
и
прекращению
функционирования сети.
Сами по себе компьютеры в сети остаются полностью
работоспособными, но до тех пор, пока сегмент разорван, они не
могут взаимодействовать друг с другом.
ко всем остальным. Эта топология возникла на заре вы
числительной техники, когда компьютеры были подключены к
центральному, главному компьютеру.
Простая сеть с топологией «звезда»
В сетях с топологией «звезда» подключение кабеля и
управление конфигурацией сети централизованы. Но есть и
недостаток: так как все компьютеры подключены к центральной
точке, для больших сетей значительно увеличивается расход
кабеля. К тому же, если центральный компонент выйдет из строя,
нарушится работа всей сети.
А если выйдет из строя только один компьютер (или кабель,
соединяющий его с концентратором), то лишь этот компьютер не
сможет передавать или принимать данные по сети. На остальные
компьютеры в сети это не повлияет.
Кольцо
Отсоединившийся кабель не снабжен терминатором,
поэтому он вызовет остановку сети
Звезда
При топологии «звезда» все компьютеры с помощью
сегментов кабеля подключаются к центральному компоненту,
именуемому концентратором (hub). Сигналы от передающего
компьютера поступают через концентратор
414
При топологии «кольцо» компьютеры подключаются к
кабелю, замкнутому в кольцо. Поэтому у кабеля просто не может
быть свободного конца, к которому надо подключать терминатор.
Сигналы передаются по кольцу в одном направлении и проходят
через каждый компьютер. В отличие от пассивной топологии
«шина», здесь каждый компьютер выступает в роли репитера,
усиливая сигналы и передавая их следующему компьютеру.
Поэтому, если выйдет из строя один компьютер, прекращает
функционировать вся сеть.
Один из принципов передачи данных в кольцевой сети носит
название передачи маркера. Суть его такова. Маркер
последовательно, от одного компьютера к другому, передается до
тех пор, пока его не получит тот, который «хочет» передать
данные. Передающий компьютер изме415
няет маркер, помещает электронный адрес в данные и посылает
их по кольцу.
В этом случае выход из строя одного компьютера не
оказывает никакого влияния на сеть — остальные компьютеры
по-прежнему взаимодействуют друг с другом. А выход из строя
концентратора повлечет за собой остановку подключенных к
нему компьютеров и концентраторов.
Концентратор
Сеть с топологией «звезда-шина»
Простая сеть с топологией «кольцо»
Данные проходят через каждый компьютер, пока не окажутся
у того, чей адрес совпадает с адресом получателя, указанным в
данных.
После этого принимающий компьютер посылает передающему сообщение, где подтверждает факт приема данных.
Получив подтверждение, передающий компьютер создает новый
маркер и возвращает его в сеть.
На первый взгляд кажется, что передача маркера отнимает
много времени, однако на самом деле маркер передвигается
практически со скоростью света. В кольце диаметром 200 м
маркер может циркулировать с частотой 10 000 оборотов в
секунду.
Концентратор Концентратор
Звезда-кольцо (star-ring) кажется несколько похожей на
звезду-шину. И в той, и в другой топологии компьютеры
подключены к концентратору, который фактически и формирует
кольцо или шину. Отличие в том, что концентраторы в звездешине соединены магистральной линейной шиной, а в звездекольце на основе главного концентратора они образуют звезду.
Комбинировлиные ТОПОЛОГИИ
В настоящее время часто используются топологии, которые
комбинируют компоновку сети по принципу шины, звезды и
кольца.
Звезда-шина (star-bus) — это комбинация топологий «шина» и
«звезда». Чаще всего это выглядит так: несколько сетей с
топологией «звезда» объединяются при помощи магистральной
линейной шины.
416
Сеть с топологией «звезда-кольцо»
Главный концентратор
14. Информатика
417
РлбоТА СЕТИ
Работа сети заключается в передаче данных от одного
компьютера к другому. В этом процессе можно выделить
несколько отдельных задач:
• распознать данные;
• разбить данные на управляемые блоки;
• добавить информацию к каждому блоку, чтобы:
- указать местонахождение данных;
- указать получателя;
• добавить информацию синхронизации и информацию для
проверки ошибок;
• поместить данные в сеть и отправить их по заданному адресу.
Сетевая операционная система при выполнении всех задач
следует строгому набору процедур. Эти процедуры называются
протоколами,
или
правилами
поведения.
Протоколы
регламентируют каждую сетевую операцию.
Стандартные протоколы позволяют программному и
аппаратному обеспечению различных производителей нормально
взаимодействовать.
В 1978 году International Standards Organization (ISO)
выпустила набор спецификаций, описывающих архитектуру сети
с неоднородными устройствами. Исходный документ относился к
открытым системам, чтобы все они могли использовать
одинаковые протоколы и стандарты для обмена информацией.
В 1984 году ISO выпустила новую версию своей модели,
названную эталонной моделью взаимодействия открытых систем
(Open System Interconnection reference model, OSI). Версия 1984
года стала международным стандартом: именно ее спецификации
используют производители при разработке сетевых продуктов,
именно ее придерживаются при построении сетей.
Эта модель — широко распространенный метод описания
сетевых сред. Являясь многоуровневой системой, она отражает
взаимодействие программного и аппаратного обеспечения при
осуществлении сеанса связи, а также помогает решить
разнообразные проблемы.
В модели OSI сетевые функции распределены между семью
уровнями. Каждому уровню соответствуют различные сетевые
операции, оборудование и протоколы.
418
На каждом уровне выполняются определенные сетевые
функции, которые взаимодействуют с функциями соседних
уровней, вышележащего и нижележащего. Например, Сеансовый
уровень должен взаимодействовать только с Представительским и
Транспортным уровнем и т.п. Все эти функции подробно
описаны.
Нижние уровни — 1-й и 2-й — определяют физическую среду
передачи данных и сопутствующие задачи (такие как передача
битов данных через плату сетевого адаптера и кабель). Самые
верхние уровни определяют, каким способом осуществляется
доступ приложений к услугам связи. Чем выше уровень, тем более
сложную задачу он решает.
Каждый уровень предоставляет несколько услуг (т.е.
выполняет несколько операций), подготавливающих данные для
доставки по сети на другой компьютер. Уровни отделяются друг
от друга границами — интерфейсами. Все запросы от одного
уровня к другому передаются через интерфейс. Каждый уровень
использует услуги нижележащего уровня.
Задача каждого уровня — предоставление услуг вышележащему уровню, «маскируя» детали реализации этих услуг. При
этом каждый уровень на одном компьютере работает так, будто он
напрямую связан с таким же уровнем на другом компьютере. Эта
логическая, или виртуальная, связь между одинаковыми уровнями
показана на рисунке ниже.
Перед подачей в сеть данные разбиваются на пакеты. Пакет
(packet) — это единица информации, передаваемая между
устройствами сети как единое целое. Пакет проходит
последовательно через все уровни программного обеспечения. На
каждом уровне к пакету добавляется некоторая информация,
форматирующая или адресная, которая необходима для успешной
передачи данных по сети.
На принимающей стороне пакет проходит через все уровни в
обратном порядке. Программное обеспечение на каждом уровне
читает информацию пакета, затем удаляет информацию,
добавленную к пакету на этом же уровне отправляющей стороной,
и передает пакет следующему
419
уровню. Когда пакет дойдет до Прикладного уровня, вся адресная
информация будет удалена и данные примут свой
первоначальный вид.
Взаимосвязи между уровнями модели OSI
щ
Таким образом, за исключением самого нижнего уровня
сетевой модели, никакой иной уровень не может непосредственно послать информацию соответствующему уровню
другого компьютера. Информация на компьютере-отправителе
должна пройти через все уровни. Затем она передается по
сетевому кабелю на компьютер-получатель и опять проходит
сквозь все слои, пока не достигнет того же уровня, с которого она
была послана на компьютере-отправителе. Например, если
Сетевой уровень передает информацию с компьютера А, она
спускается через Канальный и Физический уровни в сетевой
кабель, далее по нему попадает в компьютер В, где поднимается
через Физический и Канальный уровни и достигает Сетевого
уровня.
В клиент-серверной среде примером информации, переданной
Сетевым уровнем компьютера А Сетевому уров420
ню компьютера В, мог бы служить адрес и, очевидно,
информация контроля ошибок, добавленные к пакету.
Взаимодействие смежных уровней осуществляется через
интерфейс. Интерфейс определяет услуги, которые нижний
уровень предоставляет верхнему, и способ доступа к ним.
Поэтому каждому уровню одного компьютера «кажется», что он
непосредственно взаимодействует с таким же уровнем другого
компьютера.
Далее описывается каждый из семи уровней модели OSI и
определяются услуги, которые они предоставляют смежным
уровням.
Уровень 7, Прикладной (Application), — самый верхний
уровень модели OSI. Он представляет собой окно для доступа
прикладных процессов к сетевым услугам. Этот уровень
обеспечивает услуги, напрямую поддерживающие приложения
пользователя, такие как программное обеспечение для передачи
файлов, доступа к базам данных и электронная почта.
Нижележащие уровни поддерживают задачи, выполняемые на
Прикладном уровне. Прикладной уровень управляет общим
доступом к сети, потоком данных и обработкой ошибок.
Уровень 6, Представительский (Presentation), определяет
формат, используемый для обмена данными между сетевыми
компьютерами. Этот уровень можно назвать переводчиком. На
компьютере-отправителе данные, поступившие от Прикладного
уровня, на этом уровне переводятся в общепонятный
промежуточный формат. На компьютере-получателе на этом
уровне происходит перевод из промежуточного формата в тот,
который используется Прикладным уровнем данного компьютера.
Представительский уровень отвечает за преобразование
протоколов, трансляцию данных, их шифрование, смену или
преобразование применяемого набора символов (кодовой
таблицы) и расширение графических команд. Представительский
уровень, кроме того, управляет сжатием данных для уменьшения
передаваемых битов.
На этом уровне работает утилита, называемая редиректором
(redirector). Ее назначение — переадресовать операции
ввода/вывода к ресурсам сервера.
421
Уровень 5, Сеансовый (Session), позволяет двум приложениям на разных компьютерах устанавливать, использовать и
завершать соединение, называемое сеансом. На этом уровне
выполняются такие функции, как распознавание имен и защита,
необходимые для связи двух приложений в сети.
Сеансовый уровень обеспечивает синхронизацию между
пользовательскими задачами посредством расстановки в потоке
данных контрольных точек (checkpoints). Таким образом, в
случае сетевой ошибки потребуется заново передать только
данные, следующие за последней контрольной точкой. На этом
уровне
выполняется
управление
диалогом
между
взаимодействующими процессами, т.е. регулируется, какая из
сторон осуществляет передачу, когда, как долго и т.д.
Уровень 4, Транспортный (Transport), обеспечивает
дополнительный уровень соединения ниже Сеансового уровня.
Транспортный уровень гарантирует доставку пакетов без
ошибок, в той же последовательности, без потерь и
дублирования. На этом уровне сообщения переупаковываются:
длинные разбиваются на несколько пакетов, а короткие
объединяются в один. Это увеличивает эффективность передачи
пакетов по сети. На Транспортном уровне компьютераполучателя сообщения распаковываются, восстанавливаются в
первоначальном
виде,
и
обычно
посылается
сигнал
подтверждения приема.
Транспортный уровень управляет потоком, проверяет ошибки
и участвует в решении проблем, связанных с отправкой и
получением пакетов.
Уровень 3, Сетевой (Network), отвечает за адресацию
сообщений и перевод логических адресов и имен в физические
адреса. Одним словом, исходя из конкретных сетевых условий,
приоритета услуги и других факторов здесь определяется
маршрут от компьютера-отправителя к компьютеру-получателю.
На этом уровне решаются также такие задачи и проблемы,
связанные с сетевым графиком, как коммутация пакетов,
маршрутизация и перегрузки.
Если сетевой адаптер маршрутизатора не может передавать
большие блоки данных, посланные компьютеромотправителем, на Сетевом уровне эти блоки разбиваются на
меньшие. А Сетевой уровень компьютера-получателя собирает
эти данные в исходное состояние.
Уровень 2, Канальный, осуществляет передачу кадров
(frames) данных от Сетевого уровня к Физическому. Кадры —
422
это логически организованная структура, в которую можно
помещать данные. Канальный уровень компьютера-получателя
упаковывает «сырой» поток битов, поступающих от Физического
уровня,, в кадры данных.
Идентификатор Управляющая информация
получателя I
Идентификатор
Данные
отправителя
CRC
Простой кадр данных
На рисунке представлен простой кадр данных, где
идентификатор отправителя — адрес компьютера-отправителя, а
идентификатор получателя — адрес компьютера-получателя.
Управляющая информация используется для маршрутизации, а
также указывает на тип пакета и сегментацию. Данные —
собственно передаваемая информация. CRC (остаток избыточной
циклической суммы) — это сведения, которые помогут выявить
ошибки, что, в свою очередь, гарантирует правильный прием
информации.
Канальный уровень (Data link) обеспечивает точность
передачи кадров между компьютерами через Физический
уровень. Это позволяет Сетевому уровню считать передачу
данных по сетевому соединению фактически безошибочной.
Обычно, когда Канальный уровень посылает кадр, он ожидает со
стороны получателя подтверждения приема. Канальный уровень
получателя проверяет наличие возможных ошибок передачи.
Кадры, поврежденные при
423
передаче, или кадры, получение которых не подтверждено,
посылаются вторично.
Уровень 1, Физический, — самый нижний в модели OSI.
Этот уровень осуществляет передачу неструктурированного,
«сырого» потока битов по физической среде (например, по
сетевому кабелю). Здесь реализуются электрический, оптический,
механический и функциональный интерфейсы с кабелем.
Физический уровень также формирует сигналы, которые
переносят данные, поступившие от всех вышележащих уровней.
На этом уровне определяется способ соединения сетевого
кабеля с платой сетевого адаптера, в частности, количество
контактов в разъемах и их функции. Кроме того, здесь
определяется способ передачи данных по сетевому кабелю.
Физический (Physical) уровень предназначен для передачи
битов (нулей и единиц) от одного компьютера к другому.
Содержание самих битов на данном уровне значения не имеет.
Этот уровень отвечает за кодирование данных и синхронизацию
битов, гарантируя, что переданная единица будет воспринята
именно как единица, а не как ноль. Наконец, Физический уровень
устанавливает длительность каждого бита и способ перевода бита
в соответствующие электрические или оптические импульсы, передаваемые по сетевому кабелю.
ПЕРЕДАЧА ДАННЫХ ПО СЕТИ
Чтобы быстро и легко, не тратя времени на ожидания,
передавать по сети данные, надо разбить их на небольшие
управляемые блоки. Эти блоки называются пакетами или
кадрами. При разбиении данных на пакеты скорость их передачи
возрастает настолько, что каждый компьютер в сети получает
возможность принимать и передавать данные практически
одновременно с остальными компьютерами.
Большинство пакетов в сети адресуется конкретному
компьютеру, и, как результат, только он один реагирует на них.
В крупномасштабных сетях, покрывающих огромные
территории (или государства), предлагается несколько
424
возможных маршрутов для передачи данных. Коммутирующие и
соединяющие сетевые компоненты используют адресную
информацию пакетов для определения наилучшего из маршрутов.
НАЗНАЧЕНИЕ протоколов
Протоколы (protocols) — это набор правил и процедур,
регулирующих порядок осуществления некоторой связи. В
компьютерной среде протоколы — это правила и технические
процедуры, позволяющие нескольким компьютерам при
объединении в сеть общаться друг с другом.
Компьютер-отправитель, в соответствии с протоколом,
выполняет следующие действия:
• разбивает данные на небольшие блоки, называемые пакетами,
с которыми может работать протокол;
• добавляет к пакетам адресную информацию, чтобы
компьютер-получатель мог определить, что эти данные
предназначены именно ему;
• подготавливает данные к передаче через плату сетевого
адаптера и далее — по сетевому кабелю. Компьютерполучатель, в соответствии с протоколом,
выполняет те же действия, но только в обратном порядке:
• принимает пакеты данных из сетевого кабеля;
• через плату сетевого адаптера передает пакеты в компьютер;
• удаляет из пакета всю служебную информацию, добавленную
компьютером-отправителем;
• копирует данные из пакетов в буфер для их объединения в
исходный блок данных;
• передает приложению этот блок данных в том формате,
который оно использует.
И компьютеру-отправителю, и компьютеру-получателю
необходимо выполнять каждое действие одинаковым способом, с
тем чтобы пришедшие по сети данные совпадали с
отправленными. Если, например, два протокола будут по-разному
разбивать данные на пакеты и добавлять информацию (о
последовательности пакетов, синхронизации и для проверки
ошибок), тогда компьютер, использующий один из этих
протоколов, не сможет ус425
пешно связаться с компьютером, на котором работает другой
протокол.
Данные, передаваемые из одной локальной сети в другую по
одному
из
возможных
маршрутов,
называются
маршрутизированными. Протоколы, которые поддерживают
передачу данных между сетями по нескольким маршрутам,
называются маршрутизируемыми (routable) протоколами. Так как
маршрутизируемые протоколы могут использоваться для
объединения нескольких локальных сетей в глобальную сеть, их
роль постоянно возрастает.
Несколько протоколов, которые работают в сети одновременно, обеспечивают следующие операции с данными:
• подготовку;
• передачу;
• прием;
• последующие действия.
Работа различных протоколов должна быть скоординирована
так чтобы исключить конфликты или незаконченные операции.
Этого можно достичь с помощью разбиения на уровни.
Стеки протоколов
Стек протоколов (protocol stack) — это комбинация
протоколов. Каждьгй уровень определяет различные протоколы
для управления функциями связи или ее подсистемами. Каждому
уровню присущ свой набор правил.
Так же как и уровни в модели OSI, нижние уровни стека
описывают
правила
взаимодействия
оборудования,
изготовленного разными производителями. А верхние уровни
описывают правила для проведения сеансов связи и
интерпретации приложений. Чем выше уровень, тем сложнее
становятся решаемые им задачи и связанные с этими задачами
протоколы.
В компьютерной промышленности в качестве стандартных
моделей протоколов разработано несколько стеков. Вот наиболее
важные из них:
• набор протоколов ISO/OSI;
• IBM System Network Architecture (SNA);
• Digital DECnet;
426
Протоколы этих стеков выполняют работу, специфичную для
своего уровня. Однако коммуникационные задачи, которые
возложены на сеть, приводят к разделению протоколов на три
типа:
♦ прикладной;
♦ транспортный;
♦ сетевой.
Как видите, схема расположения этих типов соответствует
модели OSI.
Прикладные протоколы работают на верхнем уровне модели
OSI. Они обеспечивают взаимодействие приложений и обмен
данными между ними. К наиболее популярным прикладным
протоколам относятся:
♦ АРРС (Advanced Program-to-Program Communication) —
одноранговый SNA-протокол фирмы IBM, используе
мый в основном на AS/400;
+ FTAM (File Transfer Access and Management) — протокол OSI
доступа к файлам;
+ Х.400 — протокол CCITT для международного обмена
электронной почтой;
♦ Х.500 — протокол CCITT служб файлов и каталогов на
нескольких системах;
+ SMTP (Simple Mail Transfer Protocol) — протокол Интернета
для обмена электронной почтой;
-f FTP (File Transfer Protocol) — протокол Интернета для
передачи файлов;
♦ SNMP (Simple Network Management Protocol) — про
токол Интернета для мониторинга сети и сетевых ком
понентов;
+ Telnet — протокол Интернета для регистрации на удаленных
хостах и обработки данных на них;
♦ Microsoft SMBs (Server Message Blocks — блоки сообщений
сервера) и клиентские оболочки, или редиректоры;
♦ NCP (Novell NetWare Core Protocol) и клиентские оболочки,
или редиректоры, фирмы Novell;
+ Apple Talk и Apple Share — набор сетевых протоколов фирмы
Apple;
♦ AFP (AppleTalk Filling Protocol) — протокол удаленно
го доступа к файлам фирмы Apple;
428
♦ DAP (Data Access Protocol) — протокол доступа к фай
лам сетей DECnet.
Транспортные протоколы поддерживают сеансы связи между
компьютерами и гарантируют надежный обмен данных между
ними. К популярным транспортным протоколам относятся:
♦ TCP (Transmission Control Protocol) — TCP/IP-прото-кол для
гарантированной
доставки
данных,
разбитых
на
последовательность фрагментов; ,
♦ SPX — часть набора протоколов IPX/SPX (Internetwork Packet
Exchange/Sequential Packet Exchange) для данных, разбитых на
последовательность фрагментов, фирмы Novell;
♦ NWLink — реализация протокола IPX/SPX от фирмы
Microsoft;
♦ NetBEUI [NetBIOS (Network Basic Input/Output System)
Extended User Interface — расширенный интерфейс
пользователя] — устанавливает сеансы связи, между
компьютерами (NetBIOS) и предоставляет верхним уровням
транспортные услуги (NetBEUI);
+ ATP (AppleTalk Transaction Protocol), NBP (Name Binding
Protocol) — протоколы сеансов, связи и транспортировки
данных фирмы Apple.
Сетевые протоколы обеспечивают услуги связи. Эти
протоколы управляют несколькими типами данных: адресацией,
маршрутизацией, проверкой ошибок и запросами на повторную
передачу. Сетевые протоколы, кроме того, определяют правила
для осуществления связи в конкретных сетевых средах, например
Ethernet или Token Ring. К наиболее популярным сетевым
протоколам относятся:
+ IP (Internet Protocol) — TCP/IP-протокол для передачи пакетов; +
IPX (Internetwork Packet Exchange) — протокол фирмы NetWare
для передачи и маршрутизации пакетов;
♦ NWLink — реализация протокола IPX/SPX фирмой
Microsoft;
-f NetBEUI — транспортный протокол, обеспечивающий услуги
транспортировки данных для сеансов и приложений NetBIOS;
429
+ DDP (Datagram Delivery Protocol) — AppleTalk-протокол транспортировки данных.
Итак, мы рассмотрели принципы создания и работы
локальных и глобальных компьютерных сетей. Для полноты
представления о компьютерных коммуникациях рассмотрим
историю
создания
Интернет
и
основные
сервисы,
представляемые пользователю.
История СОЗДАНИЯ ИНТЕРНЕТА
Около 20 лет назад Министерство обороны США создало
сеть, которая явилась предком Internet, — она называлась
ARPAnet. ARPAnet была экспериментальной сетью — она
создавалась для поддержки научных исследований в военнопромышленной сфере. В модели ARPAnet всегда была связь
между компьютером-источником и компьютером-приемником
(станцией назначения). Сеть заранее предполагалась ненадежной:
любая часть сети может исчезнуть в любой момент.
Основной принцип состоял в том, что любой компьютер мог
связаться как равный с равным с любым другим компьютером.
Передача данных в сети была организована на основе
протокола Internet — IP. Протокол IP — это правила и описание
работы сетид Этот свод включает правила налаживания и
поддержания связи в сети, правила обращения с IP-пакетами и их
обработки, описания сетевых пакетов семейства IP (их структуры
и т.п.).
Примерно 10 лет спустя после появления ARPAnet появились
локальные вычислительные сети (LAN), например, такие как
Ethernet и др. На большинстве компьютеров была установлена
операционная система UNIX. Эта ОС имела возможность работы
в сети с протоколом Internet (IP). И появилась новая потребность:
организации желали подключиться к ARPAnet своей локальной
сетью. Примерно в то же время появились другие организации,
которые начали создавать свои собственные сети, использующие
близкие к IP коммуникационные протоколы. Стало ясно, что все
только выиграли бы, если бы эти сети могли общаться все
вместе, ведь тогда пользователи из одной сети смогли бы
связываться с пользователями другой сети.
430
ЗАЧЕМ нужен ИНТЕРНЕТ И КАК В НЕГО ПОПАСТЬ
Internet, как и вычислительная техника, совершила переход от
использования только профессионалами до использования всеми
интересующимися. И сам процесс перехода был совершенно
аналогичен. Сеть постепенно становилась проще в использовании,
частично потому что оборудование стало лучше, а частично
потому что сама стала скорее и надежнее. И самые смелые из тех,
кто сначала не решались связываться с Internet, начали ее использовать. Эти новые пользователи породили огромную
потребность в новых ресурсах и лучшем инструментарии.
Улучшались старые средства, появлялись новые, предназначенные для доступа к новым ресурсам, что облегчало
использование сети. И вот уже другая группа людей стала
понимать пользу Internet. Процесс повторялся. Этот круговорот
продолжает развиваться и по сей день.
В общем, все пользователи Internet ищут общения и информации. И они находят это среди людей и компьютеров.
Студент, которому потребовался определенный учебник
именно сейчас, а времени идти в библиотеку нет. Бизнесмен,
которому требуется курс иностранных валют. Человек, поклонник
классики и рока, кому не нравится набор песен в эфире. Всем этим
людям Internet предоставляет великолепную возможность найти
единомышленников. Можно — на самом деле, даже очень легко
— найти электронный дискуссионный клуб почти по любой теме
(их сейчас всего около полутора тысяч) или начать новую
дискуссию и встать у истоков нового клуба, который никто до сих
пор не догадался создать.
Internet открывает этим людям также и доступ к компьютерным ресурсам.
Доступ в Internet, обычно, получают через поставщиков услуг
(service provider). Поставщики эти продают различные виды услуг,
каждый из них имеет свои преимущества и недостатки.
НлибоЛЕЕ РАСПРОСТРАНЕННЫЕ ВОЗМОЖНОСТИ INTERNET
Рассмотрим самые популярные возможности Internet. Эти
услуги поддерживаются стандартом. Для более конкретного
описания команд следует смотреть документа-
431
цию соответствующего программного обеспечения. Впрочем,
большинству достаточно той информации и разъяснений,
которые можно найти в интерактивных системах подсказок (help)
или файлах описания.
Удаленный доступ (telnet)
Remote Login — удаленный доступ — работа на удаленном
компьютере в режиме, когда ваш компьютер воспроизводит
терминал удаленного компьютера, т.е. вы можете делать все то
же, что можно делать с обычного терминала той машины.
Telnet — так называется программа в UNIX, которая
обслуживает эти сеансы работы; telnet имеет и свой собственный
набор команд, которые управляют собственно этой программой,
т.е. сеансом связи, его параметрами, открытием новых,
закрытием и т.д.; эти команды подаются из командного режима
telnet, в который можно перейти, нажав так называемую escapeпоследовательность клавиш, которая вам сообщается при
достижении удаленной машины.
Сеанс обеспечивается совместной работой программного
обеспечения удаленной ЭВМ и вашей. Они устанавливают TCPсвязь и общаются через TCP- и UDP-пакеты. Взаимодействие эт,о
очень непростое, но результат замечателен. Сидя, например, в
Австралии, можно работать на машине в США так, как если бы
она стояла рядом.
Передача файлов (ftp)
Ftp ~ File Transfer Protocol (протокол передачи файлов) —
протокол, определяющий правила передачи файлов с одного
компьютера на другой.
В аспекте применения ftp во многом аналогичен telnet. Т.е.
для работы с ftp нужно иметь доступ на ту удаленную машину, с
которой вы хотите перекачать себе файлы, т.е. иметь входное имя
и знать соответствующий пароль. Доступ должен быть как
минимум типа dial-up (по вызову). Для использования ftp нужно
подать команду ftp с указанием имени рабочей машины, на
которой вы хотите провести сеанс. Ftp также позволяет (у него
свой набор команд) производить поиск файла на удаленной
432
машине, то есть переходить из директории в директорию,
просматривать содержимое этих директорий, файлов. Позволяет
пересылать как файлы, так и их группы, а также целиком
директории, можно вместе со всеми вложенными на любую
глубину поддиректориями. Позволяет пересылать данные в
файлах либо как двоичную информацию, либо как ASCII (т.е.
текст). ASCII-пересылка дает возможность автоматического
перекодирования данных при пересылке текста на компьютер с
другой кодировкой алфавита и т.д., что сохраняет прежний
читаемый вид текста. Имеется возможность сжимать данные при
пересылке и после их разжимать в прежний вид.
Имеет место подвид ftp, так называемое анонимное ftp.
Анонимность заключается в том, что если на ftp, вообще говоря,
требуется для начала работы правильно идентифицировать себя,
ввести входное имя и, возможно, пароль, то на машинах,
поддерживающих этот вид ftp, для входа и начала работы этого не
требуется.
Электронная почта (e-mail)
Это самое популярное на сегодня использование Internet у нас
в стране. Популярность ее объясняется как насущными
требованиями, так и тем, что большинство подключений —
подключения класса «доступ по вызову» (с модема), а у нас в
России, вообще, в подавляющем большинстве случаев — доступ
UUCP. E-mail доступна при любом виде доступа к Internet.
E-mail (Electronic mail) — электронная почта — электронный
аналог обычной почты. С ее помощью вы можете посылать
сообщения, получать их в свой электронный почтовый ящик,
отвечать на письма ваших корреспондентов автоматически,
используя их адреса, исходя из их писем, рассылать копии вашего
письма сразу нескольким получателям, переправлять полученное
письмо по другому адресу, использовать вместо адресов
(числовых или доменных имен) логические имена, создавать
несколько подразделов почтового ящика для разного рода корреспонденции, включать в письма текстовые файлы, пользоваться
системой «отражателей почты» для ведения дискуссий с группой
ваших корреспондентов и т.д. Из Internet
433
вы можете посылать почту в сопредельные сети, если вы знаете
адрес соответствующего шлюза, формат его обращений и адрес в
той сети.
Используя e-mail, вы можете пользоваться ftp в асинхронном
режиме. Существует множество серверов, поддерживающих
такие услуги. Вы посылаете e-mail в адрес такой службы,
содержат^ команду этой системы, например, дать листинг какойто директории или переслать файл такой-то к вам, и вам
приходит автоматически ответ по е-mail с этим листингом или
нужным файлом. В таком режиме возможно использование почти
всего набора команд обычного ftp. Существуют серверы,
позволяющие получать файлы по ftp не только с них самих, но с
любого ftp-сервера, который вы укажете в своем послании e-mail.
(Подробнее смотрите ниже в этом же разделе.)
E-mail дает возможность проводить телеконференции и
дискуссии. Для этого используются установленные на некоторых
узловых рабочих машинах mail reflector-ы. Вы посылаете туда
сообщение с указанием подписать вас на такой-то рефлектор
(дискуссию, конференцию, etc.), и вы начинаете получать копии
сообщений, которые туда посылают участники обсуждения.
Рефлектор почты просто по получении электронных писем
рассылает их копии всем подписчикам.
E-mail дает возможность использования в асинхронном
режиме не только ftp, но и других служб, имеющих подобные
сервера, предоставляющие такие услуги. Например, сетевых
новостей, Archie, Whois.
При пользовании e-mail из-за ее оперативности может
сложиться ощущение телефонной связи, но всегда следует
осознавать, что это все же почта. Все сообщения письменные,
поэтому почти документированы. Придерживайтесь этикета,
принятого в обычной корреспонденции. В дополнение к этому
помните, что e-mail не обладает той степенью приватности, как
обычная почта, никогда не пишите в посланиях e-mail ничего,
чего вам бы не хотелось увидеть выставленным на всеобщее
обозрение.
Анонимность
также
исключена:
источник
прослеживается без труда. Не стоит пользоваться техническими
особенностями вашего терминала.
434
Использование анонимного ftp no e-mail
Остановимся на этой возможности подробнее. Использование
этой услуги весьма актуально в наших условиях.
Существует три вида служб, предоставляющих возможность
получения файлов по электронной почте.
1. Специализированные
Internet-style-серверы,
предоставляющие доступ к конкретному множеству файлов на этом же
сервере.
2. Специализированные listserv-серверы, предоставляющие
доступ к конкретному набору файлов, расположенных на этом же
сервере.
3. Общие FTP-mail-шлюзы (ftpmail). Эти серверы работают
как исполнители командных файлов пользователей. Такой сервер
организует сеанс работы на указанном анонимном ftp-сервере,
согласно описанию пользователя, а потом отсылает пользователю
результаты этого сеанса.
Доски объявлений (USENET news)
Это так называемые сетевые новости или дискуссионные
клубы. Они дают вам возможность читать и посылать сообщения
в общественные (открытые) дискуссионные группы. На самом
деле, они представляют собой сетевой вариант досок объявлений
(BBS: Bulletin Board System), изначально работавших на машинах
с модемным доступом. «Новости» представляют собой
сообщения, адресуемые широкой публике, а не конкретному
адресату. Сообщения эти могут быть совершенно разного
характера: от сообщения о только что произошедшем великом
событии до вопроса тензорной алгебры. Узлы сети, занимающиеся
обслуживанием системы новостей, по получении пакета новостей
рассылают его своим соседям, если те еще не получили такой
новости.
Получается
лавинообразное
широковещание,
обеспечивающее быструю рассылку новостного сообщения по
всей сети.
Эта замечательная возможность Internet, увы, недоступна по email широко (соответствующих серверов существуют единицы),
но асинхронный режим имеется. Для пользования этой службой
лучше иметь доступ в Internet, позволяющий проводить сеансы
работ на сетевых рабочих машинах.
435
Сетевой трафик новостей очень шумный, частый и короткий:
сервер посылает запрос на ваш компьютер о его желании
заполучить очередной пункт из огромного списка групп
новостей, а тот каждый раз отвечает, да или нет. И так около
полутора тысяч раз, потом идет такой же разговор о посланиях в
выбранных группах обсуждений. При установке клиентпрограммы на вашем компьютере вы создаете список тех
дискуссионных кружков, в которых хотите участвовать и чьи
объявления (бюллетени) вы будете постоянно получать, а также
список-фильтр тех групп и подгрупп, которых вам совсем не
хочется вместе со всеми их возможными подгруппами,
подподгруппами и т.д. Имеется семь основных категорий:
• сотр — вычислительная техника и все с ней связанное;
• news — разработчики системы новостей и новости в этих
разработках;
• гее — хобби, отдых, развлечение и т.д.;
• sci — наука;
• soc — социальные темы;
• talk — обо всем и ни о чем (здесь же о религии, об искусстве);
• misc — все остальное.
Поиск данных и программ (Archie)
Archie — система поиска и выдачи информации о расположении общедоступных файлов по анонимному ftp. Система,
поддерживающая этот вид услуг, регулярно собирает со своих
подопечных
(анонимных
ftp-серверов)
информацию
о
содержащихся там файлах: списки файлов по директориям,
списки директорий, а также файлы с кратким описанием того, что
есть что. Позволяет производить поиск по названиям файлов
(директорий) и по описательным файлам, а именно по словам,
там содержащимся. Например, вы даете указание (команду)
найти файл с именно таким названием или с названием,
подходящим под указанный шаблон, и Archie выдает вам в ответ,
где таковой есть. Или же можно искать по смысловым словам,
которые должны содержаться в кратком описании этого файла
или программы, составленном их создателем. Конечно,
составление достойного (краткого, точного, ум436
ного, адекватного) описания своей программы целиком остается
на совести создателя, что порождает некоторую свободу, а потому
в некоторых случаях возможны злоупотребления доверием
пользователей или просто пренебрежение им. Доступ к Archie
осуществляется
через
Archie-серверы
(например,
archie.doc.ic.ac.uk (это в Великобритании). Конкретнее см. help в
самом Archie). Есть еще более мелкие группы, которые также
включены в список USENET, например, alt — «альтернативные
взгляды на окружающее». Дочерние группы называются
присоединением через точку справа от родительского названия
подгруппы, например, alt.sex и т.д.
В синхронном режиме работу с новостями предоставляет
программа nn (net news), также называется соответствующая
команда UNIX: nn.
Как и в любом общественном месте, здесь необходимо
соблюдать свой этикет и проявлять благовоспитанность.
Поиск людей (Кто есть Who)
Люди переезжают с места на место, меняют место работы, у
них может быть несколько мест проживания и т.д. Люди всегда
ищут друг друга, всегда существовала и существует проблема
поиска единственного человека в мире. Создать для такого поиска
открытый файл — аналог телефонной книги? Значит, нужно
создать стандарт, придумать, как его обновлять без прямого
всеобщего доступа (опасно!) и т.д.
Поэтому была создана служба справочной информации о
пользователях. Пользователя на известной машине, где он есть,
можно отыскать в UNIX-системах с помощью finger. Там же
можно получить список пользователей, работающих в данный
момент на известной машине. Имеется директория «белых
страниц» Whois, а также одноименная программа для поиска
людей. Директория whois (кто есть who) поддерживается DDN
(Defense Data Network), Сетевым Информационным Центром
(Network Information Center — NIC) и содержит более 70 000 записей. Команда из UNIX: whois — простейший способ обратиться к
таким услугам NIC DDN. С помощью whois имя (логическое)
можно получить информацию о пользовате437
можно войти в эту службу в telnet по имени
nic.ddn.mil и там уже подать команду whois. Существует много
других аналогичных служб. Перечислим некоторые кратко:
- можно по e-mail запросить mail-server@pit-mana-ger.mit.edu,
написав в «Subject:» send usenet-addresses/ строка-поиска для
поиска пользователей;
- имеется служба Х.500, интерфейс к ней обеспечивается
программой fred, доступной на wp.psi.com и wp2.psi.com по
telnet и по e-mail, с логическим именем whitepages. Команда
во fred также называется, как и везде, whois.
Имеется объединяющий все эти справочники интерфейс KIS
(Knowbot Information Service). Он сам знает все адреса и
протоколы общения со службами Whois, finger, fred и т.д., сам их
опрашивает, а вам выдает результат глобального поиска. KIS
доступен по telnet через 185 порт на машине nri.reston.va.us.
ПУТЕШЕСТВИЕ ПО Всемирной плутинЕ
Давайте теперь совершим небольшое путешествие по WWW, т.е.
по Всемирной паутине. Полученные при этом навыки вы сможете
использовать в ваших дальнейших путешествиях по Интернету.
Найти нужный узел в Интернете можно несколькими способами:
+ Узнать из рекламы, периодических изданий, от друзей. Этот
способ самый удобный, но не всегда вы сможете узнать точный
адрес. + Воспользоваться поисковыми системами, задав критерии
для поиска информации. + Путешествовать по Интернету,
начиная путешествие в узлах с многочисленными ссылками на
другие узлы. Хотя этот метод отнимает много времени, но с его
помощью вы сможете найти самую разнообразную информацию
в Интернете.
Скажем о некоторых особенностях путешествия по
Всемирной паутине:
+. Так как большинство Web-страниц содержит большое
количество графики, то будьте готовы к задержкам во время
загрузки страниц.
438
♦ Помните, что линии связи у нас в стране в большинстве своем
плохого качества, так что возможны обрывы связи, резкое
снижение скорости передачи и др.
♦ Если вместо ожидаемой Web-страницы после перехода по
ссылке вы увидите непонятное сообщение типа «НТТР/1.0 500
Server Error» или похожее, то это значит, что данное место в
Интернете изменилось. Теперь начнем путешествие.
В поле адреса Адрес введите адрес_ Web-сервера, например
Ростовского-на-Дону государственного колледжа связи и
информатики www.rksi.ru. Затем нажмите клавишу Enter по
окончании ввода адреса. Будет загружена начальная страница
Web-сервера. Вы увидите множество ссылок, которые открывают
перед вами различные направления для путешествия. Если вы
выберете ссылку Дистанционное образование, вы сможете
познакомиться с возможностью получения образования при
помощи Интернета. Если вы выберете ссылку О нас, вы сможете
познакомиться со структурой колледжа, узнать, какие лаборатории и мастерские здесь находится, на каких специальностях вы сможете учиться.
После посещения каждого места, на которое имеется ссылка,
можно возвращаться к начальной точке путешествий. Для этого
можно воспользоваться любым из предложенных методов. +
Несколько раз нажать кнопку Назад, чтобы вернуться
к началу путешествия. + Для перехода на начальную страницу,
нажмите ссылку Главная (эта ссылка находится вверху страницы).
+ Введите адрес отправной точки путешествия www.rksi.ru.
Поиск в ИНТЕРНЕТ
Существует очень много поисковых систем, в нашей стране
наиболее популярны Rambler, Апорт, АлтаВиста. Будем
рассматривать поиск в Интернете на примере поисковой системы
Rambler.
Поисковый запрос может состоять из одного или нескольких
слов, в нем могут присутствовать знаки препинания. Составлять
простые запросы можно, и не вдаваясь в тонкости языка запросов.
Так, если ввести в поисковую
439
строку несколько слов без знаков препинания и логических
операторов, будут найдены документы, содержащие все эти
слова (причем на ограниченном расстоянии друг от друга).
Регистр
В общем случае регистр написания поисковых слов и
операторов значения не имеет, то есть дом и ДОМ, Not и nOt
воспринимаются одинаково. И лишь иногда в целях повышения
качества поиска регистр слов поискового запроса принимается во
внимание.
Например, если запрос состоит из двух, трех или четырех
слов, каждое из которых написано с большой буквы, то
предполагается поиск по имени собственному, и автоматически
производится изменение ограничения расстояния между словами
запроса со значения по умолчанию на величину (п - 1) • 2, где п
— количество слов запроса. Это позволяет находить группу слов
запроса, внутри которой есть не более одного «лишнего» слова
или знака препинания, например «Санкт-Петербург», «Л.
Толстой».
Операторы
Запрос, состоящий из нескольких слов, может содержать
операторы. Поиск операторов в документе не производится, они
служат лишь инструкцией поисковой машине. Все операторы
поисковой машины бинарные, то есть имеют левую и правую
часть, каждая из которых также является запросом (по
умолчанию состоящим из одного слова). Для изменения сферы
действия операторов (группировки нескольких слов запроса в
аргумент оператора) применяются скобки и кавычки.
Два запроса, соединенные оператором AND (логическое И),
образуют сложный запрос, которому удовлетворяют только те
документы, которые одновременно удовлетворяют обоим этим
запросам. Иными словами, по запросу «город AND деревня»
найдутся только те документы, которые содержат и слово
«город», и слово «деревня».
Сложному запросу, состоящему из двух запросов, соединенных оператором OR (логическое ИЛИ), удовлетворяют все
документы, удовлетворяющие хотя бы одному
440
из этих двух запросов. По запросу «город OR деревня» найдутся
документы, в которых есть хотя бы одно из слов «город» или
«деревня» (либо оба эти слова вместе).
Оператор NOT (логическое И-НЕ) образует запрос, которому
отвечают документы, удовлетворяющие левой части запроса и не
удовлетворяющие правой. Так, результатом поиска по запросу
«город NOT деревня» будут все документы, в которых есть слово
«город» и нет слова «деревня».
Если оператор явно не указан, используется оператор по
умолчанию AND: находятся только документы, содержащие все
слова запроса. Так, запрос «информация технологии кредит»
будет истолкован как «информация AND технологии AND
кредит». На странице Расширенного поиска оператор по
умолчанию можно заменить на OR (Искать слова запроса: хотя бы
одно).
Выводы
1. Локальная вычислительная сеть (ЛВС) состоит из
нескольких компьютеров и периферийных устройств, соединенных кабелем в пределах ограниченной территории,
например, в одном из отделов компании или внутри небольшого
здания. Сеть позволяет совместно использовать ресурсы,
например файлы и принтеры, а также работать с интерактивными
приложениями, например, электронной почтой.
2. Широко распространены два типа сетей: одноранговые сети
и сети на основе сервера.
3. В одноранговых сетях каждый компьютер функционирует и
как клиент, и как сервер. Для небольшой группы пользователей
подобные сети легко обеспечивают разделение данных и
периферийных
устройств.
Вместе
с
тем,
поскольку
администрирование в одноранговых сетях нецентрализованное,
обеспечить развитую защиту данных трудно.
4. Сети на основе сервера наиболее эффективны в том случае,
когда совместно используется большое количество ресурсов и
данных. Администратор может управлять защитой данных,
наблюдая за функционированием сети. В таких сетях может быть
один или несколько серверов в
441
зависимости от объема сетевого трафика, количества периферийных устройств и т.п. Например, в одной сети могут
присутствовать принт-сервер, коммуникационный сервер и
сервер базы данных.
5. Существуют также и комбинированные сети, объединяющие свойства обоих типов сетей. Такие сети довольно
популярны, хотя для эффективной работы они требуют более
тщательного планирования, в связи с этим и подготовка
пользователей должна быть выше.
6. Модели OSI и Project 802 определяют стандартные
протоколы, используемые сетевым программным и аппаратным
обеспечением. Эти модели устанавливают способ передачи
данных по сети.
7. Модель OSI разбивает сетевое соединение на семь
уровней:
Прикладной,
Представительский,
Сеансовый,
Транспортный, Сетевой, Канальный и Физический. При
разработке сетевых продуктов производители основываются на
спецификациях уровней модели OSI.
8. Прежде чем послать данные в сеть, компьютер-отправитель разбивает их на небольшие блоки, которые легче
передавать по сетевому кабелю. Эти пакеты, или порции, —
основные единицы сетевых коммуникаций. Они обеспечивают
своевременное взаимодействие сетевых компонентов.
9. Все пакеты содержат следующие обязательные компоненты: адрес источника, данные, адрес местоназначе-ния,
инструкции и информацию для проверки ошибок. Каждый пакет
состоит из трех разделов: заголовка (включающего сигнал,
который «говорит» о том, что передается пакет; адрес источника;
адрес местоназначения; информация, синхронизирующая
передачу), данных и трейлера (включающего информацию для
проверки ошибок — CRC).
10. Формирование пакета начинается на Прикладном уровне
модели OSI и продолжается далее на всех уровнях, поскольку
каждый из них добавляет к пакету свою информацию.
11. Протоколы в сетевой среде определяют правила и
процедуры передачи данных. Передача данных по сети состоит
из ряда шагов, которые должны выполняться в
442
неизменном порядке. Компьютер-отправитель и компьютерполучатель используют протоколы для выполнения следующих
процедур:
• разбиения данных на пакеты;
• добавления к пакету адресной информации;
• подготовки пакетов к передаче;
• приема пакетов, передаваемых по кабелю;
• копирования данных из пакета для сборки исходных блоков
данных;
• передачи этих восстановленных блоков в компьютер.
12. Чтобы обеспечить в сети связь, одновременно работает
множество протоколов. Эти протоколы находятся в стеке на
разных уровнях. Существует несколько стеков, которые
используются в качестве стандартных протоколов. Наиболее
известные среди них построены в соответствии с уровнями
модели OSI.
13. Доступ в Internet, обычно, получают через поставщиков
услуг (service provider).
14. Удаленный доступ — работа на удаленном компьютере в
режиме, когда ваш компьютер воспроизводит терминал
удаленного компьютера, т.е. вы можете делать все то же, что
можно делать с обычного терминала той машины.
15. Передача файлов ftp позволяет пересылать файлы, их
группы. Позволяет пересылать данные в файлах как двоичную
информацию либо как ASCII (т.е. текст).
16. E-mail (Electronic mail) — электронная пёчта. С ее
помощью вы можете посылать сообщения, получать их в свой
электронный почтовый ящик, отвечать на письма автоматически.
17. Доски объявлений (USENET news) — сообщения,
адресуемые широкой публике, а не конкретному адресату.
18. Archie — система поиска и выдачи информации о
расположении общедоступных файлов.
Адрес Web-сервера Колледжа связи и
информатики www.rksi.ru.
443
СОДЕРЖАНИЕ
1. ИНФОРМАЦИЯ И ИНФОРМАЦИОННЫЕ ПРОЦЕССЫ ... 3
Вещество, энергия, информация — основные
понятия науки ........................................................................................ 3
Информационные процессы в живой природе,
обществе и технике ............................................................................... 4
Получение, передача, преобразование
и использование информации............................................................... 5
Информационные процессы в управлении ............................................... 6
Информационная культура человека ......................................................... 7
/Информационное общество ..........................................................................7
2. ИНФОРМАЦИЯ И ЕЕ КОДИРОВАНИЕ ....................................... 10
Формы представления информации ......................................................... 10
Количество информации как мера уменьшения
неопределенности ................................................................................ 10
Единицы измерения количества информации ........................................ 11
Кодирование информации ........................................................................ 12
Элементы алгебры логики ........................................................................ 18
3. КОМПЬЮТЕР..................................................................................... 25
V История и перспективы развития компьютерной
техники ................................................................................................. 25
Алгоритм исторического развития ЭВМ ................................................. 28
Функциональная организация компьютера ............................................. 31
Процессор .................................................................................................. 34
Поколения процессоров ............................................................................. 39
Запоминающие устройства ПК ................................................................. 45
Устройства ввода и вывода информации ................................................. 54
Мультимедиа-компьютер .......................................................................... 59
I Программное управление компьютером ................................................. 60
Операционная система ............................................................................. 62
Файлы и файловая структура ................................................................... 68
Прикладное программное обеспечение ................................................... 72
Состав структуры ПО ............................................................................. 75
Компьютерные вирусы: методы распространения,
профилактика заражения ................................................................... 77
Операционные системы: назначение и основные
функции ........... :.. ................................................................................ 87
Возможности операционной системы ..................................................... 87
Операционная система MS-DOS ............................................................... 89
Операционные программы-надстройки над DOS (оболочки) ................. 94
Операционная система Windows 98 ........................................................109
Другие операционные системы ................................................................128
444
4. МОДЕЛИРОВАНИЕ И ФОРМАЛИЗАЦИЯ .................................134
Понятие модели ........................................................................................ 134
Классификация моделей ......................................................................... 136
Математические модели и математическое моделирование 139
Компьютерное моделирование ............................................................... 140
Исследование на компьютере информационной модели
маркетинговой деятельности предприятия ...................................... 142
Базы данных ............................................................................................... 143
Информационные модели и методики .................................................... 144
Программные средства и интегрированные системы .......................... 146
5. АЛГОРИТМИЗАЦИЯ И ПРОГРАММИРОВАНИЕ ................... 149
Основные сведения ............................... , ............................................... 149
Понятие алгоритма .................................................................................. 149
Свойства алгоритма ................................................................................ 151
Основные типы алгоритмов ................................................................... 157
Типы алгоритмов ...................................................................................... 157
Логические выражения ............................................................................. 160
Алгоритмы ветвящейся структуры ........................................................ 161
Циклический алгоритм ............................................................................. 164
Язык программирования Pascal ............................................................. 169
Понятие о языках программирования ..................................................... 169
Интегрированная среда программирования Turbo Pascal..................... 170
Алфавит и некоторые основные операторы языка Pascal.... 171
Структура программы на языке Pascal ................................................. 174
Типы данных ЯП Паскаль ......................................................................... 177
Программирование алгоритмов линейной структуры .......................... 180
Программирование линейных алгоритмов .............................................. 181
Программирование алгоритмов разветвляющейся
структуры .......................................................................................... 190
Программирование алгоритмов циклической структуры ... 200
Подпрограммы ЯП Pascal (процедуры и функции) .............................. 209
Основы технологии разработки программных продуктов ..220 Назначение
и составляющие структурного
программирования ............................................................................... 220
Модульное программирование ..................................................................220
Структурное кодирование........................................................................ 221
Проектирование сверху вниз .....................................................................222
Проектирование снизу вверх ..................................................................... 224
Введение в объектно-ориентированное программирование
и программирование с управлением по событиям.
Основные понятия ............................................................................... 225
Концепция объектно-ориентированного
программирования............................................................................... 225
445
,
*
Понятие о программировании с управлением
по событиям........................................................................................227
Основы Delphi. Графический интерфейс ............................................. 230
Основные виды интерфейса под Windows .............................................230
Интерфейс среды Delphi .........................................................................230
Страница Standart.................................................................................... 234
Создание приложений в визуальной среде
программирования Delphi.................................................................. 238
Свойства в Delphi.....................................................................................238
События в Delphi и событийные процедуры ......................................... 239
Основные системные события ............................................................... 240
Разработка проекта в Delphi.................................................................. 241
Кодирование алгоритма в среде программирования
Delphi (на языке Object Pascal) .......................................................... 245
Типы данных.............................................................................................. 246
Управление файлами проекта Delphi ..................................................... 247
Процедуры и функции...............................................................................248
Расширения языка Pascal......................................................................... 251
6. ИНФОРМАЦИОННЫЕ ТЕХНОЛОГИИ........................................... 255
Технология обработки текста ................................................................ 255
Текстовый редактор Microsoft Word'97 .................................................255
Технология обработки графической информации .............................. 309
Основные инструменты графических редакторов ............................... 311
Векторный графический редактор Paint ...............................................311
Векторный графический редактор Pictor ..............................................313
Векторный графический редактор De Luxe ..........................................314
Растровый графический редактор Adobe Photoshop (АР) ...................315
Технология обработки числовой информации .................................... 339
Табличные процессоры как средство обработки
финансово-экономической и статистической
информации ........................................................................................339
Типы данных, используемые в Microsoft Excel........................................ 341
Табличные вычисления.... .........................................................................34 2
Выбор ячеек и операции с ними ...............................................................343
Форматирование ячеек ............................................................................344
Автоматизация ввода данных ................................................................. 345
Построение и оформление диаграмм ..................................................... 345
Абсолютные и относительные ссылки. Стандартные
формулы и функции. Логические функции ....................................... 346
Значение ошибок в формулах ................................................................... 348
Использование функций............................................................................ 349
Управление данными и их анализ
в табличном процессоре .................................................................... 351
446
Технология хранения, поиска и сортировки
информации ....................................................................................... 358
Систематизация и хранение информации .............................................. 358
Реляционные базы данных ........................................................................ 360
Ключи .......................................................................................................... 361
Типы отношений ....................................................................................... 363
Системы управления базами данных (СУБД) ......................................... 368
Создание базы данных и таблиц в Access................................................ 368
Упорядочение данных, фильтрация ......................................................... 376
Типы моделей данных .............................................. ..'. .............................. 378
Проектирование базы данных .................................................................. 381
Формы ........................................................................................................ 384
Создание формы в Access ......................................................................... 385
Запросы ...................................................................................................... 388
Мультимедийные технологии ................................................................ 398
Компьютерные коммуникации ............................................................... 409
Понятие о компьютерной сети ............................................................... 409
Назначение компьютерной сети ............................................................. 410
Типы сетей ................................................................................................ 410
Топология сети ...........................................................................................412
Базовые топологии.................................................................................... 413
Комбинированные топологии................................................................... 416
Работа сети .............................................................................................. 418
Передача данных по сети ......................................................................... 424
Назначение протоколов .............................................................................425
Стеки протоколов .....................................................................................426
История создания Интернета .................................................................430
Зачем нужен Интернет и как в него попасть ........................................431
Наиболее распространенные возможности Internet ..............................431
Путешествие по Всемирной паутине ...................................................... 438
Поиск в Интернет ..................................................................................... 439