Урок № 2 Тема урока: Проверка правописания. Поиск и автоматическая замена
реклама
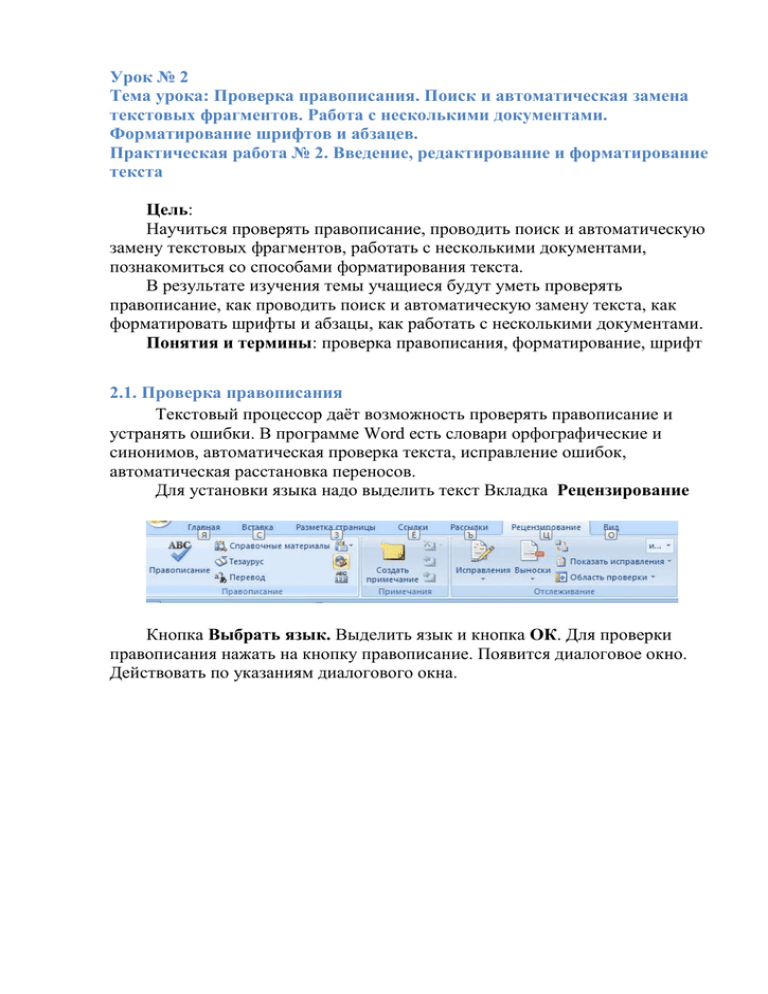
Урок № 2 Тема урока: Проверка правописания. Поиск и автоматическая замена текстовых фрагментов. Работа с несколькими документами. Форматирование шрифтов и абзацев. Практическая работа № 2. Введение, редактирование и форматирование текста Цель: Научиться проверять правописание, проводить поиск и автоматическую замену текстовых фрагментов, работать с несколькими документами, познакомиться со способами форматирования текста. В результате изучения темы учащиеся будут уметь проверять правописание, как проводить поиск и автоматическую замену текста, как форматировать шрифты и абзацы, как работать с несколькими документами. Понятия и термины: проверка правописания, форматирование, шрифт 2.1. Проверка правописания Текстовый процессор даёт возможность проверять правописание и устранять ошибки. В программе Word есть словари орфографические и синонимов, автоматическая проверка текста, исправление ошибок, автоматическая расстановка переносов. Для установки языка надо выделить текст Вкладка Рецензирование Кнопка Выбрать язык. Выделить язык и кнопка ОК. Для проверки правописания нажать на кнопку правописание. Появится диалоговое окно. Действовать по указаниям диалогового окна. Программа может проверять правописание автоматически – кнопкой , находящейся в строке состояния. Если проверка орфографии в тексте автоматически включена слова с ошибками будут подчёркнуты. Чтобы исправить ошибку: установить курсор на слове, правой клавишей мыши открыть Контекстное меню и выбрать слово. Программа исправляет незначительные ошибки, часть ошибок исправляется при наборе автоматически. 2.2. Поиск и автоматическая замена текстовых фрагментов Для поиска или замены фрагмента текста надо установить курсор на начало поиска и выполнить действия: Комбинация клавиш Ctrl + F Нажать на кнопку на панели инструментов Найти. На экране отобразится диалоговое окно, в поле найти ввести текст (до 255символов) и выбрать необходимые параметры, затем нажать кнопку Найти все. Для замены использовать комбинацию клавиш Ctrl + Н . Для замены использовать кнопку Заменить. На экране отобразится диалоговое окно, в поле найти ввести текст (до 255символов) в поле Заменить ввести текст для замены и выбрать необходимые параметры, затем нажать кнопку Заменить все. 2.3. Работа с несколькими документами. Текстовый процессор даёт возможность создавать документы любого объёма. Работая с ними можно одновременно просматривать разные его части в одном окне. Для этого можно разделить окно на две части: в одной поместить часть документа для копирования, а в другую, куда надо скопировать. Для этого надо открыть вкладку Вид → Разделить. Чтобы вернуться к работе в одном окне, надо дважды ударить клавишей мыши на разделительной полосе или открыть вкладку Вид → Снять разделение. 2.4. Форматирование шрифтов и абзацев Форматирование – процесс оформления внешнего вида текстового документа, который сводится к назначению необходимых параметров форматирования объектам, из которых состоит документ. а) Форматирование символов – установление параметров шрифта, гарнитура, начертание, кегль (размер), цвет. Команда меню Шрифт – позволяет установить все необходимые параметры форматирования символов. Команда Шрифт контекстного меню – дублирует команды главного меню Панель инструментов Форматирование позволяет установить каждый параметр нажатием соответствующей кнопки. Комбинацией клавиш Ctrl + B – сделать текст жирным, Ctrl + I курсивом. б) Форматирование абзацев Команды главного меню Абзац Команды Абзац контекстного меню – дублирует команды главного меню Панель инструментов Форматирование позволяет установить каждый параметр нажатием соответствующей кнопки. в) Выравнивание текста (страницы) Комбинацией клавиш Ctrl + L – по левому краю, Ctrl + E – по центру, Ctrl + R – по правому краю, Ctrl + J – по ширине. C помощью кнопок на панели инструментов С помощью всплывающего полупрозрачного контекстного меню. г) Табуляция – задание схемы размещения данных в строке. Табуляция позволяет задать отступа первой строки абзаца, расположить текст в несколько столбцов, обеспечить вертикальное выравнивание текста или чисел по точке в десятичных дробях. Табуляция используется при создании списков, содержания. Значение табуляции определяется значением и стилем. По умолчанию расстояние равно 1,25 см. Для перемещения курсора – нажать на клавишу Tab Для установки табуляции Вкладка Разметка страницы →Абзац → Табуляция д) Списки – последовательность строк, содержащих однотипные элементы. Бывают нумерованные – начинаются с номера и маркированные – начинаются с маркера. Создаются с помощью кнопок меню или контекстного меню. е) Форматирование документа Интервалы между строками можно изменять с помощью комбинаций клавиш Ctrl + 1 – одинарный интервал, Ctrl + 5 – полуторный интервал, Ctrl + 2 – двойной интервал. С помощью диалогового окна Абзац С помощью вкладки Разметка страницы и соответствующих кнопок. Практическая работа № 2 Введение, редактирование и форматирование текста Цель: Научить форматировать шрифты и абзацы. 1. Включить компьютер и дождаться полной его загрузки. 2. Запустить текстовый процессор Microsoft Word. 3. Набрать текст: Громкоговорители Действие магнитного поля на проводник с током используется в устройстве громкоговорителей (приборов для возбуждения звуковых волн под действием переменного электрического тока меняющегося со звуковой частотой). В электродинамическом громкоговорителе (динамике) используется действие магнитного поля постоянного магнита на переменный ток в подвижной катушке. Какие явления лежат в основе работы двигателя постоянного тока? Где применяют электродвигатели? Каковы их преимущества? Какие электродвигатели есть у вас дома? На каком явлении основано устройство электроизмерительных приборов? 4. Скопировать текст три раза. 5. Отформатировать текст для заголовка: Calibri, 18 пт, жирный, перечёркнутый, для основного текста Arial, 12 пт. 6. Установить интервал между строками 2 7. Выровнять заголовок по центру, основной текст по левому краю, последнюю строку по правому краю. 8. Перечень вопросов оформить как маркированный список. 9. Установить отступ для списка 8 пт. 10. Установить параметры страницы (вкладка Разметка страницы → Параметры страницы → Поля Узкое → Ориентация Альбомная 11. Сохранить документ на диск С в папку «Ученик» в файл под названием «9 класс». 12. Вопросы для проверки I. Какой список называют маркированным? __________________ II. Какой список называют нумерованным?____________________ III. Как промаркировать или пронумеровать список _________________________________________________ IV. Как изменить маркер списка на другой? ________________________________________________ V. Как изменить шрифт?____________________________________ VI. Какие существуют параметры шрифта?_____________________ Домашнее задание: 1. Прочитать ІІІ § 24, 25 2. Выполнить задания 1,2 стр. 258 Самостоятельная работа (Ответы в формате ДА или НЕТ) № 1 2 3 4 5 Утверждение Для удаления символа славе от курсора используется клавиша Del Для вставки пропущенного символа используют клавишу Tab Разделение строк осуществляется с помощью клавиши Enter Поиск слов в тексте проводится с помощью кнопок Найти - Заменить Автоматическая проверка правописания устанавливается с помощью вкладки Вид - ДА или НЕТ 6 7 8 9 10 11 12 Правописание Автоматический перенос слов устанавливается с помощью кнопки Расстановка переносов вкладки Разметка страницы Замена слов или фрагмента текста проводится с помощью кнопок Найти - Заменить Для удаления несвязанных фрагментов текста используется клавиша Ctrl Для изменения цвета шрифта используется кнопка Размер шрифта в MS Word задается в кеглях Выбор языка можно осуществить с помощью команды Сервис, выбрать язык Чтобы найти синоним для выделенного слова надо открыть вкладку Рецензирование - Тезариус. Домашнее задание 1. Прочитать: § 1.2 [4] 2. Выполнить задания: 7, 10 стр. 23
