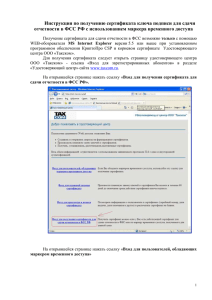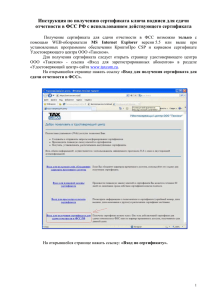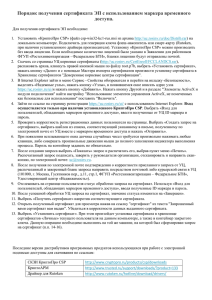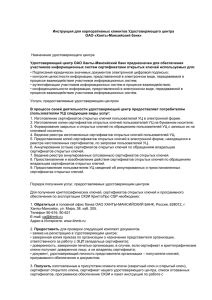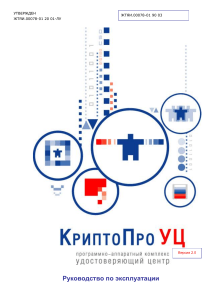1. Настройка СКЗИ КриптоПро CSP
реклама
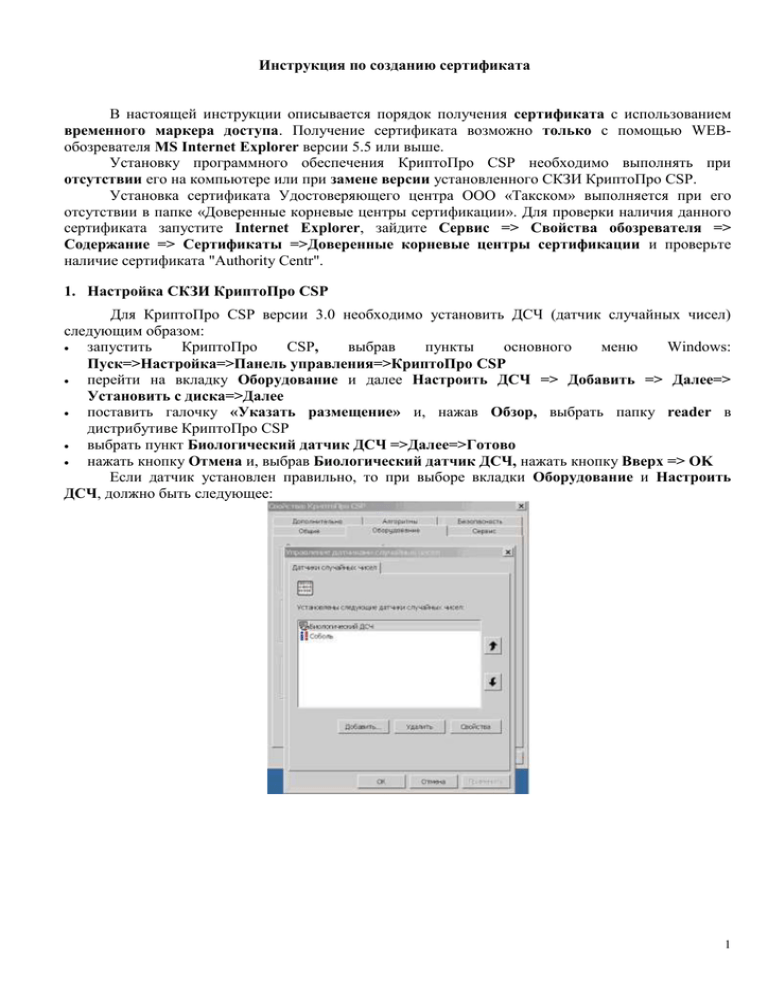
Инструкция по созданию сертификата В настоящей инструкции описывается порядок получения сертификата c использованием временного маркера доступа. Получение сертификата возможно только с помощью WEBобозревателя MS Internet Explorer версии 5.5 или выше. Установку программного обеспечения КриптоПро CSP необходимо выполнять при отсутствии его на компьютере или при замене версии установленного СКЗИ КриптоПро CSP. Установка сертификата Удостоверяющего центра ООО «Такском» выполняется при его отсутствии в папке «Доверенные корневые центры сертификации». Для проверки наличия данного сертификата запустите Internet Explorer, зайдите Сервис => Свойства обозревателя => Содержание => Сертификаты =>Доверенные корневые центры сертификации и проверьте наличие сертификата "Authority Centr". 1. Настройка СКЗИ КриптоПро CSP Для КриптоПро CSP версии 3.0 необходимо установить ДСЧ (датчик случайных чисел) следующим образом: запустить КриптоПро CSP, выбрав пункты основного меню Windows: Пуск=>Настройка=>Панель управления=>КриптоПро CSP перейти на вкладку Оборудование и далее Настроить ДСЧ => Добавить => Далее=> Установить с диска=>Далее поставить галочку «Указать размещение» и, нажав Обзор, выбрать папку reader в дистрибутиве КриптоПро CSP выбрать пункт Биологический датчик ДСЧ =>Далее=>Готово нажать кнопку Отмена и, выбрав Биологический датчик ДСЧ, нажать кнопку Вверх => OK Если датчик установлен правильно, то при выборе вкладки Оборудование и Настроить ДСЧ, должно быть следующее: 1 Далее перейти на вкладку Безопасность поставить галочку в поле Включить кэширование. 2. Установка сертификатов удостоверяющего центра. Зайдите на сайт ООО «Такском» http://www.taxcom.ru в раздел «Удостоверяющий Центр» вкладка «Сертификат удостоверяющего центра» и сохраните сертификат (файл cacer.p7b) на своем компьютере. Для установки сертификата УЦ запустите Internet Explorer и последовательно выберите в меню пункты Сервис=>Свойства обозревателя». В открывшемся окне следует перейти на вкладку Содержание и нажать на кнопку «Сертификатов…». В результате появится окно со списком установленных сертификатов, в котором нужно нажать на кнопку «Импорт». При этом будет запущен мастер импорта сертификатов, и после нажатия на кнопку «Далее» появится окно, в котором с помощью кнопки «Обзор» можно открыть окно проводника «Открыть». В нем нужно в окне «Тип файлов» установить «Сертификат PKCS #7 (*.spc, *.p7b)», а потом - указать сертификат удостоверяющего центра cacer.p7b, который скачали с сайта, и нажать на кнопку «Открыть». В окне мастера импорта сертификатов появится путь к импортируемому файлу, после чего следует нажать на кнопку «Далее». В следующем окне переключатель выбора хранилища установить в положение «Поместить все сертификаты в следующее хранилище», а с помощью кнопки «Обзор» нужно указать в качестве имени имя хранилища «Доверенные корневые центры сертификации». 2 После завершения работы мастера импорта сертификатов (кнопка «Готово») на вопрос о добавлении сертификата в корневое хранилище нужно ответить «Да» и нажать «ОК» в сообщении об успешном импорте сертификата. 3. Получение и установка и рабочего сертификата Для изготовления рабочего сертификата следует перейти на страницу удостоверяющего центра ООО «Такском» - вкладка «Вход для зарегистрированных абонентов» в разделе «Удостоверяющий центр» сайта www.taxcom.ru ). На открывшейся странице нужно найти ссылку «Вход для пользователей, обладающих маркером временного доступа» Для доступа надо ввести «ID маркера» и «Пароль». (ВНИМАНИЕ: раскладка клавиатуры должна быть английская, Caps Lock выключен). 3 Затем нажать на кнопку “Создать запрос на сертификат” Выбрать шаблон сертификата Сертификат абонента системы Такском-Спринтер и нажать кнопку Отправить. 4 На вопрос о создании сертификата в данный момент нужно ответить «Да». Вставьте чистую отформатированную дискету в дисковод и выберете ее в качестве ключевого носителя. Примечание: если вместо дискеты в качестве ключевого носителя используется токен (etoken, rutoken, MS_Key) убедитесь, что он подключен к компьютеру. При этом откроется окно «Биологический датчик случайных чисел». В процессе работы датчика (пока идет заполнение синими прямоугольниками) нужно нажимать произвольные клавиши на клавиатуре (кроме клавиши Esc) или произвольно двигать курсором мыши в поле окна датчика. 5 По окончании работы датчика откроется окно для установки пароля на контейнер, в котором будут храниться сгенерированные ключи и сертификат. Если не хотите устанавливать пароль, нажмите сразу кнопку «ОК», или сначала введите пароль, а потом нажмите «ОК» для его установки. Если Вы установили пароль, то следует помнить, что при его утере дальнейшая работа в системе будет невозможна без внеплановой замены сертификата. На открывшейся странице нажать на кнопку «Установить сертификат». Далее по ссылке можно перейти на страницу зарегистрированного пользователя. 6 Теперь в процессе работы при установлении защищенного соединения будет появляться список установленных сертификатов. 7