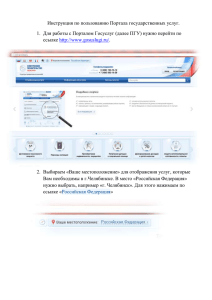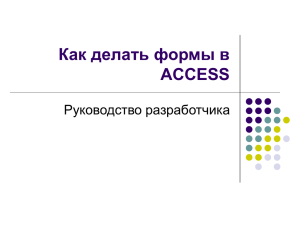Лабораторная работа №12.
реклама

Электронные таблицы Microsoft Excel. Создание простейших макрокоманд. Лабораторная работа № 6( 2часа) Электронные таблицы Microsoft Excel. Создание простейших макрокоманд. Задание 1 1. Запустите Microsoft Excel. 2. Загрузите файл, содержащий Платежную ведомость. 1. Создание макрокоманд. Задание 2 Создайте макрокоманду, позволяющую отсортировать платежную ведомость по алфавиту. Указание 1. Выберите в меню Сервис пункт Макрос, в появившемся подменю выберите Начать запись... 2. В появившемся диалоговом окне Запись макроса введите значение Сортировка в поле Имя макроса:. 3. Назначьте макросу клавишу быстрого вызова: a) установите курсор в поле Сочетание клавиш; b) введите в поле букву z. 4. Нажмите кнопку ОК. 5. Выделите в таблице блок В4:Е11. 6. Нажмите мышью кнопку Сортировка по возрастанию. 7. Отмените выделение таблицы. 8. Выберите в меню Сервис пункт Макрос и в появившемся подменю выберите Остановить запись. Задание 3 Отсортируйте таблицу в обратном порядке, а затем выполните созданную макрокоманду, нажав клавиши Ctrl+z. 2. Назначение макроса кнопке на листе. Электронные таблицы Microsoft Excel. Создание простейших макрокоманд. 2.1. Добавление кнопки “Кнопка” к панели инструментов Форматирование. Задание 4 Добавьте кнопку Кнопка панели инструментов Формы к панели инструментов Форматирование. Указание 1. Выберите в меню Вид пункт Панели инструментов... 2. В открывшемся подменю выберите пункт Настройка… 3. В диалоговом окне Настройка списке щелкните мышью на корешке Команды и в списке Категории: выберите категорию Формы. 4. В списке Команды: найдите и выделите элемент Кнопка. 5. Перетащите найденную кнопку в конец панели инструментов Форматирование, находящейся на экране. Место вставки кнопки в панель инструментов указывает курсор . 6. Нажмите кнопку Закрыть. 2.2. Назначение макроса кнопке Кнопка. Задание 5 Создайте на листе кнопку Сортировка по алфавиту и назначьте ей макрокоманду, позволяющую отсортировать платежную ведомость по алфавиту. Указание 1. Нажмите кнопку Кнопка на панели инструментов Форматирование. 2. Укажите место для уголка кнопки - клетку F1, переместив курсор в клетку F1 и, нажав левую клавишу манипулятора мышь, протяните курсор вправо вниз, придав кнопке желаемую форму и размер. Когда кнопка мыши будет отпущена, появится диалоговое окно Назначить макрос объекту. 3. Выберите имя Сортировка в списке Имя макроса. 4. Нажмите мышью кнопку ОК. 5. Щелкните мышью на названии кнопки, удалите старое название и введите новое Сортировка по алфавиту. 6. Выйдите из режима редактирования названия кнопки, щелкнув мышью в любом месте листа. Электронные таблицы Microsoft Excel. Создание простейших макрокоманд. Информация Положение или размер созданной кнопки можно изменить, щелкнув мышью на этой кнопке при нажатой клавише Ctrl. При этом кнопка выделяется и переходит в режим редактирования: протягивая уголок кнопки, можно изменять ее размер; зацепив за край кнопки, можно переместить ее на другое место; нажав правую клавишу мыши на кнопке, можно получить дополнительное меню по работе с созданной кнопкой, в частности команду Назначить макрос... Задание 6 (Для самостоятельного выполнения) Создайте макрокоманду Двойная_Сортировка, позволяющую отсортировать платежную ведомость по убыванию в столбце К выплате и по алфавиту одновременно и назначьте ее кнопке Двойная сортировка, используя команду Сортировка из раздела меню Данные.