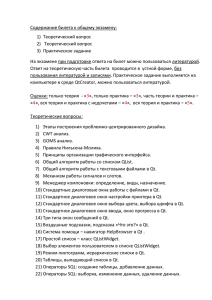1С Предприятие. Зарплата и кадры. Секреты работы
реклама
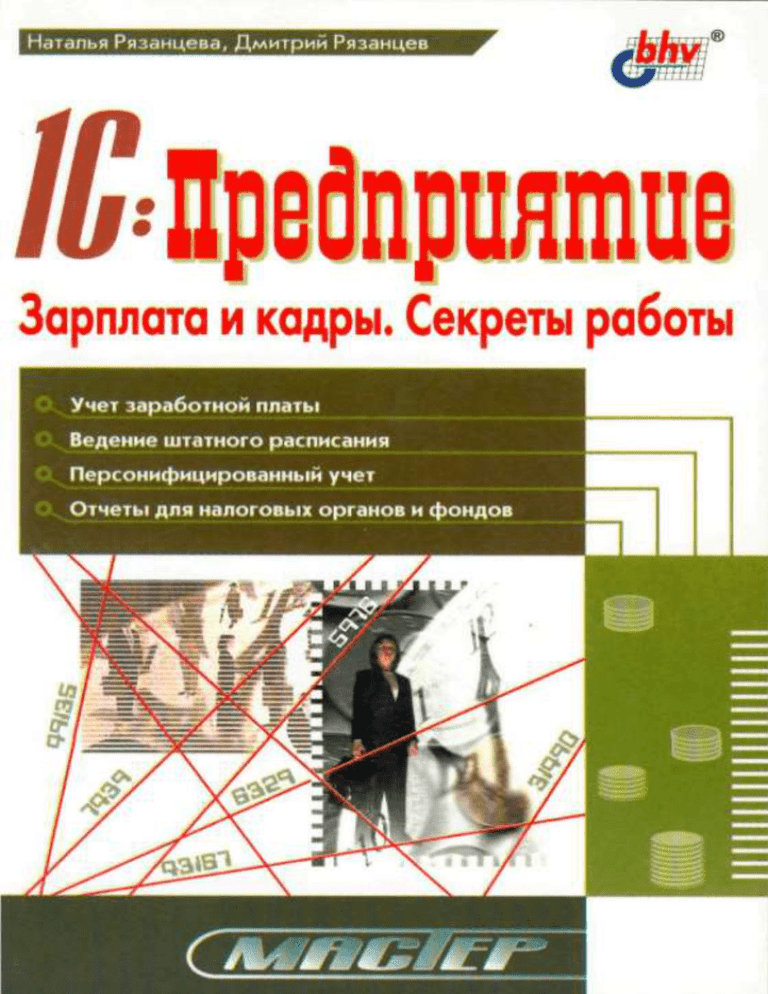
Наталья Рязанцева Дмитрий Рязанцев 1C:Предприятие Зарплата и кадры. Секреты работы Санкт-Петербург "БХВ-Петербург" 2004 УДК 681.3.06 ББК 32.973.26-018.2 Р993 Р993 Рязанцева II. А., Рязанцев Д. Н. 1C:Предприятие. Зарплата и кадры. Секреты работы. — СПб.: БХВПетербург, 2004. - 304 с: ил. ISBN 5-94157-255-7 Книга посвящена ведению автоматизированного учета заработной платы на предприятиях, в организациях и учреждениях в программе "1С:Предприятие. Зарплата и Кадры". Излагаются принципы работы системы с учетом всех нормативных требований. Представлены сведения об автоматизированном формировании бухгалтерских проводок и аналитических отчетов широкого спектра, ведении первичной документации и многое другое. Обсуждаются схемы движения документов во всех разделах учета заработной платы, аспекты налогового учета и особенности ведения персонифицированного учета в новом плане счетов. Изложение материала сопровождается практическими примерами, позволяющими быстрее понять и усвоить приемы и методы работы с системой "1С:Прсдприятис". Рассматриваются ошибки и сложности, которые могут возникнуть при работе с программой. Книга открывает широкие возможности для дальнейшего самостоятельного изучения данной темы. Для менеджеров, бухгалтеров и операторов, не имеющих опыта работы с системой ''1С:Предприятие" УДК 681.3.06 ББК 32.973.26-018.2 Группа подготовки издания: Главный редактор Екатерина Кондукова Зав. редакцией Редактор Анна Кузьмина Андрей Дулин Компьютерная верстка Корректор Екатерины Трубниковой Виктория Голуб Дизайн обложки Игоря Цырульникова Зав. производством Николай Тверских Лицензия ИД № 02429 от 24.07.00. Подписано в печать 23.04.04. Формат 70х1001/,6. Печать офсетная. Усл. печ. л. 24,51. Доп. тираж 5000 экз. Заказ No229. "БХВ-Летербург", 190005, Санкт-Петербург, Измайловский пр., 29. Гигиеническое заключение на продукцию, товар Na 77.99.02.953.Д.001537.03.02 от 13.03.2002 г. выдано Департаментом ГСЭН Минздрава России. Отпечатано с готовых диапозитивов в Академической типографии "Наука" РАН 199034, Санкт-Петербург, 9 линия, 12. ISBN 5-94157-255-7 ® Рязанцева Н. А., Рязанцсв Д. Н„ 2002 © Оформление, издательство "БХВ-Петербург", 2002 Содержание Предисловие ..................................................................................................................................... 1 Введение ............................................................................................................................................ 3 Несколько советов начинающим ............................................................................................... 3 К вопросу о сложности программы "1С:Зарплата и Кадры" .................................................. 4 Что дает знание всех видов расчетов .......................................................................................... 5 Глава 1. Как работает программа ................................................................................ 7 Объекты учета заработной платы ............................................................................................... 7 Операции с объектами .................................................................................................................. 7 Отчетность и персонифицированный учет ............................................................................. 10 Общая схема работы программы .............................................................................................. 11 Глава 2. Описание основных компонентов .............................................................................. 13 Справочная система программы ............................................................................................... 14 Описание элементов ............................................................................................................... 15 Описание режимов и методов ............................................................................................... 16 Путеводитель ........................................................................................................................... 18 Справочники ................................................................................................................................ 20 Общие приемы работы со справочниками .......................................................................... 21 Редактирование справочника ................................................................................................ 24 Перенос элемента из группы в группу ............................................................................ 24 Добавление элемента.......................................................................................................... 24 Добавление группы ............................................................................................................ 25 Копирование строки ........................................................................................................... 25 Удаление строки.................................................................................................................. 25 Изменение строки ............................................................................................................... 26 Сохранение изменений ...................................................................................................... 26 Выбор информации из справочника ................................................................................ 26 История изменения значений................................................................................................ 26 Поиск ......................................................................................................................................... 30 Некоторые специфические реквизиты справочников ........................................................ 30 Подчиненные справочники .................................................................................................... 32 Тарифные разряды .................................................................................................................. 33 IV_ __________________________________________________________________ Содержание Должности ................................................................................................................. 34 Подразделения ........................................................................................................... 35 Штатное расписание...................................................................................................39 Графики работы ..........................................................................................................42 Расценки на сдельную работу .................................................................................... 44 Прогрессивный коэффициент ..................................................................................... 44 Процентные надбавки по стажу.................................................................................. 45 Условия труда............................................................................................................. 47 Календари ................................................................................................................... 47 Праздники ................................................................................................................... 50 Виды расчетов ............................................................................................................ 50 Помощник ............................................................................................................... 51 Предопределенный расчет ...................................................................................... 52 Начисление ............................................................................................................. 56 Удержание............................................................................................................... 61 Редактирование ........................................................................................................63 Сотрудники .................................................................................................................. 65 Бухучет зарплаты ......................................................................................................... 74 План счетов .............................................................................................................. 74 Шаблоны проводок .................................................................................................. 76 Виды субконто ......................................................................................................... 78 Значения субконто ................................................................................................... 79 Дополнительные проводки ...................................................................................... 81 Контрагенты ............................................................................................................ 82 Глава 3. Настройка ......................................................................................................... 87 Настройки………………………………………………………………………………….88 Настройка параметров системы…………………………………………………………...93 Настройки пользователя………………………………………………………………….99 Константы………………………………………………………………………………..102 История значений константы…………………………………………………………104 Как влияют константы на расчеты и формирование документов…………………..105 Глава 4. Особенности ведения журналов…………………………………………..107 Общие приемы работы с журналами расчетов………………………………………..108 Значки…………………………………………………………………………………..110 Панель инструментов……………………………………………………………….111 Новый документ…………………………………………………………………….112 Редактирование документа………………………………………………………….114 Отбор в журнале расчетов………………………………………………………….114 Поиск………………………………………………………………………………..116 Формирование журнала расчетов…………………………………………………..117 Расчет записей журнала………………………………………………………….117 Редактирование записей журнала расчетов………………………………………119 Интервал видимости записей журнала расчетов…………………………………120 Общие приемы работы с журналами………………………………………………….121 Интервал видимости………………………………………………………………..123 Ввод нового документа…………………………………………………………….123 Просмотр и редактирование документа……………………………………………123 Содержание __________________________________________________________________ V Ввод на основании ................................................................................................................ 124 Копирование документа ....................................................................................................... 124 Пометка на удаление ............................................................................................................ 124 Поиск................................. .................................................................................................... 125 Общие приемы работы с документами .................................................................................. 128 Ввод начальных остатков......................................................................................................... 132 Начисления ................................................................................................................................ 135 Начисление оплаты по окладу, тарифу .............................................................................. 135 Учет отработанного времени ........................................................................................... 137 Табель отработанного времени .................................................................................. 138 Накопленная задолженность .......................................................................................... 140 Бухгалтерский учет начислений ..................................................................................... 141 Журнал начислений .............................................................................................................. 143 Договор гражданско-правового характера .................................................................... 143 Индивидуальный наряд .................................................................................................... 148 Бригадный наряд ............................................................................................................... 148 Комиссионная выручка .................................................................................................... 151 Начисление дивидендов ...................................................................................................151 Начисление материальной выгоды по вкладам ............................................................154 Журнал ввода расчетов сотрудников ................................................................................. 156 Авторские вознаграждения ............................................................................................. 158 Выплаты по лицензионным договорам ......................................................................... 159 Доплата за вредность ....................................................................................................... 159 Доплата за замещение ..................................................................................................... 160 Доплата за совмещение (процентом) ............................................................................ 162 Доплата за совмещение (суммой) ................................................................................. 162 Выходное пособие ........................................................................................................... 163 Пособие беременным, вставшим на учет в ранние сроки беременности ......................................................................................... 163 Мат. помощь, не облагаем налогами ............................................................................. 164 Материальная помощь ..................................................................................................... 164 Пособие на рождение ребенка ....................................................................................... 164 Пособие на погребение .................................................................................................... 164 Квартальная премия, месячная премия, премия по итогам года .............................. 165 Премия разовая ................................................................................................................. 165 Стипендия .......................................................................................................................... 166 Надбавка за выслугу лет .................................................................................................. 166 Надбавка за работу с секретными материалами........................................................... 167 Надбавка за стаж работы по защите гос. тайны ........................................................... 167 Удержания .................................................................................................................................. 168 Журнал удержаний ............................................................................................................... 168 Исполнительный лист ...................................................................................................... 168 Перечисление зарплаты в банк ....................................................................................... 171 Погашение ссуды, займа, кредита .................................................................................. 172 Профсоюзные взносы ........................................................................................................... 174 Журнал документов отклонений ........................................................................................ 174 Больничный лист .............................................................................................................. 175 Начисление отпуска ......................................................................................................... 180 VI ___________________________________________________________________ Содержание Невыходы ............................................................................................................. 184 Приказ на оплату по среднему заработку ............................................................. 186 Приказ о работе в праздничные и выходные дни ..................................................189 Глава 5. Налоги ............................................................................................................191 Журнал расчетов налогов с ФОТ .................................................................................. 192 Журнал "Налоговые документы" .................................................................................. 195 Начисление налогов с ФОТ....................................................................................... 195 Сведения для расчета ЕСН ........................................................................................ 196 Перерасчет НДФЛ ..................................................................................................... 197 Возврат НДФЛ .......................................................................................................... 198 Глава 6. Выплата заработной платы ........................................................................ 201 Журнал кассовых документов....................................................................................... 201 Выплата заработной платы ........................................................................................ 201 Депонирование .......................................................................................................... 208 Выплата депонента .................................................................................................... 209 Возврат задолженности.............................................................................................. 211 Глава 7. Кадровые приказы ........................................................................................ 213 Журнал кадровых приказов........................................................................................... 214 Прием на работу........................................................................................................ 214 Приказ об увольнении ............................................................................................... 220 Приказ на отпуск ....................................................................................................... 221 Изменение штатного расписания .............................................................................. 223 Кадровое перемещение ............................................................................................. 225 Перерасчет окладов по предприятию ........................................................................ 226 Приказ по предприятию..............................................................................................227 Глава 8. Регламенты .....................................................................................................229 Расчет зарплаты ............................................................................................................. 229 Смена периода расчета................................................................................................... 230 Глава 9. Отчеты ............................................................................................................. 237 Стандартные отчеты ...................................................................................................... 237 Расчетная ведомость .................................................................................................. 237 Расчетные листки ....................................................................................................... 238 Среднесписочная численность ................................................................................... 240 Табель учета отработанного времени ......................................................................... 240 Свод по заработной плате .......................................................................................... 242 Исполнительные листы .............................................................................................. 243 Штатное расписание .................................................................................................. 243 Печать журнала документов ...................................................................................... 245 Книга депонентов ....................................................................................................... 246 Расходы предприятия за счет ФСС ............................................................................ 247 Свод проводок ........................................................................................................... 248 Налоговая отчетность .................................................................................................... 249 Отчетность в ИМНС и ПФР ....................................................................................... 249 Заявление в ИМНС .................................................................................................... 252 Содержание __________________________________________________________________ VII Налоговая карточка 1-НДФЛ ......................................................................................... ....253 Справка о доходах 2-НДФЛ ............................................................................................... 254 Подготовка сведений для ПФР ........................................................................................... 255 Налоговая база ЕСН ............................................................................................................. 260 Расчет авансовых платежей ЕСН ....................................................................................... 260 Индивидуальная карточка ЕСН .......................................................................................... 263 Глава 10. Страховая копия информационной базы ............................................. 267 Нумерация дискет ..................................................................................................................... 268 Сохранение данных .................................................................................................................. 268 Восстановление данных ........................................................................................................... 273 Глава 11. Сообщения системы.................................................................................. 275 Вопрос ........................................................................................................................................275 Предупреждение ........................................................................................................................286 Сообщения..................................................................................................................................287 Глава 12. Затруднительные ситуации ..................................................................... 289 Выбор системы оплаты труда .................................................................................................. 289 Задание процента премии ........................................................................................................ 289 Формирование пользовательских видов начислений и удержаний................................... 290 Расчет записей журнала "Зарплата" ........................................................................... ............ 290 Погашение ссуды, займа, кредита ........................................................................................... 290 Задание вида расчета ................................................................................................................. 290 Предисловие Реформа пенсионного обеспечения на данном этапе развития приобрела законченную форму. Львиная доля расчетов по пенсионному обеспечению легла на плечи предприятий. Страховые отчисления в фонды также взяты под пристальный контроль соответствующих органов. Сбор информации этими органами выполняется автоматизированно, поэтому предприятиям необходимо вести персонифицированный учет налоговых и страховых отчислений в электронном виде. Динамика изменения ставок налогов и отчислений настолько велика, что без автоматизированного ведения расчетов заработной платы и отчислений даже предприятию со сравнительно небольшим штатом сотрудников вести такой учет становится сложно. Программа "1С:Зарплата и Кадры" версии 7.7 системы "1С:Предприятие" дает инструмент для ведения расчетов и заработной платы, и налогов, и отчислений. И все же без ложки дегтя не обходится — система "1С: Предприятие" проектировалась в расчете на подготовленного пользователя. Справочная система "1С:Предприятие" предоставляет только общие методы работы с объектами программы. Чтобы программа работала эффективно, необходимо правильно настроить ее и знать регламент работы с ней. Чтобы правильно настроить программу на свой учет, необходимо знать все возможности программы, набор документов и их функции. Вы, читатель этой книги, выигрываете во многих отношениях. Вы знакомитесь с принципами работы и организацией программы "1С:Зарплата и Кадры" с учетом всех нормативных требований. Вы знакомитесь с технологией ведения учета, получаете сквозные примеры, приемы и методы работы с программой. Наконец, изучив настройку интерфейса между различными конфигурациями программы, получаете возможность корректно отразить учет зарплаты в балансе. Введение Несколько советов начинающим Позволю себе дать несколько практических советов на предмет начальной подготовки и методов запоминания приемов работы: □ освоить элементарные приемы работы с окнами Windows; □ освоить элементарные приемы редактирования текста; □ в каждом окне досконально изучить кнопки на панели инструмен тов, т. к. они повторяются в большинстве из них; □ не пропускать в книге абзацы с пометками Внимание!; □ изучить документооборот по расчету заработной платы на вашем предприятии; □ все примеры повторить на компьютере; □ стараться не игнорировать справочную систему программы; □ обязательно получить все необходимые документы на собственном простом примере и сделать анализ ошибок; □ при заполнении форм документов и справочников заполнять все поля, т. к. система "1С:Предприятие" не терпит небрежности; □ постараться просмотреть весь предложенный набор документов — возможно, вы захотите после этого поменять стратегию учета на своем предприятии; □ при выборе конкретной конфигурации для своего предприятия учтите те советы, которые приводятся в книге. Введение К вопросу о сложности программы "1С:Зарплата и Кадры" Семейство программ системы "1С:Предприятие" имеет несколько различных конфигураций. Существует три варианта использования конфигураций для автоматизированного ведения бухгалтерского учета в системе "1С:Предприятие": все разделы бухгалтерского учета "по минимуму", расширенный учет отдельных разделов с выгрузкой сводных проводок в единую конфигурацию, все разделы "по максимуму". Конфигурация "Бухгалтерский учет" содержит все бухгалтерские операции, включая элементарный учет заработной платы. Большинству малых предприятий с штатом работников меньше 20 человек эта конфигурация подходит по всем параметрам. Для ведения всех расчетов заработной платы, налогов и отчислений в фонды, персонифицированного учета предприятиям с большим штатом необходимо выбирать конфигурацию "1С:Зарплата и Кадры". Но для ведения бухгалтерского учета к данной конфигурации все равно необходимо добавить и конфигурацию "Бухгалтерский учет". Для ведения общего бухгалтерского учета все операции из конфигурации "1С:Зарплата и Кадры" в сводном варианте периодически выгружаются в конфигурацию "Бухгалтерский учет". А как же с вариантом "все и по максимуму"? Существует в семействе так называемый вариант "три в одном" — "Комплексная конфигурация". "Комплексная конфигурация" объединяет все три конфигурации. Специалисты до сих не пришли к единому мнению, какой вариант лучше: специализированные конфигурации с добавленной конфигурацией "Бухгалтерский учет" или вариант "три в одном". Мне кажется, что на предприятии, где бухгалтерия содержит несколько рабочих мест, лучше использовать специализированные конфигурации с добавленной конфигурацией "Бухгалтерский учет", а где бухгалтер "триедин" на одном - двух компьютерах, то, безусловно — "Комплексная конфигурация". Если у вас все же остаются сомнения по поводу выбора конфигурации, обратитесь к специалисту. Есть мнение, что программа "1С:Зарплата и Кадры" — самая сложная. Это объясняется существованием расчетов длительного действия с привязкой к регламенту исполнения документов, а также большим количеством разнообразных расчетов, присущих учету заработной платы. Но, как говорится, "цель оправдывает средства". Огромное количество регламентирующих постановлений правительства, инструкций и пояснений вложено в алгоритм программы. Расчетчику нет нужды помнить все эти документы, также значительно снижается вероятность ошибок при расчете. Главная цель — персонифицированный учет достигается попутно, без особых усилий. Особенно много вопросов возникает при работе со штатным расписанием. В про грамме предусмотрен режим контроля соответствия приказов со штатным расписанием. Работа в этом режиме требует наличия навыков и знания об- щих методов работы со справочниками. При желании данный режим контроля штатного расписания можно отключить. Программный продукт никогда не бывает идеальным, а набор документов или отчетов выбранной конфигурации не всегда покрывает нужды бухгалтерского учета вашего предприятия. Рынок услуг разработчиков системы "1С:Предприятие" в наше время достаточно широк и, если вы не требуете невозможного и в состоянии сформулировать задачу, обратитесь к программисту-настройщику. Что дает знание всех видов расчетов Какие же аспекты учета позволяет автоматизировать программа? Идеология программы "1С:Зарплата и Кадры" построена на первичных документах, поэтому документы являются основанием для проведения каких либо расчетов по сотруднику. Следовательно, запись в журнале расчетов не может появиться сама по себе, для этого должно быть основание (документ). Документы — это, фактически, электронные аналоги реально существующих на предприятии документов. В процессе ведения учета неавтоматизированным, т.е. "ручным способом", документооборот часто становится избыточным или, напротив, недостаточным для контроля. Часто расчетчик ведет табель учета рабочего времени в программе при установленном режиме расчета зарплаты сотрудника "по окладу". В этом нет необходимости, т. к. программе достаточно ввести первичные документы, описывающие причины невыхода сотрудника на работу, сверхурочные или работу в праздничные дни. Инерция мышления может сыграть злую шутку с пользователем. Пользователь, который делал расчеты ручным способом, не всегда находит нужный вид расчета или режим в нем и задает расчет как пользовательский. Изучив весь набор документов программы, пользователь определяет для себя все необходимые документы для учета, последовательность и периодичность их формирования. Таким образом определяется стратегия учета. Глава 1 Как работает программа Основные неприятности у большинства начинающих возникают от незнания логики функционирования программного продукта. Даже бывалые бухгалтеры с опытом работы в "1С:Предприятие" зачастую интуитивно или рефлекторно ведут учет заработной платы без осмысления логики работы в целом. В данной главе мы рассмотрим все компоненты программы и логику их создания и взаимосвязей. Объекты учета заработной платы Каждый первичный документ означает движение денег по конкретным объектам учета. Любой объект, даже самый абстрактный, имеет набор свойств. Другое дело, в какой предметной области вы его описываете. Учет заработной платы интересует форма оплаты труда сотрудника, его статус на предприятии, предоставляемые льготы по подоходному налогу, дата рождения для учета пенсионных отчислений и т. д. Свойства объектов учета задаются в справочниках. Без задания этих свойств мы не сможем вести учет заработной платы. Поэтому начнем мы наполнять базу данных именно с этого. После старта программы в верхней части экрана появится главное меню программы. Выберем меню Справочники и увидим перечень всех справочников, которые описывают объекты нашего учета (рис. 1.1). Вопроса об особенностях заполнения справочников мы еще коснемся в разд. "Справочники" главы 2. А пока рассмотрим общую схему функционирования программы. Операции с объектами Описание объекта учета ни к чему не обязывает пользователя, пока не задано действие с описанным объектом. Все действия или операции задаются документами, причем большинство из них связаны с вводом первичных документов. Перечень документов для формирования операций с объектами задается в меню Документы (рис. 1.2). 8_________________________________________________________________________ Глава 1 Рис. 1.1. Справочники Рис.1.2. Документы Как работает программа ________________________________________________________ 9 В меню Документы на втором уровне меню предложены соответствующие журналы документов. Вводить нужный документ из пункта Документы быстрее, чем в журнале, но у начинающих пользователей программы данный режим зачастую вызывает недоумение и приводит к повторному вводу одного и того же документа. И вот почему: При выборе ввода документа из меню Документы всегда предлагается для заполнения новый пустой бланк документа, а не только что введенный. Эту ошибку совершают практически все начинающие. После ввода документа, желая полюбоваться на введенный документ, заказывают снова этот же документ и видят пустой бланк. Увидеть сформированные документы вы сможете только в соответствующем журнале (рис. 1.3). Мало того, в журнале вы можете продолжить цепочку операций с объектом на основании уже введенного. Подробно к этим возможностям мы вернемся в главе 6. Рис.1.3.Журналы Документы формируют регистры автоматически, если, конечно, оператор подтвердит необходимость формирования регистров. Не формируют регистров только кадровые документы. Например, перевод сотрудника в другое подразделение или изменение должности может и не повлиять на расчет его заработной платы. Кроме первичных документов, существуют так называе- 10_________________________________________________________________ ______ Глава 1 мые регламентные документы, которые формируются раз в месяц, а именно: начисление заработной платы. Отчетность и персонифицированный учет Для учета заработной платы одной из самых важных составляющих является отчетность. В результате ведения учета в программе пользователю предоставляется полный набор отчетов в налоговые органы как в электронном виде, так и на бумажных носителях. Кроме стандартных форм отчетности по заработной плате, пользователь может сформировать произвольный отчет, форму и содержание которого задает он сам. Рис. 1.4. Отчеты В предложенном списке отчетов присутствуют специфические нормативные отчеты, которые требуются в аудиторских проверках и налоговых инспекциях. Это отчеты группы Налоговая отчетность (рис. 1.4). Названные отчеты подытоживают первичные документы и являются показателем корректности ведения учета заработной платы. Отчеты, сформированные программой для пенсионного фонда и налоговой инспекции на внешнем носителе, являются рабочими документами для этих органов. Особенности формирования этих и других отчетов мы рассмотрим в главе 7. Сформировать необходимый отчет вы можете в меню Отчеты (рис. 1.4). Как работает программа ________________________________________________________ 11 Общая схема работы программы В бухгалтерии ведется учет по счетам, которые заданы в общепринятом плане счетов. На каждом счете накапливаются суммовые значения дебета и кредита, на основании их сводится баланс, подсчитывается прибыль или убыток. Естественно предположить, что подобная система существует и для ведения учета заработной платы. Подобно проводкам в бухгалтерском учете, в программе ведутся так называемые расчеты. Все расчеты делятся на начисления, удержания и отчисления в бюджет. В журналах расчетов накапливаются соответствующие данные по сотрудникам. Собственно в этом и состоит персонифицированный учет. Каждому виду расчета задается шаблон проводки в бухгалтерском учете. В программе ведется около 60 видов предопределенных расчетов. При отсутствии необходимого вида расчета, пользователю может задать свой вид расчета. К неудобствам использования пользовательских видов расчетов мы вернемся в главе 4. Накопление по видам расчетов задается первичными документами. Ввод и редактирование справочников и документов осуществляет пользователь. Рис. 1.5. Укрупненная схема движения документов 12_________________________________________________________ ______________ Глава 1 В предложенной укрупненной схеме работы программы (рис. 1.5) каждый блок будет в дальнейшем расшифрован подробной схемой и описан. Из схемы видно, что информация блока "Справочники, константы" используется практически всеми блоками, следовательно, начинать работу с программой надо именно с заполнения справочников и задания констант. Справедливости ради следует заметить, что фирма "1С" позаботилась о создании тренировочной базы данных для начинающих пользователей. В списке информационных баз есть информационная база с припиской "(демо)", в ней справочники заполнены примерами, чтобы пользователь мог сориентироваться не только по названию справочника, но и по введенным данным. Конечно, не стоит вводить весь объем информации в тренировочную базу, но некоторые вопросы желательно проверить на тренировочной базе. Описание работы программы мы рассмотрим на примере небольшого хозрасчетного предприятия с двумя видами деятельности: оптовая и розничная торговля. Пример максимально упрощенный, но все функциональные возможности программы будут проиллюстрированы. Глава 2 Описание основных компонентов В этой главе, помимо описания основных компонентов программы и их содержимого, мы покажем взаимосвязь компонентов и их влияние на общую работу программы. Для всех компонентов программы определены общие действия, которым назначены определенные кнопки. Желательно запомнить эти кнопки сразу, хотя всегда есть возможность обратиться к меню Действия и выбрать нужное действие из него. Навыки работы с правой клавишей мыши позволяют быстро вызвать это же меню в любом месте окна. В дальнейшем мы будем пользоваться названиями кнопок, приведенными рядом с изображением. Изображения кнопок и соответствующие им действия представлены в табл. 2.1. Таблица 2.1. Кнопки панели инструментов Кнопка Название Описание Перенести в другую группу Новая строка Новая группа Копировать Пометить на удаление Изменить (открыть) 14________________________________________________________________________ Глава 2 Таблица 2.1 (окончание) Кнопка Название Записать Выбрать Вызов диалогового окна даты История Иерархический список Подчиненный справочник Отбор по значению Быстрый отбор по значению История отбора Справочная система программы Справочная система программы помогает пользователю сориентироваться в обилии кнопок на панели инструментов для задания необходимых действий, а также описывает смысл вводимой информации. К сожалению, в справочной системе нет описания последствий пропуска тех или иных реквизитов справочников или документов. На первый взгляд кажется, что многие реквизиты надуманные или вообще не нужны, и пользователь пропускает их. Это может привести к недоразумению при заполнении документов или подведении итогов. В описании основных компонентов программы мы будем рассматривать такие реквизиты особенно внимательно. Все виды описаний можно получить из меню Помощь (рис. 2.1). Кроме развернутого описания режимов и методов, в программе предусмотрены небольшие подсказки для кнопок и полей справочников и документов. Для того чтобы прочитать подсказку, надо навести курсор мыши на нужный элемент и подождать 1—2 секунды. Такие подсказки исчезают довольно быстро, поэтому при необходимости можно повторить. При наведении курсора мыши на кнопку панели инструментов окна внизу окна программы также появляется подсказка. Описание основных компонентов __________________________________________________ 15 Рис. 2.1. Меню Помощь Описание элементов Команда Общее описание меню Помощь открывает диалоговое окно Описание (рис. 2.2), которое используется в том случае, когда необходимо последовательно просмотреть описания всех справочников, констант, документов и т. д. Рис. 2.2. Диалоговое окно Описание 16________________________________________________________________ _______ Глава 2 Чтобы раскрылось содержание группы элементов, необходимо щелкнуть мышью на значке "+" справа от названия элемента. Чтобы развернулось описание выбранного элемента, необходимо дважды щелкнуть мышью на выбранном элементе. Это же окно с уже развернутым описанием появляется при нажатии кнопки Описание в процессе текущей работы с выбранным элементом. Надо сказать, что в данном режиме дается наиболее полное смысловое описание элемента. Рис. 2.3. Диалоговое окно подсказки Описание режимов и методов Меню Помощь используется в том случае, когда необходимо получить описание режимов и методов работы с открытым окном. Окна одинаковых компонентов, например, справочники, имеют одинаковые панели инструментов и одинаковые режимы и методы работы в них. Если режим в выбранном справочнике не ис- Описание основных компонентов __________________________________________________ 17 пользуется или для текущего элемента недоступен, то соответствующая кнопка не активна. Поэтому дается общее описание для всех элементов компонента. Например, для справочника "Сотрудники" будет предложено описание "Справочники", как, впрочем, и для всех остальных справочников. Для того чтобы открыть диалоговое окно подсказки (рис. 2.3), нажмите клавишу <F1>. Подсказка отображается в автономном окне и имеет свое меню, благодаря которому можно найти необходимый раздел в алфавитном списке. Щелчком мыши в меню Разделы вызывается диалоговое окно Справочная система (рис. 2.4). Поиск по наименованию разделов возможен на вкладке Указатель, по наименованию подразделов (искомых ключевых слов) — на вкладке Поиск. Для показа самого описания необходимо нажать кнопку Показать. Увидеть весь перечень описаний можно, выбрав пункт Содержание. Рис. 2.4. Диалоговое окно Справочная система Для получения взаимосвязанного описания со ссылками и переходами в соответствующие разделы и компоненты следует пользоваться путеводителем. 18________________________________________________________________ _______ Глава 2 Путеводитель Путеводитель (рис. 2.5) поддерживает начинающего пользователя на протяжении всего сеанса работы. При желании диалоговое окно Путеводитель по конфигурации можно закрыть и продолжать работу без его помощи. Вызов Путеводителя осуществляется выбором пункта Путеводитель меню Помощь или с помощью кнопки на панели инструментов. Пользователь выбирает в содержании тему двойным щелчком мыши. Рис. 2.5. Путеводитель В развернутой теме цветом выделено описание, для которого не задано действие. После двойного щелчка на невыделенном цветом фрагменте описания пользователь попадает в тот объект, о котором идет речь в описании. Слева от фрагмента находится пиктограмма с аналогичным эффектом. По картинке можно понять, какого рода объект откроется. Список объектов представлен в табл. 2.2. Описание основных компонентов_____________________________________________ _____ 19 Таблица 2.2. Список объектов Кнопка Описание Справочник Журнал Документ Установка даты Отчет Документ на основании Расчет заработной платы Журнал "Приказы кадровые" Журнал "Приказы кадровые военнослужащих" Журналы "Начисления" и "Удержания" Журнал "Отклонения" Журнал "Кассовые документы" Журналы расчетов Прием сотрудника на работу Увольнение сотрудника Помощник расчетов 20_______________________________________________________________ ________ Глава 2 Для навигации по путеводителю в меню навигатора предусмотрен режим возврата в предыдущий раздел — для этого необходимо дважды щелкнуть на меню Назад. Для возврата в произвольный раздел необходимо дважды щелкнуть мышью на стрелке справа в меню Назад и выбрать из списка нужный раздел. Те же действия с пунктом Далее меню путеводителя вызывают листание по темам вперед. Для выбора темы "Содержание" необходимо дважды щелкнуть мышью на пункте Содержание меню путеводителя. Для выбора произвольной темы необходимо дважды щелкнуть мышью на стрелке справа от меню Содержание и выбрать из списка тему. Если двойным щелчком мыши в ячейке Показывать при запуске справа сбросить флажок, то путеводитель при запуске программы открываться не будет. Если необходимость в путеводителе при запуске программы все же есть, можно заказать запуск с определенной темы. Для этого в выбранной теме в конце описания необходимо установить флажок При запуске открывать путеводитель с этой страницы. Справочники Все объекты учета заработной платы и их свойства описываются в справочниках. В этом разделе мы рассмотрим общие методы работы с ними и конкретно каждый из них. Справочники делятся на несколько категорий: объекты учета, справочники для расчета заработной платы, справочники для ведения бухгалтерского учета заработной платы, классификаторы, вспомогательные справочники, под-чиненные справочники. К первой категории относятся следующие справочники: □ "Сотрудники"; □ "Штатное расписание". К группе справочников, описывающих расчет заработной платы, относятся: □ "Виды расчетов"; □ "Тарифные разряды"; □ "Расценки на сдельную работу"; □ "Прогрессивный коэффициент"; □ "Процентные надбавки по стажу"; □ "Условия труда"; □ "Графики работы". Бухгалтерский учет заработной платы описывается в справочниках: □ "План счетов"; Описание основных компонентов _________________________________________________ 21 □ "Шаблоны проводок"; □ "Виды субконто"; □ "Значения субконто"; □ "Дополнительные проводки". В эту же группу включена обработка формирования цен для подстановки в документы и отчеты. Справочники-классификаторы организованы в виде перечня возможных значений и выполняют вспомогательные функции: □ "Информация о населении ОКИН"; □ "Страны мира ОКСМ"; □ "Профессии и должности ОКПДТР"; □ "Специальности по образованию ОКСМ"; □ "Валюты"; □ "Виды вычетов"; □ "Виды доходов"; □ "Документы, удостоверяющие личность"; □ "Образовательные учреждения". Вспомогательные справочники предназначены для ведения штатного расписания: □ "Подразделения"; □ "Должности". Справочники в программе бывают двух видов: иерархические (рис. 2.6) и простые (рис. 2.7). Иерархические справочники позволяют разбивать элементы на группы и подгруппы, а простые — нет. Все справочники объектов учета имеют иерархическую структуру. Связано это с тем, что с помощью этих справочников в программе организован аналитический учет, а по каждой группе можно получить дополнительную аналитику. Эта дополнительная аналитика будет рассмотрена в главе 7. Общие приемы работы со справочниками Как видно из рис. 2.6, иерархический справочник "Сотрудники" состоит из двух частей: схемы справочника и содержимого группы справа. При открытии справочника схема свернута в название справочника со значком "+" слева. Чтобы развернуть схему, необходимо щелкнуть мышью на значке "+". Наличие значка "+" возле значка папки означает, что в группе есть подгруппы и т. д. Открыть папку (группу) можно двумя способами: 22________________________________________________________________________ Глава 2 □ двойным щелчком мыши на значке папки желтого цвета в левой части окна справочника; □ двойным щелчком мыши на значке папки в правой части справочника. Рис. 2.6. Пример иерархического справочника Рис. 2.7. Пример простого справочника Описание основных компонентов __________________________________________________ 23 Значок голубого цвета означает простой элемент справочника, т. е. сам объект учета. Пользователь может задавать различные действия в справочнике, используя: □ меню Действия; □ панель инструментов; □ контекстное меню, появляющееся при щелчке правой кнопкой мыши на строке справочника. Результат действия при выборе из контекстного меню может зависеть от выбранной команды; □ комбинации клавиш, эквивалентные действиям. Пункты меню Действия (рис. 2.8) сопровождаются соответствующей комбинацией клавиш и имеют на панели инструментов эквивалентные кнопки (рис. 2.9). Начинающие не помнят назначения кнопок на панели инструментов и, как правило, пользуются меню Действия. С опытом приходит и знание кнопок на панели инструментов. Продвинутые пользователи пользуются комбинациями клавиш. Рис. 2.8. Меню Действия 24________________________________________________________________ _______ Глава 2 Рассмотрим панель инструментов справочника (рис. 2.9). Рис. 2.9. Панель инструментов справочника Для задания какого-либо действия необходимо щелкнуть левой кнопкой мыши на соответствующем значке. Редактирование справочника Перенос элемента из группы в группу Часто пользователь забывает открыть группу, в которую нужно добавить новый элемент, и элемент попадает в справочник без группировки. Бывает, у элемента меняется группа в процессе работы или просто обычная невнимательность пользователя приводит к тому, что элемент находится не в той группе. Для того чтобы перенести элемент из группы в группу, необходимо выполнить следующую последовательность действий: 1. В таблице выбрать элемент или группу, которую требуется перенести. 2. В дереве выбрать группу, в которую требуется перенести. 3. Выбрать пункт Перенести в другую группу из меню Действия главного меню программы или нажать кнопку Перенести в другую группу на панели инструментов или комбинацию клавиш <Ctrl>+<F5>. Добавление элемента Для ввода нового элемента в справочник необходимо вначале открыть группу, в которую будет добавлен элемент. В зависимости от навыков, вкуса и привычки, пользователь задает добавление одним из следующих способов: □ в меню Действия выбрать пункт Новый; □ нажатием правой кнопки мыши вызвать контекстное меню и выбрать пункт Новый; □ нажать кнопку Новая строка на панели кнопок; □ нажать клавишу <Ins>. При заполнении параметров нового объекта после ввода необходимо нажать клавишу <Enter>. Описание основных компонентов __________________________________________________ 25 Добавление группы Группы используются не только для удобства хранения и поиска элементов, но и для получения дополнительного анализа, поэтому разбиение на группы крайне важно. Для ввода новой группы в справочник необходимо вначале открыть группу, в которую будет добавлена вложенная группа. Пользователь задает добавление одним из следующих способов: □ в меню Действия выбратъ пункт Новая группа, □ нажатием правой клавиши мыши вызвать контекстное меню и выбрать пункт Новая группа; □ нажать кнопку Новая группа на панели кнопок; □ нажать комбинацию клавиш <Ctrl>+<F9>. При заполнении параметров нового объекта после ввода нажмите клавишу <Enter>. Старайтесь не изменять предлагаемых кодов, т. к. они формируются автоматически и программой отслеживается их уникальность. Копирование строки Иногда бывает полезно добавлять новый элемент путем копирования уже существующего, если в них много общего. Пользователь задает копирование одним из следующих способов: □ в меню Действия выбрать пункт Копировать строку; □ нажатием правой клавиши мыши вызвать контекстного меню и выбрать пункт Копировать строку; □ нажать кнопку Копировать строку на панели кнопок; □ нажать клавишу <F9>. В справочнике будет создана новая строка, являющаяся копией выбранной за исключением кода. Код автоматически создается программой и может быть отредактирован пользователем. Удаление строки Поскольку элементы справочников входят в качестве элемента аналитического учета в бухгалтерские операции, просто так удалить элемент из справочника программа не позволит, элемент будет помечен на удаление. Если пользователь решит, что пора избавиться от "мусора", то в режиме удаления измененных объектов программа после контроля удалит элемент или предупредит о невозможности удаления элемента из справочника со ссылкой на 26_________________________________________________________ ______________ Глава 2 операцию или другой объект, использующий данный элемент. Пользователь помечает элемент на удаление одним из следующих способов: □ в меню Действия выбрать пункт Пометить на удаление; □ нажатием правой клавиши мыши вызвать контекстного меню и выбрать пункт Пометить на удаление; □ нажать кнопку Пометить на удаление на панели кнопок; □ нажать клавишу <Del>. Выделенная строка будет помечена на удаление значком "х" на пиктограмме элемента. Изменение строки Пользователь имеет дело со справочником либо в окне справочника, вызванном из меню Справочники, либо в режиме выбора элемента из справочника. В первом случае открыть выбранный элемент для изменения можно нажатием клавиши <Enter>, во втором — комбинацией клавиш <Shift>+<Enter>. В обоих случаях можно просто нажать кнопку Изменить на панели инструментов справочника. Очень часто пользователь становится в тупик, когда ему необходимо отредактировать строку справочника, а после нажатия клавиши <Enter> или двойного щелчка происходит возврат в другое диалоговое окно. Если в названии справочника присутствует приписка (Выбор), то для изменения строки необходимо нажать кнопку Изменить или комбинацию клавиш <Shift>+<Enter>. Сохранение изменений Нажмите кнопку Записать на панели кнопок. Выбор информации из справочника Когда справочник предлагается пользователю для выбора элемента из него, на панели инструментов появляется еще одна кнопка — Выбрать, поэтому выбрать можно одним из следующих способов: □ нажать кнопку Выбрать на панели кнопок; □ дважды щелкнуть мышью; □ нажать клавишу <Enter>. История изменения значений В программе предусмотрено ведение истории значений тех реквизитов, которые участвуют в расчетах или присутствуют в первичных документах. После изменения таких реквизитов перед записью программа выдает предло Описание основных компонентов __________________________________________________ 27 жение изменить дату записи в историю (рис. 2.10), но пользователь, не раздумывая, нажимает кнопку ОК и имеет в дальнейшем кучу неприятностей. Например, изменение формы оплаты труда записывается в историю. В расчете заработной платы будет подставляться форма оплаты труда с соответствующей датой из истории. Рис. 2.10. Изменение даты перед записью в историю Для изменения даты записи необходимо выбрать способ задания даты в переключателе: □ с заданной даты; □ с начала текущего расчетного периода; □ документом Кадровое перемещение. Установив переключатель в позицию с, можно задать конкретную дату изменения реквизита в истории. Задание даты в поле ввода не выполнит запись с заданной датой, если не установить переключатель в данной позиции. Если установить переключатель в позицию с начала текущего расчетного периода, изменение будет записано в историю с датой, указанной в скобках данной позиции. Если установить переключатель в позицию документом Кадровое перемещение, пользователю будет предложено диалоговое окно Кадровое перемещение (рис. 2.11) для формирования нового документа "Кадровое перемещение". После сохранения документа в историю добавится запись с датой документа. 28________________________________________________________________________ Глава 2 Для доступа к истории значений реквизита необходимо: 1. Выбрать строку в справочнике. 2. Выбрать пункт История значения из меню Действия или контекстного меню, также можно нажать кнопку История на панели инструментов или клавишу <F5>. 3. Из предложенного списка выбрать нужный реквизит. История значения содержит все изменения значения элемента данных, происходившие с момента создания элемента (рис. 2.12). Пользователь может отредактировать текущую строку, ввести новую строку, создать новую строку как копию текущей и удалить текущую строку. Назначение кнопок на панели инструментов такое же, как и кнопок на панели инструментов справочника. Существует более удобный режим работы с историей значений реквизитов справочника: 1. Выбрать строку. 2. Нажать на кнопку История в нижней части окна справочника. 3. Выбрать нужный реквизит или все реквизиты. Описание основных компонентов __________________________________________________ 29_ Рис. 2.12. История значения реквизита "Форма оплаты труда" в справочнике "Сотрудники" В окне истории возможные действия соответствуют кнопкам в нижней части окна истории реквизитов, необходимо только перед нажатием отметить строку истории, для которой будет задаваться действие (рис. 2.13). Рис. 2.13. История изменения всех периодических реквизитов в справочнике "Сотрудники" Для получения описания методов работы со справочниками нажмите клавишу <F1> или выберите в главном меню программы пункт Помощь, из подменю также выберите пункт Помощь. Для получения описания справочника нажмите кнопку Описание на инструментальной панели справочника или выберите в главном меню программы пункт Помощь, из подменю выберите пункт Описание. 30_________________________________________________________ ______________ Глава 2 Поиск Справочник может быть отсортирован по любой колонке. Для выбора порядка сортировки необходимо выбрать пункт Сортировка из меню Действия или контекстного меню и пункт Сортировка из подменю. Первоначально справочник сортируется по алфавиту. Этот механизм позволяет осуществлять быстрый поиск по первым буквам наименований. Для быстрого поиска во всем справочнике выполните следующие действия: 1. Нажмите кнопку Иерархический список для отключения режима иерархического списка. 2. Установите указатель в колонку "Наименование". 3. Набирайте первые буквы наименования до тех пор, пока указатель не укажет искомый элемент. Для эффективного поиска не задавайте в начале наименования кавычек, символов ООО, ОАО, ЗАО и т. д. в справочнике "Контрагенты". В документах присутствует полное наименование, поэтому наименование необходимо только для однозначной идентификации контрагента. В справочнике "Сотрудники" не выносите в начало имена, отчества и другие служебные символы, т. к. вы лишите себя возможности быстрого поиска. В том случае, если все же по первым буквам поиск затруднителен, можно воспользоваться поиском по подстроке. На основной инструментальной панели в поле поиска (рис. 2.14) наберите подстроку для поиска. Кнопки справа от введенной подстроки означают поиск следующего вхождения подстроки и поиск предыдущего вхождения. Кнопка слева от введенной подстроки вызывает общее диалоговое окно настройки на поиск. Рис. 2.14. Поиск по подстроке Не забудьте после поиска снова установить режим иерархического поиска, т. к. при отключенном режиме невозможен ввод новой группы или элемента. Некоторые специфические реквизиты справочников Рассмотрим подробно особенности конкретных справочников. Многие справочники для заполнения информации предлагают свои диалоговые окна Описание основных компонентов __________________________________________________ 31_ или, грубо говоря, карточку. Такие диалоговые окна частенько предлагаются в виде "блокнота" из нескольких страниц. Пользователи не всегда обращают внимание на следующие страницы, и некоторые свойства объекта учета остаются незаданными. Например, в диалоговом окне справочника "Сотрудники" пять вкладок: Основное, Сотрудник, Кадры, Бух. и налог. Учет, Начисления и удержания и четыре специальных кнопки: Ввод данных, Отчетность, Журнал расчетов, и Места работы, с помощью которых открываются соответствующие диалоговые окна (рис. 2.15), Кнопки с пиктограммами предназначены для вызова классификаторов. Рис. 2.15. Диалоговое окно типа "блокнот" В справочниках и документах встречаются различные виды полей для заполнения. Список возможных для заполнения полей представлен в табл. 2.3. Таблица 2.3. Типы полей Элемент Описание Для свободного ввода с клавиатуры Для свободного ввода даты с клавиатуры или выбора даты из календаря 32_________________________________________________________ ______________ Глава 2 Таблица 2.3. Типы полей (окончание) Элемент Описание Для ввода информации из справочника Для свободного ввода чисел с клавиатуры или из калькулятора Для стирания информации, введенной из справочника Для задания даты изменения в истории изменения значений реквизита Подчиненные справочники В программе ведется несколько подчиненных справочников, которые редактированию со стороны пользователя не подлежат. Однако справочник "Вычеты сотрудников по НДФЛ" редактировать может только пользователь (рис. 2.16). В диалоговом окне отображаются только те строки, которые относятся (подчиняются) только к тому сотруднику, на котором стоял указатель в справочнике "Сотрудники" в момент обращения к подчиненному справочнику. Рис. 2.16. Диалоговое окно справочника "Вычеты сотрудников по НДФЛ" Выбрать и открыть подчиненный справочник можно также с помощью кнопки Подчиненный справочник на инструментальной панели справочника. Если у справочника несколько подчиненных справочников, то для выбора нужного справочника будет открыто диалоговое окно со списком (рис. 2.17). Описание основных компонентов __________________________________________________ 33 Рис. 2.17. Диалоговое окно выбора подчиненного справочника Соответствующий пункт есть и в меню Действия. Рассмотрим простые справочники, элементы которых не используют элементов других справочников. Тарифные разряды Справочник "Тарифные разряды" предназначен для ведения тарифной сетки, принятой на предприятии и отличной от ЕСН. Справочник вызывается для ввода и редактирования информации из меню Справочники пункт Тарифные разряды группы Расчет зарплаты. Справочник иеархический, с историей реквизита Тариф (рис. 2.18). Рис. 2.18. Диалоговое окно справочника "Тарифные разряды" 34________________________________________________________________________ Глава 2 После нажатия кнопки Новая строка или выбора в меню Действия пункта Новый на экране появится диалоговое окно для ввода описания тарифа (рис. 2.19). Рис. 2.19. Диалоговое окно Тарифные разряды Должности Справочник должностей содержит информацию о должностях (рис. 2.20). Рис. 2.20. Диалоговое окно справочника "Должности" Справочник вызывается для ввода и редактирования информации из меню Справочники пункт Должности. Справочник "Подразделения" рекомендуется заполнить до заполнения справочников "Штатное расписание" и "Сотрудники". После нажатия кнопки Новая строка или выбора в меню Действия пункта Новый на экране появится диалоговое окно для ввода описания должности (рис. 2.21). Описание основных компонентов_______________________________________________ ___ 35_ Рис. 2.21. Диалоговое окно Должности, вкладка Основная На вкладке Основная задается наименование должности и категория работника на этой должности из списка: □ "Руководители"; □ "Научные и научно-педагогические работники"; □ "Прочие служащие"; □ "Специалисты"; □ "Рабочие". На вкладке Перс. учет ПФР описываются особенности пенсионного обеспечения работников, занимающих эту должность (рис. 2.22). Рис. 2.22. Диалоговое окно Должности, вкладка Перс. учет ПФР Подразделения Справочник предназначен для формирования иерархической структуры предприятия. Справочник иерархический и допускает до 10 уровней вложенности (рис. 2.23). _36________________________________________________________________ _______ Глава 2_ Рис. 2.23. Диалоговое окно справочника "Подразделения" Справочник вызывается для ввода и редактирования информации из меню Справочники пункт Подразделения. Справочник "Подразделения" рекомендуется заполнить до заполнения справочников "Штатное расписание" и "Сотрудники". Рис. 2.24. Диалоговое окно Подразделения Описание основных компонентов __________________________________________________ 37 После нажатия кнопки Новая строка или выбора в меню Действия пункта Новый на экране появится диалоговое окно Подразделения для ввода описания единицы штатного расписания (рис. 2.24). □ Код Уникальный код позиции справочника подразделений. Программой отслеживается уникальность кода. □ Наименование Наименование подразделения, которое отображается во всех списках и экранных формах документов. □ Шаблон проводки Для формировании бухгалтерских проводок при выгрузке данных в типовую конфигурация "1С:Предприятие. Бухгалтерский учет" необходимо задать шаблон проводок по данному подразделению. При нажатии на кнопку выбора шаблона пользователю предлагается для заполнения диалоговое окно Ввод шаблона проводок (рис. 2.25). Рис. 2.25. Диалоговое окно Ввод шаблона проводок 38________________________________________________________________________ Глава 2 □ Данные для учета налога на прибыль Для формировании данных налогового учета при выгрузке данных в типовую конфигурация "1С:Предприятие. Бухгалтерский учет" необходимо задать вид расхода и аналитику по данному подразделению. При нажатии на кнопку выбора реквизита пользователю предлагается для заполнения диалоговое окно Данные учета налога на прибыль (рис. 2.26). Рис. 2.26. Диалоговое окно справочника "Данные учета налога на прибыль" К шаблонам проводок мы вернемся в разд. "Шаблоны проводок" данной главы. Следует иметь в виду, что заданный шаблон проводки не приводит к автоматическому формированию проводок именно по этому шаблону для всех сотрудников данного подразделения. Чтобы проводки формировались по шаблону, его необходимо задать для каждого сотрудника подразделения в справочнике "Сотрудники". Если установлен признак Обособленное подразделение, подразделение является обособленным и для него существует еще и вкладка Обособленное подразделение с реквизитами (рис. 2.27): □ Руководитель; □ Бухгалтер, КПП (код причины постановки на учет в ИМНС; □ Номер в ПФР (регистрационный номер страхователя в ПФР); Описание основных компонентов____________________________________________ ______ _39 □ Адрес; □ утв. Правительством РФ (районный коэффициент, утвержденный правительством РФ; □ утв. местными властями (районные коэффициенты, утвержденные местными органами власти, территориальные условия местности, в которой находится подразделение). Рис. 2.27. Диалоговое окно Подразделения, вкладка Обособленное подразделение Штатное расписание В Справочнике "Штатное расписание" содержится информация о структуре штатного расписания предприятия. Для каждой единицы штатного расписания указывается подразделение, должность, количество ставок и вилка окладов. Кроме того, для каждой единицы штатного расписания можно описать до трех надбавок, которые будут автоматически начисляться работникам, занимающим такие должности. Справочник "Штатное расписание" предназначен для ведения контроля ввода приказов. Если в настройке программы установлен признак Вести контроль штатного расписания (см. главу 3), при вводе приказов о приеме на работу и кадровых перемещениях производится проверка на соответствие данных приказов штатному расписанию. Справочник вызывается для ввода и редактирования информации из меню Справочники пункт Штатное расписание. Справочник "Штатное расписание" 40________________________________________________________________ _______ Глава 2 рекомендуется заполнить до заполнения справочника "Сотрудники" и выписки документов. Следует обратить особое внимание на дополнительные кнопки на панели инструментов Отбор по значению, Быстрый отбор, История отбора и Отклю- чить отбор (рис. 2.28). Рис. 2.28. Диалоговое окно справочника "Штатное расписание" Элементы справочника отсортированы по наименованию должности, что не совсем удобно. Пользователь не видит штатного расписания по подразделению. Чтобы отобрать штатное расписание конкретного подразделения, необходимо нажать кнопку Отбор и задать подразделение (рис. 2.29). Реквизит Значение отбора задается выбором из справочника "Подразделения". Чтобы установить отбор должностей в справочнике, необходимо нажать на кнопку Установить отбор по значению. Такой же отбор можно задать комбинацией действий со второй группой реквизитов Существующие значения. Для этого необходимо нажать кнопку Получить список, двойным щелчком мыши на нужном подразделении установить отбор, или нажать кнопку Установить отбор, предварительно установив указатель на нужном подразделении в списке. После нажатия кнопки Новая строка или выбора в меню Действия пункта Новый на экране появится диалоговое окно с описанием единицы штатного расписания (рис. 2.30). Реквизит Подразделение задается выбором из справочника "Подразделения". Реквизит Должность задается выбором из справочника "Должности". Он определяет новую должность в штатном расписании заданного подразделения. Описание основных компонентов____________________________________________ ______ 41 Рис. 2.29. Диалоговое окно Отбор по реквизиту Рис. 2.30. Диалоговое окно единицы штатного расписания _42_______________________________________________________________________ Глава 2 Графики работы Справочник предназначен для хранения информации о графиках работы сотрудников (рис. 2.31). Информация из данного справочника используется в справочнике "Сотрудники" для задания конкретного графика работы. Рис. 2.31. Диалоговое окно справочника "Графики работы" Справочник вызывается для ввода и редактирования информации из меню Справочники пункт Графики работы. После нажатия кнопки Новая строка или выбора в меню Действия пункта Новый на экране появится диалоговое окно с описанием графика работы (рис. 2.32). Рис. 2.32. Диалоговое окно Графики работы Описание основных компонентов_____________________________________________ _____ 43 График работы может описывать обычную пятидневку, шестидневку, или график с суммированным учетом рабочего времени — определяется переключателем Тип рабочего графика. Аналогично задается продолжительность рабочей недели одноименным переключателем. На предприятии со специфическими графиками работы и учета отработанного времени реквизиты это справочника имеют большое значение для автоматизированного расчета заработной платы. Реквизиты группы Календари отработанного времени задают специальные календари для расчета сверхурочных часов. Данные расчеты с графиками участвуют в формах оплаты труда "по окладу", т. е. в тех формах оплаты труда, для которых не ведется табель. Реквизит Отработано всего задает календарь, в котором указаны все часы, которые сотрудник должен был отработать по графику. Реквизит В вечернее время задает календарь, в котором указаны часы работы, приходящиеся на вечернее время. Реквизит В ночное время содержит календарь, в котором указаны часы работы, приходящиеся на ночное время. Реквизиты данной группы задаются выбором из списка календарей (рис. 2.33). Рис. 2.33. Выбор календаря из списка в диалоговом окне Графики работы 44________________________________________________________________________ Глава 2 В списке присутствует 20 сменных календарей, достаточное количество для описания всех возможных смен. К описанию календарей мы вернемся в разд. "Календари " данной главы. Выходные дни задаются выбором из списка дней недели. Расценки на сдельную работу Справочник содержит сдельные расценки и нормы времени на выполнение работ (рис. 2.34). Рис. 2.34. Диалоговое окно справочника "Расценки на сдельную работу" Справочник вызывается для ввода и редактирования информации из меню Справочники пункт Расценки на сдельную работу группы Расчет зарплаты. Справочник иерархический, с историей реквизитов Расценка и Норма времени. Элементы справочника редактируются прямо в диалоговом окне справочника. Для ввода в поля элемента справочника достаточно дважды щелкнуть мышью в нужной ячейке. Ввод шаблона проводки был рассмотрен в разд. "Подразделения " данной главы. Прогрессивный коэффициент Справочник содержит прогрессивный коэффициент увеличения сдельных расценок при сдельно-прогрессивной оплате труда в зависимости от процента перевыполнения норм. Например, положением об оплате труда на предприятии установлено, что на выработку сверх нормы сдельные расценки увеличиваются: □ при выработке от 101 до 110% нормы — на 10%; □ при выработке от 111% до 120% — на 25%; □ при выработке сверх 121% — на 50%. Описание основных компонентов __________________________________________________ 45 Тогда справочник следует заполнить так, как показано в табл. 2.4. Таблица 2.4. Заполнение справочника % перевыполнения Коэфф. увеличения расценок 10 1,1 20 1,25 9999 1,5 Справочник вызывается для ввода и редактирования информации из меню Справочники пункт Прогрессивный коэффициент (при сдельной оплате труда) группы Расчет зарплаты (рис. 2.35). Рис. 2.35. Диалоговое окно справочника "Прогрессивный коэффициент" Процентные надбавки по стажу Справочник "Процентные надбавки по стажу" содержит названия шкал процентных надбавок, зависящих от какого-либо стажа работника. Такими надбавками, например, являются надбавка за стаж работы в районах Крайнего Севера, надбавка к окладу за выслугу лет в бюджетных организациях и т. п. Справочник вызывается для ввода и редактирования информации из меню Справочники пункт Процентные надбавки по стажу группы Расчет зарплаты (рис. 2.36). Собственно, шкалы процентов надбавок в зависимости от стажа хранятся в подчиненном справочнике "Шкала процентов надбавок по стажу", который вызывается для редактирования нажатием кнопки Шкала (рис. 2.37). После нажатия кнопки Новая строка или выбора в меню Действия пункта Новый на экране появится диалоговое окно Шкала процентов (рис. 2.38). 46_________________________________________________________________ ______ Глава 2 Рис. 2.36. Диалоговое окно справочника "Процентные надбавки по стажу" Рис. 2.37. Диалоговое окно справочника "Шкала зависимости процента от стажа" Рис. 2.38. Диалоговое окно Шкала процентов Описание основных компонентов_____________________________________________ _____ 47 Условия труда Справочник "Условия труда" предназначен для классификации должностей по условиям труда. Условия труда (включая размер доплаты за вредность) указываются для строки штатного расписания (в справочнике "Штатное расписание"). В этом случае работникам, занимающим такие должности, автоматически начисляется доплата за особые условия труда. Справочник вызывается для ввода и редактирования информации из меню Справочники пункт Условия труда группы Расчет зарплаты (рис. 2.39). Рис. 2,39. Диалоговое окно справочника "Условия труда" Реквизит Код ПФР задается выбором из классификатора кодов категорий условий труда для учета в пенсионном фонде. Календари Календари не относятся к категории справочников, но использование их в процессе расчетов аналогично использованию справочников, поэтому целесообразно рассмотреть их именно в данной главе. Календари задают раскладку рабочих дней для каждого месяца текущего года и используются в конкретных графиках работы. Всего предусмотрено 27 календарей, включая 20 сменных календарей. Календари вызываются для ввода и редактирования информации из меню Регламенты группы Календари (рис. 2.40). В меню Календари отдельными пунктами вынесены наиболее востребованные календари: □ Календарь-пятидневка; □ Календарь-шестидневка; □ Отпуск по календарным дням. Из пункта Праздничные дни вызывается справочник "Праздничные дни", в котором задаются праздничные дни для всех календарей. 48________________________________________________________________________ Глава 2 Рис. 2.40. Меню выбора календаря Для отражения заданных в справочнике праздничных дней в календаре, необходимо в диалоговом окне календаря установить признак Учитывать праздники и нажать на кнопку Автозаполнение. Из пункта Прочие календари можно вызвать для редактирования любой календарь, включая вышеперечисленные (рис. 2.41). Рис. 2.41. Диалоговое окно Выбор календаря Описание основных компонентов___________________________________________ _______ _49 Двойным щелчком мыши выбирается необходимый календарь для редактирования (рис. 2.42). Рис. 2.42. Диалоговое окно Календарь Для листания календаря используйте кнопки < или > — для смены месяца и << или >> — для смены года. Для выбора даты следует щелкнуть мышью на нужном числе в окне календаря. Также можно использовать клавиши управления курсором — для выбора даты; клавиши <PgUp>, <PgDn> — для смены месяца; комбинации клавиш <Ctrl>+<PgUp> и <Ctrl>+<PgDn> — для смены года. Операция "Автозаполнение" календаря используется для задания определенной продолжительности каждому дню календаря по схеме, описанной в конфигураторе при создании и редактировании конкретного календаря. Автозаполнение календаря можно провести за любой требуемый период. Для этого укажите даты начала и конца периода и нажмите кнопку ОК. Если установить признак Учитывать праздники, то при нажатии на кнопку Автозаполнение праздничные дни автоматически установятся в соответствии со справочником "Праздничные дни". Чтобы изменить количество рабочих часов в какой-либо день месяца, необходимо выполнить следующие действия: 1. Выбрать день в календаре щелчком мыши на нужной дате. 2. Установить курсор в поле значение по текущей дате. 3. Ввести нужное количество часов в поле значение по текущей дате. Выбрать любой другой день, месяц или год в календаре. После ввода количества рабочих часов в календаре в конкретный день необходимо обязательно щелкнуть мышью на другой дате, иначе введенное изменение не зафиксируется. 50________________________________________________________________ _______ Глава 2 Праздники В справочнике "Праздники" хранится информация о праздничных днях. Данный справочник является вспомогательным для автоматического заполнения календарей. Без последующего автозаполнения календарей ввод праздников в справочник не отражается в расчетах заработной платы. Справочник вызываются для ввода и редактирования информации из меню Регламенты пункт Ввод праздничных дней группы Календари (рис. 2.43). Рис. 2.43. Диалоговое окно справочника Праздники Элементы справочника редактируются прямо в диалоговом окне справочника. Для ввода в поля элемента справочника достаточно дважды щелкнуть мышью в нужной ячейке. Виды расчетов Справочник "Виды расчетов" содержит список видов расчета заработной платы и дополнительную информацию об этих видах расчета. Для видов расчета могут быть заданы дополнительные свойства, которые не заданы в типовой конфигурации (например, особенности налогообложения результатов по видам расчета), или переопределены свойства, заданные в конфигурации (например, наименование или расчетная база). В данный справочник не обязательно заносить все используемые при работе с конфигурацией виды расчета. В справочник можно занести информацию Описание основных компонентов______________________________________________ ____ 51 о начислениях и удержаниях, применение которых обусловлено спецификой расчета зарплаты на предприятии, дополнительно к встроенным в кон-фигурацию начислениям и удержаниям. Виды расчетов, которые заданы в конфигурации, называются предопределенными расчетами. После ввода в справочник такие расчеты отображаются на вкладках справочника Начисления и Удержания, заданные пользователем произвольные расчеты отображаются на вкладке Дополнительные. На вкладке ЕСН и страховые взносы отображаются соответствующие названию вкладки предопределенные расчеты (рис. 2.44). Рис. 2.44. Диалоговое окно справочника Виды расчетов Справочник вызывается для ввода и редактирования информации из меню Справочники пункт Виды расчетов группы Расчет зарплаты Ввод нового вида расчета возможен только при использовании помощника. Для вызова помощника необходимо в диалоговом окне справочника нажать на кнопку Помощник. Помощник После запуска помощника пользователю предлагается последовательно заполнить несколько диалоговых окон по шагам, причем переход к следующему ша- 52________________________________________________________________________ Глава 2 гу выполняется нажатием кнопки Далее, возврат к предыдущему шагу выполняется нажатием кнопки Назад (рис. 2.45). Рис. 2.45. Диалоговое окно Помощник ввода видов расчетов на шаге 1 Предопределенный расчет На первом шаге диалоговое окно помощника ввода вида расчета предлагает выбрать тип расчета: □ предопределенный расчет; □ произвольное (пользовательское) начисление; □ произвольное (пользовательское) удержание. Рассмотрим ввод предопределенного типа расчета (рис. 2.45). Для перехода к следующему шагу необходимо нажать кнопку Далее, пользователю предлагается диалоговое окно Выбор вида расчета (рис. 2.46). На данном шаге пользователю необходимо выбрать из предложенного списка вид предопределенного расчета, которые необходимо ввести в справочник. Выберем вид расчета "Ежемесячная премия" и зададим пользовательские параметры использования данного вида расчета. На следующем шаге пользователю предлагается диалоговое окно База для исчисления вида расчета (рис. 2.47). Пользователю необходимо в списке Выбранные вид расчета указать те виды расчета, которые в сумме составят базу для данного расчета. Редактирование списка производится кнопками Описание основных компонентов __________________________________________________ 53 Рис. 2.46. Диалоговое окно Помощник ввода видов расчетов на шаге 2 Рис. 2.47. Диалоговое окно Помощник ввода видов расчетов на шаге 3 На следующем шаге пользователю предлагается диалоговое окно Бухгалтерский учет (рис. 2.48). Пользователю необходим шаблон проводки для данного вида расчета. Шаблон проводки задается выбором из справочника. Если указанный вид расчета 54________________________________________________________________ _______ Глава 2 подлежит возмещению из ФСС, необходимо установить признак Расходы за счет ФСС. Рис. 2.48, Диалоговое окно Помощник ввода видов расчетов на шаге 4 На следующем шаге пользователю предлагается диалоговое окно Налоговый учет, в котором пользователь либо подтверждает завершение формирования вида расчета, либо возвращается на шаг назад (рис. 2.49). Рис. 2.49. Диалоговое окно Помощник ввода видов расчетов на шаге 5 Описание основных компонентов_____________________________________________ _____ 55_ Реквизит Код дохода по НДФЛ задается выбором из справочника "Виды дохода" (рис. 2.50). Рис. 2.50. Диалоговое окно справочника "Виды доходов" Справочник "Виды доходов" относится скорее к классификаторам, чем к справочникам, редактированию не подлежит. Если пользователь задает вид дохода с кодом "2000", то реквизит Тип дохода для ЕСН пользователем не задается, в противном случае реквизит задается выбором из списка: □ "Не является объектом налогообложения"; □ "Облагается в полном размере"; □ "Соотв. пп.13 п.1 ст.238 НК РФ"; □ "Соотв. пп.14 п.1 ст.238 НК РФ"; □ "Соотв. абзацу 2 п.2 ст.238 НК РФ"; □ "Соотв. абзацу 3 п.2 ст.238 НК РФ"; □ "Соотв. п.З ст.236 НК РФ". Реквизит Данные для учета налога на прибыль задается выбором из справочника (рис. 2.26). На следующем шаге пользователю предлагается диалоговое окно Готово, в Котором пользователь либо подтверждает завершение формирования вида Расчета, либо возвращается на шаг назад (рис. 2.51). _5б_________________________________________________________________________Глава 2 Рис. 2.51. Диалоговое окно Помощник ввода видов расчетов на шаге 6 Рис. 2.52. Диалоговое окно Помощник ввода видов расчетов на шаге 1 Начисление Рассмотрим ввод пользовательского вида начисления (рис. 2.52). Для перехода к следующему шагу необходимо нажать кнопку Далее, пользователю предлагается диалоговое окно Основные сведения о виде расчета (рис. 2.53). Описание основных компонентов_____________________________________________ _____ 57 Рис. 2.53. Диалоговое окно Помощник ввода видов расчетов на шаге 2 На данном шаге пользователю необходимо ввести наименование расчета в поле Введите название начисления и задать способ расчета начисления выбором из списка (рис. 2.53). На следующем шаге пользователю предлагается заполнить диалоговое окно Прочие сведения о виде расчета (рис. 2.54). Рис. 2.54. Диалоговое окно Помощник ввода видов расчетов на шаге 3 58_________________________________________________________________ ______ Глава 2 На следующем шаге пользователю предлагается заполнить диалоговое окно Выдача на руки (рис. 2.55). Заполнение данного диалогового ока аналогично заполнению в предопределенном виде расчета. Рис. 2.55. Диалоговое окно Помощник ввода видов расчетов на шаге 4 На следующем шаге пользователю предлагается заполнить диалоговое окно Характер расчета базы (рис. 2.56). Рис. 2.56. Диалоговое окно Помощник ввода видов расчетов на шаге 5 Описание основных компонентов______________________________________________ ____ 59 Переключатель пользователю необходимо установить в положение, которое задает вариант расчета: □ сумма начисления рассчитывается из уже заданных в журнале расчетов заработной платы; □ сумма начисления рассчитывается из реквизитов справочников. На следующем шаге пользователю предлагается заполнить диалоговое окно База для исчисления начисления (рис. 2.57). На этом шаге пользователю необходимо из списка доступных видов расчета с помощью кнопок <, >, <<, >> сформировать список видов расчетов, которые будут использоваться для исчисления суммы начисления. Рис. 2.57. Диалоговое окно Помощник ввода видов расчетов на шаге 6 На следующем шаге пользователю предлагается заполнить диалоговое окно Распределение по счетам затрат (рис. 2.58). Пользователю необходим шаблон проводки для данного вида расчета. Шаблон проводки задается выбором из справочника. Если указанный вид расчета подлежит возмещению из ФСС, необходимо установить признак Расходы за счет ФСС. На следующем шаге пользователю предлагается заполнить диалоговое окно Налоговый учет (рис. 2.59). Реквизит Код дохода по НДФЛ задается выбором из справочника "Виды Дохода" (рис. 2.50). Если пользователь задает вид дохода с кодом "2000", то реквизит Тип дохода для ЕСН пользователем не задается, в противном случае реквизит задается выбором из списка: □ "Не является объектом налогообложения"; □ "Облагается в полном размере"; 60_________________________________________________________ ______________ Глава 2 □ □ □ □ □ "Соотв. пп.13 п.1 ст.238 НК РФ"; "Соотв. пп.14 п.1 ст.238 НК РФ"; "Соотв. абзацу 2 п.2 ст.238 НК РФ"; "Соотв. абзацу 3 п.2 ст.238 НК РФ"; "Соотв. п.З ст.236 НК РФ". Рис. 2.58. Диалоговое окно Помощник ввода видов расчетов на шаге 7 Рис. 2.59. Диалоговое окно Помощник ввода видов расчетов на шаге 8 Описание основных компонентов______________________________________________ ____ 61 Реквизит Данные для учета налога на прибыль задается выбором из справочника (рис. 2.26). На следующем шаге пользователю предлагается диалоговое окно Готово, в котором пользователь либо подтверждает завершение формирования вида расчета, либо возвращается на шаг назад. Удержание Рассмотрим ввод пользовательского вида удержания (рис. 2.60). Рис. 2.60. Диалоговое окно Помощник ввода видов расчета на шаге 1 Для перехода к следующему шагу необходимо нажать на кнопку Далее, пользователю предлагается диалоговое окно Основные сведения о виде расчета (рис. 2.61). На данном шаге пользователю необходимо ввести наименование расчета в поле Введите название удержания и задать способ расчета начисления выбором из списка (рис. 2.61). На следующем шаге пользователю предлагается заполнить диалоговое окно База для исчисления удержания (рис. 2.62). На последнем шаге помощника пользователю необходимо задать виды расчетов, по которым будет вычисляться сумма данного вида расчета. Заполнение списка выбранных видов расчетов производится с помощью кнопок <, >, >> «, ». 62_______________________________________________________________ ________ Глава 2 Рис. 2.61. Диалоговое окно Помощник ввода видов расчетов на шаге 2 Рис. 2.62. Диалоговое окно Помощник ввода видов расчетов на шаге 3 Диалоговые окна База для исчисления удержания и База для исчисления начисления не предлагаются пользователю для заполнения, если выбран способ расчета "фиксированной суммой". Описание основных компонентов______________________________________________ ____ 63 Редактирование Введенные пользовательские виды расчета отображаются на вкладке Дополнительные (рис. 2.63). Рис. 2.63. Диалоговое окно справочника "Виды расчетов", вкладка Дополнительные Теперь введенные в справочник виды расчетов можно редактировать. По двойному щелчку мыши на нужном виде расчета пользователю предлагается диалоговое окно Виды расчетов для редактирования (рис. 2.64). В реквизите Наименование можно задать то название вида расчета, под которым вы хотите увидеть этот вид расчета в отчетах, журнале расчетов и т. д. Например, для вида расчета "Оклад по званию/Надбавка за разряд" Можно задать наименование "Надбавка за классный чин", если конфигурация применяется для расчета заработной платы госслужащих, которым определены классные чины, а не квалификационные разряды. На вкладке Дополнительно задаются признаки Начисление носит разовый характер и Расходы за счет ФСС (рис. 2.65). Любому начислению или удержанию, результат расчета которого зависит от Результатов расчета группы других начислений, можно указать, какие именно виды расчета включаются в его расчетную базу. Для этого следует нажать кнопку База в диалоговом окне редактирования элемента справочника "Виды 64________________________________________________________________ _______ Глава 2 расчетов" и ввести в список те виды начислений, которые включаются базу редактируемого вида расчета. Рис. 2.64. Диалоговое окно Виды расчетов, вкладка Основное Рис. 2.65. Диалоговое окно Виды расчетов, вкладка Дополнительно Для видов расчета в справочнике может быть указан тип дохода физического лица из справочника "Виды доходов" в том случае, если в справке о доходах и налоговой карточке (формы 1-НДФЛ и 2-НДФЛ) требуется отразить данный доход отдельно от основного заработка. Аналогично описываются Описание основных компонентов___________________________________________________65_ особенности налогообложения доходов единым социальным налогом. При заполнении справочника "Виды расчетов" следует указать шаблоны проводок для всех удержаний из заработной платы сотрудника, а также для начислений, имеющих отношение к конкретному счету (например, для больничного листа — шаблон проводки типа Дт69 Кт70). Шаблон проводки задается на вкладке Бухгалтерский и налоговый учет (рис. 2.66). Рис. 2.66. Диалоговое окно Виды расчетов, вкладка Бухгалтерский и налоговый учет Сотрудники В справочнике содержатся как данные о сотрудниках предприятия, так и данные иного рода. Каждый элемент справочника — это: □ сотрудник предприятия — элемент справочника, для которого введен приказ о приеме на работу и еще не введен приказ об увольнении; □ физическое лицо — элемент справочника, который не имеет статус сотрудника — на него еще не вводился приказ о приеме на работу; бывший сотрудник предприятия — физическое лицо, которое ранее имело статус сотрудника предприятия; □ внутренний совместитель — элемент справочника, фактически, отражающий еще одно (очередное) место работы сотрудника на данном предприятии. Справочник вызывается для ввода и редактирования информации из меню Справочники пункт Сотрудники (рис. 2.67). 66________________________________________________________________ _______ Глава 2 Рис. 2.67. Диалоговое окно справочника "Сотрудники" Рис. 2.68. Диалоговое окно Сотрудник, вкладка Основное Описание основных компонентов_____________________________________________ _____ 67_ После нажатия кнопки Новая строка или выбора в меню Действия пункта Новый на экране появится диалоговое окно для ввода описания должности (рис 2.68). При заполнении вкладки Основное необходимо помнить, что задание реквизитов Дата рождения и Пол влияет на расчет отчислений в ПФР данного сотрудника. Реквизиты ИМНС (Инспекция Министерства Налогов и Сборов) и Номер ПФР участвуют в формировании отчетности в налоговые органы и фонды. Реквизит Адрес по регистрации заполняется в специальном режиме, который вызывается нажатием кнопки (рис. 2.69). Рис. 2.69. Диалоговое окно Ввод адреса Данный режим предназначен для форматированного ввода адреса сотрудника. Введенный по формату адрес исключает ошибки адреса при тестировании данных, выгруженных в формате отчета по НДФЛ. Для контроля формата ввода адреса необходимо предварительно загрузить адресные классификаторы. Для загрузки адресных классификаторов необходимо нажать на кнопку Загрузка классификатора. Для импорта классификаторов пользователю предлагается диалоговое окно Импорт классификаторов (рис. 2.70). По нажатию кнопки Установить на экране отобразится форматированная строка введенного адреса. Адресные классификаторы поставляются в файлах с расширением dbf. В поле Каталог с классификаторами вводится путь к файлам классификаторов либо непосредственным вводом пути, либо выбором в диалоговом окне выбора каталога. Для корректной загрузки классификаторов необходимо установить переключатель в позицию, соответствующую кодировке файлов 68_________________________________________________________________ ______ Глава 2 классификатора: MS DOS или MS Windows. Необходимо также установить признак региона предприятия и перечень загружаемых классификаторов. Рис. 2.70. Диалоговое окно Импорт классификаторов Классификатор сокращений необходим для форматированного ввода адреса. Если после наименования улицы или города не подставляется сокращение "ул." или "г", значит обязательно нужно загрузить классификатор сокращений. Для загрузки классификаторов необходимо нажать кнопку Импорт. Реквизит Удостоверение личности заполняется в специальном режиме, который вызывается нажатием кнопки (рис. 2.68). Данный режим предназначен для форматированного удостоверения личности сотрудника. Реквизит Вид документа задается выбором из классификатора видов документов (рис. 2.71). При перечислении денег всем сотрудникам в один банк в реквизите Зарплатный счет задается счет в банке (рис.2.66). Реквизит Подразделение задается выбором из справочника "Подразделения на вкладке Сотрудник (рис. 2.72). Описание основных компонентов __________________________________________________ 69 Рис. 2.71. Диалоговое окно Документ, удост. личность Рис. 2.72. Диалоговое окно Сотрудник, вкладка Сотрудник Данный реквизит задает подразделение, в котором сотрудник числится. Его расчет будет отображен в расчетной и платежной ведомостях данного подразделения. Подразделение, на которое относятся затраты на оплату труда сотрудника, задается в шаблоне проводки на вкладке Бух. и налог, учет. Подразделения на данной вкладке и в субконто шаблона проводки могут не совпадать. 70________________________________________________________________ _______ Глава 2 Реквизит Должность задается выбором из справочника "Должности". Следует обратить особое внимание, что должность ведется не только для отражения штатного расписания, но и для персонифицированного учета в ПФР. Реквизит График работы задается выбором из справочника Трафики работы". Данный реквизит особенно важен в расчете заработной платы при вводе документов отклонений. Реквизит Система оплаты задается выбором из списка заданных в конфигурации систем оплаты труда: □ "Аккордная"; □ "На комиссионной основе (% выручки)"; □ "На комиссионной основе (% выручки не менее оклада)"; □ "На комиссионной основе (оклад + % выручки)"; □ "Косвенно-сдельная"; □ "Простая повременная по окладу (по дням)"; □ "Простая повременная по окладу (по часам)"; □ "Простая повременная по окладу по часовому тарифу"; □ "Повременно-премиальная по окладу (по дням)"; □ "Повременно-премиальная по окладу (по часам)"; □ "Повременно-премиальная по окладу по часовому тарифу"; □ "Повременно-премиальная по окладу согласно табеля (по дням)"; □ "Повременно-премиальная по окладу согласно табеля (по часам)"; □ "Повременно-премиальная по тарифу согласно табеля (по часам)"; □ "Прямая сдельная"; □ "Сдельно-премиальная"; □ "Сдельно-прогрессивная"; □ "Повременная по окладу от обратного (по дням)". В зависимости от выбранной системы оплаты труда сотрудника следующий реквизит называется либо Тариф, либо Должн. оклад. В поле Ставка необходимо ввести количество ставок данного сотрудника. Реквизитом Аванс задается сумма аванса, которая подставится для данного сотрудника при оформлении документа Выплата зарплаты с признаком Аванс. При задании системы оплаты труда на комиссионной основе, связанной с процентом от выручки, в диалоговом окне появляется дополнительный реквизит Коэф.-т оплаты (%), в котором необходимо задать процент комиссионного вознаграждения. Описание основных компонентов_____________________________________________ _____ 71_ реквизит Адрес места жительства заполняется в специальном режиме, который вызывается нажатием кнопки (см. рис. 2.73). Данный реквизит задает реальный адрес проживания сотрудника, в отличие от адреса прописки на вкладке Основное. Рис. 2.73. Диалоговое окно Сотрудник, вкладка Кадры Реквизит Место рождения заполняется в специальном режиме (рис. 2.74), который вызывается нажатием кнопки Рис. 2.74. Диалоговое окно Ввод места рождения _72________________________________________________________________ ______ Глава 2 В отличие от ввода адреса в предыдущих случаях, в данном случае форматированный ввод не требуется, поэтому допускается свободный ввод адреса. Для ввода реквизитов Общий стаж и Непрерывный стаж пользователю предлагается диалоговое окно Ввод стажа (рис. 2.75). Рис. 2.75. Диалоговое окно Ввод стажа Для персонифицированного учета необходимы точные значения этих реквизитов, поэтому в поле на дату указывается отправная точка для дальнейшего подсчета стажа программой. Шаблоны проводок бухгалтерского и налогового учета, а также необходимые сведения для расчета ЕСН задаются на вкладке Бух. и налог, учет (рис. 2.76). Рис. 2.76. Диалоговое окно Сотрудник, вкладка Бух. и налог, учет Описание основных компонентов__________________________________________ ________ 73_ реквизиты группы Данные для расчета ЕСН заполняется в отдельном диалоговом окне, который вызывается нажатием кнопки Изменить (рис. 2.77). Рис. 2.77. Диалоговое окно Сведения для расчета ЕСН Данное диалоговое окно Сведения для расчета ЕСН на самом деле является диалоговым окном одноименного документа, поэтому очень важно сразу правильно задать дату документа в поле Дата. В этом документе указываются условия исчисления ЕСН и категория плательщика в ПФР, которые будут действовать, начиная с даты документа. Реквизит Категория плательщика ПФ задается выбором из списка категорий плательщиков: □ "Наемный работник"; □ "Работник сельскохозяйственной организации"; □ "Член фермерского хозяйства"; □ "Индивидуальный предприниматель"; □ "Адвокат"; □ "Наемный работник-инвалид"; 74________________________________________________________________ _______ Глава 2 □ □ □ □ "Работник сельскохозяйственной организации — инвалид"; "Член крестьянского (фермерского) хозяйства — инвалид"; "Индивидуальный предприниматель — инвалид"; "Адвокат - инвалид". Рис. 2.78. Диалоговое окно Сотрудник, вкладка Начисления и удержания Документ хранится в "Журнале налоговых документов". Данные на вкладке Начисления и удержания носят справочный характер и редактированию не подлежат. Пользователю предоставляется возможность задать отбор и отсортировать данные в разном порядке. После нажатия кнопки История открывается стандартное диалоговое окно История периодических реквизитов Бухучет зарплаты План счетов В справочнике "План счетов" содержится фрагмент плана счетов предприятия, имеющий отношение к расчетам с персоналом по оплате труда. Справочник "План счетов" используется при описании проводок в справочнике "Шаблоны проводок". Описание основных компонентов____ ______________________________________________ 75 Справочник вызывается для ввода и редактирования информации из меню Справочники пункт План счетов группы Бухучет зарплаты (рис. 2.79). Рис. 2.79. Диалоговое окно справочника "План счетов" Существует три способа редактирования справочника "План счетов" □ В случае экспорта проводок в типовые конфигурации системы программ "1С:Предприятие" справочник "План счетов" заполняется автоматически при загрузке данных об аналитическом учете из соответствующей типовой конфигурации (пункт Обмен данными меню Сервис). При этом справочник открывается только для просмотра и не доступен для редактирования; □ В случае экспорта в другие бухгалтерские программы вы можете расширить этот справочник как новыми счетами, так и субсчетами существующих счетов, а также заданием дополнительного уровня аналитики (субконто); □ Заполнить справочник автоматически согласно заданной в конфигурации схеме нажатием кнопки Заполнить по умолчанию. Существует комбинированный способ редактирования справочника "План счетов". Если установить значение константы "Программа бухучета" — "Другая программа бухучета в хозрасчетной организации", справочник становится доступным для редактирования. Перед выгрузкой проводок необходимо снова установить константу в значение "1С:Бухгалтерия 7.7", редакция 4.2. Следует помнить при этом, что в данном случае план счетов должен совпадать с тем планом счетов, который настроен в программе "1С:Бухгалтерия 7.7", редакция 4.2. 76________________________________________________________________________ Глава 2 После нажатия кнопки Новая строка или выбора в меню Действия пункта Новый на экране появится диалоговое окно с описанием счета (рис. 2.80). Рис. 2.80. Диалоговое окно План счетов Реквизит Код счета заполняется по предложенному шаблону: код счета, код субсчета, код субсчета субсчета. Реквизиты Субконто 1, Субконто 2, Субкон-то 3 задают субконто всех трех уровней и вводятся выбором из справочника "Виды субконто". Рассмотрим пример, когда пользователю необходимо за-дать аналитику затрат на заработную плату по подразделениям. Для этого необходимо выбрать в Субконто 2 из справочника "Виды субконто" вид " Подразделения". Шаблоны проводок Справочник "Шаблоны проводок" содержит список шаблонов проводок, используемых при распределении начисленной заработной платы по счетам Значениями из справочника "Шаблоны проводок" заполняются соответствующие реквизиты справочников "Сотрудники", "Подразделения" и "Виды расчетов". Эти значения также запрашиваются во многих документах. Справочник вызывается для ввода и редактирования информации из меню Справочники пункт Шаблоны проводок группы Бухучет зарплаты (рис. 2.81) Описание основных компонентов______________________________________________ ____ 77_ Рис. 2.81. Диалоговое окно справочника "Шаблоны проводок" Рис. 2.82. Диалоговое окно Шаблоны проводок 78__________________________________________________ _____________________ Глава 2 После нажатия кнопки Новая строка или выбора в меню Действия пункта Новый на экране появится диалоговое окно с описанием шаблона (рис. 2.82). Каждый шаблон проводки представляет собой корреспонденцию счетов с указанными элементами аналитики, если счета этого требуют. Все реквизиты диалогового окна разделены на две группы: Дебет и Кредит. В зависимости от выбранного из плана счетов значения реквизита Счет пользователю предлагаются реквизиты соответствующей группы Субконто №1 и Субконто №2, которые задаются выбором из справочника "Виды субконто". В примере из раздела "План счетов" была добавлена аналитика второго уровня для подразделений. Чтобы формировались проводки с заданной аналитикой, необходимо задать для каждого подразделения шаблон проводки с соответствующим значением субконто второго уровня. Виды субконто В справочнике перечислены используемые при формировании проводок виды субконто (разрезы аналитического учета). При формировании проводок по результатам расчета заработной платы для одной из типовых конфигураций фирмы "1С" виды (разрезы) используемой аналитики загружаются из соответствующей бухгалтерской конфигурации в соответствии с используемым в ней планом счетов. При этом справочник открывается только для просмотра и не доступен для редактирования. При загрузке проводок в другие бухгалтерские программы предусмотрена возможность использования следующих разрезов аналитического учета: □ по сотрудникам; □ по подразделениям; □ произвольные разрезы аналитического учета по объектам затрат. Список объектов затрат формируется пользователем в соответствии с потребностями бухгалтерского учета. Способ задания режима редактирования справочников "План счетов", "Виды субконто" и "Значения субконто" был рассмотрен в разделе "План счетов" данной главы. Справочник вызывается для ввода и редактирования информации из меню Справочники пункт Виды субконто группы Бухучет зарплаты (рис. 2.83). Элементы справочника редактируются прямо в диалоговом окне справоч-ника. Для ввода в поля элемента справочника достаточно дважды щелкнуть мышью в нужной ячейке. Для редактирования подчиненного справочника "Значения субконто" необходимо нажать кнопку Открыть подчиненный справочник на панели инструментов диалогового окна. Описание основных компонентов__________________________________________ ________ 79_ Рис. 2.83. Диалоговое окно справочника "Виды субконто" Значения субконто Все значения субконто (объекты аналитики) хранятся и редактируются в справочнике "Значения субконто". Он подчинен справочнику "Виды субконто", т. е. в диалоговом окне справочника отображаются только значения того вида субконто, на котором находится указатель в справочнике "Виды субконто". Справочник вызывается для ввода и редактирования информации из меню Справочники пункт Значения субконто группы Бухучет зарплаты. Если в момент выбора данного пункта справочник "Виды субконто" закрыт, он предлагается пользователю для выбора вида субконто, одновременно открывается справочник "Значения субконто" для того вида субконто, который находится первым в списке (рис. 2.84). Для выбора вида субконто необходимо активизировать диалоговое окно справочника "Виды субконто" щелчком мыши на панели открытых окон в нижней части окна программы. Аналогичным образом можно вернуться в диалоговое окно справочника "Значения субконто". В случае настройки обмена данными с типовыми конфигурациями системы программ "1С:Предприятие" справочник заполняется автоматически при выполнении загрузки данных об аналитическом учете из соответствующей типовой конфигурации (пункт Обмен данными меню Сервис). При этом справочник открывается только для просмотра и не доступен для редактирования. При загрузке проводок в другие бухгалтерские программы список объектов аналитического учета формируется пользователем в соответствии с 80_________________________________________________________________ ______ Глава 2 потребностями бухгалтерского учета. Способ задания режима редактирования справочников "План счетов", "Виды субконто" и "Значения субконто" был рассмотрен в разд. "План счетов" данной главы. Рис. 2.84. Расположение диалоговых окон справочников при выборе справочника "Виды субконто" Рис. 2.85. Диалоговое окно справочника "Значения субконто" Описание основных компонентов______________________________________________ ____ 81 Элементы справочника редактируются прямо в диалоговом окне справочника. Для ввода в поля элемента справочника достаточно дважды щелкнуть мышью в нужной ячейке. Для редактирования справочника-владельца "Виды субконто" необходимо нажать кнопку Открыть справочник-владелец на панели инструментов диалогового окна (рис. 2.85). Дополнительные проводки В справочнике "Виды расчетов" на вкладке ЕСН и страховые взносы задан не все виды отчислений, задать же новый вид отчисления в данном справочнике нет возможности. Для решения проблемы предназначен справочник "Дополнительные проводки" (рис. 2.86). Рис. 2.86. Диалоговое окно справочника "Дополнительные проводки" Справочник вызывается для ввода и редактирования информации из меню Справочники пункт Дополнительные проводки группы Бухучет зарплаты. После нажатия кнопки Новая строка или выбора в меню Действия пункта Новый на экране появится диалоговое окно Дополнительные проводки (Рис. 2.87). При заполнении данного диалогового окна следует помнить, что после нажатия кнопки База появляется диалоговое окно для задания видов расчетов, с которых и будет исчисляться отчисление согласно заданному реквизиту Процент от расчетной базы (рис. 2.88). 82_________________________________________________________________ ______ Глава 2 Рис. 2.87. Диалоговое окно Дополнительные проводки Рис. 2.88. Диалоговое окно Редактирование расчетной базы Контрагенты Справочник вызывается для ввода и редактирования информации из меню Справочники, пункт Контрагенты (рис. 2.89). Справочник содержит список получателей алиментов и сумм зарплаты, перечисляемой по заявлениям сотрудников в банки. Описание основных компонентов __________________________________________________ 83 Рис. 2.89. Диалоговое окно справочника "Контрагенты" После нажатия кнопки Новая строка или выбора в меню Действия пункта Новый на экране появится диалоговое окно Контрагенты (рис. 2.90). Реквизит Адрес заполняется в диалоговом окне Ввод адреса (см. рис. 2.69). Рис. 2.90. Диалоговое окно Контрагенты, вкладка Основные Реквизит Субконто заполняется выбором из справочника "Значения субконто" в два этапа: 1. Выбор вида субконто в справочнике "Виды субконто" (рис. 2.91). 84________________________________________________________________________ Глава 2 Рис. 2.91. Диалоговое окно справочника "Виды субконто" 2. Выбор значения субконто из подчиненного выбранному виду субконто справочника "Значения субконто" (рис. 2.92). Рис. 2.92. Диалоговое окно справочника "Значения субконто" Данный реквизит задает аналитику в бухгалтерском учете при выгрузке проводок. На вкладке Расчетный счет задаются банковские реквизиты получателя (рис. 2.93). Описание основных компонентов __________________________________________________ 85 Рис. 2.93. Диалоговое окно Контрагенты, вкладка Расчетный счет Глава 3 Настройка В главе 2 были рассмотрены описатели объектов учета и аналитики, влияние этих описателей на формирование расчетов заработной платы и организацию персонифицированного учета, но этого недостаточно для полного задания учета на предприятии. В этой главе будут рассмотрены дополнительные описатели, которые также участвуют в формировании расчетов и первичных документов. Как и справочники, эти настройки необходимо заполнить в первую очередь. Рис. 3.1. Первая вкладка диалогового окна Настройки конфигурации 88_________________________________________________________ ______________ Глава 3 Настройки Настройка параметров учета вызывается выбором пункта Настройки меню Сервис. Обработка предназначена для редактирования основных данных об организации, элементов учетной политики в области расчетов зарплаты, а также ставок налогов, пособий, коэффициентов компенсационных выплат и пр. Диалоговое окно имеет несколько вкладок (рис. 3.1): □ Предприятия; □ Зарплата и бухучет; □ Ставки; □ Налога; □ Дополнительно. На вкладке Предприятие вводятся данные о предприятии: его название, адреc, телефон, ИНН, логотип предприятия, руководитель предприятия, главный бухгалтер, начальник отдела кадров, кассир. Реквизиты Генеральный директор и Главный бухгалтер задаются выбором из справочника "Сотрудники". Заполнение реквизитов Адрес организации и Адрес ИМНС производится в диалоговом окне Ввод адреса (рис. 2.69). На вкладке Зарплата и бухучет выбирается программа бухучета, с которой в дальнейшем будет проводиться обмен данными, устанавливается шаблон проводки по умолчанию, основной график работы и среднемесячное количество рабочих дней при 40-, 36-, 30-, 24-часовой рабочей неделе (рис. 3.2). Реквизит Проводка по умолчанию задается выбором из справочника "Шаблоны проводок", реквизит Основной график задается выбором из справочника "Графики работы". Реквизит Округление выплат по умолчанию задается выбором варианта округления из списка: □ "Без округления"; □ "С округлением до 10 коп."; □ "С округлением до 1 руб."; □ "С округлением до 5 руб."; □ "С округлением до 10 руб.". Переключатель Считать месячную премию задает режим расчета месячной премии, если таковая задана. Настройка_______________________________________________________ ______________ 89 Рис. 3.2. Диалоговое окно Настройки конфигурации, вкладка Зарплата и бухучет Рис. 3.3. Диалоговое окно справочника "ETC" 90________________________________________________________________ _______ Глава 3 Реквизиты РК утв. Местными властями и РК утв. Правительством РФ задают районный коэффициент. После нажатия кнопки ETC (единая тарифная сетка) пользователю предлагается для просмотра справочник "ETC" (рис. 3.3). Аналогично после нажатия кнопки Тарифные разряды пользователю предлагается для редактирования справочник "Тарифные разряды". На вкладке Ставки вводятся различные пособия, коэффициенты компенсационных выплат, размер минимальной месячной оплаты труда, используемые при расчете заработной платы (рис. 3.4). Рис. 3.4. Диалоговое окно Настройки конфигурации, вкладка Ставки На вкладке Налоги вводятся различные ставки для исчисления налога на доходы физических лиц и единого социального налога (рис. 3.5). После нажатия кнопки Единый социальный налог пользователю предлагается диалоговое окно обработки Ставки единого социального налога (рис. 3.6). Переключатель Фонды устанавливает вид фонда, ставки которого предлагаются для редактирования. Для изменения значения предела необходимо Настройка_____________________________________________________ ________________ 91_ дважды щелкнуть мышью в нужной ячейке. Появится диалоговое окно Предел для ввода значения предела (рис. 3.7). Рис. 3.5. Диалоговое окно Настройки конфигурации, вкладка Налоги Рис. 3.6. Диалоговое окно Ставки единого социального налога 92________________________________________________________________________ Глава 3 Рис. 3.7. Диалоговое окно Предел Для изменения значения ставки необходимо дважды щелкнуть мышью в нужной ячейке. Появится диалоговое окно Процент для ввода значения предела (рис. 3.8). Рис. 3.8. Диалоговое окно Процент После нажатия кнопки Страховые взносы в ПФР появится диалоговое окно обработки Ставки страховых взносов в ПФР (рис. 3.9). Рис. 3.9. Диалоговое окно Ставки страховых взносов в ПФР В группе Часть пенсии устанавливает вид части пенсии, ставки которой предлагаются для редактирования. Для изменения значения предела необходимо дважды щелкнуть мышью в нужной ячейке. Появится диалоговое окно Предел для ввода значения предела (см. рис. 3.7). Настройка________________________________________________ _____________________ 93 Для изменения значения ставки необходимо дважды щелкнуть мышью в нужной ячейке, после чего появится диалоговое окно Процент для ввода значения предела (рис. 3.8). На вкладке Дополнительно выбирается полнота использования функциональных возможностей конфигурации (рис. 3.10). Рис. 3.10. Диалоговое окно Настройки конфигурации, вкладка Дополнительно Пользователю необходимо установить признак того режима, возможности которого ему необходимо использовать. Настройка параметров системы В предыдущем разделе мы рассмотрели ряд параметров, которые влияют на интерфейс программных диалогов и расчетов. Аналогичные параметры задаются в диалоговом окне Настройка параметров системы. Форма диалога представлена в виде блокнота из нескольких страниц и вызывается из меню Сервис командой Параметры. В этом разделе мы рассмотрим только существенные параметры, которые регулируют выборки, задают умолчания для отчетов и т. д. 94________________________________________________________________ _______ Глава 3 Диалоговое окно содержит десять вкладок (рис. 3.11): □ Общие; □ Текст; □ Интерфейс; □ Журналы; □ Оперативный учет; □ Расчет; □ Бухгалтерия; □ Операция; □ Бухгалтерские итоги; □ Монитор. Рис. 3.11. Диалоговое окно Настройка параметров системы, вкладка Общие На вкладке Общие параметр Рабочая дата задает автоподстановку даты при создании новых документов, а также дату записи в историю изменений периодических реквизитов При запуске системы "1С:Предприятие" рабочая дата считывается из системных часов компьютера. Если пользователю необходимо ввести ряд документов задним числом, то удобно сразу изменить рабочую дату на нужный день. Настройка______________________________________________________________ _______ 95 Справа от поля ввода рабочей даты устанавливается режим смены рабочей даты в полночь. При установленном по умолчанию режиме в полночь будет предложено установить новую рабочую дату, если до этого рабочая дата соответствовала текущей рабочей дате компьютера. Можно выбрать режим, при котором смена рабочей даты будет выполняться автоматически (без запроса). Также можно выбрать режим, при котором рабочая дата в полночь меняться не будет. Параметр Год начала рабочего столетия задается в случае представления даты в формате двух последних цифр года. Даты после указанного года будут относиться к следующему столетию. Например, если задан 1940 год, то дата 01.01.42 интерпретируется как 1 января 1942 года, а дата 01.01.39 — как 1 января 2039 года. Параметр Число цифр года в представлении даты задает формат ввода даты с двумя последними цифрами года или с полным пред-ставлением года. . Параметр Использовать формульный калькулятор задает вид калькулятора, который будет вызываться нажатием комбинации клавиш <Ctrl>+<F2>. При выключенной опции вызывается числовой калькулятор (рис. 3.12), при включенной — формульный (рис. 3.13). Рис. 3.12. Числовой вид калькулятора Рис. 3.13. Формульный вид калькулятора параметр Отключить разделители триад в числах позволяет отключить разДеление разрядов чисел — тысяч, миллионов, миллиардов и т. д. Параметр Режим открытия объектов устанавливает режим, в котором будут открываться документы или элементы справочников двойным щелчком мыши или при нажатии клавиши <Enter>. Если выбран режим "Редактирование", то объект будет открываться с возможностью изменения и блокиро- 96_________________________________________________________ ______________ Глава 3 ваться от изменений другими пользователями. Другие пользователи системы смогут открыть этот объект только для просмотра. Если выбран режим "Просмотр", то объекты будут открываться только для просмотра и блокироваться не будут. Параметр Режим удаления объектов определяет сквозной контроль удаляемых объектов. Если установлен режим "Пометка на удаление", то для данного пользователя включен режим контроля ссылочной целостности, при котором вместо непосредственного удаления объектов (например, нажатием клавиши <Del>) используется пометка на удаление. Помеченный на удаление объект обозначается знаком . Непосредственное удаление объектов в этом случае будет выполняться в специальном режиме "Удаление помеченных объектов". Если установлен режим "Непосредственное удаление", удаление объектов будет происходить необратимо. Использование режима непосредственного удаления объектов может привести к неразрешимым проблемам. Например, удаление подразделения из справочника "Подразделения" после того, как на него ссылается элемент справочника "Сотрудники", приведет к тому, что сотрудник "выпадет" из соответствующих ведомостей. Во избежание появления ошибок учета рекомендуется устанавли-вать режим удаления объектов в значение "Пометка на удаление". Параметр Режим удаления объектов доступен для изменения, только когда в свойствах текущей конфигурации включен режим "Разрешить непосредственное удаление объектов". На вкладке Журналы задается режим работы с журналами. В программе употребляется термин "интервал видимости журнала", который означает промежуток времени, за который будут отобраны документы в журнал, т. е. в журнал войдут только документы, датированные в этом промежутке. Это вовсе не означает, что остальные документы исчезнут безвозвратно, они появятся при изменении интервала видимости. Интервал видимости журналов задается двумя параметрами Начало интервала и Конец интервала (рис. 3.14). Для задания интервала видимости необходимо установить переключатель на выбранном варианте, чтобы около него был признак Задание интервала видимости конкретными датами недостаточно, необходимо установить переключатель рядом с каждой датой. Параметр Один журнал подчиненных документов устанавливает вариант работы с журналом подчиненных документов. Если признак установлен, для просмотра документов, подчиненных данному документу, будет использоваться один журнал подчиненных документов. Информация в этом журнале Настройка___________________________________________________________________ _ 97_ будет обновляться каждый раз при выборе нового документа в журнале документов. Если признак выключен, для каждого документа можно открыть индивидуальный журнал со списком подчиненных документов. Рис. 3.14. Диалоговое окно Настройка параметров системы, вкладка Журналы Параметр При открытии журнала переходить в конец определяет режим установки на самый поздний документ при открытии журнала. Параметр Переходить в журнале на записанный документ определяет режим Установки курсора в журналах на записанный документ: Параметр Переходить в журнале на записанный документ задает один из трех режимов: □ Переходить в текущем журнале — после записи документа курсор автоматически будет установлен на записанный документ в том журнале, который был активным в момент открытия формы документа; □ Переходить во всех открытых журнала — после записи документа курсор автоматически будет установлен на записанный документ во всех открытых журналах, в которых могут выводиться документы данного вида; □ Не переходить — после записи документа положение курсора в журналах изменяться не будет. 98________________________________________________________________________ Глава 3 На вкладке Бухгалтерские итоги задается автоподстановка в диалоги формирования бухгалтерских отчетов. Бухгалтеру, как правило, для оперативной работы необходимо получать отчеты за определенный период. Этот период задается в бухгалтерских итогах (рис. 3.15). Рис. 3.15. Диалоговое окно Настройка параметров системы, вкладка Бухгалтерские итоги Вкладка Расчет содержит параметры настройки режимов работы с журналами расчетов (рис. 3.16). Параметр Вывод задает вариант выборки записей в журнале расчетов из списка: □ Авто; □ Все объекты; □ Один объект; □ Один документ. Рекомендуется выбирать вариант Авто. В этом режиме журнал будет открываться в режиме, в котором пользователь закрыл его в последний раз. Параметр Глубина архива задает вариант выборки записей в журнале расчетов не только за текущий период расчета заработной платы, но и за преды- Настройка______________________________________________________________________99 дущие периоды. Пользователю предлагается выбор продолжительности предыдущего периода в списке: □ Авто; □ Неделя; □ Месяц; □ Квартал; □ Год; □ Произвольно. Рис. 3.16. Диалоговое окно Настройка параметров системы, вкладка Расчет Рекомендуется выбирать вариант Месяц. Данный вариант задает стандартный период, в котором чаще всего работают пользователи. Настройки пользователя Настройка параметров учета вызывается выбором пункта Настройки пользователя меню Сервис. Обработка предназначена для настройки параметров Для каждого пользователя, работающего с программой. Пользователь может 100_______________________________________________________ _______________ Глава 3 указать, будет ли он пользоваться при вводе новых документов услугам соответствующих Помощников. Каждый пользователь может настроить формат отображения чисел в отчетах: порядок отображения чисел, разделитель триад и разделитель дробной части чисел. Диалоговое окно обработки имеет несколько вкладок (рис. 3.17): □ Помощники; □ Формат чисел; □ Многостраничные отчеты; □ Прочее; □ Персоналии. На вкладке Помощники (рис. 3.17) пользователю необходимо установить признак того помощника, которым он собирается пользоваться. Продвинутых пользователей помощники, как правило, раздражают. Рис. 3.17. Диалоговое окно Настройки пользователя, вкладка Помощники На вкладке Формат чисел пользователю предоставляется возможность задать свои символы в качестве разделителей три ад и дробной части чисел (рис. 3.18). Порядок отображения нуля предлагается выбрать из списка: □ Ставить прочерк вместо нулевых значений; □ Ничего не выводить в случае нулевого значения; □ Выводить нулевые значения. Настройка_____________________________________________________ ________________ 101 Рис. 3.18. Диалоговое окно Настройки пользователя, вкладка Формат чисел Рис. 3.19. Диалоговое окно Настройки пользователя, вкладка Многостраничные отчеты На вкладке Многостраничные отчеты задаются параметры отчетов, список которых предлагается при задании реквизита Название отчета (рис. 3.19): □ "Платежная ведомость (Ф.389)"; 102______________________________________________________________ ________ Глава 3 □ "Платежная ведомость (Ф.Т53)"; □ "Расчетно-платежная ведомость (Ф.Т49)"; □ "Расчетная ведомость (Ф.Т51)"; □ "Расчетные листки". После выбора отчета пользователю предоставляется возможность задать разбиение выбранного отчета по страницам. После нажатия кнопки Заполнить по умолчанию восстанавливаются параметры, заданные в конфигурации. На вкладке Прочее признаком Сохранять отчеты на диске задается режим выхода из отчетов с запросом на сохранение сформированного отчета на диске (рис. 3.20). Признак Запрашивать подтверждение при выходе из программы устанавливает режим выхода из программы с запросом на подтверждение. Рис. 3.20. Диалоговое окно Настройки пользователя, вкладка Прочее На вкладке Персоналии задается Кассир выбором из справочника "Сотрудники" (рис. 3.21). Константы В предыдущих главах были рассмотрены параметры настройки, в том числе и периодические. В этой главе мы рассмотрим оставшиеся параметры и методы работы с ними. В данном режиме представлены параметры, которые задавались в настройке параметров учета. Настройка____________________________________________________ _________________ 103 Рис. 3.21. Диалоговое окно Настройки пользователя, вкладка Прочее Рис. 3.22. Диалоговое окно Список констант 104_______________________________________________________ _______________ Глава 3 Список всех констант для просмотра и корректировки открывается из меню Справочники выбором пункта Константы (рис. 3.22). Список состоит из трех колонок: □ Код; □ Наименование; □ Значение. Колонки Код и Наименование жестко заданы и редактированию не подлежат. А вот значение задается пользователем выбором из соответствующего справочника. Значения большинства констант были заданы в настройках. Основное назначение данного диалогового окна — редактирование истории периодических констант. История значений константы Константа, для которой ведется история изменения значений, называется периодической константой. Для периодических констант на панели инструментов и в меню Действия кнопка истории активна . Для доступа к истории необходимо щелкнуть на этой кнопке или выбрать в меню Действия пункт История значения. История значения содержит все изменения значения элемента данных, происходившие с момента создания элемента (рис. 3.23). Пользователь может отредактировать текущую строку, ввести новую строку, создать новую строку как копию текущей и удалить текущую строку. Рис. 3.23. История значений константы "Главный бухгалтер" Чтобы отредактировать строку, необходимо выполнить следующие действия: 1. Выделить необходимую строку. 2. Нажать клавишу <Enter>. 3. После редактирования также нажать клавишу <Enter>. Настройка___________________________________________________________ __________ 105 Чтобы ввести новую строку, необходимо выполнить следующие действия: 1. Нажать кнопку на инструментальной панели. 2. После редактирования строки нажать клавишу <Enter>. Чтобы создать копию строки, необходимо выполнить следующие действия: 1. Нажать кнопку на инструментальной панели. 2. После редактирования строки нажать клавишу <Enter>. Чтобы удалить строку, необходимо нажать кнопку инструментов. на панели Как влияют константы на расчеты и формирование документов Представим гипотетическую ситуацию, когда сменилось руководящее лицо на предприятии. Какая фамилия будет сформирована в первичном документе (например, в приказе о приеме на работу), на какую дату? Соответствие фактическому положению дел и задается в истории константы "Руководи-тель". Аналогично задаются истории и других периодических констант. Рассмотрим для примера влияние константы "Предел доходов для стандартных вычетов" на расчет НДФЛ. Предел вычетов задает границу предоставления льгот по подоходному налогу. Константа эта, естественно, периодическая. Сумма расчета по налогу на доход физического лица зависит от значения этой константы, причем именно в зависимости от истории изменения ее значений. Например, Иванову Ивану Ивановичу с доходом в 21 000 рублей в апреле льготы не предоставлялись, а с доходом в 29 000 рублей в июне льготы будут предоставлены, т. к. в истории константы "Предел доходов для стандартных вычетов" с 01.06.01 предел установлен в 30 000 рублей (рис. 3.24). Рис. 3.24. История значений константы "Предел доходов для стандартных вычетов" Глава 4 Особенности ведения журналов В предыдущих главах была рассмотрена система настройки программы и методы работы со справочниками и константами. В следующих главах мы рассмотрим методы работы с документами, схемы их движения, регламент формирования и т. д. Прежде чем мы начнем разговор о конкретных документах, познакомимся с общими принципами их формирования, хранения и систематизации. Любой расчет формируется с помощью соответствующего документа. Набор документов, представленный в программе, покрывает практически все необходимые расчеты. Все сформированные документы группируются по смыслу и операциям в журналах. Например, в "Журнале начислений" хранятся все документы, связанные с начислениями сотрудникам, т. е. операции по счетам в кредит счета 70 "Расчеты по оплате труда". Ряд документов формируются на основании документов, введенных ранее. Этот механизм "ввода на основании" наиболее удачное изобретение программистов, реализованное в программе. Умелое пользование этим механизмом позволяет пользователю отслеживать все хитросплетения расчетов и экономить время. Следующим этапом после настройки и описания объектов учета будет ввод начального сальдо сотрудников. Но прежде мы рассмотрим методы работы с журналами. Регистрация изменений данных по сотрудникам и расчетных данных — выплата зарплаты, ведение депонентов, расчеты по больничным листам и отпускам, перемещения сотрудников — проводится при помощи документов. Для ввода новых документов используется меню Документы главного меню программы. Для просмотра и редактирования введенных документов необходимо открыть соответствующий журнал документов. Документы вводятся на основании приказов по группам сотрудников, по подразделениям, например, премия к юбилею. Ряд документов вводится для одного сотрудника, например, отпуск или больничный лист. Расчетчику необходимо сгруппировать все документы за период по конкретному сотруднику, быстро найти необходимый документ и, при необходимости, отредактировать его. Для этого предназначены специализированные журналы расчетов: 108_______________________________________________________________________ Глава 4 □ "Журнал начислений заработной платы"; □ "Журнал расчета налогов". Все расчеты по сотрудникам группируются именно в этих журналам, в них же пользователь может ввести или отредактировать любой документ. Общие приемы работы с журналами расчетов Для получения результата расчета зарплаты используются различные начисления или удержания, которые в программе называются видами расчетов. Журналы расчетов являются средством для хранения и расчета записей, введенных при проведении документов расчета. В журнале расчетов "Зарплата" хранятся архивные и текущие данные результатов расчета. На каждого сотрудника за конкретный период расчета содержатся несколько записей. Записи в журнале расчетов являются видами расчетов, которые вводятся только документами. Из журнала расчетов можно ввести любой документ, используя кнопку на панели журнала расчетов. Журнал расчетов "Зарплата" имеет месячную периодичность. Для открытия журнала расчета необходимо в главном меню программы выбрать пункт Документы и из предложенного списка выбрать нужный журнал (рис. 4.1). Рис. 4.1. Меню Документы Особенности ведения журналов ___________________________________________________ 109 Каждая строка журнала отражает единичное событие расчета для того или иного объекта. Объектами расчета служат элементы справочника "Сотрудники". Форма журнала расчета зарплаты в общем случае содержит 7 реквизитов, соответствующих обязательным реквизитам журнала расчета (рис. 4.2): □ ФИО; □ Вид расчета; □ Дни; □ Часы; □ Результат; □ Начало; □ Окончание. Рис. 4.2. Диалоговое окно журнала "Журнал расчета зарплаты" 110_______________________________________________________________________ Глава 4 Значки О состоянии расчета записи можно судить по значку (табл. 4.1). Таблица 4.1. Кнопки СОСТОЯНИЙ записи Кнопка Описание Запись журнала, расчет которой еще не производился, либо запись, для которой был отменен результат ее ручного редактирования (пункт Отменить ручное редактирование меню Действия) Запись журнала, для которой проведен расчет Запись, отредактированная вручную: запись, для которой последней операцией было ручное редактирование результата расчета. Редактирование любых других реквизитов не приводит к установке признака ручного редактирования Запись-сторно — запись, появившаяся за счет ввода вытесняющих расчетов для прошлого периода Рассчитанная запись-сторно. Запись-сторно, для которой произведен расчет Запись-сторно, отредактированная вручную Запись-перерасчет, появившаяся в результате расчета "задним числом" Рассчитанная запись-перерасчет Запись-перерасчет, отредактированная вручную "Плохая" запись: запись, для которой один из реквизитов (Документ, Вид расчета, ФИО) является некорректным, т. е. содержит неверную ссылку "Плохие" записи могут появиться, например, в случае удаления записей из справочника объектов расчета, т. е. справочника "Сотрудники". При этом записи журнала расчетов, содержащие ссылку на удаленные записи справочника, становятся "плохими" и не участвуют в расчете, не рассматриваются в запросах и при первой же возможности удаляются системой. Дополнительным цветом обозначаются следующие особенности записей журнала расчетов: □ белый цвет — обычные, редактируемые записи текущего периода; □ желтый цвет — т. н. "фиксированные" записи, результат расчета которых зафиксирован и не доступен для редактирования; □ голубой цвет — архивные записи, т. е. записи предыдущих периодов расчета. Особенности ведения журналов ___________________________________________________ 111 Панель инструментов Окно журнала расчетов содержит панель инструментов для быстрого доступа к наиболее часто используемым командам работы с журналом расчетов (рис. 4.3, табл. 4.2). Положение панели инструментов в окне (сверху, снизу, справа или слева) можно задать в настройке параметров интерфейса (пункт Параметры меню Сервис главного меню программы). Там же можно вообще запретить ее вывод на экран. По умолчанию панель инструментов располагается в верхней части окна журнала расчетов под строкой заголовка окна. Рис. 4.3. Панель инструментов журнала расчета зарплаты Таблица 4.2. Кнопки журналов расчетов Кнопка Описание Все объекты Один объект Один документ Отбор по значению Быстрый отбор по значению История отбора Отключить отбор Новый документ Открыть документ Удалить документ 112_______________________________________________________________________ Глава 4 Таблица 4.2 (окончание) Кнопка Описание Рассчитать запись Рассчитать объект Рассчитать записи одного документа Открыть справочник-владелец Исправить результат расчета записи Задать глубину просмотра архива Сменить текущий расчетный период Описание Справка Начинающему пользователю рекомендуется контекстное меню Действия, в котором располагаются все кнопки панели инструментов с расшифровкой назначения (рис. 4.4). Новый документ Любой вид расчета может быть задан непосредственно в журнале расчетов или в специализированных журналах. Преимущество работы в журнале расчетов заключается в том, что пользователь видит результат ввода сразу и может сделать анализ ошибок. Новый документ (или расчет) задается нажатием кнопки Новый документ на панели инструментов или выбором пункта Новый документ в меню Действия. Пользователю будет предложено диалоговое окно для выбора вида документа из списка (рис. 4.5). Большая часть предопределенных видов расчетов предложена в списке отдельным документом. Ряд предопределенных видов расчетов, которые имеют разовый характер начисления или удержания, входят в список документов "Ввод расчета сотруднику" и "Ввод расчета списку сотрудников". Особенности ведения журналов ___________________________________________________ 113 Рис. 4.4. Меню Действия журнала расчетов Рис. 4.5. Диалоговое окно Выбор вида документа Если в списке видов документов нет нужного вида расчета, введите документ "Ввод расчета сотруднику" или "Ввод расчета списку сотрудников" и выберите необходимый вид расчета в списке данного документа. 114_______________________________________________________________________ Глава 4 Следует обратить особое внимание на то обстоятельство, что в журнале отображаются сразу после проведения только предопределенные виды расчетов Пользовательские виды расчетов попадают в журнал расчетов только после проведения соответствующего документа "Начисление зарплаты". Для всех сотрудников, которым должен быть произведен расчет в текущем периоде, необходимо создать и провести документ "Начисление зарплаты". Проведенный пользовательский расчет может отсутствовать в журнале по двум причинам: □ для объекта расчета отсутствует документ "Начисление зарплаты"; □ соответствующий документ "Начисление зарплаты" не был перепроведен после ввода расчета. При попытке проведения документа расчета на предложение программы создать или перепровести документ следует нажать кнопку Да. Данная процедура может занять продолжительное время, в дальнейшем повторный расчет всех объектов также будет занимать время, но для начинающих пользователей это делать необходимо. Редактирование документа Следует обратить внимание на назначение двух на первый взгляд одинаковых кнопок: Введено документом и Открыть документ (рис. 4.2). Нажатие кнопки Открыть документ вызывает диалоговое окно первичного документа, которым был задан расчет. Документы, использующие виды расчетов, заданные пользователем, а также долговременные расчеты, вводятся в журнал с помощью базового документа "Начисление зарплаты". С помощью кнопки Введено документом пользователю предоставляется возможность открыть базовый документ. Отбор в журнале расчетов В журнале расчетов можно отбирать записи по какому-либо признаку, предварительно заданному при настройке системы. Стандартно в системе определен вид отбора — Основной Элемент. Элемент для отбора выбирается в реквизите Значение отбора из справочника "Сотрудники" (рис. 4.6). После нажатия кнопки Установить отбор по значению диалоговое окно отбора закрывается, в журнале расчета зарплаты отображаются записи только выбранного сотрудника. Если пользователь не уверен в том, что для нужного сотрудника есть записи в журнале, он может воспользоваться вариантом отбора из существующих в журнале записей. Для этого пользователю необходимо нажать кнопку Получить список. В списке Существующие значения отобразятся те сотрудники, для которых в журнале расчетов есть записи (рис. 4.7). Особенности ведения журналов ___________________________________________________ 115 Рис. 4.6. Диалоговое окно Отбор записей с отбором из справочника Рис. 4.7. Диалоговое окно Отбор записей с отбором из существующих значений 116_______________________________________________________________________ Глава 4 Для отбора в журнале необходимо дважды щелкнуть мышью на нужном сотруднике или установить на нем курсор и нажать кнопку Установить отбор. При большом количестве сотрудников целесообразно получать список порциями. Количество сотрудников в порции задается в реквизи те Получать по. Нажатием кнопки Отключить отбор в журнал возвращаются все записи. После нажатия кнопки История отбора (см. рис. 4.2) пользователю предлагается список ранее задаваемых отборов для выбора двойным щелчком нужного варианта (рис. 4.8). Рис. 4.8. Диалоговое окно История отбора После нажатия кнопки Быстрый отбор по значению (рис. 4.2) в журнале останутся записи только того сотрудника, на котором стоял указатель в момент нажатия. Если кнопка Все объекты (рис. 4.2) нажата, в журнале отображаются все записи всех объектов, для которых были введены расчеты. Поиск При большом штате сотрудников и обилии документов в журнале поиск нужного документа бывает затруднительным. Самый простой способ — быстрый поиск. Для быстрого поиска необходимо установить указатель в графе журнала ФИО и набрать на клавиатуре первые символы фамилии искомого сотрудника. Поиск ведется вниз от текущего положения курсора в журнале. В случае обнаружения первого введенного символа он отображается в рамке в нижней части графы, а курсор устанавливается в ту ячейку журнала, первые символы значения которой совпадают с введенными. Последний введенный символ можно удалить из строки поиска, нажав клавишу <Backspace>. Особенности ведения журналов ________________________________________________ 117 При невысокой производительности компьютера и большом количестве сотрудников задержки при поиске бывают больше, чем реакция программы на следующий введенный символ поисковой строки. О процессе поиска информирует строка состояния в нижней части окна программы. Характерным звуковым сигналом пользователь уведомляется о неудачной попытке поиска. Формирование журнала расчетов Журнал расчетов формируется автоматически при проведении документов, задающих соответствующие виды расчетов. Документы, использующие виды расчетов, заданные пользователем, а также долговременные расчеты, вводятся в журнал с помощью базового документа "Начисление зарплаты". После проведения или перепроведения документа соответствующие записи журнала становятся "нерассчитанными", и для них необходимо провести расчет. Расчет записей журнала Пользователю для расчета записей в журнале расчетов предоставляется три варианта: □ "Рассчитать документ"; □ "Рассчитать объект"; □ "Рассчитать запись". При выборе варианта "Рассчитать запись" будет рассчитана только одна текущая строка журнала расчетов. При выборе варианта "Рассчитать объект" будут рассчитаны все записи, относящиеся к текущему сотруднику. При выборе варианта "Рассчитать документ" будут рассчитаны все записи, введенные текущим документом. Нет необходимости рассчитывать весь документ, если рассчитать необходимо только одного сотрудника, т. к. расчет Документа может занять продолжительное время. С другой стороны, нет смысла рассчитывать документ, например "Ежемесячная премия", пока не рассчитан документ "Начисление зарплаты". Самый удобный режим работы с расчетами включает следующую последовательность действий: 1. Ввести все приказы и начисления. 2. Ввести все удержания. 3. Ввести документ "Табель отработанного времени", если это необходимо для заданной формы оплаты труда. 4. Ввести документы "Больничный лист". 5. Ввести документ "Начисление зарплаты". 6. Рассчитать все документы в журнале расчетов. 7. Отредактировать отклонения в журнале расчетов. _______________ Глава 4 118 Рис. 4.9. Контекстное меню журнала расчетов Для расчета записей журнала расчетов необходимо выполнить следующие действия: 1. В меню Действия выбрать соответствующий пункт расчета документа, объекта или записи (рис. 4.10). 2. Нажатием правой кнопки мыши в контекстном меню выбрать соответствующий пункт расчета документа, объекта или записи (рис. 4.9). 3. На панели инструментов журнала расчетов нажать соответствующую кнопку расчета документа, объекта или записи. Рис. 4.10. Меню Действия журнала расчетов Особенности ведения журналов ___________________________________________________ 119 Редактирование записей журнала расчетов Для редактирования в журнале расчетов доступны только записи текущего периода. Для редактирования записи любого предыдущего периода необходимо сменить период расчета. После смены периода на предыдущий записи всех последующих периодов становятся нерассчитанными. Для возврата в текущий период пользователю необходимо рассчитать все записи. В журнале расчетов для редактирования доступны только ячейки Дни, Часы и Результат. Для исправления значения ячейки необходимо дважды щелкнуть мышью на соответствующей ячейке или на панели инструментов окна нажать кнопку Исправить результат расчета записи. Пользователю будет предложено для редактирования диалоговое окно Исправление результата (рис. 4.11). Аналогичным образом редактируются ячейки Дни и Часы. Следует иметь в виду, что изменение значений ячеек Дни и Часы эффективно только при заданной форме оплаты труда данного сотрудника "по тарифу". В противном случае после расчета данной записи программа восстановит предыдущее значение. Рис. 4.11. Диалоговое окно Исправление результата 120_______________________________________________________________________ Глава 4 Интервал видимости записей журнала расчетов В журнале расчетов пользователю для просмотра и редактирования доступны записи текущего периода. Чтобы просмотреть записи предыдущих периодов, необходимо выполнить одно из действий: □ в меню Действия выбрать пункт Задать глубину архива; □ на панели инструментов журнала нажать кнопку Задать глубину архива. Пользователю будет предложено диалоговое окно Глубина просмотра архива для задания интервала видимости записей в журнале расчетов (рис. 4.12). Рис. 4.12. Диалоговое окно Глубина просмотра архива Для редактирования записи предыдущих периодов недоступны. Для редактирования записей предыдущих периодов необходимо выполнить одно из действий: □ в меню Действия выбрать пункт Сменить период расчета; □ на панели инструментов журнала нажать кнопку Сменить текущий расчетный период. Пользователю будет предложено диалоговое окно Текущий период для задания периода расчета записей в журнале (рис. 4.13). Рис. 4.13. Диалоговое окно Текущий период Особенности ведения журналов ___________________________________________________ 121 В диалоговом окне предлагается сменить период расчета на следующий месяц. Чтобы произвольно задать период расчета, необходимо нажать кнопку Дополн.<< (рис. 4.14), выбрать месяц из списка реквизита Установить произвольно и нажать кнопку ОК, при этом все записи последующих периодов становятся нерассчитанными. Рис. 4.14. Диалоговое окно Текущий период для произвольного задания периода Общие приемы работы с журналами Для работы с документами (ввода новых документов, просмотра и редактирования введенных ранее документов) используются журналы документов, которые включены отдельными пунктами в меню Документы. Каждый журнал позволяет работать с документами, относящимися к одной группе функционального предназначения: отклонения, кадровые приказы, приказы по удержаниям, приказы по начислениям, и так далее. В программе существует журнал документов "Общий", который позволяет работать со всеми документами, независимо от их принадлежности к конкретным разделам. Для открытия журнала необходимо в главном меню программы выбрать соответствующую группу меню Документы и из предложенного списка выбрать нужный журнал (рис. 4.15). Для просмотра журнала используйте клавиши управления курсором и линейки прокрутки. Каждая строка журнала является записью о документе. Записи в журнале сортируются по дате, а внутри даты — по времени ввода Документа в журнал. Для быстрого перехода в начало или конец журнала можно использовать клавиши <Ноmе>и <End>. Для перемещения курсора По журналу можно использовать следующие клавиши: □ <Ctrl>+<]> — для перемещения к документам со следующей датой; □ <Ctrl>+<[> — для перемещения к документам с предыдущей датой. 122_______________________________________________________________________ Глава 4 Рис. 4,15. Журнал "Приказы по начислениям" Документ считается выбранным, когда курсор стоит на строке с записью о . документе в любой графе журнала. Рассмотрим панель инструментов журналов (рис. 4.16). Рис. 4.16. Панель инструментов журнала Кнопки, идентичные кнопкам на панели инструментов справочников, имеют и одинаковое назначение. Назначение специфических для журналов кнопок рассматривается в табл. 4.3. Таблица 4.3. Специфические для журналов кнопки Кнопка Описание Ввести на основании Интервал Найти по номеру Особенности ведения журналов ___________________________________________________ 123 Интервал видимости Одним из самых важных параметров журнала является интервал видимости. По вине этого параметра возникает очень много недоразумений. Настройка интервала видимости журналов рассматривалась в разделе "Настройка параметров системы" (рис. 3.14). Заголовок окна журнала содержит информацию о текущем интервале. Если интервал необходимо изменить, выберите пункт Интервал в меню Действия. На экран будет выдано диалоговое окно Параметры журнала (рис. 4.17). Рис. 4.17. Диалоговое окно Параметры журнала В соответствующих полях этого запроса необходимо указать начальную и конечную даты интервала видимости документов. После ввода дат для установки интервала следует нажать кнопку ОК. При просмотре журнала будут видны только те документы, даты которых попадают в установленный интервал. Ввод нового документа Многим начинающим пользователям кажется, что удобнее вводить документ из меню Документы, а не в журнале. Не надо забывать, что документ, выбранный в меню Документы, всегда пустой, невозможно увидеть раннее введенный документ в этом режиме. Кроме того, продолжить цепочку документов путем ввода на основании можно только в журнале, поэтому предпочтительнее вводить новый документ в соответствующем журнале. Чтобы ввести новый документ в журнале, необходимо: 1. Выбрать в меню Действия главного меню программы пункт Новый. 2. Из списка документов выбрать вид документа и нажать кнопку ОК. 3. Заполнить предложенное диалоговое окно документа. 4. Для ввода и проведения документа в журнал нажать кнопку ОК. Просмотр и редактирование документа Открыть выбранный в журнале документ для просмотра и редактирования Можно несколькими способами: □ нажать клавишу <Enter>; 124_______________________________________________________________________ Глава 4 □ дважды щелкнуть левой клавишей мыши на выбранном документе; □ нажать кнопку Изменить на панели инструментов окна журнала. По окончании просмотра и редактирования необходимо нажать кнопку ОК для сохранения сделанных изменений и проведения документа или кнопку Отмена для отказа от сохранения. После нажатия кнопки Закрыть изменения будут сохранены, но проведения документа не будет. Напомним, что под проведением понимается создание операций с регистрами. Ввод на основании Ввод на основании очень важен в схемах движения документов. В дальнейшем при описании схем движения документов мы будем пользоваться этим механизмом. Данный механизм позволяет корректно вести учет заработной платы. Чтобы ввести новый документ на основании выбранного, необходимо: 1. Выбрать в меню Действия главного меню программы пункт Ввести на основании. 2. Из списка документов выбрать вид документа и нажать кнопку ОК. 3. В выданном на экран диалоговом окне ввести необходимые реквизиты документа. 4. Для ввода документа в журнал нажать кнопку ОК. Копирование документа Иногда бывает удобно вводить документы путем копирования существующих, например, при вводе нескольких документов от одного контрагента. Скопировать документ можно несколькими способами: □ выбрать в журнале документ, который необходимо скопировать; □ выбрать в меню Действия главного меню программы пункт Копировать. В выданном на экран диалоговом окне необходимо исправить требуемые реквизиты документа и для ввода документа в журнал нажать кнопку ОК. Пометка на удаление Документы из журнала сразу не удаляются. Программа вначале должна проверить существующие ссылки на этот документ, поэтому документ можно только пометить на удаление. В случае необходимости его можно удалить в режиме "Удаление помеченных объектов". Пометить выбранный документ на удаление можно несколькими способами: □ выбрать в меню Действия главного меню программы пункт Пометить на удаление; Особенности ведения журналов ___________________________________________________ 125 □ нажать кнопку Пометить на Удаление на панели инструментов окна журнала; □ нажать клавишу <Del>; □ нажать правую кнопку мыши и выбрать в контекстном меню пункт Пометить на удаление. В выданном после этого диалоговом окне необходимо подтвердить пометку на удаление документа, нажав кнопку ОК. Поиск При обилии документов в журнале поиск нужного документа бывает затруднительным. Самый простой способ — быстрый поиск. Для быстрого поиска необходимо установить указатель в той графе журнала, в которой необходимо осуществить быстрый поиск, и набрать на клавиатуре символы того значения, которое необходимо найти в данной графе. Поиск ведется вниз от текущего положения курсора в журнале. В случае обнаружения первого введенного символа он отображается в рамке в нижней части графы, а курсор устанавливается в ту ячейку журнала, первые символы значения которой совпадают с введенными. Последний введенный символ можно удалить из строки поиска, нажав клавишу <Backspace>. При поиске по дате следует указывать сначала год (две цифры), затем без разделительной точки месяц, и последним— день, например "990512" (12 мая 1999 года). При поиске по времени искомое значение необходимо вводить так, как оно изображается в графе журнала — с разделителями часов и минут. При поиске числа сравнение с введенными символами начинается с левой цифры. В журнале с разными видами документов ведется отдельная нумерация для каждого вида. Чтобы не перелистывать ненужные виды документов, можно воспользоваться поиском по номеру документа. Для этого необходимо выбрать в меню Действия главного меню программы пункт Найти по номеру в группе Поиск. На экран будет выдано диалоговое окно Поиск документа по номеру (рис. 4.18). Окно запроса в верхней части содержит список видов документов, которые включаются в текущий журнал. Щелкая мышью на наименовании нужного вида, необходимо выбрать виды документов, в которых будет производиться поиск. Выбранные виды документов будут выделены инверсным цветом. Повторным щелчком мыши выделение можно снять и, таким образом, отказаться от поиска документа этого вида. Справа от списка видов документов располагается кнопка Вкл. все. После ее нажатия будут выделены все виды документов без исключения. В поле Номер документа необходимо 126_______________________________________________________________________ Глава 4 ввести номер документа. Для выполнения поиска следует нажать кнопку Найти. Поиск будет осуществляться от текущего положения курсора вниз до конца журнала документов. По окончании поиска найденные документы будут выданы в виде списка Найденные документы. В данном списке можно выбрать необходимый документ (но только одну строку), указав на него мышью. После нажатия кнопки Выбрать диалоговое окно запроса Поиск документа по номеру будет закрыто, а курсор в журнале документов встанет на строку с выбранным документом. Рис. 4.18. Диалоговое окно Поиск документа по номеру Существует также поиск по произвольному критерию. Для этого необходимо выбрать в меню Действия главного меню программы пункт Искать в группе Поиск. На экран будет выдано диалоговое окно Поиск (рис. 4.19). Рис. 4.19. Диалоговое окно запроса для поиска по произвольному критерию Особенности ведения журналов ___________________________________________________ 127 Наиболее востребованным является критерий поиска по контрагенту. Из раскрывающегося списка выбирается тип "Справочник Сотрудники", а в верхнем поле из справочника "Сотрудники" — нужный сотрудник. После нажатия кнопки Поиск в журнале останется выборка документов по заданному сотруднику. На рис. 4.20 приведен список, из которого видно, что можно задавать и строку, и дату, и число, надо только поставить курсор мыши в нужную колонку и указать признак По одной колонке. Шаблон для поиска задается в зависимости от выбранного типа в верхнем поле. Если вы установите флажок Различать регистры, одинаковые буквы, набранные в разных регистрах, будут считаться разными. Рис. 4.20. Список типов для задания критерия На панель инструментов не вынесена кнопка Подчиненные документы, но в меню Действия соответствующий пункт есть. Если на основании документа были сформированы документы "Начисление заработной платы", "Бухгалтерский учет начислений и удержаний" и т. п., то при выборе пункта Подчиненные документы откроется журнал подчиненных документов с этими документами. Есть и другая возможность доступа к подчиненным документам в журнале. В нижней части окна журнала нажатием кнопки Действия выбрать пункт из предложенного меню Структура подчиненности (рис. 4.21). Для открытия документа в режиме структуры подчиненности необходимо дважды щелкнуть мышью на названии документа или нажать клавишу <Еnter>. Документ можно отредактировать и провести. Рис. 4.21. Доступ к подчиненным документам из структуры подчиненности 128_______________________________________________________________________ Глава 4 После нажатия кнопки Действия предлагается сделать выбор из списка: □ "Структура подчиненности" — перечень документов, подчиненных текущему документу; □ "Движения документа" — движения расчетов по текущему документу. Кнопка Действия присутствует и во всех документах конфигурации. Общие приемы работы с документами Как видно на рис. 4.22, все журналы делятся на несколько групп. Рис. 4.22. Меню журналов В последней группе находится обобщенный специальный журнал "Общий журнал документов". Этот журнал будет рассмотрен в конце главы, т. к. проиллюстрировать методы работы с ним можно будет на определенном количестве уже введенных документов. К первой группе относится интегрированный журнал "Начисление зарплаты", в котором формируются следующие документы: □ "Начисление заработной платы"; Особенности ведения журналов ___________________________________________________ 129 □ "Табель отработанного времени"; □ "Накопленная задолженность"; □ "Ввод начального сальдо по расчетам с сотрудниками"; □ "Бухгалтерский учет начислений". Ко второй группе относятся журналы, связанные с начислениями и удержаниями: □ "Журнал начислений"; □ "Журнал удержаний"; □ "Журнал ввод расчетов сотрудников". К третьей группе относится журнал документов отклонений, в котором формируются и хранятся следующие документы: □ "Больничный лист"; □ "Отпуск"; □ "Оплата по среднему заработку"; □ "Невыходы"; □ "Работа в праздничные дни". К четвертой группе относится журнал налоговых документов, в котором формируются и хранятся следующие документы: □ "Начисление налогов"; □ "Возврат НДФЛ"; □ "Пересчет НДФЛ"; □ "Сведения для расчета ЕСН". К пятой группе относится журнал выплат, в котором формируются и хранятся следующие документы: □ "Выплата заработной платы"; □ "Депонирование"; □ "Выплата депонента"; □ "Возврат задолженности". К шестой группе относится журнал кадровых приказов, в котором формируются и хранятся следующие документы: □ "Кадровое перемещение"; □ "Приказ по отпуску"; □ "Увольнение"; □ "Перерасчет окладов по предприятию"; □ "Приказ по предприятию"; 130_______________________________________________________________________ Глава 4 □ "Изменения в штатном расписании". К седьмой группе относится журнал исправлений, в котором формируются и хранятся следующие документы: □ "Документ сторно"; □ "Исправление". При выборе пользователем необходимого документа на экране появляется диалоговое окно, объединяющее форму документа и инструментальную панель, позволяющую выполнять различные действия при работе с документом. Рассмотрим панель инструментов окна документа (рис. 4.23, табл. 4.4 и 4.5). Рис. 4.23. Инструментальная панель документа Таблица 4.4. Кнопки панели инструментов окна документа Кнопка Описание Ввести новую строку в табличную часть документа Копировать строку в табличной части документа Удалить строку из табличной части документа Записать строку в таблицу Перейти на строку вверх в таблице документа Перейти на строку вниз в таблице документа Сортировать по возрастанию в таблице по значению колонки Сортировать по убыванию в таблице по значению колонки Описание Все действия, назначенные кнопкам, можно выбрать из меню Действия или в контекстном меню, вызываемом нажатием правой клавиши мыши. В нижней части окна документа есть специальные кнопки. Особенности ведения журналов ___________________________________________________ 131 Таблица 4.5. Специальные кнопки окна документа Кнопка Описание Записать Записать документ в журнале ОК Записать и провести документ Печать Сформировать документ для вывода на принтер или в файл Закрыть Закрыть окно документа с сохранением или нет, но без проведения Подбор Быстро подобрать из справочника элементы и задать необходимое количество одним вызовом справочника Заполнить Заполнить табличную часть в соответствии с заказами поставщикам или заявок покупателей В диалоговых окнах тех документов, где предусматривается расчет списка сотрудников, предусмотрены специальные режимы заполнения списка сотрудников. Рис. 4.24. Диалоговое окно Заполнить список сотрудников В диалоговом окне документа кнопка Заполнить предназначена для первоначального заполнения документа из справочника "Сотрудники". При нажатии кнопки Заполнить пользователю предлагается диалоговое окно Заполнить 132_______________________________________________________________________ Глава 4 список сотрудников для задания параметров подбора сотрудников (рис. 4.24). Реквизит Подразделение заполняется выбором из справочника "Подразделения". В случае, если подразделение не выбрано, список заполняется по всем подразделениям. Реквизит Группа заполняется выбором из списка групп справочника "Сотрудники". Пользователю также предлагается задать категории сотрудников для заполнения включением соответствующего признака. Нажатием кнопки ОК документ заполняется заданным списком сотрудников. С помощью кнопки Подбор в документах открывается справочник "Сотрудники", в котором пользователь задает двойным щелчком список сотрудников. В разд. "Общая схема работы программы" главы 1 (см. рис. 1.5) показаны блоки документов, чтобы систематизировать обилие документов в программе. В следующих разделах будут детализированы эти блоки. Ввод начальных остатков Очень часто возникают случаи, когда пользователь начинает работу с программой, уже имея рассчитанную заработную плату с начала года, например, вручную. При этом может возникнуть желание иметь всю информацию по заработной плате в программе. Это значительно облегчит и ввод начальных данных (не придется вводить данные о доходах сотрудника с начала года), и получение отчетности для ИМНС и ПФР. Вы можете произвести полный расчет заработной платы с начала года и сверить ваши результаты с результатами, сформированными программой. Причем, если обнаружится расхождение в результатах, то пользователь может вручную внести исправления прямо в журнале расчетов. Если вы по каким-то причинам можете исправить свои результаты (например, если еще не сдана отчетность), то лучше это сделать сразу. В случае начала расчета с середины года необходимо ввести данные о доходах сотрудников с начала года на предприятии. В противном случае результаты расчета налога на доходы будут неверными. Журнал расчетов не содержит ни одной записи. Для нормальной работы программы необходимо установить текущий период журнала расчетов. Если вы хотите занести информацию о заработной плате сотрудников с начала года, то текущим периодом необходимо выбрать январь месяц. Иначе, текущим периодом надо установить тот месяц, за который будет производиться расчет. Ввод начальных остатков осуществляется в журнале расчета зарплаты. Документ вызывается из пункта Ввод начального сальдо меню Регламенты (рис. 4.25). Особенности ведения журналов ___________________________________________________ 133 Рис. 4.25. Меню Регламенты Рис. 4.26. Диалоговое окно Ввод начального сальдо 134_______________________________________________________________________ Глава 4 Документ предназначен для ввода сальдо по сотрудникам на начало первого расчетного периода перед тем, как начинать расчет заработной платы. Если на начало расчетного периода у сотрудников имелось сальдо по заработной плате за прошлый и текущий периоды и/или по налогу на доходы, то этот факт нужно отразить в программе. Положительная сумма в колонках Задолж. и Тек. сальдо означает долг предприятия перед работником, отрицательная — наоборот. Положительная сумма в колонке Перепл. НДФЛ означает переплату налога на доходы, отрицательная — долг работника перед бюджетом. В документе вводится список сотрудников (рис. 4.26). В колонке Задолж. указываются суммы накопленной за прошлые месяцы задолженности предприятия по зарплате. В колонке Тек. сальдо проставляется текущее сальдо по заработной плате на начало текущего расчетного периода (положительная сумма для кредитового сальдо, сложившаяся за счет округления при выплате зарплаты, и отрицательная — для дебетового). После нажатия кнопки ОК документ будет проведен и в журнале расчета зарплаты появится три записи в соответствии с заполненными ячейками Задолж., Тек. Сальдо и Перепл. НДФЛ (рис. 4.27). Рис. 4.27. Журнал расчета зарплаты с введенным начальным сальдо Особенности ведения журналов ___________________________________________________ 135 Начисления Начало каждого расчета зарплаты начинается с установки нового расчетного периода и первоначального заполнения данных в журнале "Зарплата", если начинается календарный год — смена периода в журнале "Налоги с ФОТ". Период расчета начинается с первого числа месяца и заканчивается последним числом этого же месяца. После проведения процедуры инициализации расчетного периода обычно следует ввод таких документов, как: кадровые перемещения сотрудников, приказ по премии, ввод премии списком, приказ на доплату, наряды и пр. Ввод и расчет документов типа больничных, приказов на отпуск, приказов на оплату по среднему заработку (т. е. отклонений от нормального режима работы); если необходимо — ввод документа "Начисление дивидендов". Документы по начислениям отражаются в журнале "Начисления". К начислениям относятся основные виды расчетов: □ оплата по окладу, тарифу; □ различные доплаты — за совмещение, замещение, совместительство и т.д.; □ виды расчетов по среднему заработку — больничные, отпуска; □ различные виды премий; □ начисления, назначенные суммой — материальная помощь, проездные. Рис. 4.28. Диалоговое окно журнала "Расчет заработной платы" Начисление оплаты по окладу, тарифу Документы начисления оплаты по окладу или тарифу формируются и хранятся в журнале начислений зарплаты. Ввод начальных остатков осуществляется 136_______________________________________________________________________ Глава 4 в журнале расчета зарплаты. Журнал вызывается из пункта Начисление зарплаты меню Документы (рис. 4.28). Для ввода нового документа в журнал необходимо выполнить одно из действий: □ в меню Действия выбрать пункт Новый; □ на панели инструментов нажать кнопку Новый; □ нажать клавишу <Ins>. Для выбора вида документа пользователю предлагается диалоговое окно Выбор вида документа (рис. 4.29). Рис. 4.29. Диалоговое окно Выбор вида документа Документ "Начисление заработной платы" обеспечивает ввод в журнал расчетов "Зарплата" видов расчета по основным начислениям, а также все зарегистрированные долгосрочные начисления и удержания, которые оформляются документами "Ввод расчетов сотруднику", "Ввод расчетов списку сотрудников", "Договор гражданско-правового характера", специализированные документы по удержаниям и др. В документе указывается список сотрудников, который можно автоматически заполнить с помощью одноименной кнопки. Для задания параметров отбора сотрудников в список пользователю предлагается заполнить реквизиты диалогового окна Заполнить список сотрудников (рис. 4.24). Реквизит Способ пользователь задает выбором из списка (рис. 4.30): □ "ввод всех начислений и удержаний по сотрудникам"; □ "переначисление зарплаты по документу"; □ "переначисление зарплаты за прошлый период". Каждому сотруднику за месяц можно оформить только один документ "Начисление заработной платы" по каждому основанию. При нарушении этого условия очередной документ не будет проведен с соответствующим предупреждением. Особенности ведения журналов _______________________________________________ 137 Рис. 4.30. Диалоговое окно Начисление заработной платы Учет отработанного времени Отработанное сотрудником время складывается из нескольких составляющих расчета: □ отработанное время согласно назначенного сотруднику календаря (см. раздел "Сотрудники"); □ сверхурочные часы; □ приказы об отпусках — учебный, очередной, без содержания; □ невыходы по различным причинам; □ больничный лист. Для сотрудников, отработанное время которых не поддается регламентированию при помощи календарей отработанного времени, расчет производится вручную. Для таких сотрудников ежемесячно вводится документ "Табель отработанного времени". У данных сотрудников в обязательном порядке должна быть указана одна из форм оплаты труда "по табелю": □ повременно - премиальная по оплате согласно табеля (по дням); □ повременно - премиальная по оплате согласно табеля (по часам); □ повременно - премиальная по тарифу согласно табеля (по часам); 138_______________________________________________________________________ Глава 4 Табель отработанного времени Документ вызывается из пункта Начисление зарплаты меню Документы. Реквизит За период задает месяц, за который вводится табель. Изменение месяца производится кнопками < и >. Рис. 4.31. Диалоговое окно Табель отработанного времени с разбивкой по дням Переключатель в верхней части диалогового окна задает режим формирования табеля: □ Ввод данных с разбивкой по дням (рис. 4.31); □ Ввод данных за месяц в целом (рис. 4.32). Реквизит Тип отработанных часов индивидуальный для каждого сотрудника и задается выбором из списка: □ "Всего отработано времени"; □ "Вечерние часы"; □ "Ночные часы"; □ "Сверхурочные часы (полуторный размер оплаты)"; □ "Сверхурочные часы (двойной размер оплаты)". В документе необходимо за каждый календарный день ввести количество отработанных часов, причем вечерние и ночные часы вводятся в отдельных строках документа (рис. 4.31). Для включения введенных данных в расчет документ нужно провести (нажав одноименную кнопку). Особенности ведения журналов ___________________________________________________ 139 Рис. 4.32. Диалоговое окно Табель отработанного времени за месяц в целом Во избежание разночтений при расчетах данные об отработанном времени на каждого сотрудника за какой-либо месяц можно ввести только в одном документе. При проведении документа будет выдано предупреждение о дублировании данных, и документ не будет проведен (т. е. данные, включенные в документ, не будут учитываться при расчетах). Кнопка Печать распечатывает введенные в документ данные в форме стандартного "Табеля учета использования рабочего времени". Для сотрудников, отработанное время которых учитывается при помощи календарей отработанного времени, в этом документе можно ввести сверхурочно отработанное время. При нажатии кнопки Действия пользователю предлагается меню: □ Структура подчиненности; □ Движение документа; □ Открыть в журнале. В структуре подчиненности пользователь может увидеть наличие сторнирующих документов для данного документа (рис. 4.33). Выбором из меню пункта Движение документа формируется отчет о расчетах данного документа (рис. 4.34). 140_______________________________________________________________________ Глава4 Рис. 4.33. Диалоговое окно Структура подчиненных документов Рис. 4.34. Отчет о расчетах документа "Табель отработанного времени" Накопленная задолженность Документом "Накопленная задолженность" вводится накопленная задолженность предприятия. Документ вызывается из пункта Начисление зарплаты меню Документы. Реквизит На начало периода задает месяц, на начало которого вводятся данные. Изменение месяца производится кнопками < и >. Заполнение списка сотрудников может производиться непосредственно вводом сотрудников, подбора сотрудников или с использованием операции Заполнить (рис. 4.35). После заполнения списка можно произвести автоматический расчет накопленной задолженности нажатием кнопки Рассчитать. Если заполнение списка сотрудников производилось автоматически нажатием кнопки Заполнить, расчет накопленной задолженности произойдет сразу и не придется использовать кнопку Рассчитать. Особенности ведения журналов ___________________________________________________ 141 Рис. 4.35. Диалоговое окно Накопленная задолженность При проведении документа проверяется значение графы Сумма и, если она равна нулю, документ не проводится. Поэтому в форме документа есть сервисная возможность очистить "пустые" строки документа с помощью кнопки Очистить, если в меню кнопки Очистить выбрать пункт Удалить строки с нулевыми суммами. Типовое применение документа выглядит следующим образом: 1. Создается документ текущего периода. 2. Автоматически заполняется (по кнопке Заполнить) список сотрудников определенного подразделения (для небольшого предприятия — все сотрудники). 3. Удаляются "лишнее" строки (кнопка Очистить). 4. Документ проводится. Бухгалтерский учет начислений Документ "Бухгалтерский учет начислений" предназначен для описания правил бухгалтерского учета (шаблонов проводок) начислений и удержаний 142 ___________________________________________________________________ Глава 4 при экспорте данных в бухгалтерские программы. Данный документ не формирует записей в журнале расчета заработной платы. Документ вызывается из пункта Начисление зарплаты меню Документы. Реквизит За период задает месяц, на начало которого вводятся данные. Изменение месяца производится кнопками < и > (рис. 4.36). Рис. 4.36. Диалоговое окно Бухгалтерский учет начислений и удержаний по документу Переключатель в верхней части диалогового окна задает режим формирования табеля: □ По документу (рис. 4.36); □ По сотруднику (рис. 4.37). Документ "Бухгалтерский учет начислений" может быть введен на основании документов "Начисления и удержания сотрудника", "Начисления и удержания списком" и "Договор гражданско-правового характера". В этом случае описанные в документе "Бухгалтерский учет начислений" шаблоны проводок будут использоваться только для распределения начислений, введенных документами-основаниями. Если же документ "Бухгалтерский учет начислений" вводится самостоятельно, то описанные в нем шаблоны проводок будут использоваться для распределения основных начислений сотрудника. Особенности ведения журналов ___________________________________________________ 143 Рис. 4.37. Диалоговое окно Бухгалтерский учет начислений и удержаний по сотруднику Во избежание разночтений на каждого сотрудника или документ в одном расчетном периоде может быть введен только один документ "Бухгалтерский учет начислений". Журнал начислений В журнале начислений вводятся, хранятся и редактируются документы, формирующиеся приказами по начислениям, не относящимся к основным формам оплаты труда. Основная форма оплаты труда назначается сотрудникам в справочнике "Сотрудники". Записи по документам данного журнала после проведения сразу отображаются в журнале расчета заработной платы и не зависят от проведения документа "Начисление заработной платы". Договор гражданско-правового характера Документ "Договор гражданско-правового характера" предназначен для регистрации договоров гражданско-правового характера нескольких типов: □ договора подряда, предметом которых является выполнение работ либо оказание услуг; □ авторские договора; □ лицензионные договора. 144 ______________________________________________________________________ Глава 4 Документ вызывается из пункта Ввод начислений меню Документы. Диалоговое окно документа содержит две вкладки (рис. 4.38): □ Основное; □ Налоги. Рис. 4.38. Диалоговое окно Договор гражданско-правового характера, вкладка Основное В реквизите Исполнитель следует выбрать из справочника "Сотрудники" сотрудника или физическое лицо, с которым заключается договор. Рекомендуется всех физических лиц, с которыми заключены подобные договора, выделить в отдельной группе. Такая группировка удобна для получения дополнительной аналитики. Реквизитами С и По задается срок действия договора. Реквизит Тип договора пользователь задает выбором из списка: □ Договор подряда (возмездного оказания услуг)"; □ "Авторский договор"; □ Лицензионный договор". Особенности ведения журналов ___________________________________________________ 145 реквизит Порядок оплаты задается выбором из списка: □ "Разовая оплата"; □ "Помесячная оплата". Признак Рассчитывается "от обратного" устанавливается в том случае, когда необходимо, чтобы расчет начисляемой по договору суммы производился таким образом, чтобы сумма, причитающаяся к выплате разово или ежемесячно, равнялась сумме договора. При этом, разумеется, возможны несущественные отклонения в начислениях, связанные с ошибками округления при исчислении налогов. На вкладке Налоги следует указать различные особенности объекта налогообложения (рис. 4.39). Рис. 4.39. Диалоговое окно Договор гражданско-правового характера, вкладка Налоги Признак Договор с предпринимателем без образования юридического лица устанавливается с предпринимателем, который сам уплачивает за себя налог на доходы физических лиц. Признак Уплачивать взносы на страхование от несчастных случаев на производстве устанавливается в том случае, если при исчислении суммы 146_______________________________________________________________________ Глава 4 взносов с работодателя в ФСС на страхование от несчастных случаев и профзаболеваний в облагаемую базу будет включена сумма, начисленная по этому договору. Для авторских договоров в группе Налог на доходы следует указать код дохода по классификатору МНС в реквизите Код дохода выбором из справочника "Виды доходов" (рис. 4.40), а также код вычета (расходов) в реквизите Код вычета, выбором из справочника "Виды вычетов" (рис. 4.41). Введенные коды будут учитываться при налогообложении. Если выбран вычет с кодом 405 (в пределах норматива затрат), то при исчислении НДФЛ и ЕСН сумма вычета будет рассчитана автоматически. Если выбран вычет с кодом 404 (фактические расходы) и договор заключен на длительный срок, тогда указанная в договоре сумма будет учитываться ежемесячно. Отредактировать сумму вычета можно будет непосредственно в налоговой Рис. 4.40. Диалоговое окно справочника "Виды доходов" карточке. Рис. 4.41. Диалоговое окно справочника "Виды вычетов" Особенности ведения журналов ___________________________________________________ 147 При нажатии кнопки Печать формируется стандартный договор подряда на печать (рис. 4.42). Рис. 4.42. Сформированный на печать договор подряда При нажатии кнопки панели инструментов отчетов текущий отчет становится доступным для редактирования. Двойным щелчком мыши на нужной строке отчета пользователь открывает текущую ячейку для редактирования. Рис. 4.43. Отчет о движениях документа "Договор гражданско-правового характера" 148_______________________________________________________________________ Глава 4 Соответствующую запись журнала расчетов заработной платы можно увидеть, нажав кнопку Действие и выбрав пункт Движения документа (рис. 4.43). Индивидуальный наряд Документ "Индивидуальный наряд" предназначен для оплаты труда рабочих по сдельным расценкам (рис. 4.44). Рис. 4.44. Диалоговое окно Индивидуальный наряд Документ вызывается из пункта Ввод начислений меню Документы. Наряд вводится на одного рабочего и представляет собой список работ, выбираемых из справочника "Расценки". Реквизит Сотрудник задается выбором из справочника "Сотрудники". В колонке Количество вводится количество принятых работ. Реквизиты Расценка и Шаблон проводки заполнятся по данным, указанным в справочнике расценок, однако их можно отредактировать. В результате проведения документа в журнал расчетов запишется вид расчета "Сдельные наряды". Бригадный наряд Документ "Бригадный наряд" позволяет реализовать различные варианты бригадных нарядов. Исходными данными для расчета любого наряда в общем случае являются следующие показатели: □ сумма фонда заработной платы, выданной на наряд; □ отработанные каждым членом бригады часы; Особенности ведения журналов ___________________________________________________ 149 □ размер часового тарифа; □ коэффициент трудового участия каждого работника. Документ вызывается из пункта Ввод начислений меню Документы (рис. 4.45). Рис. 4.45. Диалоговое окно Бригадный наряд Реквизитом Сумма по наряду задается сумма фонда заработной платы, выданной на наряд. Признак Учитывать КТУ устанавливает условие расчета суммы начисления сотруднику с учетом значения, введенного в колонке КТУ (коэффициент трудового участия). Признак Учитывать тариф устанавливает условие расчета суммы начисления сотруднику с учетом тарифа, заданного в справочнике "Сотрудники". Признак Учитывать отработанные часы устанавливает условие расчета суммы начисления сотруднику с учетом значения, введенного в колонке Часы. Признак Распределять только приработок устанавливает условие расчета суммы начисления сотруднику по привычной схеме, т. е. когда на бригаду распределяется только часть суммы наряда, оставшаяся после вычета заработка 150 ____________________________________________________________________ Глава 4 по тарифу всех работающих в бригаде. Однако можно пойти и по другому пути — посчитать всю сумму наряда приработком, отключив этот признак. В многострочной части документа вводятся участники бригады из справочника "Сотрудники", проставляется им КТУ и, если нужно, часы работы. Если при заполнении многострочной части документа выбран сотрудник, получающий оклад, тогда исключается возможность распределения закрытой по наряду суммы в зависимости от отработанного времени и тарифа, и соответствующие признаки отключаются автоматически. Пользователю предоставляется возможность рассчитать суммы, причитающиеся каждому работнику с помощью кнопки Рассчитать (рис. 4.25). При этом заполнится реквизит Результат. После нажатия кнопки Печать формируется наряд на печать (рис. 4.46). Рис. 4.46. Сформированный наряд на печать Рис. 4.47. Итоговая часть сформированного наряда на печать Особенности ведения журналов ___________________________________________________ 151 Правильность распределения суммы по наряду можно проверить по итоговой части сформированного наряда (рис. 4.47). Комиссионная выручка Документ "Комиссионная выручка" используется для регистрации сумм выручки, на основе которой рассчитывается оплата труда сотрудников, имеющих форму оплаты труда на комиссионной основе. Напомним, что форма оплаты труда задается в справочнике "Сотрудники". Документ вызывается из пункта Ввод начислений меню Документы (рис. 4.48). Рис. 4.48. Диалоговое окно Комиссионная выручка Документ не формирует записей в журнале расчета заработной платы. Начисление дивидендов С помощью документа "Начисление дивидендов" можно производить начисление сумм дивидендов для сотрудников, а также для физических лиц, не являющихся сотрудниками, имеющих в собственности акции предприятия. Документ вызывается из пункта Ввод начислений меню Документы (рис. 4.49). 152_______________________________________________________________________ Глава 4 Рис. 4.49. Диалоговое окно Начисление дивидендов В документе обязательно заполняется реквизит Дивиденды в размере, а также вводится список акционеров, которым следует начислять дивиденды. Сумма дивидендов зависит от установки переключателя. Если переключатель установлен в позиции Установлены на общее количество акций, указанных в документе, в поле Дивиденды в размере вводится общая сумма на все акции, в противном случае вводится цена одной акции. Для удобства ввода сотрудников и количества акций в диалоговом окне предусмотрен режим подбора. После нажатия кнопки Подбор пользователю предлагается справочник "Сотрудники" для подбора. После двойного щелчка на нужной строке на экране появляется дополнительное диалоговое окно для ввода количества акций (рис. 4.50). После нажатия кнопки ОК в окне или клавиши <Enter> на клавиатуре введенное значение попадает в документ и можно повторить операцию для следующего сотрудника. Для исчисления налога на доходы с сумм начисленных дивидендов в 2001 году необходимо указать также сумму уплаченного налога на прибыль (доход организаций), относящуюся к части прибыли, распределяемой в виде Особенности ведения журналов ___________________________________________________ 153 дивидендов в пользу акционеров предприятия — реквизит Вычесть из облагаемой суммы дивидендов резидентов РФ дивиденды полученные. В 2002 году указывается сумма дивидендов, полученных предприятием. Рис. 4.50. Диалоговое окно ввода количества акций Чтобы рассчитать суммы дивидендов к начислению (колонка Дивиденд) и суммы, принимаемые к зачету при налогообложении дивидендов (колонка К зачету), следует нажать кнопку Рассчитать. Рассчитанные автоматически суммы дивидендов и суммы, принимаемые к зачету при налогообложении, доступны для редактирования. При нажатии кнопки Печать формируется отчет о начисленных суммах дивидендов (рис. 4.51). Рис. 4.51. Отчет о начислении дивидендов После проведения документа в журнал расчетов "Зарплата" по каждому акционеру вводится расчет "Дивиденды сотрудников" или "Дивиденды акционеров", в зависимости от того, является ли акционер сотрудником предприятия. Отчет о расчете дивидендов в журнале расчетов "Зарплата" можно 154_______________________________________________________________________ Глава 4 получить нажатием кнопки Действия и выбором пункта Движения документа (рис. 4.52). Рис. 4.52. Записи документа в журнале расчетов "Зарплата" Для того чтобы рассчитался НДФЛ с дивидендов в журнале "Зарплата", необходимо рассчитать документ. Нажатие кнопки вызывает на экран систему "1С:Гарант. Правовая поддержка" в контексте текущего документа. Начисление материальной выгоды по вкладам Документ "Начисление материальной выгоды по вкладам" используется для регистрации доходов в виде превышения процентов, получаемых физическими лицами по рублевым вкладам в банках, сумм, исчисленных исходя из трех четвертых ставки рефинансирования Банка России в течение периода, за который начисляются проценты по вкладу. Документ вызывается из пункта Ввод начислений меню Документы (рис. 4.53). В колонке Вкладчик задается список сотрудников выбором из справочника "Сотрудники", режим Подбор упрощает задание списка. По каждому вкладу указываются: период начисления процентов в колонках С и По. В колонке Остаток вводится остаток по вкладу по состоянию на дату, указанную в колонке С, в колонке % год вводится установленный договором о вкладе годовой процент. Чтобы рассчитать сумму материальной выгоды, следует нажать кнопку "Рассчитать". Рассчитанная автоматически сумма материальной выгоды доступна для редактирования. Особенности ведения журналов ___________________________________________________ 155 Рис. 4.53. Диалоговое окно Начисление материальной выгоды по вкладам После нажатия кнопки Печать формируется отчет о расчете материальной выгоды (рис. 4.54). Рис. 4.54. Отчет о начислении материальной выгоды по вкладам Документ "Начисление материальной выгоды по вкладам" не формирует записей в журнале расчетов "Зарплата". 156_______________________________________________________________________ Глава 4 Журнал ввода расчетов сотрудников В журналах начислений, удержаний и отклонений формируются и хранятся основные документы по расчету зарплаты. Существует ряд видов расчетов, которые не отражаются в данных журналах. В целях систематизации документов, все дополнительные расчеты формируются и хранятся в "Журнале ввода расчетов сотрудников". В этом журнале формируется два вида документов: □ "Ввод расчета сотруднику"; □ "Ввод расчета списку сотрудников". С помощью данных документов можно задать любой расчет начисления или удержания сотруднику или ряду сотрудников, включая специфические виды расчетов, которые задаются самим пользователем в справочнике "Виды расчетов". Программой предусмотрены практически все виды расчетов начислений и удержаний. Все виды расчетов мы будем рассматривать на примере документа "Ввод расчета сотруднику", документ "Ввод расчета списку сотрудников" отличается только присутствием табличной части. Документ вызывается из пункта Ввод расчетов сотрудникам меню Документы. В документе обязательно следует выбрать сотрудника. Для пособий (при рождении ребенка и пр.) и материальной помощи в качестве даты документа следует указывать дату события — именно эта дата будет считаться датой действия начисления. Для премий (квартальной, по итогам года и пр.) в качестве даты документа также следует указывать дату приказа о назначении премии — именно эта дата будет считаться датой действия начисления. Кроме того, обязательно указывается период, по итогам которого будет рассчитываться сумма премии. Для прочих начислений и удержаний обязательно указывается период действия начисления (удержания). Начисления (удержания) могут быть назначены как на текущий расчетный период, так и более длительный срок, в том числе и без указания даты окончания срока действия документа. В случае задания периода действия расчета более месяца расчет будет повторяться в следующих месяцах автоматически. Количество реквизитов, которые необходимо заполнить для расчета конкретного начисления, зависит от порядка его расчета: например, для начислений, рассчитываемых процентом в зависимости от стажа (надбавка за выслугу лет или за стаж работы с секретными документами и пр.), необходимо задать стаж. Особенности ведения журналов ___________________________________________________ 157 исходя из которого определяется процент доплаты, и шкалу зависимости процента от стажа. Для авторских вознаграждений необходимо указать коды дохода и вычета, а также сумму фактических расходов. В случае выбора в документе военнослужащего набор начислений (удержаний), которые могут быть введены, несколько изменяется. В его составе появляются такие доплаты, как надбавка за особые условия службы, надбавка за сложность, напряженность и специальный режим службы, ежемесячная надбавка к денежному довольствию и другие, характерные для военнослужащих, виды начислений. В документе для военнослужащих может присутствовать признак "Начислять в текущем месяце за истекший", который влияет на порядок ввода начисления в журнал расчетов. Если признак выключен, то указанная доплата будет отражаться в журнале расчетов обыкновенным образом, т. е. будет вводиться в том периоде, за который она начисляется. В случае включенного признака указанное начисление будет вводиться с "опозданием" на один месяц. Правила распределения полученных результатов по счетам затрат можно указать в реквизите "Шаблон проводки". В программе предусмотрены следующие виды расчетов: □ "Авторские вознаграждения"; □ "Выплаты по лицензионным договорам"; □ "Доплата за вредность"; □ "Доплата за замещение"; □ "Квартальная премия"; □ "Мат. помощь, не облагаемая налогами"; □ "Материальная помощь"; □ "Надбавка за выслугу лет"; □ "Надбавка за работу с секретными материалами"; □ "Надбавка за стаж работы по защите гостайны"; □ "Пособие беременным, вставшим на учет в ранние сроки беременно сти"; □ "Пособие на погребение"; □ "Пособие при рождении ребенка"; □ "Премия месячная"; □ "Премия по итогам года"; □ "Премия разовая"; □ "Сверхнормативные выплаты"; □ "Стипендия". 158_______________________________________________________________________ _Глава 4 Записи в журнале расчетов "Зарплата", отражающие результат расчета по данному документу, будут отражены только после проведения документа "Начисление заработной платы". Авторские вознаграждения Вид расчета "Авторские вознаграждения" задается документом "Ввод расчета сотруднику". Документ вызывается из пункта Ввод расчетов сотрудникам меню Документы. Для задания вида расчета необходимо в реквизите Начисление выбрать из списка пункт "Авторские вознаграждения" (рис. 4.55). Рис. 4.55. Диалоговое окно Ввод расчета сотруднику по виду расчета "Авторские вознаграждения" В реквизитах Период действия доплаты с и по необходимо задать даты начала и конца периода. Для данного вида расчета необходимо указать коды дохода и вычета, а также сумму фактических расходов в реквизитах Вид дохода, Вид вычета и Сумма. Вид дохода задается выбором из списка: □ "2201" — Авторские вознаграждения за создание литературных произведений; Особенности ведения журналов ___________________________________________________ 159 □ "2202" — Авторские вознаграждения за создание художественно-графических произведений; □ "2203" — Авторские вознаграждения, за создание скульптур, декоративноприкладного искусства; □ "2204" — Авторские вознаграждения за создание аудиовизуальных произведений; □ "2205" — Авторские вознаграждения за создание музыкально-сценических произведений; □ "2206" — Авторские вознаграждения за создание других музыкальных произведений; □ "2207" — Авторские вознаграждения за исполнение произведений литературы, искусства; □ "2208" — Авторские вознаграждения за создание произведений науки; □ "2209" — Авторские вознаграждения за открытия, изобретения промыш ленные образцы; □ "2299" — Иные авторские вознаграждения. Вид вычета задается выбором из списка: □ "404" — Фактически произведенные расходы по авторским, пп.З ст. 221 НК; □ "405" — В пределах норматива затрат по авторским, пп.З ст.221 НК. Выплаты по лицензионным договорам Вид расчета "Выплаты по лицензионным договорам" задается документом "Ввод расчета сотруднику". Документ вызывается из пункта Ввод расчетов сотрудникам меню Документы. Для задания вида расчета необходимо в реквизите Начисление выбрать из списка пункт "Выплаты по лицензионным договорам" (рис. 4.56). Диалоговое окно не содержит специальных реквизитов. Доплата за вредность Вид расчета "Доплата за вредность" задается документом "Ввод расчета сотруднику". Документ вызывается из пункта Ввод расчетов сотрудникам меню Документы. Для задания вида расчета необходимо в реквизите Начисление выбрать из списка пункт "Доплата за вредность" (рис. 4.57). 160_______________________________________________________________________ Глава 4 Рис. 4.57. Диалоговое окно Ввод расчета сотруднику по виду расчета "Доплата за вредность" Реквизит Усл. труда задается выбором из справочника "Условия труда", в котором описаны показатели учета в ПФР для различных категорий вредности. Реквизит Сумма в данном виде расчета отсутствует. Сумма рассчитывается в зависимости от заданного в справочнике "Условия труда" коэффициента. Доплата за замещение Вид расчета "Доплата за замещение" задается документом "Ввод расчета сотруднику". Документ вызывается из пункта Ввод расчетов сотрудникам меню Документы. Для задания вида расчета необходимо в реквизите Начисление выбрать из списка пункт "Доплата за замещение" (рис. 4.58). Реквизит Кого задает замещаемого сотрудника выбором из справочника "Сотрудники". Реквизит Способ расчета задается выбором из списка: □ "Разница в окладах"; □ "Процент от оклада". При расчете доплаты способом "Разница в окладах" сумма рассчитывается от разницы в окладах за отработанное на замещении время (рис. 4.58). Особенности ведения журналов ___________________________________________________ 161 Рис. 4.58. Диалоговое окно Ввод расчета сотруднику по виду расчета "Доплата за замещение" способом расчета "разница в окладах" Рис. 4.59. Диалоговое окно Ввод расчета сотруднику по виду расчета "Доплата за замещение" способом расчета "процент от оклада" 162_______________________________________________________________________ Глава 4 При расчете доплаты способом "Процент от оклада" необходимо задать величину процента в реквизите Процент (рис. 4.59). Сумма рассчитывается процентом от оклада замещаемого сотрудника за отработанное на замещении время. Доплата за совмещение (процентом) Вид расчета "Доплата за совмещение (процентом)" задается документом "Ввод расчета сотруднику". Документ вызывается из пункта Ввод расчетов сотрудникам меню Документы. Для задания вида расчета необходимо в реквизите Начисление выбрать из списка пункт "Доплата за совмещение (процентом)" (рис. 4.60). Рис. 4.60. Диалоговое окно Ввод расчета сотруднику по виду расчета "Доплата за совмещение (процентом)" Реквизит Процент задает процент доплаты от оклада за совмещение. Доплата за совмещение (суммой) Вид расчета "Доплата за совмещение (суммой)" задается документом "Ввод расчета сотруднику". Документ вызывается из пункта Ввод расчетов сотрудникам меню Документы. Для задания вида расчета необходимо в реквизите Начисление выбрать из списка пункт "Доплата за совмещение (суммой)" (рис. 4.61). Особенности ведения журналов ___________________________________________________ 163 Рис. 4.61. Диалоговое окно Ввод расчета сотруднику по виду расчета "Доплата за совмещение (суммой)" Реквизит Сумма задает сумму доплаты за совмещение. Выходное пособие Вид расчета "Выходное пособие" задается документом "Ввод расчета сотруднику". Документ вызывается из пункта Ввод расчетов сотрудникам меню Документы. Для задания вида расчета необходимо в реквизите Начисление выбрать из списка пункт "Выходное пособие" (рис. 4.61). Реквизит Сумма задает сумму выходного пособия. Одинаковый вид диалогового окна отнюдь не означает, что расчет тоже одинаковый, только под другим названием. Формирование записей в журнале расчетов "Зарплата" зависит от вида расчета. Пособие беременным, вставшим на учет в ранние сроки беременности Вид расчета "Пособие беременным, вставшим на учет в ранние сроки беременности" задается документом "Ввод расчета сотруднику". 164_______________________________________________________________________ Глава 4 Документ вызывается из пункта Ввод расчетов сотрудникам меню Документы. Для задания вида расчета необходимо в реквизите Начисление выбрать из списка пункт "Пособие беременным, вставшим на учет в ранние сроки беременности" (рис. 4.61). Реквизит Сумма задает величину пособия. Мат. помощь, не облагаемая налогами Вид расчета "Мат. помощь, не облагаемая налогами" задается документом "Ввод расчета сотруднику". Документ вызывается из пункта Ввод расчетов сотрудникам меню Документы. Для задания вида расчета необходимо в реквизите Начисление выбрать из списка пункт "Мат. помощь, не облагаемая налогами". Реквизит Сумма задает сумму материальной помощи. В результате расчета с данной суммы не будут удержаны налоги. Материальная помощь Вид расчета "Материальная помощь" задается документом "Ввод расчета сотруднику". Документ вызывается из пункта Ввод расчетов сотрудникам меню Документы. Для задания вида расчета необходимо в реквизите Начисление выбрать из списка пункт "Материальная помощь". Реквизит Сумма задает сумму материальной помощи. В результате расчета с данной суммы будут удержаны налоги. Пособие на рождение ребенка Вид расчета "Пособие на рождение ребенка" задается документом "Ввод расчета сотруднику". Документ вызывается из пункта Ввод расчетов сотрудникам меню Документы. Для задания вида расчета необходимо в реквизите Начисление выбрать из списка пункт "Пособие на рождение ребенка". Реквизит Сумма задает величину пособия. Пособие на погребение Вид расчета "Пособие на погребение" задается документом "Ввод расчета сотруднику". Документ вызывается из пункта Ввод расчетов сотрудникам меню Документы. Для задания вида расчета необходимо в реквизите Начисление выбрать из списка пункт "Пособие на погребение". Реквизит Сумма задает величину пособия. Особенности ведения журналов ___________________________________________________ 165 Квартальная премия, месячная премия, премия по итогам года Виды расчетов "Квартальная премия", "Месячная премия" и "Премия по итогам года" задаются документом "Ввод расчета сотруднику". Документ вызывается из пункта Ввод расчетов сотрудникам меню Документы. Для задания вида расчета необходимо в реквизите Начисление выбрать из списка соответствующий пункт "Квартальная премия", "Месячная премия" или "Премия по итогам года" (рис. 4.62). Рис. 4.62. Диалоговое окно Ввод расчета сотруднику по виду расчета "Квартальная премия" Реквизит Процент задает процент премии. В качестве даты документа следует указывать дату приказа о назначении премии, эта дата будет считаться датой действия начисления. В реквизитах Период действия доплаты с и по необходимо задать даты начала и конца месяца, или квартала, или года соответственно. Результатом расчета является заданный процент суммы начисления сотрудника за месяц, квартал или год. Премия разовая Вид расчета "Премия разовая" задается документом "Ввод расчета сотруднику". 166_______________________________________________________________________ Глава_4 Документ вызывается из пункта Ввод расчетов сотрудникам меню Документы. Для задания вида расчета необходимо в реквизите Начисление выбрать из списка пункт "Премия разовая". Реквизит Сумма задает сумму премии. Стипендия Вид расчета "Стипендия" задается документом "Ввод расчета сотруднику". Документ вызывается из пункта Ввод расчетов сотрудникам меню Документы. Для задания вида расчета необходимо в реквизите Начисление выбрать из списка пункт "Стипендия". Реквизит Сумма задает величину стипендии. Дата конца периода может быть не задана. Надбавка за выслугу лет Вид расчета "Надбавка за выслугу лет" задается документом "Ввод расчета сотруднику". Документ вызывается из пункта Ввод расчетов сотрудникам меню Документы. Для задания вида расчета необходимо в реквизите Начисление выбрать из списка пункт "Надбавка за выслугу лет" (рис. 4.63). Рис. 4.63. Диалоговое окно Ввод расчета сотруднику по виду расчета "Надбавка за выслугу лет" Особенности ведения журналов ___________________________________________________ 167 Реквизит % от стажа задается выбором из справочника "Процентные надбавки по стажу", в котором указан вид надбавки: □ "Пенсия военнослужащего"; □ "Надбавки за стаж работы на севере"; □ "Надбавки за выслугу лет"; □ "Прочие надбавки". В справочнике "Процентные надбавки по стажу" следует выбирать строку с видом надбавки "Надбавки за выслугу лет". Для заполнения реквизита Стаж пользователю будет предложено заполнить диалоговое окно Ввод стажа (рис. 4.64) данными о стаже сотрудника. Рис. 4.64. Диалоговое окно Ввод стажа Надбавка за работу с секретными материалами Вид расчета "Надбавка за работу с секретными материалами" задается документом "Ввод расчета сотруднику". Документ вызывается из пункта Ввод расчетов сотрудникам меню Документы. Для задания вида расчета необходимо в реквизите Начисление выбрать из списка пункт "Надбавка за работу с секретными материалами". Реквизит Процент задает процент надбавки за работу с секретными материалами. Надбавка за стаж работы по защите гос. тайны Вид расчета "Надбавка за стаж работы по защите гостайны" задается документом "Ввод расчета сотруднику". Документ вызывается из пункта Ввод расчетов сотрудникам меню Документы. Для задания вида расчета необходимо в реквизите Начисление выбрать из списка пункт "Надбавка за стаж работы по защите гостайны" (рис. 4.65). Реквизит % от стажа задается выбором из справочника "Процентные надбавки по стажу". В справочнике "Процентные надбавки по стажу" следует выбирать строку с видом надбавки "Прочие надбавки". 168_______________________________________________________________________ Глава 4 Рис. 4.65. Диалоговое окно Ввод расчета сотруднику по виду расчета "Надбавка за стаж работы по защите гос. тайны" Для заполнения реквизита Стаж пользователю будет предложено заполнить диалоговое окно Ввод стажа (рис. 4.64) данными о стаже сотрудника. Удержания Журнал удержаний В журнале начислений вводятся, хранятся и редактируются документы, формирующиеся приказами по удержаниям из заработной платы. Записи по документам данного журнала после проведения сразу отображаются в журнале расчета заработной платы и не зависят от проведения документа "Начисление заработной платы". Исполнительный лист Документ предназначен для ввода данных об исполнительных листах, вызывается из пункта Ввод удержаний меню Документы (рис. 4.66) и хранится в журнале "Журнал удержаний". Способ перечисления задается выбором из списка реквизита Способ: □ "Почтовый перевод"; Особенности ведения журналов ___________________________________________________ 169 □ "Перечисление на банковский счет": □ "Через кассу". Рис. 4.66. Диалоговое окно Удержание по исполнительному документу процентом от начисленного заработка Группа реквизитов Рассчитывать определяет, каким образом будет рассчитываться ежемесячно удерживаемая из зарплаты сотрудника сумма. Если переключатель установлен в позиции Процентом от начисленного заработка, необходимо в реквизите Процент указать процент алиментов и установить или выключить признак Облагать больничные листы (рис. 4.66). Если переключатель установлен в позиции Фиксированной суммой, необходимо в реквизите Сумма указать сумму алиментов (рис. 4.67). Получатель сумм, удержанных по исполнительному листу, указывается в реквизите Получатель выбором из справочника "Контрагенты". Для получателей по исполнительным листам в зависимости от способа передачи удержанных сумм можно указывать только необходимые данные контрагента, т. е. если сумма по исполнительному листу выдается через кассу, то реквизит Юридический адрес и реквизиты вкладки Расчетный счет контрагента заполнять не надо. 170_______________________________________________________________________ Глава 4 Рис. 4.67. Диалоговое окно Удержание по исполнительному документу фиксированной суммой Реквизитом Почтовый сбор задается процент почтового сбора при способе перечисления удержанных сумм почтовым переводом. Реквизит До выплаты задает сумму удержания по исполнительному листу до выплаты заработной платы. Рис. 4.68. Карточка учета исполнительных документов Особенности ведения журналов ______________________________________________ 171 Кнопка Печать позволяет распечатать "Карточку учета исполнительных документов" по данному документу (рис. 4.68). Кнопка Действия в пункте Движения документа позволяет распечатать записи по данному документу в журнале расчетов "Зарплата" (рис. 4.69). Рис. 4.69. Отчет о движениях документа "Исполнительный лист" Перечисление зарплаты в банк Документ используется, если необходимо перечислять часть зарплаты со трудника какому-либо третьему лицу через банк. Рис. 4.70. Диалоговое окно Перечисление зарплаты в банк 172_______________________________________________________________________ Глава 4 Документ вызывается из пункта Ввод удержаний меню Документы (рис. 4.70) и хранится в журнале "Журнал удержаний". Помимо сотрудника, в документе указывается получатель денег (выбирается из справочника "Контрагенты"), в данных которого обязательно должны быть заполнены реквизиты расчетного счета. В документе также указывается перечисляемая сумма. Так же, как и в документе "Исполнительные листы", в данном документе присутствуют реквизиты даты начала и окончания его действия. Заданная сумма будет перечисляться ежемесячно в течение указанного срока. После нажатия кнопки Действия формируется отчет о записях в журнале расчетов "Зарплата" (рис. 4.71). Рис. 4.71. Отчет о движениях документа "Перечисление зарплаты в банк" Погашение ссуды, займа, кредита Документом "Погашение ссуды" оформляется ссуда, которую получил сотрудник предприятия на определенный срок. Документ называется "Ссудный договор", расчеты по данному договору формируются ежемесячно в течении срока, который указывается в договоре. Документ вызывается из пункта Ввод удержаний меню Документы (рис. 4.72) и хранится в журнале "Журнал удержаний". В документе вводится размер ссуды, срок погашения и процент за пользование ссудой. В реквизите Размер ссуды указывается сумма ссуды. Реквизиты группы Порядок погашения ссуды определяют порядок расчета суммы, удерживаемой в счет погашения ссуды из заработной платы: □ Ежемесячно (с определенной даты); □ По окончании срока. Особенности ведения журналов ___________________________________________________ 173 Рис. 4.72. Диалоговое окно Погашение ссуды, займа, кредита Если переключатель установлен в позиции Ежемесячно, то пользователю необходимо указать период в реквизитах С и по, в котором ежемесячно будет удерживаться заработная плата. Сумма ежемесячного удержания рассчитывается программой автоматически. Если переключатель установлен в позиции По окончании срока, то пользователю необходимо указать только месяц единовременного удержания реквизите по, при этом реквизит Присоединять %% к основному долгу становится недоступным. Реквизиты группы Ссудный процент определяют порядок исчисления процентной платы за пользование заемными средствами. Реквизит %% годовых задает величину ссудного процента за 12 месяцев. Признак Присоединять %% к основному долгу определяет порядок расчета по проценту за ссуду. В группе реквизитов Налоговый учет можно определить, будут или нет исчисляться суммы материальной выгоды в виде экономии на процентах по заемным средствам согласно законодательству о налоге на доходы физ.лиц. Если признак Исчислять материальную выгоду по установлен, то необходимо указать способ расчета материальной выгоды установкой переключателя: □ по заемным средствам; □ по банковскому кредиту. 174_______________________________________________________________________ Глава 4 В том случае, если сумма погашаемой ссуды будет превышать сумму остатка заработной платы, которая может быть выплачена работнику после всех удержаний с более высоким приоритетом (налог на доходы физических лиц, удержания по исполнительным листам), за работником образуется долг, который может быть погашен внесением наличных средств непосредственно в кассу предприятия. После нажатия кнопки Печать печатаются документы "Ссудный договор" и "Отчет о погашении ссуды" (рис. 4.73). Рис. 4.73. Отчет о погашении ссуды Профсоюзные взносы Практически все удержания из заработной платы сотрудника формируются вышеперечисленными документами автоматически. Вид удержания "Профвзносы" формируется и хранится в журнале "Ввод расчетов сотрудникам". Вид расчета "Профвзносы" задается документом "Ввод расчета сотруднику". Документ вызывается из пункта Ввод расчетов сотрудникам меню Документы. Для задания вида расчета необходимо в реквизите Начисление выбрать из списка пункт "Профвзносы" (рис. 4.74), при этом название реквизита Начисление изменится на Удержание. В реквизите Процент необходимо задать величину процента профсоюзных взносов. Журнал документов отклонений В журнале отклонений вводятся, хранятся и редактируются документы, от расчета которых зависит сумма начисляемой заработной платы. Записи по Особенности ведения журналов ___________________________________________________ 175 документам данного журнала после проведения сразу отображаются в журнале расчета заработной платы и не зависят от проведения документа "Начисление заработной платы". Рис. 4.74. Диалоговое окно Ввод расчета сотруднику по виду расчета "Профвзносы" Журнал "Отклонения" содержит следующие документы: □ "Больничный лист"; □ "Начисление отпуска"; □ "Невыходы"; □ "Приказ на оплату по среднему"; □ "Приказ о работе в выходные и праздничные дни". Больничный лист Документ вводится тогда, когда сотрудник предъявляет к оплате листок нетрудоспособности, и вызывается из меню Документы" или специальной кнопкой на панели инструментов (рис. 4.75). Диалоговое окно документа имеет три вкладки: □ Основная; □ Средний заработок; □ Комментарий. 176_______________________________________________________________________ Глава 4 Рис. 4.75. Диалоговое окно Больничный лист, вкладка Основная На вкладке Основная нужно выбрать сотрудника из списка, указать серию, номер и дату выдачи листка нетрудоспособности, период и причину нетрудоспособности. Сотрудник задается выбором из справочника "Сотрудники". Реквизиты больничного листа задаются в полях ввода Серия, № и Выдан. В реквизитах Период с и по указывается период нетрудоспособности сотрудника. Реквизит Причина нетрудоспособности задается выбором из списка: □ "Общее заболевание"; □ "По уходу за ребенком до 3-х лет"; □ "По уходу за ребенком с 3-х до 7-ми лет (для состоящего в браке родите ля)"; □ "По уходу за ребенком с 3-х до 7-ми лет (для не состоящего в браке родителя)"; □ "По уходу за ребенком с 7-ми до 15-ти лет (для состоящего в браке родителя)"; □ "По уходу за ребенком с 7-ми до 15-ти лет (для не состоящего в браке родителя)"; □ "Отпуск по беременности и родам"; □ "Травма на производстве"; Особенности ведения журналов ___________________________________________________ 177 □ "Травма в быту". В группе реквизитов Размеры пособия следует определить порядок расчета пособия: исходя из заработка за два предыдущих месяца, либо при помесячной оплате труда — "по текущему месяцу". Для этого необходимо установить переключатель в соответствующую позицию. Процент оплаты больничного листа рассчитывается исходя из непрерывного стажа, если соответствующие данные были введены после приема сотрудника на работу. Если же данные отсутствуют, процент принимается равным 60%. В любом случае процент оплаты больничного листа можно отредактировать. Если в реквизите Процент оплаты указана величина меньше 100%, то при желании предприятия доплатить сотруднику до 100% из прибыли следует установить признак Доплачивать из прибыли до 100%. Установив признак Ограничивать размер пособия, можно ограничить размер начисляемого пособия. Рис. 4.76. Диалоговое окно Больничный лист, вкладка Средний заработок На вкладке Средний заработок вводятся данные о заработке рис. 4.76). Эти данные можно ввести вручную, если же в программе уже есть данные расчетов за предшествующие месяцы, то кнопка Заполнить позволит ввести в документ данные для расчета среднего заработка автоматически. Введенные в 178_______________________________________________________________________ _Глава 4 документе данные о заработке используются во всех расчетах "как есть" (т. е. программа не пересчитывает их даже в том случае, если произошли доначисления за прошлые месяцы, в этом случае следует провести корректировку исходного документа). Если данные для расчета среднего заработка не будут введены в документе, то при расчете суммы пособия к начислению подбор этих данных будет производиться автоматически с учетом всех изменений, произошедших на момент расчета пособия. Для формирования справки "Расчет пособия по временной нетрудоспособности" необходимо нажать кнопку Рассчитать. Для внесения в документ информации об особенностях данного больничного листа предназначена вкладка Комментарий (рис. 4.77). Рис. 4.77. Диалоговое окно Больничный лист, вкладка Комментарий После нажатия кнопки Печать формируется справка "Расчет пособий временной нетрудоспособности" (рис. 4.78). После нажатия кнопки Действия формируется отчет о записях в журнале расчетов "Зарплата" (рис. 4.79). Особенности ведения журналов ___________________________________________________ 179 Рис. 4.78. Справка "Расчет пособий по временной нетрудоспособности" Рис. 4.79. Отчет о записях документа в журнале расчетов "Зарплата" 180_______________________________________________________________________ Глава 4 Начисление отпуска Документ "Начисление отпуска" предназначен для начисления отпускных сумм по очередным отпускам (а также по дополнительным и пр. видам отпусков). По отпускам по уходу за детьми, достигшими полуторагодовалого или трехлетнего возраста, начисляются соответствующие пособия. Отпуска за свой счет просто регистрируются, начислений по ним не производится. Документ вызывается в пункте Отпуск меню Документы или специальной кнопкой на панели инструментов (рис. 4.80). Рис. 4.80. Диалоговое окно Начисление отпуска, вкладка Основная Этот документ может вводиться как самостоятельно, так и на основании кадрового документа "Приказ на отпуск". Ввод документов "Приказ на отпуск" не является необходимым условием. Диалоговое окно документа содержит три вкладки: □ Основная; □ Средний заработок; □ Комментарий. Особенности ведения журналов ___________________________________________________ 181 На вкладке Основная нужно выбрать сотрудника из списка, указать номер и дату документа, период отпуска, вид отпуска и тип его расчета. Сотрудник задается выбором из справочника "Сотрудники". В реквизитах Период с и по указывается период отпуска сотрудника. Реквизит Вид отпуска задается выбором из списка: □ "Отпуск очередной"; □ "Компенсация отпуска"; □ "Компенсация отпуска при увольнении"; □ "Отпуск за свой счет (долгосрочный)"; □ "Отпуск по уходу за ребенком"; □ "Отпуск учебный"; □ Удержание за неотработанные дни отпуска. Реквизиты Тип расчета основного отпуска и Тип расчета дополнительного отпуска задаются выбором из списка: □ "По календарным дням"; □ "По шестидневной рабочей неделе". Рис. 4.81. Диалоговое окно Начисление отпуска, вкладка Средний заработок 182_______________________________________________________________________ Глава 4 Помимо задания периода отпуска необходимо задать количество дней основного и дополнительного отпусков в реквизитах Дней отпуска всего и Дней доп. отпуска. На вкладке Средний заработок вводятся данные о заработке. Эти данные можно ввести вручную, если же в программе уже есть данные расчетов за предшествующие месяцы, то кнопка Заполнить позволит ввести в документ данные для расчета среднего заработка автоматически (рис. 4.81). Введенные в документе данные о заработке используются во всех расче тах "как есть" (т. е. программа не пересчитывает их даже в том случае, если произошли доначисления за прошлые месяцы, в этом случае следует провести корректировку исходного документа). Если данные для расчета среднего заработка не будут введены в документе, то при расчете суммы к начислению за отпуск подбор этих данных будет производиться автоматически с учетом всех изменений, произошедших на момент расчета отпуска. Рис. 4.82. Диалоговое окно Начисление отпуска, вкладка Комментарий Особенности ведения журналов ___________________________________________________ 183 Для формирования справки "Записка-расчет о предоставлении отпуска работнику" необходимо нажать кнопку Рассчитать. Для внесения в документ информации об особенностях данного отпуска предназначена вкладка Комментарий (рис. 4.82). После нажатия кнопки Печать формируется приказ о предоставлении отпуска (рис. 4.83) и справка "Записка-расчет о предоставлении отпуска работнику" (рис. 4.84). Рис. 4.83. Сформированный на печать документ "Приказ о предоставлении отпуска работнику" 184_______________________________________________________________________ Глава 4 Рис. 4.84. Сформированная на печать справка "Записка-расчет о предоставлении отпуска работнику" Рис. 4.85. Отчет о записях документа "Начисление отпуска" в журнале расчетов "Зарплата" Невыходы Документ "Невыходы" отражает отклонение от нормального режима работы. Документ вызывается в пункте Прочие отклонения меню Документы (рис. 4.86). Особенности ведения журналов ___________________________________________________ 185 Рис. 4.86. Диалоговое окно Невыходы Для ввода дней невыходов следует выбрать сотрудника, указать период, когда человек отсутствовал на работе, а также указать причину невыхода. Причина невыхода задается в реквизите Причина выбором из списка: □ "Исполнение государственных и общественных обязанностей"; □ "Забастовка"; □ "Не выяснено"; □ "Прогул"; □ "Простой (абз. 2 ст. 157 ТК РФ, 2/3 тарифной ставки, оклада)"; □ "Простой по вине работника (абз. 3 ст. 157 ТК РФ, не оплачивается)"; □ "Простой (ММОТ)". Причина невыходов может быть важна при удержании алиментов, если таковые выплачиваются сотрудником. После нажатия кнопки Действия формируется отчет о записях в журнале расчетов "Зарплата" (рис. 4.87). Рис. 4.87. Отчет о записях документа "Невыходы" в журнале расчетов "Зарплата" 186_______________________________________________________________________ Глава 4 Приказ на оплату по среднему заработку Документ "Оплата по среднему заработку" предназначен для оформления начисления среднего заработка. Документ вызывается из пункта Прочие отклонения меню Документы (рис. 4.88). Рис. 4.88. Диалоговое окно Приказ на оплату по среднему заработку, вкладка Основная (командировка) Диалоговое окно документа содержит три вкладки: □ Основная; □ Средний заработок; □ Комментарий. На вкладке Основная нужно выбрать сотрудника из списка, указать номер и дату документа, период события, событие. Сотрудник задается выбором из справочника "Сотрудники". В реквизитах Период с и по указывается период события. Реквизит Событие задается выбором из списка: □ "Выходное пособие"; □ "Дни доноров"; Особенности ведения журналов ___________________________________________________ 187 □ "Исполнение государственных и общественных обязанностей"; □ "Командировка"; □ "Льготные дни родителей детей-инвалидов"; □ "Простой по вине работодателя (абз. 1 ст. 157 ТК РФ, 2/3 ср. заработка)"; □ "Сохраняемый заработок на время трудоустройства". Интерфейс вкладки Основная зависит от указанной причины ввода документа. При выборе причины "командировка" в документе можно ввести страну (город) назначения, организацию, в которую командируется сотрудник, цель командировки и основание командировки. Во всех остальных случаях в документе просто вводится период, оплачиваемый по среднему заработку (рис. 4.89). Рис. 4.89. Диалоговое окно Приказ на оплату по среднему заработку, вкладка Основная Если документ вводится на основании приказа об увольнении, то для выплаты выходного пособия в документе вводится число оплачиваемых дней, а для сохраняемого среднего заработка на время трудоустройства — период трудоустройства. 188_______________________________________________________________________ Глава 4 На вкладке Средний заработок вводятся данные о заработке. Эти данные можно ввести вручную, если же в программе уже есть данные расчетов за предшествующие месяцы, то кнопка Заполнить позволит ввести в документ данные для расчета среднего заработка автоматически (рис. 4.90). Рис. 4.90. Диалоговое окно Приказ на оплату по среднему заработку, вкладка Основная Рис. 4.91. Отчет о записях документа "Приказ об оплате по среднему заработку" в журнале расчетов "Зарплата" Особенности ведения журналов ___________________________________________________ 189 Для внесения в документ информации об особенностях данного отпуска Предназначена вкладка Комментарий. После нажатия кнопки Действия формируется отчет о записях в журнале расчетов "Зарплата" (рис. 4.91). Приказ о работе в праздничные и выходные дни Документ оформляется, если сотрудники работали в общегосударственные праздничные дни или в свои выходные. Документ вызывается из пункта Прочие отклонения меню Документы (рис. 4.92). Рис. 4.92. Диалоговое окно Приказ о работе в праздничные и выходные дни В документе указывается день работы и отработанные сотрудниками часы. При этом следует помнить, что введенные этим приказом начисления нельзя "отменить" такими документами, как "Больничный лист" и пр. Эти записи можно только вычеркнуть из журнала расчетов, удалив породивший их документ. После нажатия кнопки Действия формируется отчет о записях в журнале расчетов "Зарплата" (рис. 4.93). 190_______________________________________________________________________ Глава 4 Рис. 4.93. Отчет о записях документа "Приказ о работе в праздничные и выходные дни" в журнале расчетов "Зарплата" Глава 5 Налоги Если внимательно рассмотреть журнал расчетов "Зарплата", нетрудно заметить, что в журнале появились записи с видами расчетов "НДФЛ", "НДФЛ по ставке 35%" и "НДФЛ удержанный". Программа рассчитывает подоходный налог автоматически с учетом особенностей начислений каждого сотрудника (рис. 5.1). Рис. 5.1. Журнал расчетов "Зарплата" после расчета 192_______________________________________________________________________ Глава 5 Налоги с ФОТ ведутся и рассчитываются в другом журнале расчетов — "Журнале расчетов налогов с ФОТ". Журнал расчетов налогов с ФОТ В этом журнале хранятся суммы начисленных ежемесячных авансовых платежей по ЕСН по каждому фонду отдельно. Журнал расчетов "Налоги с ФОТ" имеет период, совпадающий с налоговым периодом единого социального налога — год. Это позволяет в течение налогового периода (то есть весь год) рассчитывать ЕСН за любой отчетный месяц, например, за прошлый месяц, не привязываясь к текущему периоду расчетов зарплаты. Кнопки в верхнем левом углу формы журнала позволяют вызвать форму сотрудника для редактирования его данных и получить подробные комментарии хода расчета текущей записи журнала. Журнал расчетов "Налоги с ФОТ" вызывается из меню Документы (рис. 5.2). Рис. 5.2. Журнал расчетов налогов с ФОТ Журнал имеет четыре графы: □ ФИО; □ ЕСН, страх. взносы; □ Месяц; □ Результат. Технология работы с журналом расчета налогов с ФОТ такая же, как и при работе с журналом расчетов "Зарплата". Все операции, связанные с расчетом Налоги ________________________________________________________________________ 193 записей журнала задаются так же, как и в журнале расчетов "Зарплата". Перед запуском процесса расчета пользователю предлагается для редактирования диалоговое окно Расчет авансовых платежей ЕСН (рис. 5.3). Рис. 5.3. Диалоговое окно Расчет авансовых платежей ЕСН, вкладка Состав сотрудников Диалоговое окно имеет две вкладки: □ Состав сотрудников; □ Настройка печатной формы. Реквизитом Отчетный период задается период расчета. В зависимости от заданной позиции переключателя пользователь задает группировку расчета: □ По всем сотрудникам; □ По обособленному подразделению; □ По списку сотрудников. Если переключатель установлен в позиции по обособленному подразделению, необходимо задать подразделение выбором из справочника "Подразделения". Если переключатель установлен в позиции по списку сотрудников, необходимо задать список сотрудников, по которому будет производиться расчет. Список сотрудников можно задать нажатием кнопки Заполнить, задав параметры отбора в диалоговом окне Заполнить список сотрудников (см. главу 4, рис. 4.21). С помощью кнопки Подбор задается выборочный список. 194_______________________________________________________________________ Глава 5 Очень удобно работать со списком, когда сотрудники в списке отсортированы по ФИО или табельному номеру. Для сортировки необходимо нажать кнопку Сортировать. На вкладке Настройка печатной формы задается форма отчета, которая будет сформирована после нажатия кнопки Печать (рис. 5.4). Рис. 5.4. Диалоговое окно Расчет авансовых платежей ЕСН, вкладка Настройка печатной формы Обработкой предусмотрено формирование четырех основных форм: □ Приложение № 1 к Приказу МНС РФ № БГ-3-05/243. Форма предна значена для организаций, выступающих в качестве работодателей (кроме организаций, занятых в производстве сельскохозяйственной продукции; родовых общин малочисленных народов Севера и крестьянских (фер мерских) хозяйств); □ Приложение № 3 к Приказу МНС РФ № БГ-3-05/243. Форма предна значена для организаций, занятых в производстве сельскохозяйственной продукции; родовых общин малочисленных народов Севера и крестьян ских (фермерских) хозяйств; □ Приложение № 5 к Приказу МНС РФ № БГ-3-05/243. Форма предна значена для индивидуальных предпринимателей и физических лиц, вы ступающих в качестве работодателей; □ Приложение № 7 к Приказу МНС РФ № БГ-3-05/243. Форма предна значена для коллегий адвокатов (их учреждений). Налоги_________________________________________________________________________ 195 До формирования отчетов необходимо нажать кнопку Выполнить. Документы, которыми формируются записи журнала расчетов налогов с ФОТ, создаются, редактируются и хранятся в журнале документов "Налоговые документы", результаты расчетов данных документов отображаются в журнале расчетов налогов с ФОТ. Журнал "Налоговые документы" Журнал "Налоговых документов" содержит следующие документы: □ "Возврат налога на доходы"; □ "Начисление налогов с ФОТ"; □ "Перерасчет НДФЛ"; □ "Сведения для расчетов ЕСН (редактирование реквизитов сотрудника, влияющих на расчет ЕСН)". Начисление налогов с ФОТ Документ "Начисление налогов с ФОТ" необходимо провести, чтобы начать расчет авансовых платежей по единому социальному налогу (ЕСН). Рис. 5.5. Диалоговое окно Начисление налогов с ФОТ 196_______________________________________________________________________ Глава 5 Документ вызывается в пункте Налоги меню Документы. В документе следует указать список сотрудников (этот список можно также автоматически заполнить при помощи одноименной кнопки), по доходам которых нужно будет начислить ЕСН. Сведения для расчета ЕСН В этом документе указываются условия исчисления ЕСН и категория плательщика в ПФР, которые будут действовать, начиная с даты документа. Документ вызывается из пункта Налоги меню Документы (рис. 5.6). Реквизит Сотрудник заполняется выбором из справочника "Сотрудники". В группе Единый социальный налог и страховые взносы в ПФР реквизиты Взносы в ПФР РФ, Взносы в ФСС и Взносы в ФОМС заполняются выбором из списка: □ "Взимать"; □ "Не взимать". Рис. 5.6. Диалоговое окно Сведения для расчета ЕСН Налоги ________________________________________________________________________ 197 реквизит Категория плательщика в ПФ заполняется выбором из списка: □ "Наемный работник"; □ "Работник сельскохозяйственной организации"; □ "Член фермерского хозяйства"; □ "Индивидуальный предприниматель"; □ "Адвокат"; □ "Наемный работник - инвалид"; □ "Работник сельскохозяйственной организации - инвалид"; □ "Член крестьянского (фермерского) хозяйства - инвалид"; □ "Индивидуальный предприниматель - инвалид"; □ "Адвокат - инвалид"; □ "Наемный работник предприятия, уплачивающего ЕНВД"; □ "Индивидуальный предприниматель, уплачивающий ЕНВД"; □ "Наемный работник - особые выплаты"; □ "Работник с/х организации - особые выплаты". Перерасчет НДФЛ Документ "Перерасчет НДФЛ" дает возможность произвести перерасчет налога на доходы по итогам истекшего отчетного года в результате различных изменений исходных данных. Документ вызывается в пункте Налоги меню Документы (рис. 5.7). Рис. 5.7. Диалоговое окно Перерасчет НДФЛ 198_______________________________________________________________________ Глава 5 В документе нужно указать год, за который производится перерасчет, и задать список сотрудников, для которых проводится перерасчет налога. После проведения документа в журнал расчетов "Зарплата" будут введены соответствующие записи перерасчета налога. Возврат НДФЛ Документ "Возврат налога на доходы" используется для регистрации факта возврата сотруднику излишне удержанного налога на доходы. Возврат налога производится в текущем расчетном периоде. Документ вызывается в пункте Налоги меню Документы (рис. 5.8). Рис. 5.8. Диалоговое окно Возврат НДФЛ Реквизит Сотрудник заполняется выбором из справочника "Сотрудники", при этом автоматически рассчитывается сумма переплаты налога и распределяется по ставкам налога. Сумму переплаты налога можно отредактировать. Рис. 5.9. Диалоговое окно запроса на создание документа "Выплата заработной платы" Налоги ________________________________________________________________________ 199 При проведении документа предлагается создать документ "Выплата заработной платы", которым можно воспользоваться, если сумму переплаты НДФЛ следует вернуть сотруднику, не дожидаясь регулярной выплаты зарплаты (рис. 5.9). После нажатия кнопки Действия в пункте меню Движение документа формируется отчет о записях документа в журнале расчетов "Зарплата" (рис. 5.10). Рис. 5.10. Отчет о записях документа "Возврат НДФЛ", в журнале расчетов "Зарплата" Глава 6 Выплата заработной платы Выплата заработной платы сопровождается формированием в журнале расчетов "Зарплата" записей, связанных с удержанием НДФЛ. При проведении документов выплаты зарплаты для каждого сотрудника в журнале расчетов "Зарплата" появляется запись НДФЛ удержанный. Все документы по выплате заработной платы формируются, редактируются и хранятся в "Журнале документов по кассе". Журнал кассовых документов Выплата заработной платы, т. е. погашение задолженности предприятия перед сотрудниками или авансирование сотрудников (в случае выплаты аванса) отражается документом "Платежная ведомость". При этом не важна ни форма выплаты (через кассу или перечислением в банк), ни характер выплачиваемой суммы (выплата аванса, полная или частичная выплата заработной платы, межрасчетная выплата). Для просмотра введенных платежных ведомостей используется журнал выплат (пункт Кассовые документы меню Документы). Журнал "Кассовых документов" содержит следующие документы: □ "Выплата заработной платы"; □ "Депонирование неполученных сумм"; □ "Выплата депонированных сумм"; □ "Возврат задолженности". Выплата заработной платы Документ позволяет провести выплату заработной платы или межрасчетную выплату через кассу или перечислением в банк. Полная или частичная выплата зарплаты возможна любой группе сотрудников или же только одному сотруднику. Для межрасчетной выплаты возможна выплата по документу (например, "ввод начислений списком"), выплата планового аванса, выплата по любому начислению. После проведения расчета из документа можно получить платежные или расчетно-платежные стандартные формы. 202_______________________________________________________________________ Глава 6 Документ вызывается в пункте Кассовые документы меню Документы (рис 6.1). Рис. 6.1. Диалоговое окно Выплата заработной платы. При оформлении документа прежде всего выбирается период, за который производится выплата. В том случае, если конфигурация эксплуатируется в бюджетной организации, можно ввести источник финансирования, по которому выплачивается заработная плата. Реквизит За период задает месяц, за который выплачивается заработная плата. Изменение месяца производится кнопками < и >. Существует несколько особенностей заполнения списка сотрудников, которым производится выплата. Простейший способ — "вручную" заполнить список сотрудников и проставить выплачиваемую сумму. Список сотрудников можно также заполнить методом подбора (кнопка Подбор). Другой способ — заполнить список сотрудников автоматически по кнопке Заполнить (см. главу 4), после нажатия которой пользователю предлагается меню: □ Получение зарплаты через кассу. Заполняется список сотрудников на получение заработной платы через кассу. При этом будут введены все сотрудники, работающие в оплачиваемом периоде; Выплата заработной платы _____________________________________________________ 203 □ Получение аванса. Заполняется список сотрудников на получение аванса. При этом будут введены все сотрудники, для которых заполнен реквизит Аванс. Причем графа Сумма многострочной части документа сразу будет заполнена размером аванса; □ Перечисление зарплаты на зарплатные счета. Заполняется список сотрудников на получение зарплаты через банк. При этом будут введены все сотрудники, для которых заполнен реквизит Зарплатный счет. При выборе пункта Получение аванса графа Сумма заполняется значениями реквизита Аванс справочника "Сотрудники". После заполнения ячейки табличной части документа доступны для редактирования. При выборе пункта меню Получение аванса нажимать кнопку Рассчитать нет необходимости. В противном случае графа Сумма будет рассчитана в соответствии с выбранным в меню кнопки Рассчитать пунктом. После заполнения списка сотрудников необходимо нажать кнопку Рассчитать. После нажатия данной кнопки колонка Сумма будет заполнена автоматически. Выбор вида выплаты производится из меню после нажатия кнопки Рассчитать: □ Полная выплата; □ Неполная выплата; □ Выплата по документу (полностью); □ Выплата по документу (с предварительным удержанием); □ Выплата по виду расчета (полностью); □ Выплата по виду расчета (с предварительным удержанием); □ Округлить сумму к выплате. Пункт Округлить сумму к выплате выбирается после заполнения графы Сумма. При выборе пункта Полная выплата рассчитывается сумма выплаты без Удержаний, не учитывается и НДФЛ. При проведении данного документа запись в журнале расчетов "Зарплата" НДФЛ удержанный не формируется. При выборе пункта Неполная выплата рассчитывается сумма выплаты зарплаты с учетом удержаний. При проведении данного документа в журнале расчетов "Зарплата" формируется запись НДФЛ удержанный. При выборе пункта Выплата по документу (полностью) рассчитывается сумма выплаты по конкретному документу, который выбирается в диалоговом окне 204_______________________________________________________________________ Глава 6 выбра документа (см. рис. 5.12). При проведении данного документа запись в журнале расчетов "Зарплата" НДФЛ удержанный не формируется. При выборе пункта Выплата по документу (с предварительным удержанием) рассчитывается сумма выплаты по конкретному документу, который выбирается в диалоговом окне выбора документа (рис. 6.2). При проведении данного документа в журнале расчетов "Зарплата" формируется запись НДФЛ удержанный. Рис. 6.2. Диалоговое окно выбора документа Рис. 6.3. Диалоговое окно выбора вида расчета Выплата заработной платы _____________________________________________________ 205 При выборе пункта Выплата по виду расчета (полностью) рассчитывается сумма выплаты по конкретному виду расчета, который выбирается в диалоговом окне выбора вида расчета (рис. 6.3). При проведении данного документа запись в журнале расчетов "Зарплата" НДФЛ удержанный не формируется. При выборе пункта Выплата по виду расчета (с предварительным удержанием) рассчитывается сумма выплаты по конкретному виду расчета, который выбирается в диалоговом окне выбора вида расчета (рис. 6.3). При проведении данного документа в журнале расчетов "Зарплата" формируется запись НДФЛ удержанный. В диалоговом окне документа кнопка Депонирование предназначена для формирования документа "Депонирование неполученных сумм". После нажатия данной кнопки пользователю предлагается диалоговое окно Депонирование со списком сотрудников из документа "Выплата заработной платы" (рис. 6.4). В списке необходимо установить признак депонирования у тех сотрудников, которым заработная плата должна депонироваться. Реквизитом Дата депонирования задается дата документов депонирования, которые должны формироваться. После нажатия кнопки ОК будут сформированы и проведены документы "Депонирование неполученных сумм" для каждого отмеченного сотрудника. Рис. 6.4. Диалоговое окно Депонирование После нажатия кнопки Печать пользователю предлагается список отчетов, формируемых в данном документе: □ "Платежная ведомость Т53"; □ "Платежная ведомость Форма 389"; □ "Расходные кассовые ордера"; □ "Расходные кассовые ордера без номеров"; □ "Список плательщиков в банк"; 206_______________________________________________________________________ Глава 6 □ "Расчетно-платежная ведомость Т49"; □ "Расчетно-платежная ведомость Форма 49"; □ "Реестр депонированных сумм". Расходные кассовые ордера формируются для всех перечисленных в списке сотрудников (рис. 6.5). Для сохранения последовательности нумерации расходных кассовых номеров пользователю предоставляется возможность задать номер первого ордера в диалоговом окне (рис. 6.6). Рис. 6.5. Расходный кассовый ордер Рис. 6.6. Диалоговое окно ввода начального номера расходных кассовых ордеров Выплата заработной платы _____________________________________________________ 207 Пользователю предоставляется возможность сформировать расходные кассовые ордера без номеров. Для формирования расходных кассовых ордеров без номеров необходимо выбрать в меню пункт Расходные кассовые ордера без номеров. При выборе в меню кнопки Печать пункта Список плательщиков в банк формируется отчет о перечисляемых в банк суммах (рис. 6.7). Рис. 6.7. Отчет о перечисляемых суммах в банк Рис. 6.8. Отчет о депонированных суммах 208_______________________________________________________________________ Глава 6 При выборе в меню кнопки Печать пункта Реестр депонированных сумм формируется отчет о депонированных суммах (рис. 6.8). Депонирование Документ "Депонирование" служит для отражения того факта, что сумма не получена сотрудником в положенный срок. Документ вызывается в пункте Кассовые документы меню Документы (рис. 6.9). Рис. 6.9. Диалоговое окно Депонирование неполученных сумм При начале работы с конфигурацией, для того чтобы ввести суммы, депонированные до начала эксплуатации программы, вводятся документы "Депонирование", остатки по каждому депоненту указываются непосредственно в документе. Если сотрудники, по которым необходимо ввести депоненты, давно уже не числятся на предприятии, необходимо ввести их в справочник сотрудников, не принимая на работу. Можно провести депонирование неполученных сумм непосредственно при формировании документа "Выплата заработной платы" с помощью кнопки Депонирование этого документа. При нажатии этой кнопки возникает запрос, в котором нужно отметить сотрудников, не получивших деньги в положенный срок. Данный документ также может быть введен на основании документа "Выплата заработной платы". В нем выбирается сотрудник и отражается неполученная по ведомости-основанию сумма. Для формирования карточки депонента при непосредственной выдаче депонированных денег необходимо нажать кнопку Печать (рис. 6.10). В любой момент времени можно получить состояние книги депонентов ("Книги аналитического учета депонированной заработной платы", пункт Выплата заработной платы _____________________________________________________ 209 Книга депонентов меню Отчеты), для того чтобы получить за определенный период полную картину состояния депонентов. Рис. 6.10. Отчет Карточка депонента Выплата депонента Документом "Выплата депонентов" регистрируется выплата депонентов. Документ вызывается в пункте Кассовые документы меню Документы (рис. 6.11). В документе заполняется сотрудник, после чего можно автоматически заполнить список депонентов, невыплаченных данному сотруднику за определенный период, с помощью кнопки Заполнить. Например, если сотрудник ввиду своего отсутствия в течение полугода (командировка, плавание и проч.) не получал начисляемую ему заработную плату, то при его Появлении можно создать на него документ "Выплата депонента" и заполнить его, задав в качестве периода заполнения последние полгода. Для задания периода пользователю предлагается диалоговое окно ввода (рис. 6.12). 210_______________________________________________________________________ Глава 6 Рис. 6.11. Диалоговое окно Выплата депонента Рис. 6.12. Диалоговое окно задания периода для выплаты депонентов Документ "Выплата депонентов" может быть введен на основании документа "Депонирование" с автоматическим заполнением суммы депонента. В диалоговом окне пользователь может задать произвольный список документов-депонентов. Для этого необходимо в графе Документ-депонент дважды щелкнуть мышью или нажать клавишу <Enter>. Для выбора документа пользователю предлагается диалоговое окно (рис. 6.13). Выплата заработной платы _____________________________________________________ 211 Рис. 6.13. Диалоговое окно выбора документа-депонента Возврат задолженности Документом "Возврат задолженности" регистрируется факт погашения задолженности сотрудника перед предприятием через кассу. Погашаемая задолженность может иметь быть двух типов: □ задолженность по излишне выплаченной зарплате (дебетовое сальдо на счете расчетов с работниками); □ ссудная задолженность по ранее выданным ссудам. Для регистрации погашения задолженности по излишне выплаченной зарплате документ вызывается в пункте Кассовые документы меню Документы (рис. 6.14). В данном документе указывается вносимая в кассу сумма, в бюджетных организациях — источник финансирования. Рис. 6.14. Диалоговое окно Возврат задолженности по заработной плате 212 _______________________________________________________________________ 6 Глава Для регистрации погашения задолженности по ссуде документ вводится на основании "Ссудного договора". Для этого необходимо выполнить следующие действия: 1. Открыть "Журнал удержаний". 2. Установить указатель на документ, которым оформлена выдача данной ссуды. 3. В меню Действия выбрать пункт Ввод на основании. 4. Ввести документ "Возврат задолженности". В этом документе указывается дата погашения, а также суммы погашения основного долга и ссудного процента (если погашаемая ссуда не является беспроцентной) (рис. 6.15). Рис. 6.15. Диалоговое окно Возврат задолженности по ссуде Глава 7 Кадровые приказы В данной конфигурации предусмотрено не только формирование кадровых приказов, но и контроль штатного расписания. Напомним, что признак ведения контроля штатного расписания устанавливается в режиме Настройка конфигурации. Данный режим выбирается в пункте Настройки меню Сервис (рис. 7.1). Рис. 7.1. Диалоговое окно Настройки конфигурации Все кадровые приказы формируются, редактируются и хранятся в "Журнале кадровых приказов". 214_______________________________________________________________________ Глава7 Журнал кадровых приказов Журнал "Кадровые приказы" содержит кадровые приказы: □ "Приказ о приеме на работу"; □ "Приказ об увольнении"; □ "Кадровое перемещение"; □ "Изменение в штатном расписании"; □ "Перерасчет окладов по предприятию"; □ "Приказ по отпуску"; □ "Приказ по предприятию". Журнал кадровых приказов вызывается в меню Документы. Прием на работу Документ "Приказ о приеме на работу" предназначен для регистрации факта приема сотрудника на работу по трудовому договору (контракту) согласно Кодексу Законов о труде (КЗоТ). Документ хранится в журнале "Кадровые приказы". Рис. 7.2. Диалоговое окно Прием на работу, вкладка Основное Кадровые приказы _______________________________________________________________ 215 Документ вызывается из пункта Прием на работу меню Документы (рис. 7.2). При заполнении приказа в реквизите Сотрудник следует выбрать физическое лицо, предварительно зарегистрированное в справочнике "Сотрудники", а также обязательно указать дату приема на работу. Если сотрудник принимается на временную или сезонную работу, то заполняется дата по. Типовая конфигурация автоматически отслеживает срок окончания работы временных работников и в месяц окончания работ предлагает провести увольнение таких сотрудников. Выключенный признак На основное место работы означает, что сотрудник принимается на работу по внешнему совместительству, т. е. имеет другое основное место работы. Выбирается система и форма оплаты труда, от которой зависит размеры заработной платы. Реквизит Подразделение задается выбором из справочника "Подразделения". Реквизит Должность задается выбором из справочника "Должности". Если в настройке программы (см. главу 3) установлен признак Вести контроль штатного расписания, при попытке записать отклонение от штатного расписания на экран выдается соответствующее сообщение и документ не проводится (рис. 7.3). Рис. 7.3. Диалоговое окно Сообщения при отклонении от штатного расписания Реквизит Система оплаты заполняется выбором из списка: □ "Аккордная"; □ "На комиссионной основе (% выручки)"; □ "На комиссионной основе (% выручки, не менее оклада)"; □ "На комиссионной основе (оклад плюс % выручки)"; □ "Косвенно-сдельная"; □ "Простая повременная по окладу (по дням)"; 216_______________________________________________________________________ Глава 7 □ □ □ □ □ □ □ "Простая повременная по окладу (по часам)"; "Простая повременная по часовому тарифу"; "Повременно-премиальная по окладу (по дням)"; "Повременно-премиальная по окладу (по часам)"; "Повременно-премиальная по часовому тарифу"; "Повременно-премиальная по окладу согласно табеля (по дням)"; "Повременно-премиальная по окладу согласно табеля (по часам)"; □ "Повременно-премиальная по тарифу согласно табеля (по часам)"; □ "Прямая сдельная"; □ "Сдельно-премиальная"; □ "Сдельно-прогрессивная"; □ "Повременная по окладу от обратного (по дням)". В зависимости от выбранной системы оплаты интерфейс диалогового окна меняется. При выборе системы оплаты на комиссионной основе в диалоговом окне появляется реквизит Коэф-т оплаты (рис. 7.4). Рис. 7.4. Диалоговое окно Прием на работу с системой оплаты на комиссионной основе Кадровые приказы _______________________________________________________________ 217 При выборе системы оплаты на премиальной основе в диалоговом окне появляется реквизит Премия (рис. 7.5). Премия в данном случае задается в процентах. Рис. 7.5. Диалоговое окно Прием на работу с системой оплаты на премиальной основе При выборе системы оплаты по тарифу в диалоговом окне вместо реквизита Оклад появляется реквизит Тариф (рис. 7.6). Оклад (или тариф) — размер оклада (тарифа), может вводиться в том числе с помощью справочников "Тарифная сетка" (для бюджетных организаций) или "Тарифные разряды". Документ "Приказ о зачислении на работу" применяется как при приеме нового сотрудника на работу, так и для назначения уже работающему сотруднику дополнительного место работы — по совместительству. Для этого в реквизите "Сотрудник" следует выбрать уже работающего сотрудника. Реквизит Ставка задает ставку по приказу. На вкладке Прочее реквизит График работы задается выбором из справочника "Графики работы" (рис. 7.7). Реквизит Характер работы задается выбором из справочника "Виды занятости" (рис. 7.8). 218_______________________________________________________________________ Глава 7 Рис. 7.6. Диалоговое окно Прием на работу с системой оплаты по тарифу Рис. 7.7. Диалоговое окно Прием на работу, вкладка Прочее Кадровые приказы _______________________________________________________________ 219 Рис. 7.8. Диалоговое окно справочника "Виды занятости" Реквизит Режим труда задается выбором из справочника "Виды занятости" (рис. 7.9). Рис. 7.9. Диалоговое окно справочника "Режимы работы" 220_______________________________________________________________________ Глава 7 При выборе пункта Движения документа меню кнопки Действия формируется отчет о приеме на работу (рис. 7.10). Рис. 7.10. Отчет о приеме на работу Приказ об увольнении Документ "Приказ об увольнении" производит увольнение сотрудника с работы или освобождение сотрудника от работы по внутреннему совместительству. Документ хранится в журнале "Кадровые приказы". Документ вызывается из пункта Увольнение меню Документы (рис. 7.11). Рис. 7.11. Диалоговое окно Приказ об увольнении Кадровые приказы _______________________________________________________________ 221 Реквизит Основание задается выбором из справочника "Основания прекращения трудового договора" (рис. 7.12). Рис. 7.12. Диалоговое окно справочника "Основания прекращения трудового договора" Если же сотруднику положено выплатить компенсацию за неиспользованный отпуск и/или выходное пособие, следует заполнить реквизиты Компенсация отпуска за и/или Выходное пособие за. В данные реквизиты вводится количество дней. В этом случае при проведении приказа будет предложено начислить компенсацию и пособие. Провести начисления можно и позднее, введя документы "Начисление отпуска" и "Приказ об оплате по среднему" на основании проведенного ранее приказа об увольнении. Можно начислить сохраняемый средний заработок на время трудоустройства, если ввести документ "Приказ об оплате по среднему" на основании приказа об увольнении. Нажатием кнопки Печать можно распечатать приказ по предприятию об увольнении по стандартной форме Т-8 и записку-расчет по стандартной форме Т-61. Приказ на отпуск Документ предназначен для ввода "кадрового" приказа по отпуску. Такой Документ отражается в личной карточке работника, однако начислений по нему не производится до тех пор пока не будет дополнительно проведен Документ "Начисление отпуска" на основании "кадрового" отпуска. Для этого необходимо выполнить следующие действия: 1. В журнале "Кадровые приказы" установить указатель на соответствую щий документ "Приказ по отпуску". 2. В меню Действия выбрать пункт Ввести на основании. 3. В диалоговом окне Выбор вида документа выбрать пункт Начисление от пуска (рис. 7.13). 222 _____________________________________________________________________ Глава 7 Рис. 7.13. Диалоговое окно Выбор вида документа Документ "Приказ на отпуск" вызывается из пункта Прочие кадровые приказы меню Документы (рис. 7.14). Рис. 7.14. Диалоговое окно Приказ на отпуск При вводе данных следует выбрать сотрудника, указать период отпуска или дату ухода в отпуск и количество дней отпуска. Кадровые приказы _______________________________________________________________ 223 Реквизит Вид отпуска задается выбором из списка: □ □ □ □ □ □ "Отпуск очередной"; "Отпуск за свой счет (долгосрочный)"; "Отпуск за свой счет (долгосрочный)"; "Отпуск по уходу за ребенком"; "Отпуск учебный"; "Компенсация отпуска при увольнении". Если очередной отпуск работника складывается из основного отпуска и дополнительного, тогда в реквизите из них доп. отпуска указывается количество дней дополнительного отпуска, а в реквизите Тип расчета доп. отпуска указывается, в каких днях (рабочих или календарных) предоставляется дополнительный отпуск. Нажатием кнопки Печать можно распечатать приказ по предприятию на отпуск по стандартной форме Т-6. Изменение штатного расписания Документ "Изменение штатного расписания" предназначен для ввода в штатное расписание предприятия информации о количестве ставок, типе и размере должностных надбавок. Документ можно вызвать из формы элемента справочника "Штатное расписание" (кнопка Изменить) или через главное меню — пункт Прочие кадровые приказы меню Документы (рис. 7.15). При вводе в документ подразделения и должности автоматически проставляется количество ставок, тип и размер надбавок, которые соответствуют заданной строке штатного расписания на дату документа. Значения в табличной части редактируются. Необходимо помнить, что новые данные в штатное расписание будут занесены на дату документа. При вводе в штатное расписание нового подразделения или должности при проведении документа будет задан вопрос, следует ли вносить новую строку штатного расписания. Важно внести изменения в штатное расписание до начисления заработной платы за очередной период (до проведения документа "Начисление зарплаты"), так как изменение штатного расписания может заключаться в изменении состава должностных надбавок. Нажатием кнопки Печать можно распечатать штатное расписание по стандартной форме Т-3. 224_______________________________________________________________________ Глава 7 Рис. 7.15. Диалоговое окно Изменение штатного расписания Рис. 7.16. Диалоговое окно Кадровое перемещение, вкладка Кадровые Кадровые приказы _______________________________________________________________ 225 Кадровое перемещение Документом "Кадровые перемещения" производятся все кадровые перемещения сотрудников: перевод на новую должность, в другое подразделение, смена оклада или разряда. Документ вызывается из пункта Прочие кадровые приказы меню Документы (рис. 7.16). Диалоговое окно документа имеет три вкладки: □ Кадровые; □ Расчетные; □ Комментарий. На вкладке Кадровые вводятся данные о подразделении, должности и графике работы сотрудника выбором из соответствующих справочников. Под новыми значениями реквизитов сотрудника отображается информация о сотруднике на момент кадрового перемещения. Рис. 7.17. Диалоговое окно Кадровое перемещение, вкладка Расчетные 226_______________________________________________________________________ Глава 7 На вкладке Расчетные вводятся данные о форме оплаты труда, окладе (тарифе), ставке и прочие расчетные данные (рис. 7.17). Нажатием кнопки Печать можно распечатать приказ о переводе работника на другую работу по стандартной форме Т-5. Перерасчет окладов по предприятию Документ предназначен для отражения факта повышения окладов (тариф ных ставок) на предприятии. Документ вызывается в пункте Прочие кадровые приказы меню Документы (рис. 7.18). Рис. 7.18. Диалоговое окно Перерасчет окладов по предприятию Реквизитом Приказ задается вид изменения окладов выбором из списка: □ "на изменение окладов"; □ "на изменение тарифных ставок"; □ "на изменение надбавок за классный чин и т.д.". Каждый документ можно оформить на какой-либо один вид повышения. Кадровые приказы _______________________________________________________________ 227 Заполнить документ можно либо вручную, либо автоматически, воспользовавшись кнопкой Заполнить и указав предварительно коэффициент повышения окладов. Для этого необходимо выполнить следующие действия: 1. Задать коэффициент повышения в реквизите Коэффициент. 2. Нажать кнопку Заполнить, после чего графа Звание заполнится автоматически. 3. Нажать кнопку Рассчитать. Приказ по предприятию Документом "Приказ по предприятию" можно воспользоваться для объединения нескольких кадровых приказов в один приказ по предприятию. Документ вызывается из пункта Прочие кадровые приказы меню Документы (рис. 7.19). Рис. 7.19. Диалоговое окно Приказ по предприятию Вид приказов выбирается в реквизите Приказ выбором из списка: □ "о приеме работников на работу"; □ "о переводе работников на другую работу"; □ "о представлении отпуска работникам"; 228_______________________________________________________________________ Глава 7 □ "о прекращении действия трудового договора (контракта)"; □ "о направлении работников в командировку". Список приказов можно сформировать автоматически, нажав кнопку Заполнить, либо вводить вручную. При нажатии кнопки Заполнить пользователю предлагается диалоговое окно для задания периода, за который необходимо отобрать документы (рис. 7.20). Рис. 7.20. Диалоговое окно для задания периода Когда список необходимых документов сформирован, то можно распечатать приказ по предприятию, нажав кнопку Печать. Причем в зависимости от вида документов, объединенных приказом по предприятию, печатается одна из стандартных форм Т-la или Т-5а и т. п. Глава 8 Регламенты К регламентным относятся документы обработки, которые формируются один раз за определенный период. Расчет зарплаты, смена периода расчета зарплаты, смена налогового периода формируются ежемесячно, ввод начального сальдо формируется в начальный период работы программы. Расчет зарплаты После ввода всех документов по начислениям и удержаниям в журнале расчетов "Зарплата" сформированы соответствующие записи, но не рассчитаны. Обработка "Расчет зарплат" предназначена для расчета зарплаты за текущий расчетный период. Обработка вызывается в меню Регламенты (рис. 8.1). С помощью данной обработки можно проводить расчет зарплаты не только всей организации в целом, но и выборочно. Если переключатель установлен в позиции по всем сотрудникам, после нажатия кнопки Заполнить пользователю предлагается задать группы сотрудников для заполнения. Если переключатель установлен в позиции по списку сотрудников, необходимо пользоваться кнопкой Подбор для подбора списка сотрудников из справочника. Если в журнале "Зарплата" существуют уже рассчитанные записи, которые рассчитывать нет нужды, необходимо установить признак Рассчитывать только непосчитанные ранее записи. Группа реквизитов Рассчитать включает признаки видов расчетов, которые необходимо рассчитать: □ Начисления; □ Удержания; □ НДФЛ удержанный; □ Прочие. 230 ___________________________________________________________________ Глава 8 Рис. 8.1. Диалоговое окно Рассчитать зарплату Группа реквизитов Сформировать отчеты включает признаки, которые задают виды отчетов, которые будут формироваться после окончания расчета: □ Расчетные листки; □ Расчетная ведомость; □ Свод начислений и удержаний; □ Сводные проводки. Отчеты, которые формируются данной обработкой будут рассмотрены в главе 9. Для запуска процесса расчета необходимо нажать кнопку Выполнить. Смена периода расчета Обработка "Смена периода расчета" предназначена для проверки корректности формирования данных и закрытия текущего расчетного периода. Обработка вызывается из меню Регламенты. Регламенты ___________________________________________________________________ 231 После вызова обработки и подтверждения на смену периода пользователю предлагается диалоговое окно для выбора нового периода расчета (рис. 8.2). Рис. 8.2. Диалоговое окно Текущий период По умолчанию пользователю предлагается следующий месяц. Если пользователю необходимо вернуться в предыдущий период, необходимо нажать кнопку Дополн. >>. В диалоговом окне появится дополнительный реквизит Установить произвольно (рис. 8.3). Рис. 8.3. Диалоговое окно Текущий период для произвольного выбора периода После выбора периода запускается Помощник установки смены периода, который состоит из нескольких этапов. На первом этапе пользователю предлагается диалоговое окно с информацией о процессе смены периода расчета (рис. 8.4). Для перехода к следующему этапу необходимо нажимать кнопку Далее >. На втором этапе пользователю предлагается диалоговое окно для установки вида проверки корректности данных (рис. 8.5). При установке признака Выполнять проверку полной выплаты заработной платы помощник будет анализировать задолженность предприятия перед работником по заработной плате. 232_______________________________________________________________________ Глава 8 Рис. 8.4. Диалоговое окно Помощник установки периода расчета на первом этапе Рис. 8.5. Диалоговое окно Помощник установки периода расчета на втором этапе Регламенты ___________________________________________________________________ 233 При установке признака Выполнять проверку наличия сальдо у уволенных сотрудников помощник будет анализировать задолженность предприятия по заработной плате перед уволенным сотрудником. При установке признака Выполнять проверку баланса дней помощник будет сравнивать количество фактически отработанных сотрудником дней и количество дней, которые ему положено отработать по календарю. После нажатия кнопки Далее > будет проведен контроль корректности данных за текущий период и сформированы отклонения. На третьем этапе пользователю предлагается диалоговое окно со списком сотрудников, у которых обнаружены отклонения (рис. 8.6). Рис. 8.6. Диалоговое окно Помощник установки периода расчета на третьем этапе Диалоговых окон со списком сотрудников может быть несколько для каждого вида отклонения. Данные окна предлагаются пользователю последовательно. Необходимо следить за расшифровкой отклонения в верхней части окна. Виды сообщений об отклонениях могут быть следующие: □ "При проверке в текущем периоде обнаружены не уволенные временные сотрудники. Вам необходимо выбрать сотрудников и уволить их (кнопка Уволить)"; 234_______________________________________________________________________ Глава 8 □ "При проверке обнаружены сотрудники с нерассчитанными записями журнала расчетов. Вы можете посмотреть данные о расчетах сотрудника (кнопка Журнал расчетов)"; □ "При проверке обнаружены работающие сотрудники, которым не на числена заработная плата"; □ "При проверке обнаружены не оплаченные платежные ведомости теку щего периода. Вам необходимо либо оплатить эти ведомости (кнопка Оплатить), либо отменить их (кнопка Отмена)"; □ "При проверке обнаружены сотрудники, которым не выплачена заработная плата"; □ "При проверке обнаружено ненулевое конечное сальдо для уволенных сотрудников. Вы можете посмотреть расчетные данные сотрудника (кнопка Журнал расчетов) или выписать платежную ведомость на уволенного сотрудника (кнопка Выплатить)"; □ "При проверке обнаружены сотрудники, у которых сумма дней по всем видам расчета не совпадает с календарными днями. Вы можете проигнорировать данное сообщение (кнопка Далее >) или просмотреть рас четные данные сотрудника (кнопка Журнал расчетов)". Рис. 8.7. Диалоговое окно Помощник установки периода расчета на четвертом этапе Регламенты ___________________________________________________________________ 235 Для исправления ошибок выходить из режима помощника совсем необязательно. С помощью вышеперечисленных кнопок можно устранить все отклонения и перейти к следующему этапу. После устранения отклонений пользователю предлагается диалоговое окно с окончательным "диагнозом" (рис. 8.7). Сообщение в верхней части диалогового окна может быть двух видов: □ "При предварительной проверке данных были обнаружены существенные проблемы. Вы можете повторить проверку или отменить процесс смены периода"; □ "При предварительной проверке данных были обнаружены и, возможно, исправлены вами некоторые проблемы. Вы можете повторить проверку, отменить процесс смены периода или сменить период". На пятом этапе пользователю предлагается диалоговое окно с "приговором" (рис. 8.8). Рис. 8.8. Диалоговое окно Помощник установки периода расчета на пятом этапе Глава 9 Отчеты Отчеты предназначены для получения накопленной информации в удобном для пользователя виде. По данным о сотрудниках и результатам расчетов можно получить все необходимые отчеты. Для доступа к большинству отчетов типовой конфигурации служат пункты меню Отчеты главного меню программы, а также кнопки в диалоговых окнах документов. Надо разделять отчеты и печатные формы документов или справочников. Например, из документа "Приказ о приеме" может быть распечатан приказ по форме № Т-1, личная карточка сотрудника по форме № Т-2 печатается из справочника "Сотрудники", платежные ведомости Т-53, Т-49, Ф-389, Ф-49 печатаются из документа "Выплата заработной платы". Отчеты делятся на два вида: □ стандартные; □ произвольные. Стандартные отчеты Стандартными отчетами в типовой конфигурации являются: налоговая карточка, справка о доходах, анкета для Пенсионного фонда РФ, индивидуальные сведения о застрахованном лице, индивидуальная карточка по ЕСН, расчет по авансовым платежам по ЕСН, расчетная ведомость Т-51, платежные ведомости: Т-53, Т-49, Ф-389, Ф-49, табель Т-13 и др. Расчетная ведомость Отчет вызывается из меню Отчеты (рис. 9.1). Расчетную ведомость можно получить по форме Т-51 за произвольный расчетный период или по организации в целом, или по ее структурным подразделениям или же по списку сотрудников. Период задается в реквизите За период с помощью кнопок < и > .Список сотрудников можно заполнить по различным критериям при помощи кнопки Заполнить, либо подобрать сотрудников кнопкой Подбор. 238_______________________________________________________________________ Глава 9 Рис. 9.1. Диалоговое окно отчета Расчетная ведомость Суммы начислений и удержаний, отраженные в расчетной ведомости, можно дополнительно расшифровать, для чего необходимо дважды щелкнуть мышью по требующей расшифровки ячейке. Кроме отчета по форме Т-51 пользователь может сформировать расчетную ведомость. Реквизит Вид отчета задается выбором из списка: □ "Форма № Т51"; □ "Расчетная ведомость". Расчетные листки Отчет вызывается из меню Отчеты (рис. 9.2). Расчетные листки формируются на каждого сотрудника. При этом можно получить листки по всем сотрудникам организации либо по списку сотрудников за любой расчетный период. Можно получить расшифровку по суммам начислений и удержаний, для чего необходимо дважды щелкнуть мышью по требующей расшифровки ячейке. Отчеты ______________________________________________________________________ 239 Рис. 9.2. Диалоговое окно Расчетные листки После нажатия кнопки Сформировать формируются на печать расчетные листки (рис. 9.3). Рис. 9.3. Расчетные листки 240_______________________________________________________________________ Глава 9 Среднесписочная численность Отчет вызывается из меню Отчеты (рис. 9.4). Отчет составлен в соответствии с Постановлением Госкомстата Рф № 121 от 7 декабря 1998 г. "Об утверждении инструкции по заполнению организациями сведений о численности работников и использовании ра бочего времени в формах федерального государственного статистического наблюдения". Рис. 9.4. Диалоговое окно Среднесписочная численность Рис. 9.5. Диалоговое окно отчета Табель учета рабочего времени Отчеты _______________________________________________________________________ 241 Отчет представляет информацию о среднесписочной численности работников предприятия. Данный отчет формируется для всего предприятия в целом с разбивкой по месяцам. Отчет можно получить за любой период времени в пределах одного года. Табель учета отработанного времени Отчет вызывается из меню Отчеты (рис. 9.5). Отчет предназначен для формирования табеля учета отработанного времени по форме Т-13. Табель может формироваться или по организации в целом, или по ее структурным подразделениям или же по списку сотрудников. Свод по заработной плате Отчет вызывается из меню Отчеты (рис. 9.6). Рис. 9.6. Диалоговое окно отчета Свод по заработной плате Отчет позволяет получить свод начислений и удержаний за месяц как для всех сотрудников организации, так и для конкретного списка сотрудников. Список сотрудников можно заполнить по различным критериям при помощи кнопки Заполнить, либо подобрать сотрудников кнопкой Подбор, если переключатель установлен в положение по списку сотрудников. После нажатия кнопки Сформировать формируется сводный отчет на печать (рис. 9.7). 242_______________________________________________________________________ Глава 9 Рис. 9.7. Отчет Свод начислений и удержаний Дважды щелкнув мышью по каждой ячейке в колонках Сумма, можно получить расшифровку суммы, находящейся в этой ячейке (рис. 9.8). Рис. 9.8. Диалоговое окно отчета Расшифровка по журналу расчетов Исполнительные листы Отчет вызывается из меню Отчеты. Отчет по исполнительным листам (алиментам) можно получить по всей организации или на список сотрудников (рис. 9.9). Реквизит Вид отчета задает вид отчета выбором из списка: □ "Общий свод" — свод всех удержаний по зарегистрированным исполни тельным листам; □ "Почтой" — алименты, перечисляемые почтой; Отчет ________________________________________________________________________ 243 □ "Ведомость в кассу" — алименты, выдаваемые в кассе организации, оформляются в виде ведомости; □ "РКО" — алименты, выдаваемые в кассе организации, оформляются в виде отдельных расходных кассовых ордеров. Рис. 9.9. Диалоговое окно отчета Исполнительные листы Штатное расписание Отчет вызывается из меню Отчеты (рис. 9.10). Чтобы получить отчет по всем должностям подразделения, не задавайте конкретную должность. Реквизит Вид отчета задает вид отчета выбором из списка: □ "Унифицированная форма № Т-3"; □ "Форма 1С"; □ "История изменения". Если подразделение в форме отчета выбрано, то штатное расписание формируется для указанного подразделения. 244_______________________________________________________________________ Глава 9 Если должность в форме отчета выбрана, то штатное расписание формируется для указанной должности. Рис. 9.10. Диалоговое окно отчета Штатное расписание Рис. 9.11. Отчет об изменениях штатного расписания, разработанный фирмой "1С" Унифицированная форма № Т-3 выводится на конкретную дату. Надо иметь в виду, что если указана только дата начала, то отчет формируется на Отчеты _______________________________________________________________________ 245 дату начала, если указана только дата окончания, то отчет формируется на дату окончания, а если указаны обе даты, то при нажатии кнопки Сформировать. Появится меню выбора дат. Форма отчета, разработанная фирмой "1С", позволяет увидеть историю изменения количества ставок за выбранный период с учетом изменений дат (рис. 9.11). История изменения штатного расписания позволяет увидеть всю историю штатного расписания в целом за выбранный период (рис. 9.12). Рис. 9.12. Стандартный отчет об изменениях штатного расписания Рис. 9.13. Диалоговое окно Печать журнала документов 246_______________________________________________________________________ Глава 9 Печать журнала документов Отчет вызывается из меню Отчеты (рис. 9.13). Иногда пользователю бывает необходимо получить реестр документов определенного вида. Для этого предназначена обработка "Печать журнала документов". Отчет ограничивается заданным периодом и видами документов, около которых установлены признаки включения в отчет (рис. 9.14). При необходимости отчет можно получить по сотруднику, который задается в реквизите Сотрудник. Рис. 9.14. Отчет о больничных листах Книга депонентов С помощью отчета можно получить состояние книги депонентов ("Книги аналитического учета депонированной заработной платы"), для того чтобы получить за определенный период полную картину движения депонированных сумм. Отчет вызывается через пункт Книга депонентов меню Отчеты (рис. 9.15). Расходы предприятия за счет ФСС В отчете представлены данные о расходах, произведенных за счет средств ФСС, в том числе за счет взносов на обязательное страхование от несчастных случаев и профзаболеваний. Отчет формируется нарастающим итогом с начала года по всем сотрудникам организации или по указанному списку сотрудников. Отчет вызывается через пункт Расходы предприятия за счет ФСС меню Отчеты (рис. 9.16). Отчеты _______________________________________________________________________ 247 Рис. 9.15. Диалоговое окно отчета Книга депонентов Рис. 9.16. Диалоговое окно отчета Расходы предприятия за счет ФСС После нажатия кнопки Сформировать формируется отчет по заданным параметрам (рис. 9.17). Свод проводок Перед выгрузкой проводок в конфигурацию "Бухгалтерский учет" полезно сформировать отчет "Свод проводок". Отчет вызывается через пункт Свод проводок меню Отчеты (рис. 9.18). 248_______________________________________________________________________ Глава 9 Рис. 9.17. Отчет о расходах предприятия за счет ФСС Рис. 9.18. Диалоговое окно отчета Свод проводок Налоговая отчетность Отчетность в ИМНС и ПФР Этот отчет позволяет подготовить файл с данными о доходах сотрудников для передачи в ИМНС. Отчеты ______________________________________________________________________ 249 Отчет вызывается через пункт Подготовка сведений для ИМНС меню Отчеты (рис. 9.19). Рис. 9.19. Диалоговое окно отчета Передача данных о доходах в ИМНС Файл для передачи в налоговые органы формируется в соответствии с форматом, утвержденным Приказом МНС России от 1 ноября 2000 г. № БГ3-08/379. Если переключатель в верхней части диалогового окна установлен в позиции по всем сотрудникам, файл формируется по данным всех сотрудников (физических лиц), если переключатель установлен в положение по списку сотрудников — по данным указанного списка сотрудников. Реквизит Нумеровать справки с задает стартовый номер пакета справок. Реквизит Номер реестра справок задает номер формируемого реестра. Если отмечен флажок Архивировать файл, получившийся файл будет заархивирован архиватором ARJ. Пользователь должен позаботиться о том, чтобы архиватор ARJ присутствовал в системе. 250_______________________________________________________________________ Глава 9 С помощью кнопки Сортировать данные в файле будут отсортированы по фамилии, имени и отчеству или табельному номеру. В реквизите Каталог задается каталог на диске, в котором будет сформирован файл, непосредственным вводом или выбором в отдельном диалоговом окне (рис. 9.20). В частном случае, пользователь может задать сразу дискету. Рис. 9.20. Диалоговое окно отчета для выбора каталога выходного файла Программа формирует файл с составным идентификатором, например S0192401.arj, если файл был архивирован, S0192401.txt — в противном случае. Последние две цифры в идентификаторе файла определяют номер попытки формирования для налогового органа. Программа всегда формирует 01, дальнейшее изменение этих цифр возлагается на пользователя. В процессе формирования файла на табло сообщений выводятся сообщения об ошибках заполнения в карточках сотрудников. В случае обнаружения ошибок файл не формируется. Если в карточке сотрудника не задан ИНН, необходимо заполнить паспортные данные, месте проживания и т. д. В конечном итоге формируется файл с записями сведений о сотрудниках (рис. 9.21) и Реестр сведений о доходах физических лиц за 2002 год и едином социальном налоге (взносе) — рис. 9.22. Отчеты _______________________________________________________________________ 251 Рис. 9.21. Запись о сотруднике в файле, предоставляемом в ИМНС Заявление в ИМНС Отчет "Заявления в ИМНС" формирует заявления о постановке на учет в ИМНС и о выдаче свидетельств о постановке на учет в ИМНС от имени сотрудников предприятия. Формы заявлений соответствуют Приложениям № 18 и 20 к Приказу ГНС РФ от 27.11.98 № ГБ-3-12/309. 252_______________________________________________________________________ Глава 9 Рис. 9.22. Реестр сведений о доходах физических лиц за 2002 год и едином социальном налоге (взносе) Отчет вызывается через пункт Заявления в ИМНС меню Отчеты (рис. 9.23). Заявления формируются для всех сотрудников, у которых не указан ИНН, если не заполнен список сотрудников в форме диалога отчета. Если необходимо получить заявления только на некоторых сотрудников, поместите их в список сотрудников в диалоговом окне отчета при помощи кнопок Заполнить или Подбор. Если переключатель Документ установлен в позиции Заявление о постановке на учет, будут сформированы заявления по Форме № 12-2-1, в противном случае — по Форме № 12-2-2. Налоговая карточка 1-НДФЛ Налоговая карточка представляет собой отчет о доходах каждого сотрудника по форме 1-НДФЛ, утвержденной Приказом МНС России от 1 ноября 2000 г. № БГ-3-08/379. Отчеты __________________________________________________________________ 253 Рис. 9.23. Диалоговое окно отчета Заявления в ИМНС Рис. 9.24. Диалоговое окно отчета Налоговая карточка 1-НДФЛ 254 _______________________________________________________________________ Глава 9 Отчет вызывается через пункт Налоговая карточка 1-НДФЛ меню Отчеты (рис. 9.24). Отчет формируется по указанному списку сотрудников. Список сотрудников можно заполнить при помощи кнопки Заполнить, либо подобрать сотрудников кнопкой Подбор. Реквизит Ответственный за ведение карточек заполняется выбором из справочника "Сотрудники". Налоговая карточка предназначена для персонифицированного учета налогоплательщиков по следующим показателям: □ доходы, полученные в налогооблагаемом периоде как в денежной, так и в натуральной формах или право на распоряжение которыми у налогоплательщика возникло, а также полученных в виде материальной выгоды, подлежащих включению в налоговую базу для исчисления сумм налога на доходы физических лиц; □ налоговая база отдельно по каждому виду доходов, в отношении которых установлены различные налоговые ставки; □ сумма налоговых вычетов, уменьшающих налоговую базу; □ суммы исчисленного и удержанного налога по каждому виду доходов, в отношении которых установлены различные налоговые ставки, и общую сумму налога, исчисленного и удержанного за налоговый период; □ сумма доходов, полученных налогоплательщиком от реализации имущества, принадлежащего ему на праве собственности, независимо от вида такого имущества и суммы полученного дохода; □ сумма налоговых льгот, предоставленных налогоплательщику законодательными актами субъектов РФ; □ результаты перерасчета налоговых обязательств налогоплательщика за прошлые налоговые периоды, произведенного в отчетном налоговом периоде. Справка о доходах 2-НДФЛ Справка о доходах представляет собой отчет о доходах каждого сотрудника по форме 2-НДФЛ, утвержденной Приказом МНС России от 1 ноября 2000 г. № БГ-3-08/379. В справке отражаются сведения о доходах, выплаченных предприятием физическому лицу, суммах вычетов, суммах исчисленного и удержанного налога. Отчет вызывается через пункт Справка о доходах 2-НДФЛ меню Отчеты (рис. 9.25). Отчеты _______________________________________________________________________ 255 Рис. 9.25. Диалоговое окно отчета Справка о доходах 2-НДФЛ Если переключатель в верхней части диалогового окна установлен в позиции по всем сотрудникам, файл формируется по данным всех сотрудников (физических лиц), если переключатель установлен в позиции по списку сотрудников — по данным указанного списка сотрудников. При формировании пакета справок необходимо задать стартовый номер справки в пакете в реквизите Нумеровать справки с. Подготовка сведений для ПФР Отчет позволяет подготовить отчетность для индивидуального (персонифицированного) учета в системе государственного пенсионного страхования. Отчет вызывается через пункт Подготовка сведений для ИМНС меню Отчеты (рис. 9.26). Диалоговое окно имеет две вкладки: □ Пачки документов; □ Форма АДВ-10. На вкладке Пачки документов в переключателе Выводить задается вид пакета документов: 256_______________________________________________________________________ Глава 9 □ анкеты в Пенсионный фонд РФ на сотрудников, не имеющих страховых номеров ПФР (форма АДВ-1); □ индивидуальные сведения о стаже и заработке работников предприятия, имеющих страховые номера (формы СЗВ-3, АДВ-10). Рис. 9.26. Диалоговое окно Подготовка сведений для ПФР, вкладка Пачки документов В группе реквизитов Период задается отчетный год и стандартный период выбором из списка: □ "Первый квартал"; □ "Второй квартал"; □ "Первое полугодие"; □ "Третий квартал"; □ "Четвертый квартал"; □ "Второе полугодие"; □ "За год"; □ "Первый, второй и третий кварталы"; Отчеты _______________________________________________________________________ 257 □ "Второй и третий кварталы"; □ "Второй, третий и четвертый кварталы". В отчете можно создать любое количество пачек и произвольное распределение по пачкам анкет и сведений. Для автоматического формирования пачки необходимо нажать кнопку Заполнить и задать номер первой пачки в предложенном диалоговом окне (пис.9.27). Рис. 9.27. Диалоговое окно для задания номера первой пачки Настройки вывода документов по пачкам сохраняются и восстанавливаются при последующем вызове отчета. С помощью кнопки в список можно добавить сотрудника выбором в предложенном диалоговом окне Новый документ СЭВ (рис. 9.28). В данном диалоговом окне в реквизите Тип формы задается тип формы выбором из списка: □ "Исходная"; □ "Корректирующая"; □ "Отменяющая"; □ "Назначение пенсии". Рис. 9.28. Диалоговое окно Новый документ СЭВ Помимо анкет или индивидуальных сведений в бумажном виде, по каждым пачкам формируются файлы для передачи данных в местные отделения ПФР. Файлы для передачи в отделение ПФР формируются в формате версии 3.00. 258_______________________________________________________________________ Глава 9 На вкладке Форма АДВ-10 вводятся данные в целом по предприятию. При помощи кнопки Заполнить таблицу можно заполнить колонку Ср. численность, колонку Перечислено ЕСН — начисленными суммами ЕСН (в 2002 году — страховых взносов в ПФР) (рис. 9.29). Рис. 9.29. Диалоговое окно Подготовка сведений для ПФР, вкладка Формы АДВ-10 1. Согласно полученным в ПФР разъяснениям, в формах СЗВ-3 в колонке Все го начислено отражаются суммы, входящие в объект налогообложения по ЕСН (ст. 236 НК РФ), за минусом сумм, не облагаемых ЕСН по ст. 238 НК РФ, плюс суммы пособий по временной нетрудоспособности (кроме пособия по беременности и родам) и стипендий, отражаемых также во второй колон ке формы СЗВ-3. 2. В реквизите Сумма налогооблагаемого заработка (вознаграждения) и до хода с начала года формы СЗВ-3 отражаются суммы, входящие в объект налогообложения по ЕСН (ст. 236 НК РФ), за минусом сумм, не облагаемых ЕСН по ст. 238 НК РФ, нарастающим итогом по месяц окончания отчетного периода включительно. Суммы льгот, предоставляемых предприятиям и организациям согласно ст. 239 НК РФ в этом реквизите не учитываются. Отчеты ______________________________________________________________________ 259 3. В реквизите Сумма начисленного взноса в ПФР с начала года формы СЗВ-3 в отчетах за 2002 год будут выводится начисленные суммы взносов на обязательное пенсионное страхование (на финансирование страховой пенсии); в отчетах за 2001 год по-прежнему выводятся суммы начисленного ЕСН в части ПФР. 4. Задолженность по взносам в ПФР в таблице на вкладке Форма АДВ-10 вводится по состоянию на конец месяца. Данные в таблице становятся доступными для редактирования двойным щелчком мыши в ячейке. Для сохранения сформированных данных на дискете для передачи в ПФР необходимо в реквизите Каталог выбрать соответствующее устройство или каталог на диске. После нажатия кнопки В файл будет сформирован файл в заданном каталоге с расширением, совпадающим с номером пачки, например, 00006500.001 (рис. 9.30). Рис. 9.30. Запись индивидуальных сведений о сотруднике в файле, предоставляемом в ПФР После нажатия кнопки Печать пользователю предлагается меню: □ Пачка №; □ Пачка сводных ведомостей форм СЭВ-3 (АДВ-10). Независимо от выбранной формы, в отдельном окне дополнительно формируется документ по Фоме АДВ-6 "Опись документов, передаваемых работодателем в ПФР". Переключаться между окнами следует на панели открытых окон в нижней части рабочего окна программы. Если переключатель вида документов установлен в позиции Анкеты, формируются формы АДВ-1. Налоговая база ЕСН Отчет предназначен для того, чтобы определить, имеет ли предприятие право использовать регрессивную шкалу ставок ЕСН по итогам прошлого года 260_______________________________________________________________________ Глава 9 либо по результатам прошедших месяцев текущего года (см. статью 241 Налогового Кодекса РФ). Отчет вызывается через пункт Налоговая база ЕСН меню Отчеты (рис. 9.31). Рис. 9.31. Диалоговое окно Налоговая база ЕСН Налоговая база определяется по расчетной базе ЕСН в части взносов в ПФР. Реквизитами За период с и по задается период отчета с помощью кнопок < и >. Переключатель Состав работников задает соотношение высокооплачиваемых работников по отношению к остальным. Переключатель В качестве налоговой базы принять задает категорию объекта налогообложения. Расчет авансовых платежей ЕСН Обработка предназначена для расчета авансовых платежей по ЕСН за произвольный месяц. Отчет вызывается через пункт Расчет авансовых платежей меню Отчеты (рис. 9.32). Отчеты _______________________________________________________________________ 261 Рис. 9.32. Диалоговое окно Расчет авансовых платежей ЕСН, вкладка Состав сотрудников Диалоговое окно отчета имеет две вкладки: □ Состав сотрудников; □ Настройка печатной формы. На вкладке Состав сотрудников пользователю предоставляется возможность задать список сотрудников для расчета. Если переключатель установлен в позиции по всем сотрудникам, расчет будет произведен по всему предприятию. В позиции по обособленному подразделению необходимо задать подразделение выбором из справочника "Подразделения". В позиции по списку сотрудников необходимо воспользоваться кнопкой Подбор. На вкладке Настройка печатной формы задается форма расчета, которая будет формироваться при нажатии кнопки Печать (рис. 9.33). Форма задается позицией переключателя Форма расчета: □ Приложение № 1 к Приказу МНС РФ № БГ-3-05/243; □ Приложение № 3 к Приказу МНС РФ № БГ-3-05/243; □ Приложение № 5 к Приказу МНС РФ № БГ-3-05/243; □ Приложение № 7 к Приказу МНС РФ № БГ-3-05/243. 262_______________________________________________________________________ Глава 9 Рис. 9.33. Диалоговое окно Расчет авансовых платежей ЕСН, вкладка Настройка печатной формы По результатам расчета можно получить отчет по формам, утвержденным Приказом МНС России от 29.12.2000 № БГ-3-07/469 (в редакции Приказа МНС РФ от 18.07.2001 № БГ-3-05/243). Перед формированием отчета с помощью кнопки Печать необходимо нажать кнопку Выполнить. В полученном отчете можно получить расшифровку по сотрудникам. Для этого достаточно дважды щелкнуть по ячейке, курсор на которой принимает форму лупы (рис. 9.34). Рис. 9.34. Расшифровка значения ячейки отчета Отчеты _______________________________________________________________________ 263 Индивидуальная карточка ЕСН "Индивидуальная карточка по ЕСН" представляет собой отчет о доходах сотрудников, с которых исчислялся ЕСН и о суммах начисленного налога по форме, соответствующей: □ приложению № 1 к Приказу МНС России от 27.02.2001 № БГ-307/63 для 2001 года; □ приложению № 1 к Приказу МНС России от 21.02.2002 № БГ-305/91 для 2002 года. Отчет вызывается через пункт Расчет авансовых платежей меню Отчеты (рис. 9.35). Рис. 9.35. Диалоговое окно Индивидуальные карточки по ЕСН Реквизит Сотрудники задает список сотрудников, индивидуальные карточки которых должны быть сформированы. Список задается с помощью кнопок Заполнить и Подбор. Индивидуальная карточка предназначена для учета налогоплательщиками — работодателями сумм начисленных выплат и иных вознаграждений, а также сумм единого социального налога (взноса), относящегося к ним, по каждому физическому лицу, в пользу которого осуществлялись выплаты (п. 4 ст. 243 НК РФ). За 2002 год расчет дополнен страницей по страховым взносам в ПФР на обязательное пенсионное страхование. 264_______________________________________________________________________ Глава 9 Налоговая декларация по ЕСН Отчет "Декларация по ЕСН" позволяет получить декларацию по формам, утвержденным Приказами МНС России: □ от 29.12.2000 № БГ-3-07/468 (для адвокатов); □ от 27.12.2001 № БГ-3-05/573 для работодателей. Отчет вызывается через пункт Расчет авансовых платежей меню Отчеты (рис. 9.36). Рис. 9.36. Диалоговое окно Налоговая декларация по ЕСН, вкладка Состав сотрудников Диалоговое окно отчета имеет две вкладки: □ Состав сотрудников; □ Настройка печатной формы. На вкладке Состав сотрудников пользователю предоставляется возможность задать список сотрудников для расчета. Если переключатель установлен в позиции по всем сотрудникам, расчет будет произведен по всему предприятию. В позиции по обособленному подразделению необходимо задать подразделение выбором из справочника "Подразделения". В позиции по списку сотрудников необходимо воспользоваться кнопкой Подбор. Отчеты _______________________________________________________________________ 265 На вкладке Настройка печатной формы задается форма расчета, которая будет формироваться при нажатии кнопки Сформировать (рис. 9.37). Рис. 9.37. Диалоговое окно Налоговая декларация по ЕСН, вкладка Настройка печатной формы Форма задается позицией переключателя Вывести декларацию по форме: □ "Приложение к Приказу МНС РФ № БГ-3-05/573"; □ "Приложение № 7 к Приказу МНС РФ № БГ-3-05/468". Позиция Приложение № 1 к Приказу МНС РФ № БГ-3-05/573 уточняется внутренним переключателем: □ "несельскохозяйственной российской организации"; □ "сельскохозяйственной российской организации"; □ "работодателя физического лица"; □ "отделения иностранной организации". Отчет формируется в двух частях в разных окнах. Переключаться между окнами следует на панели открытых окон в нижней части рабочего окна программы. 266_______________________________________________________________________ Глава 9 Можно получить расшифровку по сотруднику. Для этого достаточно дважды щелкнуть по ячейке, курсор мыши на которой принимает форму лупы (рис. 9.38). Рис. 9.38. Расшифровка значения ячейки отчета Глава 10 Страховая копия информационной базы Для сохранения и, в случае необходимости, восстановления заполненной базы данных в программе предусмотрен режим сохранения и восстановления данных. Сохранение и восстановление данных производится в программе "1С:Конфигуратор". Если у вас на рабочем столе Windows расположен ярлык 1С:Конфигуратор, то можно запустить Конфигуратор непосредственно с рабочего стола. В диалоге выбора информационной базы в поле В режиме необходимо выбрать из списка пункт Конфигуратор (рис. 10.1). Рис. 10.1. Выбор режима в диалоге запуска программы В противном случае запустить его можно через последовательность Пуск -> Программы -> 1С Предприятие -> Конфигуратор (рис. 10.2). 268_______________________________________________________________________ Глава 10 Рис. 10.2. Меню выбора конфигуратора из группы программ Нумерация дискет Всегда надо быть готовым к тому, что техника абсолютно надежной не бывает и, чтобы спать спокойно, сохранять данные на дискетах каждый день. В процессе сохранения или восстановления данных программа будет предлагать ставить дискеты с номерами. Сам диалог смены дискет не всегда понятен, поэтому перед началом процесса сохранения данных на дискетах необходимо все дискеты пронумеровать. В начале работы с программой необходимы две дискеты, в процессе работы количество их будет расти, но не как "снежный ком". Перед началом сохранения дискеты рекомендуется очистить. Сохранение данных Диалоговое окно Сохранение данных предназначен для установки параметров процесса сохранения информации и запуска этого процесса. Диалог вызывается выбором пункта Сохранить данные из меню Администрирование главного меню конфигуратора (рис. 10.4). Перед вызовом диалога следует закрыть программу "1С:Предприятие". В противном случае на экран будет выведено предупреждающее сообщение (рис. 10.3). Рис. 10.3. Сообщение о запуске с незакрытой программой "1С:Предприятие" Страховая копия информационной базы ____________________________________________ 269 Рис. 10.4. Меню выбора режима сохранения данных Рис. 10.5. Диалог сохранения данных 270_______________________________________________________________________ Г лава 10 Рассмотрим элементы диалога. Список Сохраняемые файлы содержит имена и маски файлов, которые будут сохраняться в архивной копии. Пользователю не обязательно знать смысл перечисляемых файлов, первоначально список содержит файлы, жизненно важные для функционирования системы "1С:Предприятие" (рис. 10.5). Продвинутый пользователь может воспользоваться кнопкой Добавить и ввести дополнительные файлы для архивирования, но при этом он должен точно знать, зачем ему это надо (рис. 10.6). Рис. 10.6. Диалог выбора файла для добавления в список архивируемых файлов Кнопкой Удалить погорячившийся пользователь может удалить текущий файл из списка. Из списка нельзя удалить файлы, жизненно важные для функционирования системы "1С:Предприятие" — при выборе таких файлов кнопка Удалить станет недоступной. Он также может воспользоваться кнопкой Добавить маску для задания маски выбираемых файлов наподобие уже заданной маски *. DBF (рис. 10.7). Рис. 10.7. Диалог задания добавляемой маски в список архивируемых файлов Стандартно архивному файлу присваивается имя 1CV7.ZIP, можно (но не нужно) указать для архивного файла любое другое имя. Нажатие кнопки открывает стандартный диалог для выбора каталога и имени архивного Страховая копия информационной базы ____________________________________________ 271 файла. Для задания устройства в раскрывающемся списке Папка необходимо выбрать пункт Диск 3,5 (А:) (рис. 10.8) и нажать кнопку Сохранить. Перед выбором устройства Диск 3,5 (А:) необходимо поставить дискету № 1 в дисковод. Рис. 10.8. Диалог выбора каталога архива Нажатием кнопки Сохранить запускается процесс сохранения данных. Процесс начинается с архивирования и разбиения данных на тома во временный файл на жестком диске, поэтому запрос на установку дискеты № I появится чуть позже (рис. 10.9). Рис. 10.9. Архивирование данных во временный файл 272_______________________________________________________________________ Глава 10 Следует обратить внимание на то, что первый запрос на смену дискеты будет к дискете № 1, а она уже стоит в дисководе, поэтому менять ее не следует (рис. 10.10). Просто нажмите кнопку ОК. Рис. 10.10. Запрос на смену дискеты при сохранении данных При следующих запросах на смену дискеты вставляйте дискету с требуемым номером. Если дискета не будет заменена, на экране появится соответствующее сообщение (рис. 10.11). Нажмите кнопку ОК и подождите повторного запроса на смену дискеты. Рис. 10.11. Сообщение об ошибке смены дискеты Дождитесь сообщения о завершении сохранения и нажмите кнопку ОК (рис. 10.12). Кнопка Закончить закрывает диалог Сохранение данных. Рис. 10.12. Сообщение о результатах архивирования Страховая копия информационной базы ____________________________________________ 273 При повторном архивировании на те же дискеты на экран неоднократно будувыдаваться запросы на подтверждение перезаписи старого архива (рис. 10.13). Рис. 10.13. Запрос на перезапись архива на дискете Восстановление данных Диалог Восстановление данных (рис. 10.14) предназначен для установки параметров процесса восстановления информации из архивной копии и за пуска этого процесса. Диалог вызывается выбором пункта Восстановить данные из меню Администрирование главного меню конфигуратора (см. р ис . 10 .4) . Пе ред в ыз о в ом ди ало г а след уе т за кры ть п рог ра мму "1С:Предприятие". В противном случае на экран будет выведено предупреждающее сообщение (см. рис. 10.3.). Рис. 10.14. Диалог восстановления данных Нажатие кнопки открывает стандартный диалог для выбора каталога и имени архивного файла. Для выбора устройства в поле Папка в выпадающем списке необходимо выбрать пункт Диск 3,5 (А:) (рис. 10.15) и нажать кнопку Открыть. Перед выбором устройства Диск 3,5 (А:) необходимо поставить дискету № 1 в дисковод. 274_______________________________________________________________________ Глава 10 Рис. 10.15. Диалог выбора каталога архива Нажатием кнопки Восстановить запускается процесс восстановления данных. Прежде чем программа заменит текущую информационную базу, на экран будет выведен запрос на подтверждение замены (рис. 10.16). Дождитесь сообщения о завершении восстановления и нажмите кнопку ОК (см. рис. 10.12). Рис. 10.16. Запрос на подтверждение замены текущих данных Глава 11 Сообщения системы В процессе работы пользователь сталкивается с различными сообщениями, предупреждениями, запросами на дальнейшие действия программы, которые выводятся на экран в специальных диалоговых окнах. Интерфейс таких диалоговых окон зависит от типа сообщений: □ вопрос; □ предупреждение; □ сообщение. При проведении документов или выполнении обработок выводятся со общения на панель сообщений в нижней части окна программы. Иногда к сообщению в диалоговом окне добавляются пояснения на панели сообщений. В данной главе будут рассмотрены сообщения программы всех типов. Вопрос Иногда возникает ситуация, когда необходимо указание пользователя для дальнейшего выполнения программы. В таких ситуациях на экран выводится сообщение — вопрос. Диалоговое окно такого сообщения имеет знак вопроса в левом верхнем углу (рис. 11.1). Рис. 11.1. Диалоговое окно сообщения о сохранении изменений в элементе справочника 276_______________________________________________________________________ Глава 11 Данное сообщение появляется после нажатия кнопки ОК в справочниках (рис. 11.1). После нажатия кнопки Да в диалоговом окне элемента справочника изменения элемента записываются, и диалоговое окно закрывается. После нажатия кнопки Нет изменения элемента не записываются, и диалоговое окно закрывается. При нажатии кнопки Отмена пользователь возвращается к редактированию элемента. Данное сообщение появляется после нажатия кнопки ОК в документах (рис. 11.2). После нажатия кнопки Да в диалоговом окне документа изменения, внесенные в документ записываются, и диалоговое окно закрывается. После нажатия кнопки Нет изменения, внесенные в документ не записываются, и диалоговое окно закрывается. После нажатия кнопки Отмена пользователь возвращается к редактированию документа. Рис. 11.2. Диалоговое окно сообщения о сохранении изменений в документе Данное сообщение появляется при закрытии элемента справочника "Сотрудники", если пользователь открыл диалоговое окно Форма Т-2 и не сохранил внесенные изменения (рис. 11.3). После нажатия кнопки Да изме нения записываются и диалоговое окно закрывается. После нажатия кнопки Нет пользователь возвращается к редактированию элемента справочника. Рис. 11.3. Диалоговое окно сообщения о сохранении изменений Формы Т-2 Сообщение появляется при попытке задания реквизита Должность в диалоговом окне Сотрудник, если в справочнике "Должности" не задано ни одного сотрудника (рис. 11.4). Сообщения системы ____________________________________________________________ 277 Рис. 11.4. Диалоговое окно запроса на добавление новой должности в справочник "Должности" В данном случае лучше нажать кнопку Да и ввести должность в справочник. Если пользователь собирается ввести должность в справочник позже, необходимо нажать кнопку Нет. Сообщение появляется при попытке задания реквизита Подразделение в диалоговом окне Сотрудник, если в справочнике "Подразделение" не задано ни одного сотрудника (рис. 11.5). Рис. 11.5. Диалоговое окно запроса на добавление нового подразделения в справочник "Подразделения" В данном случае лучше нажать кнопку Да и ввести подразделение в справочник. Если пользователь собирается ввести подразделение в справочник позже, необходимо нажать кнопку Нет. Рис. 11.6. Диалоговое окно запроса на добавление нового элемента штатного расписания 278_______________________________________________________________________ Глава 11 Сообщение появляется при попытке задания в диалоговом окне документа "Изменения в штатном расписании" реквизита Должность, которой нет в штатном расписании (рис. 11.6). Если пользователь собирается уточнить данные документа, необходимо нажать кнопку Нет. В противном случае после нажатия кнопки Да в штатном расписании создается новый элемент. Данное сообщение появляется при попытке перепроведения документа "Начисление заработной платы", по которому в журнале расчетов "Зарплата" были сделаны изменения вручную (рис. 11.7). Рис. 11.7. Диалоговое окно запроса на сохранение ручных исправлений в журнале "Зарплата" Чтобы сохранились изменения, внесенные пользователем в журнале расчетов "Зарплата", необходимо нажать кнопку Да. Чтобы программа заново пересчитала все данные по документу, необходимо нажать кнопку Нет. Рис. 11.8. Диалоговое окно запроса на выплату возврата НДФЛ Данное сообщение появляется при проведении документа "Возврат НДФЛ" (рис. 11.8). После нажатия кнопки Да пользователю будет предложено диалоговое окно нового документа "Выплата заработной платы", заполненного на основании документа "Возврат НДФЛ". В противном случае выплата НДФЛ остается на контроле у пользователя. Данное сообщение появляется при попытке проведения документа "Выплата депонента", сформированного на основании документа "Депонирование" (рис. 11.9). Сообщения системы ____________________________________________________________ 279 Рис. 11.9. Диалоговое окно запроса на корректировку суммы выплаты депонента После нажатия кнопки Да сумма выплаты будет изменена на сумму остатка по документу-основанию. В противном случае несоответствие суммы выплаты остатку остается на контроле у пользователя. Данное сообщение появляется при попытке проведения документа "Выплата депонента", сформированного на основании документа "Депонирование", по которому сумма уже погашена (рис. 11.10). Рис. 11.10. Диалоговое окно запроса на прекращение ввода документа После нажатия кнопки Нет ввод документа будет прекращен. В противном случае ввод документа остается на контроле у пользователя. Данное сообщение появляется после нажатия кнопки Заполнить в диалоговом окне документов "Больничный лист" и "Приказ на оплату по среднему" (рис. 1 1 . 1 1 ) . Рис. 11.11. Диалоговое окно запроса на перерасчет данных о среднем заработке После нажатия кнопки Да данные о среднем заработке будут перерассчитаны. В противном случае данные останутся без изменения. 280_______________________________________________________________________ Глава 11 Данное сообщение появляется при попытке ввести повторно документ "Больничный лист" или "Приказ об оплате по среднему" (рис. 11.12). Рис. 11.12. Диалоговое окно запроса на прекращение ввода нового документа После нажатия кнопки Да ввод документа будет прекращен. В противном случае повторный ввод документа остается на контроле у пользователя. Данное сообщение появляется при попытке ввести документ "Больничный лист" физическому лицу, который не оформлен штатным сотрудником (рис. 11.13). Рис. 11.13. Диалоговое окно запроса на прекращение ввода нового документа "Больничный лист" Если пользователь собирается оформить физическое лицо задним числом, необходимо нажать кнопку Да. В противном случае ввод документа будет прекращен. Данное сообщение появляется при попытке открыть документ прошлого периода (рис. 11.14). Рис. 11.14. Диалоговое окно запроса на продолжение редактирования документа прошлого периода Сообщения системы ____________________________________________________________ 281 Следует помнить, что изменение и проведение документа прошлого периода без предварительного открытия этого периода, как текущего, может повлечь серьезные неприятности. Программа предостерегает данным сообщением от необдуманных действий. Если пользователю все же необходимо посмотреть документ, необходимо нажать кнопку Да. В противном случае открытия документа не произойдет. Данное сообщение появляется при попытке нажать кнопку Рассчитать в документах, где производится расчет данных, например "Больничный лист" или "Отпуск" (рис. 11.15). Рис. 11.15. Диалоговое окно запроса на проведение документа для расчета данных Если пользователю необходимо рассчитать данные о заработке за прошлый период, необходимо нажать кнопку Да. В противном случае расчет данных произведен не будет. Данное сообщение появляется при попытке сохранить измененный документ, который был открыт в журнале "Зарплата" (рис. 11.16). Рис. 11.16. Диалоговое окно запроса на проведение документа для расчета записей в журнале "Зарплата" Если пользователю необходимо пересчитать записи журнала "Зарплата" в соответствии с внесенными изменениями, необходимо нажать кнопку Да. В противном случае изменения учтены не будут. Данное сообщение появляется при попытке задания количества дней отпуска больше положенного по закону (рис. 11.17). Если пользователю необходимо оформить заданное количество дней отпуска независимо от периода отпуска, необходимо нажать кнопку Нет. 282_______________________________________________________________________ Глава 11 В противном случае программа рассчитает положенное количество дней отпуска автоматически. Рис. 11.17. Диалоговое окно запроса на пересчет количества дней отпуска Данное сообщение появляется после нажатия кнопки Отмена в диалоговом окне помощника на любом шаге выполнения (рис. 11.18). Рис. 11.18. Диалоговое окно запроса на прекращение работы с помощником Если пользователю необходимо прекратить работу с необходимо нажать на кнопку Да. В противном случае работа с помощником продолжится. Данное сообщение появляется при оформлении документа "Начисление отпуска" при заданном периоде в следующем месяце (рис. 11.19). Рис. 11.19. Диалоговое окно запроса на проведение документа правильным периодом Если пользователю необходимо провести отпуск в текущем месяце, необходимо нажать кнопку Нет. В противном случае программа проведет документ следующим месяцем. Сообщения системы ____________________________________________________________ 283 Данное сообщение появляется при попытке проведения документа с некорректно заданным периодом (рис. 11.20). Например, при проведении документа "Ввод расчета сотруднику" с видом расчета "Квартальная премия", нельзя задавать в качестве периода месяц. Рис. 11.20. Диалоговое окно запроса на изменение периода начисления Пользователю необходимо проверить корректность задания периода. Если пользователя не удовлетворяет период, который программа подставляет автоматически, необходимо нажать кнопку Нет. В противном случае программа предложит корректный вариант задания периода. Данное сообщение появляется при вводе или изменении документов, записи которых в журнале "Зарплата" появляются только при проведении документа "Начисление заработной платы", например "Ввод начислений и удержаний сотруднику" (рис. 11.21). Рис. 11.21. Диалоговое окно запроса на перепроведение документа "Начисление заработной платы" Если пользователь нажмет кнопку Нет, изменения данного документа не отразятся в журнале "Зарплата". В противном случае будет запущено проведение документа "Начисление заработной платы", которое может занять продолжительное время. Данное сообщение появляется при вводе документа "Прием на работу" (рис. 11-22). 284_______________________________________________________________________ Глава 11 Рис. 11.22. Диалоговое окно запроса на создание нового документа "Начисление заработной платы" Если пользователь нажмет кнопку Да, программа создаст новый документ "Начисление заработной платы" для вновь принятого сотрудника. В противном случае создание документа "Начисление заработной платы" для вновь принятого сотрудника остается на контроле у пользователя. Данное сообщение появляется при вводе документа "Приказ об увольнении" (рис. 11.23). Рис. 11.23. Диалоговое окно запроса на создание нового документа "Начисление заработной платы" Если пользователь нажмет кнопку Да, программа создаст новый документ "Начисление заработной платы" для увольняемого сотрудника по способу "переначисление зарплаты за прошлый период". В противном случае создание документа "Начисление заработной платы" для увольняемого сотрудника остается на контроле у пользователя. Данное сообщение появляется при вводе сотрудника в документе "Прием на работу" (рис. 11.24). Рис. 11.24. Диалоговое окно запроса на повторный прием сотрудника Сообщения системы ____________________________________________________________ 285 Если пользователь нажмет кнопку Да, программа проведет повторный прием на работу ранее уволенного сотрудника. В противном случае пользователю предоставляется возможность сменить сотрудника или отказаться от сохранения данного документа. Данное сообщение появляется при нажатии кнопки Заполнить в целом ряде документов (рис. 11.25). Рис. 11.25. Диалоговое окно запроса на замену списка сотрудников Если пользователь нажмет кнопку Да, программа заменит уже созданный список сотрудников на новый. В противном случае пользователю предоставляется возможность скорректировать список с помощью кнопок Подбор и Удалить. Данное сообщение появляется при попытке проведения документа "Начисление налогов с ФОТ" с заданным будущим периодом (рис. 11.26). Рис. 11.26. Диалоговое окно запроса на смену периода расчета налогов Если пользователь нажмет кнопку Да, программа вернет пользователя к редактированию данного документа. В противном случае диалоговое окно документа будет закрыто без сохранения данных. Данное сообщение появляется при попытке проведения документа "Начисление налогов с ФОТ" с заданным прошлым периодом (рис. 11.26). Если пользователь нажмет кнопку Да, программа вернет пользователя к редактированию данного документа. В противном случае диалоговое окно документа будет закрыто без сохранения данных. 286_______________________________________________________________________ Глава 11 Предупреждение В процессе работы возникают ситуации, когда программа не может выполнить заданное пользователем действие. В таких ситуациях на экран выводится сообщение — предупреждение о причине, вызвавшей отказ программы от выполнения заданного пользователем действия. Диалоговое окно такого сообщения имеет восклицательный знак в левом верхнем углу (рис. 11.27). Рис. 11.27. Диалоговое окно запроса на смену периода расчета налогов Например, сообщение на рис. 11.27 появляется при попытке сохранения документа или элемента справочника с номером, который уже имеется в журнале или справочнике. Пользователю в данном случае необходимо изменить номер документа или код элемента на уникальный. Предупреждения, как правило, довольно подробные и содержат указания для дальнейших действий (рис. 11.28). Рис. 11.28. Диалоговое окно предупреждения о повторном номере документа или элемента справочника Рис. 11.29. Диалоговое окно предупреждения о настройке плана счетов Сообщения системы ____________________________________________________________ 287 Сообщения Некоторые сообщения — предупреждения выводятся в специальном окне — табло. В отличии от остальных конфигураций семейства "1С:Предприятие" в конфигурации "Зарплата и Кадры" такое табло не закреплено в нижней части окна, а появляется в центре. В зависимости от содержимого сообщения программа либо возвращает пользователя для редактирования некорректно введенных данных, либо прерывает ввод документа без вмешательства пользователя. Глава 12 Затруднительные ситуации В процессе работы возникают ситуации, когда пользователь не достигает нужного результата из-за неправильной настройки или неправильной последовательности действий пользователя. В данной главе будут рассмотрены [ такие ситуации. Выбор системы оплаты труда В диалоговом окне справочника "Сотрудники" на вкладке Сотрудник задается реквизит Система оплаты труда. Пользователь должен помнить, что при выборе одной из систем оплаты труда "Повременно-премиальная по окладу согласно табеля (по дням)", "Повременно-премиальная по окладу согласно табеля (по часам)" или "Повременно-премиальная по тарифу согласно табеля (по часам)" возникает необходимость задавать документ "Табель отработанного времени" ежемесячно. Задание табеля отработанного времени для каждого сотрудника при большом штате работников достаточно трудоемко. Пользователю необходимо оценить возможность использования системы календарей для выбора системы оплаты труда по окладу или тарифу. Задание процента премии В диалоговом окне справочника "Сотрудники" на вкладке Сотрудник задается реквизит Премия. Данный реквизит используется для задания процента автоматически начисляемой премии при выборе одной из систем оплаты труда: □ "Повременно-премиальная по окладу (по дням)"; □ "Повременно-премиальная по окладу (по часам)"; □ "Повременно-премиальная по часовому тарифу"; □ "Повременно-премиальная по окладу согласно табеля (по дням)"; □ "Повременно-премиальная по окладу согласно табеля (по часам)"; □ "Повременно-премиальная по тарифу согласно табеля (по часам)". 290_______________________________________________________________________ Глава 12 Иногда возникают ситуации, когда в журнале "Зарплата" появляются записи со стандартным начислением премии, которые пользователю совсем не нужны. Чтобы убрать эти записи, необходимо изменить значение данного реквизита в справочнике на ноль. Возможно, пользователю вообще не нужна премиальная система оплаты труда. Таким же образом изменяется величина процента премии. Формирование пользовательских видов начислений и удержаний Все виды начислений и удержаний, созданные пользователем не как "предопределенный расчет" не появляются в журнале расчетов "Зарплата" сразу после создания соответствующего документа. Такие виды расчетов отображаются в справочнике "Виды расчетов" на вкладке Дополнительные. Соответствующие записи формируются только в процессе проведения или перепроведения документа "Начисление заработной платы". Расчет записей журнала "Зарплата" Пользователю следует помнить, что после проведения любого документа записи в журнале "Зарплата" появляются нерассчитанные. Для расчета записей необходимо в меню Действия выбрать один из пунктов: □ Рассчитать запись; □ Рассчитать объект; □ Рассчитать документ. Погашение ссуды, займа, кредита При расчете материальной выгоды по вкладам используется ставка рефинансирования ЦБР. Значения ставки задаются в периодической константе "Ставка рефинансирования". Пользователю необходимо вести историю изменения данной константы для расчета материальной выгоды по вкладам. Задание вида расчета При задании нового вида расчета пользователю нужно очень внимательно оценить стандартный набор видов расчетов, чтобы не создавать лишних расчетов и проблем, связанных с их расчетом. Если без создания своего расчета никак не обойтись, следует обратить внимание на способ расчета задаваемого начисления или удержания. Способ расчета задается на втором Затруднительные ситуации ____________________________________________________ 291 шаге выполнения "Помощника ввода видов расчетов". Реквизит Выберите способ расчета начисления (удержания) задается выбором из списка: □ Процентом от базы; □ Суммой, пропорциональной отработанному времени; □ По тарифу; □ Фиксированной суммой; □ Процентом от ММОТ; □ По разряду ETC; □ Процентом от стажа. Если записи по данному виду рассчитываются неправильно, следует открыть данный вид расчета в справочнике "Виды расчетов" на вкладке Дополнительные и исправить реквизит Порядок расчета.