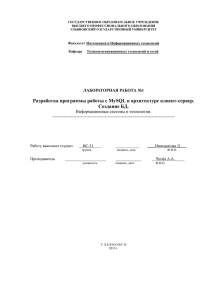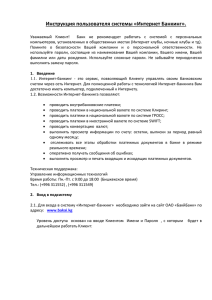Разработка программы работы с MySQL в архитектуре клиент- сервер. Управление БД.
реклама
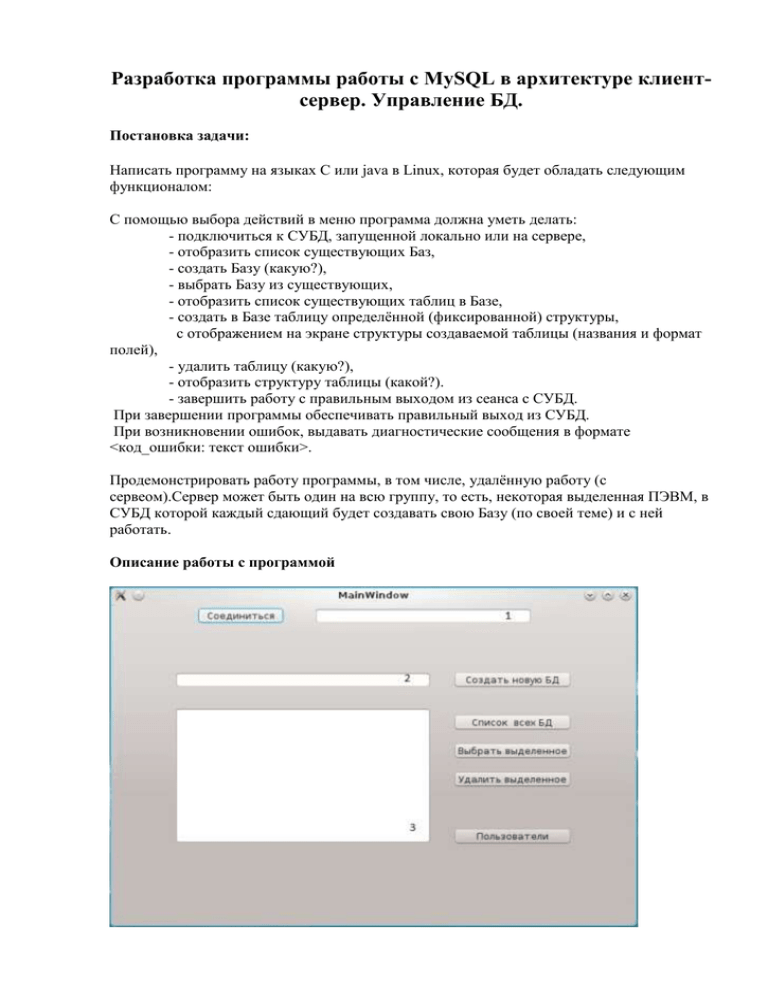
Разработка программы работы с MySQL в архитектуре клиентсервер. Управление БД. Постановка задачи: Написать программу на языках С или java в Linux, которая будет обладать следующим функционалом: С помощью выбора действий в меню программа должна уметь делать: - подключиться к СУБД, запущенной локально или на сервере, - отобразить список существующих Баз, - создать Базу (какую?), - выбрать Базу из существующих, - отобразить список существующих таблиц в Базе, - создать в Базе таблицу определённой (фиксированной) структуры, с отображением на экране структуры создаваемой таблицы (названия и формат полей), - удалить таблицу (какую?), - отобразить структуру таблицы (какой?). - завершить работу с правильным выходом из сеанса с СУБД. При завершении программы обеспечивать правильный выход из СУБД. При возникновении ошибок, выдавать диагностические сообщения в формате <код_ошибки: текст ошибки>. Продемонстрировать работу программы, в том числе, удалённую работу (с сервеом).Сервер может быть один на всю группу, то есть, некоторая выделенная ПЭВМ, в СУБД которой каждый сдающий будет создавать свою Базу (по своей теме) и с ней работать. Описание работы с программой Чтобы осуществить подключение к СУБД, необходимо кликнуть мышкой по кнопке “Соединиться”. В случае успеха в поле 1 появится надпись “Soedinenie ustanovleno”. В случае ошибки в отдельном окошке появится сообщение, где будет указана причина данного сбоя. Для отображения списка существующих БД кликните по кнопке “Список всех БД”. В поле 3 отобразится соответствующий список. Чтобы создать новую БД, введите её имя в поле 2 и кликните мышкой по кнопке “Создать новую БД”. Нажатие по кнопке “Список всех БД” обновляет список, в т.ч. отображает новую БД. Для удаления существующей БД нужно выделить необходимую БД в списке поля 3 и кликнуть мышкой по кнопке “Удалить выделенное ”.В случае успеха вместо имени БД появится надпись “Udaleno”. Для выбора определённой базы из существующих необходимо выделить нужную БД в списке поля 3 и кликнуть мышкой по кнопке “Выбрать выделенное”. При этом откроется новая форма, содержащая некоторый функционал для работы с таблицами БД. Для создания новых таблиц необходимо в новой форме перейти во вкладку “Создание таблиц”. В поле 12 формируем структуру будущей таблицы. Для этого нам понадобятся следующие поля: 5-поле для ввода имени столбца 6-указание типа данных для столбца 7-длина строки (некоторые типы данных, например char, требуют указание длинны строки, в случае, если это не нужно, оставить поле пустым ) 8-поле, где указывается, может ли столбец принимать нулевое значение или же обязательно должен быть заполнен данными. 9-настройка первичного ключа 10-поле ввода значения по умолчанию. Если в этом нет необходимости, оставить поле пустым. 11-настройка auto_increment. Когда настройки для столбца завершены, необходимо кликнуть мышкой по кнопке “Добавить элемент”. При этом в поле 12 появится новая запись, содержащая данные о структуре данного столбца. После этого можно также добавить и другие столбцы. При формировании структуры столбца могут быть допущены ошибки. Чтобы исправить их, необходимо выделить соответствующую запись поля 12 и кликнуть по кнопке “Изменить выделенное” . При этом запись удалится из поля 12, но появится в полях настройки столбца. Исправив ошибку, нужно снова нажать кнопку “Добавить элемент”. В случае, когда были добавлены лишние столбцы, их можно удалить. Для этого необходимо выделить соответствующую запись в поле 12 и кликнуть мышкой по кнопке “Удалить выделенное”. Если все столбцы оказались лишними, кликните кнопку “Очистить”. Когда структура таблицы сформирована, введите в поле 4 имя таблицы и кликните по кнопке “Создать таблицу”. В случае успеха в поле 13 появится сообщение об успешном запросе, иначе сообщение о сбое с указанием соответствующей ошибки. Для редактирования существующих таблиц перейдите по вкладке “Редактирование и удаление таблиц”. Чтобы получить список всех таблиц, кликните мышкой по кнопке “Получить список таблиц”. Для отображения структуры таблицы нужно выбрать соответствующую запись в списке поля 15. После выделения записи структура отобразится в поле 4. Чтобы удалить таблицу, необходимо выбрать соответствующую запись в списке поля 15 и кликнуть по кнопке “Удалить выбранное”. Поля группы 16 предназначены для изменения параметров столбцов выбранной таблицы и аналогичны полям 5-11 из вкладки “Создание таблиц”. Для внесения изменений выбранной в поле 14 записи нужно настроить соответствующее поле, поставить галочку напротив него и кликнуть по кнопке “Выполнить”. Может быть отмечено сразу несколько полей. Для добавления нового столбца таблицы введите его имя в поле 17 и кликните мышкой кнопку “Добавить”. В таблицу добавится новый столбец, который сразу же отобразится в поле 14. По умолчанию он имеет тип int и не имеет остальных параметров. Эта проблема устраняется настройкой данного столбца с помощью элементов группы 16. Для удаления выбранного столбца кликните по кнопке “Удалить”. Для создания внешних ключей в поле 18 выберите главную таблицу, а в поле 19 побочную. Ниже находятся таблицы, отражающие их структуру. Для главной нужно отметить ту запись, которую собираемся сделать внешним ключом, для побочной - ту, на которую этот ключ будет ссылаться. Как только выбор сделан, нужно кликнуть мышкой по кнопке “Осуществить связывание”. Если в полях 18 и 19 нет нужной таблицы, нужно кликнуть по кнопке “Обновить”.