оригинальный файл 102 Кб
реклама
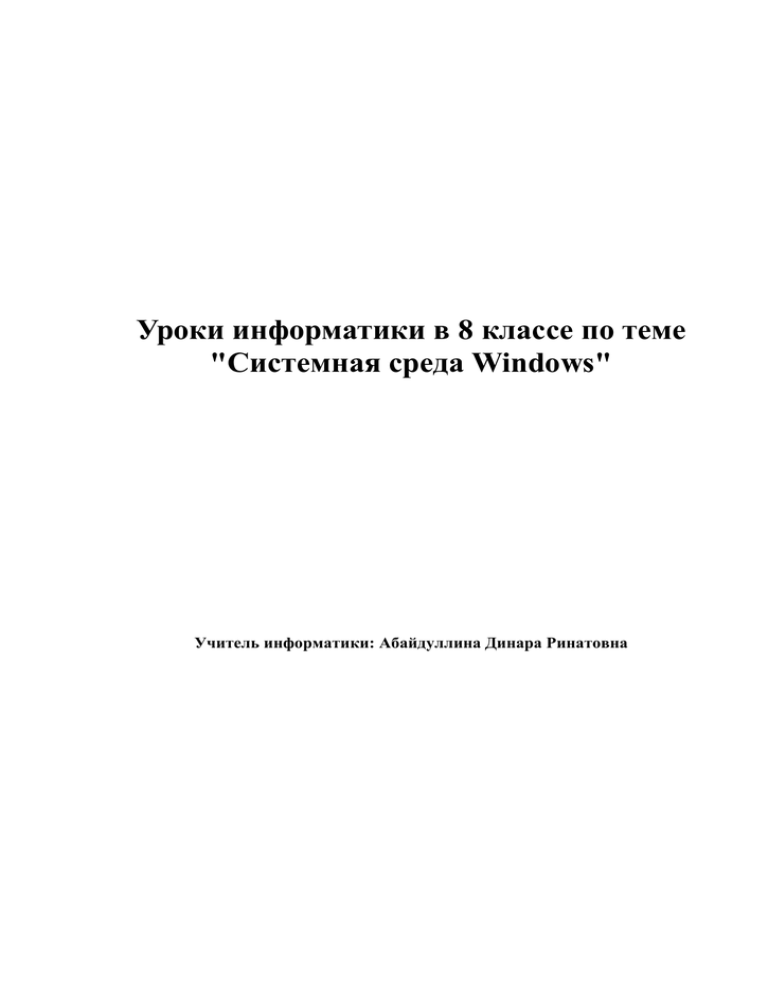
Уроки информатики в 8 классе по теме "Системная среда Windows" Учитель информатики: Абайдуллина Динара Ринатовна Цель урока: помочь учащимся усвоить назначение и состав операционной системы компьютера, дать основные понятия, необходимые для работы на компьютере. - воспитание информационной культуры учащихся, внимательности, аккуратности, дисциплинированности, усидчивости. - развитие познавательных интересов, навыков работы с мышью и клавиатурой, самоконтроля, умения конспектировать Задачи: Образовательные: 1. закрепление знаний понятий файл и папка; 2. усвоение основных понятий темы «Файловая структура диска»; 3. закрепление умений работать с объектами программы Microsoft Word. Развивающие: 1. развитие логического мышления учащихся; 2. активизация познавательной деятельности учащихся, эрудиции; Воспитательные: 1. формирование ответственности, самостоятельности, аккуратности, умений работать индивидуально. Тип урока: изучение нового материала. Ученик должен знать следующие опорные понятия: 1. 2. 3. 4. файл имя файла папка программа Проводник Новые понятия: файловая структура диска каталог вложенный каталог полное имя файла Ход урока 1. Организационный момент. 2. Начинается урок в теоретической зоне с актуализации знаний - диктант. Выдается заготовленная карточка с заданиями, после самостоятельного выполнения сверка с доской (презентация). 2. Рабочее поле Windows Рабочее поле Windows обычно называют Рабочим столом, которое занимает все пространство экрана, и используется для формирования изображения. На рабочем столе располагаются инструменты и элементы управления: панель задач, значки (ярлыки, иконки) программ и документов. На панели задач расположена кнопка «Пуск», открывающая доступ к разделам основного меню — главного элемента управления операционной системой. В противоположном конце панели задач располагаются инструменты контроля времени и основного языка. По характеру содержания и приемам работы в Windows различают четыре типа окон: 1. окна папок (предназначены в первую очередь для доступа к объектам); 2. диалоговые окна (предназначены для настроек и управления); 3. окна справочной системы (служат для доступа к статьям справочной системы); 4. рабочие окна приложений (предназначены для исполнения прикладных программ). Все окна одного типа (кроме рабочих окон приложений) имеют сходную структуру, содержат стандартные наборы элементов оформления и управления и позволяют использовать при работе с ними стандартный набор приемов. Рабочие окна приложений тоже в определенной (хотя и не в полной) мере подчиняются общей идеологии Windows. Различия между окнами этого типа обусловлены функциональными различиями между соответствующими программамиприложениями, а также тем, что приложения для Windows выпускает множество различных фирм и отдельных авторов. Тем не менее, эти окна тоже имеют много стандартных элементов, и если пользователь уже знаком с каким-то приложением Windows, то, освоение каждой последующей программы происходит достаточно быстро. В исходном состоянии на рабочем столе могут размещаться: значки и ярлыки объектов Windows; окна открытых приложений; панель задач, содержащая кнопку «Пуск», панель индикации и ряд панелей инструментов рабочего стола; подложка рабочего стола, содержащая или однородный фон, или фоновый рисунок, или фоновый узор, или объекты активного рабочего стола. По ходу работы на рабочем столе могут раскладываться дополнительные объекты: окна папок, диалоговые окна, окна приложений, окна справочной‚ системы и панели инструментов рабочего стола. Основными объектами Windows ЯВЛЯЮТСЯ приложение, папка, документ, ярлык. Ярлык — это указатель программы или документа, содержащий информацию об объекте, на который он указывает, но не являющийся таковым. Ярлык отличается от значка программы или документа наличием стрелки в левом ни углу. Раскрытие свойства ярлыка можно увидеть местоположение самой оригинальной программы, на которую он указывает. Использование позволяет избежать проблем со случайно удаленной программой. Удаление ярлыка не приводит к удалению самой программы. Способы создания ярлыка: Перетаскивание объекта правой кнопкой. Если вы перетаскиваете объект правой кнопкой и оставляете его на рабочем столе или в папке, то Windows выводит на экран меню с возможностью выбора копирования, перемещения или создания ярлыка. Выберите пункт меню «Создать ярлыки». Использование контекстного меню. Щелкните правой кнопкой на объекте. При этом на экран выводится контекстное меню. Выберите из этого меню пункт «Создать ярлык». Это приведет к созданию ярлыка объекта в том же месте (папке или каталоге), где он расположен. После того, как вы создали ярлык, перетащите его левой кнопкой (чтобы переместить) на рабочий стол или в папку по вашему выбору. Использование процедуры копирования. Щелкните на файле правой кнопкой мыши и выберите из появившегося контекстною меню команду «Копировать». Затем перейдите в папку, в которую хотите поместить ярлык этого файла щелкните правой кнопкой на пустом месте внутри нее и выберите из контекстною меню пункт «Вставить ярлык». Использование контекстного меню рабочего стола. Щелкните правой кнопкой на свободном месте рабочего стола. При этом на экран выводится контекстное меню для рабочего стола или для папки. Выберите из него пункт «Создать», затем «ярлык». Откроется диалоговое окно «Создание ярлыка», в котором предложит ввести имя программы, ярлык которой нужно создать, либо щелкнуть на кнопке Обзор для поиска программы. Панель задач Панель задач (панель быстрого доступа) обеспечивает один из возможных способов открытия программ, а также доступ к объектам, которые уже были открыты. Меню Пуск на панели задач содержит пункты, которые позволяют получить доступ, к программам, документам и другим объектам. Оно содержит также команды для запуска программ из командной строки, установки системных параметров и завершения работы Windows. Перечислим стандартные пункты меню Пуск: Программы — каскадное менюю дает быстрый доступ ко всем стандартным программам. Документы — это меню содержит 15 документов и папок, с которыми работали за последнее время. Настройка — каскадное меню дает возможность доступа к панели управления (используется для конфигурирования системы), к папке «принтеры», к окну свойств панели задач, к настройкам рабочего стола и параметров папок, а также к программе обновления Windows. Поиск — позволяет найти файл или папку на компьютере или в сети, а также найти в сети определенный компьютер. Справка — открывает справочную систему Windows. Завершение работы — используется для корректного завершения работы на компьютере, либо для перезагрузки системы. Проводник — приложение предоставляющее возможность комфортно просматривать содержимое памяти компьютера. Основные возможности, заложенные в Проводнике: • управление файлами (запуск, копирование, перемещение, поиск); • оперирование длинными именами файлов; • создание папок и др. Способы открытия Проводника: 1. Выбор команды Пуск/Программы/Стандартные/Проводник; 2. Открыть папку «Мой компьютер», выделить значок С: и выбрать из меню команды Файл/Проводник. 3. Щелкнуть правой кнопкой мыши на кнопке «Пуск» и выбрать из появившегося контекстного меню команду «Проводник». Окно Проводника разделено на две области. В левой показаны все ресурсы компьютера, представленные в виде иерархической структуры, а в правой области (панели содержимого) на экран выводится содержимое вы бранной папки. Для просмотра содержимого папки необходимо щелкнуть на значке папки или описании в левой панели. Изменение вида значков устанавливается одной из четырех соответствующих команд меню «Вид» или щелчками на кнопке «Вид» панели инструментов. Если выбран просмотр крупных или мелких значков, то каждый объект помечается специальным значком, соответствующим его типу. Если выбран просмотр Списка, то панель содержимого выводит для каждого объекта малый значок вместе с описанием. Для папок описанием является имя папки. Для файлов описанием является длинное имя файла или короткое имя файла, если у данного файла отсутствует длинное имя. Открытие объектов в окне Проводника. Если объекты содержат вложенные папки, то в дереве они помечаются маленьким знаком (+). Для отображения структуры вложенных папок нужно щелкнуть на знаке плюс. Когда палка раскроется и отобразится структура папок, содержащихся в ней, а знак плюс изменится на знак (—). Для свертывания папки нужно щелкнуть на знаке минус. Свертывание папок упрощает также просмотр полного дерева, меньше загромождая экран и делая поиск объектов более легким. Можно разворачивать и сворачивать объект в дереве двойным щелчком на нем. Стандартные программы Стандартные программы, заложенные в Windows, позволяют удовлетворить многие потребности пользователя. К ним относятся: текстовые редакторы Блокнот, WordPad, графический редактор Раint, программа Калькулятор и др. Блокнот — простейший текстовый редактор, в котором можно создать текстовый документ, запомнить его в файле и распечатать. Блокнот имеет резко ограниченные возможности обработки текста и хранения больших текстовых документов. Это записная книжка, ориентированная на заметки, записки, справки небольшого размера. WordPad - текстовый редактор, позволяющий создавать простые текстовые документы и файлы, содержащий символьное и абзацноё форматирование, а также открывать и сохранять документы в нескольких форматах. WordPad является хорошим инструментом для создания заметок, писем, отчетов и других текстовых документов для которых главным является содержание, а не оформление. Раint — графический редактор, позволяющий создавать простейшие графические изображения. В более старших версиях Windows в данный редактор встроена возможность обработки фотографий и сохранения изображений в форматах, используемых в глобальной сети Интернет. Калькулятор — это простая, но полезная программа, которую можно использовать так же, как карманный калькулятор. Она работает в двух режимах: обычный калькулятор и инженерный калькулятор. Обычный калькулятор выполняет четыре арифметических действия, а также вычисления процентов, квадратного корня и обратной величины. Инженерный калькулятор может также вычислять тригонометрические и логические функции, а также переводить числа и углы в раз системы счисления и выполнять другие операции. 3. Вопрос: Как складывает ученик свои вещи в портфеле? В столе? Рассуждение и вывод: Аккуратный ученик пользуется различными отделениями портфеля, полками и ящиками стола. Еще раз обращаясь к определению файла, переходим к понятию Логические диски. (презентация) Вопрос: А как хранятся файлы папки в ПК? Запустить программу Проводник. Рефлексия. Чудеса у нас на свете: Стали карликами дети. А потом все дружно встали – Великанами мы стали. Поморгаем мы немножко И посмотрим мы в окошко. Другу руку мы протянем, Вместе с ним за парту сядем. Все последующие задания выполняются в практической зоне за ПК. 1. Выполнение практической работы Задание №1. 1. Создайте на рабочем столе папку «8 класс». 2. В этой папке создайте Вашу папку. 3. В Вашей папке создайте: Документ Microsoft Word, лист Microsoft Excel, рисунок Paint Технология выполнения: 1. Нажать правой кнопкой мыши на пустом месте. Выбрать Создать →… 2. Меню Пуск → Все программы → Стандартные →Paint / Файл → Сохранить как → Ваша папка → Сохранить. Задание №2 1. Открыть окно кнопки ПУСК. 2. Просмотрите содержимое папки Мои документы (для этого щёлкните 2 раза по этой папке). Выпишите в тетрадь три понравившихся Вам файла. 3. Открыть папку Мои документы. Перенести из неё 3 любых файла в созданную Вами папку. Задание №3 Задание №3 Выполните стандартные действия с файлами: переименуйте файл, создайте копию файла, переименуйте копию файла, создать ярлык файла Технология выполнения: 1. Навести указатель на файл → ЛКМ + Ctrl → Удерживая комбинацию переместить значок файла. 2. Навести указатель на файл → ПКМ → Переименовать 3. Навести указатель на копию файла → ПКМ → Переименовать 4. В Вашей папке на пустом месте → ПКМ → Создать → Ярлык/ Обзор → Выбрать Вашу папку → ОК → Готово. Задание №4. Создание архивных файлов 1. 2. 3. 4. 5. 1. 2. 3. 4. В Вашей папке создайте папку Архивы. ПКМ → Создать → Архив WinRAR Переместите в архив файлы. Переименуйте архив. Скопируйте Архив в папку Архивы 2. Контрольный тест по теме: «Пользовательский интерфейс» Какая совокупность свойств относится к среде Windows: а) командный интерфейс, технология командной строки; б) многозадачность, графический интерфейс, функционирование в режиме эмуляции; в) многозадачность, графический интерфейс, управление объектами; г) однопользовательская система, командный интерфейс, управление пакетами; д) многозадачность, графический интерфейс, использование речевой технологии. Как называется значок объекта Windows: а) пиктограмма; б) ярлык; в) рисунок; г) интерфейс; д) папка. Какая строка окна отображает имя раскрытого объекта? а) строка меню; б) панель инструментов; в) адресная строка; г) строка заголовка; д) строка состояния. Какой элемент окна служит для просмотра объектов, которые не поместились в окне? а) кнопка свертывания окна; б) кнопка закрытия окна; в) панель инструментов; г) строка состояния; 5. 6. 7. 8. д) адресная строка. Какие из всех перечисленных программ входят в стандартный набор системы? а) блокнот, калькулятор, графический редактор Paint, WordPad; б) блокнот, калькулятор, графический редактор Paint, Word; в) блокнот, калькулятор, графический редактор CorelDraw, WordPad; г) графический редактор Paint, WordPad; д) Word, Excel, Access, Power Point. Наведение указателя мыши на значок объекта или на элемент управления и задержка его на некоторое время называется… а) двойным щелчком; б) зависанием; в) перетаскиванием; г) протягиванием; д) щелчком. Какие из перечисленных функций отображены кнопками управления состоянием окна? а) свернуть, развернуть, закрыть; б) вырезать, копировать, вставить; в) свернуть, развернуть, восстановить, закрыть; г) вырезать, копировать, вставить, переименовать; д) вырезать, копировать, вставить, закрыть. Совокупность средств и правил взаимодействия пользователя с компьютером называют… а) интерфейсом; б) процессом; в) объектом управления; г) графическим интерфейсом; д) пользовательским интерфейсом. 3. Рефлексия. Сегодня я: 1. - узнал…………………………………. 2. - понял, что…………………………… 3. - научился…………………………..… Больше всего мне: 1. понравилось…………………………. 2. Получилось…………………………… Основные трудности были… - в знаниях по прошлой теме; - медлительности; - индивидуальной работе. - другое…………………………………. 4. Запишите домашнее задание. Создайте эмблему в графическом редакторе. Наберите в текстовом редакторе WordPad текст пригласительного билета и поместите в него эмблему. Список литературы: 1. Информатика и ИКТ. Практикум. 8-9 класс / Макарова Н. В. – СПб.: «ПитерПресс» - 2010 год 2. Информатика и ИКТ. Учебник. 8-9 класс/ Макарова Н. В. – СПб.: «ПитерПресс» - 2009 год

