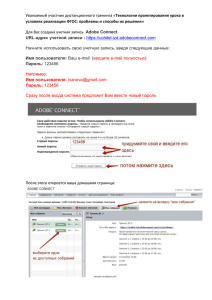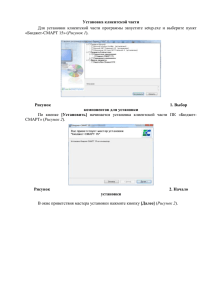Заполнение личной страницы в Moodle
реклама

Как заполнить личную страничку Часть своей личной странички Вы заполняли, когда регистрировались на сайте. Но это только малая часть. Дело в том, что при регистрации не указывается множество параметров, которые в дальнейшем необходимы для успешной работы. Как их указать, то есть, как заполнить свою личную страничку до конца, мы сейчас с Вами и рассмотрим. 1. Как только Вы вошли на сайт под своим логином и паролем, в правом верхнем углу страницы появляется надпись — Вы зашли под именем… А далее следует имя, под которым вы зашли. В Вашем случае там будет написано Ваше имя, которое Вы ввели при регистрации. 1 Рисунок 1. Внешний вид страницы сайта после того, как Вы вошли на него под своим логином и паролем 2. Наведя курсор мыши на свое имя, Вы увидите, что это ссылка. Щелчок по этой ссылке открывает окно с Вашими личными данными. 3. Как Вы видите, сейчас на Вашей личной страничке отображаются: 2 данные, которые Вы ввели при регистрации перечень курсов, на которые Вы записаны, роли, которые Вам присвоены, и, в случае если курс поддерживает обучение в группах, название группы, в которую Вы зачислены. Однако, если Вы записаны на нескольких курсах сразу, то Роли и Группа могут не высвечиваться (как в приведенном ниже примере). И это вполне логично — на разных курсах у Вас может быть разная роль (от студента до разработчика курса) и Вы можете находиться в совершенно разных группах. Чтобы посмотреть, свои данные более подробно, необходимо щелкнуть по тому названию курса, в котором Вы хотите посмотреть свои данные. Рисунок 2. Фрагмент страницы с личными данными слушателя. В приведенном примере слушатель записан на несколько курсов, и, как следствие, роли и группа, в которую слушатель записан, не отображаются Как показано на рисунке ниже, после выбора конкретного курса, на странице отображается роль слушателя в этом курсе и название группы, в которой он будет работать. 3 Рисунок 3. Фрагмент страницы с личными данными слушателя. В приведенном примере слушатель на курсе «Проектирование и разработка дистанционных курсов…» является студентом 4. На этой же странице есть кнопка, которая позволяет Вам сменить свой пароль (иногда это бывает нужно ). Если у Вас нет желания менять свой пароль, переходите к пункту 5. 4.1. Если Вы решили поменять свой пароль, то необходимо щелкнуть по кнопке Изменить пароль. Автоматически откроется окно Изменить пароль: 4 Рисунок 4. Фрагмент страницы «Изменить пароль» 4.2. Как Вы видите на рисунке 4, поле «Текущий пароль» уже заполнено. В него система автоматически ввела тот пароль, которым Вы пользуетесь в данный момент. 4.3. В поле «Новый пароль» необходимо ввести новый пароль и повторить его в следующем поле. Совет Мы рекомендуем новый пароль и его повтор набирать непосредственно с клавиатуры, а не пользоваться копированием (в нашей практике были случаи, когда люди, набирая новый пароль, допускали ошибки; потом копировали его с той же ошибкой… а потом удивлялись, почему это система их не пускает1). 4.4. Нажимаете кнопку Сохранить — и Ваш пароль изменен! 5. Итак, Вы посмотрели те данные, которые Вы ввели при регистрации, а сейчас мы будем их менять (ну, хотя бы Колобка поменяем на свою фотографию!) 5.1. Для того чтобы приступить к редактированию своей информации, необходимо перейти на вкладку «Редактировать информацию» (см. рисунок 5). Если Вы забыли свой пароль Вам необходимо обратиться к администратору сайта. Для этого на главной странице сайта существует раздел «Что делать, если Вы забыли логин и/или пароль». 1 5 Рисунок 5. Переход на вкладку «Редактировать» на странице с личными данными слушателя 5.2. После перехода на вкладку «Редактировать» откроется окно редактирования информации, в котором и нужно заполнить полную информацию о себе. Ниже приведен перечень полей, обязательных для заполнения: Имя — в данном поле Вы пишете свое имя (при желании и отчество), по которому к Вам будут обращаться слушатели и преподаватели курса. Это же имя будет отображаться в сообщениях, которые Вы будете оставлять в форумах. Фамилия — в данном поле указывается Ваша фамилия (она наряду с именем будет отображаться в оставленных Вами сообщениях). E-mail (адрес электронной почты) — необходим для того, чтобы преподаватели и Ваши коллеги могли связаться с Вами по электронной почте; при этом, по умолчанию, он будет доступен только слушателям Вашего курса, а если курс поддерживает групповое обучение, то только членам Вашей группы. Если Вы по каким-то причинам не хотите, чтобы Ваш электронный адрес был доступен Вашим коллегам, то необходимо в выпадающем списке Показывать мой e-mail выбрать пункт «Не показывать мой e-mail» Город, страна — чтобы люди знали, откуда Вы…(если вы приехали из поселка, то так и пишите, например, п. Сыть Ужурского района Красноярского края) 6 Временная зона — в данном поле необходимо указать свою временную зону. Например, в Красноярске это будет Asia/Krasnoyarsk, в Москве — Europe/Moscow… Рисунок 6. Временная зона выбирается из выпадающего списка Указать временную зону надо обязательно! Почему? Во-первых, все Ваши сообщения датируются временем, и необходимо, чтобы даты Ваших сообщений соответствовали реальному времени. Во-вторых, практически все задания, которые предлагаются Вам в ходе обучения, не вечны, то есть существует определенный срок, в течение которого Вы можете выполнить то или иное задание (участвовать в работе форума, пройти тест, прислать эссе и т.д.). По истечению установленного срока задания перестают быть доступными. Обидно будет, если Вы не сможете выставить задание только потому, что у Вас указана неверная временная зона и система заблокировала Вашу работу раньше времени! Описание — нужно написать небольшой текст о себе… Чтобы люди смогли понять, кто Вы , что Вас интересует, чем Вы занимаетесь… 7 Картинка участника — здесь сейчас пусто и Ваш внешний вид — это некий безликий (хотя и обворожительно улыбающийся) Колобок сказано ниже. . А надо сделать так, чтобы там была Ваша фотография. Как это сделать — рас- 5.3. Чтобы заменить Колобка на свою фотографию надо: Нажать кнопку «Обзор» для того, чтобы найти изображение, которое Вы хотите поставить вместо Колобка Рисунок 7. Кнопка «Обзор», помогающая найти Вашу фотографию на Вашем компьютере Откроется окно выбора файла. Найдите на своей машине свою фотографию, которую вы хотели бы поместить и дважды щелкните по ней мышкой (или щелкните по ней один раз и нажмите кнопку «Открыть») 8 Рисунок 8. Окно выбора файла с Вашей фотографией Обратите внимание 1. Размер фотографии должен быть менее 8 Мбайт. 2. При вставке изображения, система автоматически сожмет его так, что его размер в конечном итоге будет 100х100 px. Имейте это в виду! И перед вставкой изображения, при необходимости, кадрируйте его2. 3. Расширение изображения должно быть или .gif, или .jpg, или .png. Другое не пройдет! 2 О том, каким образом можно скадрировать изображение, можно прочитать в Справочном отделе, в статье «Как обрезать изображение» 9 В поле «Фотография» автоматически пропишется путь к выбранному вами изображению (см. рисунок 9). Дайте описание своей фотографии в поле «Описание». Как правило. В этом поле указывают кто изображен на фотографии. Рисунок 9. Фрагмент страницы с прописанным путем к фотографии с заполненным полем описания изображения 5.4. В поле «Interests» (Ваши интересы) через запятую указываются ваши интересы. Его можно не заполнять. 5.5. Есть еще ряд необязательных для заполнения параметров, которые, однако, упрощают взаимодействие со слушателями. Их перечень можно увидеть, нажав на кнопку «Показать дополнительные» Рисунок 10. Кнопка «Показать дополнительные» Сейчас Вам необходимо указать контактный телефон, по которому с Вами можно будет связаться. Позже необходимо будет внести и Ваше Skype-имя. 10 Рисунок 11. Пример заполнения полей. Выделенные поля обязательны для заполнения 5.6. Прокрутите страницу с личными настройками ниже и нажмите кнопку «Сохранить» в конце странице. 6. После того, как страница сохранится, она автоматически вернется к странице ваших Личных данных, на которой: Симпатичная (но безликая) мордашка Колобка будет замещена вашей фотографией. И теперь Ваше изображение будет отображаться во всех форумах, и люди будут видеть, с кем они разговаривают! Поверьте, это так приятно Будет отображена информация о Вас — электронная почта, сайт, номер ICQ, Skype-имя… 11 Рисунок 12. Вид личной странички после ее полного заполнения 7. Все! И помните, внести изменения в свою личную страничку Вы можете в любое время! 12