Режим «живого просмотра
реклама
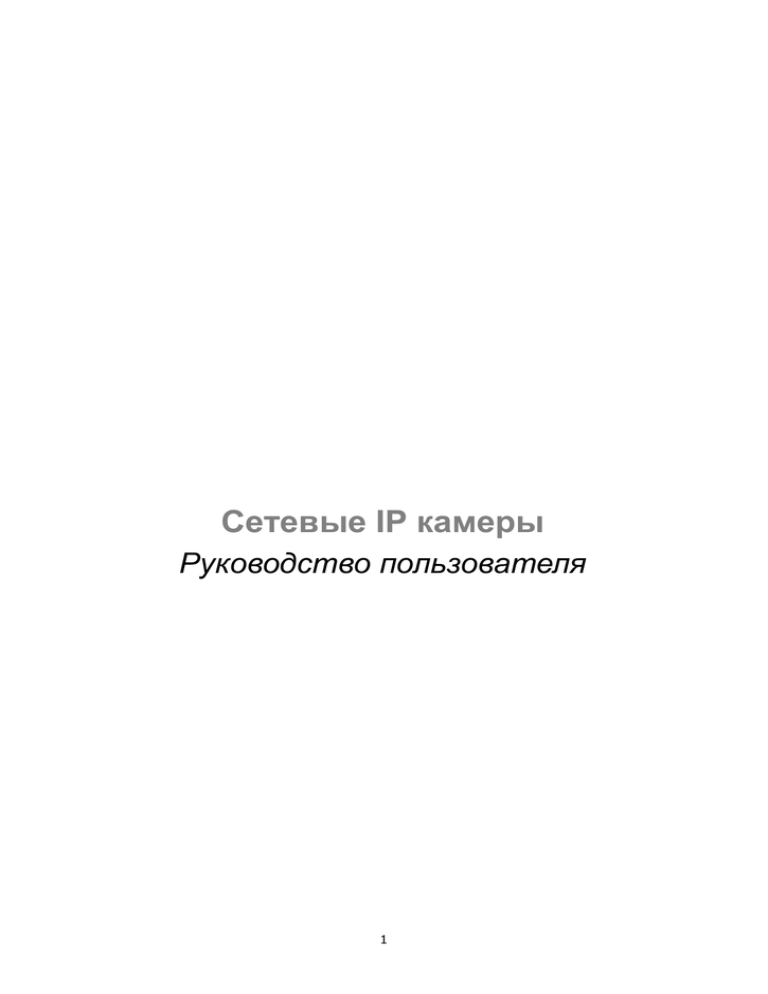
Сетевые IP камеры Руководство пользователя 1 Оглавление 1. Авторизация……………...………………………………………………....……….…3 2. Режим «живого просмотра»……………………………………………………….…5 3. Конфигурация…………………………………………………………………….….…8 4. Настройки IP…………………………………………………………………………..16 5. Настройки Wi-Fi(*)…………………………………………………………………....24 6. События……………………………………………………………………………..…28 7. Оповещение…………………………………………………………………………..33 8. SD-карта…………………………………………………………………………...…..40 9. Параметры………………………………………………………………………...…..41 10. Система…………………………………………………………………………..…46 2 Авторизация Чтобы получить доступ к камере в режиме «живого просмотра», откройте браузер и введите IP адрес камеры и нажмите «ввод». Появится диалоговое окно с запросом имени пользователя и пароля. По умолчанию используется следующая комбинация “admin/admin”. Не рекомендуется ставить галочку в чекбоксе, если вы конфигурируете камеру с общедоступного компьютера. 3 Установка Plug-In расширения Для начального доступа к камере в Windows, веб браузер должен быть запущен от имени администратора чтобы была возможность запуска расширения plug-in для Internet Explorer. Запрос разрешения на установку зависит от параметров безопасности Интернета пользователя ПК или ноутбука. Если установлен высокий уровень безопасности, компьютер может запретить любые попытки установки и выполнения. Для установки plug-in нужно зарегистрировать сертификат. Нажмите кнопку установить, чтобы продолжить. Если веб-браузер не позволяет продолжить установку, установите флажок Интернет безопасность и снизьте уровни безопасности или обратитесь за помощью к администратору сети . 4 Режим «живого просмотра» Режим «живого просмотра» по умолчанию первая страница, которая доступна после прохождения процедуры доступа к IP камере. Режим «Живого просмотра» отображает непосредственно в браузере видео с камеры. Поток на 1~2 канала Сетевая камера обеспечивает одновременно несколько потоков для оптимизации качества и пропускной способности. HTTP/TCP/UDP протоколы HTTP – Этот метод одноадресной рассылки может использоваться для обхода брандмауэров. Брандмауэры обычно настроены на разрешение HTTP протокола, 5 таким образом позволяя RTP туннелировать. TCP - Этот протокол гарантирует полную доставку потоковых данных и обеспечивает лучшее качество видео. Недостатком использования этого протокола является более сложный заголовок пакета и соответственно больше времени на реализацию. UDP - Этот протокол позволяет тратить меньше времени для аудио и видео потоков. Однако сетевые пакеты могут быть потеряны в результате увеличения трафика и пакеты могут быть потеряны. LED Control – Используйте раскрывающееся меню для настройки яркости индикатор камеры. / Запись вкл/выкл – Показывает статус записи видео / MIC вкл/выкл – Отображает состояние микрофона / / Звук вкл/выкл – Отображает статус динамика MD вкл/выкл – Отображает статус датчика движения Яркость - Перемещайте ползунок для регулировки яркости изображения. Микрофон - перемещайте ползунок для регулировки громкости микрофона. Громкость спикера - Если в камере есть встроенный динамик, то можете отрегулировать его громкость. Воспроизв./Стоп - воспроизведение или остановка видео. Запись - Запись видео на компьютер. Снимок - Захват и сохранение снимка с камеры. Цифровой зум - Включение цифрового зума. 6 Зеркало - поворот относительно горизонтали изображения. Повернуть - поворот изображения относительно вертикали. На весь экран - просмотр в реальном масштабе. Если нажать ещё раз, то переход в нормальный режим. Полный экран - Переключение в режим полного экрана. Нажмите клавишу “Esc” для возврата в нормальный режим. Детекция - включение тревоги при обнаружении движения. Выкл. звука – Отключить звуковое оповещение. Разговор(*) – Для голосвых сообщений через камеру посредством компьютера. По умолчанию – Возврат к заводским настройкам. Внимание Изменения в режиме «живого просмотра» не влияют на записываемое видео. 7 Конфигурация Нажмите «Конфигурация» для того, чтобы попасть на страницу по установке параметров камеры. Внимание – Только Администраторы могут получить доступ к странице настройки камеры. Камера/Видео/Аудио Камера Профиль – содержит 5 профилей для разных типов освещения. Пользователь может создать 3 профиля самостоятельно. Профиль можно выбрать из 8 выпадающего списка. Яркость - Имеет интервал -5 to +5, регулируется ползунком. Контраст - Имеет интервал -5 to +5, регулируется ползунком. Четкость - Имеет интервал -5 to +5, регулируется ползунком. Насыщенность - Имеет интервал -5 to +5, регулируется ползунком. Контроль экспозиции Авто: камера автоматически регулирует экспозицию. Вручную: выбор экспозиции возможен в ручном режиме Без бликов – устраняет проблемы с мерцанием. Зеркально и Флип Зеркало - отражает видео относительно горизонтали Перевернуть - отражает видео относительно горизонтали Среда - выбор подстройки камеры под внешние или внутренние условия применения. Изображение - выбор цветного или ч/б отображения. Баланс белого - подстройка баланса белого под окружающую обстановку. 9 Видео Сетевая камера поддерживает различные видеопотоки. Поток 1 ~2 Соотношение сторон – Выберите соотношение сторон 4:3, 16:9, 16:10. Кодек - камера поддерживает 3 видео кодека: H.264, MPEG-4 и MJPEG. Разрешение - выберите наиболее удобное разрешение из выпадающего меню. Частота кадров - выберите наиболее удобную частоту кадров из выпадающего меню, изменяется с шагом в 1. Качество видео и битрейт - Выберите либо "качество" или "битрейт" для контроля качества видео с видео-кодеками H.264 или MPEG4. Режим «качество» может быть выбран, когда видео кодек указан как MJPEG. Лучше качество видео при более высоком битрейте. 10 Протоколы RTP: В режиме реального времени транспортный протокол (RTP) определяет стандартный формат пакета для доставки звука и видео по IP-сетям. RTP протокол с заголовком таблицы квантования : Выбор этой опции, включает JPEG таблицы квантования в потоке RTP [RFC 2435, секция 3.1.8]. HTTP Транспорта : Если используется MJPEG для видео кодек, HTTP транспорт должен быть включен для удаленного доступа к видео потока. Внимание - высокий битрейт создаёт больший траффик. Качество видео может быть установлено от 1 до 6 уровня, 6 уровень позволяет получать максимально детализированное изображение. Внимание – HTTP транспорт предназначен не для IE браузеров. Нажмите сохранить для сохранения настроек или сброс для отмены изменений. 11 Видео наложение Отметка времени Отображение даты и времени на экране в режиме «живого просмотра», поставьте галочку для отображения. Текст Вы можете добавить свою надпись для наложение на видео в режиме «живого просмотра», поставьте галочку для отображения. Нажмите сохранить для сохранения настроек или сброс для отмены изменений. Внимание – Видео в наложении применимо только на поток 1. 12 RTSP Сервер RTSP (Real-Time Streaming Protocol) управляет доставкой видеопотока. По умолчанию установлен порт 554. Индентификация - В зависимости от требований сетевой безопасности, камера предоставляет два типа параметров безопасности для потоковой передачи данных через протокол RTSP: Никто и ДАЙДЖЕСТ. Если «дайджест»-проверки подлинности выбран, учетные данные пользователя шифруются с использованием алгоритма MD5, обеспечивая тем самым лучшую защиту от несанкционированного доступа. 13 Настройки аудио Администратор может выбрать несколько потоков для различных требований. Администратор может включить или отключить функцию аудио на любой поток. Можно выбрать аудио кодек из раскрывающегося меню. Дополнительные настройки Динамик - если динамик включен, выберите громкость из выпадающего меню. Подавление эха - включить, чтобы избежать эха. Нажмите кнопку Сохранить для применения настроек или Сброс, чтобы отменить изменения. 14 Макса конфиденциальности Камера оснащена функциями конфиденциальности, которая позволяет замаскировать режим «живого просмотра» камеры. Черный экрана будет отображаться вместо «живого просмотра». Это особенно полезно, когда камера используется для домашнего наблюдения. Нажмите кнопку Сохранить для применения настроек или Сброс, чтобы отменить изменения. 15 Настройки IP В этом разделе объясняется, как настроить проводное подключение к сети для камеры. Есть несколько способов настроить камеру через интернет: (1) получить доступный динамический IP-адрес назначается сервером, DHCP, (2) использовать статический IP, или использовать PPPoE (точка-точка по Ethernet). Выберите режим IP настройки в раскрывающемся меню. 1. DHCP – Если выбрана эта опция, камера будет автоматически получать доступные динамический IP-адрес с сервера DHCP, каждый раз при подключении к локальной сети. 2. Статичный IP - Выберите эту опцию, чтобы вручную назначить статический IP-адрес камеры. Введите статический IP-адрес, маску подсети, шлюз по умолчанию, первичный и вторичный DNS, предоставленные провайдером. - 16 - 3. PPPoE (Point-to-point over Ethernet): Используйте этот режим при подключении к Интернету через линию xDSL. Примечание - Чтобы использовать эту функцию, она требует учетную запись, предоставленную поставщиком услуг Интернета. Введите имя пользователя и пароль, предоставленные провайдером. Нажмите кнопку Сохранить для применения настроек или Сброс, чтобы отменить изменения. UPnP Universal Plug и Play (UPnP) упрощает процесс добавления камеры к локальной сети. После подключения к локальной сети, камера будет автоматически появляться в интрасети. Нажмите кнопку "Включить", чтобы включить эту функцию и введите имя, которое UPnP Камера появится в интрасети. Нажмите кнопку Сохранить для применения настроек или Сброс, чтобы отменить изменения. DDNS (динамические службы доменных имен) DDNS связывает имя домена в IP адрес, что позволяет пользователям легко получить доступ к камере даже при изменении IP-адреса. Сетевые камеры совместимы с: DDNS услуг (1) DynDNSand (2) TZO NOTE - Before utilizing this function; please apply for a - 17 - dynamic domain account from a DDNS provider. DynDNS – Включите DynDNS, чтобы камера была с фиксированным IP и доменным именем. Обратитесь на сайт DynDNS (www.dyndns.com) для регистрации динамической доменной учетной записи. Когда учетная запись создана, введите имя пользователя, пароль и имя хоста. TZO TZO является поставщиком DDNS, которая позволяет пользователям создавать динамические DNS. Обратитесь на сайт TZO (http://www.tzo.com/) применять для динамической доменной учетной записи. Когда учетная запись создана, введите адрес электронной почты, пароль и имя домена. Нажмите кнопку Сохранить для применения настроек или Сброс, чтобы отменить изменения. - 18 - HTTP/HTTPS HTTP – (Hypertext Transfer Protocol). Этот протокол позволяет передавать по протоколу TCP видео, выбираем чтобы открыть определенные порты для потокового видео. Пользователи внутри брандмауэра могут использовать этот протокол для потоковой передачи данных через брандмауэр. HTTPS - (Hypertext Transfer Protocol over SSL) – протокол, который проводит аутентификацию и шифрование данных по протоколу SSL (Secure Socket Layer). Это помогает защитить потоковую передачу данных через Интернет на более высокий уровень защиты, чем HTTP. Нажмите кнопку Сохранить для применения настроек или Сброс, чтобы отменить изменения. Чтобы включить HTTPS, пользователи должны создать и установить сертификат. 1. Нажмите кнопку “Продолжить этот веб-сайт”, чтобы установить. - 19 - 1. 2. Введите имя Пользователя и Пароль . Нажмите кнопку “Ошибка Сертификата” в верхнем правом углу окна, чтобы просмотреть сертификат. - 20 - 3. Нажмите кнопку “Установить Сертификат” и следуйте инструкциям, чтобы завершить установку. - 21 - Групповая передача Multicast формирует видеопоток с адреса многоадресной группы и позволяет нескольким клиентам в получении потока в то же время с просьбой скопировать из адреса многоадресной группы. Поэтому многоадресная передача может эффективно экономить пропускную способность Интернета. RTSP (Real-Time Streaming Protocol) контролирует доставку потокового мультимедиа. Нажмите кнопку “Включить”, чтобы включить Мультикаст поток 1 или Мультикаст поток 2. Значение по умолчанию для multicast-адрес и порт 234.1.2.3 и 10000. Необходимо использовать другой номер порта для разных потоков. Внимание - использование IP-адреса сетевой камеры позволяет получить доступ к видео. Пример:rtsp://192.168.1.1/channel1 Нажмите кнопку Сохранить для применения настроек или Сброс, чтобы отменить изменения. - 22 - EasyLinkTM EasyLinkTM- уникальная функция, которая позволяет пользователю присвоить уникальное имя EasyLink для IP-адреса своей IP камеры. Нет необходимости настраивать маршрутизатор, чтобы открыть порты или вспомнить IP-адрес. Когда эта функция включена, пользователи могут входить на [uniqueEasyLinkname]. my-ipcam.com для просмотра веб-камеры и «живого видео». 1. Установите флажок, чтобы включить EasyLinkTM. 2. Если выбран режим Auto, отображается следующая страница. Внимание - Этот режим рекомендуется. 3. Введите уникальное имя EasyLink, длина которого должна быть между 5-32 символа. Убедитесь, что имя EasyLink доступно. Внимание - EasyLink функция не будет работать при возникновении следующих условий: 1 Оператор не может находиться за двойным NAT. 2. IP-адрес не может быть назначен на номера конкретных портов с помощью маршрутизатора с функцией перенаправление портов. 3. EasyLink использует UPnP для обмена информацией с маршрутизатором. Камеру необходимо подключить к Интернету через маршрутизатор, который поддерживает UPnP. - 23 - Настройки Wi-Fi(*) Эти параметры управляют тем, как сетевая камера взаимодействует с беспроводной сетью. Пользователи могут определить беспроводную сеть и включить шифрование. Внимание – Эта функция доступна только для моделей с WI-FI модулем. Основные параметры Имя сети (SSID) - Идентификатор сети (SSID) используется для идентификации беспроводного сигнала. Он чувствителен к регистру и может содержать до 32 символов. Беспроводные устройства имеют по умолчанию SSID установленный на заводе. Внимание - Будьте осторожны, когда используете личную информацию, называя SSID, поскольку это видимое для любой беспроводной сети. - 24 - WEP- проводной эквивалент конфиденциальности (WEP) является одним из основных методов кодировки, который сопровождает WI-FI сети. Она не является надежной по сравнению с WPA. Tx Kлюч - Выберите ключ из раскрывающегося меню. WEP шифрование - Выберите уровень шифрования WEP: 64 бита 10 шестнадцатиричных цифр или 128 бит 26 шестнадцатеричных цифр. Значение по умолчанию — 64 бита 10 шестнадцатеричных цифр. Колюч 1-4 - Вручную введите ключ WEP. Идентификация - По умолчанию установлен как открытая система, которая позволяет либо общий ключ аутентификации автоматически использоваться. Общий ключ аутентификации отправителя и получателя - WEP-ключ для аутентификации. Для автоматической проверки подлинности отправителя и получателя не используйте WEP-ключ. Нажмите кнопку Сохранить для применения настроек или Сброс, чтобы отменить изменения. - 25 - WPA-Personal - WiFi защищенный доступ (WPA) Защита - Поддерживает два метода шифрования с динамическими ключами шифрования: протокол целостности временного ключа (TKIP) и шифрование стандарта AES (Advanced). Выберите из раскрывающегося меню тип алгоритма: TKIP или AES. По умолчанию используется значение TKIP. Ключ - Введите ключ-пароль из 8-63 символов. Нажмите кнопку Сохранить для применения настроек или Сброс, чтобы отменить изменения. - 26 - WPA2-Persona l - WiFi Защищенный доступ (WPA2-Personal) Защита - WPA2 поддерживает метод шифрования AES с динамическими ключами шифрования. Ключ - Введите ключ-пароль из 8-63 символов. Внимание - При использовании WPA или WPA2, каждое устройство в беспроводной сети должны использовать же WPA или WPA2 метод и общий ключ, или же сеть не будет функционировать. - 27 - События Установка событий Когда событие (такое как несанкционированное движение) произойдёт, камера выполнит определенные действия. Список событий - ряд параметров, который определяет эти действия. Эта секция описывает, как настроить камеру для выполнения определенных действия, когда события имеют место. Нажмите «Добавить» чтобы добавить новое событие. Как настроить график событий График событий описывает, как и когда камера выполняет определенные действия. 1. Проверка "Позволяет" и входит в описательное имя для графика событий. 2. График набора Событий, чтобы определить, когда случай активирован, выбирая из Всегда (24 часа), График или образец Повторения. - 28 - 1. 1. Определите, что будет вызывать событие, выбрав вариант из раскрывающегося списка событий. a. Выберите действия, которые будут происходить при запуске события. b. Отправить на Email/FTP/Sdcard видео или кадр. После завершения, нажмите кнопку Сохранить для применения настроек или Сброс, чтобы отменить изменения. Новое событие появится в списке событий. - 29 - Детекция движения Движения могут быть обнаружены путем измерения изменения в скорости и вектора объекта или попадание объектов в зону наблюдения. В этом разделе объясняется, как настроить детекцию движения. Детекция – Используйте этот параметр, чтобы включить и определить обнаружения движения окнами. Пользователь может определить до трех районов на «живом видео». 1. Выберите <Окно1>, <Окно2>, или <Окно3> для настройки обнаружения движения. 2. Установите флажок. 3. Используйте мышь, чтобы изменить размер или переместить окно обнаружения движения. 4. Скорректируйте уровень “Чувствительности”. Более низкие уровни чувствительности дадут в результате больше активности, необходимые для срабатывания события. - 30 - 5.Скорректируйте “Порог”, чтобы изменить пороговый уровень. Чем выше порог, тем больше объектов нужно, чтобы инициировать событие. 6. График, приведенный ниже, в режиме «живого видео» окно показывает уровень активности обнаружения движения. Пользователи могут использовать эту функцию в качестве источника для передачи фотографии или видео на удаленный сервер с помощью электронной почты или FTP. Нажмите кнопку Сохранить для применения настроек или Сброс, чтобы отменить изменения. Новое событие появится в списке событий - 31 - Настройки PIR(*) PIR датчик измеряет инфракрасный свет, исходящий от объектов в его поле зрения. Это может использоваться, чтобы обнаружить движущийся объект, такой как человек, в слабо освещенных областях. Чувствительность – регулирует чувствительность датчика PIR из выпадающего меню. Чувствительность может быть установлена от 10 - 100%; чувствительностиь по умолчанию в 50%. Более высокие уровни чувствительности увеличат диапазон датчика PIR. Когда уровень чувствительности будет установлен в 100%, датчик PIR будет в состоянии обнаружить движущиеся объекты в пределах шести метров. Нажмите кнопку Сохранить для применения настроек или Сброс, чтобы отменить изменения. Новое событие появится в списке событий - 32 - Оповещения Используйте инструменты в этой секции, чтобы определить, какое уведомление отправит камера, когда произойдёт событие. Камера может послать буферизованные изображения на Ftp-сервер, SAMBA, электронную почту или HTTP. Настройки FTP ротокол передачи файлов (FTP) используется в качестве прикладного компонента, чтобы автоматически передать файлы для программы внутренние функции. Выберите “Первичный Ftp-сервер” из выпадающего меню выберите сервер, чтобы послать медиа-файлы в Ftp-сервер, когда случай будет вызван. По умолчанию сервер порта FTP установлен в 21. Введите имя учетной записи, пароль и путь FTP. Нажмите кнопку Сохранить для применения настроек или Сброс, чтобы отменить изменения. Новое событие появится в списке событий, Тест для проверки правильности настроек. - 33 - Настройка E-mail Выберите “Первичный E-mail сервер” из выпадающего меню Выбора Сервера. SMTP Сервер - Введите имя хоста почтового сервера. SMTP Порт – Введите номер порта почтового сервера; по умолчанию порт SMTP установлен в 25. Идентификация - выберите тип авторизации из выпадающего меню. Почтовый ящик - Входит в имя пользователя почтового ящика при необходимости. Почтовый Пароль - Вводит пароль почтового ящика при необходимости. Нажмите кнопку Сохранить для применения настроек или Сброс, чтобы отменить изменения. Новое событие появится в списке событий, Тест для проверки правильности настроек. - 34 - Настройка Samba Выберите эту опцию для отправки мультимедийных файлов через сетевое окружение, когда произойдёт событие. Адрес сервера - введите IP-адрес сервера Samba. Имя пользователя - Введите имя пользователя на сервере Samba. Пароль - введите пароль на сервере Samba. Рабочая группа - введите рабочую группу на сервере Samba. Общая папка - введите общую папку на сервере Samba. Нажмите кнопку Сохранить для применения настроек или Сброс, чтобы отменить изменения. Новое событие появится в списке событий, Тест для проверки правильности настроек. Настройки HTTP Выберите эту опцию для отправки мультимедийных файлов через HTTP уведомление, когда произойдёт событие. - 35 - URL – Укажите URL-адрес для отправки HTTP-запросов. URL-адрес обычно записывается как: http://ip_address/ notification.cgi?parameter ip_address – введите IP-адрес или имя хоста HTTP. Parameter – введите параметр уведомления, если необходимо. Например URL - http://192.168.1.1/xxxx.cgi Уведоммление - name1=value1&name2=vlaue2 Результат- http://192.168.1.1/xxxx.cgi? name1=value1&name2=vlaue2 Пример: https://192.168.1.1/notification.cgi?event=MD&camera=FB-100A Сообщение - Введите сообщение, уведомление, которое будет отправлено, когда произойдёт событие. Введите имя пользователя и пароль. Нажмите кнопку Сохранить для применения настроек или Сброс, чтобы отменить изменения. Новое событие появится в списке событий. Настройки аудио(*) Настройки аудио – аудио клипы могут быть записаны и воспроизведены, когда происходит событие. Нажмите Обзор, чтобы импортировать файл с локального жесткого диска или сетевого - 36 - диска. Выберите файл и нажмите кнопку Импорт. Внимание – камера может проигрывать аудио в формате .wav с кодеком G.711 u-law 8000 Гц частота семплирования. Для записи нового клипа, используйте микрофон камеры: 1. Имя файла-Введите имя файла. 2. Продолжительность - введите количество секунд, которые нужно записать. 3. Нажмите кнопку Запись, чтобы записать новый аудио клип. 4. Новый аудио-клип появится в списке. 5. Выберите аудиофайл из списка. a. Воспроизвести-Выберите, чтобы услышать аудио-клип b. Стоп-Выберите для остановки воспроизведения аудио клип. c. Удалить-Выберите для удаления аудио клип. d. Экспорт-Выберите, чтобы экспортировать аудио-клип на локальный жесткий диск или сетевой диск. - 37 - Видеоклип Видеоклип Эта функция используется, чтобы определить, когда видеоклипы будут зарегистрированы и сохранены после того, как произойдёт событие. Буферизация перед тревогой - Изображения могут храниться внутри на сервере с момента, непосредственно до тревоги . Введите продолжительность в диапазоне 0-10 секунд. Буферизация после тревоги - Изображения могут храниться внутри на, сразу же после запуска тревоги. Введите требуемый интервал времени. Максимальный размер буфера – Определите максимальный разрешенный размер файла. Нажмите кнопку Сохранить для применения настроек или Сброс, чтобы отменить изменения. Новое событие появится в списке событий. - 38 - LED Свет (*) Режим – выберите “Активно во время события” или “Активно в течение” укажите время, когда это событие произойдёт. Контроль LED - Светодиод на передней панели камеры может быть активирован на настраиваемый интервал. Активация - выберите процент яркости светодиода. светодиод достигнет выбранного процента яркости, он может быть отключен. Когда Выберите вариант из выпадающих списков. Нажмите кнопку Сохранить для применения настроек или Сброс, чтобы отменить изменения. Новое событие появится в списке событий. - 39 - SD Карта Управление хранением(*) Хранение фото и видео возможно на картах Micro-SD/SDHC стандарта. Нажмите кнопку Обновить, чтобы обновить список записанных файлов. Нажмите Извлечь чтобы безопасно извлечь Micro-SD/SDHC карту. Нажмите Формат для форматирования Micro-SD/SDHC карты. Щелкните левой кнопкой мыши на папке список записанных файлов. Пользователь может либо воспроизвести записанные файлы. Щелкните правой кнопкой мыши на папке, чтобы скачать, воспроизвести или удалить записанные файлы. Внимание – Нужно установить QuickTime для воспроизведения видеоклипов. Нажмите кнопку Сохранить для применения настроек или Сброс, чтобы отменить изменения. Новое событие появится в списке событий. - 40 - Параметры Язык Выберите поддержку требуемого языкового пакета. Нажмите кнопку Сохранить для применения настроек или Сброс, чтобы отменить изменения. Новое событие появится в списке событий. Управление пользователями Этот раздел объясняет, как включить защиту паролем и создать несколько учетных записей. Имя учетной записи “admin” нельзя удалить. Нажмите для создания аккаунта. Введите новое имя пользователя, пароль и подтверждение пароля. Администраторы могут добавить до 10 учетных записей пользователей. Выберите уровень привилегий для - 41 - новой учетной записи пользователя из выпадающего списка. Уровни полномочий могут быть назначены: Администратор - пользователь имеет доступ для просмотра и изменения конфигурации. Пользователи с правами администратора могут изменять другие права доступа и удалить учетные записи пользователей. Нажмите удалить или обновить, чтобы удалить или изменить учетную запись пользователя. • Зритель может получить доступ только к главной странице для просмотра изображений в реальном времени. • Удаленный зритель - пользователь может получить доступ только к главной странице для просмотра изображений в реальном с использованием протокола TCP Фильтр IP Фильтр IP используется для фильтрации IP-адресов, которые могут получить доступ к сетевой камере. Включите IP-Фильтр и выберите, чтобы разрешить или запретить диапазон IP-адресов для доступ к камере. Нажмите Добавить в список для того, чтобы добавить диапазон IP. Нажмите Сохранить для применения настроек или Сброс для отмены изменений. - 42 - Обновление ПО Эта функция позволяет пользователю возможность обновления прошивки фотокамеры. Это займет несколько минут, чтобы завершить процесс. Внимание - не отключайте питание, пока камера загружает обоновление ПО. Обновление ПО – нажмите Обзор… и выберите файл прошивки. Нажмите Обновить. Камера начнет обновление и перезагрузится автоматически, когда обновление завершится. Камера начнет обновление и перезагрузится автоматически, когда обновление завершится. - 43 - Конфигурация Эта функция позволяет экспортировать/импортировать файлы конфигурации сетевой камеры. Импорт/Экспорт – нажмите Экспорт для вызова диалогового окна, чтобы указать местоположение файла и для экспорта. Нажмите Обзор для выбора файла конфигурации, нажмите кнопку Импорт для загрузки файла в камеру. - 44 - Настройки по умолчанию Этот раздел используется для восстановления камеры к заводским установкам по умолчанию. Установите флажки для сохранения IP-адрес, Дату и Время, или Язык. Нажмите Сохранить чтобы сбросить установки в заводские параметры по умолчанию. Перезагрузка Эта функция будет перезагрузить камеру. Нажмите кнопку Сохранить, чтобы начать. Сообщение появится вопрос “Устройство перезагрузится. Вы уверены?” Нажмите кнопку “OK”, чтобы продолжить. Может потребоваться около одной минуты, чтобы перезагрузить камеру. - 45 - Система Системный журнал Системный журнал– запись системной регистрации, когда происходит событие. Нажмите Стереть чтобы очистить системный лог, или Сохранить в файл для сохранения информации. - 46 - Дата и время Часовой пояс - выберите часовой пояс из выпадающего меню. Set Manual - вручную ввести дату и время. NTP - (Network Time Protocol) - NTP это протокол для синхронизации часов компьютера. Выберите для обновления времени с NTP-сервером ежечасно, ежедневно, еженедельно или ежемесячно. NTP-сервер 1 и сервер 2 - Введите адрес сервера NTP Нажмите Сохранить для применения настроек или Сброс для отмены изменений. - 47 - Папка для сохранения файлов Папка для видео - Место для сохранения файлов записи видео. Нажмите Просмотр, чтобы указать путь. Папка для снимков - Место для сохранения снимков. Нажмите Просмотр, чтобы указать путь сохранения и выбрать формат из выпадающего меню. - 48 - Информация об устройстве Информация о системе – показывает полную информацию о камере. Настройки сети – отображение полных настройках сети. Видео/аудио настройки – Показывает все видео / аудио настройки камеры. - 49 -



