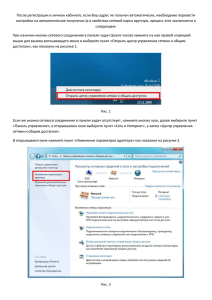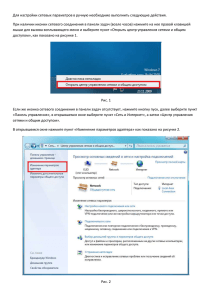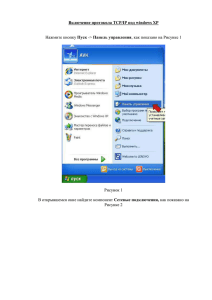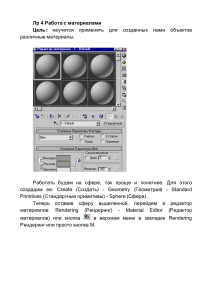«Стоматология» «Регистратура» «Обзор направлений пациентов к врачу»
реклама

1. Шаг выбрать пункт «Стоматология» как показано на рисунке 1 Рис.1 2. Шаг выбрать пункт «Регистратура» как показано на рисунке 2 Рис.2 3. В открывшемся меню выбрать пункт «Обзор направлений пациентов к врачу» как показано на рисунке 3 Рис.3 4. Далее двойным щелчком мыши по ФИО пациента открыть паспортные данные, и в правом верхнем углу выбрать пункт «Стом.карта» как это показано на рисунке 4 Рис.4 5. После того как вы нажмете на «Стом.карта» откроется карта амбулаторного больного. Смотреть рисунок 5. В открывшемся окне надо выбрать пункт «Новый СПО» Рис.5 6. В открывшейся карте вы увидите сверху данные о себе и своем отделении. В первую очередь вам нужно поставить диагноз и выбрать характер основного заболевания. В поле «Основной диагноз» пишется код МКБ как это указано на рисунке 6. Рис.6 7. После того как вы занесли информацию о диагнозе необходимо сохранить талон нажав на кнопку «Сохранить F10»в правом нижнем углу карты. 8. После сохранения талона необходимо заполнить пункт «Первичный осмотр», он расположен в левой части СПО чуть выше середины, и открывается также одним нажатием. Рисунок 7. Рис.7 9. В открывшемся окне вам нужно поставить галочки соответствующие жалобам пациента и после заполнения всех ячеек, нажать кнопку «Записать» в этом же окне. 10. После заполнения всех жалоб и сохранения первичного осмотра нужно нажать на кнопку «Зубная формула», для заполнения формулы больных зубов. Рисунок 8. Рис.8 10. Для того чтобы правильно заполнить зубную формулу нужно навести курсор мыши на область зуба и нажать левой кнопки мыши, после нажатия область зуба будет выделена серым цветом. После выделения всех нужных областей нужно нажать правой кнопкой мыши по соответствующей области зуба и выбрать соответствующий пункт двойным нажатием мыши как это указано на рисунке 9. Рис.9 11. После того как на все больные зубы вы сделали зубную формулу нужно закрыть окна «Зубная формула» и «Первичный осмотр» нажав кнопку «Выход», и нажать кнопку «План лечения» расположенную рядом с пунктом «Первичный осмотр». 12. После нажатия кнопки «План лечения» нам откроется окно плана лечения как это показано на рисунке 10. Рис.10 13. В открывшемся окне нам нужно выбрать пункт «Нов.» что означает новый план лечения. Далее открывается пункт плана лечения как показано на рисунке 11. Рис.11 14. В плане лечения нам необходимо на каждую больную область зуба указать услугу. В данном примере у нас только одна больная область на зубе №17. 15. Чтобы назначить услугу необходимо сделать два щелчка мыши на область больного зуба, после чего в правой части плана автоматически заполнятся поля «Объект лечения», «Область», «Состояние» как показано на рисунке 12. Рис.12 16. Далее следует в окне «Диагноз» находящимся под окном «Область» выбрать из справочника соответствующий диагноз выделив нужный пункт и нажав «Выбрать» как показано на рисунке 13. Рис.13 17. После выбора диагноза необходимо нажать кнопку «Назначить» расположенную на уровне строки «Диагноз», и у нас в нижнем окне появится полное наименование объекта как это показано на рисунке 14. Рис.14 18. После того как у нас появилось полное наименование объекта, нам необходимо назначить услугу (вид лечение), чтобы это сделать нам необходимо выделить наименование объекта лечение и нажать кнопку «Добавить» расположенную по середине в левой части окна «План лечения», после чего нам откроется справочник для выбора услуги как это показано на рисунке 15. Рис.15 19. В открывшемся окне в левой части нужно выбрать соответствующий раздел, и в правой части поставить галочку на соответствующую услугу для данного диагноза и нажать кнопку «Выбрать» как показано на рисунке 16. Рис.16 20. После чего в нижней области у вас появится активная услуга которую надо выполнить. Рисунок 17 Рис.17 21. Далее необходимо закрыть окно «План лечения» нажав кнопку «Выход» расположенную в правой части окна, и мы увидим что в окне план лечение пациенту стоит услуга как это показано на рисунке 18 Рис.18 22. Для выполнения услуги необходимо выделить ее и начать кнопку «Выполнить услугу», в открывшемся окне нажать кнопку «Записать» как это показано на рисунке 19. Рис.19 23. Если по данному пациенту нет больше никаких услуг то случай можно закрыть, для этого нужно в верхней части СПО заполнить пункт «Дата закрытия», и в области диагноза в разделах «Результат обращения» и «Исход заболевания» выбрать нужные пункты и нажать «Сохранить» в правой нижней части.