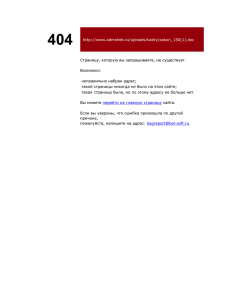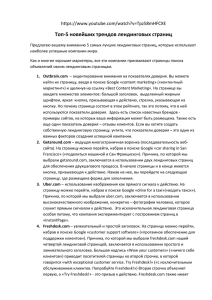Как создать сайт на Google всего 3 шага
реклама
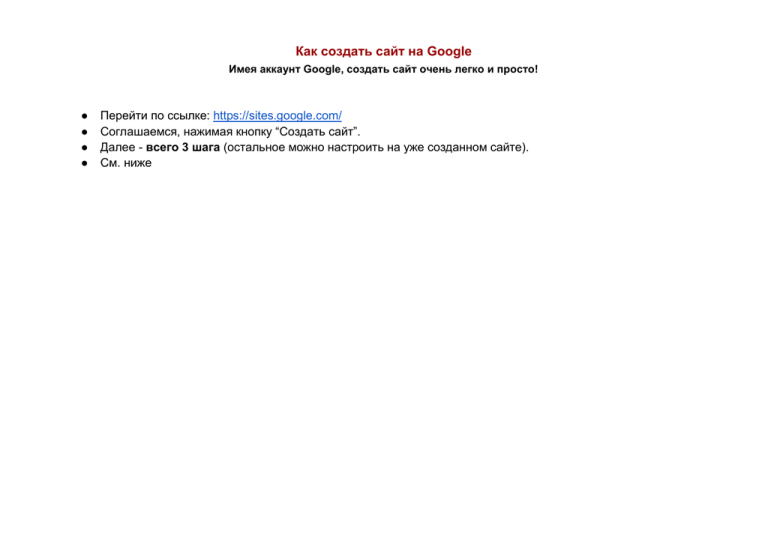
Как создать сайт на Google Имея аккаунт Google, создать сайт очень легко и просто! ● ● ● ● Перейти по ссылке: https://sites.google.com/ Соглашаемся, нажимая кнопку “Создать сайт”. Далее - всего 3 шага (остальное можно настроить на уже созданном сайте). См. ниже 6. В новом окне откроется Ваш сайт, пока ещё пустой, но уже с возможностью "Создать страницу" и "Отредактировать страницу", а также с “Дополнительными действиями”. Обратите внимание на то, каким интерфейсом при редактировании страницы Вы пользуетесь! 1. Так выглядит редактирование в “старом интерфейсе” 2. А это новый интерфейс при редактировании страниц и управлении сайтом. 7. Нажав кнопку "Создать страницу", видим новое окно, с настройками будущей страницы. Сначала выбираем шаблон: нужна страница с текстом (картинками, Google-гаджетами и др.) — выбираем "Веб-страница", ● нужна страница с документами и файлами — выбираем "Файловый менеджер", ● нужна страница с простым списком задач или с комбинированным списком (текст, ссылки) — выбираем “Объявления” или “Список”. Затем даём название странице, определяем её позицию в меню (на боковой панели) и нажимаем кнопку “Создать страницу". ● 8. После создания страницы на ней можно: ● изменить её название, ● вводить текст с помощью клавиатуры или вставлять из буфера обмена, ● вставлять на страницу изображения, Google карту, Google календарь, встраивать Google презентации, текстовые файлы, таблицы, ● с помощью кодов встраивать готовые работы, выполненные на других сервисах. 9. Как настроить макет страницы: 10. Что и как можно вставить на страницу Пункт "Вставить" содержит множество элементов для вставки на страницы. Можно вставить любой готовый материал, выполненный с помощью сервисов Google — от видео и календарей до любых документов/таблиц/форм из googledocs. Также есть возможность вставки дополнительных гаджетов. 11. Рассмотрим раздел “Дополнительные действия" В выпадающем меню можно найти инструменты для различных действий со страницей, настроить варианты предоставления доступа к Вашему сайту 12. Как предоставить доступ к сайту. Варианты. Прежде чем предоставить доступ для просмотра Вашего сайта, определите: ● кому Вы позволите просматривать Ваш сайт: всем в сети Интернет? только тем, кому Вы сами предоставите ссылку на свой сайт или разместите ссылку в общедоступном месте в сети? только тем персонально, кому Вы вышлите приглашение? ● варианты доступа: только просмотр или совместное редактирование Вашего сайта? 14. И самая главная панель — “Управление сайтом” (Ваша панель администратора) Как вставить на страницу сайта работы, созданные на сервисах Способ № 1. Если Ваша работа создана на сервисах Google (текстовые документы, презентации, таблицы, формы, рисунки), то алгоритм действий таков: 1 "Загрузка редактора" ("карандашик" на панели вверху) - т.е., редактируем страницу, 2 Ставим курсор в том месте, где хотим встроить работу. 3 Кнопка "Вставить" (вверху слева) 4. Выбираем из списка (или вставляем адрес - URL - своей работы) 5. "Сохранить" Способ № 2. Если Ваша работа создана НЕ на сервисах Google, а на любом другом сервисе (т.е. встроить с помощью HTML-кода), то алгоритм действий таков: 1 переходим на сервис, где создана работа, открываем страницу с Вашей работой, 2 находим "заветное слово" EMBED (embed), если сервис англоязычный (иногда путь такой: Share ---> Embed) ○ или "Код" (копировать код, HTML-код, html-код), если сервис русскоязычный ○ как правило, этот инструмент находится справа или сразу же ПОД работой (иногда, выше работы) 3 нажимаем на embed (код), 4 в появившемся окне/поле копируем код (либо правой кнопкой мыши, либо с помощью сочетания клавиш на клавиатуре: Ctrl+C), ○ пример: 1 возвращаемся на свой сайт, открываем страницу в режиме редактирования ("карандашик"), 2 (маленькая "хитрость") в том месте страницы, где хотим вставить код напишем ... что-нибудь, например, так: рррррррррррррррррррр (так будет проще найти это место в режиме вставки кода), 3 нажимаем на кнопку HTML (вверху, на панели инструментов), 4 открывается новое окно (режим HTML-редактирования), 5 находим "нашу хитрость - ррррррррррррррррррр", вместо неё вставляем скопированный ("принесённый с сервиса") код, получаем: "Сохранить", "Сохранить". Вот основы знаний для создания и редактирования Вашего сайта. Успешного освоения сервиса Google Сайты!