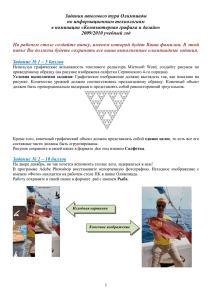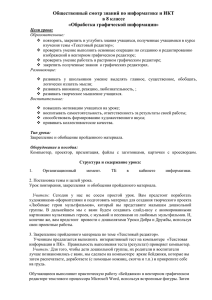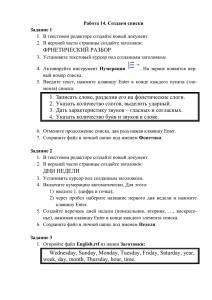Работа 11. Изучаем инструменты графического редактора
реклама
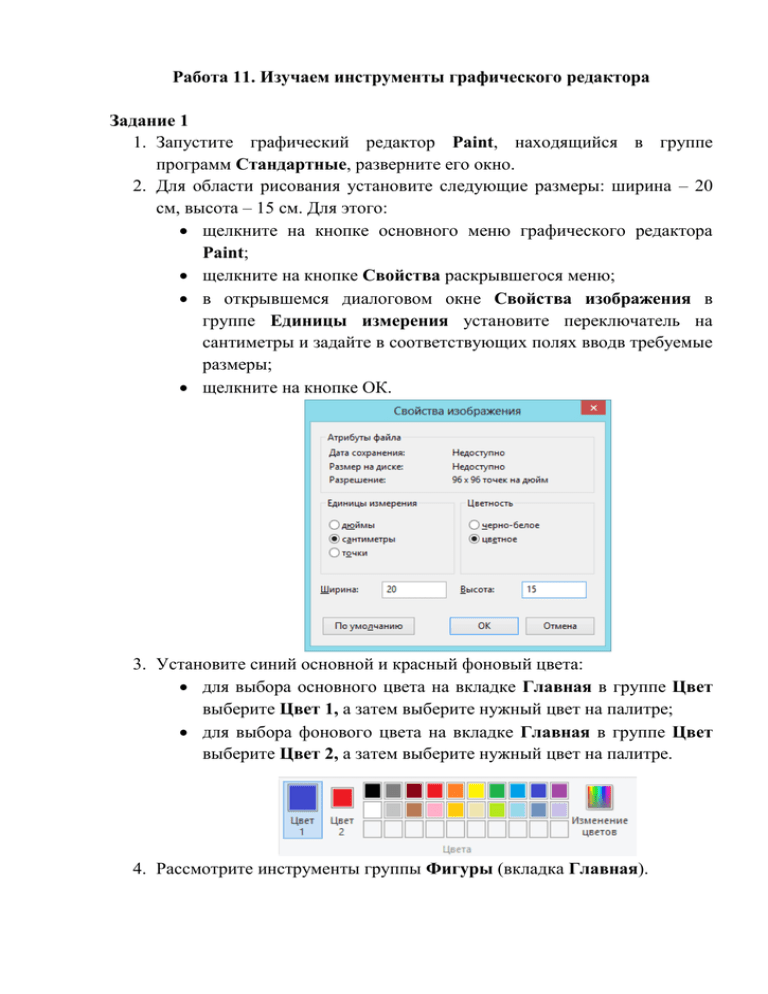
Работа 11. Изучаем инструменты графического редактора Задание 1 1. Запустите графический редактор Paint, находящийся в группе программ Стандартные, разверните его окно. 2. Для области рисования установите следующие размеры: ширина – 20 см, высота – 15 см. Для этого: щелкните на кнопке основного меню графического редактора Paint; щелкните на кнопке Свойства раскрывшегося меню; в открывшемся диалоговом окне Свойства изображения в группе Единицы измерения установите переключатель на сантиметры и задайте в соответствующих полях вводв требуемые размеры; щелкните на кнопке ОК. 3. Установите синий основной и красный фоновый цвета: для выбора основного цвета на вкладке Главная в группе Цвет выберите Цвет 1, а затем выберите нужный цвет на палитре; для выбора фонового цвета на вкладке Главная в группе Цвет выберите Цвет 2, а затем выберите нужный цвет на палитре. 4. Рассмотрите инструменты группы Фигуры (вкладка Главная). Обратите внимание: при работе с этими инструментами можно изменять толщину и текстуру контура, заливать внутреннюю область фигуры, убирать контур фигуры. 5. Примените поочередно инструменты Овал, Скругленный прямоугольник и Прямоугольник в режиме Без заливки. Для этого выберите нужный инструмент, установите указатель там, где должна появиться фигура, и перетащите его по диагонали. Все фигуры нарисуйте дважды: сначала при нажатой левой кнопке мыши, а затем – при нажатой правой. 6. Примените поочередно инструменты Овал, Скругленный прямоугольник и Прямоугольник в режиме заливки Сплошной цвет. Все фигуры нарисуйте дважды: сначала при нажатой левой кнопке мыши, а затем – при нажатой правой. 7. Примените поочередно инструменты Овал, Скругленный прямоугольник и Прямоугольник в режиме заливки Сплошной цвет и Без заливки. Все фигуры нарисуйте дважды: сначала при нажатой левой кнопке мыши, а затем – при нажатой правой. 8. Изобразите квадрат. Для этого используйте инструмент Прямоугольник при нажатой клавише Shift. 9. Изобразите окружность. Для этого используйте инструмент Овал при нажатой клавише Shift. 10.Сохраните результат работы в личной папке под именем Заполнение. Задание 2 1. В графическом редакторе Paint создайте новую область для рисования. 2. Установите размеры области для рисования: ширина – 25 см, высота – 20 см. 3. С помощью инструмента Линия изобразите несколько разноцветных пересекающихся отрезков. Для этого предварительно выберите цвет и один из четырех вариантов толщины каждой линии, щелкните кнопкой в начальной точке и перетащите указатель мыши в нужном направлении. Изобразите вертикальную линию, горизонтальную линию и линию с наклоном 45º при их создании удерживайте нажатой клавишу Shift. 4. С помощью инструмента Линия попытайтесь изобразить снежинку. 5. Сохраните результат работы в личной папке под именем Отрезки. Задание 3 1. В графическом редакторе Paint откройте файл Подкова из папки Заготовки. 2. С помощью инструмента Линия каждую фигуру разделите двумя прямыми на указанное число частей (3, 4, 5, 6). 3. С помощью инструмента Заливка цветом заполните части фигуры разными цветами. 4. Сохраните результат работы в личной папке под именем Подкова1. Задание 4 1. Выполните команду Создать основного меню редактора Paint. 2. С помощью инструмента Кисть нарисуйте дерево. Оно может быть таким, как на рисунке. 3. Сохраните результат работы в личной папке под именем Дерево. Задание 5 1. В графическом редакторе Paint откройте файл Многоугольники из папки Заготовки. 2. С помощью инструмента Многоугольник на основе имеющихся шаблонов изобразите следующие фигуры: 3. Сохраните результат Многоугольники1. работы в личной папке под именем Задание 6 Внимание! В случае неудачного выполнения операции вы имеете возможность отменить ее командой Отменить. 1. В графическом редакторе Paint изобразите фигуру, состоящую из трех квадратов. 2. С помощью инструмента Карандаш обойдите «без отрыва руки» как можно точнее вдоль контура полученной фигуры, не проходя вдоль одного и того же отрезка дважды. 3. Сохраните результат работы в личной папке под именем Квадраты. Задание 7 1. В графическом редакторе Paint откройте файл Эскиз1 из папки Заготовки. Требуется раскрасить появившийся на экране черно-белый рисунок. 2. Для закраски замкнутых областей используется инструмент Заливка цветом. Если граница области имеет разрывы, то при ее заливке выбранным цветом будут заполнены и соседние области рисунка. Чтобы найти разрывы, воспользуйтесь инструментами группы Масштаб. 3. Внимательно осмотрите весь рисунок. Обнаруженные разрывы ликвидируйте с помощью инструмента Карандаш. Вернитесь к обычному виду рисунка. 4. Сохраните результат работы в личной папке под именем Рисунок1. Задание 8 1. В графическом редакторе Paint откройте файл Эскиз2 из папки Заготовки. 2. Раскрасьте появившийся на экране черно-белый рисунок. 3. Дополните рисунок так, чтобы он стал похож на поздравительную открытку. 4. Выполните надпись: Поздравляем! Для этого: 1) активируйте инструмент Текст; 2) щелчком отметьте место размещения текста – откроется поле ввода с мигающим курсором; 3) на появившейся вкладке Инструменты ввода текста выберите фон Прозрачный, установите подходящие параметры шрифты; 4) при необходимости измените размер поля ввода перетаскиванием его границ; 5) завершите работу с надписью, щелкнув вне рамки. 5. Сохраните результат своей работы в личной папке под именем Рисунок2. Задание 9 1. Определите, какие инструменты графического редактора были использованы при изображении воздушного змея, солнца и облака. 2. Воспроизведите рисунок самостоятельно. 3. Сохраните рисунок в личной папке под именем Змей. Задание 10 1. В графическом редакторе Paint откройте файл Круги из папки Заготовки. 2. Используя все известные вам инструменты, дополните каждый круг так, чтобы получился какой-нибудь предмет – солнышко, бублик, яблоко и т.д. 3. Сохраните рисунок в личной папке под именем Круги. 4. Завершите работу с графическим редактором. 5. При наличии доступа к сети Интернет отправьте файл Круги по электронной почте учителю информатики.