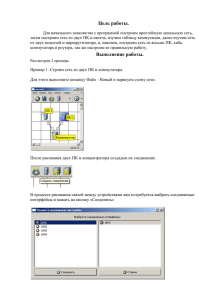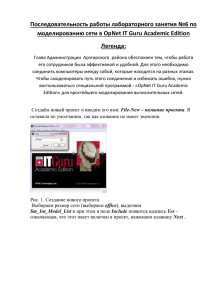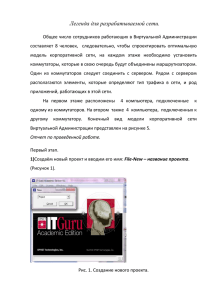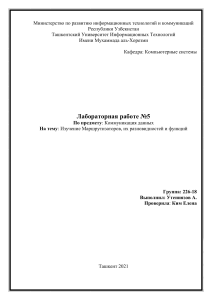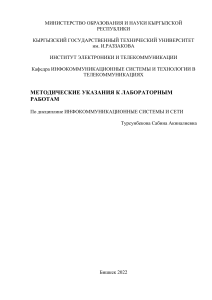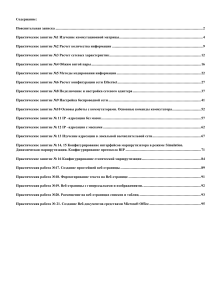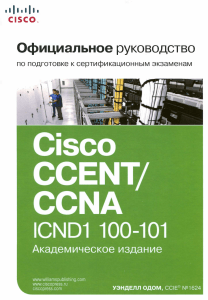Интерфейс программы
реклама
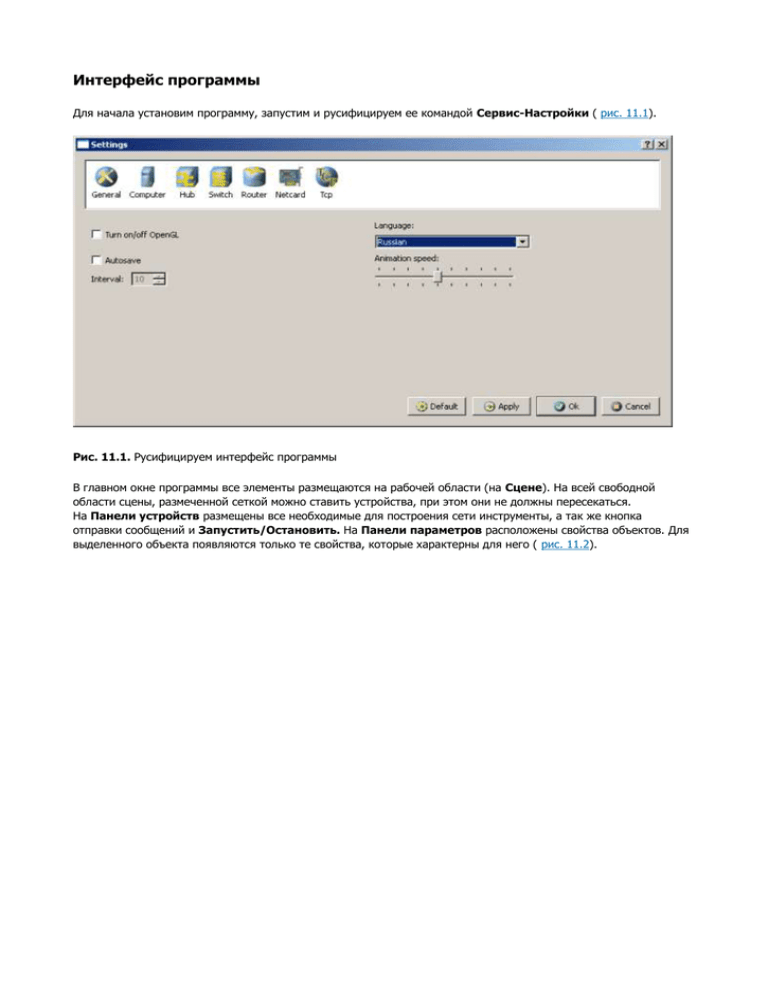
Интерфейс программы Для начала установим программу, запустим и русифицируем ее командой Сервис-Настройки ( рис. 11.1). Рис. 11.1. Русифицируем интерфейс программы В главном окне программы все элементы размещаются на рабочей области (на Сцене). На всей свободной области сцены, размеченной сеткой можно ставить устройства, при этом они не должны пересекаться. На Панели устройств размещены все необходимые для построения сети инструменты, а так же кнопка отправки сообщений и Запустить/Остановить. На Панели параметров расположены свойства объектов. Для выделенного объекта появляются только те свойства, которые характерны для него ( рис. 11.2). l Рис. 11.2. Интерфейс программы Netemul Пример 1. Строим сеть из двух ПК и коммутатора Для начального знакомства с программой давайте построим простейшую локальную сеть и посмотрим, как она работает. Для этого выполните команду Файл-Новый и нарисуйте схему сети как на рис. 11.3. Рис. 11.3. Схема из двух ПК и концентратора После рисования двух ПК и концентратора создадим их соединение ( рис. 11.4). Рис. 11.4. Инструмент создания соединений сетевых устройств В процессе рисования связей между устройствами вам потребуется выбрать соединяемые интерфейсы и нажать на кнопкуСоединить ( рис. 11.5 и 6). Рис. 11.5. Выбор начальных настроек соединения Рис. 11.6. Соединение устройств произведено Теперь настроим интерфейс (сетевую карту) на наших ПК ее – рис. 11.6 и рис. 11.7. Рис. 11.6. Добавляем интерфейс Рис. 11.7. Вводим IP адрес и маску сети Примечание Обратите внимание: после того, как вы напишете 192.168.0.1 маска появляется автоматически. После нажатия на кнопкиПрименить и ОК – появляется анимация движущихся по сети пакетов информации. Все - сеть создана и настроена. Отравляем данные по протоколу TCP ( рис. 11.8 и рис. 11.9). Рис. 11.8. Кнопка Отправить данные Рис. 11.9. Выбор протокола Если вы где-то ошиблись, то появиться соответствующее сообщение, а если все верно – то произойдет анимация движущихся посети пакетов ( рис. 11.10). Рис. 11.10. Движение пакетов по сети И еще один момент. По умолчанию каждый ПК имеет одну сетевую карту, но их может быть и несколько. Для того, чтобы добавить для ПК адаптер нужно щелкнуть на нем правой кнопкой мыши и выбрать пункт меню Интерфейсы. В результате откроется следующее диалоговое окно ( рис. 11.11). Рис. 11.11. Диалоговое окно работы с сетевым интерфейсом ПК Нажимаем на кнопку Добавить, выбираем тип нового адаптера, нажимаем ОK, и у нас есть еще один интерфейс. В качестве примера на рис. 11.12 изображен ПК, имеющий три сетевых карты. Рис. 11.12. В этом ПК установлены адаптеры eth0-eth3 Примечание Каждый сетевой интерфейс (сетевой адаптер) имеет свой собственный mac-адрес. В программе Netemul в строке "Mac-адрес" можно задать новый адрес, но по умолчанию, при создании интерфейса, ему автоматически присваивается этот уникальный номер. Задание 1. Построить сеть из двух ПК и свитча, изучить таблицу коммутации В приведенной в этом примере схеме замените хаб на свитч и посмотрите у него таблицу коммутации ( рис. 11.13). Рис. 11.13. Схема сети по топологии звезда построена На рисунке: красный индикатор означает, что устройство не подключено; желтый - устройство подключено, но не настроено; зеленый - знак того, что устройство подключено, настроено и готово к работе. Пример 2. Изучаем сеть из двух подсетей и маршрутизатора Постройте новую сеть ( рис. 11.14). Разобьем нашу сеть на 2 подсети. Допустим, у нас есть пул адресов сети класса С. Разобьем его на 2 части: 192.168.1.0-192.168.1.127 (слева) и 192.168.1.128-192.168.1.255 (справа) с маской 255.255.255.128. Рис. 11.14. Вариант сети из двух подсетей, соединенных маршрутизатором Примечание Обратите внимание на то, что число портов у коммутатора можно задавать. У нас на рисунке коммутатор восьмипортовый. Настройка компьютеров Для настройки ip-адреса интерфейса ПК из меню правой кнопки мыши открываем окно Интерфейсы и для левой (первой), подсети выставляем ip-адреса от 192.168.1.1 до 192.168.1.5 и маску подсети 255.255.255.128. Затем для правой (второй) подсети выставляем ip-адреса от 192.168.1.129 до 192.168.1.133 и маску подсети 255.255.255.128. После нажатия на кнопку "ОК" или "Применить", мы можем наблюдать, как индикатор поменял цвет с желтого на зеленый и от нашего устройства, которому сейчас дали адрес, побежал кадр Arp-протокола. Это нужно для того, чтобы выявить, нет ли в нашей сети повторения адресов. В поле"Описание" необходимо имя каждому компьютеру. Оно в дальнейшем будет всплывать в подсказке при наведении мыши на устройство, а также при открытии журнала для устройства заголовок будет содержать именно это описание. Настройка маршрутизатора Пока послать сообщения из одной такой подсети в другую мы не можем. Необходимо дать IP адреса каждому интерфейсу маршрутизатора, а на конечных узлах установить шлюзы по умолчанию. В подсети левее маршрутизатора у всех узлов должен бытьшлюз 192.168.1.126, правее - 192.168.1.254 ( рис. 11.15 и рис. 11.16). Рис. 11.15. Настройка шлюза по умолчанию, а также IP и маски для LAN3 (для левой подсети) увеличить изображение Рис. 11.16. Настройка шлюза по умолчанию, а также IP и маски для LAN4 (для правой подсети) Шлюзы мы задали и теперь у нас полностью рабочая сеть. Давайте рассмотрим свойства ее объектов. Свойства коммутатора. Откроем его таблицу коммутации ( рис. 11.17). Сейчас она абсолютно пустая, т.к. не было ни одной передачи данных. Но при этом у нас есть возможность добавить статическую запись, для этого необходимо заполнить все поля соответствующими данными и нажать кнопку "Добавить". увеличить изображение Рис. 11.17. Таблица коммутации коммутатора Свойства маршрутизатора В контекстном меню изучим пункты: Таблица маршрутизации, Arp-таблица, Программы. Arp-таблица пуста (по той же причине, что и таблица коммутации), но в нее также можно добавить статические записи. В таблице маршрутизации мы видим 2 записи (рис. 11.18). Эти записи соответствуют нашим подсетям, о чем говорят надписи в столбце Источник. В качестве источника может быть протокол RIP, установить который можно с помощью пункта Программы. В столбец Шлюз заносится адрес следующего маршрутизатора (или адрес шлюза, если другого маршрутизатора нет). В столбце Интерфейс адрес порта, с которого будем отправлять данные. В эту таблицу тоже можно занести статические записи, а в столбце Источник появится надписьСтатическая. Рис. 11.18. Таблица маршрутизации маршрутизатора Тестирование сети (Отправка пакетов) Давайте проверим, насколько правильно функционирует сеть. Для того, чтобы отправить пакеты, выберите на панели инструментов значок . При наведении мыши на рабочую область вы увидите оранжевый кружок, это значит, что надо указать от какого компьютера данные будут отправлены. Мы пошлем данные от компьютера, отмеченного на рисунке стрелкой (рис. 11.19). увеличить изображение Рис. 11.19. Показан ПК, оправляющий данные Нажимаем на кнопку Далее. Теперь вам надо выбрать получателя ( рис. 11.20). Рис. 11.20. Показан ПК, получающий данные Далее нажимаем кнопку Отправка и наблюдаем бегущие по сети кадры ( рис. 11.21). Рис. 11.21. По сети идут кадры данных У каждого устройства в контекстном меню есть пункт "Показать журнал", можно открыть этот журнал и увидеть всю необходимую информацию о пакете, пришедшем (или отправленном), и его содержимое – рис. 11.22. На этом рисунке журнал открыт для ПК-получателя пакетов. увеличить изображение Рис. 11.22. Журнал устройства показывает, какую информацию содержали кадры данных Задание 2. Построить сеть из восьми ПК, хаба, коммутатора и роутера. Настроить ее правильную работу Построить сеть как на рис. 11.23 и настройте ее работу. Рис. 11.23. Две подсети по топологии звезда Краткие итоги В лабораторной работе мы познакомились с интерфейсом эмулятора сети Netemul и выполнили серию практических задач, промоделировав и настроив работу серии локальных сетей (сеть из двух ПК и коммутатора, сеть из двух ПК и свитча, сеть из двух подсетей и маршрутизатора, сеть из восьми ПК, хаба, коммутатора и роутера). Весь практикум по решению этих задач отображен в скринкасте, прилагаемом к данной работе.