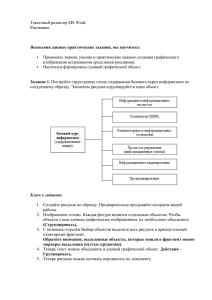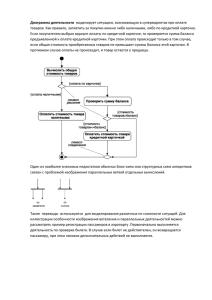Лабораторная работа №1
реклама
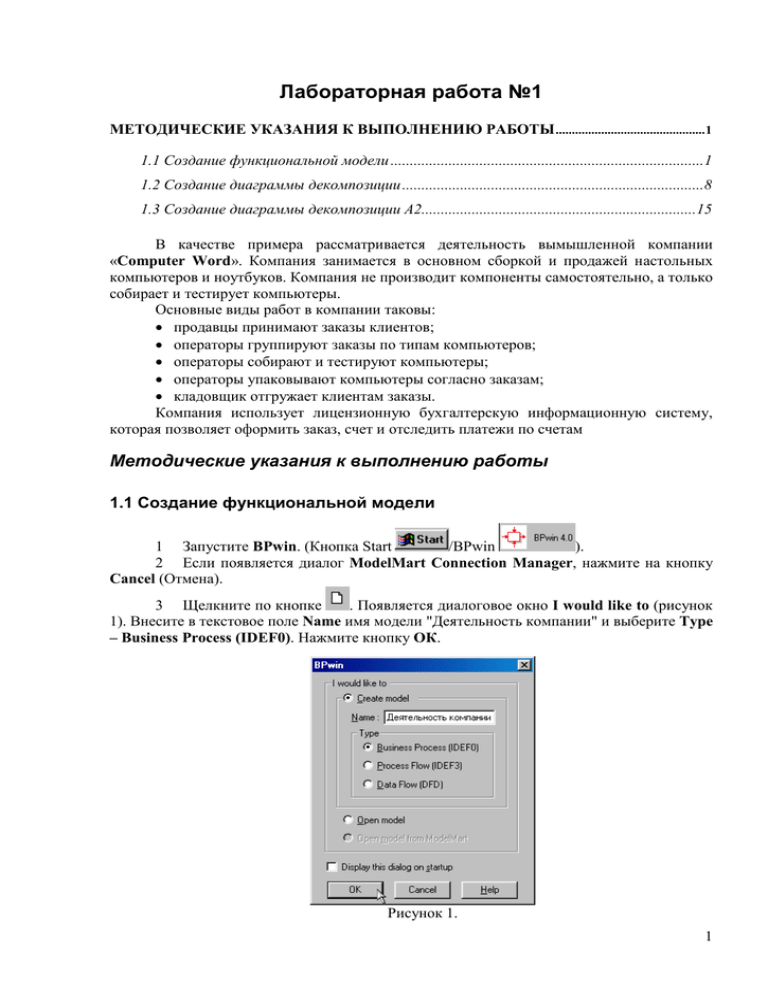
Лабораторная работа №1 МЕТОДИЧЕСКИЕ УКАЗАНИЯ К ВЫПОЛНЕНИЮ РАБОТЫ .............................................. 1 1.1 Создание функциональной модели .................................................................................1 1.2 Создание диаграммы декомпозиции ..............................................................................8 1.3 Создание диаграммы декомпозиции А2.......................................................................15 В качестве примера рассматривается деятельность вымышленной компании «Computer Word». Компания занимается в основном сборкой и продажей настольных компьютеров и ноутбуков. Компания не производит компоненты самостоятельно, а только собирает и тестирует компьютеры. Основные виды работ в компании таковы: продавцы принимают заказы клиентов; операторы группируют заказы по типам компьютеров; операторы собирают и тестируют компьютеры; операторы упаковывают компьютеры согласно заказам; кладовщик отгружает клиентам заказы. Компания использует лицензионную бухгалтерскую информационную систему, которая позволяет оформить заказ, счет и отследить платежи по счетам Методические указания к выполнению работы 1.1 Создание функциональной модели 1 Запустите BPwin. (Кнопка Start /BPwin ). 2 Если появляется диалог ModelMart Connection Manager, нажмите на кнопку Cancel (Отмена). 3 Щелкните по кнопке . Появляется диалоговое окно I would like to (рисунок 1). Внесите в текстовое поле Name имя модели "Деятельность компании" и выберите Туре – Business Process (IDEF0). Нажмите кнопку ОК. Рисунок 1. 1 4 Откроется диалоговое окно Properties for New Models (Свойства новой модели) (рисунок 2). Рисунок 2. Введите в текстовое поле Author (Автор) имя автора модели и в текстовое поле Author initials его инициалы. Нажмите последовательно кнопки Apply и ОК. 5 Автоматически создается незаполненная контекстная диаграмма (рисунок 3). Рисунок 3. 2 6 Обратите внимание на кнопку на панели инструментов. Эта кнопка включает и выключает инструмент просмотра и навигации – Model Explorer (Браузер модели). Model Explorer имеет три вкладки –Activities ( ), Diagrams ( )и Objects ( ). Во вкладке Activities щелчок правой кнопкой по объекту в браузере модели позволяет выбрать опции редактирования его свойств (рисунок 4). Рисунок 4. 7 Если вам непонятно, как выполнить то или иное действие, вы можете вызвать контекстную помощь – клавиша F1 или воспользоваться меню Help. 8 Перейдите в меню Model/Model Properties. Во вкладке General диалогового окна Model Properties в текстовое поле Model name следует внести имя модели "Деятельность компании", а в текстовое поле Project имя проекта "Модель деятельности компании", и, наконец, в текстовое Time Frame (Временной охват) – AS-IS (Как есть) (рисунок 5). 9 Во вкладке Purpose диалогового окна Model Properties в текстовое поле Purpose (цель) внесите данные о цели разработки модели – " Моделировать текущие (ASIS) бизнес-процессы компании", а в текстовое поле Viewpoint (точка зрения) – "Директор". 3 Рисунок 5. Рисунок 6. 10 Во вкладке Definition диалогового окна Model Properties в текстовое поле Definition (Определение) внесите "Это учебная модель, описывающая деятельность компании" и в текстовое поле Scope (охват) – "Общее управление бизнесом компании: исследование рынка, закупка компонентов, сборка, тестирование и продажа продуктов". 4 Рисунок 6.7 11 Перейдите на контекстную диаграмму и правой кнопкой мыши щелкните по прямоугольнику представляющему, в нотации IDEF0, условное графическое обозначение работы. В контекстном меню выберите опцию Name (рисунок 8). Во вкладке Name внесите имя "Деятельность компании" (рисунок 9). Рисунок 8. 5 Рисунок 9. Во вкладке Definition диалогового окна Activity Properties в текстовое поле Definition (Определение) внесите "Текущие бизнес-процессы компании" (рисунок 10). Текстовое поле Note (Примечания) оставьте незаполненным. Рисунок 10. 6 12 Создайте ICOM–стрелки на контекстной диаграмме (таблица 1). Таблица 1. Стрелки контекстной диаграммы Название стрелки Определение стрелки Тип стрелки (Arrow Name) (Arrow Definition) (Arrow Type) Запросы информации, заказы, Звонки клиентов Input техподдержка и т. д. Правила продаж, инструкции по сборке, Правила и процедуры процедуры тестирования, критерии Control производительности и т. д. Проданные продукты Настольные и портативные компьютеры Бухгалтерская система Оформление счетов, работа с заказами оплата счетов, Output Mechanism 13. С помощью кнопки внесите текст в поле диаграммы - точку зрения и цель (рисунок 11). Результат показан на рисунке 12. Рисунок 11. Рисунок 12. 7 Создайте отчет по модели. В меню Tools/Reports/Model Report (рисунок 13) задайте опции генерирования отчета (установите галочки) и нажмите кнопку Preview (Предварительный просмотр) (рисунок 14). Рисунок 13. Рисунок 14. 1.2 Создание диаграммы декомпозиции 1 Выберите кнопку перехода на нижний уровень в палитре инструментов и в диалоговом окне Activity Box Count (рисунок 15) установите число работ на диаграмме нижнего уровня – 3 и нажмите кнопку ОК. 8 Рисунок 15. 2 Автоматически будет создана диаграмма декомпозиции (рисунок 16). Рисунок 16. Правой кнопкой мыши щелкните по работе расположенной в левом верхнем углу области редактирования модели, выберите в контекстном меню опцию Name и внесите имя работы. Повторите операцию для оставшихся двух работ. Затем внесите определение для каждой работы согласно данным таблицы 2. Таблица 2 Название работы Определение работы (Activity Name) (Activity Definition) Продажи и маркетинг Телемаркетинг и презентации, выставки Сборка и тестирование Сборка и тестирование настольных и портативных компьютеров компьютеров Отгрузка заказов клиентам и получение компонентов от Отгрузка и получение поставщиков Диаграмма декомпозиции примет вид представленный на рисунке 17. 9 Рисунок 17. 3 Для изменения свойств работ после их внесения в диаграмму можно воспользоваться словарем работ (рисунок 18). Вызов словаря производится при помощи пункта главного меню Dictionary /Activity. Рисунок 18. Если описать имя и свойства работы в словаре, ее можно будет внести в диаграмму позже с помощью кнопки в палитре инструментов. Невозможно удалить работу из словаря, если она используется на какой-либо диаграмме. Если работа удаляется из диаграммы, из словаря она не удаляется. Имя и описание такой работы может быть использовано в дальнейшем. Для добавления работы в словарь необходимо перейти в конец списка и щелкнуть правой кнопкой по последней строке. Возникает новая строка, в которой нужно внести имя и свойства работы. Для удаления всех имен работ, не использующихся в модели, щелкните по кнопке (Purge (Чистить)). 4 Перейдите в режим рисования стрелок и свяжите граничные стрелки, воспользовавшись кнопкой на палитре инструментов так, как это показано на рисунке 19. 10 Рисунок 19. 5 Правой кнопкой мыши щелкните по ветви стрелки управления работы "Сборка и тестирование компьютеров" и переименуйте ее в "Правила сборки и тестирования" (рисунок 20). Рисунок 20. Внесите определение для новой ветви: "Инструкции по сборке, процедуры тестирования, критерии производительности и т. д." Правой кнопкой мыши щелкните по ветви стрелки механизма работы "Продажи и маркетинг" и переименуйте ее как "Система оформления заказов" (рисунок 21). Рисунок 21 11 Альтернативный метод внесения имен и свойств стрелок – использование словаря стрелок (вызов словаря - меню Dictionary/ Arrow). Если внести имя и свойства стрелки в словарь (рисунок 22), ее можно будет внести в диаграмму позже. Рисунок 22 Стрелку нельзя удалить из словаря, если она используется на какой-либо диаграмме. Если удалить стрелку из диаграммы, из словаря она не удаляется. Имя и описание такой стрелки может быть использовано в дальнейшем. Для добавления стрелки необходимо перейти в конец списка и щелкнуть правой кнопкой по последней строке. Возникает новая строка, в которой нужно внести имя и свойства стрелки. 6 Создайте новые внутренние стрелки так, как показано на рисунке 23. Рисунок 23. Создайте стрелку обратной связи (по управлению) "Результаты сборки и тестирования", идущую от работы "Сборка и тестирование компьютеров" к работе "Продажи и маркетинг". Измените, при необходимости, стиль стрелки (толщина линий) и установите опцию Extra Arrowhead (Дополнительный Наконечник стрелы) (из контекстного меню). Методом drag&drop перенесите имена стрелок так, чтобы их было удобнее читать. Если необходимо, установите из контекстного меню Squiggle (Загогулину). Результат возможных изменений показан на рисунке 24. 12 Рисунок 24. Создайте новую граничную стрелку выхода "Маркетинговые материалы", выходящую из работы "Продажи и маркетинг". Эта стрелка автоматически не попадает на диаграмму верхнего уровня и имеет квадратные скобки на наконечнике (рисунок 25). Рисунок 25. Щелкните правой кнопкой мыши по квадратным скобкам и выберите пункт меню Arrow Tunnel (рисунок 26). 13 Рисунок 26. В диалоговом окне Border Arrow Editor (Редактор Граничных Стрелок) выберите опцию Resolve it to Border Arrow (Разрешить как Граничную Стрелку) (рисунок 27). Рисунок 27. Для стрелки "Маркетинговые материалы" выберите опцию Trim (Упорядочить) из контекстного меню. Результат показан на рис. 28. 14 Рисунок 28. 1.3 Создание диаграммы декомпозиции А2 Декомпозируем работу "Сборка и тестирование компьютеров". В результате проведения экспертизы получена следующая информация. Производственный отдел получает заказы клиентов от отдела продаж по мере их поступления. Диспетчер координирует работу сборщиков, сортирует заказы, группирует их и дает указание на отгрузку компьютеров, когда они готовы. Каждые 2 часа диспетчер группирует заказы – отдельно для настольных компьютеров и ноутбуков – и направляет на участок сборки. Сотрудники участка сборки собирают компьютеры согласно спецификациям заказа и инструкциям по сборке. Когда группа компьютеров, соответствующая группе заказов, собрана, она направляется на тестирование. Тестировщики тестируют каждый компьютер и в случае необходимости заменяют неисправные компоненты. Тестировщики направляют результаты тестирования диспетчеру, который на основании этой информации принимает решение о передаче компьютеров, соответствующих группе заказов, на отгрузку. 1 На основе этой информации внесите новые работы и стрелки (таблица 3 и 4). Таблица 3 Название работы Определение работы (Activity Name) (Activity Definition) Отслеживание расписания и Просмотр заказов, установка расписания выполнения управление сборкой и заказов, просмотр результатов тестирования, тестированием формирование групп заказов на сборку и отгрузку Сборка настольных компьютеров Сборка ноутбуков Тестирование компьютеров Сборка настольных компьютеров в соответствии с инструкциями и указаниями диспетчера Сборка ноутбуков в соответствии с инструкциями и указаниями диспетчера Тестирование компьютеров и компонентов. Замена неработающих компонентов 15 Наименование стрелки (Arrow Name) Диспетчер Заказы клиентов Источник стрелки (Arrow Source) Тип стрелки источника (Arrow Source Type) Персонал производственного отдела Граница диаграммы Control Таблица 4 Тип стрелки приемника (Arrow Dest. Type) Приемник стрелки (Arrow Dest.) Отслеживание расписания управление сборкой тестированием Отслеживание расписания управление сборкой тестированием и Mechanism и и Control и Отслеживание расписания и управление сборкой и тестированием Output Сборка настольных компьютеров Control Отслеживание расписания и Заказы на ноутбуки управление сборкой и тестированием Output Сборка ноутбуков Control Заказы на настольные компьютеры Компоненты Настольные компьютеры Ноутбуки "Tunnel" Input Сборка настольных компьютеров Output Сборка ноутбуков Output Персонал производственного "Tunnel" отдела Правила сборки и Граница диаграммы тестирования Сборка настольных компьютеров Input Сборка ноутбуков Input Тестирование компьютеров Input Тестирование компьютеров Input Тестирование компьютеров Сборка настольных компьютеров Сборка ноутбуков Input Mechanism Mechanism Сборка настольных компьютеров Control Сборка ноутбуков Control Тестирование компьютеров Control 16 Наименование стрелки (Arrow Name Источник стрелки (Arrow Source) Сборка настольных компьютеров Результаты сборки Сборка ноутбуков и тестирования Тестирование компьютеров Результаты тестирования Собранные компьютеры Тестирование компьютеров Тестирование компьютеров Персонал Тестировщик производственного отдела Отслеживание Указание передать расписания и компьютеры на управление сборкой отгрузку и тестированием Тип источника стрелки (Arrow Source Type) Продолжение таблица 4 Тип стрелки Пункт назначения пункта стрелки назначения (Arrow Dest.) (Arrow Dest. Type) Output Граница диаграммы Output Output Отслеживание расписания и управление сборкой и тестированием Input Output Граница диаграммы Output Output Output Output Тестирование компьютеров Mechanism Тестирование компьютеров Control 2 Туннелируйте и свяжите на верхнем уровне граничные стрелки, если это необходимо. Результат показан на рисунке 29. Рисунок 29. 17 Лабораторная работа №2 СОЗДАНИЕ ДИАГРАММЫ УЗЛОВ И FEO-ДИАГРАММЫ. РАСЩЕПЛЕНИЕ И СЛИЯНИЕ МОДЕЛЕЙ .18 Создание диаграммы узлов .................................................................................................18 Создание FEO диаграммы ..................................................................................................19 Расщепление модели ............................................................................................................20 Слияние модели ....................................................................................................................20 Создание диаграммы узлов и FEO-диаграммы. Расщепление и слияние моделей Создание диаграммы узлов Перед выполнением лабораторной внимательно прочитайте подраздел лекции 18. 1) Выберите меню Diagram/Add Node Tree. В первом диалоге гида Node Tree Wizard внесите имя диаграммы, укажите диаграмму корня дерева и количество уровней (рис. 1). Рис. 1. Первый диалог гида Node Tree Wizard 2) Во втором диалоге установите опции, как на рис. 2. Рис. 2. Второй диалог гида Node Tree Wizard Щелкните по Finish. Создается диаграмма дерева узлов. Результат можно посмотреть на рис. 3. 18 Рис. 3. Диаграмма дерева узлов Диаграмму дерева узлов можно модифицировать. Нижний уровень может быть отображен не в виде списка, а в виде прямоугольников, так же как и верхние уровни. Для модификации диаграммы правой кнопкой мыши щелкните по свободному месту, не занятому объектами, выберите меню Node tree Diagram Properties и во вкладке Style диалога Node Tree Properties отключите опцию Bullet Last Level. Щелкните по ОК. Результат показан на рис. 4. Рис. 4. Результат выполнения упражнения 4 Создание FEO диаграммы Предположим, что при обсуждении бизнес-процессов возникла необходимость детально рассмотреть взаимодействие работы "Сборка и тестирование компьютеров" с другими работами. Чтобы не портить диаграмму декомпозиции, создайте FEO-диаграмму, на которой будут только стрелки работы "Сборка и тестирование компьютеров ". 1) Выберите пункт меню Diagram/Add FEO Diagram. 2) В диалоге Add New FEO Diagram выберите тип и внесите имя диаграммы FEO. Щелкните по ОК. 3) Для определения диаграммы перейдите в Diagram/Diagram Properties и во вкладке Diagram Text внесите определение. 4) Удалите лишние стрелки на диаграмме FEO. Результат показан на рис. 5. 19 Рис. 5. Диаграмма FEO Для перехода между стандартной диаграммой, деревом узлов и FEO используйте кнопку на палитре инструментов. Расщепление модели 1) Перейдите на диаграмму АО. Правой кнопкой мыши щелкните по работе "Сборка и тестирование компьютеров" и выберите Split model. 2) В диалоге Split Option внесите имя новой модели "Сборка и тестирование компьютеров", установите опции, как на рисунке, и щелкните по ОК (рис. 6). Рис. 6. Диалог Split Option 3) Посмотрите на результат: в Model Explorer появилась новая модель, а на диаграмме АО модели "Деятельность компании" появилась стрелка вызова "Сборка и тестирование компьютеров". 4) Создайте в модели "Сборка и тестирование компьютеров" новую стрелку "Неисправные компоненты". На диаграмме АО это будет граничная стрелка выхода, на диаграмме АО – граничная стрелка выхода от работ "Сборка настольных компьютеров", "Тестирование компьютеров"и "Сборка ноутбуков". Слияние модели 1) Перейдите на диаграмму АО модели "Деятельность компании". 2) Правой кнопкой мыши щелкните по работе "Сборка и тестирование компьютеров" и выберите Merge model. 3) В диалоге Merge Model включите опцию Cut/Paste entire dictionaries и щелкните по ОК. Посмотрите на результат. В Model Explorer видно, что две модели слились. Модель "Сборка и тестирование компьютеров" осталась и может ;быть сохранена в отдельном файле. На диаграмме АО модели "Деятельность компании" исчезла стрелка вызова "Сборка и тестирование компьютеров". Появилась неразрешенная граничная стрелка "Неисправные компоненты". Направьте эту стрелку к входу работы "Отгрузка и получение". 20 Лабораторная работа №3 СТОИМОСТНЫЙ АНАЛИЗ. СОЗДАНИЕ ДИАГРАММ DFD .............................................................21 Стоимостный анализ .........................................................................................................21 Создание диаграммы DFD..................................................................................................23 Использование Off-Page Reference на диаграмме DFD....................................................25 Стоимостный анализ. Создание диаграмм DFD Стоимостный анализ Перед выполнением лабораторной внимательно прочитайте лекции 18, 19. 1) В диалоге Model Properties (вызывается из меню Mode/Model Properties) во вкладке ABC Units (рис. 1) установите единицы измерения денег и времени – рубли и часы. Рис. 1. Вкладка ABC Units диалога Model Properties 2) Перейдите в Dictionary/Cost Center и в диалоге Cost Center Dictionary внесите название и определение центров затрат (табл. 1). Таблица 1. Центры затрат ABC 21 Для отображения стоимости каждой работы в нижнем левом углу прямоугольника перейдите в меню Model/Model Properties и во вкладке Display диалога Model Properties включите опцию ABC Data (рис. 2). Рис. 2. Вкладка Display диалога Model Properties Для отображения частоты или продолжительности работы переключите радиокнопки в группе ABC Units. Для назначения стоимости работе следует щелкнуть по ней правой кнопкой мыши и выбрать в контекстном меню Cost (рис. 3). Рис. 3. Вкладка Cost диалога Activity Properties 3. 3) Для работ на диаграмме А2 внесите параметры ABC (табл. 4.9.2). 22 Таблица 2. Стоимости работ на диаграмме А2 Посмотрите результат – стоимость работы верхнего уровня (рис. 4). Рис. 4. Отображение стоимости в нижнем левом углу прямоугольника работы 4) Сгенерируйте отчет Activity Cost Report (рис. 5). Рис. 5. Отчет Activity Cost Report Создание диаграммы DFD Работа по продажам и маркетингу заключается в ответах на телефонные звонки клиентов, предоставлении клиентам информации о ценах, оформлении заказов, внесении заказов в информационную систему и исследовании рынка. На основе этой информации декомпозируйте работу "Продажи и маркетинг" (IDEF0). Создайте следующие работы: предоставление информации о ценах; оформление заказов; исследование рынка. Результат декомпозиции представлен на рис. 6. 23 Рис. 6. Результат декомпозиции – диаграмма А2 При оформлении заказа важно проверить, существует ли такой клиент в базе данных и, если не существует, внести его в базу данных и затем оформить заказ. Оформление заказа начинается со звонка клиента. В процессе оформления заказа база данных клиентов может просматриваться и редактироваться. Заказ должен включать как информацию о клиенте, так и информацию о заказанных продуктах. Оформление заказа подразумевает чтение и запись информации о прочих заказах. В процессе декомпозиции согласно правилам DFD необходимо преобразовать граничные стрелки во внутренние, начинающиеся и заканчивающиеся на внешних ссылках. 1) Декомпозируйте работу "Оформление заказов" на диаграмме А2. 2) В диалоге Activity Box Count выберите количество работ 2 и нотацию DFD (рис. 7). 3) Щелкните по OK и внесите в новую диаграмму DFD A22 имена работ: Проверка и внесение клиента; Внесение заказа. 4) Используя кнопку список клиентов; список продуктов; список заказов. на палитре инструментов, внесите хранилища данных: Рис. 7. Выбор нотации DFD в диалоге Activity Box Count 5) Удалите граничные стрелки с диаграммы DFD A22. 6) Используя кнопку на палитре инструментов, внесите внешнюю ссылку: звонки клиентов. 7) Создайте внутренние ссылки согласно рис. 8. При именовании стрелок используйте словарь. 24 Рис. 8. Диаграмма А22 8) Обратите внимание, что стрелки "Информация о клиентах" и "Заказы клиентов" двунаправленные. Для того чтобы сделать стрелку двунаправленной, щелкните правой кнопкой по стрелке, выберите в контекстном меню пункт Style и во вкладке Style выберите опцию Bidirectional. 9) На родительской диаграмме А2 туннелируйте (Change to Tunnel) стрелки, подходящие и исходящие из работы "Оформление заказов" (рис. 9). Рис. 9. Работа "Оформление заказов" на диаграмме А2 Использование Off-Page Reference на диаграмме DFD Некоторые стрелки с диаграмм IDEF0 и DFD (не только с родительских) могут показываться на диаграмме DFD. Для отображения таких стрелок используется инструмент Off-Page Reference. 1) Декомпозируйте работу "Исследование рынка" на диаграмме А2 на диаграмму DFD. Удалите граничные стрелки. Создайте следующие работы: разработка прогнозов продаж; разработка маркетинговых материалов; привлечение новых клиентов. 2) данных: 3) 4) Используя кнопку на палитре инструментов, внесите хранилища список клиентов; список продуктов; список заказов. Добавьте две внешние ссылки: маркетинговые материалы; прогноз продаж. Свяжите объекты диаграммы DFD стрелками, как показано на рис. 10. 25 Рис. 10. Диаграмма А23 5) На родительской диаграмме А2 туннелируйте (Change to Tunnel) стрелки, подходящие и исходящие из работы "Исследование рынка". 6) В случае внесения новых клиентов в работе "Проверка и внесение клиента" на диаграмме А22 "Оформление заказов" информация должна направляться к работе "Привлечение новых клиентов" диаграммы А23 "Исследование рынка". Для этого необходимо использовать инструмент Off-Page Reference. На диаграмме А22 "Оформление заказов" создайте новую граничную стрелку, исходящую от работы "Проверка и внесение клиента", и назовите ее "Информацией о новом клиенте" (рис. 11). Рис. 11. Граничная стрелка "Информация о новом клиенте" на диаграмме А22 7) Правой кнопкой щелкните по наконечнику стрелки и выберите в меню OffPage Reference. В появившемся диалоге Off-Page Arrow Reference (рис. 12) выберите в качестве диаграммы A23D "Исследование рынка". Рис. 12. Диалог Off-Page Arrow Reference 8) Перейдите в меню Model/Model Properties, далее – во вкладку Display. Установите опцию Off-Page Reference label – Node number. 26 9) Перейдите на диаграмму A23D "Исследование рынка" и направьте стрелку "Информация о новом клиенте" на вход работы "Привлечение новых клиентов". Результат представлен на рис. 13. Рис. 13. Межстраничная ссылка на диаграмме А23 27 Лабораторная работа №4 ДОПОЛНЕНИЕ СОЗДАННОЙ МОДЕЛИ ПРОЦЕССОВ ДИАГРАММАМИ WORKFLOW (IDEF3) .........28 Создание диаграммы IDEF3 ...............................................................................................28 Создание сценария ...............................................................................................................30 Дополнение созданной модели процессов диаграммами Workflow (IDEF3) Создание диаграммы IDEF3 Перед выполнением лабораторной внимательно прочитайте лекцию 20. 1) Перейдите на диаграмму А2 и декомпозируйте работу «Сборка настольных компьютеров». В диалоге Activity Box Count (рис. 1) установите число работ 4 и нотацию IDEF3. Рис. 1. Выбор нотации IDEF3 в диалоге Activity Box Count Возникает диаграмма IDEF3, содержащая работы (UOW). Правой кнопкой мыши щелкните по работе, выберите в контекстном меню Name и внесите имя работы «Подготовка компонентов». Затем во вкладке Definition внесите определение "Подготавливаются все компоненты компьютера согласно спецификации заказа". 2) Во вкладке UOW внесите свойства работы (табл. 1). Таблица 1. Свойства UOW 3) Внесите в диаграмму еще 3 работы (кнопка Установка материнской платы и винчестера; Установка модема; ). Внесите имена работ: 28 Установка дисковода CD-ROM; Установка флоппи- дисковода; Инсталляция операционной системы; Инсталляция дополнительного программного обеспечения. 4) С помощью кнопки – палитры инструментов создайте объект ссылки. Внесите имя объекта внешней ссылки "Компоненты". Свяжите стрелкой объект ссылки и работу "Подготовка компонент". 5) Свяжите стрелкой работы "Подготовка компонентов" (выход) и "Установка материнской платы и винчестера". Измените стиль стрелки на Object Flow. В IDEF3 имя стрелки может отсутствовать, хотя BPwin показывает отсутствие имени как ошибку. Результат показан на рис. 2. Рис. 2. Результат создания UOW и объекта ссылки 6) С помощью кнопки на палитре инструментов внесите два перекрестка типа "асинхронное или" и свяжите работы с перекрестками, как показано на рис. 3. Рис. 3. Диаграмма IDEF3 после создания перекрестков 7) Правой кнопкой щелкните по перекрестку для разветвления (fan-out), выберите Name и внесите имя "Компоненты, требуемые в спецификации заказа". Создайте два перекрестка типа исключающего "ИЛИ" и свяжите работы, как показано на рис. 4. 29 Рис. 4. Результат создания диаграммы IDEF3 Создание сценария 1) Выберите пункт меню Diagram/Add IDEF3 Scenario. Создайте диаграмму сценария на основе диаграммы IDEF3 "Сборка настольных компьютеров" (А22.1). 2) Удалите элементы, не входящие в сценарий (рис. 5). Рис. 5. Результат создания сценария 30 Лабораторная работа №5 СОЗДАНИЕ МОДЕЛИ "ПИТАНИЕ СЕМЬИ" .............................................................................. 31 Этап 1. Очерчивание границ объекта............................................................................... 31 Этап 2. Определение цели и точки зрения модели .......................................................... 32 Этап 3. Построение контекстной диаграммы ............................................................... 33 Этап 4. Построение диаграммы А0 .................................................................................. 34 Этап 5. Критическая оценка контекстной диаграммы ................................................. 36 Этап 6. Критическая оценка диаграммы А0 ................................................................... 36 Этап 7. Переделка контекстной диаграммы и диаграммы А0...................................... 37 ВЫВОДЫ.................................................................................................................................... 39 Создание модели "Питание семьи" Цель: Изучить и освоить основные принципы структурного анализа и моделирования реальных систем SADT. Задача: Составить описание того, как реализовать питание семьи, состоящей из двоих взрослых, двоих маленьких детей и двоих подростков, так чтобы подростки могли понять это описание и следовать ему без посторонней помощи. Этап 1. Очерчивание границ объекта Цель: Создаём очерченный контекст модели "Питание семьи". Действия: Начинаем составлять список всех основных предметов, которые, являются частью системы. На этом этапе мы не беспокоимся о точности. Теперь оценим исходный список критически. Вычеркнем названия, не относящихся к системе объектов. Объединяем названия в группы. Добавляем новые названия по необходимости. Групп должно быть не более четырех: входные данные; ресурсы; механизмы управления; выходные данные. Проделываем то же самое для функций системы. Для перечисления функций пользуемся списком данных, затем оцениваем новый список. Вычеркиваем те названия, которые не входят в систему. Группируем сходные функции, соединяя их названия линиями. Меняем список данных по мере постижения работы системы. Остановились, так как перечислено достаточное для создания диаграммы число объектов и функций. 31 Рис. 1. Организовать питание семьи (контекст) Этап 2. Определение цели и точки зрения модели Цель: Сформулировать цель модели "Питание семьи" и определить, с чьей точки зрения будет описан этот процесс. Действия: Составляем множество вопросов, на которые должна отвечать модель. Уточняем это множество, определив, кто задает вопросы. Записываем 5-10 вопросов. Затем задаем степень точности ответа на каждый из них. С помощью этого набора вопросов определяем, как будет использоваться модель. В одном предложении формулируем, как будет использоваться модель. Это и есть цель модели (см. рис.2: Цель:). Теперь решаем, кто рассказывает о "Питании семьи". Составляем список кандидатов, чтобы убедиться, что мы выбрали самую подходящую точку зрения. Выбираем из всех того, кто сможет ответить на большинство вопросов. Эта точка зрения становится точкой зрения модели. 32 Рис. 2. Организовать питание семьи (цель и точка зрения) Этап 3. Построение контекстной диаграммы Цель: Нарисовать единственный блок с его входами, управлениями и выходами, который обобщает всю модель. Действия: Рисуем единственный большой блок и помечаем его названием основной функции системы, например: «Организовать питание семьи». Таким образом, мы обобщаем всю систему. Рисуем и помечаем все входные стрелки, стрелки управления, ресурсов и выходные стрелки. Пишем под большим блоком цель и точку зрения модели. Это сразу же определяет смысл и направленность модели. 33 Рис. 3. Контекстная диаграмма Этап 4. Построение диаграммы А0 Цель: Нарисовать блоки, соответствующие перечисленным функциям системы. Действия: Производим декомпозицию контекстной диаграммы. Число создаваемых блоков должно совпадать с числом функций, описывающих систему. В иерархическом порядке подписываем блоки теми функциями, которым они соответствуют. Соединяем все блоки между собой. Необходимо создать хотя бы одну стрелку, ведущую от блока верхнего уровня к блоку нижнего уровня. Возможно соединение блоков верхнего уровня с несколькими блоками нижнего. При необходимости создать стрелки обратной связи по тем же правилам. Все созданные на контекстной диаграмме входные и выходные стрелки переносятся на данную диаграмму. Необходимо связать все стрелки контекстной диаграммы с некоторыми блоками. При этом стрелки могут разделяться и соединяться с несколькими блоками диаграммы верхнего уровня. Каждая изображенная стрелка на диаграмме соответствует некоторому элементу данных (предмету), описывающему систему. После всех действий производим обобщение диаграммы. Для этого подписываем все вышедшие из контекстной диаграммы стрелки и убеждаемся в том, что их количество достаточно для описания системы. Если число стрелок больше или меньше, чем приходит с контекстной диаграммы, значит, были созданы или удалены некоторые элементы системы. Необходимо проверить наличие туннельных стрелок на обеих диаграммах. 34 Рис. 4. Диаграмма А0 Рис. 5. Обобщение диаграммы А0 35 Этап 5. Критическая оценка контекстной диаграммы Цель: Документировать все вопросы, возникшие при составлении контекстной диаграммы и исправить ее. Действия: Рассматриваем контекстную диаграмму. Производим обобщение всех предметов диаграммы. Определяем неувязки, записываем, в чем они заключаются, и проводим соответствующую переделку (меняем метки и объединяем стрелки). Оценив чертеж, оцениваем также цель и точку зрения. Записываем неувязки и пересматриваем цель и точку зрения. Рис. 6. Критическая оценка контекстной диаграммы Этап 6. Критическая оценка диаграммы А0 Цель: Документировать все вопросы, возникшие с диаграммой А0 и исправить ее. Действия: Вносим в эту диаграмму все исправления, соответствующие исправлениям на контекстной диаграмме А-0. Если на стрелке управления диаграммы А-0 изменилась метка, то меняем соответствующую внешнюю стрелку на данной диаграмме. Читаем диаграмму А0 вслух, пользуясь для изложения шаблоном типа: "функция (имя блока) преобразует (имена входных стрелок) в (имена выходных стрелок) в соответствии с (имена стрелок управления) при наличии (имена стрелок ресурсов). Определяем смысл данной диаграммы после исправления всех связанных с диаграммой А-0 недостатков. Оцениваем его адекватность. Определяем недостатки нового варианта, записываем их и вносим соответствующие изменения (изменяем метки, объединяем стрелки). 36 Рис. 7. Критическая оценка диаграммы А0 Этап 7. Переделка контекстной диаграммы и диаграммы А0 Цель: Переделать в соответствии с критической оценкой, выполненной на этапе 6, и начертить заново диаграммы А-0 и АО. Действия: Перечерчиваем контекстную диаграмму А-0. Обдумываем изложенное в диаграмме и проверяем, сохранился ли в ней смысл. Переписываем, если нужно, цель и точку зрения модели. Перечерчивая диаграмму А0, обдумываем изложенное в ней. Обращаемся к диаграмме А-0, чтобы удостовериться, что детали диаграммы А0 согласованы с ее контекстом. Проверяем наличие туннельных стрелок. Проверяем соответствие меток внешних стрелок диаграммы А0 меткам стрелок диаграммы А-0. 37 Рис.8. Переделка контекстной диаграммы и диаграммы А0 38 Выводы В результате проделанной работы были освоены основные принципы структурного анализа и моделирования. Была составлена иерархическая многоуровневая структура, описывающая систему в виде функциональных блоков. Определены связи между ними. В процессе работы появилась необходимость более глубокого исследования данной, казалось бы простой, проблемы. В результате чего необходимо было применить знания теории структурного анализа и синтеза, изложенные в методическом пособии по лабораторной работе. Это говорит о важности детального подхода к любой решаемой задаче. В отчёте описана работа только над двумя верхними уровнями, результирующая контекстная диаграмма и диаграмма А0 приведена на рис.8. Действия и их последовательность при составлении более глубоких уровней системы аналогичны описанным выше. Всё вышеизложенное говорит о том, что новое направление в идеологии описания и моделирования реальных систем становится всё более распространённым. Оно охватывает практически все сферы человеческой деятельности и оказывает неоценимую помощь в автоматизации производства на этапе проектирования автоматизированных систем управления. К тому же оно позволяет не только спроектировать, но и в значительной мере оптимизировать структуру существующей системы (этого мы добивались при удалении-объединении блоков и связей). Последнее позволит в будущем увеличить эффективность производства, как по стоимостным, так и по количественным характеристикам. 39