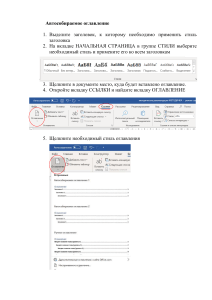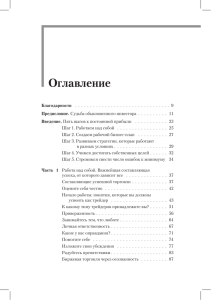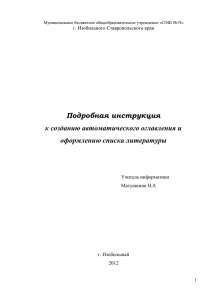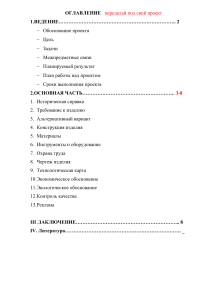Руководство пользователя
TVP Animation © 1991-2008 TVPaint Développement. Все права защищены.
TVP Animation Про © 1991-2008 TVPaint Développement. Все права защищены.
Этот выпуск Руководства пользователя TVP Animation защищен авторским правом © 2006-2008
TVPaint Développement. Все права защищены.
Это руководство пользователя не может быть полностью или частично скопированным, воспроизведенным, переведенным, переданным нa магнитной, электронной или оптической основе или размещённым третьими лицами без предварительного письменного одобрения автора и TVPaint Développement.
Все формы дублирования программ TVP Animation и TVP Animation PRO как физически, так и электронно строго запрещены.
Все продукты или марки, упомянутые в этом руководстве, являются регистрированными торговыми
марками их соответствующих владельцев.
Благодарим
Группу TVPaint Developpement
Hervé ADAM,
Eric MATECKI,
Michaël SCHREINER,
Nicolas RICHARD,
Patrice BERNASSOLA,
Fabrice DEBARGE
Благодарим за иллюстрации
- Первая картинка (урок 3) взята из Power Box Animator, созданного С-Moulin Benoit.
- Бегущий ребенок (урок 5, 6, 12, и т.д...) был создан Alain Charrier и оживлен Raimond
Gourrier.
- Слон (урок 11) был создан и оживлен ZigOtto.
- Автомобиль (урок 11) был нарисован Nikolas Geley.
- Бабочка (урок 14) и берег с молодой женщиной (урок 15) были созданы и оживлены
Olivier Michon.
- Череп (урок 13), сельская местность (урок 15) и персонаж (урок 8) созданы
Wrapping Grid, многоплановая камера и синхронизация губ были созданы Piter Wassink.
- Заготовка частиц (урок 18) были изобретены Manuel Zander.
- Lineart (в начале урока 13) был создан Yoann Робертом.
- Оригинальная идея Эскизной Панели исходит из Dave Cockburn.
- Красная планета, дерево, доисторическое, фирма, закрашивания цветов, селектор цвета, фотографии
и различные диаграммы были созданы Fabrice Debarge.
- Все другие изображения (скриншоты, панели...) защищены авторским правом TVPaint
Développement.
Большое спасибо Вам и всем тем, от близкого до дальнего, кто помог нам завершить эту задачу.
Оглавление
Урок 00 ....................................................................................................................................................... 12
Введение ................................................................................................................................................... 12
Знакомство с TVP Animation ............................................................................................................ 12
Типографские соглашения ............................................................................................................... 12
Урок 1 ......................................................................................................................................................... 13
Первый подход к TVP Animation .......................................................................................................... 13
Различные панели программы ........................................................................................................ 14
Панель инструментов ....................................................................................................................... 15
Главная группа .................................................................................................................................. 15
Цветоподборщик (Color Picker) ........................................................................................................ 15
Комплект инструментов.................................................................................................................... 16
Текущее окно проекта ...................................................................................................................... 16
Окно слоёв ......................................................................................................................................... 17
Панель BIN («Карман») .................................................................................................................... 17
Главное меню .................................................................................................................................... 18
Полоса Информации ........................................................................................................................ 18
Некоторые полезные подсказки ..................................................................................................... 19
Перемещение окна ........................................................................................................................... 19
Закрытие, Сворачивание или Разворачивание окна ..................................................................... 19
Ползунки и миниползунки ................................................................................................................ 20
Алфавитно-цифровые области ....................................................................................................... 20
Полоса продвижения ........................................................................................................................ 20
Работа с проектами .......................................................................................................................... 21
Создание нового проекта ................................................................................................................. 21
Данные Вашего проекта ................................................................................................................... 22
Назовите проект ................................................................................................................................ 22
Работа с несколькими проектами .................................................................................................... 22
Работа в полноэкранном (fullscreen) режиме ................................................................................. 23
Закрытие проекта.............................................................................................................................. 23
Помощь в главном меню .................................................................................................................. 24
Действующая поддержка ................................................................................................................. 24
The About... window (Окно «О программе»).................................................................................... 24
Право на выбор Обновлений ........................................................................................................... 24
Выход из программы ......................................................................................................................... 24
Панель Настроек ................................................................................................................................ 25
Общая вкладка .................................................................................................................................. 25
Вкладка Display (Показ) .................................................................................................................... 27
Вкладка Интерфейс .......................................................................................................................... 28
Вкладка Память и Кэш ...................................................................................................................... 30
Звуковая вкладка .............................................................................................................................. 30
Вкладка Запуск (Startup) ................................................................................................................... 31
Некоторые понятия .......................................................................................................................... 32
Работа без понятия «точек на дюйм» (DPI) ................................................................................... 32
Понятие формата пикселя изображения ........................................................................................ 32
Области Видео .................................................................................................................................. 33
Урок 2 ......................................................................................................................................................... 34
Основы рисования .................................................................................................................................. 34
Ваш первый рисунок .......................................................................................................................... 35
Первая геометрическая форма: нарисуйте прямоугольник ......................................................... 35
Выбор Заливки (Floodfill) .................................................................................................................. 36
Захват цвета с экрана ...................................................................................................................... 36
Повторить (Redo) и Отменить (Undo) … ......................................................................................... 37
Понятие слоёв и окрашенного фона ............................................................................................... 37
Диалоги Масштаба и Вида ............................................................................................................... 38
Понятие непрозрачности пикселя ................................................................................................... 39
RGB и HSL системы цвета ............................................................................................................... 39
Режимы рисования ............................................................................................................................. 40
Режимы рисования Цвет (Color) и Позади (Behind) ....................................................................... 40
Инструменты Автокарандаш и Карандаш ...................................................................................... 41
Режим рисования Стирание (Erase) .............................................................................................. 41
Режимы рисования Тень (Shade) и Свет (Light) ............................................................................. 41
Дополнительные возможности ..................................................................................................... 42
Цвет A и Цвет B................................................................................................................................. 42
Вращение рабочего пространства .................................................................................................. 42
Зеркальное отражение (Flip) Горизонтально и Вертикально ....................................................... 43
Управление палитрами и миксерами .............................................................................................. 44
История Цветов (Color History) ........................................................................................................ 45
Группа Цветовых Вариантов ........................................................................................................... 46
Рисование сплайнов, сегментов и кругов ....................................................................................... 46
Настройка Параметров Формы (Shape Settings)............................................................................ 47
Режим рисования Пантограф .......................................................................................................... 49
Установки инструментов .................................................................................................................. 50
Рисование залитых форм ................................................................................................................ 50
Установка профиля кисти ................................................................................................................ 51
Координаты ....................................................................................................................................... 52
Опция Повторное использование ................................................................................................... 52
Использование Сетки (Grid) ........................................................................................................... 52
Использование Направляющих (Guides) ........................................................................................ 53
Безопасная Зона (Safe Area) ........................................................................................................... 54
Установки Дисплея (Display Settings) .............................................................................................. 54
Урок 3 ......................................................................................................................................................... 55
Управление Пространственными Слоями ......................................................................................... 55
Слои и Шкала времени ....................................................................................................................... 56
Инструмент Масляная Кисть (Oilbrush)........................................................................................... 56
Переименование Слоя ..................................................................................................................... 56
Создание Нового Слоя ..................................................................................................................... 57
Текущий Слой (Current layer) ........................................................................................................... 58
Преимущество работы с несколькими слоями .............................................................................. 58
Перестановка слоёв (Flip layers) ..................................................................................................... 59
Удаление содержимого слоя ........................................................................................................... 59
Использование Бумаги (Фактуры) ................................................................................................... 60
Изменение глобальной прозрачности слоя .................................................................................... 61
Градиенты и Карта прозрачности.................................................................................................... 62
Показ и Сокрытие слоя ..................................................................................................................... 63
Слияния слоёв................................................................................................................................... 63
Понятие Режим Смешивания ......................................................................................................... 64
* Цвет (Color) ..................................................................................................................................... 65
* Позади (Behind) .............................................................................................................................. 66
* Стирание (Erase) ............................................................................................................................ 66
* Затенение (Shade) .......................................................................................................................... 66
* Осветление (Light) .......................................................................................................................... 66
Дальнейшие детали .......................................................................................................................... 67
Удаление, дублирование слоя ........................................................................................................ 67
Блокирование слоя ........................................................................................................................... 67
Свёртывание слоя ............................................................................................................................ 67
Назначение слою цвета ................................................................................................................... 67
Цветовые окошки (color boxes) для слоя ........................................................................................ 68
Цветные градиенты .......................................................................................................................... 69
Цветные градиенты и инструменты рисования ............................................................................. 69
Различные типы градиентов ............................................................................................................ 70
Другое использование бумаг (papers) т.е. фактур ......................................................................... 70
Создание и управление своими собственными бумагами (фактурами) ...................................... 72
Фактуры и Масляная Кисть (Oilbrush) ............................................................................................. 72
Использование Маски ...................................................................................................................... 73
Показ масок и фактур (paper) .......................................................................................................... 74
Карта Прозрачности ......................................................................................................................... 74
Урок 4 ......................................................................................................................................................... 77
Управление Слоями во Времени ......................................................................................................... 77
Слои Анимации .................................................................................................................................... 78
Создание и понятие Слоя Анимации .............................................................................................. 78
Добавление изображения ................................................................................................................ 79
Движение и ориентация в пределах Шкалы времени ................................................................... 80
Создание кисти ................................................................................................................................. 80
Первая анимация .............................................................................................................................. 81
TVP Animation и композитинг (compositing) .................................................................................... 81
Проигрывание анимации .................................................................................................................. 82
Проигрывание анимации в полноэкранном режиме (fullscreen) ................................................... 83
Пульт управления ............................................................................................................................. 84
Другие методы проигрывания.......................................................................................................... 85
Навигатор .......................................................................................................................................... 85
Преобразование слоя Изображения в слой Анимации ................................................................. 85
Выберем и сотрём содержание изображений в Слое Анимации ................................................. 86
Зеркальный Разворот (Flip) изображений слоя Анимации ........................................................... 87
Перемещение слоёв в Шкале времени .......................................................................................... 87
Дальнейшие детали .......................................................................................................................... 88
Показ, сокрытие пиктограмм ........................................................................................................... 88
Общие черты Слоёв Изображения ................................................................................................. 88
Опция Автозаполнения на Шкале времени .................................................................................. 89
Начальный кадр, отрицательные кадры ......................................................................................... 89
Использование Закладок ................................................................................................................. 89
Опция Штрих Аниматора (Stroke Animator) .................................................................................... 90
Настройки Предварительного Просмотра (Preview Settings) ....................................................... 90
Варианты Кисти Вырезания (CutBrush) .......................................................................................... 92
Опции Редактора кисти .................................................................................................................... 92
Использование Заливочной Кисти (Floodfill) .................................................................................. 96
Понятие «Анимированная Кисть» ................................................................................................... 96
Урок 5 ......................................................................................................................................................... 99
Обработка проектов TVP и их Расположение .................................................................................... 99
Обработка проектов TVP Animation ............................................................................................ 100
Введение ......................................................................................................................................... 100
Сохранение проекта ....................................................................................................................... 100
Использование Проводника (File Explorer) ................................................................................... 100
Сохранение Шаблона ..................................................................................................................... 102
Загрузка существующего проекта ................................................................................................. 102
Изменение проекта ......................................................................................................................... 102
Загрузка существующего изображения или анимации ............................................................... 104
Ссылки (Dependents) ...................................................................................................................... 106
Экспорт файлов .............................................................................................................................. 106
Панель проектов .............................................................................................................................. 109
Видео-Захват (Video grabber) ........................................................................................................ 111
Вкладка Входа Видео-Захвата ...................................................................................................... 111
Вкладка Вывода Видео-Захвата .................................................................................................... 112
Особенность Bin Панели ................................................................................................................ 113
Расположение Bin Панелей (Bin Карманов) ................................................................................. 113
Работа с Bin Карманами................................................................................................................. 114
Некоторые исключения .................................................................................................................. 116
Больше опций.................................................................................................................................. 118
Работа с Комнатами (Animation Rooms) .................................................................................... 119
Цель Комнаты ................................................................................................................................. 119
Как создать полную анимацию, «проходя» Комнаты .................................................................. 120
Настройка Ваших Комнат ............................................................................................................... 123
Урок 6 ....................................................................................................................................................... 125
Шаги по созданию анимированной графики ................................................................................... 125
Введение ......................................................................................................................................... 126
Работа с рисунками ручной работы ........................................................................................... 126
Просмотрите и напечатайте Ваши рисунки .................................................................................. 126
Обрезание проекта ......................................................................................................................... 127
Очистка последовательности (Clean-up the sequence) ............................................................... 128
Зеркальный переворот изображения (Flip) .................................................................................. 128
Работа непосредственно с TVP Animation ................................................................................ 129
Панель Эскиза (Sketch panel) ........................................................................................................ 129
Управление кадрами слоя анимации ............................................................................................ 132
Вставка, дублирование или удаление одного или нескольких изображений ........................... 132
Вырезание, Копирование, Вставка Изображений ........................................................................ 133
Вырезание, Копирование и Вставка Слоёв .................................................................................. 133
Работа с инстанциями:.................................................................................................................. 134
Введение ......................................................................................................................................... 134
Что такое Инстанция (instance)? ................................................................................................... 134
Небольшой словарь ....................................................................................................................... 135
Содержание кадров ........................................................................................................................ 135
Разбивка Инстанции на две меньших ........................................................................................... 136
Как использовать Инстанции для анимации ................................................................................ 136
Особенность Faux-Fixe ................................................................................................................... 139
Как быстро изменить цвет линии .................................................................................................. 140
Как преобразовать Слой Изображения в Слой Анимации .......................................................... 140
Стирание содержимого кадра Инстанции .................................................................................... 141
Навигация в эпизоде ...................................................................................................................... 141
Добавление Кадров в Инстанцию ................................................................................................. 142
Удаление Кадров из Инстанции .................................................................................................... 142
Удаление изображения из Инстанции .......................................................................................... 143
Разделение слоёв ........................................................................................................................... 143
Слияние слоев ................................................................................................................................ 144
Растяжение слоя ........................................................................................................................... 145
Сжатие слоя Анимации .................................................................................................................. 146
Пред- и Постповедение .................................................................................................................. 146
Как использовать несколько слоёв одновременно ...................................................................... 147
Опция Перепросчёта Показа ......................................................................................................... 147
Панель Аниматора ........................................................................................................................... 148
Классические инструменты аниматора.................................................................................... 150
Вращающееся рабочее пространство .......................................................................................... 150
Использование Светового Стола .................................................................................................. 151
Использование Пометок Шкалы времени .................................................................................... 153
Процесс окрашивания ..................................................................................................................... 156
Инструмент заливки........................................................................................................................ 156
Опция Автовыбора Цвета .............................................................................................................. 159
Создание тени ................................................................................................................................. 159
Закончим анимацию ......................................................................................................................... 160
Движения камеры ........................................................................................................................... 160
Добавим музыку .............................................................................................................................. 160
Урок 7 ....................................................................................................................................................... 161
Другие инструменты рисования TVP Animation .............................................................................. 161
Другие режимы рисования ............................................................................................................. 162
Режимы рисования Насыщенный (Saturate) и Тусклый (Unsaturate) ......................................... 162
Режимы рисования Мягкий (Smooth) и Жёсткий (Sharp) ............................................................. 163
Режимы рисования Колоризация (Colorize) и Оттенок (Tint) ...................................................... 163
Режимы рисования Негатив (Negative) и Соляризации (Solarize) .............................................. 164
Режимы рисования Зерно (Grain) и Шум (Noise) ......................................................................... 164
Режим рисования Чеканка (Emboss) ............................................................................................ 165
Режимы рисования Добавить (Add) and Вычесть (Sub) .............................................................. 165
Режимы рисования Умножение (Multiply) и Экран (Screen) ........................................................ 165
Режим рисования Альфа-Сравнение (Alpha Diff) ....................................................................... 166
Режим рисования Ретушь (Healing) .............................................................................................. 167
Другие Режимы Смешивания (Blending Modes) ......................................................................... 169
* Colorize .......................................................................................................................................... 169
* Tint ................................................................................................................................................. 169
* Saturate .......................................................................................................................................... 169
* Value .............................................................................................................................................. 170
* Add ................................................................................................................................................. 170
* Sub ................................................................................................................................................. 170
* Multiply ........................................................................................................................................... 170
* Screen ............................................................................................................................................ 170
* Replace .......................................................................................................................................... 171
* Substitute ....................................................................................................................................... 171
* Difference ....................................................................................................................................... 171
* Divide ............................................................................................................................................. 171
* Overlay ........................................................................................................................................... 171
* Dodge (Light2) ................................................................................................................................ 172
* Burn (Shade2) ................................................................................................................................ 172
* Hard Light ....................................................................................................................................... 172
* Soft Light ........................................................................................................................................ 172
* Grain Extract .................................................................................................................................. 172
* Grain Merge ................................................................................................................................... 173
* Subtract .......................................................................................................................................... 173
* Darken Only ................................................................................................................................... 173
* Lighten Only ................................................................................................................................... 173
Буфер обмена и запчасть .............................................................................................................. 174
Клипборд.......................................................................................................................................... 174
Запасное изображение (The Spare image) ................................................................................... 174
Режим рисования Merge (Наложение) .......................................................................................... 175
Режим рисования Impressionist (Импрессионист) ...................................................................... 175
Чтобы отлично справиться с инструментами рисования. ................................................ 176
Warpbrush (Искривляющая кисть) ................................................................................................. 176
Специальная кисть ........................................................................................................................ 176
Текстовой инструмент .................................................................................................................... 177
Связи ................................................................................................................................................ 179
Профили связей .............................................................................................................................. 181
Использование кисти, как инструмента живописи ....................................................................... 184
Как использовать режимы кисти .................................................................................................... 184
Режимы кисти Альфа и Alpha Max ................................................................................................ 185
Группа инструментов для рисования: вкладка Bin ...................................................................... 186
Группа Инструментов Bin ............................................................................................................... 187
Загрузка и сохранение самостоятельной панели ........................................................................ 187
Запись процесса Рисования ........................................................................................................... 188
Выделение и вырезатели .............................................................................................................. 189
Используйте волшебную палочку-вырезатель ............................................................................ 189
Работа в отдельной области экрана ............................................................................................. 189
Различные типы выделения .......................................................................................................... 190
Сложное выделение и создание кисти ......................................................................................... 190
Инструменты преобразования .................................................................................................... 190
Инструмент Panning (Панорамирование) в главной панели ...................................................... 191
Инструмент Transform (Трансформация) в главной панели ....................................................... 192
Инструмент Warp (Перспектива) на главной панели ................................................................... 193
Урок 8 ....................................................................................................................................................... 195
Звук и XSheet (Лист Сборки)................................................................................................................ 195
Звуковые Мультитреки ................................................................................................................. 196
Как добавить дорожки звукового канала к проекту ...................................................................... 196
Параметры дорожек звукового канала ......................................................................................... 197
Предварительный просмотр дорожек звукового канала ............................................................. 198
Опции Панели Настроек................................................................................................................. 200
Слои XSheet и Панель XSheet ......................................................................................................... 201
Введение и принцип ....................................................................................................................... 201
Проекты, используемые в этой главе ........................................................................................... 202
Первый подход к панели XSheet ................................................................................................... 202
Несколько простых опций панели XSheet .................................................................................... 205
Как создать слой XSheet ................................................................................................................ 206
Как создавать источники и управлять ими ................................................................................... 207
Конкретный пример ........................................................................................................................ 208
Как управлять содержанием слоя XSheet .................................................................................... 208
Выделение нескольких кадров в слое XSheet. ............................................................................ 210
Пиктограммы вкладки XSheet ........................................................................................................ 210
Выделение источника по умолчанию............................................................................................ 212
О проектах ....................................................................................................................................... 212
Этапы создания Синхронизации Губ (Липсинга) ...................................................................... 212
Файлы, используемые в этой главе .............................................................................................. 212
Калибровка опций звуковой дорожки ............................................................................................ 213
Расположение слогов и фонем ..................................................................................................... 214
Создание нескольких колонок исходников ................................................................................... 215
Создание нескольких слоёв XSheet .............................................................................................. 216
Создание нескольких слоёв XSheet .............................................................................................. 217
Урок 9 ....................................................................................................................................................... 219
Работа с Набором FX ............................................................................................................................ 219
Набор Эффектов - Stack FX ........................................................................................................... 220
Начальное исследование Набора FX ........................................................................................... 220
Работа в режиме реального времени ........................................................................................... 221
Различные режимы просмотра ...................................................................................................... 222
Некоторые операции ...................................................................................................................... 222
Работа с Ключами Анимации ........................................................................................................ 223
Управление продвижением эффекта ........................................................................................... 225
Управление эффектами с несколькими параметрами ................................................................ 226
Путь (Path) ......................................................................................................................................... 227
Перемещение от ключа к ключу .................................................................................................... 228
Контекстное меню ключей ............................................................................................................. 228
Сжатие и растяжение линии Ключей ............................................................................................ 228
Сжатие ............................................................................................................................................. 228
Использование выделения ............................................................................................................ 229
Более подробно о Наборе FX ......................................................................................................... 229
Более сложный эффект: эффект Rendering > Lighting (Освещение) ......................................... 229
Один эффект, множество эффектов............................................................................................. 231
Текущий эффект, предварительный просмотр и сворачивание эффектов .............................. 232
Обмен двух эффектов .................................................................................................................... 233
Сброс и переименование эффекта ............................................................................................... 234
Отмена/Повтор (Undo/Redo) Набора FX ....................................................................................... 234
Сохранение настроек Набора FX .................................................................................................. 234
Набор FX и проекты TVP Animation............................................................................................... 235
Введение в ВИДЕО эффекты ........................................................................................................ 235
Урок 10 ..................................................................................................................................................... 240
Эффекты группы Размытия и Перехода ......................................................................................... 240
Эффекты группы Blur (Размытие) ............................................................................................. 241
Эффект Blur > Cubic Blur (Кубическое Размытие) ....................................................................... 242
Эффект Blur > Gaussian Blur (Размытие по Гауссу) .................................................................... 242
Эффект Blur > Chroma Blur (Размытие Насыщенности цвета) ................................................... 243
Эффект Blur > Center Blur (Размытие из Центра) ........................................................................ 243
Эффект Blur > Radial Blur (Радиальное Размытие) ..................................................................... 244
Эффект Blur > Directional Blur (Направленное Размытие) .......................................................... 244
Эффекты Blur > Median Blur (Срединное Размытие) .................................................................. 244
Эффекты Median Blur (Срединное размытие) в режиме Smooth (Мягкий) ................................ 245
Эффекты Median Blur в режиме Light halo (Светлый ореол) ...................................................... 245
Эффекты Median Blur в режиме Dark halo (Тёмный ореол) ........................................................ 245
Эффекты Median Blur в режиме Light mark (Светлые пятна) ..................................................... 246
Эффекты Median Blur в режиме Dark mark (Тёмные пятна) ....................................................... 246
Эффекты Median Blur в режиме Double edge (Двойной край) .................................................... 246
Эффекты Median Blur в режиме Impressionist (Импрессинизм).................................................. 247
Эффект Blur > Deinterlace (Деинтерлэйс) ..................................................................................... 247
Эффект Blur > Motion Blur (Размытие в Движении) ..................................................................... 248
Эффекты группы Transition (Переход) ....................................................................................... 251
Эффект Transition > Block (Блок) ................................................................................................... 252
Эффект Transition > Blind (Слепой) ............................................................................................... 252
Эффект Transition > Classic (Классический) ................................................................................. 253
Эффект Transition > Fade (Исчезание) ......................................................................................... 253
Эффект Transition > Slide (Слайд) ................................................................................................. 253
Эффект Transition > Rotary (Дворники) ......................................................................................... 253
Эффект Transition > Page Turn (Перелистывание) ...................................................................... 254
Расширение возможностей перехода c помощью FX-набора ............................................... 254
Урок 11 ..................................................................................................................................................... 255
Эффекты групп Color и Keying ........................................................................................................... 255
Цветные каналы ............................................................................................................................... 256
Эффекты в меню Color .................................................................................................................. 256
Эффект Color > Black & White converter (в Чёрно-белый вариант) ............................................ 256
Эффект Color > Color Adjust (Регулирование Цвета) .................................................................. 257
Эффект Color > Color Eraser (Цветовая Резинка) ........................................................................ 260
Эффект Color > Color Replacer (Замена Цвета) ........................................................................... 260
Эффект Color > Curves (Кривые) ................................................................................................... 261
Эффект Color > Histogram (Гистограмма) ..................................................................................... 262
Эффект Color > Sliders (Слайдеры) .............................................................................................. 264
Эффект Color > Scan Cleaner (Очиститель Сканов) .................................................................... 265
Эффект Colors > Image Source (Исходное Изображение) .......................................................... 265
Эффекты меню Keying ................................................................................................................... 266
Эффект Keying > Luma Keyer (Вырезатель Оттенка) .................................................................. 266
Эффект Keying > Color Keyer (Вырезатель Ключевого Цвета)................................................... 267
Эффект Keying > Chroma Keyer (Хромакей)................................................................................. 269
Эффект Keying > Alpha Control (Контроль Прозрачности) .......................................................... 271
Эффект Keying > Advanced Keyer (Продвинутый Кейер) ............................................................ 272
Эффект Keying > Cross Keyer (Обратный Кейер) ........................................................................ 273
Урок 12 ..................................................................................................................................................... 275
Эффекты группы Стилизации ........................................................................................................... 275
Эффект Stylize > Toon Shading (Светотень) ............................................................................ 278
Эффект Stylize > Negative (Негатив) ............................................................................................. 284
Эффект Stylize > Convolve (Скручивание) .................................................................................... 290
Урок 13 ..................................................................................................................................................... 295
Эффекты группы Искажения (Distortion) .......................................................................................... 295
Эффект Distortion > Flip (Переворот) ............................................................................................ 296
Эффект Distortion > Mirror (Зеркало) ............................................................................................. 296
Эффект Distortion > Kaleidoscope .................................................................................................. 297
Эффект Distortion > Perspective : 4 points ..................................................................................... 301
Эффект Distortion > Wave (Волны) ................................................................................................ 302
Эффект Distortion > Tornado (Водоворот) ..................................................................................... 302
Эффект Distortion > Bump (Рельеф) ............................................................................................. 303
Эффект Distortion > Displacement Mapping ................................................................................... 304
Эффект Distortion > Wrapping Grid (3D сетка) ............................................................................. 305
Эффект Distortion > Optical Flow (Оптический поток) .................................................................. 309
Урок 14 ..................................................................................................................................................... 314
Эффекты групп Движения и Живописи, управление путями ...................................................... 314
Эффект Paint > AutoPaint ............................................................................................................... 315
Управление Путями (Paths) ........................................................................................................... 317
Запись Пути (Path recorder)............................................................................................................ 317
Менеджер Пути ............................................................................................................................... 318
Сохранение пути ............................................................................................................................. 319
Отслеживание Пикселя (Pixel Tracker) ......................................................................................... 320
Эффект Motion > Keyframer ........................................................................................................... 322
· 1-ый пример: движение, масштабирование и размытие движения ......................................... 322
· 2-ой пример: Pitch, Heading, Bank и Pivot (Подача, Заголовок, Банка и Центр) ..................... 324
· 3-ий пример ................................................................................................................................... 326
· 4-ый пример .................................................................................................................................. 328
Эффекты Motion > Stabilization (Стабилизация) .......................................................................... 329
Эффект Motion > Stabilization 1 point (Стабилизация 1 точки) .................................................... 329
Эффект Motion > Stabilization 2 points ........................................................................................... 330
Урок 15 ..................................................................................................................................................... 332
Эффект Рендер > Многоплановая Камера ....................................................................................... 332
Понятие ............................................................................................................................................ 333
Размытие, вызванное расфокусированием ................................................................................. 333
Монтажный стол и компьютерная Многоплановая Камера ........................................................ 334
Проект, используемый в этой главе .............................................................................................. 334
Трехмерные виды ........................................................................................................................... 335
Положение в пространстве ............................................................................................................ 336
Вкладка View (Вид) ......................................................................................................................... 336
Вкладка Planes (Планы) ................................................................................................................. 338
Создание анимации с эффектом многоплановой камеры, часть 1 ........................................... 338
Параметры Position (Положение), Pivot (Центр) и Size (Размер) ............................................... 339
Создание анимации с эффектом многоплановой камеры, часть 2 ........................................... 339
Создание анимации с эффектом многоплановой камеры, часть 3 ........................................... 340
Создание движения: перемещение камеры ................................................................................. 341
Создание Размытия Фокуса и управление им ........................................................................... 341
Сделаем ребенка бегущим ............................................................................................................ 343
«Волшебник» (Wizard) Многоплановой Камеры .......................................................................... 343
Другие ситуации .............................................................................................................................. 345
Урок 16 ..................................................................................................................................................... 346
Эффекты группы Рендера ................................................................................................................... 346
Эффект Rendering > Lens Flare (Блики Линз)............................................................................... 347
· Блики Линзы родового типа ......................................................................................................... 348
· Блики Линзы типа Полоса (Streak) .............................................................................................. 351
· Блики Линзы типа Изображение ................................................................................................. 352
Эффект Rendering > Lighting (Подсветка) .................................................................................... 354
Эффект Rendering > Volumetric Light (Объёмный Свет) ............................................................. 356
Эффект Rendering > RotoTracking (Оконтуривание) ................................................................... 358
Эффект Rendering > Healing Tracker (Лечебный Трекер) ........................................................... 365
Эффект Rendering > Background Generator (Генератор Фонов) ................................................. 368
Эффект Rendering > Plasma .......................................................................................................... 369
Эффект Rendering > Perlin Noise (Шум Перлина) ........................................................................ 370
Эффект Rendering > Текст (Text)................................................................................................... 371
Эффект Rendering > Многострочный Текст (Multiline Text) ......................................................... 372
Эффект Rendering > Генератор Кода Времени (Time Code Generator) ..................................... 374
Эффект Rendering > Генератор Шкалы (Pattern Generator) ....................................................... 375
Урок 17 ..................................................................................................................................................... 376
Эффект Rendering > Генератор Частиц ............................................................................................. 376
Представление и понятие ............................................................................................................. 377
Учебный пример.............................................................................................................................. 377
Вкладки эффекта Particles Generator (Генератор Частиц) ................................................... 378
Вкладка World (Мир) ....................................................................................................................... 379
Вкладка Emitters (Эмиттеры) ......................................................................................................... 382
Вкладка Emitters > Particles (Эмиттеры > Частицы)..................................................................... 384
Вкладка Emitters > Particles > Current (Эмиттеры > Частицы > Поток) ...................................... 387
Вкладка Emitters > Particles > Shape (Эмиттеры > Частицы > Форма)....................................... 390
Вкладка Emitters > Current (Эмиттеры > Текущие) ...................................................................... 393
Урок 18 ..................................................................................................................................................... 396
Передовые функции TVP Animation .................................................................................................. 396
Создаваемые панели ....................................................................................................................... 397
Добавление Действия (Action) ....................................................................................................... 398
Действия (Actions) в вашем распоряжении. ................................................................................ 399
Как управлять созданными действиями. ...................................................................................... 399
Как управлять панелями. ............................................................................................................... 400
Как использовать формат TVPX. ................................................................................................... 401
Как использовать Plug-Ins ............................................................................................................. 402
Plug-in Color Factory (Фабрика Цвета) ........................................................................................... 403
Plug-in Canon (только PC) ............................................................................................................. 405
Plug-in Direct Show (Прямой Показ) - Только PC .......................................................................... 407
Plug-in WaveForm (Форма волны).................................................................................................. 408
Как использовать «George» скрипт язык .................................................................................. 409
Введение: что такое George? ........................................................................................................ 409
Обнаружение, Редактирование и Использование George Скриптов ....................................... 409
Несколько примеров George Скриптов ....................................................................................... 410
Программирование на языке George ............................................................................................ 410
Инструкции и Команды ................................................................................................................... 410
Пример программы, написанной в George. .................................................................................. 411
Описание Команд............................................................................................................................ 413
Некоторые полезные опции ........................................................................................................... 414
Как использовать переменные ...................................................................................................... 414
Предлагаемые Операторы ............................................................................................................ 415
Инструкции Param и Parse, режимы запуска. ............................................................................... 416
Символьные строки ........................................................................................................................ 417
Массивы (Arrays) ............................................................................................................................. 418
Функции и процедуры ..................................................................................................................... 419
Как создать библиотеки функций и процедур. ............................................................................. 420
Файл Startup.grg .............................................................................................................................. 421
Разработка Plug-in для TVP Animation .......................................................................................... 421
Добавление аргументов ................................................................................................................. 421
Приложение ........................................................................................................................................ 422
Видеокарты, совместимые с TVP Animation (Pro) .......................................................................... 2
Цифровые фотоаппараты, работающие с Плагином Canon (только PC) .................................... 3
Инструкции George ............................................................................................................................. 3
Команды языка George ....................................................................................................................... 4
Основные характеристики форматов экспорта: ............................................................................. 5
Клавиатурные сокращения TVPaint Animation PRO ..................................................................... 6
Доступные горячие клавиши и команды ........................................................................................... 8
Набор сокращений для Razer Nostromo ......................................................................................... 10
[Shortcuts] ........................................................................................................................................... 11
Техническая поддержка и интернет-ресурсы ................................................................................. 13
Урок 00
Введение
Знакомство с TVP Animation
TVP Animation - программа, созданная для графического проекта и 2-d мультипликации. Эта программа предназначена для энтузиастов рисованной мультипликации. С растровым подходом ее
цель состоит в том, чтобы удовлетворить главные потребности художника. Она предлагает полный
диапазон высокоэффективных инструментов, параметры которых могут быть установлены как
непрофессионалом, так и профессиональным художником, потому что предлагает ощутить себя
творцом, вооружённым ручкой и бумагой.
TVP Animation - домашняя студия.
Она основана на технологии TVPaint, известной во всем мире, начиная с ее успеха на Amiga в 1991,
постоянно модернизируемая для улучшения работы. TVP Animation подстраивается ко всем формам
анимационного производства, как традиционной, так и полностью цифровой или гибридной.
Оглавление
Разработанная для решения любых творческих задач, она восхитит всех энтузиастов рисования
благодаря её инструментам, которые предлагают безграничные возможности. Ваше творчество
ограничено только рамками Вашего воображения!
Типографские соглашения
Чтобы упростить понимание описанных методов, это руководство пользователя использует следующий типографские соглашения:
- Курсив: названия меню, кнопок, вкладок, окон, команд, инструменты (все элементы, относящиеся к
одному из объектов программы), написаны курсивом.
- [клавиша]: определяет сокращения клавиатуры.
- [key1 + key2]: определяет ключевую комбинацию. Держите первую кнопку нажатой, а затем нажмите вторую.
- левый щелчок мыши / правый щелчок мыши (LMB, RMB): эти сокращения означают щелчок на
левой или правой кнопках мыши.
По мере продвижения по этому руководству, Вы столкнетесь со следующими символами:
Символ «лампочка» указывает подсказки и намеки
TIP
Remark
Символ, представляющий предупредительный знак, подчеркивает информацию,
которая требует особого внимания и указывает на важный комментарий.
Reminder
Символ напоминания характеризует любую информацию, объяснение который
было уже дано в руководстве.
Pro only
Все параметры с этим символом подразумевают, что они доступны только в
TVP Animation Professional Edition.
Урок 1
Первый подход к TVP Animation
Оглавление
В этом уроке Вы будете:
Учиться открывать и закрывать TVP Animation.
Находить различные группы и окна.
Начинать проект.
Пользоваться Действующей помощью.
Устанавливать свои параметры.
First approach of TVP Animation
Следуя инструкциям Руководства, Вы можете приступить к пользованию TVP Animation. Чтобы
сделать это, продолжите следующим образом:
* Щелкните два раза на настольной пиктограмме или используйте меню «Пуск» (для пользователей Windows).
Программа TVP Animation и большинство связанных с ней файлов сохранены в справочнике "программы" из Вашей операционной системы.
Для использования TVP Animation Вы можете выбирать между мышью или графическим планшетом. Последний более соответствует людям, желающим иметь ощущение анимационного проекта, выполненного "от руки".
Различные группы программы
Оглавление
Когда программа запущена, появляется следующий экран.
1-2
Здесь Вы найдете описание различных групп и панелей, показанных на экране.
14 First approach of TVP Animation Страница |
The various program panels
Панель инструментов
Первые пиктограммы на этой панели инструментов касаются традиционных функций, имеющихся
во всех стандартных программных пакетах: Новый (начать новый проект), Загрузить (загрузить
существующий проект), Сохранить (сохранить проект), Закрыть (закрыть текущий проект).
Следующие пиктограммы используются, чтобы открыть или закрыть различные панели TVP Animation (показ координат, световой стол, график времени, и т.д.).
Чтобы переместить панель инструментов, нажмите на двойную
вертикальную линию слева полосы панели инструментов и держа
левую кнопку мыши, переместите курсор куда требуется. Появля-
Оглавление
ется Панель инструментов, как напротив в форме группы.
Главная группа
Эта панель используется, чтобы рисовать сегменты, эллипсы, прямоугольники, кривые... Здесь также доступен выбор кисти и варианты сокращений.
Цветоподборщик (Color Picker)
Панель Цветоподборщика используется для выбора цвета, которым Вы желаете рисовать. Сделано различие между Цветом A в
левом прямоугольнике (всегда называемым «главным цветом») и
Цветом B в правом прямоугольнике.
First approach of TVP Animation
1-3
The various program panels
Комплект инструментов
Комплект инструментов содержит широкий выбор кнопок, соответствующий традиционным инструментам рисования: Аэрограф,
Кисть, Карандаш, Акварель, и т.д.
Оглавление
Могут быть установлены различные параметры: размер, сила, прозрачность, и т.д.
Текущее окно проекта
Текущее окно проекта – это та панель, в которой Вы можете выразить свои таланты и создать
широкое разнообразие анимиронных кадров.
1-4
First approach of TVP Animation
The various program panels
Окно слоёв
Это окно также упоминается многими пользователями как "Шкала времени". Оно используется
для управления пометками, аудиотреками, слоями и эффектами (с использованием клавиши
INSERT или Ins, что мы обсудим в последующих уроках).
Панель BIN («Карман»)
Оглавление
Эта особенность представлена двумя зонами («карманами») на каждой стороне экрана.
Эти две дополнительных области позволяют размещать и встраивать почти все панели TVP Animation. Благодаря им рабочее пространство становится полностью свободным!
Рабочее пространство можно разделить на 4 главных части, содержащих Окно Текущего проекта, Окно Шкалы времени и две Панели BIN.
Возможностям Панели Bin будет посвящен целый раздел в следующем уроке.
First approach of TVP Animation
1-5
The various program panels
Главное меню
TVP Animation назначило положение меню только выше панели инструментов в окнах (они расположены наверху экрана на Mac OS X): Файл, Редактировать, Проект, Слой, Кадр, Эффекты, Вид, Окна, Помощь. Каждое из этих меню предлагает определенные варианты, которые будут подробно описаны в этом руководстве.
Оглавление
Полоса Информации
Полоса Информации расположена внизу окна TVP Animation. Она содержит информацию, которую пользователь всегда желает иметь перед глазами.
1-6
First approach of TVP Animation
The various program panels
* Первое окошко содержит координаты курсора (x, y), при запуске указывающие положение (0,0)
верхнего левого угла проекта.
* Второе окошко показывает параметры цвета изображения, когда курсор двигается по проекту.
Там указывается и значение Альфа-канала (Прозрачности) пикселя под курсором (А:).
Число 000 означает, что выбранный фоновый цвет не имеет никакого влияния на эти значения. (Когда Вы начинаете новый проект, фон не белый, а полностью прозрачный, как показывает это окно).
* Третье окошко указывает номер текущего кадра текущего проекта (Код Времени или Кадр)
* Четвертое окошко может показать несколько видов информации.
- По умолчанию, оно показывает название окна Layer.
- Когда перемещается курсор, в четвёртой полосе мгновенно выводятся подсказки.
Оглавление
- Когда идёт какой-либо длительный процесс, в этом окне так же появляется линия продвижения.
*
Последнее окошко содержит четыре Комнаты (Кабинета), которые дают Вам
возможность выбора между ними. Раздел Комнат будет освещён далее в следующем уроке.
Некоторые полезные подсказки
Перемещение окна
Если по некоторым причинам Вы желаете переместить окно, сделайте это, просто нажав на полосу названия и переместив её в нужное место, держа нажатой левую кнопку мыши.
Закрытие, Сворачивание или Разворачивание окна
Эти три кнопки, на PC :
и на Mac :
, имеются на многих панелях
и окнах, в верхнем правом углу для PC и в верхнем левом углу для Mac.
* Кнопка
/
закрывает окно (сокращение клавиатуры [Shift + W]).
* Кнопка
/
помещает текущее окно перед или позади других окон.
* Кнопка
/
используется, чтобы свернуть окно.
После того, как окно свёрнуто, пиктограмма изменяется на
и может использоваться, для
разворачивания окна снова
Размер некоторых окон, например, Шкалы времени, может быть изменён: можно установить их
точный размер, нажимая на один из краев.
Новая особенность Панели BIN: когда разворачивается Окно Проекта, предлагается всё место между
двумя областями Панели Bin и Окном Слоёв (если они будут состыкованы).
First approach of TVP Animation
1-7
Some useful tips
Ползунки и миниползунки
Элемент выше слева упоминается как ползунок. Он расположен горизонтально под некоторыми
окнами (в особенности под текущим проектным окном) или вертикально рядом с этими окнами.
Нажимайте на стрелки левой кнопкой мыши или двигайте прямоугольник, чтобы рассмотреть
содержание окна, с которым связан ползунок, или вверх и вниз, или влево и вправо.
Как Вы уже предположили: элемент справа - миниползунок, который может использоваться,
чтобы изменить числовое значение или процент рядом с ним левым щелчком и нажатием мыши
на двойную стрелку, а также продвижением нажатой мыши влево или вправо.
Нажав мышью на миниползунке и сдвинув её в нужном направлении,
Вы заметите, что правая кнопка ускоряет движение.
Алфавитно-цифровые области
Оглавление
Каждый раз, когда Вы переименовываете слой, проект, эффект или другой
элемент, Вам нужно будет ввести текст в этот тип окна. Нажмите Хорошо
(OK), чтобы подтвердить изменение или Отменить.
Стандартные сокращения клавиатуры:
[Ctrl+X] (вырезать), [Ctrl+C] (скопировать), [Ctrl+V] (вставить), [Ctrl+A] (выбрать все),
[Ctrl+Z] (отменить), действительны и в алфавитно-цифровых областях (отметьте, что эти сокращения действительны для PC, а на компьютерах Mac пользователь нажимает клавишу
Command вместо "Ctrl"). Чтобы они появились справа, нажмите на нужную область.
Полоса продвижения
Иногда запуск какого-либо эффекта в TVP Paint
требует определенного времени для обработки.
Если Ваш компьютер выполняет такую операцию, появляется полоса продвижения и сообщает Вам о ходе этой операции.
Если требуется остановить операцию продвижения, Вы можете использовать Отмену [Esc] на
Windows или [ +. ] на Mac OS X.
1-8
First approach of TVP Animation
Working with projects
Работа с проектами
TVP Animation работает с Проектами, которые содержат творение художника. Понятие «проект»
обширно, и дальнейшие пояснения будут предоставлены во время первых уроков.
Создание нового проекта
Чтобы это сделать, Вы можете:
* Использовать вкладку Файл в главном меню.
* Использовать сокращение клавиатуры [Shift + N].
* Нажать на первую пиктограмму слева на панели инструментов.
Тогда появляется такая панель (см. напротив).
Эта панель используется, чтобы определить:
Оглавление
* Название Вашего проекта
* Его Ширину (Width) и Высоту (Height) в пикселях
* Формат (Aspect Ratio) растрового изображения
* Скорость (Frame Rate) в кадрах в секунду.
* Режим показа Полей (Field)
Понятие Шаблона (Template) будет обсуждено в уроке 5.
Установка каждого параметра создаваемой анимации в нужный
формат может быть долгой и трудной. Поэтому на панель было
добавлено выпадающее меню, которое позволит Вам устанавливать различные числовые области согласно часто используемым форматам: PAL, NTSC, VGA, DTV, Film, Video Tape, и т.д.
Вот некоторые из шаблонных параметров настройки:
* Display: формат экрана
* Clipboard: если есть изображение в Клипборде
* Текущая CustomBrush, если существует собственная кисть
* Текущий формат Проекта (Current Project).
TVP Animation использует все стандартные форматы (даже очень высокого разрешения) и все отношения ширины/высоты изображения 4/3 и 16/9 и прочие.
Как только выбран нужный вариант, нажмите на Новый Проект. На экране появится Проектное
окно (см. ниже). Именно в этом окне Вы будете рисовать и рассматривать своё творчество.
First approach of TVP Animation
1-9
Working with projects
TVP Animation позволяет Вам воздействовать на несколько проектов одновременно. Максимальное число проектов ограничено только способностями
Вашего компьютера.
Оглавление
Данные Вашего проекта
Чтобы рассмотреть данные текущего проекта (размер, скорость кадра, отношение, и т.д...), просто
переместите курсор на полосу названия и держите его там.
Появится маленькое жёлтое окно со всей информацией, которую Вы запрашиваете.
Назовите проект
Название по умолчанию для нового проекта «Неназванный 00», «Неназванный 01», «Неназванные 02», и т.д... Чтобы перевести их в более понятные названия, можно переименовать их,
как Вы желаете.
Чтобы это сделать, просто используйте Проект > Переименовать в главном меню.
Работа с несколькими проектами
TVP Animation предлагает пользователю возможность работать одновременно с несколькими
проектами на экране. Можно использоваться клавишу [Ins], чтобы переключиться из одного в другой.
Нужно отметить, что названия ряда проектов на экране можно посмотреть во вкладке Windows
главного меню. Помеченное галочкой название – это текущий проект.
1-10
First approach of TVP Animation
Working with projects
Работа в полноэкранном (fullscreen) режиме
Оглавление
Также можно работать в режиме Fullscreen, просто нажав клавишу «V» или пиктограмму панели
инструментов, обозначенную ниже.
В режиме Fullscreen могут использоваться клавиши числовой клавиатуры для перемещения проекта на экране. Клавиша [F12] в режиме fullscreen позволяет скрывать все группы инструментов. Клавиша [Ins] используется, чтобы, опять же, переключаться из одного проекта в другой.
Чтобы возвратиться к режиму окон, просто нажмите клавишу «V» или пиктограмму выше (эти варианты доступны также через вкладку Вид в главном меню).
Закрытие проекта
Проект может быть закрыт четырьмя способами:
* Используя /
кнопки наверху Вашего проектного окна.
* Используя четвертую кнопку слева на панели инструментов.
* Используя Файл > Недавние Проекты в главном меню.
* Используя сокращение клавиатуры [Shift + W].
Во избежание любых ошибок, появится сообщение,
требующее подтверждения (см. напротив).
First approach of TVP Animation
1-11
The Help main menu
Помощь в главном меню
Каждое меню предлагает определенные варианты. Пока мы обратим внимание на меню Help.
Действующая поддержка
В любое время в TVP Animation доступна функция помощи, оказывающая Действующую помощь.
Переместите курсор на пиктограмму, о которой Вы желаете получить информацию (не нажимая
на неё) и краткое описание пиктограммы, которую Вы указываете, по желанию появляются вместе
с любым связанным сокращением клавиатуры.
Напротив Вы найдете соответствующее описание инструмента Заливка (Floodfill).
Если нужно уменьшить содержание Действующей помощи
или не нужно, чтобы она полностью появлялась на экране, в
меню Help доступны варианты.
Оглавление
The About... window (Окно «О программе»)
Этот раздел предоставляет информацию о программе:
* имя разработчиков,
* испытатели бета - версии,
* дата создания,
* порядок и номер лицензии,
* авторские права.
Право на выбор Обновлений
Этот выбор позволяет Вам проверять непосредственно на вебсайте TVPaint Développement,
есть ли обновление для Вашего программного обеспечения. Если Ваша версия устареет, то
Вам разрешат загрузить более новую версию. Скачайте и Откройте коды, необходимые для
выполнения этой операции.
Выход из программы
Теперь мы выйдем из программы. Чтобы сделать это, Вы можете:
* Нажмите на кнопку Close наверху экрана
(PC) или
(Mac)
* Выберите в меню File > Quit (Выход).
* Используйте сокращение [Shift + Q]
1-12
First approach of TVP Animation
To quit the program
Если Вы хотите выйти из программы с проектами, которые нужно сохранить, окно Quit
(Выход) спрашивает, хотите ли Вы сохранить все проекты перед выходом.
Панель Настроек
Оглавление
Панель Настроек доступна через вкладку Edit (Редактировать) в главном меню. Эта функция
используется, чтобы установить различные пользовательские варианты настроек и перестройки
интерфейса.
Она включает шесть вкладок: Общая, Показ, Интерфейс, Память и Кэш, Звук, Запуск (см. ниже).
Общая вкладка
Общая вкладка, показанная выше, включает пять разделов.
* Первый используется, чтобы выбрать язык. В настоящее время, пользователь может выбрать
между французским и английский языками.
* Второй раздел используется, чтобы приписать сокращения клавиатуры почти всем пиктограммам и вариантам меню.
First approach of TVP Animation
1-13
The Preferences panel
Вкладка Клавиатурных Сокращений
Чтобы создать Ваши собственные сокращения, щелкните на кнопке Configure во
втором разделе.
Появится такое окно (см. слева).
Оглавление
Вы, вероятно, заметили, что множество инструментов, вариантов, режимов рисования и других
команд уже имеют сокращения клавиатуры, которые появляются в Оперативной помощи (в контекстной подсказке).
◦ Левая колонка показывает все клавиши и их ключевые комбинации со связанными функциями.
◦ Правая колонка показывает все функции TVP Animation, которым могут быть назначены сокращения клавиатуры.
◦ Кнопка Assign (Назначить) используется, чтобы назначить функцию определенной клавише или
комбинации клавиш (когда Вы создадите сокращение для этой функции). Комбинация [Ctrl] +
Назначить используется, чтобы клавише добавить определённую функцию. Различные функции
будут выполняться в том порядке, в котором они были добавлены.
◦ Кнопка Unassign имеет противоположный эффект (в этом случае, она удаляет сокращение).
◦ Файл использует выпадающее меню, чтобы сохранить Карту Сокращений на Вашем накопителе на жестких дисках, загрузить существующую карту сокращений, очистить текущую карту или
перезагрузить карту по умолчанию.
* Третий раздел Общей вкладки нужен, чтобы определить Директорию Временной папки, в
которой могут храниться временные файлы TVP Animation.
◦ Эта Директория может быть изменена при использовании текстовой области или нажатием
кнопки Set (тогда откроется окно навигатора файла).
◦ Временные файлы содержат данные текущего сеанса TVP Animation. Здесь также хранятся данные Вашей анимации (например, различные стадии Вашей работы, необходимой для правильной
операции Отмены и Повторов).
◦ Неопытным пользователям советуем не менять местоположение по умолчанию.
Чем быстрее устройство хранения данных, на котором хранятся Ваши временные файлы, тем быстрее будет работать TVP Animation. Всегда удостоверяйтесь, что у этого устройства хранения есть достаточная доступная емкость запоминающего устройства.
* Четвертый раздел Общей вкладки (определенный для пользователей PC) используется, чтобы
включать или отключать режим Sub Пиксела для будущего рисования. Он находится в прямом
отношении с Вашими аппаратными средствами и, более точно, с Вашим графическим планшетом,
если Вы его используете (мы это настоятельно рекомендуем!).
Все последние модели планшетов Wacom работают в Субпикселе, то есть точность планшета
больше чем один пиксель на экране. Когда используются подходящие аппаратные средства, эта
функция предоставляет Вам возможности использовать инструменты рисования TVP Animation с
точностью, больше чем один пиксель!
В противоположном случае, если Ваши аппаратные средства не поддерживают эту функцию,
управление планшетом может быть неточным (например, будет погрешность между истинным
положением пера и положением курсора на экране) и даст результаты, значительно отличающиеся от ожидаемых, в особенности, если Вы работаете с платформой типа TabletPC или в конфигурации двойного экрана. Поэтому мы рекомендуем, чтобы Вы проверяли совместимость своих аппаратных средств, чтобы извлечь из этой функции абсолютную выгоду.
1-14
First approach of TVP Animation
The Preferences panel
* Для Mac OS X пользователей есть дополнительный выбор OpenGL. Когда этот выбор отмечен,
OpenGL показывает весь интерфейс TVP Animation вместо QuickDraw. Но, поскольку это сказано
в сообщении предупреждения перед подтверждением, чтобы использовать этот выбор, поддержка OpenGL бывает с известными ошибками.
* Последний раздел содержит выбор Штриха Аниматора. Это - приятная функция, которая
позволяет рисовать на определённом слое во всех кадрах в процессе прокручивания анимации,
что очень быстро и просто создаёт эффект движения штриха. Для этого, во время рисования,
нужно держать нажатой клавишу [Ctrl].
Оглавление
Вкладка Display (Показ)
Первый раздел в диалоге проблем кисти вкладки Показа (он будет обсужден подробно в у. 4).
* Кнопка Tool Display (Показ Инструментов) используется, чтобы не показывать форму инструмента во время рисования. Видимым на экране остается только курсор мыши в кадре, указывая
точное местоположение инструмента. Этот выбор иногда полезен, если у компьютера ограниченны ресурсы: использование и показ больших инструментов могут замедлить компьютер.
* Второй раздел с выбором Layer Icons (Пиктограммы Слоя) показывает или выключает пиктограммы кадров слоя, когда импортирован фильм. Показ может занимать время для загрузки и
чтения, пока для всех кадров в фильме создаются пиктограммы, именно поэтому их можно
скрыть, а показать только первый и последний.
Выбор Пиктограмм Слоя задействован
Выбор Пиктограмм Слоя не задействован
* Последний раздел содержит несколько вариантов настроек Панели BIN. Эти функции будут
также детализированы в том же самом уроке, как и способ работы с Панелями BIN. Вот лишь краткое описание:
- Вариант показа левой и/или правой панели BIN или же их скрытие.
- Варианты Границ панели временной рамки, позволяющие показывать их по-другому.
First approach of TVP Animation
1-15
The Preferences panel
Оглавление
Вкладка Интерфейс
* Первый раздел "Цвет" этой вкладки может использоваться, чтобы менять цвета интерфейса
программы.
Цвета по умолчанию, используемые в TVP Animation, являются светло-серыми, чтобы не мешать
цветам, используемым в Ваших проектах. Однако Вы конечно свободны менять эти цвета, как Вы
пожелаете.
◦ Первое выпадающее меню позволяет Вам выбирать элемент, для которого Вы желаете изменить цвет (кнопки, выбранный текст, ползунки, и т.д.). Налево от каждого названия элемента Вы
найдете небольшое цветовое окно, которое показывает - текущий цвет элемента.
◦ Рядом с этой областью Вы найдете квадратное окошко, указывающее цвет показа выбранного
элемента интерфейса. Просто нажмите на это окно и затем выберите любой цвет на экране, который будет назначен этому элементу.
◦ Выпадающее меню «цветовая схема» используется, чтобы быстро выбрать ряд предопределенных цветов или системы цветов по умолчанию для интерфейса.
◦ Миниползунок HighLight, варианты Границы и Зеркала задают новый вид градиента кнопок.
◦ Варианты Сохранить и Загрузить позволяют сохранять свои параметры настройки интерфейса.
◦ Кнопка сброса используется, чтобы возвратиться к исходным цветам.
1-16
First approach of TVP Animation
The Preferences panel
◦ Кнопка Apply применяет выбранные цвета к Вашему текущему интерфейсу.
* Второй раздел "Курсор" позволяет Вам выбрать Стиль Вашего курсора. Различные варианты:
крест, стрелка, точка или круг показаны ниже.
Доступны также четыре дополнительных курсора (Ручка от 1 до 4), специально сделанным для
левшей.
* В третьем разделе "Windows" (Окна) выбор «Магнита» позволяет различным окнам интерфейса «приклеиваться» к другим окнам и меню. Это позволяет управлению интерфейсом быть более
быстрым и практичным.
Вы можете также показывать программу без инструментов или полос названия (на окнах пользователей), что увеличивает рабочую область проекта.
Оглавление
* Четвертый раздел "File Requester " (Запросчик Файла) используется для того, чтобы выбрать,
какой тип «Проводника» будет использоваться. Ниже Вы найдете примеры стандартных Проводников TVP Animation, назначенных как для Windows, так и для Mac OS X.
Проводник TVP Animation используется во многих программных пакетах TVPaint Développement, и присутствует в Вашей программе независимо от Вашей конкретной операционной системы.
Окошко Никогда не подтверждать, когда оно помечена галочкой, отменяет запрос подтверждения, который обычно появляется, когда файл удаляется или переписывается .
First approach of TVP Animation
1-17
The Preferences panel
* Следующий раздел "Окно Проекта" содержит окно выбора, используемое, чтобы поместить текущие проектные окна перед или позади других групп интерфейса.
* Последний выбор "Меню Настроек TVPaint " доступен только для Mac OS X. Когда этот выбор
утверждён, главное меню TVP Animation доступно и в меню Mac, и в окне TVP Animation.
Вкладка Память и Кэш
Оглавление
Эта вкладка показывает физическую память, доступную на Вашем компьютере.
* Ниже этой области Вы найдете числовую область и миниползунок рядом с ней. Эта область
используется для того, чтобы назначить размер памяти, которая требуется для Отмен (Undo),
позволяющих Вам "возвращаться" и отменять предыдущие шаги. Вы можете выбрать размер памяти больше значения по умолчанию. Однако, и этого вполне достаточно.
* TVP Animation использует физическую память Вашего компьютера и один или нескольких временных файлов, которые обсуждались в Общей вкладке.
Вы можете позволить TVP Animation управлять этой функцией автоматически или устанавливать
максимальный размер кэша, который будет использоваться (это может быть полезно, если Вы
работаете одновременно с несколькими программами, требующими большую емкость запоминающего устройства).
Относительно этого момента, нужно отметить, что TVP Animation управляет операционными системами, используя более чем 3 гигабайта физической памяти.
Звуковая вкладка
Все эти варианты будут глубоко изучены в Уроке 8.
Первый раздел посвящен Scrub (Вычищению), а второй раздел - Звуковой Частоте (Rate) в TVP
Animation.
1-18
First approach of TVP Animation
The Preferences panel
Вкладка Запуск (Startup)
Оглавление
Во вкладке Запуск можно выбрать, какой проект будет открываться при запуске программы. Первое выпадающее меню позволяет Вам выбирать проектные параметры, которые будут при
этом использоваться, такие как Ширина, Высота, Области, Скорость Кадра.
* Проект запуска может запомнить параметры последнего открытого проекта перед уходом.
* Можно открыть панель запуска, когда начинается программа. См. далее, чтобы иметь больше
информации об этой панели.
* Можно использовать шаблон (заготовку). Когда этот выбор назначен, последующее выпадающее меню покажет состояние выбора и какой шаблон будет выбран.
* И с последним выбором, можно просто открыть последний открытый проект. Он устанавливает не только свои параметры, но действительно весь проект.
Панель Запуска
В этой панели есть две части для Конфигурации и управления Шаблоном.
Часть «Конфигурация» содержит много полезной информации, таких как расположение групп,
цветов интерфейса, палитр, и т.д...
Вы, конечно, предполагаете, что можно создать несколько видов конфигураций:
Например: конфигурация, приспособленная к компьютеру с двумя экранами или конфигурация,
приспособленная к HDTV, другому с другими цветами интерфейса, и т.д...
Текущая конфигурация может быть сохранена, когда Вы выходите из программы. Панель Запуска
программы позволяет Вам управлять конфигурациями.
First approach of TVP Animation
1-19
The Preferences panel
Перезапуская TVP Animation PRO, пользователь может создать, скопировать или удалить конфигурацию (Вы можете также выбрать их папку хранения).
* Чтобы создать новую конфигурацию, нажмите на специализированную кнопку в окне, которое появляется, когда программа запущена (см. ниже).
* Чтобы дублировать существующую конфигурацию, нажмите на кнопку Copy в том же самом окне. Появится Текстовое окно. Вы можете ввести имя дублированной конфигурации в
текстовой области и затем утвердить это, нажимая OK.
* Когда конфигурация будет удалена, все эффекты, кисти, палитры, сокращения … используемые ранее, будут утеряны. Конечно, если Вы сохраняли их заранее, Вы можете перезарядить и
снова использовать их.
По умолчанию, конфигурации расположены в папке:
- C:\Documents and Settings\your_name\Application Data\tvp animation 9 (pro)\ for Windows users
- $ Home Directory/Library/tvp animation 9 (pro)/ for Mac OS X users
Вторая часть, касающаяся Шаблона, позволяет Вам начинать программу с проекта, у которого
есть все параметры, данные здесь.
Выпадающее меню Файл позволяет Вам начинать программу, загружая один из десяти ранее
используемых проектов.
Оглавление
Некоторые понятия
Создание нового проекта требует некоторых дополнительных объяснений, которые Вы найдете
ниже:
Работа без понятия «точек на дюйм» (DPI)
Вы можете уже привыкнуть к понятию DPI (точки на дюйм).
DPI - единица плотности пикселя, часто используемая в пакетах программ отображения и печати.
Чем выше значение DPI изображения, тем больше пикселей оно содержит, и потому более чётким
будет печатное изображение.
В области мультипликации используемое измерение является пикселем. Понятие пикселей более
практично, поскольку оно приспосабливается к спецификам метрических и неметрических систем.
Например: европейский формат PAL использует решение 720 пикселей в ширину и 576 пикселей в
высоту, тогда как американский формат NTSC использует решение 720 пикселей в ширину и 486
пикселей в высоту.
Глобальный размер Вашей мультипликации в сантиметрах, метрах или дюймах зависит полностью
от телевидения, или экрана кино, в котором обычно их просматривают.
Понятие формата пикселя изображения
Формат пикселя изображения - коэффициент умножения, который связывает ширину пикселя с
его высотой. В зависимости от видео форматов пиксели могут быть или квадратными или слегка
прямоугольными.
1-20
First approach of TVP Animation
Some details
Левый: (ширина пикселя) = (высота пикселя) x 2.
Поэтому отношение "2".
Правый: (ширина пикселя) = (высота пикселя).
Отношение "1", и пиксели являются квадратными.
У формата изображения пикселя есть значение 1.067 для формата PAL и значения 0.9 для формата
NTSC.
Избегайте беспорядка между форматом изображения пикселя и отношением ширины/высоты видео (4/3,
16/9, …). Отношение - отношение ширины/высоты пикселей.
Оглавление
Области Видео
Обычно, видео изображение составлено из двух областей, которые чередуются на скорости, которая слишком быстра для человеческого глаза. Эти области упоминаются как верхние области и
нижние области. Область - вертикальное пол(у) изображение решения, которое содержит любую
линию изображения. Переплетение этих областей связано с PAL, SECAM и стандартами NTSC. В
PAL/SECAM, верхние области кажутся первыми, тогда как в NTSC это - более низкая область, которая кажется первой.
Прогресс техники требует вдвойне больше изображений для того же самого видео (50 вместо 25
изображений в секунду в режиме PAL), что было принято для улучшения качества движения
изображения и точности. Использование постоянства зрительного эффекта позволяет пользователю работать и с более низким разрешением.
В TVP Animation возможно использование видео форматов с областями.
При создании проекта необходимо указать, какая из этих двух областей будет показана первой,
используя выпадающее меню Области (Field).
Выбор None в этом меню не используется, чтобы создать проект без областей (прогрессивный
просмотр).
First approach of TVP Animation
1-21
Урок 2
Основы рисования
Оглавление
В этом уроке Вы:
Узнаете, как обращаться с различными инструментами: Аэрограф,
Penbrush (Ручка), Wetbrush (Акварель), Карандаш, Рапитограф.
Обнаружите различные аспекты цветоподборщика.
Нарисуете простые геометрические формы и поверхности заливки.
Изучите понятия непрозрачности и прозрачность пикселя.
Изучите понятия "цветного фона" и слоев.
Используете различные режимы рисования.
Drawing basics
Очень легко рисовать, используя TVP Animation.
В этом втором уроке мы нарисуем маленький дом (очень простой) с использованием инструментов TVP Animation. Таким образом мы сможем изучить основы, которые позволят Вам выражать
свои художественные таланты.
Даже если можно рисовать трекболом или мышью, настоятельно рекомендуем пользоваться графическим планшетом, оборудованным пером. Этот инструмент требует привычки от новичков, но
его использование намного более естественно для рисования.
Ваш первый рисунок
Первая геометрическая форма: нарисуйте прямоугольник
Как только программа запущена, откройте проект в PAL.
Нажмите на пиктограмму Penbrush (Ручка) на панели Инструментов (как
только инструмент выбран, пиктограмма становится жёлтой, см. изображение напротив).
Теперь установите размер ручки равным 1.5 пикселям в радиусе.
Оглавление
Выберите пиктограмму Прямоугольник на главной панели, нажав на неё
один раз.
Цвет пиктограммы опять сменится из серого в жёлтый.
Это относится почти ко всем пиктограммам в этой вкладке.
Выберите вкладку Bin Color Picker (Цветоподборщик) и выберите серый
цвет (если необходимо, используйте ползунок, чтобы добраться до него).
Нажимая на нужный цвет (или указывая на него, если Вы используете графический планшет), этот цвет появится в главной группе и в цветоподборщике как главный цвет A (слева) или второстепенный цвет B (справа).
Нажмите на центр кадра и, не отпуская кнопку мыши, двигайте её рукой в правый нижний угол.
Отпустите кнопку мыши. В окне текущего проекта будет нарисован серый прямоугольник (см. иллюстрации ниже).
>>
2-2
>>
>>
Drawing basics
Your first drawing
Выбор Заливки (Floodfill)
Теперь мы зальём этот прямоугольник цветом.
Выберите пиктограмму Заливка (Floodfill) в главной группе.
Войдите во вкладку панели сборщика цветов и выберите цвет как на картинке напротив: серый цвет с небольшим жёлтым оттенком.
Выбор этого цвета важен для продолжения, в особенности для изучения
режимов рисования.
Заметьте, что внизу панели обозначается информация RGB, Вы можете попытаться добраться как можно ближе до них.
Оглавление
Нажмите правой кнопкой на то же самое окно, открыв набор других диапазонов, цвета которых меняются согласно оттенку, яркости и насыщенности или
согласно интенсивности цветов, красных, зеленых и синих.
Теперь щёлкните в прямоугольнике в окне проекта, и Вы получите результат, показанный напротив.
Захват цвета с экрана
Можно взять любой цвет из рабочих рисунков анимации, чтобы работать с ним
снова.
Чтобы сделать это: нажмите на любой цвет (на картинке напротив, главный цвет обведён
кружком), или на одну из двух пиктограмм Сборщика Цветов (обведены кружками).
Появляется курсор мыши или планшета с вопросительным знаком. Теперь Вы можете
ткнуть курсор куда Вы хотите, цвет A изменится на цвет, который Вы указываете. Сокращение для этого действия - клавиша [;].
Drawing basics
2-3
Your first drawing
Повторить (Redo) и Отменить (Undo) …
Теперь мы нарисуем крышу нашего дома.
С этой целью Вы можете использовать инструмент Линии и инструмент
Заливки.
Однако перед заливкой нужно обратить внимание на то, чтобы краска не
«вытекла» через любое "отверстие" (иначе будет залит весь экран).
Теперь Ваша очередь! Вы должны нарисовать картинку, как напротив, без
любых проблем.
Если Вам не нравится результат, Вы можете всё повторить столько раз,
сколько хотите, используя кнопку Отмена (сокращение клавиатуры [U]) на
главной панели. Отметьте, что кнопка Повтор (сокращение [Shift + U])
имеет противоположный эффект.
Понятие слоёв и окрашенного фона
Оглавление
Давайте добавим солнце.
Измените инструмент, выбрав пиктограмму FreeHandDot (Пунктирная линия) в главной группе, и затем инструмент Аэрограф (установите размер радиуса в 125 пикселей и силу 100 %).
Используя метод, описанный выше, возьмите жёлтый
цвет во вкладке Миксера цветовой палитры, затем
нажмите в белом поле изображения, рисуя солнце.
Вы получите результат, показанный напротив.
В этой точке кажется на первый взгляд, что изображение составлено главным образом из белого... фактически, дело не в этом!
Если окно слоя не видимо на экране, нажмите на пиктограмму
Шкала времени на панели инструментов, включив его (сокращение [ 0 ] на числовой клавиатуре).
Теперь измените поле Color (слева внизу графика времени) с исходного режима Color сначала на None, затем
Check, и заметьте изменения в проектном окне.
слой
Фон = Color
2-4
слой
Фон = None
слой
Фон = Check
Drawing basics
Your first drawing
Получилось, будто наш дом и солнце были нарисованы на стеклянной пластине, под которой был
цветной фон (см. рисунки выше...).
Значит, слой Изображения во всех будущих уроках – это эквивалент прозрачной стеклянной
пластины, помещенной на цветной фон, указываемый Вами. Вы используете эту пластину, а не
цветной фон.
Можно изменить цвет фонов Check (клетчатый c цветами А и В) и Color таким же образом,
каким можно взять цвет на экране благодаря цветным квадратикам рядом с меню.
Диалоги Масштаба и Вида
Оглавление
В режиме "чека" («клетчатый»), мы изменим масштаб
изображения на солнце.
Чтобы отрегулировать масштаб, Вы можете:
* Использовать маленькие пиктограммы «+» или «-», а также миниползунок
.
* Использовать сокращения клавиатуры < или >.
* Отрегулировать масштаб в цифровой форме, изменяя процент в текстовой области, предназначенной для этой цели.
* Использовать кнопку Zoom на главной панели: эта кнопка может пошагово увеличить или
уменьшить масштаб в точной точке изображения просто левым или правым щелчком мыши.
Отметьте, что в проектном окне есть другие варианты, которые могут облегчить Вашу задачу:
* Кнопка "1" в правом нижнем углу сбросит масштаб к 100 %.
* Кнопка "F" в правом нижнем углу:
- При нажатии левой кнопки выравнивает изображение в проектном окне. Если проектное окно
будет больше чем полное изображение, то значение масштабирования остановится на 100 %.
И если кнопка "F" будет активна, то после щелчка изображение будет изменено и сосредоточено
в проектном окне, каждый раз, когда проектное окно меняется.
- При нажатии правой кнопки, расширяет проектное окно, чтобы показать все изображение.
Опции, изменяющие масштаб изображения, облегчают Вашу работу с маленькими деталями.
Однако они не изменяют изображения, видео и фотографии непосредственно. Вы их найдёте
также и во вкладке Вид (View) главного меню.
Проектные показы - anti-aliased при изменении масштаба изображения (20, 25, 33 или 50 % оригинального проектного размера), это очень полезно для людей, которые работают с очень высоким разрешением.
(например, формат HDTV)
В уроке 1 мы узнали, что можно работать с несколькими проектами одновременно.
Также можно открыть несколько проектных окон для того же самого проекта.
Чтобы сделать это, Вы можете использовать клавишу [ М ] на клавиатуре или выбрать Новое
проектное окно во вкладке Вид главного меню. Это рекомендуется при работе с отдельными
мелкими фрагментами, чтобы видеть при этом и весь проект в целом.
Отметьте, что в этом случае, любое изменение, сделанное в одном из окон. отразится таким же
самым изменением во всех других
окнах того же самого проекта.
Drawing basics
2-5
Your first drawing
Эта кнопка проектного окна также предлагает Вам несколько полезных вариантов,
в зависимости от того, используете ли Вы её с левой или правой кнопкой мыши.
* Нажав на этой пиктограмме левой кнопкой мыши и двигая её, Вы перемещаете изображение
так же, как ползунками, расположенными рядом с кнопкой.
* Нажав на этой пиктограмме правой кнопкой мыши и двигая её, можно двигать текущий слой и
только этот слой, чтобы быстро найти активный слой (см. следующий урок для понятия слоя).
Когда Вы отпускаете кнопку, слой возвращается к своему начальному положению. Это полезно,
когда Вы работаете с большим количеством слоев, и не знаете, какой из них задействован.
Эту функцию называют Шейкером, и она имеет клавиатурное сокращение. Простой контакт с
этой кнопкой сделает встряску Вашего текущего слоя и повторно поместит его немедленно с целью быстро рассмотреть текущий слой.
Понятие непрозрачности пикселя
Изменяя масштаб изображения приблизительно до 2000 %, нужно отметить, что пиксели в центре солнца являются, так или иначе, "более
жёлтыми" чем с краю.
Оглавление
В действительности, пиксели, составляющие наше солнце, являются
все жёлтого цвета. Однако, пиксели в центре менее прозрачны (или
более плотны) чем с краю.
Заметьте, что пиксели солнца пропускают цвета клетчатого фона с большей или меньшей интенсивностью, в то время как пиксели дома полностью непрозрачны: нельзя видеть клетчатый фон
через дом.
RGB и HSL системы цвета
Откройте вкладку Ползунков (Slider tab) цветовой палитры.
Можно определить цвет по его компонентам RGB: Красный, Зеленый, Синий
или по системе HSL: Оттенок, Насыщенность, Яркость. Вы можете переместить
ползунки, чтобы получить желаемый цвет или использовать его числовые значения.
(Выберите синий цвет, чтобы продолжить рисование).
Если вкладка Ползунков цветового сборщика не выбрана (то есть на
каждой вкладке цветового сборщика кроме Ползунков), это видно на линии, названной Полосой
состояния. Эта линия используется, чтобы показывать значения цвета А в системе RGB (нажмите на эту полосу, создав цвет, который появляется в HSL или в шестнадцатеричной системах).
2-6
Drawing basics
The drawing modes
Режимы рисования
В TVP Animation есть несколько режимов рисования:
Цвет, Позади, Стирание, Пантограф, Затемнение, Осветление, Оттенок, Насыщенность (Colorize), Мягкость, Зерно, и т.д.
Мы по очереди рассмотрим каждый из них.
Они доступны в popup (т.е. выпадающем) меню, расположенном под пиктограммами группы Инструмента (левый щелчок, чтобы получить доступ к
нему).
Если нужно, Вы можете разным режимам назначить сокращения клавиатуры (см. урок 1).
Оглавление
Некоторые режимы не могут использоваться
всеми инструментами.
Режимы рисования Цвет (Color) и Позади (Behind)
Теперь мы нарисуем синее небо.
Чтобы сделать это:
* Выберите пиктограмму Линия От руки (на главной
панели).
* Выберите инструмент Wetbrush (размер: 100 пикселов, сила: 100 %, прозрачность: 100 %).
Красные цифры "1:4" указывают, что инструмент в четыре раза больше
чем он видим в белом прямоугольнике слева.
Вы уже видели Цветовой режим (сокращение клавиатуры [F2]),
так как Вы использовали его в начале этого урока...
Когда Вы используете Цветовой режим, Ваша линия и цвет применяются к уже существующему кадру.
Wetbrush в Цветовом режиме
Drawing basics
2-7
The drawing modes
Когда Вы выберете режим Behind (Позади - клав. сокр. [F3]), TVP
Animation примет во внимание уже существующие пиксели линии
так же как непрозрачность слоя. Когда выбор сделан, цвет применяется только к прозрачным участкам изображения.
Поэтому цвет не применяется к дому или к солнцу, но частично видим через солнце.
Заливка, используемая в этом режиме, во всем изображении синего цвета.
Wetbrush в режиме Позади
Инструменты Автокарандаш и Карандаш
Несколько слов о Mechanical pencil (Автокарандаше) и Pencil
(Карандаше), чтобы завершить наше рисование.
Выберите инструмент Карандаш (в Цветовом режиме) и один
или несколько зеленых оттенков. Они используются, чтобы добавить траву внизу дома.
Для более точного рисования (например, подписи), Автокарандаш является самым подходящим.
Оглавление
Рисунок выше будет служить образом для изучения других режимов рисования.
Режим рисования Стирание (Erase)
Задача режима Erase (Стирание - сокращение клавиатуры [F4]),
как и подразумевает название, состоит в том, чтобы стирать пиксели текущего слоя, делая их прозрачными.
Благодаря этому режиму можно исправить возможные ошибки в
рисовании.
Слева: режим Стирания используется на клетчатом фоне.
Аэрограф в режиме Стирания
(background = check)
Режимы рисования Тень (Shade) и Свет (Light)
Эти режимы рисования почти не требуют никакого дополнительного объяснения. Они используются для затемнения или осветления областей изображения там, где Вы проводите свою линию.
Заметьте только, что чем выше Сила и Прозрачность инструмента рисования, тем ближе он будет к белому или к чёрному.
В этом примере мы использовали инструмент Аэрограф с силой
100 % и прозрачностью 17 %.
Аэрограф в режиме Осветление
2-8
Drawing basics
The drawing modes
Если выбранный фон - белый или черный, не путайте
Стирающий режим с этими двумя режимами: режимы
Оттенок и Осветление изменяют цвет пикселей, тогда
как режим Стирания изменяет их прозрачность.
Аэрограф в режиме Затемнение
Другие режимы рисования будут изучены в уроке 7.
Дополнительные возможности
Цвет A и Цвет B
Оглавление
Очень важная подсказка:
Можно инвертировать два цвета A и B цветовой палитры, используя
сокращение клавиатуры [N] или
кнопку на Главной панели.
Вращение рабочего пространства
Один из самых полезных инструментов для любого художника - инструмент, который позволяет
вращение листа в процессе рисования на нём. Есть несколько способов повернуть и Ваше рабочее
пространство.
Кнопка
используется, чтобы нажатием на неё и движением левой кнопки мыши определить угол наклона стола. Вы увидите, что рабочее пространство вращается в режиме реального
времени и сможете отпустить кнопку, как только получите желаемый угол. Такое свободное вращение может быть выполнено также с использованием клавиши [Ctrl + Alt] + левый щелчок.
Свободное вращение и его HUD (Оболочка) в форме традиционного рабочего поля рисования
Drawing basics
2-9
Further details
Кроме того Вы можете нажать на ту же самую кнопку правой кнопкой,
что откроет меню (см. напротив), в котором у Вас есть возможность:
* Reset (Сбросить) угол (сокращение клавиатуры [Ins]),
* Вращать стол налево -15 ° (сокращение [Shift + PageUp]),
* Вращать стол направо +15 ° ([Shift + PageDown]), определить
угол вручную (выбор Набора) или выбрать нужный угол среди 15 значений.
* Flip (Зеркально отразить) относительно Оси X и/или Y.
Заметьте, что Вращение на +/- 15 ° будет всегда округляться к предыдущему или следующему
кратному 15 числу. Например, если Вы работаете сначала с углом 25 ° и затем решаете наклонить проект +15 °, используя [Shift + PageUp], Вы получаете угол 30 ° а не 40 °, поскольку 30 первое кратное число 15 после 25.
Оглавление
Зеркальное отражение (Flip) Горизонтально и Вертикально
Во вкладке Вид главного меню могут использоваться варианты Горизонтальный / вертикальный флип, чтобы горизонтально и/или вертикально инвертировать изображение в проектном
окне. Эти два варианта не изменяют проект. Это лишь способ увидеть текущее изображение проекта с различных точек зрения (как и вращение рабочего пространства).
Оригинальное Изображение
Отражение Вертикально
2-10
Отражение Горизонтально
Флип Горизонтальный и
Вертикальный
Drawing basics
Further details
Управление палитрами и миксерами
Чтобы оптимизировать выбор цвета, могут использоваться вкладки Миксер и
BIN, расположенные в Цветовом сборщике (Палитре).
Правый щелчок по одной из этих двух вкладок задействует показ контекстного
меню, которое предлагает много различных вариантов (см. напротив меню
вкладки Миксер).
Возможно, Вы захотите работать с заготовками миксера: синий, облака, чернила, грязь, туман, и т.д. или шаблонные палитры: TVP Animation 1, 2, 3, 4 и серый.
Если миксер и предложенные палитры не подходят, TVP Animation предлагает
Вам возможность создавать, дублировать, переименовать и отменять Ваши
собственные палитры или миксеры. Эти варианты доступны также через контекстные меню (варианты Новый, Скопировать, Переименовать, Удалить).
Оглавление
Можно изменить существующие или недавно созданные миксеры:
левое нажатие на поверхность миксера включает цвет в видимый
миксер, где после этого может быть "перемешан".
Если Вы не удовлетворены полученным цветом, Вы можете удалить его, выбрав Удалить Миксер (Delete Mixer).
Обведённая кружком «Пипетка», представленная небольшой кнопкой в правом нижнем углу
группы, позволяет выбирать цвет из миксера в цвет A или B левым щелчком, вместо того,
чтобы смешивать цвет A или B с цветами миксера.
Во вкладке Bin («Карман») у Вас есть некоторые дополнительные варианты в контекстном меню:
Изменить, Обменять, Распространить и Удалить.
Эти варианты действуют непосредственно на текущую палитру.
Вы можете соответственно: изменить цвет в одной области текущим цветом, обменять цвета двух областей, распространить цвета из одной области в другую и удалить область.
Drawing basics
2-11
Further details
Как и в контекстном меню миксеров, можно управлять текущей палитрой: Новая, Скопировать, Переименовать и Удалить Палитру.
Также можно создать новую палитру, основанную на текущем изображении.
Для создания новой палитры могут использоваться и все цвета из
Истории Цвета.
Вы можете импортировать или экспортировать палитры и миксеры в любое время через подменю
File. Это делает возможным обмен между пользователями программы.
Можно возвратиться к миксерам по умолчанию и палитрам TVP Animation, используя Палитру По
умолчанию (Default Palete) или Заготовленную Палитру (Template Palete) в контекстных меню.
Заготовленные палитры и миксеры могут быть восстановлены при перезагрузке параметров
настройки TVP Animation.
Оглавление
Вы должны отметить, однако, что последние две операции удалят палитры и
миксеры, которые Вы создали самостоятельно, если Вы не экспортировали их ранее.
История Цветов (Color History)
Когда Вы рисуете в TVP Animation, пользуйтесь историей цветов,
которая станет доступной с левым нажатием
кнопки (см.
напротив).
Благодаря истории, очень легко снова использовать цвет,
которым Вы недавно пользовались.
Чтобы удалить все цвета, просто нажмите на кнопку c черепом (Skull).
Можно подмешивать к цвету A (или B) другие цвета, щёлкнув на нём или на палитре
цветов левой кнопкой мыши, а затем переместив мышь на другой цвет на экране и
удерживая на нём кнопку [Ctrl] нажатой. Цвет начнёт плавно меняться.
2-12
Drawing basics
Further details
Группа Цветовых Вариантов
Панель Цветовых Вариантов становится доступной при нажатии правой кнопки мыши на цветовом окне Главной панели (обведеная чёрным кружком) или через вкладку Окно главного меню.
Она предлагает несколько диапазонов цвета, полученных из текущего цвета A:
Вариации яркости, основанные на цвете A.
Вариации насыщенности, основанные на цвете A.
Хроматические вариации, основанные на цвете A.
Опция Step позволяет корректировать хроматическую
вариацию.
Если кнопка Lock (Блокировка) не включена, цветовые окна автоматически обновляются, при изменении цвета. (Простой щелчок на цвете в панели Цветовых Вариантов изменит цвет на тот,
который Вы выбрали),
Если кнопка Блокировки будет включена, то цветовые окна останутся такими же.
Оглавление
Рисование сплайнов, сегментов и кругов
Пиктограмма инструмента FreeHandDots для рисования пунктирных линий от руки.
Пиктограмма инструмента FreeHandLine для рисования непрерывных линий.
Пиктограмма используется при рисовании прямых линий.
Чтобы нарисовать сегмент в проектном окне:
* Нажмите левую кнопку на первом конце сегмента,
* Двигайте мышь, держа кнопку нажатой,
* Отпустите кнопку, когда Вы достигаете второго конца сегмента.
В начале этого урока мы учились рисовать Прямоугольник.
Эта пиктограмма используется для рисования Кругов и Эллипсов.
В текущем проектном окне установите свое перо в центр эллипса, затем переместите перо, чтобы
создать эллипс, который пожелаете. Чтобы получить круг, нажмите при этом клавишу [Shift].
Эта пиктограмма предлагает Вам доступ к более сложным Сплайнам.
По умолчанию можно рисовать многоточечные сплайны. Они также упоминаются математиками
как Сплайны Bézier (Безье). Изменяя опцию в окне Shape Settings (Установки Формы), можно рисовать так же сплайны с тремя точками или B-сплайны (см. следующий раздел).
Нарисуйте многоточечный сплайн в проектном окне: несколькими щелчками мыши или нажатием
пера на текущем проектном окне Вы можете построить ломанную жёлтую линию с узлами.
Эта линия непосредственно не слита с рисунком: результат принесёт опция Apply
Spline (Применить сплайн), или сокращение [Enter] (правый щелчок вызовет контекстное меню, показанное напротив).
Drawing basics
2-13
Further details
Преимущество этого инструмента состоит в том, что он позволяет Вам воздействовать на узлы.
* Левое нажатие на один из узлов, сопровождаемых движением пера, позволяет Вам перемещать или редактировать линию сплайна ломаной линии в этой точке. В последнем случае появляются тангенциальные (касательные) линии сплайна (см. красный сплайн на рисунке ниже).
* Для большей точности: клавиша [ Ctrl ] позволяет воздействовать на линию, не влияя на положение второго.
* Вы можете также переместить сплайн глобально, нажимая [Ctrl] + левый щелчок вне сплайна.
* Наконец, можно закрыть сплайн через опцию в контекстном меню.
Форма кругов, прямоугольников, сплайнов … полученная с использованием
процедуры, описанной выше, зависит от выбранного инструмента: Перо,
Аэрограф, Карандаш, и т.д. (см. ниже).
Оглавление
круги / сегменты / сплайны Bézier (с использованием различных инструментов)
Опция Add to bin (Добавить в Bin) позволяет держать текущий сплайн в памяти.
Это часто очень полезно, особенно если Вы должны снова использовать его позже.
(Как только опция Add to bin выбрана, программа попросит, чтобы Вы назвали
свой сплайн),
Многократное использование сохраненного Сплайна может быть сделано при выборе его названия в меню.
Вы можете также удалить сохраненный сплайн, благодаря меню Delete.
Помните, что, если Вы удаляете или перезагружаете конфигурацию, все Ваши Сплайны будут потеряны.
Настройка Параметров Формы (Shape Settings)
Панель, показанная напротив, доступна во вкладке Windows главного меню или при правом нажатии на один из семи инструментов рисунка (точка, от руки, сегмент, сплайн, прямоугольник, эллипс и заливка).
* В первом выпадающем меню Вы можете определить два метода рисования кругов. Вы можете
выбрать:
◦ рисование кругов с установкой центра и затем - радиуса.
◦ рисование кругов по трём точкам на экране (в геометрии: есть только один круг, проходящий через
три отдельных точки в рисунке).
2-14
Drawing basics
Further details
* Во втором выпадающем меню Вы можете изменить природу сплайнов, изученных ранее. Вы можете выбрать:
◦ рисование сплайнов по трем точкам.
Чтобы нарисовать сплайн по трем точкам в проектном окне:
- щёлкните левой кнопкой на первом конце сплайна,
- держите кнопку нажатой, двигая мышь,
- отпустите кнопку, достигнув другого конца сплайна,
- двигайте мышь,
- опять щёлкните левой кнопкой, когда Вы будете удовлетворены.
HUD
сплайн с тремя точками
Оглавление
◦ рисование Сплайнов Безье (многоточечных).
HUD
Сплайн Безье
◦ рисование B-сплайнов.
HUD
B-сплайн
Заметьте, что B-сплайны учитывают связи текущего инструмента. На вышеупомянутом изображении Размер и Сила инструмента Ручка привязаны к Давлению пера.
* Исходная опция используется Пантографом в режиме Healing (Ретуширования). Эта опция
детализирована в их собственной части.
* Раздел под названием Пантограф (Штамп) позволяет установку вектора в режиме Пантографа, изучаемого в следующем подразделе.
* Название Healing (Лечение) позволяет настройку вектора режима Healing, изучаемого в дальнейшей главе.
Drawing basics
2-15
Further details
Режим рисования Пантограф
Режим Пантограф используется для копирования части нужного слоя в другом месте вводом координат X и Y (значения X и Y представлены в панели Настройки Параметров Формы).
Можно определить в интерактивном режиме значения X и Y, используя
кнопку Set (сокращение клавиатуры [Shift + P]) на панели Установок
Формы (нарисованный сегмент на экране, определён значениями X и Y).
Например, введя значения X = -360 и Y = -238, Вы получите, при штриховании пером в области
солнца образ серого дома (соответствующий рисунку ниже):
Оглавление
Вот шаги для правильного использования режима Пантограф:
1) во-первых, используйте правую кнопку на панели главных инструментов и установите вектор X
и Y (или нажмите на кнопку 'Set' и нарисуйте вектор на Вашем проекте).
2) выберите инструмент рисования, такой как Аэрограф и установите режим рисования Пантограф в выпадающем меню под пиктограммами инструментов рисунка.
3) на Вашем проекте у Вас есть два курсора. Один простой на источнике и другой с предпросмотром. Пиксели под первым скопированы на второй с параметрами настройки текущих инструментов.
Изменяя опцию Source (Источник) в панели настроек Shape, используемые пиксели под исходным
курсором станут теми, которые копировались с выбранного Источника.
Изображение для клонирования может быть:
* Текущим.
* Предыдущим изображением текущего слоя.
* Видимым изображением проекта (как в предыдущем примере).
* Отобранной бумагой (напротив).
* Запасным изображением.
Пример с источником в качестве бумаги
2-16
Drawing basics
Further details
Установки инструментов
В вашем распоряжении есть многочисленные регуляторы для настройки Ваших инструментов рисования. Мы опишем их подробно за исключением Drying (Высыхания) и Градиента, которые
объяснены в уроке 3.
* Размер определяет радиус инструмента в пикселях.
* Сила определяет цветовое количество, примененное инструментом.
* Прозрачность определяет глобальную непрозрачность инструмента.
Непрозрачность определяет максимальный порог непрозрачности, который не
может превысить инструмент рисунка.
* Аспект (высота к ширине) позволяет выравнивание текущего инструмента.
* Угол санкционирует вращение вокруг Оси Z инструмента.
* Шаг, если он использован, управляет временем ожидания между двумя проявлениями инструмента.
Оглавление
В небольшом окне слева, можно видеть эффект модификации каждого из
первых пяти переменных инструмента (С, А, Р, Т…).
Некоторые примеры, чтобы помочь Вам понять упомянутые выше понятия:
См. напротив, прямая Линия, нарисованная с Шагом в процентах 300 %,
100 % и 0 %.
Надпись TVPaint, написанная Аэрографом: Угол = 90 °
и Аспект = 20 %
Механический карандаш без сглаживания
и со сглаживанием (справа).
Если нужно, Кнопка Сброса сбрасывает настройки текущего инструмента.
Рисование залитых форм
Щелчок на одной из пиктограмм, описанных ранее, вызывает выпадающее
меню, позволяя выбирать функции заливки, где можно вызывать второе
выпадающее меню. Таким образом Вы можете рисовать залитые окружности, прямоугольники и другие залитые сплайны. Вторая опция на инструменте FreeHandDots позволяет инструмент SimplePoint, который используется для рисования заливки всего одним мазком кисти.
Это альтернатива опции Заливки в простых случаях.
Drawing basics
2-17
Further details
Установка профиля кисти
В правом поле панели Tool вид поперечного разреза инструмента для рисования. Ниже два примера профиля инструмента для рисования Аэрографом.
слева направо: профиль, трехмерное представление инструмента и его эффекта на экране.
Оглавление
Профиль кистей может
быть отредактирован в
окне, см. рисунок.
Щёлкните по виду разреза
инструмента, который Вы
используете, чтобы появилось окно.
У Вас есть выбор:
* создавать или удалять узловые точки (щелчком левой/правой кнопкой по линии профиля).
* перемещать узловые точки.
* зеркально отразить профиль по горизонтальной или вертикальной оси.
* удалить выбранный узел.
* выбрать метод соединения узлов друг с другом: Прямая, Кривая или Polynomial.
* выбрать шаблонный профиль.
Есть 2 способа выбрать профиль.
Первый касается палитры и миксеров, TVP Animation
предлагает Вам возможность Загрузить, Сохранить и
Сбросить профили через раскрывающееся меню Bin.
Для второго пути раскрывающееся меню Bin позволяет
Добавлять / Перемещать и Выбирать пользовательские профили в программе, чтобы вывести его на экран и
использовать (см. рисунок).
2-18
Drawing basics
Further details
Координаты
Окно Coordinates доступно через вкладку Windows главного меню
или через пиктограмму в полосе инструментов, показанной напротив.
* Слева Вы найдёте координаты пикселя, указанного мышью, так же
как ее значениями RGB.
* Справа Вы найдёте маленькое окно масштабирования с центральной точкой.
* Если Вы нарисуете прямоугольник, то две пустых линии укажут его
ширину и высоту в пикселях.
Там Вы также найдёте длину двух полутопоров, если Вы нарисуете
эллипс.
Опция Повторное использование
>
>
>
Оглавление
Вот ситуация, с которой часто сталкиваются:
Вы нарисовали эллипс на своем экране …
Но использовали неправильный инструмент: использовали Oilbrush вместо Penbrush.
Возможность Undo позволяет Вам отменить действие (эллипс, нарисованный oilbrush, исчезнет),
но Вы можете испытать затруднения, рисуя эллипс снова с той же самой точностью …
Даже когда записаны точные координаты эллипса (координаты центра и длина двух осей овала),
это может стать утомительным занятием при воспроизведении точно такого же рисунка на экране.
Re-apply опция (клавиша [Enter]) была разработана, чтобы облегчить Вашу задачу …
Когда Ваш эллипс удален, измените инструмент и скорректируйте параметры и цвет. Затем выберите опцию Re-apply в главном меню Edit.
Нарисуйте новый эллипс.
Вы можете даже сделать больше. Перед использованием опции Re-apply, у Вас есть следующие
варианты: изменить слой, выбрать несколько слоев, изменить тип линии, чтобы работать с заполненными формами … (см. примеры выше …),
Использование Сетки (Grid)
Сетка - это, своего рода, разлинованная бумага, для которой могут быть установлены определённые параметры, основной единицей которой являются пиксели.
Использовать сетку очень удобно для:
* рисования параллельных линий,
* равномерного размещения элементов
или мазков кисти на экране,
* выравнивания текста вдоль вертикальной линии,
* и т.д.
Как Вы и предполагаете, эта опция доступна также в Полосе инструментов и вкладке Windows
главного меню. При использовании, она не затрагивает непосредственно Ваш проект, а лишь способ рисования.
Drawing basics
2-19
Further details
* Панель Grid (Сетка), доступная при нажатии правой кнопки на пиктограмму
в Полосе инструментов (вверху), или через вкладку Windows главного меню, используется для установления
ширины и высоты ячеек (используйте числовые области с тем же самым названием или миниползунки).
* Числа Начало X и Начало Y помогут Вам переместить сетку по поверхности в определенной
области работы. Эти значения могут быть отрицательными.
* Если нужно, Вы можете приспособить эти четыре значения под размеры текущей кисти, нажав
кнопку Use Brush size (Использовать Размер Кисти).
* Кнопка Set (Установить), используется в интерактивном режиме для определения параметров
сетки передвижением виртуального прямоугольника в текущем проектном окне.
* Окно Show (Показать) показывает сетку для проверки.
* Окно Snap (Привязать) делает сетку «магнитной». Эта опция предполагает, что пользователь
использует только красные пиксели на пересечениях горизонтальных и вертикальных линий сетки. Она работает, как будто курсор на экране магнитно притягивается к пересечениям сетки.
Использование Направляющих (Guides)
Оглавление
Задача Guide (Направляющих) TVP Animation состоит в том, чтобы создать в текущем окне проекта определённые направления и магнитные точки маркеры.
При их использовании очень легко рисовать концентрические круги или параллельные линии.
Чтобы показать направляющие, нажмите левой кнопкой на Полосу Инструментов (Tool bar), показанную ниже (правый щелчок откроет окно для установки параметров направляющей).
В окне установки параметров направляющих доступны следующие опции:
* Как только задействована кнопка Set, любой щелчок мышью в текущем проектном окне создаст
горизонтальную и вертикальную линии. Таким образом можно создать «сетку с нерегулярным шагом» и наложить точки пересечения линии как единственные точки для использования.
* Кнопка Сброс (Reset) нажимается для удаления из проектного окна всех направляющих.
* Окно Показать (Show), когда включено, показывает направляющие.
* Окно Привязать (Snap) задействует жёлтые пиксели в пересечениях горизонтальных и вертикальных линий, делая их притягательными для штрихов.
Выпадающее меню Файлы (Files) позволяет сохранять и загружать Ваши установки направляющих.
2-20
Drawing basics
Further details
Безопасная Зона (Safe Area)
В текущем проектном окне может быть показана Безопасная Зона: она включается в выпадающем меню Display – Show Safe Area (Дисплей – Показать Безопасную Зону).
В ней можно записывать маркеры, обычно используемые в кинопроизводстве:
акции и текст в безопасной зоне позволяют рассматривать всё, что появится на телевизионном экране (то есть Безопасная Зона).
Установки Дисплея (Display Settings)
Оглавление
Окно Display Settings доступно через вкладку Windows главного меню и
используется для выбора цвета и прозрачности направляющих, трафаретов, безопасной зоны, «диска аниматора», и т.д.
Используя его, Вы можете разрешить также показ трафарета, бумаги или
выделения.
У безопасной зоны есть некоторые дополнительные параметры: место
положения и текстовая область в безопасных зонах могут быть установлены в процентах.
Drawing basics 2-21
Урок 3
Управление Пространственными Слоями
Оглавление
В этом уроке Вы будете учиться:
Использовать бумагу.
Создавать Цветной Градиент.
Изучите понятие слоя с его многократными аспектами.
Называть, двигать и отбирать слои.
Назначать цвет слоя.
Управлять глобальной непрозрачностью слоя.
Использовать основные Режимы Смешивания слоев.
Layers and timeline
Слои и Шкала времени
После старта программы, проект содержит слой Анимации с одним изображением. Этот урок
мы начнем с отображения слоя с одним изображением. Чтобы сделать это, в главное меню Layer
выберите Delete Image. Теперь в главном меню Layer, выберите New Image Layer. Затем в окне
TimeLine щелчком левой кнопки по имени, выберите слой с именем “Untitled 2”. И последний шаг выберите Delete Layer в главном меню Layer. Должен остаться один слой Изображения, с именем
“Untitled 1”.
Инструмент Масляная Кисть (Oilbrush)
Оглавление
Начнем, нарисовав маленького человека
в центре нашего кадра.
Чтобы сделать это, используйте инструмент Oilbrush, выделите FreeHand (От
руки) и красный цвет (R=255, G=0, B=0).
Теперь покажите Шкалу времени, если она еще не видна (сокращение [ 0 ]). Появится следующее
окно:
Это окно показывает, что наш маленький человек
был нарисован на слое, названном «Untitled 1»
(«Неназванный 1»). Действительно, у каждого
слоя есть название.
Переименование Слоя
Теперь мы переименуем слой. У Вас есть выбор:
Выделите Rename layer (Переименовать слой) во
вкладке Layer (Слой) главного меню.
3-2
Spatial management of layers
Layers and timeline
Вызовите выпадающее меню, нажав на название слоя Шкалы времени (здесь:
«Untitled 1»).
Оглавление
Как только покажется выпадающее меню, выделите название слоя наверху
меню и отпустите мышь.
Независимо от того, какой был использован метод, появится текстовое окно.
Теперь Вы можете ввести имя ("Character" - "Персонаж") в текстовой области
и затем утвердить это, нажав OK (Хорошо).
Создание Нового Слоя
TVP Animation предлагает возможность работать с несколькими слоями. После небольшой практики, это сделает Вашу работу намного легче.
Чтобы создать новый слой, Вы можете:
- Использовать сокращение клавиатуры
[Ctrl+N],
- выделить New Layer Image (Новый Слой
Изображения) во вкладке Layer (Слой) главного меню,
- выделить Новый Слой Изображения в меню
New Шкалы времени (см. напротив).
Наша Шкала времени теперь включает два
слоя: слой «Маленький человек» и наш недавно созданный слой, упомянутый по умолчанию как "Untitled 1".
Вы можете также переименовать этот слой.
Мы назовем его «gray blob» («серая капля»).
Spatial management of layers
3-3
Layers and timeline
Текущий Слой (Current layer)
“Белый” слой на Шкале времени называют Текущим слоем. Когда Вы рисуете в рабочем окне,
изменения применяются только к этому слою. “Серые” слои остаются без изменения, независимо
от их позиции.
Чтобы изменить текущий слой, Вы можете:
* Использывать клавиши со стрелками [ ↑ ] и [ ↓ ] на клавиатуре.
* Щелкнуть по нужному слою на левой стороне Временной шкалы.
* Выбрать Current в раскрывающемся меню, которое доступно щелчком правой кнопки на левой
стороне временной шкалы.
* Использовать клавишу [ , ]. После этого курсор изменится на стрелку с вопросительным знаком. Укажите курсором в окне проекта на пиксель, от которого Вы хотите получить его солой,
щёлкните левой кнопкой. Если в этой позиции будет только один слой (через все слои с цветами),
то слой будет выбран автоматически. Если в этой позиции несколько слоев с цветами, то выберите требуемый слой в раскрывщемся меню.
Оглавление
В появившемся меню имеется предварительный просмотр около имени слоя, чтобы было проще
выбирать требуемый слой.
Преимущество работы с несколькими слоями
Теперь нарисуйте серую кляксу в центре изображения на новом слое, используя инструмент Penbrush (радиус: 50 пикселей, сила: 100 %, непрозрачность: 100 %, режим: цвет)
На первый взгляд кажется, что серая клякса закрасила маленького человечка. Но в действительности дело обстоит не так...
Взглянув на пиктограмму на Шкале времени,
мы видим, что серая клякса и маленький человечек находятся на двух различных слоях.
Таким образом, мы наложили два слоя на
наш белый фон, как показано на схеме ниже.
Слой «Серая Клякса»
Слой «Персонаж»
Белый фон
Поэтому серая клякса не закрашивает маленького человечка.
Если Вы используете тот же самый инструмент в режиме Erase (Стирающем) на той же самой серой кляксе, Вы заметите, что маленький человек появится вновь!
Есть несколько способов смешать цвета наложенных слоев. Мы исследуем
основные приёмы далее в уроках.
3-4
Spatial management of layers
Layers and timeline
Перестановка слоёв (Flip layers)
Прежде, чем продолжить нашу работу, поменяем местами эти два слоя. Как это сделать:
левой кнопкой нажмите на маленький кадр серой кляксы на Шкале времени, затем двигайте курсор
по графику времени, пока он не переместится под слой "Персонаж". Отпустите кнопку мыши.
>>
before flip
after flip
no flip (merge)
Слой "Персонаж"
Слой «Серая клякса»
Оглавление
Белый фон
положение слоёв после зеркального отражения
Теперь у нас есть конфигурация, показанная на схеме выше. В текущем проектном окне маленький
человечек помещён поверх серой кляксы.
Пытаясь поменять два слоя, часто делают ошибку, перемещая один слой
НА другой. Это уже процесс СЛИЯНИЯ двух слоев (который подробно будет описан позже в этом руководстве).
В таком случае нажмите Cancel (Отменить) в окне опции слияния, чтобы вернуться к первоначальному размещению слоя.
Для отмены изменений, может быть использована и опция Undo (Отменить)
в главном меню.
Удаление содержимого слоя
Можно стереть содержимое слоя, не используя режим Erase.
Чтобы это сделать, щёлкните по значку на Main panel, как на рисунке
или используйте клавиши [Shift + K].
Эта опция не влияет на слой “character”, который не является нашим
текущим слоем.
Spatial management of layers
3-5
Layers and timeline
Использование Бумаги (Фактуры)
В TVP Animation можно ускорить рисование повторяющихся элементов, таких как кирпичи в кирпичной стене. Продолжим следующим образом:
* Зальём текущий слой («серая клякса») тёмно-серым цветом.
* Откроем окно Paper (Бумага), которое доступно во вкладке
Windows главного меню или нажатием правой кнопки мыши на
пиктограмму Paper на полосе инструментов.
* Выделите любой тип стены в окне бумаг.
* Измените цвет A на светлый, близкий к белому цвет.
Оглавление
* Залейте слой «серая клякса», используя этот цвет.
Вы заметите, что бумага, которую Вы выбрали, стала шаблоном, чтобы «сложить» поверхность
слоя (см. рисунок выше). Была создана кирпичная стена, и теперь слой «серая клякса» может быть
переименован "стеной".
Меню наверху панели Paper (Бумага) позволяет Вам выделять фактуры в различных библиотеках.
* All (Все): Покажет все фактуры, доступные во всех библиотеках.
* TVP Animation : Покажет все фактуры, которые находятся
в инсталлированных библиотеках TVP Animation.
* User (Пользователь): Покажет все фактуры, которые
находятся в пользовательских библиотеках.
3-6
Spatial management of layers
Layers and timeline
* Выберити голубой цвет для A color и синий цвет для B color.
* В панели Filling shape, измените режим Erase на режим Color и отметьте
поле Gradient.
Градиент от A color до B color цвета стал хорошо видим.
* Рисуем Rectangle Fill в слое “glass”, обращая внимание на его соответствие размера “проема” в кирпичной стене.
Оглавление
* Как на рисунке слева, курсор пригласит Вас выбирать Ориентацию и Степень градиента.
Градиент будет применен по сегменту, который Вы будете рисовать, от цвета A до
цвета B.
Таким образом в текущем окне проекта Вы получите результат, показанный на рисунке.
Перспективная схема и шкала времени после этого подтверждают
наличие трех слоев, хотя на экране видимы только два.
Слой кирпичной стены
Слой стекла
Слой персонажа
Белый фон
Изменение глобальной прозрачности слоя
Вы можете изменять прозрачность слоя:
* щёлкнув левой кнопкой по белой шине на Шкале времени.
* щёлкнув правой кнопкой по той же шине вызвав числовое поле
(см. рисунок).
* через контекстное меню слоя.
3-8
Spatial management of layers
Layers and timeline
Глобальная Прозрачность слоя Стекла с различными значениями:
0%
20 %
40%
60 %
Изменение прозрачности слоя "стекло" будет управлять прозрачностью
всех составляющих слоёв.
80%
100%
Градиенты и Карта прозрачности
Оглавление
Как только установлен градиент, могут быть введены параметры для прозрачности пикселя нашего
стекла:
1-ый метод: градиент прозрачности.
Сотрите содержание слоя, названного "стеклом", и установите его глобальную прозрачность в 100
%. Откройте окно Цветной градиент (нажмите правой кнопкой на Градиент в панели Заполняющейся формы или получите доступ к нему через вкладку Windows главного меню).
* Первая горизонтальная полоса представляет аспект градиента, когда
он будет показан на экране.
* Вторая полоса показывает цвета, выбранные для градиента. В нашем
случае эти два ключа в конце указывают цвет А слева и цвет B справа.
* Третья полоса указывает прозрачность, выбранную для обоих цветов.
Нажмём на левый ключ полосы непрозрачности и изменим ее непрозрачность, используя Альфаминиползунок, чтобы отрегулировать процент приблизительно к 20 %.
Ключи отображаются в символической форме цветным прямоугольником
.
Первые горизонтальные полосы становятся слева прозрачными (появляется клетчтый фон под голубым цветом).
Теперь нарисуем прямоугольник, который представляет наше стекло, и отметим, что голубая часть прозрачна, в то время как синяя - непрозрачна.
Заметим, что не было сделано никакого изменения глобальной прозрачности
слоя, названного "стеклом".
Spatial management of layers
3-9
Layers and timeline
2nd method :
Можно также использовать опцию Показ Прозрачности в панели Filling
Shape.
Если вы рисуете единственный цветной прямоугольник, включив эту опцию,
непрозрачные и прозрачные области соответственно разделены на уровни
на черных и белых областях, показанных в кадре ниже (см. ниже).
Для тех, кто хочет знать, как отредактировать ваше собственное отображение, это объяснено позже в этом уроке.
>>
Оглавление
Показ и Сокрытие слоя
Можно в любое время показать только выбранные слои.
В первой колонке графика времени слои, видимые в проектном окне, помечены
зеленым цветом.
Красным цветом в той же самой колонке помечены скрытые слои, названия которых показаны серым цветом (нажатие на цветные области переводят слой из видимого состояния в скрытое и наоборот).
Безотносительно опции показа, как только помечена пиктограмма H, показывается
только текущий слой.
Вы можете рисовать только на показанном слое.
Слияния слоёв
Когда уже больше не нужно работать с несколькими слоями, есть возможность слить слои.
Для этого выпадающее меню Merge (Слияние) на Шкале времени предлагает Вам три опции.
Эта опция доступна также во вкладке Слой (Layer ) главного меню.
* Слияние выделеных слоёв: невыбранные слои не сливаются.
* Слияние видимых слоёв: в этом случае скрытые слои остаются неповрежденными.
* Слияние всех слоёв: слой, следующий из этой операции, содержит текущее изображение.
3-10
Spatial management of layers
Layers and timeline
Для выделения дополнительного слоя (мультивыделение): нажмите [Ctrl] на клавиатуре и левой кнопкой нажимите на пиктограмму слоя. Вы можете также использовать клавишу [Shift], чтобы выделить все
слои между последним выбранным и тем, на который Вы нажимаете.
Другая возможность заключается в том, чтобы передвинуть один слой поверх другого и отметить опцию слияния, показанную напротив.
Если Вы помечаете область Stamp (Штамп), слияние слоёв создаётся согласно прозрачности и цвета перемещенного слоя.
Вы можете отменять или держать оригинальный слой так же, как и смешивать один слой с другим в режиме цвет, стирать, позади, и т.д.
Понятие Режим Смешивания
В этом уроке было замечено, что слои наложены для создания заключительного изображения проекта.
Оглавление
Заключительное изображение или анимация - результат смешивания всех пикселей этих слоев.
Смешивание этих слоев применяются снизу вверх списка слоев (от фона к зрителю).
Но... есть возможность смешивать пиксели каждого слоя по-разному.
В вышеупомянутом примере слой 3 применен к результату слияния слоёв 2 и 1. Но тогда как цвета
слоя 3 были лишь скопированы на получающийся слой, само содержание слоя 3 могло быть в вариантах Стереть, Оттенок, Насыщать, Оверлей... получающегося слоя.
Можно сделать это в более ограниченном числе режимов. Когда Вы перетянете один слой на другой и бросите его, появляется выпадающее меню, спрашивая, как должны быть смешаны пиксели
перетягиваемого слоя с другим слоем. Но в таком случае оба слоя будут слиты, и информация
каждого слоя будет потеряна. Часто предпочтительно держать некоторые слои отдельными.
Решение состоит в том, чтобы смешать слои, но без их изменения. Для этого слои должны быть
смешаны "на лету" ("on the fly").
С левой стороны панели Слоев в каждом слое есть выпадающее меню, которое позволяет Вам выделять способ смешения слоёв, его называют Blending Mode (Режимом Смешивания)
.
Теперь можно сказать, что слои "смешаны"
("blend"), а не "соединены" ("mix") .
Как это сказан, у каждого слоя есть свои собственные Режимы Смешивания. Что это вовлекает?...
Бесконечность возможностей. Серьезно, каждый слой может быть смесью в различном пути с другими слоями. Чтобы быть более точным, изображение в текущем слое будет смесью в его Режиме
Смешивания с получающимся изображением смешивания всего слоя под текущим слоем.
И заключительное изображение немедленно показано в проектном окне и не имея необходимость
изменять кое-что в любом слое!
Spatial management of layers
3-11
Blending Modes concept
Все Режимы Смешивания (Blending Modes) доступны в левой
части панели Слой при нажатии левой или правой кнопкой мыши на ее название.
Теперь мы можем перечислить основные Режимы Смешивания.
Оглавление
Все Смешивающие Режимы – это результат смешения слоев, а слои, которые видны ниже текущего слоя, назвали Source (Источник).
Например, если слой 4 будет текущим слоем, то Источником (Source ) будет смесь слоёв 1, 2 и 3.
* Цвет (Color)
По умолчанию Смешивающий Режим является Color (Цветовым) режимом. Все пиксели текущего
слоя не отличаются от Источника (Sourse). Именно это изображение называется оригинальным
изображением. Это смешивающий режим слоя с домом, который изменен. Проект можно найти на
CD-ROM под названием: "HOUSE.tvp"
Оригинальное изображение
3-12
Spatial management of layers
Blending Modes concept
* Позади (Behind)
В режиме Behind все пиксели текущего слоя примененяются (видны) на Источнике только когда
пиксели источника прозрачны.
* Стирание (Erase)
Оглавление
Стирающий режим стирает все пиксели в Источнике, и все пиксели текущего слоя не прозрачны.
(Этот режим не заботится о цвете пикселей в текущем слое)
* Затенение (Shade)
Все непрозрачные пиксели в текущем слое затенят Источник. (Этот режим тоже не заботится о
цвете пикселей в текущем слое)
* Осветление (Light)
Почти как в режиме Shade, Осветляющий режим осветит Источник в зависимости от текущего
слоя. (Этот режим не заботится о цвете пикселей в текущем слое)
Все другие режимы смешивания будут глубже изучены в уроке 7.
Spatial management of layers
3-13
Further details
Дальнейшие детали
Удаление, дублирование слоя
* Чтобы удалить слой, существует опция, которая очень отличается от стирания ее содержания …
Для этого нажмите Delete layer (Удалить слой), а затем Confirm (Подтвердить) в контекстном
меню графика времени (также можно использовать вкладку Слой в главном меню).
* Чтобы дублировать слой, нажмите в том же меню Dublicate Layer.
Блокирование слоя
Блокирование слоя может быть полезным по нескольким обстоятельствам.
Щёлкните по раскрытому замочку на слое Шкалы времени, чтобы заблокировать этот слой.
Как только слой заблокирован, его больше не изменить.
Щёлкните еще раз по замку, чтобы разблокировать слой.
Оглавление
Свёртывание слоя
Это удобно, когда на экране слишком
много слоёв.
Щелчок левой кнопкой по одной из стрелок, выделеных на рисунке, увеличивает
или уменьшает толщину слоя на Шкале
Времени.
Сам слой не изменяется, на шкале времени видимы только его имя и поле прозрачности.
Назначение слою цвета
Другая функция, которая не влияет на сам слой, присваивает слою цвет, как на рисунке ниже.
Эта функция позволяет Вам просто организовывать и отмечать слои, используя заготовленные
цвета.
3-14
Spatial management of layers
Further details
Щёлкните по значку “C” в первом столбце Шкалы
времени, чтобы изменить цвет выбранного слоя.
Раскроется меню, где можно выбрать доступные
цвета (см. рисунок).
Цветовые окошки (color boxes) для слоя
Когда у Вас уже много слоев, может быть очень полезной полоса
Цветовых Окошек внизу слева в окне Шкалы Времени.
Оглавление
Если цветовое окошко не отмечено галочкой, это означает, что все слои с этим цветом, не будут
видны в окне Шкалы Времени, что на время освобождает рабочее пространство.
Два синих окна не отмечены, поэтому в окне Шкалы
Времени не видны два синих слоя.
Они скрыты только на Шкале времени, но не в проектном окне.
Все цвета каждого окошка могут быть изменены, для этого нужно нажать на пиктограмму "C" на
слое и выделить опцию Редактировать (Edit Colors). Появится Новая панель, где все цвета могут
быть назначены повторно, а их названия изменены.
Кнопка сброса устанавливает все значения на «по умолчанию».
Spatial management of layers
3-15
Further details
При щелчке правой кнопкой мыши на цветных окнах, напротив появляется выпадающее меню с некоторыми опциями.
* Показать/скрыть все слои текущего цвета в списке слоев (то же самое - при левом щелчке по
цветовому окну).
* Показать все цвета, и таким образом все слои.
* Выделить или Не выделять все слои с текущим цветом.
Цветные градиенты
Оглавление
Что касается миксеров и палитр, там шаблонные цветные градиенты, которые Вы можете Скопировать, Переименовать, Удалить. Эти заготовленные градиенты доступны в выпадающем меню, обозначенном в изображении ниже в окне Gradient.
Также можно создать собственные градиенты с Вашими цветами и критериями прозрачности:
* Правое нажатие на один из ключей цветной полосы, позволяют Вам
удалить ключ, назначить ему цвет А или B или выбранный цвет.
* Правое нажатие на один из ключей полосы непрозрачности, позволяет
удалить соответствующий ключ или установить его прозрачность
(альфа-значение).
* Числовое поле Spread смешивает пиксели в пределах текущего градиента.
* Числовая область Dither работает таким же образом как числовая область Spread, но используемые цвета являются не обязательно теми, которые Вы выбрали, хотя весьма близко к ним
(этот процесс часто используем в видео секторе).
* Опция Invert зеркально отражает текущий градиент.
* Курсор ∇ позволяет калибровку области перехода от одного градиента до другого.
* Выпадающее меню File позволяет Вам загрузить или сохранить Ваши градиенты в памяти. Вы
можете также восстановить заготовленные градиенты TVP Animation если это потребуется.
Цветные градиенты и инструменты рисования
Цветные градиенты также полезны при работе с инструментами рисования:
Назначение цвета или градиента непрозрачности инструментам рисования обеспечивает очень широкое разнообразие интересных визуальных эффектов (см. пример
напротив …).
Чем больше силы применяется к инструменту или чаще
повторы на экране, тем сильнее его цвета покроют выбранный градиент.
3-16
Spatial management of layers
Further details
Различные типы градиентов
Когда на панели Filling shape отмечено поле gradient, Вам доступны
несколько типов градиентов (щёлкните по одном из этих пяти образцов …).
Независимо от выбора, Вы должны будете нарисовать на экране вектор, чтобы определить
направление и степень градиента (см. ниже).
Слева направо: Линейный, Сферический, Билинейный, Звездообразный и Прямоугольный.
Другое использование бумаг (papers) т.е. фактур
Оглавление
Кроме репродуцирования данного образца, бумаги могут использоваться для моделирования рисования на настоящей бумаге. Комбинация бумаг и различных инструментов рисования обеспечивает очень реалистичные результаты и позволяет имитацию различных стилей рисования: древесный уголь, монотипию, литографию, и т.д. (см. ниже)
Некоторые изображения используют много бумаг (фактур).
Например, изображение напротив, которое доступно
на компакт-диске, было создано с использованием десяти
видов бумаг.
Многочисленные опции доступны в окне бумаг. Вы можете:
* Изменить Твердость (Hardness), Размер (Size) и Угол (Angle) Ваших бумаг (фактур).
hardness 33%
Spatial management of layers
hardness 66%
hardness 100%
3-17
Further details
size 200%
size 100%
size 50%
angle 0°
angle 60°
angle 120°
Оглавление
* Invert бумаги (Negative option).
original paper
inverted paper
* Создание симметрии вдоль горизонтальной или вертикальной осей перед заявлением (опции
Флип X и Флип Y).
original paper
3-18
symmetry along vertical axis
Spatial management of layers
Further details
Создание и управление своими собственными бумагами (фактурами)
* Правый клик (щелчок) на одной из бумаг в окне бумаг выбрает её или
удаляет.
* Сделайте правый клик в окне, которое не содержит бумаг, чтобы создать
новую бумагу из текущего изображения.
Оглавление
Фактуры и Масляная Кисть (Oilbrush)
Как указано выше, инструмента рисования Oilbrush
тоже взаимодействует
с различными типами доступных бумаг (см. напротив).
Но инструмент Oilbrush предлагает и много других функций...
Он предлагает параметр Light, который придает живописи объем (см. напротив).
Various light parameters possible
По умолчанию, масляная краска не пишет поверх слоя
краски: она сливается с ним.
Однако, если Вы нажмете на опцию Drying (Сухой), то
слияния не будет.
without Drying
with Drying
Spatial management of layers
3-19
Further details
Отметьте, что доступны различные режимы Grain (Зерно), которые показаны ниже:
silk
soft
medium
hard
Использование Маски
Оглавление
Работая со слоями очень удобно использовать маску.
Она позволяет Вам рисовать на выбранном слое непрозрачными пикселями другого слоя точно в
том же самом месте.
Таким образом можно, например, изменить "факктуру" рисунка, не изменяя его форму (см. ниже).
>>
(1)
(2)
(3)
Как продолжить:
* Прежде всего, создайте два слоя на Шкале времени, затем нарисуйте человечка, показанного
выше на одном из них.
* Затем создайте Маску для этого слоя:
чтобы сделать это, нажмите на небольшой серый прямоугольник во второй колонке Шкалы времени на текущем слое.
Этот серый прямоугольник должен стать жёлтым.
* Скройте слой с человечком, затем перейдите в пустой слой.
Теперь любой рисунок там будет ограничен непрозрачными областями слоя, содержащего человечка.
Например, рисунок залитого прямоугольника с цветным градиентом и использованием бумаги на
экране покажет изображение 1. Меняя инструменты рисования, градиенты, бумаги и определенные режимы, получим результаты 2 и 3.
Можно инвертировать маску и рисовать только в прозрачной области слоя, содержащего
начального человечка (примеры 4 и 5 ниже).
Чтобы сделать это, продолжите, как описано выше и нажмите на кнопку Invert the mask, обозначенную на следующей картинке (она должна стать черной).
3-20
Spatial management of layers
Further details
Включите маску →
Invert маску →
(4)
(5)
Кнопка S на графике времени позволяет отключать все маски или инвертировать все маски
согласно Вашему выбору в меню.
Можно работать с несколькими масками, разделенными на различные слои: в этом случае,
маски складываются.
Когда пиксель частично непрозрачен, он может быть только частично изменен, используя маску.
Например, пиксель с 80%-ой непрозрачностью может быть нарисован максимальной 80%-ой непрозрачностью, когда используем режим маски (если маска инвертирована, она может быть нарисовано максимально только с 20%-ой непрозрачностью).
Наконец, Вы должны понять, что, при нажатии кнопки Erase во время использования маски, будет
стерта только часть рисунка, соответствующего маске.
Оглавление
Показ масок и фактур (paper)
Маски и бумаги можно показывать на экране, чтобы дать лучшее представление о проектных областях, на которые Вы в настоящее время воздействуете.
Чтобы сделать это, используйте выпадающее меню Display в текущем проектном окне (см. ниже).
Карта Прозрачности
Это окно доступно при нажатии правой кнопки на соответствующую область группы Заполнение Формы, и задействует точное
определение областей прозрачности и непрозрачности, применяя
залитую форму.
Вы можете нарисовать сплайн на Осях X и Y, помещая точки когда
вам будет удобно. Доступны три типа вставки, чтобы соединить
точки друг с другом: Линейный, Сплайн или Полином.
В соответствии с Вашими параметрами настройки, будет определена новая карта прозрачности.
Два красных сплайна определяют непрозрачность каждой точки
карты как обозначено в пунктирном примере.
Spatial management of layers
3-21
Further details
Выпадающее меню Файл позволяет сохранение, загрузку или сброс карты прозрачности. Кроме
того, оно позволяет Добавить/Удалить карту прозрачности и Выделить одну из Bin.
Если требуется, Вы можете обменять эти два сплайна, соответствующие осям X и Y карты (кнопка Swap) или перевернуть каждый сплайн вертикально или горизонтально (кнопки Flip X и Flip Y).
Кнопка Copy, используется для копирования текущего сплайна (того, которому выделили точку,
жёлтую) на другой оси. На изображении выше, текущий сплайн - сплайн Y.
Вы можете также отрегулировать карту, нажав на изображение и двигая мышь.
Здесь снова в Вашем распоряжении в меню Bin имеются шаблонные
параметры. Войдите в Файл > Bin и выделите выбранную заготовленную карту.
У пиктограмм внизу окна есть специальная функция.
Они разрешают Вам выбрать, как будет применена карта прозрачности в залитой форме, которую Вы нарисуете.
Оглавление
Давайте, например, возьмём карту прозрачности (слева), чтобы создать форму заливки с использованием инструмента сплайна (см.
ниже).
В зависимости от опции, выбранной внизу панели, будет применена карта прозрачности:
* без модификаций (1)
* заливка будет приспособлена к Вашей форме (2)
* согласно выбранному Вами вектору (3)
* способом скругления вдоль вектора (4)
(1)
(2)
(3)
Для случая (3), Вы должны нарисовать вектор на экране, поскольку Вы сделали для рисунка градиент.
3-22
Spatial management of layers
Further details
Для четвертой опции измените X сплайн как
показано в примере напротив.
Для случая (4), Вы
должны нарисовать
вектор на экране.
Отметьте что опция на оси Y
- бездействующая.
(4)
Пара слов по поводу использования функции Прозрачности (Opacity)
Оглавление
Функции Градиенты и Карта прозрачности, объединённые для использования в слое, очень
полезны для создания эффектов освещения или прозрачности, независимых от фонового цвета
или пейзажа (если они не часть его).
Они используются для изображения окон, слегка окрашенных окон, ламп, проекторов, и т.д …
Выше на слое были использованы градиенты непрозрачности для создания автомобильных фар.
Они не могут меняться, когда изменяется цвет фона, оставаясь такими же долгое время.
Spatial management of layers
3-23
Урок 4
Управление Слоями во Времени
В уроке 3 мы обращались со слоями, используя Шкалу времени. Однако понятия
времени не касались вообще. Этот урок имеет дело с понятием времени.
Оглавление
В этом уроке Вы будете:
Изучать понятие слоя Анимации.
Работать с обычными и анимированными кистями.
Обращаться с командами для просмотра проекта.
Animation layers
Слои Анимации
Оглавление
Начнём, воссоздав изображение урока 2 в проекте с квадратными пикселами (Формат изображения, равный 1) и не используя области (см. урок 1 про области и отношения). Изображение ниже
было нарисовано инструментом Oilbrush. Не забывайте поместить дом, солнце, небо и траву на
четыре различных слоях. На Вашем экране должен быть следующий график времени:
Создание и понятие Слоя Анимации
Все знают, как проецируется кинофильм в кинотеатре:
Рулон киноленты помещается перед мощным проектором для показа
череды картинок на экран в определённое место на расстоянии в несколько метров от проектора. Изображения проецируются с такой скоростью, что у зрителя создаётся иллюзия движения.
TVP Animation работает по тому же самому принципу: можно создать
Ваши собственные «рулоны киноленты» и спроектировать их на Ваш
телевизионный экран.
В TVP Animation мы называем эти рулоны: Слоями Анимации.
Как мы увидим в дальнейшем: преимущество TVP Animation состоит в
том, что можно сложить сразу несколько плёнок (например: одна с фоновым пейзажем, другая с персонажем, а третья с пейзажем переднего
плана).
4-2
Temporal management of layers
Animation layers
Слои Анимации можно создать, используя меню New на
Шкале времени.
Слой Анимации представлен пиктограммой на Шкале
времени. У слоя Изображения есть только серая пиктограмма (см. окруженную область, показанную напротив).
Оглавление
Создайте слой Анимации и назовите его "облаками". Поместите его перед всеми другими. Теперь у Вас есть график
времени, показанный напротив.
Некоторые слои могут быть уменьшены для будущих
Шкал времени (см. урок 3).
Добавление изображения
Мы только что создали один кадр (пустой …). Для создания нашей первой киноленты, мы должны увеличить число кадров в нашей ленте.
Чтобы это сделать, Вы можете использовать сокращение клавиатуры
[Shift + I] или выбрать Вставить Кадр После Текущего Кадра в меню
Layers, чтобы добавить кадры к текущему слою.
Теперь Вы должны ввести число "9" в числовую область.
Это даст Вам в общей сложности 10 кадров.
Temporal management of layers
4-3
Animation layers
Движение и ориентация в пределах Шкалы времени
Используйте клавиши ] и ], чтобы сменить текущий слой.
Когда Вы находитесь в слое Анимации, то можете двигаться между кадрами, используя стрелки
] и →] на клавиатуре.
Оглавление
Вы можете также использовать мышь для перемещения по Шкале времени,
нажав на выбранное Вами место на Шкале.
Белый прямоугольник с двумя красными полосами позволит Вам найти текущий кадр слоя Анимации, рассматриваемого в окне текущего проекта.
Полоса названия содержит несколько признаков. Слева направо:
* Название проекта, в котором Вы продолжаете работать.
* Код времени первого и последнего кадра проекта (TimeCode, или номер кадра).
* Полная длительность проекта.
* Название текущего слоя.
* Код времени первого и последнего кадра текущего слоя (TimeCode или номер кадра).
* Полная длительность слоя.
Если работа с данными времени, показываемые в единицах времени, кажется Вам неудобной,
нажмите на кнопку TimeCode внизу Шкалы времени. Все предшествующие значения и коды времени конвертируются в номера кадров. С этого времени мы будем работать именно таким образом, чтобы упростить будущие уроки (в дальнейшем Вы вольны работать со своими собственными анимационными кадрами).
Создание кисти
Пройдите в первый кадр слоя Анимации, названный "облаком", и нарисуйте серое облако, используя любой инструмент.
Затем ограничьте показ текущего слоя (пиктограмма H в первой колонке
Шкалы времени или сокращение [=]).
Мы создадим анимацию, в которой облако переместится слева направо. Чтобы сделать это, превратим наше облако в кисть.
4-4
Temporal management of layers
Animation layers
Выберите пиктограмму в главной группе, показанную напротив. Это опция
используется для создания Прямоугольной CutBrush. Но, что это означает?
Возьмём пример:
Нарисуйте Прямоугольник вокруг ранее нарисованного облака. После
этого Вы заметите, что текущая кисть уже не одна из стандартных инструментов: Вашей кистью стало само облако!
Если Вы сомневаетесь, нажмите перо на Вашем планшете: облако превратилось в кисть.
Не забывайте перед продолжением стирать Ваши тесты!
На главной панели в вашем распоряжении находится несколько инструментов Вырезания, для
упрощения Вашей задачи по созданию кисти: Прямоугольный Вырезатель, Многоугольный, От
руки и Волшебная палочка.
См. напротив:
Оглавление
Первая анимация
Первый кадр в нашем слое Анимации "облака" содержит … облако. Однако, другие девять кадров
пусты.
* Войдите во второй кадр слоя Анимации и примените кисть, чтобы поместить облако немного
вправо от облака на первом кадре в слое Анимации.
* Продолжите таким же образом в третьем кадре слоя Анимации, снова перемещая облако немного направо от него во втором кадре.
* Продолжите таким же образом в последнем кадре слоя Анимации.
Вы отметите, что соответствующие пиктограммы Шкалы времени показывают облако и когда Вы
двинетесь в слое, используя ] и →] стрелки на клавиатуре, Ваше облако переместится!
TVP Animation и композитинг (compositing)
Теперь расширьте просмотр на все слои. Движение вдоль Шкалы времени снова показывает полный пейзаж на первом кадре, но на девяти следующих … только облако.
В уроках 2 и 3 мы узнали, как сложить наши слои Изображения подобно прозрачным плёнкам на
цветном фоне.
Теперь можно здесь сделать то же
самое и сложить «прозрачные
плёнки» перед нашим проектором.
Белый фон используется как проектор «белого света».
Полученное изображение называется "composite" изображение (сборка нескольких изображений …)
Temporal management of layers
4-5
Animation layers
В случае с нашими домом и облаком, можно «спроецировать» дом и солнце одновременно, как
фиксированные или неподвижные фоны.
Другими словами, одна из прозрачных плёнок может быть составлена из одинаковых кадров.
Процедура проста:
Оглавление
В скриншоте выше, мы выбрали фон = Non, чтобы облако было лучше видно на Шкале времени.
Выберите один из четырех слоёв Изображения на Шкале времени и используйте опцию Вставить кадр как описано выше.
Сделайте то же самое с другими слоями Изображения, затем двиньтесь в пределах Шкалы времени снова: на сей раз, пейзаж и движущееся облако видимы все вместе.
>
>
>
>
Проигрывание анимации
Использовать стрелки клавиатуры, чтобы проигрывать анимацию - не очень практично. Вы уже
заметили: в текущем проектном окне всегда доступны самые подходящие варианты.
Вот функции всех доступных кнопок:
традиционные кнопки Проигрывание и Остановка, как на обычной аудио и видео
аппаратуре.
Отойти или Шагнуть на один кадр в текущем слое.
Перейти в Первый или Последний кадр текущего слоя.
Перейти к Предыдущему или Следующему ключу (понятие ключей будет объяснено в следующих уроках).
Изменить Framerate (Частоту Кадров) при проигрывании анимации. Заметьте, что
это значение не обязательно используется при экспорте Вашей анимации.
Нажмите эту кнопку, чтобы зациклить проигрывание анимации.
Если Вы выбрали саундтрек, чтобы озвучить Ваш проект (см. урок 8), нажмите эту кнопку и
проиграйте его в Вашем проекте.
кнопка Flip (клавиша [W] или правый щелчок мыши) предлагают быстрый взгляд на работу.
Она
позволяет Вам проигрывать анимацию, пробегая несколько кадров перед текущим
изображением и несколько кадров после текущего кадра. Затем Вы автоматически возвращаетесь к изображению, с которым работали до нажатия кнопки.
Используемый framerate является тем, который Вы установили в окне проекта выпадающего меню.
4-6
Temporal management of layers
Animation layers
Количество кадров, проигрываемых в обе стороны от текущего кадра, тоже могут быть определено в параметрах настройки предпросмотра (см. раздел Параметры настройки Предварительного просмотра этого урока).
Оглавление
Приятная особенность этой кнопки
в том, что когда Вы нажимаете левую кнопку на этой пиктограмме и протягиваете её, - меняется текущий кадр. А когда левая кнопка отпускается, кадр
возвращается к выбранному перед началом захвата. Это лёгкий способ предпросмотра нужной
части текущей сцены. Вы можете назначить число кадров для просмотра, и частоту кадров.
* Жёлтый прямоугольник, расположенный в дипломированной линии под кнопками, указывает
кадр и число кадров, показанных в настоящее время на экране.
* Маркеры «In Point» и «Out Point» («Начало» и «Конец»):
Они являются числовыми и указывают номер кадра, от которого мультипликация начнёт проигрываться, и кадра, на котором она будет остановлена.
Для этой функции Вы должны использовать соответствующие кнопки. Два красных и зеленых
маркера используют идентификацию маркеров и точек разметки.
Вверху панели Слоёв нажатием правой кнопки становятся доступны четыре пункта для простой
установки Маркера «In» и установки «Toggle In Point» («Переключателя Точек»).
Можете использовать кнопки
, чтобы присвоить метку или обозначить точку для текущего кадра.
Проигрывание анимации в полноэкранном режиме (fullscreen)
Можно играть мультипликацию в fullscreen, без любых групп и меню. Если будет нажата клавиша
[F11], то анимация будет показана в полный размер экрана.
>>>
После нажатия [F11]
Temporal management of layers
4-7
Animation layers
Анимация может играться несколькими способами с помощью этих клавиш:
* [Space]: проиграть или остановить анимацию.
* [→]: проиграть анимацию вперёд, держа в это время под контролем.
* [←]: проиграть анимацию назад, держа в это время под контролем.
* [Ctrl + →]: перейти в конец анимации.
* [Ctrl + ←]: перейти в начало анимации.
Зацикливание анимации, когда первое или последнее изображение и
анимация, играются одной из этих клавиш: [Space] [→] [←].
Чтобы выйти в полноэкранный режим, надавите любую клавишу или нажмите на экран.
Если эта опция активизирована, показывается Код Времени. (См.
раздел Preview чтобы далее иметь больше деталей)
Теперь давайте идти дальше к выставленным проектам и/или проектам с отношением кроме 1:
Оглавление
Кнопки B, 1 и 2 из горизонтальной полосы доступны только тогда,
когда Вы работаете с проектом, содержащим области.
* Кнопка B позволяет показ обеих областей одновременно, играя мультипликацию или видео.
* Кнопка 1 покажет область, которую Вы определили как первая область.
* Кнопка 2 покажет вторую область текущего изображения.
Отметьте, что кнопки 1 и 2 могут использоваться, только если Ваш проект установлен для использования области. Кроме того, перемещение в следующее изображение в проекте, содержащем области, будет иметь эффект, когда курсор текущего изображения перемещается не в следующее
изображение, а в следующую область (поскольку изображение составлено из двух областей).
Кнопка A текущего окна используется, чтобы перелючить показ Aspect Ratio изображения.
Это не изменяет текущий проект: отличаться будет только его аспект в
проектном окне.
Пульт управления
Пиктограмма
в правом верхнем углу текущего проектного окна используется, чтобы скрыть/показать команды просмотра, описанные ранее.
Если необходимо, можно показать некоторые из этих кнопок в отдельном
окне, названном Пульт управления (Remote Panel), которое доступно в
Windows главного меню. Кнопки, содержащие цифры, используются, чтобы
назначить скорость проигрывания кадра (в кадрах в секунду).
4-8
Temporal management of layers
Animation layers
Другие методы проигрывания
Оглавление
Вы можете использовать график времени или спроектировать окно, чтобы переместиться в пределах проекта. Чтобы сделать это, только щелкните и движение на одном из прямоугольников, показанных ниже:
Если Вы используете левую кнопку мыши, Вы сменяете кадр.
Если Вы используете правую кнопку мыши, Вы автоматически возвращаетесь к исходному кадру при отпускании кнопки.
Навигатор
Другие кнопки, используемые конкретно для навигации на рабочем столе
проекта, находятся в окне Navigator, которое доступно во вкладке Windows
Главного меню.
Эта группа при нажатии
кнопки, даст Вам грубый предварительный просмотр Вашего фильма, что иногда может быть полезным.
* Кнопка N, показанная выше, используется для открытия нового проектного окна.
* Красный прямоугольник указывает видимую в Вашем окне текущую область, по отношению всего
полного изображения.
* Показ выпадающего меню является тем же самым, как описанным в уроке 3.
Преобразование слоя Изображения в слой Анимации
Теперь мы создадим движение солнца. Это нужно, чтобы создать новый слой Анимации. TVP Animation позволяет Вам преобразовывать слой Изображения в слой Анимации.
Эта опция предлагается в меню для обработки сохраненного слоя. Как только слой Изображения
солнца преобразован в слой Анимации, его пиктограмма появится на Шкале времени.
4-9
Animation layers
Мы получили здесь эпизод. Это понятие будет глубоко изучено в уроке 6. Все, что Вы должны
знать здесь, - то, что первое изображение тождественно воспроизведено несколько раз на Шкале
времени.
Выберем и сотрём содержание изображений в Слое Анимации
Оглавление
Выберите солнце, как текущую кисть. Как и облако, теперь можно, создать солнце, продвигающееся по небу и покидающее экран.
Однако, прежде, чем использовать кисть, солнце должно быть стёрто в каждом кадре нашего
слоя Анимации солнца.
Это можно сделать
кнопкой в главной группе с каждым кадром одним за другим, но это
может отнять слишком много времени, при работе с длинными инстанциими (рядами кадров).
Опция Select All (Выбрать Всё), используемая в контекстном меню, должна выбрать все кадры
слоя (сокращение клавиатуры [Ctrl + A]). Ваша Шкала времени станет такой, как показана ниже:
под выбранными изображениями появится светло-жёлтый прямоугольник.
Нажатие на
кнопку
сотрёт содержание всех
выбранных кадров в слое.
Можно выделить только часть слоя, щёлкнув ниже первого выбранного
кадра, и скользя от него к последнему.
Наша Инстанция (череда кадров) была заменена пустыми кадрами. Теперь можно сделать
своё движение солнца, как Вы это делали с облаком.
4-10
Temporal management of layers
Оглавление
Animation layers
Зеркальный Разворот (Flip) изображений слоя Анимации
Эта опция может значительно ускорить Вашу работу.
Опция, названная Flip, используется, для автоматической перестановки кадров слоя в обратном порядке (зеркально) во времени. Она доступна только в меню слоя с выделенными кадрами,
которые развёрнутся в слое Анимации, выбранном Вами.
Вот, что будет с нашим слоем облака:
последний кадр станет первым, предпоследний
стинет вторым, и так далее …
Теперь облако перемещается справа налево.
Перемещение слоёв в Шкале времени
Как в случае со слоями Изображений в уроке 3, можно перемещать и слои Анимации в нужное
место. Например, Вы можете переместить облако за дом или солнце перед облаком (очевидно, в
случае очень высокого облака), и т.д.
Но это не всё: слои Изображения и слои Анимации могут также быть перемещены во времени.
Увеличьте слои Изображения до 20 кадров:
Temporal management of layers
4-11
imation layers
Оглавление
Теперь нажмите на любой кадр слоя "облака" и двигайте мышь направо до отпускания кнопки.
Вы переместили слой во времени. Сделайте то же самое со слоем "солнца".
В скриншоте ниже, слой "облака" появится только с десятого кадра анимации, а слой "солнца"
начнётся лишь с четвертого кадра.
Во вкладке Слои главного меню "опция" Блокировка Позиции (Lock Position) позволяет фиксировать положение слоя, после чего он больше не сможет быть перемещен до отключения
блокировки. После щелчка на блокированном слое будет немедленно показан символ
.
Датчик скорости кадров (в секундах, если Вы находитесь в режиме показа TimeCode), расположенный наверху графика времени, предлагает глобальную систему идентификации, используя местоположение каждого слоя относительно других в пределах текущего проекта.
Цифры под кадрами слоя (в числе кадров или Кода Времени) только обращаются к этим слоям.
Дальнейшие детали
Показ, сокрытие пиктограмм
Можно показать или скрыть пиктограммы слоя анимации в Шкале времени. Вы найдете эту опцию
в контекстном меню слоя Анимации (но всегда показываются первый и последний кадр).
Общие черты Слоёв Изображения
Многие детали, относительно слоёв Изображения, обсуждаемые в уроке 3, действительны также
и для слоёв Анимации:
* Захват, дублирование, сжатие слоёв так же, как и работа с цветом аналогична и для слоёв Анимации.
* Ссылки изображений для масок расположенны в том же самом временном положении, как и текущее изображение.
4-12
Temporal management of layers
Further details
Опция Автозаполнения на Шкале времени
Работая с очень длинным рядом кадров, очень сложно использовать ползунки непрерывно, чтобы
только рассмотреть раздел Шкалы времени.
К счастью можно изменить масштаб Шкалы времени:
Щёлкните и держите кнопку Z Шкалы времени, чтобы
изменить его видимую длину (уменьшите или увеличьте пиктограммы текущего кадра в зависимости от
левого или правого движения мыши).
Чтобы рассмотреть весь проект, текущие слой, изображение, выделение или ключ, может использоваться Popup меню Автозаполнение для изменения размеров пиктограмм в Шкале времени.
Начальный кадр, отрицательные кадры
Если Вы бросите более пристальный взгляд на Шкалу времени, то увидите, что
проект начинается с 1 кадра или времени 0 часов, 0 минут, 0 секунд, 1 область
(в режиме Код времени).
Оглавление
Можно изменить значения старта для проекта, используя опцию Начальный Кадр (Start Frame) в
меню Project (введите требуемое значение в соответствующую числовую область).
Заметьте, что можно переместить слои от начального 0 кадра в Шкале времени, используя клавишу [Shift]
во время перемещения слоя влево. Вы получите "отрицательные" кадры в Шкале времени или значения
времени близкие к 23 часам, 59 минутам, 59 секундам.
Использование Закладок
Temporal management of layers
4-13
Further details
На кадрах слоя Анимации можно поместить Закладки -Toggle
Bookmark (в чёрном кружке выше), используя соответствующую опцию во вкладке Редактировать главного меню.
Если вставить Закладку, сокращения [Shift+Ctrl + ] и [Shift+Ctrl +
→] помогут Вам двигаться к ближайшей Закладке налево или
направо от текущего кадра. Наконец, сокращение [Shift+Ctrl + ↑] создает Закладку для текущего кадра или удаляет Закладку, если текущий кадр уже содержит её.
Если проект содержит огромное число Закладок, они могут быть легко удалены при использовании опции, Редактировать > Удалить
Все Закладки в главном меню.
Эта опция обеспечивает быстрый доступ к ключевым кадрам анимации без необходимости менять масштаб Шкалы времени и/или использовать ползунки.
Опция Штрих Аниматора (Stroke Animator)
Эта забавная опция доступна в группе Edit > Preferences... непосредственно в Общей вкладке
(General). Как было сказано в Уроке 1, эта опция позволяет рисовать сразу на нескольких кадрах.
С клавишей [Ctrl], нажатой во время рисования, кадр будет автоматически сменяться.
Оглавление
Для примера, выберите в Main Menu опцию Dot (Точка) с инструментом Ручка. Создайте слой, у
которого приблизительно 30 кадров, и сделайте текущий кадр первым.
Теперь, нажмите клавишу [Ctrl], и начните рисовать. Во время рисования текущий кадр начнёт
сменяться. Когда последний кадр станет текущим, рисование запускается опять с первого кадра.
А когда Вы прекратите рисовать, Вы увидите одну (или более, если анимация образовала петли
во время рисования), точку на каждом кадре. Создаётся иллюзия летящей (летящих) точек.
Настройки Предварительного Просмотра (Preview Settings)
Настройки предварительного просмотра используются для определения способа, которым взаимодействуют Ваш компьютер и программа при проигрывании Вашей анимации.
Вы можете открыть группу параметров настройки предварительного
просмотра, показанную напротив во вкладке Windows главного меню или
нажимая на полосу продвижения процесса в полосе инструментов.
В выпадающем меню Предварительного просмотра доступны три режима просмотра:
* Режим No Proxy учитывает продолжительность Вашей анимации. Он зависит от возможностей
Вашего компьютера. Если компьютер быстр, то все кадры будут показаны в framerate, выбранном
Вами. В противном случае некоторые кадры будут не видны. В режиме No Proxy По доверенности полоса продвижения не показывает полномочия.
* Режим По доверенности (Proxy) использует периоды меньшего количества деятельности в
программе, чтобы выполнить предвычисление для того, чтобы рассмотреть. Если, например, Вы
проведете десять секунд, не рисуя и не используя программу, то это время будет использоваться,
чтобы подготовить некоторые из изображений для того, чтобы просмотреть их.
4-14
Temporal management of layers
Further details
* Режим Рендера не выполняет вычисления, требуемые для просмотра. Он предвычисляет просмотр заранее, перед проигрыванием. Это компенсирует неудобства, с которыми сталкиваются в
режиме No Proxy для более медленных компьютеров (дергание, скачки изображения, и т.д.), но
требует большого дискового пространства и времени для вычисления.
Полоса прогресса показывает, сколько кадров может быть просмотрено в пределах проекта.
>>
Если Вы измените несколько кадров одновременно в режиме Proxy (например, стирая слой), то
вычисление просмотра будет перезапущено для числа интересующих кадров.
Если Вы начнёте просматривать прежде, чем закончен процесс вычисления, только
некоторые из кадров могут быть проссмотрены в режиме По доверенности
(Proxy). Другие кадры не будут рассматриваться в режиме No Proxy.
Оглавление
В TVP Animation качество отношения предварительного просмотра автоматически установлено, в
зависимости от скорости передачи данных Вашего временного диска.
Другими словами, скорость передачи данных автоматически меняется относительно разрешения
предварительного просмотра, чтобы проигрывать его по возможности оптимально, относительно
частоты кадров воспроизведения проекта.
Временный Диск – это диск, содержащий временную папку, которая может быть выбрана
в панели preference. (См. урок 1).
Можно использовать кнопку Проверки (Test), чтобы определить скорость передачи данных Вашего драйвера времени. Качественное отношение будет уменьшено, если Вы уменьшите значение скорости данных.
Не желательно устанавливать более высокое значение чем то, которое использует TVP Animation, когда Вы нажимаете на кнопку Test. Если Вы всё же сделаете так, то отношение качества будет увеличено, но фильм больше не будет проигрываться плавно.
Кнопка Show TC используется для включения показа Кода Времени во время предварительного
просмотра.
Кнопка Проиграть Всё (PIay AII) вынуждает программу показывать все области и изображения
во время просмотра, даже если это затрагивает скорость показа выбранных кадров.
Текстовое поле FIip Book задаёт число секунд проигрывания в обе стороны от текущего кадра,
когда в проектном окне нажата кнопка
Temporal management of layers
4-15
.
Further details
Варианты Кисти Вырезания (CutBrush)
Оглавление
Если Вы выбираете одну из четырёх пиктограмм создания, вместо
группы инструмента кисти в главной группе появляется группа Кисти
Вырезания.
Вы можете:
* Создавать кисть, одновременно удаляя область, в которой она расположена на экране (опция
Cut в выпадающем меню).
* Назначать кисти степень Мягкости (Smooth) (см. урок 3: сглаживание контура рисунка).
* Удалять вокруг кисти столько прозрачных пикселей, насколько это возможно (опция Оптимизировать).
* Использовать опцию Display, чтобы вырезать Вашу кисть через видимые слои. Она вырезает
настолько глубоко сквозь слои, насколько они видимы на мониторе.
* С опцией Keep Вы можете фиксировать все предыдущие параметры инструмента кисти (обратитесь к следующему разделу, чтобы изучить доступные параметры). Так, если галочка не стоит,
новые параметры кисти будут иметь значения по умолчанию.
* Опция Мягкая Кисть (Brush Smooth ) доступна только если окошко Keep не помечено галочкой. Это правомерно, потому что, если параметр Keep задействован, то будет сохранена предыдущая опция кисти Smooth. Опция Brush Smooth - это способ создать новый инструмент кисти с
параметрами по умолчанию (параметры Keep не установлены), только с устанавливанием параметров мягкости этого инструмента кисти со значением опции Brush Smooth инструмента CutBrush.
Ниже: солнце, облако и небо помещены в три разных слоя. Текущий слой - слой облака:
Область, которая будет вырезана
Кисть получена без глубокого
вырезания
Кисть получена с глубоким
вырезанием
Опции Редактора кисти
Как только кисть вырезана, ею можно пользоваться. Доступно множество параметров. Вы можете:
* Изменять опцию Wet Profile (Влажный профиль).
Эта опция работает только в режимах Alpha Stamp и Alpha Max Stamp.
Перед тем, как применить созданную кисть к текущему кадру, Wet Profile
изменяет изначальную созданную кисть, а результат применяет к кадру.
4-16
Temporal management of layers
Further details
* Использовать кисть в режиме Color. В этом случае цвет пикселей
не меняется.
* Использовать кисть в режиме Alpha Stamp: во внимание принимаются только непрозрачные пиксели кисти, их цвет становится цветом A.
* Использовать кисть в режиме Luma Stamp: цвет пикселей кисти
изменяется от цвета A до цвета B, в зависимости от яркости цветов
пикселей исходной кисти.
* Использовать кисть в режиме Hue stamp (штамп Оттенка): в
этом случае, оттенок пикселей кисти становится оттенком цвета
(яркость пикселей сохраняется).
* Использовать кисть в режимах Alpha Max Stamp и Luma Invert
Stamp (Luma Обратного Штампа) (см. урок 7 для уточнения о тех
режимах).
* Изменять глобальный Размер кисти.
* Использовать опцию Shift (Сдвиг). Она позволяет Вам искажать
текущее изображение в направлении Вашего штриха. Это часто используется с установкой параметра прозрачности к 0 %. (см. ниже)
При использовании опции Shift, Альфа-Штамп и режимы Штампа Al-
Оглавление
pha Max не доступны.
* Изменять Jitter (Дрожание) кисти.
* Изменять Opacity (Прозрачность) кисти.
* Изменять Angle (Угол) кисти.
* Изменять Step (Шаг) между двумя проявлениями кисти на экране.
Эта опция позволяет рисовать в прерывистой манере.
* Опция Smooth (Сгладить) используется для большей точности во
время рисования.
- None : Никакого сглаживания во время рисования.
- Medium : стандартное сглаживание.
- Best : лучшее сглаживание, но требует большего количества компьютерных ресурсов.
Если в одном из инструментов Кисти Вырезания установлены параметры Brush Smooth, значение сглаженности будет установлено
средним, тогда как значения None в созданном инструменте Кисти
не будет.
* Использовать опцию Drying (Сухость) (см. конец урока 3).
* Изменять Handle (Ручку): другими словами, изменять положение
курсора относительно кисти, которая по умолчанию отцентрована.
* Опция Anim будет обсуждена позже.
* Optimize (Оптимизировать) кисть: то есть перестраивать кисть,
чтобы сохранить менее прозрачные области вокруг кисти.
* Использовать опцию Stamp in place (Штамп на место), которая
позволяет применять Созданную Кисть (Custom Brush) на текущем
кадре с теми же координатами, с которыми она была вырезана в исходном кадре.
* Reset (Сбрасывать) параметры настройки кисти.
Temporal management of layers
4-17
Further details
Положение опции Сглаживания, показанной выше, будет сохранять это значение, если будет использована кнопка Keep, когда кисть вырезана.
Иллюстрации ниже показывают различные понятия, описанные на
предыдущей странице...
Давайте посмотрим в цветах A (R = 5, G = 255, B = 8) и B (R = 255, G =
183, B = 11) напротив:
Вот пример различных прикладных режимов кисти:
Color mode
Alpha Stamp mode
(original brush)
Luma Stamp mode
Luma Invert mode
Hue Stamp mode
Прикладные режимы кисти будут изучены также в уроке 7 в главе:
«Использование кисти, как инструмента рисунка»
Оглавление
Вот некоторые примеры различных режимов Wet Profile c использованием той же кисти:
Wet profile :
Wet profile :
Изменение опций Shift (Сдвиг) и Opacity (Прозрачность):
shift = 100 / opacity = 100
4-18
shift = 100 / opacity = 0
shift = 100 / opacity = 15
Temporal management of layers
Further details
Нормальная кисть
Дескриптор (Handle ) в центре
Неоптимизированная кисть
Дескриптор вверху справа
Оптимизирив. кисть
Дескриптор на выбор
Оглавление
Применение традиционных режимов рисавания к кистям иногда дают интересные результаты:
Исходная кисть
(белае пиксели
матовые)
Фон для применения
кисти
Применение
режима Multiply
Применение
режима Screen
Поговарим о кнопке Edit: она используется, чтобы вывести на экран панель,
показанную на рисунке. У кнопок (слева направо и сверху вниз) следующие
функции:
* удваивет размер кисти.
* удваивает ширину или высоту.
* поворачивает кисть +90°.
* зеркально отражает кисть по оси X.
* оптимизирует кисть.
* размер кисти сокращет в половину.
* сокращет ширину, высоту кисти в половину.
* поворачивает кисть -90°.
* зеркально отражает кисть по оси Y.
* заменяет прозрачные области B color.
* блокирует ширину/высоту формата телевизионного изображения.
* изменяет размер кисти численно или в окне проекта.
* поворачивает кисть под углом на Ваш выбор.
* добавляет границу к кисти (Вы можете выбрать цвет и толщину
границы).
* anti-aliase кисть, изменяет размер и угол.
* использует карту прозрачности (см. урок 3).
* сбрасывает все настройки и восстанавливает исходную кисть.
* подтверждет изменения.
Temporal management of layers
4-19
Further details
Можно получить все конфигурации, показанные ниже, и еще много!!!
Использование Заливочной Кисти (Floodfill)
Оглавление
Панель Filling shape появляется, когда Вы выбираете filled или floodfill. Эта панель позволяет
использование кисти, как образца заливки. Кнопка Brush Wrapping (Кисть Обертывания) позволяет эту функцию. Есть несколько доступных методов. По горизонтальной и/или вертикальной оси
Вы можете:
* применять кисть, подгоняя её размер (ширину и/или высоту) к поверхности, чтобы заполнить её
без искажения кисти (в случае необходимости, вся кисть видима не будет) (опция Stretch - Растянуться).
* применить кисть равномерно без искажения (опция Tile - Плитка).
* исказить кисть так, чтобы она приняла форму заполняемой фигуры (опция Wrap - Обернуть).
Нормальная кисть
Stretch
Tile
Wrap
Заметьте, что для этого примера мы используем кисть, созданную инструментом Текст, который
будет обсужден в уроке 7, но пример относится ко всем типам кистей.
Понятие «Анимированная Кисть»
При использовании опции Display, для показа действия Кисти Вырезания, мы увидим, что можно
вырезать сразу несколько слоев.
Кроме того, кисть можно вырезать и во времени: это называется Анимированная Кисть.
Мы изучим это понятие, подробно используя примеры.
Пример 1: Поставим последний штрих в наш мультфильм, добавив птиц.
* Создайте Слой Анимации из 10 кадров, затем нарисуйте птицу с различными положениями крыльев в каждом кадре слоя (см. ниже - Шкала времени).
4-20
Temporal management of layers
Further details
* Выделите все кадры Вашего слоя.
* Выполните прямоугольную кисть вырезания по размеру изображения.
* TVP Animation спросит Вас, желаете ли Вы вырезать Анимированную Кисть в маленьком окне.
* Ответьте «да».
Вы только что создали свою первую Анимированную Кисть. Скоро мы сможем использовать её:
* Удалите содержание слоя, который Вы только что создали.
* Используйте опцию редактирования кисти и уменьшите размер Вашей анимированной кисти.
* Теперь давайте посмотрим короткую анимацию, созданную ранее (вспомните первую главу урока 5, объясняющую, как сохранять проект) с солнцем и облаком.
Проверив, что Вы работаете в цветном режиме, и щелкните несколько раз где-нибудь в синем
небе. Вот результат:
Птицы, которых Вы нарисовали раньше, «каждая в свою очередь» стали
Вашей кистью, в порядке помещения их на экран!
Несколько слов по установке параметров анимированных кистей:
Оглавление
* Внизу вкладки Tool (Инструменты) в панели Кисти Вы найдете номер
кадра, используемого в текущий момент.
* В выпадающем меню Anim вкладки Tool: панель Кисти управляет тем,
как появляются кадры.
Кадры в анимированной кисти могут появляться различными способами:
* Ни разу (None) – кадр не изменяется.
* Один раз (Once) – вся последовательность один раз.
* Сначала и Единажды (Start&Once) – от текущего кадра один раз.
* Зацикленно (Loop) – до конца и снова.
* Пинг-понг (Pingpong) – вперёд и назад.
* Случайно (Random) – в случайном порядке.
* Давление пера (Stylus pressure) – в зависимости от давления пера.
* Скорость пера (Stylus speed) – в зависимости от скорости рисования.
* Направление пера (Stylus direction) – в зависимости от направления пера.
Все другие опции и параметры настройки кистей, изученные
ранее (изменение размера, прозрачности, направления), относятся также и к анимированным кистям
Пример 2: Воспроизведение анимации.
* Объединим все слои кроме “clouds” и переименуем новый слой. Вы получите следующую
Шкалу времени:
Temporal management of layers
4-21
Further details
* Выделите все кадры в Вашем слое “clouds”, затем вырежьте прямоугольную кисть примерно так
же, как на рисунке выше. Вы только что создали новую анимированную кисть.
* Разместите «анимированную кисть облако» в свободной области неба, чуть выше дома.
* Нажмитие кнопку Undo: облако исчезнет.
* Убедитесь, что «анимированная кисть облако» используется в режиме Start & Once с 5 кадра.
* Выбирите все кадры слоя “clouds”.
* Нажмите [Enter].
Оглавление
Заметьте, что изображения анимированной кисти применены в данном порядке ко всем изобракадрам текущего слоя: второе облако теперь перемещается слева направо …
>
>
>
>
Вы поняли эти два примера? Если да, то теперь можете легко сделать взмах крыльев птицы
везде, где хотите …
4-22
Temporal management of layers
Урок 5
Обработка проектов TVP и их Расположение
Оглавление
В этом уроке Вы:
Узнаете, как обращаться с проектами TVP Animation: загружать, сохранять,
импортировать, экспортировать, и т.д...
Изучите понятия Шаблонов, Ссылок.
Обнаружите панели Видео Захвата.
Узнаете, как использовать панель Управления проектом.
Работа с понятием Панель BIN.
Изучите понятие Кабинетов.
Handling TVP Animation projects
Обработка проектов TVP Animation
Введение
В уроках 3 & 4 мы изучили понятия слоев изображения и слоев анимации так же как их временных
и пространственных специфик.
То, что мы именуем как проект TVP Animation, является изображением, анимацией или Xsheet
(см. урок 8), слоями в Шкале времени (собранные ли они, нарисованные, просмотренные…) со
всей сетью взаимосвязей: глобальная прозрачность, пред - постповедение, набор FX (см. урок 9),
число кадров в секунду, положение на Шкале времени, разрешение, и т.д.
Сохранение проекта
Оглавление
В уроке 1 мы увидели, как создать проект с нужными параметрами.
Работая с инструментами и слоями (уроки 2, 3 и 4), Вы захотите сохранить Ваш проект для дальнейшего использования. Чтобы сделать это, используйте функции «Сохранить проект» или
«Сохранить проект как» во вкладке Файл главного меню.
Функция «Сохранить проект» (сокращение клавиатуры [Shift + S]) позволяет Вам сохранять
проект под текущим названием, тогда как «Сохранить проект как» попросит, чтобы Вы выбрали новое имя файла для Вашего проекта. Эта функция позволяет Вам легко дублировать свой
проект, так как Вы развиваетесь по мере его создания.
Использование Проводника (File Explorer)
File Explorer попросит, чтобы Вы определили путь доступа и имя файла для Вашего проекта.
Это окно устроено следующим образом:
* Текстовая область наверху окна позволяет Вам вводить имя сохраняемого файла.
* Вторая текстовая область используется ниже первой для выделения типа файлов, которые будут показаны в правом разделе окна.
* Выпадающее меню справа от этой области - сокращение, используемое для выделения типа
выбранного файла.
В установке по умолчанию показаны все типы файлов (расширение.PNG.BMP.JPG …). У проектов
TVP Animation есть расширение.TVP.
* Левый раздел окна показывает директорию. Когда необходимо просмотреть список папок, доступных для хранения, могут использоваться ползунки (и колёсико Вашей мыши). Щелчок правой
кнопки мыши на пункте в этом списке открывает контекстное меню, предлагающее доступ для
Открытия, Удаления и Переименования.
5-2
Handling TVP Animation projects and Layout
Handling TVP Animation projects
Кнопки
и
используются для вывода на экран или скрытия содержания Ваших ресурсов хранения, папок или подпапок.
* Кнопка
используется, чтобы вернуться к родительской папке.
* Стрелки
используются, чтобы просмотреть историю, прокручивая списки в проводнике.
Так Вы можете быстро найти папки, в которых Вы в последний раз сохранили свою работу.
* Правый раздел окна выводит на экран файлы, содержавшиеся в папке, которую Вы выбрали в
левой стороне окна.
* Вы можете вывести на экран миниатюры своих файлов (кнопка Thumbs, кнопка Scan) или вывести на экран список, содержащий информацию о Ваших файлах: введите название, разрешение,
время, размер и дату последнего сохранения (кнопка List, затем кнопка Scan). Обратите внимание
на то, что некоторые данные не принимают во внимание формат файла.
* Также можно удалить выбранный файл, переименовать его или создать новую папку, используя
кнопки Удалить, Переименовать папку и Новый.
* Как только Вы выбрали файл или папку, щёлкните по OK.
* Чтобы выйти из поиска файлов и проигнорировать все операции, щёлкните по кнопке Cancel.
При использовании второго текстового поля,
«вопросительный знак» считают любым
числом или надписью, тогда как «звёздочку»
считают любым словом.
Оглавление
Например:
* Введите в поле «*.jpg», чтобы вывести на экран все файлы изображений типа jpg в правом разделе окна.
* Введите «dessin003?.jpg», чтобы вывести на экран все файлы, названные dessin003, с любым
другим символом в конце и расширением «.jpg».
Поэтому появятся файлы между dessin0030.jpg и dessin0039.jpg, тогда как файлов dessin0020.jpg
или dessin0040.jpg не будет.
Выше пример поисковой страницы с файлами проектов, выведенные на экран в виде миниатюр.
Handling TVP Animation projects and Layout
5-3
Handling TVP Animation projects
Сохранение Шаблона
Оглавление
Шаблон (Template) – это пустой проект, использующий заранее установленное разрешение, скорость, формат кадра и число слоев и кадров.
Шаблон можно сохранить, используя специальную опцию во вкладке
Файл главного меню (ему нужно будет дать название).
Таким образом, Вы можете выделить только что созданный шаблон, когда начнёте новый проект.
Вы можете также использовать одну из многих заготовленных моделей.
Загрузка существующего проекта
Чтобы загрузить существующий проект из базы данных, просто нажмите сокращение клавиатуры
[Shift+L] или опцию Загрузить (Load) во вкладке Файл главного меню. Проводник попросит, чтобы Вы выделили путь доступа и имя файла.
Теперь, когда Вы знаете, как использовать Эксплорер, загрузите файл, "Бегущий мальчик_2.tvp»
(проект можно найти на CD-ROM TVP Animation).
Если загруженный проект является слишком большим, слишком маленьким, обладает слишком
многими изображениями или имеет неправильное отношение пикселя, Вы можете изменить его.
Список файлов, ранее загруженных TVP Animation, доступен во вкладке Файл главного меню. Нажмите на название одного из этих проектов и загрузить его снова.
Изменение проекта
Опция Изменить проект доступна во вкладке Проект главного меню.
Она открывает панель, показанную ниже:
* Свойства Проекта видны в левой верхней стороне окна и содержат: Название Проекта, Ширину,
Высоту, Скорость, аспект Пикселя и Полевую опцию. Снизу Вы увидите будущий размер своего
проекта, после модификации.
5-4
Handling TVP Animation projects and Layout
Handling TVP Animation projects
Оглавление
* Ещё ниже доступно выпадающее меню, в котором Вы можете назначить формат, который необходим после изменения.
Можно первоначальный проект в формате VGA изменить в проект в формате NTSC.
* Числовые области, находящиеся под выпадающим меню, изменяются согласно формату.
Конечно, Вы можете изменить свой проект под Ваши собственные размеры (например, чтобы создать анимационный gif на вебсайте). Все, что Вы должны сделать, изменить каждую опцию вручную: Ширину, Высоту, Скорость Кадров, Формат кадра, Область (доступно мини-выпадающее
меню с параметрами Скорость Кадра и Формат Кадра).
Кнопка Блокировки Аспекта позволяет Вам держать неизменным отношение ширины своего
проекта к его высоте.
Параметр Вращение используется, чтобы вращать проект на 90, 180 или 270 градусов.
* Здесь Вы обнаружите функции следующих пяти кнопок:
По умолчанию, когда используется функция Модификации Проекта, TVP Animation хранит Ваш
исходный проект и создает новый проект, который изменяется согласно параметрам, которые Вы
выделили.
- Кнопка в Новый Размер позволяет изменять размеры Вашего исходного проекта.
- Правая кнопка Формат Кадра заставляет программу учитывать исходный формат кадра (это
предотвращает создание непропорциональных изображений).
- Кнопка Растянуть до Новой Скорости Кадра увеличивает или сокращает число кадров так,
чтобы у Вашего нового проекта была та же самая длительность, как у исходного проекта.
Если, например, исходный проект показывал 24 кадра в секунду, а Ваша скорость кадров равна
12 кадров в секунду, то Ваш проект продлится вдвое дольше (число кадров, по умолчанию, сохранено). Если кнопка Растянуть до Новой Скорости Кадра будет отмечена галочкой, то некоторые кадры будут удалены так, чтобы исходный и изменённый проекты имели ту же самую
продолжительность.
Handling TVP Animation projects and Layout
5-5
Handling TVP Animation projects
В противном случае: проект, изменённый с 12 кадров в секунду до 24 кадров в секунду будет короче, чем исходный проект. Если выбрана кнопка Растянуть до новой частоты кадров, в изменённый проект будут
добавлены промежуточные кадры, чтобы они совпадали с продолжительностью исходного проекта.
- Два вышеупомянутых примера похожи на сужение слоя и раздел фрагмента, рассмотренный в уроке 6.
Кнопка временной интерполяции также ссылается на эту функцию, поскольку она накладывает растяжение
слоя или сужение с интерполяцией, когда кнопка растягивается на новую частоту кадров.
- Кнопка Удалить проект используется, когда исходный проект не нужно хранить на экране.
Используйте опцию Удалить проект на ваш собственный риск, так как в этом случае
функция Отмены не сможет использоваться…
* Правый отдел панели модификации проекта включает в себя выбор части проекта, который
должен быть изменён. Кнопки Маркер Начала и Маркер Конца, которые связаны с числовыми
полями, помогут вам выбирать первые и последние кадры проекта, который будет изменен.
* Центральное числовое поле и ползунок используются для навигации по всей продолжительности проекта.
Оглавление
Загрузка существующего изображения или анимации
Иногда полезно, работая, загружать изображение, видео или анимацию, которые сохранены не в
том формате, который управляет слоями, их расположением и прозрачностью, и т.д … (другими
словами, анимацию, которая не была сохранена в одном из форматов TVP, MIR или AUR). В таком случае, новая панель, называемая панелью Импорта Метража, появляется непосредственно после выделения файла в Проводнике. Эта панель следующая:
Эта панель подобна проектной панели модификации.
Предположим, что вы загрузили видеофайл (AVI или MOV)
- На верхней левой стороне панели импорта вы прочтёте всю информацию про файл, выбранный
в окне запрашивающей стороны (размер, частота кадров, форматное соотношение, и т.д.).
- Они сопровождаются текстовым полем, которое указывает на путь и имя файла, который вы выбрали.
- Кнопка Обзора позволяет вам, в случае ошибки, выбирать другой файл в окне запрашивающей
стороны.
- Кнопка Preload будет обсуждена в разделе Dependencies этого урока.
5-6
Handling TVP Animation projects and Layout
Handling TVP Animation projects
Оглавление
Ваш видеофайл при импорте может быть изменён в соответствии с Вашими потребностями:
название проекта, ширина, высота, частота кадров, форматное соотношение, поле, вращение - все это может быть изменено, что мы и увидели в предыдущем разделе.
Однако всплывающее меню Альфа обладает определёнными опциями, включая: Guess (Угадать), Premultiply (Предварительно), No Premultiply (Без Предварительного), Without alpha
(Без Прозрачности) и Alpha only (Только Прозрачность).
* Опция Guess предполагает, что значение Альфа (Прозрачности) равно максимальным значениям RGBA, существующим в фильме.
* Опция Premultiply обращается к методу вычисления каждого пикселя. В этом случае каждый
пиксель умножается на его альфа-значение, что приводит к тому, что пиксели вычисляются быстрее, чем с опцией No Premultiply.
* Опция Without alpha загрузит ваш фильм без прозрачности, если она была.
* Наконец, опция Alpha only загрузит только маску фильма. Эта маска будет извлечена из альфаслоя фильма.
Далее вниз три вкладки позволяют вам выбрать форму, которая будет дана вашему импортированному видео: импортированное видео может быть создано или как новый проект, новый слой в
текущем проекте или как пользовательская кисть (эти три опции взаимоисключающие).
* Когда видео загружается как новый проект, доступны две опции:
- Загруженный образец видео будет расположен между двумя маркерами времени в правой части
панели. Можно также включить в видео звук, установив "импортировать аудио" на панели "импортировать кадры".
- Флажок «Один кадр» создаст проект со слоем и одним кадром: кадр, выбирается в правой части
панели.
* Когда видео загружается как новый слой, становится доступным новый набор опций, аналогичный тем, которые встречаются в разделе изменения проекта. Вы можете:
- Растянуть видео файл, чтобы соответствовать размерам Вашего текущего проекта,
- Адаптировать аспект вашего видео к текущему проекту,
- Компенсировать любые возможные различия частоты кадров между текущим проектом и видео,
растягивая или сокращая видео,
- Растянуть или сжать с интерполяцией или без неё.
- Создать слой с одним кадром (здесь опять же, один кадр или большой фрагмент может быть
импортирован между метками начала и конца).
* Когда видео загружается как пользовательская кисть, доступны те же самые опции за исключением опции
Растянуть до размера проекта (Stretch to project size).
При загрузке файла в формате PSD автоматически создаётся новый проект (панель
"импортировать кадры" не открывается), а на Шкале времени появляются слои изображений.
Handling TVP Animation projects and Layout
5-7
Handling TVP Animation projects
Опция Импорт фильма (Import footage) на Шкале времени, показанном напротив, направляет
пользователя непосредственно к панели импорта фильма, вкладке Новый слой.
Ссылки (Dependents)
Оглавление
Окошко выделения PreLoad (ПредЗагрузка) в панели импорта фильма используется, чтобы выбрать, должен ли фильм, на который Вы желаете воздействовать, быть считан по ссылке непосредственно с компьютера, или он должен быть включен в Ваш текущий проект.
Эта опция важна по следующим причинам:
* Предположим, что Ваш проект обладает данными, не включёнными в него.
Каждый раз при загрузке этого проекта снова, TVP Animation будет искать эти данные во внешних
файлах. Такая функция интересна тем, что оставляет свободное место, поскольку Ваш проект
будет иметь только ссылки на слои, изображения и пр. аттрибуты.
Однако будьте внимательны: если файл, к которому обращается Ваш проект,
будет удалён, изменён или переименован, то в следующий раз Ваш проект не
загрузится (слои, и нужные изображения не будут найдены …).
* Чтобы избежать зависимость проекта от внешних файлов при первом импорте фильма, нужно
его сразу предварительно загружать. Ваш проект хоть и будет более «тяжёлым» после сохранения, но, по крайней мере, не будет никакого риска потери данных, если импортированные файлы
будут изменены или утрачены.
Если Вы забыли сделать это, можно предварительно загрузить файлы позже через главное меню Project > Dependents > Load All.
Это меню также показывает путь и название файлов, от которых зависит Ваш проект.
Экспорт файлов
Сохранение проекта в формате анимации TVP со всеми связанными слоями может потребовать
значительного объёма памяти.
Даже если он содержит конкретные данные относительно вашего проекта (непрозрачность, слои
и т. д.), Формат TVP не является практичным решением, если вы хотите поделиться им со своими
друзьями на вечеринках или на веб-сайте. Использование функции зависимостей сделает ваш
проект меньше, но это не более практично в вышеупомянутых случаях.
Опция файл > экспорт проекта... используется для преобразования проекта в формат по вашему
выбору:
анимированный GIF, AVI или QuickTime файл, пронумерованные последовательности кадров и т.
д. Вы найдёте это очень практичным, так как вы можете сохранить свою работу в небольших
файлах.
5-8
Handling TVP Animation projects and Layout
Оглавление
Эта опция присутствует в главном меню Файл. После выбора появится следующая панель:
Его компоновка должна быть знакома вам.
Можно экспортировать изображение (или последовательность изображений) из проекта, сохраняя
при этом слои или текущую кисть (возможно, анимированную).
Эти три возможности являются взаимоисключающими.
Экспорт содержимого проекта :
* Поле в верхней левой части является первой вкладкой и открывает информацию о текущем
проекта.
* Во второй вкладке рассматриваются форматы экспортируемых файлов:
TVP Animation позволяет экспортировать ваши проекты в различных форматах: DIP, AVI, GIF,
BMP, QUICKTIME, DPX, FLI, PNG, PCX, SUNRASTER, PSD, TGA, JPG, ILBM, TIFF, и вы можете
добавить эти форматы в TVP Animation Pro: FLYER CLIP, D1 RTV, CINEON, SGI, SOFTIMAGE,
VPB. Каждый Формат имеет свои особенности, которые описаны в приложении.
Некоторые настраиваются (например, Формат AVI), другие-нет.
Когда формат экспортируемого файла определит выбор и
установку видео- и аудиокодека, щёлкните кнопку Config,
чтобы вывести на экран соответствующую панель настроек.
Во всплывающих меню показываются Кодеки с их конфигурацией, установленные в Вашу операционную систему.
Чтобы сохранить проект TVP в формате DVD, на компьютере должен быть
установлен кодек MPEG-2.
При необходимости и в зависимости от различных форматов экспорта может потребоваться задать следующие параметры:
Handling TVP Animation projects and Layout
5-9
- Режим (Mode)
Вы можете экспортировать свою работу в виде изображений или видео с ограниченной палитрой (8 бит=256 цветов), с
большой палитрой (24 бита=16.777.216 цветов), с палитрой, которая учитывает прозрачность пикселя: 32 бита, с палитрой без цветовых данных, но с прозрачными пикселами (маска).
- Палитра (Palette)
В случае ограниченной цветовой палитры, вы можете использовать:
Палитру серого цвета.
Палитру программы, расположенную на вкладке Палитра Bin-панели
Глобальную квантованную палитру, которая будет использоваться для всех рисунков анимации.
Локальная квантованная палитра, которая модифицируется для каждого кадра анимации.
- Количество цветов
Вы можете выбрать точное количество цветов от 2 до 256 (для этого необходимо сначала выбрать один из двух квантованных палитры).
- Смятение
Кнопка Dither используется для размешивания пикселей анимации, имитируя использование палитры с большим количеством цветов (технически именуется «сглаживанием Флойда-Стейнберга»).
- Альфа
Варианты функции Alpha обсуждались на стр. 7.
Оглавление
* Третья вкладка содержит несколько вариантов:
- Кнопка Browse и соответствующее текстовое поле используется для ввода имени и адреса экспортируемого файла.
- Кнопка (Single Image) Одна Картинка используется для сохранения только видимой в правой части картинки.
- Кнопка (Sequence) Последовательность используется для поочерёдного сохранения изображений, расположенных
между метками Вход (In) и Выход (Out). Созданные таким образом изображения нумеруются.
По умолчанию изображения нумеруются следующим образом:
file_name_1.ext, file_name_2. ext, ... ... ... file_name_123. ext, …
Включение «0» в имя файла может помочь с нумерацией изображений.
Например, если первое имя файла будет «dessin_000», то у картинок будут
имена dessin_001.jpg, dessin_002.jpg, … … dessin_354.jpg …
- Кнопка Animation используется для того, чтобы сохранить все кадры между метками Вход и Выход в одном файле и
доступна для некоторых форматов файлов (deep, gif, quicktime, fli, avi).
* Четвертая вкладка этой панели управляет ограничениями и атрибутами экспортируемого файла: ширина, высота,
частота кадров, соотношение сторон пикселя, поле.
* В пятой и последней вкладке присутствует несколько кнопок:
- Кнопка Background, когда она помечена галочкой, делает все пиксели изображений непрозрачными с использованием выбранного фона (цвет, клеточки или ничего), который помещается позади прозрачных пикселей изображений.
- Кнопка Correct aspect (Корректный аспект) используется, чтобы исправить попиксельную пропорцию изображений, которые будут экспортироваться в соответствии с настройкой, установленной в четвертом разделе.
Кнопка Stretch to frame rate (Подгонка к частоте кадров), когда она помечена, задаёт число ранее выбранных кадров экспортируемому файлу, сохраняя исходную длину.
- Если вышеупомянутая кнопка помечена галочкой, кнопка Time interpolation (Интерполяция во Времени) позволяет
Вам решать, должно ли исправление частоты кадров (или поля) быть выполнено интерполяцией (сглаживанием) или
дублированием (или удалением в зависимости от обстоятельств).
Экспорт анимированной кисти:
Опции совпадают с доступными, чтобы экспортировать экран проекта.
Экспорт слоя проекта:
Предложенные опции:
- Выбрать путь и имя файла
- Выбрать формат файла: TVP или PSD (оба формата файлов сохраняют слои, которые Вы создали).
5-10
Handling TVP Animation projects and Layout
Экспорт в формате PSD:
Ранее мы видели, что панель Export содержит три вкладки: Показ Проекта, Слои Проекта и
Пользовательская кисть. Мы не касаемся в данный момент вкладки Пользовательская кисть,
поскольку нас интересуют только отличия выбора, сделанного во вкладках Показ Проекта и Слои
Проекта:
Если Вы решите экспортировать проект в формат PSD во вкладке Показ Проекта, то экспортируйте изображение (или последовательность изображений) со всеми слоями Вашего проекта в
единственном изображении без прозрачности.
Прозрачные области будут заменены чёрным цветом.
Если Вы решите экспортировать проект в виде слоёв таких же, как в Вашем проекте, то для этого
Вы должны будете выбрать вкладку Слои Проекта.
Если Вы решите экспортировать проект в формате PSD во вкладке Слои Проекта, то экспортируйте изображение (или последовательность изображений) со всеми слоями проекта в послойном
виде с прозрачностью.
Опции связей экспортируемого проекта.
Как только в панели проекта экспорта установлены все опции текущего проекта, они будут связанны с текущим проектом. Так, каждый раз, когда панель проекта экспорта опять будет открыта,
все параметры будут такими же, как в прошлый раз, когда экспортировался файл этого проекта.
Оглавление
Панель проектов
Мы уже обсудили понятие проекта TVP в предыдущих главах.
Давайте предположим, что некоторые из них были уже загружены. Если у Вас нет компьютерной
конфигурации двойного экрана, ситуация на экране может быстро стать запутанной. (см. ниже)
В примере напротив, на экране были загружены и показаны пять проектов:
- milk.tvp
- city.tvp
- gazelle.tvp
- zoom.tvp
- mpc.tvp
(Все они взяты с CD-ROM TVP
Animation)
Мы исправим эту ситуацию, не закрывая загруженные проекты.
Чтобы сделать это, начните, нажав на вкладку Проекты, находящуюся около известной вкладки График времени.
Вкладка Проекты разделена на две части, как показано ниже:
* В левой части вкладки имеется окно, показывающее текущий проект. Оно показывает текущее
изображение и видимые слои. Показ автоматически обновляется, когда Вы двигаетесь по Шкале
времени.
Handling TVP Animation projects and Layout
5-11
The projects panel
Ниже окна предварительного
просмотра Вы можете рассмотреть данные, касающиеся текущего проекта:
- Name
- Size
- Frame Rate
- Pixel aspect
- Field
Вы можете также добавить пометки к своему проекту.
(эти комментарии сохраняются
каждый раз при сохранении проекта)
Оглавление
* В правой части вкладки видны пиктограммы открытых / загруженных проектов.
Вы можете изменить текущий проект, нажимая на выбранное микроизображение.
Для каждой пиктограммы можно использовать следующие кнопки:
Кнопка
Кнопка
Кнопка
скрывает соответствующий проект
показывает соответствующий проект
закрывает соответствующий проект
Для каждого микроизображения доступно контекстное меню (см. ниже). Опции в вашем распоряжении являются стандартными:
- Активировать текущий проект.
- Скрыть текущий проект..
- Скрыть другие загруженные / открытые проекты.
- Показать все проекты.
- Закрыть текущий проект
- Изменить текущий проект.
- Копировать текущий проект
- Сохранить текущий проект.
- Сохранить текущий проект с другим именем.
- Экспортировать текущий проект в другом формате файла.
Вы можете также использовать ярлыки вместо контекстного меню:
Скрыть другие проекты: [Ctrl + O]
Показать весь проект: [Ctrl + P]
Показать вкладку Timeline: [Ctrl + 1]
Показать вкладку XSheet: [Ctrl + 2]
Показать вкладку Project: [Ctrl + 3]
5-12
Handling TVP Animation projects and Layout
The projects panel
Как только Вы справитесь с вкладкой Проекты, Вам будет легко вернуться к неразберихе, описанной на последней странице, чтобы сделать её функциональной и готовой для использования:
В этом случае Вы должны всего лишь
нажать на пиктограмму, чтобы начать
работу с соответствующим проектом.
Оглавление
Вкладка Проекты разработана специально для тех, кто работает одновременно с несколькими сценами, являющимися частью одной анимации.
Каждая сцена легко доступна.
Видео-Захват (Video grabber)
Иногда полезно обратиться к видео фильму, чтобы создать рисунки, необходимые для анимации.
Поэтому можно войти в видео непосредственно в программе. TVP Animation совместим со стандартным оборудованием WDM, не имея необходимости устанавливать определенные драйверы
или плагины. Для информации: устройство WDM – это Менеджер Устройства Windows (используемый большинством WebCam и видеокамерами формата DV). На Mac OS X, TVP Animation совместим с устройствами QuickTime.
Чтобы захватить видеофильм, Вы должны удостовериться, что Ваше периферийное устройство
установлено правильно. Тогда, Вы должны щелкнуть правой кнопкой на кнопках V, расположенных внизу на правой стороне проектного окна. Это действие открывает окно Видео-захвата:
Вкладка Входа Видео-Захвата
* Меню Device позволяет выделять тип периферийного устройства, откуда Вы намереваетесь захватить для использования видео фильм.
* Меню Input показывает список периферийных доступных
устройств и позволяет Вам выделять устройство для использования.
* Меню Format позволяет назначать разрешение, с которым Ваше периферийное устройство захватит фильм, что, в свою очередь, зависит от возможностей Вашего оборудования.
* Кнопка Settings позволяет автоматически открывать панель
опций Вашего оборудования и определять в большинстве случаев определенные параметры, такие как яркость, скорость кадра,
контраст, и т.д.
Handling TVP Animation projects and Layout
5-13
Video grabber
Если Ваше устройство будет соединено правильно с Вашим компьютером, то открывающееся окно
покажет в окне предварительного просмотра, что устройство "найдено". Если Вы желаете рассмотреть это видео в проектном окне, щелкните левой клавишей на тех же самых кнопках V (View), которые Вы используете, чтобы открыть панель Видео захвата.
Значение параметра Mix определяет процент непрозрачности видео фильма. Это позволит Вам
продолжить рассматривать Ваш проект совместно.
Наконец, меню Apply in позволяет Вам определять, должно ли видео, захваченное периферийным
устройством, быть автоматически вставлено в новый слой или добавлено к текущему слою.
Опция Length определяет число захватываемых кадров. Если при захвате видео это значение будет равно 5, то получающееся видео будет дублировано на 5-ти кадрах слоя предназначения. Это
очень полезно, поскольку это позволяет Вам контролировать ритм Вашей анимаций.
Последнее меню - меню Field используется, чтобы определить управление Вашими видео областями. Доступны четыре опции: As is поддерживает обе области, +Upper first и +Lower first будет
использовать только одну из областей, интерполированных для соответствия Вашему проектному
окну. Опция Mix полезна для неинтерполированных кадров и позволяет сокращать кадры.
Наконец, эта панель укомплектована кнопкой Grab input для исполнения захвата видео.
Оглавление
Подробный пример анимации, созданной с помощью видео захвата и камеры Canon, доступен в уроке 18 (глава «программное расширение Canon») этого руководства.
Вкладка Вывода Видео-Захвата
Вкладка Видео-Вывод панели Видео-Захват позволяет Вам управлять визуализацией проектного окна через внешние аппаратные
средства, такие как телевидение, диапроектор...
* Выпадающее меню позволяет Вам выделять устройство, которое
Вы будете использовать, чтобы показать содержание проектного
окна.
* Кнопка Activate позволяет Вам запускать выбранное внешнее
устройство.
* Кнопка Enable Out позволяет активизировать визуализацию через Ваше внешнее устройство.
* Кнопка Refresh позволяет, если нужно, получить оперативный показ на внешнем устройстве. (по
умолчанию, показ обновляется после каждого штриха),
* Кнопка Keyer позволяет Вам улучшать управление прозрачными пикселями с некоторыми внешними устройствами.
* Кнопка Fit позволяет вписывать Ваш текущий проект в размер окна, чтобы получить лучший вид
на внешнем устройстве.
Прочитайте приложение этого руководства, чтобы получить полный список
внешних аппаратных средств, совместимых с TVP Animation Pro.
5-14
Handling TVP Animation projects and Layout
Video grabber
До конца этого урока мы говорим только об особенностях интерфейса. Содержание и параметры
всех панелей пока не важны. Этот урок основан преимущественно на управлении панелями и на
их расположении.
Особенность Bin Панели
По идее Bin Панели должны "очистить" интерфейс TVP Animation. Когда Вы откроете одновременно десять панелей, это может очень затруднить творческий процесс, закрыв полезное рабочее пространство. Так же трудно каждый раз их перемещать или сворачивать-разворачивать.
Следовательно, идея состоит в том, чтобы собрать все панели в одном месте и упростить управление ими. Необходимо что-то, вроде «кармана», который постоянно «под рукой» - так возникло
понятие Bin Панели.
Расположение Bin Панелей (Bin Карманов)
Оглавление
Есть две области, которые представляют два Bin Кармана, - одна расположена с левой стороны
окна TVP Animation, а другой - в правой стороне. Два Bin Кармана используются по умолчанию.
На этом скриншоте Вы видите, что рабочее пространство может быть разделено на 4 основных части:
1) Окно Project
2) Окно Шкала Времени
3) Левый Bin Карман
4) Правый Bin Карман
Почти все панели в TVP Animation могут помещаться в один из двух Bin Крманов.
Handling TVP Animation projects and Layout
5-15
The Panel Bins feature
Работа с Bin Карманами
Использование Bin Кармана очень простое... Надо только переместить нужную панель в Bin Карман. И это - все! Панель автоматически добавляется в Bin Карман.
Панели перемещаются за полосу названия
панели (вверху).
Оглавление
Если в Bin Кармане слишком много вложенных
панелей, то с правой или с левой стороны Bin
Кармана появляется ползунок.
Если необходимо вытащить панель из Bin Кармана, просто вытяните их наружу. Таким образом,
можно по мере необходимости фиксировать нужную панель в удобном Вам месте.
Вы можете также заметить, что, когда Вы добавляете панель в Bin Карман, все другие панели в
ней, автоматически перемещаются, чтобы добавить необходимое место для вставленной панели.
То же самое происходит, если панель вытащить из Bin Кармана, - все панели под ней автоматически занимают пустое место.
5-16
Handling TVP Animation projects and Layout
The Panel Bins feature
Чтобы получить больше места в Bin Кармане, все панели могут быть свёрнуты (треугольник в верхнем правом углу панели).
Конечно, когда панель сворачивается или
разворячивается, все другие панели автоматически сдвигаются.
Оглавление
Другая опция Bin Кармана позволяет Вам ещё больше освобождать рабочее пространство, это треугольник вверху Bin Кармана.
Когда эта опция активизирована
(как на изображении выше), Bin Карманы всегда на виду.
Handling TVP Animation projects and Layout
5-17
The Panel Bins feature
Оглавление
Имейте в виду, что, когда эта опция не активизирована
маны скрыты, если курсор находится не на них.
(как в изображении ниже), Bin Кар-
И когда Bin Карманы скрыты, около границ окна TVP Animation видима только тонкая полоска. Чтобы снова показать Bin Карманы, переместите курсор на эту полосу, и они вновь появятся.
Некоторые исключения
Даже если в Bin Карманы могут быть вставлены почти все панели TVP Animation, всё же есть некоторые исключения, такие как: окно Project, окно Шкалы Времени, Световой стол, Набор FX, и
некоторые другие...
* Световой стол и Набор FX всегда одноразмерны. Они не могут быть растянуты на стандартную
ширину Bin Кармана без потери удобства их использования.
* Окно Шкалы Времени не может быть встроено в Bin Карманы, но имеет в них некоторые аналогичные опции.
Это окно может быть плавающим или окном, установленным внизу окна TVP Animation.
(Неподвижное окно легко узнать по уникальной кнопке в ее верхнем правом углу)
Неподвижное Окно Шкалы Времени
5-18
Плавающее Окно Шкалы Времени
Handling TVP Animation projects and Layout
The Panel Bins feature
Чтобы превратить неподвижное окно в плавающее, щёлкните дважды на полосе названия окна Шкалы Времени.
Чтобы превратить плавающее окно в неподвижное, нажмите на треугольник в
главном правом углу окна Шкалы Времени.
Оглавление
Если она установлена внизу, опция становится доступной как в Bin Кармане. Это способность
скрываться, когда курсор не на окне Шкалы Времени. Как в Bin Кармане, эта опция - треугольник в
верхнем правом углу окна Шкалы Времени.
* Окно Project, когда оно развёрнуто, занимает всегда всю пустую область между двумя Bin Карманами и окном Шкалы Времени.
Ниже, есть некоторые примеры автоматического «растекания» окна Project.
Окно Project с Bin Карманами и Шкалой Времени
Окно Project с Bin Карманами
Handling TVP Animation projects and Layout
Окно Project с окном Шкалы Времени
Только окно Project
5-19
The Panel Bins feature
Больше опций...
Для управления Bin Карманами (Panel Bins) существует больше опций. Они доступны в панели
Edit > Preferences во вкладке Показ (Display).
* Две первых опции используют и отключают левый и правый Bin Карманы. Если они не помечены, то оба полностью исчезают из окна TVP Animation. И они не только скрыты, они действительно убраны.
Если Вы отключаете Bin Карманы в то время как у них внутри есть панели, то
эти панели становятся нормальными плавающими панелями. И если Вы снова
используете Карманы, то должны добавить все эти панели назад в Карманы.
Оглавление
* Опция Длинной Шкалы Времени (Large Time Line) растягивает окно Шкалы Времени между 2
сторонами окна TVP Animation, а не между двумя Bin Панелями.
Если эта опция не помечена, то окно Шкалы Времени будет походить на изображении ниже.
* Опция Правая Шкала Времени помещает Шкалу вертикально около правого Bin Кармана.
5-20
Handling TVP Animation projects and Layout
Working with Rooms
Работа с Комнатами (Animation Rooms)
Теперь мы видим, как управлять и оптимизировать положение всех панелей в программе. А почему бы не создать несколько окон программы и еще больше улучшить творческий процесс?..
Они были названы Комнатами (Rooms), и дальше мы увидим, как развилась эта идея.
Оглавление
Чтобы создать мультипликацию, нужно несколько шагов: эскиз, окрашивание, compositing..., и
каждый шаг нуждается в своих собственных инструментах, группах, сокращениях. Это просто!
Каждый шаг не должен использовать все группы, как, например, во время сборки нет никакой
нужды держать открытыми Основную Панель или Панель Инструментов.
Как рассмотрено в уроке 1, все Комнаты легкодоступны с правой стороны Полосы Информации
или в главном меню View > Rooms. Есть четыре Комнаты, которые полностью настраиваемы.
Цель Комнаты
Единственная цель Комнаты состоит в том, чтобы сохранить интерфейс и расположение программы и снова использовать его. Это означает все положение групп, если они открыты/закрыты,
сокращения клавиатуры, система цветов, световые параметры стола.
И как есть четыре доступные Комнаты, это походит на Вас, имеют четыре окна TVP Animation,
открытые в то же самое время! Это - Конфигурация Много Интерфейса.
Ваши проекты всегда - то же самое между каждой Комнатой, это - только интерфейс и расположение групп, которые изменяются.
Если Вы выделите другую Комнату с нажатыми клавишами [Ctrl] + [Alt], то
новая выбранная Комната возьмёт все параметры предыдущей Комнаты.
Так Вы можете легко скопировать состав Комнаты в другую Комнату.
Handling TVP Animation projects and Layout
5-21
Working with Rooms
Как создать полную анимацию, «проходя» Комнаты
После установки программы по умолчанию доступны четыре Комнаты. Давайте откроем их.
Оглавление
* Первая Комната
Это Первая Комната - стандартная. В центре Проектное Окно, внизу - окно Шкалы времени.
В левом Bin Кармане есть Главная Панель, панель Сборщика Цвета и панель Инструментов.
В правом Bin Кармане весь комплект самостоятельных панелей, как Панель Эскиза (Sketch
Panel), CIassic Tools и Панель Аниматора.
* Вторая Комната
5-22
Handling TVP Animation projects and Layout
Working with Rooms
Вторая Комната посвящена эскизу и анимации.
В левом Bin Кармане открыта Панель Аниматора с Панелью Навигатора для предварительного
просмотра анимации. Все Панели Эскиза находятся в Правом Bin Кармане. Также есть Рекордер
Рисования и Пульт Управления, открытый в правом Bin Кармане, чтобы управлять параметрами
анимации. Отметьте, что панель Пульта Управления открыта, потому что в проектном окне нет
никаких других кнопок для управления анимацией, и оно может быть чистым и большим.
Чтобы удалить все кнопки в проектном окне, нажмите на треугольник в
верхнем правом углу проектного окна.
В окне Шкалы времени внизу область Пометок расширена для управления Пометками анимации.
И конечно, открыт Световой Стол.
Оглавление
* Третья Комната
Третья Комната обеспечивает все инструменты окрашивания анимации.
На левом Bin Кармане доступны Основная панель и панель Инструментов. Также есть Навигатор и Панель Управления, чтобы задавать параметры анимации с предпросмотром.
Правый Bin Карман содержит панель Цветового Сборщика и панель Бумага.
Световой Стол доступен в проектном окне, и может быть помещен всюду.
Помните, что панель Светового Стола
НЕ МОЖЕТ быть добавлена в Bin Карман.
И потому что это Комната Окрашивания Анимации, окно Шкалы времени соответствует области
между Bin Карманов.
Handling TVP Animation projects and Layout
5-23
Working with Rooms
Оглавление
* Четвертая Комната
Цель Четвертой Комнаты состоит в том, чтобы завершить анимацию. Можно добавить различные саундтреки и применить эффекты.
Левый Bin Карман по умолчанию не используется, но его все еще можно настроить.
Правый Bin Карман содержит панели, создающие более легкое проигрывание анимации и предварительного просмотра в обе стороны, пробования различных эффектов.
Также доступен Набор FX , он может быть помещен куда-нибудь на экране.
А в окне Шкалы времени доступна звуковая часть для управления всеми саундтреками.
И вот, после прохождения всех этих четырех комнат, мультфильм, наконец, закончен!
5-24
Handling TVP Animation projects and Layout
Working with Rooms
Настройка Ваших Комнат
Оглавление
Комнаты по умолчанию - только отправная точка. Есть много других способов использовать
Комнаты. Следующие примеры не будут слишком подробны, цель этих примеров состоит в том,
чтобы позволить управлять Вашему воображению и Вашим потребностям и устроить Ваши собственные Комнаты.
Комната с вертикальным окном Time Line
Комната с другой расцветкой
Handling TVP Animation projects and Layout
5-25
Working with Rooms
Оглавление
Комната, очищенная для создания наброска
Комната для управления всеми открытыми проектами
5-26
Handling TVP Animation projects and Layout
Урок 6
Шаги по созданию анимированной графики
Оглавление
В этом уроке Вы:
Научитесь, один за другим, использовать различные стадии создания оживляемого рисунка, используя это приложение (будут освоены более чистый
просмотр, световой стол, стол вращения рисунка и варианты окрашивания),
Использовать панель Аниматора.
Использовать просмотр и варианты печати программы.
Узнаете, как использовать эпизоды.
Изучите Примечания в анимации.
The steps to create animated graphics
Введение
Цель этого раздела состоит в том, чтобы подвести итог различных этапов создания анимации
средствами TVP Animation и ответить на часто задаваемые вопросы. Некоторые шаги будут более
подробно объяснены при изучении соответствующих эффектов.
Работа с рисунками ручной работы
Просмотрите и напечатайте Ваши рисунки
Оглавление
Вы можете рисовать кадры для Вашей будущей мультипликации традиционно на бумаге с ориентировочными отверстиями (см. ниже) или же непосредственно в TVP Animation.
TVP Animation работает со сканерами стандарта Twine в Windows.
* Опция Файл > Твен > Выбрать… (Select…) используется, чтобы выбрать сканер.
* Опция Файл > Твен > Приобрести (Acquire) показывает интерфейс Вашего сканера для начала
работы с ним.
На Mac OS X, TVP Animation работает со сканерами стандарта ICA. Используйте опцию Файл > ICA
> Приобрести, чтобы показать интерфейс получения изображения со сканера.
Таким образом, когда Вы просматриваете ряд изображений, Вы можете или импортировать эти
изображения непосредственно в конец текущего слоя анимации, или в новый слой анимации, или
просто в новый проект.
Соответственно, также можно и напечатать содержание проекта.
Опции Файл > Конфигурировать принтер (Configure printer...) показывает опции, доступные на
Вашем принтере,
Опция Файл > Печатать открывает новое окно:
- Наверху этого окна Вы найдете название своего принтера.
- Кнопка Setup показывает опцию, доступную на Вашем принтере.
6-2
The steps to create animated graphics
Working with hand-made drawings
- Вкладка Один (Single) испольуется для печати одного изображения.
Вы можете отрегулировать размер и положение Вашего изображения на
будущем листке бумаги, используя функцию «щелчок и движение» так же
как область Масштаб.
Кнопка Center помещает Ваш рисунок в центр будущего листка бумаги.
Оглавление
- Вкладка Anim предлагает возможность напечатать несколько изображений
Вашей анимации (слитые слои) на том же самом листке бумаги.
В дополнение к опциям, устанавливающим размер изображения и его положение, Вы можете:
* Выбрать число рядов для Ваших изображений.
* Показать положение каждого изображения на Шкале времени.
* Выбрать каждое второе, третье, четвёртое и т.д. изображение в окне Шаг.
Две кнопки внизу в правом углу панели испольуются для просмотра других
страниц, которые будут напечатаны.
Обрезание проекта
Инструмент Обрезание используется для указания прямоугольной области в текущем проекте и преобразовании содержимого этой области
(включая все слои) в новый проект.
Это очень практично - обрезать Ваши кадры из-за ужасно больших краев
(см. пример ниже).
Переменные Старт X и Старт Y используется для определения верхнего левого угла прямоугольной области, тогда как следующие две переменные регулируют Ширину и Высоту.
Блокировка Аспекта сохраняет текущее отношение ширины/высоты.
Вы можете также использовать угловые и срединные ручки красной прямоугольной рамки HUD, чтобы отредактировать область вырезания.
после обрезания
перед обрезанием
The steps to create animated graphics
6-3
Working with hand-made drawings
Очистка последовательности (Clean-up the sequence)
Как только рисунок был просмотрен, можно:
* Удалить белые или серые пиксели, чтобы имитировать оверлей анимации (эта операция необходима для дальнейшей окраски, как и для использования фона).
или
даёт :
Оглавление
* Очистить рисунки, чтобы поправить грубые линии карандаша.
(zoom)
>>
Те, кто работал с ранними пакетами программы TVPaint Développement, используют эффект
Lumakey, являющийся одним из цветовых эффектов, удаляющий (светлый) серый контур из полупрозрачных пикселей.
Новые пользователи без сомнения предпочтут новый эффект Очиститель Сканов (Scan
cleaner), специально разработанный, чтобы выполнять две вышеупомянутых операции в несколько щелчков (даже ветераны отдают ему предпочтение). Для использования этой функции просто
откройте Набор FX (обсуждённый в уроке 9) и добавьте эффект Цвет > Scan cleaner.
После просмотра всех рисунков многие решают удалить, добавить или дублировать изображения.
Иногда, они также хотят переместить изображения или слои из одного проекта в другой. Это традиционный и все же естественный аспект, который мы сейчас исследуем более подробно.
Зеркальный переворот изображения (Flip)
Можно зеркально отразить Ваши изображения вокруг горизонтальной, вертикальной или обеих осей.
Исходный рисунок
Горизонтальный флип
Вертикальный
флип
Горизонтальный
и вертикальный флипы
Чтобы это сделать, просто используйте опцию главного меню Изображение > Изменить > Зеркальное отражение (Горизонтально, Вертикально или Обоюдо) изображение или выбранные
кадры.
6-4
The steps to create animated graphics
Working directly with TVP Animation
Работа непосредственно с TVP Animation
Панель Эскиза (Sketch panel)
Панель Sketch включает некоторые полезные предварительно установленные инструменты, которые позволят вам создавать и чистить эскизы, как будто вы рисовали вручную.
Инструменты панели Sketch разработаны для пользователей, которые работают и с компьютером, и с графическим
планшетом, и кто хочет сохранить старые привычные инструменты для рисования. (карандаш, резинка...)
Вот подробное описание панели:
* Значки карандаша позволяют вам рисовать эскизы, как будто у вас реальные карандаши. Доступны три цвета: черный, оранжевый и синий. Синий и оранжевый карандаши рисуют в режиме Behind, хотя черный карандаш рисует в режиме цвет.
* Значки кисти позволяют вам красить любую уже существовавшую линию в цвет.
Можно окрасить любую линию - синюю, оранжевую или черную.
* Значки «Флакон» позволяют окрасить ваше изображение в синий, оранжевый или чёрный цвета.
* Первая серия «Ластик» позволяет стирать только цвет, который отображается на значке.
* Значки «Крестик» удаляют цвета: оранжевый, синий, оранжевый и синий, чёрный, оставляя другие цвета.
Оглавление
* Значки «Резинка» позволяют ... стереть часть изображения. Первый ластик тонкий. Второй ластик толще и мягче.
Теперь, давайте поучимся рисовать и стирать эскиз шаг за шагом:
* Во-первых, сотрите содержание текущего проекта или откройте новое окно проекта.
* Используйте синий и оранжевые карандаши, чтобы набросать вчерне ваш рисунок.
Два цвета, оранжевый и синий, могут помочь вам различать части изображения (здесь голова и ноги оранжевые, а руки
синие.)
* Если нужно, используйте два ластика, чтобы подправить изображение.
В приведенном ниже примере для головы персонажа был использован первый ластик, для рук - второй (цветной ластик
будет удалять только соответствующие цвета).
The steps to create animated graphics
6-5
Working directly with TVP Animation
Рисуете ли Вы или стираете, не забывайте, что вращательный
диск поможет Вам работать с большей точностью.
* Как только эскиз с оранжевыми и синими цветами закончен, используйте черный карандаш,
чтобы очистить рисунок.
Оглавление
* Теперь используйте значок Синий Крестик, чтобы удалить синие линии контура рук. Останется видимым только чёрный контур.
Оранжевые и черные области изображения (голова и ноги) все еще видимы.
Когда Вы используете для рисования два цвета, синий и оранжевый, легче выбрать,
должна ли быть стёрта или сохранена часть изображения.
* Если далее Вы будете использовать значок Оранжевый Крестик, то на экране останется
только чёрный контур. Эскиз более точен, чем вначале.
* Здесь Вы можете остановиться или продолжить, добиваясь ещё более лучшего результата.
* Далее мы перекрасили чёрные линии в оранжевый цвет при помощи значка Оранжевый флакон. Можно также добавить некоторые линии или стереть изображение резинками.
6-6
The steps to create animated graphics
Working directly with TVP Animation
* Если хотите, можно окрасить руки персонажа в синий цвет при помощи значка Синяя Кисть.
Оглавление
* Здесь мы снова рисуем черным карандашом на цветных линиях контура.
* Теперь мы можем удалить оранжевые и синие линии контура: изображение уже не грубое (если
этого не получилось, можете вернуться к предыдущим шагам).
Это не единственный метод, который можно использовать со Sketch панелью: Вы
можете использовать три цвета по-другому, или только два цвета.
Некоторые художники используют один цвет для персонажей, а другой - для окружающей среды... Вам будет легко приспособить Skech панель к Вашему технологическому процессу.
The steps to create animated graphics
6-7
Managing the images of an animation layer
Управление кадрами слоя анимации
Для управления кадрами теперь рекомендуется использовать новую систему
инстанции (см. следующую главу этого урока), особенность Инстанции доступна начиная с версии 8.1.5 программы.
---------------------
Вставка, дублирование или удаление одного или нескольких изображений
Чтобы скопировать или удалить кадр, просто пойдите к нужному кадру на Шкале времени:
Оглавление
Щелчок правой кнопкой по Шкале времени открывает контекстное меню, которое позволяет Вам
копировать или удалять свой кадр (выше).
При копировании Вас попросят указать число копий текущего кадра, которое Вы хотите создать.
При удалении Вас попросят подтвердить операцию.
Чтобы вставить один или несколько пустых кадров в Вашу анимацию, просто вызовите то же самое контекстное меню. Нужно, однако, отметить, что новые пустые кадры будут вставлены только
после текущего кадра. Другие кадры Вашего слоя будут соответственно смещены.
18 кадр продублирован
Кадры вставлены из 18 кадра
Опции Вставить, Копировать, Удалить кадры, также доступны в меню Image.
6-8
The steps to create animated graphics
Managing the images of an animation layer
Можно выбрать несколько последовательных кадров слоя простым щелчком и протягиванием левой кнопки мыши под пиктограммами Шкалы времени. Выбранные кадры подсвечиваются жёлтым (см. ниже).
Поэтому можно копировать или удалять все выбранные кадры таким же образом, как описано выше.
Оглавление
Вырезание, Копирование, Вставка Изображений
При использовании метода, описанного выше, можно также вырезать, копировать, и вставлять
кадры.
Всё это можно делать как в одном слое, так и из одного слоя в другой, или даже из одного проекта в другой, если Вы работаете над несколькими проектами.
Как только Вы выбрали нужный слой, щелчком правой кнопки по Шкале времени выведите на
экран контекстное меню, которое позволит Вам вырезать или скопировать выделенные кадры.
Наконец, чтобы вставить кадр, можно:
- выбрать текущий кадр, который будет перед тем кадром, в который Вы хотите вставить.
- выбрать Вставить кадр в контекстном меню Шкалы времени.
Опции Вырезать, Скопировать и Вставить доступны также в главном меню Image.
Вырезание, Копирование и Вставка Слоёв
Метод использования вырезания, копирования и вставки кадра или анимации в слой анимации из
одного проекта в другой подобен используемому для изображений.
Чтобы выбрать несколько слоёв, просто щёлкните левой кнопкой по этим слоям, нажав клавиши
[Ctrl] или [Shift], как объяснено в уроке 3. Выделенные слои подсвечиваются жёлтым цветом.
Контекстное меню Слоя находится в левой части Шкалы времени, а контекстное меню Кадров - в
правой (см. ниже).
Опции Вырезать, Скопировать и Вставить слои доступны также в главном меню Layers.
Прежде, чем скопировать слои из одного проекта в другой, удостоверьтесь, что разрешение корректно, иначе Ваши кадры могут искажаться.
The steps to create animated graphics
6-9
Working with instances :
Работа с инстанциями:
В этой главе:
* Синие рисунки – начальные и промежуточные.
* Серые рисунки – те, что нарисованы на предыдущем этапе.
* Зелёные рисунки демонстрируют общий рендеринг анимации, как только он закончится.
Введение
В традиционной бумажной анимации художники часто используют следующий метод:
* Сначала рисуются ключевые кадры. Цель в том, чтобы получить
управление над общим движением персонажа в необходимом числе кадров, при выборе тайминга при планировании, и т.д... В примере напротив ребёнок бежит слева направо. Рисуются два крайних
ключевых кадра (они похожи, но в противофазе).
1
Оглавление
* На втором этапе нужно определить положение и нарисовать самые важные кадры. В нашем примере - это, когда ребёнок подскакивает (обе ноги оторваны от земли).
* Наконец, добавляются промежуточные кадры: Сначала рисуется
кадр между ближними кадрами, видимыми на Шкале времени.
2
После этого добавляются новые промежутки между предыдущими
кадрами. Это поможет получить более хорошее качество анимации
(другими словами, плавность перемещения)
3
* Дополнение вставками повторяется до тех пор, пока аниматор не
будет удовлетворен результатом анимации.
4
=
Для этого простого процесса нужны несколько поочерёдных делений в слое анимации по Шкале времени.
Это не всегда легко, потому что дублирование изображений, создание или копирование не всегда удобны. Подгонка
анимации по времени обычно требует копирования и/или удаления некоторых кадров и может быть трудоёмкой. Это
именно та причина, по которой настойчиво рекомендуется использовать экземпляры изображений.
Что такое Инстанция (instance)?
Инстанция - простой кадр в слое анимации, продолжительность которого может регулироваться. Это - продвинутый инструмент нового аниматора.
У каждой пиктограммы (или кадра) на Шкале времени есть теперь маленький окрашиваемый квадратик, который позволяет использовать эту особенность.
Чтобы сделать это, просто нажмите на эту клеточку (она становится жёлтой), и переместите её, как показано напротив.
6-10
The steps to create animated graphics
Working with instances :
Только что Вы увеличили продолжительность текущего кадра.
Любой кадр слоя анимации можно рассмотреть как экземпляр. Использование экземпляров позволяет Вам сэкономить много времени, выполняя предыдущие шаги. Это также позволит Вам
легче управлять подгонкой времени.
Переместив небольшой дескриптор в правом нижнем углу можно добавить кадры Экспозиции (Продления). А если во время этого процесса нажать клавишу [Ctrl], то имеющиеся уже кадры будут заменены новыми кадрами Экспозиции.
Исходный слой
Оглавление
Расширение Exposure Cells без нажатия кнопки [Ctrl]
Расширение Exposure Cells с кнопкой [Ctrl]
Небольшой словарь
Вот название каждого нового элемента, видимого на экране:
Напротив Вы видите Инстанцию, содержащую четыре Кадра.
Первый кадр называют Главным Кадром или более просто:
"Головой".
Следующие кадры (если они есть) называют Кадрами Продления (Exposures) или Экспозицией.
На "Хвосте" у нашей инстанции небольшой манипулятор конец Инстанции, за который Вы можете потянуть, чтобы отрегулировать Число Кадров.
Число Кадров в инстанции показано в верхнем правом углу
Инстанции.
Содержание кадров
Независимо от размера инстанции, любой её кадр точно повторяет первый кадр. На первый взгляд
у всех кадров инстанции имеется одинаковое содержание.
Но, однако, нужно иметь в виду, что у всех кадров инстанции могут быть разные функции: Действительно, если у модификации главного кадра есть последствие для кадра, это – разумеется, не
то же самое, если изменить непосредственно сам кадр.
The steps to create animated graphics
6-11
Working with instances :
Разбивка Инстанции на две меньших
Как только изменить картинку, текущая Инстанция разбивается на две
меньших инстанции. Например, наша Инстанция содержит букву “A”.
Изменим третий кадр, удалив букву “A” и нарисовав букву “B”, это создаст две различных Инстанции - первая содержит букву “A”, вторая букву “B”.
Мы видим следующие изображения, проиграв ряд: B B.
В главном меню доступна опция Изображение > Продление > Авто
Разрыв Инстанции (Image > Exposure > Auto Break lnstance).
Когда она не помечена галочкой, изменение кадра не будет создавать новую Инстанцию. Новый кадр будет скопирован в начало Инстанции.
Внимание! В программе TVPaint Pro 9 вместо вкладки в главном меню Image > Exposure используется вкладка Layer > Exposure
Оглавление
Также можно создать разрыв Инстанции. Поместите текущий кадр в то
место, где Вы хотите разорвать Инстанцию, и выберите опцию Image > Exposure > Break lnstance (Разрыв инстанции).
Как использовать Инстанции для анимации
Теперь, давайте изучим новый пример:
В нашей анимации сверху экрана падает слон, затем встает, и наконец, покидает экран.
1>2
2>3
3>4
Мы уже можем отличить четыре ключевых кадра, промежутки которых будут нарисованы.
Давайте снова использовать метод, введенный ранее в этом уроке, но с Инстанциями:
* Сначала создадим новый слой мультипликации и продублируем текущий кадр три раза. У Вас
должно быть четыре пустых Инстанции на графике времени.
* Затем мы должны нарисовать четыре ключевых кадра в каждой пустой Инстанции.
6-12
The steps to create animated graphics
Working with instances :
* Только после этой операции Вы можете отрегулировать время, выбирая соответствующее число
кадров в каждой Инстанции.
Если, рисуя, Вы нуждаетесь в быстром предварительном просмотре мультипликации, советуем
использовать опцию Flip-Book. (см. урок 4 для более детального изучения)
Оглавление
* Как только эта задача закончена, мы можем разбить четыре существующих Инстанции, чтобы
нарисовать первые промежутки (промежутки нарисованы синим для большей удобочитаемости).
Во время рисования Вы можете использовать Световой Стол. Он примет во
внимание только главные кадры. (Прочитайте раздел о Световом Столе далее в этом уроке)
* Теперь мы можем разбить, переместить и изменить длину новых Инстанций, чтобы нарисовать
второй ряд промежутков. Ниже Вы увидите начало получающегося графика времени.
The steps to create animated graphics
6-13
Working with instances :
В любой момент этого процесса Вы всего лишь несколькими щелчками мыши
можете изменить число кадров Ваших инстанций, и улучшить подгонку времени всей анимации.
* Продолжите процесс новыми разрывами существующих Инстанций и добавлением промежутков.
Остановитесь, как только будете удовлетворены своей анимацией.
------------------
Итак, вот краткий обзор шагов, необходимых для создания анимации от начала до второго ключевого кадра:
Синий значок " I " ниже показывает, где последняя Инстанция была разломана (то есть: разорвана) на две промежуточных.
1>2
Оглавление
Здесь два ключевых кадра
на концах анимации
Первая Инстанция создана
в середине слоя.
Для промежутков созданы
два новых экземпляра.
Экземпляры перемещены
и изменены.
Для последних промежутков созданы два последних
экземпляра.
6-14
The steps to create animated graphics
Working with instances :
Особенность Faux-Fixe
Оглавление
Эта особенность позволяет Вам "изменять" изображения в кадрах.
По умолчанию, все изображения в кадрах - те же, что и назначены, только "связанные" с главным
изображением.
Однако можно в его кадрах использовать предыдущие изображения Инстанции! Это возможно в
опции Значение Faux-Fixe, доступной в главном меню Image (Layer) > Exposure.
Давайте посмотрим пример этой особенности. Снова используем анимацию слона.
Предположим, что слон после его падения остается некоторое время внизу. Нам нужна только
подходящая Инстанция (длиной примерно 24 кадра), добавим к ней, например, 50 кадров.
Когда мы проигрываем сцену, слон определённое время находится на земле "статично". Мы
улучшим этот ряд. Изменим два первых кадра экспозиции этой большой инстанции. Изменяются
два новых рисунка, чтобы изобразить небольшое подпрыгивание слона. (Вы можете применить
Инструмент Преобразования, Эффект, или нарисовать два новых изображения для моделирования этого движения)
Теперь пройдите в Image (Layer) > Exposure > Faux-Fixe Value [ I ] и выберите 3 изображения. Убедитесь, что текущий кадр находится на Инстанции, к которой Вы хотите применить опцию.
Проиграйте анимацию снова, и результат окажется немного более... "живым"!
The steps to create animated graphics
6-15
Working with instances :
Принцип этой особенности.
Значение этой опции представляет число предыдущих изображений, которые будут повторены в
кадрах инстанции. Первый кадр Инстанции будет заменен энным кадром перед ним. Так, если Вы
назначаете цифру 1, в кадрах будет повторено только главное первое изображение, что является
поведением Инстанции по умолчанию.
Оглавление
Поведение Инстанции по умолчанию
Набор значений Faux-Fixe к 7 изображениям
Как быстро изменить цвет линии
Можно использовать эту опцию (см. напротив, в полосе инструментов) для рисования только на непрозрачных или полупрозрачных пикселах экрана.
Это позволит, например, быстро изменять цвет контура.
>
>
>
>
Как преобразовать Слой Изображения в Слой Анимации
Если Вам нужно преобразовать слой Изображения в
слой Анимации, Вы можете использовать опцию Слой >
Создать Anim Слой главного меню (он также расположен в контекстном меню Слоя Изображения).
Заметьте, что Слой Изображения с несколькими кадрами будет преобразован в одну Инстанцию с несколькими кадрами.
6-16
The steps to create animated graphics
Working with instances :
Стирание содержимого кадра Инстанции
Нажатие кнопки
из Главной панели на начальном кадре Инстанции стирает её содержимое.
>
Нажатие кнопки
из Главной панели на области Инстанции всегда разбивает её на две меньших Инстанции.
>
Нажатие кнопки
из Главной панели на нескольких кадрах и / или Инстанциях превращает каждый кадр в
пустую отдельную Инстанцию.
>
Навигация в эпизоде
Оглавление
Некоторые варианты в меню Image (Layer) > Exposure, предлагают легкий способ вставлять Инстанции между частями.
* Чтобы соединить несколько Инстанций, можно использовать варианты Goto Предыд. Инст. и Goto След. Инст.
Новый текущий кадр будет началом предыдущей или следующей Инстанции.
Исходная позиция
Переход к предыд. Инстанции
Переход к след. Инстанции
* Начало и Конец Инстанции также доступны в двух вариантах Goto к Голове Инстанции и Goto к
Хвосту Инстанции. В этих вариантах текущий кадр остается в текущем случае.
Исходное положение
Goto в Голову Инстанции
Goto в Хвост Инстанции
The steps to create animated graphics
6-17
Working with instances :
Добавление Кадров в Инстанцию
Опция Image (Layer) > Exposure > Add Exposure добавляет новую экспозицию в текущую Инстанцию.
п
Исходник
Добавление Экспозиции
Удаление Кадров из Инстанции
Доступны два варианта удаления кадров из Инстанции.
* Опция Image (Слой) > Экспозиция > Удалить Экспозицию удаляет один кадр в эпизоде.
Оглавление
Исходник
Удаление Экспозиции (Exposure)
* Опция Image (Слой) > Экспозиция > Удалить Всё удаляет все кадры в текущем эпизоде.
Будет сохранена только голова Инстанции.
Исходник
Удаление всех Экспозиций (All Exposures)
При выделении нескольких Инстанций, если используется опция Удалить все Экспозиции (Remove all Exposures), будут удалены все кадры экспозиции из выделенных
Инстанций. И выделение будет расширено до заголовков изменённых Инстанций.
Исходник
Удаление всех кадров
6-18
The steps to create animated graphics
Working with instances :
Удаление изображения из Инстанции
В предыдущей части функция применяется только к ячейкам экспозиции, и теперь вопрос состоит в том, как
удалить главные кадры?
Чтобы это сделать, просто выберите опцию Удалить в контекстном меню слоя или нажав соответствующую
кнопку на панели Аниматора. (см. ниже).
Всегда можно удалить ячейки Инстанции следующим образом.
Удаление ячеек экспозиции из Инстанции смещает все оставшиеся кадры в слое влево.
Голова Вашей Инстанции остаётся той же.
Оглавление
Удаление головной ячейки первой Инстанции текущего слоя переместит кадры слоя влево, а также удалит
содержимое Инстанции.
Удаление головной ячейки Инстанции посередине слоя заставит ячейки экспозиции соединиться с предыдущей Инстанцией.
Разделение слоёв
Можно разделить слой Изображения или слой Анимации на два отдельных слоя.
Чтобы разделить слой на две части сначала нужно обратиться к кадру перед точкой, в которой Вы хотите создать разделение.
Затем выберите пункт Split слой в контекстном меню слоя, чтобы получить результат, показанный ниже:
The steps to create animated graphics
6-19
Working with instances :
Разделение слоя Анимации
Разделение Инстанции
Оглавление
Разделение слоя Изображения
Слияние слоев
Мы уже увидели в уроке 3, как объединять слои Изображения. Но это нереально, если попытаться объединить слой Анимации с Инстанцией. В таком случае можно использовать меню Слияние Шкалы времени,
или перетянуть один слой на другой.
TVP Animation всегда будет пытаться в объединённом слое создавать Инстанции.
Напротив, четыре слоя: A, B, C и
D, которые будут объединены.
(мы используем опцию Merge all
Layers - Слить все Слои).
Получившийся слой содержит систему Инстанций
Обратите внимание на то, что, если Вы объедините слой Изображения, содержащий больше чем один кадр,
то он будет преобразован в Инстанцию с соответствующим числом ячеек. Посмотрите ниже
6-20
The steps to create animated graphics
Working with instances :
Напротив два слоя изображений: A и B будут объединены.
В получившемся слое, внизу (мы назвали его «A+B»),
слои A и B заменены двумя Инстанциями.
Пустое пространство между этими двумя исходными слоями заменён пустой Инстанцией.
Растяжение слоя
Мы описали, как увеличить число кадров слоя, вставив некоторые новые ячейки экспозиции в Инстанции.
Есть, однако, другие методы увеличения числа кадров в слое.
Оглавление
Щёлкните и протяните мышь вправо по вкладке, обведённой чёрной линией (см. ниже)
чтобы вызвать панель, показанную напротив.
Пример ниже даёт общее представление об эффектах, создающих разные варианты.
Интерполяция – это эффект плавного перехода, используемый TVP Animation, создающий промежуточные изображения, которые будут вставлены между исходными изображениями.
Можно расширить слой влево, повторив операцию, описанную выше с
левой вкладкой.
Сдвиг без интерполяции.
Сдвиг с интерполяцией.
Повторение: цикл.
Повторение: пинг-понг (туда-сюда).
Повторение: с головы.
Повторение: экспозиция.
Добавление пустых кадров.
Добавление пустой экспозиции.
The steps to create animated graphics
6-21
Working with instances :
Сжатие слоя Анимации
Можно также уменьшить количество кадров в слое, используя аналогичный метод.
Щёлкните и протяните мышь влево по обведённой вкладке ниже, чтобы вызвать
панель, показанную напротив.
Пример ниже даёт общее представление об эффектах, создающих различные варианты.
Исходный слой, который будет сжат во времени.
Переместите вкладку влево.
Опция Уменьшение без интерполяции.
Опция Уменьшение с интерполяцией.
Оглавление
Опция Обрезать Кадры.
С интерполяцией числа «1,2,3» смешиваются в одном кадре, числа «4,5,6» в следующем, затем «7,8,9» и т.д.
… Без интерполяции, промежуточные изображения между кадрами 1, 4, 7 и 10 удалены.
Можно сжать и слой слева, повторив операцию, описанную выше с левой вкладкой.
Пред- и Постповедение
Вы заметили маленькие треугольники с обеих сторон
слоев?
Левое нажатие на предложенные треугольники предлагает доступ к опции пред- и постповедения
слоев.
Давайте, как пример, возьмём случай постповедения (предповедение работает таким же образом). Вы можете выбрать между опцией: Нет, Повтор, Пинг-понг (последняя опция относится
только к слоям анимации), Захват.
Эти опции имеют тот же самый эффект как растягивание слоя. Однако, в данном случае, слой не
растянут, и постповедение будет действовать до конца анимации.
Эти опции также присутствуют в контекстном меню слоя.
6-22
The steps to create animated graphics
Working with instances :
Как использовать несколько слоёв одновременно
Если Вы в работе используете Инстанции, иногда было бы полезно использовать несколько слоёв одновременно (например, если Вы хотите передвинуть рисунок и его заливку).
Вы можете выбрать один слой при помощи левой кнопки мыши на его головной
миниатюре.
Если Вы хотите выбрать больше чем один слой, можно использовать [Сtrl] и последовательно выделить необходимые слои.
Вы можете также использовать контекстное меню слоёв.
Кроме того щелчком правой кнопки по цветным квадратикам на Шкале времени,
можно выделить все цветные слои.
Как только слой выбран, его головная миниатюра подсвечивается жёлтым (см. ниже),
Предположим, что мы выделили
эти два слоя напротив. В данное
время мы находимся на четвертом
кадре Шкалы времени.
Оглавление
Если мы растяним Инстанцию до
слоя Контура, перемещая её
хвост, то соответствующая Инстанция на слое Заливки растянется таким же образом.
Если Вы растяните слой Контура
перетягиванием правой вкладки, то
слой Заливки будет растянут таким
же образом. (мы приняли решение
добавить здесь пустые кадры),
Если Вы щёлкните и передвинете
выделенный слой по Шкале времени, то другой будет следовать за
ним.
Опция Перепросчёта Показа
Эта опция главного меню Layer попытается преобразовать кадры текущего слоя в головы
или ячейки экспозиции. Опция будет работать только, если в слое будет несколько идентичных кадров.
The steps to create animated graphics
6-23
The Animator Panel
Панель Аниматора
Мы ещё не обсудили эти окна, которые появляются, когда запускается программа. Они включают большое разнообразие функций, которые помогут сэкономить много времени, когда Вы начнёте приобретать навык использования программы. Вы заметите, что в Панели
Аниматора присутствуют многие уже обсуждённые функции.
Нам, однако, было бы важным объяснить основные принципы программы, прежде чем представить Вам некоторые пиктограммы.
Среди них Вы найдёте возможность добавлять кадры перед или после текущего кадра, чтобы разделить слой (после текущего кадра),
удалить кадр или слой, преобразовать слой Изображения в слой
Анимации и наоборот, вставить закладки (добавить/удалить) и т.д.
Теперь мы собираемся бросить более пристальный взгляд на эти
функции...
Первая деталь, которую Вы заметите, состоит в том, что панель поделена на несколько разделов: Навигация, Изображение, Слой,
Проект и Разное.
Оглавление
Все о создании или модификации пользовательских
панелей будет обсуждено в уроке 18.
Навигационные пиктограммы
: Эти две кнопки предлагают быстрый доступ к первому и последнему кадрам текущего
слоя.
: Эти две кнопки позволяют Вам двигаться от ключа к ключу (если у Вашего проекта есть
ключи), переходя соответственно к предыдущим или следующим ключам.
: Эти кнопки используются, чтобы переместиться в предыдущий или следующий кадр.
: Управление быстрым предварительным просмотром текущей анимации.
: Проигрывание анимации.
: Эти кнопки поворачивают рабочее пространство на соответствующие углы -15 ° и +15 °.
: Шейкер Слоя (Встряхиватель, для быстрого определения текущего слоя).
: Быстрые кнопки, создающие поток или слой выше текущего слоя или ниже него.
: Кнопки Быстрых закладок, используются, чтобы переходить к предыдущей закладке, отметить её или активизировать/дезактивировать закладку в текущем кадре.
6-24
The steps to create animated graphics
The Animator Panel
Раздел Изображения
: Эти кнопки используются, чтобы создать пустой кадр в текущем слое перед текущим
кадром (первая кнопка) или после (вторая кнопка).
: Эти кнопки используются для дублирования текущего кадра, помещая новый дубль перед или после текущего.
: Удаление текущего кадра.
Раздел Слои
: Кнопки для конвертирования слоя Изображения в слой Анимации или конвертирования
текущего кадра слоя Анимации в единственный кадр в слое Изображения (Если Вы выделите ряд
кадров, то эта кнопка создаст столько же слоёв, сколько кадров).
Оглавление
: Первая кнопка для разбивки текущего слоя на два слоя после текущего кадра. Работает
как предыдущяя кнопка: если Вы выделите ряд кадров, действие разбивки создаст три слоя: один
- с кадрами перед выделенным, второй - выделенный и третий - с кадром после выделенного.
Вторая кнопка для соединения двух слоёв, чтобы сформировать единственный слой. Удостоверьтесь, что Вы правильно выделяете слои, к которым присоединяетесь.
: Эти две кнопки открывают то же самое окно, в котором Вам предложат войти во многие
пустые кадры, которые будут вставлены. Первая кнопка увеличит длину каждой Инстанции текущего слоя, добавляя кадр. Вторая кнопка вставит пустые Инстанции между каждым эпизодом
слоя. Число изображений или вставленных кадров зависит от числа, которое Вы введёте в окно.
Отметьте для второй кнопки, что, если выбраны несколько Инстанций, включая последнюю, после
неё пустые Инстанции вставлены не будут.
Раздел Проекты
окна.
: Эти кнопки используются, чтобы передвинуть текущий слой или метку вниз в слоях
: Первая кнопка просто удаляет текущий слой, тогда как вторая автоматически
выделяет все кадры в текущем слое.
: Эти кнопки используются для выравнивания выбранных слоёв или влево, или вправо.
: Первая кнопка используется, чтобы связать ранее выбранные слои. Вторая кнопка полезна для разделения текущего проекта на два разных проекта после текущего кадра.
Раздел Misc (Разное)
: Эти две кнопки разрешают использование виртуального склада, в котором нажатием
первой кнопки Вы будете сохранять текущий кадр. Тогда он сможет использоваться просто
нажатием второй кнопки.
Заметьте, что, с одной стороны, последний кадр, добавленный на склад, будет всегда первым
для удаления и, с другой стороны, что число кадров, сохраненных в этом виртуальном наборе,
зависит от свободного места накопителя на жестких дисках.
The steps to create animated graphics
6-25
The classical tools of the animator
Классические инструменты аниматора
Вращающееся рабочее пространство
Работая с карандашом и бумагой, Вы часто для удобства должны вращать страницу.
Это возможно также и в TVP Animation, благодаря функции вращения рабочего пространства.
Это делается левым нажатием на кнопку вращения, как показано напротив, в
текущем проектном окне, и затем перемещением мыши.
Оглавление
Правое нажатие на эту кнопку предлагает доступ к ряду установленных вариантов вращения рабочего пространства. Вы можете также использовать [Ctrl+Shift+PageUp/PageDown].
Выше справа Вы найдете всю информацию относительно своего проекта (включая угол вращения
рабочего пространства), который доступен при помещении курсора в полосу названия проекта.
Можно проигрывать анимацию с наклоненным рабочим пространством!
Заметьте, что вращение рабочего пространства
всегда происходит вокруг центра Вашего проектного окна.
В случае необходимости, Вы можете использовать нижние и правые ползунки Вашего проектного окна, чтобы передвинуть проект (см.
напротив).
Когда рабочее пространство вращается, становится виден диск анимации (Animator Disk). Если Вы не нуждаетесь в этой функции, она может быть отключена
в выпадающем меню Показ (Display) внизу окна текущего проекта.
6-26
The steps to create animated graphics
The classical tools of the animator
Аниматоры, предпочитающие Стол Аниматора (Animator Field), могут использовать это же меню.
Использование Светового Стола
Световой Стол (Light Table) - знакомый аниматорам инструмент. Он упрощает рисование кадра,
окрашивая изображения перед и после текущего кадра.
Эта функция доступна при нажатии на пиктограмму «Лампочка» в
полосе инструментов или через Windows в главном меню.
Оглавление
Появляется вот такой Световой стол:
* Загрузите мульт «Бегущий Ребенок 2» и покажите только текущий слой.
* Начните, выбрав опцию Color в выскакивающем меню слева панели Светового стола, чтобы
показывать все кадры перед текущим кадром в установленном цвете (красном).
* Затем отключите все кадры позади текущего кадра, которые Вы не хотите видеть, нажимая на
соответствующее число кадров (жёлтые клетки – активные кадры).
* Пойдите в кадр в центре анимации.
* Чтобы включить световой стол в Вашем слое, нажмите на пиктограмму LT в нём.
В текущем проектном окне появится следующее изображение:
На экране показаны кадры в нашем слое анимации, которые предшествуют текущему кадру.
Кадры, самые близкие "по времени" к текущему кадру,
являются самыми видимыми, а самые далекие "по времени" являются самыми прозрачными.
Световой стол - чрезвычайно практичный инструмент, поскольку можно показать также и все
остальные кадры после текущего кадра по времени и для данного слоя.
The steps to create animated graphics
6-27
The classical tools of the animator
Если Вы конфигурируете свой Световой Стол (Light Table), как обозначено ниже (выбран параметр градиента во всплывающем меню справа на панели Light Table), кадры после текущего
кадра «во времени» выводятся на экран в цветном градиенте в более и менее прозрачном виде в
зависимости от их положения относительно текущего кадра.
Оглавление
Теперь, когда Вы понимаете, как работает этот инструмент, давайте вернёмся назад и бросим
более пристальный взгляд на его панель:
* Два всплывающих меню позволяют проецировать изображения после и перед текущим кадром в
их исходных цветах, в оттенках или в градиенте на Ваш выбор.
* Два цветовых поля около этих всплывающих меню позволяют выбирать цвета на экране или в
градиенте из списка заготовок, чтобы просмотреть кадры перед и после текущего кадра.
* Использование Заливки в этом режиме просмотра не обязательно. Если Вы хотите сохранить
цвета исходного изображения, выберите опцию Нет (См. ниже).
* Ползунки используются, чтобы управлять прозрачностью выведенных на экран кадров.
* Числа используются для выбора кадров, которые будут просвечивать на экране.
Например, в панелях (выше) выбрано число 5 справа от ноля, и его ползунок установлен в центре
шкалы. Это означает, что пятый кадр после текущего будет видим со средней прозрачностью.
* Второе всплывающее окно предоставляет некоторые возможности на выведенных на экран изображениях
- Световой стол может применяться или к кадрам перед и после текущего, или к головам Инстанций, или к помеченным кадрам.
- Опция Передние позволяет отображать изображения перед текущим кадром.
- Опции Все и None позволяют отображать или все кадры, или никаких.
- Опция Связь (Link) устраняет необходимость двигать каждый ползунок отдельно, соединив их
друг с другом.
* Всплывающее окно «мусорки» имеет все стандартные функции, чтобы загружать/сохранять
пользовательские установки Светового стола.
Число 0 включает или отключает Световой стол, его ползунок управляет глобальной прозрачностью стола.
6-28
The steps to create animated graphics
The classical tools of the animator
Использование Пометок Шкалы времени
Пометки на Шкале времени были созданы, чтобы дать аниматору возможность добавлять графические аннотации и пометки к анимации. Этот инструмент облегчает работу.
Пометки Шкалы времени
Оглавление
Пометки Шкалы времени доступны в окне Шкалы Времени, и похож на это:
Вы видите, что Пометки Шкалы времени разделены на две части, левую и правую. Вся опция Пометок Шкалы времени доступна в левой части. Правая часть посвящена аннотациям. По умолчанию, Вы можете её сдвинуть вправо, расставшись с редакторской правкой.
Части опций
Мы видим, что есть 3 подраздела в этой части.
* Давайте начнём со второй части.
Она представляет главные инструменты Пометок Шкалы времени. Большинство инструментов,
доступных здесь, походит на инструменты панели Эскиза, изученной в начале этого урока.
Три цветных кружка позволят Вам менять цвет, которым будут написаны аннотации.
Пять опций ниже изменяют тип активного инструмента.
Пиктограмма Карандаш позволяет Вам писать аннотации цветом пиктограммы, как будто у
Вас реальный карандаш.
Инструмент Цветная Резинка позволяет Вам стирать только цвет.
Пиктограмма Оттенок позволяет Вам перекрашивать любые существующие ранее пометки
в текущий цвет. Вы можете провести любую линию, синюю, красную или черную.
The steps to create animated graphics
6-29
The classical tools of the animator
Это действие удаляет все аннотации текущего цвета, но оставляет другого цвета.
Это действие позволяет Вам превращать Пометки Шкалы времени в синий, красный или черный цвет. Все аннотации будут своего цвета, независимо от текущего цвета.
Помните что в Пометках Шкалы времени доступны
действия Отмены ([u]) и Повтора ([Shift] + [u]).
Инструмент Резинка полностью стирает аннотации независимо от их цвета. Он имеет
возможности инструмента Цветная Резинка (
), но не заботится о цвете линии.
Действие Очистить Всё просто стирает все аннотации в Пометках Шкалы времени.
Инструмент Делить позволяет делить Пометки Шкалы времени на части. Включив инструмент, нажмите на место, где Вы хотите разделить, и передвиньте правую часть куда нужно.
Инструмент Двигать перемещает все Пометки Шкалы времени. Нажмите на правую сторону
и потяните ее.
Оглавление
* Теперь, скажем слово про опции в третьем подразделе.
- Значение ползунка Сетка (Grid) устанавливает число кадров между вертикальными серыми линиями Сетки. Цель этой опции состоит в том, чтобы аниматор мог ясно видеть, к каким кадрам относятся его аннотации.
Если значение ползунка 0, вертикальные линии отключены.
Это - значение по умолчанию.
* Наконец, первый подраздел содержит 2 опции.
Параметр ползунка Размер позволяет изменять размер разных карандашей, которые используются. Каждый карандаш (
,
,
и
) хранит собственное значение.
- Функциональность всплывающего окна действительно интересна. Оно позволяет Вам проигрывать все Примечания TimeLine в проекте, как она проигрывается в режиме реального времени. Эта
опция может рисовать Примечания TimeLine в различных положениях и размерах по всему проекту.
Пример
Теперь, когда все эти опции были изучены, давайте рассмотрим пример с проектом слона.
6-30
The steps to create animated graphics
The classical tools of the animator
Добавим пометки инструментом Карандаш разными цветами
Оглавление
С помощью Faux-Fixe к проекту были добавлены 50 кадров, поэтому пометки больше не соответствуют анимации.
Нет проблем..., выделим инструментом Деления выше 24 кадра, вырежем его и переместим правую
часть Пометок Шкалы времени к соответствующему кадру.
Автозаполним слой, чтобы рассмотреть все кадры и заполним пустое место в Пометках Шкалы времени
Проиграем анимацию, и во время воспроизведения увидим над проектом Пометки
The steps to create animated graphics
6-31
The inking process
Процесс окрашивания
Инструмент заливки
Наш бегущий ребенок нарисован на слое Анимации.
Теперь заполним задний план инструментом Заливка.
Как только выбран инструмент Заливки, панель Заполнения формы, показанная напротив, предлагает различные опции:
- Режим Заливка (Color) был обсуждён в уроке 2,
- Опции Мягкость, Прозрачность, Градиент и Топология Прозрачности
были обсуждены в уроке 3.
- Опция кисти Оболочки была изучена в уроке 4.
Оглавление
Поэтому мы лишь обратим внимание на второй раздел панели Заливки формы.
Используя опцию традиционной заливки, Вы выбираете пиксель в текущем проектном окне и затем
нажимаете на него. Мы именуем этот пиксель, как пиксель происхождения.
Опция заливки изменяет цвет соседних пикселей, пока ему не препятствуют расширяться пиксели
"границы".
Слева показаны пиксели черной "границы" и дисперсия цветного пикселя происхождения синими стрелками.
Опция, обозначенная выше, позволяет Вам выбирать тип пикселей, которые будут использоваться
как "барьер" для Заливки (те пиксели, которые не будут меняться после выбора этой опции).
В зависимости от Ваших установок, сделанных в выскакивающем меню заливки, пиксели, которые,
предположительно, были пикселями "барьера", будут ими:
* с другим цветом от исходного цвета пикселя
* с другой плотностью
* с другими цветами и плотностью
* с другой яркостью
* с цветом, идентичным цвету B.
В зависимости от Ваших настроек в выскакивающем меню Источника расположены пиксели, которые, предположительно, были пикселями барьера:
* на текущем слое (по умолчанию Sourse – Layer)
* на всех слоях выше текущего слоя (Sourse – Above)
* на всех слоях под текущим слоем (Sourse – Under)
* на всех слоях, видимых на экране (Sourse – Visible)
6-32
The steps to create animated graphics
The inking process
Поэтому можно окрасить нашего бегущего ребенка на слое, независимом от его контура.
Давайте посмотрим на Шкалу времени ниже:
(в данном случае белые пиксели прозрачны после очистки анимированных кадров)
Оглавление
Пройдите в «слой заливки», расположенный под (позади) слоем с контуром «Бегущего Ребёнка», и сделайте активным этот слой. Выберите в опциях инструмента Заливка режим Above
(Выше). Залейте цветом замкнутые части ребенка, ориентируясь на неактивный слой Контура.
В итоге можно получить следующий результат:
* Опция Диапазон (Range) предлагает в цифровой форме отрегулировать порог чувствительности
для вышеупомянутых критериев (меню Заливки формы).
Например, зеленая фигура нарисована Аэрографом на прозрачной поверхности с
клетчатым фоном.
Опции заливки, примененной в центр круга с синим цветом, создают различные варианты, показанные ниже.
Заливка = Цвет и Прозрачность, Расширение (Expand) = 0 (во всех квадратиках ниже)
range = 0
range = 50
range = 100
range = 200
range = 255
Заметьте, что терпимость, "ограничивающая" пиксели, становится всё меньше и меньше.
* Опция Расширения увеличивает размер области заливки до количества пикселей, выбранного
Вами. Это позволит Вам уменьшить число краевых дефектов изображения.
The steps to create animated graphics
6-33
The inking process
Например: Вы нарисовали Аэрографом зеленую линию. Левый щелчок инструментом Заливки синего цвета даст Вам следующие результаты:
Floodfill = color and opacity, range = 0 (in all cases below)
expand = 0
expand = 5
expand = 10
expand = 15 expand = 20
expand = 25
expand = 30 expand = 40
Оглавление
Объедините эти оба режима Расширения + Диапазон, чтобы избежать результата, показанного ниже слева и получить результат ниже справа.
>>
* Опция Замыкатель разрывов (Gap Closer) позволяет Вам избегать "переливаний", когда Вы пытаетесь залить поверхность, которая полностью не замкнута.
Низкие значения используются в случае маленьких промежутков, тогда как высокие значения используются для промежутков больших (стоит отметить, что более высокие значения иногда приводят к более низкому качеству заливки).
Контур с разрывом
Заливка персонажа без Замыкателя
Заливка персонажа с Замыкателем
6-34
The steps to create animated graphics
The inking process
Опция Автовыбора Цвета
Наконец, Вы заметили, что есть также окно, названное Автовыбор цвета:
Эта опция экономит много времени, поскольку позволяет Вам, если она активирована, выбирать
цвет при нажатии кнопки мыши и отдавать его, при отпускании. В соединении со Световым
столом, который показывает только предыдущий кадр, Вы можете выбирать цвет из предыдущего кадра и заливать его в текущий кадр, что весьма ускоряет процесс закрашивания фильма.
Оглавление
Создание тени
Как только Вы закончили раскрашивать бегущего ребенка можете добавить к нему тени, используя эффект toonshading, обсужденный в уроке 12.
toonshading
The steps to create animated graphics
toonshading
Drop Shadow
6-35
To finish the animation
Закончим анимацию
Движения камеры
Оглавление
Теперь, когда Ваш бегущий ребенок ожил, можно добавить позади него пейзаж и добавить движение камеры (см. ниже).
Вам помогут в этом два эффекта: Keyframer и Многоплановая камера (идите в уроки 14 и 15 для
более детального знакомства).
Добавим музыку
Графическая сторона проекта Вашего проекта теперь полна. Если желаете, можно добавить
саундтрек, чтобы придать ему последний штрих. (см. урок 8 для более детального знакомства).
6-36
The steps to create animated graphics
Урок 7
Другие инструменты рисования TVP Animation
Оглавление
В этом уроке Вы:
Закончите изучать режимы рисования.
Закончите изучать смешивающиеся режимы.
Используете клипборд.
Используете запасное изображение.
Узнаете, как использовать animbrushes как инструмент рисования.
Используете Контур и Выделение.
The other drawing modes
Другие режимы рисования
Мы познакомились во 2 уроке с такими режимам рисования, как цвет, позади, стирает, штриховка, осветление и пантограф.
Теперь мы собираемся изучить другие режимы рисования в нашем распоряжении.
Рисунок и фотография ниже будут служить основанием в этой главе.
Режимы рисования Насыщенный (Saturate) и Тусклый (Unsaturate)
Оглавление
Эти два режима используются, чтобы увеличить или уменьшить насыщенность пиксела.
Очень влажный цвет - очень яркий цвет, тогда как менее влажный цвет довольно уныл и ближе к
серому. Здесь использовалась Ручка с непрозрачностью и силой 100 % для радиуса 30 пикселов.
Penbrush tool in Saturate mode
Penbrush tool in Unsaturate mode
Пиксели дома серые с легким красным оттенком.
Режим Saturate увеличит их красные компоненты и передаст их более яркими.
Режим Unsaturate создаст немного эффекта на те же пиксели, так как они уже ближе к серому.
Пиксели солнца и неба очень насыщаются.
Режим Saturate поэтому изменит жёлтые оттенки только немного.
Режим Unsaturate будет модифицировать их согласно различным оттенкам серого.
Penbrush tool in Saturate mode
7-2
Penbrush tool in Unsaturate mode
Other TVP Animation drawing tools
The other drawing modes
Режимы рисования Мягкий (Smooth) и Жёсткий (Sharp)
Режим Smooth ослабляет контуры элементов в изображении и создает размытый эффект, в то
время как режим Sharp акцентирует их.
Penbrush tool in Smooth mode
Penbrush tool in Sharp mode
Режимы рисования Колоризация (Colorize) и Оттенок (Tint)
Два режима модифицируют цвет пикселей:
* Режим Colorize добавляет A color, сохраняя пиксельную яркость исходного изображения.
* Режим Tint также добавляет A color, но сохраняет насыщенность и яркость. Больше изменяются
пиксели близкие к серому, белому или черному цвету (со всеми оттенками, которые они содержат), меньше - цветные.
Это заметно в областях, соответствующих облаку: на них меньше влияет режим Tint, чем
Colorize.
Здесь цвет A красный: R=255, G=0, B=0.
Airbrush tool in Colorize mode
Other TVP Animation drawing tools
Airbrush tool in Tint mode
7-3
The other drawing modes
Режимы рисования Негатив (Negative) и Соляризации (Solarize)
Режим Negative инверсирует значение пикселей в исходном изображении (жёлтое из солнца становится синим, черный текст, становятся белым цветом, и т.д.).
Режим Solarize дает немного отличающийся результат.
Он смешивает негатив исходного изображения с самим исходным изображением и таким образом
подражает фотографической процедуре соляризации.
Оглавление
Airbrush tool in Negative mode
Airbrush tool in Solarize mode
Режимы рисования Зерно (Grain) и Шум (Noise)
Режим Grain добавляет разноцветные мелкие частицы к текущему изображению. Это создаёт
текстуру, подражающую легкой фотографической зернистости.
Режим Noise добавляет мелкие частицы однного цвета, применяемым цветом является A color.
Режимы Grain и Noise зависят строго от power и opacity инструмента для рисования. Здесь A color - серый цвет.
Penbrush tool in Grain mode
7-4
Penbrush tool in Noise mode
Other TVP Animation drawing tools
The other drawing modes
Режим рисования Чеканка (Emboss)
Airbrush tool in Emboss mode
Режим Emboss акцентирует контуры изображения, прибавляя тень.Инструмент как бы придаёт
больше объема.
Режимы рисования Добавить (Add) and Вычесть (Sub)
Оглавление
Режим Add прибавляет R,G,B,A значения текущего инструмента с A color к R,G,B,A значениям
пикселей исходного изображения. Результат - изображение, показанное слева.
Режим Sub вычитает R,G,B значения A color из R,G,B значений пикселей исходного изображения.
Результат - изображение, показанное справа.
Здесь A color пурпур: R=128, G=0, B=128.
Airbrush tool in Add mode
Airbrush tool in Sub mode
Режимы рисования Умножение (Multiply) и Экран (Screen)
Режим Multiply умножает индивидуальные значения R,G,B пикселей исходного изображения на
R,G,B значения пикселей A color. Режим Screen противополжный Multiply.
Здесь снова, цвет фиолетовый: R=128, G=0, B=128.
Последние четыре режима: Add, Sub, Multiply и Screen хорошо использывать с кистями или с определенными эффектами.
Мы возвратимся к ним в дальнейших уроках.
Other TVP Animation drawing tools
7-5
The other drawing modes
Airbrush tool in Multiply mode
Airbrush tool in Screen mode
Оглавление
Режим рисования Альфа-Сравнение (Alpha Diff)
Режим Альфа-сравнения работает в основном на Альфа-канале инструмента и пикселях изображения. Если значение Альфа-канала пиксела в изображении меньше значения Альфа-канала
пиксела инструмента, новый цвет пиксела изображения получает цвет пиксела инструмента. В
противном случае, процент значения Альфа-канала пиксела инструмента вычисляется в функции
его и значения Альфа-канала пиксела изображения. Этот процент применяется к цвету пикселя
изображения, а затем добавляется к цвету пикселя инструмента.
Этот режим Альфа-сравнения очень полезен для рисования прозрачных цветов и сохранения
того же "глобального" значения Альфа-компонента инструмента в изображении. Хорошим примером может служить слой, содержащий тени. С помощью этого режима можно нарисовать тень с
разными тонами серого, но всегда сохраняя то же значение Альфа.
Мы видим этот режим, как режим глобального non-drying. Давайте посмотрим пример с облаком
над домом. На первых изображениях последовательно были нанесены три эллипса.
Original Image
color 255 0 0
7-6
color 128 0 0
color 20 0 0
Other TVP Animation drawing tools
The other drawing modes
На следующих изображениях тот же эллипс с теми же самыми цветами был применен на слой
облака. Только в режиме Alpha Diff.
color 255 0 0
color 128 0 0
color 20 0 0
Режим рисования Ретушь (Healing)
Healing (Целебный) режим рисования - инструмент редактирования изображения. Это, конечно,
заинтересует некоторых пользователей, которые хотят улучшить свою фотографию.
Он работает как расширенный пантограф: позволяет воспроизводить текстуру и освещение области ссылки, сохраняя при этом цветовые данные.
Оглавление
Область ссылки может быть установлена в панели Установки формы (мы уже говорили об этом в уроке 2). Она доступна в главном меню Windows или по щелчку правой
кнопки по одной из семи форм рисования (Точка, От руки,
Линия, Сплайн, Прямоугольник, Эллипс и Floodfill).
В примерах ниже, две раны сфотографированной руки были «вылечены» при помощи режима
Healing инструментом Аэрограф.
Режим Пантограф справа не дал хорошие результаты с подобными настройками.
Исходное изображение и
два пальца, которые будут ретушироваться.
>
Other TVP Animation drawing tools
7-7
The other drawing modes
Исходное изображение
с областью ссылки (Крестик)
Изображение, исправленное
в режиме Healing
Изображение, исправленное
в режиме Pantograph
Оглавление
Даже с небольшим опытом практики Вы можете легко удалить морщинки на фотографиях.
Кожа с морщинами
>
Та же кожа с удалёнными морщинами
Обратите внимание на то, что область-донор может быть расположена на другом изображении.
Область ссылки может быть и фоном, и выведенным на экран изображением, и текущим изображением, и предыдущим изображением, и текстурой, и «запчастью».
Таким способом можно корректировать фотографии: ниже, на кожу было добавлено несколько
морщин и трещинок при помощи ссылки на изображение потрескавшейся стены, как эталонного
слоя.
Та же кожа с прожилками
7-8
Эталонное изображение для инструмента Healing l
Other TVP Animation drawing tools
The other Blending Modes
Другие Режимы Смешивания (Blending Modes)
Основные Режимы Смешивания были изучены в уроке 3, здесь другие доступные Режимы Смешивания.
Исходное изображение
* Colorize
Оглавление
Этот режим будет подкрашивать источник цветами текущего слоя. Этот режим сохраняет яркость источника.
* Tint
В режиме Tint цвет текущего слоя оттенит все цвета в
источнике. Этот режим сохраняет яркость источника, как
режим Colorize, и сохраняет также насыщенность источника.
* Saturate
Режим Saturate увеличит насыщенность источника при
использовании цветов текущего слоя.
Other TVP Animation drawing tools
7-9
The other Blending Modes
* Value
Режим Value использует цвет текущего слоя
насыщенность и оттенок источника.
* Add
Режим Add добавит цвета текущего слоя к цвету источника.
Оглавление
* Sub
Режим Sub вычтет цвета текущего слоя от цветов
источника.
* Multiply
Цвета текущего слоя будут Умножены (Multiplied )
на цвета источника. Результат обычно - более
тёмный слой.
* Screen
Цвета текущего слоя и цвета источника инвертированы, умножены друг на друга, и результат инвертирован
снова. Результат этого режима обычно более ярок.
7-10
Other TVP Animation drawing tools
The other Blending Modes
* Replace
Копирует все пиксели из текущего слоя на источник, обрабатывая прозрачные пиксели текущего слоя иначе чем
Color Blending Mode.
* Substitute
Смешивает пиксели текущего слоя с пикселями источника в зависимости от прозрачности слоя.
Если opacity = 100%: дом будет выведен на экран с
прозрачным фоном.
Если opacity = 0%: фон будет выведен на экран без
дома.
Оглавление
* Difference
Режим Difference вычитает текущий слой из источника, и получает абсолютное значение результата.
* Divide
Источник разделён на текущий слой. Результат обычно
- слой осветленный.
* Overlay
Режим Overlay затемняет слой, но не так как с режимом Multiply.
Other TVP Animation drawing tools
7-11
The other Blending Modes
* Dodge (Light2)
Чем более ярок текущий слой, тем больше освещается
источник.
* Burn (Shade2)
Это - перемена режима Dodge. Он имеет тенденцию
делать слой более темным.
Оглавление
* Hard Light
Режим Hard Light - режим Overlay с текущим слоем и
источником, подкачанным для вычисления. Этот режим
получает яркие цвета и резкий край.
* Soft Light
Режим Soft Light подобен режиму наложения. Он имеет
тенденцию делать края более мягкими и цвета не очень
яркими.
* Grain Extract
Режим Grain Extract может извлекать мелкие частицы
из источника при помощи текущего слоя.
7-12
Other TVP Animation drawing tools
The other Blending Modes
* Grain Merge
Режим Grain Merge объединяет мелкую частицу текущего слоя c источником.
* Subtract
Другой способ вычесть текущий слой.
Оглавление
* Darken Only
Режим Darken Only получает меньшее значение текущего слоя и источника.
* Lighten Only
Режим Lighten Only получает большее значение текущего слоя и источника.
Other TVP Animation drawing tools
7-13
Clipboard and spare
Буфер обмена и запчасть
Клипборд
Меню буфера обмена расположено в главном меню Edit и включает четыре полезных опции, которые, в некотором смысле, служат интерфейсом между TVP Animation и другими программами.
* Опция Копировать Кисть в буфер обмена делает текущую кисть доступной для других программ, установленных на вашем компьютере.
* Опция Копировать Изображение в буфер обмена выводит текущее изображение на экран
вашего проекта (включая фон) и делает доступным для других программ, установленных на вашем компьютере.
Оглавление
Текстовые процессоры, электронные таблицы и цифровые программы обычно используют
функцию, называемую Вставить содержимое Клипборда или просто Вставить, которую
нужно вызвать, чтобы использовать вашу кисть или изображение.
Когда вы используете клавишу [Print Screen], или когда используете в программе опцию Copy,
можно возвратить изображение, сохранённое в TVP Animation:
* Опция Получить кисть из буфера обмена делает текущее изображение, сохранённое в памяти вашего компьютера, доступным в качестве текущей кисти.
* Опция Новый слой из буфера обмена создаёт новый слой изображения из буфера обмена.
Для последней опции удостоверьтесь, что размер вашего текущего проекта подстроен под изображение, сохранённое в памяти, иначе оно может быть обрезано
Запасное изображение (The Spare image)
Можно сохранить текущее изображение, чтобы впоследствии использовать его (опция Смешивание) или использовать определённые режимы рисования (режимы Слияние или Импрессионист).
Такое изображение и называется Запасное изображение.
Следующие примеры дадут лучшее понимание
этого понятия.
Выше Вы видите опции, доступные в главном меню Edit > Spare.
7-14
Other TVP Animation drawing tools
Clipboard and spare
* Скопируйте логотип TVPaint напротив, как Запасное изобра-
жение (главное меню Edit > Spare > Copy, или же [Shift+J]).
Удалите его из текущего слоя (стандартное удаление ),
затем на её месте нарисуйте эллипс с непрозрачностью 75%
Запчасть (Spare)
* Опция Сменить Запчасть (Swap Spare) - [ J ] возвращает
логотип TVPaint на экран и заменяет запасное изображение
эллипса.
* Используя эту функцию, снова переопределите логотип
Оглавление
Текущее изображение
TVPaint как Запчасть и выведите на экран эллипс в центре
окна.
* Наконец, для удаления нашего примера используйте опцию Delete Spare (Удалить Запчасть).
Если вы работаете с несколькими проектами одновременно, обратите внимание на то, что
у каждого проекта есть своё собственное запасное изображение.
Когда вы сохраняете проект, в нём сохраняется и запасная страница.
Режим рисования Merge (Наложение)
Режим Слияния (Наложения) рисунков становится доступен, как только
выбрано запасное изображение.
Он может использоваться только с инструментами Аэрограф, Перо, Механический карандаш, Карандаш и Маркер.
Он используется для рисования участка запасного изображения, соответствующего области, заштрихованной стилусом на экране.
Режим рисования Impressionist (Импрессионист)
Этот режим рисования будет обсуждаться в разделе специальных кистей этого урока. Он тоже
требует использования запасного изображения.
Other TVP Animation drawing tools
7-15
To perfectly master the drawing tools.
Чтобы отлично справиться с инструментами рисования.
Два инструмента, показанные ниже, очень полезны для деформации изображения, чтобы создать
впечатление, что они были сделаны от руки.
Warpbrush (Искривляющая кисть)
Оглавление
Warpbrush создаёт впечатление, что на изображении круги на воде. Объединенная с определенными типами фактурной бумаги, она создает впечатление, что Вы смотрите на изображение через
искривлённое стекло. Есть два типа искривления: выдавливание и вдавливание (см. ниже).
Вдавливание вверху
Выдавливание внизу
Оригинальное изображение
Использование этого инструмента
Специальная кисть
Специальная кисть работает по-разному, согласно выбранному режиму рисования.
Она перемещает пиксели изображения:
* однородно в режиме Shift (Смазывания),
* ступенчато в режиме Smear (Мазка),
* с добавлением цвета в режиме Mix (Смешивания),
* с учётом пикселей запасного изображения в режиме Impressionist.
Ниже Вы видите результаты первых трех режимов сверху вниз.
В каждом случае линия была нарисована слева направо.
* Mix режим (цвет является красным)
* Shift режим
* Smear режим
7-16
Other TVP Animation drawing tools
To perfectly master the drawing tools.
Как обозначено выше, Импрессионистский режим требует для работы запасное изображение.
При проведении линии в этом режиме, текущее изображение удаляется, оставляя место для запасного изображения, и изменяют рисунок в направлении линии. Это создает весьма привлекательный эффект при работе с тонким инструментом и с "пунктирными" Профилями с Отношением близким к 0 % (см. панель Специальной кисти ниже). При необходимости, текущее изображение, используемое в качестве запасного изображения, может также обеспечить очень оригинальный художественный эффект.
Оглавление
Рядом с иллюстрацией в импрессионистском режиме Вы видите панель параметров
вместе с текущим изображением
Текстовой инструмент
Текстовый инструмент используется для создания текстовых кистей.
Здесь Вы найдёте общие указания, как добавить текст к Вашим изображениям:
* Введите свой текст в текстовую область внизу панели.
* Выберите свой шрифт.
Other TVP Animation drawing tools
7-17
To perfectly master the drawing tools.
* Выберите режим Letter или режим Word в зависимости от того, хотите ли вы вывести на экран
содержание всего текстового поля или одной надписи за раз.
* Измените параметры, как вам требуется. Все изменения в числовых полях или движения миниползунков сразу будут приняты во внимание и в течение нескольких секунд выведены на экран в
интерактивном режиме, что даёт вам возможность видеть результат изменений и ваших настроек.
* Осталось только применить текст к слою в нужном месте.
Ниже вы найдёте подробное описание параметров для этого инструмента:
* Первое всплывающее меню используется для того, чтобы выбрать шрифт, подходящий для вашего проекта.
Эти две стрелки
используются, чтобы быстро просмотреть список прокруткой шрифтов.
* Всплывающие меню Script и Style используются, чтобы выбрать тип символов, который будет
использоваться (западный, восточный, греческий, и т.д.) и их стиль (полужирный, курсивный, подчеркнутый …).
Оглавление
Шрифты TVP Animation – это « .ttf » (True Type Font) формат PC.
* Переменная Размер (Size) определяет размер шрифта в пикселях.
* Переменная Ширина (XScale) управляет шириной шрифта.
* Переменная Промежутки (Space) определяет пространство между символами (отрицательная величина надвигает символы друг на друга).
* Переменная Курсив (Italic) изменяет наклон, относился к символам.
* Переменная Вращение (Rotate) используется для поворота текста относительно горизонтали.
* Переменная Трек (Track) подгоняет пространство между символами, но на этот раз, в пропорции к размеру каждой буквы в текстовом поле.
* Переменная Прозрачности (Opacity) определяет прозрачность текста.
* Переменная Контур (Outline) создаёт обводку переменной толщины вокруг букв, но показывает и внутреннюю часть прозрачных букв.
* Переменная Мягкость (Smooth) применяет к буквам размытость.
* Переменная Граница (Border) создаёт контур переменной толщины вокруг букв.
* Переменная Свечение (Glow) создаёт яркий ореол вокруг букв.
Граница и свечение могут иметь любой цвет.
* Если нажать кнопку Письмо (Letter), появляется всплывающее меню Animation, после чего
можно принять решение о появлении текста в текстовом поле только один раз, циклично, беспорядочно или в режиме пинг-понг.
* Если нажать кнопку Слово (Word), появляется переменная Шаг: которая работает таким же
образом, как и стандартные инструменты для рисования (см. урок 2).
* Кнопка Сброс (Reset) сбрасывает все настройки.
* Кнопка «▼» обеспечивает доступ к последним фразам, вводимым в текстовое поле.
* Кнопка «B» открывает более крупное текстовое поле для работать с длинными текстами.
* Число в левом нижнем углу панели показывает ширину текста в количестве пикселей (ширина,
которая зависит от ваших настроек).
* Кнопка Создать кисть (Create brush) позволяет вам преобразовывать текст в свою кисть и
переключаться на настройки кисти в панели инструмента.
В дополнение к настройкам через миниползунки не забывайте отмечать галочками
поля, чтобы активировать эти переменные.
7-18
Other TVP Animation drawing tools
To perfectly master the drawing tools.
Связи
Везде в этом уроке мы меняли размер, силу, прозрачность, и пр. параметры наших
инструментов, и Вы конечно заметили буквы (или «галочки»), расположенные слева от окна соответствующего числового значения.
Это Связывание Параметров. Соответствующее контекстное меню становится доступным при нажатии на окно.
Большинство графических планшетов, доступных на рынке, чувствительны к давлению, скорости передвижения пера и наклону, и т.д …
TVP Animation принимает во внимание все эти преимущества, и поэтому Вы можете подражать определенным аспектам реального рукотворного рисования.
Вот некоторые примеры:
Оглавление
* Если Вы соедините Размер инструмента Ручка со Скоростью передвижения пера, то толщина
нарисованной линии будет зависить от скорости рисования (чтобы это сделать, выберите Скорость в меню связи Размера).
* Если Вы соедините Давление пера с Силой инструмента Аэрограф, то чем больше Вы давите на
планшет пером, тем более ярким будет цвет на экране.
* Если Вы соедините Прозрачность инструмента Wetbrush c Высотой пера и наклоном, то рендер акварели становится почти прозрачный.
Доступно широкое разнообразие установки комбинаций. Ниже мы опишем каждую из них. Это тогда ваше дело, создают связи согласно Вашим потребностям и творческому духу, пожалуйста
экспериментируйте!
Первый набор связей относится к периферийным устройствам (мышь, трекбол, перо):
* Инверсия: инвертирует эффект выбранной связи.
* Редактор Профиля: это будет объяснено в следующей главе.
* Ничего: никаких связей.
* Скорость: параметр изменяется пропорционально скорости движения пера.
* Направление: параметр изменяется согласно направлению пера.
* Ориентация: параметр изменяется согласно ориентации пера.
* Утончение: параметр, уменьшающий толщину линии.
* Случайный: параметр изменяется беспорядочно.
Второй набор связей применяется только к перу и графическим планшетам:
* Давление: параметр изменяется пропорционально давлению пера на планшет.
* Высота: параметр изменяется относительно расстояния пера к горизонтальной плоскости
планшета.
* Угол: параметр изменяется пропорционально углу, сформированному между пером и вертикальной плоскостью планшета.
* Завихрение: параметр, изменяющийся, когда Вы крутите перо между своими пальцами. (нужна
6D ручка от Wacom, чтобы использовать эту связь),
* Пальцевый ролик (Finger Wheel): параметр, связанный с Роликовой мышью, изменяется согласно этим вариантам при использовании ролика Аэрографа Wacom.
Other TVP Animation drawing tools
7-19
To perfectly master the drawing tools.
Напротив Вы видите схему связей, описанных выше.
Отметьте, что некоторые планшеты не предлагают
все варианты. Для оптимальных результатов
TVPaint рекомендует использование планшета
Wacom Intuos 3!
Опция Скорость связана с Опустошением и Ориентацией
и регулируются.
Угол Ориентации, угол Направления, кривая Скорости и
скорость Опустошения, могут изменяться в окне Connection Settings (выберите опцию в контекстном меню, как показано на рисунке на предыдущей странице).
Оглавление
Ниже Вы найдете примеры, иллюстрирующие некоторые эффекты:
Размер, связанный с опцией Опустошения.
Размер, связанный с Направлением (левый рисунок).
Размер, связанный с Ориентацией (правый рисунок).
Размер, связанный со Скоростью, использующий различные кривые.
Все три линии были получены с увеличением скорости передвижения пера (то есть с прогрессивным ускорением).
Текстовый инструмент с Поворотом, связанным с Направлением пера.
7-20
Other TVP Animation drawing tools
To perfectly master the drawing tools.
Профили связей
Опция Редактор Профиля также доступна в меню связи. При выборе, она открывает новое окно с кривой профиля.
Это кривая профиля позволяет Вам регулировать взаимодействие между параметрами (размер, сила, непрозрачность...) и связь, которую Вы только что выбрали
(опустошение, давление, случайное...)
Доступно множество профильных кривых. Например, у инструмента Аэрограф есть
4 параметра, которые могут использовать до 10 связей. Есть 4 x от 10 до 40 потенциальных кривых профиля.
Варианты кривых профиля являются многочисленными, но мы изучим здесь только
самые важные примеры.
· Размер + Давление
Оглавление
Если Вы соединяете Давление пера с Силой инструмента Карандаш, то чем больше Вы давите на
планшет пером, тем более толстой будет Ваша линия.
В примере ниже слева, размер Вашего инструмента будет ограничен между 0 и 30 пикселами. (В
этом примере мы хотим сосредоточиться на поведении параметра размера, так мы выберем
связь = Ничего для параметра силы).
Теперь, если мы изменим кривую профиля как показано ниже справа, то минимальное значение
размера для Вашего инструмента будет 15 пикселей.
· Размер + Опустошение
Допустим, что мы нарисовали прямую линию на текущей картине, справа налево инструментом oilbrush. Если кривая профиля остается неизменной, толщина линии меньше и меньше.
В нашем примере:
Горизонтальная ось Связи Параметров показывает выбранную связь от максимального значения
до минимального.
Вертикальная ось Связи Параметров показывает значение параметра Размера.
Как следствие, если мы изменим кривую профиля как показано ниже, то Вы получите следующие
результаты:
Other TVP Animation drawing tools
7-21
Оглавление
To perfectly master the drawing tools.
· Угол + Случайно
Допустим, что Вы используете animbrush с четырьмя изображениями, чтобы
добавить некоторые цветные флаги на картине. (см. ниже, ручка animbrush
находится на Красном Кресте или красной линии, и anim поведение установлено на Случайно)
1
2
3
4
ручка
Вот результат, если Вы нарисовали прямую линию с параметрами настройки напротив: (измените параметр Шага, если нужно изменить расстояние
между флагами)
Если мы выбираем угол 90 °, результат является одинаковым...
7-22
Other TVP Animation drawing tools
To perfectly master the drawing tools.
Если мы соединим animbrush параметр Угол со Случайным, то флаги будут
торчать в разных направлениях. Они полностью приведены в беспорядок...
Оглавление
Теперь давайте изменять кривую профиля как показано
после этого: угол animbrush будет беспорядочно выбран
между 80 ° и 100 ° по сравнению с горизонтальной осью.
Общий аспект будет менее монотонным. (каждая градация представляет 90 °)
The minimal and maximal angular values on the vertical axis
of the profile curve are the same as the one you have
chosen in the tool panel of the current custom brush.
For instance, if you select an angle of -50°, the gradations will then be :
>>>
· Размер + Случайно
Теперь продолжим воздействовать на тот же самый пример:
Цель - создать флаги, имеющие разный размер. Конечно, мы можем
соединить параметр Размера кисти со Случайным.
Однако проблема сохраняется: у нас могут быть слишком маленькие флаги. Чтобы исправить это, мы должны только выбрать минимальный размер для нашей animbrush в окне связи профиля.
Напротив и ниже будут использоваться некоторые беспорядочно
выбранные значения между 75 % и 100 % оригинального размера.
Other TVP Animation drawing tools
7-23
To perfectly master the drawing tools.
Использование кисти, как инструмента живописи
Оглавление
Использование предопределенных кистей и параметров связи, описанных выше, может привести
к захватывающим результатам:
* Листья дерева (режим Штамп Luma с зеленым А и черным B под случайным углом кисти).
* Мы использовали ту же самую кисть в том же режиме, но с красными цветами, рисуя кровь ниже.
* Облака (Альфа-режим Штамп с синим цветом, Угол выбран случайно и Прозрачность аним.
кисти связанна с давлением пера).
* Дым (Размер кисти выбрана в Случайном режиме, Прозрачность, связана с Опустошением...).
* Чернила (режим Штамп Luma с цветами A и B на Ваш выбор, Размер, связан с Азимутом пера,
угол, выбран в Случайном режиме).
* Animbrush при использовании режима Добавление может применяться непосредственно на пустом слое, а также может быть перенесена благодаря опции Изменение (см. урок 4). Это может
дать очень хороший результат, если Вы используете некоторые Маслянные кисти или Акварель:
Как использовать режимы кисти
Как объяснялось в уроке 4, можно использовать режимы кисти, чтобы менять их цвета. Это
очень полезно для создания Ваших собственных инструментов рисования. В примере ниже, цвет
A является красным, и цвет B является Жёлтым.
Color mode
7-24
Alpha Stamp mode
Luma Stamp mode
Invert Luma Mode
Hue Stamp mode
Other TVP Animation drawing tools
To perfectly master the drawing tools.
Режимы кисти Альфа и Alpha Max
Благодаря простой кисти ниже, можно создать мощный инструмент рисования.
(Мы использовали соединение параметров дрожания
(jitter) и вращения, чтобы получить лучшие результаты).
Однако в процессе рисования может стать видимым
некоторое перекрывание. Например, если Вы водите
Вашим стилусом некоторое время на одном месте.
Режим Stamp Alpha Max (Штамп Альфы Макс) даёт
максимальную прозрачность пикселей Вашей кисти и
использует это как предел, который не будет превышен во время рисования. Другими словами, это исправляет нашу проблему перекрывания.
(Наша кисть)
Оглавление
Режим Color
Режим Alpha Max
Режим Alpha
Параметр Сдвига не работает в режимах Альфа и Альфа Макс.
Other TVP Animation drawing tools
7-25
To perfectly master the drawing tools.
Группа инструментов для рисования: вкладка Bin
Для каждого инструмента рисования доступны две вкладки:
Вкладку Вариантов Вы уже видели, как и вкладку Bin.
Независимо от использования инструмента, Вы можете сохранить примененные настройки (Размер, Сила, Прозрачность, Угол, Профиль, Связи, Градиент, Режим, и т.д.), чтобы использовать их позже снова.
Нажмите на окно вкладки Bin, чтобы проверить, существуют ли какие-нибудь
предопределенные параметры настройки, и использовать их или создать новые параметры настройки, если Вы чувствуете, что они требуются.
В этом пункте мы изучим вкладку Bin собственной кисти (то же самое относится ко всем другим инструментам).
Оглавление
Правый щелчок на пустой области вкладки Bin:
* добавит любую текущую кисть, чтобы сохранить её.
* или заставит сохраниться выбранную кисть.
В обоих случаях, миниатюра Вашей кисти появится на вкладке.
Цифры рядом с кистями указывают число изображений анимированной кисти или её размер.
Правый щелчок на кисти во вкладке:
* Добавляет текущую кисть в BIN
* Устанавливает кисть, на которую Вы нажали, как текущую кисть
* Меняет текущую кисть на ту, на которую Вы только нажали
* Экспортирует кисть
* Удаляет кисть из BIN
Здесь Вы видите пример анимированных кистей «по
умолчанию», доступных в TVP Animation.
7-26
Other TVP Animation drawing tools
To perfectly master the drawing tools.
Группа Инструментов Bin
Группа Инструментов Bin – это три группы отдельных «сюрпризов», появляющихся при первом запуске программы. Расположенна она под Группой Аниматора и имеет следующую форму:
Не главная на первый взгляд, эта панель тоже очень полезна для сохранения Ваших кистей с помощью последних двух кнопок внизу.
Кнопка
используется для захвата текущего инструмента и помещения его в панель под эти две кнопки. Новая пиктограмма автоматически
создаётся согласно инструменту, который будет использоваться.
Оглавление
Следующая кнопка
выполняет ту же самую функцию, как и первая,
за исключением того, что захватывает инструмент уже вместе с A и B
активными цветами (не меняет цвет).
Теперь все, что Вы должны сделать, - нажать на пиктограмму инструмента, чтобы использовать его
снова. Это оказывается чрезвычайно практичным, если Вы привыкли рисовать руками!
Обратитесь к концу урока 4, чтобы узнать, как вырезать Вашу собственную animbrushes,
и как следствие - создать Ваши собственные инструменты рисования.
Как только Вы захватываете инструмент с его цветом или без него и с текущей бумагой, его параметры и профили связи принимаются на вооружение. Теперь можно создать и сохранить более реалистичные инструменты рисования.
Кроме того, Вы также свободны создать новые панели для каждого типа инструмента и сохранить
Ваши любимые кисти, которые являются легко опознаваемыми!
Загрузка и сохранение самостоятельной панели
Правое нажатие на пиктограмму (в кружке) Полосы инструментов, позволит
Вам выбирать самостоятельные панели, которые Вы хотите показать.
Это также позволит Вам показывать и загружать новые самостоятельные панели.
Много тематических самостоятельных панелей (manga, искусство пикселя, китайская кисть...) доступно в разделе Содержание - Разделение нашего форума онлайн. http://www.tvpaint.com/forum/
Other TVP Animation drawing tools
7-27
To perfectly master the drawing tools.
Будьте осторожны, когда сохраняете самостоятельную панель, потому что бумаги, связанные с Вашими
инструментами, не сохраняются. Другими словами, если Вы решите сохранить самостоятельную панель,
то на Вашем накопителе на жестких дисках будут сохранены только кисти и их параметры.
Это не имеет значения, если Вы использовали бумаги, которые даны по умолчанию в программе.
Однако, если Вы создали и использовали свои собственные бумаги, то должны будете сохранить и загрузить их отдельно. Ваши самостоятельные бумаги расположены в подсправочнике Бумаг Вашей конфигурации.
Вот путь для пользователей PC и Mac:
C:\Documents and Settings\your_name\Application Data\tvp animation 9 (pro)\your_config_name
$ Home Directory/Library/tvp animation 9 (pro)/your_config_name
Опция относительно самостоятельных панелей является многочисленной: Создайте новую панель, новую кнопку, захватите инструмент с цветами, вызовите скрипт Джорджа, импортируйте и
экспортируйте панель, используйте программы, используйте команды TVPaint, и т.д...
Они все описаны в уроке 18 из этого руководства.
Оглавление
Запись процесса Рисования
Цель панели Рекордера Рисования состоит в том, чтобы последовательно сохранить все штрихи
пользователя в процессе рисования. Благодаря этой особенности можно создать анимацию из
статического рисунка. Таким образом, результат Рекордера Рисования - мультфильм, который
показывает каждый шаг рисунка и то, как он был создан. Заметьте, что во время рисования можно
изменять текущий инструмент, и сохранять выбор времени рисования, когда анимация будет создана.
Каждый раз при изменении содержания рисунка, новое изображение добавляется в отдельный
мультфильм Рекордера Рисования.
Вот конечное изображение, которое было нарисовано, в то время, когда работал Рекордер Рисования: 3 буквы, созданные 3 различными инструментами.
Мультфильм, основанный на оригинальном изображении, записанном рекордером рисования.
Панель Рекордера Рисования очень проста: три кнопки и окно предварительного просмотра.
* Область предварительного просмотра и ползунок ниже нее позволяют видеть и проводить отчет
между каждым кадром.
* Кнопка Запись / Пауза
запускает или делает паузу в записи.
* Когда пользователь закончит свою работу, кнопка Новый Проект
новый проект и сохранить все новые штрихи / кадры записи.
* А кнопка Skull
7-28
позволит ему создать
, позволит удалять запись потока, чтобы начать новый.
Other TVP Animation drawing tools
Selections and cutbrushes
Выделение и вырезатели
Используйте волшебную палочку-вырезатель
В уроке 4 мы видели, что можно вырезать прямоугольником, многоугольником или кистью от руки. Также можно использовать Волшебную палочкувырезатель.
Оглавление
Давайте бросим более пристальный взгляд на эту функцию: не волнуйтесь, это не колдовство!
С помощью инструмента Заливки определяется граница между группами пикселей с разным цветом и прозрачностью (см. урок 6: регулирование параметров настройки формы).
То же самое относится к нашей волшебной палочке за исключением того, что «залитая» область
изображения становится текущей кистью.
Текущая кисть, поэтому, может принимать любую форму.
Например, добавляя параметры Расширения и Диапазона, легко получить следующие две кисти.
>>
Original image
Brush cutout
Работа в отдельной области экрана
Выбор области экрана позволит Вам работать, не изменяя ничего лишнего на экране.
Например, в изображении ниже мы выбрали облако. Любое рисование Вашим пером затронет
только облако.
Original image
Images with selection
Вы можете также выбрать область слоя и затем модифицировать её в другом слое, для большей
безопасности.
Если Вы после выбора области, используете пиктограмму в главной панели Удалить изображение, то удалится только выделенное. Выбирайте цветной канал для того, чтобы менять форму и
прозрачность только Вашего выделения.
Other TVP Animation drawing tools
7-29
Selections and cutbrushes
Различные типы выделения
В главной панели имеется пять пиктограмм для создания выделения.
Слева направо:
* Выделение Прямоугольником
* Выделение Кругом
* Выделение От руки
* Выделение Сплайном (обратитесь к уроку 2 для уточнения деталей об этом типе сплайна)
* Выделение Волшебной палочкой
Относительно функций «волшебной палочки» обратитесь к разделу
Процесс Окрашивания в уроке 6.
В данном случае мы создаем выделение вместо того, чтобы залить
поверхность, иначе режим остаётся идентичным …
Сложное выделение и создание кисти
Это ещё не все, окно Инструмента Выделения (Tool Select) расширяет диапазон действий.
Оглавление
Из выпадающего меню:
* Опции Добавления (Add) и Вычитания (Sub) используются, чтобы создавать сложное выделение:
Опция Добавления позволяет Вам добавлять новое выделение к предыдущему выделению, в то время как опция Sub, как и подразумевает название,
вычленит новое выделение из предыдущего выделения. Вы можете очевидно объединить различные инструменты Выделения друг с другом, чтобы получить необходимое выделение.
* Опции Эффекта Замены предлагает, чтобы рисунок нового выделения
автоматически заменил предыдущее выделение.
* Опция Мягко (Smooth) работает таким же образом, как это представлено в уроке 3 при рисовании залитого прямоугольника.
* Когда стоит галочка, окно Сглаживания (AntiAliasing) сглаживает контуры выделения.
* Кнопка Invert инвертирует текущее выделение.
* Кнопка Clear удаляет его.
* Четыре кнопки, которые следуют дальше, используются, чтобы скопировать или вырезать
пикселы, содержавшиеся в выделении и включить их в новый слой или новую кисть (в анимированную кисть или слой Анимации, если ранее были выбраны несколько изображений).
* Кнопка Crop используется, чтобы создать новый проект, содержащий только содержимое выделения.
Ваш новый проект будет содержать изображение или слой Анимации в зависимости от того, выделили ли Вы одно или несколько изображений в текущем слое. Если Ваш текущий проект будет
содержать несколько слоёв, то Вы найдете то же самое число слоёв в новом проекте.
Инструменты преобразования
Можно преобразовать все или часть нескольких изображений, используя
эти три инструмента, показанные напротив: Panning (Панорамирование), Transform (Трансформация) и Wrap (Сворачивание).
7-30
Other TVP Animation drawing tools
The transformation tools
Инструмент Panning (Панорамирование) в главной панели
Инструмент Панорамирования используется для перемещения по экрану
изображения или выделения при движении мыши с левым щелчком.
Опция Обертки позволяет Вам как бы "замостить" изображение (см. ниже).
Все опции сохраняются, чтобы легко вернуть их, когда используется другой
инструмент.
* Если Вы поставите галочку в окне Применить к изображению, то перемещаться будет текущее
изображение (см. ниже).
Оглавление
Исходник
Опция Смещения
Опция Обертки
* Если Вы к тому же поставите галочку в окне Применить к выделению, то перемещаться будет и
текущее выделение (см. ниже),
Исходник
с выделением
Опция Обертки
без выделения
Опция Обертки
с выделением
Опция Смещения
с выделением
* Если Вы поставите галочку только в окне Применить к выделению, то само изображение перемещаться и клонироваться не будет, в отличие от выделения.
Original image
Опция Обертки
Опция Смещения
* Если галочка стоит в окне AAliasing, контуры изображения приглаживаются.
Other TVP Animation drawing tools
7-31
The transformation tools
Инструмент Transform (Трансформация) в главной панели
Оглавление
Инструмент Трансформации в главной панели используется, чтобы переместить, вращать, увеличить или уменьшить изображение.
Ниже Вы найдёте детальное описание опций, предложенных в этой панели:
* Выскакивающее меню позволяет Вам или преобразовывать Однажды
изображение или к заливке экран с текущим изображением.
* Как с инструментом Панорамирования, можно преобразовать изображение и/или выделение (см. примеры ниже).
* Панорамирование X и Панорамирование Y используются, чтобы точнее расположить изображение на экране. Кнопка Center используется, чтобы поместить изображение в центр.
* Переменная Масштаба используется, чтобы изменить размер изображения.
* Переменная Угла используется, чтобы вращать изображение.
* Кнопка Сброса перезагружает параметры настройки.
* Выскакивающее окно Сглаживание позволяет Вам выбирать точность, с которой будут приглажены контуры изображения.
* Окно Preview позволяет рассмотреть предыдущие параметры на экране.
* Если Вы удовлетворены параметрами, нажмите кнопку Apply, чтобы закончить операцию.
Исходник
Трансформация в режиме Once
Трансформация в режиме Fill
Вы можете также воздействовать непосредственно на экран, используя мышь:
* левый щелчок и движение изменяет панорамирование.
* правый щелчок и движение изменяет размер.
Трансформация
изображения и выделения.
Чтобы преобразовать все изображения слоя, сначала выделите их все.
7-32
Other TVP Animation drawing tools
The transformation tools
Различные опции выпадающего меню Сглаживание:
Оглавление
Преобразованные Изображения
Anti-Aliasing :
Нет
Средний
Лучший
Инструмент Warp (Перспектива) на главной панели
Этот инструмент используется для трансформации в перспективном искажении текущего изображения или выделения.
Чтобы получить убедительный эффект достаточна модификация четырех
угловых координат изображения.
Вы можете замостить экран текущим изображением (см. примеры ниже).
Здесь используется снова та же самая система, как и выше (тогда применяется Предварительный просмотр).
Используйте кнопку Сброс, чтобы сбросить параметры настройки.
Как и в инструменте Трансформация, выпадающее меню Антиальясинг
позволяет выбирать точность, с которой будут сглажены контуры изображения. Результат подобен Инструменту Трансформации.
Other TVP Animation drawing tools
7-33
The transformation tools
Original image
with selection
Warp tool in Once mode
Warp tool in Fill mode
Синяя линия, которая появляется на экране во время установки, является
линией горизонта. Вы можете переместить две боковых точки, если Вы
Оглавление
желаете установить перспективу.
Warp tool applied to the
image and the selection
7-34
Other TVP Animation drawing tools
Урок 8
Звук и XSheet (Лист Сборки)
Оглавление
В этом уроке Вы будете:
Управлять Звуковыми Треками.
Учиться использовать слои XSheet.
Создавать Синхронизацию губ.
Audio Multi Tracks
Звуковые Мультитреки
Все звуковые параметры доступны во второй части окна Time Line, между Пометками и Слоями.
Оглавление
Звуковой раздел может быть разделен на две части. На левой стороне есть все параметры треков
(название, объем, приглушение...) и на правой стороне, есть предварительный просмотр трека во
время мультипликации.
Пара слов об Основном Треке, - это своего рода специальный трек. Он существует всегда, даже
если никакой трек не загружен. Его функциональные возможности будут детализированы ниже.
Иначе, все импортированные треки добавляют новый вход под Основным Треком.
Как добавить дорожки звукового канала к проекту
Есть два способа добавить новые дорожки звукового канала в проект.
* В главном меню опция Проект > Загрузка Звука... открывает панель, чтобы выбрать звуковой
файл для импорта.
* Щелчок на символе ▼ Трека в левой стороне звукового раздела, открывает справа от Основного
названия выскакивающее меню и позволяет Вам Загружать Саундтрек.
Если Вы уже загрузили треки, история ранее нагруженных файлов
будет появляться в этом выскакивающем меню под опцией Загрузить Саундтрек....
Теперь можно загрузить несколько треков в проект. Давайте поговорим о функциональных возможностях Основного Трека. Цель Основного Трека состоит в том, чтобы слить все дорожки звукового
канала, и предварительно прослушать то, на что будет похож итоговый звук. Можно сказать, что
Основной Трек похож на предварительный просмотр Треков, подобных слоям.
8-2
Sound and XSheet
Audio Multi Tracks
Параметры дорожек звукового канала
Главные звуковые параметры доступны на левой стороне звукового раздела. Вот различные предложенные функции:
* Треугольник слева от названия трека открывает оптимизированный или уменьшенный показ.
Оглавление
В оптимизированном виде предварительный просмотр трека более точен с правой стороны, а с
левой стороны появляется новая опция.
* Галочка справа на названии трека в уменьшенном виде или под названием трека в оптимизированном виде приглушает звук. Если Основной Трек будет заглушен, то звуки играться не будут.
Заметьте, что кнопка
в текущем окне проекта используется для проигрывания звука при просмотре.
* Треугольник с правой стороны названия трека открывает выскакивающее меню. Опции, доступные в меню Основного Трека, отличаются от опций обычного Трека. Меню в Основным Треке было
описано выше. Опции, доступные для стандартных треков:
- Lock: позволяет блокировать текущий трек. Все опции являются бездействующими.
- Offset ... : открывает диалоговое окно, чтобы выбрать, когда трек начинается в анимации.
- Delete: удаляет текущий трек из списка треков.
- Duplicate: клонирует текущий трек и добавляет его в конец списка треков.
8-3
Sound and XSheet
Audio Multi Tracks
Следующая дополнительная опция появляется, когда активизирован оптимизированный показ:
* Кнопка Lock
имеет те же возможности, как и опция Замка в выскакивающем меню.
У Основного Трека нет никакой кнопки Lock, нельзя непосредственно изменять его.
* Соседняя галочка должна приглушить трек. (Это - та же самая галочка уменьшенного показа),
* И наконец, ползунок - глобальный объем трека.
Предварительный просмотр дорожек звукового канала
Оглавление
Давайте посмотрим на правую сторону звукового раздела. С этой стороны графически представлены все дорожки звукового канала.
Как сказано ранее, Основной Трек - "сумма" всех треков проекта. Это ясно видно здесь.
Опция приглушения уже детализирована в этом подразделе. Заметьте, что есть другой способ
изменить эту опцию, для этого нужно нажать и захватить дорожку звукового канала (нажимая на
ее предварительный просмотр).
8-4
Sound and XSheet
Audio Multi Tracks
На каждой дорожке звукового канала можно также заметить несколько синих линий. Цель этих
линий состоит в том, чтобы позволить основную опцию Регулировки.
* Если синяя линия внизу дорожки звукового канала, звук находится на минимуме (то есть ничего
не звучит).
* Если синяя линия наверху дорожки звукового канала, звук находится на своём максимуме.
(Набор с опцией ползунка оптимизированного показа)
* В ходе фильма, если синяя линия повышается или понижается, то меняется громкость между
минимальным и максимальным значением звука.
Оглавление
Также можно добавить Аннотации на каждую дорожку звукового канала и в любом месте. Дважды щёлкните по треку - появляется выскакивающее окно (с текущим временем в его названии) и введите текст, который будет показан под положением курсора.
С нажатием правой кнопки мыши на дорожку звукового канала, появляется выскакивающее меню и
предлагает разрезать текущий трек. В действительности эта опция не разрезает трек, она дублирует его и регулирует громкость на обоих, чтобы моделировать разрезание текущего трека.
Перед разделением
Sound and XSheet
8-5
Audio Multi Tracks
После разделения
Действия Отмена ([u]) и Повтор ([Shift] + [u]), разумеется, доступны и
для дорожек звукового канала.
Опции Панели Настроек
Оглавление
В Панели Настроек (Редактировать > Настройки), во вкладке Звук доступно ещё больше функций, касающихся звука.
* Первый раздел этой вкладки обращается к опции Очистка (Scrub).
- Первая опция Длительность Очистки (Scrub Duration) устанавливает продолжительность вычищения.
- Второй выпадающий диалог Режим Очистки (Scrub Mode) позволяет выбирать, когда треки
должны проигрываться - Никогда, Всегда, или только когда пользователь делает Scrub.
* Выпадающий диалог Частота Дискредитации (Sampling Rate) во втором разделе, позволяет
пользователю выбрать частоту отсчётов, с которой каждый аудио трек будет отбираться повторно
во время их импорта в TVpaint. Для лучшего результата, все импортированные дорожки звукового
канала должны быть с такой же стандартной частотой, как и данные во вкладке Звук Панели
Настроек. Хотя, конечно, можно и просто импортировать дорожку звукового канала, но будет потеря
качества.
8-6
Sound and XSheet
The XSheet Layers and XSheet Panel
Слои XSheet и Панель XSheet
Введение и принцип
Возможно, Вы не знакомы со слоями XSheet и понятием Синхронизация губ. Вот немного информации относительно их
происхождения:
Оглавление
Слово XSheet произошло из eXposure-Sheet (Лист Показа) или dope-Sheet (Лист Ключей).
Это идёт со времён традиционной мультипликации, когда XSheet был бумажным списком, где были пронумерованы все
кадры сцены, и в котором аниматор мог записать свои номера рисунка с выбором времени (см. ниже). Он помогал аниматорам планировать свои фильмы и работал как руководство для оператора, чтобы он знал, как снимать сцену.
Например, в XSheet была возможна синхронизация губ персонажа с записанной музыкой из кинофильма (Синхронизация
губ).
Панель XSheet, обычно называемая вкладка XSheet в TVP Animation Pro (см. следующие страницы) являются цифровым
аналогом классического бумажного XSheet.
Панели XSheet были включены в TVP Animation Pro, чтобы проще привязывать события ко времени и синхронизировать
мультипликацию слоёв XSheet.
Это - также очень полезный инструмент для просмотра рисунков. Главное преимущество слоя XSheet состоит в том, что
кадр, который используется многократно в сцене, может быть отрисован или раскрашен только однажды, при этом все
копии этого изображения в слое XSheet соответственно тоже изменятся. Это экономит много времени, так как процесс
копирования и редактирования кадров намного более прост и легче управляется через панель XSheet. (Он намного более прост, чем старый метод, когда Вы должны были вручную копировать и вставлять кадры в слои Шкалы времени).
Например, предположим, что заливка и тень персонажа находятся на отдельных слоях:
Если Вам нужно перестроить свою анимацию по времени, то это очень утомительно, когда приходится делать одинаковое преобразование слоя два и больше число раз. К счастью, с панелью XSheet это делается действительно легко и
быстро.
Все эти понятия могут сначала показаться абстрактными, но Вы можете расслабиться. Мы быстро изучим немного конкретных ситуаций и примеров.
Sound and XSheet
8-7
The XSheet Layers and XSheet Panel
Проекты, используемые в этой главе
Чтобы было легче понять, создайте слои XSheet, куда Вы должны будете загрузить проектный файл (Raning Kid.tvp) с
Вашего CD-Rom TVP Animation Pro.
Те, кто загрузил демоверсию программы (испытание 30 дней), найдут этот файл в полном разделе форума TVPaint (www.
TVPaint.com/forum/)
Как только проект загружен, Вы увидите следующую мультипликацию и Шкалу времени.
Оглавление
Мы видим пять слоёв: слой изображения назван "фон" и четыре слоя анимации названные "Тень", "Цвет", «Бегущий малыш» и "Toonshading" ("светотень"). У каждого слоя есть свой собственный назначенный цвет.
Отметьте, что у проекта нет никакого слоя XSheet в это время.
Первый подход к панели XSheet
Чтобы поменять Шкалу времени на панели XSheet нужно лишь нажать на соответствующую вкладку (см. ниже)
>>
Давайте изучим сначала левую часть панели XSheet. (правая часть будет предметом дальнейшей
главы).
Левая часть панели XSheet находится в пути зеркало Шкалы времени (см. следующую страницу
для скриншотов):
* Каждая колонка панели XSheet соответствует слою Шкалы времени, с его цветом. Название колонки - название соответствующего слоя.
* Каждая линия панели XSheet пронумерована. Нумерация такая же, как наверху соответствующей
Шкалы времени (см. ниже),
* Слой изображения содержит уникальное изображение, видимое в течение времени, то есть оно
не разделено на панели XSheet.
* Поскольку слои анимации содержат разные изображения, они разделены.
* Закладки, расположенные на Шкале времени, остаются также видимыми и поддаются изменению
в панели XSheet.
Вы можете также использовать ползунки или клавиши курсора
Вашей клавиатуры, чтобы перемещаться по панели XSheet.
8-8
Sound and XSheet
The XSheet Layers and XSheet Panel
* Кнопка Пиктограммы (THMB) предлагает несколько способов менять режим показа слоёв. Левым кликом нажмите на эту кнопку, чтобы поменять классический показ XSheet на показ пиктограмм (см. далее в разделе вкладка XSheet (левая часть)). Но если нажать правую кнопку, появляется выпадающее меню, которое позволяет выбирать размер пиктограмм.
Размер пиктограмм может быть Маленьким, Средним и Большим.
Оглавление
* Вторая колонка, между колонкой номеров изображений и первой колонкой слоя, может содержать две информации. Она содержит и Основной Саундтрек, и Пометки Шкалы времени.
В этой колонке Основной Саундтрек и Пометки Шкалы
времени недоступны для редактирования.
Есть возможность добавить некоторые пометки в этой колонке двойным щелчком, как это сделано
в Основном Саундтреке во вкладке Шкалы времени.
Sound and XSheet
8-9
Оглавление
The XSheet Layers and XSheet Panel
8-10
Sound and XSheet
The XSheet Layers and XSheet Panel
Несколько простых опций панели XSheet
Во вкладке Шкалы времени и вкладке XSheet
доступно много опций слоев.
Щелчок правой кнопки мыши на слое в панели
XSheet открывает контекстное меню, подобное
тому, с которым Вы сталкивались на Шкале
времени.
Вы найдёте в этом меню некоторые опции, с
которыми уже сталкивались в уроках 3 и 4:
* Вырезать, Дублировать, Удалить, Переименовать, Копировать, Вставить … одно или более изображений.
* Установка После- или Пред-поведения.
* Установка Прозрачности, и т.д. ...
Оглавление
_____________
* Зеленый или красный квадратик, при нажатии, позволяют показывать или
скрывать соответствующий слой (красный - скрыто).
* Маленькая кнопка замка позволяет блокировать слой.
* Кнопка (LT) управляет активацией Светового стола.
* Черные треугольники позволяют уменьшать или увеличивать размер колонок в панели Xheet.
* Текущий слой светлее чем другие слои.
Timeline tab
Напротив и ниже:
- "Фоновой" слой скрыт
- Слой "Toonshading" ("Затенение") блокирован
- Световой стол слоя "Colors" ("Заливка") активизирован
- "Теневой" слой ("Shadow") уменьшен
- Слой "Бегущий малыш" ("Running Kid") - текущий слой
XSheet tab
Во вкладке XSheet напротив:
* Буква "A" указывает, что колонка представляет слой
Анимации.
* Буква " I " указывает, что колонка представляет слой
Изображения.
wq34
Прежде, чем использовать Световой стол для выбранного слоя, не забывайте
отрегулировать глобальный световой стол, нажав на кнопку с лампочкой:
Sound and XSheet
8-11
The XSheet Layers and XSheet Panel
На концах колонки можно установить пред- и постповедение Ваших слоев. (см. ниже),
В примере ниже выбрано несколько кадров из третьего слоя. Они подсвечены жёлтым на Шкале
времени и во вкладке XSheet.
<>
Timeline tab
XSheet tab
После выбора нескольких слоев, опция Выровнять влево и опция Выровнять вправо позволяет выравнивать
Ваши слои с обеих сторон текущего изображения в каждой вкладке (Шкала времени или XSheet)
Оглавление
Как создать слой XSheet
Давайте откроем новый проект и вернёмся к вкладке Шкалы времени:
Вы уже знаете, как создать слой Изображения или слой Анимации. При создании слоя XSheet
может использоваться Новое выпадающее меню Шкалы времени или Слоя в главном меню.
> Слой XSheet
> Слой Анимации
В этом положении доступны команды Переименовать, Дублировать, Удалить, Копировать,
Скрыть и другие классические опции программы. Но Вы конечно заметили, что не можете сжать
или растянуть этот новый слой. Также нет никаких пиктограмм кадров.
Кнопки «+» и «–» вкладки XSheet могут использоваться, чтобы создать или удалить слой XSheet.
Буква "X" указывает, что колонка представляет слой XSheet.
8-12
Sound and XSheet
The XSheet Layers and XSheet Panel
В панели XSheet можно управлять содержанием слоя изображений XSheet или положением его
изображений во времени.
Как только Ваш слой XSheet создан, нужно во вкладке XSheet определить один или более источников. Иначе его нельзя будет использовать, потому что Вы не сможете вызвать слой XSheet. Изображения выбранных источников составят элементы слоя XSheet.
Как создавать источники и управлять ими
Исходное управление может осуществляться в правой части панели XSheet.
Чтобы добавить исходную колонку, Вы должны использовать кнопку “+ src”, обведённую ниже.
Кнопка “- src” позволяет удалять исходную колонку из правой части вкладки XSheet.
Выбор источника для колонки может быть легко
сделан благодаря выпадающему меню, расположенному справа внизу вкладки XSheet.
Вашим источником может быть:
* слой анимации в текущем проекте
* другой открытый проект
* последовательность
Оглавление
Также можно изменять названия Ваших исходных
слоев, для лучшей удобочитаемости.
Вы должны использовать только выпадающее меню названий, напротив.
При выборе опции Тип Слоя меню Layer позволит Вам определить желаемый
источник. (см. напротив),
То же самое с опцией Тип Проекта.
Слои изображения в качестве источника недоступны.
Ширина обеих сторон вкладки XSheet может быть отрегулирована перетаскиванием среднего
сепаратора. Опция пиктограмм и положение сепаратора также сохраняются в Вашем проекте.
Не путайте исходные колонки в правой части вкладки XSheet и колонки слоёв в левой части
вкладки XSheet. Исходные колонки используются, чтобы управлять содержанием слоев XSheet и
невидимы в Шкале времени, тогда как колонки слоёв - видимы. (см. ниже)
Sound and XSheet
8-13
The XSheet Layers and XSheet Panel
Некоторые пояснения об исходной опции «Последовательность» (Sequence).
Как замечено ранее, источником для Слоёв XSheet может быть открытый проект или один из слоёв
текущего проекта. Источник Последовательность позволяет выбирать внешний файл (в TVP Animation Pro доступны все поддерживаемые форматы), и использует его как источник.
Конкретный пример
Оглавление
Если Вы следили за этим уроком с начала, у Вас должно быть два проекта на экране TVP Animation
Pro. - Kid.tvp и новый проект названный Untilted 01, содержащий слой XSheet.
Вы можете посмотреть на Вкладку Проекта, чтобы проверить это.
У проекта Untilted 01 есть слой XSheet. (см. ниже)
В Untilted 01 мы добавили Управление проекта - Kid.tvp как источник, как показано ниже.
Теперь мы можем только добавить некоторые кадры из нашего источника в слой XSheet.
Кнопка THMB позволяет сменить показ XSheet показом пиктограмм.
Если Вы выделили проект как источник, его слои рассматриваются, как будто
они были слиты.
Как управлять содержанием слоя XSheet
Теперь мы собираемся изменить содержание нашего слоя XSheet.
* Для начала Вы должны знать, что можно удлинять слой XSheet, потянув за один из его концов.
Таким образом, Вы можете получить несколько кадров, как показано на следующей странице.
8-14
Sound and XSheet
The XSheet Layers and XSheet Panel
* После этой операции Вы должны войти по ссылке в кадр исходного изображения. Чтобы это сделать, нужно использовать следующий синтаксис: Начальная Колонка: Начальная Строка (кадры
персонажа, содержащие "-", не имеют никакой ссылки).
* Кадры с заливкой, выделенные чёрным, имеют свою ссылку.
* По умолчанию, все кадры после раскрашенного вручную кадра подписаны розовым цветом и
имеют ссылку на то же самое изображение. Эти изображения также называются keyframes (кадры).
* После завершения каждый кадр в слое XSheet соответствует изображению, выбранному в Исходной колонке. (Для большего удобства Вы можете использовать показ пиктограмм, чтобы заменить
каждый кадр соответствующим изображением)
Оглавление
Вот как можно растянуть слой XSheet.
* Первые три кадра слоя фильма пусты.
* Четвертый кадр слоя XSheet - 26-ое изображение из
исходной колонки под названием Ребёнок.
* У четырех последних кадров есть та же самая
ссылка на четвертый кадр.
С пиктограммами
Без пиктограмм
Слой XSheet с его ячейками
Рисунки источника и колонки
Если Вы выделили открытый проект как источник, исходный проект с кадрами
будет растянут, чтобы соответствовать слою XSheet.
Чтобы заполнить слой XSheet кадрами (другими словами, добавить кадры в слой XSheet), Вы
можете также перетянуть пиктограммы и кадры из исходных колонок в слой XSheet.
Sound and XSheet
8-15
The XSheet Layers and XSheet Panel
Выделение нескольких кадров в слое XSheet.
Если Вы хотите выделить несколько кадров в слое XSheet, надавите клавишу [shift] и проведите LMB (Левой Кнопкой) по кадрам или пиктограммам слоя XSheet.
Пиктограммы вкладки XSheet
У каждой пиктограммы ниже есть определенное действие относительно слоя XSheet или вкладки
XSheet. Мы объясним каждое из них отдельно на следующей странице.
Эта кнопка создает новый Слой XSheet.
Оглавление
Эта кнопка удаляет текущий Слой XSheet.
Эта клавиша - показ пиктограмм / показ кадров. (Правое нажатие на неё открывает выпадающее меню с несколькими опциями)
Для удобства эта пиктограмма позволяет показывать / скрывать колонки изображения и
слоёв анимации в панели XSheet.
Эта опция работает только с вкладкой XSheet и не взаимодействует со Шкалой времени или
проектным показом.
Эта кнопка позволяет Вам добавить источник во вкладку XSheet.
Эта кнопка позволяет Вам удалить источник из вкладки XSheet.
Эта кнопка позволяет Вам добавить один промежуток между выделенными кадрами.
Это кнопка позволяет удалить промежуток между выделенными кадрами.
Эта кнопка позволяет Вам добавить множество промежутков к каждому выделенному
кадру. В выскакивающем меню можно определить число добавляемых промежутков.
Эта кнопка позволяет Вам удалить множество промежутков между выделенными кадрами. В выскакивающем меню можно определить число удаляемых промежутков.
Эта кнопка позволяет Вам инвертировать порядок выбранных кадров.
8-16
Sound and XSheet
The XSheet Layers and XSheet Panel
Эта кнопка позволяет Вам перетасовывать выбранные изображения слоя XSheet.
Эта кнопка позволяет Вам вырезать выбранные изображения / кадры от слоя XSheet.
Эта кнопка позволяет Вам копировать выбранные изображения / кадры. Это могут быть
или исходные изображения или изображения / кадры от слоя XSheet.
Эта кнопка позволяет Вам вставлять вырезанные или скопированные элементы из слоя
XSheet в существующие изображения / кадры. Она заменяет выбранные изображения
на новые.
Вы можете также использовать:
Левую кнопку с протягиванием, чтобы "переместиться" (вырезание и вставить) отобранный диапазон кадра.
Ctrl + левую кнопку, чтобы "переместиться" (скопировать и вставить), отобранный диапазон кадра
Оглавление
Вот небольшая итоговая схема:
Опция, которая позволяет вырезать, копировать, или вставлять кадры,
может быть применена из слоёв XSheet в свой или в другой XSheet.
(Однако, нельзя вырезать исходные изображения)
The XSheet Layers and XSheet Panel
Выделение источника по умолчанию
Когда Вы нажимаете на название своего слоя XSheet, в выпадающем меню внизу вкладки XSheet появляется названние Источника по умолчанию.
Значит, теперь Вашему слою XSheet для использования всех
кадров нужны будут ссылки на множество изображений.
Очень удобно создавать новые слои XSheet, синхронизированные
с текущим слоем.
Вы должны лишь продублировать текущий слой XSheet и изменить дефолтный («по умолчанию») источник дублированных слоев XSheet.
О проектах
Если в проекте нужны многократно повторяющиеся кадры, рекомендуем использовать слои XSheet.
Это позволяет уменьшать размер проекта, когда Вы сохраняете его на своих жестких дисках, потому что каждое повторяющееся изображение сохраняется там только один раз.
Когда Вы сохраняете проект в TVP Animation PRO, то вкладка связей XSheet и слои тоже сохраняются.
(Ваш проект будет доступен и в предыдущих версиях программы TVPaint. Но XSheet и звуковые слои не
Оглавление
будут видимыми и годными к употреблению).
Этапы создания Синхронизации Губ (Липсинга)
В этом разделе мы узнаем, как синхронизировать лицевые движения персонажа (особенно его рта) с предварительно загруженной звуковой дорожкой.
Главная идея состоит в том, чтобы создать впечатление, что слова исходят от нашего персонажа, а не из
звуковой записи, которая была добавлена к анимируемым кадрам.
Файлы, используемые в этой главе
Для изучения этапов создания липсинга за основу будет взята звуковая дорожка Голос mp3
(Voice.mp3) проекта Lipsync.tvp, которую Вы можете найти на CD-ROM программы. Те, кто загрузил пробную версию TVP Animation Pro, могут найти эти файлы в разделе “содержание” нашего онлайн форума. (http://www.tvpaint.com/forum)
Вот Шкала времени проектного Lipsync.tvp
8-18
Sound and XSheet
The steps to create a lip-sync
Слой "глаза"
Слой "зрачки"
Слой "брови"
Слой “волосы лица”
Слой “цвет волос”
Слой “рот 4”
Слой “рот 3”
Слой “рот 2”
Оглавление
Слой “рот 1”
Слой "челюсть"
Слой "цвет лица"
Для удобства мы выбрали на Шкале времени следующие цвета,:
- слои движений рта выделены красным.
- слои челюсти и лица выделены синим.
- слои глазных движений выделены фиолетовым.
Если Вы сразу же проиграете этот проект, то результат будет не совсем интересным. Но мы
быстро исправим эту ситуацию.
Калибровка опций звуковой дорожки
Когда проект загружен в TVP Animation Pro, импортируем дорожку Голос. mp3 (Voice.mp3).
Как только Ваша звуковая дорожка загружена:
* Начните устанавливать точные параметры погашения.
* Захватите свою дорожку звукового канала, чтобы предотвратить нежелательные изменения
* Выделенный "просвет" или "всегда" как параметр для звукового фрагмента продолжительностью 2 или 3 секунд (для уточнения см. первую главу).
Обращение: ”Старт, продолжительность звукового фрагмента” позволяет Вам определять продолжительность звука, который Вы услышите после каждого движения в любом месте Шкалы времени.
(Эта опция действует, если только параметр “фрагмент” не находится в режиме "None").
Sound and XSheet
8-19
The steps to create a lip-sync
Оглавление
В этой точке Ваши движения всюду по Шкале времени должны сопровождаться одним или несколькими звуками.
Расположение слогов и фонем
Теперь советуем показать панель XSheet, чтобы продолжить нашу работу. (Хотя все ближайшие
шаги могут быть сделаны и непосредственно в Шкале времени).
Когда Вы перемещаете свой курсор (то есть: изменяете текущий кадр) по Шкале времени, попытайтесь нащупать определённые слоги и фонемы.
Тогда, добавьте аннотацию в соответствующее место. Чтобы сделать это, используйте опцию Пометки (Notes), которая появляется на дорожке звукового канала контекстного меню или во вкладке
Image главного меню.
Вы должны получить панель XSheet подобную показанной ниже:
8-20
Sound and XSheet
The steps to create a lip-sync
Если текст, который Вы хотите синхронизировать с Вашим персонажем, длинный,
попытайтесь добавить закладки к кадрам, с которых начинаются слог или фонема.
. Будет легче снова найти эти кадры позже.
Вы уже можете скрыть слои анимации.
Эти слои не будут видимы, когда проект
будет закончен. Они здесь только для того, чтобы быть в качестве источника для
слоев XSheet
.
Однако, Вы можете установить Захват как пост
- поведение для слоев Изображения. (они будут
оставаться видимыми до конца процесса синхронизации губ),
Оглавление
У Вас должно быть изображение, как показанное
ниже:
Создание нескольких колонок исходников
Как было объяснено на странице 8, теперь Вы должны установить в правой части вкладки XSheet
свои кадры и колонки исходников. В основе исходные колонки созданы из существующих слоев
анимации нашего проекта (колонка fcolor связана со слоем Цвет лица).
Sound and XSheet
8-21
The steps to create a lip-sync
Создание нескольких слоёв XSheet
Теперь давайте создадим несколько слоёв XSheet.
Для каждого звука дорожки звукового канала челюсть и кожа лица должны перемещаться соответственно, так как наш персонаж говорит (см. ниже).
Движение челюсти персонажа
>
>
>
Движение кожи лица
>
>
>
Здесь для работы необходимы два синхронизированных слоя XSheet. Только колонки их исходников по умолчанию будут разными (fcolor и челюсть).
Каждый звук дорожки звукового канала может быть разбит на отделенные микрофильмы:
Напротив, звук "O"
Оглавление
>
>
>
Здесь звук "A"
>
>
>
Звук "I"
>
>
>
Звук "E"
>
>
>
Когда на Шкале времени Вам будут встречаться звуки "O", "I" или "E", Вы должны будете воспроизвести соответствующую им конфигурацию.
Здесь будет использоваться слой XSheet, полученный из последних двух. Однако у него не будет
источника по умолчанию, потому что он будет использовать четыре исходных колонки (mouth1,
mouth2, mouth3, mouth4)
Наконец, в другом Слое XSheet у Вас будет эффект периодического моргания персонажа.
>
>
>
>
Движение бровей будет зависеть от контекста сцены. Они могут выразить удивление, спокойствие,
усталость, и т.д... Для бровей тоже нужен будет слой XSheet.
8-22
Sound and XSheet
The steps to create a lip-sync
Создание нескольких слоёв XSheet
Теперь давайте создадим несколько слоёв XSheet.
Для каждого звука дорожки звукового канала челюсть и кожа лица должны перемещаться соответственно, так как наш персонаж говорит (см. ниже).
Движение челюсти персонажа
>
>
>
Движение кожи лица
>
>
>
Здесь для работы необходимы два синхронизированных слоя XSheet. Только колонки их исходников по умолчанию будут разными (fcolor и челюсть).
Каждый звук дорожки звукового канала может быть разбит на отделенные микрофильмы:
Напротив, звук "O"
Оглавление
>
>
>
Здесь звук "A"
>
>
>
Звук "I"
>
>
>
Звук "E"
>
>
>
Когда на Шкале времени Вам будут встречаться звуки "O", "I" или "E", Вы должны будете воспроизвести соответствующую им конфигурацию.
Здесь будет использоваться слой XSheet, полученный из последних двух. Однако у него не будет
источника по умолчанию, потому что он будет использовать четыре исходных колонки (mouth1,
mouth2, mouth3, mouth4)
Наконец, в другом Слое XSheet у Вас будет эффект периодического моргания персонажа.
>
>
>
>
Движение бровей будет зависеть от контекста сцены. Они могут выразить удивление, спокойствие,
усталость, и т.д... Для бровей тоже нужен будет слой XSheet.
8-22
Sound and XSheet
The steps to create a lip-sync
Оглавление
Вот результат вкладок XSheet:
Предположим, что наш персонаж взят из телевизионного видеоряда. Можно
будет так же использовать те же самые изображения для лица, слои XSheet,
построенные методом, … и т.д …
-----------
Вы можете всегда преобразовать слой XSheet в слой Анимации с Инстанциями при использовании опции Преобразовать в и в Слой Анимации (используйте контекстное меню слоя в Шкале времени).
Sound and XSheet
8-23
Урок 9
Работа с Набором FX
В этом уроке Вы:
Используете FX-Steck (Набор Эффектов).
Обнаружите понятие Ключи Анимации.
Оглавление
Создадите нашу первую «Real World» анимацию.
Working with the FX stack
В уроках 2 - 8 мы, среди прочего, изучили инструменты рисования TVP Animation и обнаружили
Шкалу времени и её функции. Теперь Вы в состоянии произвести рисунки «кадр за кадром».
Кроме того TVP Animation предлагает Вам широкий диапазон эффектов. Они были специально разработаны для того, чтобы воздействовать на отснятый анимационный видеоматериал.
Эти эффекты или набор инструментов
доступны во вкладке Эффекты главного меню (см. напротив).
Оглавление
Они устроены согласно категориям.
Мы изучим их шаг за шагом в следующих уроках.
Категории эффектов включают:
* Blur (Размытие):
сглаживает существующие пиксели анимации.
* Colors (Цвета):
меняет цвета мультфильма.
* Distortion (Искажение): искажает пропорции изображения.
* Keying (Кеинг):
делает прозрачной однотонную часть текущей анимации.
* Motion (Движение): управляет движением камеры.
* Paint (Живопись):
обрабатывает линию на экране.
* Rendering (Рендер): создаёт эффекты частиц и освещение.
* Stylize (Стилизация): переделывает пиксели анимационных кадров.
Набор Эффектов - Stack FX
В специальном окне можно устанавливать параметры Ваших эффектов (например: силу размытия, яркость, скорость исчезания …) - это
Набор FX.
Обратиться к Набору FX можно, нажав на пиктограмму FX в полосе
инструментов (вверху) или выбрав FX Stack Panel во вкладке Windows главного меню.
Выпадающее меню Добавить Эффект (Add FX) содержит все эффекты, названные выше: меню идентично Эффектам главного меню.
Начальное исследование Набора FX
Загрузите проект, названный "Дом" («Home»), который Вы создали в уроке 4. Слейте его и растяните слой на более чем тридцать кадров. Получившийся слой тоже назовите "Домом".
9-2
Working with the FX stack
The effect stack or FX stack
Мы получим следующий Шкала времени и экран:
Наш набор эффектов пока пуст.
Галочкой выделим эффект Стилизовать > Мозаика из меню. Набор эффектов должен быть похожим
на показанный слева. Теперь измените параметры
Ширину и Высоту, установив значения 20 и 30.
Оглавление
Результат сразу же заметен на текущем изображении: изображение разрезано на блоки 20 пикселей в ширину, и 30 пикселей в высоту (цвет блока равен среднему числу пикселей, составляющих
блок в оригинальном изображении).
Кнопка Smooth (Мягко) позволяет смешивание между смежными блоками, тогда полученное изображение станет ближе к оригинальному изображению.
Исходное изображение
Предпросмотр эффекта
Правое изображение в настоящий момент – лишь предварительный просмотр эффекта Мозаика
(отключение кнопки Preview позволяет Вам вернуться к оригинальному изображению).
Чтобы зафиксировать Ваши параметры и применить их к текущему слою Вам нужно лишь нажать
на кнопку Применить (Apply FX Stack) внизу окна Набора FX. Текущий слой будет изменен по Вашим настройкам (если требуется отменить изменения, используйте опцию Отменить). Не забывайте, что должны быть выделены все нужные кадры слоя.
Работа в режиме реального времени
Почти все пакеты программ на рынке имеют стадию подготовки, а затем стадию просчёта эффектов. Видеть заключительный результат на экране можно только после завершения этих двух стадий. В лучшем случае у Вас будет окно для грубого предварительного просмотра эффекта.
TVP Animation не придерживается этой модели и использует намного более удобный метод. У Вас
есть возможность увидеть результат применения эффектов в режиме реального времени!
Как только окно Предварительного просмотра отмечено галочкой, можно сразу проигрывать Вашу
полную мультипликацию, используя кнопку Play
на пульте управления. Это покажет все изменения, которые Вы выбрали в Вашем Наборе.
Другими словами, любое изменение параметров эффектов немедленно видно на экране в полном
размере и с полным разрешением, будь это простое изображение или мультипликация.
Перемещение вдоль Шкалы времени с использованием клавиши [←] и [→] также позволяет Вам
рассматривать движения кадр за кадром.
Working with the FX stack
9-3
The effect stack or FX stack
Различные режимы просмотра
Пока мы остановимся на нашем Мозаичном эффекте.
Есть несколько типов просмотра: они доступны в выпадающем меню слева
внизу окна Набора FX (см. напротив).
Вы можете рассмотреть эффект на всём изображении, в его левой половине, в его правой половине, вверху или внизу …, Вы можете даже изменить область просмотра по своему желанию, двигая границу на экране (чтобы это сделать, нажмите левой кнопкой на линию и двигайте ее).
Оглавление
Снова нажмите кнопку Play
ни.
, чтобы просмотреть Ваш эффект в режиме реального време-
Некоторые операции
* Если Вы применили эффект Стилизовать > Мозаика, щёлкните Отменить, чтобы возвратиться к неизменённой анимации.
* Войдите во вкладку Опции выпадающего меню FX, расположенную в Наборе, и выберите Удалить всё.
Ваш Набор снова пуст.
* Выделите галочкой Transition > Fade (Переход > Исчезновение) из доступного меню.
* Добавьте второй слой позади текущего слоя и назовите его
"Цветы".
* Импортируйте проект "Цветы", слейте его и растяните более чем на 30 кадров.
* Скопируйте все кадры полученного слоя в слой под названием "Цветы" в Вашем проекте.
* Наконец, пойдите в первый кадр на Шкале времени, в слое,
названном "Дом" (см. Шкала времени ниже).
* Измените значение параметра Положение (Position) на 50
% и примените Набор FX.
The « Flowers » Project
9-4
Working with the FX stack
The effect stack or FX stack
Вы получите следующее изображение:
>
Вы, конечно, поняли, что этот эффект создает эффект исчезновения изображения текущего слоя на
фоне нижних слоёв.
Действительно, этот эффект применен только к текущему кадру (первому), а не ко всем кадрам
слоя, …, так давайте исправим это.
Оглавление
Нажмите Отменить, чтобы вернуть слой, названный "домом", в исходное состояние.
Теперь выделите все кадры слоя и примените Набор FX.
На этот раз эффект относится уже ко всему слою.
Но это еще не совсем то, что нужно: эффект Исчезновение (Fade) застыл на 50 % его продвижения
для всех кадров слоя …, он не меняется во времени.
Чтобы получить реальный эффект исчезновения на экране, нужно применить Набор FX со значением положения: 0 % для первого кадра, 1 % для второго, 2 % для третьего … и так далее полностью
к последнему кадру … (предположим, что у нашего анимируемого эпизода полная длина имеет всего 100 кадров … В любом случае, должны быть проделаны сложные вычисления!).
На первый взгляд это длительный и сложный процесс. К счастью, TVP Animation предлагает инструменты, которые сокращают этот скрупулезный процесс до нескольких секунд: Ключи Анимации
(Animation Keys).
Работа с Ключами Анимации
Достаточно установить параметры нашего исчезновения на 0 % для первого кадра в нашем слое и
на 100 % для последнего.
Теперь TVP Animation берет на себя ответственность за вычисление продвижения эффекта в промежуточных кадрах. Это то, что мы именуем работой с Ключами Анимации.
Как только Вы усвоите это понятие, Вы больше не будете работать с каждым кадром.
Продолжим наш текущий проект таким образом:
* Пройдите к первому кадру слоя анимации "Дом". Установите эффект на 0 %
После этого нажмите на кнопку
( Creat – Создать), показанную напротив.
* В Шкале времени появится символ
напротив) под первым кадром.
Working with the FX stack
(см.
9-5
Working with animation keys
Название эффекта Исчезновение (Fade) написано слева на Шкале времени.
* Эффект Исчезновения установлен в значении 0% для первого кадра Шкалы времени. На данном
этапе, заявление Набора FX не даёт никакого эффекта анимации. Действительно, значение этого
Ключа будет повторено для всех кадров после него.
Чтобы получить эффект анимации, необходимо создать второй Ключ прежде, чем применить
Набор FX.
* Пройдите к последнему кадру слоя анимации "дом" и создайте Ключ, используя кнопку
Набора FX.
Вы можете сразу установить эффект на 100 %. В этом случае необязательно нажимать на
кнопку "C" как раньше, а Ключ, представленный символом
, будет создан автоматически.
Оглавление
Шкала времени изменяется как ниже:
* Заметьте, что скольжение вдоль Шкалы времени с использованием клавиш ] и →] или же
нажатие кнопки Проиграть
позволяют Вам рассматривать выбранный эффект от начала до
последнего кадра.
* Теперь выделите все кадры слоя и примените Набор FX. Включение Набора Эффектов (FX) изменит развитие эффекта исчезновения во времени (см. следующие изображения).
Мы видим, что TVP Animation просчитал параметры изменения эффекта перехода для промежуточных кадров.
В общем, Ключи Анимации - это своего рода фиксация моментов времени, выбранных пользователем в конкретном месте на Шкале времени с конкретными параметрами.
И всё же параметры, к примеру, инструмента рисования изменяются динамически по прямому действию пользователя и поэтому не могут приспосабливаться под Ключи Анимации.
9-6
Working with the FX stack
Working with animation keys
Управление продвижением эффекта
Вы вероятно заметили кнопку Progress (Развитие) под названием каждого эффекта. Это кнопка
используется, чтобы управлять скоростью, с которой будет выполнен выбранный эффект.
Нажмите на кнопку Progress и затем на маленьком черном разделе, появляющемся на экране (см. напротив)
Появится Редактор профиля Продвижения.
Интерфейс этого окна идентичен тому, который представлен для
установки профиля кисти в уроке 2.
Меню Bin и Spline, а также кнопки Flip X, Flip Y и Delete – точно
такие же, как те, с которыми Вы познакомились раньше.
Оглавление
Если это необходимо, у редактора профиля продвижения есть очень определенная функция в
пределах набора эффектов:
* Абсцисса (горизонталь) на графике представляет ВРЕМЯ,
* Ордината (вертикаль) на графике представляет СИЛУ выбранного эффекта.
Пройдем назад к эффекту Исчезновение в слое "Дом":
* Используем опцию Отмена и возвратим исходные слои.
* Выберем те же самые ключи, как обозначенные в главе выше.
* Нарисуем сплайн (как выше на графике) прежде, чем применить Набор FX.
После проигрывания проекта Вы отметите, что эффект сначала выполняется медленно и затем
ускоряется (см. Шкала времени ниже). Это соответствует нашему сплайну: он сначала повышается медленно и затем очень быстро.
Таким же образом, если мы выберем сплайн, показанный ниже, прежде, чем применить Набор FX,
то эффект Исчезновения будет быстрым в начале и замедляться в конце.
Горизонтальная линия в профиле вообще остановит продвижение эффекта.
Если сплайн поднять и затем понизить снова, то продвижение эффекта изменится соответственно:
Working with the FX stack
9-7
Working with animation keys
Управление эффектами с несколькими параметрами
Оглавление
Теперь закройте проект "дом" и загрузите "доисторический" проект.
* Слейте слои этого проекта.
* Растяните их более чем на тридцать кадров.
* Удалите содержание Набора FX.
* Выберите эффект Blur > Center Blur (Размытие > Размытие из Центра).
Появляется следующая Шкала времени:
Для более лёгкого создания, мы преднамеренно хотим работать со слоем анимации, содержащим всегда одно и то же изображение. Все, что произойдёт,
тоже относится к слою анимации.
Вы увидите, что есть три параметра, которые могут быть установлены Ключом Анимации:
* положение центра,
* сила размытия,
* радиус окружности, в которой не применяется размытие.
В предварительном просмотре видны положение круга, к которому размытие не применяется, и
его центр (см. изображение выше)
Некоторые параметры могут быть отрегулированы непосредственно на экране, если
щелкнуть на цветных «ручках» (показанных напротив) и затем двигать мышь.
Когда эффект будет применен, круг и «ручки», разумеется, исчезнут.
Параметры, непосредственно регулируемые на экране («ручки», круги, сплайн), называются HUD
(рамки HUD на виде вверху).
Окно Скрыть HUD (Hide HUD) Набора FX используется, чтобы скрыть эти регуляторы.
Теперь давайте посмотрим на Шкалу времени:
* Как только создан Ключ анимации, левое нажатие на треугольник Размытия из Центра (внизу
на Шкале времени) показывает название параметра, который был установлен Ключом анимации.
* Справа от названия параметра будут показаны соответствующие ключевые линии, так как Вы
создали свои Ключи.
9-8
Working with the FX stack
Working with animation keys
Можно создать Ключи анимации для каждого параметра, для каждого выбранного кадра на Шкале
времени.
Для каждого параметра (Центр круга, Сила, Радиус) может быть создана отдельная установка
ключей. Это говорит о том, что параметры могут меняться во времени независимо друг от друга.
Например: сила центрального размытия может медленно уменьшаться, в то время как его радиус
может быстро увеличиваться, и все в разное время …
Благодаря нескольким ключам, параметры могут быть отрегулированы во времени. Это имеет
место для параметра Центр на Шкале времени (выше): три ключа анимации размещены на ключевой линии, связанной с параметром Центра.
Оглавление
Ниже, эффект, к которому привело использование этих трёх ключей.
Первая ключевая линия на Шкале времени имеет название эффекта в
наборе и показывает все его ключи.
Путь (Path)
Когда параметры изменения положения развиваются во времени, нужен путь, взятый в качестве
параметра.
Например, выше в кадрах 1, 6 и 30 для параметра Центр созданы были три ключа анимации.
Следовательно, центр эффекта Center blur (Размытие из центра) следует во времени по определённому пути.
В нашем примере путь видим как HUD («каркас с ручками») и немного похож на красную букву "V".
Можно выбрать режим интерполяции между ключевыми точками,
определяющими Ваш путь.
Вы можете соединять точки в линейной, сплайн или гладкой манере, используя первое меню эффекта (меню Tools будет изучено позже в уроке 14).
Working with the FX stack
9-9
The path
Linear
Spline
Smooth
В режиме Spline можно использовать ручки (красные точки на линии). Нажатие
левой кнопки мыши + [Ctrl] на ручку позволяет перемещать только эту ручку.
Перемещение от ключа к ключу
Оглавление
Не всегда легко найти нужный ключ на Шкале времени, особенно когда проект содержит много кадров.
Кнопки "треугольники" в наборе эффектов или в текущем проектном
окне (см. напротив) используются для быстрого передвижения от одного ключа к другому, без использования клавиш ] и →] или мыши.
Если они черные, то указывают, что слева или срава от текущего положения есть ключ анимации. Если пустые - значит других ключей
анимации нет.
Контекстное меню ключей
Правый клик на "keyline" Шкалы времени (см. напротив), вызывает контекстное
меню.
Вы можете:
* создать или удалить ключ (что требует подтверждения),
* выделить один или все ключи (тогда они будут показаны жёлтым...),
* вырезать, скопировать, вставить ключи (процесс используется для кадров и
слоев: см. урок 6).
При использовании ключей анимации:
* Контекстное меню слоя предлагает возможность выделять кадры, соответствующие keyline.
* Меню Auto Fit, используется для автоматического изменения масштаба
Шкалы времени, чтобы видеть сразу все ключи.
Сжатие и растяжение линии Ключей
В предыдущих уроках мы узнали, как сжать или растянуть слой Анимации. Это возможно также и
для линии Ключей (см. ниже).
Сжатие
Растяжение
Если требуется, можно переместить
ключ из одного места в другое на
Шкале времени (клик левой кнопки
и передвижение мыши).
9-10
Working with the FX stack
The path
Использование выделения
Когда Вы делаете выделение на экране и затем применяете Набор FX, он применяется только к
выделенной области (выбираете ли Вы одно или несколько изображений - не имеет значения).
Это очень полезно, когда Вы применяете эффект к точной области в Вашем кадре или анимации.
Более подробно о Наборе FX
Оглавление
Более сложный эффект: эффект Rendering > Lighting (Освещение)
>>
Этот эффект используется, чтобы осветить выбранное изображение или ряд как будто с помощью
внешнего источника света (лампа, прожектор …).
По умолчанию, в списке ничего нет. Меню Lights может использоваться для создания одного или
нескольких световых эффектов среди следующих категорий: Spot (Пятно), Omni и Ambient
(Окружающий). Как только световой эффект создан, Вы можете дублировать, удалить или переименовать его.
Меню Lights показывает название света, параметры которого показывают в наборе. Если Вы работаете с несколькими лампами, можете пойти от одного к другому, выбирая их названия в меню
Lights. Здесь краткий обзор различных типов освещения:
* Источник Ambient освещает сцену глобально в нужном
цвете. Значение менее чем 100 % затемнит изображение,
выше, чем 100 % - осветлит его.
* Omni освещает круглую область, подобно прожектору,
расположенному перпендикулярно к изображению.
Working with the FX stack
9-11
More details about the FX stack
Параметры, которые будут установлены, являются цветом, интенсивностью света, центром и
радиусом круглой области,а так же высотой действительного прожектора.
Проектор Omni
HUD Omni
Освещение Omni
Оглавление
* Spot освещает изображение, подобно наклоненному прожектору. Для этого способа доступны два
параметра положения, которые позволяют регулировать положение источника и его направление.
(Spot) Точечный проектор
Точечный HUD
Местное освещение
Из всех параметров, описанных выше, параметры настройки могут быть
сделаны непосредственно на экране (не забывайте показывать HUD).
У Spot и Omni освещения есть редактор профиля, который работает так же, как один из инструментов рисования (см. урок 2 для уточнения).
Omni
9-12
Spot
Profile
Working with the FX stack
More details about the FX stack
С раскрывающимся меню Light можно использовать несколько источников света (независимо от типа), так же
как переименовать, копировать или стереть их.
На рисунке - то, как наша пещера может быть освещена
различными способами!
Этот Lighting эффект только применяется к непрозрачным пикселям текущего слоя. Чтобы получить примеры выше необходимо, сначала объединить слои нашего проекта.
Один эффект, множество эффектов
Оглавление
До сих пор мы использовали только один эффект из нашего
набора.
TVP Animation предлагает также возможность использовать ряд
эффектов.
Для лучшего понимания этого мы будем использовать слитый
"доисторический" проект, который мы использовали ранее.
Используя параметры ниже, поместите эффект Center blur в Ваш Набор FX.
У Вас будет следующий предварительный вид:
Возможно, Вы заметили варианты Multiple FX (Множество Эффектов)
и Simple FX (Один Эффект) во вкладке Эффекты главного меню или в
выпадающем меню Add FX.
Если Вы выбираете новый эффект в выпадающем меню:
* Если помечен Multiple FX, выбранный эффект добавляется к существующему эффекту.
* Если потмечен Simple FX, выбранный эффект заменяет существующий эффект.
Пометьте галочкой Multiple FX в меню и выберите Rendering > Lighting effect, объясненный ранее:
этот эффект автоматически добавится к текущему эффекту.
Working with the FX stack
9-13
More details about the FX stack
Установите параметры для двух эффектов, как показано напротив.
Чтобы упростить наш пример, есть только один тип используемого освещения, и наш эффект применяется
только к одному кадру (таким образом никакого ключа
не требуется …).
Это говорит о том, что все, что нужно, все еще применяется, если используются слои Анимации и Ключи.
Как только включен предпросмотр, Вы видите следующий результат:
освещение применено "после" центра размытия
предыдущей страницы!
Преимущество нашего набора с двумя эффектами состоит в том, что возможно изменить любой из двух
эффектов в любое время в ходе предварительного
просмотра.
Оглавление
Изменения такого вида действительно были бы очень
трудны, если бы Вы каждый раз использовали по одному эффекту:
применение набора FX дважды подряд для двух различных эффектов, сопровождаемых выбором Undo
дважды подряд, изменит первый эффект, повторное
использование двух эффектов подряд, отменят выбор снова, и т.д.
Выше - результат Набора эффектов
Если это необходимо, можно копить эффекты или даже несколько раз повторять один эффект!
Помните про кнопку Play
, чтобы просмотреть эффект …
Текущий эффект, предварительный просмотр и сворачивание эффектов
* Выбирается всегда один из эффектов в Вашем многократном наборе FX. Этот эффект называется «текущим эффектом» (он кажется "более ярким", в то время как другие эффекты - "серые").
Ключи, видимые на Шкале времени, всегда принадлежат текущему эффекту.
* Когда используется несколько эффектов, их можно отменить кнопкой
сверху слева.
* Чек-боксы около стрелок, обозначенных выше, используются, чтобы включить или выключить
эффект, которому они принадлежат.
9-14
Working with the FX stack
More details about the FX stack
Напротив:
Световой эффект включен и уменьшен.
Эффект Размытия из Центра выключен и видим.
Текущий эффект - Световой эффект.
Если FX набор применен к нашему начальному кадру (выше), мы получаем изображение, показанное напротив:
Во внимание принят только Световой эффект. Нет никакого Размытия из центра, примененного перед этим.
Обмен двух эффектов
Оглавление
Эффекты, содержавшиеся в наборе, во время предварительного просмотра или уже применения выполняются снизу вверх.
Есть своего рода хронологический порядок для эффектов…
Поэтому результаты могут измениться, если два эффекта
обменять местами:
* В левом изображении ниже примененный Набор эффектов подобен показанному напротив.
Размытие из центра применено после освещения.
* В правом изображении ниже, примененный Набор эффектов подобен набору на предыдущей странице.
Размытие из центра применено перед освещением.
Предпросмотр FX stack выше
Предпросмотр FX stack предыдущей страницы
Также можно взаимно поменять эффекты, нажимая и перетягивая их
названия. Процесс идентичен обмену слоёв в уроке 3.
Working with the FX stack
9-15
More details about the FX stack
Сброс и переименование эффекта
Левый клик на правом треугольнике (выше) вызовет контекстное меню, которое может использоваться, чтобы:
Переименовать (Rename) текущий эффект в FX наборе, Создать (Create) или
Удалить (Delete) ключ анимации, Сбросить (Reset) параметры эффекта к их
начальным значениям, Дублировать(Duplicate) или Удалить эффект из Вашего
FX набора.
Меню Options набора эффектов может использоваться для того, чтобы удалить или перезагрузить значения всех Ваших эффектов.
Оглавление
Отмена/Повтор (Undo/Redo) Набора FX
Можно Отменить/Восстановить все, что сделано в FX stack.
Две эти кнопки доступны на нижней части FX stack около кнопки Apply.
Отмена ([u]) и Восстановление ([Shift+u]) применяются на FX Stack,
если опция Preview в FX Stack включена. Иначе, у них есть своё
нормальное поведение.
Сохранение настроек Набора FX
Мы изучили, как создать и сохранить наши собственные палитры, наши настройки
пользовательских инструментов, наши предопределенные градиенты, и т.д. Это естественно и
для наших эффектов:
Меню FX Bin для каждого эффекта предлагает несколько опций:
* Опция Add позволяет Вам сохранить свой эффект для более позднего использования (Вас сначала попросят назвать этот эффект).
* Опция Export сохраняет текущий эффект в поддерживаемой памяти.
9-16
Working with the FX stack
More details about the FX stack
* Опция Import загружает эффект из поддерживаемой памяти.
* Опция Delete удаляет эффект.
Меню FX Bin для всех FX stack работает таким же образом, но может использоваться, чтобы прибавить, импортировать, экспортировать или стереть весь FX stack.
Когда Вы добавляете эффект к предопределенному эффекту FX
stack, все созданные ключи и профили относительно прогрессии
каждого эф- фекта, также сохраняются.
Набор FX и проекты TVP Animation
Оглавление
Мы можем повторяться, но важно помнить, необходимо Применить FX stack таким образом, чтобы Ваш эффект был учтён и влиял на текущий слой (если нет, - все делаете предварительно просмотрев …).
Также обратите внимание на то, что, когда Вы сохраняете проект, а также слои, их позиции и ассоциированные параметры (Позиция, Продолжительность, Поведение и т.д.) Вы также сохраняете и текущий набор эффектов (FX stack).
Это позволяет сохранить полную и неповрежденную анимацию и последовательность кадров
эффекта, необходимых для Ваших последних штрихов. Полезно, не так ли?
Когда Вы работаете с несколькими проектами одновременно, обратите внимание на то, что у каждого проекта есть свой собственный
набор эффектов (FX stack).
Введение в ВИДЕО эффекты
Мы можем повторяться, но важно помнить, что необходимо применять FX stack таким образом,
чтобы Ваш эффект был учтён и влиял на текущий слой (если нет, все сделаете предварительно
просмотрев …).
Также обратите внимание на то, что, когда Вы сохраняете проект, а также слои, их позиции и ассоциированные параметры (Позиция, Продолжительность, Поведение и т.д.), Вы сохраняете и текущий набор FX stack эффектов.
Это позволяет сохранить полную и неповрежденную анимацию и последовательность кадров
эффекта необходимыми для Ваших последних штрихов. Полезно, не так ли?
>>
>>
* Импортируйте последовательности в Ваш проект. Измените их размеры, если это необходимо.
(обратите внимание на то, что последовательности могут быть прямо импортированы из Вашей
камеры в ПО при использовании панели Video Grabber). Не забывайте использовать проект с
полями, если Ваши телевизионные последовательности выставлены.
* Переместите их в Вашей шкале времени как показано ниже и импортируйте музыку. Цвет был
прибавлен к слоям, чтобы сделать их распознаваемыми.
Working with the FX stack
9-17
Introduction to the video effects
У Вас должно быть три перекрытых слоя (взгляните на красные области в шкале времени выше).
Это поможет использовать эффекты перехода. Выше, эффект перехода был применён на первый
слой анимации. Масштаб временной шкалы был увеличен, чтобы сделать его более видимым.
Оглавление
Вот результат перехода:
>
>
>
>
* Чтобы добавить свой подход к нашей сводке погоды, можно использовать несколько эффектов:
Ниже использовался Blur > эффект Radial Blur. Поэтому, анимированная последователь- ность появляется на экране прогрессивно.
>
>
* Вы можете легко заставить бабочек лететь перед деревьями и заставить их следовать по
выбранному Вами пути, как объяснено в уроке 14:
Мы использовали анимированную кисть бабочки (предоставленный
на CD-ROM TVP Animation) с эффектом Motion > Keyframer и записанным заранее маршрутом для каждой бабочки.
Конечно, наши две бабочки могут быть добавлены на новом слое:
это позволит сохранить анимированный слой “trees” неизменным.
При использовании нового слоя Вы также будете в состоянии изменить момент, когда бабочки должны будут появиться: Вы только
должны переместить целый слой по оси времени в Шкале времени.
9-18
Working with the FX stack
Introduction to the video effects
Оглавление
* Теперь мы будем работать над слоем Анимации “Sunset”: можно исказить изображения, чтобы
остановаить тему сводки погоды. Это может быть сделано с использованием Rendered > Waves,
изученным в уроке 13. Ниже мы имитировали две волны, как будто два камня кинули в воду.
>
>
* Далее мы должны управлять переходом между слоями Анимации “Sunset” и “Clouds”. Ниже
использовался эффект Transition > Classic с опцией circle. Вот Шкала времени и рендеринг:
>
>
>
>
Можно изменять масштаб Шкалы времени благодаря кнопке Z на Шкале. Вы
можете использовать закладки, чтобы перемещаться через Шкалу времени.
(см. урок 4)
Working with the FX stack
9-19
Introduction to the video effects
* Давайте добавим радугу в облачном небе:
Сделаем это так:
* Создаём новый слой (слой Анимации
Облако останется нетронутым),
* Нарисуем прямоугольник, залитый градиентом спектра, как показано напротив.
После этого у Вас есть для использования многократный
Набор FX со следующими эффектами: (от первого к последнему)
* Color > Color Adjust : красная (снаружи) и фиолетовая (внутри) области должны быть за пределами дуги.
* Blur > Radial Blur : этот эффект позволит Вам создать саму
дугу. Центр радиального размытия должен быть расположен
вдали от цветного прямоугольника (от видимой области, если
быть точным).
Оглавление
* Blur > Gaussian Blur немного сольёт цвета.
* Transition > Fade заставит радугу усилиться при продвижении
во времени.
Вот результат:
>
>
* Теперь нужно лишь добавить название фильма с помощью эффекта Rendered > Simple-text.
Мы используем здесь эффект Rendered > Simple-Text (Вы можете
набрать текст, отрегулировать шрифт, границу, тень, их цвета или
градиенты...)
Этот эффект очень удобен тем, что позволяет хранить все цвета,
границу, шрифт и параметры настройки тени и затем снова использовать их в другой строчке... (например, если Вы должны сделать
перевод).
9-20
Working with the FX stack
Introduction to the video effects
* Для последнего штриха мы нуждаемся в эффекте Rendered > Lens-flare (Блики линзы):
Эффект Lens-flare на клетчатом фоне
Здесь он же на новом слое анимации
Оглавление
Вот получившаяся Шкала времени с текстом, радугой и бликами линз на отдельных слоях Анимации.
И непосредственно анимация:
>
Working with the FX stack
>
>
>
9-21
Урок 10
Эффекты группы Размытия и Перехода
В этом уроке Вы:
Обнаружите различные эффекты Размытия.
Обнаружите различные эффекты Перехода.
Оглавление
Узнаете, как расширить возможности перехода
при использовании FX-набора
The Blur group effects
Эффекты группы Blur (Размытие)
Оглавление
Размытость часто используется, чтобы скрыть морщины лица. Иногда, они используются для создания художественных эффектов.
Чтобы изучить эффекты группы Размытость, мы будем использовать эти два изображения ниже:
фотографию и рисунок.
Независимо от эффекта размытости, который Вы выберете, не забывайте, что им будет
управлять система animation key. Записанная кинолента тоже может во времени постепенно
размываться.
10-2
The effects of the Blur and Transition groups
The Blur group effects
Несколько деталей об эффектах Размытости TVP Animation:
Эффект Blur > Cubic Blur (Кубическое Размытие)
Оглавление
Это стандартная размытость: чем больше Вы увеличиваете её размер, тем менее заметны будут резкие и контрастные области исходного изображения. Она может быть применена и к каналу
прозрачности изображения (альфа-каналу).
Эффект Blur > Gaussian Blur (Размытие по Гауссу)
Изображение с Гаусс Размытием можно сравнить с изображением, видимым через камеру,
которая настроена неправильно.
Гауссова Размытость более точна, чем Кубическая Размытость.
The effects of the Blur and Transition group
10-3
The Blur group effects
Эффект Blur > Chroma Blur (Размытие Насыщенности цвета)
Размытость по Насыщенности берет во внимание только оттенок и информацию о насыщенности пикселя. На темные и освещенные области изображения Размытость Цвета не влияет. На размытость изображения здесь влияет только хроматический компонент.
Оглавление
Эффект Blur > Center Blur (Размытие из Центра)
Центральную Размытость мы подробно изучили в уроке 9 с понятием FX-stack. Параметры позиция центра, сила размытости и радиус круга.
10-4
The effects of the Blur and Transition groups
The Blur group effects
Эффект Blur > Radial Blur (Радиальное Размытие)
Эта размытость применяется круговым способом вокруг точки, позицию которой Вы выбрали на
экране. Вторым параметром, который будет установлен, является сила размытости.
Эффект Blur > Directional Blur (Направленное Размытие)
Оглавление
Эта размытость действует только по выбранному направлению (углу) и длине. Вы можете
установить параметры вектора прямо на экране.
Эффекты Blur > Median Blur (Срединное Размытие)
При использовании Усредненной Размытости цвет пикселей, полученных после такого применения размытости, зависит от смежных цветов пикселей в начальном изображении. Усредненная
Размытость включает все виды режимов, эффектами которых Вы можете восхититься ниже:
The effects of the Blur and Transition group
10-5
The Blur group effects
Эффекты Median Blur (Срединное размытие) в режиме Smooth (Мягкий)
Оглавление
Эффекты Median Blur в режиме Light halo (Светлый ореол)
Эффекты Median Blur в режиме Dark halo (Тёмный ореол)
10-6
The effects of the Blur and Transition groups
The Blur group effects
Эффекты Median Blur в режиме Light mark (Светлые пятна)
Оглавление
Эффекты Median Blur в режиме Dark mark (Тёмные пятна)
Эффекты Median Blur в режиме Double edge (Двойной край)
The effects of the Blur and Transition group
10-7
The Blur group effects
Эффекты Median Blur в режиме Impressionist (Импрессинизм)
Эффект Blur > Deinterlace (Деинтерлэйс)
Оглавление
Этот эффект позволяет Вам управлять областями проекта. У него есть только один параметр для
выбора способа, которым будут изменены области.
Исходное Изображение
Доступны Пять режимов:
* Copy Lower Field : Нижняя Область будет скопирована в
Верхнюю Область.
* Copy Upper Field : Верхняя Область будет скопирована в
Нижнюю Область.
* Interpolate Lower Field : Нижняя Область будет составлена из двух смежных Верхних Областей.
* Interpolate Upper Field : Верхняя Область будет составлена из двух смежных Нижних Областей.
* Mix Fields : новая Верхняя Область вычисляется из текущей Верхней Области и двух смежных Нижних Областей,
и новая Нижняя Область вычисляется из текущей Нижней
Области и двух смежных Верхних Областей.
10-8
The effects of the Blur and Transition groups
The Blur group effects
Эффект Blur > Motion Blur (Размытие в Движении)
Цель этого эффекта - применить размытость, направленную несколькими быстрыми движениями
в изображении или анимации. Художник-аниматор может направить поток, основываясь на векторном «силовом поле», за которым будут следовать пиксели изображения.
Этот эффект включает четыре вкладки:
· Вкладка Edit (Редактировать)
Оглавление
Исходный рисунок
* Первая кнопка устанавливает размер векторного поля. Окно позволяет определять количество
векторов, которые Вы будете использовать и на горизонтальной и на вертикальной оси. Выбрав
размер, Вы можете отредактировать текущее векторное поле.
Чтобы сделать так, выведите на экран HUD и рисуйте прямо на экране (точнее: на HUD) фиолетовым кругом, как показано ниже.
Если Ваше изображение позади векторного поля, Вы должны увидеть искажения.
Вектор течения
Итоговый рисунок
Левая кнопка мыши позволяет увеличивать силу векторов в
выбранном направлении.
Правая кнопка мыши позволяет уменьшать силу векторов в
выбранном направлении.
Красные точки - исходные точки Ваших векторов, (они не могут
быть перемещены) Зеленые точки - пункты назначения Ваших
векторов, Синие дуги - направление вектора.
Для эффекта изображения в Шкале времени, модифицируя векторное поле
создайте ключи анимации.
Если в Шкале времени создается больше чем один Ключ анимации, это
означает, что искажения в векторном поле изменяются во времени.
The effects of the Blur and Transition group
10-9
The Blur group effects
* Кнопка Reset Current Key сбрасывает векторное поле текущего изображения в шкале времени.
позволяет модифицировать все вектора поля только в одной операции. Это удоб* Кнопочка :
но, если надо исказить, переместить или вращать изображение полностью.
Оглавление
Чем больше векторов, которые Вы будете использовать, тем
больше времени необходимо для срабатывания эффекта.
* Кнопка:
позволяет изменять параметры HUD кисти (то есть: фиолетовый круг). Как общие инструменты (Аэрограф и т.д...), которые Вы используете, чтобы рисовать, Вы можете
установить его профиль, размер и силу.
Допустим, что мы будем всегда выбирать вертикальное направление, редактируя наше векторное поле (Красная стрелка):
Изображения ниже показывают влияние различных настроек.
10-10
The effects of the Blur and Transition groups
The Blur group effects
· Вкладка Selection (Выделение)
* На этой вкладке, Вы можете выбрать векторы поля, которое редактируется ранее изученными
инструментами.
По умолчанию все векторы выбраны. Две кнопки Select All и Clear Selection позволяет Вам
сбрасывать выбор.
Как в main panel, Вы можете использовать один из трех значков:
Circle выделения.
Square, Freehand или
Оглавление
Делая выделение, если выбран вектор, значок из синего становится жёлтым. (если Вы хотите выбрать вектор, выберите только его источник)
Если векторный источник не выбран, его HUD цвет становится
светлее.
Инструменты, доступные в меню Edit, будут воздействовать
только на выбранных векторах.
Выделение Кругом (Circle) использует те же самые параметры в качестве HUD кисти (фиолетовый круг), таким образом, можно создать свои векторы, “рисованием с помощью H.U.D”. Это позволяет Вам иметь исходные точки, выбранные лишь частично, и таким образом получить неплохой эффект при редактировании векторов.
Обратите внимание, если сбрасывать размер векторного поля, все настройки (векторы, ключи анимации, выделения...), будут потеряны.
· Вкладка Render (Рендер)
Вкладка Render позволяет Вам выбирать:
* режим искажения границ изображения
(Пример ниже поясняет эти три режима.)
The effects of the Blur and Transition group
10-11
The Blur group effects
Оглавление
Исходное изображение
Режим без границ
Векторное поле
Режим Зеркальных границ
Режим Цикличных границ
· Вкладка Display (Показ)
Три кнопки: Show Source, Show Destination и Show Vectors
позволяют Вам выбирать точно, что Вы хотите видеть на
HUD: красные исходные точки и/или зеленые точки
назначения, и/или синие векторы.
Кнопка Show Only Selection позволяет видеть векторы только в текущем выделении.
Эффекты группы Transition (Переход)
У всех эффектов перехода в TVP Animation есть параметр позиции, который требует использования ключевой системы анимации (как описано в уроке 9).
Также, мы хотели заставить этот параметр измениться между 0% и 100% для каждого эффекта
перехода, чтобы показать Вам их спецификации. Установка 0% оставит изображение неповрежденным, и установка 100% очищает изображение (прозрачных 100%)..
Чтобы изучить эффекты группы Перехода, мы будем использовать изображение ниже.
10-12
The effects of the Blur and Transition groups
The Transition group effects
Будьте осторожны, когда переходы создаются между кадрами и
полностью прозрачным изображением.
Переходы не работают между двумя изображениями.
Эффект Transition > Block (Блок)
В этом эффекте Вы можете указать число строк и столбцов, которые создадут блоки. Чтобы определить количество блоков, нужно только увеличить эти два значения. Вы можете также выбрать способ, которым эти блоки появятся или исчезнут на экране: случайно или по указанию.
>
>
>
>
>
Эффект Transition > Blind (Слепой)
Этот переход скрывает прогрессивно часть текущего изображения. Числовое значение поля
представляет число разрезов на экране.
Есть три типа, дающие различные результаты: crop, slide и stretch.
>
>
>
>
>
>
>
>
>
>
>
>
>
>
>
The effects of the Blur and Transition group
10-13
The Transition group effects
Эффект Transition > Classic (Классический)
Классические переходы заставляют изображение появиться или исчезнуть, переходя границу. У
них могут быть разные формы (круг, строка, прямоугольник), так же как любой цвет, или даже
монтажный переход. В случае кругов и прямоугольников, можно скорректировать позицию центра
формы. Меню Linear и Tools будет объяснено в уроке о группе эффектов Motion.
>
>
>
>
>
>
>
>
>
>
>
>
>
>
>
Оглавление
Эффект Transition > Fade (Исчезание)
Переход Исчезания - наиболее распространенный переход, когда-либо используемый, и не нуждается ни в каких других настройках, кроме Положение. Он был введён также в уроке 9.
>
>
>
>
>
Эффект Transition > Slide (Слайд)
Переход Slide перемещает Ваше видео в предопределенное направление, которое Вы должны
выбрать. Вы должны выбрать только направление в меню Direction.
>
>
>
>
>
>
>
>
>
>
Эффект Transition > Rotary (Дворники)
Этот переход очищает изображение по часовой стрелке. Флажок позволяет Вам выбирать
направление перемещения, а меню используется, чтобы выбрать центр, из которого будет применён эффект.
>
10-14
>
>
>
>
The effects of the Blur and Transition groups
The Transition group effects
Эффект Transition > Page Turn (Перелистывание)
Этот эффект перехода действует, как будто бумажный лист убирается с экрана.
Вы можете перелистывать страницу от любого края окна, благодаря меню Direction.
>
>
>
>
>
Есть три режима: изображение, цвет и градиент, как показано ниже:
Расширение возможностей перехода c помощью FX-набора
Оглавление
Используя множественность эффектов в FX-stack, можно легко создать новые переходы.
Например, совмещение эффекта Classic Transition с эффектом Rotary Transition в одном наборе FX-stack даёт следующий результат:
>
>
>
>
>
Ниже, использовались вместе эффекты Classic Transition, Blind Transition и Gaussian Blur
>
>
>
>
>
Конечно, мы не можем показать Вам здесь все возможные
комбинации, потому что их так много...
Но мы предполагаем, что Вы будете, конечно, пробовать некоторые из них.
The effects of the Blur and Transition group
10-15
Урок 11
Эффекты групп Color и Keying
В этом уроке Вы научитесь:
Исправлять цвета видеоряда или анимации.
Обращаться с эффектами группы Keying.
Оглавление
У всех кадров в этом уроке есть только один слой.
Color channels
Цветные каналы
Основанный на аддитивном правиле цвета, все цвета - смесь красного, зеленого и синего цвета
(более или менее темных) в точных соотношениях.
Поэтому у цветного пикселя есть более темный или светлый компонент
Красного цвета, более темный или светлый компонент Зеленого, более темный или светлый компонент Синего, и последний компонент,
который указывает пиксельный уровень прозрачности. Этот последний
компонент упоминается как компонент Alpha.
TVP Animation делает возможным независимое изменение каждого из компонентов, описанных
выше для всех пикселей на экране.
Оглавление
Щёлкните по красному значку на Tool bar (см. рис.), чтобы модифицировать
только красный компонент пикселей:
На синие и зеленые пиксели это действие не влияет.
На жёлтые и фиолетовые пиксели, которые частично составлены из красного цвета, частично
влияют. Это назывется Включением Красного канала изображения.
Вы можете поступать таким же образом, чтобы включить Зелёный и Синий каналы.
Значок с левой стороны – переключатель для включения Альфа-канала. Когда он включен,
все пиксели заблокированы в их текущей прозрачности, в то время как другие каналы могут все
еще быть изменены, это делает его идеальным инструментом для того, чтобы повторно
окрашивать линии рисунка.
Эффекты в меню Color
Посмотрите на изображение рядом: различные цвета размазались и смешались на деревянной
палитре.
Все цвета радуги присутствуют
на этом палитре (красный, оранжевый, синий, зелёный, фиолетовый).
Это изображение позволит нам
изучать все изменения цветов,
доступные в TVP Animation.
Чтобы сделать
проект “Рalette”.
это,
загрузите
Эффект Color > Black & White converter (в Чёрно-белый вариант)
У Black & White Converter эффекта есть три параметра, которые могут быть заблокированы, используя ключ анимации. По умолчанию он преобразует изображение, стирая данные цвета. Поэтому Мы получаем эффект фотографии, сделанной с черно-белой пленки. Увеличение значения параметра Red сделает красные пиксели светлее исходного изображения, переводя в серый. Меньшее значение сделает их более темными (см. следующую страницу).
То же самое правило применяется к Green и Blue параметрам.
11-2
The effects of the Color and Keying groups
The effects in the Color menu
Настройки по умолчанию
Параметр, Красный в значении 0
Параметр, Красный в значении 255
Ниже, изменение масштаба на красном участке изображения:
Настройки по умолчанию
Красный параметр (значение 0),
Исходное изображение
Параметр Red (255)
Эффект Color > Color Adjust (Регулирование Цвета)
Оглавление
Мы будем сохранять начальное изображение этой главы и изучим
подробно эффект Color Adjust, см. рисунок.
Этот эффект использует традиционные понятия изменения цвета
для рисунка и пакетов ПО для редактирования фото:
* Параметр Brightness используется для того, чтобы увеличить или уменьшить глобальную яркость текущего изображения или видео (используйте отрицательные величины, чтобы уменьшить
яркость). Другими словами, все пиксели изменяются к черному или белому цвету.
Яркость + 75%
Исходное изображение
The effects of the Color and Keying groups
Яркость - 75%
11-3
The effects in the Color menu
* Параметр Contrast (Контрастность), если увеличен, подчеркнёт различие в яркости между
светлыми и темными областями. Когда уменьшен - он уменьшит их.
Установка близкая к 100% заставит проявиться только основные цвета, а также черный и белый.
Установка близкая к −100% сделает изображение или видеозапись почти совершенно серыми.
Контраст + 75%
Исходное изображение
Контраст – 75%
Оглавление
* Параметр Saturation (Насыщенность) подчеркнёт или уменьшит сочность цвета. Установка
близкая к 100% будет сокращать количество пикселей близких к серым цветам, восстанавливая
цвета, установка близкая к −100 % - сделает рисунок серым.
Насыщенность + 75%
Исходное изображение
Насыщенность – 75%
* Параметр Gamma часто используется для фоторетуши, но также и позволяет светиться или
темнеть изображению, создавая впечатление темного или светлого блеска. Его значение может
меняться между 0.01 и 5.
Гамма = 2
Исходное изображение (Гамма =1) Гамма = 0.5
На первый взгляд кажется, что параметр Гамма имеет такой же эффект как
параметр Яркость. Это так. Разница лишь в том, что параметр Яркость затрагивает все пиксели на экране, тогда как параметр Гамма слегка затрагивает светлые и тёмные пиксели.
11-4
The effects of the Color and Keying groups
The effects in the Color menu
Ниже пример разницы между параметрами Гамма и Яркость:
Параметр Гамма на 50% немного затрагивает пиксели, составляющие краску и фон: последние
остаются яркими и чистыми.
Параметр Светимость (Luminosity) на −50% придаёт тем же пикселям более темный оттенок.
Исходное изображение (Гамма =1) Гамма = 0.5
Яркость - 50%
Оглавление
* Параметр Угол задаёт поворот цвета на нужный угол вокруг цветового диска (см. ниже).
Например: движение от угла 0 ° к углу 90 ° преобразует оранжевые цвета в кадре к зелёному
цвету, к синему, к фиолетовому и т.д.
Исходное изображение
Поворот цветов на 90 °
Цветовой круг
* Параметр Поворот отражает количества поворотов на выбранный угол. Это позволяет изменять цвета во времени, что иногда полезно для демонстрации переливающихся цветами
логотипов. В примере ниже, мы запускаем с синего логотипа TVPaint (R=0, G=0, B=255), помещенного в каждый кадр слоя Анимации, включающего 48 изображений.
Ключ анимации ставится в первый кадр слоя, фиксируя поворот Цвета значением «0».
Второй ключ ставится в последний кадр слоя, фиксируя поворот Цвета значением «2».
После применения FX stack вы видите следующий результат:
Логотип циклично перекрашивается, дважды проходя через все цвета цветового диска.
The effects of the Color and Keying groups
11-5
The effects in the Color menu
Эффект Color > Color Eraser (Цветовая Резинка)
Предположим, что нужно удалить зеленые и синие цвета в изображении. Это легко сделать, используя эффект Цветовой Резинки.
При стирании цвета мы понимаем, что стирание данных о цвете касаются только цвета пикселей и не изменяют прозрачность. Другими
словами, мы определяем насыщенность пикселей точным оттенком.
Оглавление
Исходный рисунок
Изображение со стертыми зелеными
и синими оттенками
Выберите в Палитре цветов зеленую область изображения на панели выше. Часть зеленых
пикселей станет ненасыщенной и поменяет цвет на серый. Чтобы получить лучший результат,
можно увеличить или уменьшить порог мягкости или терпимость.
Выделить пиксели согласно их оттенкам Вам поможет цветная полоса на панели, а также 4 миниползунка.
Насыщенные оттенки,
прогрессивно ненасыщенные оттенки,
абсолютно ненасыщенные оттенки,
Кнопка Invert используется, чтобы инвертировать конечный результат: влажные пиксели становятся ненасыщенными и наоборот. Если необходимо,
всплывающее меню Display возвращает просмотр исходного изображения.
Эффект Color > Color Replacer (Замена Цвета)
Эффект Цветовой Замены основан на том же принципе, как и эффект Цветовой Резинки, с тем отличием, что
вы не стираете насыщенность цвета.
Действительно, использование Смещения значений
включает модификацию оттенка, насыщенности и яркости
в диапазоне выбранного цвета. Таким образом можно
легко превратить один цветовой диапазон в другой.
Смещение значения вычисляется как «промежуток» в
системе H.S.L между двумя цветами панели (синий и
жёлтый в этом примере).
11-6
The effects of the Color and Keying groups
The effects in the Color menu
Исходный рисунок
Жёлтый цвет стал синим
Эффект Color > Curves (Кривые)
Оглавление
Каждый пиксель на экране определяется его компонентами:
* Так называемый R.G.B.A задаёт цвет с четырьмя компонентами: красный, зеленый, синий и
альфа. В этой системе значения этих четырех компонентов варьируются между 0 и 255.
* Система H.S.L.O задаёт цвет пикселя, используя четыре других компонента: оттенок, насыщенность, яркость, непрозрачность. В этой системе значения насыщенности и яркости могут изменяться между 0 и 255, у оттенка может быть значение между 0 и 359 (вспомним ранее используемое понятие угла и цветового диска). Обратно пропорционально любой пиксель на экране
можно положить на каждую из этих двух систем координат.
Таким образом изменение цвета пикселя означает, что вы изменяете значения его компонентов.
Эффект Кривых включает точное управление этими изменениями:
всплывающее меню Mode предлагает выбор между этими двумя системами, описанными выше.
Давайте пойдем, например, в систему H.S.L.O и посмотрим на изображение слева. Рядом с именем каждого компонента мы находим
миниатюрный профиль, похожий на те, с которыми встречались,
изучая инструменты для рисования, и эффекты ускорение.
Щёлкните по миниатюре профиля яркости, вызвав окно редактирования профиля.
Предложенные опции традиционны: зеркально отразить кривую по
оси «X» или «Y», использовать предопределённые кривые, сохранить настройки, изменить интерполяцию точек и т.д.
Теперь мы должны просто изучить значение кривой:
* Горизонтальная ось представляет все значения яркости, которые могут содержаться в пикселе на экране (значения между 0 и 255).
* Вертикальная ось (также известная как LUT: Ищите Таблица) представляет все значения яркости пикселей, как только применяется эффект Кривой.
The effects of the Color and Keying groups
11-7
The effects in the Color menu
Давайте возьмем кривые ниже в качестве примеров:
* В этом примере: после приложение эффекта яркость каждого пикселя разделится на два (например, значение яркости 50 изменится до 25 после приложения эффекта).
* В этом примере яркость каждого пикселя останется неизменной.
* В последнем примере любой пиксель яркостью приблизительно между 64 и
192 станет черным, другие останутся неизменными.
Мы только что подробно изучили кривую яркости. Теперь Вам можете работать с другими кривыми
и использовать их для своих проектов.
Эффект Color > Histogram (Гистограмма)
Мы только что видели, что можно работать над пикселями, используя кривые.
TVP Animation предлагает возможность работать над цветами в большем количестве «статистического слоя» благодаря эффекту Histogram.
Оглавление
Первая функция гистограммы должна предоставить информацию о распределении цветов на
экране.
Возмем, например, изображения ниже и выберем вкладку Master в первой строке вкладок и
Luminosity во второй. Мы получим следующие графики:
>
>
Поле Log включает использование логарифмической шкалы вместо пропорционального масштаба. В настоящий момент обратите внимание, что этот флажок не установлен …
* Более тёмные пиксели изображения на экране содержат более плотный график слева (это относится к красной планете).
* Более светлые пиксели изображения на экране содержат более сконцентрированный график
справа (это относится к дереву).
Для значения яркости, данного в абсциссе, график пропорционально представляет количество
пикселей изображения, имеющее такое значение яркости на оси ординат.
Синяя кривая представляет процент от пикселей, по крайней мере, достигавших значения яркости
в абсциссе, вертикальная красная строка представляет пиксели, яркость которых наиболее представлена на экране.
Вкладки Red, Green, Blue и Alpha работают согласно тому же самому правилу и анализируют изображения, уменьшая плотность до каналов соответствующих цветов.
Вторая функция гистограммы, как Вы, возможно, уже предположили, должна модифицировать
свойства цвета изображения или видео текущего слоя (здесь снова, ключи анимации фиксируют
параметры для данной позиции на Шкале времени).
11-8
The effects of the Color and Keying groups
The effects in the Color menu
Чтобы сделать это, используйте ползунки гистограммы. Можно использовать два, три или четыре
из них. Последние включают повторную калибровку гистограммы, растягивая или сжимая.
Снова посмотрим на пиксельный компонент яркости. Ниже, Вы видите пример изменения яркости
с использованием этих трёх ползунков:
Оглавление
Перед использованием FX стека
Настройки
После использования FX стека
Гистограмма разделена между 25 и 128 абсциссами и сокращается, чтобы вместиться между
абсциссами 0 и 51. Раздел гистограммы между 129 и 255 будет расширен, чтобы вместиться
между абсциссами 52 и 255.
Это означает, что тёмные компоненты пикселей в изображении будут усилены и сжаты, тогда как
светлые компоненты пикселей в изображении будут перераспределяться, расширяться и поэтому
уменьшать свою плотность.
Вкладки Red, Green, Blue и Alpha создают другие графики относительно
текущего изображения. Каждый из них может модифицироваться независимо от других.
Правило сжатия и растяжения одно и то же, независимо от того, сколько используется бегунков. Изменится только количество сжатых или
растянутых интервалов.
Первая строка вкладок содержит четыре вкладки: Master, Shadows, MidTones и HighLights.
* Клик по вкладке Shadows ограничивает воздействие движка к темным цветам, постепенно.
* Клик по вкладке MidTones ограничивает воздействие изменений к средним тонам и прогрессивно уменьшит их плотность и наконец уравновесит их тёмные и светлые цвета.
* Клик по вкладке HighLights ограничивает эффекты изменений гистограммы светлого тона, если
последнее уменьшать, то уравновешиваются средние и тёмные тона.
* Вкладка Master влияет на все диапазоны цвета таким же образом.
Смотрите на следующие графики для лучшего понимания:
=
The effects of the Color and Keying groups
+
+
11-9
The effects in the Color menu
Представлены три кривые:
* Черная кривая представляет воздействие изменений в гистограмме на темные тона (Вкладка
Shadows).
* Серая кривая представляет воздействие изменений на средние тона (Вкладка MidTones).
* Белая кривая представляет воздействие изменений на светлые тона (Вкладка HighLights).
Используемые тона расположены на абсциссе.
Сила воздействия представлена на оси ординат (чем выше кривая для данного диапазона, тем
выше влияние изменения гистограммы на этом диапазоне).
Отмеченые бегунки (см. рисунок) используются для перемещения, сжатия или расширения трёх кривых и изменять эффект вкладок.
Эффект Color > Sliders (Слайдеры)
Оглавление
В дополнение к эффектам, влияющим на цвет, на “геометрическом” и “статистическом” слое имеется эффект коррекции цвета Sliders (Бегунки), который более полон и регулируется с помощью бегунков.
* Здесь тоже есть четыре вкладки: Master, Shadows,
MidTones и HighLights, у которых та же задача, как в инструменте Histogram. Они используются, чтобы выбирать и
работать над светлыми или темными диапазонами цвета.
* Следующие четыре вкладки: Gamma, Contrast, Gain,
Brightness регулируют изменения кривых LUT с помощью
перемещения бегунков.
* Эти семь полос регуляторов соответствуют семи кривым
LUT (см. выше), которые можно модифицировать:
Temperature (T), Magenta (M), Luminosity (L), Red (R), Green
(G), Blue (B) и Alpha (A).
Когда выбрана вкладка Gamma, перемещение бегунка вправо увеличивает высоту кривой L.U.T
(и увеличивает значения Temperature, Magenta, Red, Green, ...) для выбранного диапазона
(Shadows, MidTones, HighLights). Перемещение бегунка меньше влияют на концы кривой (имеет место прогрессивное изменение).
Когда выбрана вкладка Contrast, перемещение бегунка вправо увеличивает высоту кривой L.U.T
в её верхних областях и уменьшает кривую в ее нижних пределах для выбранного диапазона.
Это означает, что сильные значения (Temperature, Magenta, Red, …), будут усилены, а слабые
значения уменьшат плотность диапазона по Вашему выбору (перемещение бегунка влево производит противоположный эффект).
Функция вкладки Gain примерно та же, что и у вкладки Contrast, но концы кривой постепенно
уменьшают влияние бегунка (изменяемые значения Temperature, Magenta, Red, … такие же самые, как на вкладке Contrast, но имеют более тонкий и прогрессивный способ).
Эффекты вкладки Brightness подобны вкладке Gamma, но изменения не применены в прогрессивном виде к идентичному приписыванию от одного конца кривой к другому.
11-10
The effects of the Color and Keying groups
The effects in the Color menu
Эффект Color > Scan Cleaner (Очиститель Сканов)
Это эффект используется для очистки отсканированного изображения, нарисованного вручную.
Давайте посмотрим на эскиз слева внизу. Этот эффект не только сделает светлые пиксели изображения прозрачными и окрасит оставшиеся пиксели черным (1), но и удалит нежелательные
следы карандаша (2)
(1)
Оглавление
>>
(2)
>>
Диаграмма ниже показывает действие кривой профиля, представленной в этом эффекте:
Эффект Colors > Image Source (Исходное Изображение)
Чтобы отлично освоить эффект Image Source, необходимо знать несколько
эффектов группы Stylize (Drop Shadow, Add Border или Lumix ...),. Таким образом, это будет изучено в конце урока 12.
The effects of the Color and Keying groups
11-11
The effects of the Keying menu
Эффекты меню Keying
Меню Keying содержит все эффекты, которые делают нужные цвета на экране прозрачными.
Эти эффекты иногда вызывают эффекты оболочки и контура.
Эффект Keying > Luma Keyer (Вырезатель Оттенка)
Эффект Luma Keyer используется для пересчёта прозрачных пикселей, сообразно их яркости.
Когда Вы сканируете изображение на белом фоне, Вы получаете абсолютно непрозрачный слой.
С эффектом Luma Keyer можно делать белые пиксели этого изображения прозрачными:
Оглавление
>
Посмотрим на сканы с реальной бумаги (выше). Установка эффекта Luma Keyer с правильными
параметрами пересчёта светлых пикселей в прозрачные (независимо от их оттенка и насыщенности) прогрессивно увеличит прозрачность средних пикселей тона и оставит темные пиксели без
изменений. Это даст нам изображение, показанное справа.
На этом этапе можно повторно окрасить изображение, если Вы хотите вставить слой под полученное изображение и применить к нему
выбранные Вами цвета (см. пример напротив).
Вы можете также использовать инструменты заливки формы, изученные в уроке 6.
Вот функции эффекта Keying > Luma Keyer:
* Выпадающее меню Display (Показ) используется для сравнения исходного изображения и результата.
* Окно Цвет используется для выбора яркости цвета, который Вы хотите непосредственно на
экране показать прозрачным.
* Кнопки + и – используются для регулировки порога чувствительности и мягкости пикселей контура.
* Миниползунки позволяют следующее регулирование, в зависимости от яркости и с помощью диаграммы ниже:
Тип пикселей, которые остаются непрозрачными
Тех, которые в той или иной мере будут прозрачными
Тех, которые будут полностью прозрачными
Рекомендуется объединить эффект Luma Keyer в мультинаборе FX с
эффектами Colors > Histogram или с Colors > Slider чтобы точно отрегулировать прозрачность пикселя (используются параметры альфакомпонента) и удалить серый аспект из полупрозрачных пикселей.
11-12
The effects of the Color and Keying groups
The effects of the Keying menu
Эффекты Keying > Luma Keyer и Colors > Scan Cleaner изменяют прозрачность пикселей по-разному: Luma Keyer не удаляет нежелательные следы
карандаша. Scan Cleaner изменяет цвет пикселей, а Luma Keyer нет.
Эффект Keying > Color Keyer (Вырезатель Ключевого Цвета)
Эффект Color Keyer использует тот же принцип, что и Luma
Keyer. Он удаляет выделенный цвет на выбранном Вами
изображении или в фильме.
Здесь акцент сделан не на яркости пикселя, а на всём цвете.
Могут устанавливаться два типа параметров: Tolerance (Терпимость) и Smooth (Мягкость).
В Наборе FX выше мы видим: чем выше значение параметра Tolerance, тем больше будет удалено
цветов, близких к "синему".
Чем выше значение параметра Smooth, тем менее резким будет переход между непрозрачными и
прозрачными пикселями.
Оглавление
Напротив, большинство синих оттенков неба и облака становятся прозрачными.
Зеленые и темные цвета дерева далеки от синего, и
поэтому непрозрачны.
Параметрами эффекта Invert можно оставить выбранный цвет, тогда как параметр Color удалит
его.
Показаное напротив изображение – результат отмеченного галочкой параметра Invert.
Два этих keying эффекта могут, разумеется, применяться и к целым
фильмам, потому что делают работу легче, при использовании сканера с
загруженным или записанным видеорядом.
The effects of the Color and Keying groups
11-13
The effects of the Keying menu
Давайте возьмём другую конкретную ситуацию:
Персонаж поблизости был снят перед "синим" экраном. Мы собираемся объяснить, как удалить
этот синий фон и заменить его другим.
Эта техника часто используется в видеопроизводстве: в сообщениях о погоде снимок с одноцветным фоном удаляется и заменяется погодной диаграммой.
Вернёмся назад к нашему персонажу: цель - создать прозрачными все синие пиксели и показать в
другом слое новый фон. Чтобы это сделать, давайте загрузим фон Пейзаж и поместим его как
слой Анимации, под слой, содержащий персонаж.
Оглавление
Синий цвет называют key color (ключевым цветом) (именно поэтому,
эффект называют keying).
У Вас должна быть Шкала времени, похожая на эту:
Теперь выделите эффект Color Keyer в Наборе FX.
Выберите синий пиксель из фона и отрегулируйте параметры мягкости (softness) и терпимости (tolerance).
Примените эффект к кадрам всего фильма, и когда прокрутите его,
то синий фон у Вас исчезнет и заменится пейзажем.
Тот же самый метод используется и при создании прогноза погоды (см. ниже)
Есть другие, более сложные эффекты keying, которые используются в некоторых ситуациях.
11-14
The effects of the Color and Keying groups
The effects of the Keying menu
Эффект Keying > Chroma Keyer (Хромакей)
Эффект Keying > Chroma Keyer делает пиксели прозрачными в зависимости от их оттенка и насыщенности.
Оглавление
Панель и кнопки этого эффекта очень похожи с такими же в эффекте Color >
Color Eraser. Поэтому мы не будем объяснять каждый параметр подробно...
Давайте возьмём к примеру видео фильм с оранжевыми и красными цветами. Фон этого фильма сине-серые наличники (более или менее темно-синие серые оттенки).
Если Вы используете эффект Keying > Color Keyer, выделяя один из темных цветов наличников, он
удалит не все их пиксели, зато удалит ещё и некоторые пиксели стебля цветка. (см. ниже (1))
Если Вы используете эффект Keying > Color Keyer, выделяя один из светлых цветов наличников,
он удалит все их пиксели, но удалит и светлые пиксели цветка. (см. ниже (2))
(1)
(2)
Результаты выше, полученые при использовании эффекта Keying > Color Keyer, несовершенны.
Эффект Keying > Chroma Keyer поможет нам получить лучшие результаты.
* Полоса параметра Tint (Оттенок) сделает прозрачным синие пиксели в широком диапазоне:
светло-голубой или темно-синий не будут изменять результат. Оранжево-красные пиксели цветов
и зеленые пиксели стебля останутся неизменными.
The effects of the Color and Keying groups
11-15
The effects of the Keying menu
* Полоса параметра Saturation (Насыщенность) сделает зеленые пиксели более или менее прозрачными в зависимости от их насыщенности. Как следствие, мы сможем сделать прозрачными все
сине-серые пиксели.
Вот результат: мы смогли это - оставили пиксели цветов видимыми и сделали пиксели наличников
прозрачными.
>>
Оглавление
Чтобы закончить нашу работу, мы можем легко добавить на отдельный слой пейзаж и поместить его
позади слоя с цветами (см. Шкалу времени ниже).
>>
Вернёмся назад к нашему, показанному на синем экране, персонажу:
Хотя мы используем эффект Keying > Color Keyer для нашего, показанного на синим экране, персонажа из последней главы, Вы, конечно, предполагаете, что для этого можно использовать и эффект Keying > Chroma Keyer.
Когда персонажи снимаются на "синем" фоне, иногда бывают нежеланные световые эффекты, в
основном - небольшие синие рефлексы от фона на некоторой части изображения (см. изображение
ниже слева).
Разумеется, можно удалить синие оттенки из этих пикселей, делая их серыми. Это функция ползунков и кнопок раздела Spill Removal (Удаление Рефлексов) этой панели.
>>
11-16
The effects of the Color and Keying groups
The effects of the Keying menu
Эффект Keying > Alpha Control (Контроль Прозрачности)
Давайте возьмём пример с нашими цветами. Уже применен эффект Keying > Chroma Keyer, и фон
с пейзажем видим позади цветов. Если Вы будете смотреть на него подробно, то увидите, что
остались небольшие недостатки: все еще остается более или менее заметной черная граница, не
полностью прозрачны маленькие линии или точки на фоне белых облаков.
Эффект Alpha Control может установить эти ошибки.
>
Вот как эффект выглядит в Наборе FX:
Оглавление
* Вы можете заметить наличие гистограммы, инструмента, с которым Вы уже знакомы. Она представляет количество пикселей,
показанных на экране в зависимости от их luma (в проценте).
* Внизу панели в вашем распоряжении есть некоторые числовые области и миниползунки:
Параметр Shrink (Сжатие) может урезать непрозрачные пиксели изображения. Он полезен для
удаления черных границ вокруг цветов.
Параметр Erode (Разрушение) стирает более или менее непрозрачные пиксели изображения,
начиная от границ. Он разрешает сгладить переход между прозрачными пикселями и непрозрачными, и ещё улучшить эффект наложения.
Оба параметра Blur (Размытие) могут уменьшить и смягчить границы между непрозрачными и
прозрачными пикселями.
Параметр Gain (Усиление) позволяет сделать непрозрачными и затемнить почти прозрачные пиксели.
Это очень полезно для обнаружения некоторых недостатков, особенно тех, которые не были полностью удалены при использовании эффектов Keying.
Напротив, параметр Lift (Подъем) может сделать непрозрачным пиксели, которые почти прозрачны.
Use of the Erode parameter
Use of the Shrink parameter
The effects of the Color and Keying groups
Use of the Gain parameter set to 1000%
11-17
The effects of the Keying menu
Эффект Keying > Advanced Keyer (Продвинутый Кейер)
Оглавление
Advanced Keyer является самым сложным и самым мощным инструментом Keying в TVP Animation.
Опытные пользователи часто используют его для очень точного кеинга.
Мы уже видели, что каждый цвет может быть разбит различными способами в зависимости от
цветной системы (RGBA, HSLO, YUV), в то время как каждая система определяет цветные каналы.
(система YUV использует NTSC и PAL форматы видео).
Эффект Advanced Keyer разрешает очерчивать каждый цветовой канал, что позволяет Вам делать
очень точный keyings (см. ниже).
* Вкладка Key (Ключ) позволяет Вам регулировать keyer в различных цветовых системах.
* У вкладки Matte (Матовость) та же функция, что и у ранее описанного эффекта Keying > Alpha
Control, таким способом Вы сможете лучше отрегулировать процесс вырезания.
* Наконец, доступна также и вкладка Spill Removal (Удаление Рефлексов), которая работает так
же, как Keying > Chroma Keyer.
Работа системы HSLO с компонентами Hue и Saturation – такая же, как и в
эффекте Keying > Chroma Keyer.
Работа системы HSLO с компонентом Luma – такая же, как и в эффекте Keying > Luma Keyer.
11-18
The effects of the Color and Keying groups
The effects of the Keying menu
Эффект Keying > Cross Keyer (Обратный Кейер)
Эффект Keying > Cross Keyer работает другим способом, чем остальные эффекты keying:
Он не требует выделять диапазон цветов в системах цвета RGB, TSL, YUV, и т.д...
В этом эффекте Вы должны лишь указать первую область, цвета которой будут сохранены, а цвета
оставшейся области станут прозрачными.
Оглавление
Выбор этих двух областей можно легко сделать, благодаря двум специальным кнопкам Region:
* Чтобы выделить цвета, которые Вы хотите оставить после применения FX, кликните левой кнопкой мыши на кнопке Keep (Оставить). После этого Вы сможете выделить область непосредственно рамкой HUD. (Ваш курсор будет изменен в лассо),
* Чтобы выделить цвета, которые станут прозрачными, Вы можете использовать тот же метод с
кнопкой Drop (Бросить).
Выделяя новую область на HUD:
* Используйте левую кнопку мыши, чтобы добавить её к уже выделенной области.
* Используйте правую кнопку мыши для вычленения её из выделенной области.
Чтобы визуализировать рендер этого эффекта, используйте правую кнопку мыши на кнопке активизации потока (Keep или Drop). Конечно, результат зависит от этих двух областей, которые Вы только что выделили.
В примере ниже:
На левом изображении есть две области, находящиеся на небе и на тропе. Они задают цвета
(красный и голубой), которые будут сохранены на всей картине.
На правом изображении есть одна область, находящаяся на траве и на деревьях. Она задаёт цвета
(оранжевый и зеленый), которые будут убраны.
Картинка справа показывает результат применения эффекта:
>
Оставляемая область
Выбрасываемая область
Конечный результат
* Кнопка Swap keep and drop regions (Обмен областей) позволяет
поменять местами области Keep (Оставить) и Drop (Бросить).
Тогда получится результат, как напротив.
The effects of the Color and Keying groups
11-19
The effects of the Keying menu
* Параметр Mix (Смешение) позволяет расширять или ограничивать число цветов, находящихся в
прозрачной области получающегося изображения.
Mix = 0%
Mix = 50%
Mix = 100%
Оглавление
* Параметр Edge (Края) позволяет регулировать уровень смешения прозрачных и непрозрачных
пикселей.
Чем ниже будет значение, тем меньше дифференцируются эти две области. Чем выше будет значение, тем более острые края проявятся.
Edge = 0%
Edge = 50%
Edge = 100%
* Параметр Spill Removal (Удаление Рефлекса) имеет ту же самую функцию как и Spill Removal в
эффекте Keying > Chroma Keyer : он убирает насыщенность нежелательных цветовых оттенков.
В примере ниже мы изменили масштаб изображения границы между травой и тропой.
Исходное изображение
11-20
Удаление пролития = 0%
Удаление пролития = 100%
The effects of the Color and Keying groups
Урок 12
Эффекты группы Стилизации
В этом уроке Вы:
Найдёте несколько эффектов группы Стилизации, посвященной
анимации.
Оглавление
Найдёте несколько эффектов группы Стилизации, посвященной
редактированию видео.
Introduction
Введение
Эффекты меню Stylize часто используются для работы над логотипами, рисунками или видеозаписями. Мы возьмём изображения (ниже) в качестве ссылочных изображений для примеров:
Бегущий ребенок и логотип TVPaint расположены на разных фоновых слоях.
Эффект Stylize > Glow (Ареол)
Оглавление
Можно создать ауру вокруг текста или любого другого изображения с прозрачными пикселями …
Благодаря системе ключей, Ширина, Высота, Цвет и Прозрачность этой ауры могут изменяться
во времени,
Эффект Stylize > Grain (Зернистость)
Этот эффект добавляет шум (полихромный или монохромный). Параметр Size устанавливает
размер мелких частиц, Range - управляет интервалом. Также можно скорректировать их цвет,
используя Red Variation, Green Variation и Blue Variation, и изменять их прозрачность.
Если логотип размещён перед секвенцией, добавление легкого шума на логотипе помогает интегрировать его в фильм и лучшать его“компьютерный” вид. Шумовой эффект может также использоваться, чтобы смазать изображение или рисовать по-другому, чем с размытостью.
Исходный вид
Исходное изображение
12-2
Монохромный шум
Синий полихромный шум
Полихромный шум
Шум с большим размером гранул
The effects of the Stylize group
The Stylize > Bevel effect
Эффект Stylize > Bevel (Скос)
Этот эффект используется, чтобы придать Вашим логотипам или рисункам объём.
Раскрывающееся меню Mode используется для выбора между созданием внутренним или внешним рельефом. Можно использовать оба эффекта одновременно, что придаёт контурам Вашего
изображения стереоскопический эффект.
Чтобы придать изображению рельеф, нужно установить Size фаски и ее Lighting, используя следующие параметры: Force (Усилие), Altitude (Высоту), Direction (Направление), Color и Power.
Параметр Smooth включает смягчение резких контуров применением легкой размытости.
Outer bevel (Внешний скос)
Оглавление
Inner bevel
(Внутренний
скос)
Внутренний скос
Внешний скос
Inner and Outer bevel
Внутренний и Внешний скос
Эффект Stylize > Drop shadow (Падающая Тень)
Этот эффект полезен для добавления тени к логотипу или любому другому непрозрачному изображению. Цвет, Направление, Расстояние и Прозрачность – это параметры, которые могут
быть установлены с помощью ключей. Таким способом можно "положить" тень перемещением логотипа, как будто источник света переместился выше него.
Разные отступы и направления тени
Традиционная и размытая тень
(фон и бегущий ребёнок расположены на разных слоях),
Опция Shadow only эффектов Toonshading и Drop Shadow будет изучена
позже в главе «эффект Color > Image Source»
The effects of the Stylize group
12-3
The Stylize > Toon Shading effect
Эффект Stylize > Toon Shading (Светотень)
Этот эффект отличается от падающей тени, поскольку создает тень на самом изображении. На
прозрачные пиксели создание тени не влияет (см. ниже).
Toon Shading
Drop shadow
Оглавление
Давайте создадим фигуру, закрашенную белым (ниже) как пример для изучения этого эффекта:
Панель эффекта toon-shading
Ссылочное изображение
HUD эффекта toon-shading
- Палитра Color используется для выбора цвета тени, которую Вы создадите.
12-4
The effects of the Stylize group
The Stylize > Toon Shading effect
- Опция Intensity используется для изменения плотности тени во времени:
Оглавление
- Опция Profile используется для изменения реализма тени:
- Размер в пикселях устанавливает диапазон тени:
- Угловой параметр используется для выбора направления света/тени. При использовании ключей анимации, параметр Вращение (Rotation) показывает число полных вращений, которые будут выполнены прежде, чем установить выбранный угол.
The effects of the Stylize group
12-5
The Stylize > Toon Shading effect
- Параметр Spread (в градусах) определяет угол, по которому будет распространена тень.
Использование HUD очень удобно для задания угла, размера и области
распространения вашей тени.
Оглавление
- Параметр Ray Count (Аккуратность Луча) уточняет результат эффекта. Чем выше значение,
тем выше качество вашего изображения, чем ниже значение, тем больше у тени шумов.
- Поле Border, если отмечено, используется для создания тени от границ проекта (см. ниже).
Исходное изображение
Border не включен
Border включен
Как только вы определились, как будете использовать Toon-эффект затенения, можно создать
все виды теней для ваших персонажей:
Опция Shadow only эффектов Toonshading и Drop Shadow будет изучена
позже в главе, названной «the Color > Image Source effect»
12-6
The effects of the Stylize group
The Stylize > Erode effect
Эффект Stylize > Erode (Эрозия)
Этот эффект позволяет иззъедать контуры изображения или видеоматериала.
Можно создать интересный эффект появления или исчезновения изображений, а также для растворения контуров (см. ниже …). Есть два параметра, которые могут быть скорректированы с использованием ключей: Width (Ширина) и Height (Высота).
Оглавление
Эффект Stylize > Add Border (Граница)
Этот эффект противоположен эффекту Erode (Эрозия). Он помогает создавать границы нужной
толщины вокруг изображения. Так как TVP Animation работает с субпиксельной точностью, то
можно увеличивать эту толщину с шагом в 0.5 пикселей, используя миниползунок. Также можно
выбирать цвет границы.
Опция Border only тоже будет изучена позже в главе, названной «Эффект
Color > Image Source»
Эффект Stylize > Bloom (Аура)
Этот эффект создаёт ощущение света, размывая ауру на изображении, и может придать анимированной видеозаписи некую романтичность. Вопреки эффекту Свечения этот эффект применяется к непрозрачным областям изображения.
Параметры Ширина и Высота совпадают с такими же для эффекта Свечение.
При необходимости можно применить этот эффект к выбранному каналу (Красный, Зеленый или
Синий) и управлять Размытостью, Насыщенностью и Яркостью ауры.
The effects of the Stylize group
12-7
The Stylize > Blender effect
Эффект Stylize > Blender (Мясорубка)
Этот эффект смешивает исходное изображение определенным образом и затем преобразовывает его в большую головоломку. Корректируемый параметр включает случайное изменение результата.
Оглавление
Эффект Stylize > Mosaic (Мозаика)
Этот эффект был уже изучен в уроке 9. Он увеличивает пиксели на экране по Ширине и Высоте
на Ваш вкус.
Эффект Stylize > Posterize (Постеризация)
Этот эффект используется для сокращения количества цветов на экране и упрощает изображение или видеозапись. Параметр Number of colors (Количество цветов) можно устанавливать
миниползунком и блокировать ключом.
Параметр Количество цветов не даёт точное число цветов на экране, но
число усреднённых цветов для достижения требуемого эффекта.
12-8
The effects of the Stylize group
The Stylize > Noise effect
Эффект Stylize > Noise (Нойз)
Этот эффект перемещает пиксели исходного изображения на расстояние, соответствующее вашему параметру.
Можно также выбрать процент пикселей исходного изображения, которое будет перемещено.
Хорошо примененный, этот эффект производит впечатление, что каждый видит изображение или
видеозаписи как бы через матовое стекло.
Оглавление
Эффект Stylize > Print (Газета)
Вы когда-либо смотрели на комикс или на анимацию через лупу? Цветные области составлены из совмещения круглых точек различных размеров и цветов. Газетный эффект воспроизводит как раз этот аспект.
Вы можете работать в цветном и чёрно-белом режимах или работать только с прозрачными
областями изображения …
Параметр Size используется, чтобы установить размер (и поэтому число) точек на экране.
Выше вас посмотрите эффект Печати, примененный с Цветным и Черно-белым каналами.
The effects of the Stylize group
12-9
The Stylize > Negative effect
Эффект Stylize > Negative (Негатив)
Этот эффект заменяет цвет каждого пикселя на противоположный.
Оглавление
Эффект Stylize > Solarize (Соляризация)
Этот эффект воспроизводит фотоэффект, названный solarization, который состоит в смешивании
цветов изображения с противоположными цветами.
У этих двух эффектов параметров нет.
Эффект Stylize > Color Range (Цветовой диапазон)
Этот эффект заменяет цвета одного из каналов, Красного, Зеленого, Синего, Альфа или Яркости оттенками из выбранного градиента (см. урок 3 про градиенты).
В примере выше: градиент синий > оранжевый > жёлтый, был применен к каналу яркости изображения:
- жёлтые пиксели заменяют светлые пиксели изображения,
- оранжевые пиксели заменяют пиксели средних тонов,
- синие пиксели заменяют темные пиксели.
12-10
The effects of the Stylize group
The Stylize > HalfTone effect
Оглавление
Эффект Stylize > HalfTone (Растровое клише)
Полутоновый эффект воспроизводит эффект «сетки» на текущем изображении и придает ему
фактуру холста или банкноты.
* Можно установить параметры для горизонтальных и вертикальных ячеек (H ячейки и V ячеек),
Направление, Прозрачность сетки, а также их тип (Линия, Точка, Крест, Проверки, Блоки, и т.д.).
* Есть также несколько режимов приложения: Цвет на черном цвете, Цвет на белом, Насыщенность, и т.д.
* Наконец, можно использовать параметры Дрожания, которые немного изменят форму сетки.
Эффект Stylize > Lumix (Просвечивание)
Этот эффект обменивает значения яркости пикселей в изображении или исходном видеоматериале с таковыми из другого изображения или видеоматериала, и производит впечатление просвечивания одного изображения через очертания другого (см. ниже).
>>
The effects of the Stylize group
12-11
The Stylize > Lumix effect
>>
Понятие Исходное Изображение (Source Image)
Оглавление
Исходное изображение или видеоматериал используются в поле Rendering эффекта Lumix и
некоторых других эффектах (особенно эффект Motion > Keyframer, который будет изучен позже).
TVP Animation предлагает некоторые эффекты, которые требуют использования изображения или
видеоматериала кроме текущего изображения. Они упоминаются как исходные изображения или
отснятые видеоматериалы.
Для так называемых исходных изображений или видеоматериалов доступно несколько пунктов:
выбранный проект, выбранный слой, текущие или анимированной кисти, запасное изображение, статьи, текущий экран, последовательность кадров FX.
* FX stack будет использовать текущее изображение с эффектами, примененное как Исходное
изображение раньше, чем будет применен набор параметров для Исходного изображения.
* Current layer позволяет Вам применять эффект от текущего слоя.
* Display позволяет применять на текущем слое эффект от просматриваемого видеоматериала,
играя Ваш проект (эффект будет состоять в том, что все слои, выглядят объединеными, в то время как скрытые слои не принимаются во внимание).
* Вы можете также использовать Spare Изображение или Paper, если они доступны.
* Выбирая другой проект, слой или кисть, Вы можете настраивать Пред- и Постповедение, позицию и режим анимации: число “n” параметра Position соответствует изображению “n” Вашего
проекта, слоя Анимации или анимированной кисти.
Режим Animation управляет “поведением” Вашей кисти, слоя или проекта: случайная анимация,
пинг-понг, анимация, уменьшенная плотность изображения, параметры позиции и т.д.
Если количество исходных кадров меньше, чем количество изображений, к которым применены
эффекты, Вы можете изменять Пред- и Постповедение для Вашего источника (случайный, пингпонг, цикл и т.д.).
Вы можете зеркально отражать свой источник вертикально и горизонтально, перед использованием этого источника.
12-12
The effects of the Stylize group
The Colors > Image Source effect
Эффект Colors > Image Source (Ресурс)
Эффект Colors > Image Source позволяет вставлять выбранное изображение или фильм в текущий слой.
* Меню Source использует все понятия, с которыми Вы встречались в последнем параграфе. Как
следствие Вы можете отображать текущий слой, другой слой, запасное изображение, другой проект, кисть и т.д.
* Раскрывающееся меню Blending Mode используется для выбора режима, который будет использоваться для смешивания Исходного изображения или фильма с текущим слоем (Color,
Behind, Erase, ...)
* Параметр Opacity корректирует прозрачность выведенного на экран изображения или
фильма.
Этот эффект кажется простым, даже очевидным, но у него есть много полезных приложений:
1й пример :
На отдельном слое Шкалы времени нарисован логотип «TVPaint». Мы собираемся заменить его собственным свечением.
Оглавление
Посмотрите на рисунок вкладки FX-stack:
1) Первым эффектом, который будет применён, является эффект Stylize > Glow (Свечение).
2) Эффект Colors > Image Source - второй эффект, который будет применён. В Source выбран
Current layer, в Blending Mode - Erase.
Таким образом, логотип «TVPaint» удаляется сразу
после визуализации свечения на экране.
Этот процесс хорошо работает с эффетами группы Stylize, Add Border
или Bevel (с выбранной Outer опцией).
(Эффекты Drop Shadow и Toonshading,
изучите в следующем примере)
Исходник
The effects of the Stylize group
>>
После эффекта
Stylize > Glow only
>>
В итоге
12-13
The Colors > Image Source effect
2й пример :
В этом примере мы создадим тень для бегущего ребенка благодаря эффекту Стилизовать >
Toonshading. Эта тень будет представлена на пустом слое анимации.
Во вкладке FX-Stack напротив, эффект Stylize >
Toonshading будет применен к слою Анимации,
названному “Toon Shading”. (см. Шкалу времени
ниже),
Эффект Colors > Image Source позволяет нам
определить, что ссылочный слой раньше представлял тень. Здесь, Source - слой Анимации, названный “ Colors ”.
Если мы будем использовать режим наложения
Erase, как мы делали в первом примере, то тень
исчезнет. (toonshadow внутри бегущего мальчика),
Это та причина, почему мы сохраним режим cмешивания Color и используем опцию Shadow Only в
Stylize > Toonshading.
Это позволяет нам создать тень бегущего ребенка,
не перерисовывая его.
Оглавление
Теперь можно создать тень для нашего бегущего
ребенка на отдельном анимированном слое.
Как следствие – персонаж не изменён рендерингом
тени.
В этом примере эффект Colors > Image Source позволяет вам определять изображение или анимацию, как ссылку для “следующего” эффекта toonshading в нашем FX-Stack.
В этом примере можно также заменить эффект Stylize > Toonshading эффектом Stylize > Drop Shadow. (в нём также присутствует опция Shadow Only)
В этом случае Вы получите классическую тень. Конечно, слои с персонажем (colors и
Running Kid) останутся без изменений.
12-14
The effects of the Stylize group
The Colors > Image Source effect
Вот 3D-представление слоёв, которые Вы можете получить после использования эффектов
Colors > Image source, Stylize > Drop Shadow и Stylize > Toonshading.
Toonshading слой
Borders слой
Colors слой
Drop Shadow слой
Оглавление
Background слой
Итоговая картинка
The effects of the Stylize group
12-15
The Stylize > Convolve Effect
Эффект Stylize > Convolve (Скручивание)
Эффект Stylize > Convolve позволяет Вам модифицировать пиксели изображения или анимации,
используя матрицу (ниже справа).
Матрица - упорядоченный набор чисел, перечисленных в прямоугольной таблице. Для математиков это мощный и удобный инструмент вычисления, используемый в алгебре. Чтобы открыть
матрицу этого эффекта, только щелкните по кнопке Edit в панели.
Оглавление
Матрица нашего эффекта содержит 13 строк и 13 столбцов, и как следствие 169 числовых полей.
Каждое численное значение обычно называют коэффициентом.
Серые поля расположены на двух диагоналях матрицы. Это обычно даёт лучшую четкость, когда
Вы заполняете матрицу.
Мы уже видели, что каждый цвет может быть разбит различными способами
в зависимости от цветовой системы. Например, вкладка Slider панели Color
Picker дает численные значения цвета A в цветовых системах R,G,B и T,S,L.
Эффект Stylize > Convolve вычисляет новое значение (дает новый цвет) для каждого пикселя в
изображении или последовательности используя значеня (цвета) ее соседних пикселей.
В геометрической точке представления, каждое новое значение в системе цвета R,G,B будет вычислено из среднего числа и окружающих пикселей. Среднее число использует матричные коэффициенты.
Как получить убедительные результаты, изменяя численные значения матрицы?
Примеры ниже должны помочь Вам в этой задаче.
1й пример : Как создать Размытость
Посмотрим на матрицу слева: каждый коэффициент равен 3, кроме
центрального, который равен 1. Все другие коэффициенты равны нулю (и
невидимы здесь).
Используя эту матрицу 3x3 (3 строки, 3 столбца), заставим каждый пиксель изменять себя согласно своим соседним пикселям.
У окружающих пикселей будет значение больше (или будет представлено больше), чем центральный пиксель: это - общий процесс, придающий эффект размытости.
Вот пример. На рисунке логотип TVPaint:
* Белые и непрозрачные пиксели вне логотипа TVPaint чаще всего окружены
полупрозрачными белыми пикселями.
Среднее число белых пикселей даёт... белый пиксель.
12-16
The effects of the Stylize group
The Stylize > Convolve Effect
* Синие пиксели в логотипе TVPaint чаще всего окружены голубыми пикселями.
Усреднение синих пикселей даёт... синий пиксель.
* Для пикселей, расположенных на границе между синими и белыми областями, ситуация немного более усложнена: среднее число синих и белых пикселей дает более или менее голубое, как
показано ниже:
Ниже, два изменения масштаба на букве «T» из логотипа TVPaint:
Из результата выше можно вывести результат эффекта Stylize > Convolve (Стилизовать > Скручивать) на некоторые пиксели
>
Оглавление
До применения эффекта
После применения эффекта
Результат на более широкой области пикселей.
Логотип TVPaint получил размытость...
>
И вот окончательный результат:
До применения эффекта
>
После применения эффекта
2-й пример: Что происходит с большей матрицей?
Давайте взглянем на матрицу напротив: каждый коэффициент равен 3, кроме центрального коэффициента, который равен 1. Все другие коэффициенты равны нолю (и
невидимы здесь),
Используя матрицу 5x5 (5 строк, 5 столбцов) заставляем каждый пиксель изменить себя согласно
соседним пикселям. Используем здесь больший радиус, чем в матрице 3x3 из первого примера.
В этом случае принцип совпадает с изложенным выше, но во внимание берётся больше пикселей, чтобы вычислить среднее число.
Это дает большую размытость, чем та, что получена с 3x3 матрица
(см. следующую страницу).
The effects of the Stylize group
12-17
The Stylize > Convolve Effect
Ниже, два изменения в масштабе буквы “T” логотипа TVPaint:
>
До применения эффекта
>
После применения эффекта
До применения эффекта
После применения
>
До применения эффекта
После применения эффекта
Оглавление
Легко понять, что чем больше будет матрица (чем больше коэффициентов, равных 3 в нашем
примере), тем больше пикселей будет использоваться, чтобы вычислить имеющие результат цвета (в нашем примере большей будет размытость) Вот то, что Вы можете ожидать при использовании большей матрицы, созданной по образцу выше.
Выше исходное изображение. Ниже размытости, которые Вы можете получить:
3x3 матрица
5x5 матрица
7x7 матрица
9x9 матрица
11x11 матрица
13x13 матрица
Скорость выполнения эффекта Stylize > Convolve, зависит от количества в
матрице коэффициентов отличных от нуля. Другими словами, чем больше
нулевых коэффициентов в матрице, тем быстрее будет применён эффект.
3-й пример: Как получить более резкое изображение:
Получение более резкого изображения является противоположным получению размытого изображения. У окружающих пикселей будет меньше веса, чем центральный пиксель: другими словами, они будут менее важны, чем центральный пиксель.
Посмотрим на матрицу напротив: каждый коэффициент равен 2, кроме
центрального коэффициента, который равен 22. Центральный коэффициент действительно выше, чем коэффициенты, окружающие его.
Теперь мы можем применить этот эффект к нашему логотипу:
До применения эффекта
12-18
>
После применения эффекта
The effects of the Stylize group
The Stylize > Convolve Effect
Как замечено выше, среднее значение синего (или непрозрачного белого) пикселя даёт... синий
(или белый) пиксель. Это не всегда так, что мы и увидим позже.
Для пикселей, расположенных на границе между синими и белыми областями,
ситуация немного усложнена: они станут более видимыми чем синие и белые
пиксели, окружающие их.
Другими словами они станут немного более тёмными.
В результате – болёё резкое изображение.
4-й пример: как создать контур изображения:
Чтобы получить контур изображения, нужно сделать изображение более резким, а также сделать
все пиксели одним цветом.
Чтобы сделать это, мы будем использовать матрицу, коэффициенты которой близки той, что мы использовали в последнем примере. Обратите
внимание на то, что сумма окружающих коэффициентов противоположна
центральному коэффициенту.
Оглавление
В данном случае пиксели логотипа, окруженные пикселями одинакового цвета (синего и белого), станут чёрными. Среднее число значений (или цвета) равно 0.
Пиксели на границе между синим логотипом и белым фоном будут усилены.
Вот результат:
До применения эффекта
>
После применения эффекта
5-й пример: Как "выдавить" изображение (Bevel).
Добавление изображению рельефа можно сделать, уменьшив плотность пикселей в одном
направлении, и уменьшив воздействие на цвет пикселей в противоположном направлении.
Матрица слева позволяет придать изображению рельефность, как будто
источник света находится справа. (все слои перед эффектом были объединены)
До применения эффекта
The effects of the Stylize group
>
После применения эффекта
12-19
The Stylize > Convolve Effect
Теперь, давайте изучим несколько понятий:
* Мы видели, что наш эффект изменил цвет пикселей на экране. Также можно изменять прозрачность пикселей, используя кнопку Use alpha.
В этом случае применено вычисление среднего числа ещё и к альфа-компоненту пикселей.
* Раскрывающееся меню Border позволяет выбирать, как будут вычислены пиксели на границе
изображения (У пикселей, расположенных на границе изображения, нет соседних пикселей...).
В качестве соседних пикселей можно использовать:
- Чёрные пиксели (опция none)
- Результирующие пиксели из симметрии изображения (опция mirror)
- Результирующие пиксели из репродукции изображения (опция tile)
- Результирующие пиксели из репродукции последней (первой) строки (или столбца) пикселей
(опция repeat)
* Multiplying coefficient позволяет умножать все коэффициенты матрицы на одно и то же значение. Он ничего не изменит в изображении, если все ненулевые коэффициенты матрицы - одинаковые. Иначе Ваш эффект свертки будет более или менее определённый.
Оглавление
Некоторые шаблонные примеры:
Теперь, когда Вы получили некоторые основы о матрице скручивания, можно попытаться изменить многочисленные матрицы в вашем распоряжении в меню эффекта мусорного ведра.
Ниже, Вы видите результаты, полученные с помощью матрицы:
Blurred Image (Размытый)
Splitted Image (Расщеплённый)
Only the edges (Только края)
Embossed Image (Рельефный)
Special lightning (Специальная
молния)
Другие результаты
12-20
The effects of the Stylize group
Урок 13
Эффекты группы Искажения (Distortion)
В этом уроке Вы будете:
Управлять эффектами симметрии.
Управлять эффектами Обертывания.
Оглавление
Создавать тень в перспективе.
Анимировать с эффектом Сетки Обертывания.
The Distortion > Flip effect
Эффект Distortion > Flip (Переворот)
Это эффект, зеркально отражающий по горизонтали и/или вертикали текущий слой (см. примеры
ниже). Он не использует и не требует ключей анимации.
Исходное изображение
Вертикальный флип
(отражение)
Горизонтальный флип Горизонтальный и
вертикальный флип
Оглавление
Эффект Distortion > Mirror (Зеркало)
Этот эффект позволяет Вам делать симметричное отражение рисунка или его части относительно назначаемой оси в текущем слое.
* Числовые поля Pivot X, Pivot Y и Angle позволяют определить ось симметрии.
* При использовании Ключей анимации, параметр Rotation отображает число полных поворотов,
которые будут выполнены перед достижением выбранного угла.
* Параметр Opacity позволяет корректировать прозрачность отражённого изображения.
Исходное изображение
>>
Зеркальный эффект, прозрачность 50%
При необходимости можно переместить ось с помощью HUD в интерактивном режиме в текущем окне проекта.
13-2
The effects of the Distortion group
The Distortion > Kaleidoscope effect
Эффект Distortion > Kaleidoscope
Как подразумевает название, эффект имитирует изображение в калейдоскопе. В следующих параграфах проекты считаются как слияние слоев.
>>
Использование эффекта Калейдоскоп
Оглавление
Исходное изображение
Число сегментов (Number of Segments) – это число осей симметрии, используемых для получения итогового изображения (см. ниже).
Исходное изображение
Одна горизонтальная ось
симметрии
The effects of the Distortion group
Две оси
Три оси
13-3
The Distortion > Kaleidoscope effect
Четыре оси
Пять осей
Шесть осей
Семь осей
И так далее...
Значение первого углового параметра изменяет ось, построенную между осью симметрии и горизонтом.
Серый цвет указывает на области в исходном изображении, которые будут дублированы симметрией. Чёрным цветом указан угол вращения, указан перед симметрией относительно красных
осей.
Оглавление
Здесь для одной оси симметрии :
Здесь для двух осей симметрии :
13-4
The effects of the Distortion group
The Distortion > Kaleidoscope effect
Оглавление
Исходные координаты определяют положение на экране точки пересечения осей симметрии друг
с другом (см. различные примеры ниже).
Значение второго углового параметра назначает глобальный угол итогового изображения:
Координаты Destination (Координаты назначения) определяют положение на экране центра
изображения, полученного после приложения эффекта (см. различные примеры после этого).
The effects of the Distortion group
13-5
The Distortion > Kaleidoscope effect
Когда опция Fill отключена, эффект калейдоскопа вычисляется согласно текущему изображению.
Когда включена, - вычисление выполняется для всего текущего изображения.
Оглавление
Ниже, область в белом прямоугольнике представляет текущее окно проекта.
Все области внутри и снаружи белого прямоугольника представляют пространство, использованное при вычислении эффекта.
В 1-ом случае опция отключена, эффект вычислен для текущего изображения.
В 2-ом случае опция включена, эффект вычислен для текущего изображения и его дублей.
В обоих случаях показан исходный проект с результатом после вычисления эффекта, но во втором случае результат получен, когда целевой параметр устанавлен на другую точку.
13-6
The effects of the Distortion group
The Distortion > Perspective : 4 points effect
Эффект Distortion > Perspective : 4 points
Этот эффект создан таким же образом как Perspective tool из основной панели, за исключением
того, что позиция каждой точки может быть перемещена вдоль сохраненного пути.
Источник
Текущее изображение
>
Результат
* Вкладка Position позволяет управлять координатами четырех точек, используемых для этого
эффекта (четыре угла H.U.D)
* Вкладка Render позволяет выбрать тип изображения, называемого Исходным изображением,
которое будет помещено в перспективу (текущий слой, FX-Stack, другой проект, кисть и т.д.).
Оглавление
Связанный с Pixel Tracker (эта опция будет объяснена в следующем уроке), этот
эффект может включить анимацию или изображение в движущуюся форму.
Это похоже на то, будто оператор перемещает свой камеру, снимая монитор.
Ниже, для нашего персонажа была создана тень. Эти два эффекта Цвет > Исходное изображение и Стилизация > Падающая тень использовались для создания тени в пустом слое
(вернитесь к последним главам последнего урока для получения дополнительной информации).
Но эта тень раскроется в истинном свете именно благодаря этому эффекту. Мы успешно проимитировали падающую тень на полу по всем законам персппективы.
The effects of the Distortion group
13-7
The Distortion > Wave effect
Эффект Distortion > Wave (Волны)
Этот эффект имитирует волны, как будто в воду кинули камень.
Оглавление
* Center определяет центр эффекта, то место, где камень упал в воду.
* Radius определяет максимальный диаметр волны.
* Wave определяет число видимых волн.
* Amplitude определяет максимальную высоту волн.
* Angle и Rotation позволяет анимировать волны во времени.
Еще раз, эти параметры могут быть частично скорректированы в окне проекта
при помощи H.U.D.
Эффект Distortion > Tornado (Водоворот)
Чтобы изучить эффект Искажение > Торнадо мы используем это изображение, показывающее облака.
Вы когда-либо замечали, как водоворот ведет себя, например, в раковине?
Эффект Distortion > Tornado создает нечто вроде этого, искривляя изображение или
анимацию (смотрите на изображения ниже).
* Как в эффекте Wave, Вы должны будете определить Центр и Радиус (который, если
этонужно, может фиксироваться на ключах анимации).
13-8
The effects of the Distortion group
Оглавление
The Distortion > Tornado effect
>>
>>
>>
>>
* Параметр Angle позволяет Вам определять силу примененного искажения.
* При использовании ключей анимации, параметр Rotation задаёт число полных вращений, которые будут выполнены перед достижением выбранного угла.
Эффект Distortion > Bump (Рельеф)
Эффект Bump позволяет имитировать рельеф, если слой исходного изображения находится выше текущего слоя.
Чем более ярче и контрастнее исходное изображение, тем
рельефнее текущее изображение. Чем более тёмное и сближенное исходное изображение, тем менее видим рельеф.
Справа ниже, исходное изображение и то же самое текущее
изображение. Это создает эффект фактурности на целом
экране.
Текущее изображение
The effects of the Distortion group
Ресурс = текущее изображение
13-9
The Distortion > Bump effect
Ресурс = логотип TVPaint
Ресурс = бумага
* Вы можете настроить глубину рельефа и мягкость границы, используя числовые поля Depth и
Smooth.
* Рельеф требует видимость освещения: благодаря меню Apply with Вы можете определить
центр освещения опцией Center или направление освещения (опция Direction), чей угол должен
быть скорректирован.
Оглавление
Эффект Distortion > Displacement Mapping
Эффект Displacement Mapping работает так же, как эффект Distortion > Bump: панель и настройки - те же.
Относительно Displacement Mapping: пиксели от текущего изображения, которые соответствуют пикселям из
исходного изображения, будут заменены пикселями от
текущего изображения.
Это означает: программа делает преобразование пикселей текущего изображения вдоль направления или центра, только в непрозрачных областях Исходного изображения.
Текущее изображение
Source image = TVPaint logo
Чем светлее Исходное изображение, тем существеннее смещение пикселей в текущем изображении. Чем темнее Исходное изображение, тем менее видимо Displacement Mapping (Карта
Смещения).
13-10
The effects of the Distortion group
The Distortion > Displacement Mapping Effect
Источник = бумага
Оглавление
Эффект Distortion > Wrapping Grid (3D сетка)
Wrapping grid - чрезвычайно полезный инструмент анимации, который способен искажать изображение во времени и даже в псевдообъёме, согласно Вашим установкам.
Эффект Wrapping grid, при правильном использовании, может привести к вполне эффектным результатам: перемещение волны, 3D- вращение поверхностей, движение волос по ветру и т.д...
(ниже, Вы увидите общий обзор предложенных возможностей).
>>
1й рисунок
(проект skull.tvp)
>>
Движение
Последний рисунок
Как только эффект выбирается в FX stack, на экране на текущем изображении выводится сетка.
Некоторые подсказки для новичков:
* Для правильной работы эффектов необходимо использование двух сеток: эти сетки упоминаются как сетки Source и Destination.
Раскрывающееся меню Display используется, чтобы выбрать, над какой из этих двух сеток Вы
намереваетесь работать.
The effects of the Distortion group
13-11
The Distortion > Wrapping Grid effect
В зависимости от Вашего выбора HUD будет изменять соответственно: буква S появляется,
когда выведена на экран исходная сетка, и буква D - целевая сетка.
Пересечения в Исходной сетке
Пересечения в Целевой сетке
В HUD, когда Исходная сетка выведена на экран, Целевая сетка всегда видима позади в менее
ярком цвете. Когда на экран выведена Целевая, применяется противоположный случай.
Оглавление
Показ Источника и Целевых сеток (текущая сетка зеленая, другая - синяя),
* Перемещение узелков на Исходной и/или Целевой сетке соответственно искажает и текущее
изображение.
Изображение искажено, расширено или сжато по более узкой или более широкой стороне сетки
так, чтобы узлы на исходной сетке Вашего начального изображения были перемещены на то же
самое место, что и точки на Целевой сетке.
Ниже, Исходные и Целевые точки на сетке с результатом искажения.
>>
Меню Point используется, чтобы отредактировать каждый узел решётки, существующий на
экране. Последний может быть идентифицирован его позицией на сетке (см. ниже).
13-12
The effects of the Distortion group
The Distortion > Wrapping Grid effect
Первые два числовых поля используются, чтобы выбрать количество узелков на Ваших сетках (у
Исходных и Целевых сеток одинаковое количество пересечений). Вы можете увеличить или
уменьшить высоту и/или ширину этих сеток. Предел сеток 50x50 пересечения.
4 x 4 grid
8 x 4 grid
8 x 12 grid
Оглавление
* Эти пять кнопок
на панели FX Stack представляют:
- Узлы решетки редактирования.
- Искажение всей сетки.
- Копирование Исходной сетки в Целевую сетку.
- Копирование целевую сетку в исходную сетку.
- Источник подкачки и Целевые сетки.
Редактировать Узлы решетки (Edit grid points)
* Когда эта опция включена, каждый узелок Вашей сетки (Исходной или Целевой) может быть
перемещён в пространстве вдоль трех осей (ширина, высота и глубина), что будет имитировать 3d искажение текущего изображения.
Вы можете также использовать шаблонные пути для управления перемещением.
Выше, слева направо, начальное изображение, перемещение целевых узелков вдоль осей X и Y,
перемещение целевого узелка вдоль оси Z
* В HUD можно выбрать несколько перекрестных точек, выделив их в прямоугольник. Как только
это сделано, легко выполнить все перемещения одним щелчком на пересечении.
The effects of the Distortion group
13-13
The Distortion > Wrapping Grid effect
* Можно выбрать режим interpolation (линейный, сплайн или плавный) в первом раскрывающееся
меню (см. ниже).
Оглавление
Интерполяция сплайнами
Гладкая интерполяция
Линейная интерполяция
Если режим интерполяции является Spline, клавиша [Shift] при перемещении дескриптора, включает перемещение одного дескриптора за один раз..
Редактирование сетки ограничинной прямоугольником
Когда выбран второй значок, можно исказить текущую сетку в целом, поворачивая ее или модифицируя ее размер (см. ниже).
Исходная сетка
Сетка с вращением на 30 °
Сетка с высотой, деленной на два
Обмен целевой (конечной) и исходной (начальной) сетки
Эта опция практична, создавая искажение противоположное текущему искажению.
Ниже, задняя часть стрелки представляет Source точку сетки, а подсказка по стрелке соответствует Destination точке.
13-14
The effects of the Distortion group
The Distortion > Wrapping Grid effect
Искажение: Источник => место назначения
Искажение: Место назначения => Источник
Параметр AntiAliasing в последнем разделе позволяет сглаживать границу изображения, когда
применен на проект. Опции None, Medium и Best.
Оглавление
Искажение текущего изображения во времени.
Мы видели, как исказить изображение в пространстве, используя целевые и исходные сетки.
Чтобы исказить текущее изображение во времени, как было сделано для «skull.tvp» проекта, Вы
должны:
* Скопировать последнего вдоль целого слоя.
* Деактивировать предварительную визуализацию эффекта (меню вверху окна FX-Stack)
* Установите опцию Display на Source.
* Разместить узелки Исходной Сетки во всех важных точках изображения: глаза, зуба и т.д. … и
охватить линиями сетки рисунок.
* Скопировать Исходную сетку в Целевую.
* Восстановить предварительную визуализацию эффекта.
* Установить опцию Display на Destination.
* Сделать Целевую Сетку немного отличающейся от Исходной Сетки, по крайней мере, для первых и последних кадров слоя анимации и затем создать соответствующие ключи.
Результат - искажение, и следовательно, перемещение, которое происходит во времени.
Метод, описанный выше, не является единственным способом использовать
этот эффект. Существуют другие. Вы должны испытать их и совместно использовать Ваши впечатления на оперативном форуме.
Эффект Distortion > Optical Flow (Оптический поток)
Цель этого эффекта состоит в том, чтобы также исказить текущее изображение или анимацию, но
по-другому, чем эффект Distortion > Wrapping Grid. Он использует векторное поле вместо сетки.
Это векторное поле определяет поток, который будет увлекать пиксели текущего изображения.
The effects of the Distortion group
13-15
The Distortion > Optical Flow effect
Параметры этого эффекта близки к эффекту Blur > Motion Blur в Уроке 10. У
него та же функциональность. Единственная разница между этими эффектами, состоит в том, что представленное изображение отличается.
Именно поэтому Motion Blur находится в разделе Blur, а Optical Flow - в Distortion..
Этот эффект содержит четыре вкладки:
• Вкладка Edit
Оглавление
Источник
* Первая кнопка предлагает установить размер векторного поля. Это позволяет определить количество векторов, которые будут использоваться на горизонтальной и на вертикальной оси. Как
только Вы выбрали размер, Вы можете отредактировать текущее векторное поле.
Чтобы сделать это, выведите на экран H.U.D (манипулятор) и рисуйте прямо на экране (чтобы быть
точным: на H.U.D) фиолетовым кругом, как показано ниже.
Если изображение позади векторного поля, Вы сможете увидеть искажение.
Поток векторов
Изменённый рисунок
Левая кнопка мыши позволяет Вам увеличивать силу векторов
в выбранном направлении.
Правая кнопка мыши позволяет Вам уменьшать силу векторов в выбранном направлении.
Красные точки - Исходные точки векторов, (они не могут
быть перемещены)
Зелёные точки - Целевые точки векторов, Синие сегменты - векторы..
13-16
The effects of the Distortion group
The Distortion > Optical Flow effect
Изменение векторного поля для данного изображения на Шкале времени создается Ключ анимации. Если создается больше чем один Ключ на Шкале
времени, это означает, что Ваше векторное поле и таким образом искажение
разовьются во времени.
* Кнопка Reset Current Key сбрасывает векторное поле текущего изображения на Шкале времени. Если у изображения не будет Ключа анимации, то новый будет создан автоматически.
Оглавление
* Кнопка:
позволит изменять все векторы поля только в одной операции. Этот инструмент
прекрасен, если нужно исказить, переместитесь или повернуть всё изображение полностью.
Чем больше векторов, которые Вы будете использовать, тем больше времени понадобится эффекту.
* Кнопка:
позволяет изменять параметры H.U.D вашей кисти (т.е.: фиолетовый круг).
Как и у остальных инструментов (Аэрограф, и т.д...), которые вы используете для рисования,
можно установить его профиль, размер и также власть.
Допустим, что мы, редактируя векторное поле, будем выбирать
направление, как напротив, (см. Красную стрелку):
Изображения ниже показывают воздействие различных настроек.
The effects of the Distortion group
13-17
The Distortion > Optical Flow effect
Оглавление
· Вкладка Selection (Выделение)
* На этой вкладке можно выбрать векторы поля, которое вы хотите отредактировать через ранее
обсужденные инструменты.
По умолчанию все векторы выбраны. Две кнопки Select All и Clear Selection позволяют вам сбрасывать выделение.
Как и в главной панели, можно использовать один из трех значков выделения:
ратный, Круглый и От руки.
Квад-
Если вектор выбран, он окрашивается жёлтым вместо синего
(если Вы хотите выбрать вектор, выберите только его Источник).
Если вектор Источник не выбран, цвет его H.U.D. становится
светлым.
Инструменты, доступные в меню Edit, будут применяться только
к выбранным векторам.
Выделение кругом использует те же параметры как H.U.D кисти (фиолетовый круг), таким образом, Вы можете выделять векторы, “рисуя на H.U.D”
Это позволит Вам иметь Исходные точки, выбранные лишь частично, и благодаря этому иметь
более хороший результат при редактировании векторов.
Обратите внимание на то, что, если Вы сбрасываете размер векторного поля, все настройки,
которые Вы сделали (векторы, ключи анимации, выделения ...), будут потеряны.
13-18
The effects of the Distortion group
The Distortion > Optical Flow effect
· Вкладка Render (Рендер)
Вкладка Render позволяет Вам выбирать:
* Алгоритм вычисления искажений (Blackman или by default)
* Режим искажения границ изображения
(Пример ниже поясняет эти три режима.)
Vector Field
Оглавление
Source Image
Изображение без режима
Режим зеркальный
Режим циклический
· Вкладка Display (Показ)
Три кнопки: Show Source, Show Destination и Show Vector
позволяют Вам выбирать точно, что Вы хотите видеть на
H.U.D: красные исходные точки и/или зеленые точки назначения и/или синие векторы.
Кнопка Show Only Selection позволяет видеть только векторы, расположенные в текущем выделении.
The effects of the Distortion group
13-19
Урок 14
Эффекты групп Движения и Живописи,
управление путями
В этом уроке Вы:
Изучите эффект Автоживописи.
Оглавление
Научитесь как использовать пути.
Изучите эффект Движение> Keyframer.
Изучите эффекты Стабилизации.
The Paint > AutoPaint effect
Эффект Paint > AutoPaint
Вы когда-либо наблюдали сводку погоды?
Когда программа закончена, Вы часто видите подпись докладчика (ов), выведенного на экран.
Можно повторить этот эффект в TVP Animation, используя
эффект Paint > Auto Paint.
Оглавление
Это - лучший способ динамически подписать Ваше будущее анимированное произведение искусства!
* Сначала, Вы должны написать контур, который соответствует подписи:
перейдите на пустой слой анимации, кликните по кнопке Record a stroke в эффекте AutoPaint и
затем нарисуйте свою подпись на экране.
* Когда это будет сделано, щелкните по кнопке Stop или нажмите клавишу [Escape].
Вы записали подпись в память программы. Длинная серия ключей видима на временной шкале
(см. ниже).
* Сотрите текущее изображение на экране (то есть подпись).
* Выберите любой инструмент и скорректируйте его параметры для будущего штриха подписи.
* Растяните слой Анимации так, чтобы охватить все ключи Шкалы времени.
* Выберите все его изображения и затем примените FX stack.
При проигрывании проекта, Вы увидите, как на экране последовательно “пишется” надпись.
>
>
>
Чтобы гарантировать, что Ваш штрих выполнен на некотором количестве
изображений, доступны два метода:
* Вы можете расширить или сократить набор ключей прямо после записи
штриха, как обозначено выше.
* Вы можете создать слой анимации с требуемым количеством изображений и
выбрать все изображения прежде, чем записать штрих.
14-2
The effects of the Motion and Paint groups, management of the paths
The Paint > AutoPaint effect
Теперь изучим эффект AutoPaint подробно:
* Запись штриха генерирует большое количество ключевых точек на Шкале времени, каждая
из которых хранит позицию Вашего стилуса в данный момент. Когда штрих записан, Вы можете
исправить позицию стилуса на экране для выборанного ключа благодаря числовым полям X и Y.
* Для данного ключа, поле Draw указывает, контактирует ли стилус с планшетом или нет. Если он
не будет включен для данного ключа, то штриха не будет (например, если Вы отняли стилус во
время записи).
* Запись штриха с эффектом AutoPaint учитывает другие записи: особенно данные относительно
Давления, Высоты и Наклона, доступных для планшете. Также можно выбрать, будут ли эти данные восстановлены или нет с помощью FX stack, помечая или не помечая соответствующие поля.
* Режим Stroke раздела предлагает несколько пунктов: Normal, Size, Full и Last.
Эти результы полученны с использованием этих режимов:
- Режим Normal прогрессивно воспроизводит Ваш штрих на экране. Это - то, что мы использовали
в начале этого урока.
- Режим Size требуют корректировки одноименного параметра и стирания штриха прогрессивно
во времени.
Оглавление
>
>
>
>
>
- Last режим - своего рода Size режим параметр установки значения “1”, который рисует только
одну “точку” штриха за один раз.
В режиме Complete полный штрих рисует на экране, независимо от обстоятельств.
* Последним является параметр Noise: он определяет возможное отклонение от исходного пути и используется, чтобы получить неровные кривые
(см. рисунок, логотип TVPaint немного искажен, как будто написан дрожащей рукой).
Эффект AutoPaint подобен опции Re-apply, поскольку результат зависит от инструмента для рисования, выбранного как раз перед применением FX stack. Здесь, два интересных примера:
На рисунке, после записи простой линии в форме полукруглой арки, был
применен эффект AutoPaint, с использованием инструмента TextBrush в
режиме Letter с параметром вращения, связанным с направлением стилуса.
Текст, кажется, движется по определеннаму пути во времени, и каждая буква имеет собственное
вращение в зависимости от ее позиции на пути.
The effects of the Motion and Paint groups, management of the paths
14-3
Management of Paths
Управление Путями (Paths)
В уроке 9, изучая эффект Center Blur, мы уже обсудили концепцию, что
эффект может использовать параметры Position, которые определят путь
на экране.
Теперь обсудим понятие Path более подробно.
Оглавление
Когда эффект готов к использованию пути (путей) с одним или несколькими его
параметрами, у Вас есть доступ к меню Tools в панели соответствующего эффекта, как показано на рисунке.
Диалог предлагает:
* Можно использовать Pixel tracker, чтобы создать путь.
* Можно также написать штрих на экране, по которому создать путь.
* Третья опция меню Tools позволяет повторно использовать путь, который создан ранее в эффекте анимации и использывать его с текущими параметрами.
* Как и у палитр, настроек инструмента, эффектов и т.д., путь может быть переименован, сохранен и т.д. Опция Path Manager используется для всех этих задач.
* Опция Add to bin позволяет Вам сохранять текущий путь под любым именем для последущего
использования (мы уже делали это при изготовлении палитр, микшеров, инструментов, ...).
* Copy from path bin позволяет повторно использовать путь, сохраняя его в Bin.
* Опция Center заменяет значения позиции для текущего ключа на центральное.
*
Опция Constant Speed позволяет заменять все значения позиции ключей вдоль
пути, поддерживая всегда одинаковое расстояние между 2 смежными кадрами.
* Опция Reset стирает все ключи Вашего эффекта.
Запись Пути (Path recorder)
Запись пути может быть выполнена в любом другом эффекте создающем путь. Опция Path
Recorder в меню Tools поможет это сделать для параметра(ов) позиции Вашего эффекта. В этом
случае шаги, описанные выше для эффекта AutoPaint, все еще применимы.
>
>
Использывание стандартного Path Recorder позволяет генерировать
большое количество ключей, содержащих параметры позиции, однако,
в отличие от эффекта AutoPaint, он не позволяет восстанавливать давление, наклон и высоту.
14-4
The effects of the Motion and Paint groups, management of the paths
The Path manager
Менеджер Пути
Менеджер Пути, упомянутый выше, имеет четыре вкладки:
* Вкладка Manage позволяет выбирать path среди сохранённых в
Контейнере, затем переименовывать, копировать, стирать или
даже инвертировать его, (в этом случае путь будет использован
в обратном направлении).
* Когда Вы используете эффект группы Paint или Motion, опция
Constant Speed перемещает ключи path, чтобы сохранять одну
скорость пути для штрихов или анимации.
Оглавление
Это особенно полезно, когда Вы работаете с эффектами Motion
> Keyframer или Motion > Multiplane Camera. Скорость перемещения изображений или скорость движения камеры будут прямо
связаны с Progress Profile (Профилем Развития) этих эффектов. Тогда регулировка скорости будет оптимизирована.
* У вкладки Average есть четыре раскрывающихся меню для выбора пути Контейнера. Это позволяет устанавливать значения для
каждого ключа анимации текущего пути, как усреднённую производную от ключей каждого выбранного пути.
1й путь
2й путь
Усреднённый путь
* Вкладка Smooth позволяет сглаживать значения, связанные с ключом анимации выбранного
пути (чем выше числовое значение, тем больше пути будет сглажено после приложения).
>>
Базовый путь
The effects of the Motion and Paint groups, management of the paths
Сглаженный путь
14-5
The Path manager
* Вкладка Size позволяет вам изменять размер полного пути на каждой из этих трех осей (горизонтальный, вертикальный или глубина).
Это полезно, если нужно передать путь из одного проекта в другой с разными размерами.
Базовый путь
Путь, уменьшенный по горизонтали на 50%
Использование значения 100% на одной из осей позволяет полностью зеркально отразить путь. Чтобы переместить весь путь на экран, Вы просто выбираете все его ключи на HUD и затем, кликнув мышью, перетаскиваете.
Оглавление
Сохранение пути
Мы говорили о том, можно ли сохранить пути, которые будут использоваться позже для Вашего
эффекта (опция Add to Bin). Однако, путь, сохраненный таким способом, не может быть восстановлен после закрытия и повторного открытия TVP Animation.
Для решения этой проблемы доступны два метода,:
* Эффекты FX stack и их параметры могут быть сохранены в меню Bin FX (см. урок 9). Этот режим сохранения предлагает преимущество - он хранит пути, связанные с Вашим эффектом так,
чтобы они могли быть восстановлены при запуске TVP Animation.
* Вы можете сохранить свои пути перед закрытием TVP Animation, затем перезагрузить их после
нового запуска программы, благодаря меню File в Path Manager. Можно также экспортировать
путь в формат Lightwave Motion.
Путь сохраняется в раскрывающемся меню Manage, где загруженный путь
добавляется в контейнер пути и доступен в меню вкладки Manage.
14-6
The effects of the Motion and Paint groups, management of the paths
The Pixel Tracker
Отслеживание Пикселя (Pixel Tracker)
Оглавление
Есть и другой способ создать путь: отслеживать перемещение определённых пикселей анимации во времени. Для этого используете Pixel tracker.
Его панель доступна в эффектах, требующих использование путей в раскрывающемся меню
Tools или прямо через главное меню Windows (см. соответствующее окно ниже).
Попробуем создать путь из движений глаза бегущего мальчика или персонажа на синем
экране (см. ниже).
Когда создается путь, мы можем, например, использовать его повторно с эффектом AutoPaint и
инструментом Pen в режиме Smooth, чтобы создать на нем размытость.
Также можно использовать световой эффект, чтобы создать пятно от движения мальчика и т.д.
Pixel Tracker с Бегущим малышом
Исходная анимация
Pixel Tracker с персонажем на синем фоне
>>
Путь, созданный отслеживанием глаза
Здесь путь глаза был использован с
освещением Omni.
The effects of the Motion and Paint groups, management of the paths
14-7
The Pixel Tracker
Как использовать панель Pixel Tracker:
* В первом разделе нужно определить слой, на котором расположен персонаж (или любой другой элемент), чье перемещение Вы хотите отследить. Маркеры кадра определяют часть слоя, который будет использован для пиксельного отслеживания (по умолчанию весь слой).
* Во втором разделе нужно определить область фокуса в пределах текущего изображения.
Pixel Tracker попытается обнаружить её в следующих изображениях видео для создания путь.
Чтобы “проследовать” за человеческим лицом, то есть - создать путь лица, часто используется
глаз для определения области фокуса.
Значения Ref X и Ref Y используются, чтобы выбрать центр области фокуса, а значения Ref W
и Ref H, - чтобы установить его ширину и высоту.
Параметры Track W и Track H ограничат поиск количеством пикселей в области фокуса по длине
и высоте вокруг области фокуса первого изображения (см. схему ниже).
Оглавление
Когда Pixel Tracker переходит от одного изображения к
другому, он запоминает область фокуса первого изображения
и пытается обнаружить его на следующем изображении в области отслеживания.
Он создаёт на Шкале ключи, необходимые для создания пути.
Если щелчком по кнопке Set tracker включить показ HUD, можно изменять
эти параметры в следующих комбинациях: [Ctrl + правый клик + перемещение мыши] или [Ctrl + левый клик + перемещение мыши].
Если, например, выбран правый глаз персонажа на синем экране, как «область фокуса», но значения параметров Track W и Track H слишком малы, то это не даст обнаружить его на следующих изображениях (когда персонаж перемещается).
Напротив, высокие значения этих параметров могут определить «областью фокуса» ещё и левый
глаз персонажа, что сфальсифицирует полученный путь.
* Третий раздел содержит три раскрывающихся меню:
Раскрывающееся меню Reference используется для выбора ссылки на «область фокуса», и для
процесса всегда является ссылкой на первое выбранное изображения или будет обновляться при
продвижении треккера.
Меню Channel будет, в зависимости от Вашего выбора, ограничивать каналы, к которым будет
применен анализ отслеживания перемещения.
Раскрывающееся меню Accuracy позволит Вам определять точность соответствия теста. Если
Вы выбираете 1-1, тест выполняется на пиксельном уровне. Тогда отслеживание приблизительно.
Если Вы выберете параметр 1-64, то пиксели, определенные тестом 1-1, будут перемещены 64
раза 64-ым из пикселя, чтобы подстроить отслеживание.
* Четвертый раздел - крупный план области фокуса, которую Вы выбрали.
* Пятый раздел содержит две кнопки:
Кнопка Track запускает процесс создания пути с выбранными параметрами, и кнопка Rev. Track
имеет тот же эффект, но инвертирует путь.
14-8
The effects of the Motion and Paint groups, management of the paths
The Motion > Keyframer effect
Эффект Motion > Keyframer
Keyframer - несомненно один из наиболее используемых эффектов в TVP Animation. Он находится
в главном меню Effect > Motion.
Он используется для анимированного перемещения рисунков всех видов на экране.
Чтобы использовать Keyframer, Вы должны определить следующее:
* Объект, который будет перемещен на экране: кисть, слой, запасное изображение, бумага …
* Путь, взятый объектом на экране, использует Ключи анимации или предопределенные пути.
* Вращение, которое будет применено к этому объекту, используя ключи.
* Смазанность изображения движущегося объекта и, если требуется, пред- и постповедение.
Чтобы начать изучение Keyframer, мы создали кисть «TVPaint»
(320*100 пикселей), как показано на рисунке. Слово TVPaint записано
черным на прозрачном фоне.
В некоторых последующих изображениях, фон выбран серым, чтобы Вы могли увидеть белые пиксели HUD.
Оглавление
· 1-ый пример: движение, масштабирование и размытие движения
Теперь Мы переместим кисть “TVPaint” по экрану.
* Пройдите во вкладку Render и выберите custom brush.
* Вернитесь к вкладке Position.
* Поместите кисть TVPaint вне текущего проекта к левому использованию HUD (см. ниже), и затем создайте ключ анимации для переменной Position (Положения) в начале слоя.
* Теперь создайте Ключ анимации для переменной Положения в
конце слоя и поместите кисть TVPaint вне текущего проекта как
прежде, но на этот раз вправо.
* По мере необходимости можно поправить положение ключевых точек перемещения, используя числовые поля, и миниползунки (используйте значения, показанные напротив). поля X и Y представляют
положение центра кисти на экране.
Проигрывание вашего проекта в режиме Preview позволит вам удостовериться, что кисть появляется на экране слева и исчезает cправа.
The effects of the Motion and Paint groups, management of the paths
14-9
The Motion > Keyframer effect
Оглавление
Чтобы создать путь, можно расположить
кисть вне области проекта: тогда кисть покажется скрытой, и видны будут лишь её
очертания как HUD (см. рисунок).
Не применяйте FX stack сразу же. Вы заметили числовое поле позиции Z? Оно используется,
чтобы установить глубину положения объекта, движущегося на экране.
Теперь изменим второй Ключ, который мы создали: введите параметры для следующих позиций:
X = 540, Y = 240, Z = -800
Быстрое перемещение вдоль Шкалы времени позволит Вам увидеть, что логотип движется слева
направо, но изменяется ещё и в масштабе! (см. ниже)
Положительное значение в числовом поле Z создало бы в результате проплывающий логотип.
Можно генерировать даже более искусные перемещения, поскольку наш логотип может следовать по предопределенному пути благодаря Path Recorder или Pixel Tracker.
Вы можете также искривить путь с помощью HUD и ключей (Linear, Spline или Smooth). Например, в траектории ниже, логотип следует по кривой на экране к переднему плану, слегка изменяясь в масштабе.
>>
14-10
The effects of the Motion and Paint groups, management of the paths
The Motion > Keyframer effect
Теперь мы сделаем его немного более сложным... Можно оставить шлейф позади нашего
логотипа, след, который зависит от его скорости и траектории.
Перейдем на вкладку Render :
Значение Blur step определяет число логотипов, которые составят “шлейф”.
Blur Size используется, чтобы установить длину шлейфа (см.
рисунок)
Обратите внимание на то, что низкое значение генерирует лёгкую смазанность в направлении перемещения, которая идеальна для создания эффекта нечёткости, вызванной быстрым перемещением объекта.
Оглавление
Нулевое значение устранит шлейф.
Настройки профиля продвижения (урок 9) хорошо работают и здесь: перемещение ускоряется или замедляется по Вашему усмотрению!
Несколько слов об AntiAliasing. Эта опция может сглаживать границу изображения, если это
применяется в проекте.
· 2-ой пример: Pitch, Heading, Bank и Pivot (Подача, Заголовок, Банка и Центр)
Во втором примере мы будем вращать
наш логотип «TVPaint», используя параметры Pitch, Heading и Bank.
Сбросьте значения эффекта Keyframer к нолю, снова выберите логотип «TVPaint», как источник,
и измените угол, используя ползунок Bank. Логотип начнёт поворачиваться вдоль синей оси,
представленной на диаграмме (см. ниже).
The effects of the Motion and Paint groups, management of the paths
14-11
The Motion > Keyframer effect
Сбросьте значения эффекта Keyframer к нолю и возобновите таким же образом параметр Pitch.
Логотип начнёт поворачиваться вдоль зеленой оси, показанной в диаграмме.
С параметром Heading логотип поворачивается вдоль красной оси, представленной в схеме.
Комбинация этих трех параметров даёт большое разнообразие результатов.
Логотип может выполнять вращений вокруг нескольких осей: просто измените значение параметра Rotation, создавая ключи анимации и увеличивая угол до 360°.
В примерах выше, наш логотип всегда поворачивается относительно его центра: его оси, вокруг которых переворачивается логотип, пересекают друг друга в его же центре.
Параметры Pivot (Центр) могут перемещать позицию осей вращения кисти.
Оглавление
Изменяя оси вращения, увеличивая координату X на 100 пикселей и на столько же уменьшая координату Y, генерируются и другие типы вращения, смещающие Pitch, Heading и Bank, поскольку
оси вращения уже вне логотипа.
Изменение координаты центра Z позволяет еще более сложные 3D перемещения:
Включение кнопок Bank Align., Heading Align., Pitch Align. позволяет менять угол наклона кисти, в зависимости от пути следования.
Ниже: угол параметра Heading изменяется согласно траектории логотипа.
14-12
The effects of the Motion and Paint groups, management of the paths
The Motion > Keyframer effect
Несколько слов относительно вкладки Rendering:
* Опция Fill используется, чтобы замостить экран текущим источником.
В этом случае анимация источника анимирует и все свои копии.
* Параметр Opacity используется для настройки прозрачности логотипа в
процессе.
Оглавление
* Параметр Z-camera указывает расстояние между «виртуальной камерой» и изображением в
пикселях. Чем меньше это расстояние, тем больше угол растра нашей «виртуальной камеры».
Это позволяет использовать “широкоугольный” эффект, известный в камерах при использовании
параметров для Pitch и/или Bank.
>
Выше, параметры pitch были установлены на 45° для объединенного изображения дерева. Изображение сверху было получено с Z-camera, равной 1000, а снизу - со значением 210.
>
· 3-ий пример
Третий пример разъяснит работу с различными источниками
(Вкладка Rendering) в эффекте Keyframer.
Вернёмся к нашему изображению “планеты”, используемому в
предыдущих уроках.
Предположим, что Ваш мультипликационный фильм обработан
начисто. Теперь нужно прокрутить список создателей в виде
титров.
The effects of the Motion and Paint groups, management of the paths
14-13
The Motion > Keyframer effect
Предположим, что этот список находится в другом проекте гараздо
“выше” чем планеты (см. рисунок).
Обратите внимание, что текст записан на прозрачном фоне, выберите
(Фон = None) в шкале времени этого второго проекта.
Как прокрутить список снизу вверх:
Оглавление
* На вкладке Rendering, выберите Projects list как источник, содержащий список участников, и
там же имя проекта,
* Разместите два ключа вначале и в конце слоя анимации с параметрами позиции близкими к иллюстрации ниже.
>>
>>
* Примените FX stack.
Cделано! … Список перемещается снизу вверх, как и планировали.
Благодаря Keyframer, по экрану может передвигаться всё, что
угодно: кисть, другой проект, слой, запасное изображение, текущее изображение и т.д. …
Просто выбирайте то, что хотите в раскрывающемся меню
Source вкладки Rendering.
Например, поменяйте текущую кисть на анимированную кисть
“Бабочки” из вкладки Bin.
Эта анимированная кисть может перемещаться так, как Вы пожелаете. Пустите её по одному из своих записанных заранее
путей.
14-14
The effects of the Motion and Paint groups, management of the paths
The Motion > Keyframer effect
Ниже, наша бабочка садится на дерево, снова взлетает и покидает экран.
Оглавление
При использовании анимированных кистей или слоёв Анимации, как Исходных изображений,
нужны дополнительные настройки. Предлагаются два раскрывающихся меню: Before и After.
Они используются, чтобы определить, как изображения кисти или слоя Анимации будут применены эффектом Keyframer, если их число меньше, чем в фильме, с которым Вы продолжаете работать (приложение кисти или изображений слоя Анимации с Loop, Ping-pong, Random и т.д.).
Для нашей бабочки мы выбрали режим Loop (Зацикленный).
Обратите внимание, что H.U.D выводит на экран сплайны с четырьмя угловыми источниками, а также края первого и последнего кадров. (см. ниже)
· 4-ый пример
Этот пример поможет вам понимать меню Blend на вкладке Rendering. Загрузите видеозаписи по
Вашему выбору и создайте впереди слой Анимации, содержащий только чёрные и непрозрачные
кадры.
Посмотрите на следующую Шкалу времени:
The effects of the Motion and Paint groups, management of the paths
14-15
The Motion > Keyframer effect
Создайте любой тип перемещения для Вашего объекта, используя инструмент Keyframer. Здесь, мы использывали красную кисть логотипа
“TVPaint”. Его траектория не имеет значение.
Наш красный логотип, после приложения FX stack, будет размещен на каждом черном кадре. До сих пор, ничего нового.
Но если, перед применением FX stack, Вы выбираете режим Erase (описанный в уроке 2, в раскрывающемся меню Blend (Вкладка Rendering),
то получите результат, показанный на рисунке.
Наш “черный” слой «прожжён» в областях прохода логотипа, что позволило увидеть нижний слой.
Оглавление
Логотип был показан в цветовым режиме Eraser. В режиме Mixer используется запасное изображение.
Эффекты Motion > Stabilization (Стабилизация)
Предположим, что видео, которое вы загрузили, немного дрожит. Это общая ситуация, когда используют мобильные камеры или смартфоны, а также применяют съёмку из транспорта, на ходу,
и т.д...
Исходное изображение
>
Небольшая встряска
Можно избежать этих нежеланных несовпаданий, поправляя каждое изображение по ходу развития. Если вы будете править кадр за кадром, это может быть утомительно. К счастью, эффект Motion > Stabilization 1 point и 2 points (Движение > Стабилизация с 1 точкой и с 2 точками) облегчит эту задачу.
Эффект Motion > Stabilization 1 point (Стабилизация 1 точки)
Этот эффект работает следующим образом:
Для каждого изображения из фрагмента необходимо определить Origin point (Начало) и Destination point (Конец). Эффект сделает панорамирование кадров, совмещая Начало с Концом, что и
стабилизирует видеоряд.
Рассмотрим пример.
14-16
The effects of the Motion and Paint groups, management of the paths
The Motion > Stabilization 1 point effect
Оглавление
Давайте возьмем фонарь (внизу):
Оператор немного сдвинулся, снимая видео. Мы можем поставить одну из жёлтых точек (внизу),
как Начало, и оценить, где должен быть Конец (на конце жёлтой стрелки), если бы камера не
дрожала.
Как только эти точки установлены, эффект Стабилизация сделает панорамирование, которое
перенесёт Начало на Конец. Видеозапись больше не будет дрожать.
Origin point (Точка Начала)
Дрожание камеры
Destination point (Точка Конца)
Можно утверждать, что установка точек Начало и Конец отличаются для каждого изображения,
что делает процесс утомительным.
Вот почему на данном этапе процесс может ускорить использование пути для привязки к нему
Начала и/или Конца, особенно - пути, созданного Пиксельным Треккером...
Как только изображение стабилизировано, вам придется его обрезать, чтобы
удалить белые границы вокруг кадра.
Можно также использовать кнопку Заливка (Fill), чтобы замаскировать границы.
Эффект Motion > Stabilization 2 points
Этот эффект подобен предыдущему по принципу его работы. Однако здесь требуется два Начала и две Конечные Точки.
Стабилизация 1 точки позволяла регулировать горизонтальную и вертикальную тряску камеры.
Стабилизация 2 точек ликвидирует кроме того ещё и небольшие повороты или изменения
масштаба, - движение по оси Z (Эффект рассматривает расстояние и угол между Точками Начала, что улучшает процесс и делает его более эффективным …).
The effects of the Motion and Paint groups, management of the paths
14-17
The Motion > Stabilization 2 points effect
Ниже, оператор немного повернул камеру, снимая видео.
Если вы определите два Начала и два Конца эффекта Движение > Стабилизация 2 точек и
установите флажок Rotation, тогда эффект вычислит угол поворота изображения (x°) и совместит Начало и Конец (см. ниже концы стрелок),
Оглавление
2 Origin points (2 Начала)
Компенсация вращения камеры
2 Destination points (2 Конца)
Если во время записи камера немного изменила масштаб, необходимо использовать тот же самый процесс и пометить кнопку Scale.
Как при использовании эффекта Motion > Stabilization 1 point (Движение > Стабилизация 1
точки), можно пометить кнопку Fill (Заливка), чтобы удалить границы, вставив рядом изображение.
14-18
The effects of the Motion and Paint groups, management of the paths
Урок 15
Эффект Рендер > Многоплановая Камера
В этом уроке Вы:
Изучите понятие Многоплановая Камера.
Оглавление
Научитесь использовать эффект Многоплановой Камеры (мы обсудим
различные примеры).
The concept
Понятие
Оглавление
С помощью эффекта Multi plane camera можно управлять перемещением нескольких плоскостей с фоновыми декорациями. Следовательно, у каждой плоскости есть определенная глубина
и её собственная скорость перемещения, относительно глаз наблюдателя.
На изображении выше фоны размещены один за другим по порядку - от самых дальних до самого
ближнего:
звездное небо, горы, лес, первый ряд деревьев, бегущий мальчик и наконец, самый близкий второй ряд деревьев.
Когда анимация завершена:
* Деревья в первом ряду перемещаются справа налево очень быстро, т.к. они ближе к зрителю.
* Дальние горы перемещаются также справа налево, но очень медленно.
Размытие, вызванное расфокусированием
Этот эффект основан на том факте, что человеческий глаз не может сфокусироваться на всех
элементах декораций сразу.
Так же, как в традиционной фотографии, если Вы фокусируетесь на близком к Вам объекте, объекты, расположенные дальше, будут размыты, и наоборот, фокусирование на удалённом объекте
будет размывать более близкие объекты.
На фотографиях выше дерево дальше розы. На фотографии слева камера сфокусирована на розе, а дерево размыто. На правой фотографии, наоборот, камера сфокусирована на дереве, и поэтому размыта роза.
15-2
The Rendering > Multiplane Camera Effect
Editing table and computer multiplane camera
Монтажный стол и компьютерная Многоплановая Камера
Ниже слева Вы видете принципиальную схему традиционной установки многоплановой камеры,
часто называемой монтажным столом. Каждая плоскость размещена на листе стекла и перемещается во время съемки.
Оглавление
Наш эффект Multiplane camera (ниже справа) функционирует немного другим образом:
В данном случае это камера, которая плавно перемещаясь, снимает автоматически повторяющиеся по горизонтали декорации (звездный фон неба не перемещается и всегда размещается перед
виртуальной камерой).
Проект, используемый в этой главе
Рисунок, показанный на предыдущей странице, соответствует проекту MPC.tvp, который будет
взят за основу для изучения эффекта многоплановой камеры. Здесь, у Вас соответствующая
Шкала времени:
Слой, где применяется эффект
Слой «персонаж»
Слой «деревья» (близкие)
Слой «дальние деревья»
Слой «лес»
Слой «гора»
Слои «небо и звезды», который
не перемещаться
Слои «mountain», «forest», «distant trees 1», «distant trees 2» и «character» будут использоваться,
чтобы воспроизвести требуемую анимацию.
The Rendering > Multiplane Camera Effect
15-3
3D views
Трехмерные виды
У этого эффекта есть кнопка Open stage, которая позволяет Вам просматривать камеру многоплана с различных углов. Эти 3D-виды делают корректировку настроек очень лёгкой.
Оглавление
Настройки по умолчанию следующие:
* Вид в перспективе (нижнее левое окно)
* Вид с левой стороны (верхнее левое окно)
* Вид спереди (верхнее правое окно)
* Вид сверху (нижнее правое окно)
Чтобы упростить просмотр, на каждой панели доступны следующие кнопки:
* Кнопка
позволяет масштабировать кликом и нажатием на левую кнопку мыши
(ярлык: [Alt + клик правой кнопкой] + перемещение мыши.)
* Кнопка
используется для панорамирования кликом и нажатием на левую кнопку мыши.
(ярлык: [Alt + клик левой кнопкой] + перемещение мыши.)
* Кнопка
когда галочка, гарантирует, что опции изменения масштаба и панорамирования
применяются только к текущему виду.
* Кнопка
используется, чтобы сбросить вид к его значениям по умолчанию.
* Кнопка
выводит на экран камеру и «угол обзора»
* Кнопка
выводит на экран фокусирующуюся плоскость. Другими словами - плоскость, на которой фокусируется изображение. Эта плоскость помечена как красная пунктирная линия на видах слева и сверху. Фокусирующаяся плоскость видима также на перспективе и на видах спереди
в форме серого прямоугольника. Более подробно это будет изучено в конце этого урока.
* Кнопка
показывает все плоскости в виде перспективы. (см. страницу 10),
Раскрывающиеся меню каждого окна позволяют Вам настраивать свои опции просмотра:
слева, справа, сверху, снизу, спереди, сзади, камера и перспектива.
Виды спереди и сзади не в перспективе. Если Вы хотите использовать их, помните, что Вы просматриваете различные плоскости
“спроектированные под прямым углом» (см. следующую страницу).
15-4
The Rendering > Multiplane Camera Effect
Positioning in space
Положение в пространстве
Конечно, мы не будем работать так же, как в 3D, но всё же важно знать Ваше положение в пространстве, работая с этим эффектом.
Оглавление
Совместимость со схемой ниже:
* Крестик на 3D-виде - это координатная точка (X=0, Y=0, Z=0), которая будет использоваться в
качестве контрольной точки, располагая нашу камеру и объекты (гора, лес и т.д.).
* X +, Y + и Z + указывают направление ориентации камеры в пространстве.
Вкладка View (Вид)
У эффекта мультиплановой камеры есть две вкладки:
* Вкладка View относится к камере и к установке её
параметров
* Вкладка Planes относится к наложению плоскостей
итоговой анимации.
Координаты X, Y и Z Camera – это фактически координаты виртуальной камеры, снимающей
нашу сцену в соответствии с размерностью пространства, описанной в главе выше.
The Rendering > Multiplane Camera Effect
15-5
The View tab
Если, например, вы изменяете координату Z с 1000 до 1500, используя миниползунок, центр камеры будет перемещён еще дальше, и изображение, которое вы видите, будет соответственно
уменьшено.
Можно переместить камеру прямо в окне в режиме 3D просмотра: просто
щёлкните левой кнопкой мыши на серой строке или на значке камеры и переместитесь.
Оглавление
* Параметры Angle и Rotation поворачивают камеру вокруг Оси Z (Кроме того, эти два параметра не приняты во внимание на 3D-виде).
>>
* Параметр Field of view представляет угол обзора камеры. Чем шире угол, тем больше объектов
появляется на экране.
>>
Широкое поле зрения
Узкое поле зрения
* Эффект Depth of Field и параметры Focusing Distance будут рассмотренны в конце этого урока.
* Раскрывающееся меню AntiAliasing позволяет с различной точностью сглаживать границы
изображения.
15-6
The Rendering > Multiplane Camera Effect
The Planes tab
Вкладка Planes (Планы)
Теперь, когда мы поместили камеру в пространство и выбрали угол обзора, поместим по одному
наши плоскости, используя вкладку Planes.
Если вы не использовали Мастер, эта вкладка пуста.
Всплывающее меню Planes используется для того, чтобы создать, переименовать, скопировать
или удалить плоскости. Заголовок этого меню содержит имя плоскости, для которой опции выведены на экран в панели.
Оглавление
Создание анимации с эффектом многоплановой камеры, часть 1
* Загрузите проект «MPC.tvp»
* Пройдите в слой «многоплановая камера»
* Откройте FX stack и удалите его содержание
* Выберите эффект Multi plane camera в меню Add FX
На вкладке View:
* Установите параметр положения камеры на (X=0, Y=0, Z=1000) и оставьте угол в 0 °
* Выберите Поле зрения (Field of view) - 30 °, Глубину резкости (Depth of Field effect ) - 0 и
Фокусное расстояние (Depth of Field) - 1000.
На вкладке Planes:
* Создайте новую плоскость и назовите ее «Персонаж». Ниже появится панель, подобная этой.
Здесь Вы должны:
* Выбрать изображение Source, чтобы создать плоскость.
Как в эффекте Keyframer, источник может иметь различные типы (проект, слой, бумага, запасное изображение и
т.д...) и Вы можете установить пред- и постповедение,
настройки режима анимации и т.д...
Для нашего проекта мы выберем слой «running kid».
* Выбрать режим мозаики: Выберите “none” в режиме мозаики для нашего бегущего мальчика.
* Настроить параметры Pivot и Position. Эти параметры
имеют те же функции как в эффекте Keyframer.
The Rendering > Multiplane Camera Effect
15-7
The Position, Pivot and Size parameters
Параметры Position (Положение), Pivot (Центр) и Size (Размер)
* Когда параметр Центра - ноль, то параметр Положения представляет расстояние между координационной точкой (X=0, Y=0 и Z=0) и центром выбранного исходного изображения.
Оглавление
* Параметр Pivot позволяет использовать контрольную точку кроме центра исходного изображения, чтобы скорректировать позицию и размер плоскости.
Это очень полезно, когда Вы изменяете Размер (Size) своего исходного изображения: эти изменения используют точку pivot в качестве точки источника (на рис. оранжевый прямоугольник).
Увеличение плоскости из нижнего центра
Увеличение размера плоскости из центра в середине
Когда Вы поймёте эти понятия, позиционирование плоскостей становится очень лёгким.
Все, что Вы должны сделать:
* Расположить контрольную точку,
* Разместить плоскость позади проекта,
* Скорректировать размер плоскости.
Вернёмся к плоскости «Running Kid» и применим вышеупомянутую процедуру, используя следующие настройки:
* Параметры Position: X= 0, Y= 246, Z= 0
* Параметры Pivot: X= 0 ,Y= 130
* Параметры Size: 75% из начального размера
Создание анимации с эффектом многоплановой камеры, часть 2
* Теперь, когда параметры позиция, осевая точка и размер установлены правильно, Вы можете
изменить угол и прозрачность плоскости так же как скорректировать размытость, которая будет
создаваться параметром фокусировки (мы обсудим это позже). Также можно выбрать цветовой
режим, который будет использоваться для рисования плоскости (color, tint, add, screen и т.д. …).
Для плоскости «running kid» мы выбрали Angle нуль, Size 75%, Opacity 100% и Blur 100%.
Режим Blend - Color.
* HUD color позволяет выбирать цвет HUD (манипуляторов) для текущей плоскости. Это поможет
избежать беспорядка, когда на экране будут присутствовать несколько плоскостей (для плоскости
«running kid» мы выбрали красновато-оранжевый цвет).
15-8
The Rendering > Multiplane Camera Effect
Create an animation with the multiplane camera effect, part 3
Создание анимации с эффектом многоплановой камеры, часть 3
Оглавление
Мы создали нашу первую плоскость «running kid».
Теперь создадим вторую плоскость “глубже” чем первая. Чтобы сделать это нужно:
* Создать новую плоскость и назвать ее “forest”.
* Выбрать слой “forest” проекта в качестве источника.
* Наша плоскость показывает лес, расположенный позади мальчика. Поэтому Мы должны дать
ему значение позиции Z<0 (поскольку у «running kid» плоскость значение позиции Z=0). В этом
случае мы выбираем Z=-1500.
3D-представление сразу адаптируется: Вы заметите, что плоскость “forest” - зелёная (или любого
другого цвета, который Вы, возможно, выбрали ранее), а плоскость “Character” - оранжевая.
* Вы можете теперь скорректировать параметр Pivot (X=0, Y=210) и остающиеся параметры позиции (X=0, Y=850). Тогда она должна «придерживаться основания».
* Все, что осталось, - выбрать Size (300%).
Слой “forest” создавался инструментом Panning в основной панели (обратитесь к уроку 7 для информации). Поэтому Вы можете скопировать его горизонтально, чтобы избежать необходимости
создания слишком большого количества плоскостей. Сделайте это …
* Используйте раскрывающееся меню Tile mode (Замощение).
Без режима мозаики (Tile mode)
В режиме горизонтальной мозаики
Теперь, когда вторая плоскость создана, остается создать оставшиеся плоскости таким же образом: «близкие деревья», «дальние деревья», “гора”, с единственной разницей - у «близких деревьев» плоскость будет значением Z больше 0.
Если нужно, FX stack, соответствующийпараметрам, которые мы хотим получить, присоединяется к проекту MPC.tvp. Поэтому Вы должны закрыть его и
загрузить снова, чтобы перейти в следующий более быстрый этап.
The Rendering > Multiplane Camera Effect
15-9
Creating movement: move the camera
Создание движения: перемещение камеры
Теперь все готово для перемещения камеры и получения
желаемого результата.
Сделайте это:
* Вернитесь на вкладку View,
* Перейдите в первый кадр слоя «многоплановой камеры»
на Шкале времени,
* Создайте Ключ анимации для значения Camera
X = -700,
* Перейдите в последний кадр слоя «многоплановой камеры» на Шкале времени,
* Создайте Ключ анимации для значения Camera
X = +700,
* Используйте кнопку Play в Вашем окне проекта, чтобы
просмотреть результат.
Вот именно!
Оглавление
Не путайте движение камеры и возможные изменения в положении
плоскостей.
Использование ключей анимации с параметрами позиции плоскости полезно только, если последние эффективно перемещаются (если камера фиксирована: гора, лес и деревья фиксированы). В некоторых случаях полезен
был бы метод выравнивания по ширине, и создание дополнительной плоскости, чтобы показать перемещение Луны по небу (если камера фиксирована: Луна сделает дугу через звездное небо).
Создание Размытия Фокуса и управление им
15-10
The Rendering > Multiplane Camera Effect
Create and manage focusing blurs
Оглавление
В анимации все плоскости 3D-вида на предыдущей странице, находятся в фокусе.
Чтобы создать более реалистичный эффект, Вы можете использовать эффект размытости
фокуса камеры (обратитесь к странице 2 этого урока, раздел размытость Фокусировки).
Вы должны будете вернуться к вкладке View и скорректировать расстояние Фокусировки (то есть
указать точно, какое расстояние камера будет фокусировать).
Если Вы следовали всем шагам этого урока, Ваш мальчик будет на расстоянии 1000 единиц от
камеры, и Ваше расстояние фокусировки - также 1000 единиц.
Поэтому мальчик находится в фокусе. Чтобы размыть другие элементы (гора, лес, деревья …),
параметр Depth of Field должен быть увеличен (если 0, то размытости нет).
Это иллюстрированно изображением красного конуса на 3D-виде (см. ниже), и размытостью
дальнего плана на экране.
Чем дальше объекты от вершины конуса, тем более они будут размыты.
И наоборот, чем ближе они к вершине конуса, тем меньше будет размытость.
Если расстояние фокусировки 3000, то камера расположена в 1000 единиц от центральной точки,
и горы - 2000 единиц с другой стороны от центральной точки (1000+2000=3000), горы будут фокусироваться, а другие плоскости будут размыты.
Рассматривая позицию конуса в 3D-схеме, можно сказать что, чем ближе камера, тем больше
изображение будет размыто (см. следующую страницу).
Фокусированная плоскость видима также в перспективе и на виде спереди в
форме серого прямоугольника.
В случае перспективы Вы будете видеть серый “угол обзора” на расстоянии
фокусировки.
The Rendering > Multiplane Camera Effect
15-11
Create and manage focusing blurs
Оглавление
В схеме выше, размытость применяется к любой плоскости на внутренней или внешней части
красного конуса. Ширина конуса указывает только на количество размытости.
Параметр Blur, существующий на каждой плоскости вкладки Plane, используется, чтобы скорректировать размытость для каждой плоскости индивидуально. Это выражено как процент от
размытости, сгенерированной параметром эффекта Depth of field.
Сделаем ребенка бегущим
Теперь, когда различные элементы наших декораций перемещаются правильно, и размытость
фокусировки была скорректирована, мы можем, например, решить переместить нашего мальчика,
используя другой анимированный источник в «running kid» плоскости.
* Можно использовать анимацию «Running_Kid_1.tvp», изученную в уроке 6, изменяя параметры
позиции плоскости «running kid», используя ключи анимации (в этом случае, он не двигается на
месте).
* Можно использовать проект «Running_Kid_2.tvp», изученный в том же самом уроке (*). В этом
случае Вы не должны будете, вероятно, модифицировать параметры позиции с ключами анимации, поскольку мальчик перемещается слева направо.
(*) Этот проект создавался, с использованием
«Running_Kid_1.tvp» в качестве Источника.
эффекта
Keyframer
на
анимацию
«Волшебник» (Wizard) Многоплановой Камеры
Вы, конечно, заметили кнопку
справа от кнопки Open stage. Эта кнопка поможет
Вам быстро размещать различные плоскости, чтобы создать последовательность с эффектом
Multiplane camera. Естественно, важно сначала изучить общие функции, предлагаемые этим
эффектом, прежде, чем представить Вам последнюю функцию.
15-12
The Rendering > Multiplane Camera Effect
The multiplane camera wizard
Поэтому теперь щелкните по кнопке Wizard. Окно, которое откроется, спрашивает, должен ли
Мастер создавать плоскости, используя внешние проекты или же слои текущего проекта. Это 2
наиболее распространённых случая.
Оглавление
Создание плоскости из проектов
Выбранная Опция 1 подразумевает, что Вы открыли проекты, которые хотите использовать для
плоскостей анимации. Откройте проекты прежде, чем использовать это окно. После этого выбора,
каждый проект станет плоскостью в нашем эффекте Multiplane camera. Следующее окно приглашает Вас подготовить плоскости. Эта подготовка может быть адаптирована для удовлетворения Ваших потребностей.
Смотрите окно:
Плоскость анимации создана, как первая плоскость, а другие - перечислены в столбце ниже. У
каждой плоскости есть флажок, который позволяет выбирать, должна ли эта плоскость использоваться в анимации. Порядок плоскостей инвертирован по сравнению с порядком при открытии
проектов (последний открытый проект является первой плоскостью, первый открытый проект будет последней плоскостью). Вы заметите, что у каждой плоскости есть значение позиции Оси Z. С
настройками по умолчанию каждой плоскости дают значение Z, которое является кратным числом
-100: 0 - для первой плоскости, -100 - для второй, -200 - для третьей и т.д... Поэтому, все, что нужно сделать, - определить значения Z для каждой плоскости, а затем подтвердить свой выбор. Все
Ваши плоскости будут включены в эффект со значениями Z, определенными выше, и останется
только их анимировать.
Создание плоскости из слоёв текущего проекта
Предположим, что проект MPC.tvp, предоставленный на CD, открыт. Проверьте поле «layers
from current project» и подтвердите свой выбор. Мастер возьмет каждый слой из текущего проекта и включит их в каждый слой как плоскость. Появляются плоскости, подготавливающие окно, в
соответствии с этапом 2, и выводят на экран каждый слой с соответствующим значением Z:
В этом окне у вас есть возможность определить, должна ли каждая плоскость быть включена
вместе со специализированным значением положения оси Z (или нет) для каждой плоскости.
Можно также изменить цвет HUD.
Теперь всё, что остаётся, - щелкнуть по OK, и Wizard автоматически создаст все ваши плоскости,
используя слои.
The Rendering > Multiplane Camera Effect
15-13
Other situations
Другие ситуации
Мы изучили, как использовать эффект многоплановой камеры с простым примером. Но эффект
Multiplane camera может использоваться и в других ситуациях:
Ниже Вы увидете поперечное перемещение двух планет с фиксированным солнцем и с эфектом
Lens Flare (это будет изучено в следующем уроке).
Оглавление
>
>
Многоплановая камера может использоваться для масштабирования созданных плоскостей:
* После того, как Вы с Мастером создали плоскости, перейдите во вкладку View и на первый кадр
слоя «multi plane camera» на Шкале времени.
* Создайте Ключ анимации для Camera с отрицательной величиной по Оси Z.
* Пройдите в последний кадр слоя «multi plane camera» на Шкале времени, создайте другой
Ключ анимации для Camera с положительным значением по Оси Z,
* Примените FX-Stack к целому слою.
* Для просмотра используйте кнопку Play в окне проекта, - Персонаж должен плавно приблизиться, как показано на примере ниже.
>>
>>
>>
Теперь попробуйте Вы!
15-14
The Rendering > Multiplane Camera Effect
Урок 16
Эффекты группы Рендера
В этом уроке Вы:
Изучите рендер световых эффектов: Блик линзы, Молния,
Объемный Свет
, Ретушь,
Слежение, ...
Оглавление
Изучите эффекты рендера текста: Генератор объектного кода Времени,
Простой текст
, Многострочный текст
, ...
Заметьте: эффект Генератора Частиц будет главным предметом следующего
урока.
The Rendering > Lens Flare effect
Оглавление
Эффект Rendering > Lens Flare (Блики Линз)
Lens Flare - эффект сверхосвещения, наблюдаемый через оптический объектив.
В мире фотографии часто бывает так, что изображение засвечивается бликами, когда используется не соответствующий объектив.
Встречаются несколько типов бликов в объективе: кольцо, полосы, круги, шестигранники…
Они расположены вдоль прямой линии от источника света к объективу фотоаппарата. Иногда
эффект бликов в объективе принимает форму используемой в объективе диафрагмы (см. рисунок ниже).
Схема камеры с 6-сегментной
диафрагмой
>
Пример итоговой фотографии с реалистичным эффектом Lens Flare
(шестиугольные эффекты)
Чем больше объектив, тем сильнее видны блики в объективе и больше размер пропорционален к
этому объективу (при использовании приближения, например).
Теперь бросим взгляд на различные варианты, предложенные в этом эффекте, чтобы позволить
Вам получать результаты, подобные показанным выше.
16-2
The effects of the Rendering group
The Rendering > Lens Flare effect
Когда Вы выбираете эффект Lens-Flare в меню эффектов Rendering, первым параметром, который будет вводиться, является Position источника света и объектива.
Первые четыре числовых поля используются для корректировки этих позиций.
Радиус Lens Flare измеряется в пикселях и используется в качестве ссылки для размера будущих
световых эффектов, которые Вы хотите создать (кольцо, полосы, круги ...).
Параметр Luminosity управляет яркостью всей световой интерференции, видимой на экране.
Позиция источника света, объектива и радиуса объектива может также
корректироваться с помощью манипуляторов HUD
Оглавление
Раскрывающееся меню Lens Flare создаёт различные типы эффектов бликов в объективе:
они могут иметь типы Generic, Streaks или Image.
Также можно переименовать, копировать или стереть эти эффекты, когда вам будет удобно.
Как только выбран тип бликов в объективе, его имя появляется
в раскрывающемся меню Lens Flare.
В заголовке этого меню Вы обнаружите имя бликов в объективе,
параметры которых видимы на экране.
· Блики Линзы родового типа
Здесь видны различные параметры Бликов в объективе
обобщенного типа.
Вы можете:
- Изменять Size (Размер) Бликов в объективе: значение - процент от размера объектива (размер,
который Вы выбрали непроизвольно, устанавливая радиус объектива).
- Изменять Offset (Смещение) Бликов в объективе: другими словами изменить позицию бликов в
объективе относительно центра объектива и источника света.
Offset 0 - Блики в объективе на уровне источника света.
Offset 1 - Эффект на уровне центра объектива.
Offset 0.5 - Блики в объективе в центрах двух вышеупомянутых точек.
Можно использовать отрицательное смещение или смещение, больше чем 1.
The effects of the Rendering group
16-3
The Rendering > Lens Flare effect
- Выбирать цвет или образцы цвета градиента (см. ниже).
Оглавление
- Изменять профиль своего артефакта, используя кривую профиля.
Этот эффект создан так же, как в уроке 2. Если нужны отличные результаты, важны правильно
устанавленные параметры профиля, (см. примеры ниже).
Режим Blade Mode, обозначенный выше, включает корректировку всех типов Lens Flares generic
согласно диафрагмы Вашей виртуальной камеры (см. схемы на странице 2 этого урока).
Важно правильно установить параметры, если нужно получить реалистические результаты.
Вы можете выбрать Blade mode с типом Circle (изображения выше) или свой пользовательский
режим Blade mode (см. следующую страницу).
16-4
The effects of the Rendering group
The Rendering > Lens Flare effect
- Вы можете выбрать Blade count для Вашей виртуальной линзы фотоаппарата (см. примеры ниже, основанные на различных профилях, описанных выше).
Слева направо:
Диафрагма объектива Вашей камеры круговая, с
тремя лопатками, пятью лопатками и семью лопатками.
- Вы можете модифицировать Форм-фактор:
С коэффициентом 0, точки соединены формируя круг.
С коэффициентом 1, точки соединены прямыми сегментами.
С коэффициентом 2, точки соединены вогнутой дугой.
Слева направо:
Оглавление
Форм-факторы 2, 1, 0.5 и 0.
- Вы можете модифицировать Angle (Угол) своих бликов в объективе:
Слева направо:
Углы 0°, -15°, -30°, -45°, -60°,
-75°.
Каждому типу Lens Flare можно задать его собственный режим Blades mode, отличающийся от режима Global, описанного выше.
Он расположен снизу от универсальных параметров Lens
Flare и предлагает те же опции.
The effects of the Rendering group
16-5
The Rendering > Lens Flare effect
· Блики Линзы типа Полоса (Streak)
Тип Lens Flares - Streaks предлагает эффект, полностью
отличающийся от Lens Flares - Generic (см. примеры ниже), параметры, тем не менее, они вполне похожи.
Можно установить Размер, Смещение цвета и Профиль
так же, как описано на предыдущих страницах.
Есть, однако, несколько определенных опций, которые мы
рассмотрим более подробно:
Оглавление
- Параметры Angle (Угол) и Rotation (Вращение) используются для поворота световых эффектов.
- Параметр Spokes используется для выбора количества "спиц" в полосах.
(на рисунке слева направо
параметр Spoke со значениями 200, 50, и 20)
- Параметр Minimum используется для корректировки контраста между "спицами". Если этот параметр установлен но 0, то получается максимальный контраст.
Если параметр установлен на 1, то получается минимальный контраст.
(на рисунке слева направо
значения контраста 1, 0.5 и 0)
- Параметр Noise используется для корректировки резкости "спиц": Если эти параметр установлен на 0, то "спицы" менее резки.
Если параметр установлен на 1, "спицы" более резки.
(на рисунке слева направо
значения шумов 1, 0.5 и 0)
16-6
The effects of the Rendering group
The Rendering > Lens Flare effect
- Параметр Seed используется, чтобы менять в произвольном порядке расположение полос.
Комбинированное использование нескольких типов
lens flares и интерференции light, применённые к
одному объекту может создать очень реалистичный
эффект.
На рисунке Вы видете в объективе два блика generic и
один streak, создающие солнце, окружённое ореолом.
Оглавление
· Блики Линзы типа Изображение
Эффект Lens Flares типа Image позволяет Вам, как подсказывает название, выбирать изображения для создания бликов в объективе.
* Такое изображение, называемое исходным изображением, может быть изображением по
умолчанию, проектом, выведенным на экран или даже файлом.
* Можно установить параметры Размер, Смещение и Угол как обозначено для бликов в объективе, рассмотренные ранее.
* Ваше изображение будет использоваться как блики в объективе на текущем слое. Это возможно
в различных режимах рисования (color, behind, erase и т.д.) изученных в уроке 2.
· Порядок Рендера бликов линзы (Render order for lens flares)
Раскрывающееся меню Render order предлагает следующие четыре опции:
* Creation: световые эффекты вычисляются и рисуются программой в порядке создания (то есть
как они расположены в раскрывающемся меню lens-flare, сверху вниз).
* Invert. creation: световые эффекты вычисляются и рисуются программой в обратном порядке
создания (в раскрывающемся меню lens-flare снизу вверх).
* Lens to light: световые эффекты вычисляются и рисуются программой согласно их смещению в
направлении Объектив => Свет.
* Light to lens: световые эффекты вычисляются и рисуются программой согласно их смещению в
направлении Свет => Объектив.
Для пояснения возьмём эффекты типа image.
Основываясь на их положении в раскрывающемся меню Lens Flare, они создавались в следующем порядке: синий, затем зеленый, затем красный.
The effects of the Rendering group
16-7
The Rendering > Lens Flare effect
Здесь Вы видите эффект (для приложения в режиме color) в различных вариантах:
Создание
Перевернутое создание
Свет к линзе
Линза к свету
· Lens Flare Obscuration layer (Слой Бликов Обскурации)
Оглавление
Предположим, что наш рисунок анимирован, как обозначено ниже:
В процессе того, как планета, перемещаясь по экрану, открывает солнце, становится видимым и
эффект Lens Flare.
>>
>>
Вообще, если объект любого типа перемещается перед источником света, блики в объективе исчезают.
Параметр Obscuration layer (выше) позволяет Вам управлять этим явлением.
* Чтобы это сделать, Вы должны сначала определить то, что будет закрывать источник света. Это
может быть изображение или анимация в слое, проекте, кисти и т.д... (Pre, Post, Behavior,
Animation Mode, Position также определены в случае необходимости).
* Type - здесь должен быть обозначен тип обскурации при применении эффекта:
- Опция Alpha блокирует блики в объективе, когда перед источником света проходит непрозрачный объект.
- Опция Invert alpha блокирует блики в объективе, когда перед источником света проходит прозрачный объект.
- Опция R.G.B будет изменять цвет бликов в объективе так, чтобы он стал идентичным цвету от
объектов, перемещающихся перед источником света.
- Опция R.G.B + A функционирует таким же образом, как опция R.G.B, но принимает во внимание
ещё и прозрачность пикселей таким же образом, как опция Alpha.
* Мы обычно получаем эффект бликов в объективе, когда объектив Вашей камеры направлен к
источнику очень малого и очень яркого света.
16-8
The effects of the Rendering group
The Rendering > Lighting effect
Эффект Rendering > Lighting (Подсветка)
>
Этот эффект используется, чтобы осветить изображение или выбранную секвенцию, как будто
используется внешний источник света (свет, проектор …).
Оглавление
По умолчанию список пуст. Меню Lights может использоваться для создания одного или нескольких светильников из следующих категорий: Spot, Omni и Ambient.
Как только светильник создан, Вы можете его копировать, стирать или переименовывать.
Меню Lights выводит имена источников света, параметры которых показаны в стеке.
Если Вы работаете с несколькими светильниками, Вы можете переходить от одного к другому,
выбирая их имена в меню Lights.
Здесь общий обзор различных типов освещения:
* Светильник Ambient глобально освещает всю сцену
выбраным Вами цветом. Значение менее 100% затемнит
изображение, значения более 100% - подсветят его.
* Светильник Omni освещает круглую область, подобно
проектору, расположенному перпендикулярно к изображению. Параметрами для установки являются цвет, интенсивность света, центр и радиус круглой области, так же
как высота виртуального проектора.
Диаграмма проектора Omni
The effects of the Rendering group
Omni HUD
Освещение Omni
16-9
The Rendering > Lighting effect
* Светильник Spot освещает изображение, подобно наклонённому проектору. Доступны два параметра, которые позволяют изменять положение источника света и его направление.
Схема Точечного проектора
Spot HUD
Точечное освещение
Для многих параметров, описанных выше, могут быть установлены
настройки непосредственно на экране (не забываем про HUD).
Оглавление
У светильников Spot и Omni есть редактор профиля, который работает так же, как у инструментов рисования (см. урок 2 для получения дополнительной информации).
Omni
Spot
Профиль
В раскрывающемся меню Light можно использовать несколько источников света (независимо от
типа), а также переименоввыать, копировать или
стирать их.
Например, наша пещера может быть освещена
различными способами!
Эффект Lighting применяется только к непрозрачным пикселям текущего слоя. Для примера выше необходимо для начала объединить слои
проекта.
16-10
The effects of the Rendering group
The Rendering > Volumetric Light effect
Эффект Rendering > Volumetric Light (Объёмный Свет)
Эффект Volumetric Light находится в той же категории, что и Lighting эффект, но работает по-другому:
В этом эффекте источник света расположен под текущим слоем, и
это создаёт впечатление объёмного света.
Вот пример:
Создайте новый проект и заполните текущее изображение непрозрачным черным цветом.
Установите фон как Color на Шкале времени. Фон должен быть
белого цвета.
Оглавление
Теперь поместите логотип TVPaint в режим Erase на слое
Изображения с инструментом TextBrush, затем измените этот
слой на Anim layer приблизительно с двадцатью кадрами.
Установите настройку Center с проходом пути слева направо.
Необходимо получить анимацию, подобную фильму слева.
* Эффект Объемный Свет требует отрегулировать положение источника света и по возможности его Пути, его Силы и
Длины.
* Можно также назначить светлый цвет, использовать цветовой градиент (как на примере слева) или даже задать цвет, зависимый от исходного изображения. Выбрать одну из этих опций можно в меню Color Source.
* Можно определить один из режимов смешивания для этого цвета в меню Blend.
Режим Substitute (замещение) доступен только в этом меню,
стирая пиксели исходного изображения (ближний белый непрозрачный логотип на прозрачном слое с черным фоном.)
* Меню Channel даёт несколько других возможностей:
Invert Alpha: Освещение исходит из непрозрачных пикселей изображения (см. пример ниже).
Alpha: Освещение исходит из прозрачных пикселей изображения: (показано на примере выше).
Luminosity: Чем светлее пиксель, тем больше света он испустит.
Red, Green, Blue: Чем больше красного (зеленого или синего) компонента у пикселя, тем больше от
него света и цвета.
The effects of the Rendering group
16-11
The Rendering > Volumetric Light effect
Оглавление
На изображении слева ниже: когда выбрана опция blue channel, лучи будут испускать только
небо и зелёное дерево. (Зелёный цвет деревьев частично составлен из синего цвета.)
Исходное изображение
Канал Luma
Инвертирован Альфа-канал
Синий канал
* Раздел Shimmer (Мерцание) позволяет генерировать интерференцию в Volumetric light:
- Параметр Size используется для управления распределением этой интерференции.
- Параметры Angle и Rotation заставляют эту интерференцию вращаться и могут создать иллюзию, что источник света вращается.
- Параметр Variation регулирует контраст между лучами.
Без мерцания (Shimmer)
С мерцанием (Shimmer)
Раздел Mask позволяет Вам ограничивать освещение кругом, радиус
которого должен быть определён.
16-12
The effects of the Rendering group
The Rendering > RotoTracking effect
Эффект Rendering > RotoTracking (Оконтуривание)
· Представление и концепция
Эффект RotoTracking – это прежде всего эффект контура, похожий на Chromakey, Colorkey или
Lumakey. Он тоже может использоваться для анимирования рисунков способами, сопоставимыми
с теми, которые можно встретить в программах векторной анимации.
Вот принцип этого эффекта: в Рототрекинге используется один или несколько замкнутых
сплайнов (называемых B-сплайнами) и позволяет изменять их форму во времени, благодаря
ключевой системе FX-stack. После применения эффекта область внутри или снаружи сплайна
становится прозрачной.
· Два примера
Оглавление
Этот эффект очень полезен, когда другие эффекты кеинга не могут правильно вырезать изображение или последовательность. На рисунке ниже мы видим красную белку на красных и коричневых листьях. Поскольку оттенки листьев очень близки к цвету белки, общие эффекты кеинга не
дадут Вам правильно вырезать белку. В таких случаях рекомендуется использовать рототрекинг.
Исходное изображение
Сплайн Рототрекинга
>
Практический результат
RotoTracking позволяет вам быстро рисовать и анимировать. Контрольные точки сплайна могут
плавно меняться из одного положения в другое. В результате фигура всего сплайна меняется во
времени.
На примере ниже, дельфин рисовался с эффектом rototracking.
Контрольные точки окрашены красным, а сам B-сплайн раскрашен жёлтым.
Каждая ключевая точка может быть анимирована во времени. Меняется весь сплайн и, таким образом, контур дельфина.
Он может, например, двигать хвостом, чтобы плавать.
The effects of the Rendering group
16-13
The Rendering > RotoTracking effect
Оглавление
B-сплайны создаются для первого и последнего изображения слоя анимации.
Результирующие изображения после применения эффекта.
Результат анимации после того, как эффект воспроизвёлся.
Вот основное различие между рототрекингом и простым выделениием,
созданным инструментами главной панели:
B-сплайны могут двигаться и менять свою форму во времени.
· Контрольная панель
Теперь изучим Панель управления подробно:
Панель управления появляется тогда, когда Вы добавляете эффект Rototracking в FX-stack. (см.
ниже)
16-14
The effects of the Rendering group
The Rendering > RotoTracking effect
Наверху панели раскрывающееся меню Spline, которая используется, чтобы создавать, переименовывать, копировать или стирать
B-сплайны.
Как только создаётся первый B-сплайн, появляются некоторые
новые кнопки и меню. (Меню Point и Blending Mode)
Можно использовать одновременно несколько B-сплайнов.
Заголовок меню содержит имя B-сплайна, для которого опции выведены на панели.
Включите Head Up Display (HUD) и установите флажки Preview
своего FX-набора. Как только нарисована первая точка в окне
проекта, появляются новые параметры, связанные с точками
(position - положение, edge - граница, sharp – резкость…)
Оглавление
Чтобы замкнуть сплайн, который вы заканчиваете рисовать, необходимо просто щёлкнуть по первой точке, с которой Вы начинали.
Помните сплайны Безье? Мы столкнулись с ними в уроке 2, когда изучали инструменты рисования. Сплайны Безье и B-сплайны математически взаимосвязаны. Старайтесь не путать эти два вида сплайнов: Безье сплайны проходят через контрольные точки, А B-сплайны - нет.
· Управление прозрачностью
Как только замыкается B-сплайн, после применения эффекта непрозрачная область снаружи
сплайна становится прозрачной. Пиксельная область в сплайне остается той же самой. При
этом, два регулятора прозрачности позволяют изменять прозрачность любой из двух областей.
Числовое поле вверху Панели управления позволяет вам устанавливать прозрачность пиксельной области в B-сплайне. Числовое поле внизу Панели позволяет устанавливать прозрачность
пиксельной области вне B-сплайна.
Кнопка invert (Наоборот) позволяет вам инвертировать эффект: область пикселей вне Bсплайна останется неизменной, в то время как область пикселей в B-сплайне станет прозрачной.
Нормальный
С нажатой кнопкой invert
The effects of the Rendering group
16-15
The Rendering > RotoTracking effect
Первый параметр прозрачности - 50%
Второй параметр прозрачности - 50%
· Давайте изучим пиктограммы выпадающего меню Сплайны.
Оглавление
From left to right :
Первый значок позволяет размещать контрольные точки B-сплайна.
Этот значок всегда выбран по умолчанию, когда Вы создаёте новый B-сплайн. Используйте только левую кнопку мыши в окне проекта, чтобы устанавливать контрольные точки.
Как только контрольная точка создана, отображается меню точки, её номер и координаты (см. ниже).
Чтобы вновь открыть закрытый B-сплайн, выберите только значок «
».
Этот второй значок позволяет перемещать контрольные точки в интерактивном режиме в
окне проекта (не забывайте отображать HUD). Чтобы это сделать, просто перетащите контрольную точку.
Это можно сделать и при помощи числовых полей и связанных миниползунков, показанных выше.
Также можно перемещать несколько точек одновременно:
Чтобы сделать это, просто используйте левую кнопку мыши,
чтобы нарисовать прямоугольник, нажмите клавишу [Ctrl]. Тогда Вы сможете переместить одновременно все точки, расположенные в прямоугольной области.
Нажимая на небольшие кнопки замка, можно «заблокировать» контрольные точки в пространстве так, чтобы они не могли перемещаться вдоль выбранной оси. Это, в частности,
исключает несвоевременное перемещение.
Заблокированные точки могут становиться Ключами анимации, а промежуточные моменты времени могут быть созданы из заблокированных точек.
Ключи анимации влияют на положение моментов, а не точек в пространстве.
16-16
The effects of the Rendering group
The Rendering > RotoTracking effect
Третий значок позволяет добавлять новые точки на B-сплайне.
После активации Вы заметите, что, если протаскивать мышь около B-сплайна,
появляется малый крест. (см. ниже), Это означает, что Вы можете создать новую контрольную точку.
Четвертый значок позволяет удалять контрольные точки B-сплайна. Чтобы сделать это,
необходимо использовать левую кнопку мыши на нужной точке.
Пятый значок позволяет вам изменять граничный параметр точки. Чтобы сделать это,
необходимо выбрать этот значок и перетащить контрольную точку сплайна.
Можно также использовать числовое поле параметра Edge (Граница) (см. ниже),
Оглавление
Изменение граничного параметра для контрольной точки позволяет вам изменять границу, которую определяет B-сплайн.
За B-сплайном будет следовать градиент прозрачности (см. ниже). Это очень удобно для более
плавного уменьшения изображение (как хвост белки ниже)
Положительные значения создают градиент прозрачности вне B-сплайна, а отрицательные значения создают градиенты прозрачности в B-сплайне.
Граничный параметр равен 0
Граничный параметр отрицательный
Граничный параметр положительный
На противоположном снимке экрана граничные параметры использовались для плавной окантовки хвоста белки.
Как только граничный параметр меняется, HUD
показывает синий сплайн. Градиент прозрачности расположен между жёлтым и синим сплайнами, и повторяет форму двух сплайнов.
Шестой значок позволяет вам регулировать остроту каждой точки (числовое поле и связанный миниползунок могут заменить интерактивный HUD).
Изменение резкости похоже на изменение расстояния между сплайном и выбранной контрольной
точкой.
Значение 100 для параметра резкости превратит сплайн в угол.
B-сплайн будет следовать за углом, созданным вершиной. (см. ниже).
Это позволяет вам регулировать искривление B-сплайна.
The effects of the Rendering group
16-17
The Rendering > RotoTracking effect
На левом изображении, параметр остроты
правой верхней точки сплайна установлен на
0.
На правом изображении параметр остроты
правой верхней точки сплайна установлен на
100.
Оглавление
Седьмой и последний значок включает показ рамки управления, которая позволяет изменять сплайн непосредственно в окне проекта (см. ниже),
Можно уменьшить, увеличить, повернуть или передвинуть текущий B-сплайн целиком при помощи
дескрипторов рамки (не забывайте активировать HUD).
Используйте [Shift] с перетаскиванием, чтобы передвинуть весь B-сплайн.
· Основные Мастер контроллеры
Вас может раздражать создание Ключей анимации для каждого сплайна и каждой точки сплайна. (например, сплайн из
пяти точек нуждается почти в 30 Ключах анимации, которые
будут созданы для перемещения их с места на место.)
Это причина того, почему animation key controllers (контроллеры ключей анимации) были добавлены на панель.
Они обведены чёрным на картинке напротив.
Контроллер ключей анимации около всплывающего меню Spline (Сплайн) позволяет создавать ключ анимации для каждого параметра сплайна: точки, прозрачность... при помощи только
одного щелчка мышью.
Контроллер ключей анимации около всплывающего меню Points (Точки) позволяет создавать
ключ анимации для каждого параметра точки: положение, острота, граница... при помощи только
одного щелчка мышью.
· Работа с несколькими B-сплайнами
Можно использовать несколько B-сплайнов.
Чтобы создать новый B-сплайн, продолжайте идти следующим образом:
- Выберите New B-spline во всплывающем меню
- Выведите на экран HUD и установите флажок предварительного просмотра
- Добавьте контрольные точки на экране и закройте B-сплайн.
- Установите положение, параметры края и остроты для каждого манипулятора.
16-18
The effects of the Rendering group
The Rendering > RotoTracking effect
· Режимы наложения
Оглавление
Последнее всплывающее меню панели эффекта RotoTracking называется blending mode (режим наложения). Оно полезно, если Вы управляете больше чем одним B-сплайном.
При использовании двух сплайнов (это верно также и при более чем для двух сплайнах):
Режим Add (Добавить) добавит прозрачность двух областей пикселей.
Режим Sub (Вычесть) вычтет прозрачность текущей формы из второй.
В двух последних примерах приняты во внимание граница и параметры остроты.
· Некоторые идеи, как заставить ваш B-сплайн переместиться по экрану
Давайте возьмем общий B-сплайн.
Координаты x и y контрольной точки определяют её положение на экране.
В меню интерполяции доступны три опции: сплайн, линейный или многочленный. Это затрагивает путь контрольной точки во времени.
При использовании меню инструментов, его координаты могут следовать за путем по Вашему желанию. Необходимо, конечно, использовать pixel recorder (пиксельный рекордер), pixel tracker
(пиксельный трекер), и т.д..., которые составляют превосходный способ управлять перемещением контрольных точек во времени.
Как только эффект применён, его форма и параметры начнут двигаться с одного места на другое.
The effects of the Rendering group
16-19
The Rendering > Healing Tracker effect
Эффект Rendering > Healing Tracker (Лечебный Трекер)
Возможно, вы сделали запись эпизода, который содержит некоторые ошибки: это может быть
торчащий микрофон, ненужный фонарь или след пара на стекле.
Любые изменения видеоряда требуют большой работы: каждый кадр должен быть исправлен отдельно. Чаще всего необходимо удалить нежелательные области видео, и наконец, необходимо
заменить их один за другим.
Эффект Рендеринг > Заживляющий Трекер позволяет вам применять этот реально быстрый
вид исправления:
Он использует комбинацию режима Healing (изученный в уроке 7) и понятие B-сплайна, с которым мы встречались в главе Эффект Рендеринге > Rototracking.
Панель Healing Tracker выглядит, как показано напротив:
В первом разделе доступны несколько вариантов выбора
исходного изображения или видеозаписи, необходимой для
заживляющего режима (FX-стек, текущий слой, дисплей, бумага, текущая кисть, другой проект...)
Выбирая другой анимированный источник, Вы можете корректировать Пред- и Постповедение, положение и режим
анимации (случайная анимация, пинг-понг, анимация, сведенная с изображением, обозначенным в параметре позиции, и т.д.).
Оглавление
Если требуется, можно зеркально отразить источник вертикально и горизонтально, перед его использованием. (см.
урок 12 для дополнительной информации).
Во втором разделе можно управлять B-сплайнами.
Это было подробно объяснено в главе Эффект Рендеринг
> Rototracking.
Вот как это работает:
На изображении ниже виден нежелательный фонарь. Эффект применит режим лечения в Bсплайне, окружающем фонарь. Таким образом, фонарь исчезнет. Заживающую исходную область
можно создать уникальным центрируемым дескриптором (HUD должен быть включен).
>
Обратите внимание на то, что расстояние (смещения) между заживляющей исходной областью и
конечной областью эффекта (в B-сплайне) может изменяться во времени при помощи ключей
анимации.
У этих двух областей всегда одна и та же форма для данного изображения видеозаписи.
16-20
The effects of the Rendering group
The Rendering > Healing Tracker effect
Посмотрите теперь на видеозапись ниже: самолёт медленно летит в небе над морем.
>>
Оглавление
Первое изображение видеозаписи
Последнее изображение видеозаписи
Присоединенная Шкала времени
Теперь подробно исследуем, как убрать след самолета.
* Сначала выберите FX-stack, как исходный футаж эффекта Healing Tracker.
* На первом кадре видеоряда, создайте B-сплайн, обведя след.
* Используя Animation key controllers справа в меню Сплайн создайте ряд ключей для каждой
точки B-сплайна.
* На последнем изображении видеоряда, измените форму B-сплайна, обведя удлиннившийся
след.
* Снова используйте Animation key controllers на изменённом B-сплайне.
* Тщательно переместите точки заживляющей исходной области с использованием HUD: след
больше не должен быть видим.
* Если Вы перемещаетесь по Шкале времени в режиме предварительного просмотра и с включённым FX-stack, форма B-сплайна должна постепенно изменяться.
* Теперь нужно только выбрать все кадры слоя и применить эффект.
>>
Первый кадр футажа (footage)
The effects of the Rendering group
(Превью FX-stack активно)
Последний кадр футажа
16-21
The Rendering > Healing Tracker effect
Также можно приглушить облака в нижней части видеоряда (футажа):
Для лучшего результата, лечащая исходная область экрана должна быть без облаков.
>
Оглавление
Немного другой захватывающий рендеринг может быть получен при использовании другого проекта в качестве источника в эффекте healing tracker. После небольшой тренировки можно получить неплохой результат:
Заживляющий исходный проект
Изображение для применения эффекта
Использован один из двух B-сплайнов
Конечный результат:
Море заменено облаками
Использование граничного параметра для точек вашего B-сплайна иногда
полезно для лучшего результата.
16-22
The effects of the Rendering group
The Rendering > Background Generator effect
Эффект Rendering > Background Generator (Генератор Фонов)
Эффект Генератора Фонов используется для создания горизонтального, вертикального или четырёх угловых цветовых градиента. Градиенты применяются к кадру, как описано в уроке 2.
Можно выбрать любой любимый цвет, а также прозрачность и затем, создав ключи анимации,
сделать, чтобы они со временем изменялись.
Ниже, четыре примера цветных градиентов в режимах, Edd, Tint и Subtract.
Также можно изменить цвета облаков, планеты, или даже поместить планету в синеватую атмосферу …
Градиент в цветном режиме
Градиент в режиме Colorize
Исходное изображение
Градиент в цветном режиме
Градиент в режиме Add
Исходное изображение
Градиент в цветном режиме
Градиент в режиме Tint
Исходное изображение
Градиент в цветном режиме
Градиент в режиме Subtract
Оглавление
Исходное изображение
The effects of the Rendering group
16-23
The Rendering > Plasma effect
Эффект Rendering > Plasma
Эффект Rendering > Plasma подобен эффекту Wave, так как тоже производит круги. Однако, этот
эффект производит разноцветные волны и может регулироваться по нескольким параметрам:
* Опция Linear 1, Linear 2 или Smooth в меню Generator панели настроек изменяет профиль
формы сгенерированной волны (смотрите примеры ниже).
Оглавление
* Можно работать с одним, двумя, тремя или четырмя кольцами (см. ниже).
* Можно выбрать способ, которым эти волны смешаются вместе. Ниже можно найти режимы:
Add
Maximum
Sub
Minimum
Multiply
Average
Divide
Différence
Distance
16-24
The effects of the Rendering group
The Rendering > Plasma effect
* Наконец, настройки, связанные с каналами цвета: Global фаза, Red фаза, Green фаза, Blue
фаза и Alpha фаза.
Эффект Rendering > Perlin Noise (Шум Перлина)
Оглавление
Этот эффект производит формы благодаря математическим функциям и иногда реалистично
имитирует морские волны и другие водные эффекты.
Вы можете:
* настраивать Width и Height сгенерированных форм,
* смешивать эти формы в текущем изображении благодаря режимам Colorize, Tint, Multiply ...
* использывать выбранный цвет, градиент или цвет из текущего изображения,
* изменять сложность форм благодаря настройке Octave,
* инвертировать цвета или изменять прозрачность.
Октава = 1
The effects of the Rendering group
Октава = 2
Октава = 5
16-25
The Rendering > Text effect
Эффект Rendering > Текст (Text)
Мы видели в уроке 5, как создать Text Brush использующий
инструмент Текст из панели инструментов.
Эффект Rendering > Text не должен дезориентировать Вас.
* Текстовая область – то окно, где нужно набирать текст,
* Меню Font позволяет Вам изменять шрифт,
* Вы уже знаете различные параметры настройки, такие как
Size, Size X, Spacing, Italic, Tracking и Angle. Однако, эти
значения теперь могут быть откадрированы (что нельзя сделать простым инструментом Text Brush).
Таким образом, Вы можете делать движущийся текст длиннее
и больше, заставив его переключиться на курсивный, изменять интервал и т.д... или же все это вместе одновременно!
Давайте посмотрим на новые параметры настройки:
* Вы можете заставить текст следовать по пути, благодаря параметрам настройки Position (Положения) (с сохраненным путем или графически через HUD).
* Angle (Угол), регулирует наклон текста (относительно горизонтальной линии),
* Установка Rotation (Вращение) может увеличить Угол кратно числу 360,
* Меню Align (Выровнять) позволяет менять положение текстовой рамки: право, влево, в центр.
Оглавление
Еще есть 3 вкладки слева:
* Вкладка Font (Шрифт) управляет непосредственно пикселями текста
* Вкладка Borders (Границы) управляет пикселями границ текста: Вы можете назначить толщину
границы, её цвет, размытость и прозрачность.
* Вкладка Shadow (Тень) поможет создать тень от текста: параметры настройки Угол и Расстояние задают положение тени.
16-26
The effects of the Rendering group
The Rendering > Text effect
В каждой вкладке регулируются параметры размытия, и есть три доступных типа заполнения:
* заливка выбранным цветом (Вы можете изменить прозрачность). См. первый пример.
* заливка цветным градиентом (Вы можете изменить его угол).
Оглавление
* заливка определённой структурой (current image, spare image, brush, paper, etc...).
TVP Animation может использовать незападные шрифты, такие как китайский, японский, арабский и т.д....
Эффект Rendering > Многострочный Текст (Multiline Text)
Эффект Rendering > Multiline Text (Многострочный
текст) является самым важным инструментом TVP
Animation PRO для создания титров.
Первым необходимым действием использования этого
эффекта является импорт текстовых строчек. Для
этого Вы можете:
* использовать строчки, сохраненные в ascii и txt.
* использовать строчки, сохраненные в Вашем
клипборде (например, если Вы вырезали или скопировали нужный текст в другой программе).
После этого выбора Ваш текст выводится на экран. Для этого эффекта доступны два вида H.U.D.
Параметры, непосредственно регулируемые на экране, зависят от выбранной рамки H.U.D:
* угол, размер и положение на экране в рамке Position H.U.D
* текст в рамке - Text H.U.D
The Position HUD
The effects of the Rendering group
The Text HUD
16-27
The Rendering > Multiline Text effect
При использовании девяти кнопок, указанных ниже, доступны несколько видов выравнивания:
Ваши строчки могут быть выровнены горизонтально, влево или право.
Оглавление
Ваши строчки могут быть вертикально отцентрованными или выровненными вверх или вниз (текст
внизу сначала повернули на 90 °).
Три последних кнопки позволяют устанавливать зазор между горизонтальными и/или вертикальными строчками. Заметьте, что единица - пиксель (возможно использование отрицательных чисел пикселей).
Можно установить или анимировать каждую строчку всего текста при использовании того же метода, с которым Вы сталкивались в эффекте Rendering > Simple Text . Созданная область FXнабора ниже показывает шрифт, положение, границу, тень... параметры, обсужденные в предыдущей главе.
Наверху панели выпадающее меню Lines, которое используется для создания, переименования,
дублирования или удаления строчек. Заголовок меню содержит название линии, для которой опция показаны в панель.
16-28
The effects of the Rendering group
The Rendering > Multiline Text effect
Оглавление
Можно создать ключи анимации всех параметров каждого строчки, используя
контрольную кнопку, расположенную рядом с выпадающим меню Lines.
Теперь давайте изучим выпадающее меню Анимация:
* Опция Roll (Прокрутка) позволяет перемещать свои строчки в проектном окне снизу вверх.
* Опция Crawl (Проползание) позволяет перемещать свои строчки в проектном окне слева
направо.
Эти опции могут быть установлены при использовании параметра Position (Положение).
Крайние значения: 0 % и 100 % заставляют строчки исчезнуть с экрана.
Значение 50 % соответствует начальному положению строчек в проектном окне.
Эффект Rendering > Генератор Кода Времени (Time Code Generator)
Этот эффект показывает в нужном месте текущего слоя код времени текущего кадра.
Доступны три режима:
* Режим Current project (Текущий проект) дублирует данные Шкалы времени о номере кадра или
о коде времени в зависимости от сделанного выделения (Frame или Time Code изучены в уроке 4).
The effects of the Rendering group
16-29
The Rendering > Time Code Generator effect
* Режим Free run (Свободный пробег) используется для назначения параметров всего текущего
слоя, независимо от Шкалы времени: поэтому Вы должны определить положение первого кадра,
число кадров в секунду и рендер (кадр или код времени в часах, минутах, секундах и номер кадра).
Опция Invert используется для создания эффекта обратного отсчета.
* Режим User defined (определяемый Пользователем) работает таким же образом, как и режим
Свободного пробега лишь с простой разницей в том, что для всех кадров слоя устанавливаются
независимые параметры, благодаря использованию системы ключей анимации.
Независимо от выбранного режима, второй раздел панели позволяет:
* выделять выбранный Шрифт,
* изменять его Размер,
* устанавливать параметры Положения (Position) текста в текущем проекте,
* изменять шрифт, фоновые Цвета и Прозрачность (Color and Alpha).
Оглавление
Напротив, пример демонстрации номера текущего кадра черным цветом на сером фоне.
Эффект Rendering > Генератор Шкалы (Pattern Generator)
Эффект Rendering > Pattern Generator позволяет Вам
показывать классическую видео-шкалу на экране:
Bar 100
16-30
Bar 75
Bar + pluge
Bar + red
Bar SMTPE
Grey step 10
Grey step 5
Grey ramp
The effects of the Rendering group
Урок 17
Эффект Rendering > Генератор Частиц
В этом уроке Вы научитесь:
Создавать систему частиц.
Оглавление
Изменять систему частиц.
Использовать систему частиц, чтобы добавить спецэффекты к Вашим видео или придать последний штрих Вашему мультфильму.
Presentation and concept
Представление и понятие
Оглавление
Рассмотрим следующие элементы: туман, дым, фейерверк, снег, фонтаны, свет, теннисный
мяч, отскакивающий от пола.
У природных явлений и других объектов, взятых из ежедневной жизни, кажется, нет ничего общего кроме, может быть, большого времени, которое требуется для их успешной и правильной анимации.
Давайте изучим их более подробно:
- Туман и фонтан созданы из чудесных капелек воды, которые висят в воздухе и более или менее непрозрачны в случае тумана; они подняты в воздух источником и падают под силой тяжести
в случае фонтана.
- Солнце и фейерверк соответственно составлены из гелия, водорода и различных химических
элементов. Они сконцентрированы в шаре солнца или запущены в воздух с фейерверком.
- Дым тоже составлен из различных химических частиц, производящих различные типы дыма. Он
не такой светлый, он не подвержен силе тяжести и перемещается ветром.
- Теннисный мячик, в свою очередь, прежде чем остановиться, несколько раз сильно ударяется,
и ветер на него влияния почти не оказывает.
В каждом случае мы имеем дело с "частицами" в более широком смысле слова: водные капельки,
химические элементы, теннисный шар, и т.д. Эти частицы перемещаются и подвержены силе тяжести, силе ветра, сопротивлению воздуха и т.д. Они могут подпрыгнуть или собраться из нескольких мест сразу.
Место или места, куда собираются частицы, называются "эмиттеры".
TVP Animation не только позволяет рисовать такие частицы, но также и управлять их движением,
используя параметры, описанные ранее. Она предлагает сохранять значительное время, создавая анимацию и другие специальные эффекты (рисование и анимация частиц один за другим потребовала бы месяцев работы …).
Вы уже поняли, что это эффект, названный Рендеринг > Генератор Частиц, который поможет
нам преуспеть в этом вопросе.
Учебный пример
Вы очень быстро заметите, что генератор частиц – это эффект, который предлагает широкий
диапазон опции.
Вообще, Вы должны знать, как установить:
* параметры мира (или вселенной), в который перемещаются частицы: ветер, силу тяжести,
столкновения …
* параметры эмиттера (ов) частицы: движение, угол, вращение …
* параметры частицы: продолжительность жизни, скорость, число, непрозрачность …
Количество параметров настолько велико, что может запутать новичков. По этой причине и в дидактических целях в эту программу были включены многочисленные шаблонные примеры, чтобы
помочь Вам справиться с этим мощным инструментом рисования.
Много пользователей используют их как модель, чтобы ввести частицы в собственные создания.
Эти шаблоны, называемые Presets, доступны через меню FX Bin.
17-2
The Rendering > Particles Generator effect
Presentation and concept
Меню FX Bin показано напротив:
Вы уже знакомы с функциями, Добавить, Загрузить и Сохранить: они присутствуют
для каждого эффекта, доступного в TVP Animation. Однако, функции Browse и Presets
новые.
Выбор Browse открывает окно генератора частиц (см. ниже).
В выпадающем меню Вы можете выбрать шаблонный пример из
следующих категорий: cartoon, misc, nature, objects, party, pyrotechnic, sci-fi, text, water.
(Используя кнопки ▼ и ▲, Вы можете перемещаться от одного
примера к другому).
Оглавление
Когда Вы выберите пример, его название появится в заголовке
выпадающего меню, и Вы можете непосредственно в окне наблюдать изменения, применённые к системе частиц.
Чтобы улучшить качество анимации частиц в зависимости от силы Вашего компьютера могут
быть отмечены два окна: Full Quality (Полное Качество) и AAliasing (Антиальясинг).
Если шаблонный образец близок к тому результату, который Вы хотите получить в проекте, можете, согласно этому примеру, установить параметры генератора частиц. Чтобы это сделать,
нажмите на кнопку Copy to FX (Копировать в FX), тогда окно выше закрывается. Теперь Вы можете рассмотреть пример подробно и изменить его под свои потребности.
Вернёмся к этому процессу, чтобы проиллюстрировать несколько ситуаций.
Вкладки эффекта Particles Generator (Генератор Частиц)
Генератор Частиц работает с различными вкладками и подвкладками, которые не всегда видимы при первом использовании.
Прежде, чем приступить к детальному описание, посмотрите резюме ниже:
Названия в более низких уровнях - субвкладки.
Например, у вкладки частиц есть две sub-вкладки:
Current (Поток) и Shape (Форма).
The Rendering > Particles Generator effect
17-3
The tabs of the Particles Generator effect
Вкладка World (Мир)
Оглавление
Вкладка World используется для управления параметрами "Мира", в который перемещаются наши
частицы (см. ниже).
Во вкладке World предлагаются две опции предварительного просмотра: флажок Bounding box
(Ограничивающее окно) и кнопка Quick preview (Быстрый просмотр).
- Когда включена кнопка предварительного просмотра набора FX, флажок Bounding box используется для показа цветных прямоугольных
рамок вокруг частиц в текущем проектном окне.
Частицы, выходящие за рамки проекта, тоже
восприимчивы к влиянию определенных факторов (ветер, сила тяжести, и т.д.) и так же очерчены рамками.
Хотя эта опция может рендить предварительный просмотр более
сложных битов, когда на экране находятся множество частиц, очень
полезно отличать положение полупрозрачных частиц.
- Кнопка Quick Preview показывает окно очень похожее на то, которое
позволяет Вам выбирать шаблонную установку частиц.
Здесь Вы не можете выделить шаблонный пример, и любое изменение
параметра в пределах Вашего эффекта окажет прямое влияние на
анимацию, показанную Вам.
17-4
The Rendering > Particles Generator effect
The tabs of the Particles Generator effect
Очень полезно, прежде, чем применить эффект ко всем кадрам слоя, рассмотреть и изменить
анимацию частицы в интерактивном режиме.
Эта кнопка присутствует во всех других вкладках и подвкладках эффекта генератора частиц.
Параметр Seed (Семя), используется для случайной генерации частиц, используя алгоритмы.
Этот параметр позволяет изменять предоставление так, чтобы два эффекта, которые в другом
месте были бы идентичны, здесь различались.
Выделите шаблонный пример (water >water jet) и скопируйте его
в генератор частиц (см. слева).
В этом примере наши частицы - водные капельки, летящие справа налево.
Откройте окно быстрого предварительного просмотра. Мы будем
изучать влияние различных параметров, доступных во вкладке
Мир в процессе последнего.
Оглавление
Параметр Gravity (Силы тяжести), используется для учёта гравитации земли во время движения частицы.
- Когда гравитация будет увеличена, например, до значения 10,
водяные капельки упадут на землю быстрее, потому что расстояние между эмиттером (водное сопло) и точкой бросания короче.
- Уменьшение значения до 0.5 увеличит длину полёта капелек.
Расстояние между соплом и точкой бросания более длинное.
- Когда гравитация установлена на ноль, нет никакой силы тяжести,
и водяные капельки будут двигаться по прямой траектории.
- TVP Animation предлагает возможность работать с отрицательными значениями гравитации, что даёт эффект, когда сила гравитации
будет направлена в противоположную сторону (и тогда водяные капельки полетят вверх).
Это полезно в определенных случаях, например, изобразить металлические частицы, собираемые магнитом.
The Rendering > Particles Generator effect
17-5
The tabs of the Particles Generator effect
Для силы тяжести, чтобы оказать влияние на наши материальные точки,
необходимо приписать им Weight (Вес). Мы возвратимся к этому, когда будем говорить об определенных параметрах материальной точки.
Посмотрим на встроенный пример (objects > popcorn): хлопья воздушной кукурузы - наши материальные точки, они перемещаются вверх перед падением под их собственным весом. Параметры Angle, Rotation и Wind strength позволяют моделировать влияние, которое ветер оказывает
на материальные точки (см. примеры ниже), и заставить их более или менее переместиться в
направление Вашего выбора (Wind с отрицательной величиной влияет на материальные точки в
противоположном направлении).
Оглавление
Wind = 0
Wind = 100
Wind = - 200
Обратите внимание на то, что использование ключей анимации позволит Вам, в случае необходимости, изменять направление ветра во времени так же как его силу (чтобы избежать создания ветра, который слишком уж необычен).
Меню Alpha Collision подобно вкладке Source, изученной в уроке 14, использует Keyframer. Но
мы не возвращаемся к понятиям Источник, Предповедение, Анимация, Постповедение и Смещение. Есть функциональное различие: если установлен флажок Alpha Collision, частицы учтут
форму изображения, выбранного вами как источник и, в случае столкновения (collision) с одним из
них, оттолкнутся от него.
Нарисуйте поверхность для падения под углом приблизительно 30° от горизонтальной линии на
всех изображениях слоя с 120 кадрами. В генераторе материальных точек выберите встроенный
пример: (objects > яблоки), установите флажок Alpha Collision и затем выберите FX stack как источник. Чтобы закончить, примените свой эффект.
>
>
>
Вы заметите, что яблоки отскакивают от поверхности, которую Вы только что рисовали!
Её можно использовать и в дальнейшем как поверхность, отскакивание материальных точек от
которой может меняться во времени (для этого, Вы должны выбрать анимированный источник).
Можно даже изменять высоту отскакивания материальной точки, что мы и увидим далее.
17-6
The Rendering > Particles Generator effect
The tabs of the Particles Generator effect
Оглавление
Ниже, Вы обнаружите две сводных иллюстрации траекторий любого объекта.
Вкладка Emitters (Эмиттеры)
Вкладка Emitters (см. ниже), как подразумевает ее имя, используется, чтобы установить параметры источников, испускающих материальные точки.
The Rendering > Particles Generator effect
17-7
The tabs of the Particles Generator effect
Могут быть выбраны следующие эмиттеры:
Точка (см. встроенный пример sci-fi > galaxywarp), линия (см. встроенный пример objects >
tetris), прямоугольник (см. встроенный пример nature > lava или cartoon > eyes), эллипс ...
These are the various HUD displayed according to the chosen emitter:
Point
Line
Rectangle
Ellipse
Оглавление
Центр эмиттеров показан зеленым, его форма отмечена красными точками.
Фиолетовые дескрипторы, описывающие форму дуг окружности, указывают угол, под которым
проецируются материальные точки. Изучим их подробно, обсуждая вкладку Emitter > Current. Ниже, дым, выходящий из трубы паровоза, создавался, используя эмиттер типа Point.
Above, a zoom on the HUD.
Эти эмиттеры материальной точки, конечно, виртуальные. Если Вы используете эффект генератора материальных точек, чтобы анимировать воду, выходящую из фонтана или крана, или дым,
выходящий из трубы паровоза, надо нарисовать только фонтан, кран и трубу паровоза …
Можно работать с несколькими эмиттерами, размещенными, где угодно. Раскрывающееся меню
Emitter облегчит задачу, поскольку предлагает возможность Create, Rename, Delete и Duplicate
эмиттеры (обратите внимание на то, что имя эмиттера, с которым Вы работаете, выведено на
экран в заголовке раскрывающегося меню).
Использывание нескольких эмиттеров может быть полезным, например, когда Вы хотите анимировать здание, начинающее гореть: с несколькими эмиттерами, огонь и дым могут выходить из
окон или дымоходов с разной интенсивностью (см. ниже).
17-8
The Rendering > Particles Generator effect
The tabs of the Particles Generator effect
У всех этих типов эмиттеров есть центр, который Вы можете разместить везде, где желаете использовать X, Y и Z координаты (координата “Z” используется, чтобы установить параметры глубины, что Вы уже видели, изучая Keyframer).
Раскрывающиеся меню Tools и Interpolation (Linear, Spline или Polynomial) используются, чтобы
определить путь, который будет сопровождаться Вашим эмиттерным источником во времени. Нажимая на небольшие кнопки замочка, можно “заблокировать” Ваши эмиттеры в пространстве так, чтобы они не могли быть перемещены вдоль оси (или осей) выбранных Вами. Это дает возможность, в
частности избежать несвоевременного перемещения. Заблокированные точки могут фиксироваться
ключам анимации, и “промежуточные” моменты времени могут быть созданы из заблокированных
точек.
Ключи анимации влияют на позицию моментов, а не точки в пространстве.
Оглавление
Опция Angle используется для указания эмиттеру выбранного Вами направления. Также можно повернуть эмиттер, используя систему ключей анимации. Параметр Rotation используется,
для управления вращением более чем на 360°.
Некоторые настройки, не показанные выше, определены для эмиттера, с которым Вы хотите работать. В зависимости от выбранного эмиттера это: длина строки, длина и ширина прямоугольника, размер двух осей эллипса.
Заметьте, что, как только создается эмиттер, появляются две вкладки: Current и Particles.
Вкладка Emitters > Particles (Эмиттеры > Частицы)
Вкладка Emitters > Particles используется, чтобы управлять материальными точками, спроектированными эмиттером.
Раскрывающееся меню Particles включает создание одного или нескольких наборов материальных точек. Могут выпускаться несколько типов материальных точек: см. встроенные примеры (scifi > galaxywarp), (party > magic candle) или (pyrotechnic > explosion-b).
Вы можете также копировать, переименовать или стирать ряд материальных точек через это же
меню. Имя материальных точек, с которыми Вы работаете, появляется в заголовке раскрывающегося меню.
Как только создается ряд материальных точек, появляются новые параметры для того, чтобы
установить материальные точки (см. следующую страницу).
The Rendering > Particles Generator effect
17-9
The tabs of the Particles Generator effect
Оглавление
Все материальные точки появляются, проходят экран и затем исчезают. Время перемещение материальных точек упоминается как Life span (Продолжительность жизни) материальных точек.
Параметр Life определяет продолжительность жизни материальной точки в секундах:
- это может быть "короткометражка" для пиротехники: party > magic candle
- это может быть и "полнометражка": nature > fog.
Параметр Number содержит число частиц, испускаемых в секунду:
- при необходимости этот параметр может быть очень высоким: пример (sci-fi > galaxywarp)
- или уменьшенный: пример (объект > игра в кости)
Десятичное число включает дозирование очень небольшого количества частиц. Например, установка 0.3 производит частицу каждые 3 секунды, установка 0.01 производит частицу каждые 100
секунд.
Когда устанавлен флажок Single, и была испущена частица, ни одна другая частица не будет испускаться, пока последняя частица не достигнет конца своей жизни, есть она на экране или нет.
Шаблонный пример (объект > выстрел гольфа) идеален для тестирования этой опции.
Предположим, что Продолжительность жизни (Life span ) частицы Мяч для гольфа равна времени, проведённому в воздухе (как только мяч приземлился, его больше не видно в небе, и он
слишком далеко, чтобы увидеть его в траве).
Если вы установите флажок Single, то следующий мяч для гольфа будет выстрелен только в тот
момент, когда приземлится первый мяч, независимо от того, покинул ли он экран на своей траектории или нет.
Второй мяч выстреливает тогда, когда приземляется первый
(т.е. в конце его жизни …).
Number of Points (Число очков) допустимо только с эмиттером линии, прямоугольника и эллипса. Оно используется для определения области, из которой испускаются частицы вдоль контуров используемого эмиттера.
Ниже, частицы шаблонного примера (сторона > огни рампы) используются с эмиттером типа
Линия, а затем с эмиттером типа Эллипс.
17-10
The Rendering > Particles Generator effect
The tabs of the Particles Generator effect
Line type emitter
Ellipse type emitter
From top to bottom :
Point parameter = 0 or 1
Point parameter = 3
Point parameter = 5
Point parameter = 9
Параметр Link to emitter на этой вкладке: используется, чтобы определить, будут ли материальные точки следовать за эмиттером или нет, когда он пройдет выбранный Вами путь.
Оглавление
1-ый пример: на экране изображён паровоз. Используем эффект Keyframer, чтобы смоделировать перемещение паровоза слева направо.
Pixel tracker использовался, чтобы создать путь, который следует за дымовой трубой. Поэтому,
когда поезд перемещается, эмиттер этого пути всегда будет на уровне дымохода.
В изображениях ниже, материальные точки дыма связаны с эмиттером, который является дымоходом в 100%. Перемещение дыма не реалистично.
>>
На этом рисунке Link to emitter составляет 25%. На сей раз перемещение дыма корректно.
>>
2-ой пример: мигалки (внизу), как материальные точки, соединены с их эмиттером: с крышей патрульной машины. Они перемещаются одновременно с автомобилем, когда он движется. Поэтому
Link to emitter - 100%.
The Rendering > Particles Generator effect
17-11
The tabs of the Particles Generator effect
Вкладка Emitters > Particles > Current (Эмиттеры > Частицы > Поток)
Оглавление
та вкладка используется, чтобы управлять свойствами самих материальных точек.
Самые простые параметры – это Velocity и Size: могут использовать любой пример.
Параметры Weight (Вес) и Bounce (Отскок) – уже более тонкие :
- Вес материальной точки влияет на её перемещение - если параметр Gravity на вкладке World
не обнулен, то чем тяжелее материальная точка, тем сильнее влияет сила тяжести на ее перемещение. Легкая создаёт меньшую силу тяжести.
Нулевой вес - это показатель, что материальная точка не подвергнута силе тяжести.
Если Вы загрузите встроенный пример (nature > sun) в последовательность кадров и затем
будете изменять параметр тяжести, то Вы заметите, что он не имеет никакого влияния на перемещение материальной точки.
- Параметр Bounce используется, чтобы установить силу возврата материальной точки (флажок
Alpha Collision вкладки World должен быть установлен и выбран источник столкновения …).
Ниже: Bounce теннисного мяча, брошенного слева направо для различных значений параметра:
85, 100 и 115 (отметим, что значения, более чем 100 вызывают неестественные возвраты относительно законов физики …),
- Параметр Friction (Трение) устанавливается для замедления частицы. Если частицы перемещаются сквозь воздух (который чаще всего имеется), мы имеем дело с его сопротивлением. При
слабом сопротивлении будет достаточно значение параметра близкое к нолю.
17-12
The Rendering > Particles Generator effect
The tabs of the Particles Generator effect
Есть, однако, другие ситуации: предположим, что шары катятся по полу. Эти шары замедлятся и
остановятся силой трения пола. Если те же самые шары будут брошены на лужайку, то они будут
останавлмывться даже быстрее.
Встороенный пример (objects > dice) предусматривает интересный случай: увеличивая параметр
Friction до 180, из-за того, что материальные точки становятся меньшими в размере во время их
жизни, создаётся впечатление, что кости брошены на поверхность и, после определенного рубежа, падают в пустоту.
- Параметр Opacity используется для установки прозрачности материальной точки. Это очень полезно, например, когда Вы анимируете мыльные пузыри, которые не совсем прозрачные …
- Параметр Motion Randomness (Случайное Движение) управляет перемещением не идеальных
материальных точек и придаёт реалистичность движению материальной точки. Используется он,
например, чтобы создать неравномерный туман, полёт пузырей в воздухе, дым и т.д. Этот параметр используется, чтобы избежать необходимость создавать слишком много ключей анимации,
которые должны были бы изображать неровную траекторию. Параметр имеет свой собственный
параметр Variation, описанный позже. Встроенный пример (party > popcorn) использует этот метод.
Оглавление
- Параметр Spin (Вращение) управляет поворотом материальной точки вокруг своей локальной оси (он находится в раскрывающемся меню Handle вкладки Shape, которая будет обсуждена
ниже …)
Его использование может обеспечить различные результаты. По мере надобности изучите встроенные примеры (objects > dice) и (objects > tetris).
- Параметр Align (Выравнивание), если он включен, регулирует параметр вращения и непосредственно повороты материальных точек относительно их траектории. См. ниже: две струи материальной точки с выравниванием и без него.
С выравн-ем
Без выравнивания
У всех изученных параметров есть параметры Variation и Profile.
Предварительная установка профиля используется для изменения параметров (Размер, Скорость, Прозрачность, Возврат и
т.д.) во время продолжительности жизни материальной точки.
Щелкните по одному из значков профиля (в качестве примера, выделенных на рисунке чёрным), чтобы открыть традиционное окно профиля.
Мы уже видели его, изучая инструменты для рисования.
The Rendering > Particles Generator effect
17-13
The tabs of the Particles Generator effect
Возмем шаблонный пример (pyrotechnic > smoketrail) показанный на рисунке.
в этом примере используются три разных профиля (ниже).
Вы заметите, что поведение материальной точки и профили её размера с
прозрачностью хорошо сбалансированы:
* Материальные точки дыма около эмиттерного источника имеют
малую величина и увеличиваются, поскольку дым рассеивается в
воздухе.
* Материальные точки дыма непрозрачные вначале (жёлтоватооранжевые области) становятся в конце прозрачными (красночерные области).
Оглавление
* Параметр профиля указывает на то, что материальные точки на
экране не меняются, и остаются в том значении, которое Вы указали.
Variation, обозначенная кнопкой V, используется для указания параметра, который более или менее случаен. Кликните правой кнопкой мыши по значку V, чтобы ввести числовое значение в это
поле.
Например, если параметры Size материальных точек установлены на 50, Variation - со значением
25, то это означает, что у каждой испускаемой материальной точки будет случайный размер в
пределах от 25 до 75.
В примере выше (misc > plumefury), функция вариаций использовалась для задания частицам
случайных значений Size (Размера), Spin (Вращения) и Life (Срока жизни).
Использование функции Variation в грамотном соединении с параметром
Motion randomness обеспечивает превосходные результаты. Практически невозможно сказать, что использовался компьютер!
17-14
The Rendering > Particles Generator effect
The tabs of the Particles Generator effect
Вкладка Emitters > Particles > Shape (Эмиттеры > Частицы > Форма)
Оглавление
Вкладка используется для определения типов материальных точек, которые будут использоваться.
Раскрывающееся меню Source используется, чтобы выделить любую материальную точку значением по умолчанию (профиль с уровнем прозрачности, уменьшающимся к краям) или выбранное
Вами изображение. Если требуется, изображение может быть кистью, анимированной кистью или
текущим проектом.
В случае кистей Вы можете выбрать ее, используя программу формирования запросов файла.
Напротив, использование
частицы по умолчанию.
Опция Anti-aliasing позволяет Вам завершать общий вид материальных точек. Мы уже обсудили
это, изучая инструменты для рисования (урок 2 и урок 7).
The Rendering > Particles Generator effect
17-15
The tabs of the Particles Generator effect
Меню Handle (Дескриптор) работает таким же образом, как это рассматривалось при анимированной изучении кисти и простой. Он задаёт ось, которая является базовой осью материальной
точки, если ей положено вращение.
Вы можете выбрать дескриптор, расположенный в центре материальной точки (точнее в центре
прямоугольника HUD, окружающего его) или в одном из четырех углов последнего.
Как последнее средство Вы даже можете задать дескриптор вручную.
Оглавление
Handle используется также в качестве контрольной точки при вычислении столкновения. Кроме
того, если Вы вычисляете столкновение, благоразумнее будет поместить дескриптор в не в центре материальных точек, чтобы получить лучший результат (см. схемы ниже).
Если выбранный Source является анимированной кистью, используется раскрывающееся меню
Animation, чтобы назначит порядок, в котором исходные изображения появляются на экране:
- Опция None авторизует дисплей AnimBrush только первого кадра.
- Опция Once применяет анимированную кисть к каждому очередному кадру и останавливается
на последнем.
- Опция Loop также применяет анимированный источник к каждому кадру, но запускает новый
цикл каждый раз, когда достигает последнего кадра. и так далее до конца жизни материальной
точки (см. встроенный пример: objects > coinfountain).
- Опция Random и Loop в произвольном порядке выбирает кадр запуска среди кадров, составляющих анимированный источник, затем повторяет эти кадры в порядке, запускающемся от выбранного кадра. Когда исходный видеоматериал закончится, он запускается снова (см. встренный
пример: cartoon > eyes).
- Опция Ping pong используется, чтобы сначала повторить анимированные кадры в возрастающем порядке. Как только последний кадр достигнут, опция повторяет кадры в нисходящем порядке и так далее до конца продолжительности жизни материальной точки.
- Опция Random используется, чтобы вывести на экран анимированные исходные рисунки в произвольном порядке.
- Опция Random at start используется, чтобы вывести на экран анимированные исходные кадры в
произвольном порядке для каждой материальной точки, и затем сохранить его до конца продолжительности жизни материальной точки (см. встренный пример: objects > tetris).
- Опция Particle age изменяет источник изображения, выведенный на экран согласно возрасту
его материальной точки. Все анимированные исходные картинки выводятся на экран один раз во
время продолжительности жизни материальной точки.
- С опцией Particle direction анимированный источник выбранного кадра зависит от направления
источника в пространстве. Например, монета, брошенная в воздух, покажет одну сторону по пути
вверх и другую по пути вниз.
- С опцией Generator’s direction анимированный источник выбранного кадра зависит от угла,
между генератором материальных точек и горизонтальной плоскостью (см. выше в главе вкладка
Emitters страница 7 в качестве примера линией, точкой, прямоугольником или эллипсом).
- С опцией Emitter direction анимированный источник выбранного кадра зависит от угла, сформированного между эмиттером материальных точек и горизонтальной плоскостью (см. ниже в
главе вкладка Emitters/Current, страница 18).
The Rendering > Particles Generator effect
The tabs of the Particles Generator effect
Оглавление
Раскрывающееся меню Blend используется для выбора режима рисования материальных точек
на экране (color, behind, erase и т.д. …). Посмотрите, например (nature > sun), как используется
режим Add.
В уроке 2 есть детализированное описание режимов рисования, доступных в TVP Animation (режимы Substitute (Замены) и Mix (Микширования) относятся к режимам, которые встречаются при
использовании запасного изображения).
Раскрывающееся меню Color source используется для изменения цвета материальных точек:
- Опция Color используется, чтобы дать выбранный оттенок к материальным точкам (используйте
параметр Палитры Color и Alpha).
Значение Alpha 100% полностью удалит естественный цвет материальных точек.
- Опция Gradient используется для изменения цвета испускаемых материальных точек, основанный на цветовом градиенте (смотрите встроенные примеры: party > fireworks или misc > worma).
- Меню Mode содержит некоторые опции, как в меню Animation выше. Однако эти опции применяются не ко всем последовательным элементам анимированной кисти, а только к цветам Ваших
материальных точек в соответствии с выбранным цветовым градиентом.
Цветовые градиенты, выбранные для примененния к материальным точкам, будут зависеть от
выбора.
В примере (party > fireworkscold) цвет материальных точек изменяет весь цветной спектр Ваших
материальных точек на срок их жизни.
В примере (party > stage lights) цвет материальных точек выбран в произвольном порядке и сохраняется на срок их жизни.
The Rendering > Particles Generator effect
17-17
The tabs of the Particles Generator effect
Вкладка Emitters > Current (Эмиттеры > Текущие)
Оглавление
Рассмотрим более подробно вкладку Current:
Кнопка Active выводит на экран или скрывает эмиттер, названный в раскрывающееся меню
Emitters (конечно, Ваши настройки материальной точки сохранены). Эта функция облегчит Вашу
задачу при работе с несколькими эмиттерами одновременно и с большим количеством материальных точек, выведенных на экран. Чтобы понять способ работы параметров, описаный ниже,
мы рекомендуем, чтобы Вы использовали Quick preview окно на весь экран.
Параметр Pre-Render (Пред-Просчёт) выводит на экран материальные точки после того, как истечёт количество секунд, вводимых здесь.
Пусть в рамке типичный набор материальных точек (pyrotechnic > smoketrailc). Время жизни которых предварительно установлено на 10 секунд гарантирует, что начало возгорания пламени не
видно, поскольку оно будут уже хорошо разработано с самого начала анимации.
Параметр Range используется для определения угла
открытия эмиттера. Запас материальных точек будет
испускаться в пределах определенной дуги.
Параметры Angle и Spin используются, чтобы определить Direction (Направление), в котором испускаются материальные точки (см. рисунок).
17-18
The Rendering > Particles Generator effect
The tabs of the Particles Generator effect
Небольшой пример:
Не путайте Direction of emitter и Direction of
the bundle материальных точек из эмиттера. На
рисунке в качестве примера: эмиттер - прямая
линия под углом 45° (наклонная), и направление
испускаемых материальных точек является -90°
(вниз направо) с открытым углом 1°.
Оглавление
Флажок New first, если помечен, гарантирует, что недавно испускаемые материальные точки
выводятся на экран перед более старыми материальными точками.
Результат, полученный с встроенным примером (text > titre1), подобен этой опции:
Флажок New first не установлен
Флажок New first установлен
Все другие параметры: Number, Life, Size, Velocity, Weight, Bounce, Friction, Opacity, Motion
randomness и Spin - такие же, с которыми встречались на вкладке Emitters > Particles > Current.
Однако, в этом случае мы имеем дело с управлением “master”: они установлены как процент и
имеют непосредственное воздействие на все материальные точки эмиттера одновременно.
Это удобно, когда нужно увеличить или уменьшить размер всех материальных точек одновременно, не модифицируя значение размера для каждого типа испускаемой материальной точки. Это
также избавляет от необходимости многочисленных вычислений для каждой работы. Использование
ключей анимации с мастер-управлением часто позволяет Вам сэкономить много времени.
Наконец, Вы, возможно, заметили ключи управления анимации рядом с раскрывающимся меню
Emitters и Particles (Частицы).
Они используются для создания ключей анимации для всех параметров эмиттера или материальной точки, в заголовке раскрывающегося меню одновременно с именем.
The Rendering > Particles Generator effect
17-19
Оглавление
The tabs of the Particles Generator effect
17-20
The Rendering > Particles Generator effect
Урок 18
Передовые функции TVP Animation
В этом уроке Вы будете учиться:
Создавать настроенные панели.
Использовать формат TVPX.
Оглавление
Использовать Plug-ins в вашем распоряжении.
Использовать язык "George" скрипт.
Customized panels
Создаваемые панели
Можно создать Ваши собственные специализированные панели и значки в TVP Animation, чтобы
приспособить интерфейс под Ваши потребности.
Чтобы получить доступ к настраивыемым панелям TVP Animation, щелкните по кнопке, обозноченной на Tool bar ниже.
Специализированные панели подобны показанным на рисунке: представлены многочисленные значки, и у каждого из них есть определенная функция.
Оглавление
По умолчанию, когда Вы создаёте новую специализированную панель, она
пуста, но мы сейчас объясним, как её заполнить.
Появляется вновь созданная панель, как показано на рисунке, с названием
по умолчанию Tool Bar.
Щелчок правой кнопкой мыши в пустой области специализированной панели откроет меню, показанное на рисунке.
Доступны следующие опции:
* Grab Current tool (Захват Текущего инструмента) позволяет сохранять текущий инструмент
со всеми своими настройками и связями: airbrush, penbrush, custombrush и т.д... Это действие создает кнопку на текущей панели. Значок этой кнопки, как и у захваченного инструмента, что обеспечивает быстрый доступ к ранее захваченному инструменту. Обратите внимание на то, что доступна также опция захвата текущего инструмента, простым нажатием кнопки
на панели
Tool Bin, которая присутствует по умолчанию.
* Grab the current tool with colors (Захват Текущего инструмента с цветом) имеет тот же
эффект, как и предыдущая операция за исключением того, что здесь инструмент сохраняется с
цветами A и B, определенными в момент захвата. Эта опция доступна через кнопку
панели
Tool Bin.
Пользовательские панели теперь вертикальна
автоизменяемого размера.
18-2
The advanced functions of TVP Animation
Customized panels
Добавление Действия (Action)
Добавление действия делается, используя панель внизу слева на этой странице:
* Используя первые два текстовых поля, Вы можете определить имя и вписать комментарий для
будущей настроенной функции.
* Кнопки и меню List, Tool и A color позволяют выбирать значок, соответствующий действию, которое Вы создадите.
Слева Вы видите список значков, предоставленных
TVP Animation.
Чтобы создать новый значок, нужно просто создать
кисть с ее изображением и нажать кнопку Tool.
Оглавление
* Строки с числовым значением – это действия, которые будут выполнены один за другим, когда
Вы щелкните по значку, соответствующему функции.
Выше Вы видите пример действия,
которое выбирает все изображения
текущего слоя и, зеркально отражая
их, копирует в новый слой.
The advanced functions of TVP Animation
18-3
Customized panels
Действия (Actions) в вашем распоряжении.
Если Вы решили создать своё Действие (Action), доступно несколько вариантов. Вы можете:
* Выбрать ярлык в многочисленных функциях программы (см. предыдущую страницу).
* Выбрать файл FX-Bin, сохранённый в FX-stack для его повторного использования.
* Открыть Plug-in, позволяющий Вам разместить кнопку с плагином для быстрого запуска (они будут представлены и объяснены в следующем разделе этого урока).
* Open panel позволяет создавать связи между своими панелями, то есть Вы можете вывести на
экран вторичные панели от основной панели. Это полезно для организации Ваших пользовательских кистей или содержания Ваших различных Контейнеров.
* Удаление текущей команды.
* Вставка новой команды.
* Выбор команды сценария (например: TV_Circle и т.д.)
* Захват цветов A и B или Текущего инструмента.
* Захват Light Table.
Оглавление
* Вызов сценария автоматизации George.
* Захват инструмента или только с цветом A, или с цветом B,
или с обоими цветами.
* Выбор клавиши вызова плагина и Открытие Панели инструментов.
Сценарии George и команды будут обсуждены далее в этом уроке.
Как управлять созданными действиями.
Как только созданы кнопки, становятся доступны другие опции:
* Простым выделением в пользовательском окне Вы можете вырезать или копировать созданные значки/действия. Используйте меню, описанное выше, чтобы “вставить” значки/действия.
* Щелчком правой кнопки по значку/действию в пользовательском окне, Вы можете отредактировать, скопировать или стереть его.
>
18-4
>
>
The advanced functions of TVP Animation
Customized panels
Как управлять панелями.
Теперь посмотрим на опции, предложенные в панелях. В подменю, показанном ниже, которое
доступно щелчком правой кнопки в пустой области в пользовательской панели, Вы можете:
* Rename - переименовать текущую пользовательскую панель.
* Show icon only - показывать только значок (без
текста).
* Dock - закрепить панель под панелью инструментов.
* Delete - стиреть текущую панель.
* Duplicate - дублировать всю панель.
* Export as - экспортировать как файл TVPX.
* Import/Export - импорт/экспорт текущей панели.
Оглавление
A custom panel can be now tagged as Editable or not.
In a non-editable panel, all options which modify the
panel, are not available anymore : Rename, Select
action buttons with the cursor, Cut, Copy, Paste, Add
Action, ...
Пользовательская панель может теперь быть отмечена как Editable (Доступная) для редактирования или Нет. В недоступной для редактирования
панели все опции, которые изменяют панель, отсутствуют: Rename, кнопки с курсором Select
action, Cut, Copy, Paste, Add Action, ...
Вы можете также определить сочетание клавиш для каждого действия, создаваемого с использованием Панели клавиатурных сокращений!
The advanced functions of TVP Animation
18-5
Customized panels
Как использовать формат TVPX.
Теперь можно экспортировать Пользовательскую Панель как файл TVPX. Этот формат позволяет
совместно использовать все созданное в Пользовательской Панели. Все кисти, плагины, сценарии, ... в Пользовательской Панели будут упакованы в один простой файл TVPX.
Как только готова Ваша Пользовательская Панель,
щёлкните правой кнопкой по ней, и выберите опцию This
Panel > Export As TVPX...
Оглавление
Появится панель для установки некоторых опций
экспортируемого файла.
* Первое поле Unique Name используется во время экспорта. Оно используется внутри файла
TVPX.
* Поле Name будет выведено на экран во время монтажа файла TVPX.
* Изображение Splash Screen, которое будет выведено на экран во время монтажа файла TVPX.
Доступны опции:
_ None : Никакого изображения на экран выведено не будет.
_ Current Image : Будет использоваться текущее изображение проекта.
_ Custom Brush : Текущее изображение пользовательской кисти.
_ Grab Custom Panel : Используйте предварительный просмотр пользовательской панели, чтобы
получить изображение.
* Поле license просит, чтобы текстовый файл вывел на экран лицензию во время установки.
* Поле author’s имя автора файла TVPX и авторское право.
* И наконец, место сохранения файла TVPX.
Все эти опции будут использоваться во время монтажа файла TVPX. Как установить файл TVPX?
... Просто “взять и перетащить” в окно TVP Animation.
18-6
The advanced functions of TVP Animation
Customized panels
Оглавление
Далее появится окно для показа файла TVPX (с лицензией, именем автора, авторским правом ...), щёлкните по
кнопке Next, чтобы получить доступ ко второму окну.
Во втором окне можно видеть, какие пользовательские панели доступны для монтажа. Щелчком по кнопке OK пользовательская панель становится рабочей.
Как использовать Plug-Ins
Для использования плагинов нужно:
* Открыть пользовательскую панель,
* Создать новую кнопку в этой панели,
* Выбрать плагин, который будет действием для этой кнопки.
Как только Вы щёлкните по соответствующей кнопке, появится панель, связанная с плагином.
Плагин Canon становится доступен только при его выборе во время процесса
установки программы. Но только на компьютерах PC.
The advanced functions of TVP Animation
18-7
How to use the plug-ins
Plug-in Color Factory (Фабрика Цвета)
Плагин Color Factory позволяет изменять значения R,G,B и Альфа-каналов выбранных
изображений, благодаря математическим формулам. (то есть: R,G,B и Альфа значения пикселей
Ваших изображений)
Исходя из правила основных цветов, все цвета – это смесь красного, зеленого
и синего (более или менее тёмного) в точных соотношениях.
Каждый цвет может быть разбит различными способами в зависимости от системы цвета. Например, вкладка Slider панели Color Picker дает численные
значения цвета A в R,G,B и H,S,L цветовых системах.
Каждое текстовое поле панели Color Factory описывает один компонент (R,G,B или Alpha) и может содержать математическую формулу. Новые значения компонентов будут вычислены формулой, которую Вы введёте (компонент Альфы указывает прозрачность пикселей).
Переменные, которые используются формулах, перечислены в таблице ниже (в нижнем регистре):
Оглавление
Варианты :
r
Значение Красного компонента пикселя
g
Значение Зеленого компонента пикселя
b
Значение Синего компонента пикселя
a
Значение Альфа-компонента пикселя
x
x координата пикселя
y
y координата пикселя
w
Ширина текущего проекта
h
Высота текущего проекта
И здесь перечислены арифметические операторы:
Арифметические операторы
+
add
–
subtract
*
multiply
/
divide
Пример :
18 + 3 = 21
18 – 6 = 12
18 * 3 = 54
18 / 3 = 6
Можно использовать круглые скобки (), чтобы установить приоритеты в Ваших вычислениях.
Если Вы не будете использовать их, то плагин Color Factory вычислит операции слева направо.
Например : 1+2*3 = 9 1+(2*3) = 7
Вот несколько примеров использования плагина Color Factory.
* Начнем с классического изображения без изменения:
18-8
The advanced functions of TVP Animation
How to use the plug-ins
* Вот негатив предыдущего пейзажа :
* Ниже, красные и синие компоненты пейзажа были инвертированы: небо превратилось в оранжевый, а дорога из красного цвета в синий. Зеленые компоненты без изменений.
Оглавление
* Плагин Color Factory может использоваться и для создания хороших цветовых градиентов. Поэтому, формулы внизу на правой панели более сложны.
* Ниже, сделаны простые вычисления с инвертированными красным и зеленым каналами.
* Вот последний пример: градиент прозрачности, назначенный по диагонали.
The advanced functions of TVP Animation
18-9
How to use the plug-ins
Plug-in Canon (только PC)
Плагин Canon позволяет пользывателю извлекать фотографии из цифрового фотоаппарата
Canon и помещать их прямо в слой TVP Animation.
Этот плагин очень удобен для художника - мультипликатора, кто хочет вставить стоп-кадр непосредственно с программным обеспечением.
Вот шаги, чтобы использовать Плагин Canon с TVP Animation
Оглавление
* Что требуется:
- Драйвер Canon Вашей камеры должен быть правильно установлен в Вашей системе (только
Microsoft Windows).
- У Вас должна быть совместимая камера Canon (см. список в Приложении), подключенная в порт
USB Вашего компьютера.
- Вы должны установить свою камеру в режиме воспроизведения. Не используйте режим съемки,
поскольку он не позволяет управлять камерой через компьютер.
Как заставить его работать:
- Запустите TVP Animation
- Откройте панель Video Grabber. (Она доступна в главном меню Windows)
- В списке устройств выберите свою камеру Canon (если перечислены другие устройства).
- Нажмите settings, чтобы перейти ко второй панели, в которой настройте опции захвата.
- Выберите в меню Apply in current Layer: это добавит сразу после текущего новое изображение
в текущем слое.
- Когда Вы посчитаете, что это выглядит хорошо в небольшом предпросмотре, нажмите кнопку
Grab Input.
- Звук должен раздаться, как только изображение было передано.
Вот некоторые полезные подсказки:
* Чтобы предварительно просмотреть изображение Вашего последнего захваченного кадра:
- Включите [V] кнопку в окне проекта,
- Измените значение параметра mix. Это процент видимости между видео и текущим кадром. (см.
ниже)
18-10
The advanced functions of TVP Animation
Оглавление
How to use the plug-ins
Советуют использовать эффекты:
Key > ChromaKeyer, чтобы стереть цветной фон позади персонажей.
Rendered > Healing Tracker, чтобы убрать мелкие недостатки изображений.
Вы можете также снять пустой фон и поместить его как слой изображения позади текущего слоя Анимации. После этой работы Вам необходимо, в режиме
рисования erase, устранить все подпорки, клинья, провода, ..., всё, что Вы использовали.
* Если Вы хотите захватить изображение в существующей последовательности изображений:
- Вначале выберите изображение, которое хотите изменить во временной шкале.
- Включите параметр display with video.
- Измените значение параметра Mix, чтобы сравнить существующее изображение с предварительным просмотром камеры.
- Когда Вы будете довольны, щелкните по кнопке Grab Input.
- Захваченное изображение заменит выбранное изображение.
* Чтобы предварительно просмотреть анимацию, используя LightTable, установите прозрачность
слоя в половину (или немного меньше), выберите предыдущий цвет кадра none и настройте
движки слоя 1, 2, 3, ... 5, 6 предыдущих кадров, чтобы сделать их видимыми (см. ниже) .
Конечно, у Вас может быть демонстрация видео с LightTable,
включенными одновременно.
The advanced functions of TVP Animation
18-11
Оглавление
How to use the plug-ins
Рекомендуется всегда закрывать панели Video Grabber и Video Canon перед
выходом из программного обеспечения.
Plug-in Direct Show (Прямой Показ) - Только PC
DirectShow - прикладной программный интерфейс от Microsoft, который содержит ряд программ
librairies (библиотек). Это компонент DirectX и позволяет управлять мультимедийными файлами.
Плагин DirectShow оказывает поддержку для USB, SCSI, FireWire... совместимых аппаратных
средств (в теории весь Windows Driver Mode (WDM) совместимые аппаратные средства).
18-12
The advanced functions of TVP Animation
How to use the plug-ins
Plug-in WaveForm (Форма волны)
Оглавление
Вообще-то, осциллограф – это электроприбор, который позволяет контролировать и измерять
сигналы переменного напряжения. Если он откалиброван, то получает видеосигналы на монитор
WaveForm.
В аудиовизуальной среде он часто используется для проверки, есть ли у переданного видеосигнала свои характеристики в соответствии с применимыми широковещательными нормами.
Плагин WaveForm позволяет аудиовизуальным профессионалам использовать свои классические инструменты.
Благодаря этому Плагину теперь легко проверить целостность сигнала, управлять калибровкой и
колориметрическими регуляторами, управлять правильностью цифровых сигналов...
Всплывающее меню разрешает вам любой выбор:
* Монитор составных объектов WaveForm
* VectorScope
* Монитор компонентов WaveForm
Мониторы в Плагине WaveForm действуют так, будто все слои текущего изображения объединены.
В вашем распоряжении некоторые опции различных дисплеев:
* Монитор Composite WaveForm может использовать сигнал(ы) цветности и/или яркости.
* VectorScope может использовать два калибровочных набора: 75% и 100%
* Монитор Component WaveForm может использовать R,G,B или Y,U,V систему.
Теперь объясним другие опции:
* Можно установить luminosity (Яркость) дисплея благодаря миниползунку.
* Кнопка Reticule (Редикюль) позволяет показывать или скрывать различные оси и каналы.
* Если кнопка Transparency помечена, черный фон не будет появляться при использовании
кнопки Apply (Применить).
* Кнопка Apply позволяет скопировать на текущее изображаете результаты, полученные в панели Плагина WaveForm.
The advanced functions of TVP Animation
18-13
How to use the « George » scripting language
Как использовать «George» скрипт язык
Введение: что такое George?
George - язык программирования, который позволяет Вам использовать многочисленные инструменты TVP Animation. Каждую программу, записанную на этом языке, вызывают “Scripts
George”. Другие программы иногда используют слово “Macros” вместо “Scripts”. Scripts George
позволяет выполнять специальнные команды TVP Animation, такую, например, как: Создать новый слой, нарисовать круг, сохранить текущий проект, добавить закладку и т.д. …
Scripts обычно создаются, чтобы сэкономить время, когда необходимо выполнение пери- одически повторяющейся задачи. Опытные компании-производители телевизионных программ используют команды TVP Animation, чтобы создать “.dll” плагины.
Некоторые George Scripts доступны как примеры с ПО, но Вы можете создать свои собственные
сценарии и/или обмениваться ими с участниками Сообщества TVPaint (Вы можете получить доступ к форуму TV Paint здесь: http://www.tvpaint.com/forum/).
Обнаружение, Редактирование и Использование George Скриптов
Оглавление
После установки TVP Animation на Вашем компьютере George Scripts расположены в каталоге:
- C:\Documents and Settings\your_name\Application Data\tvp animation 9 (pro)\George
для пользывателей Windows
- $ Home Directory/Library/tvp animation 9 (pro)/George
для пользывателей Mac OS-X
George Scripts - фактически обычные текстовые ASCII-файлы и имеют “.grg” расширение.
Можно редактировать или создавать их любым текстовым редактором, Блокнотом от Microsoft
Windows или Text Edit от Mac OS X.
Сценарии в теории, работают на обоих стандартах PC и Macintosh, независимо для какого
компьютера они создавались.
Чтобы использовать один из George Scripts, следуйте за шагами ниже:
- откройте пользовательскую панель
- создайте новую кнопку на этой панели
- выберите действие: -Set script- для этой кнопки
- выберите файл с расширением “.grg” в программе формирования
запросов файла
После того, как все готово, если Вы щелкаете по только что созданной
кнопке, George Script будет запущен.
В любой момент Вы можете остановить выполнение George Script, используя
клавишу [Esc].
Должно появиться окно, которым завершатся строки выполнения сценария.
Как только George Script обработал запрограммированные задачи, опция Undo TVP Animation на
основной панели позволит Вам отменить все изменения, которые сгенерированы.
18-14
The advanced functions of TVP Animation
How to use the « George » scripting language
Несколько примеров George Скриптов
Часто, George Scripts нуждаются для запуска в действии пользователя. Например:
George Script, названный “long.grg”, ожидает построения сегмента, рисуемого на экране, и по
завершении - задаёт свои размеры.
George Script, названный “clock.grg”, ожидает построения круга, который будет нарисован на
экране и в конце рисует в нём часы.
George Script названныввй “button Z.grg” ожидает построения прямоугольника, который будет
нарисован на экране, и создёт пыпуклую кнопку в нём.
Несколько скриптов George Scripts не нуждаются для запуска в действии пользователя: это касается скрипта по имени ”Zsurface.grg”.
Оглавление
Выше: результаты сценариев: кнопка Z, Длина, Часы, Zsurface и Polystar
Некоторые George Script усложнены, и могут появиться некоторые вопросы.
Это касается скрипта по имени Polystar.grg: во время его выполнения первый запрос просит,
чтобы Вы определили, сколько вершин должно быть нарисовано. Если Вы примените свой сценарий на анимированном слое (после выбора всех его кадров), то второй и третьий запросы спросят
Вас больше информации (см. ниже)
Программирование на языке George
George - язык сценариев, который может делать основное:
- Циклы (делают то же, что n времена),
- Проверка условности (если это истинно, тогда делать это),
- Вычисления (a+b, sin(a), ...).
Язык George не особенно быстрый, но он гибкий и очень удобный. По многим пунктам George сопоставим с языком Паскаля или с другими известными языками программирования. Однако он не
нацелен на разрабатывание тяжелых приложений, как например языки C или C++.
George – это, прежде всего, язык сценариев.
Инструкции и Команды
George нуждается в классической инструкции к строению сценариев: операторы, циклы, вычисление, условные события и т.д. … Для удобства, все инструкции в этом руководстве будут записаны
зеленым цветом.
Например:
If, Else, End, For, Do, Until, While, …
Cos, Sin, Tan, Rnd, …
для условных операторов
для вычислений
Вы можете также вызвать в своих сценариях команды TVP Animation, которые вызывают определённые инструменты программы.
The advanced functions of TVP Animation
18-15
How to use the « George » scripting language
Они могут дифференцироваться от классической инструкции George, потому что все начинают с
префикса “tv_”. (Они будут записаны в синем цвете) Например:
* Команда tv_LayerCreate позволяет создавать новый слой.
* Команда tv_SaveBrushAnim сохраняет текущую кисть на жестком диске.
* Можно изменить цвета вкладки контейнера благодаря tv_SetPalette команде
* И т.д. (В приложении вы обнаружите полную инструкцию и списки команды Языка George.)
Все команды TVP Animation нуждаются в своих собственных параметрах и возвращают некоторые
значения как ответ.
Например, команда tv_LayerCreate нуждается в имени для слоя, который Вы хотите создать. Эта
команда возвращает некоторую информацию относительно Вашего слоя: непрозрачность, число
изображений, место Шкалы времени, …, Таким образом, Вы можете повторно использовать или
изменять их.
Слишком долго перечислять здесь параметры и возвращаемые значения каждой команды
George. Все эти параметры полностью объяснены в наборе (SDK) Анимации TVP. SDK доступен
по требованию в адресе электронной почты: tvpaint@tvpaint.fr
Оглавление
Убедитесь, что дифференцировали инструкции George (которые часто запускаются символом: #) и команды George для TVP Animation (которые всегда
запускаются с префикса «tv _ »).
Команды действуют на программное обеспечение и на Ваш текущий дисплей,
тогда как инструкции George используются, чтобы записать строение программы (условные выражения, вычисления, циклы...)
Приблизительно 10 лет, все программные обеспечения, используя технологию TVPaint предлагают язык сценариев.
Информация относительно совместимости между языком сценариев: Если бы
Вы обновили до TVP Animation, то Ваши старые сценарии должны все еще работать. Однако, некоторые новые команды (например: TV_AddBookmarks), не
доступны в более старых продуктах. (Свечение, Мираж, …)
Пример программы, написанной в George.
Программа на следующей странице взята из файла clock.grg. Она позволяет Вам рисовать часы,
выводящие на экран текущее время в окне проекта.
Мы советуем создать кнопку, назначенную этому сценарию в панели пользователя, как объяснено ранее. После этого Вы можете легко протестировать этот George Script в окне проекта.
Как только этот этап пройден, можно попытаться отредактировать George Script, изменить и протестировать его снова в TVP Animation. Это поможет Вам изучить основы Языка George.
Лучший способ привыкнуть к сценариям George состоит в том, чтобы попробовать примеры программы, которые идут с TVP Animation.
Изучите их и сделайте малые изменения, затем выполните их и посмотрите
эффекты Ваших изменений.
18-16
The advanced functions of TVP Animation
How to use the « George » scripting language
The clock.grg script :
Param Circle
// TVPaint ожидает координаты круга перед выполнением программы,
// поэтому пользователь должен нарисовать круг, запуская программу.
Parse result command x y r button
// Захватывает координаты круга пользователя.
if cmp(command,"Circle")==0
tv_Warn "Для этой программы нужны координаты круга!"
exit
// Если нет координат круга, программа заканчивается без предупреждения.
End
t=time
parse t h m s
// Выбирает часы (h), минуты (m) и секунды (s) текущего времени.
Оглавление
m=m+s/60
// Секунды немного сдвигают малую стрелку часов.
tv_Pen r/30
// Выбирается перо, пропорциональное размеру часов.
tv_Circle x y r
// Рисуется чертёж часов.
ang=360/12
d=r-(r/10)
#for i=0 to 360-ang step ang
// Цикл, рисующий 12-часовые маркеры на часах
#a=cos(i)*d
#b=sin(i)*d
tv_Dot x+a y-b 0
#end
i=h*360/12
// Рисуются часы
d=r/2
a=sin (i)*d
b=cos (i)*d
tv_Line x y x+a y-b
i=m*360/60
// Рисуются минуты
d=r-(r/8)
a=sin(i)*d
b=cos(i)*d
tv_Line x y x+a y-b
// Конец примера
Ниже, несколько циферблатов, которые были нарисованы этим сценарием
The advanced functions of TVP Animation
18-17
How to use the « George » scripting language
Описание Команд
Вот информация о командах, которые можно найти на предыдущей странице:
Ниже, каждая команда будет сопровождаться синтаксисом переменных.
Например, чтобы нарисовать прямую линию из одной точки к другой, Вы должны дать координаты
стартовой точки, а затем конечной.
Синтаксис проведения такой линии был бы:
tv_Line x1 y1 x2 y2 [0/1]
Параметр [0/1] указывает, что Вы можете использовать или левую [0] или правую [1] кнопку мыши. Это необязательно; по умолчанию будет использоваться всегда левая кнопка.
Итог:
[ ] - Переменные в квадратных скобках необязательные.
/ - символ разделяет несколько опций, из которых только один используется. Например, 0/1
означает или 0 или 1.
Оглавление
tv_Circle x y r [0/1]
Эта команда позволяет Вам рисовать круг с радиусом r и центром, расположенным на пикселе с
координатами (x, y). Параметр [0/1] указывает, что Вы можете использовать или левую [0] или
правую [1] кнопку мыши.
Конечно, круг будет нарисован на текущем изображении и на текущем слое.
tv_Dot x y [0/1]
Эта команда позволяет Вам использовать текущий инструмент (аэрограф, перо, кисть, …) на пикселе с координатами (x, y), в текущем изображении на текущем слое.
[0/1] параметр указывает, что можно использовать или левую [0] или правую [1] кнопку мыши.
tv_Warn text
Эта команда выводит на экран раскрывающееся диалоговое окно, содержащее строку символов
text и кнопку “ok”. Строка символов должна быть окружена кавычками.
tv_Pen size
Эта команда позволяет Вам выбрать инструмент Pen со своими параметрами (режим, прозрачность, давление, ...) и изменить его размер.
Помните, что George Script будет использовать TVP Animation, находя его с
функциями и опциями, которые установлены в настоящий момент.
Например, если Вы хотите провести красную линию с помощью George Script,
сценарию нужно указать больше, чем только координаты линии. Если Вы явно
не укажете ему использовать красный цвет, Ваш сценарий будет продолжаться, но использовать текущий цвет.
Точно так же, если Вы выполняете сценарий в режиме Behind или Colorize, то
Вы не получите нужную линию, как надеялись.
18-18
The advanced functions of TVP Animation
How to use the « George » scripting language
Некоторые полезные опции
Теперь пора объяснить некоторые правила программирования:
1) Символ # в начале строки не будет влиять на выполнение сценария. Например, строка:
Pause 20
приостановит выполнение Вашего сценария на 20 секунд.
И у следующей строки сценария будет тот же самый результат:
#Pause 20
2) Вы можете использовать только одну инструкцию или команду в одной строке.
Например, если Вы используете следующую строку в сценарии:
Print "wait a little" Pause 20
Оглавление
Будет возвращено сообщение об ошибке.
Две строки ниже не будут возвращать сообщений об ошибках:
Print "wait a little"
Pause 20
3) В строке, которая написана после двойной наклонной черты //, всё игнорируется. Это просто
комментарии, которые помещаются в сценарий, чтобы сделать его более понятным при чтении
другими людьми. Например, строка:
Pause 20 // wait 20 seconds
заставляет TVP Animation ожидать в течение 20 секунд.
Однако, строка:
// Pause 20
не будет приостанавливать выполнение Вашего сценария.
TVP Animation не видит разницы между прописными и строчными буквами.
Например, TV_layercreate, tV_LaYeRcReAtE, tv_LAYERCREATE являются
одной командой.
Как использовать переменные
Нет необходимости объявлять типы Ваших переменных в George Script.
Например, Вы можете записать эти две строки ниже в сценарии, не объявляя, что переменная
MyNumber - числовая, или что Answer - переменная строка.
MyNumber=10
Answer=false
The advanced functions of TVP Animation
18-19
How to use the « George » scripting language
Что касается команд и инструкций, язык George не видит разницы между прописными и строчными буквами. Например, MyNumber, mynumber,
MYNUMBER, MyNuMbEr - все одна переменная.
Язык George использует несколько зарезервированных переменных. Их
можно использовать, но не желательно изменять их.
Это касается двух переменных “Time” и “Result” (встречавшихся выше в
сценарии clock.grg), которые содержат соответственно текущее время и результаты последней используемой команды TVP Animation.
Предлагаемые Операторы
Арифметические операторы
negative
** exponent
*
multiplication
/
division
+ addition
subtraction
Примеры:
18 -> -18
18**3=18*18*18=5832
18*3=54
18/3=6
18+3=21
18–6=12
Логические операторы
Примеры:
a&&b
aIIb
Оглавление
&&
II
and
or
Связанные операторы (Related)
==
!=
>
>=
<
<=
equal
not equal to
greater than
greater or equal than
less than
less or equal than
Примеры:
x==6
x!=5
x>4
x>=3
x<8
x<=7
x==x+2
x!=y-3
x>y-z
x>=z/y
x<-y
x<=x+5
Оператор присвоения ”=” позволяет присваивать данное значение выбранной Вами переменной. Например:
MyNumberOfLayers=5
Оператор сравнения ”==” между двумя переменными, обычно используется во время проверки условия. Например:
if a==5
Оператор сравнения не уместен, если нужно знать, равны ли две не числовые переменные.
Для этого Вы должны использовать инструкцию cmp, как показано в сценарии clock.grg выше:
if cmp(command,"Circle")==0
18-20
The advanced functions of TVP Animation
How to use the « George » scripting language
Инструкции Param и Parse, режимы запуска.
Инструкция Parse позволяет разделять символьную строку на более малые символьные строки.
Rainbow="red orange yellow green blue indigo violet"
Parse Rainbow color1 color2 color3
tv_warn color1 // отображение « red »
tv_warn color2 // отображение « orange »
tv_warn color3 // отображение « yellow green blue indigo violet »
Обычно, каждый George Script начинается с инструкции Param. Он позволяет Вам выбирать, какое действие должно быть сделано пользователем, чтобы запустить выполнение сценария: нарисовать круг, сегмент, прямоугольник ...
* Строка сценария:
Param None
позволяет George Script выполняться, не ожидая пользовательского действия.
Оглавление
* Две строки сценария:
Param Single
Parse result command x y button
позволяет Вам выполнять George Script после простого щелчка мышью по окну проекта.
- Символьная строка “single” будет присвоена переменной, названной
command, если на экране будет нарисована точка.
- Координаты точки будут присвоены переменным x и y.
- Кнопке, нажимаемой пользователем для рисования точки, будет присвоена переменная, названная button. (1 для правой кнопки мыши, 0 для левой).
* Со следующими 2 строками сценария:
Param Line
Parse result command x1 y1 x2 y2 button
George Script будет запущен только тогда, когда в окне проекта нарисована линия.
- Символьная строка “Line” будет присвоена переменной, названной
command, если линия будет проведена на экране.
- Координаты точек на концах сегмента будут присвоены переменным x1 y1
и x2 y2 (см. рисунок).
- Кнопке, нажимаемой пользователем для рисования линии, будет присвоена переменная, названная button. (1 для правой кнопки мыши, 0 для левой).
* С двумя строками сценария ниже:
Param Circle
Parse result command x y r button
George Script будет запущен только тогда, когда в окне проекта нарисован круг.
The advanced functions of TVP Animation
18-21
How to use the « George » scripting language
- Символьная строка “Circle” будет присвоена переменной, названной
command, если на экране будет нарисован круг.
- Координаты центра круга будут присвоены переменным x и y.
- Радиус круга будет присвоен переменной r.
- Кнопке, нажимаемой пользователем при рисовании круга, будет присвоена переменная, названная button. (1 для правой кнопки мыши, 0 для левой).
* Со следующими строками сценария:
Param Rectangle
Parse result command x1 y1 x2 y2 button
George Script будет запущен только тогда, когда в окне проекта нарисован прямоугольник.
- Символьная строка “Rectangle” будет присвоена переменной, названной
command, если на экране будет нарисован прямоугольник.
- Координаты точек в концах прямоугольника будут присвоены переменным
x1 y1 и x2 y2 (см. рисунок)
- Кнопке, нажатой для рисования прямоугольник, будет присвоена переменная, названная button. (1 для правой кнопки мыши, 0 для левой).
Оглавление
* С двумя строками сценария ниже:
Param Freehand
Parse result command x y button
George Script будет запущен только тогда, когда в окне проекта нарисована кривая от руки.
- Символьная строка “Freehand” будет присвоена переменной с названием
command, если на экране будет нарисована кривая.
- Кнопке, нажатой для рисования кривой, будет присвоена переменная с
названием button. (1 для правой кнопки мыши, 0 для левой).
Символьные строки
Важно знать, как использовать символьные строки, потому что они обычно играют роль во
многих ситуациях.
Например, в следующих строках сценария, цикл позволяет загружать проекты:
D:/cartoon3.tvp, D:/cartoon4.tvp, ... ... ... D:/cartoon15.tvp, D:/cartoon16.tvp.
For number=3 to 16
NameOfTheFile="D:/cartoon"number'.tvp'
tv_loadproject NameOfTheFile
End
Как показано выше, Вы должны будете использовать простые кавычки (’... ‘) или двойные кавычки (’’...’’), чтобы отличать переменные от символьных строк.
В примере выше:
number and NameOfTheFile
D:/cartoon and .tvp
18-22
-
переменные
символьные строки
The advanced functions of TVP Animation
How to use the « George » scripting language
Переменные NameOfTheFile получают связь D:/cartoon, number и .tvp
Другими словами, символьные строки d:/cartoon и .tvp объединены с переменной number, чтобы
создать переменную NameOfTheFile.
Можно использовать инструкцию Concat, чтобы соединить символьные строки и/или переменные. Следующие строки имеют тот же самый эффект:
NameOfTheFile=number'.jpg'
NameOfTheFile=Concat(number,.jpg)
Если в символьных строках требуется использовать простые кавычки ('... ') или двойные кавычки
(''... ''), нужно окружить их другими кавычками, как показано в примере ниже:
Print ' My prefered animation program is " TVP Animation " '
// имя программы обозначено двойными кавычками.
Print " My prefered animation program is ' TVP Animation ' "
// имя программы обозначено одинарными кавычками.
Оглавление
Массивы (Arrays)
Как и другие языки программирования, George может создать и использовать массивы с размерностью 1, 2 или больше.
Чтобы создать массив, необходимо лишь добавить круглые или квадратные скобки после имени переменной. Можно использовать или круглые скобки, или квадратные скобки.
Например,
MyArray(i) или MyArray[i] обозначают тот же самый массив с размерностью один.
MyArray(i,j) или MyArray[i,j] обозначают тот же самый массив с размерностью два.
MyArray(i,j,k) или MyArray[i,j,k] обозначают тот же самый массив с размерностью три.
И так далее...
С языком George нет необходимости перед использованием массива указывать или объявлять размерность или число элементов.
В примере ниже, массив названный color - с одной размерностью.
Он содержит четыре элемента: “Magenta”, “Cyan”, “Yellow” и “Black”. Мы использовали цикл, чтобы
вывести на экран его содержимое.
color[1]="Magenta"
color[2]="Cyan"
color[3]="Yellow"
color[4]="Black"
For i=1 To 4
tv_warn color[i]
// показывает каждый цвет: "Magenta", "Cyan", "Yellow"
// и “Black”, в диалоговом окне.
End
The advanced functions of TVP Animation
18-23
How to use the « George » scripting language
Функции и процедуры
Предположим, что Вы пишете сценарий, который нуждается в некоторых инструкциях, условных
тестах, и т.д., выполняться несколько раз. (Например, сценарий, который проверяет цвета пикселя несколько раз и действует, в зависимости от полученных результатов.)
Многократное копирование одинаковых строк в George Script может быстро стать утомительным
делом. Не легче бывает проверять или изменять сценарий. Это та причина, почему записанные
операции и функции становятся очень удобными:
* Функция – это ряд инструкций и команд, который позволяет Вам выполнять точную задачу в
George Script. Функции - независимы от George Script и расположены в конце сценария.
Части George Script, которые отличаются от функции(й), называются “основной частью сценария”. Все функции в любой момент доступны для использования в Основной части сценария.
Функция может получить параметры и всегда возвращает результат.
* Процедура – это функция, которая не возвращает результаты.
Оглавление
Пример сценария, использующий функцию:
(Конечно, использование функций, действительно, полезно, когда Вы создаёте всё более и более
сложные сценарии)
Param Single
Parse result command abscissa ordinate button
tv_warn TestBlackColor(abscissa,ordinate)
// Основная часть сценария ▲
// - - - - - - - - - - - - - - - - - - - - - - - - - - - - - - - - - - - - - - - - - - - - - - - - - - - - - - - - - - // Функция ▼
Function TestBlackColor(x,y)
Local r g b alpha sum
tv_getpixel x y
Parse result r g b alpha
If alpha<>0
sum=r+g+b
If sum==0
Return " the pixel's color is black "
Else
Return " the pixel's color is NOT black "
End
Else
Return " the pixel is transparent "
End
End
Строка:
tv_warn TestBlackColor(abscissa,ordinate)
может быть заменена двумя следующими строками:
Answer=TestBlackColor(abscissa,ordinate)
tv_warn Answer
18-24
The advanced functions of TVP Animation
How to use the « George » scripting language
Вот синтаксис инструкций относительно процедур и функций:
Function NameOfTheFunction (Variable1, Variable2, Variable3, etc ... )
Эта инструкция объявляет существование функции или процедуры в George Script (нет инструкции с названием “процедура”).
За этой инструкцией следует имя процедуры или функции, а затем необходимые имена переменных (в основной части).
Функции и процедуры всегда должны идти после основной части. Функции
или процедуры в основной части сценария могут быть вызваны написанием
их имён и переменных в круглых скобках, разделённых запятыми.
Local LocalVariable1, LocalVariable2, LocalVariable3, etc ...
Эта инструкция позволяет Вам определять переменные, которые будут использоваться исключительно в Вашей функции или процедуре.
Return Result
Инструкция позволяет определять результат функции и делать его доступным в основной части
сценария. Это может быть символьная строка, численное значение, логическое значение и т.д... В
основной части сценария можно сохранить его в переменную, а затем повторно использовать.
Эта инструкция необязательна. Если Вы не используете её, создайте процедуру вместо функции.
Оглавление
End
Эта инструкция необходима, чтобы завершить Вашу функцию или процедуру.
Функции и процедуры, записанные на языке George, могут быть рекурсивными. Другими словами функция может вызывать себя. Это позволяет создавать более сложные сценарии.
Например, рисунок фрактальной кривой может быть сделан благодаря рекурсивному сценарию (см. ниже)
>
>
Как создать библиотеки функций и процедур.
Мы увидели, что можно создать собственные George функции и процедуры.
Более того, Вы можете сохранить свои функции и процедуры в файлах «.grg», и можете повторно
использовать их в других сценариях, записанных в George. Другими словами Вы можете создать
свои собственные библиотеки.
Чтобы вставить одну из Ваших библиотек в George Script, Вы должны лишь записать следующую строку в своем сценарии:
#Include "MyLibrary.grg"
Инструкция #Include будет искать файл по имени MyLibrary.grg в каталоге, содержащем текущий George Script или в корневом каталоге TVP Animation.
Следующая строка позволяет Вам определять более точный путь доступа из основного каталога:
#Include "MyFolderOfLibraries/MyLibrary.grg"
The advanced functions of TVP Animation
18-25
How to use the « George » scripting language
Прочитайте раздел Initialization File в приложении этого руководства, если
хотите изменить корневой каталог TVP Animation.
В каталоге доступны два примера библиотек:
C:/program files/TVPaint Developpement/TVP Animation 9 (Pro)/George/Include
для Microsoft Windows.
Applications/TVP Animation 9 (Pro)/George/Include
для Apple OS-X.
Их называют Basic.grg и Advanced.grg и связаны с управлением символьными строками.
# Include "include/basic.grg"
# Include "include/advanced.grg"
Чтобы сделать их доступными в George Scripts, Вы
должны добавить в конце тех сценариев строки (см.
слева):
Оглавление
Файл Startup.grg
При запуске первое, что делает TVP Animation (после того, как, выводит на экран основную панель инструментов, но прежде, чем дать контроль пользывателю) должен выполнить сценарий
Startup.grg (который должен быть в том же самом каталоге, что и другие сценарии).
Если не будет файла Startup.grg, ничего не произойдет. В противном случае, в вашем распоряжении файл запуска, который выполняется каждый раз, когда Вы загружаете TVP Animation.
Если, например, Вы переименуете файл Logo.grg в Startup.grg, то он загрузит логотип TVPaint
Développement, чтобы показывать на экране каждый раз, когда Вы запускаете TVP Animation.
Вы можете, благодаря George script, назначать свои избранные параметры. Например: загрузить
проект со своего жесткого диска, изменить текущие цвета, добавить несколько слоёв в Ваш проект и т.д.
Разработка Plug-in для TVP Animation
Как было сказано, George не единственная программа, которая может вызывать команды TVP
Animation. Любая другая программа теоретически может это делать. Например, сценарии Excel, С
или других языков.
Опытные пользователи или другие компании могут создавать свои «фишки» для TVP Animation.
Плагины могут добавлять в программу новые настроенные инструменты вроде эффектов, новых
режимов рисования, новых инструментов или новых функций. Плагин может быть в формате “.dll”
(Динамически подключаемая библиотека), который можно создать благодаря компилятору. Файлы “.dll” не читаются в текстовом редакторе, в отличие от классических George Scripts.
Для получения дополнительной информации, посетите форум TVPaint Developpement . Можете запросить наш комплект разработчика (также названный SDK) по адресу: tvpaint@tvpaint.fr
Этот набор содержит исходные коды для функций интерфейса, документации и некоторых детализированных сменных примеров.
Добавление аргументов
TVP Animation можно добавить аргументы выполнения.
Эти аргументы:
- изображения (просто написать путь и имя файла),
- сценарии (синтаксис: script=PathAndFileName.grg),
- команды george (синтаксис: cmd=GeorgeCommand).
Например:
TVP Animation.exe "MyImage" "script=MyScriptPathAndName.grg" "cmd=MyGeorgeCommand"
18-26
The advanced functions of TVP Animation
Приложение
Видеокарты, совместимые с TVP Animation (Pro).
Цифровой фотоаппарат, работающий с Плагином Canon.
George команды и инструкции.
Форматы файла экспорта.
Доступные сочетания клавиш.
Оглавление
Техническая поддержка и Ресурсы.
The video cards compatible with TVP Animation (Pro)
Видеокарты, совместимые с TVP Animation (Pro)
Для видео входа и/или выхода, некоторые видеокарты совместимые с TVP Animation (Pro):
список с функциями (только для PC):
Video Output
Модель
Аппаратного
средства
Свой
формат
файла
Video Input
Возможность
Нужен рендер Текущее окно
просмотра
предпропроекта (с устаОпция
вашей работы
смотра перед новкой прозрачзахвата
в TVP
доступом на
ности) может изображеAnimation Pro
видеообору- быть записано
ния
и видеоободовании
на видео в рерудовании
альном времени
Возможность вывода на
экран текущего видео
в окне проекта
Leitch
VelocityQ
.dps
Leitch
Velocity HD
Должен быть добавлен в следующих обновлениях TVP Animation Pro
DPS PAR -
Оглавление
PVR
Hollywood
Matrox
DigiSuite
DigiSuite LE
DigiSuite DTV
.avi
Newtek
.rtv
VTNT VT[2] –
VT[3]
DV
.rtv
compatible with
OHCI 1394
WDM Web
Cam Digital
Camera
Bluefish 444
quicktime
avi cineon
Bluefish 444 HD
= Доступно
Должен быть добавлен в следующих обновлениях TVP Animation Pro
= Не доступно
Аппаратные средства собственные форматы файла, если они доступны, используются TVP Animation Pro и Вашей видеокартой во время процесса импорта и/
или экспорта видео.
Appendix
A-2
The digital camera working with the Canon Plug-in (PC only)
Цифровые фотоаппараты, работающие с Плагином Canon (только PC)
Оглавление
Список теоретически поддерживаемых моделей Canon SDK, который мы использовали для
этого плагина (PC только)
PowerShot A10, PowerShot A20, PowerShot A30, PowerShot A40, PowerShot A60, PowerShot A70,
PowerShot A75, PowerShot A80, PowerShot A85, PowerShot A95
PowerShot A100, PowerShot A200, PowerShot A300, PowerShot A310, PowerShot A400, PowerShot A510,
PowerShot A520
PowerShot S10, PowerShot S20, PowerShot S30, PowerShot S40, PowerShot S45, PowerShot S50,
PowerShot S60, PowerShot S70
PowerShot S100, IXY DIGITAL, DIGITAL IXUS
PowerShot S110, IXY DIGITAL 200, DIGITAL IXUS v
PowerShot S200, IXY DIGITAL 200a, DIGITAL IXUS v2
PowerShot S230, IXY DIGITAL 320, DIGITAL IXUS v3
PowerShot S300, IXY DIGITAL 300, DIGITAL IXUS 300
PowerShot S330, IXY DIGITAL 300a, DIGITAL IXUS 330
PowerShot SD100, IXY DIGITAL 30, DIGITAL IXUS II
PowerShot S400, IXY DIGITAL 400, DIGITAL IXUS 400
PowerShot SD10, IXY DIGITAL L, DIGITAL IXUS i
PowerShot SD110, IXY DIGITAL 30a, DIGITAL IXUS IIs
PowerShot S410, IXY DIGITAL 450, DIGITAL IXUS 430
PowerShot S500, IXY DIGITAL 500, DIGITAL IXUS 500
PowerShot SD20, IXY DIGITAL L2 , DIGITAL IXUS i5
PowerShot SD200, IXY DIGITAL 40, DIGITAL IXUS 30
PowerShot SD300, IXY DIGITAL 50, DIGITAL IXUS 40
PowerShot SD400, IXY DIGITAL 55, DIGITAL IXUS 50
PowerShot SD500, IXY DIGITAL 600, DIGITAL IXUS 700
PowerShot G1, PowerShot G2, PowerShot G3, PowerShot G5, PowerShot G6
PowerShot Pro90 IS
PowerShot S1 IS, PowerShot S2 IS
PowerShot Pro1
В это время не поддерживается класс ЭОС цифровых фотоаппаратов.
Инструкции George
Полный список инструкций George:
abs
acos
asin
atan
break
char
cos
cmp
cut
Appendix
date
do...until
exit
len
for
if...else...end
max
min
param
parse
pause
print
rnd
sin
sqr
tan
time
trunc
version
while
concat
for...to...end
function
local
return
while...end
A-3
The George language commands
Команды языка George
Оглавление
Полный список команд George:
tv_airbrush
tv_alphaloadmode
tv_alphasavemode
tv_areadraw
tv_areainit
tv_areamove
tv_tvpaint2back
tv_tvpaint2front
tv_background
tv_blend
tv_bookmarksenum
tv_bookmarkset
tv_bookmarkclear
tv_bookmarktoggle
tv_bookmarknext
tv_bookmarkprev
tv_brushcut
tv_brushfromclipboard
tv_brushinfo
tv_brushpoly
tv_brushrestore
tv_brushtoclipboard
tv_bump
tv_circle
tv_circlefill
tv_clear
tv_colorfactory
tv_crazyblur
tv_densitylinex
tv_densityliney
tv_densityx
tv_densityy
tv_display
tv_dot
tv_ellipse
tv_ellipsefill
tv_fastline
tv_fieldcopy
tv_fielddouble
tv_fileinfo
tv_fill
tv_filter
tv_firstimage
tv_flipimagex
tv_flipimagey
tv_fixmotion
tv_framerate
tv_gauge
tv_gblur
tv_getactivetool
tv_getactiveshape
tv_getapen
tv_getbpen
tv_getfield
tv_getheight
tv_getmouse
tv_getpalette
tv_getpath
Appendix
tv_getpixel
tv_getpixeldisplay
tv_getpixellayer
tv_getprojectname
tv_getuser
tv_getwidth
tv_ghostline
tv_grab
tv_imagefromclipboard
tv_imagetoclipboard
tv_lastimage
tv_layeranim
tv_layercopy
tv_layercreate
tv_layercurrentid
tv_layercut
tv_layerdensity
tv_layerdisplay
tv_layerduplicate
tv_layerfetch
tv_layergetid
tv_layergetimage
tv_layergetpos
tv_layerhold
tv_layerimage
tv_layerinfo
tv_layerinsertimage
tv_layerinvert
tv_layerkill
tv_layermerge
tv_layermergeall
tv_layermove
tv_layerpaste
tv_layerrename
tv_layerselect
tv_layerselectinfo
tv_layerset
tv_layershift
tv_layerstencil
tv_layerstretch
tv_line
tv_listrequest
tv_loadbrush
tv_loadbrushanim
tv_loadimage
tv_loadpalette
tv_loadproject
tv_loadsequence
tv_loadspare
tv_lockcacheflush
tv_lockdisplay
tv_lockmouse
tv_magicnumber
tv_menuhide
tv_menushow
tv_mosaic
tv_noise
tv_nop
tv_panning
tv_penbrush
tv_pencil
tv_perswrap
tv_piccolor
tv_preserve
tv_propelling
tv_projectclose
tv_projectcurrentid
tv_projectduplicate
tv_projectenumid
tv_projectinfo
tv_projectnew
tv_projectselect
tv_readprojectstring
tv_oilbrush
tv_quit
tv_rangeclear
tv_rangegrab
tv_rangenoise
tv_rangeset
tv_ratio
tv_readuserstring
tv_readtextfile
tv_recorder
tv_rect
tv_rectfill tv_redo
tv_reqangle
tv_reqfile
tv_reqfloat
tv_reqnum
tv_reqstring
tv_request
tv_resetdisplay
tv_resizepage
tv_savebrush
tv_savebrushanim
tv_savedisplay
tv_saveimage
tv_savemode
tv_savepalette
tv_saveproject
tv_savesequence
tv_selectshapetool
tv_serialnumber
tv_setapen
tv_setbpen
tv_setcolor
tv_setpalette
tv_shadow
tv_smooth
tv_smoothdensity
tv_smoothedge
tv_spareadddensity
tv_sparecopy
tv_sparekill
tv_sparesubdensity
tv_spareswap
tv_sparetoback
tv_sparetofront
tv_specialbrush
tv_speed
tv_stacksavebin
tv_stacksave
tv_stackloadbin
tv_stackload
tv_stackexecutebin
tv_stackexecute
tv_stackopen
tv_stackclose
tv_stackapply
tv_stackclear
tv_startframe
tv_strokepoint
tv_strokesize
tv_tcmode
tv_textbrush
tv_texttool
tv_tornado
tv_undo
tv_updateundo
tv_unlockcacheflush
tv_unlockdisplay
tv_unlockmouse
tv_version
tv_vfgetfont
tv_vfstringsize
tv_waitbutton
tv_warn
tv_warpbrush
tv_wave
tv_wetbrush
tv_writepixel
tv_writeuserstring
tv_writeprojectstring
tv_zdot
tv_zline
tv_zspline
A-4
The main characteristics of the export formats :
Основные характеристики форматов экспорта:
Вы можете экспортировать проекты из TVP Animation, используя различные форматов файла.
DIP, AVI, GIF, QUICKTIME, DPX, FLI, PNG, PCX, SUNRASTER, PSD, TGA, JPG, ILBM,
TIFF, BMP.
Есть форматы для TVP Animation Pro: FLYER CLIP, D1 RTV, CINEON, SGI, SOFTIMAGE,
VPB.
* Формат файла FLYER CLIP позволяет экспортировать анимацию, которую Вы можете использовать с
Рекламой VideoToaster от Newtek. Анимация сохранена как единственный файл и обычно имеет
разрешение 752x480.
* Вы можете использовать D1 RTV формат файла, чтобы экспортировать анимацию, применимую с VideoToaster из Newtek. Анимация сохранена как единственный файл и имеет разрешение
752x486 для NTSC и 720x576 для PAL.
* Формат экспорта CINEON создавался Eastman Kodak Company, чтобы использовать их со
сканерами и устройствами записи. Это использует логарифмические данные (10 битов).
* Формат VPB собственный Quantel Video Paintbox. Использует 24 бита на пиксели (больше чем
16 миллионов цветов). Хотя формат VPB использует шаблоны и слои, TVP Animation Pro не преобразовывает свои слои в слои VPB в это время.
Другие форматы экспорта классифицированы в таблице ниже.
= Недоступно или не рекомендовано
для этого формата файлов
Оглавление
= Доступно / возможный для этого формата файла
Export
File format :
Animation Image or
as single
Image
file
sequence
Colors
8 bits :
256 colors
TVP
(AUR MIR)
-
DIP
-
AVI
-
Other options
24 bits
16.777.216
colors
Save
Opacity
Save
Layers
Compression
une couleur
transparente
GIF
QUICKTIME
-
DPX
-
FLI
PNG
Appendix
A-5
The main characteristics of the export formats :
Export
Colors
Other options
PCX
SUNRASTER
-
PSD
-
TGA
-
JPG
BMP
in TVP
ILBM
-
TIFF
SGI
Оглавление
-
SOFTIMAGE
-
Клавиатурные сокращения TVPaint Animation PRO
A
B
C
D
E
F
G
H
I
J
L
M
=Масштабирование: Встряска
=Кисть: Вырезать Кисть
=Кисть: Обменять Кисти
=Форма: От руки
=Кисть Инструментов: Следующая
=Форма: Заливка Заполнение
=Сетка: Кнопка
=Кисть: Вдвое меньше
=Проект: Вставить Изображение
=Запчасть: Обменять
=Форма: Линия
=Зум – Масштаб
Ctrl + E
Ctrl + F
Ctrl + K
Ctrl + L
Ctrl + N
Ctrl + O
Ctrl + P
Ctrl + S
Ctrl + v
Ctrl + X
Ctrl + Y
Ctrl + Z
N
=Цвет: Смена цветов A и B
0
O
P
Q
R
S
TAppendix
=Кисть: Контур
=Интерфейс: Переключатель Palette Panel
=Форма: Сплайн
=Форма: Прямоугольник
=Форма: Точка От руки
=Инструмент Кисти: Текст
1
2
3
4
5
6
=Кисть: Предыдущая
=Слой: Понижение
=Интерфейс: Настр. клипборда
=Слои: Режим лайт-тебл
=Слои: Новый слой
=Проект: Закрыть другие
=Проект: Показать всё
=Слои: Выдел. картинки в кадре
=TVPaint: Вставить
=TVPaint: Вырезать выдел.
=Кисть: Flip вертикальный
=Отмена: Последнее Действие
Интерфейс: Переключатель
=
панели слоёв
=Зум: Прокрут. влево вниз
=Зум: Прокрут. вниз
=Зум: Прокрут. вправо вниз
=Зум: Прокрут. влево
=Зум: По центру
=Зум: Прокрут. вправо
A-6
Оглавление
U
V
W
X
Y
Z
Shift + A
Shift + B
Shift + C
Shift + D
Shift + F
Shift + G
Shift + H
Shift + I
Shift + J
Shift + K
Shift + L
Shift + N
Shift + O
Shift + P
Shift + Q
Shift + S
Shift + U
Shift + V
Shift + W
Shift + X
Shift + Y
Shift + Z
=Отмена: Последнее Действие
=Интерфейс: Полный Экран
=Preview: Быстрая прокрутка кадров
=Кисть: Поворот Горизонтально
=Кисть: Поворот Вертикально
=Кисть: Изменить размеры
=Интерфейс: Группа Инструментов
=Слой: Фоновый режим
=Восстановл. Инструментов: Набор
=Интерф.: Открыть пан. установок
=Слой: Изображение Go to
=Интерфейс: Открыть панель Сетки
=Кисть: Двойной Размер
=Проект: Вставить изображение
=Запчасть: Копия в
=Layer: Clear
=Проект: Загрузить
=Проект: Новый
=Кисть: Кнопка угла
=Пантограф (Штамп): Установки
=TVPaint: Выход
=Проект: Сохранить
=Отмена: Множественный возврат
=Зум: Показать всю страницу
=Проект: Закрыть
=Кисть: Двойная ширина
=Отмена: Множественный повтор
=Кисть: Вращение на 90°
7
8
9
Ctrl + pad 1
Ctrl + pad 2
Ctrl + pad 3
/
*
+
,
;
:
<
>
Braquet
]
Equal
F1
F2
F3
F4
F5
F6
F7
F8
F9
F 11
Ctrl + A
=TVPaint: Выделить всё
F 12
Ctrl + C
Ctrl + D
Ctrl + F4
Ctrl + F9
Ctrl + F11
Space
Ctrl + pad 0
Tab
Shift + tab
=TVPaint: Копировать выделение
=TVPaint: Размер волш. палочки
Интерфейс: Закрыть окно
TVPaint Animation: Иконка
TVPaint Animation: No
Инстр.: Правая кнопка мыши
=Зум: 100%
Проект: Следующий
Проект: Предыдущий
Ctrl + tab
Зум: Следующее окно Зум
End
Ctrl + end
Del
Shift + del +
Ins.
Backspace
Shift backsp.
Слои: Последний кадр
Слои: Последний слой
TVPaint: Удалить выделенное
Appendix
Зум: Сброс вращения
Слои: Очистить слой
Выделение формы: Очистить верх
=Зум: Прокрут. влево вверх
=Зум: Прокрут. вверх
=Зум: Прокрут. вправо вверх
=Интерфейс: Откр. Тайм-лайн
=Интерфейс: Откр. XSheet
=Интерфейс: Откр. Проект
=Инстр. Кисть: Уменьш. в 2 раза
=Кисть: Увел. разм. в 2 раза
=Инстр. Кисть: Умен. размера
=Инстр. Кисть: Увел. размера
=Слои: Pick слой
=Color: Pick
=Инстр. Кисть: сброс
=Зум: Увеличение
=Зум: Уменьшение
=Картинка: Flip Horizontally
=Картинка: Flip Vertically
=Слои: Перекл. Показать всё
=TVPaint Animation: Помощь
=Режим рис.: 01 (Цвет)
=Режим рис.: 02 (Фон)
=Режим рис.: 03 (Резинка)
=Режим рис.: 04 (Пантограф)
=Режим рис.: 05 (Слить)
=Режим рис.: 06 (Затенение)
Режим рис.: 07 (Высветление)
Режим рис.: 08 (Расцвечивание)
Зум: Показать всю картинку
Интерфейс: Переключатель windows
display
Shift + down
Selection
Ctrl + down
Ctrl + Shift Down
Слои: Следующий слой
Слои: Следующий слой с выдел.
Слои: Движение
Слои Color: Вниз Понижение
Left
Shif + left
Ctrl + left
Ctrl + shift Left
Right
Shift + right
Ctrl + right
Ctrl + shift Right
Page up
Page down
Shift + page Up
Shift+page Down
С выделением
Слои: Предыд. Картинка
Слои: Предыд. Картинка с выдел.
Кисть: Предыдущая AnimКисть
BookMarks: Предыдущий
Слои: Следующая Картинка
Слои: След. Картинка с выдел.
Кисть: Следующая Anim. Кисть
BookMarks: Следующий
Слои: Предыдущий Кадр
Слои: Следующий Кадр
Зум: Вращение +15 против часов.
Зум: Вращение -15 по часов.
Слои: Предыдущий слой
A-7
The available keyboard shorcuts and commands
Доступные горячие клавиши и команды
Оглавление
[All Commands]
Tools: Right Mouse Button
Undo: Multi Redo
Undo: Last Action Undo:
Project: Redo Undo:
Project: Undo Undo:
FX Stack: Redo Undo:
FX Stack: Undo
Color: Pick
Color: Pick B Color
TVP Animation: Magic Number
TVP Animation: Help Image
Buffer: Hold Image
Buffer: Fetch
Spare: Copy To
Spare: Exchange
Clipboard: Save Image
Clipboard: Load Image
Clipboard: Save Brush
Clipboard: Load Brush File
Project: New
File Project: Open
File Project: Save
File Project: Save As
File Project: Save all
File Project: Close Project:
Clip: Save Current Clip
TVP Animation: Quit
TVP Animation: Iconify
Printer: Config
Printer: Print
Twain: Acquire
File Import: Project
File Import: Sequence
File Import: Brush
File Export: Sequence
File Export: Brush
Interface: Open Main Panel
Interface: Close Main Panel
Interface: Toggle Main Panel
Interface: Open Menu Panel
Interface: Close Menu Panel
Interface: Toggle Menu Panel
Interface: Toggle Tools Panel
Interface: Open Tools Panel
Interface: Close Tools Panel
Interface: Toggle FX Panel
Interface: Open FX Panel
Interface: Close FX Panel
Interface: Open Time Line Panel
Interface: Open XSheet
Panel Layer: Set Frame Repeat
Interface: Open Project Panel
Interface: Toggle LightTable Panel
Interface: Open LightTable Panel
Interface: Close LightTable Panel
Layer: Light Table: Out Of Pegs Reset Keys
Layer: Light Table:Out Of Pegs Edit Next Key
Layer: Light Table: Out Of Pegs Edit Prev Key
Interface: Toggle Palette Panel
Interface: Open Palette Panel
Interface: Close Palette Panel
Interface: Toggle Layer Panel
Interface: Open Layer Panel
Interface: Close Layer Panel
Interface: Toggle Navigator Panel
Interface: Open Navigator Panel
Interface: Close Navigator Panel
Appendix
Interface: Toggle Remote Panel
Interface: Open Remote Panel
Interface: Close Remote Panel
Interface: Toggle Gradient Panel
Interface: Open Gradient Panel
Interface: Close Gradient Panel
Interface: Toggle Coordinates Panel
Interface: Open Coordinates Panel
Interface: Close Coordinates Panel
Interface: Toggle Paper Panel
Interface: Open Paper Panel
Interface: Close Paper Panel
Interface: Toggle Guides Panel
Interface: Open Guides Panel
Interface: Close Guides Panel
Interface: Toggle Grid Panel
Interface: Open Grid Panel
Interface: Close Grid Panel
Interface: Open Video In Panel
Interface: Close Video In Panel
Interface: Toggle Video In Panel
Interface: Open Video Out Panel
Interface: Close Video Out Panel
Interface: Toggle Video Out Panel
Interface: Open Preview Settings Panel
Interface: Close Preview Settings Panel
Interface: Toggle Preview Settings Panel
Interface: Open Preferences Panel
Interface: Open Display Panel
Interface: Close Display Panel
Interface: Toggle Display Panel
Interface: Open Shape Settings Panel
Interface: Close Shape Settings Panel
Interface: Toggle Shape Settings Panel
Interface: Open Path Manager Panel
Interface: Close Path Manager Panel
Interface: Toggle Path Manager Panel
Interface: Open Pixel Tracker Panel
Interface: Open Path Recorder Panel
Interface: Open Connection Panel
Interface: Open Drawing Recorder Panel
Interface: Close Drawing Recorder Panel
Interface: Toggle Drawing Recorder Panel
Interface: Open Custom Panel
Interface: Close Custom Panel
Interface: Toggle Custom Panel
Interface: Open Peg-Holes Registration Panel
Interface: Close Peg-Holes Registration Panel
Interface: Toggle Peg-Holes Registration Panel
Interface: Open Image Mark Panel
Interface: Close Image Mark Panel
Interface: Toggle Image Mark Panel
Interface: Open Stopwatch Panel
Interface: Close Stopwatch Panel
Interface: Toggle Stopwatch Panel
Interface: Open History Panel
Interface: Close History Panel
Interface: Toggle History Panel File
Project: Resize
Interface: Configure Keyboard TVP Animation: About
Interface: Close Window
Interface: Next Cursor
Layer: Pick Layer
Layer: Merge Display
Layer: Merge visible
Layer: Merge Selected
Layer: Make Anim
Layer: Recompute Exposures
A-8
Оглавление
The available keyboard shorcuts and commands
Project: Hide Other Project: Show All
Project: Hide Project: Show
TVP Animation: Room 1
TVP Animation: Room 2
TVP Animation: Room 3
TVP Animation: Room 4
Layer: Insert Tween Image
Layer: Insert Tween Images
Layer: Retime
Layer: Resize
Project: Split
Project: Duplicate
Layer: Select All Images
Layer: Delete Image
Project: Delete Image
Project: Previous
Project: Next
Layer: First Layer
Layer: Last Layer
Layer: Previous Layer
Layer: Next Layer
Layer: First Layer with Selection
Layer: Last Layer with Selection
Layer: Previous Layer with Selection
Layer: Next Layer with Selection
Layer: Move
Layer Up
Layer: Move
Layer Down
Layer: Position Lock
Layer: Position Unlock
Layer: Position Lock Toggle
Layer: First Image
Layer: Last Image
Layer: Next Image
Layer: Prev Image
Layer: Go Right
Layer: Go Left
Layer: Go Up
Layer: Go Down
Layer: Go Left with Selection
Layer: Go Right with Selection
Layer: Go Up with Selection
Layer: Go Down with Selection
Layer: First Image with Selection
Layer: Last Image with Selection
Layer: Next Image with Selection
Layer: Prev Image with Selection
Layer: Next Key
Layer: Prev Key
Layer: Next Key with Selection
Layer: Prev Key with Selection
Layer: Create Key
Layer: Delete Key
Layer: Toggle Auto Key
Layer: Select All Keys
Layer: Toggle Display All
Layer: Toggle Stencil
Layer: Invert Stencil
Layer: Show All
Layer: Hide All
Layer: Clear All Stencil
Layer: Invert All Stencil
Image: Flip Horizontally
Image: Flip Vertically
Image: Flip Both Axis
Layer: Time Zoom In
Layer: Time Zoom Out
Layer: Light Table Mode
Layer: Toggle Frames/Time Code
Layer: Toggle Background Mode
Layer: Background Mode None
Appendix
Layer: Background Mode Color
Layer: Background Mode Check
Preview: Play
Preview: Flip Book
Preview: Flip Previous Frame
Layer: Exposure: Add Layer:
Exposure: Remove Layer:
Exposure: Remove All Layer:
Exposure: Next
Layer: Exposure: Prev
Layer: Exposure: Next Loop
Layer: Exposure: Prev Loop
Layer: Exposure: Head
Layer: Exposure: Tail
Layer: Exposure: Break
Layer: Exposure: Select
Project: Add Exposures
Project: Add Single Exposure
Layer: Exposure: Toggle Auto Break
Layer: Exposure: Activate Auto Break
Layer: Exposure: Inactivate Auto Break
Layer: Exposure: Faux-Fix
Layer Sound: Load
Layer: Fit To Project
Layer: Fit To Selection
Layer: Fit To Layer
Layer: Fit To Key
Layer: Fit To Sound
Layer: Fit To Frame
Layer: Reverse Selection
Layer: Split
Layer: Join Selected Layers
Layer: Link
Layer: Align Left
Layer: Align Right
Layer: Slide
Layer: Slide To
Layer: Goto Image
Layer: Expand / Collapse
Layer: Select Current Image
Layer: Select Current Layer
FX Stack: Apply
FX Stack: Reset All
FX Stack: Delete All
Zoom: New Zoom window
Zoom: Toggle Aspect
Zoom: Toggle Video
Zoom: Center
Zoom: In
Zoom: Out
Zoom: Fit
Zoom: Fit Project Panel
Zoom: 100%
Zoom: Rotation Reset
Zoom: Rotate +15 (counter clockwise)
Zoom: Rotate -15 (clockwise)
Zoom: Flip horizontally
Zoom: Flip vertically
Zoom: Shake
Zoom: Show full page
Interface: Full Screen
Zoom: Scroll Up
Zoom: Scroll Up Left
Zoom: Scroll Left
Zoom: Scroll Down Left
Zoom: Scroll Down
Zoom: Scroll Down Right
Zoom: Scroll Right
Zoom: Scroll Up Right
Interface: Toggle windows display
Zoom: Next Zoom window
Zoom: Prev Zoom window
A-9
Оглавление
The available keyboard shorcuts and commands
Tools: Draw Dot
Tools: Re-Apply Custom Brush
Tools: Toggle Stencil
Tools: Toggle Paper
Tools: Toggle Transparency
Tools: Toggle Red
Tools: Toggle Green
Tools: Toggle Blue
Tools Brush: Increase Size
Tools Brush: Increase Size 2
Tools Brush: Decrease Size
Tools Brush: Decrease Size 2
Tools Brush: Change size
Tools Brush: reset
Layer: Clear
Tools Mode: Next
Tools Mode: Prev
Tools Mode: Default
Drawing Mode: 01 (Color)
Drawing Mode: 02 (Behind)
Drawing Mode: 03 (Erase)
Drawing Mode: 04 (Panto)
Drawing Mode: 05 (Merge)
Drawing Mode: 06 (Shade)
Drawing Mode: 07 (Light)
Drawing Mode: 08 (Colorize)
Drawing Mode: 09 (Tint)
Drawing Mode: 10 (Grain)
Drawing Mode: 11 (Smooth)
Drawing Mode: 12 (Noise)
Drawing Mode: 13 (Negative)
Drawing Mode: 14 (Sharp)
Drawing Mode: 15 (Emboss)
Drawing Mode: 16 (Solarize)
Drawing Mode: 17 (Saturate)
Drawing Mode: 18 (UnSaturate)
Drawing Mode: 19 (Add)
Drawing Mode: 20 (Sub)
Drawing Mode: 21 (Multiply)
Drawing Mode: 22 (Screen)
Tools Brush: Air
Tools Brush: Pen
Tools Brush: Oil Paint
Tools Brush: Water Color
Tools Brush: Mechanical
Tools Brush: Pencil
Tools Brush: Warp
Tools Brush: Special
Tools Brush: Text
Tools Brush: CustomBrush
Tools Brush: Previous
Tools Brush: Next
Tools Brush: Toggle Display
Brush: Toggle CutBrush
Brush: Cut Rectangle
Brush: Cut Magic Wand
Brush: Cut Poly
Brush: Cut Freehand
Brush: Double Size
Brush: Halve Size
Brush: Toggle Handle Corner
Brush: Move Handle Corner
Brush: Outline
Brush: Double Width
Brush: Double Height
Brush: Halve Height
Brush: Halve Width
Brush: Flip Horizontally
Brush: Flip Vertically
Brush: Rotate 90°
Brush: Rotate -90°
Brush: Rotate
Appendix
Brush: Resize
Brush: Optimize
Brush: Optimize Source
Brush: Toggle Transparency
Brush: Next Animbrush
Brush: Previous Animbrush
Brush: Toggle Stamp/Brush
Shape: Apply
Shape: Freehand Dot
Shape: Single Dot
Shape: Freehand
Shape: Freehand Fill
Shape: Circle
Shape: Circle Fill
Shape: Line
Shape: Poly Fill
Shape: Flood Fill
Shape: Spline
Shape: Spline Fill
Shape: Rectangle
Shape: Rectangle Fill
Shape Select: FreeHand
Shape Select: Rectangle
Shape Select: Ellipse
Shape Select: MagicWand
Shape Select: Spline
Shape Select: Clear
Shape Select: Invert
Shape Select: Copy To CustomBrush
Shape Select: Cut To CustomBrush
Shape Select: Copy To New Layer
Shape Select: Cut To New Layer
Shape Transform: Pan
Shape Transform: Position
Shape Transform: Warp Tools
Pantograph: Set Tools
Healing: Set
Timeline: Notes: Toggle
Timeline: Notes: Open
Timeline: Notes: Close
Timeline: Audio: Toggle
Timeline: Audio: Open
Timeline: Audio: Close
Audio: Scrub: Never
Audio: Scrub: Scrub
Audio: Scrub: Always
Audio: Scrub: Toggle
Audio: Mute: On
Audio: Mute: Off
Audio: Mute: Toggle
Tools: Crop
Tools: Zoom
TVP Animation: Copy Selection
TVP Animation: Paste
TVP Animation: Cut Selection
TVP Animation: Select All
TVP Animation: Delete Selection
Color: Up
Color: Down
Color: Right
Color: Left
Color: Invert A/B
Color: Hue <<
Color: Hue >>
Color: Saturation Color: Saturation +
Color: Luminosity Color: Luminosity +
Color: Red Color: Red +
Color: Green Color: Green +
A-10
Оглавление
The available keyboard shorcuts and commands
Color: Blue –
Color: Blue +
Gradient: Next
Gradient: Previous
Gradient: Load
Gradient: Save
Gradient: Default
Gradient: Invert
Grid: Toggle
Grid: Snap
Grid: Display
Guides : Toggle
Guides : Snap
Guides : Display
Guides : Add
Guides : Remove
Display: Show SafeArea
Display: Show FieldChart
Display: Show Stencil
Display: Show Selection
Display: Show Paper
Grab : Video Input
Grab : Switch Modes
Grab : Grab Length
Grab : Increase Grab Length
Grab : Decrease Grab Length
BookMarks: Set
BookMarks: Clear
BookMarks: Clear All
BookMarks: Toggle
BookMarks: Next
BookMarks: Previous
Mark: Set Mark In
Mark: Toggle Mark In
Mark: Goto Mark In
Mark: Set Mark Out
Mark: Toggle Mark Out
Mark: Goto Mark Out
Набор сокращений для Razer Nostromo
"B"
"F"
"U"
"Shift U"
"Shift Y"
"Ctrl E"
"Ctrl N"
"Ctrl T"
"Ctrl Z"
"5"
"Ctrl Pad 0"
"F2"
"F4"
"Wheel Up"
"Wheel Down"
Appendix
– Вырезать кисть Brush: Toggle CutBrush
– Заливка Shape: Flood Fill
– Отм. последнего действия Undo: Last Action
– Отмена Undo: Multi Redo
– Отмена Undo: Multi Redo
– Предыдущая кисть Tools Brush: Previous
– Новый слой анимации Layer: New + Layer: Make Anim
– Трансформация Shape Transform: Position
– Отм. последнего действия Undo: Last Action
– Вернуть по центру Zoom: Center
– Вернуть зум к 100% Zoom: 100%
– Режим рисования Drawing Mode: 01 (Color)
– Режим стирания Drawing Mode: 03 (Erase)
– Дальше "Shift -"
– Ближе "Shift +"
A-10
The available keyboard shorcuts and commands
Оглавление
[Shortcuts]
a
b
c
d
e
f
g
h
i
j
k
l
m
n
o
p
q
r
s
t
u
v
w
x
y
z
shift a
shift b
shift c
shift d
shift e
shift f
shift g
shift h
shift i
shift j
shift k
shift l
shift m
shift n
shift o
shift p
shift q
shift r
shift s
shift t
shift u
shift v
shift w
shift x
shift y
shift z
ctrl a
ctrl b
ctrl c
ctrl d
ctrl e
ctrl f
ctrl g
ctrl j
ctrl k
ctrl l
ctrl n
ctrl o
ctrl p
ctrl q
ctrl r
ctrl s
ctrl t
ctrl u
=
=
=
=
=
=
=
=
=
=
=
=
=
=
=
=
=
=
=
=
=
=
=
=
=
=
=
=
=
=
=
=
=
=
=
=
=
=
=
=
=
=
=
=
=
=
=
=
=
=
=
=
=
=
=
=
=
=
=
=
=
=
=
=
=
=
=
=
=
=
Appendix
Zoom: Shake
Brush: Toggle CutBrush
Brush: Rotate
Shape: Freehand
Tools Brush: Next
Shape: Flood Fill
Grid: Toggle
Brush: Halve Size
Project: Append Images
Spare: Exchange
none
Shape: Line
Zoom: New Zoom window
Color: Invert A/B
Brush: Outline
Interface: Toggle Palette Panel
Shape: Spline
Shape: Rectangle
Shape: Freehand Dot
Tools Brush: Text
Undo: Last Action
Interface: Full Screen
Preview: Flip Book
Brush: Flip Horizontally
Brush: Flip Vertically
Brush: Resize
Interface: Toggle Tools Panel
Layer: Toggle Background Mode
Tools Healing: Set
Interface: Open Preferences Panel
none
Layer: Goto Image
Interface: Open Grid Panel
Brush: Double Size
Project: Insert Images
Spare: Copy To
Layer: Clear
File Project: Open
none
File Project: New
Brush: Toggle Handle Corner
Tools Pantograph: Set
TVP Animation: Quit
none
File Project: Save
none
Undo: Multi Redo
Zoom: Show full page
File Project: Close
Brush: Double Width
Undo: Multi Redo
Brush: Rotate 90°
TVP Animation: Select All
none
TVP Animation: Copy Selection
TVP Animation: Magic Number
Tools Brush: Previous
Layer: Slide To
none
none
Interface: Configure Keyboard
Layer: Light Table Mode
Layer: New
Project: Open
Project: Show All
none
none
File Project: Save
none
none
ctrl v
ctrl w
ctrl x
ctrl y
ctrl z
0
1
2
3
4
5
6
7
8
9
ctrl pad 0
ctrl pad 1
ctrl pad 2
ctrl pad 3
ctrl pad 4
ctrl pad 5
ctrl pad 6
ctrl pad 7
ctrl pad 8
ctrl pad 9
/
*
+
,
;
:
!
<
>
&
~
"
#
'
(
[
|
=
=
=
=
=
=
=
=
=
=
=
=
=
=
=
=
=
=
=
=
=
=
=
=
=
=
=
=
=
=
=
=
=
=
=
=
=
=
=
=
=
=
=
`
_
\
@
)
]
}
$
£
%
§
.
equal
^
¨
µ
¤
²
f1
f2
f3
f4
f5
f6
f7
f8
=
=
=
=
=
=
=
=
=
=
=
=
=
=
=
=
=
=
=
=
=
=
=
=
=
=
TVP Animation: Paste
none
TVP Animation: Cut Selection
Brush: Flip Vertically
Undo: Last Action
Interface: Toggle Layer Panel
Zoom: Scroll Down Left
Zoom: Scroll Down
Zoom: Scroll Down Right
Zoom: Scroll Left
Zoom: Center
Zoom: Scroll Right
Zoom: Scroll Up Left
Zoom: Scroll Up
Zoom: Scroll Up Right
none
Interface: Open Time Line Panel
Interface: Open XSheet Panel
Interface: Open Project Panel
none
none
TVP Animation: Room 1
TVP Animation: Room 2
TVP Animation: Room 3
TVP Animation: Room 4
Tools Brush: Decrease Size 2
Tools Brush: Increase Size 2
Tools Brush: Decrease Size
Tools Brush: Increase Size
Layer: Pick Layer
Color: Pick
Tools Brush: reset
Timeline: Notes: Toggle
Zoom: Out
Zoom: In
none
none
none
none
none
none
Image: Flip Horizontally
Interface: Toggle Coordinates
Panel
none
none
none
none
none
Image: Flip Vertically
none
none
none
none
none
none
Layer: Toggle Display All
none
none
none
none
none
TVP Animation: Help
Drawing Mode: 01 (Color)
Drawing Mode: 02 (Behind)
Drawing Mode: 03 (Erase)
Drawing Mode: 04 (Panto)
Drawing Mode: 05 (Merge)
Drawing Mode: 06 (Shade)
Drawing Mode: 07 (Light)
A-11
Оглавление
The available keyboard shorcuts and commands
f9
f11
f12
=
=
=
ctrl f1
ctrl f2
ctrl f3
ctrl f4
ctrl f5
ctrl f6
ctrl f7
ctrl f8
ctrl f9
ctrl f11
ctrl f12
shift f1
shift f2
shift f3
shift f4
shift f5
shift f6
shift f7
shift f8
shift f9
shift f11
shift f12
ctrl shift f1
ctrl shift f2
ctrl shift f3
ctrl shift f4
ctrl shift f5
ctrl shift f6
ctrl shift f7
ctrl shift f8
ctrl shift f9
ctrl shift f11
ctrl shift f12
space
tab
shift tab
ctrl tab
ctrl shift tab
home
shift home
ctrl home
ctrl shift home
end
ctrl end
shift end
ctrl shift end
=
=
=
=
=
=
=
=
=
=
=
=
=
=
=
=
=
=
=
=
=
=
=
=
=
=
=
=
=
=
=
=
=
=
=
=
=
=
=
=
=
=
=
=
=
=
Appendix
Drawing Mode: 08 (Colorize)
Zoom: Show full page
Interface: Toggle windows
display
none
none
none
Interface: Close Window
none
none
none
none
TVP Animation: Iconify
TVP Animation: No Border
none
none
none
none
none
none
none
none
none
none
none
none
none
none
none
none
none
none
none
none
none
none
none
Tools: Right Mouse Button
Project: Next
Project: Previous
Zoom: Next Zoom window
Zoom: Prev Zoom window
Layer: First Image
none
Layer: First Layer
none
Layer: Last Image
Layer: Last Layer
none
none
del
=
TVP Animation: Delete
Selection
shift del
=
TVP Animation: Delete
Selection
ctrl del
=
none
ctrl shift del
=
none
insert
=
Zoom: Rotation Reset
shift insert
=
none
ctrl insert
=
none
ctrl shift insert
=
none
backspace
=
Layer: Clear
shift backspace =
Shape Select: Clear
wheel up
=
Tools Brush: Increase Size
Shift Wheel Up =
Tools Brush: Increase Size 2
Ctrl Wheel Up
=
none
Ctrl Shift Wheel Up
=
none
Wheel Down
=
Tools Brush: Decrease Size
Shift Wheel Down=
Tools Brush: Decrease Size 2
Ctrl Wheel Down =
none
Ctrl Shift Wheel Down
=
none
up
=
Layer: Go Up
shift up
=
Layer: Go Up with Selection
ctrl up
=
Layer: Move Layer Up
ctrl shift up
=
BookMarks: Toggle
down
=
Layer: Go Down
shift down
=
Layer: Go Down with Selection
ctrl down
=
Layer: Move Layer Down
ctrl shift down
=
Color: Down
left
=
Layer: Go Left
shift left
=
Layer: Go Left with Selection
ctrl left
=
Brush: Previous Animbrush
ctrl shift left
=
BookMarks: Previous
right
=
Layer: Go Right
shift right
=
Layer: Go Right with Selection
ctrl right
=
Brush: Next Animbrush
ctrl shift right
=
BookMarks: Next
page up
=
Layer: Prev Key
shift page up
=
Zoom: Rotate +15 (counter
clockwise)
ctrl page up
=
none
ctrl shift page up =
none
page down
=
Layer: Next Key
shift page down =
Zoom: Rotate -15 (clockwise)
ctrl page down
=
none
ctrl shift page down
=
none
mmb
=
none
shift mmb
=
none
ctrl mmb
=
none
ctrl shift mmb
=
none
A-12
The technical support and internet resources
Техническая поддержка и интернет-ресурсы
Мы приложили все усилия, чтобы предоставить детализированное руководство с большим
количеством примеров. Однако, у Вас могут все еще быть вопросы относительно ПО.
Вы можете обнаружить дополнительную и полезную информацию о технологии TVPaint на нашем
веб-сайте: www.tvpaint.com
Вы обнаружите:
* Последние новости, о Технологии TVPaint
* Учебные руководства, палитры, пользовательские кисти, статьи, сценарии и плагин.
* Некоторые пользовательские сюжеты.
* Последние демонстрационные примеры и обновления Для Вашего текущего ПО.
* Дискуссионные форумы с технической поддержкой на французском, английском и испанском языке.
* Галерея, где сотни изображений и анимаций покажут Вам возможности, данные решениями
TVPaint от ее создания.
Форумы TVPaint собирают обсуждение наших пользывателей, выборки их работ
так же как кистей, сценариев и подсказок в пользу всех. Не стесняйтесь отправлять
свои собственные постановки и совместно использовать Ваши методы!
Оглавление
Присоединяйтесь к Сообществу пользывателей TVPaint!
Входя в контакт с нами по электронной почте, форумом, телефоном..., пожалуйста, не забывайте
давать нам следующую информацию:
* Ваш компьютер (PC, Macintosh, ...), его ЦП (AMD, Intel, ...), размер RAM
* Ваша операционная система (apple OS-X, Microsoft windows, ...)
* Версия TVP animation (Pro): Вы можете обнаружить его в разделе программного обеспечения
(см. ниже)
* Ваше видеооборудование, если есть.
Appendix
A-13
The technical support and internet resources
Наши полные координаты:
TVPAINT DEVELOPPEMENT
Route de Marange
57280 Maizieres les Metz
FRANCE
Phone : +33 (0)387 173 598
Fax : +33 (0)387 173 599
Email : tvpaint@tvpaint.fr
TVPaint Developpement расположен в Maizieres
Les Metz, 10 км пути из Metz. Средства Связи
для встречи:
Planes :
Metz / Nancy Lorraine Airport - 40 Km
http://www.metz-nancylorraine.aeroport.fr/ Luxembourg Findel
Aiport - 55 Km
http://www.luxair.lu/fr/airport/
Оглавление
Trains :
Metz Railway Station
Booking
/
Information
SNCF : Phone : +33 (0)8
92.35.35.35
http://www.sncf.com
Metz Taxi :
Phone : +33 (0)3 87.56.91.92
Car :
Autoroute A31, Exit n35
For a custom itinary :
http://www.viamichelin.com
Appendix
A-14
© 1991-2008 TVPaint Développement. All Rights Reserved.