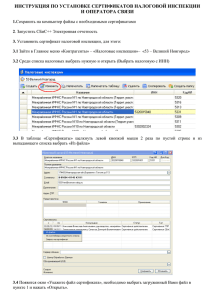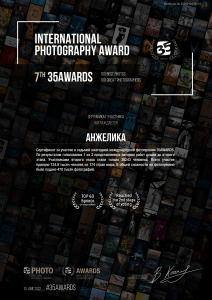Оглавление Подключение прямого документооборота между интернет-банком ПСБ и «1С» по технологии DirectBank (прямой обмен с банком) ............................................................................................................. 2 1 Шаг 1: подключите сертификат с электронным ключом, записанный на E-Token или Ja-Carta, и настройте программу работы с криптографией на своем компьютере .................................................. 2 Шаг 2: подготовка в 1С ............................................................................................................................... 3 Шаг 3: добавление сертификата и информации по Криптопровайдеру для ПСБ для работы с сертификатом интернет-банка ПСБ ........................................................................................................... 4 Шаг 4: автоматическое получение настроек ............................................................................................. 7 Шаг 5: сопоставление статусов системы 1С и интернет- и мобильных банков Мой Бизнес ............... 9 2 Отключение DirectBank ........................................................................................................................... 10 3 Устранение ошибок ................................................................................................................................ 11 3.1 Ошибка: «Не удалось расшифровать данные» ............................................................................. 11 3.2 Что делать, если вы отключили 1С:ДиректБанк, а теперь хотите его вернуть? ....................... 11 Что делать, если вы продлили действующий сертификат или выпустили новый, взамен утерянного? ................................................................................................................................................ . 11 3.3 Ошибка: «Цепочка сертификатов не может быть построена до доверенного корневого сертификата» .............................................................................................................................................. 13 3.4 3.5 Ошибка: «Электронная подпись неверна: Причина: Не удалось проверить сертификат в списке отозванных, т.к. соответствующий сервер в состоянии offline» (код ошибки 103,104) ........ ...16 3.6 Ошибка: Не удается найти Криптопровайдер для ПСБ при подключении DirectBank / «Не удалось найти подходящую программу криптографии для указанного сертификата» ...................... ... 17 3.7 Код ошибки 500 ................................................................................................................................18 3.8 Код ошибки 1010 при загрузке бюджетных платежных поручений при помощи сервиса DirectBank .................................................................................................................................................... 18 3.9 Ошибка при добавлении Криптопровайдера «Такая программа добавлена» ........................... 18 3.10 Ошибка 1002 при обмене – неверный формат обмена ................................................................ 19 3.11 Если при настройке 1C:Directbank пропал корневой сертификат .............................................. 19 3.12 Ошибка: корневой сертификат СА попал в неиспользуемые объекты .......................................23 4 Инструкция по снятию логов ...................................................................................................................24 5 Инструкция по выгрузке платежного поручения из 1С ........................................................................ 25 6 Контакты .................................................................................................................................................... 26 1 ПОДКЛЮЧЕНИЕ ПРЯМОГО ДОКУМЕНТООБОРОТА МЕЖДУ ИНТЕРНЕТ-БАНКОМ ПСБ И «1С» ПО ТЕХНОЛОГИИ DIRECTBANK (ПРЯМОЙ ОБМЕН С БАНКОМ) Важно! 1. Если ранее вы уже работали с сертификатом в интернет-банке ПСБ на данном ПК, то начните настройки с Шаг2. 2. Документооборот по технологии DirectBank возможен только при использовании USB-токена Шаг 1: подключите сертификат с электронным ключом, записанный на EToken или Ja-Carta, и настройте программу работы с криптографией на своем компьютере Для работы с USB-Ключом необходимо дополнительно установить драйвер для работы устройства. Для запроса драйвера необходимо обратиться в службу технической поддержки по адресу online@psbank.ru в теме письма указать "Просьба направить Мастер установки для работы с USB-ключом". В ответ будет направлена ссылка для загрузки необходимого программного обеспечения с инструкций по его установке. После подключения аппаратных ключей, они визуализируются в оснастке «SafeNet Authentication Client». Когда устройство появилось в оснастке «SafeNet Authentication Client», необходимо перезагрузить компьютер (eToken или JaCarta должны быть подключены к компьютеру), чтобы сертификат пользователя автоматически импортировался в личное хранилище сертификатов пользователя ОС. Затем, связался с закрытой частью ключа ЭП, которая находится на аппаратном ключе (eToken или JaCarta), при этом сертификат попадет в личное хранилище сертификатов пользователя ОС и останется работоспособным только, если выполнятся следующие условия: 1. Старт ОС происходит, когда аппаратный ключ находится в компьютере (в противном случае синхронизировать не удается); 2. Для проверки откройте «SafeNet Authentication Client», нажимаем «Advanced view \ расширенный просмотр» переходим в «Client Setting \ настойки клиента» - вкладка (опция – «Advanced» и проверьте установку галочек как на Рис.1 По умолчанию обе опции включены, что при перезагрузке компьютера приводит: (а) к автоматическому добавлению сертификата в личное хранилище, если аппаратный ключ присоединен к компьютеру; (б) к автоматическому удалению сертификата в личном хранилище, если аппаратный ключ извлечен из компьютера. Рис.1 Шаг 2: подготовка в 1С Перед началом подключения прямого обмена необходимо удостовериться в актуальности программного обеспечения «1С: Предприятие 8». Список поддерживающих данную услугу типовых конфигураций, а также инструкции по настройке подключения прямого документооборота можно найти на сайте компании «1С» (www.v8.1c.ru/edi/edi_app/bank/standards.htm). В 1С необходимо проверить, что все нужные опции включены: - а именно «Электронная подпись» - и «Шифрование» Откройте раздел Администрирование - Общие настройки (Рис.2). Если галочки не стоят – проставить. Рис.2 Шаг 3: добавление сертификата и информации по Криптопровайдеру для ПСБ для работы с сертификатом интернет-банка ПСБ Перейдите в раздел «Настройки электронной подписи и шифрования» (Рис. 3): Рис. 3 На вкладке «Программы» добавьте новый «eToken Base CSP», его параметры укажите согласно (Рис. 4) Рис. 4 Нажмите «Записать и закрыть», перейдите на вкладку «Дополнительно» и проверьте, что указанные там параметры соответствуют Рис. 5: Рис. 5 Перейдите на вкладку «Сертификаты» и добавьте сертификат «Из установленных на компьютере» (Рис. 6), в назначении укажите «Только для шифрования» (Рис. 7) Рис. 6 Рис. 7 Найдите сертификат для работы в интернет-банке ПСБ. Сертификат должен был импортироваться при проведении действий на Шаге 1. Поиск можно осуществить по наименованию владельца сертификата или по критерию «Кем выдан». (Рис. 9, 10) Рис. 9 Рис. 10 При выборе сертификата все необходимы поля будут заполнены автоматически. Вручную необходимо установить только Криптопровайдер для работы с сертификатом. Для этого необходимо в поле «Программа» из выпадающего списка выбрать Криптопровайдер для ПСБ (Рис. 11), который был добавлен ранее. Рис. 11 Шаг 4: автоматическое получение настроек В 1С перейдите в раздел «Организации» («Главное» - «Настройки») Рис. 12 Рис. 12 В 1C выберите банковский счет, открытый в ПАО «Промсвязьбанк», и нажмите на гиперссылку «Создать настройку ЭДО для прямого обмена с банком» / «Подключите сервис 1С:Директбанк» (Рис. 13) Рис. 13 Выберите свой сертификат, введите пароль и нажмите «Подключить». Следуйте пошаговой инструкции (Рис. 14) Рис. 14 Дождитесь окончания проверок и сообщения об успешном подключении (Рис. 15) Рис. 15 Шаг 5: сопоставление статусов системы 1С и интернет- и мобильных банков Мой Бизнес Ввиду отличия списка статусов платежных документов в системах 1С и PSB On-Line ниже для вашего удобства приведена таблица соответствий статусов (Таблица 1). 1С PSB-OnLine Принят Принят Принят Принят Новый Подписан Отправлен Принят Принят Исполнен Обработка Исполнен Удален Картотека Передан в платежную систему Отозван Отказано Контроль Таблица 1 Какой код электронного документа отображается в 1С при запросе статуса отправленного документа 01 Принят 01 Принят 01 Принят Документ принят Банком на исполнение 01 Принят 02 Исполнен 05 Аннулирован 04 Приостановлен 02 Исполнен 05 Аннулирован 03 Отклонен банком 04 Приостановлен 2 ОТКЛЮЧЕНИЕ DirectBank Если вы хотите отключить сервис DirectBank то снимите флажок 1С: ДиректБанк в Администрирование => Обмен электронными документами=> Обмен с банками=> Сервис 1С ДиректБанк. 3 УСТРАНЕНИЕ ОШИБОК 3.1 Ошибка: «Не удалось расшифровать данные» Если в момент подключения к серверу банка будет выведено сообщение о том, что не удалось расшифровать данные (Рис. 16), то необходимо выполнить доп.настройки в 1С. Рис. 16 А именно: закрыть окно с сообщением и открыть карточку сертификата (Рис. 17): Рис. 17 в карточке сертификата выбрать из выпадающего списка «Программ» значение «eToken Bace CSP», выбрать команду «Записать и закрыть» (Рис. 18): Рис. 18 повторить попытку получения настроек с банковского сервера (Рис. 19): Рис. 19 3.2 Что делать, если вы отключили 1С:ДиректБанк, а теперь хотите его вернуть? Ничего страшного! Просто проделайте шаги, начиная с Шага 4 Вы заново получите автоматические настройки и 1С:ДиректБанк подключится заново. 3.3 Что делать, если вы продлили действующий сертификат или выпустили новый, взамен утерянного? • Выполните шаги 1 – 3 • Перейдите в «Администрирование» - «Обмен электронными документами» «Настройки обмена с Банками» (Рис. 20) Рис. 20 В «Настройках обмена с банками», выберите свою организацию и откройте параметры двойным щелчком (Рис. 21): • Рис. 21 Добавьте актуальный сертификат • Старый сертификат можно удалить из списка, не забудьте нажать «Записать и сохранить» • В «Настройки обмена с банками» нажмите «Создать», откроется помощник подключения 1С:ДиректБанк • Следуйте пошаговой инструкции • Сервер входа Банка: https://intpsb1c.psbank.ru:9643/PsbInt1c • Дождитесь завершения настройки Не забывайте, что кнопка «Готово» находится внизу, надо немножко прокрутить (Рис. 22) Рис. 22 3.4 Ошибка: «Цепочка сертификатов не может быть построена до доверенного корневого сертификата» Для решения ошибки требуется добавить сертификат нашего Банка в доверенные корневые сертификаты системы. Зайдите в программу в SafeNet Authentication Tools (C:\Program Files\SafeNet\Authentication\SAC\x32(x64) и запустить файл SACTools.exe) (Рис. 23): Рис. 23 В раскрывшемся меню, необходимо сверху нажать на «золотую шестеренку». С левой стороны выберите свой сертификат и нажмите на иконку «+» около «Сертификаты ЦС» и выберете «CA Promsvyazbank PJSC» (здесь может быть ваше название сертификата). Потом сверху нажмите иконку «Экспорт сертификата» (Рис. 24): Рис. 24 Когда сертификат будет сохранен необходимо открыть консоль mmc (Пуск, в строке поиска необходимо ввести латинскими буквами mmc). Откроется консоль (Рис. 25): Рис. 25 Далее, в открывшемся окне нажать «Файл» и выбрать «Добавить или удалить оснастку». В открывшемся окне из левой части, необходимо выбрать пункт «Сертификаты» и нажать «Добавить», чтобы он отобразился в правой части окна и нажать «ОК» (Рис. 26): Рис. 26 • Необходимо нажать на иконку «+» напротив «Сертификаты - текущий пользователь» в левой части экрана и еще раз на иконку «+» напротив «Доверенные корневые центры сертификации» и нажать правой кнопкой мыши по пункту «сертификаты» и выбрать поле «Импорт». Далее следовать мастеру импорта сертификатов, прописать путь к корневому сертификату (т.е. путь до «Экспортируемого сертификата»). После того, как сертификат будет добавлен, просьба повторно запустить «Обмен с банком». • В случае, если корневого сертификата нет на USB-ключе, необходимо сформировать новый сертификат, так как технически добавить его на носитель не представляется возможным. • Откройте папку «Локальный Диск C:\Program Files\SafeNet\Authentication\SAC\x32(x64)» запустить файл «SACTools.exe» или «Локальный Диск C:\Program Files\Aladdin\eToken\PKI Client\x32(x64)» и запустить файл «etprops.exe». • Нажмите «Очистить память eToken» и введите пароль от USB-ключа (Рис. 27): Рис. 27 • Затем необходимо получить новый сертификат, пройдя по ссылке: http://online.payment.ru/GetPSBCertificate2.html • Инструкция по получению сертификата: http://online.payment.ru/docs/rukpol2.pdf#page=6 • После получения сертификата необходимо активировать сертификат в отделении Банка в течении 10 дней Важно!! Пожалуйста, предоставьте по два экземпляра «Сертификата ключа проверки электронной подписи» и «Заявление на регистрацию Владельцев сертификатов ключа проверки» электронной подписи. • Скачать заявление сможете, перейдя по ссылке: http://online.payment.ru/docs/Reg_sert_20161115.doc и пример заполнения: http://online.payment.ru/docs/example_register_cert_owner.doc После выполненных действий требуется повторить настройку сервиса с первого шага. 3.5 Ошибка: «Электронная подпись неверна: Причина: Не удалось проверить сертификат в списке отозванных, т.к. соответствующий сервер в состоянии offline» (код ошибки 103,104) Сертификат не действителен. Не удалось проверить сертификат в списке отозванных т.к. соответствующий сервер в состоянии offline (код ошибки 103,104). Ошибка связана с тем, что на компьютере не установлен актуальный список отозванных сертификатов Удостоверяющего Центра. • • • • В программе 1С пройти по пути: Сервис - Обмен электронными документами - Профили настроек ЭДО (зайти в профиль) - закладка "Сертификаты организации" (открыть сертификат) - Все действия Сохранить сертификат в файл. Открыть файл сертификата и перейти на закладку "Состав". Найти поле "Точки распространения списков отзыва (CRL)" и скопировать ссылку на список отзыва Удостоверяющего Центра (ссылка должна заканчиваться на .crl) (Рис. 28): Рис. 28 Скачать по данной ссылке через браузер список отзыва. Навести курсор на скаченный файл, нажать правую клавишу мыши и выбрать пункт "Установить список отзыва (CRL)". В "Мастере импорта сертификатов" на этапе определения хранилища необходимо выбрать пункт "Автоматически выбрать хранилище на основе типа сертификата". Рис. 29 3.6 Ошибка: Не удается найти Криптопровайдер для ПСБ при подключении DirectBank / «Не удалось найти подходящую программу криптографии для указанного сертификата» • • • Для решения данной ошибки необходимо удалить драйвер для работы USB-ключа, после чего установить его повторно с дальнейшей перезагрузкой компьютера. После этого требуется повторить установку, начиная с первого шага инструкции. В случае, если программа также не отобразится, потребуется создать его вручную. Для этого в поле «Представление» раскройте выпадающий список, выберите «Другая программа» и введите название «EToken Base SCP» (Рис. 30). Рис. 30 3.7 Код ошибки 500 Данная ошибка уже исправлена. Если ошибка остается, просим вас собрать логи, согласно инструкции, приведенной в пункте «Инструкция по снятию логов» для скорейшего устранения ошибки. Для этого необходимо отправить письмо на ящик online@psbank.ru с описанием проблемы, приложенными логами, скриншотами и контактами для обратной связи на почтовый ящик, в теме письма просим вас указать «Ошибка 500 для передачи команде разработки». 3.8 Код ошибки 1010 при загрузке бюджетных платежных поручений при помощи сервиса DirectBank. Данная ошибка уже исправлена. Если ошибка остается, просим вас собрать логи, согласно инструкции, приведенной в пункте «Инструкция по снятию логов» для скорейшего устранения ошибки. Для этого необходимо отправить письмо на ящик online@psbank.ru с описанием проблемы, приложенными логами, скриншотами и контактами для обратной связи, в теме письма просим вас указать «Ошибка 1010 для передачи команде разработки». 3.9 Ошибка при добавлении Криптопровайдера «Такая программа добавлена» Если при выборке - еТоKеn Base CSP, отобразилась ошибка «Такая программа добавлена», необходимо добавить в название цифру 1 (eToken Base Cryptographic Provider1). Тогда сертификат запишется и сохранится. Подключение пройдет успешно. 3.10 Ошибка 1002 при обмене – неверный формат обмена Если при обмене в формате 2.3.2 возникает ошибка 1002, необходимо вручную изменить формат обмена на версию 2.3.1 • Для этого в системе 1С перейдите Настойки => Ещё => Другие настройки => Обмен электронными документами => Обмен с банками => Настройка обмен с банками. • Выберите Промсвязьбанк, вкладка: Исходящие электронные документы => Версия формата 2.3.1 3.11 Если при настройке 1C:Directbank пропал корневой сертификат Если при настройке 1C:Directbank пропал корневой сертификат, необходимо: запустить SafeNet Authentication Client Tools выбрать сертификат пользователя и нажать на него левой клавишей мыши 2 раза (Рис. 31). Рис. 31 когда откроется окно сертификата, перейти на вкладку: «Путь сертификации», на ней будет сертификат СА и ниже требуемый вам сертификат необходимо выбрать сертификат СА нажимаем на него левой клавишей мыши 2 раза (Рис. 32). Рис. 32 • когда откроется окно сертификата СА, необходимо перейти на вкладку: «Состав» и нажать кнопку «Копировать в файл» (Рис. 33). • • Рис. 33 когда откроется окно «Мастер экспорта сертификатов», необходимо выбрать «Далее» - «Не меняем формат» - «Далее» в окне с именем файла необходимо выбрать «Обзор», а потом выбрать папку, в которую будет сохранен сертификат, она может быть любой, главное – запомнить, в какую сохраняется Имя файла СА, жмем сохранить – «Далее» - «Готово» (Рис. 34). Рис. 34 • после этих действий, необходимо закрыть все окна с открытыми сертификатами и вернуться в окно: «SafeNet Authentication Client Tools» • необходимо импортировать сертификат нажатием на кнопку «Импорт сертификата» (Рис. 35), в открывшемся окне ввести секретный пароль от ключа, после чего выбрать: «Импорт сертификата из файла», заходим в папку куда сохранили сертификат СА и выбираем его • Готово – сертификат импортирован и должен появиться в окне: SafeNet Authentication Client Tools Рис. 35 3.12 Ошибка: корневой сертификат СА попал в неиспользуемые объекты. Если при настройке 1C:Directbank корневой сертификат в SafeNet Authentication Client попал в неиспользуемые объекты (Рис. 36): • необходимо удалить все сертификаты с USB ключа. • сделать запрос на получение сертификата по инструкции: https://online.payment.ru/docs/rukpol2.pdf#page=6 • повторить настойку DirectBank с шага 2 инструкции. Рис. 36 4 ИНСТРУКЦИЯ ПО СНЯТИЮ ЛОГОВ Для оперативного решения возникшей ошибки просим вас воспользоваться инструкцией ниже и передать логи командам разработки. Для этого необходимо отправить письмо на ящик online@psbank.ru с описанием проблемы, приложенными логами и контактами для обратной связи, в теме письма просим вас указать «Ошибка номер_ошибки для передачи команде разработки». • • • Открыть инструкцию обмена с банком из списке ссылке e1cib/list/Справочник.НастройкиОбменСБанками или через Администрирование - Обмен электронными документами - Обмен с банками Настройки обмена с банками. В меню Еще - Открыть дополнительные параметры (Рис. 37) Рис. 37 • Установить флажок Журналирование процесса обмена (Рис. 38): Рис. 38 • • • • Записать и закрыть Выполнить операцию, приводящую к ошибке Снова открыть форму Дополнительные параметры обмена с банком и нажать на ссылку «Открыть журнал» В открывшейся форме нажать на кнопку «Выгрузить в файл…» (Рис. 39) Рис. 39 5 ИНСТРУКЦИЯ ПО ВЫГРУЗКЕ ПЛАТЕЖНОГО ПОРУЧЕНИЯ ИЗ 1С В случае, когда все логи собраны и отправлены на почтовый ящик, есть возможность загрузить платежное поручение в интернет- или мобильный банк, для совершения платежа. Импортировать платежи в формате 1С можно с помощью кнопки «Импорт из 1С» (Рис. 40) В этом разделе находится информация (история и детализация) по импортированным файлам: • Название – название импортированного файла; • Тип документа – тип импортированного файла (Платежи - платежное поручение или Шаблоны – выписка из другого банка); • Дата/Время – дата и время импорта; • Статус – статус обработки импортированного файла (Таблица 2) С помощью значка «галки» в правой части строки можно развернуть и свернуть детальную информацию обработки импортированного файла. В мобильном банке на iOS и Android возможность импорта доступна при создании платежного поручения. Рис. 40 Статус Описание Обрабатывается Файл в процессе обработки Обработан Файл обработан. Все документы успешно созданы Обработан с ошибками Файл обработан. Один и более документ не создан из - за наличия ошибок Ошибка обработки Возникла ошибка критическая/ не предвиденная в процессе обработки файла. Ни один документ не создан. Таблица 2 6 КОНТАКТЫ Затруднения? Мы с удовольствием поможем! Для этого просим вас собрать логи, согласно инструкции, приведенной в пункте «Инструкция по снятию логов» для скорейшего устранения ошибки. Отправьте письмо на почтовый ящик online@psbank.ru с описанием проблемы, приложенными логами, скриншотами и контактами для обратной связи, в теме письма просим вас указать «Ошибка Название ошибки», и мы обязательно вам поможем!