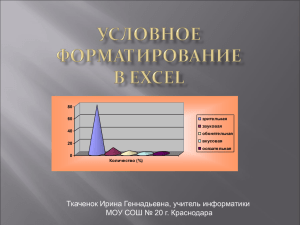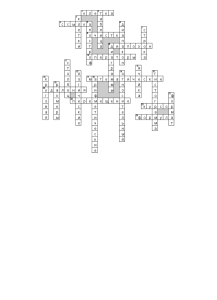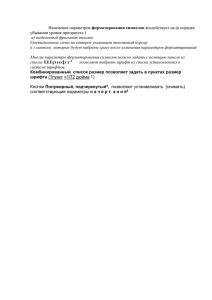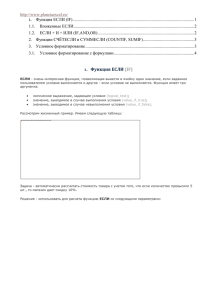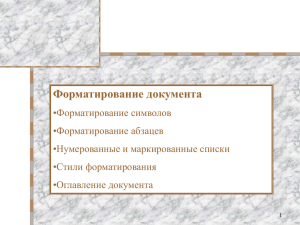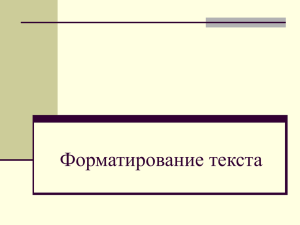Учреждение образования Федерации профсоюзов Беларуси «Международный университет МИТСО» Кафедра логистики и маркетинга РЕФЕРАТ На тему: “ Использование условного форматирования для выделения сведений в Excel” По дисциплине: “Информационные технологии” Выполнил: Мартынюк А.Д. Проверил: Литвинский И.Е. Минск, 2024 В этом реферате я выделила основные, а также наиболее полезные и часто используемые функции в программе Excel, которые помогут в использовании условного форматирование. Также я указала пути использования этих функций, для удобного ориентирования в самой программе. Применение условного форматирования в отчете сводной таблицы: Условное форматирование помогает выделять закономерности и тенденции в данных. Чтобы использовать его, вы создаете правила, которые определяют формат ячеек на основе их значений, таких как следующие ежемесячные данные температуры с цветами ячеек, привязанными к значениям ячеек. Условное форматирование обычно действует одинаковыми образом в диапазоне ячеек, в таблице Excel и в отчете сводной таблицы. При этом для условного форматирования в отчете сводной таблицы действует ряд дополнительных факторов: Существует несколько условных форматов, не работающих с полями в области "Значения" в отчете сводной таблицы. Например, невозможно форматировать такие поля на основании того, какие значения в них содержатся, уникальные или повторяющиеся. Эти ограничения описаны в дальнейших разделах этой статьи в применимых случаях. При изменении макета отчета сводной таблицы путем фильтрации данных, скрытия, свертывания и развертывания уровней либо перемещения полей условное форматирование сохраняется до тех пор, пока не будут удалены поля базовых данных. Область действия условного формата для полей в области "Значения" может быть основана на иерархии данных и определяется всеми видимыми дочерними элементами (нижестоящим уровнем в иерархии) родительского объекта (вышестоящим уровнем в иерархии) в строках для одного или нескольких столбцов или в столбцах для одной или нескольких строк. Задать область действия условного формата для полей в области значений можно тремя способами: по выделению, по соответствующему полю и по полю значения. По умолчанию поля в области значений выбираются по выделению. Изменить способ выбора на выбор по соответствующему полю или полю значения можно с помощью переключателя Применить правило форматирования к, диалогового окна Создание правила форматирования или диалогового окна Изменение правила форматирования. Способ Определение области по выделению Определение области по полю значения. Определение области по соответствующему полю. Назначение набор смежных полей в области значений (например, все итоговые значения по продуктам для одного региона); набор несмежных полей в области значений (например, итоговые значения по продуктам для разных регионов на разных уровнях в иерархии данных). избежать необходимости выделять много несмежных областей; применить условное форматирование к набору полей в области значений на всех уровнях иерархии данных; включить промежуточные и окончательные итоги. избежать необходимости выделять много несмежных областей; применить условное форматирование к набору полей в области значений на одном уровне иерархии данных; исключить промежуточные итоги. При применении условного форматирования к полям в области значений по максимальным, минимальным значениям, а также значениям больше и меньше среднего по умолчанию правило форматирования основано на выборе всех видимых значений. Однако при определении области по соответствующему полю можно применить условное форматирование не ко всем видимым значениям, а к каждому из следующих сочетаний элементов: столбец и поле родительской строки; строка и поле родительского столбца. Использование быстрого анализа для применения условного форматирования Excel Используйте кнопку "Экспресс-анализ" для применения выбранного условного форматирования к выделенным данным. Кнопка "Экспрессанализ" автоматически отображается при выделении данных. 1. Выделите данные, к которым необходимо применить условное форматирование. В правом нижнем углу выделенной области появится кнопка Экспресс-анализ. 2. Нажмите кнопку Экспресс-анализ или клавиши CTRL+Q. 3. В появившемся всплывающем окне на вкладке Форматирование наведите указатель мыши на различные варианты для предварительного просмотра данных, затем выберите подходящий вариант форматирования. Примечания: Варианты форматирования, которые отображаются на вкладке Форматирование, зависят от выбранных данных. Если выделенный фрагмент содержит только текст, будут доступны параметры Текст содержит, Повторяющиеся, Уникальные значения, Равно и Очистить формат. Если выделенный диапазон содержит только числа или числа и текст, доступны параметры Гистограмма, Цветовая шкала, Набор значков, Больше, Первые 10 % и Очистить формат. Динамический просмотр будет работать только для тех вариантов, которые поддерживаются для данных. Например, если выделенный диапазон не содержат повторяющихся значений и выбрать Повторяющиеся, динамический просмотр не будут работать. 4. Если откроется диалоговое окно Текст, который содержит, задайте нужные параметры форматирования и нажмите кнопку ОК. Создание собственных правил условного форматирования Если ни один из перечисленных выше вариантов вам не подходит, можно создать собственное правило условного форматирования, выполнив несколько простых действий. Примечания: Если уже существует некоторое правило, и вы хотите немного изменить его работу, дублируйте его и внесите изменения. 1. Нажмите Главная > Условное форматирование > Управление правилами, затем в диалоговом окне Диспетчер управления правилами условного форматирования выберите одно из перечисленных правил и нажмите Дублировать правило. Дубликат правила появится в списке. 2. Выберите дубликат правила и нажмите кнопку Изменить правило. 3. Выделите ячейки, которые нужно отформатировать. 4. На вкладке Главная нажмите кнопку Условное форматирование и выберите пункт Создать правило. 5. Создайте правило и задайте для него параметры форматирования, а затем нажмите кнопку ОК. Если нужные варианты отсутствуют, можно определить форматируемые ячейки с помощью формулы — инструкции см. в следующем разделе. Выбор ячеек для форматирования с помощью формулы Копирование и вставка условного форматирования Поиск ячеек с условным форматированием Если лист содержит условное форматирование, можно быстро найти эти ячейки для копирования, изменения или удаления условного формата. Для поиска ячеек с определенным условным форматированием или всех ячеек с условным форматированием используйте команду Выделить группу ячеек. Поиск всех ячеек с условным форматированием: 1. Щелкните любую ячейку без условного форматирования. 2. На вкладке Главная в группе Редактирование щелкните стрелку рядом с кнопкой Найти и выделить, а затем выберите пункт Условное форматирование. Поиск ячеек с одинаковым условным форматированием: 1. Щелкните любую ячейку с условным форматированием, которое необходимо найти. 2. На вкладке Главная в группе Редактирование щелкните стрелку рядом с кнопкой Найти и выделить, а затем выберите пункт Выделить группу ячеек. 3. Выберите параметр Условные форматы. 4. Выберите пункт этих же в группе Проверка данных. Поиск ячеек с условным форматированием Если лист содержит условное форматирование, можно быстро найти эти ячейки для копирования, изменения или удаления условного формата. Для поиска ячеек с определенным условным форматированием или всех ячеек с условным форматированием используйте команду Выделить группу ячеек. Поиск всех ячеек с условным форматированием 1. Щелкните любую ячейку без условного форматирования. 2. На вкладке Главная в группе Редактирование щелкните стрелку рядом с кнопкой Найти и выделить, а затем выберите пункт Условное форматирование. Поиск ячеек с одинаковым условным форматированием 1. Щелкните любую ячейку с условным форматированием, которое необходимо найти. 2. На вкладке Главная в группе Редактирование щелкните стрелку рядом с кнопкой Найти и выделить, а затем выберите пункт Выделить группу ячеек. 3. Выберите параметр Условные форматы. 4. Выберите пункт этих же в группе Проверка данных. Список цитированных источников 1. Лебедев В. Пошаговое руководство по условному форматированию в Excel // 2021, https://excelnapalcah.ru 2. Тихонов Р. Условное форматирование в Excel: примеры и советы // 2019, https://uroki-excel.ru/uslovnoe-formatirovanie 3. Кузнецов С. Работа с данными в Excel: Условное форматирование и визуализация // 2022, https://exceldigest.ru/