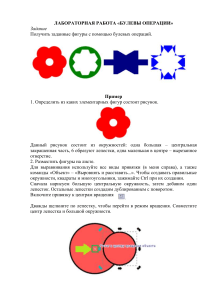:: Вычисления :: SHIFT+F3 F4 CTRL+~ ALT+= F9 SHIFT+F9 :: Редактирование :: F2 SHIFT+F2 CTRL+Delete CTRL+ALT+V CTRL+плюс CTRL+минус CTRL+D CTRL+R CTRL+H SHIFT+F11 Excel 2003 и старше Мастер Функций Переключение между относительными и абсолютными ссылками при вводе формулы Переключение между отображением формул в ячейках и их результатов Вставить функцию автосуммы Пересчет формул во всей книге Пересчет формул на текущем листе Редактировать активную ячейку Редактировать примечание к ячейке Удаляет текст от курсора до конца строки (при редактировании содержимого ячейки) Специальная вставка (после копирования) Добавит выделенное кол-во строк или столбцов Удалит выделенные строки или столбцы Заполняет вниз выделенный диапазон значениями/формулами из первой выделенной ячейки Заполняет вправо выделенный диапазон значениями/формулами из первой выделенной ячейки Диалог «Найти и заменить» Вставить пустой лист Формулы → Вставить функцию Сервис → Зависимости формул → Режим проверки формул Формулы → Показать формулы Вставка → Функция → СУММ Формулы → Автосумма Сервис → Параметры → Вычисления Формулы → Пересчет → Вычислить Сервис → Параметры → Вычисления Формулы → Произвести вычисления → Пересчет листа Excel 2003 и старше Excel 2007 и 2010 Двойной щелчок левой кнопкой мыши по ячейке Правой кнопкой мыши по ячейке → Изменить примечание Правой кнопкой мыши по диапазону → Специальная вставка Главная → Вставить → Строки / Вставка → Строки / Столбцы Столбцы Правой кн.мыши по выделенным Главная → Удалить → Строки / строкам/столбцам → Удалить Столбцы Правка → Заполнить → Вниз Главная → Заполнить → Вниз Правка → Заполнить → Вправо Главная → Заполнить → Вправо Правка → Заменить Вставка → Лист CTRL+Z Отменить последнее действие Правка → Отменить CTRL+Y Повторить отмененное действие Правка → Повторить Сгруппировать выделенные строки/столбцы Разгруппировать выделенные строки/столбцы Данные → Группа и структура → Группировать Данные → Группа и структура → Разгруппировать Excel 2003 и старше ALT+SHIFT+→ ALT+SHIFT+← :: Форматирование :: CTRL+1 Диалог «Формат ячеек» CTRL+SHIFT+~ CTRL+SHIFT+$ Общий формат Денежный формат CTRL+SHIFT+% Процентный формат CTRL+SHIFT+# Формат даты CTRL+SHIFT+@ Формат времени CTRL+SHIFT+! Числовой формат CTRL+B Полужирный CTRL+I Курсив CTRL+U Подчеркивание CTRL+5 Excel 2007 и 2010 Вставка → Функция Формат → Ячейки Главная → Найти и выделить → Заменить Главная → Вставить → Вставить лист Данные → Группировать Данные → Разгруппировать Excel 2007 и 2010 Правой кнопкой мыши по диапазону → Формат ячеек Правой кнопкой мыши по ячейкам → Формат ячейки → Число Правой кнопкой мыши по ячейкам → Формат ячейки → Шрифт Зачеркнутый текст CTRL+SHIFT+& Включить внешние границы ячеек CTRL+SHIFT+_ :: Ввод данных :: CTRL+Enter ALT+Enter CTRL+; или CTRL+SHIFT+4 CTRL+SHIFT+; Выключить все границы ячеек Правой кнопкой мыши по ячейкам → Формат ячейки → Граница Excel 2003 и старше Excel 2007 и 2010 Ввод сразу во все выделенные ячейки Перенос строки внутри ячейки (при вводе) Вставить текущую дату Вставить текущее время Открыть выпадающий список (в пустой ALT+↓ ячейке под столбцом с данными) :: Навигация и выделение :: CTRL+Backspace Вернуться к активной ячейке (прокрутка) CTRL+PgUp/PgDown Переключение между листами CTRL+Tab Переключение между открытыми книгами CTRL+пробел Выделить весь столбец SHIFT+пробел Выделить всю строку ALT+; Выделить только видимые ячейки в диапазоне CTRL+A Выделить текущую область (до ближайших пустых строк и столбцов) Правой кнопкой мыши по ячейке → Выбрать из раскрывающегося списка Excel 2003 и старше Excel 2007 и 2010 Окно → нужный файл Вид → Перейти в другое окно F5 → Выделить → Только видимые ячейки Главная → Найти и выделить → Выделение группы ячеек → Только видимые ячейки CTRL+End Перейти к последней ячейке листа CTRL+SHIFT+End Выделить все до последней ячейки листа CTRL+стрелки Перейти до конца/начала строки/столбца CTRL+SHIFT+стрелки Выделить до конца/начала строки/столбца :: Работа с файлами :: CTRL+N Создать новую пустую книгу CTRL+S Сохранить текущую книгу CTRL+O Открыть файл :: Разное :: CTRL+L Создание умной таблицы (с фильтрами, автоподстройкой размеров, дизайном, закреплением шапки и т.д.) CTRL+F2 Предварительный просмотр F4 CTRL+K CTRL+F3 ALT+F8 Повтор последнего действия (любого, если вообще возможен) Вставить гиперссылку Диспетчер имен Открыть диалоговое окно макросов Excel 2003 и старше Excel 2007 и 2010 Файл → Создать Файл → Сохранить Файл → Открыть Excel 2003 и старше Данные → Список → Создать список Excel 2007 и 2010 Данные → Форматировать как таблицу Файл → Предварительный просмотр Кнопка Офис (Файл) → Печать → Предварительный просмотр Вставка → Гиперссылка Вставка → Имя → Присвоить Сервис → Макрос → Макросы Вставка → Гиперссылка Формулы → Диспетчер имен Разработчик → Макросы Быстрое копирование Автоподбор ширины столбцов Если надо скопировать формулу до конца столбца, то лучше не делать это вручную протягивая черный крестик, а просто сделать по нему двойной щелчок левой кнопкой мыши. Для автоподбора ширины столбца достаточно сделать двойной щелчок левой кнопкой мыши на границе столбцов. Выпадающий список в ячейке Чтобы сделать выпадающий список в ячейке: 1. Выделите ячейку (или диапазон) 2. Выберите в меню (вкладку) Данные → Проверка (Data → Validation) 3. Выберите из выпадающего списка Тип данных (Allow) вариант Список (List) 4. Укажите в поле Источник (Source) диапазон со значениями для выпадающего списка Быстрый переход к нужному листу Щелчок правой кнопкой мыши по кнопкам прокрутки ярлычков листов в левом нижнем углу окна – выводит оглавление книги и позволяет мгновенно перемещаться между листами. Быстрое добавление новых данных в диаграмму Чтобы добавить к имеющейся диаграмме новые данные просто скопируйте диапазон ячеек и вставьте его в диаграмму правой кнопкой мыши или используйте сочетания CTRL+C и CTRL+V Копирование без нарушения форматирования Чтобы не исправлять испорченный копированием дизайн, сразу после протягивания ячейки черным крестиком нажмите на кнопку Параметры автозаполнения и выберите Заполнить только значения (Fill without formatting) – формулы будут скопированы, а дизайн – не испорчен. “Умная” таблица в Excel 2007/10 Если преобразовать обычный список в Таблицу (CTRL+L) то: Шапка таблицы будет автоматически закреплена Включится автофильтр Размеры таблицы будут автоматически подстраиваться под данные Все формулы будут автоматически копироваться на весь столбец Заполнение пустых ячеек Копирование только видимых ячеек Чтобы скопировать только видимые ячейки: Выделите диапазон Нажмите ALT+; (точка с запятой) чтобы выделить только видимые ячейки. Скопируйте (CTRL+C), а потом вставьте (CTRL+V) ячейки в нужное место. Превращение строк в столбцы и обратно Чтобы преобразовать вертикальный диапазон в горизонтальный или обратно: Выделите диапазон и скопируйте его (CTRL+C) Вставьте скопированный диапазон, используя специальную вставку (CTRL+ALT+V) В окне специальной вставки включите флажок Транспонировать (Transpose) и нажмите OK. Чтобы заполнить пустоты значениями из выше расположенных ячеек: Выделите весь диапазон F5 → Выделить (Special) → Только пустые ячейки (Blank) Нажмите на =, потом на стрелку вверх, чтобы создать ссылку на предыдущую ячейку Введите полученную формулу во все ячейки, нажав CTRL+Enter Быстрый ввод последних функций Если вы хотите вставить в ячейку функцию, которую недавно применяли, то: Выделите ячейку и нажмите = В левом вернем углу окна в строке формул разверните выпадающий список последних использованных функций и выберите нужную. Быстрое копирование листов Чтобы скопировать нужные листы, просто перетащите их ярлычки, удерживая нажатой клавишу CTRL. www.planetaexcel.ru info@planetaexcel.ru © Николай Павлов Тренинги и консалтинг по продуктам Microsoft Office planeta_excel skype: planetaexcel