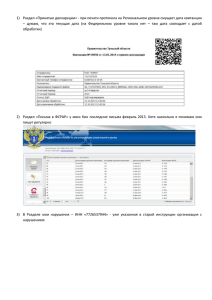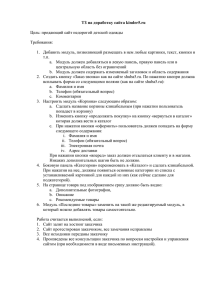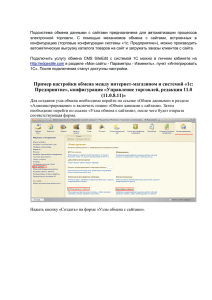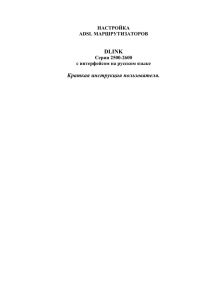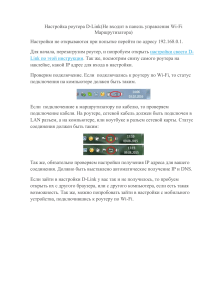Руководство пользователя по работе с модулем «Интернет-магазин + 1С» для «УТ, ред. 11.5» Оглавление Порядок установки модуля ........................................................................................................................ 3 Раздел 1С-Битрикс: Управление сайтом.................................................................................................... 5 Установка общих настроек обмена с сайтами .......................................................................................... 7 Создание настройки обмена с сайтом ...................................................................................................... 9 Главное окно настроек ................................................................................................................. 9 Настройка выгрузки информации о товарах ............................................................................. 12 Настройка каталогов .........................................................................................................................13 Пользовательское дерево групп ......................................................................................................14 Вкладка «Товары» .............................................................................................................................15 Вкладка «Предложения» ..................................................................................................................16 Вкладка «Свойства» ..........................................................................................................................17 Вкладка «Остатки» ............................................................................................................................18 Вкладка «Цены» ................................................................................................................................19 Обмен документами .................................................................................................................. 20 Вкладка «Общие настройки» ...........................................................................................................21 Вкладка «Настройки заказов» ..........................................................................................................23 Вкладка «Настройки оплат» .............................................................................................................25 Вкладка «Настройки отгрузок» ........................................................................................................26 Настройка загрузки контрагентов ....................................................................................................27 Настройка заполнения загружаемых документов .........................................................................28 Выгрузка пользовательских справочников................................................................................ 30 Выгрузка контрагентов .............................................................................................................. 31 Зарегистрированные изменения .............................................................................................................32 Журнал обменов........................................................................................................................................33 Журнал ошибок .........................................................................................................................................34 Идентификаторы объектов БУС ...............................................................................................................35 Картинки и файлы характеристик номенклатуры ..................................................................................36 Импорт товаров из интернет-магазина ...................................................................................................38 Порядок установки модуля Модуль обмена можно скачать по ссылке https://1c.1c-bitrix.ru/ecommerce/download.php Устанавливается модуль только в монопольном режиме. Т. е. к базе 1С не должно быть никаких других подключений(в том числе фоновых заданий), кроме текущего. Перед установкой модуля рекомендуется сделать архивную копию базы 1С Для установки модуля нужно открыть окно установки расширений: НСИ и администрирование - > Печатные формы, отчеты и обработки - > Расширения Нажать на кнопку «Добавить из файла» и выбрать скаченный файл модуля(cfe) Если модуль успешно установится, то в списке окна появится новая запись. Обязательно нужно снять флаг «Безопасный режим». С установленным флагом модуль работает некорректно. Если требуется обновить модуль, то необходимо нажать на кнопку «Обновить из файла» и выбрать новую версию модуля Для настройки модуля необходимо перезапустить сеанс к базе 1С После перезапуска появляется новый раздел «1С-Битрикс: Управление сайтом», где выполняется настройка обмена и можно контролировать ход обмена. Раздел доступен пользователям 1С только с полными правами на базу 1С или же с установленной ролью «(1С-Битрикс: Управление сайтом) Администратор». Раздел 1С-Битрикс: Управление сайтом После установки модуля обмена справа должен появиться раздел 1С-Битрикс: Управление сайтом. При нажатии на команду «Общие настройки» осуществляется переход на форму настроек, которые применяются для всех настроек обмена. Глобальные настройки. При нажатии на команду «Настройки обмена с сайтами» осуществляется переход на форму списка настроек обмена с сайтами. На форме можно создать новые настройки подключения к сайтам. При нажатии на команду «Выполнить обмен с сайтом» производится обмен с сайтом. Если настроек обмена несколько, то при нажатии на команду – нужно выбрать нужно настройку обмена. При нажатии на команду «Зарегистрированные изменения» осуществляется переход на форму просмотра списка данных, которые будут выгружены в ближайшем обмене. Раздел «Загрузка документов в режиме real time» При нажатии на команду «Запустить соединение к сайту» производится подключение к сайту для мониторинга на наличие новых заказов. Если база 1С файловая, то текущий сеанс становится подключением, зависая(так и должно быть – пока висит - подключено). Если база клиент серверная, то запускается фоновое задание, которое становится подключением. Если настроек обмена несколько, то при нажатии на команду – нужно выбрать нужно настройку обмена. При нажатии на команду «Отключить соединение к сайту» прекращается мониторинг на наличие новых заказов на сайте. Если настроек обмена несколько, то при нажатии на команду – нужно выбрать нужно настройку обмена. Раздел «Сервис» При нажатии на команду «Журнал обменов» осуществляется переход на журнал, где можно посмотреть информацию по обменах данных. При нажатии на команду «Журнал ошибок» осуществляется переход журнал ошибок, где показаны ошибки, сделанные во время обмена с сайтами. Функционал доступен только при установке флажка в общих настройках. При нажатии на команду «Идентификаторы объектов» осуществляется переход на форму, где можно увидеть и задать привязку объектов 1С к данным БУС. Привязываются объекты 1С к объектам БУС через идентификаторы. При нажатии на команду «Картинки и файлы номенклатуры» осуществляется переход на форму, где можно назначать картинки и файлы характеристикам номенклатуры которые выгрузятся на сайт как предложения БУС. При нажатии на команду «Импорт товаров из интернет магазина» открывается мастер импорта товаров с сайта. Он позволяет импортировать в базовом виде товары и предложения с сайта. Раздел «Чеки» При нажатии на команду «Проверить оплаты с сайта» происходит печать чеков оплат по заказам с сайтов. При нажатии на команду «Открыть смену ККМ» происходит открытие смены ККМ При нажатии на команду «Закрыть смену ККМ» происходит закрытие смены ККМ Раздел «См. также» При нажатии на команду «Версия модуля» выводится сообщение о текущей версии модуля. При нажатии на команду «Документация» происходит скачивание файла с документацией по модулю обмена Установка общих настроек обмена с сайтами Перейти на форму общих настроек можно следующим способом: Раздел «1С-Битрикс: Управление сайтом» -> Общие настройки На форме задаются настройки, которые применяются для всех созданных настроек обмена с сайтом. Раздел «Настройка хранения истории взаимодействий» Флаг «Обрезать историю взаимодействий» определяет, период очищения старой информацию об обменах с сайтами. Рекомендуется обрезать, т. к. журнал обмена может занимать много памяти. Поле «Количество дней хранения истории» определяет, через сколько дней информация об обмене становится устаревшей и подлежит удалению. Если установлен флаг «Выгружать лог на сайт» то в конце выгрузки данных на сайт – XML файлы и сама история обмена будут запакованы и отправлены на сайт. Хранятся они на сайте в папке: «/upload/1c_catalog/Reports». Флаг «Хранить информацию об ошибках» определяет, нужно ли сохранять информацию об ошибках в журнал ошибок, для дальнейшего анализа. Информация об ошибках может высылаться по почте. Раздел «Настройка открытия WEB страниц из 1С» В разделе определяется, как будут открываться web страницы из 1С. Используя браузер по умолчанию в ОС или же используя встроенный браузер 1С. Раздел «Настройка оповещений» В разделе можно настроить оповещения пользователям. Есть два вида оповещений: оповещения об ошибках и оповещение о начале обмена. Оповещать об ошибках можно двумя способами: 1. Пользователю 1С, указывая конкретных пользователей 1С в соответствующей табличке 2. По электронной почте, указывая конкретные адреса в соответствующей табличке Для оповещения о начале обмена – необходимо указать адрес внешнего сервиса, куда будет стучаться 1С. Например: «https://healthchecks.io» Раздел «Механизм печати чеков» В разделе устанавливается, нужно печатать чеки по заказам с сайта и указывается с какого рабочего места и ККМ печатаются чеки. Создание настройки обмена с сайтом Главное окно настроек Перейти на форму списка настроек обмена можно следующим способом: Раздел «1С-Битрикс: Управление сайтом» -> Настройки подключения В открывшемся окне можно увидеть список созданных настроек обмена, создать новую настройку или запустить выполнение обмена выбранной настройки. При нажатии на кнопку «Создать создания/редактирования настроек обмена. подключение к БУС» откроется окно В поле «Название настройки» указывается наименование настройки обмена, которая будет отображаться в списке настроек обмена. При нажатии на кнопку «Принудительная выгрузка картинок» производится обмен данных по открытой настройке обмена с признаком принудительной выгрузки всех картинок/файлов товаров и предложений. В обычном обмене данных передаются только новые и измененные картинки. Раздел «Назначение» Настройка обмена может предназначаться для следующих режимов: 1. Обмен данных с сайтом(«Выгружать на сайт»). При обмене данных с сайтом необходимо указать следующие настройки: «Адрес сайта» - адрес до интернет-магазина с которым должен производиться обмен. Необходимо указывать по шаблону <адрес сайта> + «/bitrix/admin/1c_exchange.php». Т.е. нужно указывать конкретную страницу инициализатор обмена. «Имя пользователя» - имя пользователя, под которым производится авторизация к сайту для выполнения обмена. У указанного пользователя сайта должны быть права на обмен. «Пароль пользователя» - пароль пользователя, под которым производится авторизация с сайтом для выполнения обмена. При нажатии на кнопку «Проверить соединение» производится проверка соединения к сайту по указанным параметрам. Результат подключения будет выведен на экран. 2. Выгружать данные в каталог на диске ПК(«Выгружать в каталог на диске»). При выгрузке данных 1С в каталог на диске указываются следующие настройки: «Каталог выгрузки» - адрес, где хранятся выгруженные XML файлы обмена. Если база 1С клиент серверная, то адрес должен быть корректен для пользователя, под которым запущена служба 1С. «Файл загрузки» - адрес, по которому модуль ищет файл с документами, который пришел из интернет-магазина. Указывать адрес необязательно. Раздел «Способ обмена данных» В разделе указывается, каким способом будет происходить обмен данных с интернетмагазином: «В режиме реального времени» - если выбран этот способ, то изменения в 1С будут сразу же отправлены на сайт. Изменения с интернет магазина попадут в 1С или при ручном обмене или при запущенном канале подключения к интернет магазину, который следит за изменениями. «По расписанию» - если выбран этот способ, то обмен данных между 1С и сайтом производится по установленному расписанию «Только ручной обмен» - если выбран этот способ, то обмен данных между 1С и сайтом производится только в ручном режиме, по нажатию на соответствующие команды: в разделе «1СБитрикс: Управлением сайтом» и в окне списка настроек обмена. Раздел «Контроль изменений» В разделе указывается, какой объем данных будет выгружаться на сайт: все данные или только измененные. Рекомендуется при первом обмене выполнять полную выгрузку по кнопке «Принудительная выгрузка картинок», а далее только измененные данные. Раздел «Режим обмена данных» В разделе указывается, какими данным должны обмениваться 1С и интернет-магазин. При нажатии на кнопку «Настроить» происходит открытие окна настройки обмена данных выбранного вида. Раздел «Прочие настройки» Настройка «Порядок выполнения обмена» определяет, в каком порядке выполняется обмен. Сначала данные в 1С загружаются, а затем выгружаются, или наоборот. Имеет значение только для обмена документов. В настройку «Количество повторений при ошибках» задается значение, сколько раз обмен должен пытаться отправить пакет с данными, при неудачной отправке пакета. В поле «Таймаут между ошибочными повторами» задается значение, сколько секунд должно пройти, перед тем как обмен снова пошлет неудачно отправленный пакет данных; Настройка выгрузки информации о товарах При нажатии на кнопку «Настроить» в подразделе «Выгрузка информации о номенклатуре» открывается окно В левой половине окна указываются выгружаемые каталоги товаров и иерархия по ним. В правой части – настройки по каждому каталогу. Настройка каталогов На левой части окна выведена таблица каталогов товаров, которые выгружаются в отдельные инфоблоки на сайте. Добавляются новые каталоги в таблице по кнопке «Добавить», удаляются по кнопке «Delete». При нажатии на кнопку «Подробно» отображаются идентификаторы каталога, по которым происходит связка с инфоблоками на сайте. Для каждого каталога можно указать источник разделов: Иерархия товаров 1С Иерархия видов товаров 1С Произвольная иерархия. При нажатии на кнопку «Дерево групп» открывается окно с настройкой произвольной иерархии для выбранного каталога. При нажатии на кнопку «Отборы» - открывается окно отборов для выбранного каталога, где задаются отборы по выгружаемой информации о товарах. Можно указывать как предопределенные отборы, так и установить свой. Пользовательское дерево групп Пользовательские группы позволяют создавать произвольные группы товаров, которые будут выгружены на сайт, не изменяя иерархию товаров в 1С. Причем можно один и тот же товар указать сразу нескольким группам. Дерево групп привязывается к каталогу через идентификатор каталога. Вызвать форму создания/редактирования пользовательских групп можно на вкладке настройки выгрузки товаров, нажав на кнопку «Настроить дерево групп». Слева создается пользовательский каталог с товарами, который будет выгружен на сайт. Вложенность разделов(групп) может быть различной. Сначала создается группа, потом ей назначается список товаров/групп. Если в раздел инфоблока указывается группа товара, то в разделе будет только товар группы(и подчиненных групп). При нажатии на кнопку «отмечать выбранные товары» товары, которые уже указаны в разделах инфоблока – будут подсвечены другим цветом. Функция очень полезна при указании дерева групп, но при большом дереве групп может потреблять много памяти, что приведет к общему замедлению. Созданное дерево групп может быть сохранено в файл, или импортировано из файла. Или же сформирован отчет по выбранной номенклатуре. Вкладка «Товары» На вкладке «Товары» указываются настройки выгрузки товаров на сайт. Если стоит флажок «Выгружать информацию о товарах», тогда будут выгружена информация о самом товаре; Если стоит флажок «Выгружать картинки и файлы», тогда будут выгружены картинки и файлы товаров. Картинки и файлы выгружаются только новые или измененные; Признак «Выгружать значения свойств в товары» означает то, что в товары я будут выгружены значения свойств, даже если не выгружаются сами свойства(нужно. Когда свойства выгружаются отдельно другой настройкой обмена); Если стоит флажок «Выгружать штрихкоды», тогда для товаров будет выгружен их 1 штрих код. Если штрих коды не используются, то лучше флажок этот не ставить, т.к. это замедлит работу выгрузки; Если стоит флажок «Выгружать планируемую дату поступления», тогда в товары будет выгружена информация, когда планируется ближайшее поступление товара. В группе «Настройка соответствий полей номенклатуры» задаются правила, в какое поле XML товара выгружается определенная информация товара Основные реквизиты постоянны. Ограничений на дополнительные реквизиты нет. Служебные поля XML файла редактировать нельзя. Значения наименований полей 1С может быть как предопределенное(например, Штрихкод, Наименование), так и произвольный алгоритм. Вкладка «Предложения» На вкладке «Предложения» указываются настройки выгрузки предложений товаров на сайт. Если стоит флажок «Выгружать предложения», тогда будут выгружены предложения товаров. Если стоит флажок «Выгружать картинки и файлы», тогда будут выгружены картинки и файлы предложений. Картинки и файлы выгружаются только новые или измененные. Признак «Выгружать значения свойств» означает то, что в предложения будут выгружены значения свойств, даже если не выгружаются сами свойства(нужно. Когда свойства выгружаются отдельно другой настройкой обмена). Признак «Выгружать характеристик» определяет, нужно ли в предложениях выгружать характеристики предложений(если достаточно их выгружать как свойства) Если стоит флажок «Выгружать штрихкоды», тогда для товаров и его предложений будут выгружены их 1 штрих код. Если штрих коды не используются, то лучше флажок этот не ставить, т. к. это замедлит работу выгрузки. Если стоит флажок «Выгружать планируемую дату поступления», тогда в предложениях будет выгружена информация, когда планируется ближайшее поступление товара. Вкладка «Свойства» На вкладке «Свойства» указываются настройки выгрузки свойств товаров и предложений на сайт. По умолчанию выгружаются все свойства товаров и предложений, но, если необходимо выгружать определенные, то нужно в фильтр по свойствам указать нужные свойства. Тогда только они будут выгружены. В разделах «Настройки свойств» списочным свойствам можно указать, чтобы они хранились в highload инфоблоках. Для этого необходимо добавить свойство и в колонке «Выгружать в HL справочники» напротив свойства указать флаг. Не списочным свойствам(числовым или строковым) можно указать, чтобы они выгружались как список. Для этого необходимо в колонке «Выгружать как справочник» напротив свойства указать флаг. Вкладка «Остатки» На вкладке «Остатки» указываются настройки выгрузки остатков товаров и предложений на сайт. Остатки выгружаются только по тем складам, которые указаны в таблице. Остатки могут выгружаться как общие по всем выгружаемым складам, так и в разрезе каждого склада. За это отвечает флаг «Выгружать остатки по складам». Остатки могут выгружаться в разрезе резерва. За это отвечает флаг «Выгружать остатки с учетом резерва». Вкладка «Цены» На вкладке «Цены» указываются настройки выгрузки остатков товаров и предложений на сайт. Цены выгружаются только по тем прайсам, которые указаны в таблице. Обмен документами При нажатии на кнопку «Настроить» в подразделе «Обмен документами» открывается окно: Вкладка «Общие настройки» На вкладке «Общие настройки» указываются общие настройки для всех типов обменивающийся документов. Если установлен флаг «Загружать заказы», то заказы и подчиненные документы будут загружаться с сайта. Если установлен флаг «Выгружать заказы», то заказы и подчиненные документы будут выгружаться из 1С на сайт. Раздел «Настройки загрузки документов» Если установлен флаг «Обновлять документы 1С по данным сайта», то повторно загружаемые документы сайта в 1С будут изменены; В поле «Загружаются с» указывается дата. Если заказ с сайта старше этой даты- заказ будет пропущен; «Номенклатура доставки» - номенклатура-услуга, которая будет установлена в документы 1С, определяющая стоимость доставки. Если не указана – будет создана в 1С автоматически; При нажатии на кнопку «Настроить реквизиты загружаемых в 1С документов» откроется окно, в котором можно настроить как документы будут заполняться, попадая в 1С; При нажатии на кнопку «Настроить загрузку контрагентов» откроется окно, в котором можно настроить как будут контрагенты заполняться, попадая в 1С. Раздел «Загрузка новых товаров в 1С по данным из документов» Если в момент загрузки документа в 1С не найдет товар по идентификатору, то будет создан новый товар по указанным настройкам в разделе. Если указано значение в настройке «Группа для новой номенклатуры», то в указанную группу будут попадать новые товары. При создании номенклатуры в 1С критически важно заполнить поле «Вид номенклатуры», поэтому в окне есть настройки для указания вида номенклатуры для товаров и вида номенклатуры для услуг. Раздел «Настройки выгрузки документов» Поле «Выгружаются с» - дата. Документы 1С старше указанной даты не будут выгружены на сайт. Можно задать отбор по выгружаемым заказам. Выгрузятся только те заказы, которые удовлетворяют условиям. Условия есть как предопределенные, так и можно задавать свои. Вкладка «Настройки заказов» На вкладке «Настройки заказов» указываются настройки обмена заказов. При нажатии на кнопку «Настроить соответствия статусов» - откроется окно указания соответствия статусов 1С и сайта. В зависимости от конфигурации 1С можно выбрать разный источник статусов. Если выбран «Дополнительный реквизит», то реквизит должен быть обязательно с типом «Дополнительное значение». Рекомендуется делать связь 1 к 1. Если в колонке «н.з» напротив статуса установлен флаг, то заказ с таким статусом не будет загружен. Статусы заказов с сайта можно подгрузить с помощью кнопки «Загрузить с сайта». Можно принудительно устанавливать статусы, когда заказ 1С переходит в определенное состояние: оплачен, отгружен, оплачен и отгружен. При нажатии на кнопку «Настроить соответствия служб доставки» - откроется окно указания соответствия служб доставок 1С и сайта. В зависимости от конфигурации 1С можно выбрать разный источник служб доставки в 1С. Если выбран «Дополнительный реквизит», то реквизит должен быть обязательно с типом «Дополнительное значение». Рекомендуется делать связь 1 к 1. Службы доставки с сайта можно подгрузить с помощью кнопки «Загрузить с сайта». Если указана настройка «Причина отмены заказа», то если с сайта приходит отмененный заказ и по причине отмены не находится отмена причины в 1С(по наименованию) – установится значение настройки. Вкладка «Настройки оплат» На вкладке «Настройки оплат» указываются настройки обмена оплат. Если установлен флаг «Загружать оплаты», то оплаты, пришедшие с сайта будут загружены в 1С. Если установлен флаг «Принудительно проводить оплаты если они оплачены на сайте», то оплаты, пришедшие с сайта, будут сразу проводиться в 1С. Если установлен флаг «Выгружать оплаты», то оплаты будут выгружаться из 1С на сайт. При нажатии на кнопку «Настроить соответствия платежных систем» откроется окно указания соответствия платежных систем сайта к данным 1С Вкладка «Настройки отгрузок» На вкладке «Настройки отгрузок» указываются настройки обмена отгрузок. Если установлен флаг «Загружать отгрузки», то оплаты, пришедшие с сайта будут загружены в 1С. Если установлен флаг «Принудительно проводить отгрузки если они отгружены на сайте», то отгрузки, пришедшие с сайта, будут сразу проводиться в 1С. Если установлен флаг «Выгружать отгрузки», то отгрузки будут выгружаться из 1С на сайт. При нажатии на кнопку «Настроить соответствия служб доставки» - откроется окно указания соответствия служб доставок 1С и сайта. В зависимости от конфигурации 1С можно выбрать разный источник служб доставки в 1С. Если выбран «Дополнительный реквизит», то реквизит должен быть обязательно с типом «Дополнительное значение». Рекомендуется делать связь 1 к 1. Службы доставки с сайта можно подгрузить с помощью кнопки «Загрузить с сайта». Настройка загрузки контрагентов При нажатии на кнопку «Настроить загрузку контрагентов», которое находится на вкладке «Общие настройки» настроек обмена документов, откроется окно настройки загрузки контрагентов, попадающих в 1С. Если стоит флаг «Подставлять ФИО в полное наименование контрагентов с типом физ. лицо», то для физических лиц полное наименование будет получаться как сумма полей Фамилия + Имя + Отчество. Если необходимо, чтобы не создавался новый контрагент, когда покупку совершает физическое лицо, то нужно в поле «Контрагент» указать контрагента. Он будет всегда устанавливаться, когда покупку совершает физическое лицо. Флаг «Обновлять контрагентов из 1С» определяет – нужно ли обновлять контрагента по данным с сайта. В группа «Способы идентификации» задаются правила, по которым ищется контрагент в базе 1С. Порядок идентификации идет по порядку строк. Если по какому то признаку не найден контрагент, или найдено несколько, то он заново начинает искать по следующему признаку. Если по всем признакам не было найдено ни одного контрагента, то будет создан новый. Если по какому то признаку было найдено 2 и более(и не найдено по остальным), то контрагент в документе не будет указан. В табличных частях соответствий адресов контрагентов можно указать, какие виды контактной информации будут подставляться в адресах контрагентов в зависимости от поля XML файла. Если указать одно и то же наименование поля в XML несколько раз , то контактная информация выгрузится для всех указанных видов контактной информации. Соответствия задаются как для юридических лиц, так и для физических. Настройка заполнения загружаемых документов При нажатии на кнопку «Настроить реквизиты загружаемых в 1С документов», которое находится на вкладке «Общие настройки» настроек обмена документов, откроется окно настройки загрузки документов, попадающих в 1С. При создании настройки обмена соответствия загружаемых полей заполняются по умолчанию. Также установить по умолчанию можно по кнопке «Заполнить по умолчанию». Отображение настроек может быть в 2 видах: упрощенном и продвинутом В упрощенном режиме(базовые настройки) В базовом режиме большинство настроек скрыто. Отображается только наиболее важные и часто используемые настройки. Настройки указываются для заказов. Подчиненные документы подтягивают данные из владельцев заказов. В продвинутом режиме(продвинутые настройки) Правая верхняя таблица В Правой верхней таблице отображаются все реквизиты указанного документа. Для того чтобы реквизиты документа отобразились в таблице – необходимо нажать на кнопку «Настроить соответствия реквизитов», которая находится в верхней левой таблице. Тип данных заполнения реквизита может быть следующий: 1. Из поля XML. Если выбран этот тип, тогда значение будет найдено по алгоритму, указанному в колонке «Значение». Как правило, алгоритмы реализованы на основании данных XML. При указании этого типа в колонке «Значение» появляется предопределенный список значений алгоритмов. 2. Из заказа. Если выбран этот тип, тогда значение будет взято из заказа основания. Такого же реквизита. 3. Фиксированное значение. Если выбран этот тип, тогда в реквизит документа будет подставляться указанное фиксированное значение. При указании этого типа данных, тип значения фиксированного значения определяется автоматически. 4. Из дополнительных свойств документа (по наименованию). При указании этого типа значение реквизита будет искаться по следующему алгоритму: Смотрится – есть ли свойство документа(задается в профилях обмена) с указанным наименованием, которое указывается в колонке «Значение». Если такое свойство есть и оно заполнено, то определяется тип реквизита документа. Если их несколько(составное) – массив. Перебираются все элементы объектов 1С указанного типа объекта(или нескольких). Первый найденный элемент, с наименованием, указанным в свойстве заказа, будет подставлен в реквизит. 5. <Свой алгоритм>. Если указан свой алгоритм, то реквизит заполняется по указанному алгоритму. Левая нижняя таблица В нижней левой части документа отображены все заполняемые табличные части указанного документа (добавление новых табличных частей пока отключено). В колонке «Поле XML» указывается наименование подчиненного элемента, из которого берутся данные. Если значение не заполнено – будет создана всего одна строка. Правая нижняя таблица В нижней правой части отображаются все реквизиты указанной табличной части документа. Для того чтобы реквизиты документа отобразились в таблице – необходимо нажать на кнопку «Настроить соответствия реквизитов», которая находится в нижней левой таблице. Заполняются реквизиты также, как и реквизиты документа, с единственным отличием, что у табличной части больше предопределенных алгоритмов. Выгрузка пользовательских справочников При нажатии на кнопку «Настроить» в подразделе «Выгрузка пользовательских справочников» открывается окно: Функционал выгрузки пользовательских справочников позволяет выгрузить любой справочник в hl инфоблок. Элементы справочника выгружаются всегда все. В табличную часть «Справочники» можно добавить любой справочник базы 1С. При выборе строки в таблице значений, отобразятся все реквизиты справочника. Для того чтобы реквизит у справочника выгружался, нужно поставить напротив флажок «Выгружаемо»; Если значения реквизита - Ссылка, то при установке признака «Выгружать как УИ» будет выгружено не наименование ссылочного элемента, а его уникальный идентификатор. Выгрузка контрагентов При нажатии на кнопку «Настроить» в подразделе «Выгрузка контрагентов » открывается окно: В таблице отборов можно установить отбор по выгружаемым на сайт контрагентам В поле «Количество контрагентов в пакете» задается число контрагентов, которые будут выгружаться в одном пакете. Зарегистрированные изменения На форме «Зарегистрированные изменения» можно увидеть какие данные будут могут быть выгружены из 1С в следующем обмене с сайтом в режиме изменений. На вкладке «Неотправленные пакеты данных» можно увидеть пакеты данных, которые не Или были отправлены на сайт по тем или иным причинам (Как правило это или ручное прерывание выгрузки или ошибка во время выгрузки данных на сайт) или же пакеты данных выгружаются в текущий момент Выгружаются как зарегистрированные к изменению, так и не отправленные пакеты данных. Регистрируются все измененные данные в 1С, но выгружаются только те, которые удовлетворяют условиям выгрузки. Перейти на форму просмотра зарегистрированных изменений можно по следующему способом: Раздел «1С-Битрикс: Управление сайтом» -> Зарегистрированные изменения Журнал обменов На форме «Журнал обменов» можно увидеть протокол обменов с сайтами в разрезе дат, типа обмена и других разрезов. Этот же протокол может быть выгружен на сайт, если стоит нужный флаг в общих настройках. Открыть журнал обменов можно по следующему адресу: Раздел «1С-Битрикс: Управление сайтом» -> Журнал обменов Можно указать период, за который отображается история. Можно принудительно удалить историю до определенной даты. Полезно, когда отключено автоматическое обрезание лога. Операция может быть длительной. Можно настроить список отображения истории через типовые механизмы 1С, изменяя группировки или добавляя условия(например, отображать только ошибки). Журнал ошибок Если в общих настройках включена опция «Хранить информацию об ошибках», то информация об ошибках будет храниться в журнале ошибок. В журнале есть динамические отборы по настройках обмена и операциям. Выбрав определенную операцию – устанавливается отбор: отображаются ошибки, которые возникли то во время указанной операции. Открыть журнал ошибок можно по следующему адресу: Раздел «1С-Битрикс: Управление сайтом» -> Журнал ошибок Ошибки хранятся в разрезе дат. Можно пометить, решена ли ошибка. Если журнал ошибок стал слишком большим, то по кнопке «Удалить записи» - будут удалена информация об ошибках. Идентификаторы объектов БУС На форме «Идентификаторы БУС» отображаются идентификаторы БУС, которые назначены объектам 1С. По сути, это связка объектов 1С и объектов БУС. Если идентификаторы будут удалены, то при следующем обмене в 1С будет создан дубль. Как правило в базе 1С хранятся идентификаторы заказов и покупателей. Но если был импорт товаров с сайта, то и идентификаторы товаров и предложений. Присваивать идентификаторы объектам 1С можно вручную. Перейти на форму просмотра и указания идентификаторов БУС по следующему способом: Раздел «1С-Битрикс: Управление сайтом» -> Идентификаторы объектов БУС При вводе идентификатора вручную нужно обязательно указать адрес сайта, а также тип данных. Картинки и файлы характеристик номенклатуры В модуле обмена с сайтом есть возможность указания картинок и файлов характеристикам товаров, которые выгружаются как предложения. Картинки и файлы предложений выгружаются по такому алгоритму, как и для товаров – выгружаются только новые и измененные. Если необходимо принудительно выгрузить все картинки и файлы – нужно зайти в настройку обмена и нажать на кнопку «Принудительная выгрузка картинок». Перейти на форму указания картинок и файлов характеристик можно следующим способом: Раздел «1С-Битрикс: Управление сайтом» -> Картинки и файлы характеристик номенклатуры. В табличной части (1) отображена номенклатура базы 1С. Выбрав определенную позицию, в табличной части (2) отобразятся все ее характеристики. Выбрав определенную характеристику, в табличной части (3) отобразятся все ее присоединенные картинки и файлы. Если присоединенный файл – картинка, то она отобразится справа (4) Для каждой характеристики номенклатуры можно установить основную картинку, которая будет детальной картинкой. Для этого необходимо открыть сам присоединенный файл и нажать на кнопку «Основная» Из окна присоединенного файла можно открыть сам файл, нажав на кнопку «Просмотреть», заменить его на другой. Картинки и файлы у предложений будут расположены там же где и для товаров. Импорт товаров из интернет-магазина При нажатии на команду «Импорт товаров из интернет магазина» из раздела «1С-Битрикс: Управление сайтом» открывается окно загрузки товаров с сайта. На первом шаге задаются настройки подключения к сайту и интервал отправки запросов. На втором шаге задаются настройки загрузки товаров «Создавать группы» - Если указан признак, тогда в 1С попадет иерархия групп товаров, в которых будет сам товар; «Создавать свойства товаров» - Если указан признак, тогда с сайта будут выгружены как сами свойства, так и указанные свойства товаров; «Создавать характеристики товаров» - Если указан признак, тогда с сайта будут выгружены помимо самих товаров, могут быть выгружены его характеристики; «Загружать картинки» - Если стоит признак, то вместе с товарами будут загружены картинки; «Устанавливать цены» - Если стоит признак, то будут импортированы цены товаров, и, при необходимости, типы цен; На третьем шаге производится загрузка данных. После нажатия на кнопку «Начать импорт» будут загружены с сайта файлы XML с данными по товарам, анализ их, а потом будет предложено загрузить товары. Если нажать на кнопку «Да», тогда данные по товарам будут загружены в базу 1С.