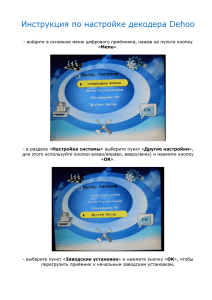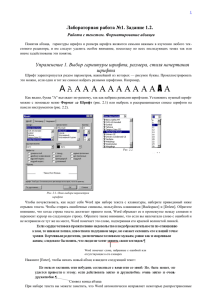Тема 4. Текстовый редактор Microsoft Office Word
реклама
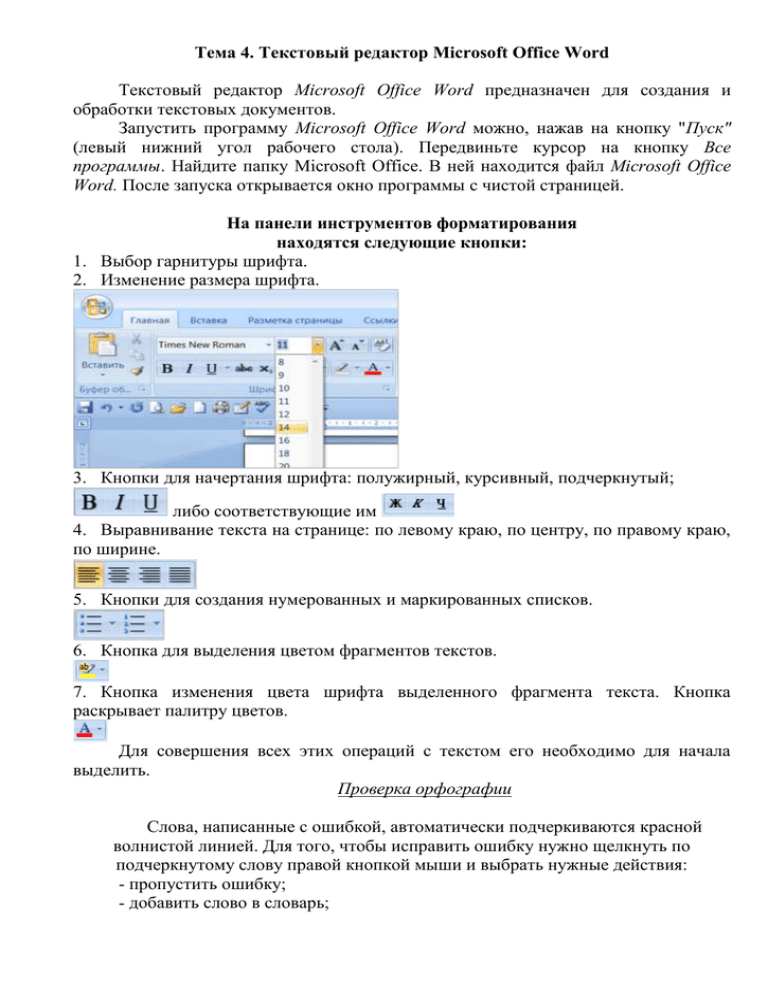
Тема 4. Текстовый редактор Microsoft Office Word Текстовый редактор Microsoft Office Word предназначен для создания и обработки текстовых документов. Запустить программу Microsoft Office Word можно, нажав на кнопку "Пуск" (левый нижний угол рабочего стола). Передвиньте курсор на кнопку Все программы. Найдите папку Microsoft Office. В ней находится файл Microsoft Office Word. После запуска открывается окно программы с чистой страницей. На панели инструментов форматирования находятся следующие кнопки: 1. Выбор гарнитуры шрифта. 2. Изменение размера шрифта. 3. Кнопки для начертания шрифта: полужирный, курсивный, подчеркнутый; либо соответствующие им 4. Выравнивание текста на странице: по левому краю, по центру, по правому краю, по ширине. 5. Кнопки для создания нумерованных и маркированных списков. 6. Кнопка для выделения цветом фрагментов текстов. 7. Кнопка изменения цвета шрифта выделенного фрагмента текста. Кнопка раскрывает палитру цветов. Для совершения всех этих операций с текстом его необходимо для начала выделить. Проверка орфографии Слова, написанные с ошибкой, автоматически подчеркиваются красной волнистой линией. Для того, чтобы исправить ошибку нужно щелкнуть по подчеркнутому слову правой кнопкой мыши и выбрать нужные действия: - пропустить ошибку; - добавить слово в словарь; - заменить правильным вариантом написания. Копирование, вставка и удаление фрагментов текста: 1. Выделите фрагмент текста, щелкнув мышью в начале (или в конце) нужного фрагмента, не отпуская кнопку протащить мышь до конца (или до начала) нужного фрагмента, и после этого отпустить кнопку. По мере перемещения мыши вы будете видеть, как текст выделяется с помощью черного цвета. С выделенным текстом можно поступить так же, как и с выделенными файлами и папками. Выделенный фрагмент можно: Копировать в Буфер обмена, а затем вставить в другое место текста, и даже в другой документ; Вырезать в Буфер обмена, а затем вставить в другое место текста, и даже в другой документ. При вставке произойдет, по сути, перемещение выделенного фрагмента текста; Очистить. Удаленный фрагмент при этом теряется безвозвратно. Единственный способ отменить удаление, это воспользоваться кнопкой левом верхнем углу. в 2. Левой кнопкой мыши нажмите кнопку "Копировать", которая находится на панели инструментов или в контекстном меню. 3. Установите курсор мыши в той части документа, где нужно вставить скопированный фрагмент и нажмите на кнопку "Вставить" (или с помощью контекстного меню). Выделенный фрагмента текста можно удалить с помощью клавиш Delete или Backspace, находящихся на клавиатуре или через вкладку контекстного меню Удалить. Форматирование текста: изменение шрифта, цвета, размера, начертания букв На панели инструментов Форматирование имеются два раскрывающихся списка. Эти списки позволяют менять шрифт и размер шрифта. Для изменения вида и размера шрифта: 1. Выделите фрагмент текста для изменения цвета. 2. Нажмите на кнопку, выполнение команды которой вам необходимо. Для изменения цвета и размера шрифта откройте списки, закрепленные за этими командами, выберите нужное значение или цвет. Если вы меняете параметры шрифта, имея выделенный фрагмент текста, то изменения коснутся только этого фрагмента. Если выделенного текста при этом нет, то изменения будут действовать начиная с текущей позиции курсора. Справа от этих списков на панели инструментов Форматирования имеются три кнопки: кнопка "Ж" делает шрифт полужирным; кнопка "К" делает шрифт наклонным (курсив); кнопка "Ч" делает шрифт подчеркнутым. Все эти кнопки можно использовать одновременно в любых сочетаниях. Справа от кнопок начертания текста находится кнопка с буквой . Эта кнопка изменения цвета фрагмента текста. Для того, чтобы изменить цвет текста, выделите левой кнопкой мыши часть текста, затем нажмите на кнопку . Откроется палитра цветов, из которой вы можете выбрать любой цвет. Правила набора текста: 1. Не нужно в конце каждой строки нажимать клавишу Enter. Перевод курсора на новую строку осуществляется автоматически. Enter нажимают только тогда, когда необходимо создать абзац. 2. Красную строку текста никогда не оформляют пробелами. Для этого либо нажимают на клавишу Tab, либо после набора текста задают красную строку с помощью специальных команд. 3. Между словами делают один пробел. 4. Чтобы напечатать одну заглавную букву, при печатании удерживают клавишу Shift. Чтобы напечатать последовательность заглавных букв, нажимают Caps Lock. 5. Для печатания цифр используют цифровой ряд клавиатуры или дополнительный цифровой блок справа. Для печатания символов используют цифровой ряд с нажатой клавишей Shift. 6. Точка на русской раскладке находится рядом с правой клавишей Shift. Чтобы поставить запятую, необходимо удерживать нажатой клавишу Shift и нажать точку. для удаления символов слева от курсора используют клавишу ← (Backspase), для удаления справа – Delete. Для перемещения по тексту используют клавиши управления курсором 7. Переключение с русского алфавита на латинский и обратно происходит с помощью одновременно нажатых клавиш Shift +Ctrl или Shift+Alt. Способы сохранения набранного текста 1. Нажмите на панели инструментов, левой кнопкой мыши, кнопку сохранить. 2. Нажмите кнопку .Office на панели инструментов, далее «Сохранить». 3. Зажмите кнопку Shift на клавиатуре и нажмите F12. 4. Закройте документ. Появится окно, в котором вы можете подтвердить сохранение документа, нажав ОК. Создание маркированных и нумерованных списков 1. Установите курсор в той части текста, где необходимо создать нумерованный или маркированный список. 2. Нажмите на кнопку соответствующего типа списка, текущая строка станет первым элементом списка с номером 1 или маркером. 3. В конце первого элемента будущего списка нажмите на клавишу Enter, автоматически будет создан следующий элемент списка со следующим номером. Если вы хотите завершить список, то при создании очередного, уже не нужного номера, надо еще раз щелкнуть на кнопке нумерованного списка, или нажать клавишу Enter. Аналогично создается и маркированный список, только вместо номеров будут маркеры. Размещение текста в колонки 1. Напечатайте текст. Выделить тот фрагмент текста, который необходимо преобразовать в колонки. 2. В меню Разметка страницы выберите Колонки. В появившейся сетке щелчком мыши укажите необходимое количество колонок. 3. Чтобы преобразовать колонки в обычный текст, выделите колонки, в меню Разметка страницы выберите Колонки. В появившейся сетке щелчком мыши выбрать одну колонку. Работа с таблицами Для работы с таблицами в Word предусмотрен отдельный пункт меню Таблица. Таблицу можно создать несколькими способами. 1-й способ. "Нарисовать таблицу" (Вставка → Таблица → Нарисовать таблицу). 1. Выберите этот пункт меню, появляется панель инструментов и указатель мыши, который принимает вид карандаша. С помощью этого карандаша можно нарисовать такую таблицу, какая вам нужна. В процессе рисования можно выбрать на панели инструментов тип и размер линии, цвет заливки и некоторые другие параметры. Ошибочно проведенную линию можно стереть с помощью ластика. 2. После окончания рисования таблицы, щелкните на кнопке с карандашом, и указатель мыши примет обычный вид. 3. Поместите текстовый курсор в ячейки таблицы и вводите нужный текст. Если текст не помещается в ячейке по ширине, то автоматически создается новая строка и ячейка "растягивается" по вертикали. Размеры ячеек можно менять вручную: поместите указатель мыши на нужную линию таблицы, чтобы он принял вид двунаправленной стрелки. После этого щелкните мышью и, не отпуская кнопку, перетащить линию на новое место. 2-й способ. "Вставить таблицу" (Вставка → Таблица → Вставить таблицу). Выбрав этот пункт меню, появится диалоговое окно. В этом окне необходимо задать нужное количество столбцов и строк и нажать ОК. Таблица с указанными параметрами будет вставлена в документ. Любую ячейку можно разбить на несколько ячеек: поставьте курсор в ячейку, нажав правой кнопкой мыши, вызвать контекстное меню и выбрать пункт Разбить ячейки. Если выделить группу соседних ячеек, то с помощью меню можно их объединить. 3-й способ. Создание таблицы, у которой не более 10 столбцов и не более 8 строк. Чтобы вставить таблицу, необходимо проделать следующие действия: Вставка → Таблица. Откроется панель с ячейками, мышью нужно выбрать размерность таблицы. Создав тем или иным способом таблицу нужной размерности, остается только заполнить ее текстом. Для этого нужно щелкнув мышью в нужной ячейки, поместить туда текстовый курсор, и можно набирать текст. Перейти в соседнюю ячейку можно с помощью клавиши Tab, а с помощью мыши можно произвольно переходить в любую ячейку. Чтобы сделать заливку ячеек таблицы, необходимо ячейки выделить (если это группа ячеек) или поставить курсор в нужную ячейку, а затем воспользоваться контекстным меню. Из меню выбрать пункт Границы и заливка, и в открывшемся диалоговом окне на вкладке Заливка выбрать нужный цвет. Добавить и убрать обрамление ячеек таблицы можно с помощью контекстного меню и пункта Границы и заливка. В открывшемся диалоговом окне на вкладке Границы можно добавлять и удалять границы таблицы. Если убрать обрамление ячейки, то оно не исчезнет совсем, а станет светло-серым. При этом будет видно только на экране, а при печати на принтере его не будет. Вставка изображения в текст 1. Выберите в меню Вставка пункт Рисунок. 2. В появившемся окне выберите нужный раздел. Щелкните на нужном рисунке левой кнопкой мыши, появится меню, в котором щелкните по кнопке Вставить. 3. Для удаления рисунка, нажмите на него левой кнопкой мыши и нажмите клавишу Delete на клавиатуре. Задания для самостоятельной работы: Задание 1. Откройте текстовый документ Microsoft Office Word, задайте параметры страницы: Файл – Параметры страницы – Размер бумаги – А5. Напечатайте текст "Современный Лондон". Размер шрифта 14. Используйте заглавные буквы, пробелы и знаки препинания. Не забывайте использовать кнопку Enter, чтобы перейти на другую строку; Современный Лондон Вестминстерское аббатство и Вестминстерский дворец с его знаменитыми часами Биг Бен. Это величественное здание, построенное в стиле GOTIKA стоит на левом берегу Темзы в самом сердце Лондона. В настоящее время в Вестминстерском дворце, отделенном от аббатства площадью "Двор старого дворца", размещается парламент – законодательный орган Великобритании. Кроме двух главных палат парламента – палаты лордов и палаты общин – во дворце целый лабиринт канцелярий, библиотек, помещений для заседаний различных комитетов, ресторанов и кафетериев. Задание 2. Напечатайте и удалите слова с помощью кнопок Delete или Backspace; Задание 3. Сохраните этот документ на рабочем столе под названием «Мой первый текст». Задание 4. Напечатайте нумерованный список, размер шрифта 12. Замените нумерованный список маркированным. СПИСОК голосеменных растений, занесённых в Красную книгу 1. Кипарисовые – Можжевельник вонючий 2. Сосновые – Сосна Эльдарская 3. Тисовые – Тис ягодный Задание 5. Постройте таблицу из четырех столбцов и семи строк. Назовите таблицу "Список сотрудников". В первый столбец впечатайте фамилии, второй – год рождение; третий – домашний адрес. Размер шрифта – 14, цвет – синий. Фамилии: Волкова Е.И., Грекова Т.В., Петрова М.П., Васильев В.И., Романова К.О., Сергеева М.А., Радченко Е.С. Год рождения: 1972, 1970, 1981, 1986, 1985, 1985, 1990. Домашний адрес: ул. Озерная, 45-14; ул. Блюхера, 12-55; ул. Комарова, 22 – 122; Ул. Бетховена, 23-54; ул. Ленина, 37-10; ул. Володарского, 25. Задание 6. Напечатайте список литературы. Размер шрифта – 12. СПИСОК ЛИТЕРАТУРЫ 1) Зелинская Т.Я. История введения курса информатики в средние учебные заведения: Учебный материал к лекциям по курсу «Методика преподавания информатики». Тула: РИО ТППО, 1997. 74 с. 2) Изучение основ информатики и вычислительной техники: Пособие для учителя / А. В. Авербух, В. Б. Гисин. Я. Н. Зайдельман, Г. В. Лебедев. М.: Просвещение, 1992. 302 с., ил. 3) Изучение основ информатики и вычислительной техники: Пособие для учителей / Под ред. А. П. Ершова, В. М. Монахова. М.: Просвещение, 1985 (ч. 1), 1986 (ч. 2). Задание 7. Напечатайте таблицу, установив размер шрифта 12. п/п № Ф.И.О. 1. Иванова Т.В 2. 3 4. Маркова В.И. Федоров И.А. Федорова А.А. Год Льготная рождения категория труженик 1925 тыла 1953 ветеран 1961 труда 1959 Место жительство (адрес по регистраци) г. Омск, ул. Гагарина, 2 – 36 г. Омск, 23-я Рабочая, 39 г. Омск, 4-я Кольцевая, 1