
Михаил Абрамян
Санкт-Петербург
«БХВ-Петербург»
2008
УДК 681.3.068+800.92Visual C#
ББК 32.973.26-018.1
А16
Абрамян М. Э.
А16
Visual C# на примерах. — СПб.: БХВ-Петербург, 2008. — 496 с.: ил.
+ CD-ROM
ISBN 978-5-9775-0266-5
Книга содержит подробное описание 32 проектов, демонстрирующих различные
аспекты создания Windows-приложений для платформы .NET Framework в среде
Microsoft Visual С# 2005/2008. Рассматриваются оптимальные приемы разработки
программ, управляемых событиями, механизм обработки исключений, особенности консольных и MDI-приложений. Детально описываются основные компоненты библиотеки Windows Forms и классы, входящие в графическую библиотеку
GDI+. Демонстрируются приемы работы с клавиатурой и мышью, а также дополнительные возможности .NET-приложений, в том числе реализация режима перетаскивания drag & drop, работа с реестром Windows и др. На компакт-диске содержатся исходные тексты проектов, описанных в книге.
Для программистов
УДК 681.3.068+800.92Visual C#
ББК 32.973.26-018.1
Группа подготовки издания:
Главный редактор
Зам. главного редактора
Зав. редакцией
Редактор
Компьютерная верстка
Корректор
Дизайн серии
Оформление обложки
Зав. производством
Екатерина Кондукова
Игорь Шишигин
Григорий Добин
Анна Кузьмина
Натальи Караваевой
Виктория Пиотровская
Игоря Цырульникова
Елены Беляевой
Николай Тверских
Лицензия ИД № 02429 от 24.07.00. Подписано в печать 25.06.08.
Формат 70 1001/16. Печать офсетная. Усл. печ. л. 39,99.
Тираж 2000 экз. Заказ №
"БХВ-Петербург", 194354, Санкт-Петербург, ул. Есенина, 5Б.
Отпечатано с готовых диапозитивов
в ГУП "Типография "Наука"
199034, Санкт-Петербург, 9 линия, 12
ISBN 978-5-9775-0266-5
© Абрамян М. Э., 2008
© Оформление, издательство "БХВ-Петербург", 2008
Оглавление
III
Оглавление
Предисловие.............................................................................................................3
ЧАСТЬ I....................................................................................................................7
Глава 1. Разработка программ в среде Microsoft Visual Studio .NET............9
1.1. Создание, сохранение и открытие проекта.....................................................9
1.2. Добавление к проекту новой формы и размещение в форме
нового компонента...........................................................................................12
1.3. Настройка свойств форм и компонентов.......................................................16
1.4. Определение обработчиков событий.............................................................19
1.5. Внесение изменений в текст программы.......................................................20
1.6. Запуск приложения..........................................................................................23
Глава 2. Консольное приложение: проект DISKINFO...................................25
2.1. Создание консольного приложения................................................................25
Комментарии........................................................................................................27
2.2. Получение информации о текущем диске.....................................................28
Комментарии........................................................................................................29
2.3. Использование параметров командной строки.............................................32
Комментарий........................................................................................................34
Глава 3. Обработка исключений: проект EXCEP...........................................35
3.1. Обработка конкретного исключенияи групп исключений...........................35
Комментарии........................................................................................................39
3.2. Обработка любого исключения......................................................................40
Комментарий........................................................................................................41
3.3. Повторное возбуждение обработанного исключения..................................42
Комментарии........................................................................................................42
Глава 4. События: проект EVENTS...................................................................44
4.1. Связывание события с обработчиком............................................................44
Комментарии........................................................................................................46
IV
Оглавление
4.2. Отключение обработчика от события............................................................48
Комментарии........................................................................................................49
4.3. Подключение к событию другого обработчика............................................51
Комментарии........................................................................................................53
Глава 5. Формы: проект FORMS.......................................................................55
5.1. Настройка визуальных свойств форм. Открытие форм в обычном
и модальном режиме........................................................................................55
Комментарии........................................................................................................58
5.2. Контроль за состоянием подчиненной формы. Воздействие
подчиненной формы на главную...................................................................60
Комментарии........................................................................................................60
5.3. Компоненты, подстраивающиеся под размер окна.......................................61
Комментарии........................................................................................................62
5.4. Модальные и обычные кнопки диалогового окна........................................63
Комментарии........................................................................................................64
5.5. Установка активного компонента формы......................................................65
5.6. Запрос на подтверждение закрытия формы..................................................66
Комментарии........................................................................................................68
Глава 6. Совместное использование обработчиков событий
и работа с клавиатурой: проект CALC.............................................70
6.1. Обработчик событий для нескольких компонентов.....................................70
6.2. Вычисления с контролем правильности исходных данных.........................72
Комментарии........................................................................................................73
6.3. Простейшие приемы ускорения работыс помощью клавиатуры................74
6.4. Использование обработчика событий от клавиатуры..................................75
Комментарии........................................................................................................77
6.5. Контроль за изменением исходных данных..................................................77
Глава 7. Курсоры и значки: проект CURSORS...............................................79
7.1. Использование стандартных курсоров..........................................................79
Комментарии........................................................................................................81
7.2. Установка курсора для формы и индикация режима ожидания
с помощью курсора..........................................................................................82
Комментарии........................................................................................................83
7.3. Подключение к проекту новых курсоров и их сохранение
в виде внедренных ресурсов...........................................................................84
Комментарии........................................................................................................85
Оглавление
V
7.4. Работа со значками..........................................................................................86
Комментарии........................................................................................................87
7.5. Размещение значка в области уведомлений..................................................87
Комментарии........................................................................................................88
Глава 8. Поля ввода: проект TEXTBOXES......................................................90
8.1. Дополнительное выделение активного поля ввода......................................90
Комментарии........................................................................................................92
8.2. Управление порядком обхода полей в форме................................................93
Комментарий........................................................................................................95
8.3. Блокировка выхода из незаполненного поля ввода......................................96
Комментарии........................................................................................................96
8.4. Информирование пользователя о возникшей ошибке..................................97
Комментарий........................................................................................................97
8.5. Предоставление дополнительной информации об ошибке.........................98
Комментарий........................................................................................................99
8.6. Проверка ошибок на уровне формы...............................................................99
Комментарий......................................................................................................100
Глава 9. Цвета: проект COLORS.....................................................................101
9.1. Определение цвета как комбинации четырех цветовых
составляющих. Ползунки..............................................................................101
Комментарии......................................................................................................104
9.2. Инвертирование цветов и вывод цветовых констант.................................106
Комментарии......................................................................................................107
9.3. Отображение оттенков серого цвета............................................................108
9.4. Вывод цветовых имен....................................................................................108
Комментарии......................................................................................................109
9.5. Связывание компонентов с подписями к ним.............................................111
Комментарий......................................................................................................111
9.6. Привязка компонентов...................................................................................111
Комментарии......................................................................................................112
Глава 10. Обработка событий от мыши: проект MOUSE...........................114
10.1. Перетаскивание с помощью мыши. Настройка
z-порядка компонентов..................................................................................114
Комментарии......................................................................................................116
10.2. Изменение размеров с помощью мыши.....................................................119
Комментарии......................................................................................................121
VI
Оглавление
10.3. Использование дополнительных курсоров................................................122
10.4. Обработка ситуации с одновременным нажатием двух кнопок
мыши: первый вариант................................................................................123
Комментарий......................................................................................................125
10.5. Обработка ситуации с одновременным нажатием двух кнопок
мыши: второй вариант.................................................................................125
Комментарий......................................................................................................126
10.6. Обработка ситуации с одновременным нажатием двух кнопок
мыши: третий вариант.................................................................................126
Комментарии......................................................................................................128
10.7. Перетаскивание компонентов любого типа. Поиск и замена
в текстах программ......................................................................................129
Комментарии......................................................................................................130
Глава 11. Перетаскивание (drag & drop): проект ZOO...............................133
11.1. Перетаскивание меток по форме................................................................133
Комментарии......................................................................................................135
11.2. Перетаскивание меток в поля ввода...........................................................137
11.3. Взаимодействие меток при их перетаскивании друг на друга................139
Комментарии......................................................................................................140
11.4. Действия в случае перетаскивания на недопустимый приемник............141
Комментарий......................................................................................................141
11.5. Дополнительное выделение источника и приемника
в ходе перетаскивания.................................................................................142
Комментарии......................................................................................................143
11.6. Настройка вида курсора в режиме перетаскивания..................................144
Комментарии......................................................................................................144
11.7. Информация о текущем состоянии программы. Кнопки
с изображениями..........................................................................................145
Комментарии......................................................................................................147
11.8. Восстановление исходного состояния.......................................................148
Комментарий......................................................................................................149
Глава 12. Работа с датами и временем: проект CLOCK..............................151
12.1. Отображение текущего времени.................................................................151
Комментарий......................................................................................................152
12.2. Реализация возможностей секундомера....................................................153
Комментарий......................................................................................................157
Оглавление
VII
12.3. Альтернативные варианты выполнения команд с помощью мыши........158
Комментарий......................................................................................................159
12.4. Отображение текущего состояния часов и секундомера
на панели задач.............................................................................................159
Глава 13. Просмотр изображений: проект IMGVIEW.................................161
13.1. Добавление в окно Toolbox новых компонентов.......................................161
Комментарий......................................................................................................162
13.2. Просмотр изображений из файлов на текущем диске..............................162
Комментарии......................................................................................................166
13.3. Стыковка компонентов и ее особенности..................................................170
Комментарий......................................................................................................171
13.4. Возможность смены диска..........................................................................172
Комментарии......................................................................................................174
13.5. Настройка режима просмотра изображений.............................................174
Комментарии......................................................................................................176
13.6. Сохранение в реестре Windows информации о состоянии программы....176
Комментарии......................................................................................................177
13.7. Восстановление из реестра Windows информации о состоянии
программы....................................................................................................179
Комментарии......................................................................................................181
ЧАСТЬ II...............................................................................................................183
Глава 14. Работа с графическими файлами,
рисование тонким пером: проект PNGEDIT1.............................185
14.1. Создание, сохранение и загрузка графических файлов...........................185
Комментарии......................................................................................................192
14.2. Отслеживание текущих координат изображения......................................196
14.3. Рисование тонким пером.............................................................................197
Комментарии......................................................................................................199
14.4. Очистка изображения..................................................................................200
Комментарий......................................................................................................201
Глава 15. Цветное перо и прямые линии: проект PNGEDIT2...................202
15.1. Рисование цветным пером..........................................................................202
Комментарии......................................................................................................204
15.2. Второй режим рисования: прямые линии.................................................205
Комментарии......................................................................................................209
VIII
Оглавление
Глава 16. Прямоугольники и эллипсы, режим прозрачности:
проект PNGEDIT3.............................................................................211
16.1. Настройка фонового цвета..........................................................................211
Комментарии......................................................................................................213
16.2. Третий режим рисования: прямоугольники..............................................213
Комментарии......................................................................................................216
16.3. Рисование эллипсов.....................................................................................217
Комментарии......................................................................................................219
16.4. Рисование прозрачных фигур.....................................................................220
Глава 17. Дополнительные графические возможности:
проект PNGEDIT4.............................................................................223
17.1. Рисование квадратов и окружностей.........................................................223
Комментарии......................................................................................................225
17.2. Отмена предыдущей операции...................................................................225
Комментарий......................................................................................................227
17.3. Задание цветов с помощью пипетки..........................................................228
Комментарии......................................................................................................229
17.4. Четвертый режим рисования: добавление в рисунок текста...................229
Комментарии......................................................................................................232
17.5. Настройка стиля изображения линии........................................................233
Комментарии......................................................................................................235
Глава 18. Меню и работа с текстовыми файлами:
проект TXTEDIT1.............................................................................236
18.1. Создание меню.............................................................................................236
Комментарии......................................................................................................239
18.2. Сохранение текста в файле.........................................................................240
Комментарии......................................................................................................241
18.3. Очистка области редактирования и открытие нового файла...................242
Комментарии......................................................................................................244
18.4. Запрос о сохранении изменений, внесенных в текст...............................245
Комментарии......................................................................................................246
Глава 19. Дополнительные возможности меню, настройка цвета
и шрифта: проект TXTEDIT2.........................................................248
19.1. Установка начертания символов (команды меню — флажки).................248
Комментарии......................................................................................................250
Оглавление
IX
19.2. Установка выравнивания текста (команды меню — переключатели).......251
Комментарии......................................................................................................252
19.3. Установка цвета символов и фона (команды меню третьего уровня
и окно диалога Цвет)..................................................................................253
19.4. Установка свойств шрифта с помощью окна диалога Шрифт...............254
Комментарии......................................................................................................257
Глава 20. Команды редактирования, контекстное меню:
проект TXTEDIT3..............................................................................258
20.1. Команды редактирования............................................................................258
Комментарии......................................................................................................260
20.2. Выделение недоступных команд редактирования. Работа
с буфером обмена.........................................................................................261
Комментарий......................................................................................................262
20.3. Создание контекстного меню......................................................................263
Глава 21. Панель инструментов: проект TXTEDIT4...................................265
21.1. Создание панели инструментов с кнопками быстрого доступа.
Добавление изображений к пунктам меню...............................................265
Комментарий......................................................................................................268
21.2. Размещение на панели инструментов кнопок-флажков
и кнопок-переключателей...........................................................................269
Комментарии......................................................................................................272
Глава 22. Статусная панель и подсказки: проект TXTEDIT5....................273
22.1. Использование статусной панели...............................................................273
Комментарии......................................................................................................275
22.2. Недоступные кнопки быстрого доступа....................................................275
22.3. Скрытие панелей..........................................................................................275
22.4. Вывод подсказок на статусную панель......................................................276
Комментарии......................................................................................................278
Глава 23. Форматирование документа: проект TXTEDIT6........................280
23.1. Замена компонента TextBox на компонент RichTextBox............................280
Комментарии......................................................................................................283
23.2. Корректировка состояния кнопок быстрого доступа
и команд меню при изменении текущего формата...................................284
Комментарий......................................................................................................286
23.3. Настройка свойств абзаца...........................................................................286
Комментарии......................................................................................................289
X
Оглавление
23.4. Отображение текущей строки и столбца...................................................289
Комментарий......................................................................................................290
23.5. Загрузка и сохранение текста без форматных настроек...........................291
Комментарии......................................................................................................292
ЧАСТЬ III.............................................................................................................295
Глава 24. Флажки и группы флажков: проект CHKBOXES......................297
24.1. Установка флажков и проверка их состояния............................................297
Комментарии......................................................................................................300
24.2. Глобальная установка флажков..................................................................301
24.3. Использование флажков, принимающих три состояния..........................302
Глава 25. Выпадающие и обычные списки: проект LISTBOX1................306
25.1. Создание и использование выпадающих списков....................................306
Комментарии......................................................................................................308
25.2. Список: добавление и удаление элементов...............................................308
Комментарии......................................................................................................311
25.3. Дополнительные операции над списком...................................................312
Комментарии......................................................................................................315
25.4. Выполнение операций над списком с помощью мыши...........................315
Комментарии......................................................................................................317
Глава 26. Списки с множественным выделением и графические
списки: проект LISTBOX2..............................................................319
26.1. Списки с множественным выделением.....................................................319
Комментарии......................................................................................................322
26.2. Обработка выделенных элементов.............................................................323
Комментарии......................................................................................................326
26.3. Графические списки....................................................................................327
Комментарии......................................................................................................329
Глава 27. MDI-приложение: проект JPEGVIEW..........................................331
27.1. Открытие и закрытие дочерних форм в MDI-приложении......................331
Комментарии......................................................................................................335
27.2. Стандартные действия над дочерними формами......................................336
Комментарии......................................................................................................338
27.3. Добавление в меню списка открытых дочерних форм.............................339
Комментарий......................................................................................................340
27.4. Одновременное закрытие всех дочерних форм........................................340
Комментарий......................................................................................................341
Оглавление
XI
27.5. Масштабирование изображения.................................................................342
Комментарий......................................................................................................343
27.6. Автоматическая корректировка размера дочерних форм.........................343
Комментарии......................................................................................................345
27.7. Дополнительные средства управления дочерними формами..................345
Комментарии......................................................................................................349
27.8. Прокрутка изображения с помощью клавиатуры.....................................349
Комментарий......................................................................................................351
Глава 28. Таблица с текстовыми данными: проект FONTVIEW..............352
28.1. Получение списка доступных шрифтов....................................................352
Комментарии......................................................................................................353
28.2. Отображение символов шрифта в таблице................................................354
Комментарии......................................................................................................357
28.3. Настройка стиля для выбранного шрифта................................................358
Комментарии......................................................................................................360
28.4. Просмотр текущего символа в увеличенном виде....................................361
Комментарии......................................................................................................363
Глава 29. Таблица с графическими данными: проект ICONVIEW..........365
29.1. Извлечение значков из файлов....................................................................365
Комментарии......................................................................................................368
29.2. Загрузка значков и их отображение в таблице..........................................369
Комментарии......................................................................................................371
29.3. Очистка таблицы..........................................................................................373
29.4. Отображение дополнительной информации о выбранном значке..........374
Комментарии......................................................................................................377
29.5. Переключение между увеличенным и обычным
изображением иконки..................................................................................377
29.6. Сохранение значка в виде ico- или png-файла..........................................378
Глава 30. Приложение с заставкой: проект TRIGFUNC.............................381
30.1. Формирование таблицы значений тригонометрических функций..........381
Комментарии......................................................................................................384
30.2. Отображение окна-заставки при загрузке программы.............................386
Комментарии......................................................................................................388
30.3. Использование окна-заставки в качестве информационного окна.........389
30.4. Вывод в окне-заставке информации о ходе загрузки программы...........390
Комментарии......................................................................................................392
XII
Оглавление
30.5. Досрочное завершение программы............................................................393
Комментарии......................................................................................................393
30.6. Возможность перемещения окна-заставки................................................394
Глава 31. Обработка наборов данных: проект STUD1.................................396
31.1. Определение класса с описанием структуры данных
и связывание этой структуры с таблицей в режиме дизайна...................396
Комментарий......................................................................................................402
31.2. Проверка правильности данных на уровне ячейки таблицы...................403
Комментарии......................................................................................................405
31.3. Проверка правильности данных на уровне строки таблицы...................406
Комментарий......................................................................................................407
31.4. Дополнительная настройка столбцов таблицы, использование
выпадающих списков для текстовых полей..............................................408
Комментарии......................................................................................................409
31.5. Использование XML-сериализации для сохранения и загрузки
наборов данных............................................................................................410
Комментарии......................................................................................................417
31.6. Дополнительные средства навигации и редактирования
для таблицы с набором данных..................................................................418
Комментарий......................................................................................................420
31.7. Автоматизация действий при добавлении нового элемента
в набор данных.............................................................................................420
Комментарии......................................................................................................422
Глава 32. Дополнительные возможности, связанные с обработкой
наборов данных: проект STUD2.....................................................423
32.1. Использование набора вкладок и добавление таблицы
с подчиненными данными...........................................................................423
Комментарии......................................................................................................430
32.2. Связывание с данными компонентов,не являющихся таблицами...........431
Комментарии......................................................................................................432
32.3. Выпадающие списки, связанные с числовыми полями...........................434
Комментарии......................................................................................................436
32.4. Вычисляемые столбцы................................................................................437
Комментарии......................................................................................................439
32.5. Сортировка данных......................................................................................439
Комментарии......................................................................................................442
32.6. Поиск по шаблону........................................................................................442
Комментарии......................................................................................................445
Оглавление
XIII
Глава 33. Создание компонентов во время выполнения
программы: проект HTOWERS.....................................................447
33.1. Создание начальной позиции.....................................................................447
Комментарий......................................................................................................449
33.2. Перерисовка башни при изменении количества блоков..........................449
Комментарии......................................................................................................450
33.3. Перетаскивание блоков на новое место.....................................................451
Комментарий......................................................................................................454
33.4. Восстановление начальной позициии подсчет числа
перемещений блоков....................................................................................454
Комментарий......................................................................................................456
33.5. Проверка решения задачи...........................................................................456
33.6. Выполнение задачи в демо-режиме...........................................................457
Комментарий......................................................................................................459
33.7. Настройка идентификационных данных приложения.............................460
Комментарии......................................................................................................461
Приложения..................................................................................................463
Приложение 1. Краткий словарь используемых терминов........................465
Приложение 2. Описание компакт-диска.......................................................473
Литература...........................................................................................................476
Предметный указатель......................................................................................477
Предисловие
3
Памяти моего учителя профессора
Игоря Борисовича Симоненко (1935—2008)
Предисловие
3
Предисловие
Книга, предлагаемая вашему вниманию, содержит подробные указания по разработке 32 примеров Windows-приложений для платформы .NET Framework.
При создании приложений используется язык Visual C#. Предполагается, что
в качестве интегрированной среды используется среда Microsoft Visual Studio
.NET 2005 или 2008.
Каждый из примеров книги посвящен определенной теме, указанной в его названии, однако при описании процесса разработки проектов и в сопутствующих комментариях приводятся дополнительные сведения, что позволяет
охватить очень широкий диапазон вопросов, связанных с созданием Windowsприложений. При этом особое внимание уделяется оптимальным приемам разработки приложений, управляемых событиями, и эффективному применению
компонентов библиотеки Microsoft Windows Forms. Подробно обсуждаются
средства, обеспечивающие удобный и надежный диалог программы с пользователем. Кроме того, рассматриваются типичные ошибки, возникающие при
использовании различных классов библиотеки Windows Forms, и указываются
способы их исправления.
Книга ориентирована на читателя, владеющего основами программирования.
Желательно также знакомство с языком C# (на уровне знания системы базовых типов и управляющих операторов). Для ознакомления с языком C# можно воспользоваться, например, книгой [4], являющейся, к тому же, мастерски
написанным учебником по программированию. Глубокого знания объектной
модели платформы .NET не требуется. Основные термины, связанные с объектной моделью .NET, кратко объясняются в словаре, включенном в книгу
в качестве приложения 1.
В версии .NET 2.0 библиотека Microsoft Windows Forms подверглась существенной переработке, поэтому многие возможности, описанные в книге, будут
4
Предисловие
недоступны для более ранних версий .NET (в частности, для версии .NET 1.1
и ориентированной на нее среды Microsoft Visual Studio .NET 2003). В версиях
.NET 3.0 и 3.5 библиотека Microsoft Windows Forms практически не изменилась. Для того чтобы сохранить совместимость с широко распространенной
версией .NET 2.0 и средой Microsoft Visual Studio .NET 2005, в книге не используются возможности, добавленные в язык Visual C#, начиная с версии 3.0.
Следует отметить, что эти возможности (в частности, технология LINQ —
Language-Integrated Query — технология запросов, интегрированных в язык
программирования) в основном ориентированы на приложения, связанные
с обработкой баз данных, которые в книге не рассматриваются.
Кратко опишем содержимое книги.
Глава 1 знакомит читателя с основными приемами работы в среде Microsoft
Visual Studio .NET. Пример DISKINFO (см. главу 2) посвящен особенностям
разработки консольных .NET-приложений. Пример EXCEP (см. главу 3), также являющийся консольным приложением, демонстрирует различные аспекты
обработки исключительных ситуаций.
Далее следует группа из 10 примеров, посвященных основам разработки графических .NET-приложений. В примере EVENTS (см. главу 4) рассматриваются вопросы, связанные с событиями и их обработкой. Пример FORMS (см.
главу 5) посвящен формам и их взаимодействию в рамках одного приложения.
Пример CALC (см. главу 6) знакомит с возможностью совместного использования обработчика для нескольких событий, а также описывает различные
приемы работы с клавиатурой. Пример CURSORS (см. главу 7) показывает, как
использовать в приложениях курсоры и значки (пиктограммы). Пример TEXTBOXES (см. главу 8) знакомит с различными возможностями полей ввода,
а также описывает средства, связанные с проверкой введенных данных и выводом сообщений об ошибках. Пример COLORS (см. главу 9) знакомит с типами,
предназначенными для работы с цветом, и с компонентами, обеспечивающими
прокрутку данных. Пример MOUSE (см. главу 10) посвящен событиям, связанным с манипулятором "мышь". В примере ZOO (см. главу 11) описывается, как
реализовать режим перетаскивания drag & drop. Пример CLOCK (см. главу 12)
знакомит с типами, связанными с датами и временем. Наконец, пример IMGVIEW (см. главу 13) посвящен компонентам, обеспечивающим навигацию по
файловой системе; кроме того, в нем показано, как использовать реестр Windows для хранения информации о текущих настройках приложения.
Следующая группа из 10 примеров посвящена реализации двух полнофункциональных редакторов: графического и текстового. Разработка графического
редактора (с применением средств графической библиотеки GDI+) проводится
в серии примеров PNGEDIT. В примере PNGEDIT1 (см. главу 14) рассматрива-
Предисловие
5
ются основные действия с графическими файлами и приводится простейшая
реализация рисования тонким одноцветным пером. Пример PNGEDIT2 (см.
главу 15) показывает, как реализовать в редакторе рисование цветным пером
произвольной толщины и наглядное рисование прямых линий. В примере PNGEDIT3 (см. главу 16) редактор дополняется возможностью рисования замкнутых фигур (прямоугольников и эллипсов) в обычном режиме и в режиме
прозрачности, т. е. без заливки внутренности фигуры фоновым цветом. В примере PNGEDIT4 (см. главу 17) графический редактор снабжается некоторыми
полезными дополнительными возможностями, среди которых следует отметить отмену последней графической операции, настройку цветов с помощью
инструмента "пипетка", добавление к изображению текста и настройку стиля
линии.
Разработка текстового редактора проводится в серии примеров TXTEDIT.
В примере TXTEDIT1 (см. главу 18) описывается создание простейшего меню
приложения и реализуются основные действия с текстовыми файлами. В примере TXTEDIT2 (см. главу 19) рассматриваются дополнительные возможности,
связанные с меню (команды-флажки и команды-переключатели). В примере
TXTEDIT3 (см. главу 20) реализуются стандартные команды редактирования
и рассматривается работа с контекстным меню. Пример TXTEDIT4 (см. главу 21) описывает возможности панели инструментов, а пример TXTEDIT5 (см.
главу 22) — статусной панели. Наконец, в примере TXTEDIT6 (см. главу 23)
описываются действия по преобразованию созданного текстового редактора
в форматирующий, т. е. позволяющий по-разному форматировать различные
фрагменты текста и сохранять форматные настройки вместе с текстом. При
этом подробно рассматриваются возможности компонента RichTextBox.
Завершающая группа из 10 примеров посвящена углубленному изучению некоторых важных компонентов библиотеки Microsoft Windows Forms. В примере
CHKBOXES (см. главу 24) описываются различные возможности компонентовфлажков, а также групп флажков; в серии из двух примеров LISTBOX1–LISTBOX2 (см. главы 25 и 26) рассматриваются выпадающие и обычные списки.
Пример JPEGVIEW (см. главу 27) посвящен разработке приложения с многодокументным интерфейсом (MDI-приложения). В следующих пяти примерах
основную роль играет компонент-таблица DataGridView. Пример FONTVIEW
(см. главу 28) посвящен приемам работы со шрифтами и их семействами;
в нем таблица используется для отображения символов различных шрифтов.
В примере ICONVIEW (см. главу 29) реализуется возможность чтения значков
из exe- и dll-файлов; в нем таблица DataGridView используется для отображения графической информации. В этом примере также показывается, как импортировать стандартные функции Win32 API в .NET-приложение, и приводится
пример создания объектной оболочки для импортированной функции. Пример
6
Предисловие
TRIGFUNC (см. главу 30) показывает, как создать окно-заставку с особыми
свойствами; кроме того, в нем содержатся дополнительные сведения о настройке свойств таблицы DataGridView. Следующие два примера STUD1–STUD2
(см. главы 31 и 32) являются наиболее сложными. Эти примеры посвящены
средствам .NET, предназначенным для обработки наборов данных, включая их
привязку (binding) к компонентам формы. В них также рассматривается XMLсериализация наборов данных, работа с подчиненными наборами данных
и способы сортировки и поиска данных, основанные на применении функций
сравнения и тестовых функций. Последний пример HTOWERS (см. главу 33)
представляет собой компьютерную реализацию известной логической задачи
"Ханойские башни". В этом примере рассматриваются особенности, связанные с созданием компонентов в ходе выполнения программы. Помимо обычного режима, в котором пользователь может самостоятельно решать задачу (используя перетаскивание drag & drop), приложение имеет демонстрационный
режим, показывающий правильную последовательность действий для решения задачи. В заключительном разделе примера HTOWERS описывается, как
задать идентификационные данные для разработанного приложения.
На прилагаемом компакт-диске содержатся все проекты, описанные в книге,
причем для каждого проекта приводится несколько вариантов, соответствующих различным этапам его разработки.
Книга написана при поддержке внутреннего гранта К–07–Т–87 Южного федерального университета.
Предисловие
3
Ч асть I
Глава 1. Разработка программ в среде Microsoft Visual Studio .NET
9
Глава 1
Разработка программ в среде
Microsoft Visual Studio .NET
В книге описываются приемы работы в двух вариантах интегрированных сред,
созданных корпорацией Microsoft и ориентированных на платформу .NET
Framework. Первый вариант — свободно распространяемая бесплатная система Microsoft Visual C# Express Edition, второй вариант — коммерческая система
Microsoft Visual Studio, позволяющая разрабатывать приложения на различных
языках платформы .NET. В среде Microsoft Visual Studio предусмотрены средства для разработки существенно большего числа типов приложений, однако
в отношении стандартных Windows-приложений возможности данной среды
по существу совпадают с возможностями ее экспресс-варианта для языка C#.
В настоящее время наиболее распространены две версии систем Microsoft
Visual C# Express Edition и Microsoft Visual Studio: версия 2005, ориентированная
на платформу .NET 2.0, и новая версия 2008, ориентированная на платформу
.NET 3.5. В книге рассматриваются возможности, имеющиеся в обеих версиях.
В дальнейшем под средой Visual C# мы будем подразумевать как среду Microsoft Visual C# 2005/2008, входящую в состав системы Microsoft Visual Studio
2005/2008, так и ее экспресс-вариант.
1.1. Создание, сохранение и открытие
проекта
При запуске среды Visual C# в нее автоматически загружается стартовая страница (Start Page), позволяющая быстро загрузить один из ранее разрабатывавшихся проектов (список Recent Projects), открыть какой-либо другой существующий проект (пункт Open: Project...) и создать новый проект (пункт
Create: Project...). Впрочем, все отмеченные возможности доступны также из
меню среды Visual С#:
10
Часть I
File | New | Project... или комбинация клавиш <Ctrl>+<Shift>+<N> — созда-
ние нового проекта (в экспресс-варианте данная команда является командой
меню второго уровня: File | New Project...);
File | Open | Project/Solution... или комбинация клавиш <Ctrl>+<Shift>+
+<O> — открытие существующего проекта (в экспресс-варианте команда
имеет вид File | Open Project...);
File | Recent Projects — загрузка одного из недавно разрабатывавшихся
проектов.
Среда Visual C# организована таким образом, что в ней нельзя создать "отдельно взятый" проект. Каждый проект должен содержаться в особой сущности,
называемой solution ("решение"), которую можно охарактеризовать как группу
взаимосвязанных проектов (по этой причине в данной книге термин solution
мы будем переводить как "группа проектов"). В каждый момент времени в среду Visual C# можно загрузить только одну группу проектов; загрузка другой
группы приводит к автоматическому закрытию предыдущей.
При создании нового проекта на экране возникает диалоговое окно, в котором надо выбрать тип проекта и его имя. В качестве типа для всех проектов,
рассматриваемых в книге (кроме двух первых проектов DISKINFO и EXCEP),
следует выбирать Windows Application; в качестве имени рекомендуется указывать имя примера, приведенное в заголовке соответствующей главы книги,
например, EVENTS (см. главу 4). Заметим, что имя проекта может содержать
не только цифры и латинские буквы, но и другие символы, допустимые в именах файлов, в том числе пробелы и русские буквы, хотя этой возможностью не
следует злоупотреблять.
В среде Visual Studio при создании нового проекта необходимо сразу указать
каталог для его сохранения (поле Location). На размещение проекта также
влияет информация, связанная с группой проектов (solution), в которую будет
помещен создаваемый проект, в частности, флажок Create directory for solution (Создать каталог для группы проектов). Если в группу будет входить единственный проект, то следует снять данный флажок; это приведет к тому, что
созданная группа проектов будет иметь то же имя, что и созданный проект,
а в каталоге, указанном в поле Location, будет создан каталог с именем проекта,
в котором будут размещаться все файлы, связанные с проектом и его группой.
При установленном флажке Create directory for solution можно указать имя
группы проектов, отличное от имени самого проекта. В этой ситуации создается более сложная иерархия каталогов: в каталоге, указанном в поле Location,
будет создан каталог с именем группы проектов, а в нем — каталог с именем
проекта.
Глава 1. Разработка программ в среде Microsoft Visual Studio .NET
11
Отметим еще одну возможность среды Visual Studio (которой мы, однако, пользоваться не будем): создаваемый проект можно добавить к текущей группе
проектов, т. е. группе, ранее загруженной в среду Visual Studio.
В экспресс-варианте Visual C# при создании нового проекта не требуется указывать его расположение; вся необходимая информация запрашивается при
первом сохранении созданного проекта, поэтому рекомендуется выполнить это
сохранение сразу после создания проекта.
Для сохранения всех изменений, внесенных в текущий проект (а точнее, в текущую группу проектов), в Visual C# предусмотрена команда File | Save All,
а также клавиатурная комбинация <Ctrl>+<Shift>+<S>.
При открытии существующего проекта на экране появляется диалоговое окно
Open, в котором можно выбрать либо файл с расширением sln (содержащий
информацию о группе проектов с указанным именем), либо файл с расширением csproj (содержащий информацию о проекте с указанным именем). Однако
даже при выборе отдельного проекта загружается группа проектов, в которой
он содержится.
Некоторые примеры, описанные в книге, предполагают не создание нового проекта "с нуля", а модификацию уже имеющегося проекта. Имена таких
примеров снабжены порядковыми номерами, начиная с номера 2 (например,
PNGEDIT2—PNGEDIT4). Перед началом выполнения подобных примеров следует скопировать в новый каталог все файлы проекта из примера с предыдущим
номером, после чего загрузить полученную копию проекта в среду Visual C#
и начать ее модификацию.
Действия по модификации проекта опишем на примере преобразования проекта PNGEDIT1 в проект PNGEDIT2.
Вначале следует изменить имя проекта и имя связанной с ним группы проектов. Это проще всего выполнить с помощью окна Solution Explorer, обычно
расположенного в правой части экрана (рис. 1.1): достаточно выделить в окне
Solution Explorer строку, соответствующую проекту (на рис. 1.1 эта строка
является выделенной) или группе проектов (данная строка начинается со слова
Solution), нажать клавишу <F2>, ввести новое имя и нажать клавишу <Enter>.
Следует также изменить имя сборки (assembly name), т. е. имя результирующего exe-файла. Для этого надо выполнить команду Project | <Имя проекта>
Properties (в нашем случае Project | PNGEDIT2 Properties), перейти в появившейся вкладке с именем проекта в раздел настроек Application и указать новое
имя в поле Assembly name (рис. 1.2; для версии 2008 вид раздела Application
несколько отличается от приведенного на рисунке). Название пространства
12
Часть I
имен по умолчанию (поле Default namespace) изменять не следует, поскольку
прежнее название используется во всех имеющихся cs-файлах проекта.
Рис. 1.1. Вид окна Solution Explorer до изменения имени проекта (слева)
и после его изменения (справа)
Рис. 1.2. Вид верхней части окна со свойствами проекта для версии Visual C# 2005
1.2. Добавление к проекту новой формы
и размещение в форме нового компонента
При создании нового проекта типа Windows Application связанная с ним главная форма (класс с именем Form1) создается автоматически и сразу загружается в среду Visual C#. С формой Form1 связывается набор файлов, основными из
которых являются файлы Form1.cs и Form1.Designer.cs. В этих файлах содержится описание данной формы на языке C#, причем второй из них содержит
ту часть описания, которая генерируется автоматически в ответ на различные
действия разработчика, связанные с визуальным проектированием (собственный код разработчик обычно размещает в файле Form1.cs).
Если в проекте требуется использовать дополнительные формы (см., например, главу 5), то их проще всего добавить в проект с помощью команды меню
Project | Add Windows Form.... При выполнении этой команды возникает диалоговое окно, в котором надо указать имя добавляемой формы (которое одновременно будет и начальной частью имен файлов, содержащих ее описание).
Глава 1. Разработка программ в среде Microsoft Visual Studio .NET
13
В книге всегда используются имена форм, предлагаемые системой по умолчанию (Form1, Form2 и т. д.).
Любая созданная форма отображается в редакторе Visual C# в режиме дизайна
(на экране появляется изображение формы и ее содержимого); соответствующая вкладка редактора заканчивается текстом [Design]. Например, для главной
формы Form1 вкладка содержит текст Form1.cs [Design]. Для перехода к содержимому соответствующего cs-файла достаточно нажать клавишу <F7>; при
этом в редакторе появится новая вкладка с текстом данного файла (ярлычок
этой вкладки будет содержать имя файла, например, Form1.cs). Для обратного
переключения с текста на изображение формы можно использовать комбинацию клавиш <Shift>+<F7>. Переключаться между изображением формы и текстом кода можно также с помощью контекстного меню: при щелчке правой
кнопкой мыши на изображении формы первый пункт появляющегося меню
имеет имя View Code и позволяет перейти к тексту cs-файла, а при вызове
контекстного меню для текста cs-файла первый пункт меню имеет имя View
Designer и позволяет вернуться в режим дизайна.
Другим удобным способом переключения между различными окнами среды
Visual C# является использование комбинации клавиш <Ctrl>+<Tab>: после ее
нажатия на экране появляется вспомогательное окно со списком всех загруженных файлов и форм (Active Files), а также всех открытых вспомогательных
окон (Active Tool Windows). На рис. 1.3 приведен примерный вид вспомогательного окна для версии 2005 (в версии 2008 окно имеет незначительные отличия). После появления вспомогательного окна надо, не отпуская клавиши
<Ctrl>, выделить имя файла или окна, которое надо активизировать (для выбора можно использовать клавиши со стрелками и клавишу <Tab>), а затем
отпустить клавишу <Ctrl>.
Рис. 1.3. Вспомогательное окно для выбора одного из загруженных файлов
или окон среды Visual C#
14
Часть I
Любую вкладку в редакторе можно закрыть. Для этого достаточно сделать ее активной и нажать комбинацию клавиш <Ctrl>+<F4> или вызвать контекстное меню
вкладки, щелкнув правой кнопкой мыши на ее ярлычке, и выбрать пункт Close.
Если после загрузки существующего проекта в редактор не загрузилась требуемая форма, достаточно выполнить двойной щелчок мышью на имени этой
формы в окне Solution Explorer (см. рис. 1.1). Можно также щелкнуть на
имени этой формы правой кнопкой мыши и выбрать пункт Open из появившегося контекстного меню. Данное меню также содержит пункт View Code,
позволяющий загрузить в редактор текст cs-файла, и пункт View Designer, позволяющий загрузить в редактор форму в режиме дизайна. При выборе одной
из форм в окне проекта Solution Explorer дополнительно появляются кнопки
, первая из которых позволяет загрузить текст файла,
быстрого доступа
а вторая — отобразить форму в режиме дизайна.
Для размещения в форме нового компонента следует воспользоваться окном
компонентов Toolbox (отобразить это окно на экране можно либо командой
меню View | Toolbox, либо комбинацией клавиш <Ctrl>+<Alt>+<X>, либо
). Это окно обычно отображается в левой части экрана; на рис. 1.4
кнопкой
приведен вид верхней части окна Toolbox при выборе в нем группы All Windows Forms. Заметим, что компоненты отображаются в окне Toolbox только
в том случае, если редактор находится в режиме дизайна. Надо выбрать в этом
окне группу, содержащую нужный компонент (щелкнув мышью на имени этой
группы), затем щелкнуть на изображении нужного компонента, выделив его
(на рис. 1.4 выделен компонент Button), и, наконец, щелкнуть в том месте формы, где предполагается разместить выбранный компонент.
Для того чтобы выбрать компонент в окне Toolbox, необязательно знать, в какой группе он содержится, поскольку в этом окне имеется группа All Windows
Forms, в которой указаны все имеющиеся компоненты в алфавитном порядке
(рис. 1.4).
Если в окне Toolbox отсутствует нужный компонент, то можно попытаться загрузить его в это окно. Действия, которые при этом надо выполнить, описываются в разд. 13.1.
Для быстрого размещения в форме нескольких компонентов одного типа
следует после выделения требуемого компонента в окне Toolbox выполнить
щелчок мышью на форме несколько раз, держа нажатой клавишу <Ctrl>. Если
в окне Toolbox требуется отменить выбор компонента, не размещая его в форме, то достаточно выделить в этом окне элемент Pointer (он располагается
первым в любой группе компонентов; рядом с ним изображен курсор в виде
стрелки — см. рис. 1.4).
Глава 1. Разработка программ в среде Microsoft Visual Studio .NET
15
Рис. 1.4. Вид верхней части окна Toolbox
Если компонент требуется разместить не в форме, а в другом компоненте
(например, в компоненте Panel), то при размещении компонента необходимо выполнить щелчок мыши в области компонента-приемника. В качестве
компонентов-приемников могут использоваться только особые компоненты, называемые компонентами-контейнерами (сама форма также является
компонентом-контейнером). Компонент-контейнер (форма, панель и т. д.), содержащий другие компоненты, называется родительским (parent) по отношению к размещенным в нем дочерним компонентам.
При описании этапов разработки проекта мы всегда будем указывать, в каком
компоненте-контейнере следует разместить каждый компонент.
После добавления компонента в форму он автоматически получает имя, которое сохраняется в его свойстве Name. По умолчанию имя любого компонента
начинается со строчной буквы и состоит из имени типа компонента и порядкового номера. Так, первая размещенная в форме кнопка (компонент типа Button)
получит имя button1, а вторая кнопка — имя button2. Формы имеют имена,
начинающиеся с прописной буквы (Form1, Form2 и т. д.); это связано с тем, что
данные имена являются именами новых классов — потомков базового класса
Form. Имя, присвоенное по умолчанию, всегда можно заменить на другое имя,
позволяющее, например, уточнить назначение того или иного компонента (например, кнопку button1, содержащую текст OK, можно назвать btnOK). Однако в проектах, описываемых в данной книге, почти всегда используются имена
компонентов, предлагаемые системой Visual C# по умолчанию: это позволяет
уменьшить количество действий по настройке свойств компонентов и упрощает ориентировку в текстах программ. "Значимые" имена используются только
для пунктов меню, кнопок быстрого доступа и разделов статусной панели (см.
главы 18, 21, 22). Следует заметить, однако, что при разработке больших проектов целесообразно использовать значимые имена для всех компонентов.
16
Часть I
При описании действий по добавлению компонента в форму почти никогда
не уточняется, как именно позиционировать компонент на его родительском
компоненте, поскольку это легко определить по приводимому рисунку. Перечислим способы позиционирования компонента:
перетаскивание мышью по форме (при этом на форме появляются вспомо-
гательные линии выравнивания, позволяющие осуществить привязку компонента к границам формы или разместить его на уровне границ существующих компонентов);
использование панели выравнивания Layout (см. разд. 9.1);
перемещение на один пиксел с помощью клавиш со стрелками;
явное указание значения свойства Location в окне Properties (работа с ок-
ном Properties подробно рассматривается в разд. 1.3).
Размеры визуальных компонентов также обычно не уточняются. Для настройки размеров можно воспользоваться перетаскиванием мышью за один из маркеров, окружающих выделенный компонент, или клавишами со стрелками при
нажатой клавише <Shift>. Можно также явно задать значения свойства Size
в окне Properties или воспользоваться панелью Layout.
Дополнительные сведения, связанные с настройкой меню приложения, его панели инструментов и статусной панели, приводятся в главах 18, 21 и 22.
1.3. Настройка свойств форм и компонентов
Для настройки свойств форм и компонентов используется окно свойств
Properties, быстро перейти в которое можно с помощью комбинации клавиш
<Alt>+<Enter>. Окно Properties обычно располагается в правом нижнем углу
экрана и может находиться в двух режимах: Properties и Events (рис. 1.5). В
настоящем разделе мы рассмотрим режим Properties, предназначенный для
отображения свойств выделенного компонента или группы компонентов (для
перехода в данный режим надо нажать третью кнопку
ментов окна свойств).
на панели инстру-
Если выделена группа компонентов, то в окне свойств отображаются только те
свойства, которые имеются у всех выделенных компонентов.
Выделение группы компонентов позволяет быстро задать для них одинаковые
размеры, заголовки или другие общие свойства, а также переместить их, сохраняя взаимное расположение ("как одно целое"). Перечислим способы выделения группы компонентов:
щелчок на компонентах при нажатой клавише <Shift> или <Ctrl>;
Глава 1. Разработка программ в среде Microsoft Visual Studio .NET
17
Рис. 1.5. Окно Properties в режимах Properties (слева) и Events (справа)
охват компонентов пунктирной рамкой, которая появляется на форме при
перемещении мыши с нажатой левой кнопкой (для выделения достаточно
захватить рамкой часть компонента).
Если выделена группа компонентов, то один компонент этой группы является текущим (его маркеры имеют белый цвет). На рис. 1.6 приведен фрагмент
формы с четырьмя выделенными компонентами; текущим является компонент
button2. Результат некоторых действий (например, связанных с выравниванием компонентов на форме — см. разд. 9.1) зависит от того, какой компонент
выделенной группы является текущим. Для того чтобы сделать текущим другой компонент из выделенной группы, достаточно выполнить на нем щелчок
мышью. Для снятия выделения с группы компонентов надо выделить компонент, не входящий в эту группу.
Рис. 1.6. Фрагмент формы с группой выделенных компонентов
Полезно знать, что если выделен некоторый компонент, то для выделения его
родительского компонента достаточно нажать клавишу <Esc> (таким способом
можно быстро выделить любой компонент-контейнер, даже если его целиком
18
Часть I
покрывают дочерние компоненты). Для выделения формы есть еще более простой способ: щелчок мышью на ее заголовке.
С помощью двух первых кнопок окна свойств
(см. рис. 1.5) можно настроить способ отображения свойств: по категориям (первая кнопка) или в алфавитном порядке имен (вторая кнопка). Каждая категория имеет имя (например, Appearance) и содержит "родственные" свойства. Используя группировку
свойств по алфавиту, проще перейти к требуемому свойству; в то же время, при
начальном ознакомлении со свойствами, имеющимися у компонента, удобнее
использовать группировку по категориям.
Настройку свойств форм и компонентов мы будем описывать в листингах,
озаглавленных "Настройка свойств". Примером такого листинга является листинг 1.1.
В листингах настройки свойств вначале указывается имя компонента, свойства
которого требуется изменить, а затем, после двоеточия, — список его настраиваемых свойств в формате
имя свойства = новое значение свойства
(значение свойства выделяется полужирным шрифтом). Свойства перечисляются через запятую.
Компоненты могут иметь составные свойства, т. е. свойства, имеющие собственные свойства (например, Font). Если требуется настроить одно или
несколько свойств составного свойства, в листинге настройки свойств используется разделитель "точка" (соответствующие примеры приводятся в листинге 1.2). Составные свойства помечаются в окне Properties знаком "+" слева
от имени (на рис. 1.5 знаком "+" помечены свойства MinimumSize, Padding
и Size). Щелчок на знаке "+" приводит к отображению в окне всех свойств выбранного составного свойства; знак "+" при этом меняется на "–". Щелчок на
знаке "–" сворачивает список свойств составного свойства.
Листинг 1.2 демонстрирует еще одно используемое обозначение: если требуется очистить какое-либо свойство, то в качестве его значения указывается курсивный текст "пустая строка".
Для значений логических свойств в листингах "Настройка свойств" используются константы True и False, начинающиеся с заглавной буквы (в отличие от
ключевых слов языка C# true и false); это связано с тем, что именно так указываются логические константы в окне Properties. Обозначения True и False
будут также использоваться в тексте примеров при описании действий, связанных с окном Properties. Однако при комментировании фрагментов программного кода мы будем обозначать логические константы так, как это принято
в языке C#: true и false.
Глава 1. Разработка программ в среде Microsoft Visual Studio .NET
19
Листинг 1.1. Настройка свойств (фрагмент листинга 5.1)
Form1: Text = Главное окно, MaximizeBox = False,
FormBorderStyle = FixedSingle
button1: Text = Открыть подчиненное окно
button2: Text = Открыть диалоговое окно
Листинг 1.2. Настройка свойств (копия листинга 30.3)
Form2: Text = пустая строка, ControlBox = False,
FormBorderStyle = FixedSingle, Opacity = 80%, ShowInTaskbar = False,
StartPosition = CenterScreen, UseWaitCursor = True
label1: Text = Тригонометрические функции, AutoSize = False, Dock = Fill,
TextAlign = MiddleCenter, Font.Name = Times New Roman, Font.Size = 32,
Font.Bold = True
Для задания некоторых свойств, связанных с привязкой или выравниванием
(например, Dock или TextAlign), в окне Properties используются вспомогательные панели. Для отображения таких панелей предназначена кнопка , появляющаяся при выделении соответствующего свойства. В этих панелях надо
выбрать один или несколько элементов, расположенных в требуемой позиции
(слева, справа, по центру и т. п.), причем результат выбора будет отображен
в окне Properties в виде обычного текста (например, Bottom или MiddleCenter).
Хотя подобные действия являются интуитивно понятными, они, как правило,
снабжаются в тексте примеров дополнительными пояснениями.
В некоторых случаях для задания свойства бывает удобно воспользоваться специальным диалоговым окном. Если для свойства предусмотрено такое окно, то
при выделении свойства в окне Properties справа от него изображается кнопка
с многоточием , позволяющая вызвать диалоговое окно (примером такого
свойства является Font).
1.4. Определение обработчиков событий
У всех компонентов имеется не только набор свойств, но и набор событий,
с которыми можно связать методы — обработчики событий. Список обработчиков для выделенного компонента или группы компонентов отображается
в окне свойств в режиме Events (см. рис. 1.5); для перехода в данный режим
надо нажать четвертую кнопку
на панели инструментов окна Properties.
20
Часть I
Список событий, как и список свойств, можно упорядочивать двумя способами: по категориям и по именам (в алфавитном порядке).
Двойной щелчок мышью на пустом поле ввода рядом с именем нужного события обеспечивает автоматическое создание заготовки для обработчика этого
события. Обработчик любого события для любого компонента оформляется
как метод той формы, на которой расположен данный компонент. Во всех примерах книги используются имена методов-обработчиков, предлагаемые системой Visual C# по умолчанию: это позволяет легко определить, с каким компонентом и каким событием связан обработчик.
Тексты обработчиков приводятся в книге в листингах, заголовок которых начинается со слова "Обработчик" (см. листинг 1.3, являющийся копией листинга 4.3).
Листинг 1.3. Обработчик Form1.MouseDown
private void Form1_MouseDown(object sender, MouseEventArgs e)
{
}
button1.Location = new Point(e.X - button1.Width / 2,
e.Y - button1.Height / 2);
Полужирным шрифтом выделяются те строки, которые требуется добавить
в автоматически созданную заготовку метода-обработчика. Иногда фрагменты
программы снабжаются комментариями, хотя чаще пояснения даются в основном тексте примера или в разделе "Комментарии".
Если в качестве обработчика нужно указать имя уже имеющегося метода, то
достаточно выбрать имя этого метода в выпадающем списке рядом с именем
появляется только
события в окне свойств (кнопка разворачивания списка
около выделенного события; на рис. 1.5 справа эта кнопка изображена рядом
с событием KeyPress).
Так как при разработке программ в Visual C# необходимо иметь четкое представление о том, как создаются и используются обработчики событий, этой
теме посвящен специальный проект EVENTS (см. главу 4). Связывание обработчика с несколькими событиями подробно обсуждается в главе 6.
1.5. Внесение изменений в текст программы
При выполнении примеров из данной книги изменения, как правило, вносятся
в текст уже имеющихся обработчиков. Если изменения являются существенными и охватывают весь текст обработчика, то приводится его новый полный
Глава 1. Разработка программ в среде Microsoft Visual Studio .NET
21
текст, в котором измененные или добавленные строки или фрагменты строк
выделяются полужирным шрифтом (см. листинг 1.4, являющийся копией листинга 6.7).
Листинг 1.4. Новый вариант метода button1_Click
private void button1_Click(object sender, EventArgs e)
{
}
label1.Text = (sender as Button).Text[1].ToString();
label2.Text = "=";
Если же изменения незначительны, а обработчик достаточно велик, то просто
указывается, какие операторы надо добавить или заменить. Приведем два примера подобных исправлений.
В метод SaveToFile формы Form1 добавьте оператор
textBox1.Modified = false;
В методе button2_Click формы Form1 вставьте после оператора
Image im = new Bitmap(s);
два следующих оператора:
Graphics g = Graphics.FromImage(im);
g.Dispose();
Если место добавления не уточняется, то операторы должны добавляться в конец указанного метода.
Перейти к уже имеющемуся обработчику для его корректировки можно, либо
перемещаясь по тексту файла, либо с помощью окна свойств, выполнив двойной щелчок мышью на поле ввода с именем нужного обработчика.
Аналогичным образом описываются изменения текста программы, не связанные с конкретным обработчиком. Приведем два примера.
В описание класса Form1 добавьте поле
private Form2 form2 = new Form2();
В конструктор класса Form1 добавьте оператор
AddOwnedForm(form2);
22
Часть I
Примечание
В качестве русского эквивалента английского термина operator в книге используется термин "операция", например, "операция +", в то время как термин "оператор" применяется для обозначения "программных инструкций" (statements).
При наборе и редактировании текста программ следует использовать дополнительные возможности редактора Visual C#. Опишем некоторые из них.
Если ввести имя объекта (например, button1) и точку после него, то на
экране появится список всех методов и свойств, которые имеет данный объект, причем для быстрого перехода к нужному методу достаточно набрать
несколько его первых символов. Для вставки в текст программы имени выбранного метода или свойства надо нажать клавиши <Enter>, <Tab> или
<Пробел>. Список методов и свойств можно вызвать и явным образом, нажав комбинацию клавиш <Ctrl>+<Пробел>.
После ввода имени метода и скобки ( на экране появляется подсказка с
кратким описанием этого метода и списком всех его параметров. Если метод является перегруженным, т. е. может вызываться с различным набором
параметров, то можно просмотреть все его перегруженные варианты, нажимая клавиши <↑> и <↓>. Для вызова подобной подсказки можно также
нажать комбинацию клавиш <Ctrl>+<Shift>+<Пробел>.
Редактор среды Visual C# позволяет автоматически форматировать текст
программы, выполняя правильную расстановку отступов и пробелов в каждой строке кода. В частности, форматирование операторов, заключенных
в блок {}, выполняется при вводе фигурной скобки }, завершающей этот
блок. Кроме того, предусмотрена команда, позволяющая отформатировать
весь текст, содержащийся в файле; для этого достаточно последовательно
нажать две комбинации клавиш: <Ctrl>+<K> и <Ctrl>+<D>. Следует заметить, что форматирование выполняется только для синтаксически правильного программного кода, т. е. кода, в котором не выделен как ошибочный ни
один из его фрагментов (ошибочные фрагменты кода подчеркиваются красной волнистой линией). Во всех листингах, приводимых в книге, сохранено
форматирование, выполненное редактором среды Visual C#; изменен лишь
размер отступа: вместо 4 пробелов, установленных в редакторе по умолчанию, используется отступ, равный 2 пробелам (это позволяет разместить
в одной строке листинга операторы, которые при стандартной величине отступа потребовалось бы разбивать на две строки).
Для быстрого перехода к нужному фрагменту программы удобно исполь-
зовать закладки (bookmarks). Для установки/отмены закладки на текущей
строке программы (т. е. строке, содержащей клавиатурный курсор) надо нажать комбинацию клавиш <Ctrl>+<B> и затем клавишу <T>, а для перехода
Глава 1. Разработка программ в среде Microsoft Visual Studio .NET
23
к следующей или предыдущей установленной закладке надо нажать комбинацию клавиш <Ctrl>+<B> и затем клавишу <N> или <P> соответственно.
Можно также использовать меню Edit | Bookmarks и кнопки быстрого доступа
на панели Text Editor.
Если требуется закомментировать какой-либо фрагмент программы, то
достаточно выделить его и нажать комбинацию клавиш <Ctrl>+<E>, а затем клавишу <C>. Для того чтобы раскомментировать закомментированный
фрагмент, надо выделить его и нажать комбинацию клавиш <Ctrl>+<E>,
а затем клавишу <U>. Если требуется закомментировать или раскомментировать одну строку, то вместо ее выделения достаточно установить на
ней клавиатурный курсор, после чего нажать указанные клавиши. Вместо
клавиатурных комбинаций можно использовать кнопки быстрого доступа
на панели Text Editor.
Редактор среды Visual C# обладает богатыми возможностями поиска и заме-
ны. Эти возможности подробно описываются в комментарии 2 к разд. 10.7.
Наконец, следует упомянуть о возможности автогенерации кода с помощью
специальных шаблонов (code snippets). Использование подобных шаблонов
описывается в разд. 31.1 и комментарии к нему.
1.6. Запуск приложения
Каждый этап разработки проекта описывается в отдельном разделе главы, посвященной этому проекту. В любом разделе вначале перечисляются необходимые действия, связанные с модификацией проекта. Затем следует абзац, начинающийся со слова Результат. В этом абзаце описывается, как будет работать
новый вариант программы. Появление абзаца Результат служит признаком
того, что модифицированный проект можно откомпилировать и запустить на
выполнение (для этого достаточно нажать клавишу <F5> или кнопку ).
Если код программы был набран с синтаксическими ошибками, то сообщения об этих ошибках появляются в окне Error List, которое при этом становится активным. Для того чтобы перейти на строку программы, в которой
обнаружена первая синтаксическая ошибка, достаточно нажать клавишу <↓>
(в результате сообщение о первой ошибке будет подсвечено), после чего нажать клавишу <Enter>. Можно также выполнить двойной щелчок мышью на
строке с сообщением об ошибке.
При компиляции программы в среде Visual C# важную роль играют две настройки среды, расположенные в группе Projects and Solutions окна Options
(данное окно вызывается командой меню Tools | Options...). Первая настрой-
24
Часть I
ка — флажок Always show Error List if build finishes with errors (Всегда отображать окно Error List, если компиляция завершилась с ошибками) в разделе
General. Этот флажок должен быть установлен. Вторая настройка — выпадающий список On Run, when build or deployment errors occur (Если обнаружены
ошибки компиляции или размещения при выполнении команды Run) в разделе
Build and Run. В этом списке должен быть выбран вариант Do not launch (Не
запускать программу). В экспресс-варианте среды Visual C# для отображения
указанных настроек необходимо установить флажок Show all settings в окне
Options (по умолчанию этот флажок не установлен).
Если после абзаца Результат следует абзац с пометкой Ошибка, значит, программа, несмотря на успешную компиляцию, будет работать не совсем правильно, и в нее надо внести дополнительные исправления (таким способом
в примерах привлекается внимание к типичным ошибкам, которые могут возникнуть в аналогичных ситуациях). Если после абзаца Результат следует
абзац с пометкой Недочет, значит, программа работает правильно и делает то,
что требуется, но имеет дефекты интерфейса, т. е. ею неудобно пользоваться. Как правило, сразу после описания ошибки или недочета указывается способ их исправления, хотя иногда исправление откладывается до следующего
раздела.
Глава 2. Консольное приложение: проект DISKINFO
25
Глава 2
Консольное приложение:
проект DISKINFO
Проект DISKINFO знакомит с приемами разработки консольных приложений. Описывается структура консольного приложения и подключаемые к нему
пространства имен. Рассматривается форматированный вывод, в частности,
использование управляющих последовательностей. Описываются классы
DriveInfo, StringBuilder и Environment. Кроме того, описываются приемы
работы с параметрами командной строки.
2.1. Создание консольного приложения
При создании нового проекта — консольного приложения следует выполнять
практически те же действия, что и при создании Windows-приложения (см.
разд. 1.1). Единственным отличием является указание другого типа проекта
в окне New Project: для консольного приложения следует выбрать вариант
Console Application.
Созданный проект будет содержать файл Program.cs, который сразу загрузится
в редактор (листинг 2.1).
Листинг 2.1. Исходный текст файла Program.cs для консольного приложения
using System;
using System.Collections.Generic;
using System.Text;
namespace DISKINFO
{
class Program
{
26
Часть I
static void Main(string[] args)
{
}
}
}
Первые три оператора в файле Program.cs содержат названия трех пространств
имен, классы из которых используются наиболее часто (см. комментарий 1).
Благодаря этим операторам, имена классов можно указывать в программе без
уточнения, к какому пространству имен они принадлежат (например, вместо
System.Console можно писать просто Console).
Метод Main является стартовой точкой выполнения программы. Его параметр
args позволяет получить информацию о параметрах командной строки, указанных при запуске данной программы (использование параметра args демонстрируется в разд. 2.3).
Добавьте в метод Main новые операторы (листинг 2.2).
Листинг 2.2. Добавление к методу Main
Console.WriteLine("Программа DISKINFO\n");
Console.WriteLine("\nДля завершения программы нажмите <Enter>...");
Console.ReadLine();
Результат. При запуске программы на экране появляется особое консольное
окно, используемое для ввода/вывода данных в текстовом режиме. Это окно обладает всеми свойствами окна приложения DOS; в частности, оно имеет расширенное системное меню, вызываемое комбинацией клавиш <Alt>+<Пробел>.
При выполнении программы можно переключаться в полноэкранный режим
комбинацией клавиш <Alt>+<Enter> (эта же комбинация восстанавливает
оконный режим). Консольное окно будет содержать текст, приведенный в листинге 2.3.
После завершения программы консольное окно немедленно закрывается. Чтобы можно было ознакомиться с содержимым окна, в программу был добавлен
вызов метода ReadLine класса Concole (см. листинг 2.2, последний оператор).
Этот метод предназначен для ввода строки, причем признаком завершения ввода является нажатие клавиши <Enter>. Поэтому до нажатия клавиши <Enter>
консольное окно будет оставаться на экране. Строка, возвращаемая методом
ReadLine, в программе не используется, поэтому сохранять ее в какой-либо
переменной нет необходимости.
Глава 2. Консольное приложение: проект DISKINFO
27
Листинг 2.3. Содержимое консольного окна при выполнении программы
Программа DISKINFO
Для завершения программы нажмите <Enter>...
Примечание
Следует отметить, что в консольном окне русский текст будет отображаться правильно, несмотря на то, что в этом окне используется особая DOS-кодировка
OEM 866 (MS-DOS Russian), в которой коды русских букв отличаются от кодов
в стандартной Windows-кодировке ANSI 1251 (Windows Cyrillic). Перекодирование текста при выполнении консольных приложений в .NET выполняется автоматически, при этом учитываются языковые настройки Windows (в нашем случае —
настройки для русского языка).
Комментарии
1. Дадим краткую характеристику пространствам имен, автоматически под-
ключенным к нашему приложению (см. листинг 2.1, первые три оператора). Пространство имен System является основным пространством стандартной библиотеки .NET Framework; оно содержит определения классов,
необходимых практически в любой программе. В частности, в нем определен класс Console, обеспечивающий ввод/вывод для консольного окна.
Пространство имен System.Collections.Generic содержит обобщенные классы-коллекции. Классы-обобщения (generics) появились в версии
.NET 2.0. Способ реализации коллекций, основанный на обобщениях, позволяет при описании коллекции указать, данные какого типа будут в ней
содержаться (пример использования обобщенного класса-коллекции приводится в разд. 7.1). Пространство имен System.Text содержит различные классы и перечисления, предназначенные для обработки строковых
данных; в разд. 2.2 будет использован класс StringBuilder, определенный
в этом пространстве имен.
2. Комбинация \n, использованная в строковых константах (см. ли-
стинг 2.2), является одной из управляющих последовательностей (escapeпоследовательностей), которые можно указывать в строковых выражениях.
Эта комбинация обозначает символ с кодом 10 (переход на новую строку).
Среди других управляющих последовательностей отметим \\ (символ \),
\" (двойная кавычка), \' (одинарная кавычка), \0 (символ с кодом 0), \r
(возврат каретки — символ с кодом 13), \b (символ с кодом 8, генерируемый
клавишей <Backspace>), \t (табуляция — символ с кодом 9) и \uN (символ
28
Часть I
Unicode с шестнадцатеричным кодом N). В управляющей последовательности \uN код N должен состоять из 4 цифр и может иметь значение от 0000 до
FFFF; например, символ \u0041 обозначает латинскую букву A (десятичный
код 65).
3. Если запустить консольное приложение не в режиме Debug (клавишей
<F5>), а в режиме Release (комбинацией клавиш <Ctrl>+<F5>), то при его
завершении в консольном окне появится текст "Для продолжения нажмите
любую клавишу..." и окно будет закрыто только после нажатия произвольной клавиши. Таким образом, в этом режиме нет необходимости в операторе
Console.ReadLine (более того, при наличии этого оператора для закрытия
приложения в режиме Release придется вначале нажать клавишу <Enter>,
а затем еще одну произвольную клавишу). Однако при запуске полученного
exe-файла непосредственно из Windows (а не из среды Visual C#) приложение выполняется так же, как в режиме Debug, т. е. сообщение "Для продолжения нажмите любую клавишу..." не возникает.
2.2. Получение информации
о текущем диске
В начало файла Program.cs добавьте оператор
using System.IO;
В класс Program добавьте новый метод DInfo (листинг 2.4) и измените метод
Main (листинг 2.5).
Листинг 2.4. Метод DInfo класса Program
static void DInfo(string path)
{
string none = "---",
d = path[0].ToString().ToUpper();
DriveInfo di = new DriveInfo(d);
StringBuilder s = new StringBuilder(40);
s.AppendFormat(" {0,-4}", d);
if (di.DriveType != DriveType.NoRootDirectory)
{
s.AppendFormat(" {0,-9}", di.DriveType);
if (di.IsReady)
s.AppendFormat("{0,12:N0} {1,12:N0}", di.TotalSize / 1024,
Глава 2. Консольное приложение: проект DISKINFO
29
di.TotalFreeSpace / 1024);
else
}
s.AppendFormat("{0,12} {0,12}", none);
else
s.AppendFormat(" {0,-9}{0,12} {0,12}", none);
}
Console.WriteLine(s);
Листинг 2.5. Новый вариант метода Main
static void Main(string[] args)
{
Console.WriteLine("Программа DISKINFO\n");
Console.WriteLine(" Disk Type
Size (K)
Console.WriteLine(new String('=', 40));
Free (K)");
DInfo(Environment.CurrentDirectory);
Console.WriteLine("\nДля завершения программы нажмите <Enter>...");
}
Console.ReadLine();
Результат. При запуске программы в консольном окне отображается информация о текущем диске (листинг 2.6).
Листинг 2.6. Содержимое консольного окна при выполнении программы
Программа DISKINFO
Disk Type
Size (K)
Free (K)
16 370 256
4 292 728
========================================
D
Fixed
Для завершения программы нажмите <Enter>...
Комментарии
1. Метод DInfo в качестве параметра принимает строку path, из которой ис-
пользуется только первый символ (предполагается, что данный символ является буквой диска). Поскольку выражение path[0] имеет тип char, для
30
Часть I
возможности использования этого выражения в качестве строкового параметра конструктора класса DriveInfo необходимо выполнить его явное
преобразование к типу string с помощью метода ToString. Для повышения наглядности полученная односимвольная строка затем преобразуется к
верхнему регистру с помощью метода ToUpper класса string.
2. Для получения информации о диске используется класс DriveInfo, появив-
шийся в версии .NET 2.0 и определенный в пространстве имен System.IO.
Для создания объекта класса DriveInfo достаточно вызвать его конструктор, указав в нем букву требуемого диска. Свойство DriveType (типа перечисления DriveType) позволяет определить тип дискового носителя, причем
даже в случае, если диск недоступен (среди возможных значений перечисления DriveType укажем Removable, Fixed, Network и CDRom). Для доступного диска можно определить его размер в байтах (свойство TotalSize типа
long), размер свободного пространства в байтах (свойство TotalFreeSize
типа long) и его метку (строковое свойство VolumeLabel, которое доступно
и для чтения, и для записи).
Заметим, что тип long, используемый для свойств TotalSize
TotalFreeSize,
позволяет
хранить
числа
в
диапазоне
и
от –9 223 372 036 854 775 808 до 9 223 372 036 854 775 807 (таким образом,
имеется принципиальная возможность определять размер диска, содержащего более 9 млн терабайтов).
3. Для формирования строки с информацией о диске используется объект s
класса StringBuilder. Этот класс определен в пространстве имен System.
Text и позволяет более эффективно (по сравнению с классом string) вы-
полнять операции, связанные с преобразованием строк. В конструкторе
класса StringBuilder мы указали емкость формируемой строки (т. е. ее
максимально возможный размер, равный 40 символам), однако это не означает, что класс s не может содержать строки большего размера: если размер
фактической строки, помещаемой в объект типа StringBuilder, превышает
его емкость, то происходит автоматическое удвоение емкости. Явное указание емкости в конструкторе лишь позволяет избежать лишних операций по
выделению и освобождению памяти.
Важной особенностью объектов типа StringBuilder, по сравнению с объектами типа string, является доступность их символов не только на чтение, но и на запись. Кроме того, любые действия по изменению строки
типа StringBuilder выполняются над этой же строкой и не приводят к появлению новой (измененной) строки, как это происходит в методах класса string, связанных с изменением строковых данных. Использованный
в программе метод AppendFormat добавляет к прежнему содержимому строки новые данные, предварительно выполняя их форматирование.
Глава 2. Консольное приложение: проект DISKINFO
31
4. При форматировании данных в методе AppendFormat используются специ-
альные форматные настройки, имеющие в общем случае вид {ind, width
:spec}, где ind определяет индекс форматируемого элемента в последующем списке параметров (индексирование проводится от 0), а width определяет минимальную ширину поля вывода для форматируемого элемента
и способ его выравнивания в пределах данного поля: если значение width
положительно, то выполняется выравнивание по правой границе поля вывода, а если отрицательно — то по левой. Атрибут spec задает спецификатор
формата для данного элемента. Использованный в программе спецификатор N позволяет выводить число с пробелами — разделителями тысяч,
а указанный после него 0 означает нулевое количество дробных знаков (по
умолчанию в формате N выводятся два дробных знака). Из других спецификаторов формата отметим C (денежный формат), D (десятичный целочисленный формат), X (шестнадцатеричный целочисленный формат), E (экспоненциальный числовой формат), F (числовой формат с фиксированной точкой),
P (процентный формат). Спецификаторы формата можно использовать во
многих методах, связанных с формированием и выводом строк, например,
в методе Format класса string и методах Write и WriteLine класса Console.
Из атрибутов, входящих в форматные настройки, только атрибут ind является обязательным; при этом допустимо указывать несколько одинаковых
значений атрибута ind, если требуется вывести один и тот же элемент данных несколько раз (см. два последних вызова метода AppendFormat в листинге 2.4). Если отсутствует атрибут width, то используется ширина поля
вывода, минимально необходимая для отображения отформатированного
элемента. Если отсутствует атрибут spec, то выбирается вариант форматирования по умолчанию (этот вариант соответствует спецификатору
формата G). При отсутствии width предшествующая запятая в форматных
настройках не указывается; при отсутствии spec не указывается предшествующее двоеточие.
5. Вместо явного задания строки, содержащей 40 символов = (знак равенства),
мы воспользовались вариантом конструктора string(c, n), позволяющим
создать строку указанной длины n, состоящую из одинаковых символов c.
6. Для определения текущего диска использовалось свойство CurrentDirectory
класса Environment, позволяющее получить текущий каталог для данного
приложения и доступное как для чтения, так и для записи. Среди других полезных свойств этого класса отметим CommandLine, возвращающее строку
с полным именем запущенного exe-файла и следующими за ним параметрами
командной строки, SystemDirectory, возвращающее полное имя системного каталога Windows, а также набор свойств, позволяющих получить информацию о компьютере, пользователе и операционной системе: MachineName,
32
Часть I
UserName, OSVersion, Version (последнее свойство возвращает полный номер используемой версии .NET Framework). Есть также свойство-массив
GetCommandLineArgs типа string[], первый элемент которого (с индексом 0) содержит полное имя exe-файла, а каждый последующий элемент —
очередной параметр командной строки (таким образом, свойство-массив
GetCommandLineArgs представляет собой строку CommandLine, разобранную
на составные элементы).
Кроме того, класс Environment позволяет получить и изменить значения
различных переменных окружения, определенных в операционной системе. Для этого он имеет методы GetEnvironmentVariables (возвращает массив всех переменных окружения в виде пары строк имя–значение),
GetEnvironmentVariable(name) (возвращает строковое значение для переменной окружения с именем name или null, если указанная переменная
окружения не существует) и SetEnvironmentVariable(name, val) (задает
переменной окружения с именем name новое строковое значение val). Если
указанная в методе SetEnvironmentVariable переменная name ранее не существовала, то она создается; если параметр val является пустой строкой
или равен null, то существующая переменная name уничтожается.
2.3. Использование параметров
командной строки
Измените метод Main в файле Program.cs (листинг 2.7).
Листинг 2.7. Новый вариант метода Main
static void Main(string[] args)
{
Console.WriteLine("Программа DISKINFO\n");
Console.WriteLine(" Disk Type
Size (K)
Console.WriteLine(new String('=', 40));
Free (K)");
if (args.Length == 0)
DInfo(Environment.CurrentDirectory[0]);
else
foreach (string d in args)
DInfo(d);
Console.WriteLine("\nДля завершения программы нажмите <Enter>...");
}
Console.ReadLine();
Глава 2. Консольное приложение: проект DISKINFO
33
Результат. Если в качестве параметров командной строки указано одно или
несколько имен дисков, то выводится информация об этих дисках (параметры
командной строки должны отделяться друг от друга пробелами). Если параметры не указаны, то выводится информация о текущем диске. Для задания
параметров командной строки в среде Visual C# следует выполнить команду
Project | DISKINFO Properties..., в загруженном в редактор списке свойств
проекта выбрать раздел Debug и ввести параметры командной строки в поле
Command line arguments. Так, если в строке параметров указать a d f z, то
в результате выполнения программы будет выведен текст, подобный приведенному в листинге 2.8.
В системе Windows программу с параметрами можно запустить, например, из
меню Пуск командой Выполнить...:
C:\CSProjects\DISKINFO\bin\Debug\DISKINFO.exe
a
d
f
z
Если программа запускается с помощью ярлыка (shortcut), то ее параметры командной строки можно задать в окне свойств, которое вызывается командой
Свойства контекстного меню ярлыка. В окне свойств надо перейти на вкладку
Ярлык и указать нужные параметры в поле Файл (или Объект).
Листинг 2.8. Содержимое консольного окна при выполнении программы
Программа DISKINFO
Disk Type
Size (K)
Free (K)
---
---
========================================
A
Removable
F
Fixed
D
Z
Fixed
---
16 370 256
4 285 224
---
---
6 309 192
543 420
Для завершения программы нажмите <Enter>...
Ошибка. Если в качестве одного из параметров командной строки указать
строку, начинающуюся не с латинской буквы, то при попытке обработать этот
параметр возникнет ошибка времени выполнения, которая в случае запуска
программы непосредственно в системе Windows приведет к аварийному завершению программы. Если программа была запущена из среды Visual C#, то
произойдет возврат в среду Visual C# и в тексте программы будет выделен оператор, выполнение которого привело к возникновению ошибки. В последнем
случае для завершения программы достаточно нажать комбинацию клавиш
Часть I
34
<Shift>+<F5> или кнопку с изображением синего квадратика
(более подробно действия при возникновении ошибок времени выполнения описываются в разд. 3.1).
Исправление. В методе DInfo перед оператором
DriveInfo di = new DriveInfo(d);
добавьте следующий фрагмент:
if (d[0] < 'A' || d[0] > 'Z')
return;
Результат. Теперь программа обрабатывает только те параметры, которые начинаются с латинской буквы (прописной или строчной).
Примечание
Другим способом исправления отмеченной ошибки является явная обработка
возникающей исключительной ситуации (исключения) в блоке try-catch (см.
главу 3). Однако если имеется возможность исправить ошибку без привлечения
механизма обработки исключений, то этой возможностью следует воспользоваться, поскольку обработка исключений существенно замедляет выполнение
программы.
Комментарий
Для определения количества параметров командной строки достаточно воспользоваться свойством Length массива args (см. листинг 2.7). Для перебора
всех параметров мы воспользовались циклом foreach, на каждой итерации
которого переменная d получает значение очередного элемента массива args.
Заметим, что изменять элементы массива с помощью цикла foreach нельзя.
Глава 3. Обработка исключений: проект EXCEP
35
Глава 3
Обработка исключений:
проект EXCEP
Проект EXCEP знакомит с приемами обработки исключительных ситуаций (исключений). Описывается структура try-блоков и демонстрируются особенности, связанные с использованием вложенных try-блоков. Дается обзор исключений, связанных с арифметическими операциями, рассматриваются операции
checked и unchecked. Описываются действия, которые можно выполнить при
возникновении исключения в различных режимах запуска приложения. Рассматривается метод Parse преобразования строки в число и оператор throw
возбуждения исключения (в том числе повторного). Описывается вариант tryблока, использующий раздел finally.
3.1. Обработка конкретного исключения
и групп исключений
В этом примере, как и в предыдущем, будет разрабатываться консольное приложение. Создайте заготовку проекта для консольного приложения (см. разд. 2.1)
и измените описание класса Program в файле Program.cs (листинг 3.1).
Листинг 3.1. Описание класса Program
class Program
{
static void M1(int x, int y, int z)
{
try
{
}
int a = checked((int)Math.Pow(x, y));
Console.WriteLine("x ^ y / z = {0}", a / z);
catch (DivideByZeroException)
36
Часть I
{
}
}
Console.WriteLine("DivideByZero Exception");
Console.WriteLine("M1 finished");
static void M2(int x, int y, int z)
{
try
{
}
M1(x, y, z);
catch (ArithmeticException)
{
}
}
Console.WriteLine("Arithmetic Exception");
Console.WriteLine("M2 finished");
static void Main(string[] args)
{
Console.Write("x = ");
int x = int.Parse(Console.ReadLine());
Console.Write("y = ");
int y = int.Parse(Console.ReadLine());
Console.Write("z = ");
int z = int.Parse(Console.ReadLine());
M2(x, y, z);
Console.ReadLine();
}
}
Результат. Для трех введенных целых чисел x, y, z программа вычисляет выy
ражение x /z, обрабатывая возникающие при этом исключительные ситуации
(исключения, exceptions). Для выхода из программы надо нажать клавишу
<Enter>. Опишем различные варианты работы программы.
Глава 3. Обработка исключений: проект EXCEP
37
Вариант A. Обработка допустимых значений (листинг 3.2). Вычисления выполняются успешно; ни один обработчик исключений не активизируется.
Листинг 3.2. Содержимое консольного окна при обработке допустимых
значений
x = 9
y = 2
z = 3
x ^ y / z = 27
M1 finished
M2 finished
Вариант B. Деление на 0 (листинг 3.3). Активизируется обработчик try-блока
метода M1, обрабатывающий исключение типа DivideByZeroException, после
чего выполнение программы продолжается с оператора, следующего за данным try-блоком.
Листинг 3.3. Содержимое консольного окна при делении на 0
x = 1
y = 1
z = 0
DivideByZero Exception
M1 finished
M2 finished
Вариант C. Целочисленное переполнение (листинг 3.4). При попытке возведения числа 10 в степень 10 (и последующего преобразования результата
к целому типу) возникает исключение OverflowException. Поскольку в разделе catch try-блока метода M1 обработка исключения OverflowException не
предусмотрена, происходит немедленный переход в обработчик try-блока
следующего уровня (т. е. в раздел catch try-блока метода M2). Здесь исключение OverflowException обрабатывается, так как оно является потомком исключения ArithmeticException — предка всех исключений, порожденных
ошибками при выполнении арифметических операций. После этой обработки
выполнение программы продолжается с оператора, следующего за try-блоком
метода M2.
38
Часть I
Листинг 3.4. Содержимое консольного окна при целочисленном переполнении
x = 10
y = 10
z = 1
Arithmetic Exception
M2 finished
Вариант D. Ввод недопустимого символа. После ввода недопустимого символа (например, звездочки *) выполнение программы немедленно прерывается, происходит возврат в среду Visual C# и в тексте программы выделяется
оператор, выполнение которого привело к возникновению исключения (в нашем случае это будет первый из операторов метода Main, содержащих вызов
функции Parse). Такое поведение программы объясняется тем, что в методе
Main не предусмотрена обработка возникшего исключения FormatException,
и поэтому активизируется режим обработки исключения по умолчанию.
В данной ситуации возможны два варианта действий.
1. Немедленно прервать выполнение программы, нажав комбинацию клавиш
<Shift>+<F5> или кнопку с изображением синего квадратика
.
2. Продолжить выполнение программы, пропустив ошибочный оператор и, воз-
можно, несколько следующих операторов. Для этого надо зацепить мышью
, расположенную рядом с ошибочным оператором, и пежелтую стрелку
ретащить ее вниз к тому оператору, с которого надо продолжить выполнение
программы, после чего нажать клавишу <F5> или кнопку с изображением
зеленого треугольника . Можно также перейти к пошаговому выполнению
программы, нажимая кнопку Step Into
(или клавишу <F11>) или кнопку
(или клавишу <F10>). Любая из этих кнопок обеспечивает выStep Over
полнение текущего оператора (т. е. оператора, на который указывает желтая
стрелка). Отличие между ними состоит в том, что если текущий оператор
является вызовом функции и код этой функции доступен, то кнопка Step Into
обеспечивает переход на начало этой функции, а кнопка Step Over немедленно выполняет функцию и переходит к следующему за ней оператору.
Примечание
Поведение программы, описанное в ситуации D, соответствует обработке исключений по умолчанию в режиме Debug (т. е. при запуске программы с помощью
клавиши <F5>). Если программа запущена в режиме Release (т. е. с помощью
комбинации клавиш <Ctrl>+<F5>), то при возникновении исключения на экране
Глава 3. Обработка исключений: проект EXCEP
39
появляется диалоговое окно с информацией о возникшем исключении, содержащее две кнопки: Continue (для продолжения выполнения программы) и Quit (для
ее немедленного завершения). В подобной ситуации не происходит перехода
в редактор среды Visual С# и выделения ошибочного оператора.
Комментарии
1. Использованный в программе метод Parse для типа int (см. листинг 3.1)
позволяет преобразовать указанную строку к типу int (для успешности
подобного преобразования необходимо, чтобы в строке содержалось изображение некоторого целого числа, возможно, дополненное слева и справа пробелами). Аналогичный метод имеется и у других числовых типов,
в частности, у вещественного типа double. Следует иметь в виду, что при
преобразовании строки в вещественное число символ разделителя дробной
части определяется настройками операционной системы Windows, поэтому в программе, выполняемой в русской версии Windows, в качестве десятичного разделителя необходимо вводить запятую. Дополнительные сведения о языковых настройках и их изменении приводятся в комментарии 3
в разд. 6.4.
Если параметр метода Parse невозможно преобразовать к указанному числовому типу, то возбуждается исключение типа FormatException (см. выше
описание варианта D).
2. Добиться исключения OverflowException при выполнении операций с ве-
щественными числами невозможно: если получающееся число окажется
слишком большим, то будет возвращено особое значение типа double —
double.PositiveInfinity (положительная бесконечность), с которым можно
выполнять различные действия так же, как и с обычными числами. Имеются
еще два особых вещественных значения: double.NegativeInfinity — отрицательная бесконечность и double.NaN — не число. Стандартные математические функции, определенные в классе Math, могут возвращать как
"обычные", так и особые числовые значения. Например, Math.Sqrt(–1)
(квадратный корень) вернет double.NaN, а Math.Log(0) (натуральный логарифм) вернет double.NegativeInfinity. Заметим, что в нашей программе
мы воспользовались функцией Pow из класса Math, позволяющей выполнить возведение в степень, причем переполнение, описанное в варианте C,
возникало не при вычислении этой функции, а при попытке преобразования полученного результата к типу int (т. е. имело место целочисленное
переполнение).
3. Целочисленное переполнение тоже не всегда приводит к возбуждению
исключения. При стандартных настройках проекта в подобной ситуации
40
Часть I
исключение не возбуждается, а слишком большое целочисленное значение
урезается посредством отбрасывания лишних старших байтов. Если такое
поведение при целочисленном переполнении нежелательно (как в нашем
случае), то можно включить явный контроль за переполнением, заключив
опасное выражение в конструкцию checked с круглыми скобками (см. листинг 3.1, метод M1). Конструкцию checked можно использовать в виде операции для защиты выражений (как в методе M1), а также в виде оператора
для защиты группы операторов; в этом случае ее синтаксис следующий:
checked { операторы }
Следует, однако, иметь в виду, что если среди указанных операторов имеются вызовы методов, то внутри этих методов контроль за целочисленным
переполнением проводиться не будет.
Предусмотрена также парная конструкция unchecked, отключающая контроль за целочисленным переполнением. Благодаря отключенному контролю, операции над целочисленными данными выполняются существенно
быстрее.
Установить контроль целочисленного переполнения на уровне всего проекта можно, изменив настройки проекта. Для этого надо выполнить команду
меню Project | <Имя проекта> Properties..., перейти в появившейся вкладке с именем проекта в раздел Build, нажать кнопку Advanced и установить
в появившемся окне флажок Check for arithmetic overflow/underflow.
3.2. Обработка любого исключения
Измените метод Main в файле Program.cs (листинг 3.5). Теперь программа содержит три вложенных try-блока.
Листинг 3.5. Новый вариант метода Main
static void Main(string[] args)
{
try
{
Console.Write("x = ");
int x = int.Parse(Console.ReadLine());
Console.Write("y = ");
int y = int.Parse(Console.ReadLine());
Console.Write("z = ");
Глава 3. Обработка исключений: проект EXCEP
41
int z = int.Parse(Console.ReadLine());
}
M2(x, y, z);
catch
{
}
}
Console.WriteLine("Other exception");
Console.ReadLine();
Результат. В любом из вариантов A, B, C, рассмотренных в разд. 3.1, результат
работы программы будет прежним. В варианте D (ввод недопустимого символа) в консольном окне будет выведено:
x = *
Other exception
и программа будет ожидать нажатия клавиши <Enter> для своего завершения.
Таким образом, никакое исключение теперь не приведет к аварийному прерыванию выполнения программы.
Недочет. Информация, выводимая на экран, не позволяет определить, какое
именно исключение возникло в ходе выполнения программы.
Исправление. Измените раздел catch в методе Main:
catch(Exception ex)
{
}
Console.WriteLine(ex.GetType().Name + ":\n
" + ex.Message);
Результат. Теперь в случае ввода недопустимого символа будет выведена более содержательная информация:
x = *
FormatException:
Input string was not in a correct format.
Комментарий
В последнем варианте программы был определен обработчик для исключения Exception — общего предка всех исключений. Поэтому он активизируется при возникновении любого исключения, не обработанного в предыдущих
try-блоках. Использование переменной ex типа Exception позволяет получить
42
Часть I
доступ к методам и свойствам возникшего исключения. Имя класса-исключения
можно получить с помощью выражения ex.GetType().Name, краткое описание
ошибки содержится в свойстве Message объекта ex.
3.3. Повторное возбуждение
обработанного исключения
Дополните раздел catch для try-блока метода M2:
catch (ArithmeticException)
{
}
Console.WriteLine("Arithmetic Exception");
throw;
Результат. В любом из вариантов A, B, D результат работы программы будет
прежним. В варианте C (целочисленное переполнение) в окне будет выведена
более содержательная информация (листинг 3.6). Это связано с тем, что добавленный в раздел catch метода M2 оператор throw выполняет повторное
возбуждение только что обработанного исключения. Повторно возбужденное
исключение окончательно обрабатывается в разделе catch метода Main (см.
разд. 3.2).
Листинг 3.6. Содержимое консольного окна при целочисленном переполнении
x = 10
y = 10
z = 1
Arithmetic Exception
OverflowException:
Arithmetic operation resulted in an overflow.
Комментарии
1. Оператор throw используется также для явного возбуждения исключения
в программе. Например, если в некотором методе M параметр n целого типа может принимать только значения от 1 до nMax, то при нарушении этого условия
следует возбудить в методе M исключение ArgumentOutOfRangeException:
if (n < 1 || n > nMax)
throw new ArgumentOutOfRangeException("n");
Глава 3. Обработка исключений: проект EXCEP
43
Использованный вариант конструктора класса ArgumentOutOfRangeException позволяет указать имя ошибочного параметра в свойстве
Message созданного исключения. В нашем случае данное свойство будет содержать текст: Specified argument was out of the range of valid values.
Parameter name: n (Указанный аргумент находится вне диапазона допустимых значений. Имя параметра: n). Пример использования оператора throw
приводится также в разд. 30.1.
2. В try-блоке может содержаться несколько разделов catch, каждый из ко-
торых будет обрабатывать исключения определенного типа. Предусмотрен
также дополнительный раздел try-блока с именем finally, который располагается после всех разделов catch и содержит код, выполняющий очистку ресурсов, выделенных в программе, и другие завершающие действия.
Раздел finally выполняется всегда: и при нормальной работе операторов
в блоке try, и при возбуждении исключения, причем даже в ситуации,
если это исключение не было перехвачено в предыдущих разделах catch.
Варианты try-блока с разделом finally приводятся в разд. 13.6—13.7.
44
Часть I
Глава 4
События: проект EVENTS
Проект EVENTS знакомит с базовыми приемами разработки программ, управляемых событиями (events). Демонстрируется связывание события с обработчиком (в режиме дизайна и на программном уровне), отключение обработчика от события и его повторное подключение. Рассматривается класс Random
и свойства визуальных компонентов, связанные с их размером и положением
на экране. Дается обзор структуры графического Windows-приложения и входящих в него элементов.
4.1. Связывание события с обработчиком
Проект EVENTS является первым графическим приложением, рассматриваемым в книге, поэтому действия по его разработке мы опишем более подробно
(см. также главу 1).
После создания нового проекта типа Windows Application разместите в форме
Form1 компонент-кнопку Button, используя окно компонентов Toolbox (проще
всего выбрать компонент Button из группы All Windows Forms, содержащей
все компоненты в алфавитном порядке). Добавленной кнопке будет автоматически присвоено имя button1.
Настройте свойства формы Form1 и кнопки button1 (листинг 4.1). Для этого
надо использовать окно свойств Properties.
По рис. 4.1 настройте размеры формы и расположение кнопки.
С событием Click компонента button1 свяжите обработчик (листинг 4.2). Для
этого надо выделить на форме кнопку button1, например, щелкнув на кнопке мышью (в результате вокруг кнопки будут изображены маркеры, как на
рис. 4.1, а окно свойств Properties будет настроено на отображение свойств
кнопки). Затем надо выбрать в окне Properties режим Events (нажав кнопку
) и выполнить двойной щелчок мышью на пустом
с изображением молнии
поле ввода справа от метки Click. В результате в редактор среды Visual C#
Глава 4. События: проект EVENTS
45
будет загружен файл Form1.cs с описанием класса Form1, и в этот файл будет
добавлена заготовка для обработчика события Click (метод button1_Click).
Теперь, используя редактор, надо ввести в эту заготовку нужные операторы
(в данном случае — вызов метода Close). Текст метода button1_Click, создаваемый автоматически, изображается в листинге обычным шрифтом, а текст,
который надо добавить в метод, — полужирным.
Аналогичными действиями создайте обработчик события MouseDown для формы Form1 (листинг 4.3). Поскольку это событие должно быть связано не с кнопкой, а с формой, предварительно надо выделить форму Form1, выполнив щелчок мышью в любой ее свободной области или на ее заголовке.
Рис. 4.1. Вид формы Form1
для проекта EVENTS на начальном этапе разработки
Листинг 4.1. Настройка свойств
Form1: Text = Прыгающие кнопки, StartPosition = CenterScreen
button1: Text = Закрыть
Листинг 4.2. Обработчик button1.Click
private void button1_Click(object sender, EventArgs e)
{
}
Close();
Листинг 4.3. Обработчик Form1.MouseDown
private void Form1_MouseDown(object sender, MouseEventArgs e)
{
}
button1.Location = new Point(e.X - button1.Width / 2,
e.Y - button1.Height / 2);
46
Часть I
Результат. После запуска программы на экране появляется окно Прыгающие
кнопки с кнопкой Закрыть. Благодаря значению CenterScreen, установленному для свойства StartPosition, окно располагается в центре экрана. При
щелчке мышью в любой точке окна кнопка Закрыть услужливо прыгает на
указанное место. Нажатие кнопки Закрыть приводит к завершению программы и возврату в среду Visual C#.
Комментарии
1. Функция Close является методом класса Form1, унаследованным от класса-
предка Form. Поскольку обработчик события button1_Click (листинг 4.2)
также является методом класса Form1, перед именем метода Close не нужно
указывать имя вызвавшего его объекта-формы.
2. В методе Form1_MouseDown (листинг 4.3) изменяется значение свойства
Location кнопки, поэтому необходимо явно указать объект (button1), свойство которого надо изменить. Свойство Location является структурой типа
Point и состоит из двух полей X и Y типа int. Для его изменения создается
новый экземпляр типа Point, поля которого определяются с помощью полей X и Y параметра e (эти поля содержат координаты точки, в которой была
нажата кнопка мыши). Свойства Width (ширина) и Height (высота) кнопки
используются для того, чтобы отцентрировать кнопку относительно курсора мыши. Обратите внимание на ключевое слово new, необходимое при вызове конструкторов структур и классов.
3. Положение и размеры любого визуального компонента (т. е. потомка класса
Control), в том числе и самой формы, можно определить и изменить с помощью набора свойств. За положение отвечает уже упомянутое свойство
Location, а также свойства Left и Top типа int. Эти свойства (как и поля X
и Y свойства Location) определяют координаты левого верхнего угла компонента относительно левого верхнего угла клиентской части формы (в клиентскую часть формы не входит ее заголовок и рамка). В случае формы эти
свойства определяют координаты левого верхнего угла формы относительно левого верхнего угла экрана. За размер отвечает свойство Size — структура типа Size с полями Width и Height типа int — и отдельные свойства
Width и Height типа int. Отметим также свойства Right и Bottom типа int,
определяющие координаты правого нижнего угла визуального компонента.
Все координаты указываются в пикселах.
4. Как программа хранит информацию о компонентах, размещенных в фор-
ме, и как узнает значения свойств, которые настроены с помощью окна
свойств? Вся эта информация сохраняется в текстовом файле, связанном
с дизайнером формы (в нашем случае этот файл имеет имя Form1.Designer.cs).
Глава 4. События: проект EVENTS
47
Хотя обычно необходимости в его "ручной" корректировке нет, полезно познакомиться с его содержимым, загрузив данный файл в редактор (для этого достаточно выполнить двойной щелчок мышью на имени файла в окне
Solution Explorer). Файл Form1.Designer.cs содержит ту часть описания
класса Form1, которая непосредственно связана с визуальным проектированием. В частности, в конце данного файла содержится список всех компонентов, размещенных в форме. В нашей программе таким компонентом
является кнопка:
private System.Windows.Forms.Button button1;
Далее, если развернуть скрытый раздел описания, помеченный текстом
Windows Form Designer generated code (Код, сгенерированный дизайнером форм), щелкнув мышью на изображении знака +, то мы увидим фрагмент программы, содержащий все настройки свойств, сделанные нами с помощью окна Properties, например:
this.button1.Text = "Закрыть";
Отметим, что изменение этих свойств непосредственно в тексте файла
Form1.Designer.cs немедленно скажется на виде формы. Так, если изменить
приведенный выше оператор на следующий
this.button1.Text = "Close";
и переключиться в режим дизайна формы (т. е. перейти на вкладку Form1.cs
[Design]), то текст кнопки изменится на Close, и этот же текст будет указан
рядом со свойством Text кнопки в окне Properties.
Таким образом, все действия, связанные с размещением компонентов в форме и настройкой их свойств, можно выполнять, добавляя соответствующие
операторы непосредственно в текст программы (именно так делается в книгах [5] и [6]); визуальные средства, в частности, окна Toolbox и Properties,
лишь ускоряют этот процесс и делают его более наглядным.
5. Как программа узнает, что метод button1_Click надо вызывать нажатием
кнопки button1, а метод Form1_MouseDown — щелчком на форме? Одновременно с созданием заготовки для метода button1_Click в окне свойств
рядом с текстом Click появляется имя метода button1_Click (в этом можно
убедиться, вернувшись в режим дизайна формы, выделив кнопку button1
). Таким оби перейдя в окне Properties в режим Events, нажав кнопку
разом, значение события Click для компонента button1 становится равным
button1_Click. В файле Form1.Designer.cs соответствующее действие
оформляется в виде следующего оператора:
this.button1.Click += new System.EventHandler(this.button1_Click);
48
Часть I
Надо отметить, что допускается более краткая форма записи оператора подключения обработчика к событию (мы воспользуемся этой краткой формой
в разд. 4.3).
Все события компонентов, отображаемые в окна свойств в режиме Events,
по умолчанию являются пустыми, т. е. не связанными с какими-либо обработчиками. Если же некоторое событие связано с обработчиком (в нашем
случае событие Click связано с методом button1_Click), то при наступления соответствующего события (в нашем случае — при нажатии кнопки)
компонент вызывает тот метод-обработчик, который присоединен к нему.
При этом первый параметр обработчика (sender) позволяет определить, какой компонент вызвал данный обработчик, а второй параметр (e) может содержать дополнительную информацию о событии.
6. Где находятся операторы, с которых начинается выполнение программы?
Любая программа на языке C# начинается с выполнения стартового метода,
который по умолчанию имеет имя Main. В шаблоне Windows-приложений,
создаваемых в Visual C#, метод Main размещается в файле Program.cs. Этот
файл создается автоматически, и, подобно файлу Form1.Designer.cs, связанному с дизайнером формы, как правило, не требует корректировки. Загрузив
файл Program.cs в редактор, мы увидим, что метод Main содержит три оператора, важнейшим из которых является последний:
Application.Run(new Form1());
Данный оператор создает экземпляр главной формы приложения (типа
Form1) и запускает цикл обработки событий, который работает до тех пор,
пока не будет закрыта главная форма. При закрытии главной формы происходит выход из цикла обработки событий, и выполнение приложения завершается.
4.2. Отключение обработчика
от события
Добавьте в форму еще одну кнопку (она получит имя button2) и сделайте ее
свойство Text пустым, используя окно Properties (рис. 4.2).
В файле Form1.cs в начало описания класса Form1 (перед конструктором public
Form1()) добавьте описание нового поля r:
private Random r = new Random();
Определите обработчики событий MouseMove и Click для кнопки button2 (листинг 4.4).
Глава 4. События: проект EVENTS
49
Рис. 4.2. Окончательный вид формы Form1 для проекта EVENTS
Листинг 4.4. Обработчики button2.MouseMove и button2.Click
private void button2_MouseMove(object sender, MouseEventArgs e)
{
if (Control.ModifierKeys == Keys.Control)
return;
// - если нажата клавиша <Ctrl>, то немедленно выйти из обработчика
button2.Location = new Point(r.Next(ClientRectangle.Width - 5),
}
r.Next(ClientRectangle.Height - 5));
private void button2_Click(object sender, EventArgs e)
{
}
button2.Text = "Изменить";
button2.MouseMove -= button2_MouseMove;
Результат. "Дикая" кнопка с пустым заголовком не дает на себя нажать, убегая
от курсора мыши. Для того чтобы ее приручить, надо переместить на нее курсор, держа нажатой клавишу <Ctrl>. После щелчка на "дикой" кнопке она приручается: на ней появляется заголовок Изменить и она перестает убегать от
курсора мыши. Следует заметить, что приручить кнопку можно и с помощью
клавиатуры, выделив эту кнопку с помощью клавиши <Tab> (или клавиш со
стрелками) и нажав на клавишу <Пробел>.
"Прирученная" кнопка пока ничего не делает. Это будет исправлено
в разд. 4.3.
Комментарии
1. В данном разделе демонстрируется возможность отключения метода-
обработчика от события, с которым он ранее был связан. Для этого исполь-
50
Часть I
зуется операция –=, слева от которой указывается событие, а справа — тот
обработчик, который надо отсоединить от события.
2. Для обеспечения случайного перемещения "дикой" кнопки в программе ис-
пользуется объект r типа Random (датчик случайных чисел), позволяющий
генерировать равномерно распределенные псевдослучайные числа. Для
создания и инициализации объекта типа Random можно использовать два варианта конструктора: без параметров и с параметром seed типа int. Если
параметр seed не указан, то датчик инициализируется значением, полученным на основе текущего времени (по часам компьютера). Объекты типа
Random, инициализированные с помощью одинаковых значений seed, будут
генерировать одинаковые последовательности случайных чисел.
Для получения случайного числа типа int в классе Random предусмотрен
метод Next, имеющий три варианта: без параметров (возвращает число
в диапазоне от 0 до максимального значения типа int, не включая само
это значение), с одним параметром max (возвращает число в диапазоне от 0
до max, не включая max) и с двумя параметрами min и max (возвращает число в диапазоне от min до max, не включая max). В обработчике button2_
MouseMove (см. листинг 4.4) использован вариант метода Next с одним параметром. Имеется также метод NextDouble без параметров, возвращающий
случайное число типа double, лежащее в полуинтервале [0, 1).
обработчике button2_MouseMove использованы свойства формы
СlientHeight и ClientWidth — высота и ширина ее клиентской части
(напомним, что в клиентскую часть формы не включаются ее заголовок
и рамка). Вычитание числа 5 гарантирует, что убежавшая кнопка будет видна на экране (хотя бы частично).
3. В
4. Следует обратить внимание на то, как в обработчике button2_MouseMove
проверяется, нажата ли клавиша <Ctrl>. Как было сказано в разд. 4.1, обычно дополнительная информация о произошедшем событии передается
в обработчик с помощью второго параметра e. Например, в обработчике
button2_MouseMove с помощью этого параметра (типа MouseEventArgs)
можно определить, в каком месте кнопки button2 находится в данный момент курсор мыши (поля e.X и e.Y типа int), а также нажата ли при этом
какая-либо кнопка мыши (поле e.Button типа MouseButtons). Однако информацию о нажатых в данный момент управляющих клавишах параметр
e типа MouseEventArgs не содержит. Тем не менее, подобную информацию
можно получить с помощью статического свойства ModifierKeys класса
Control — базового предка всех визуальных компонентов. С помощью
этого свойства можно определить, нажаты ли в данный момент клавиши
Глава 4. События: проект EVENTS
51
<Ctrl>, <Alt>, <Shift>, а также любые их комбинации. Например, проверить,
нажата ли комбинация клавиш <Ctrl>+<Shift>, можно с помощью следующего условия (скобки являются обязательными):
Control.ModifierKeys == (Keys.Control | Keys.Shift)
5. Обратите внимание на то, что поле r в классе Form1 не только описывается,
но и сразу инициализируется (с помощью конструктора класса Random без
параметров). В какой момент выполняется данная инициализация? По правилам языка C# явно указанные операторы инициализации всех полей класса автоматически помещаются в начало любого конструктора класса. Таким
образом, поле r будет инициализировано в начале выполнения конструктора
формы Form1 (перед выполнением оператора InitializeComponent(), указанного в теле конструктора). Разумеется, можно было бы поступить иначе:
описать поле r типа Random без его инициализации
private Random r;
и поместить в конструктор формы Form1 оператор
r = new Random();
Следует также отметить, что модификатор доступа private (означающий,
что данное поле является закрытым, т. е. доступно только для методов класса Form1) можно не указывать, поскольку если у члена класса отсутствует
модификатор доступа, этот член автоматически снабжается модификатором
private. Тем не менее, мы всегда будем указывать модификаторы доступа,
так как это делает программный код более наглядным.
4.3. Подключение к событию
другого обработчика
Для того чтобы "прирученная" кнопка при нажатии на нее выполняла какиелибо действия, можно добавить требуемые действия к уже имеющемуся обработчику button2_Click. Однако в этом случае обработчик должен проверять,
в каком состоянии находится кнопка: "диком" или "прирученном". Поступим
по-другому: свяжем событие Click для "прирученной" кнопки с другим обработчиком. Такой подход позволит продемонстрировать ряд особенностей, связанных с действиями по подключению и отключению обработчиков.
Новый обработчик button2_Click2 создайте "вручную", не прибегая к услугам окна свойств Properties. Для этого в конце описания класса Form1 в файле
Form1.cs (перед двумя последними закрывающими фигурными скобками }) добавьте описание нового обработчика (листинг 4.5). Обратите внимание на то,
52
Часть I
что в листинге 4.5 выделены полужирным шрифтом все строки. Это означает,
что необходимо набрать весь его текст. Кроме того, добавьте новые операторы
в методы button2_Click (листинг 4.6) и Form1_MouseDown (листинг 4.7). Напомним, что если место добавления не уточняется, то операторы надо добавлять в конец метода.
Листинг 4.5. Метод button2_Click2
private void button2_Click2(object sender, EventArgs e)
{
if (WindowState == FormWindowState.Normal)
WindowState = FormWindowState.Maximized;
else
}
WindowState = FormWindowState.Normal;
Листинг 4.6. Добавление к методу button2_Click
button2.Click -= button2_Click;
button2.Click += button2_Click2;
Листинг 4.7. Добавление к методу Form1_MouseDown
if (button2.Text != "")
{
button2.Text = "";
button2.MouseMove += button2_MouseMove;
button2.Click += button2_Click;
}
button2.Click -= button2_Click2;
Результат. "Прирученная" кнопка теперь выполняет полезную работу. Щелчок
на ней приводит к разворачиванию окна программы на весь экран, а новый
щелчок восстанавливает первоначальное состояние окна. Если же щелкнуть
мышью на форме (не на кнопке), то услужливая кнопка Закрыть прибежит на
вызов, а "прирученная" кнопка Изменить снова одичает, потеряет текст своего
заголовка и начнет убегать от мыши (см. комментарий 1).
Глава 4. События: проект EVENTS
53
Недочет. При выполнении программы может возникнуть ситуация, когда одна
или обе кнопки не будут отображаться в форме (если, например, кнопки были
перемещены на новое место при развернутом окне, после чего окно было возвращено в исходное состояние).
Исправление. Определите обработчик события SizeChanged для формы Form1
(листинг 4.8).
Листинг 4.8. Обработчик Form1.SizeChanged
private void Form1_SizeChanged(object sender, EventArgs e)
{
if (!ClientRectangle.IntersectsWith(button1.Bounds))
button1.Location = new Point(10, 10);
if (!ClientRectangle.IntersectsWith(button2.Bounds))
}
button2.Location = new Point(10, 40);
Результат. Теперь в ситуации, когда при изменении размера формы ее кнопки оказываются вне клиентской части, происходит перемещение этих кнопок
на явно указанные позиции около левого верхнего угла формы (см. комментарий 2).
Комментарии
1. Приведенные тексты методов (см. листинги 4.6 и 4.7) показывают, что при
смене обработчика недостаточно подсоединить к событию новый обработчик; необходимо также отсоединить от события обработчик, ранее связанный с ним. Дело в том, что к одному и тому же событию можно последовательно присоединить несколько обработчиков (для этого достаточно применить к событию несколько раз операцию +=), хотя подобная возможность
для событий визуальных компонентов используется редко (обратите внимание на то, что с помощью окна Properties нельзя подключить к одному
событию несколько обработчиков). При явном подключении обработчиков
к событию необходимо следить за тем, чтобы один и тот же обработчик не был
присоединен к событию несколько раз, поскольку многократное подключение обработчика обычно приводит к появлению трудно выявляемых ошибок.
Такую ситуацию можно проиллюстрировать с помощью нашей программы,
закомментировав заголовок оператора if в обработчике Form1_MouseDown:
// if (button2.Text != "")
54
Часть I
Если теперь после запуска программы несколько раз щелкнуть мышью на
форме, а затем приручить кнопку button2, то при ее последующем нажатии
форма несколько раз последовательно перейдет из развернутого состояния
в стандартное и обратно. Это объясняется тем, что в измененном варианте
программы каждый щелчок на форме присоединяет к событию Click кнопки button2 новый экземпляр обработчика button2_Click, и при нажатии на
эту кнопку каждый экземпляр обработчика последовательно запускается на
выполнение. Ситуация осложняется еще тем обстоятельством, что в программе невозможно выяснить, сколько и какие обработчики подсоединены
в настоящий момент к событию (а не зная этого, нельзя и обеспечить отсоединение от события всех его обработчиков). Итак, к действиям по явному
подключению обработчика к событию, а также его последующему отключению, следует подходить крайне внимательно.
2. Для проверки взаимного расположения формы и ее компонентов были ис-
пользованы свойства типа Rectangle, предназначенные только для чтения:
ClientRectangle возвращает прямоугольник, определяющий клиентскую
часть формы (или визуального компонента), а Bounds возвращает прямоугольник, определяющий положение визуального компонента на форме (или
формы на экране). Структура Rectangle имеет ряд свойств (в том числе
Location, Size, Left, Top, Width, Height, Right, Bottom), а также несколько полезных методов. Например, метод IntersectsWith, использованный
в листинге 4.8, позволяет проверить, является ли непустым пересечение
двух прямоугольников (в нашей программе анализируется пересечение прямоугольника ClientRectangle формы Form1 с прямоугольником Bounds для
каждой из двух кнопок: button1 и button2).
Глава 5. Формы: проект FORMS
55
Глава 5
Формы: проект FORMS
Проект FORMS знакомит с особенностями приложений, использующих несколько форм, и демонстрирует различные способы настройки внешнего вида
форм и режимы их отображения на экране. Рассматриваются вопросы взаимодействия форм в рамках одного приложения и, в частности, проблемы, связанные с закрытием немодальных подчиненных форм. Описываются настройки
для диалоговых окон и методы, обеспечивающие вывод на экран стандартных
диалогов.
5.1. Настройка визуальных свойств форм.
Открытие форм в обычном и модальном
режиме
После создания проекта FORMS добавьте к нему две новые формы (они автоматически получат имена Form2 и Form3). Разместите в форме Form1 две
кнопки button1 и button2. Настройте свойства всех форм и компонентов (листинг 5.1, рис. 5.1—5.3). В начало описания класса Form1 добавьте описания
двух полей:
private Form2 form2 = new Form2();
private Form3 form3 = new Form3();
Дополните конструктор класса Form1 (листинг 5.2) и определите обработчики события Shown для формы Form1 и события Click для кнопок button1
и button2 (листинг 5.3).
Рис. 5.1. Окончательный вид формы Form1 для проекта FORMS
56
Часть I
Рис. 5.2. Вид формы Form2 для проекта FORMS
на начальном этапе разработки
Рис. 5.3. Вид формы Form3 для проекта FORMS
на начальном этапе разработки
Листинг 5.1. Настройка свойств
Form1: Text = Главное окно, MaximizeBox = False,
FormBorderStyle = FixedSingle
Form2: Text = Подчиненное окно, StartPosition = Manual,
ShowInTaskbar = False
Form3: Text = Диалоговое окно, MaximizeBox = False, MinimizeBox = False,
FormBorderStyle = FixedDialog, StartPosition = CenterScreen,
ShowInTaskbar = False
button1: Text = Открыть подчиненное окно
button2: Text = Открыть диалоговое окно
Листинг 5.2. Новый вариант конструктора формы Form1
public Form1()
{
InitializeComponent();
AddOwnedForm(form2);
}
AddOwnedForm(form3);
Глава 5. Формы: проект FORMS
57
Листинг 5.3. Обработчики Form1.Shown, button1.Click и button2.Click
private void Form1_Shown(object sender, EventArgs e)
{
}
form2.Location = new Point(Right - 10, Bottom - 10);
private void button1_Click(object sender, EventArgs e)
{
}
form2.Show();
private void button2_Click(object sender, EventArgs e)
{
}
form3.ShowDialog();
Результат. Программа содержит три формы, демонстрирующие основные
типы окон в графических Windows-приложениях: окно фиксированного размера (класс Form1), окно переменного размера (класс Form2), диалоговое окно
(класс Form3). Форма Form1 содержит две кнопки (см. рис. 5.1); формы Form2
и Form3 пока не содержат компонентов. Форма Form1 является главной; она автоматически создается при запуске приложения и сразу отображается на экране. Кроме того, она создает две формы с именами form2 и form3 — экземпляры
классов Form2 и Form3 соответственно (см. комментарий 1).
Форма form2 (подчиненная форма) вызывается из главной формы нажатием
кнопки Открыть подчиненное окно; при этом она отображается в обычном
режиме (методом Show). Форма form3 также является подчиненной; она вызывается нажатием кнопки Открыть диалоговое окно и отображается в модальном (диалоговом) режиме (методом ShowDialog). Особенность модального
режима состоит в том, что если некоторая форма приложения находится в этом
режиме, то до ее закрытия нельзя переключаться на другие формы приложения
(хотя возможно переключение на другие запущенные приложения). Для завершения программы надо закрыть ее главную форму.
Главная форма Form1 имеет фиксированные размеры. Размеры подчиненной
формы form2 можно изменять; кроме того, форму form2 можно разворачивать
на весь экран. Визуальные свойства формы form3 соответствуют стандартным
свойствам диалогового окна: размеры формы form3 нельзя изменять и, кроме
того, в ее заголовке отображается только текст и кнопка закрытия (см. рис. 5.3).
См. также комментарий 2.
58
Часть I
При открытии формы Form1 место для ее размещения выбирается операционной системой, форма form2 отображается около правого нижнего угла формы
Form1 с небольшим наложением, форма form3 всегда отображается в центре
экрана (см. комментарий 3).
Ошибка. После закрытия формы form2 попытка ее повторного открытия приводит к исключительной ситуации с диагностикой "Cannot access a disposed
object" ("Нет доступа к разрушенному объекту"). Это связано с тем, что закрытие формы, открытой в обычном режиме, приводит к ее разрушению. Заметим,
что если форма открыта в диалоговом режиме, то ее разрушения при закрытии
не происходит, в чем можно убедиться, несколько раз открыв и закрыв форму
form3.
Исправление. Определите обработчик события FormClosing для формы Form2
(листинг 5.4).
Листинг 5.4. Обработчик Form2.FormClosing
private void Form2_FormClosing(object sender, FormClosingEventArgs e)
{
if (e.CloseReason == CloseReason.UserClosing)
{
}
}
e.Cancel = true;
Hide();
Результат. Теперь форму form2, как и форму form3, можно многократно закрывать и открывать в ходе выполнения программы (см. комментарий 4).
Комментарии
1. Вызов метода f1.AddOwnedForm(f2) добавляет форму f2 к списку под-
чиненных форм формы f1. При этом, в частности, свойство Owner формы
f2 становится равным f1 (заметим, что вместо указанного вызова метода
можно было бы использовать оператор присваивания вида f2.Owner = f1).
Подчиненная форма всегда отображается поверх главной, даже если главная форма является активной. Кроме того, при минимизации или закрытии
главной формы ее подчиненные формы также минимизируются или, соответственно, закрываются.
Глава 5. Формы: проект FORMS
59
2. Благодаря явному заданию значения False для свойств ShowInTaskbar
подчиненных форм, кнопки для этих форм не отображаются на панели
задач в нижней части экрана. За стиль границы формы отвечает свойство
FormBorderStyle, за отображение/скрытие элементов заголовка отвечают логические свойства MinimizeBox (кнопка минимизации), MaximizeBox
(кнопка максимизации), ShowIcon (значок в заголовке формы), ControlBox
(данное свойство позволяет скрыть все элементы заголовка, кроме текста)
и HelpButton (позволяет отобразить кнопку с вопросительным знаком, но
только при условии, что скрыты и кнопка минимизации, и кнопка максимизации). Стиль границы FixedDialog, в отличие от стиля FixedSingle, обеспечивает автоматическое скрытие значка в заголовке формы.
3. За
начальное расположение формы на экране отвечает свойство
StartPosition, равное по умолчанию значению WindowsDefaultLocation
(при этом позиция формы определяется операционной системой). Для размещения формы по центру экрана свойство StartPosition следует положить
равным CenterScreen. Для явной установки начальной позиции с помощью
свойства Location формы необходимо, чтобы свойство StartPosition было
равно Manual (в противном случае значение свойства Location игнорируется). Если свойство StartPosition не равно Manual, то свойства, связанные
с положением формы (Location, Left, Top и т. д.) получат правильные значения только в момент первого отображения формы на экране. С первым
отображением формы связывается событие Shown, поэтому начальное положение подчиненной формы form2 мы определяем именно в обработчике
события Shown для главной формы Form1, когда положение главной формы
на экране уже известно (листинг 5.3).
4. Событие FormClosing относится к группе событий, которые возникают пе-
ред выполнением некоторого действия и позволяют отменить его. Второй
параметр (e) у обработчиков подобных событий имеет изменяемое свойство
Cancel, которому следует присвоить значение true, если требуется отменить
соответствующее действие. В приведенном обработчике (листинг 5.4) отменяется закрытие формы form2; вместо этого она просто удаляется с экрана
методом Hide (аналогичного результата можно добиться, установив значение ее свойства Visible равным false). Условие, указанное в обработчике,
позволяет определить, что привело к попытке закрыть форму. Это условие
будет истинным при попытке закрыть форму любым из способов, доступных пользователю программы, а также при явном вызове метода Close. В то
же время, при автоматическом вызове метода Close в момент закрытия главной формы данное условие будет ложным, что позволит "по-настоящему"
закрыть подчиненную форму при завершении работы приложения.
60
Часть I
5.2. Контроль за состоянием подчиненной
формы. Воздействие подчиненной формы
на главную
Измените метод button1_Click (листинг 5.5) и определите обработчик события VisibleChanged для формы Form2 (листинг 5.6).
Листинг 5.5. Новый вариант метода button1_Click
private void button1_Click(object sender, EventArgs e)
{
}
form2.Visible = !form2.Visible;
Листинг 5.6. Обработчик Form2.VisibleChanged
private void Form2_VisibleChanged(object sender, EventArgs e)
{
}
Owner.Controls["button1"].Text = Visible ?
"Закрыть подчиненное окно" : "Открыть подчиненное окно" ;
Результат. Теперь текст кнопки button1 и действия при ее нажатии зависят
от того, отображается на экране подчиненное окно form2 или нет: если подчиненное окно присутствует на экране, то оно исчезает, а если его на экране нет,
то оно появляется. Подчиненное окно можно закрыть не только с помощью
кнопки button1, но и любым стандартным способом, принятым в Windows (например, с помощью комбинации клавиш <Alt>+<F4>); при любом способе закрытия подчиненного окна текст кнопки button1 будет изменен.
Комментарии
1. В то время как главная форма для доступа к подчиненной может просто
обратиться к ней по имени, подчиненная форма так сделать не может,
поскольку имя главной формы ей неизвестно (главная форма Windowsприложения вообще не имеет имени, поскольку она создается "на лету",
как параметр метода Application.Run — см. комментарий 6 в разд. 4.1).
Однако подчиненная форма может обратиться к главной форме, используя
свое свойство Owner. Более того, с помощью свойства-коллекции Controls
Глава 5. Формы: проект FORMS
61
(типа ControlCollection), имеющегося у любой формы (а точнее, у любого компонента-контейнера), подчиненная форма может получить доступ ко
всем компонентам своего владельца. Для обращения к элементам коллекции Controls можно использовать либо числовые индексы, либо строковые
ключи — имена компонентов. Так, в листинге 5.6 вместо строкового ключа
button1 можно было бы указать число 1, поскольку компоненты формы нумеруются в порядке, обратном их размещению в форме: в нашем случае
кнопка button2 (размещенная в форме последней) имеет минимальный индекс 0, а кнопка button1 — индекс 1. Заметим, что следствием такого способа нумерации компонентов является то, что размещение в форме нового
компонента приводит к изменению индексов всех ее компонентов. По этой
причине предпочтительнее использовать не числовые индексы, а строковые ключи, соответствующие именам требуемых компонентов. К вопросам,
связанным с порядком размещения компонентов в форме, мы еще вернемся
в примере MOUSE (см. разд. 10.1).
2. В методе Form2_VisibleChanged (см. листинг 5.6) использована тернарная
операция
условие ? выражение1 : выражение2
Если условие истинно, то вычисляется и возвращается выражение1, а если
условие ложно, то вычисляется и возвращается выражение2. Подчеркнем,
что при выполнении тернарной операции вычисляется только то выражение, значение которого будет возвращено. Мы использовали тернарную
операцию, так как она приводит к более компактному коду, чем эквивалентный ей вариант с полным условным оператором if–then–else:
if (Visible)
Owner.Controls["button1"].Text = "Закрыть подчиненное окно";
else
Owner.Controls["button1"].Text = "Открыть подчиненное окно";
5.3. Компоненты, подстраивающиеся
под размер окна
Разместите в форме Form2 компонент-метку типа Label (метка получит имя
label1) и настройте ее свойства (листинг 5.7; при задании свойств Dock
и TextAlign на экране можно отобразить вспомогательную графическую панель, в которой достаточно щелкнуть на центральном прямоугольном элементе). В результате форма Form2 примет вид, приведенный на рис. 5.4.
62
Часть I
В начало описания класса Form2 добавьте описание поля count:
private int count;
Заметим, что при создании формы ее поле count будет автоматически инициализировано нулевым значением.
В метод Form2_VisibleChanged добавьте новые операторы (листинг 5.8).
Рис. 5.4. Окончательный вид формы Form2 для проекта FORMS
Листинг 5.7. Настройка свойств
label1: AutoSize = False, Dock = Fill, TextAlign = MiddleCenter
Листинг 5.8. Новый вариант метода Form2_VisibleChanged
private void Form2_VisibleChanged(object sender, EventArgs e)
{
Owner.Controls["button1"].Text = Visible ?
"Закрыть подчиненное окно" : "Открыть подчиненное окно" ;
if (Visible)
}
label1.Text = "Окно открыто в " + (++count) + "-й раз.";
Результат. При изменении размеров подчиненного окна Form2 размеры находящейся на нем метки label1 изменяются так, чтобы она занимала всю внутреннюю (клиентскую) часть окна. Текст метки содержит информацию о том,
сколько раз было открыто подчиненное окно.
Комментарии
1. При использовании операции инкремента вида ++i (префиксный вариант
операции) вначале происходит увеличение значения переменной i на 1,
а затем данная переменная используется в выражении. Для постфиксной
операции i++ действия выполняются в обратном порядке: вначале прежнее
значение i используется в выражении, а затем это значение увеличивается
Глава 5. Формы: проект FORMS
63
на 1. Аналогичным образом ведут себя префиксный и постфиксный варианты операции декремента --.
2. Обратите внимание на то, что для преобразования числового значе-
ния ++count в его строковое представление не требуется вызывать метод
ToString, поскольку, согласно правилам языка C#, если один из операндов
операции + является строкой, то для другого операнда автоматически вызывается метод ToString. Заметим, что при формировании строк из нескольких элементов вместо операции + можно также использовать метод Format
класса string (см. комментарий 1 в разд. 10.1).
5.4. Модальные и обычные кнопки
диалогового окна
Разместите в форме Form3 две метки (label1 и label2), два компонента типа
TextBox (поля ввода), которые получат имена textBox1 и textBox2, а также
три кнопки (button1, button2 и button3). Настройте свойства формы Form3
и добавленных компонентов (листинг 5.9). При настройке взаимного расположения компонентов (рис. 5.5) следует начать с полей ввода TextBox, после чего
выровнять по этим полям связанные с ними метки.
Определите обработчик события Click для кнопки button2, размещенной
в форме Form3 (листинг 5.10), и измените метод button2_Click формы Form1
(листинг 5.11).
Рис. 5.5. Окончательный вид формы Form3 для проекта FORMS
Листинг 5.9. Настройка свойств
Form3: AcceptButton = button1, CancelButton = button3
label1: Text = Заголовок главного окна:
label2: Text = Заголовок подчиненного окна:
textBox1: Text = Главное окно
textBox2: Text = Подчиненное окно
64
Часть I
button1: Text = OK, DialogResult = OK
button2: Text = Применить
button3: Text = Отмена
Листинг 5.10. Обработчик button2.Click (для кнопки формы Form3)
internal void button2_Click(object sender, EventArgs e)
// модификатор доступа изменен на internal
{
}
Owner.Text = textBox1.Text;
Owner.OwnedForms[0].Text = textBox2.Text;
Листинг 5.11. Новый вариант метода button2_Click формы Form1
private void button2_Click(object sender, EventArgs e)
{
if (form3.ShowDialog() == DialogResult.OK)
// - проверка, по нажатию какой кнопки было закрыто диалоговое окно
}
form3.button2_Click(this, EventArgs.Empty);
Результат. Диалоговое окно Form3 позволяет изменить заголовки главного
и подчиненного окна. Заголовки окон изменяются либо при нажатии обычной
кнопки Применить, либо при нажатии модальной кнопки OK (в последнем
случае диалоговое окно закрывается). Окно также закрывается при нажатии
модальной кнопки Отмена; в этом случае заголовки окон не изменяются. Вместо кнопки OK можно нажать клавишу <Enter>, вместо кнопки Отмена — клавишу <Esc>.
Комментарии
1. Для того чтобы нажатие на кнопку приводило к закрытию диалогового окна,
кнопку необходимо сделать модальной, установив значение ее свойства
DialogResult отличным от None (значение по умолчанию). Заметим, что
при установке свойства CancelButton для формы указанная в этом свойстве
кнопка (в нашем случае button3) автоматически получает значение
DialogResult, равное Cancel. Сама форма также имеет свойство
Глава 5. Формы: проект FORMS
65
DialogResult; если форма открыта в диалоговом режиме, то присваивание ее свойству DialogResult значения, отличного от None, приводит к немедленному закрытию формы, причем полученное значение
DialogResult возвращается функцией ShowDialog, отобразившей форму на
экране. При нажатии на модальную кнопку значение ее свойства
DialogResult просто присваивается одноименному свойству формы. При
открытии формы в обычном (немодальном) режиме описанный выше механизм не действует.
2. Для доступа из формы Form3 к свойству Text формы Form2 используется
тот факт, что эти формы имеют общего владельца (owner), который хранит
список своих подчиненных форм (в порядке их подключения) в свойствемассиве OwnedForms типа Form[]. В отличие от свойства-коллекции Controls
(см. разд. 5.2), свойство OwnedForms, будучи обычным массивом, допускает
только целочисленное индексирование.
3. Явный вызов метода button2_Click класса Form3 в обработчике button2_
Click класса Form1 обеспечивает выполнение действий, связанных с нажатием на кнопку Применить (таким образом, этот вызов имитирует нажатие на кнопку). При вызове этого метода в качестве параметров традиционно указываются this, т. е. сама форма Form1 (см. описание термина "this"
в приложении 1) и EventArgs.Empty. Вместо этого можно было бы дважды
указать константу null, поскольку параметры в методе button2_Click класса Form3 не используются. В нашей книге мы будем в дальнейшем использовать null вместо EventArgs.Empty.
Для возможности вызова метода button2_Click класса Form3 из класса Form1
модификатор доступа для этого метода необходимо изменить на internal
(модификатор internal обеспечивает свободный доступ к члену класса
в пределах создаваемого проекта). Можно было бы указать и модификатор
public, обеспечивающий свободный доступ к члену класса даже из других проектов, при условии подключения к ним данного проекта. Обычно
это делается при разработке проектов, являющихся библиотеками классов;
в результате компиляции подобных проектов создаются не исполняемые
файлы, а файлы с расширением dll.
5.5. Установка
активного компонента формы
Определите обработчик события VisibleChanged для формы Form3 (листинг 5.12).
66
Часть I
Листинг 5.12. Обработчик Form3.VisibleChanged
private void Form3_VisibleChanged(object sender, EventArgs e)
{
if (Visible)
ActiveControl = textBox1;
}
Результат. Независимо от того, какой компонент диалогового окна был активным в момент его закрытия, при следующем открытии окна всегда оказывается
активным поле ввода textBox1. Таким образом, диалоговое окно всегда отображается в одном и том же начальном состоянии. Подобное поведение желательно обеспечивать для любых диалоговых окон.
5.6. Запрос на подтверждение
закрытия формы
Измените метод Form2_FormClosing (листинг 5.13).
Листинг 5.13. Новый вариант метода Form2_FormClosing
private void Form2_FormClosing(object sender, FormClosingEventArgs e)
{
if (e.CloseReason == CloseReason.UserClosing)
{
e.Cancel = true;
if (MessageBox.Show("Закрыть подчиненное окно?", "Подтверждение",
MessageBoxButtons.YesNo, MessageBoxIcon.Question,
MessageBoxDefaultButton.Button2) == DialogResult.Yes)
}
}
Hide();
Результат. Перед закрытием подчиненного окна form2 одним из способов,
предусмотренных в системе Windows, в стандартном диалоговом окне Подтверждение выводится запрос на подтверждение закрытия (рис. 5.6). При
выборе варианта Нет (который предлагается по умолчанию) закрытие подчи-
Глава 5. Формы: проект FORMS
67
ненного окна отменяется. При закрытии главного окна открытое подчиненное
окно закрывается без запроса.
Рис. 5.6. Диалоговое окно Подтверждение
Недочет 1. При выборе в диалоговом окне варианта Да подчиненное окно закрывается, но главное окно не становится активным.
Это объясняется тем обстоятельством, что владельцем диалогового окна
MessageBox является та форма, которая в данный момент была активной на
экране (в нашем случае активной формой является form2), и именно эта форма
должна активизироваться при закрытии окна MessageBox. Однако при выборе
варианта Да форма form2 закрывается, и поэтому ее активизация оказывается
невозможной. В подобной ситуации ни одно окно на экране не будет активным,
а главное окно нашей программы, скорее всего, будет заслонено окном среды
Visual C#.
Исправление. В методе Form2_FormClosing замените оператор Hide() на следующий составной оператор:
{
}
Hide();
Owner.Activate();
Примечание
Другим вариантом исправления недочета 1 является явное указание владельца
окна MessageBox в дополнительном параметре, который должен располагаться
первым в списке параметров. Например, в качестве этого параметра можно указать Owner. В этом случае при выборе варианта Да будет успешно активизирована главная форма. Однако эта же форма будет активизирована и при выборе
варианта Нет (когда подчиненная форма останется на экране), что представляется не вполне естественным.
Недочет 2. При закрытии подчиненного окна с помощью нажатия кнопки
button1 главного окна запрос на подтверждение закрытия не выводится.
Это происходит потому, что при выполнении обработчика button1_Click не
вызывается метод Close подчиненной формы (форма просто изменяет свой ре-
68
Часть I
жим видимости), а следовательно, не выполняется и обработчик, связанный
с методом Close подчиненной формы.
Исправление. Измените метод button1_Click формы Form1 (листинг 5.14).
Листинг 5.14. Новый вариант метода button1_Click формы Form1
private void button1_Click(object sender, EventArgs e)
{
if (form2.Visible)
form2.Close();
else
}
form2.Show();
Комментарии
1. В методе Form2_FormClosing (листинг 5.13) использован один из наиболее
полных вариантов метода Show класса MessageBox, позволяющий указать
текст запроса, заголовок окна запроса, набор кнопок для данного окна, значок в окне и кнопку, предлагаемую по умолчанию. Любой параметр, кроме
первого, может отсутствовать; при этом должны отсутствовать и все следующие за ним параметры. Если отсутствует второй параметр, то заголовок
окна является пустым, если третий, то в окне отображается единственная
кнопка OK, если четвертый — значок в окне не отображается, если пятый — кнопкой по умолчанию является первая кнопка.
2. В библиотеке .NET имеется также метод, позволяющий вывести на экран
диалоговое окно, предназначенное для ввода строковой информации: это
метод InputBox класса Interaction. Следует, однако, иметь в виду, что
класс Interaction определен в пространстве имен Microsoft.VisualBasic,
а соответствующая библиотека не подключается автоматически к проектам
на языке C#. Для подключения этой библиотеки надо выполнить следующие действия: щелкнуть правой кнопкой мыши на строке References в окне
Solution Explorer, выбрать из контекстного меню команду Add Reference...
и в появившемся окне Add Reference выделить пункт Microsoft.VisualBasic,
после чего нажать кнопку OK. Для возможности использования краткого
имени класса Interaction (без указания его пространства имен) в начало
программы надо добавить оператор
using Microsoft.VisualBasic;
Глава 5. Формы: проект FORMS
69
Метод InputBox имеет пять обязательных параметров: Prompt (строкаприглашение), Title (строка-заголовок), DefaultResponse (строка — вариант ответа по умолчанию), XPos и YPos (экранные координаты левого
верхнего угла окна). Для центрирования диалогового окна по горизонтали
и/или вертикали соответствующий параметр (XPos и/или YPos) надо положить равным –1. Метод возвращает введенную строку, если диалоговое
окно было закрыто кнопкой OK, или пустую строку, если для закрытия окна
была использована кнопка Cancel.
К сожалению, метод InputBox имеет один недостаток: кнопка отмены всегда содержит английский текст Cancel, что не соответствует стилю других
диалоговых окон, в которых для надписей на кнопках применяется язык
операционной системы (например, для русской версии Windows используются русские надписи: Отмена, Да, Нет и т. д.; исключением является
надпись OK).
Мы воспользуемся методом InputBox в главе 32 (см. разд. 32.6).
70
Часть I
Глава 6
Совместное использование
обработчиков событий
и работа с клавиатурой:
проект CALC
Проект CALC знакомит с совместным использованием обработчиков событий
несколькими компонентами. Кроме того, в нем демонстрируется использование
метода TryParse для обработки ошибок ввода числовых данных и рассматриваются различные варианты ускорения работы с помощью клавиатуры (кнопки
по умолчанию, клавиши-ускорители и использование события KeyPress).
6.1. Обработчик событий для нескольких
компонентов
После создания проекта CALC разместите в форме Form1 два поля ввода
(textBox1 и textBox2), две метки (label1 и label2) и пять кнопок (button1, ...,
button5). Для того чтобы уменьшить размер первых четырех кнопок одинаковым образом (рис. 6.1), следует после размещения этих кнопок в форме выделить
их (например, охватив пунктирной рамкой) и изменить размер одной из них; при
этом размер остальных выделенных кнопок изменится автоматически.
Настройте свойства формы и всех добавленных компонентов (листинг 6.1).
Определите обработчик события Click для кнопки button1 (листинг 6.2)
и свяжите полученный обработчик button1_Click с событием Click кнопок
button2, button3 и button4. Для этого надо выбрать в окне свойств Properties
режим Events, для каждой из этих кнопок перейти на строку с событием Click
и выбрать имя обработчика button1_Click из выпадающего списка (выполнять двойной щелчок на поле ввода не следует). Можно выполнить связывание
сразу для всех трех кнопок; для этого надо предварительно выделить все эти
кнопки.
Глава 6. Совместное использование обработчиков событий...
71
Рис. 6.1. Вид формы Form1 для проекта CALC
на начальном этапе разработки
Листинг 6.1. Настройка свойств
Form1: Text = Calculator, MaximizeBox = False,
FormBorderStyle = FixedSingle, StartPosition = CenterScreen
textBox1: Text = 0
textBox2: Text = 0
label1: Text = +
label2: Text = =
button1: Text = +
button2: Text = button3: Text = x
button4: Text = /
button5: Text = =
Листинг 6.2. Обработчик button1.Click
private void button1_Click(object sender, EventArgs e)
{
}
label1.Text = (sender as Button).Text;
Результат. Нажатие на любую кнопку с обозначением операции (+, –, х, /)
приводит к отображению этой операции в метке label1 между полями ввода
textBox1 и textBox2.
Подчеркнем, что для всех четырех кнопок был задан один общий обработчик.
Это возможно, благодаря использованию в методе-обработчике button1_Click
параметра sender, в котором передается компонент, вызвавший обработчик.
Операция as преобразует параметр sender (типа object) к типу Button (если
этого не сделать, то произойдет ошибка компиляции, поскольку класс object
не имеет свойства Text).
72
Часть I
6.2. Вычисления с контролем правильности
исходных данных
Определите обработчик события Click для кнопки button5 (листинг 6.3).
Листинг 6.3. Обработчик button5.Click
private void button5_Click(object sender, EventArgs e)
{
double x = 0,
x1 = double.Parse(textBox1.Text),
x2 = double.Parse(textBox2.Text);
switch (label1.Text[0])
{
case '+':
x = x1 + x2; break;
case '-':
x = x1 - x2; break;
case 'x':
x = x1 * x2; break;
case '/':
}
}
x = x1 / x2; break;
label2.Text = "= " + x;
Результат. При нажатии кнопки = выражение, указанное в окне программы,
вычисляется и отображается в метке label2. В качестве второго операнда при
любой операции можно указывать число 0; при делении на 0 результат имеет
вид –бесконечность или бесконечность (в зависимости от знака первого ненулевого операнда). Если оба операнда равны 0, то результат имеет значение
NaN ("не число"). По поводу особых значений типа double см. комментарий 2
в разд. 3.1. См. также комментарий 1.
Недочет. Если одно из полей ввода не содержит текст или этот текст нельзя
преобразовать в число (например, abc), то при нажатии кнопки = возникает
исключение FormatException. Если программа запущена в режиме с включенным отладчиком (режим Debug, запуск клавишей <F5>), то ее выполнение будет прервано, а в редакторе среды Visual C# будет подсвечен оператор,
Глава 6. Совместное использование обработчиков событий...
73
вызвавший ошибку. Возможные действия в этой ситуации подробно описаны
в разд. 3.1.
Исправление. Измените метод button5_Click (листинг 6.4).
Листинг 6.4. Новый вариант метода button5_Click
private void button5_Click(object sender, EventArgs e)
{
double x = 0, x1, x2;
if (!double.TryParse(textBox1.Text, out x1) ||
{
}
!double.TryParse(textBox2.Text, out x2))
label2.Text = "= ERROR";
return;
switch (label1.Text[0])
{
case '+':
x = x1 + x2; break;
case '-':
x = x1 - x2; break;
case 'x':
x = x1 * x2; break;
case '/':
}
}
x = x1 / x2; break;
label2.Text = "= " + x;
Результат. Теперь при попытке вычислить выражение с недопустимыми операндами в метке label2 выводится текст ERROR; при этом прерывание выполнения программы не происходит, и окно с сообщением об ошибке не возникает (см. комментарий 2).
Комментарии
1. Для преобразования строк в вещественные числа x1 и x2 в первом вариан-
те метода button5_Click (см. листинг 6.3) использовался метод Parse для
типа double (см. также комментарий 1 в разд. 3.1). Для обратного преобра-
74
Часть I
зования полученного числа x в его строковое представление в нашем случае
не надо вызывать метод ToString, поскольку переменная x используется
в выражении "= " + x, при вычислении которого автоматически производится требуемое преобразование (см. комментарий 2 в разд. 5.3).
2. При исправлении отмеченного недочета (см. листинг 6.4) мы воспользова-
лись методом TryParse, который, в отличие от метода Parse, никогда не
приводит к возбуждению исключения. Метод TryParse для типа double возвращает true, если строка содержит правильное представление вещественного числа, и false в противном случае. Результат преобразования строки в вещественное число возвращается во втором, выходном параметре.
Обратите внимание на то, что в языке C# выходные параметры при вызове
метода должны снабжаться специальным модификатором out.
6.3. Простейшие приемы ускорения работы
с помощью клавиатуры
Настройте свойства формы и компонентов-кнопок (листинг 6.5; в результате
форма примет вид, приведенный на рис. 6.2).
Рис. 6.2. Окончательный вид формы Form1 для проекта CALC
Листинг 6.5. Настройка свойств
Form1: AcceptButton = button5
button1: Text = &+
button2: Text = &–
button3: Text = &x
button4: Text = &/
button5: Text = &=
Результат. Благодаря установке свойства AcceptButton формы Form1 равным
button5, кнопка = становится кнопкой по умолчанию, эквивалентом ее нажа-
тия будет нажатие на клавишу <Enter> (кнопка по умолчанию обводится более толстой рамкой). Символы, указанные на кнопках, подчеркиваются; это
Глава 6. Совместное использование обработчиков событий...
75
является признаком того, что с каждой кнопкой связана клавиша-ускоритель
<Alt>+<подчеркнутый символ>.
Примечание
Возможна ситуация, когда после запуска программы символы, связанные
с клавишами-ускорителями, не будут подчеркнуты. В этом случае следует нажать
клавишу <Alt>.
Ошибка. После нажатия на любую кнопку с арифметической операцией все
последующие вычисления возвращают значение 0 (поскольку первым символом метки label1 теперь является символ &, не предусмотренный в операторе
switch).
Исправление. Измените оператор в методе button1_Click (см. листинг 6.2)
следующим образом:
label1.Text = (sender as Button).Text[1].ToString();
Это исправление приводит к тому, что в метку копируется только второй символ заголовка кнопки (т. е. символ с индексом 1). Поскольку в C# запрещено
присваивать символьное выражение строковой переменной, полученный символ необходимо преобразовать к типу string с помощью метода ToString.
6.4. Использование обработчика событий
от клавиатуры
С помощью окна Properties установите значение свойства KeyPreview формы Form1 равным True. Определите обработчик события KeyPress для формы
Form1 (листинг 6.6).
Листинг 6.6. Обработчик Form1.KeyPress
private void Form1_KeyPress(object sender, KeyPressEventArgs e)
{
char c = e.KeyChar;
switch (c)
{
case '+':
button1_Click(button1, null); break;
case '_':
76
Часть I
button1_Click(button2, null); break;
case 'x':
case '*':
button1_Click(button3, null); break;
case '/':
button1_Click(button4, null); break;
case '=':
}
button5_Click(button5, null); break;
e.Handled = !(char.IsDigit(c) || c == ',' || c == '-' || c == '\b');
}
Результат. Теперь для ввода любой операции достаточно нажать соответствующую клавишу (поскольку клавиша <–> используется при вводе отрицательных чисел, в качестве ускорителя для кнопки button2 выбрана комбинация
клавиш <Shift>+<–>, соответствующая символу подчеркивания "_"). Для ввода
операции умножения можно использовать как клавишу <x>, так и клавишу
<*>. При вводе чисел игнорируются все клавиши, кроме цифровых, <–>,
<,> и <Backspace> (для обозначения символа, генерируемого клавишей
<Backspace>, в C# можно использовать управляющую последовательность \b;
нажатие этой клавиши обеспечивает удаление символа, расположенного слева
от курсора в активном поле ввода). См. также комментарии 1 и 2.
Недочет. В обработчике Form1_KeyPress предполагается, что десятичным разделителем является запятая, тогда как в системе Windows при других региональных настройках может использоваться разделитель-точка.
Исправление. Замените в методе Form1_KeyPress фрагмент условия
c == ','
на следующий:
c == Application.CurrentCulture.NumberFormat.NumberDecimalSeparator[0]
Результат. Теперь в качестве допустимого символа используется десятичный
разделитель, соответствующий текущим региональным настройкам системы
Windows. Для тестирования этой возможности достаточно временно изменить
региональные настройки в разделе Язык и региональные стандарты Панели
управления Windows, выбрав, например, вариант языка Английский (США).
См. также комментарий 3.
Глава 6. Совместное использование обработчиков событий...
77
Комментарии
1. Для того чтобы события от клавиатуры вначале обрабатывались формой,
а затем — активным компонентом, свойство формы KeyPreview необходимо
положить равным True. Если этого не сделать, то событие от клавиатуры
может быть сразу обработано активным компонентом и, таким образом, не
дойдет до формы и, соответственно, ее клавиатурного обработчика.
2. Если в обработчике события KeyPress установить для параметра e (типа
KeyPressEventArgs) свойство Handled равным true, то текущее событие
от клавиатуры будет считаться обработанным и не будет передано в другие компоненты, находящиеся "в цепочке активности". Так, в нашем случае
форма перехватывает и обрабатывает все символы, кроме цифровых символов, десятичного разделителя, минуса и \b.
3. Класс Application имеет свойство CurrentCulture типа CultureInfo,
определенного в пространстве имен System.Globalization. Это свойство
позволяет получить информацию о региональных настройках (т. е. о числовых и денежных форматах, а также форматах для указания даты и времени),
которые используются программой. По умолчанию программа использует
региональные настройки операционной системы. Необходимость в указании индекса [0] для свойства NumberDecimalSeparator обусловлено тем,
что это свойство имеет строковый тип (string), который в языке C# нельзя
сравнивать с символьным типом (char). Свойство NumberDecimalSeparator
доступно только для чтения, однако в программе можно изменить свойство
CurrentCulture в целом (см. по этому поводу комментарий в разд. 12.1).
6.5. Контроль за изменением
исходных данных
Измените метод button1_Click (листинг 6.7), определите обработчик события TextChanged для компонента textBox1 (листинг 6.8) и свяжите полученный обработчик textBox1_TextChanged с событием TextChanged компонента
textBox2.
Листинг 6.7. Новый вариант метода button1_Click
private void button1_Click(object sender, EventArgs e)
{
}
label1.Text = (sender as Button).Text[1].ToString();
label2.Text = "=";
78
Часть I
Листинг 6.8. Обработчик textBox1.TextChanged
private void textBox1_TextChanged(object sender, EventArgs e)
{
}
label2.Text = "=";
Результат. При изменении операции или содержимого текстовых полей результат предыдущего вычисления стирается. Это действие предотвращает возможность рассогласования между исходными данными и полученным результатом,
из-за которого в прежних вариантах программы на экране мог появиться, например, текст 2 + 2 = 5.
Глава 7. Курсоры и значки: проект CURSORS
79
Глава 7
Курсоры и значки:
проект CURSORS
Проект CURSORS знакомит с особенностями использования в приложении
курсоров (классы Cursor и Cursors) и значков (класс Icon). Кроме того, в нем
приводятся начальные сведения о классах-обобщениях (generics) и о внедрении в приложение графических ресурсов. Также рассматривается компонент
NotifyIcon, предназначенный для работы с областью уведомлений (traybar)
панели задач.
7.1. Использование стандартных курсоров
После создания проекта CURSORS разместите в форме Form1 кнопку button1
и настройте свойства формы и добавленной кнопки (листинг 7.1; рис. 7.1).
В начало описания класса Form1 добавьте описания двух полей:
private List<string> str = new List<string>(30);
private List<Cursor> cur = new List<Cursor>(30);
Добавьте новые операторы в конструктор класса Form1 (листинг 7.2) и определите обработчик события MouseDown для кнопки button1 (листинг 7.3).
Рис. 7.1. Вид формы Form1 для проекта CURSORS на начальном этапе разработки
Листинг 7.1. Настройка свойств
Form1: Text = Cursors and Icons, MaximizeBox = False,
FormBorderStyle = FixedSingle, StartPosition = CenterScreen
button1: Text = Default
80
Часть I
Листинг 7.2. Новый вариант конструктора формы Form1
public Form1()
{
InitializeComponent();
foreach (System.Reflection.PropertyInfo pi in
{
}
}
typeof(Cursors).GetProperties())
str.Add(pi.Name);
cur.Add((Cursor)pi.GetValue(null, null));
button1.Tag = str.IndexOf("Default");
Листинг 7.3. Обработчик button1.MouseDown
private void button1_MouseDown(object sender, MouseEventArgs e)
{
int k = (int)button1.Tag,
c = str.Count;
switch (e.Button)
{
case MouseButtons.Left:
k = (k + 1) % c; break;
case MouseButtons.Right:
}
k = (k - 1 + c) % c; break;
button1.Text = str[k];
button1.Cursor = cur[k];
}
button1.Tag = k;
Результат. Нажатие мышью на кнопку Default приводит к смене курсора для
данной кнопки; при этом заголовок кнопки заменяется на имя текущего курсора. Перебор всех 28 стандартных курсоров выполняется циклически; порядок перебора курсоров соответствует порядку их размещения в выпадающем
списке для свойства Cursor в окне Properties. При нажатии не левой, а правой
кнопки мыши курсоры перебираются в обратном порядке.
Глава 7. Курсоры и значки: проект CURSORS
81
Комментарии
1. Все стандартные курсоры можно получить с помощью класса Cursors,
в котором для каждого стандартного курсора предусмотрено особое свойство, доступное только для чтения. В классе Cursors отсутствуют средства
для циклического перебора стандартных курсоров, а также для получения
их имен. Поэтому в конструкторе формы (см. листинг 7.2) мы формируем
две коллекции типа класса-обобщения List<T>: строковую коллекцию str,
содержащую имена всех стандартных курсоров, и коллекцию cur, содержащую сами эти курсоры (т. е. объекты типа Cursor) в том же порядке. При
формировании коллекций используется механизм отражения (reflection),
применяемый к классу Cursors. Механизм отражения в нашей книге подробно не рассматривается (ознакомиться с ним можно, например, в книгах [3],
глава 14; [7], глава 20, [8], глава 22); отметим лишь, что с его помощью определяется массив объектов типа PropertyInfo, каждый из которых содержит
информацию о каком-либо свойстве класса Cursors, а затем в цикле foreach
выполняется циклический перебор этих объектов и извлечение из них сведений об именах и значениях соответствующих свойств класса Cursors.
2. С помощью классов-обобщений (generics), появившихся в .NET 2.0, мож-
но легко создавать строго типизированные коллекции, в частности, динамические массивы List<T>, определенные в пространстве имен System.
Collections.Generic. При описании коллекций типа List<T> необходимо
сразу указывать тип T их элементов. В нашей программе коллекция str описана как List<string>, т. е. предназначена для хранения элементов-строк,
а коллекция cur описана как List<Cursor> и предназначена для хранения
элементов типа Cursor.
В ранних версиях .NET можно было использовать лишь коллекции, элементами которых считались объекты базового типа object (примером такой
коллекции является класс ArrayList, определенный в пространстве имен
System.Collections). Применение подобных коллекций было потенциально опасным, поскольку ошибки, связанные с несоответствием типов данных,
помещаемых в коллекцию, можно было выявить только на этапе выполнения
приложения. Кроме того, пользоваться такими коллекциями было неудобно,
так как при обращении к их элементам требовалось явно преобразовывать
элементы к нужному типу. Коллекции-обобщения со строгой типизацией
более надежны (в них нельзя записать данные, тип которых отличается от
типа элементов коллекции, поскольку ошибки подобного рода выявляются
уже на этапе компиляции) и более удобны в использовании (при доступе
к элементам коллекции нет необходимости выполнять преобразование
типа). Подробному рассмотрению обобщений посвящена глава 16 книги [8];
см. также главу 4 в книге [3].
82
Часть I
3. Индекс курсора, связанного с кнопкой button1, мы сохраняем в свойстве
Tag этой кнопки. Свойство Tag имеется у любого визуального компонен-
та; оно может использоваться для хранения какой-либо его дополнительной характеристики. Поскольку свойство Tag имеет тип object, ему можно
присвоить значение любого типа, однако при считывании его значения необходимо выполнять явное преобразование к фактическому типу содержащегося в нем объекта (в нашем случае к типу int). Последний оператор
в конструкторе формы (см. листинг 7.2) присваивает свойству Tag кнопки
button1 индекс того элемента коллекции cur, который соответствует стандартному курсору Default.
4. В методе button1_MouseDown (см. листинг 7.3) циклический перебор ин-
дексов в диапазоне от 0 до с (где c = str.Count — 1, а str.Count равно
количеству элементов, содержащихся в коллекции str) выполняется с применением операции % (взятие остатка от деления нацело). Дополнительное
слагаемое c в выражении (k — 1 + c) % c добавлено для того, чтобы выражение в скобках никогда не принимало отрицательных значений.
5. Для обработки нажатий на кнопку button1 было использовано событие
MouseDown, так как событие Click компонента Button реагирует только на
левую кнопку мыши (для других компонентов ситуация может быть иной,
например событие Click компонента Label реагирует на щелчок любой
кнопкой мыши — см. разд. 12.3).
7.2. Установка курсора для формы
и индикация режима ожидания
с помощью курсора
Разместите в форме Form1 три новые кнопки: button2, button3, button4
и присвойте свойствам Text этих кнопок значения Form Cursor, Wait Cursor
и Default Form Cursor соответственно (рис. 7.2). Определите обработчики
события Click для добавленных кнопок (листинг 7.4).
Рис. 7.2. Вид формы Form1 для проекта CURSORS
на промежуточном этапе разработки
Глава 7. Курсоры и значки: проект CURSORS
83
Листинг 7.4. Обработчики button2.Click, button3.Click и button4.Click
private void button2_Click(object sender, EventArgs e)
{
Cursor = button1.Cursor;
}
private void button3_Click(object sender, EventArgs e)
{
UseWaitCursor = true;
}
private void button4_Click(object sender, EventArgs e)
{
UseWaitCursor = false;
Cursor = Cursors.Default;
}
Результат. Нажатие кнопки Form Cursor распространяет действие курсора,
связанного с первой кнопкой (button1), на всю форму, включая находящиеся
на ней кнопки. Нажатие кнопки Wait Cursor устанавливает для всей формы
и ее компонентов курсор ожидания (wait cursor) в виде песочных часов. Нажатие кнопки Default Form Cursor отменяет курсор ожидания и восстанавливает
стандартный курсор для формы (но не для первой кнопки, курсор которой попрежнему соответствует названию, приведенному в ее заголовке).
Комментарии
1. Если свойство Cursor визуального компонента равно null или имеет зна-
чение Cursors.Default, то вид курсора для этого компонента определяется его родительским компонентом (в нашем случае формой); для формы
вид курсора со значением Default определяется операционной системой.
Именно поэтому при изменении курсора для формы автоматически изменяется курсор для кнопок button2, button3 и button4, у которых свойство
Cursor равно Default.
2. Логическое свойство UseWaitCursor имеется у любого визуального ком-
понента. Если свойство UseWaitCursor какого-либо компонента положить
равным true, то текущий курсор этого компонента и всех его дочерних компонентов заменится на курсор ожидания (песочные часы).
84
Часть I
7.3. Подключение к проекту новых курсоров
и их сохранение в виде внедренных
ресурсов
Кроме стандартных курсоров в программе можно использовать дополнительные курсоры. Файлы с курсорами имеют расширение cur; их можно найти,
например, в подкаталоге Cursors каталога Windows. Следует отметить, что
анимированные курсоры (файлы с расширением ani) использовать в Visual
C# нельзя, а цветные курсоры при использовании в программе отображаются
в монохромном режиме. Значок любого cur-файла соответствует изображению
курсора, содержащегося в этом файле; это позволяет быстро ознакомиться
с содержимым cur-файлов, используя приложения Проводник или Мой компьютер.
Выберите два каких-либо cur-файла, содержащих монохромные курсоры,
и скопируйте их в каталог проекта CURSORS под именами C1.cur и С2.cur.
Загрузите в среду Visual C# проект CURSORS, если это еще не сделано.
Выполните команду меню Project | Add Existing Item.... В появившемся диалоговом окне введите имя файла C1.cur (это можно сделать непосредственно
в строке ввода; можно также указать в выпадающем списке Files of type вариант All Files и выбрать файл C1.cur из списка всех файлов, содержащихся
в каталоге). Нажмите клавишу <Enter> или кнопку Add. В результате файл
C1.cur будет добавлен к проекту CURSORS, в чем можно убедиться, посмотрев
на окно Solution Explorer.
Выделите файл C1.cur в окне Solution Explorer; при этом в окне Properties
будут отображены его свойства. Установите свойство Build Action равным
Embedded Resource; прочие свойства изменять не требуется.
Аналогичными действиями добавьте к проекту файл C2.cur и настройте его
свойство Build Action.
В конструктор класса Form1 добавьте новые операторы (листинг 7.5).
Листинг 7.5. Добавление к конструктору формы Form1
for (int i = 1; i <= 2; i++)
{
}
str.Add("C" + i);
cur.Add(new Cursor(GetType(), "C" + i + ".cur"));
Глава 7. Курсоры и значки: проект CURSORS
85
Результат. При создании формы новые курсоры загружаются в программу
и добавляются к списку доступных курсоров под именами C1 и C2 . В дальнейшем они обрабатываются аналогично стандартным (см. разд. 7.1 и 7.2). Следует подчеркнуть, что изображения этих курсоров размещаются непосредственно в исполняемом файле приложения CURSORS.exe.
Комментарии
1. Для загрузки курсора из ресурсов приложения используется вариант кон-
структора класса Cursor с двумя параметрами, первый из которых обычно имеет вид GetType(), а второй задает имя соответствующего ресурса.
Можно также загрузить курсор непосредственно из cur-файла; для этого
предназначен конструктор класса Cursor с одним параметром — именем
файла (если cur-файл содержится в рабочем каталоге приложения, то путь
к файлу можно не указывать).
2. Среда Visual Studio имеет встроенные средства, позволяющие создавать
новые курсоры и редактировать имеющиеся. Для создания нового курсора
(и его немедленного подключения к текущему проекту) достаточно выполнить команду Project | Add New Item..., в появившемся окне указать тип
нового элемента (Cursor file) и его имя, после чего нажать клавишу <Enter>
или кнопку Add. Будет создана заготовка для монохромного курсора с указанным именем, которая немедленно загрузится в редактор среды.
Редактировать изображение курсора можно с помощью различных инструментов, кнопки которых отображаются на соответствующей панели. Для
выбора цвета линий и фона используется окно Colors (цвет линий выбирается с помощью левой кнопки мыши, а фона — с помощью правой). Кроме
черно-белых шаблонов, имитирующих оттенки серого цвета, можно выбирать два особых цвета: зеленый (соответствует прозрачной части курсора)
и розовый (соответствует той части курсора, под которой будет происходить
инвертирование цветов).
Для созданного курсора необходимо указать точку привязки (hot spot), т. е.
пиксел, определяющий положение курсора на экране (например, в случае
стандартного курсора-стрелки его точкой привязки является острие стрелки). Точка привязки определяется с помощью кнопки Set Hot Spot Tool
на панели инструментов рисования. Кроме того, координаты точки привязки указываются (и могут быть изменены) в окне свойств курсора.
Для редактирования существующего курсора, подключенного к проекту, достаточно выполнить двойной щелчок мышью на его имени в окне Solution
Explorer; в результате выбранный курсор будет загружен в редактор среды.
86
Часть I
Экспресс-вариант Visual C# не имеет встроенных средств для создания
и редактирования изображений (в том числе курсоров).
7.4. Работа со значками
Небольшие изображения, называемые значками, или пиктограммами, хранятся в файлах с расширением ico. Большое количество ico-файлов содержится в
библиотеке изображений, входящей в состав системы Visual Studio 2005 (библиотека поставляется в виде архива VS2005ImageLibrary.zip, который размещается в подкаталоге Common7\VS2005ImageLibrary каталога Visual Studio).
Аналогичная библиотека с именем VS2008ImageLibrary входит в состав системы Visual Studio 2008. В экспресс-варианты Visual C# библиотека изображений
не входит, однако найти несколько ico-файлов на компьютере не составляет
труда. Значок ico-файла, подобно значку cur-файла, соответствует содержащемуся в нем изображению.
Добавление к проекту существующих ico-файлов выполняется аналогично
добавлению cur-файлов. При описании последующих действий предполагается, что к проекту добавлены файлы Computer.ico и Folder.ico (в библиотеке
VS2005ImageLibrary они находятся в подкаталоге icons\Misc, а в библиотеке
VS2008ImageLibrary — в подкаталоге Objects\ico_format\Office & Dev). Как
и в случае cur-файлов, после добавления ico-файла в проект следует установить его свойство Biuld Action равным Embedded Resource.
Разместите в форме кнопку button5 и присвойте ее свойству Text значение
Icon 0. В начало описания класса Form1 добавьте описание массива ico:
private Icon[] ico = new Icon[3];
Добавьте в конструктор класса Form1 новые операторы (листинг 7.6) и определите обработчик события Click для кнопки button5 (листинг 7.7).
Листинг 7.6. Добавление к конструктору формы Form1
button5.Tag = 0;
ico[1] = new Icon(GetType(), "Computer.ico");
ico[2] = new Icon(GetType(), "Folder.ico");
ico[0] = Icon;
Листинг 7.7. Обработчик button5.Click
private void button5_Click(object sender, EventArgs e)
{
int k = ((int)button5.Tag + 1) % 3;
Глава 7. Курсоры и значки: проект CURSORS
87
button5.Text = "Icon " + k;
button5.Tag = k;
}
Icon = ico[k];
Результат. Кнопка button5 позволяет изменить значок формы как в ее заголовке, так и на ее кнопке, находящейся на панели задач (в нижней части экрана).
Значок с номером 0 соответствует исходному значку формы, присвоенному ей
по умолчанию. Для хранения трех значков в программе используется массив
ico фиксированного размера.
Комментарии
1. Листинги 7.6 и 7.7 показывают, что для работы со значками применяются
те же приемы, что и для работы с курсорами; требуется лишь использовать
класс Icon и свойство Icon формы. Загрузить значок можно и непосредственно из ico-файла; для этого в классе Icon предусмотрен конструктор с
одним параметром — именем файла.
2. Значок может быть связан не только с формой, но и с приложением в целом,
однако значок приложения используется только при отображении соответствующего exe-файла в Проводнике или подобных ему файловых браузерах,
поддерживающих отображение значков. Для задания значка приложения
надо открыть в редакторе среды Visual C# вкладку со свойствами проекта,
используя команду меню Project | <имя проекта> Properties..., и указать
нужный значок в строке Icon, находящейся в разделе Application.
7.5. Размещение значка в области
уведомлений
Разместите в форме еще одну кнопку (button6), а также компонент NotifyIcon
(этот компонент получит имя notifyIcon1), и настройте их свойства (листинг 7.8, рис. 7.3).
Заметим, что компонент NotifyIcon не является визуальным компонентом,
поэтому при его добавлении в форму он размещается в специальной области
невизуальных компонентов, расположенной под изображением формы.
В конструкторе класса Form1 дополните последний оператор следующим образом:
notifyIcon1.Icon = ico[0] = Icon;
88
Часть I
В методе button5_Click также дополните последний оператор:
notifyIcon1.Icon = Icon = ico[k];
Определите обработчик события Click для кнопки button6 (листинг 7.9).
Рис. 7.3. Окончательный вид формы Form1 для проекта CURSORS
Листинг 7.8. Настройка свойств
button6: Text = Show Tray Icon
notifyIcon1: Text = Icon in Traybar, Visible = False
Листинг 7.9. Обработчик button6.Click
private void button6_Click(object sender, EventArgs e)
{
bool b = button6.Text == "Show Tray Icon";
notifyIcon1.Visible = b;
ShowInTaskbar = !b;
}
button6.Text = b ? "Hide Tray Icon" : "Show Tray Icon";
Результат. Нажатие кнопки button6 скрывает кнопку формы на панели задач и отображает ее значок в области уведомлений (notification area, traybar)
в правой части панели задач. При наведении курсора на этот значок возникает
всплывающая подсказка "Icon in Traybar". Повторное нажатие кнопки button6
восстанавливает исходное представление формы на панели задач.
Комментарии
1. Операторы, измененные в конструкторе класса Form1 и в методе button5_
Click, имеют вид переменная1 = переменная2 = выражение. Подобные
операторы позволяют одновременно присвоить значение выражения всем
указанным переменным. Эта возможность связана с тем, что операция при-
Глава 7. Курсоры и значки: проект CURSORS
89
сваивания вида a = b не только присваивает значение выражения b переменной а, но и возвращает присвоенное значение. Заметим, что при наличии нескольких операций присваивания они выполняются справа налево,
т. е. в записи a = b = c скобки неявно расставляются следующим образом:
a = (b = c).
2. Обычно в области уведомлений размещаются значки приложений, рабо-
тающих в фоновом режиме и использующих окна только для просмотра
и изменения своих настроек. Кроме всплывающих подсказок, возникающих при наведении курсора на значок, компонент NotifyIcon позволяет выводить на экран рядом со значком сообщения в "пузыре" (используя метод ShowBalloonTip и связанные с ним свойства BalloonTipIcon,
BalloonTipTitle, BalloonTipText), а также связывать со значком контекстное меню, вызываемое с помощью правой кнопки мыши (свойство
ContextMenuStrip; работа с контекстными меню описывается в разд. 20.3).
Значок в области уведомлений может также реагировать на события от
мыши; с этой целью в компоненте NotifyIcon предусмотрен ряд событий,
в том числе Click и DblClick.
90
Часть I
Глава 8
Поля ввода:
проект TEXTBOXES
Проект TEXTBOXES демонстрирует особенности работы с полями ввода
(компонентами TextBox). Рассматриваются вопросы, связанные с активизацией компонента (получением и потерей фокуса ввода) и порядком обхода
компонентов, а также с обработкой ошибочных данных на уровне отдельного
поля ввода и формы в целом. Описывается механизм генерации сообщений об
ошибках, основанный на использовании компонента ErrorProvider.
8.1. Дополнительное выделение
активного поля ввода
После создания проекта TEXTBOXES разместите в форме Form1 12 полей
ввода TextBox (textBox1—textBox12) и настройте свойства формы и добавленных компонентов (листинг 8.1). Компоненты TextBox следует размещать
в форме по строкам в направлении слева направо: textBox1—textBox3 в первом ряду, textBox4—textBox6 во втором ряду и т. д. (рис. 8.1). Для того чтобы
присвоить свойству Text всех компонентов одно и то же значение Data, достаточно выделить все компоненты и затем указать это значение с помощью окна
Properties.
Определите обработчики событий Enter и Leave для поля ввода textBox1
(листинг 8.2), после чего свяжите созданные обработчики с событиями Enter
и Leave всех полей ввода (о связывании обработчиков с несколькими компонентами см. в разд. 6.1). Чтобы связать созданные обработчики одновременно
со всеми оставшимися полями ввода (textBox2—textBox12), следует предварительно их выделить.
Листинг 8.1. Настройка свойств
Form1: Text = TextBoxes, MaximizeBox = False,
FormBorderStyle = FixedSingle, StartPosition = CenterScreen
textBox1-textBox12: Text = Data
Глава 8. Поля ввода: проект TEXTBOXES
91
Рис. 8.1. Вид формы Form1 для проекта TEXTBOXES
на начальном этапе разработки
Листинг 8.2. Обработчики textBox1.Enter и textBox1.Leave
private void textBox1_Enter(object sender, EventArgs e)
{
TextBox tb = sender as TextBox;
tb.ForeColor = Color.White;
tb.BackColor = Color.Green;
}
private void textBox1_Leave(object sender, EventArgs e)
{
TextBox tb = sender as TextBox;
tb.ForeColor = SystemColors.WindowText;
tb.BackColor = SystemColors.Window;
}
Результат. При получении фокуса любым полем ввода (т. е. при активизации
поля ввода — см. комментарий 1) изменяется его фон и цвет символов; при потере фокуса восстанавливается исходная цветовая настройка.
Недочет. При получении фокуса текст поля ввода автоматически выделяется
(как правило, он изображается белым цветом на синем фоне); таким образом,
левая часть поля ввода (выделенные символы) закрашивается синим цветом,
а правая — зеленым, что выглядит некрасиво.
Исправление. Добавьте новые операторы в конструктор класса Form1 (листинг 8.3).
92
Часть I
Листинг 8.3. Новый вариант конструктора формы Form1
public Form1()
{
InitializeComponent();
for (int i = 1; i <= 12; i++)
{
}
}
TextBox tb = Controls["textBox" + i] as TextBox;
tb.Select(tb.Text.Length, 0);
Результат. Теперь при получении фокуса текст в поле ввода не выделяется,
причем клавиатурный курсор (каретка, caret), имеющий вид вертикальной линии, располагается за последним символом текста (см. комментарий 2).
Примечание
Для перебора всех полей ввода, размещенных в форме, использовалось
свойство-коллекция Controls формы (см. комментарий 1 в разд. 5.2).
Комментарии
1. Перемещение фокуса обеспечивается щелчком мыши на требуемом компо-
ненте или клавишами <Tab> и <Shift>+<Tab>. При использовании клавиш
<Tab> и <Shift>+<Tab> порядок обхода тех компонентов, которые могут получать фокус, определяется значением их свойства TabIndex; по умолчанию
порядок обхода совпадает с порядком добавления компонентов в форму. Для
просмотра и изменения текущего порядка обхода можно воспользоваться командой меню View | Tab Order... в режиме дизайна формы. При выполнении
этой команды около каждого компонента формы изображается число, равное
значению его свойства TabIndex; для задания нового порядка обхода компонентов надо выполнять щелчок мышью на компонентах в требуемом порядке (при этом числа около компонентов изменяются). Для выхода из режима
настройки порядка обхода достаточно нажать клавишу <Esc>. Заметим, что
порядок обхода можно изменять и программным способом (см. разд. 8.2).
С обходом компонентов связано также свойство TabStop: если значение свойства TabStop некоторого визуального компонента равно False, то при обходе
с помощью клавиш <Tab> и <Shift>+<Tab> этот компонент пропускается.
Для перемещения фокуса часто бывает достаточно использовать клавиши со
стрелками, однако в случае компонентов TextBox это невозможно, поскольку
в них нажатия на клавиши со стрелками обрабатываются особым образом.
Глава 8. Поля ввода: проект TEXTBOXES
93
2. Для определения и изменения выделенного фрагмента текста в поле ввода
предусмотрен ряд свойств и методов. В листинге 8.3 используется метод
Select, имеющий два параметра: позицию начала выделения (нумеруется
от нуля, который соответствует номеру позиции перед первым символом)
и длину выделения, т. е. количество выделенных символов. Если длина выделения равна 0, то позиция начала выделения определяет позицию каретки.
Для позиции начала выделения и длины выделения предусмотрены также
свойства SelectionStart и SelectionLength, которые доступны и для чтения, и для записи. Так, в листинге 8.3 вместо последнего оператора можно
использовать оператор tb.SelectionStart = tb.Text.Length (при этом
свойство SelectionLength изменять не требуется).
Упомянем также важное свойство SelectedText, которое позволяет получить и изменить выделенный текст: присваивание свойству SelectedText
новой строки приводит к тому, что выделенный фрагмент заменяется указанной строкой (если поле ввода не содержало выделения, то указанная
строка вставляется в позицию каретки). В результате изменения свойства
SelectedText выделение с текста снимается, а каретка размещается за
вставленным фрагментом текста (таким образом, после присваивания свойству SelectedText любого значения это свойство будет возвращать пустую
строку). Если же присвоить свойству SelectedText пустую строку, то выделенный в поле ввода фрагмент будет удален.
Еще одним свойством, связанным с выделением, является логическое свойство HideSelection. Если оно имеет значение True (являющееся значением по умолчанию), то при потере полем ввода фокуса выделенный фрагмент текста перестает отображаться другим цветом (однако при повторном получении фокуса цвет выделения восстанавливается). Если свойство
HideSelection имеет значение False, то вид выделенного фрагмента при
потере фокуса не изменяется (подобный режим обычно используется в текстовых редакторах при выполнении действий по поиску и замене фрагментов текста с применением вспомогательных диалоговых окон).
8.2. Управление порядком обхода полей
в форме
Разместите в форме Form1 компонент-контейнер groupBox1 (типа GroupBox).
После этого разместите в созданном компоненте-контейнере два компонентарадиокнопки (типа RadioButton): radioButton1 и radioButton2. Настройте
свойства добавленных компонентов (листинг 8.4) и их положение (рис. 8.2).
94
Часть I
Определите
обработчик события CheckedChanged для радиокнопки
radioButton1 (листинг 8.5), после чего свяжите созданный обработчик с событием CheckedChanged радиокнопки radioButton2.
Рис. 8.2. Вид формы Form1 для проекта TEXTBOXES
на промежуточном этапе разработки
Листинг 8.4. Настройка свойств
groupBox1: Text = Tab Direction
radioButton1: Text = &Lines, Checked = True
radioButton2: Text = &Columns
Листинг 8.5. Обработчик radioButton1.CheckedChanged
private void radioButton1_CheckedChanged(object sender, EventArgs e)
{
if (!(sender as RadioButton).Checked)
return;
if (sender == radioButton1)
for (int i = 0; i <= 11; i++)
Controls["textBox" + (i + 1)].TabIndex = i;
else
for (int i = 0; i <= 3; i++)
for (int j = 0; j <= 2; j++)
}
Controls["textBox" + (3 * i + j + 1)].TabIndex = i + 4 * j;
Результат. С помощью радиокнопок можно изменять порядок обхода полей
ввода по нажатию клавиш <Tab> и <Shift>+<Tab>: поля теперь можно обходить либо по строкам (при выбранной радиокнопке Lines), либо по столбцам
Глава 8. Поля ввода: проект TEXTBOXES
95
(при выбранной радиокнопке Columns). Переключать порядок обхода можно также с помощью клавиатуры, используя комбинации клавиш <Alt>+<L>
и <Alt>+<C>.
Недочет. При любом из реализованных способов изменения порядка обхода
полей текущее поле ввода теряет фокус (поскольку фокус принимает одна из
радиокнопок).
Исправление. Измените свойства Text радиокнопок следующим образом:
&Lines (F2) для radioButton1 и &Columns (F3) для radioButton2, присвойте
свойству KeyPreview формы Form1 значение True и определите обработчик события KeyDown для формы Form1 (листинг 8.6).
Листинг 8.6. Обработчик Form1.KeyDown
private void Form1_KeyDown(object sender, KeyEventArgs e)
{
switch (e.KeyCode)
{
case Keys.F2:
radioButton1.Checked = true; break;
case Keys.F3:
}
}
radioButton2.Checked = true; break;
Результат. Теперь для настройки порядка обхода полей по строкам достаточно
нажать клавишу <F2>, а по столбцам — клавишу <F3>, причем текущее поле
ввода сохраняет фокус.
Комментарий
При выборе новой радиокнопки обработчик события CheckedChanged запускается дважды: для ранее выбранной радиокнопки, свойство Checked которой
изменилось с true на false, и для новой выбранной радиокнопки, свойство
Checked которой изменилось с false на true. Первый условный оператор обработчика radioButton1_CheckedChanged (листинг 8.5) обеспечивает немедленный выход из него, если обработчик вызван для радиокнопки, потерявшей
выделение. Второй условный оператор позволяет определить, какая радиокнопка стала выбранной. Заметим, что событие CheckedChanged наступает не
только при щелчке мышью на одной из радиокнопок, но и при программном
96
Часть I
изменении свойства Checked (в этом состоит отличие события CheckedChanged
радиокнопки от ее же события Click, которое наступает только в результате
действий пользователя).
8.3. Блокировка выхода
из незаполненного поля ввода
Определите обработчик события Validating для поля ввода textBox1 (листинг 8.7), после чего свяжите созданный обработчик с событиями Validating
всех полей ввода.
Листинг 8.7. Обработчик textBox1.Validating
private void textBox1_Validating(object sender, CancelEventArgs e)
{
}
e.Cancel = (sender as TextBox).Text.Trim() == "";
Результат. Если активное поле ввода является пустым или содержит только
пробелы, то выйти из него невозможно (в частности, невозможно закрыть форму). Заметим, что при этом сохраняется возможность выбора радиокнопок клавишами <F2> и <F3>, так как эта возможность не связана с потерей фокуса для
активного поля ввода.
Недочет. Причина, по которой происходит блокировка фокуса, может быть
непонятна пользователю. Этот недочет будет исправлен в следующем разделе.
Комментарии
1. Событие Validating возникает перед тем, как компонент потеряет фокус,
причем в обработчике данного события потерю фокуса можно заблокировать, если присвоить свойству Cancel параметра e значение true (сравните это с действиями обработчика события FormClosing, рассмотренного
в разд. 5.1).
2. Метод Trim класса string удаляет все начальные и конечные пробелы и воз-
вращает измененную строку. Имеются также методы TrimStart и TrimEnd,
которые удаляют только начальные или только конечные пробелы соответственно. С помощью методов Trim, TrimStart и TrimEnd можно удалять не
только пробелы, но и любые другие символы; для этого достаточно указать
символы, которые требуется удалить, в качестве параметров этих методов
(число параметров может быть произвольным).
Глава 8. Поля ввода: проект TEXTBOXES
97
8.4. Информирование пользователя
о возникшей ошибке
Добавьте к форме невизуальный компонент ErrorProvider (он получит имя
errorProvider1) и положите его свойство BlinkStyle равным NeverBlink.
Определите обработчик события TextChanged для поля ввода textBox1 (листинг 8.8), после чего свяжите созданный обработчик с событиями TextChanged
всех полей ввода.
Листинг 8.8. Обработчик textBox1.TextChanged
private void textBox1_TextChanged(object sender, EventArgs e)
{
TextBox tb = sender as TextBox;
if (tb.Text.Trim() == "")
errorProvider1.SetError(tb, "Text must be non-empty");
else
if (errorProvider1.GetError(tb) != "")
errorProvider1.SetError(tb, "");
}
Результат. Если в активном поле ввода удалить все непробельные символы,
то справа от него появится значок в виде красного кружка с восклицательным
знаком
— признак сделанной ошибки. Если навести курсор мыши на этот
значок, то появится всплывающая подсказка с кратким объяснением причины
ошибки. При вводе в поле хотя бы одного непробельного символа значок исчезнет.
Комментарий
С помощью единственного экземпляра компонента ErrorProvider можно обеспечить информирование пользователя об ошибках, связанных с различными визуальными компонентами. Можно изменить значок, отображаемый на
экране в случае ошибки (свойство Icon), а также установить один из режимов
мерцания этого значка с помощью свойства BlinkStyle (NeverBlink — мерцания нет, AlwaysBlink — постоянное мерцание, BlinkIfDifferentError —
кратковременное мерцание в момент отображения значка на экране, а также
при изменении для данного компонента текста с сообщением об ошибке).
98
Часть I
Частота мерцания (в миллисекундах) может быть настроена с помощью свойства BlinkRate.
8.5. Предоставление дополнительной
информации об ошибке
Краткое сообщение об ошибке для некоторых пользователей может оказаться
непонятным. В подобной ситуации желательно предусмотреть возможность
вызова справочной системы, однако этот вызов, как правило, выполняется
в помощью кнопки Help, в то время как выход из ошибочного поля ввода в программе заблокирован. Для решения этой проблемы предусмотрено свойство
CausesValidation.
Разместите в форме кнопку button1, присвойте ее свойству Text значение Help
(рис. 8.3), а свойству CausesValidation значение False и определите обработчик события Click для этой кнопки (листинг 8.9).
Рис. 8.3. Окончательный вид формы Form1
для проекта TEXTBOXES
Листинг 8.9. Обработчик button1.Click
private void button1_Click(object sender, EventArgs e)
{
MessageBox.Show("Текст в поле ввода не должен быть пустым.", "Help");
}
Результат. Кнопку Help можно нажать мышью и в ситуации, когда одно из полей ввода заблокировано. Однако в этой ситуации по-прежнему нельзя перейти
на другие компоненты формы (можно лишь вернуться на поле ввода, помеченное как ошибочное).
Глава 8. Поля ввода: проект TEXTBOXES
99
Комментарий
Для всех визуальных компонентов свойство CausesValidation по умолчанию
равно True. Изменять его на False рекомендуется только для кнопок, связанных с вызовом справки.
8.6. Проверка ошибок
на уровне формы
Блокировка ошибочного поля ввода может оказаться излишне жесткой мерой для пользователей, которые предпочитают вначале заполнить поля, не
вызывающие вопросов, а затем вернуться к тем полям, заполнение которых
требует дополнительных размышлений. Для обеспечения такого способа ввода данных приложение должно в случае ошибки разрешать перемещение по
компонентам, но блокировать действия, выполняемые "на уровне формы, т. е.
на уровне всего набора данных как единого целого (примером таких действия является сохранение всего набора данных в файле или пересылка этого
набора по сети). Реализуем подобный вариант проверки ошибок для нашего
примера.
Выделите все компоненты TextBox и очистите для них событие Validating
в окне свойств Properties, удалите описание метода textBox1_Validating из
файла Form1.cs и определите обработчик события FormClosing для формы
Form1 (листинг 8.10).
Листинг 8.10. Обработчик Form1.FormClosing
private void Form1_FormClosing(object sender, FormClosingEventArgs e)
{
if (e.CloseReason != CloseReason.UserClosing)
return;
for (int i = 1; i <= 12; i++)
if (errorProvider1.GetError(Controls["textBox" + i]) != "")
{
}
}
e.Cancel = true;
return;
100
Часть I
Результат. Теперь наличие пустого поля ввода не препятствует переходу в другие поля, однако около каждого пустого поля ввода изображается значок ошибки. При наличии хотя бы одного значка ошибки форму нельзя закрыть.
Комментарий
Первый условный оператор в обработчике Form1_FormClosing (см. листинг 8.9)
гарантирует, что форма будет закрыта, если соответствующая команда поступит не от пользователя, а от операционной системы (например, форма обязательно закроется при завершении работы Windows). См. также комментарий 4
в разд. 5.1.
Глава 9. Цвета: проект COLORS
101
Глава 9
Цвета: проект COLORS
Проект COLORS знакомит с типами, предназначенными для работы с цветом
(Color, KnownColor, ColorTranslator), и с компонентами, обеспечивающими
прокрутку данных (TrackBar, HScrollBar, VScrollBar). Кроме того, описывается способ доступа к компонентам через клавиши-ускорители связанных
с ними меток, и рассматриваются варианты привязки компонентов к границам
формы (anchoring).
9.1. Определение цвета как комбинации
четырех цветовых составляющих.
Ползунки
После создания проекта COLORS разместите в форме Form1 компонент типа
TrackBar (он получит имя trackBar1) и настройте свойства формы и компонента trackBar1 (листинг 9.1; указанный в листинге компонент label6 будет
размещен в форме позднее).
Не снимая выделения с компонента trackBar1, нажмите клавиатурную комбинацию <Ctrl>+<C>, а затем четыре раза — комбинацию <Ctrl>+<V>. В результате в форму будут добавлены еще четыре компонента TrackBar с именами trackBar2, ..., trackBar5, причем для всех этих компонентов значения
свойств будут совпадать со значениями соответствующих свойств компонента
trackBar1 (заметим, что подобное копирование компонентов можно выполнять и с помощью контекстного меню формы). Расположите все компоненты
сверху вниз (рис. 9.1).
Для компонента trackBar1 дополнительно установите свойство Value равным
255 (у остальных компонентов TrackBar это свойство должно остаться равным 0).
После этого разместите в форме пять меток (label1, ..., label5) и установите
их свойства Text равными соответственно Alpha, Red, Green, Blue, Gray.
102
Часть I
Метки надо выровнять по середине соответствующих компонентов TrackBar
(см. рис. 9.1). Для этого удобно использовать дополнительное средство: панель
выравнивания Layout, которую можно отобразить на экране с помощью команды меню View | Toolbars | Layout. Для выполнения выравнивания следует вначале выделить один из компонентов TrackBar, а затем, при нажатой клавише
<Shift> или <Ctrl>, — соответствующую ему метку, после чего нажать кнопку
Align Middles
на панели выравнивания. Порядок выделения компонентов
важен, поскольку выравнивание производится по текущему компоненту, который надо выделить первым (маркеры текущего компонента имеют белый
цвет).
Наконец, разместите в нижней части формы компонент-контейнер типа Panel
(он получит имя panel1) и в этот компонент поместите еще одну метку (label6).
Настройте свойства метки label6 (листинг 9.1; значения свойств ForeColor
и BackColor можно набрать на клавиатуре, не используя вспомогательные окна
выбора цвета).
Определите обработчик события Scroll для компонента trackBar1 (листинг 9.2), после чего свяжите созданный обработчик с событиями Scroll компонентов trackBar2—trackBar4 (обработчик события Scroll для компонента
trackBar5 будет добавлен позднее, в разд. 9.3).
Для компонента panel1 задайте фоновый рисунок, взяв его из набора фоновых рисунков Windows. С этой целью вначале выделите компонент panel1
в форме (поскольку компонент panel1 находится под меткой label6, проще
всего выделить эту метку, после чего нажать клавишу <Esc>). Затем выделите
в окне Properties свойство BackgroundImage компонента panel1 и нажмите
кнопку с многоточием . В появившемся окне Select Resource надо нажать
кнопку Import (если кнопка недоступна, то предварительно надо выбрать
переключатель Project resource file) и в новом окне Open выбрать файл с требуемым рисунком, после чего нажать клавишу <Enter> или кнопку Открыть.
Будем считать, что выбран файл Штукатурка.bmp из каталога Windows. После
выполнения описанных действий имя выбранного файла появится в списке
ресурсов и будет выделено; кроме того, в правой части окна Select Resource
появится изображение, взятое из этого файла. Осталось закрыть окно Select
Resource, нажав кнопку OK. В результате свойство BackgroundImage панели panel1 получит значение COLORS.Properties.Resources.Штукатурка.
Кроме того, в окне проекта Solution Explorer появится новый элемент: файл
Штукатурка.bmp, размещенный в разделе Resources. Следует заметить, что
рисунок панели будет заслонен меткой label6, поэтому увидеть его мы пока
не сможем.
Глава 9. Цвета: проект COLORS
103
Рис. 9.1. Вид формы Form1 для проекта COLORS
Листинг 9.1. Настройка свойств
Form1: Text = Colors, StartPosition = CenterScreen
trackBar1: LargeChange = 32, Maximum = 255, TickFrequency = 32,
TickStyle = Both
label6: Text = Color, AutoSize = False, Dock = Fill,
TextAlign = MiddleCenter, ForeColor = White, BackColor = Black
Листинг 9.2. Обработчик trackBar1.Scroll
private void trackBar1_Scroll(object sender, EventArgs e)
{
}
label6.BackColor = Color.FromArgb(trackBar1.Value, trackBar2.Value,
trackBar3.Value, trackBar4.Value);
Результат. Цвет фона метки label6 определяется как комбинация четырех
цветовых составляющих, а именно прозрачности (Alpha) и интенсивности
трех базовых цветов: красного (Red), зеленого (Green) и синего (Blue). Каждая
цветовая составляющая может меняться в пределах от 0 до 255; значение 255
для составляющей Alpha соответствует полной непрозрачности. В нашей про-
104
Часть I
грамме значения цветовых составляющих задаются положением соответствующего компонента TrackBar (нижний компонент trackBar5 пока не используется). Поскольку панель с меткой label6 содержит фоновый рисунок, этот
рисунок "просвечивает" сквозь фон метки при уровне прозрачности, отличном
от 255.
Комментарии
1. Хотя дизайнер среды Visual C# обеспечивает удобные возможности по вы-
равниванию компонентов друг относительно друга (а также относительно
границ формы) в ходе простого перетаскивания компонентов по форме,
в некоторых случаях панель выравнивания Layout оказывается очень полезной. В частности, с ее помощью легко выровнять выделенный компонент (или группу выделенных компонентов как одно целое) горизонтально
или вертикально по центру формы, пропорционально увеличить горизонтальные или вертикальные промежутки между компонентами, установить
для выделенных компонентов одинаковую ширину или высоту, изменить
z-координату компонента, переместив его "вверх" или "вниз" (о z-порядке
см. комментарий в разд. 10.1). Наконец, с помощью крайней правой кнопки
на данной панели можно быстро вызвать режим Tab Order настройки
порядка обхода компонентов (см. комментарий в разд. 8.1).
2. Компонент TrackBar, называемый ползунком, удобно использовать в си-
туациях, когда требуется задать параметр, принимающий значения целого
типа из некоторого (не слишком большого) диапазона. При настройке компонента trackBar1 в нашем проекте мы установили значения следующих
его свойств: LargeChange (шаг при нажатии клавиш <PgUp> и <PgDn>),
Maximum (максимальное допустимое значение), TickFrequency (частота следования штрихов), TickStyle (стиль расположения штрихов), а также Value
(текущее значение ползунка). Другие свойства изменять не потребовалось,
так как нас устроили их значения по умолчанию. Перечислим некоторые из
таких свойств: SmallChange (шаг ползунка при нажатии клавиш со стрелками, по умолчанию равен 1), Minimum (минимальное допустимое значение,
равное по умолчанию 0) и Orientation (определяет ориентацию ползунка; по умолчанию ориентация горизонтальная: Horizontal). Заметим, что
изменение ползунка на величину LargeChange выполняется не только при
нажатии клавиш <PgUp> или <PgDn>, но и при щелчке мышью слева или
справа от бегунка (thumb), отмечающего текущее значение ползунка.
3. Компонент TrackBar имеет один недостаток: при изменении его "толщины"
(т. е. вертикального размера Height в случае горизонтальной ориентации
Глава 9. Цвета: проект COLORS
105
или горизонтального размера Width в случае вертикальной ориентации) не
происходит центрирования элементов ползунка относительно его новых
границ, а также пропорционального изменения размеров бегунка (заметим, что толщину ползунка можно изменить только при значении свойства
AutoSize, равном False). Это делает невозможным использование ползунков небольшого размера.
Если толщина ползунка, установленная по умолчанию, является неподходящей, то можно использовать альтернативные компоненты с аналогичными
свойствами: горизонтальную (HScrollBar) и вертикальную (VScrollBar)
полосы прокрутки. При этом, однако, следует иметь в виду два важных обстоятельства.
Во-первых, по умолчанию полоса прокрутки не может принимать фокус
(даже при щелчке на ней мышью). Если такое поведение является нежелательным, то следует установить значение ее свойства TabStop равным
True.
Во-вторых, максимальное значение, которое может принимать свойство
Value полосы прокрутки, равно Maximum — LargeScroll + 1, т. е. может
быть меньше, чем Maximum. Подобное странное, на первый взгляд, поведение оказывается на самом деле вполне естественным, если принять во внимание тот факт, что значение LargeScroll для полосы прокрутки определяет не только шаг при нажатии клавиши <PgUp> или <PgDn>, но и размер
(ширину) бегунка относительно всей полосы прокрутки, а значение Value
соответствует позиции границы бегунка (точнее, левой границы для горизонтальной полосы прокрутки и верхней границы для вертикальной). Поэтому если, к примеру, свойство Minimum равно 1, свойство Maximum равно
10, а LargeScroll равно 5, то бегунок будет иметь ширину, лишь в два раза
меньшую ширины области прокрутки, и, значит, при его перемещении до
упора вправо (или вниз для вертикальной полосы) его левая (соответственно, верхняя) граница будет располагаться лишь на уровне значения 6 — это
значение и будет максимально возможным значением свойства Value (см.
приведенную выше формулу). Отметим, что подобное поведение хорошо
подходит для листания текстовой информации с помощью вертикальной
полосы прокрутки, если считать, что значение Value соответствует номеру
верхней строки текста, отображаемой на экране (так, в приведенном выше
примере при Value = 6 на экране будут отображаться последние 5 строк
текста — с 6 по 10 — и дальнейшее листание вниз уже не потребуется).
Если бы полосы прокрутки использовались в нашем примере, то для обеспечения диапазона значений 0—255 для свойства Value при сохранении
106
Часть I
значения LargeScroll, равного 32, необходимо было бы установить свойство Maximum равным 286 (т. е. 255 + LargeScroll — 1). Разумеется, все подобные проблемы снимаются, если положить LargeScroll равным 1, однако в этом случае теряется возможность перебора значений с большим шагом
(например, клавишами <PgUp> и <PgDn>).
Завершая краткий обзор особенностей полос прокрутки, отметим, что с помощью обработчика их события Scroll можно очень гибко реагировать на
любые действия пользователя, связанные с полосой прокрутки (позволяя,
например, не обрабатывать каждое изменение значения Value, если пользователь перетаскивает бегунок с помощью мыши, а отреагировать только на
финальное значение Value в момент отпускания бегунка). Событие Scroll
компонента TrackBar подобными возможностями не обладает.
9.2. Инвертирование цветов
и вывод цветовых констант
Добавьте новые операторы в метод trackBar1_Scroll (листинг 9.3).
Листинг 9.3. Новый вариант метода trackBar1_Scroll
private void trackBar1_Scroll(object sender, EventArgs e)
{
label6.BackColor = Color.FromArgb(trackBar1.Value, trackBar2.Value,
trackBar3.Value, trackBar4.Value);
Color c = label6.BackColor;
label6.ForeColor = Color.FromArgb(0xFF ^ c.R, 0xFF ^ c.G, 0xFF ^ c.B);
label6.Text = c.Name.ToUpper();
}
Результат. Числовое значение текущего цвета в формате ARGB (Alpha, Red,
Green, Blue) отображается на панели в виде шестнадцатеричного числа. При
этом для каждой цветовой составляющей отводится по два знака, а буквы A—F
(соответствующие шестнадцатеричным цифрам от 10 до 15) изображаются
в верхнем регистре. Например, значение цвета Maroon (непрозрачный темнокрасный цвет интенсивности 128) имеет вид FF800000. Цвет текста — непрозрачный и инверсный по отношению к цвету фона панели. См. также комментарии 1 и 2.
Глава 9. Цвета: проект COLORS
107
Недочет 1. При запуске программы метка label6 содержит текст Color, а не
числовое значение непрозрачного черного цвета.
Исправление. В конструктор класса Form1 добавьте оператор:
trackBar1_Scroll(null, null);
Результат. Теперь метод trackBar1_Scroll вызывается в момент создания
формы, что обеспечивает правильную настройку внешнего вида метки label6
(при вызове метода оба его параметра можно положить равными null, поскольку в этом методе ни один из параметров не используется).
Примечание
Отмеченный недочет можно было бы исправить, просто положив значение свойства Text метки label6 равным FF000000 (числовое значение непрозрачного
черного цвета). Однако использованный вариант исправления является более
гибким, поскольку позволяет правильно отображать начальный вид метки при
любых изменениях метода trackBar1_Scroll, которые могут быть сделаны
впоследствии (см. разд. 9.4).
Недочет 2. Если прозрачность имеет значение, меньшее 16, то в метке label6
отображается менее 8 цифр (в частности, при полностью прозрачном черном
цвете метка будет содержать единственную цифру 0). Подобный способ представления цвета является не вполне естественным; логичнее всегда отображать шестнадцатеричное число с 8 знаками (по два знака на каждую цветовую
составляющую).
Исправление. В методе trackBar1_Scroll замените последний оператор на
следующий:
label6.Text = c.ToArgb().ToString("X8");
Результат. Теперь число c.ToArgb() выводится в шестнадцатеричном формате
X с заглавными латинскими буквами и обязательными 8 знаками (мы использовали форматирующий вариант метода ToString для типа int).
Комментарии
1. Свойства A, R, G, B структуры Color (доступные только для чтения) позволя-
ют получить числовое значение соответствующей цветовой составляющей.
Для инвертирования каждого из базовых цветов использована побитовая операция ^ (исключающее ИЛИ). При использовании варианта метода FromArgb с тремя параметрами (R, G, B) предполагается, что прозрачность A равна 255.
108
Часть I
2. Метод ToUpper класса string преобразует все буквенные символы стро-
ки к верхнему регистру и возвращает измененную строку (метод, преобразующий буквенные символы к нижнему регистру, имеет имя ToLower).
Символы, не являющиеся буквами, не изменяются. Заметим, что методы
ToUpper и ToLower правильно обрабатывают не только латинские, но и русские буквы.
9.3. Отображение
оттенков серого цвета
Определите обработчик события Scroll для компонента trackBar5 (листинг 9.4).
Листинг 9.4. Обработчик trackBar5.Scroll
private void trackBar5_Scroll(object sender, EventArgs e)
{
}
trackBar2.Value = trackBar3.Value = trackBar4.Value = trackBar5.Value;
Результат. Перемещение ползунка trackBar5 обеспечивает синхронное изменение всех трех базовых цветов, давая в итоге различные оттенки серого цвета
(значение прозрачности при этом не изменяется).
Ошибка. Несмотря на то, что при перемещении ползунка trackBar5 положение ползунков trackBar2—trackBar4 синхронно изменяется, это изменение
не влияет на цвет метки label6. Отмеченная ошибка объясняется тем обстоятельством, что при программном изменении свойства Value событие Scroll не
возникает.
Исправление. Добавьте в метод trackBar5_Scroll оператор:
trackBar1_Scroll(null, null);
Примечание
Если программа должна не только реагировать на изменения положения ползунков, сделанные пользователем, но и сама изменять ползунки, то целесообразнее
использовать обработчик события ValueChanged. Так, если бы в нашем проекте
мы определили для компонентов trackBar1—trackBar4 обработчик события
ValueChanged вместо обработчика события Scroll, то уже первый вариант метода trackBar5_Scroll (см. листинг 9.4) работал бы правильно.
Глава 9. Цвета: проект COLORS
109
9.4. Вывод цветовых имен
Измените метод trackBar1_Scroll (листинг 9.5).
Листинг 9.5. Новый вариант метода trackBar1_Scroll
private void trackBar1_Scroll(object sender, EventArgs e)
{
label6.BackColor = Color.FromArgb(trackBar1.Value, trackBar2.Value,
trackBar3.Value, trackBar4.Value);
Color c = label6.BackColor;
label6.ForeColor = Color.FromArgb(0xFF ^ c.R, 0xFF ^ c.G, 0xFF ^ c.B);
string s = c.ToArgb().ToString("X8");
switch (c.A)
{
case 0:
s += " Transparent";
break;
case 255:
string
s0 = ColorTranslator.FromWin32(ColorTranslator.ToWin32(c)).Name;
if (s0.Substring(0, 2) != "ff")
s += " " + s0;
}
}
break;
label6.Text = s;
Результат. В том случае, когда с текущим цветом связано определенное имя
(например, Black или Maroon), на панели отображается не только числовое
значение текущего цвета в шестнадцатеричном формате, но и его имя. Если
прозрачность имеет значение, равное 0, то рядом с числовым значением цвета
выводится текст Transparent.
Комментарии
1. Все цвета, имеющие имена (именованные цвета), содержатся в перечисле-
нии KnownColor. Структура Color имеет метод ToKnownColor, возвращающий для любого именованного цвета соответствующий ему элемент перечисления KnownColor или 0, если цвет не является именованным. Однако
область применения метода ToKnownColor существенно ограничивается
110
Часть I
тем обстоятельством, что если цвет создан с помощью метода FromArgb,
то вызов для него метода ToKnownColor обязательно вернет 0 (даже если
цвет с указанными составляющими входит в набор именованных цветов). Подобное поведение является одним из проявлений важной особенности структуры Color: при анализе (в частности, сравнении) структур
типа Color учитываются не только их цветовые составляющие, но и способ, с помощью которого эти структуры были созданы. Например, если
структура c1 типа Color была создана с помощью метода FromArgb(0,
0, 0), а структура c2 — с помощью метода FromName("Black"), то они
будут считаться различными, хотя обе представляют непрозрачный черный цвет (заметим также, что выражение c1.Name вернет строку ff000000,
а выражение c2.Name — строку Black).
2. Поскольку непосредственное применение метода ToKnownColor в нашем
случае не позволит получить требуемый результат, можно было бы сформировать массив всех именованных цветов (воспользовавшись для этого
перечислением KnownColor — см. разд. 25.1), а затем в цикле сравнивать
цветовые характеристики каждого именованного цвета с цветовыми характеристиками интересующего нас цвета. Однако в .NET имеется класс,
позволяющий распознать именованный цвет более простым способом: это
ColorTranslator. Если создать цвет с помощью метода FromWin32 класса
ColorTranslator, то в случае именованного цвета его свойство Name вернет имя цвета, а в противном случае Name вернет числовое представление
цвета в формате ARGB. Для возможности применения к объекту типа Color
метода FromWin32 этот объект необходимо предварительно преобразовать
к целочисленному формату RGB с помощью метода ToWin32. Правда, при
использовании методов класса ColorTranslator не будет учитываться прозрачность, так как в цветовом формате для Win32 (RGB) подобная составляющая цвета не предусмотрена. Поэтому мы пользуемся методами класса
ColorTranslator только для непрозрачных цветов, т. е. цветов, для которых
Alpha = 255. Заметим, что такой подход является вполне допустимым, поскольку все именованные цвета, за исключением полностью прозрачного
цвета с именем Transparent, являются непрозрачными. Кроме того, мы
особым образом обрабатываем ситуацию полной прозрачности Alpha = 0.
3. Проверка s0.Substring(0, 2) != "ff" позволяет определить, что содержит
строка s0: имя цвета или его числовое представление. В последнем случае
строка s0 всегда начинается с двух символов ff, соответствующих значению
Alpha = 255 (полная непрозрачность). Для получения подстроки строки s0
используется метод Substring(start, len) класса string, возвращающий
подстроку длины len, начинающуюся с символа с индексом start. Имеется
вариант данного метода с одним параметром start; этот вариант возвращает всю оставшуюся часть строки, начиная с символа с индексом start.
Глава 9. Цвета: проект COLORS
111
9.5. Связывание компонентов
с подписями к ним
Измените свойства Text для меток label1—label5, добавив в них символ &:
&Alpha, &Red, &Green, &Blue, Gra&y (для метки Gray символ & выделяет последнюю букву, поскольку все предыдущие буквы уже использованы в качестве
выделенных символов других меток).
Используя команду меню View | Tab Order (см. комментарий 1 в разд. 8.1), установите значения свойства TabIndex для следующих компонентов, размещенных
в форме: label1 — 0, trackBar1 — 1, label2 — 2, trackBar2 — 3, label3 — 4,
trackBar3 — 5, label4 — 6, trackBar4 — 7, label5 — 8, trackBar5 — 9.
Результат. Переключение между ползунками теперь можно осуществлять
с помощью клавиатурных <Alt>-комбинаций символов, подчеркнутых в подписях к ползункам (<Alt>+<A> для ползунка, определяющего прозрачность,
<Alt>+<R> для ползунка, определяющего интенсивность красного цвета,
и т. д.). Отметим, что <Alt>-комбинации выполняют требуемое действие только при установке английской раскладки клавиатуры.
Примечание
Если при запуске программы в метках отсутствуют линии подчеркивания, то следует нажать клавишу <Alt>. Кроме того, у текущего ползунка может отсутствовать
рамка выделения. Для отображения в окне рамки выделения надо нажать клавишу <Tab>.
Комментарий
Если <Alt>-комбинация назначена компоненту, который не может принимать
фокус (именно такими компонентами являются метки), то при нажатии подобной комбинации делается попытка установить фокус на компоненте, имеющем
большее значение свойства TabIndex. Если несколько компонентов имеют одинаковые значения свойства TabIndex (что допускается), то они перебираются
в z-порядке, т. е. по возрастанию z-координаты (по поводу z-порядка см. комментарий 1 в разд. 10.1).
9.6. Привязка компонентов
Измените свойство Anchor для компонентов trackBar1—trackBar5, положив
его равным Top, Left, Right (при установке свойства Anchor в окне Properties отображается специальная панель; для настройки в этой панели требуемого
112
Часть I
варианта следует выделить линию, ведущую к правой границе панели, поскольку линии, ведущие к верхней и левой границе, уже выделены по умолчанию).
Аналогичными действиями установите свойство Anchor компонента panel1
равным Top, Bottom, Left, Right (в данном случае в панели настройки
свойства Anchor надо выделить линии, ведущие к нижней и правой границам,
оставив также выделенными линии, ведущие к верхней и левой границам).
Подчеркнем, что необходимо настроить свойство Anchor панели panel1, а не
содержащейся на ней метки label6.
Результат. Если при выполнении программы изменить размер формы Form1,
то размер компонентов будет скорректирован в соответствии с новым размером формы (ползунки trackBar1—trackBar5 изменят ширину, а панель panel1
с меткой label6 — ширину и высоту). См. также комментарий 1.
Недочет. При уменьшении размера формы может возникнуть ситуация, когда
цветовая метка перестанет быть видна, а ползунки станут слишком узкими.
Исправление. Добавьте в конструктор класса Form1 оператор
MinimumSize = Size;
Результат. Теперь при выполнении программы размер формы можно только
увеличить (по сравнению с исходным), поскольку минимально допустимый
размер формы, определяемый свойством MinimumSize, совпадает с исходным
размером формы, хранящимся в свойстве Size (см. комментарий 2).
Комментарии
1. За привязку (anchoring) компонентов отвечает свойство Anchor, имеющееся
у всех визуальных компонентов. С его помощью можно указать, к каким
границам формы (а точнее, родительского компонента-контейнера) следует
установить привязку. По умолчанию большинство компонентов привязывается к верхней и левой границе своих родительских компонентов. При
изменении размеров родительского компонента расстояние от его "привязанных" границ до границ дочернего компонента остается неизменным.
Если компонент не привязан ни к одной из вертикальных границ, то при изменении размера родительского компонента ширина дочернего компонента
меняться не будет, а его расстояние до левой и правой границы родительского компонента будет изменяться синхронно с шириной родительского
компонента. Аналогичный эффект достигается и при отсутствии привязки
к горизонтальным границам.
Приведем пример. Если разместить компонент по центру формы и установить привязку ко всем границам, то при любом изменении размеров формы
Глава 9. Цвета: проект COLORS
113
он будет оставаться в центре формы, причем его размеры будут изменяться.
Если же для такого компонента полностью снять привязку (т. е. установить
для его свойства Anchor значение None), то компонент по-прежнему будет
оставаться в центре формы, но его размер при этом меняться не будет.
Другим способом обеспечить синхронизацию размера и положения компонентов относительно родительского компонента (в частности, формы)
является стыковка (docking), настраиваемая с помощью свойства Dock
(стыковка подробно рассматривается в разд. 13.3). Эти способы являются
взаимно исключающими: если изменить значение по умолчанию для свойства Anchor или Dock, то другое свойство автоматически примет значение
по умолчанию.
2. Помимо свойства MinimumSize, использованного при исправлении недоче-
та, имеется аналогичное свойство MaximumSize, которое позволяет ограничить максимальный размер формы. Если по какому-либо измерению размер ограничивать не требуется, то достаточно присвоить соответствующей
координате свойств MinimumSize и MaximumSize значение 0. Заметим, что
данные свойства имеются у всех визуальных компонентов; по умолчанию
каждое из них равно 0; 0, т. е. ограничение на размер отсутствует.
114
Часть I
Глава 10
Обработка событий от мыши:
проект MOUSE
Проект MOUSE знакомит с обработкой событий, связанных с манипулятором
"мышь". Рассматривается явление захвата мыши компонентом и проблемы,
порождаемые подобным захватом. Кроме того, обсуждаются вопросы, связанные с отношением "родитель" — "дочерний компонент" и с порядком расположения дочерних компонентов в форме или другом компоненте-контейнере
(z-порядок). Также описываются возможности среды Visual C#, связанные
с поиском и заменой.
10.1. Перетаскивание с помощью мыши.
Настройка z-порядка компонентов
После создания проекта MOUSE разместите в форме Form1 два компонента
типа Panel (они получат имена panel1 и panel2) и настройте свойства формы
и добавленных компонентов (листинг 10.1, рис. 10.1).
В начало описания класса Form1 добавьте описание поля:
private Point p;
Определите обработчики событий MouseDown и MouseMove для панели panel1
(листинг 10.2), после чего свяжите созданные обработчики с событиями
MouseDown и MouseMove панели panel2 (о связывании обработчиков с несколькими компонентами см. в разд. 6.1). Кроме того, определите обработчик события MouseMove для формы Form1 (листинг 10.3).
Листинг 10.1. Настройка свойств
Form1: Text = Mouse, MaximizeBox = False, FormBorderStyle = FixedSingle,
StartPosition = CenterScreen
panel1: BackColor = Red, BorderStyle = Fixed3D
panel2: BackColor = Green, BorderStyle = Fixed3D
Глава 10. Обработка событий от мыши: проект MOUSE
115
Рис. 10.1. Вид формы Form1 для проекта MOUSE на начальном этапе разработки
Листинг 10.2. Обработчики panel1.MouseDown и panel1.MouseMove
private void panel1_MouseDown(object sender, MouseEventArgs e)
{
}
p = e.Location;
private void panel1_MouseMove(object sender, MouseEventArgs e)
{
Panel a = sender as Panel;
Text = string.Format("Mouse - {0} {1}", a.Name, e.Location);
Size s0 = new Size(e.X - p.X, e.Y - p.Y);
if (e.Button == MouseButtons.Left)
}
a.Location += s0;
Листинг 10.3. Обработчик Form1.MouseMove
private void Form1_MouseMove(object sender, MouseEventArgs e)
{
}
Text = "Mouse";
Результат. После запуска приложения перемещение курсора мыши над любой панелью приводит к тому, что в заголовке окна, кроме текста Mouse,
116
Часть I
выводится имя панели и текущие значения локальных координат мыши относительно панели. Если при этом удерживается нажатой левая кнопка мыши, то
панель перемещается по форме ("перетаскивается" мышью). См. также комментарии 1—3.
Недочет. Панель panel1 при перетаскивании может заслоняться панелью
panel2.
Исправление. Добавьте в метод panel1_MouseDown два оператора:
Panel a = sender as Panel;
a.BringToFront();
Результат. Теперь перетаскиваемая панель всегда располагается поверх остальных компонентов окна (см. комментарий 4).
Примечание
Требуемый результат можно получить с помощью единственного оператора
(sender as Panel).BringToFront(). Мы разделили этот оператор на два,
описав вспомогательный объект a типа Panel, поскольку в дальнейшем метод panel1_MouseDown будет дополнен другими операторами, использующими
объект a.
Комментарии
1. Для формирования заголовка формы при перетаскивании панели (ли-
стинг 10.2, метод panel1_MouseMove) используется метод Format класса string, возвращающий строку, которая содержит как фиксированный
текст, так и строковые представления различных объектов, отформатированные требуемым образом. Первым параметром метода Format является
форматная строка, содержащая обычный текст и форматные настройки
для остальных параметров (количество форматируемых параметров может
быть произвольным). Форматные настройки заключаются в фигурные скобки {}. В нашем случае использованы простейшие форматные настройки,
в которых задается только порядковый номер параметра, выводимого в указанной позиции форматной строки (в подобной простейшей ситуации для
форматирования параметра автоматически вызывается его метод ToString).
Обратите внимание на то, что метод ToString объекта типа Point снабжает
координаты X и Y комментариями вида X= и Y= и заключает полученный
текст в фигурные скобки, например, {X=50,Y=15}. По поводу форматных
настроек см. также комментарий 4 в разд. 2.2.
2. В методе panel1_MouseMove (см. листинг 10.2) при вычислении нового по-
ложения панели (свойство Location типа Point) к его прежнему положению
Глава 10. Обработка событий от мыши: проект MOUSE
117
прибавляется смещение s0 типа Size, которое создается с помощью конструктора структуры Size. Объекты типа Size можно не только прибавлять,
но и вычитать из объекта типа Point; результатом будет новый объект типа
Point. Складывать и вычитать объекты типа Point нельзя. Объекты типа
Size можно складывать и вычитать; результатом будет объект типа Size.
Заметим, что типы Point и Size можно преобразовывать один в другой с
помощью операции явного приведения типа. Учитывая этот факт, можно
определить новое положение панели другим способом:
a.Location += (Size)e.Location - (Size)p;
3. Кажущееся постоянство значений координат, отображаемых на экране при
перетаскивании панели, объясняется тем, что немедленно после изменения
координат происходит корректировка положения панели, а вместе с тем и
пересчет локальных координат мыши относительно панели. Если перемещать панель достаточно быстро, то можно заметить, что в заголовке формы
на короткое время отобразятся другие значения координат.
4. Любой визуальный компонент имеет метод BringToFront, "поднимающий"
его над всеми компонентами, и метод SendToBack, "опускающий" его под все
компоненты. Эти действия связаны с изменением z-порядка компонентов,
т. е. их относительного расположения на оси z, ориентированной перпендикулярно плоскости экрана. Понятие z-порядка тесно связано с отношением "родитель — дочерний компонент" и имеет смысл только для дочерних
компонентов одного и того же родителя, поэтому вначале следует обсудить
вопросы, связанные с отношением "родитель — дочерний компонент".
Как правило, родителем компонентов является форма, однако в качестве родителей могут выступать любые компоненты-контейнеры (подобные компоненты указаны в группе Containers окна Toolbox). Далее в этом комментарии будем использовать переменную p (от англ. parent — родитель) для
обозначения родителя, т. е. формы или компонента-контейнера.
Все дочерние компоненты содержатся в свойстве-коллекции Controls своего родителя p. Свойство Controls имеет тип ControlCollection и позволяет обратиться к любому дочернему компоненту либо по целочисленному
индексу, начиная с нулевого (например, p.Controls[0]), либо по строковому ключу, совпадающему с именем дочернего компонента (т. е. со значением его свойства Name, например, p.Controls["button1"]). Для добавления компонента в коллекцию Controls можно использовать ее метод Add
(например, p.Controls.Add(button1)). Можно также положить свойство
Parent компонента равным p (например, button1.Parent = p). Эти способы добавления компонента в коллекцию Controls полностью эквивалентны. Новый компонент добавляется в конец коллекции Controls (начальным
118
Часть I
элементом коллекции считается элемент с индексом 0). Размер коллекции
Controls можно определить с помощью ее свойства Count, доступного
только для чтения.
Положение дочернего компонента определяется относительно левого верхнего угла клиентской части родителя (т. е. задается в локальной системе
координат родителя). Дочерние компоненты не могут быть отображены вне
видимой области своего родителя (хотя они могут размещаться вне видимой области — см. разд. 10.2).
Следует заметить, что форма обычно не имеет родителя; в этом случае ее
свойство Parent равно null, а ее положение задается в экранных (т. е. глобальных) координатах. Исключение составляют дочерние формы в MDIприложении (см. главу 27). Кроме того, форма может иметь владельца
(owner) — см. разд. 5.1, 5.4, 5.6.
Вернемся к понятию z-порядка. Удобно считать, что ось z направлена от
пользователя, т. е. внутрь экрана (при этом мы получим правую систему
координат xyz, поскольку ось y направлена на экране вертикально вниз).
При таком предположении можно считать индексы дочерних компонентов
в коллекции Controls их z-координатами. Иными словами, первый элемент
коллекции Controls (имеющий индекс 0) располагается на оси z в точке 0,
второй компонент (с индексом 1) — в точке 1 и т. д. Подчеркнем, что ось
z направлена от пользователя, поэтому на экране первый дочерний компонент будет выглядеть самым верхним и может заслонять второй и прочие
дочерние компоненты.
Это утверждение, казалось бы, противоречит тому результату, который мы
получаем, добавляя компонент в форму в режиме дизайна (ведь именно
компонент, размещаемый в форме в последнюю очередь, оказывается самым верхним). Дело в том, что добавление компонента в форму в режиме
дизайна и добавление компонента к коллекции Controls приводят к разным результатам. В этом можно убедиться, открыв файл Form1.Designer.cs
и просмотрев текст метода InitializeComponent (предварительно может потребоваться развернуть фрагмент файла Form1.Designer.cs, помеченный как
Windows Form Designer generated code). Оказывается, методы Controls.
Add вызываются для компонентов в порядке, обратном их помещению
в форму. Иными словами, при размещении компонента в форме в режиме
дизайна данный компонент располагается не в конце, а в начале коллекции
Controls. Это обстоятельство объясняет кажущееся противоречие. Кроме того, четкое понимание этого обстоятельства позволяет избежать ряда
ошибок, связанных с размещением компонентов в форме и доступом к ним
с помощью коллекции Controls. Укажем две наиболее характерные ошибки
подобного рода.
Глава 10. Обработка событий от мыши: проект MOUSE
119
Не следует считать, что первый компонент, помещенный в форму в режиме
дизайна, будет иметь в коллекции Controls индекс 0. Наоборот, индекс 0
на каждом этапе разработки программы будет иметь последний компонент,
добавленный в форму в режиме дизайна. Именно поэтому к элементам коллекции Controls удобнее обращаться не по индексам, а по строкам-ключам
вида "button1".
Не следует считать, что компонент, добавленный в форму не в режиме
дизайна, а программным путем (т. е. посредством явного присваивания
объекта-формы его свойству Parent или вызова метода Add коллекции
Controls формы), будет выглядеть как самый верхний компонент. Наоборот, он будет помещен в конец коллекции Controls и, следовательно, будет
находиться под всеми остальными дочерними компонентами, т. е. будет последним в z-порядке. Для того чтобы компонент стал самым верхним, необходимо после его добавления в коллекцию Controls вызвать для него метод
BringToFront.
Четкое понимание особенностей z-порядка, принятого в .NET, позволяет
также разобраться с тонкостями стыковки компонентов (т. е. их привязки
к границам формы, выполняемой с помощью настройки свойства Dock).
Однако рассмотрение этого вопроса мы отложим до другого примера (см.
разд. 13.3).
10.2. Изменение размеров
с помощью мыши
В начало описания класса Form1 добавьте описание нового поля:
private Size s;
Добавьте новые операторы в методы panel1_MouseDown и panel1_MouseMove
(листинг 10.4).
Листинг 10.4. Новые варианты методов panel1_MouseDown и panel1_MouseMove
private void panel1_MouseDown(object sender, MouseEventArgs e)
{
p = e.Location;
Panel a = sender as Panel;
a.BringToFront();
s = a.Size;
120
Часть I
}
private void panel1_MouseMove(object sender, MouseEventArgs e)
{
Panel a = sender as Panel;
Text = string.Format("Mouse - {0} {1}", a.Name, e.Location);
Size s0 = new Size(e.X - p.X, e.Y - p.Y);
if (e.Button == MouseButtons.Left)
a.Location += s0;
else
if (e.Button == MouseButtons.Right)
}
a.Size = s + s0;
Результат. Если перемещать курсор мыши над панелью, удерживая нажатой
правую кнопку мыши, то происходит изменение размеров панели (левая кнопка по-прежнему используется для изменения положения панели). Следует обратить внимание на то, что перетащить панель можно даже на область вне окна.
Если при этом не отпускать кнопку мыши, то панель можно вернуть обратно на
видимую часть окна (аналогично, уменьшив размеры панели до нулевых, можно затем восстановить их). Отмеченная особенность связана с явлением захвата мыши (mouse capture): если нажать над компонентом какую-либо кнопку
мыши, то этот компонент захватит мышь и "заставит" ее передавать ему все сообщения (даже если курсор мыши покинет компонент) до тех пор, пока кнопка
мыши не будет отпущена (впрочем, это событие тоже будет обработано компонентом, ранее захватившим мышь). См. также комментарий 1.
Недочет. Если панель перетащить целиком за границы окна и отпустить
кнопку мыши, то доступ к панели окажется невозможным. Недоступной панель станет и при уменьшении ее размеров до нулевых, если при этом отпустить кнопку мыши.
Исправление. Установите свойство AutoScroll формы Form1 равным True
и измените метод panel1_MouseMove (листинг 10.5).
Листинг 10.5. Исправленный вариант метода panel1_MouseMove
private void panel1_MouseMove(object sender, MouseEventArgs e)
{
Panel a = sender as Panel;
Text = string.Format("Mouse - {0} {1}", a.Name, e.Location);
Size s0 = new Size(e.X - p.X, e.Y - p.Y);
Глава 10. Обработка событий от мыши: проект MOUSE
121
if (e.Button == MouseButtons.Left)
{
}
Point p0 = a.Location + s0;
a.Location = new Point(Math.Max(0, p0.X), Math.Max(0, p0.Y));
else
if (e.Button == MouseButtons.Right)
{
}
}
s0 += s;
a.Size = new Size(Math.Max(50, s0.Width), Math.Max(20, s0.Height));
Результат. Теперь перетаскивать панель за пределы левой или верхней границы окна невозможно, и, кроме того, определен минимальный размер панели
(в пикселах), равный 50 × 20. Перетаскивание панели за пределы правой или
нижней границы окна также не делает ее недоступной, поскольку при этом на
окне автоматически появляются полосы прокрутки (благодаря значению True
для свойства формы AutoScroll). См. также комментарии 2 и 3.
Комментарии
1. Эффект захвата мыши можно продемонстрировать в нашей программе еще
одним способом: если нажать кнопку мыши на свободной части формы,
а затем переместить курсор мыши на одну из панелей, то заголовок формы
не изменится (он по-прежнему будет иметь вид Mouse). Это происходит
потому, что в данной ситуации мышь захвачена самой формой, и даже при
перемещении мыши над панелью событие MouseMove передается не этой панели, а захватившей мышь форме. Стоит в этой ситуации отпустить мышь,
находясь на панели, как любое ее перемещение уже будет перехвачено панелью, что проявится в изменении заголовка формы.
2. При исправлении недочета мы ограничили размеры компонента, добавив
соответствующий код в программу (см. листинг 10.5). Ограничить размеры компонента (а также формы — см. разд. 9.6) можно также с помощью
его свойств MinimumSize и MaximumSize типа Size. В нашем случае достаточно положить свойство MinumumSize панелей panel1 и panel2 равным
50; 20, используя окно Properties. Однако такой способ требует настройки
свойства MinumumSize для каждого компонента, размеры которого можно
изменять. Кроме того, свойств, ограничивающих положение компонента, не
предусмотрено.
122
Часть I
3. Функция Max, использованная в листинге 10.5, возвращает максимальный
из двух своих параметров числового типа. Эта функция является статическим методом класса Math. Все прочие стандартные математические функции также реализованы в виде статических методов класса Math.
10.3. Использование
дополнительных курсоров
Добавьте новые операторы в метод panel1_MouseDown (листинг 10.6). Определите обработчик события MouseUp для панели panel1 (листинг 10.7), после
чего свяжите созданный обработчик с событием MouseUp панели panel2.
Листинг 10.6. Новый вариант метода panel1_MouseDown
private void panel1_MouseDown(object sender, MouseEventArgs e)
{
p = e.Location;
Panel a = sender as Panel;
a.BringToFront();
s = a.Size;
if (e.Button == MouseButtons.Left)
a.Cursor = Cursors.Hand;
else
if (e.Button == MouseButtons.Right)
}
a.Cursor = Cursors.SizeNWSE;
Листинг 10.7. Обработчик panel1.MouseUp
private void panel1_MouseUp(object sender, MouseEventArgs e)
{
}
(sender as Panel).Cursor = null;
Результат. В режиме изменения размеров панели курсор мыши принимает вид
диагональной двунаправленной стрелки, а в режиме перетаскивания — "указывающей руки". После выхода из этих режимов восстанавливается стандартный вид курсора.
Глава 10. Обработка событий от мыши: проект MOUSE
123
Примечание
Свойство Cursor, имеющееся у любого визуального компонента, а также класс
Cursors были подробно рассмотрены в главе 7. Напомним, что если свойство
Cursor равно null, то компонент будет использовать курсор своего родителя
(в данном случае формы).
10.4. Обработка ситуации
с одновременным нажатием
двух кнопок мыши: первый вариант
Наша программа будет прекрасно работать до тех пор, пока пользователю не
придет в голову мысль нажать левую кнопку мыши при нажатой правой кнопке
(или наоборот). Для определенности опишем поведение программы в ситуации, когда при нажатой на панели левой кнопке мыши была дополнительно
нажата правая (и, кроме того, будем пока считать, что при выполнении описываемых далее действий курсор мыши не будет выходить за пределы панели, на
которой он первоначально находился). В момент нажатия второй кнопки вид
курсора изменится на диагональную стрелку, однако при последующем перемещении мыши ни положение, ни размер панели изменяться не будут. Если отпустить одну из кнопок мыши, то курсор примет вид стандартной стрелки (вид
курсора по умолчанию), однако при перемещении мыши будет выполняться
действие, определяемое той кнопкой мыши, которая осталась нажатой.
Подобное поведение объясняется следующими особенностями обработчиков
событий от мыши: при выполнении обработчиков для событий MouseDown
и MouseUp параметр e.Button содержит информацию о той кнопке мыши, которая только что была нажата (или, соответственно, отпущена). Информация
о прочих нажатых кнопках в параметре e.Button не содержится. С другой стороны, при выполнении обработчика события MouseMove параметр e.Button содержит информацию обо всех нажатых в данный момент кнопках мыши; при
этом элементы перечисления MouseButtons, соответствующие нажатым кнопкам, объединяются операцией | (побитовое ИЛИ).
Последнее обстоятельство позволяет понять, почему при одновременно нажатых кнопках наша программа не выполняет никаких действий: в самом деле,
действия по перемещению или изменению размера панели реализуются в обработчике события MouseMove при выполнении соответственно условий e.Button
== MouseButtons.Left или e.Button == MouseButtons.Right, но если нажаты обе кнопки мыши, то ни одно из этих условий не является истинным, поскольку в этом случае свойство e.Button содержит выражение MouseButtons.
Left | MouseButtons.Right.
124
Часть I
Внесем в программу изменения, которые позволят более естественным образом обрабатывать ситуацию, связанную с одновременным нажатием левой
и правой кнопок мыши (листинг 10.8).
Листинг 10.8. Новые варианты методов panel1_MouseDown и panel1_MouseUp
private void panel1_MouseDown(object sender, MouseEventArgs e)
{
p = e.Location;
Panel a = sender as Panel;
a.BringToFront();
s = a.Size;
if (Control.MouseButtons != MouseButtons.Left
&& Control.MouseButtons != MouseButtons.Right)
a.Cursor = null;
else
if (e.Button == MouseButtons.Left)
a.Cursor = Cursors.Hand;
else
if (e.Button == MouseButtons.Right)
a.Cursor = Cursors.SizeNWSE;
}
private void panel1_MouseUp(object sender, MouseEventArgs e)
{
Panel a = sender as Panel;
if (Control.MouseButtons == MouseButtons.Left)
a.Cursor = Cursors.Hand;
else
if (Control.MouseButtons == MouseButtons.Right)
a.Cursor = Cursors.SizeNWSE;
else
}
a.Cursor = null;
Результат. Как и ранее, при одновременно нажатых левой и правой кнопках
мыши никакое действие не выполняется. Однако теперь это согласуется с тем,
что в данной ситуации курсор мыши имеет вид курсора по умолчанию. Далее,
при отпускании одной из двух нажатых кнопок курсор принимает вид, соответ-
Глава 10. Обработка событий от мыши: проект MOUSE
125
ствующий действию для той кнопки мыши, которая остается нажатой, и при
перемещении мыши это действие выполняется.
Комментарий
Чтобы правильно определить вид курсора при нажатии или отпускании
кнопки мыши, недостаточно знать, какая кнопка была нажата или отпущена;
необходимо также определить, какие кнопки остаются нажатыми. Для этого
в программе используется статическое свойство MouseButtons класса Control,
которое в любой момент позволяет определить, какие кнопки мыши являются
нажатыми. Заметим, что по своему назначению свойство MouseButtons родственно свойству ModifierKeys (см. разд. 4.2).
10.5. Обработка ситуации
с одновременным нажатием
двух кнопок мыши: второй вариант
Исправления, сделанные в разд. 10.4, не решают всех проблем, связанных
с одновременным нажатием двух кнопок мыши. Так, если при двух нажатых
кнопках переместить курсор мыши в другую позицию панели, а затем отпустить одну из кнопок, то, в зависимости от того, какая кнопка осталась нажатой, произойдет скачкообразное изменение либо положения, либо размеров
данной панели.
Для исправления этого недочета в очередной раз изменим метод panel1_
MouseUp (листинг 10.9).
Листинг 10.9. Новый вариант метода panel1_MouseUp
private void panel1_MouseUp(object sender, MouseEventArgs e)
{
Panel a = sender as Panel;
if (Control.MouseButtons == MouseButtons.Left)
panel1_MouseDown(sender, new MouseEventArgs(MouseButtons.Left,
0, e.X, e.Y, 0));
else
if (Control.MouseButtons == MouseButtons.Right)
panel1_MouseDown(sender, new MouseEventArgs(MouseButtons.Right,
126
Часть I
0, e.X, e.Y, 0));
else
}
a.Cursor = null;
Результат. Теперь в ситуации, описанной выше, скачкообразного изменения
свойств панели не происходит.
Комментарий
В момент нажатия кнопки мыши наша программа запоминает информацию,
связанную с текущим положением курсора мыши. В дальнейшем эта информация используется при выполнении действий по перемещению или изменению размеров захваченной мышью панели. Отпускание одной из двух нажатых кнопок также требует сохранения информации, связанной с текущим положением курсора мыши, поскольку эта информация будет использована при
выполнении действий, за которые отвечает кнопка, остающаяся нажатой. Для
сохранения информации в подобной ситуации проще всего вызвать уже имеющийся обработчик для события MouseDown, передав ему необходимые параметры. Обратите внимание на то, что второй параметр (типа MouseEventArgs)
формируется с помощью вызова конструктора, которому передается вся
необходимая информация, а именно: какая кнопка остается нажатой и в какой
позиции находится курсор мыши. Два оставшихся целочисленных свойства
второго параметра в обработчике panel1_MouseDown не используются, поэтому
для них в конструкторе указываются нулевые значения. Заметим, что первое
из этих свойств (Clicks, второй параметр конструктора) используется в событиях MouseDown и MouseUp и позволяет определить, связано ли соответствующее событие с двойным щелчком мыши (см. разд. 12.3), а оставшееся свойство
(Delta, пятый параметр конструктора) используется только в обработчиках события MouseWheel, связанного с вращением колесика мыши.
10.6. Обработка ситуации
с одновременным нажатием
двух кнопок мыши: третий вариант
К сожалению, проблемы, связанные с одновременным нажатием левой и правой кнопок мыши, на этом не заканчиваются. Предположим теперь, что пользователь выполнит такую последовательность действий:
1. Вначале пользователь нажмет обе кнопки мыши над одной из панелей.
Глава 10. Обработка событий от мыши: проект MOUSE
127
2. Затем он переместит курсор мыши на свободную часть формы (это можно
сделать, так как при двух нажатых кнопках перемещение мыши не выполняет действий, связанных с изменением положения или размеров панели).
3. На этой свободной части формы пользователь отпустит одну из кнопок (для
определенности, будем считать, что отпущена правая кнопка).
4. Затем, не отпуская кнопки мыши, оставшейся нажатой, пользователь опять
переместит курсор мыши на панель.
После выполнения действия 3 перемещение курсора мыши по свободной
части формы никак не будет влиять на положение панели (курсор будет иметь
стандартный вид). Однако после выполнения действия 4 панель "прыгнет"
на новое место, причем величина и направление прыжка будет зависеть от
того, в каком месте формы пользователь отпустил правую кнопку мыши. Если
в результате прыжка панель будет задвинута в левый верхний угол формы
и удастся навести на нее курсор мыши, то мы увидим, что он имеет вид руки.
Однако стоит его вернуть обратно на форму, как он опять примет стандартный вид.
Все эти странности объясняются тем, что режим захвата мыши завершается,
как только вне компонента, захватившего мышь, будет отпущена какая-либо
кнопка мыши. При отпускании левой кнопки мыши над формой мышь освободится от захвата панелью, однако не будет захвачена формой (поскольку
для захвата надо нажать на кнопку). Заметим, что перед освобождением от
захвата будет вызван обработчик события MouseUp для той панели, которая ранее захватила мышь, и в результате вызова этого обработчика (листинг 10.9)
будет вызван метод panel1_MouseDown для этой панели. Таким образом, для
данной панели будет сохранена информация, привязанная к той точке, в которой была отпущена кнопка мыши. Так как теперь мышь не является захваченной, ее перемещение по свободной части формы обрабатывается самой
формой (при этом ничего не происходит, за исключением того, что заголовок
формы постоянно имеет вид Mouse). Но если подобная "незахваченная" мышь
окажется над панелью (причем над любой панелью), то сработает обработчик
MouseMove этой панели, а поскольку в данный момент левая кнопка мыши все
еще является нажатой, эта панель будет перемещена на новое место с учетом
той информации, которая была сохранена в момент отпускания правой кнопки мыши на форме.
Для того чтобы программа более естественным образом реагировала на действия, описанные в пунктах 1—4, еще раз изменим метод panel1_MouseUp (листинг 10.10).
128
Часть I
Листинг 10.10. Новый вариант метода panel1_MouseUp
private void panel1_MouseUp(object sender, MouseEventArgs e)
{
Panel a = sender as Panel;
if (Control.MouseButtons != MouseButtons.None
{
&& !a.ClientRectangle.Contains(e.Location))
a.Cursor = null;
Capture = true;
}
return;
if (Control.MouseButtons == MouseButtons.Left)
panel1_MouseDown(sender, new MouseEventArgs(MouseButtons.Left,
0, e.X, e.Y, 0));
else
if (Control.MouseButtons == MouseButtons.Right)
panel1_MouseDown(sender, new MouseEventArgs(MouseButtons.Right,
0, e.X, e.Y, 0));
else
}
a.Cursor = null;
Результат. Если теперь выполнить действия 1—4, то положение панели останется неизменным, а курсор мыши будет иметь стандартный вид независимо
от того, где он находится.
Комментарии
1. Для достижения описанного результата в методе panel1_MouseUp выполня-
ется программный захват мыши формой с помощью установки свойства
Capture формы равным true. Программный захват происходит при выпол-
нении двух условий. Во-первых, в этот момент должна оставаться нажатой
хотя бы одна кнопка мыши (иначе созданный захват нельзя будет освободить
корректным образом, отпустив кнопку мыши). Во-вторых, кнопка должна
быть отпущена вне компонента, ранее захватившего мышь (для проверки
этого факта используется метод Contains для свойства ClientRectangle
компонента, вызвавшего обработчик). Заметим, что свойство Capture имеется не только у формы, но и у всех визуальных компонентов.
Глава 10. Обработка событий от мыши: проект MOUSE
129
2. В ряде ситуаций может оказаться полезным событие, сигнализирующее
о захвате мыши компонентом или освобождении от захвата. Такое событие предусмотрено для всех визуальных компонентов и имеет имя
MouseCaptureChanged (оно возникает при изменении значения свойства
Capture данного компонента). Появилось это событие в .NET 2.0.
Примечание
Нельзя сказать, что после сделанных исправлений наша программа будет правильно обрабатывать все возможные особые ситуации. Однако теперь, для
того чтобы добиться неестественного поведения, потребуются достаточно причудливые действия пользователя. Например, если нажать обе кнопки мыши на
свободной части формы, а затем переместить курсор мыши на одну из панелей
и отпустить одну из кнопок, то программа перейдет в режим изменения панели,
соответствующий той кнопке, которая осталась нажатой. Однако вид курсора при
этом не изменится (кроме того, панель не захватит мышь, что повлияет на поведение мыши при ее перемещении за границу обрабатываемой панели). Впрочем,
читатель уже получил достаточно информации для самостоятельного исправления подобных недочетов, если такое желание у него возникнет.
10.7. Перетаскивание компонентов любого
типа. Поиск и замена в текстах программ
Разместите в форме Form1 кнопку button1 и метку label1 и настройте свойства метки (листинг 10.11). Размеры и положение кнопки и метки установите
в соответствии с рис. 10.2.
Свяжите обработчики panel1_MouseDown, panel1_MouseMove и panel1_MouseUp
с соответствующими событиями (MouseDown, MouseMove и MouseUp) кнопки
button1 и метки label1.
В тексте файла Form1.cs выполните замену слова Panel на слово Control.
Для этого перейдите в начало данного файла и нажмите комбинацию клавиш
<Ctrl>+<H>. В появившемся окне Find and Replace в поле Find what (Найти)
введите текст Panel, в поле Replace with (Заменить на) введите текст Control
и установите флажок Match whole word (Искать слово целиком); если этот
флажок в окне не отображается, то нажмите кнопку Find options (Опции поиска). После этого нажмите кнопку Replace all (Заменить все). После выполнения
всех замен будет выведено окно с информацией о том, что заменено 6 найденных слов Panel (все эти слова содержатся в трех одинаковых операторах вида
Panel a = sender as Panel, находящихся в начале методов panel1_MouseUp,
panel1_MouseDown и panel1_MouseMove). Для закрытия окна Find and Replace
нажмите клавишу <Esc>.
130
Часть I
Рис. 10.2. Окончательный вид формы Form1 для проекта MOUSE
Листинг 10.11. Настройка свойств
label1: AutoSize = False, BorderStyle = FixedSingle,
TextAlign = MiddleCenter
Результат. Добавленные компоненты (кнопка button1 и метка label1) обрабатываются так же, как и панели panel1 и panel2: их размер и положение можно
изменять с помощью мыши.
Комментарии
1. Методы panel1_MouseUp, panel1_MouseDown и panel1_MouseMove могут об-
рабатывать события от компонентов различного типа, благодаря приведению параметра sender к типу Control — общему предку всех визуальных
компонентов. Заметим, что в этих методах использованы только те свойства
и методы параметра sender, которые имеются у класса Control (иначе произошла бы ошибка компиляции).
2. Поскольку операции поиска и замены часто оказываются полезными при
просмотре и редактировании программного кода, отметим некоторые связанные с ними возможности.
Для быстрого поиска требуемого фрагмента текста удобно использовать режим Incremental Search, устанавливаемый командой меню Edit | Advanced |
Incremental Search или комбинацией клавиш <Ctrl>+<I>. При установке
этого режима курсор мыши принимает вид стрелки, направленной вниз,
рядом с которой изображается бинокль. Теперь достаточно напечатать требуемый текстовый фрагмент (вводимый текст отображается на статусной
Глава 10. Обработка событий от мыши: проект MOUSE
131
панели окна Visual C#), и в процессе печати в тексте файла будет выделяться первый из найденных фрагментов, расположенных ниже позиции клавиатурного курсора (т. е. поиск осуществляется вперед). Если ввод текстового фрагмента завершен, то для поиска следующего его вхождения далее
по тексту достаточно еще раз нажать комбинацию клавиш <Ctrl>+<I>, а для
поиска его вхождения назад по тексту — <Ctrl>+<Shift>+<I>. Для выхода из
режима Incremental Search достаточно нажать клавишу <Esc>. Заметим,
что и после выхода из данного режима редактор помнит последний введенный фрагмент для поиска, и если после следующей установки режима
Incremental Search не набирать новый фрагмент, а сразу нажать комбинацию клавиш <Ctrl>+<I> или <Ctrl>+<Shift>+<I>, то будет выполнен поиск
ранее введенного фрагмента текста (в направлении вперед или назад соответственно).
Если при поиске необходимо учитывать дополнительные условия, то следует отобразить диалоговое окно Find and Replace в режиме Quick Find,
нажав комбинацию клавиш <Ctrl>+<F>. Помимо уже упомянутой возможности поиска слова целиком (Match whole word) можно также организовать
поиск с учетом регистра (Match case) и изменить направление поиска на обратное (Search up). Если установить флажок Use и выбрать из выпадающего списка вариант Wildcards (Шаблоны), то во фрагменте для поиска можно
указывать следующие шаблоны:
• * означает один или более произвольных символов;
• ? означает ровно один произвольный символ;
• # означает ровно одну цифру;
• [символы] означает любой символ из указанного набора;
• [!символы] означает любой символ, не входящий в указанный набор.
Для того чтобы любой из указанных выше символов считался не шаблоном,
а обычным символом, перед ним следует указать символ \ (обратная косая
черта). Обычный символ "обратная косая черта" должен указываться как \\.
Символы-шаблоны можно быстро ввести в поле Find what, если воспользоваться кнопкой
, расположенной справа от этого поля.
Еще более мощные возможности предоставляет режим поиска с использованием регулярных выражений (Use Regular expressions), который здесь не
рассматривается.
При открытом окне Find and Replace для поиска вхождения очередного
фрагмента достаточно нажать кнопку Find Next или клавишу <Enter>. Поиск можно осуществлять и при закрытом окне, нажимая клавишу <F3>.
132
Часть I
Подчеркнем, что нажатие клавиши <F3>, в отличие от комбинации клавиш
<Ctrl>+<I>, не требует ввода фрагмента и обеспечивает учет при поиске
всех настроек, указанных в окне Find and Replace.
Еще одной полезной возможностью, ускоряющей поиск, является выпадающий список ранее искавшихся строк. Этот список находится в верхней панели инструментов, и перейти в него можно комбинацией клавиш <Ctrl>+</>.
После этого можно выбрать из списка фрагмент, который искался ранее,
или ввести новый текст и нажать клавишу <Enter>. В результате в редакторе
будет выделено первое вхождение указанного фрагмента, расположенное
далее по тексту. Повторное нажатие клавиши <Enter> выделит следующее
вхождение и т. д. (все вхождения будут перебираться циклически). Для возврата в редактор достаточно нажать клавишу <Esc>.
Как уже отмечалось, окно для поиска и замены можно отобразить на экране
с помощью комбинации клавиш <Ctrl>+<H>. Оно содержит те же флажки
настроек, что и окно поиска. Шаблоны в этом окне можно указывать только
в строке Find what. В режиме поиска и замены можно искать очередное
вхождение фрагмента (кнопка Find Next), заменять обнаруженное вхождение (кнопка Replace, после выполнения замены сразу выполняется поиск
следующего вхождения) или заменять все найденные вхождения (кнопка
Replace All).
Если окно Find and Replace является активным, то для его закрытия достаточно нажать клавишу <Esc>.
Глава 11. Перетаскивание (drag & drop): проект ZOO
133
Глава 11
Перетаскивание (drag & drop):
проект ZOO
Проект ZOO знакомит с различными аспектами режима перетаскивания
drag & drop (запуск режима drag & drop и различные варианты его завершения,
действия при перетаскивании на недопустимый приемник, дополнительное
выделение источника и приемника, настройка вида курсора в режиме перетаскивания). Кроме того, описывается работа с компонентом ImageList — хранилищем изображений.
11.1. Перетаскивание меток по форме
После создания проекта ZOO разместите в форме Form1 четыре метки (label1—
label4) и настройте свойства формы и добавленных меток (листинг 11.1).
Положение меток настройте в соответствии с рис. 11.1.
Определите обработчик события MouseDown для метки label1 (листинг 11.2),
после чего свяжите созданный обработчик с событиями MouseDown меток
label2—label4 (о связывании обработчиков с несколькими компонентами см. в разд. 6.1). Кроме того, определите обработчики событий DragEnter
и DragDrop для формы Form1 (листинг 11.3).
Рис. 11.1. Вид формы Form1 для проекта ZOO
на начальном этапе разработки
134
Часть I
Листинг 11.1. Настройка свойств
Form1: Text = Зоопарк, MaximizeBox = False, FormBorderStyle = FixedSingle,
StartPosition = CenterScreen, AllowDrop = True
label1: Text = Медведь
label2: Text = Волк
label3: Text = Лисица
label4: Text = Заяц
Листинг 11.2. Обработчик label1.MouseDown
private void label1_MouseDown(object sender, MouseEventArgs e)
{
}
if (e.Button == MouseButtons.Left)
DoDragDrop(sender, DragDropEffects.Move);
Листинг 11.3. Обработчики Form1.DragEnter и Form1.DragDrop
private void Form1_DragEnter(object sender, DragEventArgs e)
{
}
e.Effect = DragDropEffects.Move;
private void Form1_DragDrop(object sender, DragEventArgs e)
{
}
Label src = e.Data.GetData(typeof(Label)) as Label;
src.Location = PointToClient(new Point(e.X, e.Y));
Результат. Метки с названиями зверей можно перетаскивать с помощью левой
кнопки мыши. При перетаскивании метки-источника (source) она остается на
месте, однако вид курсора мыши изменяется, что является признаком режима перетаскивания. В качестве приемника (target) пока определена лишь сама
форма: при отпускании над ней кнопки мыши происходит перемещение метки
зверя на указанную позицию (см. комментарии 1 и 2).
Примечание
В данном проекте в текстах обработчиков, связанных с перетаскиванием, будем
использовать имена src и trg для объектов-источников и объектов-приемников
соответственно.
Глава 11. Перетаскивание (drag & drop): проект ZOO
135
Недочет 1. Разрешается перетащить метку не только на свободную часть формы, но и на другую метку; при таком перетаскивании происходит наложение
двух меток.
Исправление. Для всех меток установите свойство AllowDrop равным True.
Результат. Теперь при перемещении одной метки на другую курсор мыши
принимает вид запрещающего знака (см. комментарий 3).
Недочет 2. В начальный момент перетаскивания курсор принимает вид запрещающего знака.
Исправление. Определите обработчик события DragEnter для метки
label1 (листинг 11.4), после чего свяжите созданный обработчик с событиями
DragEnter меток label2—label4.
Листинг 11.4. Обработчик label1.DragEnter
private void label1_DragEnter(object sender, DragEventArgs e)
{
if (e.Data.GetData(typeof(Label)) == sender)
e.Effect = DragDropEffects.Move;
else
}
e.Effect = DragDropEffects.None;
Результат. В начальный момент перетаскивания курсор мыши остается разрешающим. Перетаскивание одной метки на другую по-прежнему запрещено
(см. комментарий 4).
Комментарии
1. Для активизации режима перетаскивания любой компонент имеет метод
DoDragDrop, первый параметр которого указывает источник перетаскивания (т. е. тот объект, который будет приниматься приемником), а второй параметр типа DragDropEffects — разрешенный результат (эффект) успешного перетаскивания. Предусмотрены три основных эффекта: Copy, Move
и Link (их названия связаны с вариантами действий при перетаскивании
файлов). Если в ходе перетаскивания может возникнуть один из нескольких
эффектов (например, Copy или Move), то в качестве второго параметра надо
указать все эти эффекты, объединяя их операцией | (побитовое ИЛИ), например: DragDropEffects.Copy | DragDropEffects.Move. Имеется также
член перечисления DragDropEffects.All, объединяющий все имеющиеся
эффекты.
136
Часть I
Приемник перетаскивания может выбрать только тот эффект, который
входит в набор разрешенных эффектов, указанных в качестве второго параметра метода DoDragDrop (в обработчике любого события, связанного
с перетаскиванием, приемник может определить, какие эффекты разрешены,
с помощью свойства e.AllowedEffect). Приемник может также установить
эффект None, означающий, что он "отказывается" принимать источник перетаскивания. Эффект, выбранный приемником, определяет вид его курсора
в режиме перетаскивания; в частности, если приемник выбрал эффект None,
то его курсор будет иметь вид запрещающего знака: .
Для того чтобы компонент мог выступать в роли приемника, необходимо
установить значение его свойства AllowDrop равным True. Только в этом
случае компонент сможет реагировать на события, связанные с перетаскиванием (в частности, DragEnter, DragOver и DragDrop). Отметим, что обработчик любого из указанных событий имеет параметр e типа DragEventArgs,
содержащий информацию о текущем состоянии режима перетаскивания.
Событие DragEnter возникает при появлении над компонентом источника
перетаскивания, а событие DragOver — при последующем перемещении
источника над компонентом. В обработчиках этих событий компонентприемник должен определить, может ли он принять данный источник,
и присвоить свойству e.Effect значение соответствующего эффекта.
Если при перемещении источника над приемником доступность приемника не может измениться (как в нашей программе), то обработчик события
DragOver можно не определять; в подобной ситуации доступность приемника определяется значением свойства e.Effect, заданным в обработчике
события DragEnter. Событие DragDrop возникает при отпускании источника над компонентом-приемником, причем только в том случае, когда компонент может принять источник.
В обработчике любого события, связанного с перетаскиванием, можно получить доступ к объекту-источнику. Для этого надо вызвать метод GetData
объекта e.Data, указав в качестве параметра формат источника (выражение типа Type или string). Результат, возвращаемый методом GetData,
имеет тип object, поэтому его требуется явным образом преобразовать
к фактическому типу источника. В ситуации, когда тип источника заранее
не известен, приемник может запросить соответствующую информацию,
используя метод GetFormats объекта e.Data (без параметров), который
возвращает массив строк — имен форматов данных, имеющихся в источнике (поскольку источник перетаскивания может предоставлять данные
в нескольких форматах). В нашем случае вызов метода GetFormats вернул
бы массив из одного элемента — строки "System.Windows.Forms.Label",
Глава 11. Перетаскивание (drag & drop): проект ZOO
137
т. е. полного имени типа источника. Заметим, что это имя можно было бы
указать в качестве параметра метода GetData вместо typeof(Label).
2. Для перемещения метки на новое место необходимо знать позицию курсора
мыши при завершении режима перетаскивания. Данная позиция содержится в свойствах e.X и e.Y (к сожалению, составное свойство Location типа
Point для параметра e типа DragEventArgs не предусмотрено). При работе
со свойствами X и Y объекта типа DragEventArgs следует учитывать, что они
определяют позицию курсора мыши в экранных координатах. Для перехода
от экранных координат к координатам, связанным с клиентской частью визуального компонента (в частности, формы), можно использовать его метод
PointToClient. Имеется также обратный метод PointToScreen, позволяющий перейти от локальных координат компонента к экранным.
3. Установив для формы значение свойства AllowDrop равным True, мы сде-
лали форму допустимым приемником. Поскольку для меток свойство
оставалось равным False (значение по умолчанию), метки
в первом варианте программы не считались допустимыми приемниками,
т. е. они были как бы "невидимы" в режиме перетаскивания. Поэтому, когда
курсор мыши в режиме перетаскивания проходил над невидимыми для него
компонентами-метками, он считал, что находится над формой, и адресовал
события DragEnter и DragDrop именно форме. Если в этот момент источник
отпускался, то он накладывался на расположенную под ним метку (недочет 1). Когда для исправления отмеченного недочета свойства AllowDrop
меток были установлены в True, они стали видны в режиме перетаскивания.
Так как обработчик DragEnter для этих компонентов еще не был определен,
считалось, что они не могут принимать источник перетаскивания, поэтому
курсор над ними принимал вид запрещающего знака.
AllowDrop
4. В условии метода label1_DragEnter (листинг 11.4) проверяется, совпадают
ли объект-источник (определяемый с помощью метода GetData) и объектприемник (это компонент sender, для которого вызван данный обработчик).
Обратите внимание на то, что в подобной ситуации не требуется приводить указанные объекты к типу Label, так как для сравнения двух объектов
на тождество не обязательно знать их фактический тип.
11.2. Перетаскивание меток в поля ввода
Разместите в форме Form1 четыре поля ввода (textBox1—textBox4) и настройте их положение в соответствии с рис. 11.2. Для каждого поля ввода положите
свойства ReadOnly и AllowDrop равными True (настройка ReadOnly = True
138
Часть I
запрещает пользователю редактировать текст в поле ввода, однако не влияет
на возможность программного изменения текста).
Определите обработчики событий DragEnter и DragDrop для поля ввода textBox1 (листинг 11.5), после чего свяжите созданные обработчики с событиями
DragEnter и DragDrop полей ввода textBox2—textBox4.
Рис. 11.2. Вид формы Form1 для проекта ZOO на промежуточном этапе разработки
Листинг 11.5. Обработчики textBox1.DragEnter и textBox1.DragDrop
private void textBox1_DragEnter(object sender, DragEventArgs e)
{
if ((sender as TextBox).Text == "")
e.Effect = DragDropEffects.Move;
else
}
e.Effect = DragDropEffects.None;
private void textBox1_DragDrop(object sender, DragEventArgs e)
{
Label src = e.Data.GetData(typeof(Label)) as Label;
(sender as TextBox).Text = src.Text;
}
src.Visible = false;
Результат. Теперь приемником может также служить любое незаполненное
поле ввода ("пустая клетка"). При перетаскивании метки на незаполненное
поле ввода "зверь попадает в клетку" (текст метки отображается в поле ввода).
Перетаскивание метки на уже заполненное поле ввода пока запрещено, хотя
в следующем разделе это действие станет доступным.
Глава 11. Перетаскивание (drag & drop): проект ZOO
139
11.3. Взаимодействие меток
при их перетаскивании друг на друга
С помощью окна Properties установите значения свойства Tag для всех компонентов, размещенных в форме: label1 — 3, label2 — 2, label3 — 1, label4 —
0, textBox1—textBox4 — 0. После установки свойств Tag загрузите в редактор
файл Form1.Designer.cs (достаточно выполнить двойной щелчок на его имени в окне Solution Explorer), разверните в этом файле раздел Windows Form
Designer generated code и откорректируйте все 8 операторов, задающих значения свойства Tag, удалив в них кавычки. Например, текст
this.label1.Tag = "3";
следует заменить на
this.label1.Tag = 3;
Измените методы label1_DragEnter и textBox1_DragDrop (листинг 11.6).
Определите обработчик события DragDrop для метки label1 (листинг 11.7), после чего свяжите созданный обработчик с событиями DragDrop меток label2—
label4.
Cвяжите обработчик label1_DragEnter с событиями DragEnter полей ввода
textBox1—textBox4. После выполнения этого действия метод textBox1_
DragEnter уже не будет связан ни с одним событием, поэтому его описание
в файле Form1.cs можно удалить.
Листинг 11.6. Новый вариант методов label1_DragEnter и textBox1_DragDrop
private void label1_DragEnter(object sender, DragEventArgs e)
{
}
e.Effect = DragDropEffects.Move;
private void textBox1_DragDrop(object sender, DragEventArgs e)
{
Label src = e.Data.GetData(typeof(Label)) as Label;
TextBox trg = sender as TextBox;
if ((int)src.Tag >= (int)trg.Tag)
{
}
}
trg.Text = src.Text;
trg.Tag = src.Tag;
src.Visible = false;
140
Часть I
Листинг 11.7. Обработчик label1.DragDrop
private void label1_DragDrop(object sender, DragEventArgs e)
{
Label src = e.Data.GetData(typeof(Label)) as Label;
Label trg = sender as Label;
if ((int)src.Tag > (int)trg.Tag)
{
}
src.Location = trg.Location;
trg.Visible = false;
else
}
src.Visible = false;
Результат. При перетаскивании названия одного зверя на название другого более сильный "поедает" более слабого. То же самое происходит, если один из
зверей перетаскивается в клетку, уже занятую другим зверем. Подчеркнем, что
теперь события DragEnter всех компонентов (и меток, и полей ввода) связаны
с одним и тем же обработчиком label1_DragEnter.
Примечание
Можно было бы связать события DragEnter всех компонентов с обработчиком
для формы Form1_DragEnter, так как он выполняет те же действия. Мы использовали для компонентов отдельный обработчик, поскольку в дальнейшем (см.
разд. 11.5) собираемся внести в него некоторые изменения.
Ошибка. Если при перетаскивании метки отпустить ее над ней самой, то метка исчезнет. Таким образом, зверь съест самого себя.
Исправление. В методе label1_DragDrop (листинг 11.7) перед оператором
if ((int)src.Tag > (int)trg.Tag)
вставьте
if (src == trg) return;
Комментарии
1. С помощью свойства Tag определяется относительная сила зверей. При по-
мещении зверя в клетку информация о силе зверя сохраняется в свойстве
Tag клетки (т. е. компонента TextBox). Для того чтобы сохранить возмож-
Глава 11. Перетаскивание (drag & drop): проект ZOO
141
ность помещения зверя в пустую клетку, в начале программы свойства Tag
всех полей ввода полагаются равными 0. В нашем случае в свойствах Tag
удобно хранить данные целого типа, однако при задании свойства Tag с помощью окна Properties ему присваивается строковое значение. Это приводит к необходимости корректировки файла Form1.Designer.cs. Заметим, что
после подобной корректировки значения свойств Tag в окне Properties отображаются правильно, однако любое их изменение опять приведет к тому,
что в Tag будет записана строка, а не число.
2. При определении нового значения для src.Location в методе label1_
DragDrop (листинг 11.7) можно было бы использовать параметры e.X и e.Y,
как в методе Form1_DragDrop (листинг 11.3), однако проще воспользоваться
свойством Location приемника trg. Кроме того, подобный способ позво-
ляет поместить метку-источник в точности на место метки-приемника, независимо от того, в какой точке метки-приемника была отпущена кнопка
мыши.
11.4. Действия в случае перетаскивания
на недопустимый приемник
Измените метод label1_MouseDown (листинг 11.8).
Листинг 11.8. Новый вариант метода label1_MouseDown
private void label1_MouseDown(object sender, MouseEventArgs e)
{
if (e.Button == MouseButtons.Left)
if (DoDragDrop(sender, DragDropEffects.Move) == DragDropEffects.None)
}
(sender as Label).Visible = false;
Результат. Если перетаскивание метки-зверя завершается за пределами формы
(в этом случае курсор имеет вид запрещающего знака), то зверь "убегает" из
зоопарка и его метка исчезает.
Комментарий
Метод DoDragDrop, активизирующий режим перетаскивания, не возвращает
управление вызвавшей его программе до тех пор, пока режим перетаскивания
не завершится; при этом он возвращает тот эффект, которым завершилось перетаскивание. В частности, если он вернул значение DragDropEffects.None,
142
Часть I
значит, источник был отпущен над недопустимым приемником, т. е. в тот момент, когда курсор мыши имел вид запрещающего знака. В нашей программе
все компоненты формы (и сама форма) в любой момент времени являются
допустимыми приемниками, поэтому метод DoDragDrop вернет значение
DragDropEffects.None только при отпускании источника за пределами формы.
11.5. Дополнительное выделение
источника и приемника
в ходе перетаскивания
Измените методы label1_MouseDown и label1_DragEnter (листинг 11.9).
В методы label1_DragDrop и textBox1_DragDrop добавьте оператор
trg.BackColor = SystemColors.Control;
Определите обработчик события DragLeave для метки label1 (листинг 11.10),
после чего свяжите созданный обработчик с событиями DragLeave меток
label2—label4 и полей ввода textBox1—textBox4.
Листинг 11.9. Новый вариант методов label1_MouseDown и label1_DragEnter
private void label1_MouseDown(object sender, MouseEventArgs e)
{
if (e.Button == MouseButtons.Left)
{
Label src = sender as Label;
src.ForeColor = Color.Blue;
if (DoDragDrop(sender, DragDropEffects.Move) == DragDropEffects.None)
src.Visible = false;
}
}
src.ForeColor = SystemColors.ControlText;
private void label1_DragEnter(object sender, DragEventArgs e)
{
}
e.Effect = DragDropEffects.Move;
(sender as Control).BackColor = Color.Yellow;
Глава 11. Перетаскивание (drag & drop): проект ZOO
143
Листинг 11.10. Обработчик label1.DragLeave
private void label1_DragLeave(object sender, EventArgs e)
{
}
(sender as Control).BackColor = SystemColors.Control;
Результат. В режиме перетаскивания цвет текста метки-источника изменяется
на синий, а текущий компонент-приемник (метка или поле ввода) изображается на желтом фоне (см. комментарий 1).
Недочет. При выполнении щелчка мышью на любой из меток ее фон меняется
на желтый.
Исправление. В методе label1_DragDrop переместите только что добавленный в него оператор
trg.BackColor = SystemColors.Control;
на позицию перед оператором
if (src == trg) return;
Результат. Теперь щелчок на метке не приводит к изменению ее внешнего вида
(см. комментарий 2).
Комментарии
1. Для дополнительного выделения источника перетаскивания достаточ-
но настроить соответствующим образом его свойства до вызова метода
DoDragDrop, а после завершения этого метода (т. е. после выхода из режима перетаскивания) восстановить измененные свойства. Для выделения текущего приемника следует изменять его свойства в обработчике события
DragEnter, а восстанавливать — в обработчике события DragLeave, которое
возникает в тот момент, когда курсор мыши покидает текущий приемник.
Заметим, что в случае недопустимого приемника событие DragLeave возникает также в ситуации, когда перетаскивание завершается над подобным
приемником. Если же перетаскивание завершается над допустимым приемником, то событие DragLeave не возникает, и для восстановления свойств
приемника надо использовать обработчик события DragDrop.
Обратите внимание на то, что обработчики label1_DragEnter и label1_
DragLeave связываются со всеми компонентами формы (и метками, и полями ввода). Это возможно, поскольку класс Control — общий предок как
меток, так и полей ввода, — имеет свойство BackColor, которое требуется
144
Часть I
изменить. Таким образом, в этих обработчиках достаточно привести параметр sender к типу Control (листинги 11.9 и 11.10). В случае обработчика label1_DragLeave пригодилось также то обстоятельство, что и метки,
и поля ввода в режиме "только для чтения" имеют одинаковый стандартный
цвет фона SystemColors.Control.
2. Отмеченный недочет связан с тем, что при щелчке на кнопке возникает со-
бытие MouseDown, а обработчик данного события label1_MouseDown активизирует режим перетаскивания, который сразу завершается при отпускании
кнопки мыши. При этом метка успевает "побыть" приемником, т. е. для нее
выполняется событие DragEnter, приводящее к изменению фона. Однако
в обработчике label1_DragDrop фон не восстанавливается, поскольку выход из этого обработчика происходит досрочно в силу выполнения условия
src == trg. Таким образом, для исправления недочета достаточно восстанавливать цвет фона перед проверкой данного условия.
11.6. Настройка вида курсора в режиме
перетаскивания
Определите обработчик события GiveFeedback для формы Form1 (листинг 11.11).
Листинг 11.11. Обработчик Form1.GiveFeedback
private void Form1_GiveFeedback(object sender, GiveFeedbackEventArgs e)
{
e.UseDefaultCursors = false;
Cursor.Current = e.Effect == DragDropEffects.Move ?
}
Cursors.Hand : Cursors.No;
Результат. В режиме перетаскивания курсор мыши имеет вид "указывающей
руки" (при выходе курсора за границы формы он по-прежнему принимает вид
запрещающего знака).
Комментарии
1. Событие GiveFeedback класса Form специально предназначено для возмож-
ности изменения вида курсора в режиме перетаскивания. Определить текущий эффект перетаскивания в обработчике этого события можно с помощью
свойства e.Effect. В зависимости от эффекта можно установить вид кур-
Глава 11. Перетаскивание (drag & drop): проект ZOO
145
сора, однако перед этим необходимо отключить отображение стандартных
курсоров, предназначенных для перетаскивания, положив свойство e.
UseDefaultCursors равным false. Требуемый курсор надо присвоить статическому свойству Current класса Cursor.
2. В справочной системе .NET сказано, что статическое свойство Cursor.
Current позволяет определить и изменить текущий курсор. Это верно лишь
отчасти. Действительно, вызов свойства Cursor.Current позволяет узнать,
как выглядит в данный момент времени курсор в исполняемом приложении. Однако изменить вид курсора с помощью этого свойства можно только в обработчике события MouseMove. Если же присвоить свойству Cursor.
Current новое значение в другом месте программы, то это значение будет
заменено на значение по умолчанию, как только в программе произойдет
событие MouseMove. По этой причине данное свойство используется достаточно редко, хотя в обработчике события GiveFeedback следует изменять
именно свойство Cursor.Current. Отметим также, что с помощью свойства
Cursor.Current можно выявить ситуацию (впрочем, почти невероятную),
когда пользователь работает в Windows без манипулятора "мышь" или его
заменителя (например, сенсорной панели ноутбука), и курсор мыши на
экране отсутствует: в этом случае свойство Cursor.Current равно null.
11.7. Информация о текущем состоянии
программы. Кнопки с изображениями
Разместите в форме Form1 кнопку button1, в качестве ее надписи (т. е. свойства
Text) укажите Зоопарк закрыт и настройте положение кнопки в соответствии
с рис. 11.3 (для центрирования кнопки button1 по горизонтали относительно
формы можно воспользоваться кнопкой Center Horizontally
на панели выравнивания Layout).
Для большей наглядности добавим слева от надписи кнопки небольшое изображение, вид которого (как и текст кнопки) будет зависеть от текущего состояния программы. Будем использовать рисунки из файлов Critical.bmp
и OK.bmp , находящихся в коллекции изображений Visual Studio 2005 (подкаталог Common7\VS2005ImageLibrary\bitmaps\misc). Аналогичные файлы имеются в коллекции Visual Studio 2008 (подкаталог Common7\VS2008ImageLibrary\
Annotations&Buttons\bmp_format). Если указанные коллекции недоступны, то
можно использовать любые растровые рисунки, имеющие размер 16 × 16 пикселов. Добавьте в форму компонент типа ImageList, предназначенный для
хранения набора изображений одинакового размера (этому компоненту будет
146
Часть I
присвоено имя imageList1; он будет располагаться в области невизуальных
компонентов под изображением формы Form1). Для добавления к компоненту
imageList1 рисунков Critical.bmp и OK.bmp выполните следующие действия:
1. Выберите в окне свойств компонента imageList1 свойство Images и нажми-
те кнопку с многоточием
рядом с этим свойством.
2. В появившемся окне Images Collection Editor нажмите кнопку Add и вы-
берите файл Critical.bmp в появившемся окне открытия файла (в результате
файл Critical.bmp будет добавлен в коллекцию Images).
3. Аналогичными действиями добавьте в коллекцию рисунок OK.bmp, после
чего закройте окно Images Collection Editor, нажав клавишу <Enter> или
кнопку OK.
Настройте еще несколько свойств компонентов imageList1 и button1 (листинг 11.12; при настройке свойства ImageAlign компонента button1 надо выбрать в появившейся панели квадрат, расположенный в левом нижнем углу).
Измените метод label1_MouseDown, добавив к нему новые операторы (листинг 11.13).
Рис. 11.3. Окончательный вид формы Form1 для проекта ZOO
Листинг 11.12. Настройка свойств
imageList1: TransparentColor = Magenta
button1: ForeColor = Red, ImageList = imageList1,
ImageKey = Critical.bmp, ImageAlign = BottomLeft
Листинг 11.13. Добавление к методу label1_MouseDown
string s = "";
for (int i = 1; i <= 4; i++)
{
Глава 11. Перетаскивание (drag & drop): проект ZOO
147
if (Controls["label" + i].Visible)
// один из зверей на свободе
return;
}
s = s + (Controls["textBox" + i].Text);
if (s == "")
// все клетки пусты
return;
button1.Text = "Зоопарк открыт";
button1.ForeColor = Color.Green;
button1.ImageKey = "OK.bmp";
Результат. Если все метки исчезли и при этом хотя бы одно поле ввода оказалось заполненным, то на кнопке выводится текст Зоопарк открыт, а цвет
оформления кнопки меняется с красного на зеленый (см. комментарии 1 и 2).
Примечание
Для перебора всех меток и всех полей ввода в новом варианте метода label1_
MouseDown использовалось свойство-коллекция Controls формы.
Недочет. Перетаскивание метки на кнопку button1 приводит к тому, что метка "проваливается" под кнопку и становится недоступной для последующего
перетаскивания, поскольку ее не удается зацепить мышью.
Исправление. Положите свойство AllowDrop кнопки button1 равным True
и свяжите с событием DragEnter кнопки обработчик Form1_DragEnter.
Результат. Теперь при попытке перетаскивания метки на кнопку button1 ничего не происходит: метка остается на прежнем месте (см. комментарий 3).
Комментарии
1. Следует обратить внимание на свойство TransparentColor компонента
ImageList. В коллекциях изображений, предназначенных для размещения на
кнопках, один из цветов (обычно очень яркий и поэтому не используемый)
применяется в качестве индикатора прозрачного цвета: этим цветом помечаются те фрагменты рисунка, сквозь которые должен просвечивать компонент, содержащий данный рисунок. В коллекции рисунков, входящей в Visual
Studio 2005 и 2008, в качестве такого цвета выбран фиолетовый (R = 255, G = 0,
B = 255; такой цвет в перечислении KnownColors представлен двумя элементами-синонимами: Magenta и Fuchsia). Если для свойства TransparentColor
148
Часть I
оставить значение Transparent, установленное по умолчанию, то по
краям рисунков на кнопках будут изображаться некрасивые фиолетовые
фрагменты.
2. Для указания того, какой рисунок из набора ImageList надо подключить
к данному компоненту, можно использовать не только строковое свойство
ImageKey, содержащее имя рисунка (как в последнем операторе листинга 11.13), но и целочисленное свойство ImageIndex, содержащее индекс
рисунка в наборе (элементы набора индексируются от 0). Так, подключить
рисунок OK.bmp к кнопке button1 можно было бы с помощью оператора
button1.ImageImdex = 1. Индексы удобно использовать при подключении
различных изображений к нескольким компонентам в цикле.
3. Отмеченный недочет обусловлен тем, что по умолчанию свойство AllowDrop
кнопки равно False, и поэтому кнопка невидима для режима перетаскивания. Заметим, что простого изменения значения свойства AllowDrop на True
недостаточно: в этом случае кнопка будет вести себя как недопустимый приемник, и поэтому метка, отпущенная над кнопкой, будет исчезать с формы,
поскольку именно такое действие выполняется в нашей программе при попытке отпустить источник над недопустимым приемником (см. разд. 11.4).
Связывание события DragEnter кнопки с обработчиком Form1_DragEnter
решает проблему, так как в этом случае кнопка становится допустимым
приемником с эффектом Move, хотя при отпускании над ней источника она
ничего не делает (последнее обстоятельство связано с тем, что для кнопки
не определен обработчик события DragDrop).
11.8. Восстановление
исходного состояния
Определите обработчики события Load для формы Form1 и события Click для
кнопки button1 (листинг 11.14).
Листинг 11.14. Обработчики Form1.Load и button1.Click
private void Form1_Load(object sender, EventArgs e)
{
for (int i = 1; i <= 4; i++)
Controls["label" + i].Location =
Controls["textBox" + i].Location - new Size(0, textBox1.Top / 2);
}
ActiveControl = button1;
Глава 11. Перетаскивание (drag & drop): проект ZOO
149
private void button1_Click(object sender, EventArgs e)
{
Form1_Load(this, null);
for (int i = 1; i <= 4; i++)
{
Controls["label" + i].Visible = true;
Control c = Controls["textBox" + i];
c.Text = "";
}
c.Tag = 0;
button1.Text = "Зоопарк закрыт";
button1.ForeColor = Color.Red;
}
button1.ImageKey = "Critical.bmp";
Результат. Исходное положение меток-зверей теперь определяется программно, а именно в обработчике события формы Load (метки располагаются над
соответствующими полями ввода и выравниваются по их левой границе).
В дальнейшем при нажатии кнопки button1 исходное положение зверей восстанавливается, а клетки освобождаются. Кроме того, при запуске программы
кнопка button1 становится активной, что приводит к появлению вокруг нее
рамки красного цвета (цвет рамки вокруг активной кнопки определяется цветом ForeColor ее надписи).
Примечание
Обратите внимание на то, что в методах, описанных в листинге 11.14, компоненты, получаемые из коллекции Controls, не приводятся к их фактическому типу
(Label или TextBox). В этом нет необходимости, поскольку все используемые
в этих методах свойства компонентов имеются уже у класса Control — общего
предка всех визуальных компонентов, а коллекция Controls возвращает элементы типа Control.
Комментарий
Событие Load формы возникает единственный раз: после выполнения конструктора формы, но до отображения формы на экране. Это событие особенно полезно, если возможны ситуации, когда после запуска программы вместо
отображения формы надо вывести какое-либо сообщение об ошибке и немедленно завершить программу (приведем пример такой ситуации: демонстраци-
150
Часть I
онная программа обнаружила, что истек срок, отведенный для ознакомления
с ее возможностями; см. также разд. 30.5). Хотя описанные ситуации можно
выявить уже в конструкторе формы, вызывать из конструктора формы метод
Close нельзя, так как это приведет к ошибке времени выполнения. Для того
чтобы корректно завершить программу до появления формы на экране, следует вызвать метод Close в обработчике события Load.
Помещать фрагмент кода, выполняющий какие-либо инициализирующие действия, в обработчик события Load (а не в конструктор формы) имеет смысл
также в случае, если программе в дальнейшем может потребоваться повторно
выполнять эти действия. В подобной ситуации достаточно явным образом вызвать обработчик события Load, как это сделано в методе button1_Click (листинг 11.14).
Глава 12. Работа с датами и временем: проект CLOCK
151
Глава 12
Работа с датами и временем:
проект CLOCK
Проект CLOCK посвящен типам, связанным с датами и временем (структуры
DateTime, TimeSpan и невизуальный компонент Timer). Рассматриваются два
варианта реализации секундомера и описываются действия, обеспечивающие
отображение часов и секундомера на панели задач при сворачивании окна приложения.
12.1. Отображение текущего времени
После создания проекта CLOCK добавьте в форму Form1 метку label1, а также
невизуальный компонент типа Timer (этот компонент получит имя timer1
и будет размещен ниже формы, в области невизуальных компонентов).
Настройте свойства формы и добавленных компонентов (листинг 12.1). При
задании свойств метки label1 обратите внимание на ее свойство Font, также
имеющее набор свойств, два из которых — Name и Size — надо изменить
(в листинге 12.1 для этих свойств используется точечная нотация: Font.Name
и Font.Size). Положение метки label1 настройте в соответствии с рис. 12.1.
Определите обработчик события Tick для компонента timer1 (листинг 12.2).
Рис. 12.1. Вид формы Form1 для проекта CLOCK на начальном этапе разработки
152
Часть I
Листинг 12.1. Настройка свойств
Form1: Text = Clock, MaximizeBox = False, FormBorderStyle = FixedSingle,
StartPosition = CenterScreen
label1: Text = 00:00:00, AutoSize = False, TextAlign = MiddleCenter,
BorderStyle = Fixed3D, Font.Name = Arial, Font.Size = 60
timer1: Enabled = True, Interval = 1000
Листинг 12.2. Обработчик timer1.Tick
private void timer1_Tick(object sender, EventArgs e)
{
}
label1.Text = DateTime.Now.ToLongTimeString();
Результат. При работе программы в ее окне отображается текущее время.
Недочет. В течение первой секунды после запуска в окне программы сохраняется исходный текст метки, так как событие Tick возникает первый раз только через промежуток времени timer1.Interval, равный в нашем случае 1000
(время указывается в миллисекундах).
Исправление. Свяжите обработчик timer1_Click с событием Load формы
Form1.
Результат. Теперь метод timer1_Click выполняется первый раз непосредственно перед отображением формы на экране, поэтому в окне сразу выводится правильное время.
Комментарий
Для работы с датами и временем в библиотеке классов .NET Framework предусмотрена структура DateTime. Ее статическое свойство Now, доступное только
для чтения, возвращает текущую дату и время (по системным часам компьютера). Только текущую дату (время соответствует полуночи) можно получить
с помощью статического свойства Today. Для преобразования даты/времени
к их стандартным строковым представлениям можно использовать следующие
методы структуры DateTime:
ToShortDateString — дата в кратком формате d, например, 27.01.1756;
ToLongDateString — дата в полном формате D, например, 27
1756 г.;
января
Глава 12. Работа с датами и временем: проект CLOCK
153
ToShortTimeString — время в кратком формате t, например, 10:55;
ToLongTimeString — время в полном формате T, например, 10:55:15.
Метод ToString без параметров возвращает дату/время в формате G (дата
в кратком формате, время — в полном). Формат отображения даты/времени
можно явно указать в методе ToString. Например, в нашей программе можно
было бы использовать такой вариант: DateTime.Now.ToString("T").
Упомянем еще некоторые форматы для даты/времени: g — дата и время в кратком формате, F — дата и время в полном формате, f — дата в полном формате,
время — в кратком, M или m — формат "месяц, день", Y или y — формат "месяц,
год".
При форматировании дат используются текущие региональные настройки
(в нашем случае — настройки для России), хотя имеется перегруженный вариант метода ToString, в котором можно явно указать требуемую региональную
настройку. Можно также сменить региональную настройку для приложения в
целом; для этого достаточно установить новое значение свойства Application.
CurrentCulture (ранее мы использовали это свойство в разд. 6.4 для получения информации о текущих региональных настройках). Например, установить
для приложения региональные настройки, соответствующие американскому
варианту английского языка, можно с помощью оператора
Application.CurrentCulture =
new System.Globalization.CultureInfo("en-US");
Заметим, что настройки для России имеют имя ru-RU.
12.2. Реализация возможностей секундомера
Разместите в форме Form1 компонент-флажок типа CheckBox (он получит имя
checkBox1) и две кнопки (button1 и button2) и настройте их свойства (листинг 12.3). Положение добавленных компонентов настройте в соответствии
с рис. 12.2; для горизонтального центрирования добавленной группы компонентов выделите эти компоненты и нажмите кнопку Center Horizontally
на панели Layout.
В описание класса Form1 добавьте описание поля:
private int t;
В начало метода timer1_Tick добавьте новые операторы (листинг 12.4).
Определите обработчик события CheckedChanged для флажка checkBox1 и обработчики события Click для кнопок button1 и button2 (листинг 12.5).
154
Часть I
Рис. 12.2. Окончательный вид формы Form1 для проекта CLOCK
Листинг 12.3. Настройка свойств
checkBox1: Text = &Timer
button1: Text = &Start/Stop, Enabled = False
button2: Text = &Reset, Enabled = False
Листинг 12.4. Новый вариант метода timer1_Tick
private void timer1_Tick(object sender, EventArgs e)
{
if (checkBox1.Checked)
{
}
t++;
label1.Text = string.Format("Timer: {0}:{1}", t / 10, t % 10);
else
label1.Text = DateTime.Now.ToLongTimeString();
}
Листинг 12.5. Обработчики checkBox1.CheckedChanged, button1.Click
и button2.Click
private void checkBox1_CheckedChanged(object sender, EventArgs e)
{
if (checkBox1.Checked)
{
Глава 12. Работа с датами и временем: проект CLOCK
155
t = -1;
}
timer1.Interval = 100;
else
timer1.Interval = 1000;
timer1_Tick(this, null);
button1.Enabled = button2.Enabled = checkBox1.Checked;
}
timer1.Enabled = true;
private void button1_Click(object sender, EventArgs e)
{
}
timer1.Enabled = !timer1.Enabled;
private void button2_Click(object sender, EventArgs e)
{
timer1.Enabled = false;
t = 0;
}
label1.Text = "Timer: 0:0";
Результат. При установке флажка Timer во включенное состояние программа
переходит в режим секундомера, причем секундомер сразу запускается, отображая на экране число прошедших с момента запуска секунд с точностью до
десятой доли секунды. Запуск и остановка секундомера осуществляются по нажатию кнопки Start/Stop, сброс секундомера — по нажатию кнопки Reset. Доступны клавиши-ускорители: <Alt>+<T> (смена режима "часы/секундомер"),
<Alt>+<S> (запуск/остановка секундомера), <Alt>+<R> (сброс секундомера).
Ошибка. Кажущаяся правильность работы секундомера обманчива. В этом
можно убедиться, если не останавливать секундомер в течение некоторого времени (выполняя при этом другие действия на компьютере), после чего сравнить результат с точным временем. Причина заключается в том, что событие
Tick в режиме секундомера происходит примерно каждые 100 мс; кроме того,
надо учитывать, что событие Tick наступает только при отсутствии других событий, которые требуется обработать программе. Для правильной реализации
секундомера надо связать его с часами компьютера (используя метод Now).
Исправление. В описании класса Form1 замените строку
private int t;
156
Часть I
на описание новых полей:
private DateTime startTime, pauseTime;
private TimeSpan pauseSpan;
Назначение добавленных полей следующее: поле startTime содержит время
начального запуска секундомера; поле pauseTime содержит время последней
остановки секундомера, а поле pauseSpan содержит суммарную длительность
всех остановок, выполненных после начального запуска.
Измените методы timer1_Tick, checkBox1_CheckedChanged, button1_Click
и button2_Click (листинг 12.6).
Листинг 12.6. Новые варианты методов timer1_Tick, checkBox1_
CheckedChanged, button1_Click и button2_Click
private void timer1_Tick(object sender, EventArgs e)
{
if (checkBox1.Checked)
{
TimeSpan s = DateTime.Now - startTime - pauseSpan;
label1.Text = string.Format("Timer: {0}:{1}",
}
s.Minutes * 60 + s.Seconds, s.Milliseconds / 100);
else
label1.Text = DateTime.Now.ToLongTimeString();
}
private void checkBox1_CheckedChanged(object sender, EventArgs e)
{
if (checkBox1.Checked)
{
startTime = DateTime.Now;
pauseSpan = TimeSpan.Zero;
}
timer1.Interval = 100;
else
timer1.Interval = 1000;
timer1_Tick(this, null);
button1.Enabled = button2.Enabled = checkBox1.Checked;
timer1.Enabled = true;
Глава 12. Работа с датами и временем: проект CLOCK
157
}
private void button1_Click(object sender, EventArgs e)
{
timer1.Enabled = !timer1.Enabled;
if (timer1.Enabled)
pauseSpan += DateTime.Now - pauseTime;
else
}
pauseTime = DateTime.Now;
private void button2_Click(object sender, EventArgs e)
{
timer1.Enabled = false;
pauseTime = startTime;
pauseSpan = TimeSpan.Zero;
}
label1.Text = "Timer: 0:0";
Комментарий
Для хранения относительных промежутков времени (как положительных,
так и отрицательных) предназначена структура TimeSpan. Промежутки времени измеряются в днях, часах, минутах, секундах и миллисекундах, причем для получения значения каждого из этих компонентов можно использовать соответствующие свойства структуры TimeSpan: Days, Hours, Minutes,
Seconds, Milliseconds (заметим, что для выделения одного из компонентов
структуры DateTime надо использовать ее свойства Day, Hour, Minute, Second,
Millisecond, а также Year и Month). Для задания нулевого промежутка времени проще всего воспользоваться полем TimeSpan.Zero, доступным только для
чтения. И структура DateTime, и структура TimeSpan имеют также поля для
чтения, определяющие их наименьшие и наибольшие возможные значения:
MinValue и MaxValue.
Операции сложения и вычитания определяются для структур DateTime
и TimeSpan следующим образом: сумма или разность значений типа TimeSpan
имеет тип TimeSpan; сумма или разность значений типа DateTime и TimeSpan
(в указанном порядке) имеет тип DateTime; разность значений типа DateTime
имеет тип TimeSpan; складывать значения типа DateTime нельзя. Поскольку
для промежутков времени допускаются отрицательные значения, для структуры TimeSpan определена также операция "унарный минус".
158
Часть I
Для создания объектов типа DateTime и TimeSpan с требуемыми значениями
проще всего воспользоваться одним из предусмотренных для них конструкторов. Конструктор без параметров возвращает для DateTime минимальную дату
(полночь 1 января 1 года н. э.), а для TimeSpan — нулевой промежуток времени.
В остальных вариантах конструктора DateTime необходимо указывать год, месяц, день (и можно указать дополнительно время в часах, минутах и секундах).
Время, указанное в конструкторе DateTime, можно дополнить числом миллисекунд. В конструкторах TimeSpan необходимо указывать час, минуту и секунду;
в качестве дополнительного начального параметра можно указать число дней.
Если в конструкторе TimeSpan указано число дней, то можно указать дополнительный последний параметр — число миллисекунд.
12.3. Альтернативные варианты
выполнения команд с помощью мыши
Определите обработчик события MouseDown для метки label1 (листинг 12.7).
Листинг 12.7. Обработчик label1.MouseDown
private void label1_MouseDown(object sender, MouseEventArgs e)
{
if (e.Clicks == 2)
checkBox1.Checked = !checkBox1.Checked;
else
{
if (!button1.Enabled) return;
if (e.Button == MouseButtons.Left)
button1_Click(this, null);
else
if (e.Button == MouseButtons.Right)
}
}
button2_Click(this, null);
Результат. Двойной щелчок любой кнопкой мыши на метке приводит к смене
режима "часы/секундомер", одинарный щелчок левой кнопкой в режиме секундомера запускает или останавливает секундомер, одинарный щелчок правой кнопкой мыши приводит к сбросу секундомера.
Глава 12. Работа с датами и временем: проект CLOCK
159
Комментарий
1. Объединить в одном обработчике действия при одинарном и двойном
щелчке мышью нам удалось, благодаря наличию у параметра e (типа
MouseEventArgs) свойства Clicks, которое может принимать значение 1
или 2.
2. При связывании некоторых действий с одинарным и двойным щелчком
мыши необходимо учитывать, что при выполнении двойного щелчка система вначале регистрирует одинарный щелчок (при котором наступает событие MouseDown с e.Clicks, равным 1, затем событие Click, затем MouseUp
с e.Clicks, равным 1), и только потом, после второго нажатия кнопки мыши,
если промежуток времени между нажатиями был достаточно мал, регистрируется двойной щелчок (при котором наступают события MouseDown
с e.Clicks, равным 2, затем DoubleClick, затем MouseUp с e.Clicks, равным 2). Поэтому необходимо, чтобы действие, выполняющееся при одинарном щелчке, не конфликтовало с действием, которое связывается с двойным
щелчком. В нашей программе в этом отношении все обстоит благополучно: хотя в режиме секундомера предусмотрены действия и при одинарном,
и при двойном щелчке, действие при одинарном щелчке (запуск, или остановка, или сброс секундомера) никак не конфликтует с действием, связанным с двойным щелчком (т. е. с переходом в режим часов).
12.4. Отображение текущего состояния часов
и секундомера на панели задач
В метод timer1_Tick добавьте новый оператор:
Text = WindowState == FormWindowState.Minimized ?
label1.Text : "Clock";
Результат. Если минимизировать окно приложения CLOCK, то на его кнопке,
расположенной на панели задач у нижней границы экрана, будет отображаться,
в зависимости от режима, текущее время или данные секундомера с пояснением Timer. Если окно приложения находится в обычном состоянии, то на кнопке приложения отображается текст, совпадающий с заголовком окна: Clock.
Недочет. Если минимизировать окно в режиме остановленного секундомера,
то текст кнопки приложения не изменится.
Исправление. Определите обработчик события Resize для формы Form1 (листинг 12.8).
160
Часть I
Листинг 12.8. Обработчик Form1.Resize
private void Form1_Resize(object sender, EventArgs e)
{
}
Text = WindowState == FormWindowState.Minimized ?
label1.Text : "Clock";
Результат. Теперь текст на кнопке приложения правильно корректируется
в любой ситуации, поскольку событие Resize происходит не только при изменении размера формы, но и при ее минимизации и возврате в обычное состояние. Кроме того, корректировка текста на кнопке приложения теперь происходит быстрее (до сделанного исправления текст на кнопке изменялся только при очередном срабатывании таймера, а в режиме часов до этого события
могла пройти целая секунда).
Примечание
При определении обработчика для события формы Resize возникает соблазн
связать это событие с уже имеющимся обработчиком timer1_Tick, что позволило бы не дублировать одинаковый текст в программе. К сожалению, подобный вариант исправления тоже неправильно работает в режиме остановленного
секундомера (объясните почему). Вместе с тем, избежать дублирования текста
все же можно, если, наоборот, в обработчике timer1_Tick вместо добавленного в данном разделе текста поместить вызов метода Form1_Resize: Form1_
Resize(this, null);
Глава 13. Просмотр изображений: проект IMGVIEW
161
Глава 13
Просмотр изображений:
проект IMGVIEW
Проект IMGVIEW посвящен компонентам DriveListBox, DirListBox и
FileListBox, обеспечивающим визуализацию файловой структуры компьютера. Перед применением этих компонентов описываются действия, необходимые для их размещения в окне Toolbox. Кроме того, дается описание компонентов SplitContainer и PictureBox и рассматриваются вопросы, связанные
со стыковкой компонентов (docking) и использованием реестра Windows для
хранения информации о текущих настройках приложения (классы Registry
и RegistryKey).
13.1. Добавление в окно Toolbox новых
компонентов
После создания проекта IMGVIEW установите свойство Text формы Form1
равным Image Viewer, а ее свойство StartPosition равным CenterScreen.
Перед размещением в форме новых компонентов добавим в окно Toolbox три
компонента, обеспечивающих просмотр элементов файловой системы компьютера: DriveListBox (просмотр и выбор дисков), DirListBox (просмотр
и выбор каталогов, находящихся на указанном диске) и FileListBox (просмотр
и выбор файлов, находящихся в указанном каталоге).
Для добавления этих компонентов в окно Toolbox перейдите в группу компонентов, в которую следует поместить новые компоненты (например, All Windows Forms), вызовите ее контекстное меню, щелкнув правой кнопкой мыши,
и выполните команду Choose Items.... Данная команда может выполняться
достаточно долгое время, поскольку в ходе ее выполнения формируется список всех компонентов, доступных в .NET Framework. После завершения формирования списка доступных компонентов он отображается на экране в окне
Choose Toolbox Items. На вкладке .NET Framework Components этого окна
установите флажки рядом с именами компонентов DriveListBox, DirListBox
и FileListBox, после чего нажмите клавишу <Enter> или кнопку OK.
162
Часть I
Результат. Отмеченные компоненты добавлены в текущую группу в окне
Toolbox. С каждым из добавленных компонентов связывается одинаковое изображение в виде шестеренки:
.
Комментарий
Компоненты DriveListBox, DirListBox и FileListBox включены в библиотеку
.NET для возможности быстрого переноса в среду .NET программ, разработанных в среде Visual Basic версий 5 и 6, поскольку в этих версиях они имеются и активно используются. Поэтому в справочной системе .NET информация
об этих компонентах содержится только в разделе, связанном с языком Visual
Basic. Однако платформа .NET обеспечивает настолько тесную интеграцию
различных языков программирования, что никаких проблем при использовании данных компонентов в программах на Visual C# не возникает.
Разумеется, в библиотеке классов .NET имеются и другие средства для организации просмотра файловой системы, и в некоторых отношениях они имеют
преимущество перед компонентами-списками, перенесенными из среды Visual
Basic. Примерами таких средств являются диалоговые окна OpenFileDialog
и SaveFileDialog (см. разд. 14.1, 18.2 и 18.3), а также FolderBrowserDialog.
Однако простота использования файловых компонентов-списков и возможность их встраивания непосредственно в форму делает их по-прежнему востребованными при разработке Windows-приложений.
13.2. Просмотр изображений из файлов
на текущем диске
Разместите в форме Form1 компонент типа SplitContainer (будем называть его split-контейнером). Этот компонент получит по умолчанию имя
splitContainer1 и сразу займет всю свободную часть формы (поскольку его
свойство Dock по умолчанию равно Fill). Компонент splitContainer1 состоит
из двух дочерних панелей (левой с именем Panel1 и правой с именем Panel2);
между этими панелями находится разделитель (splitter) — область, зацепив
за которую можно увеличить ширину одной панели за счет уменьшения ширины другой. Каждую из дочерних панелей можно выделить; при этом в окне
Properties отображаются свойства выделенной панели. Разделитель выделить
нельзя; при щелчке на нем мышью выделяется весь компонент splitContainer1
(заметим, что это наиболее удобный способ выделения split-контейнера, так
как остальная его часть занята дочерними панелями).
Глава 13. Просмотр изображений: проект IMGVIEW
163
Разместите на панели Panel2 компонента splitContainer1 еще один splitконтейнер (он получит имя splitContainer2).
Хотя второй split-контейнер помещен на одну из панелей первого splitконтейнера, визуально форма будет содержать три равноправные панели
одинаковой высоты, разделенные одинаковыми по ширине разделителями.
Определить, к какому контейнеру принадлежит та или иная панель, можно
с помощью верхней части окна Properties. При последовательном выделении
панелей формы слева направо в верхней части окна Properties будут указаны следующие имена: splitContainer1.Panel1, splitContainer2.Panel1
и splitContainer2.Panel2. Заметим, что щелчок мышью на разделителе, расположенном между двумя левыми панелями, приведет к выделению компонента splitContainer1, а щелчок на разделителе между двумя правыми панелями — к выделению компонента splitContainer2.
Теперь заполним панели split-контейнеров реальным содержимым. На панель
Panel1 компонента splitContainer1 поместите компонент типа DirListBox,
на панель Panel1 компонента splitContainer2 поместите компонент типа
FileListBox, на панель Panel2 компонента splitContainer2 поместите компонент типа PictureBox (добавленные компоненты получат имена dirListBox1,
fileListBox1 и pictureBox1). Настройте свойства добавленных компонентов
(листинг 13.1; рис. 13.1). Напомним, что при настройке свойства Dock в окне
Properties отображается специальная панель; для выбора в этой панели требуемого варианта Fill надо щелкнуть мышью на центральном прямоугольнике.
Определите обработчики события Change для компонента dirListBox1 и события SelectedIndexChanged для компонента fileListBox1 (листинг 13.2).
Рис. 13.1. Вид формы Form1 для проекта IMGVIEW
на начальном этапе разработки
164
Часть I
Листинг 13.1. Настройка свойств
dirListBox1: Dock = Fill
fileListBox1: Dock = Fill, IntegralHeight = False,
Pattern = *.bmp;*.jpg;*.png;*.gif;*.ico;*.wmf;*.emf
pictureBox1: Dock = Fill, SizeMode = Zoom, BorderStyle = Fixed3D
Листинг 13.2. Обработчики dirListBox1.Change
и fileListBox1.SelectedIndexChanged
private void dirListBox1_Change(object sender, EventArgs e)
{
}
fileListBox1.Path = dirListBox1.Path;
private void fileListBox1_SelectedIndexChanged(object sender,
{
EventArgs e)
try
{
}
pictureBox1.Image = new Bitmap(fileListBox1.Path +
"\\" + fileListBox1.FileName);
catch
{
}
}
pictureBox1.Image = null;
Результат. Программа позволяет перемещаться по каталогам текущего диска.
При запуске программы выбирается ее рабочий каталог; по умолчанию этим
каталогом считается каталог, из которого запущен exe-файл (в нашем случае
рабочим каталогом будет подкаталог bin\Debug каталога с проектом IMGVIEW,
поэтому для ускорения тестирования проекта IMGVIEW в его подкаталог bin\
Debug целесообразно скопировать несколько графических файлов разных
типов).
Для выбора нового каталога требуется выполнить двойной щелчок мышью на
его имени в списке каталогов; при этом в списке каталогов дополнительно отображаются имена всех подкаталогов выбранного каталога, а в списке файлов
Глава 13. Просмотр изображений: проект IMGVIEW
165
выводятся имена графических файлов (с расширениями bmp, jpg, png, gif, ico,
wmf, emf), находящихся в выбранном каталоге. При щелчке на имени файла
(или при перемещении по списку файлов с помощью клавиш со стрелками)
на правой панели в компоненте pictureBox1 выводится изображение из выбранного файла; при этом изображение масштабируется по размерам панели
с сохранением его исходных пропорций.
Ширину панелей можно изменять путем перетаскивания мышью разделителей, расположенных между ними (при перемещении курсора мыши на эти разделители он принимает вид двунаправленной стрелки). Можно также выделить
требуемый разделитель, используя клавишу <Tab>, после чего переместить его
влево или вправо с помощью клавиш со стрелками. При изменении ширины
формы происходит пропорциональное изменение ширины каждой из трех панелей. См. также комментарии 1—4.
Недочет 1. При изменении размеров формы (и происходящем при этом синхронном изменении ширины ее панелей) содержимое списка каталогов и списка файлов неприятно мерцает в результате многократной перерисовки.
Исправление. Для компонентов splitContainer1 и splitContainer2 положите свойство FixedPanel равным Panel1.
Результат. Теперь изменение ширины формы сказывается только на правой
панели, содержащей изображение; ширина панелей со списками каталогов
и файлов не изменяется. В подобной ситуации мерцание списков практически
исчезает (мерцает лишь выделенный элемент в списке каталогов). См. также
комментарий 5.
Недочет 2. При смене каталога на правой панели сохраняется ранее загруженное изображение.
Исправление. Добавьте новые операторы в конструктор класса Form1 и метод
dirListBox1_Change (листинг 13.3).
Листинг 13.3. Новые варианты конструктора формы Form1
и метода dirListBox1_Change
public Form1()
{
}
InitializeComponent();
dirListBox1_Change(this, null);
private void dirListBox1_Change(object sender, EventArgs e)
{
fileListBox1.Path = dirListBox1.Path;
166
Часть I
if (fileListBox1.Items.Count > 0)
fileListBox1.SelectedIndex = 0;
else
}
pictureBox1.Image = null;
Результат. Теперь при смене каталога в списке файлов автоматически выбирается первый элемент, и его изображение выводится на правой панели. Если
каталог не содержит графических файлов, то правая панель очищается. См.
также комментарий 6.
Примечание
Поскольку при запуске программы событие Change компонента dirListBox1
автоматически не возникает, приходится имитировать его возникновение, вызывая обработчик dirListBox1_Change в конструкторе формы (после создания
и инициализации всех ее компонентов).
Недочет 3. В списке каталогов нельзя сменить каталог с помощью клавиатуры;
можно лишь перемещаться по списку отображаемых каталогов.
Исправление. Определите обработчик события KeyPress для компонента
dirListBox1 (листинг 13.4).
Листинг 13.4. Обработчик dirListBox1.KeyPress
private void dirListBox1_KeyPress(object sender, KeyPressEventArgs e)
{
if (e.KeyChar == '\r')
dirListBox1.Path =
}
dirListBox1.get_DirList(dirListBox1.DirListIndex);
Результат. Теперь для просмотра содержимого нового каталога достаточно
выделить его в списке каталогов и нажать клавишу <Enter> (см. также комментарий 7).
Комментарии
1. В библиотеке визуальных компонентов .NET имеется специальный
компонент-разделитель Splitter, однако с появлением в .NET 2.0 компонента SplitContainer необходимости в использовании отдельных
компонентов-разделителей обычно не возникает.
Глава 13. Просмотр изображений: проект IMGVIEW
167
2. Посредством вложения split-контейнеров друг в друга можно обеспечить
сколь угодно сложную конфигурацию панелей с возможностью гибкой настройки их размеров. Некоторой проблемой при работе с вложенными splitконтейнерами является их выделение (например, для настройки свойств
в окне Properties). Если дочерняя панель не выделена, то выделить splitконтейнер можно с помощью щелчка на его разделителе. Если же выделена
дочерняя панель или находящиеся на ней компоненты, то проще несколько
раз нажать клавишу <Esc>, последовательно переходя к родительским компонентам всех уровней (вплоть до формы). Приведем пример, связанный с
текущим проектом. Если предположить, что в данный момент выделен компонент pictureBox1, то, нажимая клавишу <Esc> несколько раз, мы будем
последовательно выделять следующие компоненты-контейнеры:
• splitContainer2.Panel2;
• splitContainer2;
• splitContainer1.Panel2;
• splitContainer1;
• Form1.
3. Следует обратить внимание на установку для компонента fileListBox1
свойства IntegralHeight равным False. Данное свойство определяет, следует ли отображать верхнюю часть последнего экранного элемента списка,
если целиком этот элемент нельзя отобразить на экране. При значении True
(значение по умолчанию для компонента FileListBox) список отображает
только те элементы, которые полностью видны на экране. В нашем случае
это приведет к тому, что компонент fileListBox1 не будет выравниваться по
нижней границе формы (между нижней границей компонента fileListBox1
и нижней границей формы будет отображаться пустой промежуток). Чтобы
этого не произошло, достаточно установить для свойства IntegralHeight
значение False. Заметим, что свойство IntegralHeight имеется у всех
компонентов-списков, в том числе и у dirListBox1, однако у этого компонента оно по умолчанию имеет значение False и поэтому в корректировке
не нуждается.
try–catch
использован
в
обработчике
fileListBox1_
SelectedIndexChanged для того, чтобы корректно обрабатывать возмож-
4. Блок
ную ситуацию, когда файл с расширением, соответствующим графическим файлам, имеет неверный формат и поэтому не может быть отображен в компоненте PictureBox. В этой ситуации вызов конструктора класса
Bitmap приводит к возбуждению исключения, которое сразу обрабатывается в разделе catch и, таким образом, не выходит за пределы исполняемого
168
Часть I
метода. Обработка возникшего исключения состоит в том, что компонент
PictureBox делается пустым, т. е. не содержащим никакого изображения.
5. Свойство FixedPanel, использованное при исправлении первого недоче-
та, — лишь одно из свойств компонента SplitContainer, позволяющих
гибко настраивать поведение связанных с ним панелей. Прежде всего, отметим свойство Orientation, которое определяет ориентацию разделителя и, соответственно, расположение дочерних панелей split-контейнера:
Vertical (вертикальный разделитель, Panel1 находится слева, Panel2 —
справа) и Horizontal (горизонтальный разделитель, Panel1 находится
сверху, Panel2 — снизу). При описании прочих свойств мы будем использовать понятие толщины контейнера и панели (по аналогии с толщиной разделителя). При вертикальной ориентации разделителя под толщиной будем
понимать ширину компонента, а при горизонтальной ориентации — его высоту. Всюду далее в этом комментарии под контейнером подразумевается
компонент SplitContainer, а под панелями 1 и 2 — его дочерние панели,
для доступа к которым у контейнера имеются свойства Panel1 и Panel2.
Вернемся к свойству FixedPanel. Если оно равно None (значение по умолчанию), то при изменении толщины контейнера происходит пропорциональное изменение толщины его панелей. Если свойство FixedPanel имеет
значение Panel1 или Panel2, то толщина указанной панели при изменении
толщины контейнера не изменяется.
Свойства Panel1MinSize и Panel2MinSize (по умолчанию равны 25) определяют минимальную толщину соответствующей панели. С помощью двух
других парных свойств Panel1Collapsed и Panel2Collapsed можно скрывать и восстанавливать соответствующую панель, задавая свойству значение True или False (при этом оставшаяся панель займет всю область контейнера, даже если ранее она была скрыта; таким образом, скрыть сразу обе
панели нельзя).
Положение, толщина и шаг изменения разделителя определяются соответственно свойствами SplitterDistance, SplitterWidth и
SplitterIncrement. По умолчанию толщина равна 4 пикселам, а шаг —
1 пикселу. Можно блокировать возможность изменять положение разделителя пользователем, положив свойство IsSplitterFixed равным True (при
этом сохраняется возможность изменения положения разделителя программным путем).
Как уже было отмечено, положение разделителя можно изменять не только с помощью перетаскивания его мышью, но и клавишами со стрелками,
если предварительно установить на разделитель фокус с помощью клавиши <Tab>. Однако возможность принятия фокуса для разделителя не всегда
является полезной. Так, при наличии в окне двух панелей с разделителем
Глава 13. Просмотр изображений: проект IMGVIEW
169
пользователь обычно ожидает, что клавиша <Tab> позволит ему сразу перейти от одной панели к другой. В такой ситуации необходимость дважды
нажимать <Tab> для смены панели будет его раздражать. Поэтому в большинстве программ разумным решением будет отключение для разделителя
возможности принимать фокус; для этого достаточно положить свойство
TabStop split-контейнера равным False.
Для отслеживания действий пользователя, связанных с изменением положения разделителя, у split-контейнера предусмотрены два свойства:
SplitterMoving, возникающее при попытке изменить положение разделителя, и SplitterMoved, возникающее при успешном изменении его положения. Событие SplitterMoving, подобно всем событиям, возникающим
перед выполнением некоторого действия, позволяет отменить его, положив
в обработчике данного события значение e.Cancel равным true (e — второй параметр обработчика). Событие SplitterMoved можно только "принять к сведению", так как при его возникновении перемещение разделителя
уже завершилось.
6. Компонент FileListBox поддерживает большинство свойств обычных
компонентов-списков, в частности, свойство SelectedIndex — индекс выделенного элемента в списке (данное свойство доступно для чтения и записи),
а также свойство-коллекцию Items, обеспечивающее доступ ко всем элементам списка и, в частности, позволяющее определить их количество Count
(более подробно компоненты-списки рассматриваются в главах 25 и 26).
Из специфических свойств компонента FileListBox следует отметить
FileName — имя выбранного файла (без пути), Pattern — список масок,
которым должны удовлетворять имена файлов (по умолчанию данное свойство равно *.*), а также Path — полный путь к каталогу, из которого берутся файлы. При изменении свойства Path содержимое списка автоматически
обновляется. Предусмотрено также событие PathChange, возникающее при
изменении свойства Path.
7. При использовании списка DirListBox недостаточно иметь доступ к вы-
деленному элементу списка для получения полного пути для соответствующего каталога (поскольку в списке указывается только имя последнего
подкаталога из данного пути). Проблему решает использование вспомогательного метода get_DirList с параметром, равным значению свойства
DirListIndex (см. листинг 13.4). Упомянем также свойство DirListCount,
равное количеству подкаталогов первого уровня для выбранного каталога
(эти каталоги изображаются в списке под выбранным каталогом в виде закрытых папок). Для получения имен этих подкаталогов достаточно вызвать
метод get_DirList с параметрами от 0 до DirListCount — 1.
170
Часть I
13.3. Стыковка компонентов
и ее особенности
В этом разделе мы разместим в нижней части формы вспомогательную панель.
Поскольку вся форма заполнена дочерними панелями split-контейнеров, щелчок
в любой точке формы при размещении в ней нового компонента приведет к тому,
что он разместится на одной из этих дочерних панелей. Однако имеется простая
возможность разместить компонент непосредственно в форме, даже если вся ее
клиентская область занята другими компонентами-контейнерами: для этого достаточно при помещении компонента в форму щелкнуть на ее заголовке.
Выполним это действие для размещения в форме нового компонента типа
Panel. Добавленная панель получит имя panel1. Настройте ее свойство Dock,
положив его равным Bottom (для этого во вспомогательной панели окна Properties, связанной с этим свойством, надо щелкнуть мышью на нижнем прямоугольнике).
Ошибка. Новая панель размещается в нижней части формы ("пристыковывается" к нижней границе), однако располагается не рядом, а поверх остальных
панелей, закрывая их нижнюю часть.
Исправление. Не снимая выделения с новой панели panel1, нажмите кнопку
Send to Back
(вторая справа кнопка на панели выравнивания Layout).
Результат. Теперь компонент splitContainer1, свойство Dock которого имеет
значение Fill, занимает всю область формы, за исключением нижней части,
отведенной для панели panel1 (рис. 13.2).
Рис. 13.2. Вид формы Form1 для проекта IMGVIEW
на промежуточном этапе разработки
Глава 13. Просмотр изображений: проект IMGVIEW
171
Комментарий
С помощью свойства Dock, имеющегося у всех визуальных компонентов, можно легко организовать взаимное размещение компонентов в форме таким образом, чтобы они занимали всю клиентскую часть формы и не перекрывали
друг друга даже при изменении размеров формы. Для этого все компоненты,
кроме одного, должны быть пристыкованы к одной из границ формы (свойства
Dock этих компонентов будут иметь значения Top, Bottom, Left или Right в зависимости от того, к какой границе формы они должны быть пристыкованы),
а оставшийся компонент должен заполнять область формы, не занятую пристыкованными к краям компонентами (его свойство Dock должно быть равно
Fill). Необходимо обсудить следующий вопрос: если два компонента будут
пристыкованы к одной и той же границе, какой из них будет находиться ближе к этой границе, а какой — дальше? При визуальном проектировании формы можно дать такой ответ (правда, как мы увидим далее, он будет не совсем
верным): ближе к границе будет находиться компонент, помещенный в форму
раньше. Это правило соответствует интуиции разработчика: действительно,
ранее добавленный элемент "захватит" свою часть формы рядом с границей
и уже не отдаст ее другому претенденту, появившемуся позже. Важно подчеркнуть, что порядок присваивания значений свойствам Dock (с использованием
окна Properties) никакой роли не играет: если, к примеру, панель panel1 была
помещена в форму раньше, чем панель panel2, то даже если значение Bottom
вначале установить для свойства panel2.Dock, а затем — для свойства panel1.
Dock, ближе к нижней границе все равно будет располагаться панель panel1.
Итак, все определяется порядком размещения компонентов в форме. Но этот
порядок тесным образом связан с z-порядком компонентов (иначе говоря, с порядком их размещения в коллекции Controls формы). Особенности z-порядка
мы подробно рассмотрели в разд. 10.1 (комментарий 4). В частности, мы установили, что если компонент panel1 был помещен в форму в режиме дизайна
раньше, чем panel2, то его z-координата (а также индекс в коллекции Controls)
будет иметь большее значение (например, если форма содержит всего два этих
компонента, то panel1 будет иметь индекс 1, а panel2 — индекс 0). Но это,
в свою очередь, означает, что первым в коллекцию Controls был добавлен
компонент panel2 (напомним, что для добавления компонента в коллекцию
Controls достаточно использовать ее метод Add). Таким образом, мы приходим
еще к одному правилу, которое уже не вполне соответствует интуиции: ближе
к границе будет находиться компонент, который был позже добавлен в коллекцию Controls родительского компонента (и, соответственно, имеет в ней
больший индекс).
Теперь должен стать понятным способ исправления ошибки, отмеченной в настоящем разделе: для того чтобы компонент panel1 мог "захватить" нижнюю
172
Часть I
часть формы, нам пришлось отправить его в конец z-последовательности, нажав кнопку Send to Back и установив тем самым для него наибольший индекс
в коллекции Controls.
В заключение сделаем два замечания.
Как мы убедились, даже если компоненты добавлены в форму в порядке, который не соответствует порядку их стыковки, всегда можно исправить положение, изменив их z-порядок с помощью команд Send to Back и Bring to Front
(именно поэтому первый, "интуитивно ясный" ответ на вопрос о порядке стыковки элементов является не вполне правильным).
Если визуальные компоненты создаются и добавляются в форму не в режиме дизайна, а программным путем (как это делается, например, в книгах
[5, 6]), то для правильного порядка стыковки компонентов необходимо руководствоваться крайне "неинтуитивным", хотя и простым правилом "работайте от центра" (см. главу 3 в [6]): вначале надо включать в коллекцию Controls
компонент со свойством Dock, равным Fill, затем — компоненты вокруг него,
а в конце — компоненты, которые должны быть пристыкованы непосредственно к границе формы.
13.4. Возможность смены диска
Разместите на панели panel1 компонент DriveListBox (это один из трех компонентов, добавленных нами в окно Toolbox в разд. 13.1); его положение настройте в соответствии с рис. 13.3, приведенном в следующем разделе. Новый
компонент получит имя driveListBox1; определите для него обработчик события SelectedIndexChanged (листинг 13.5).
Листинг 13.5. Обработчик driveListBox1.SelectedIndexChanged
private void driveListBox1_SelectedIndexChanged(object sender,
{
}
EventArgs e)
dirListBox1.Path = driveListBox1.Drive[0] + ":\\";
Результат. Используя выпадающий список driveListBox1, можно выбирать
любой доступный диск; при этом автоматически обновляются списки каталогов и файлов, а выбранным становится корневой каталог выбранного диска
(см. также комментарий 1).
Недочет. Если выбранный дисковод (или привод для компакт-дисков) не содержит носителя, то возникает исключительная ситуация типа IOException
Глава 13. Просмотр изображений: проект IMGVIEW
173
с сообщением "Device unavailable". Если после этого продолжить выполнение
программы, то в выпадающем списке останется выбранным недоступный дисковод.
Исправление. Измените метод driveListBox1_SelectedIndexChanged, добавив в его начало новые операторы (листинг 13.6).
Листинг 13.6. Новый вариант метода driveListBox1_SelectedIndexChanged
private void driveListBox1_SelectedIndexChanged(object sender,
{
EventArgs e)
while (!new System.IO.DriveInfo(driveListBox1.Drive).IsReady)
if (MessageBox.Show("Drive " + driveListBox1.Drive +
" is not ready.", "Warning", MessageBoxButtons.RetryCancel,
{
MessageBoxIcon.Warning) != DialogResult.Retry)
driveListBox1.SelectedIndexChanged -=
driveListBox1_SelectedIndexChanged;
driveListBox1.Drive = dirListBox1.Path[0] + ":";
driveListBox1.SelectedIndexChanged +=
driveListBox1_SelectedIndexChanged;
}
}
return;
dirListBox1.Path = driveListBox1.Drive[0] + ":\\";
Результат. При попытке выбрать недоступный диск появляется окно с сообщением "Drive <имя диска> is not ready" и предлагаются два варианта продолжения: Повтор — повторить попытку чтения диска, Отмена — отменить выбор
диска. При отмене выбора происходит возврат к ранее выбранному диску, причем выбранный каталог на этом диске не изменяется (см. комментарий 2).
Примечание
При восстановлении ранее выбранного диска приходится временно отключать
обработчик driveListBox1_SelectedIndexChanged от события SelectedIndexChanged. Если этого не делать, то присваивание свойству Drive первого
символа строки dirListBox1.Path приведет к повторному запуску обработчика, который в этой ситуации проработает успешно и, следовательно, установит
для восстановленного диска не ранее выбранный, а корневой каталог. По поводу
явного отключения и подключения обработчиков см. также разд. 4.2 и 4.3.
174
Часть I
Комментарии
1. Строковое свойство Drive компонента driveListBox1 содержит букву вы-
бранного диска с двоеточием, за которым может следовать название диска в квадратных скобках, например, c: [Main]. В методе driveListBox1_
SelectedIndexChanged (см. листинг 13.5) используется только первый символ строки Drive (с индексом 0). Если при присваивании этого свойства
свойству Path компонента dirListBox1 не указать обратную косую черту \, то среди каталогов выбранного диска будет выбран текущий каталог (а не корневой каталог диска). Заметим, что в методе driveListBox1_
SelectedIndexChanged не требуется изменять свойство Path компонента
fileListBox1, так как изменение свойства dirListBox1.Path сразу приводит
к возникновению события Change для dirListBox1, в обработчике которого и будет изменено свойство fileListBox1.Path (см. листинг 13.3, метод
dirListBox1_Change, первый оператор).
2. Для проверки наличия диска (см. листинг 13.6) был использован метод
IsReady класса DriveInfo, определенного в пространстве имен System.IO.
Этот метод был вызван для созданного объекта типа DriveInfo, соответствующего выбранному диску (по поводу класса DriveInfo см. также комментарий 2 в разд. 2.2).
13.5. Настройка режима просмотра
изображений
Разместите на панели panel1 флажок checkBox1, настройте его свойства (листинг 13.7, рис. 13.3) и определите для него обработчик события
CheckStateChanged (листинг 13.8).
Листинг 13.7. Настройка свойств
checkBox1: Text = &Zoom Image, ThreeState = True, CheckState = Checked
Листинг 13.8. Обработчик checkBox1.CheckStateChanged
private void checkBox1_CheckStateChanged(object sender, EventArgs e)
{
switch (checkBox1.CheckState)
{
Глава 13. Просмотр изображений: проект IMGVIEW
175
case CheckState.Checked:
pictureBox1.SizeMode = PictureBoxSizeMode.Zoom; break;
case CheckState.Indeterminate:
pictureBox1.SizeMode = PictureBoxSizeMode.StretchImage; break;
case CheckState.Unchecked:
}
}
pictureBox1.SizeMode = PictureBoxSizeMode.CenterImage; break;
Рис. 13.3. Окончательный вид формы Form1 для проекта IMGVIEW
Результат. Флажок Zoom Image может принимать три состояния, определяя
режим масштабирования изображения: при установленном флажке ("галочка"
на белом фоне) изображение, как и раньше, масштабируется с сохранением
пропорций; при затененном флажке ("галочка" на сером фоне) изображение
растягивается по всей правой панели, при этом пропорции рисунка не сохраняются; наконец, при сброшенном флажке изображение выводится без масштабирования и размещается в центре правой панели. Заметим, что отключать масштабирование целесообразно при просмотре значков и небольших
рисунков, поскольку при их сильном увеличении изображение получается
размытым.
При щелчке мышью на флажке или нажатии комбинации клавиш <Alt>+<Z>
состояние флажка меняется циклически в такой последовательности: установленный — затененный — отключенный.
176
Часть I
Комментарии
1. Для того чтобы флажок CheckBox мог принимать три состояния, необхо-
димо положить его свойство ThreeState равным True. В этом случае следует анализировать не логическое свойство Checked (которое принимает
значение True и для установленного, и для затененного состояния флажка), а свойство-перечисление CheckState с тремя возможными значениями: Checked, Unchecked и Indeterminate (последнее значение соответствует затененному флажку). Со свойством CheckState связано событие
CheckStateChanged. Более подробно флажки рассматриваются в главе 24.
2. За настройку относительного расположения компонента PictureBox и загру-
женного в него рисунка отвечает свойство SizeMode. Варианты его значений
Zoom, StretchImage и CenterImage были использованы в нашей программе. Имеются также варианты Normal (значение по умолчанию) и AutoSize.
В обоих этих вариантах рисунок размещается в левом верхнем углу компонента PictureBox. В случае SizeMode = Normal рисунок обрезается, если
его размер превышает размер компонента (таким образом, режимы Normal
и CenterImage отличаются только способом выравнивания рисунка относительно компонента). В случае SizeMode = AutoSize размер компонента
изменяется так, чтобы совпадать с размером загруженного рисунка (т. е.
в этом единственном случае компонент "подстраивается" под размер рисунка, а не наоборот).
13.6. Сохранение в реестре Windows
информации о состоянии программы
В начало файла Form1.cs добавьте оператор
using Microsoft.Win32;
В описание класса Form1 добавьте описание нового поля:
private string regKeyName = "Software\\CSExamples\\IMGVIEW";
Определите обработчик события FormClosed для формы Form1 (листинг 13.9).
Листинг 13.9. Обработчик Form1.FormClosed
private void Form1_FormClosed(object sender, FormClosedEventArgs e)
{
RegistryKey rk = null;
try
{
Глава 13. Просмотр изображений: проект IMGVIEW
177
rk = Registry.CurrentUser.CreateSubKey(regKeyName);
if (rk == null)
return;
rk.SetValue("FormWidth", Width);
rk.SetValue("FormHeight", Height);
rk.SetValue("Split1", splitContainer1.SplitterDistance);
rk.SetValue("Split2", splitContainer2.SplitterDistance);
rk.SetValue("Zoom", (int)checkBox1.CheckState);
rk.SetValue("Path", dirListBox1.Path);
}
rk.SetValue("File", fileListBox1.FileName);
finally
{
}
}
if (rk != null)
rk.Close();
Результат. Теперь при завершении работы программы сведения о ее текущем
состоянии записываются в реестр Windows. Для того чтобы в этом убедиться, следует запустить программу regedit (Редактор реестра). Проще всего запустить данную программу, выполнив в главном меню Windows команду
Пуск | Выполнить..., введя в появившееся окно имя программы regedit и нажав кнопку OK или клавишу <Enter>. В появившемся окне редактора реестра
надо выбрать раздел HKEY_CURRENT_USER, а в нем подраздел Software\
CSExamples\IMGVIEW. В результате на правой панели редактора реестра будут отображены поля выбранного подраздела и их значения. Подраздел должен содержать (помимо поля По умолчанию, которое не будет использоваться
в нашей программе) семь полей: File, FormHeight, FormWidth, Path, Split1,
Split2, Zoom (поля File и Path являются строковыми, остальные — целочисленными). В разд. 13.7 мы добавим в программу фрагмент, позволяющий считывать из реестра эти данные.
Комментарии
1. Реестр Windows является удобным централизованным хранилищем данных,
необходимых для корректной работы программ, в частности, для восстановления их настроек при очередном запуске. Если для каждого пользователя
компьютера желательно хранить его собственные настройки, то их следует
178
Часть I
размещать в разделе HKEY_CURRENT_USER. Если для всех пользователей настройки должны быть одинаковыми, то их надо размещать в разделе
HKEY_LOCAL_MACHINE. В любом случае в выбранном разделе необходимо создать подраздел, связанный с конкретной программой (обычно этот
подраздел помещается в подраздел Software выбранного раздела). Для доступа к данным реестра в библиотеке .NET предусмотрены классы Registry
и RegistryKey, определенные в пространстве имен Microsoft.Win32.
Класс Registry позволяет выбрать один из разделов реестра первого уровня и получить связанный с ним объект типа RegistryKey. Для получения
разделов предусмотрены статические свойства класса Registry, доступные только для чтения. Разделу HKEY_CURRENT_USER соответствует
свойство CurrentUser, а разделу HKEY_LOCAL_MACHINE — свойство
LocalMachine.
Получив с помощью класса Registry объект типа RegistryKey, можно
с его помощью создавать новые подразделы и открывать существующие
подразделы в режимах чтения и/или записи. Метод CreateSubKey открывает подраздел в режиме записи; если данный раздел не существует, то метод предварительно создает его. Метод OpenSubKey открывает существующий подраздел в режиме "только для чтения". В обоих методах в качестве
строкового параметра надо указать полный путь к требуемому подразделу.
Имеется также перегруженный вариант метода OpenSubKey, позволяющий
открывать существующий подраздел в режиме "чтение и запись"; для этого
в методе надо указать второй, дополнительный параметр, равный true.
Если требуемая операция выполнена успешно, то оба метода возвращают
объект типа RegistryKey, связанный с открытым подразделом. Если операцию выполнить не удалось, то либо возвращается значение null (например,
в случае попытки открыть методом OpenSubKey несуществующий подраздел), либо возбуждается исключение (например, если программа имеет недостаточно прав для доступа к указанному подразделу в требуемом режиме). Любой успешно открытый подраздел надо закрыть с помощью метода
Close.
Метод SetValue класса RegistryKey позволяет добавлять или изменять
поля у открытого подраздела. Он имеет два параметра: имя поля и его новое значение (в качестве типа значений следует использовать string, int
или массив байтов). Метод для получения значений полей будет описан
в разд. 13.7.
2. Для отладки фрагментов программы, связанных с реестром, необходимо
использовать редактор реестра regedit, поскольку он позволяет просматри-
Глава 13. Просмотр изображений: проект IMGVIEW
179
вать и редактировать его содержимое. Если обнаружится, что подраздел
или какие-либо его поля созданы с ошибками, то с помощью редактора реестра их можно легко удалить. Если при загруженном редакторе реестра тестируемая программа будет запущена повторно, то для обновления информации в окне редактора реестра достаточно нажать клавишу <F5>.
13.7. Восстановление из реестра Windows
информации о состоянии программы
Измените конструктор класса Form1 (листинг 13.10).
Листинг 13.10. Новый вариант конструктора формы Form1
public Form1()
{
InitializeComponent();
RegistryKey rk = null;
string s = "";
try
{
rk = Registry.CurrentUser.OpenSubKey(regKeyName);
if (rk != null)
{
Width = (int)rk.GetValue("FormWidth", Width);
Height = (int)rk.GetValue("FormHeight", Height);
splitContainer1.SplitterDistance = (int)rk.GetValue("Split1",
splitContainer1.SplitterDistance);
splitContainer2.SplitterDistance = (int)rk.GetValue("Split2",
splitContainer2.SplitterDistance);
checkBox1.CheckState = (CheckState)rk.GetValue("Zoom",
checkBox1.CheckState);
s = (string)rk.GetValue("Path", "");
if (System.IO.Directory.Exists(s))
{
driveListBox1.Drive = s[0] + ":";
dirListBox1.Path = s;
180
Часть I
}
}
}
s = (string)rk.GetValue("File", "");
finally
{
}
}
if (rk != null)
rk.Close();
fileListBox1.SelectedItem = s;
Результат. При запуске программы данные из реестра Windows используются для восстановления ее состояния. Если данные в реестре отсутствуют, то
устанавливаются настройки по умолчанию. Поскольку с момента последнего
сохранения данных в реестре состояние дисковой системы могло измениться,
при считывании поля Path проверяется наличие указанного в нем каталога.
Новые настройки для компонентов driveListBox1 и dirListBox1 устанавливаются только в случае обнаружения каталога Path. Проверять наличие в каталоге файла с именем, определяемым полем File, не требуется, так как отсутствие
этого файла приведет лишь к тому, что в списке fileListBox1 будет отсутствовать выделенный элемент.
Приведем изображение работающей программы (рис. 13.4).
Рис. 13.4. Вид работающего приложения IMGVIEW
Глава 13. Просмотр изображений: проект IMGVIEW
181
Комментарии
1. Для проверки существования каталога с требуемым именем используется
статический метод Exists класса Directory. Одноименный статический
метод класса File позволяет проверить существование файла.
2. Для считывания значений полей подраздела реестра предназначен ме-
тод GetValue класса RegistryKey; при этом нужный подраздел достаточно открыть только на чтение. Наиболее удобным является вариант метода
GetValue с двумя параметрами: первый параметр содержит имя поля, а второй — значение по умолчанию (метод возвращает значение по умолчанию,
если указанное поле в подразделе реестра не найдено). Вариант метода с
одним параметром (именем поля) менее удобен, так как при отсутствии требуемого поля он возвращает значение null. Важно учитывать, что метод
GetValue возвращает значение типа object, поэтому требуется явное приведение возвращаемого значения к типу соответствующего поля (int или
string).
3. Редактор реестра regedit особенно полезен при отладке фрагмента програм-
мы, отвечающего за считывание данных из реестра. С его помощью можно
удалять поля подраздела и сам подраздел, а также вносить изменения в поля,
что позволяет протестировать работу программы в особых ситуациях.
4. Считывание данных из реестра обычно выполняется в начале работы про-
граммы: в конструкторе главной формы или обработчике ее события Load.
Мы поместили соответствующий фрагмент кода в конструктор, так как при
использовании обработчика события Load возникает одна проблема: форма при отображении на экране может не выравниваться по его центру. Это
связано с тем, что центрирование созданной формы выполняется перед возникновением события Load, и поэтому если в обработчике события Load
размеры формы изменятся, то ее центрирование будет нарушено.
Предисловие
3
Ч асть II
Глава 14. Работа с графическими файлами, рисование тонким пером...
185
Глава 14
Работа с графическими файлами,
рисование тонким пером:
проект PNGEDIT1
Проект PNGEDIT1 является первым в серии проектов, посвященных работе
с графической библиотекой GDI+, используемой в .NET-приложениях. В этом
проекте рассматриваются основные действия с графическими файлами (создание, сохранение и загрузка) и описываются особенности основных графических классов: Image, Bitmap, Graphics, PictureBox. В проекте также реализуется отслеживание текущих координат изображения, рисование тонким пером
(с использованием классов Pen и Pens) и очистка изображения.
14.1. Создание, сохранение и загрузка
графических файлов
После создания проекта PNGEDIT1 добавьте в форму Form1 три кнопки (button1—button3), панель panel1 и невизуальные компоненты типа
OpenFileDialog и SaveFileDialog
(эти компоненты получат имена
openFileDialog1 и saveFileDialog1; они будут размещены в области невизуальных компонентов под изображением формы). На панели panel1 разместите
компонент типа PictureBox (он получит имя pictureBox1). Настройте свойства формы Form1 и всех добавленных компонентов (листинг 14.1) и расположите компоненты в соответствии с рис. 14.1.
Добавьте к проекту новую форму (она получит имя Form2) и разместите в ней две
метки (label1 и label2), два компонента типа NumericUpDown (numericUpDown1
и numericUpDown2) и две кнопки (button1 и button2). Настройте свойства формы Form2 и ее компонентов (листинг 14.2) и расположите компоненты в соответствии с рис. 14.2 (компонент numericUpDown1 должен находиться рядом
с меткой label1, а компонент numericUpDown2 — рядом с меткой label2).
В начало файла Form1.cs добавьте оператор
using System.IO;
186
Часть II
В описание класса Form1 добавьте поле
private Form2 form2 = new Form2();
В конструктор класса Form1 добавьте новые операторы (листинг 14.3) и определите обработчики события Click для кнопок button1, button2 и button3,
размещенных в форме Form1 (листинг 14.4).
Рис. 14.1. Вид формы Form1 для проекта PNGEDIT1
на начальном этапе разработки
Рис. 14.2. Вид формы Form2
для проекта PNGEDIT1
Листинг 14.1. Настройка свойств формы Form1 и ее компонентов
Form1: Text = Image Editor, MaximizeBox = False,
FormBorderStyle = FixedSingle, StartPosition = CenterScreen
button1: Text = &New
button2: Text = &Open
button3: Text = &Save
Глава 14. Работа с графическими файлами, рисование тонким пером...
187
panel1: AutoScroll = True, BorderStyle = Fixed3D
pictureBox1: Location = 0; 0, SizeMode= AutoSize
openFileDialog1: DefaultExt = png, FileName = пустая строка, Filter =
Image files (*.bmp, *.jpg, *.png, *.gif)|*.bmp;*.jpg;*.png;*.gif
saveFileDialog1: DefaultExt = png, Filter = PNG-files (*.png)|*.png
Листинг 14.2. Настройка свойств формы Form2 и ее компонентов
Form2: Text = New Image, MaximizeBox = False, MinimizeBox = False,
FormBorderStyle = FixedDialog, StartPosition = CenterScreen,
ShowInTaskbar = False, AcceptButton = button1, CancelButton = button2
label1: Text = Width:
label2: Text = Height:
numericUpDown1: Minimum = 10, Maximum = 800, Increment = 10,
Modifiers = Internal
numericUpDown2: Minimum = 10, Maximum = 600, Increment = 10,
Modifiers = Internal
button1: Text = OK, DialogResult = OK
button2: Text = Cancel
Листинг 14.3. Новый вариант конструктора формы Form1
public Form1()
{
InitializeComponent();
AddOwnedForm(form2);
openFileDialog1.InitialDirectory = saveFileDialog1.InitialDirectory =
Directory.GetCurrentDirectory();
form2.numericUpDown1.Value = panel1.ClientSize.Width;
}
form2.numericUpDown2.Value = panel1.ClientSize.Height;
Листинг 14.4. Обработчики button1.Click, button2.Click и button3.Click
(для кнопок формы Form1)
private void button1_Click(object sender, EventArgs e)
{
form2.ActiveControl = form2.numericUpDown1;
188
Часть II
if (form2.ShowDialog() == DialogResult.OK)
{
saveFileDialog1.FileName = "";
Text = "Image Editor";
int w = (int)form2.numericUpDown1.Value,
h = (int)form2.numericUpDown2.Value;
Image im = new Bitmap(w, h);
Graphics g = Graphics.FromImage(im);
g.Clear(Color.White);
g.Dispose();
if (pictureBox1.Image != null)
pictureBox1.Image.Dispose();
}
}
pictureBox1.Image = im;
private void button2_Click(object sender, EventArgs e)
{
if (openFileDialog1.ShowDialog() == DialogResult.OK)
{
string s = openFileDialog1.FileName;
if (pictureBox1.Image != null)
pictureBox1.Image.Dispose();
pictureBox1.Image = new Bitmap(s);
Text = "Image Editor - " + s;
saveFileDialog1.FileName = Path.ChangeExtension(s, "png");
}
}
openFileDialog1.FileName = "";
private void button3_Click(object sender, EventArgs e)
{
if (saveFileDialog1.ShowDialog() == DialogResult.OK)
{
string s = saveFileDialog1.FileName;
pictureBox1.Image.Save(s);
}
}
Text = "Image Editor - " + s;
Глава 14. Работа с графическими файлами, рисование тонким пером...
189
Результат. В редактор можно загружать графические файлы формата BMP,
JPG, PNG, GIF любого размера (кнопка Open). Если размер файла превосходит
размер выделенной для его отображения панели panel1, то панель снабжается полосами прокрутки, позволяющими перемещаться к любому фрагменту
изображения. При загрузке файла его полное имя отображается в заголовке
окна. Загруженный файл можно сохранить под новым именем в формате PNG
(кнопка Save). В качестве каталога для загруженных и сохраняемых файлов по
умолчанию предлагается рабочий каталог приложения. Кроме того, редактор
позволяет создавать новые изображения (кнопка New). Размер нового изображения (в пикселах) запрашивается в диалоговом окне New Image и может изменяться от 10 × 10 до 800 × 600. При первом отображении диалогового окна
предлагаются размеры, обеспечивающие заполнение всей отображаемой части
панели panel1; в дальнейшем в окне сохраняются размеры, указанные пользователем. Созданное изображение автоматически закрашивается белым цветом.
См. также комментарии 1—4.
Недочет. При запуске программы изображение в редакторе отсутствует.
Исправление. Чтобы не дублировать код, отвечающий за создание нового изображения (см. метод button1_Click в листинге 14.4), "делегируем" задачу создания нового изображения форме form2. Для этого определим обработчик события Click для кнопки button1, размещенной в форме Form2 (листинг 14.5),
и изменим метод button1_Click формы Form1 (листинг 14.6; в тексте метода
следует удалить несколько операторов, ничего не добавляя). Кроме того, в конструктор класса Form1 добавим новый оператор:
form2.button1_Click(this, null);
Листинг 14.5. Обработчик button1.Click (для кнопки формы Form2)
internal void button1_Click(object sender, EventArgs e)
{
int w = (int)numericUpDown1.Value,
h = (int)numericUpDown2.Value;
Image im = new Bitmap(w, h);
Graphics g = Graphics.FromImage(im);
g.Clear(Color.White);
g.Dispose();
PictureBox p = Owner.Controls["panel1"].Controls["pictureBox1"]
as PictureBox;
if (p.Image != null)
190
Часть II
p.Image.Dispose();
}
p.Image = im;
Листинг 14.6. Новый вариант метода button1_Click формы Form1
private void button1_Click(object sender, EventArgs e)
{
form2.ActiveControl = form2.numericUpDown1;
if (form2.ShowDialog() == DialogResult.OK)
{
}
}
saveFileDialog1.FileName = "";
Text = "Image Editor";
Результат. Теперь при запуске программы в ней автоматически создается новое изображение, размеры которого совпадают с размерами клиентской части
панели, содержащей данное изображение (см. также комментарий 5).
Ошибка 1. При попытке открыть файл, имеющий расширение графического файла, но содержащий данные в неверном формате (например,
пустой файл с именем empty.bmp), возникает ошибка времени выполнения
ArgumentException с сообщением "Parameter is not valid" (имеется в виду параметр s конструктора Bitmap). Ясно, что в подобной ситуации достаточно вывести сообщение об ошибке, однако это сообщение должно быть более информативным.
Исправление. Измените метод button2_Click формы Form1 (листинг 14.7).
Листинг 14.7. Новый вариант метода button2_Click формы Form1
private void button2_Click(object sender, EventArgs e)
{
if (openFileDialog1.ShowDialog() == DialogResult.OK)
{
string s = openFileDialog1.FileName;
try
{
Image im = new Bitmap(s);
if (pictureBox1.Image != null)
Глава 14. Работа с графическими файлами, рисование тонким пером...
191
pictureBox1.Image.Dispose();
}
pictureBox1.Image = im;
catch
{
}
MessageBox.Show("File " + s + " has a wrong format.","Error");
return;
Text = "Image Editor - " + s;
saveFileDialog1.FileName = Path.ChangeExtension(s, "png");
}
}
openFileDialog1.FileName = "";
Результат. Теперь при попытке загрузить файл в неверном формате выводится
сообщение "File <имя файла> has a wrong format", причем прерывание работы
программы не происходит.
Примечание
Как обычно, в подобных ситуациях для перехвата ошибок используется механизм явной обработки исключений (см. также главу 3).
Ошибка 2. При попытке сохранить загруженный файл под тем же именем (и с тем
же расширением) возникает ошибка времени выполнения ExternalException
с сообщением "A generic error occurred in GDI+". В документации .NET, посвященной методу Save класса Image, сказано, что сохранить изображение в том
же файле, из которого оно было загружено, нельзя. Таким образом, выявленная
ошибка связана с особенностями реализации класса Image.
Исправление. Измените метод button3_Click формы Form1 (листинг 14.8).
Листинг 14.8. Новый вариант метода button3_Click формы Form1
private void button3_Click(object sender, EventArgs e)
{
string s0 = saveFileDialog1.FileName;
if (saveFileDialog1.ShowDialog() == DialogResult.OK)
{
string s = saveFileDialog1.FileName;
if (s.ToUpper() == s0.ToUpper())
192
Часть II
{
s0 = Path.GetDirectoryName(s0) + "\\($$##$$).png";
pictureBox1.Image.Save(s0);
pictureBox1.Image.Dispose();
File.Delete(s);
File.Move(s0, s);
}
pictureBox1.Image = new Bitmap(s);
else
pictureBox1.Image.Save(s);
}
}
Text = "Image Editor - " + s;
Результат. Теперь при попытке сохранить изображение под тем же именем
(и в том же каталоге) вначале выполняется сохранение изображения во временном файле, после чего объект Bitmap, связанный с данным изображением, разрушается с помощью метода Dispose, исходный файл с изображением
удаляется с диска (методом Delete класса File из пространства имен System.
IO), а имя временного файла заменяется на имя исходного (методом Move класса File). После этого в компонент pictureBox1 загружается новый вариант
файла. Подчеркнем, что до разрушения объекта Bitmap связанный с ним файл
удалить с диска нельзя, так как доступ к этому файлу заблокирован. См. также
комментарии 6 и 7.
Комментарии
1. В конструкторе формы Form1 (см. листинг 14.3) для определения рабоче-
го каталога приложения используется метод GetCurrentDirectory класса
Directory из пространства имен System.IO. Вместо него можно было бы
использовать свойство CurrentDirectory класса Environment (это было
сделано в разд. 2.2).
2. Для отображения на экране стандартного диалогового окна, связанного
с компонентом OpenFileDialog или SaveFileDialog, необходимо вызвать
метод ShowDialog этого компонента. Если окно диалога закрывается кнопкой Открыть (для OpenFileDialog) или Сохранить (для SaveFileDialog),
то метод ShowDialog возвращает значение DialogResult.OK, а имя выбранного файла сохраняется в свойстве FileName. Если диалог закрыт кнопкой
отмены, то метод ShowDialog возвращает DialogResult.Cancel. Заметим,
Глава 14. Работа с графическими файлами, рисование тонким пером...
193
что метод ShowDialog имеется у всех форм (см. метод button1_Click в листинге 14.4, а также листинг 5.3 в разд. 5.1).
Из часто используемых свойств компонентов OpenFileDialog и
SaveFileDialog отметим DefaultExt (расширение файла по умолчанию;
точка в начале расширения не указывается), Filter (фильтры для файлов,
отображаемых в диалоговом окне; для каждого фильтра вначале указывается
его описание, а затем, после вертикальной черты, — сам фильтр в виде списка масок файлов через точку с запятой; символ "вертикальная черта" также используется для отделения фильтров друг от друга), InitialDirectory
(начальный каталог, отображаемый при открытии диалогового окна — см. листинг 14.3). Дополнительные сведения о диалоговых окнах OpenFileDialog
и SaveFileDialog приводятся в разд. 18.2—18.4.
Обратите внимание на очистку свойства FileName компонента
openFileDialog1 в конце метода button2_Click. Это делается для того,
чтобы при следующем открытии окна диалога в поле ввода не содержалось
имя уже загруженного файла. Здесь же определяется имя, которое будет
предложено при сохранении загруженного файла (это свойство FileName
компонента saveFileDialog1). Поскольку сохранение всегда выполняется
в PNG-формате, расширение в имени загруженного файла заменяется на png
(для этого используется статический метод ChangeExtension класса Path из
пространства имен System.IO).
3. Компонент NumericUpDown, называемый счетчиком с прокруткой (spin con-
trol), позволяет задавать числа из определенного диапазона, используя как
явный ввод с клавиатуры, так и вспомогательные кнопки со стрелками для
увеличения/уменьшения значения счетчика на фиксированную величину.
Диапазон допустимых значений определяют свойства Minimum и Maximum
(значения по умолчанию 0 и 100 соответственно), шаг изменения счетчика — свойство Increment (значение по умолчанию 1), а текущее значение
счетчика — свойство Value (значение по умолчанию 0). Все эти свойства
имеют тип decimal, что позволяет использовать счетчик для задания не
только целых, но и дробных чисел. Количество знаков в дробной части
числа определяется свойством DecimalPlaces (значение по умолчанию 0,
в этом случае разрешен ввод только целых чисел). Поскольку свойство Value
имеет тип decimal, необходимо выполнять явное преобразование типа при
присваивании значения этого свойства переменным других числовых типов
(см., например, первый вариант метода button1_Click формы Form1, приведенный в листинге 14.4).
Имеется также компонент DomainUpDown, предназначенный для прокрутки текстовых строк. Этот компонент используется достаточно редко,
194
Часть II
поскольку по удобству использования он уступает компоненту ComboBox
(см. разд. 25.1), имеющему аналогичные функциональные возможности.
4. Следует четко понимать роли объектов, участвующих в выводе и обработке
изображения. Для визуализации любого изображения проще всего использовать компонент PictureBox, являющийся графическим контейнером. Само
изображение входит в компонент PictureBox как свойство Image и является
объектом одного из классов — потомков абстрактного класса Image. Одним
из таких потомков является класс Bitmap, позволяющий хранить растровые
изображения. Класс Bitmap можно создать с помощью конструктора, указав размеры изображения (это делается в первом варианте метода button1_
Click формы Form1, а затем, после исправления недочета, в одноименном
методе формы Form2). Кроме того, имеется вариант конструктора класса
Bitmap, в котором можно указать имя существующего графического файла
(отметим, что данный конструктор распознает большинство графических
форматов; причем он ориентируется не на расширение, а на содержимое
графического файла). Этот вариант конструктора использован в обработчике button2_Click. Созданный объект типа Bitmap достаточно присвоить
свойству Image компонента PictureBox; при этом он будет сразу изображен
на экране.
Объект Bitmap можно в дальнейшем сохранить в файле с указанным именем,
используя метод Save (см. обработчик button3_Click); в качестве второго,
необязательного параметра можно указать графический формат, который
надо применять при сохранении. Формат задается с помощью статических
свойств класса ImageFormat, определенного в пространстве имен System.
Drawing.Imaging. Перечислим свойства класса ImageFormat, связанные
с наиболее распространенными растровыми графическими форматами:
Bmp, Gif, Icon, Jpeg, Png. Если при сохранении изображения его формат
не указывается (как в нашей программе), то по умолчанию используется
формат Png.
В то время как за сохранение изображения отвечает сам объект типа Bitmap,
за рисование (на изображении, на форме или на компоненте) отвечает особый объект — графическая канва типа Graphics. Именно в классе Graphics
реализованы все методы рисования (в том числе и метод Clear, использованный в нашей программе и позволяющий закрасить все изображение
указанным цветом). В отличие от объектов класса Bitmap, объекты класса
Graphics создаются не с помощью конструктора, а другими способами. Так,
для получения объекта Graphics, связанного с растровым изображением,
надо использовать статический метод FromImage класса Graphics с параметром — объектом типа Bitmap, в котором хранится требуемое изображение.
Глава 14. Работа с графическими файлами, рисование тонким пером...
195
Для получения объекта Graphics, связанного с визуальным компонентом,
можно использовать метод CreateGraphics этого компонента. В обработчиках события Paint объект Graphics дается в качестве одного из свойств
второго параметра е, а именно — e.Graphics.
Объекты типа Graphics являются "короткоживущими" объектами (в отличие, например, от компонентов или объектов типа Bitmap). Объект Graphics
должен быть создан непосредственно перед выполнением требуемых действий по рисованию, а после выполнения этих действий его надо разрушить
с помощью метода Dispose. Следует заметить, что остальные объекты, связанные с графикой, также имеют метод Dispose, который необходимо вызывать после окончания работы с объектом. В частности, метод Dispose
надо вызывать для прежнего изображения Bitmap перед подключением
к компоненту PictureBox нового изображения. Метод Dispose для компонента PictureBox явно вызывать, как правило, не требуется: этот компонент
существует на протяжении выполнения программы, а при ее завершении
автоматически разрушается вместе со всеми компонентами и формами приложения.
5. Обратите внимание на способ доступа к компоненту pictureBox1 формы
Form1 из метода button1_Click формы Form2 (см. листинг 14.5): поскольку этот компонент принадлежит не форме Form1, а панели panel1, которая,
в свою очередь, принадлежит форме Form1, для доступа к этому компоненту
пришлось последовательно вызвать два свойства Controls (первое — для
формы, второе — для ее дочернего компонента panel1). Для возможности
вызова из формы Form1 обработчика button1_Click, определенного в форме Form2, его модификатор доступа был изменен с private на internal (см.
листинг 14.5). Благодаря наличию обработчика button1_Click для формы
Form2, выполняющегося при закрытии диалогового окна New Image кнопкой OK, код обработчика button1_Click формы Form1 удалось существен-
но упростить (см. листинг 14.6).
6. При сравнении имен файлов использована функцияs.ToUpper(), возвраща-
ющая строку s, преобразованную к верхнему регистру (преобразуются как
латинские, так и русские буквы). Необходимость использования подобной
функции обусловлена тем, что имена файлов в системе Windows нечувствительны к регистру букв.
7. Предложенный вариант исправления ошибки 2 (см. листинг 14.8) не обе-
спечивает стопроцентной защиты. Если пользователь загрузит gif-файл,
а затем захочет сохранить его под тем же именем и расширением, то условие s.ToUpper() == s0.ToUpper() вернет значение false (так как свойство
FileName компонента saveFileDialog1 содержит имя файла с расширени-
196
Часть II
ем png) и будет сделана попытка сохранить изображение в том же файле,
из которого оно было загружено, что, естественно, приведет к ошибке времени выполнения. Однако подобные действия пользователя маловероятны.
В самом деле, диалоговое окно Сохранить недвусмысленно сообщает
в поле Тип файла, что оно предназначено для сохранения данных только
в PNG-формате, и в этой ситуации указывать при сохранении расширение,
отличное от png, неразумно. Впрочем, защиту от подобных действий пользователя реализовать несложно: достаточно после оператора
string s = saveFileDialog1.FileName;
выполнять проверку вида Path.GetExtension(s).ToUpper() != ".PNG",
и, если это условие окажется истинным, выводить сообщение о том, что
изображение можно сохранять только в PNG-формате, после чего немедленно выходить из обработчика.
14.2. Отслеживание текущих координат
изображения
Разместите в форме Form1 метку label1 и настройте ее свойства (листинг 14.9)
и положение (рис. 14.3; ширина метки должна быть достаточной для того, чтобы отобразить трехзначные координаты вместе с комментарием X,Y:).
Определите обработчик события MouseMove для компонента pictureBox1 (листинг 14.10).
Рис. 14.3. Вид формы Form1 для проекта PNGEDIT1
на промежуточном этапе разработки
Глава 14. Работа с графическими файлами, рисование тонким пером...
197
Листинг 14.9. Настройка свойств компонента label1 формы Form1
label1: Text = X,Y: 0,0, AutoSize = False, BorderStyle = FixedSingle,
TextAlign = MiddleCenter
Листинг 14.10. Обработчик pictureBox1.MouseMove
private void pictureBox1_MouseMove(object sender, MouseEventArgs e)
{
}
label1.Text = string.Format("X,Y: {0},{1}", e.X, e.Y);
Результат. При перемещении мыши над изображением (т. е. над компонентом
pictureBox1) в метке label1 отображаются координаты текущего пиксела изображения.
Примечание
Следует подчеркнуть, что выводятся именно координаты текущей точки изображения, а не позиции, отсчитываемой от левого верхнего угла компонента panel1.
Различие между этими величинами проявляется при прокрутке изображения,
имеющего размеры, которые превышают размеры панели: в подобной ситуации
левый верхний угол панели будет содержать точку изображения с координатами,
отличными от (0, 0).
14.3. Рисование тонким пером
Добавьте в класс Form1 описания новых полей:
private Pen pen = Pens.Black;
private Point startPt;
Определите обработчик события MouseDown для компонента pictureBox1 (листинг 14.11) и дополните метод pictureBox1_MouseMove (листинг 14.12).
Листинг 14.11. Обработчик pictureBox1.MouseDown
private void pictureBox1_MouseDown(object sender, MouseEventArgs e)
{
}
startPt = e.Location;
198
Часть II
Листинг 14.12. Новый вариант метода pictureBox1_MouseMove
private void pictureBox1_MouseMove(object sender, MouseEventArgs e)
{
label1.Text = string.Format("X,Y: {0},{1}", e.X, e.Y);
if (e.Button == MouseButtons.Left)
{
Graphics g = Graphics.FromImage(pictureBox1.Image);
g.DrawLine(pen, startPt, e.Location);
g.Dispose();
startPt = e.Location;
}
}
pictureBox1.Invalidate();
Результат. На изображении можно рисовать линии черного цвета толщиной
1 пиксел. Для этого надо переместить курсор на начальную позицию, нажать
левую кнопку мыши и, не отпуская ее, нарисовать нужную линию. Рисование
возможно как на созданных, так и на загруженных изображениях. См. также
комментарии 1—3.
Ошибка. Теперь при попытке загрузить некоторые bmp-файлы (например,
файл Штукатурка.bmp, размещенный в системном каталоге Windows), возникает ошибка времени выполнения с сообщением "A Graphics object cannot be
created from an image that has an indexed pixel format" ("Объект Graphics не может быть создан для изображения с индексированным форматом"). Подобная
ошибка возникает для изображений, хранящихся в специальных индексированных форматах (в таких форматах цвета определяются не по их "абсолютному"
RGB-значению, а по их индексу в специальной палитре цветов, включенной
в файл), а также для изображений в монохромном формате GrayScale (использующем 256 оттенков серого цвета). Не обсуждая причины, по которым класс
Bitmap ведет себя подобным образом, внесем в нашу программу добавление,
позволяющее избежать в указанных ситуациях ошибки времени выполнения.
Исправление. В методе button2_Click формы Form1 (см. листинг 14.7) вставьте после оператора
Image im = new Bitmap(s);
два следующих оператора:
Graphics g = Graphics.FromImage(im);
g.Dispose();
Глава 14. Работа с графическими файлами, рисование тонким пером...
199
Результат. Теперь файлы, содержащие изображения, для которых невозможно создать объект Graphics, нельзя загрузить в программу: при попытке их
загрузки выводится такое же сообщение, как и при попытке загрузить файл
в неверном формате (см. описание ошибки 1 и ее исправление в разд. 14.1).
Недочет. Если при открытии или сохранении изображения выбрать файл
в диалоговом окне, выполнив двойной щелчок на его имени, то после закрытия диалогового окна на изображении может появиться линия, соединяющая
экранную точку, на которой был выполнен двойной щелчок, и точку, координаты которой хранятся в поле startPt. Этот недочет объясняется тем, что при подобном способе закрытия диалогового окна в компоненте pictureBox1 может
возникать событие MouseMove. Мы исправим этот недочет в следующей версии
нашего редактора (см. разд. 15.3).
Комментарии
1. В новом варианте обработчика pictureBox1_MouseMove (см. листинг 14.12)
использован метод DrawLine графической канвы (т. е. объекта типа
Graphics). Для рисования линии следует указать перо, которым она будет
рисоваться, а также ее начальную и конечную точку. Здесь следует заметить, что в графической системе GDI+, используемой в .NET, отсутствуют
понятия текущих инструментов рисования (текущего пера, кисти и т. д.).
При выполнении каждой операции рисования необходимо явно указывать
используемый инструмент в виде одного из параметров данной операции.
Можно сказать, что в отношении инструментов рисования система GDI+ не
обладает памятью. В то же время, графический редактор должен обладать
памятью, поскольку это позволяет пользователю установить характеристики рисования (например, цвет линии) и применять их, пока они не будут
изменены. Поэтому в класс Form1 было добавлено поле pen, в котором хранится текущее перо, выбранное для рисования линий. Поле pen инициализируется стандартным черным пером толщины 1, которое можно получить
с помощью класса Pens, содержащего уже созданные перья различных цветов. В дальнейшем в редакторе будут предусмотрены средства для изменения свойств текущего пера.
2. Поле startPt типа Point используется для хранения информации о пред-
ыдущей позиции мыши; значение этого поля необходимо обновлять после выполнения каждой операции рисования (см. предпоследний оператор
в листинге 14.12).
3. Для того чтобы результат применения операций, связанных с рисовани-
ем, отобразился на экране, необходимо вызвать метод Invalidate компонента pictureBox1 (см. последний оператор в листинге 14.12). Название
200
Часть II
метода связано с тем, что он объявляет область, занимаемую компонентом
paintBox1 на экране, недействительной (invalid), а это вынуждает систему
Windows перерисовать ее.
14.4. Очистка изображения
Разместите в форме Form1 еще одну кнопку (button4), положите ее свойство
Text равным &Clear (рис. 14.4) и определите обработчик события Click для
этой кнопки (листинг 14.13).
Рис. 14.4. Окончательный вид формы Form1 для проекта PNGEDIT1
Листинг 14.13. Обработчик button4.Click
private void button4_Click(object sender, EventArgs e)
{
using (Graphics g = Graphics.FromImage(pictureBox1.Image))
g.Clear(Color.White);
pictureBox1.Invalidate();
}
Результат. При нажатии кнопки Clear изображение очищается, т. е. закрашивается белым цветом.
Глава 14. Работа с графическими файлами, рисование тонким пером...
201
Комментарий
В методе button4_Click используется полезный оператор using, предусмотренный в языке C# для работы с "короткоживущими" объектами (например,
объектами типа Graphics). В заголовке этого оператора (в скобках после слова
using) описывается и создается короткоживущая переменная, которая может
использоваться только в операторе, следующем за заголовком using (если данную переменную требуется использовать в нескольких операторах, то их надо
превратить в составной оператор, заключив в фигурные скобки {}). При выходе из оператора using для указанной переменной автоматически вызывается
метод Dispose.
202
Часть II
Глава 15
Цветное перо и прямые линии:
проект PNGEDIT2
Проект PNGEDIT2 продолжает серию проектов, посвященных работе с библиотекой GDI+. В этом проекте реализуется рисование цветным пером произвольной толщины (классы Pen и ColorDialog) и рисование прямых линий
с возможностью изображения текущего положения рисуемой линии инверсным цветом (метод DrawReversibleLine класса ControlPaint).
15.1. Рисование цветным пером
В качестве заготовки для проекта PNGEDIT2 следует использовать ранее разработанный проект PNGEDIT1 (см. главу 14). Скопируйте проект PNGEDIT1
в новый каталог PNGEDIT2 и выполните действия, необходимые для переименования проекта (см. разд. 1.1). Разместите в форме Form1 две новые
метки (label2 и label3), компонент типа NumericUpDown (он получит имя
numericUpDown1) и невизуальный компонент типа ColorDialog (он получит
имя colorDialog1 и будет размещен под изображением формы). Настройте
свойства добавленных визуальных компонентов (листинг 15.1) и расположите
их в соответствии с рис. 15.1.
Измените описание поля pen в классе Form1:
private Pen pen = new Pen(Color.Black);
Определите обработчики событий Click и BackColorChanged для метки
события ValueChanged для компонента
label2, а также обработчик
numericUpDown1 (листинг 15.2).
Листинг 15.1. Настройка свойств
label2: Text = пустая строка, AutoSize = False, Size = 40; 40,
BackColor = Black, BorderStyle = FixedSingle
label3: Text = Width:
numericUpDown1: Maximum = 22, Minimum = 1, Value = 1, Increment = 3
Глава 15. Цветное перо и прямые линии: проект PNGEDIT2
203
Рис. 15.1. Вид формы Form1 для проекта PNGEDIT2 на начальном этапе разработки
Листинг 15.2. Обработчики label2.Click, label2.BackColorChanged
и numericUpDown1.ValueChanged
private void label2_Click(object sender, EventArgs e)
{
colorDialog1.Color = label2.BackColor;
if (colorDialog1.ShowDialog() == DialogResult.OK)
}
label2.BackColor = colorDialog1.Color;
private void label2_BackColorChanged(object sender, EventArgs e)
{
}
pen.Color = label2.BackColor;
private void numericUpDown1_ValueChanged(object sender, EventArgs e)
{
}
pen.Width = (int)numericUpDown1.Value;
Результат. При рисовании можно выбирать:
цвет пера, щелкая мышью на метке label2, фон которой соответствует
текущему цвету пера; в результате на экране появляется диалоговое окно
204
Часть II
Цвет, позволяющее выбрать требуемый цвет (при закрытии данного окна
кнопкой OK фон метки label2 закрашивается выбранным цветом);
толщину пера, устанавливая ее значение с помощью компонента
numericUpDown1 (допустимыми являются значения от 1 до 22).
Установив большую толщину и белый цвет линии, можно стирать элементы
изображения. При создании или загрузке нового изображения настройки пера
сохраняются. См. также комментарии 1 и 2.
Рис. 15.2. Пример линии большой толщины до исправления недочета (слева)
и после исправления (справа)
Недочет. При рисовании линий большой толщины результат оказывается неудовлетворительным (рис. 15.2, слева).
Исправление. В начало файла Form1.cs добавьте оператор
using System.Drawing.Drawing2D;
В конструктор класса Form1 добавьте оператор
pen.StartCap = pen.EndCap = LineCap.Round;
Результат. Теперь толстые линии рисуются надлежащим образом (рис. 15.2,
справа). См. также комментарий 3.
Комментарии
1. Для возможности изменения свойств пера Color и Width потребовалось
изменить способ его создания, так как стандартные перья, получаемые из
класса Pens, не допускают изменения своих свойств. Для создания пера был
использован один из вариантов конструктора класса Pen, содержащий один
параметр — цвет пера (толщина по умолчанию полагается равной 1).
2. Обратите внимание на "разделение обязанностей" обработчиков для метки
label2: обработчик label2_Click отвечает за выбор цвета с помощью диалогового окна и изменение фона метки в соответствии с выбранным цветом,
Глава 15. Цветное перо и прямые линии: проект PNGEDIT2
205
а обработчик label2_BackColorChanged отвечает за изменение цвета пера
при изменении цвета фона метки. В дальнейшем нам может потребоваться
выполнять дополнительные действия, связанные с изменением текущего
цвета пера; эти действия будет достаточно указать в обработчике label2_
BackColorChanged. Кроме того, цвет пера может быть изменен не только
с помощью диалогового окна Цвет, а, например, с помощью инструмента
"пипетка" (см. разд. 17.3). В этом случае нам будет достаточно присвоить
новый цвет свойству BackColor метки label2, и это автоматически приведет к выполнению всех действий, связанных с изменением цвета пера.
3. Отмеченный недочет был вызван неудачной формой концов линий. По
умолчанию концы линий делаются прямоугольными (LineCap.Flat), поэтому при любом изменении направления рисования неизбежно возникают
изломы. В нашей ситуации естественнее использовать закругленные концы
линий; для этого достаточно после создания объекта pen установить новое
значение LineCap.Round для его свойств StartCap (форма начала линии)
и EndCap (форма конца линии). Перечисление LineCap определено в пространстве имен System.Drawing.Drawing2D.
15.2. Второй режим рисования:
прямые линии
Разместите в форме компонент-контейнер типа GroupBox (он получит имя
groupBox1) и присвойте его свойству Text значение Mode. В компоненте
groupBox1 разместите две радиокнопки (radioButton1 и radioButton2) и присвойте их свойствам Text значения &Pen и &Ruler соответственно (рис. 15.3).
Кроме того, свойство Checked радиокнопки radioButton1 положите равным
True.
В класс Form1 добавьте три новых поля:
private int mode;
private Point movePt;
private Point nullPt = new Point(int.MaxValue, 0);
Определите в классе Form1 новый вспомогательный метод ReversibleDraw
(листинг 15.3) и обработчик события CheckedChanged для радиокнопки
radioButton1 (листинг 15.4), после чего свяжите созданный обработчик с событием CheckedChanged радиокнопки radioButton2.
Определите обработчик события MouseUp для компонента pictureBox1
(листинг 15.5) и измените методы pictureBox1_MouseDown и pictureBox1_
MouseMove (листинг 15.6).
206
Часть II
Наконец, в начало методов button2_Click (листинг 14.7) и button3_Click (листинг 14.8) добавьте оператор
startPt = nullPt;
Рис. 15.3. Окончательный вид формы Form1 для проекта PNGEDIT2
Листинг 15.3. Метод ReversibleDraw класса Form1
private void ReversibleDraw()
{
Point p1 = pictureBox1.PointToScreen(startPt),
p2= pictureBox1.PointToScreen(movePt);
}
ControlPaint.DrawReversibleLine(p1, p2, Color.Black);
Листинг 15.4. Обработчик radioButton1.CheckedChanged
private void radioButton1_CheckedChanged(object sender, EventArgs e)
{
RadioButton rb = sender as RadioButton;
if (!rb.Checked)
return;
}
mode = rb.TabIndex;
Глава 15. Цветное перо и прямые линии: проект PNGEDIT2
Листинг 15.5. Обработчик pictureBox1.MouseUp
private void pictureBox1_MouseUp(object sender, MouseEventArgs e)
{
if (startPt == nullPt)
return;
if (mode == 1)
{
Graphics g = Graphics.FromImage(pictureBox1.Image);
g.DrawLine(pen, startPt, movePt);
g.Dispose();
}
}
pictureBox1.Invalidate();
Листинг 15.6. Новый вариант методов pictureBox1_MouseDown
и pictureBox1_MouseMove
private void pictureBox1_MouseDown(object sender, MouseEventArgs e)
{
}
movePt = startPt = e.Location;
private void pictureBox1_MouseMove(object sender, MouseEventArgs e)
{
label1.Text = string.Format("X,Y: {0},{1}", e.X, e.Y);
if (startPt == nullPt)
return;
if (e.Button == MouseButtons.Left)
switch (mode)
{
case 0:
Graphics g = Graphics.FromImage(pictureBox1.Image);
g.DrawLine(pen, startPt, e.Location);
g.Dispose();
startPt = e.Location;
pictureBox1.Invalidate();
break;
207
208
Часть II
case 1:
ReversibleDraw();
movePt = e.Location;
ReversibleDraw();
}
}
break;
Результат. Теперь рисование можно выполнять в двух режимах: в режиме Pen
(Перо), как раньше, рисуются линии произвольной формы, а в новом режиме
Ruler (Линейка) рисуются прямые линии. Рисование прямых линий производится следующим образом: левая кнопка мыши нажимается в начальной точке
линии и затем, при нажатой кнопке, мышь перемещается к конечной точке, где
кнопка мыши отпускается. При перемещении мыши на рисунке изображается
текущее положение линии (для этого используется вспомогательная линия толщины 1, цвет которой является инверсным по отношению к цвету под линией).
Окончательно (текущим цветом и текущей толщиной) линия рисуется в момент отпускания кнопки мыши. Для рисования ломаной линии надо после отпускания кнопки мыши сразу нажать ее еще раз, и повторять этот процесс для
каждого звена ломаной. Переключение между режимами рисования осуществляется радиокнопками radioButton1 и radioButton2: радиокнопка, соответствующая текущему режиму, является выбранной. Для переключения между
режимами рисования можно использовать клавиши-ускорители: <Alt>+<P>
(перо) и <Alt>+<R> (линейка). См. также комментарии 1 и 2.
Попутно исправлен недочет, выявленный в прежнем варианте программы (см.
разд. 14.3). Теперь события MouseMove и MouseUp, возникающие для компонента pictureBox1 сразу после закрытия диалогового окна openFileDialog1 или
saveFileDialog1 (и приводящие в прежнем варианте программы к рисованию
"лишней" линии), распознаются, благодаря особому значению поля startPt,
равному nullPt, и в этой ситуации на изображении ничего не рисуется. См.
также комментарий 3.
Недочет. Если при рисовании линии в режиме Ruler вывести мышь за границы компонента pictureBox1, то текущая линия также будет выходить за границы данного компонента (и даже за границы окна программы), причем при
отпускании кнопки мыши часть этой линии, расположенная вне компонента
pictureBox1, останется на экране. Подобное поведение объясняется тем, что
использованный метод DrawReversibleLine обеспечивает рисование именно
на экране, не привязываясь ни к каким визуальным компонентам.
Глава 15. Цветное перо и прямые линии: проект PNGEDIT2
209
Исправление. Поскольку особенности метода DrawReversibleLine не позволяют запретить рисование вне компонента pictureBox1, необходимо обеспечить,
по крайней мере, удаление всех лишних линий при завершении рисования. Для
этого в методе pictureBox1_MouseUp (см. листинг 15.5) перед оператором
Graphics g = Graphics.FromImage(pictureBox1.Image);
вставьте оператор
ReversibleDraw();
Результат. Теперь в режиме Ruler при отпускании кнопки мыши часть линии,
выходящая за границы компонента pictureBox1, стирается. Правда, исключением является компонент label1 (с информацией о текущем положении курсора мыши), на котором след от линии все же может остаться. Это связано с тем,
что перерисовка компонента label1 выполняется и при рисовании линии, поэтому вызов метода ReversibleDraw в методе pictureBox1_MouseUp не сотрет,
а, наоборот, нарисует линию на метке label1. На данный недочет можно не обращать внимания, поскольку компонент label1 обновляется очень часто, и уже
первая его перерисовка сотрет "лишнюю" линию. Можно, однако, исправить
и этот недочет: достаточно после указанного выше оператора ReversibleDraw()
добавить еще один оператор: label1.Invalidate(), который заставит компонент label1 немедленно перерисовать себя и тем самым стереть оставшийся
след от линии.
Комментарии
1. Номер текущего режима рисования содержится в поле mode и определяет-
ся по свойству TabIndex выбранной радиокнопки. Здесь мы использовали
тот факт, что при добавлении на панель GroupBox радиокнопок их свойства TabIndex принимают последовательные целочисленные значения, начиная от 0.
2. При перемещении мыши в режиме Ruler необходимо постоянно перери-
совывать текущую линию, стирая ее прежний вариант (соответствовавший
предыдущему положению курсора мыши) и рисуя новый. Для того чтобы
при стирании прежнего варианта восстанавливалось исходное изображение, для линии обычно применяется инверсный цвет, обладающий той
особенностью, что повторное рисование линии на том же месте автоматически приводит к ее удалению и восстановлению исходного изображения.
В традиционной графической библиотеке Windows GDI для реализации
рисования инверсным цветом было достаточно установить соответствующий режим, используя API-функцию SetROP2 с параметром R2_NOTXORPEN.
К сожалению, в библиотеке GDI+ аналога подобной функции нет. Поэтому
210
Часть II
приходится довольствоваться половинчатыми средствами, предоставляемыми классом ControlPaint. Метод DrawReversibleLine этого класса позволяет рисовать в инверсном режиме на экране. Его первые два параметра —
это концы рисуемой линии в экранных координатах, в третий параметр —
наиболее вероятный цвет фона, на котором рисуется линия (в большинстве
случаев в качестве этого параметра достаточно указать белый или черный
цвет). Поскольку поля startPt и movePt содержат локальные координаты,
связанные с компонентом pictureBox1, для правильного использования метода DrawReversibleLine выполняется переход от локальных к экранным
координатам с помощью метода PointToScreen компонента pictureBox1.
3. При задании особого значения для точки nullPt используется поле
MaxValue, имеющееся, наряду с полем MinValue, у всех числовых типов и
позволяющее определить их максимальное и, соответственно, минимальное возможное значение (эти поля доступны только для чтения). Подобное
присваивание гарантирует, что поле nullPt не будет соответствовать никакой реальной точке на изображении.
Глава 16. Прямоугольники и эллипсы, режим прозрачности: проект PNGEDIT3
211
Глава 16
Прямоугольники и эллипсы,
режим прозрачности:
проект PNGEDIT3
Проект PNGEDIT3 продолжает серию проектов, посвященных работе с библиотекой GDI+. В этом проекте реализуется настройка фонового цвета (класс
SolidBrush) и рисование прямоугольников и эллипсов (методами класса
Graphics) в обычном режиме и в режиме прозрачности, т. е. без заливки внутренности фигур фоновым цветом.
16.1. Настройка фонового цвета
В качестве заготовки для проекта PNGEDIT3 следует использовать ранее разработанный проект PNGEDIT2 (см. главу 15). Разместите в форме Form1 новую
метку label4 и настройте ее свойства (листинг 16.1).
Используя кнопку Send to Back
(вторая справа кнопка на панели Layout —
см. разд. 9.1), переместите левую верхнюю часть метки label4 под метку
label2, как указано на рис. 16.1.
В класс Form1 добавьте новое поле:
private SolidBrush brush = new SolidBrush(Color.White);
Определите обработчик события BackColorChanged для метки label4 (листинг 16.2) и измените методы button4_Click и label2_Click (листинг 16.3).
Кроме того, свяжите измененный обработчик label2_Click с событием Click
метки label4.
Листинг 16.1. Настройка свойств
label4: Text = пустая строка, AutoSize = False, Size = 40; 40,
BackColor = White, BorderStyle = FixedSingle
212
Часть II
Рис. 16.1. Вид формы Form1 для проекта PNGEDIT3 на начальном этапе разработки
Листинг 16.2. Обработчик label4.BackColorChanged
private void label4_BackColorChanged(object sender, EventArgs e)
{
}
brush.Color = label4.BackColor;
Листинг 16.3. Новый вариант методов button4_Click и label2_Click
private void button4_Click(object sender, EventArgs e)
{
using (Graphics g = Graphics.FromImage(pictureBox1.Image))
g.Clear(brush.Color);
}
pictureBox1.Invalidate();
private void label2_Click(object sender, EventArgs e)
{
Label lb = sender as Label;
colorDialog1.Color = lb.BackColor;
if (colorDialog1.ShowDialog() == DialogResult.OK)
}
lb.BackColor = colorDialog1.Color;
Глава 16. Прямоугольники и эллипсы, режим прозрачности: проект PNGEDIT3
213
Результат. Добавленная в форму метка label4 указывает текущий фоновый
цвет, т. е. цвет инструмента рисования кисть (brush), используемого для заливки внутренней области замкнутых фигур. Этот цвет можно изменить с помощью диалогового окна Цвет, вызвав его на экран щелчком мыши на метке
label4. Новое значение фонового цвета проявляется пока только при выполнении команды Clear: закрашивание рисунка теперь проводится не белым,
а текущим фоновым цветом. При создании или загрузке из файла нового изображения текущее значение фонового цвета сохраняется.
Комментарии
1. Хотя в библиотеке .NET есть класс Brush, он является лишь абстрактным
предком классов, связанных с кистями разных видов. Наиболее простым
является класс SolidBrush, заливающий область сплошным цветом (цвет
заливки определяется свойством Color класса SolidBrush). Среди других
классов-кистей отметим HatchBrush, позволяющий заливать область одним
из штриховых шаблонов. Класс HatchBrush имеет свойства ForegroundColor
и BackgroundColor задающие цвета штриховых линий и промежутков между ними, а также HatchStyle перечислимого типа, позволяющий задать
один из 53 вариантов штриховки. Интересно отметить, что, в отличие от
свойства Color класса SolidBrush, доступного и для чтения, и для записи, все свойства класса HatchBrush доступны только для чтения (значения
свойств задаются в конструкторе класса HatchBrush и впоследствии уже не
могут изменяться). Имеются также текстурные и градиентные кисти, однако связанные с ними классы мы не будем здесь рассматривать.
2. Обратите внимание на то, что в программе используется общий обработчик
события Click для компонентов label2 и label4. Это возможно, поскольку новый вариант обработчика label2_Click (см. листинг 16.3) лишь отображает диалоговое окно Цвет и присваивает выбранный цвет той метке,
которая вызвала данный обработчик (она передается в параметре sender),
а действия, связанные с изменением цвета метки, выполняются в обработчике другого события: BackColorChanged.
16.2. Третий режим рисования:
прямоугольники
В компоненте groupBox1 разместите еще одну радиокнопку (radioButton3)
и присвойте ее свойству Text значение &Figure. Кроме того, свяжите обработчик radioButton1_CheckedChanged (см. листинг 15.4) с событием CheckedChanged добавленной радиокнопки radioButton3.
214
Часть II
В класс Form1 добавьте два новых метода: DrawFigure и PtToRect (листинг 16.4)
и измените метод ReversibleDraw (листинг 16.5).
В методе pictureBox1_MouseMove (см. листинг 15.6) после строки
case 1:
добавьте строку
case 2:
и измените метод pictureBox1_MouseUp (листинг 16.6).
Листинг 16.4. Методы DrawFigure и PtToRect класса Form1
private void DrawFigure(Rectangle r, Graphics g)
{
}
g.FillRectangle(brush, r);
g.DrawRectangle(pen, r);
private Rectangle PtToRect(Point p1, Point p2)
{
int x = Math.Min(p1.X, p2.X),
y = Math.Min(p1.Y, p2.Y),
w = Math.Abs(p2.X - p1.X),
h = Math.Abs(p2.Y - p1.Y);
}
return new Rectangle(x, y, w, h);
Листинг 16.5. Новый вариант метода ReversibleDraw
private void ReversibleDraw()
{
Point p1 = pictureBox1.PointToScreen(startPt),
p2= pictureBox1.PointToScreen(movePt);
if (mode == 1)
ControlPaint.DrawReversibleLine(p1, p2, Color.Black);
else
ControlPaint.DrawReversibleFrame(PtToRect(p1, p2), Color.Black,
}
FrameStyle.Thick);
Глава 16. Прямоугольники и эллипсы, режим прозрачности: проект PNGEDIT3
215
Листинг 16.6. Новый вариант метода pictureBox1_MouseUp
private void pictureBox1_MouseUp(object sender, MouseEventArgs e)
{
if (startPt == nullPt)
return;
if (mode >= 1)
{
Graphics g = Graphics.FromImage(pictureBox1.Image);
switch (mode)
{
case 1:
g.DrawLine(pen, startPt, movePt);
break;
case 2:
DrawFigure(PtToRect(startPt, movePt), g);
}
break;
g.Dispose();
}
}
pictureBox1.Invalidate();
Результат. В новом режиме, который устанавливается выбором радиокнопки
Figure (Фигура) или клавиатурной комбинацией <Alt>+<F>, можно рисовать
прямоугольники. Способ рисования похож на рисование прямой линии: надо
установить курсор мыши в позицию одного из углов прямоугольника, нажать
левую кнопку мыши и переместить курсор в позицию противоположного по
диагонали угла прямоугольника (при перемещении мыши контур прямоугольника рисуется инверсным цветом). После отпускания кнопки мыши прямоугольник окончательно рисуется текущим цветом линии, а его внутренность закрашивается текущим фоновым цветом. Ширина границы, как и толщина линии
в режимах Pen и Ruler, определяется значением компонента numericUpDown1.
См. также комментарии 1—3.
Недочет. Если толщина пера превышает 1, то полученный прямоугольник будет иметь размеры, превышающие размеры инверсного контура, рисуемого
при перемещении мыши. Это связано с тем, что по умолчанию "толстый" контур замкнутых фигур рисуется по обе стороны от их границы.
216
Часть II
Исправление. В конструктор класса Form1 добавьте оператор
pen.Alignment = PenAlignment.Inset;
Результат. Теперь рисование контура выполняется внутри границы фигуры;
таким образом, инверсный контур показывает правильные размеры фигуры независимо от текущей толщины пера (см. также комментарий 4).
Комментарии
1. Для рисования контура прямоугольника и заливки его внутренней обла-
сти предназначены два различных метода класса Graphics: DrawRectangle
и FillRectangle. Первым параметром этих методов является инструмент
рисования (перо для первого метода, кисть для второго). Заметим, что
аналогичным образом реализовано рисование контура и закраска других
фигур: за первое действие отвечает метод, начинающийся со слова Draw
и имеющий параметр типа Pen, за второе — метод, начинающийся со слова Fill и имеющий параметр типа Brush. При совместном использовании
этих методов первым следует вызывать метод Fill, так как если вызвать
его последним, то он закрасит контур, ранее нарисованный методом Draw.
В нашей программе вызов обоих методов выполняется во вспомогательном
методе DrawFigure (см. листинг 16.4).
2. Для создания объекта Rectangle по двум известным противоположным
вершинам прямоугольника пришлось реализовать специальный метод
PtToRect (см. листинг 16.4), поскольку в структуре Rectangle подобного
метода, к сожалению, не предусмотрено. Заметим, что имеющийся в структуре Rectangle метод FromLTRB для наших целей не подходит, так как он
требует задания координат левой верхней (Left–Top) и правой нижней вершины (Right–Bottom) в указанном порядке; если же задать другие вершины
(или эти же вершины, но в другом порядке), то у созданного прямоугольника одно или оба измерения (Width и/или Height) будут отрицательными,
а для подобных прямоугольников методы DrawRectangle и FillRectangle
не выполняют никаких действий.
3. Для
рисования контура в инверсном режиме используется метод
DrawReversibleFrame класса ControlPaint (см. листинг 16.5). Кроме прямоугольника, определяющего рисуемый контур, и параметра типа Color,
назначение которого совпадает с назначением аналогичного параметра
метода DrawReversibleLine (см. комментарий 2 в разд. 15.2), он содержит
параметр перечислимого типа FrameStyle, определяющий вид рисуемого контура: толстый сплошной (Thick) или тонкий пунктирный (Dashed).
Пунктирный вариант контура будет использован нами в дальнейшем при
Глава 16. Прямоугольники и эллипсы, режим прозрачности: проект PNGEDIT3
217
рисовании эллипсов (см. разд. 16.3). Подчеркнем, что прямоугольник в методе DrawReversibleFrame должен задаваться в экранных координатах.
4. По умолчанию свойство Alignment пера имеет значение PenAlignment.
Center (перечислимый тип PenAlignment определен в пространстве имен
System.Drawing.Drawing2D и кроме указанных значений содержит еще
варианты Outset, Left и Right). Интересно отметить, что при использовании всех вариантов, указанных в перечислении PenAlignment, кроме PenAlignment.Inset, результат не будет отличаться от результата для
Center. Собственно говоря, об этом же сказано и в документации .NET (раздел PenAlignment): "A Pen object can be positioned to draw inside of a line
or centered over the line" ("Объект Pen может быть настроен для рисования
внутри линии или по ее центру").
16.3. Рисование эллипсов
Разместите в форме новую метку label5, очистите ее свойство Text и положите
свойство AutoSize равным False, а свойство TextAlign равным MiddleCenter.
Метка label5 должна располагаться в левом нижнем углу формы (см. рис. 16.2,
на котором метка label5 является текущим компонентом, т. е. обрамляется белыми маркерами).
В класс Form1 добавьте новое поле:
private int figureMode;
Рис. 16.2. Вид формы Form1 для проекта PNGEDIT3 на промежуточном этапе разработки
218
Часть II
Измените методы DrawFigure и ReversibleDraw (листинг 16.7) и определите
обработчики событий Paint и MouseDown для метки label5 (листинг 16.8).
Кроме
того,
в
методы
numericUpDown1_ValueChanged,
label2_
BackColorChanged (см. листинг 15.2) и label4_BackColorChanged (см. листинг 16.2) добавьте оператор
label5.Invalidate();
Листинг 16.7. Новый вариант методов DrawFigure и ReversibleDraw
private void DrawFigure(Rectangle r, Graphics g)
{
switch (figureMode)
{
case 0:
g.FillRectangle(brush, r);
g.DrawRectangle(pen, r);
break;
case 1:
g.FillEllipse(brush, r);
g.DrawEllipse(pen, r);
}
}
break;
private void ReversibleDraw()
{
Point p1 = pictureBox1.PointToScreen(startPt),
p2= pictureBox1.PointToScreen(movePt);
if (mode == 1)
ControlPaint.DrawReversibleLine(p1, p2, Color.Black);
else
ControlPaint.DrawReversibleFrame(PtToRect(p1, p2), Color.Black,
}
(FrameStyle)((figureMode + 1) % 2));
Листинг 16.8. Обработчики label5.Paint и label5.MouseDown
private void label5_Paint(object sender, PaintEventArgs e)
{
Graphics g = e.Graphics;
Глава 16. Прямоугольники и эллипсы, режим прозрачности: проект PNGEDIT3
219
Rectangle r = label5.ClientRectangle;
}
DrawFigure(r, g);
private void label5_MouseDown(object sender, MouseEventArgs e)
{
radioButton3.Checked = true;
figureMode = (figureMode + 1) % 2;
}
label5.Invalidate();
Результат. При щелчке мышью на метке-образце label5 изменяется нарисованная на ней фигура (прямоугольник переходит в эллипс, эллипс — в прямоугольник) и происходит автоматический переход в режим Figure. В этом
режиме теперь рисуется та фигура, которая изображена на метке-образце (для
рисования контура эллипса и его заливки используются методы DrawEllipse
и FillEllipse класса Graphics). Метка label5 также отображает текущие
характеристики инструментов рисования: цвет и толщину пера и цвет кисти.
При рисовании эллипсов используются тонкие штриховые инверсные контуры
(в отличие от более толстых сплошных инверсных контуров, отображаемых
при рисовании прямоугольников). См. также комментарии 1 и 2.
Недочет. Если толщина пера равна 1, то в метке-образце label5 не отображается правая и нижняя граница прямоугольника (а также правый и нижний
фрагмент границы эллипса). Это объясняется имеющейся в GDI+ так называемой ошибкой смещения на 1 пиксел (см. главу 5 в [5]), которая, в частности, проявляется в том, что контуры прямоугольников и эллипсов рисуются
не в прямоугольной области, указанной в качестве второго параметра методов
DrawRectangle и DrawEllipse, а в области, большей указанной на 1 пиксел (по
обоим измерениям).
Исправление. В методе label5_Paint (см. листинг 16.8) после оператора
Rectangle r = label5.ClientRectangle;
добавьте следующую строку:
r.Width--; r.Height--;
Комментарии
1. Рисование на компоненте необходимо выполнять в обработчике его собы-
тия Paint; это гарантирует восстановление изображения при перерисовке
компонента. Заметим, что перерисовка компонента автоматически выполняется в ситуации, когда компонент, ранее не видимый на экране, должен
220
Часть II
быть на нем отображен (примером такой ситуации является перемещение
ранее скрытой формы на передний план). Кроме того, перерисовку компонента можно выполнить явно, используя его метод Invalidate. В нашей
программе метод Invalidate вызывается для метки-образца label5 во всех
случаях, когда происходит изменение характеристик инструментов рисования (это позволяет сразу отразить сделанное изменение на метке-образце).
С помощью второго параметра обработчика события Paint (типа
PaintEventArgs) можно получить такие характеристики события, как графическая канва (e.Graphics) и прямоугольник, который необходимо перерисовать (e.ClipRectangle). Следует, однако, учитывать, что свойство
e.ClipRectangle может возвращать только часть прямоугольной области,
занимаемой компонентом, если лишь эта часть нуждается в перерисовке
(например, из-за того, что данная часть была временно заслонена какимлибо диалоговым окном). Так как при изменении инструмента рисования
нам необходимо перерисовывать весь компонент label5, в обработчике
label5_Paint мы используем свойство ClientRectangle, которое всегда
возвращает весь прямоугольник, занимаемый данным компонентом. Отметим также, что в обработчике Paint не следует вызывать для объекта
e.Graphics его метод Dispose, поскольку за разрушение этого объекта отвечает метод OnPaint компонента (диспетчер события Paint), который создает объект e.Graphics и затем вызывает обработчик, передавая ему созданный объект.
2. При установке режима рисования инверсных линий, определяемого в ме-
тоде DrawReversibleFrame третьим параметром типа FrameStyle (см. листинг 16.7), мы учли, что в перечислении FrameStyle первым элементом
является Dashed (режим штриховых линий), а вторым — Thick (режим
сплошных линий). Так как первый элемент перечисления в данном случае
имеет номер 0, а второй — номер 1, достаточно преобразовать указанные
номера к типу FrameStyle. Правда, штриховым линиям (элементу перечисления номер 0) в нашей программе соответствует режим рисования эллипсов (figureMode = 1), а сплошным линиям (элементу номер 1) — режим рисования прямоугольников (figureMode = 0), поэтому приходится выполнять
преобразование, переводящее 0 в 1, а 1 в 0: (figureMode + 1) % 2.
16.4. Рисование прозрачных фигур
Разместите в форме Form1 флажок checkBox1 и положите его свойство Text
равным Transparent:, а свойство RightToLeft равным Yes. Измените свойство Text метки label5 на Transp. (см. рис. 16.3).
Глава 16. Прямоугольники и эллипсы, режим прозрачности: проект PNGEDIT3
221
Рис. 16.3. Окончательный вид формы Form1 для проекта PNGEDIT3
Определите обработчик события CheckedChanged для флажка checkBox1 (листинг 16.9) и измените метод DrawFigure (листинг 16.10).
Листинг 16.9. Обработчик checkBox1.CheckedChanged
private void checkBox1_CheckedChanged(object sender, EventArgs e)
{
}
label5.Invalidate();
Листинг 16.10. Новый вариант метода DrawFigure
private void DrawFigure(Rectangle r, Graphics g)
{
switch (figureMode)
{
case 0:
if (!checkBox1.Checked)
g.FillRectangle(brush, r);
g.DrawRectangle(pen, r);
break;
case 1:
if (!checkBox1.Checked)
222
Часть II
g.FillEllipse(brush, r);
g.DrawEllipse(pen, r);
}
}
break;
Результат. При установке флажка Transparent (Прозрачный) во включенное
состояние внутренность рисуемых прямоугольников и эллипсов не закрашивается цветом фона. Если установлен прозрачный режим, то сквозь рисунок на
метке-образце label5 "просвечивает" ее заголовок Transp.. Следует заметить,
что при установке прозрачного режима текущий цвет фона не изменяется;
в частности, он по-прежнему используется при очистке изображения (т. е. при
ее закрашивании текущим фоновым цветом) с помощью кнопки Clear.
Примечание
Хотя в GDI+ имеется возможность устанавливать уровень прозрачности цвета
(см. разд. 9.1), мы использовали более простой прием: при установленном режиме прозрачности не вызываются методы FillRectangle и FillEllipse,
обеспечивающие заливку указанной фигуры.
Приведем изображение работающей программы (рис. 16.4).
Рис. 16.4. Вид работающего приложения PNGEDIT3
Глава 17. Дополнительные графические возможности: проект PNGEDIT4
223
Глава 17
Дополнительные графические
возможности: проект PNGEDIT4
Проект PNGEDIT4 завершает серию проектов, посвященных работе с библиотекой GDI+. В этом проекте реализуются следующие дополнительные возможности: рисование квадратов и окружностей (т. е. фигур с равными измерениями), отмена последней графической операции по нажатию клавиши <Esc>,
задание цвета с помощью инструмента "пипетка", добавление в рисунок текста
(классы Font и FontDialog), настройка стиля изображения линии (графический выпадающий список ComboBox).
17.1. Рисование квадратов и окружностей
В качестве заготовки для проекта PNGEDIT4 следует использовать ранее разработанный проект PNGEDIT3 (см. главу 16).
В класс Form1 добавьте новое поле:
private bool equalSize;
Измените методы PtToRect и pictureBox1_MouseMove (листинг 17.1).
Листинг 17.1. Новый вариант методов PtToRect и pictureBox1_MouseMove
private Rectangle PtToRect(Point p1, Point p2)
{
if (equalSize)
{
int dx = p2.X - p1.X, dy = p2.Y - p1.Y;
if (Math.Abs(dx) > Math.Abs(dy))
p2.X = p1.X + Math.Sign(dx) * Math.Abs(dy);
else
}
p2.Y = p1.Y + Math.Sign(dy) * Math.Abs(dx);
224
Часть II
int x = Math.Min(p1.X, p2.X),
y = Math.Min(p1.Y, p2.Y),
w = Math.Abs(p2.X - p1.X),
h = Math.Abs(p2.Y - p1.Y);
}
return new Rectangle(x, y, w, h);
private void pictureBox1_MouseMove(object sender, MouseEventArgs e)
{
label1.Text = string.Format("X,Y: {0},{1}", e.X, e.Y);
if (startPt == nullPt)
return;
if (e.Button == MouseButtons.Left)
switch (mode)
{
case 0:
Graphics g = Graphics.FromImage(pictureBox1.Image);
g.DrawLine(pen, startPt, e.Location);
g.Dispose();
startPt = e.Location;
pictureBox1.Invalidate();
break;
case 1:
case 2:
ReversibleDraw();
movePt = e.Location;
equalSize = Control.ModifierKeys == Keys.Control;
ReversibleDraw();
}
}
break;
Результат. Теперь в режиме Figure можно рисовать фигуры с равными измерениями (квадраты и окружности). Для этого в процессе рисования следует держать нажатой клавишу <Ctrl>. Допускается нажимать и отпускать эту клавишу
после начала перемещения мыши; при этом инверсный контур будет автоматически корректироваться, изображая при нажатой клавише <Ctrl> квадратную,
а в противном случае — прямоугольную рамку.
Глава 17. Дополнительные графические возможности: проект PNGEDIT4
225
Комментарии
1. Поле equalSize не инициализируется при описании, так как при выполне-
нии конструктора оно, как и все прочие поля, не инициализированные явно,
автоматически получит нулевое значение соответствующего типа (т. е. в данном случае значение false).
2. Фрагмент, добавленный в метод PtToRect (см. листинг 17.1), пересчиты-
вает одну из координат точки p2 таким образом, чтобы точка p2 оставалась
в прежней четверти относительно точки p1, но при этом модули разностей
p2.X — p1.X и p2.Y — p1.Y были равны между собой (в результате точки p1
и p2 будут определять вершины квадрата). Изменяется именно точка p2, так
как точка p1 соответствует начальной точке рисования фигуры и поэтому не
может быть изменена.
В данном фрагменте, кроме метода Abs(X) класса Math, находящего модуль
числа X, используется метод Sign(X), возвращающий 1 при положительном
параметре X, –1 при отрицательном и 0 при нулево.
3. Обратите внимание на то, что поле equalSize переопределяется в обработ-
чике pictureBox1_MouseMove (см. листинг 17.1) между вызовами метода
ReversibleDraw. Это обеспечивает корректное скрытие старого инверсного
контура (выполняемое первым вызовом ReversibleDraw) перед рисованием
нового.
17.2. Отмена предыдущей операции
В класс Form1 добавьте новое поле:
private Bitmap oldImage;
В конструктор класса Form1 добавьте оператор:
oldImage = new Bitmap(pictureBox1.Image);
В класс Form1 добавьте новый метод UpdateOldImage (листинг 17.2). Вставьте вызов добавленного метода в обработчики button1_Click, button2_Click,
button4_Click и pictureBox1_MouseDown (листинг 17.3).
Установите свойство KeyPreview формы Form1 равным True и определите обработчик события KeyDown для формы Form1 (листинг 17.4).
Листинг 17.2. Метод UpdateOldImage формы Form1
private void UpdateOldImage()
{
226
Часть II
oldImage.Dispose();
}
oldImage = new Bitmap(pictureBox1.Image);
Листинг 17.3. Новый вариант методов button1_Click, button2_Click,
button4_Click и pictureBox1_MouseDown
private void button1_Click(object sender, EventArgs e)
{
form2.ActiveControl = form2.numericUpDown1;
if (form2.ShowDialog() == DialogResult.OK)
{
saveFileDialog1.FileName = "";
Text = "Image Editor";
}
}
UpdateOldImage();
private void button2_Click(object sender, EventArgs e)
{
startPt = nullPt;
if (openFileDialog1.ShowDialog() == DialogResult.OK)
{
string s = openFileDialog1.FileName;
try
{
Image im = new Bitmap(s);
Graphics g = Graphics.FromImage(im);
g.Dispose();
if (pictureBox1.Image != null)
pictureBox1.Image.Dispose();
pictureBox1.Image = im;
}
UpdateOldImage();
catch
{
}
MessageBox.Show("File " + s + " has a wrong format.","Error");
return;
Глава 17. Дополнительные графические возможности: проект PNGEDIT4
227
Text = "Image Editor - " + s;
saveFileDialog1.FileName = Path.ChangeExtension(s, "png");
}
}
openFileDialog1.FileName = "";
private void button4_Click(object sender, EventArgs e)
{
UpdateOldImage();
using (Graphics g = Graphics.FromImage(pictureBox1.Image))
g.Clear(brush.Color);
}
pictureBox1.Invalidate();
private void pictureBox1_MouseDown(object sender, MouseEventArgs e)
{
}
movePt = startPt = e.Location;
UpdateOldImage();
Листинг 17.4. Обработчик Form1.KeyDown
private void Form1_KeyDown(object sender, KeyEventArgs e)
{
if (e.KeyCode == Keys.Escape)
{
}
}
pictureBox1.Image.Dispose();
pictureBox1.Image = new Bitmap(oldImage);
Результат. Теперь любую графическую операцию (в том числе и закрашивание изображения фоновым цветом, выполняемую по нажатию кнопки Clear)
можно отменить сразу после ее выполнения, нажав клавишу <Esc>.
Комментарий
Для возможности отмены последней операции создается вспомогательный
объект-изображение oldImage типа Bitmap. При создании нового или загрузке
существующего изображения в объекте oldImage создается его копия. Перед
228
Часть II
началом любой операции (в момент нажатия кнопки мыши на компоненте
pictureBox1, а также при нажатии кнопки Clear) в объект oldImage копируется прежний вариант изображения. Если после завершения операции была
нажата клавиша <Esc>, то сохраненное в oldImage изображение копируется
в свойство Image компонента pictureBox1, отменяя тем самым последнюю
операцию.
Для получения копии изображения используется конструктор класса Bitmap
с параметром — изображением, которое требуется скопировать. Присваивание
без вызова конструктора (например, oldImage = pictureBox1.Image) в данном
случае использовать нельзя, так как оно не создает копию изображения, а только связывает две объектные переменные с одним и тем же изображением (поскольку в переменных-объектах хранятся лишь ссылки на реальные объекты,
размещенные в динамической памяти).
Напомним, что перед присваиванием переменной типа Image (в частности,
Bitmap) нового значения необходимо вызвать ее метод Dispose для освобождения ресурсов, связанных с ее прежним изображением. Это действие следует
выполнять не только для обычных переменных (как, например, oldImage), но
и для свойства Image компонента PictureBox.
17.3. Задание цветов с помощью пипетки
Дополните метод pictureBox1_MouseDown (листинг 17.5).
Листинг 17.5. Новый вариант метода pictureBox1_MouseDown
private void pictureBox1_MouseDown(object sender, MouseEventArgs e)
{
movePt = startPt = e.Location;
UpdateOldImage();
if (Control.ModifierKeys == Keys.Alt)
{
Color c = (pictureBox1.Image as Bitmap).GetPixel(e.X, e.Y);
if (e.Button == MouseButtons.Left)
label2.BackColor = c;
else
}
}
label4.BackColor = c;
Глава 17. Дополнительные графические возможности: проект PNGEDIT4
229
Результат. Новый цвет линии и фона теперь можно получить непосредственно
из текущего изображения, "втянув его пипеткой", а именно — щелкнув соответственно левой или правой кнопкой мыши на нужном месте изображения
при нажатой клавише <Alt>. Если нажата левая кнопка мыши, то можно, не
отпуская ее, сразу приступить к рисованию новым цветом.
Комментарии
1. Для определения цвета в новом варианте метода pictureBox1_MouseDown
используется метод GetPixel(x, y) класса Bitmap, возвращающий цвет
пиксела изображения с координатами (x, y). С помощью парного метода
SetPixel(x, y, c) можно установить цвет c для пиксела изображения с
координатами (x, y). Обратите внимание на то, что полученный цвет достаточно присвоить свойству BackColor соответствующей метки (label2
или label4), поскольку все остальные действия по настройке инструментов
рисования будут выполнены в обработчике события BackColorChanged данной метки (см. комментарий 2 в разд. 15.1).
2. После реализации инструмента "пипетка" представляется естественным
добавить к режимам графического редактора режим Валик, позволяющий
заливать текущим цветом пера (или кисти) одноцветные области, ограниченные линиями других цветов. В графической библиотеке GDI Windows
за подобное действие отвечала функция FloodFill и ее усовершенствованная версия ExtFloodFill. Имея подобную функцию, реализовать режим
заливки в нашем редакторе можно буквально двумя-тремя строками кода.
К сожалению, разработчики библиотеки GDI+ не сочли нужным реализовать в ней аналог функции FloodFill. Поскольку тема импортирования
в .NET-приложение графических функций GDI является достаточно сложной и поэтому выходит за рамки данной книги, нам придется отказаться от
реализации режима заливки.
17.4. Четвертый режим рисования:
добавление в рисунок текста
В компоненте groupBox1 разместите еще одну радиокнопку (radioButton4).
Добавьте в форму Form1 метку label6, поле ввода textBox1, кнопку button5
и невизуальный компонент типа FontDialog (он получит имя fontDialog1
и будет размещен ниже формы, в области невизуальных компонентов). Настройте свойства добавленных компонентов (листинг 17.6; рис. 17.1).
Свяжите обработчик radioButton1_CheckedChanged (см. листинг 15.4) с событием CheckedChanged добавленной радиокнопки radioButton4.
230
Часть II
Добавьте в класс Form1 новое поле:
private Font font;
В конструктор класса Form1 добавьте оператор
font = Font.Clone() as Font;
В метод pictureBox1_MouseDown (листинг 17.5) добавьте новый фрагмент (листинг 17.7) и определите обработчики события Enter для поля ввода textBox1
и события Click для кнопки button5 (листинг 17.8).
Рис. 17.1. Вид формы Form1 для проекта PNGEDIT4
Листинг 17.6. Настройка свойств
radioButton4: Text = &Text
label6: Text = Text:
textBox1: Text = Example
button5: Text = Font
fontDialog1: MinSize = 8, MaxSize = 28
Листинг 17.7. Добавление к методу pictureBox1_MouseDown
else
if (mode == 3)
{
Graphics g = Graphics.FromImage(pictureBox1.Image);
Глава 17. Дополнительные графические возможности: проект PNGEDIT4
231
using (SolidBrush b = new SolidBrush(pen.Color))
g.DrawString(textBox1.Text, font, b, e.Location);
g.Dispose();
}
pictureBox1.Invalidate();
Листинг 17.8. Обработчики textBox1.Enter и button5.Click
private void textBox1_Enter(object sender, EventArgs e)
{
}
radioButton4.Checked = true;
private void button5_Click(object sender, EventArgs e)
{
fontDialog1.Font = font;
if (fontDialog1.ShowDialog() == DialogResult.OK)
{
Font f = font;
textBox1.Font = font = fontDialog1.Font;
}
}
f.Dispose();
Результат. Новый режим Text позволяет вставлять в изображение текст, содержащийся в поле ввода textBox1. Текст вставляется при щелчке мышью на
изображении; место щелчка определяет начальную позицию текста, точнее,
его левый верхний угол. Текст выводится текущим цветом пера; при выводе
используется шрифт, установленный для формы (Microsoft Sans Serif, 8,25 пунктов). Операция вставки текста, как и прочие графические операции, может
быть отменена сразу после выполнения нажатием клавиши <Esc>. Режим Text
автоматически устанавливается при активизации поля ввода textBox1, т. е. при
получении им фокуса; это действие обеспечивает обработчик textBox1_Enter
(см. листинг 17.8). См. также комментарии 1—3.
Нажатие кнопки Font приводит к появлению диалогового окна Шрифт, позволяющего выбирать нужный шрифт и настраивать такие характеристики
шрифта, как начертание, размер и набор символов. Благодаря установленным
значениям свойств компонента fontDialog1 (см. листинг 17.6), размеры шрифта в диалоговом окне можно устанавливать в пределах от 8 до 28 пунктов. При
открытии диалогового окна в нем отображается текущая настройка шрифта.
232
Часть II
При выборе нового шрифта и закрытии диалогового окна кнопкой OK текст в
поле ввода textBox1 отображается выбранным шрифтом. См. также комментарии 4 и 5.
Комментарии
1. Шрифт (font) является еще одним инструментом рисования (наряду с пером
и кистью). Этот инструмент реализован в виде класса Font. Особенностью
класса Font является то, что все его свойства являются неизменяемыми (т. е.
доступны только для чтения), и их значения можно задать только в качестве параметров конструктора при создании объекта. При создании шрифта
можно указать его строковое имя (например, "Arial"), его размер (вещественное число, определяющее размер в пунктах, например, 10) и начертание (типа перечисления FontStyle со значениями Bold, Italic, Regular,
Strikeout и Underline, которые можно комбинировать с помощью операции |). Имея объект типа Font, можно создать его копию, используя метод
Clone (см. оператор, добавленный в конструктор формы Form1).
2. Для вывода текста на экран предназначен метод DrawString класса Graphics.
Кроме самого текста и шрифта, которым данный текст должен быть выведен, в этом методе указывается кисть, определяющая способ закрашивания
символов текста, и координаты левого верхнего угла той области, в которой
текст будет выведен. Заметим, что вместо координат угла можно указать
прямоугольную область (объект типа Rectangle); в этом случае текст будет выводиться в пределах этой области и при необходимости может быть
разбит на несколько строк. Поскольку нам требуется вывести текст цветом
пера, в программе приходится создавать вспомогательную кисть соответствующего цвета (см. листинг 17.7). Оператор using обеспечивает автоматическое разрушение вспомогательной кисти после вывода текста (см. комментарий в разд. 14.4).
3. При выводе текста может оказаться полезным метод MeasureString класса
Graphics. С его помощью можно определить размеры области, в которой будет выведен текст. Метод MeasureString возвращает структуру типа SizeF
(подобную типу Size, но хранящую размеры в полях вещественного типа
float, а не целого типа int); параметрами метода является выводимый текст
и шрифт, которым он должен быть выведен (дополнительно могут быть
указаны параметры, определяющие максимальные размеры области вывода, например максимальная ширина выводимого текста или максимальный
прямоугольник, в котором должен уместиться текст).
4. С помощью диалогового окна Шрифт можно также выбирать цвет шрифта.
Для этого следует установить свойство ShowColor компонента FontDialog
Глава 17. Дополнительные графические возможности: проект PNGEDIT4
233
равным True (по умолчанию это свойство равно False). Поскольку свойство Font компонента FontDialog имеет тип Font и, следовательно, цветовых характеристик шрифта не содержит, для доступа к выбранному цвету
в компоненте FontDialog предусмотрено особое свойство Color (значение
по умолчанию — Black).
5. Обратите внимание на то, что в обработчике button5_Click при присваи-
вании полю font нового объекта-шрифта связанный с ним прежний объект
разрушается методом Dispose (см. листинг 17.8). Класс Font, как и другие
графические классы, имеет метод Dispose, который надо вызывать при завершении работы с любым объектом данного класса для своевременного
освобождения используемых им ресурсов.
17.5. Настройка стиля
изображения линии
Разместите в форме Form1 над меткой label1 выпадающий список — компонент типа ComboBox (он получит имя comboBox1) и настройте его свойства (листинг 17.9; при определении свойства Items используется специальное диалоговое окно String Collection Editor, в нашем случае в это окно надо ввести указанные 5 чисел, набирая каждое число в отдельной строке — см. рис. 17.2).
В конструктор класса Form1 добавьте оператор
comboBox1.SelectedIndex = 0;
и определите обработчики событий DrawItem и SelectedIndexChanged для
компонента comboBox1 (листинг 17.10).
Рис. 17.2. Вид окна настройки свойства Items
234
Часть II
Листинг 17.9. Настройка свойств
comboBox1: DrawMode = OwnerDrawFixed, DropDownStyle = DropDownList,
Items: 0 1 2 3 4
Листинг 17.10. Обработчики comboBox1.DrawItem и comboBox1.
SelectedIndexChanged
private void comboBox1_DrawItem(object sender, DrawItemEventArgs e)
{
e.DrawBackground();
// - заливка фоновым цветом области,
// связанной с рисуемым элементом списка
using (Pen p = new Pen(e.ForeColor, 2))
{
// рисование образцов линий в элементах выпадающего списка:
p.DashStyle = (DashStyle)e.Index;
int y = (e.Bounds.Top + e.Bounds.Bottom) / 2;
}
e.Graphics.DrawLine(p, e.Bounds.Left, y, e.Bounds.Right, y);
e.DrawFocusRectangle();
// - дополнительное выделение текущего элемента списка
}
private void comboBox1_SelectedIndexChanged(object sender, EventArgs e)
{
}
pen.DashStyle = (DashStyle)comboBox1.SelectedIndex;
label5.Invalidate();
Результат. Форма Form1 теперь содержит выпадающий список, который позволяет выбирать все возможные стили рисования линий. Варианты стилей изображаются в выпадающем списке в графическом виде. Отметим, что в GDI+
штриховые линии могут иметь любую ширину (тогда как в прежней библиотеке GDI штриховые линии могли иметь ширину только в 1 пиксел).
Примечание
В режиме Pen линии всегда изображаются сплошными; это связано с особенностями реализации данного режима в нашей программе. Таким образом, штриховые линии можно использовать только в режимах Ruler и Figure (т. е. при рисовании прямых линий и контуров фигур).
Глава 17. Дополнительные графические возможности: проект PNGEDIT4
235
Рис. 17.3. Вид работающего приложения PNGEDIT4
Приведем изображение работающей программы с развернутым списком
comboBox1 (рис. 17.3).
Комментарии
1. Стиль линии задается в свойстве DashStyle класса Pen. Это свойство имеет
перечислимый тип DashStyle со следующими значениями (в порядке увеличения связанных с ними номеров от 0 до 5): Solid, Dash, Dot, DashDot,
DashDotDot, Custom. В нашей программе использованы все значения, кроме
Custom (значение Custom позволяет применять нестандартный стиль штриховых линий, определяемый с помощью свойства DashPattern класса Pen).
В обработчике comboBox1_SelectedIndexChanged (см. листинг 17.10) индекс выбранного элемента списка преобразуется к типу DashStyle (заметим, что значения элементов выпадающего списка в программе не используются; требуется лишь, чтобы количество элементов было равно 5).
Событие DrawItem, обеспечивающее графическое представление элементов
списка, будет более подробно рассмотрено в разд. 26.3.
2. Реализация различных видов штриховой заливки фона потребовала бы бо-
лее существенной модификации нашей программы, поскольку за штриховую заливку фона отвечает кисть типа HatchBrush. Напомним, что в нашей
программе используется кисть типа SolidBrush, обеспечивающая заливку фона сплошным цветом. Хотя эти классы являются потомками общего
предка — класса Brush, они отличаются довольно сильно; достаточно отметить, что свойство Color, имеющееся в SolidBrush, отсутствует в классе HatchBrush (дополнительные сведения о классе HatchBrush приводятся
в комментарии 1 в разд. 16.1).
236
Часть II
Глава 18
Меню и работа с текстовыми
файлами: проект TXTEDIT1
Проект TXTEDIT1 является первым в серии проектов, посвященных разработке полнофункционального текстового редактора. В этом проекте описывается
создание и настройка главного меню приложения (компонент MenuStrip) и реализуются основные действия с текстовыми файлами (создание, сохранение,
загрузка, а также вывод запроса о сохранении изменений, внесенных в текст).
Рассматриваются особенности диалоговых компонентов SaveFileDialog и
OpenFileDialog и многострочного варианта компонента TextBox.
18.1. Создание меню
После создания проекта TXTEDIT1 разместите в форме Form1 компоненты типа
MenuStrip и TextBox (добавленные компоненты получат имена menuStrip1
и textBox1) и настройте свойства формы и компонента textBox1 (листинг 18.1,
первые две строки).
Следует отметить, что компоненты MenuStrip и TextBox надо помещать в форму в указанном порядке; в противном случае (если вначале разместить в форме
компонент TextBox) верхняя часть компонента TextBox будет скрыта под строкой меню. Впрочем, подобную ошибку легко исправить: достаточно перемепанели
стить компонент MenuStrip на задний план кнопкой Send to Back
Layout (см. разд. 13.3).
Для создания меню в визуальном режиме предназначен конструктор меню, который активизируется при выделении компонента menuStrip1. В появившееся
в форме поле ввода с текстом Type Here следует ввести имя создаваемого пункта меню. После ввода имени и нажатия клавиши <Enter> в меню будет создан
новый пункт, а рядом и под ним будут выведены новые поля ввода с текстом
Type Here, позволяющие создать очередные пункты меню первого или второго
уровня (рис. 18.1). При выделении созданного пункта меню в окне Properties
отображаются свойства данного пункта.
Глава 18. Меню и работа с текстовыми файлами: проект TXTEDIT1
237
Каждый пункт меню MenuStrip является объектом типа ToolStripMenuItem.
Имя пункта меню, в отличие от имен других компонентов, размещаемых в форме, получается не добавлением порядкового номера к имени типа (например,
label1), а приписыванием имени команды меню слева к имени типа, например, fileToolStripMenuItem (это правило действует даже для пунктов меню
с русскими названиями, например, файлToolStripMenuItem). В результате получаются очень длинные имена, поэтому сразу после создания пункта меню
желательно изменить имя пункта, указав новое значение его свойства Name.
Заметим, что свойство Name располагается в окне Properties в начале списка
свойств; причем подпись к нему заключается в скобки: (Name).
Для того чтобы сделать более наглядной связь между пунктом меню и его именем, будем использовать в примерах стандартные английские названия пунктов меню, а в качестве их имен — эти же названия, набранные с маленькой
буквы и дополненные цифрой 1 (например, для пункта File в качестве имени будем указывать file1). Цифра позволяет избежать возможных конфликтов
с зарезервированными словами языка; кроме того, некоторые команды мы
в дальнейшем свяжем с кнопками быстрого доступа или пунктами контекстного меню, для имен которых будет удобно использовать название той же команды, но дополненное другим номером (см. разд. 20.3 и 21.1).
Создайте в компоненте menuStrip1 пункт меню первого уровня с текстом
&File и с помощью окна Properties измените имя этого пункта (т. е. свойство
Name) на file1. В выпадающем меню, связанном с пунктом File, создайте пункты с текстом &New, &Open, &Save, Save &As. Затем создайте пункт с текстом
– (дефис); этот пункт будет преобразован в горизонтальную разделительную
линию. Ниже разделительной линии создайте еще один пункт меню с текстом
E&xit. Настройте свойства добавленных пунктов меню (листинг 18.1, строки
с третьей по седьмую; заметим, что значения свойства ShortcutKeys проще
и быстрее вводить непосредственно с клавиатуры, чем с помощью вспомогательной панели). Окончательный вид меню группы File приведен на рис. 18.1.
Находясь в конструкторе меню, можно также определять обработчики для событий, связанных с выделенным пунктом меню. Выделите пункт меню exit1
и определите для него обработчик события Click (листинг 18.2).
Для выхода из конструктора меню достаточно выделить саму форму или какойлибо другой ее компонент.
Листинг 18.1. Настройка свойств
Form1: Text = Text Editor, StartPosition = CenterScreen
textBox1: Multiline = True, Dock = Fill
пункт меню New (группа File): Name = new1, ShortcutKeys = Ctrl+N
238
Часть II
пункт меню Open (группа File): Name = open1, ShortcutKeys = Ctrl+O
пункт меню Save (группа File): Name = save1, ShortcutKeys = Ctrl+S
пункт меню Save As (группа File): Name = saveAs1, ShortcutKeys = F12
пункт меню Exit (группа File): Name = exit1, ShortcutKeys = Alt+F4
Листинг 18.2. Обработчик exit1.Click
private void exit1_Click(object sender, EventArgs e)
{
}
Close();
Рис. 18.1. Вид формы Form1 для проекта TXTEDIT1
Результат. Благодаря значению Fill свойства Dock компонента textBox1,
при изменении размеров окна автоматически изменяются размеры области редактирования. В программе доступно меню, команды которого можно вызывать
с помощью мыши, клавиш-ускорителей, называемых еще клавишами быстрого доступа, или "горячими клавишами" (<Ctrl>+<N>, <F12> и т. д.), а также
с помощью клавиатурных комбинаций <Alt>+<подчеркнутая буква в названии команды> (если развернуто меню второго уровня, то для выбора команды достаточно нажать клавишу, соответствующую подчеркнутому символу
в названии команды, не нажимая клавишу <Alt>). Команда Exit приводит
к закрытию приложения, остальные команды меню пока не выполняют никаких действий.
Глава 18. Меню и работа с текстовыми файлами: проект TXTEDIT1
239
Примечание
При запуске программы в именах пунктов меню первого уровня могут отсутствовать символы подчеркивания. В этом случае для их отображения надо нажать
клавишу <Alt> и, не отпуская ее, дождаться появления символов подчеркивания,
после чего нажать клавишу, соответствующую подчеркнутому символу. Заметим
также, что для перехода в меню достаточно нажать либо клавишу <F10>, либо
клавишу <Alt>.
Комментарии
1. Выход из программы по нажатию комбинации клавиш <Alt>+<F4> осу-
ществляется автоматически, поэтому в явном указании клавиши-ускорителя
для команды Exit не было необходимости. Однако подобное указание повышает наглядность программы, так как приводит к отображению клавишиускорителя около соответствующего пункта меню.
2. Хотя компонент MenuStrip является потомком класса Control, т. е. визу-
альным компонентом, в режиме дизайна он располагается не в форме,
а в области под ней, предназначенной для размещения невизуальных компонентов. В то же время, меню, которое он определяет, отображается в форме.
Выделить компонент MenuStrip можно с помощью щелчка мыши либо на
его изображении в области невизуальных компонентов, либо на изображении меню в форме (вне имеющихся пунктов меню, поскольку при щелчке
на пункте меню выделяется именно этот пункт, а не меню в целом). При
выделении компонента MenuStrip, как и любого другого компонента, его
свойства отображаются в окне Properties.
3. Компонент MenuStrip появился в версии 2.0 библиотеки .NET Framework.
В отличие от своего предшественника — компонента MainMenu, являвшегося объектной оболочкой для традиционного меню окна Windows, компонент
MenuStrip не связан с меню окна и представляет собой "обычный" визуальный компонент. Это позволяет, в частности, пристыковывать компонент
MenuStrip к любой границе окна и более гибко настраивать внешний вид
меню (например, изменяя его шрифт простой настройкой свойства Font,
что было невозможно для компонента MainMenu). Пункты компонента-меню
MenuStrip — объекты типа ToolStripMenuItem — имеют более богатый набор свойств по сравнению с пунктами "старого" меню MainMenu (в частности, они имеют свойство Tag, отсутствующее у пунктов меню MainMenu,
а также свойство Image, позволяющее легко добавлять значок к тексту пункта меню). По этим причинам старый компонент MainMenu был удален из
списка компонентов в окне Toolbox (хотя он по-прежнему включен в библиотеку классов .NET Framework и может использоваться в программах).
240
Часть II
18.2. Сохранение текста в файле
Добавьте в форму Form1 невизуальный компонент типа SaveFileDialog (он
получит имя saveFileDialog1 и будет размещен в области невизуальных компонентов под изображением формы). Настройте свойства добавленного компонента (листинг 18.3; по поводу свойств DefaultExt и Filter см. комментарий 2 в разд. 14.1).
В начале файла Form1.cs подключите пространство имен для файлового ввода/
вывода:
using System.IO;
В конструктор класса Form1 добавьте оператор, устанавливающий рабочий каталог приложения в качестве начального каталога при сохранении файла:
saveFileDialog1.InitialDirectory = Directory.GetCurrentDirectory();
В класс Form1 добавьте новый метод SaveToFile (листинг 18.4) и определите обработчики события Click для пунктов меню saveAs1 и save1 (листинг 18.5).
Листинг 18.3. Настройка свойств
saveFileDialog1: DefaultExt = txt, Title = Сохранение файла,
Filter = Text files|*.txt
Листинг 18.4. Метод SaveToFile класса Form1
private void SaveToFile(string path)
{
StreamWriter sw = new StreamWriter(path, false, Encoding.Default);
sw.WriteLine(textBox1.Text);
}
sw.Close();
Листинг 18.5. Обработчики saveAs1.Click и save1.Click
private void saveAs1_Click(object sender, EventArgs e)
{
if (saveFileDialog1.ShowDialog() == DialogResult.OK)
{
string path = saveFileDialog1.FileName;
SaveToFile(path);
Глава 18. Меню и работа с текстовыми файлами: проект TXTEDIT1
}
}
241
Text = "Text Editor - " + Path.GetFileName(path);
private void save1_Click(object sender, EventArgs e)
{
string path = saveFileDialog1.FileName;
if (path == "")
saveAs1_Click(saveAs1, null);
else
}
SaveToFile(path);
Результат. При выполнении команды Save As... возникает диалоговое окно
Сохранение файла (в качестве начального каталога выбирается рабочий каталог программы). Если указать в диалоговом окне имя файла и нажать кнопку Сохранить или клавишу <Enter>, то набранный в редакторе текст будет
сохранен в этом файле, а имя файла появится в заголовке окна программы.
По умолчанию имя файла снабжается расширением txt. При выполнении команды Save имя файла не запрашивается, за исключением случая, когда текст
еще ни разу не сохранялся.
При выходе из диалогового окна Сохранение файла по нажатию кнопки
Отмена или клавиши <Esc> сохранения текста в файле не происходит. При
попытке сохранить текст под именем уже существующего файла выводится
запрос на подтверждение данного действия. При указании несуществующего
каталога выводится предупреждающее сообщение, причем диалоговое окно не
закрывается, и ошибку можно немедленно исправить.
Комментарии
1. Имя текущего файла сохраняется в свойстве saveFileDialog1.FileName.
Использованный в программе метод GetFileName класса Path выделяет из полного имени файла собственно имя и расширение (диск и путь
отбрасываются).
2. Для записи данных в текстовый файл используется текстовый поток
StreamWriter. В его конструкторе указывается имя файла, в который будут
записаны данные, режим записи (false — перезапись файла, true — до-
полнение прежнего содержимого новыми данными), а также формат кодирования данных при записи. Использованный в нашей программе формат
Encoding.Default обеспечивает сохранение текста в кодировке, принятой
242
Часть II
в Windows по умолчанию; для русской версии Windows это кодировка ANSI
1251 Cyrillic (Windows). Заметим, что если в конструкторе StreamWriter
не указать формат кодирования, то в файл будет записан текст в кодировке UTF-8, которую могут не понимать некоторые Windows-приложения
(в формате кодирования UFT-8, в отличие от однобайтового формата ANSI,
для записи символов с кодовыми номерами, большими 127, используется
несколько байтов; в частности, каждая русская буква кодируется двумя байтами). В то же время, именно в кодировке Encoding.Default сохраняется
неотформатированный текст при использовании метода SaveFile компонента RichTextBox, которым мы впоследствии заменим компонент TextBox
(см. разд. 23.1).
3. Для автоматической обработки особых ситуаций, связанных с попыткой пе-
резаписи существующего файла и с попыткой указания несуществующего
каталога, необходимо, чтобы свойства OverwritePrompt и CheckPathExists
компонента saveFileDialog1 были равны True (именно таким является их
значение по умолчанию).
4. Несмотря на контроль особых ситуаций, предоставляемый диалоговым
окном, при сохранении файла (а также при его открытии, которое будет
реализовано в следующем разделе) может возникнуть много различных
ошибочных ситуаций. Для их своевременной обработки крайне желательно
использовать оператор try–catch. В этом и последующих примерах мы не
применяем оператор try-catch только потому, что не хотим загромождать
текст программ конструкциями, правила применения которых читателю
уже должны быть хорошо известны (см., в частности, главу 3).
18.3. Очистка области редактирования
и открытие нового файла
Добавьте в форму Form1 невизуальный компонент типа OpenFileDialog (он
получит имя openFileDialog1 и будет размещен в области невизуальных компонентов под изображением формы). Настройте свойства добавленного компонента (листинг 18.6).
Измените последний оператор в конструкторе класса Form1 следующим образом:
openFileDialog1.InitialDirectory = saveFileDialog1.InitialDirectory =
Directory.GetCurrentDirectory();
Определите обработчики события Click для пунктов меню new1 и open1 (листинг 18.7).
Глава 18. Меню и работа с текстовыми файлами: проект TXTEDIT1
243
Листинг 18.6. Настройка свойств
openFileDialog1: DefaultExt = txt, FileName = пустая строка,
Title = Открытие файла, Filter = Text files|*.txt
Листинг 18.7. Обработчики new1.Click и open1.Click
private void new1_Click(object sender, EventArgs e)
{
textBox1.Clear();
Text = "Text Editor";
}
saveFileDialog1.FileName = "";
private void open1_Click(object sender, EventArgs e)
{
if (openFileDialog1.ShowDialog() == DialogResult.OK)
{
string path = openFileDialog1.FileName;
StreamReader sr = new StreamReader(path, Encoding.Default);
textBox1.Text = sr.ReadToEnd();
sr.Close();
Text = "Text Editor - " + Path.GetFileName(path);
saveFileDialog1.FileName = path;
}
}
openFileDialog1.FileName = "";
Результат. При выполнении команды New область редактирования очищается; при выполнении команды Open... появляется диалоговое окно Открытие
файла, позволяющее выбрать файл для загрузки в редактор. В качестве начального каталога в окне Открытие файла устанавливается рабочий каталог
приложения. При попытке открыть несуществующий файл выдается предупреждающее сообщение, однако диалоговое окно не закрывается, и ошибку
можно немедленно исправить.
Заметим, что если строка из загруженного файла не умещается на экранной
строке редактора, то она автоматически переносится на следующую экранную
строку (разбиение строки выполняется на одном из символов пробела).
244
Часть II
Комментарии
1. В методе new1_Click (см. листинг 18.7) свойство saveFileDialog1.FileName
очищается. Это служит признаком того, что новый текст еще не сохранен
в файле. Очистка свойства openFileDialog1.FileName в методе open1_
Click предотвращает отображение в поле ввода имени уже загруженного
файла при очередном вызове окна открытия файла.
2. Для чтения данных из текстового файла используется текстовый поток
StreamReader. В его конструкторе указывается имя файла, из которого должны быть считаны данные, и формат кодирования данных, используемый
в этом файле. При чтении данных, как и при их записи (см. разд. 18.2), в нашей программе используется формат Encoding.Default. Метод ReadToEnd
класса StreamReader считывает все содержимое файла и возвращает его
в виде одной строки. Эта строка включает маркеры концов строк, что позволяет правильно разбить прочитанный текст на отдельные строки при его
выводе на экран в компоненте textBox1.
3. Для автоматической обработки особой ситуации, связанной с попыткой чте-
ния несуществующего файла, необходимо, чтобы свойство CheckFileExists
компонента openFileDialog1 было равно True (именно таким является его
значение по умолчанию).
4. Задавать значение свойства Title для компонентов SaveFileDialog
OpenFileDialog необязательно. Если это свойство не задано (т. е. является
пустым), то в русской версии Windows окно сохранения файла будет иметь
заголовок Сохранить как, а окно открытия файла — заголовок Открыть.
5. За автоматический перенос длинных строк отвечает свойство WordWrap ком-
понента TextBox. Перенос выполняется, если это свойство равно True (значение по умолчанию). Если отключить автоматический перенос, положив
свойство WordWrap равным False, то завершающая часть длинных строк
может не отображаться в окне редактора. В подобной ситуации окажется полезной горизонтальная полоса прокрутки, которую можно добавить
к компоненту TextBox, установив значение его свойства ScrollBars равным
Horizontal. При любом значении свойства WordWrap полезно также добавить к компоненту TextBox вертикальную полосу прокрутки, позволяющую
быстро перемещаться по большому тексту с помощью мыши (для добавления только вертикальной полосы свойство ScrollBars следует положить
равным Vertical, для добавления обеих полос прокрутки — равным Both).
Единственным недостатком вертикальной полосы для компонента TextBox
является то, что она всегда отображается на экране (даже если загруженный
текст не выходит за пределы видимой области редактирования).
Глава 18. Меню и работа с текстовыми файлами: проект TXTEDIT1
245
18.4. Запрос о сохранении изменений,
внесенных в текст
В метод SaveToFile класса Form1 добавьте оператор:
textBox1.Modified = false;
В класс Form1 добавьте новый метод TextSaved (листинг 18.8). Измените метод new1_Click (листинг 18.9) и добавьте в начало метода open1_Click новую
строку:
if (TextSaved())
Кроме того, определите обработчик события FormClosing для формы Form1
(листинг 18.10).
Листинг 18.8. Метод TextSaved класса Form1
private bool TextSaved()
{
if (textBox1.Modified)
switch (MessageBox.Show("Сохранить изменения в документе?",
"Подтверждение", MessageBoxButtons.YesNoCancel,
{
MessageBoxIcon.Question))
case DialogResult.Yes:
save1_Click(this, null);
return !textBox1.Modified;
case DialogResult.Cancel:
}
}
return false;
return true;
Листинг 18.9. Новый вариант метода new1_Click
private void new1_Click(object sender, EventArgs e)
{
if (TextSaved())
{
246
Часть II
textBox1.Clear();
Text = "Text Editor";
}
saveFileDialog1.FileName = "";
}
Листинг 18.10. Обработчик Form1.FormClosing
private void Form1_FormClosing(object sender, FormClosingEventArgs e)
{
e.Cancel = !TextSaved();
}
Результат. Если в текущий текст были внесены изменения, то попытка очистить окно редактора командой New, открыть новый файл командой Open или
выйти из программы приводит к появлению запроса о том, следует ли сохранять на диске внесенные изменения. При нажатии кнопки Да текущий текст
сохраняется под прежним именем, а если он ни разу не был сохранен, то его
имя запрашивается в диалоге Сохранение файла. При нажатии кнопки Нет
изменения не сохраняются. При нажатии кнопки Отмена выбранное действие
(команды New, Open или выход из программы) отменяется, и пользователь
может продолжать редактирование текущего текста.
Комментарии
1. В методе TextSaved (см. листинг 18.8) используется свойство Modified ком-
понента textBox1, принимающее значение true, если в текст были внесены изменения пользователем. Заметим, что любые программные изменения
свойства Text компонента textBox1 устанавливают его свойство Modified
равным false. При сохранении текста в файле свойство Modified не изменяется, поэтому в метод SaveToFile был добавлен оператор, присваивающий
свойству Modified значение false.
2. Функция TextSaved возвращает true, если текущий текст был ранее со-
хранен на диске или пользователь явно отказался от сохранения, выбрав
вариант Нет. Если был выбран вариант Отмена, то функция возвращает
Глава 18. Меню и работа с текстовыми файлами: проект TXTEDIT1
247
false (это означает, что пользователь желает вернуться к редактированию
текущего текста). Обратите внимание на оператор
return !textBox1.Modified;
который обеспечивает корректную обработку следующей ситуации: пользователь ранее не сохранял текст в файле; при появлении запроса на сохранение текста он выбрал вариант Да, но вышел из появившегося диалогового
окна Сохранение файла, нажав кнопку Отмена. В этом случае функция
TextSaved вернет значение false, что является правильным, поскольку соответствует варианту Отмена, который в итоге выбрал пользователь.
248
Часть II
Глава 19
Дополнительные возможности
меню, настройка цвета и шрифта:
проект TXTEDIT2
Проект TXTEDIT2 продолжает серию проектов, посвященных разработке полнофункционального текстового редактора. В этом проекте описывается создание специальных команд меню (команды-флажки и команды-переключатели)
и групп меню третьего уровня. Приводится реализация команд для настройки различных характеристик шрифта и выравнивания текста в окне редактора; рассматриваются связанные с этими командами свойства классов Font
и TextBox.
19.1. Установка начертания символов
(команды меню — флажки)
В качестве заготовки для проекта TXTEDIT2 следует использовать ранее разработанный проект TXTEDIT1 (см. главу 18). Скопируйте проект TXTEDIT1
в новый каталог TXTEDIT2 и выполните действия, необходимые для переименования проекта (см. разд. 1.1).
Действуя так же, как в разд. 18.1 при создании пункта меню File и связанных
с ним пунктов меню второго уровня, создайте в компоненте menuStrip1 новый
пункт меню первого уровня с текстом F&ormat и с помощью окна Properties
измените имя этого пункта (т. е. его свойство Name) на format1. В выпадающем
меню, связанном с пунктом Format, создайте пункты с текстом &Bold, &Italic,
&Underline. Настройте свойства добавленных пунктов меню (листинг 19.1;
обратите внимание на свойство Font, для которого надо изменить одно из
его свойств: Bold, Italic или Underline). Вид полученного меню приведен
на рис. 19.1.
Определите обработчик события Click для пункта меню bold1 (листинг 19.2),
после чего свяжите созданный обработчик с событием Click пунктов меню
italic1 и underline1 (связывание существующих обработчиков с событиями
Глава 19. Дополнительные возможности меню, настройка цвета...
249
пунктов меню выполняется так же, как и аналогичное связывание для обычных компонентов — см. разд. 6.1).
Рис. 19.1. Вид формы Form1 для проекта TXTEDIT2 на начальном этапе разработки
Листинг 19.1. Настройка свойств
пункт меню Bold (группа Format): Name = bold1, ShortcutKeys = Ctrl+B,
Font.Bold = True
пункт меню Italic (группа Format): Name = italic1,
ShortcutKeys = Ctrl+I, Font.Italic = True
пункт меню Underline (группа Format): Name = underline1,
ShortcutKeys = Ctrl+U, Font.Underline = True
Листинг 19.2. Обработчик bold1.Click
private void bold1_Click(object sender, EventArgs e)
{
ToolStripMenuItem mi = sender as ToolStripMenuItem;
mi.Checked = !mi.Checked;
FontStyle fs = textBox1.Font.Style;
fs = mi.Checked ? (fs | mi.Font.Style) : (fs & ~mi.Font.Style);
Font f = textBox1.Font;
textBox1.Font = new Font(f, fs);
}
f.Dispose();
250
Часть II
Результат. При выполнении добавленных в меню команд устанавливается
соответствующий стиль (начертание) символов в редакторе: Bold — полужирный, Italic — курсивный, Underline — подчеркнутый. При вызове меню
Format около команд с установленными стилями изображаются "галочки"
(как для установленных флажков). При повторном выполнении команды соответствующий стиль отменяется, и галочка исчезает. Заметим, что названия
указанных команд выводятся в меню тем стилем, который они настраивают
(например, название команды Bold выводится полужирным стилем). Подобное
наглядное отображение пунктов меню имеет единственный недостаток: в названии команды Underline нельзя определить, какая буква связана с "горячей"
клавишей (поскольку подчеркнутыми являются все буквы).
Комментарии
1. У пунктов меню имеется свойство CheckOnClick, позволяющее при вызове
команды автоматически переключать ее состояние из установленного в снятое и обратно. Для подобного поведения необходимо положить это свойство
равным True. По умолчанию свойство CheckOnClick равно False; в этом
случае при вызове команды ее состояние остается прежним, и для его изменения необходимо выполнить явные действия. Так, в методе bold1_Click
(см. листинг 19.2) требуемые действия выполняет оператор mi.Checked =
!mi.Checked. Мы выбрали явный вариант переключения состояния, поскольку это в дальнейшем упростит связывание команд форматирования
с кнопками быстрого доступа (см. разд. 21.2).
2. Для того чтобы обеспечить выполнение всех трех команд с помощью одно-
го обработчика, мы воспользовались тем, что стиль шрифта команды меню
соответствует тому стилю, который надо добавить или удалить из шрифта
компонента textBox1. Для добавления нового стиля (т. е. элемента перечисления FontStyle) к имеющемуся набору стилей достаточно использовать
операцию | (побитовое ИЛИ), для удаления стиля следует использовать
операции & (побитовое И) и ~ (побитовое дополнение, меняющее 1 на 0,
а 0 на 1).
3. Дополнительная проблема связана с тем, что ни одно свойство имеющегося
шрифта нельзя изменить. Поэтому для изменения стиля шрифта приходится создавать новый шрифт с указанным стилем. Для того чтобы все прочие
свойства шрифта сохранились неизменными, удобно использовать вариант
конструктора класса Font(f, s), специально предназначенный для изменения стиля шрифта: его первым параметром является существующий шрифт
f, а вторым — требуемый стиль s. Созданный шрифт имеет все свойства
шрифта f, за исключением стиля, который берется из второго параметра
Глава 19. Дополнительные возможности меню, настройка цвета...
251
конструктора. Напомним, что прежний шрифт после создания нового следует разрушить, вызвав для него метод Dispose.
19.2. Установка выравнивания текста
(команды меню — переключатели)
Дополните выпадающее меню, связанное с пунктом Format (см. разд. 19.1).
Вначале добавьте в него пункт с текстом – (дефис); этот пункт будет преобразован в горизонтальную разделительную линию. Затем добавьте пункты меню
с текстом &Left justify, C&enter и &Right justify и настройте свойства этих
пунктов (листинг 19.3).
В класс Form1 добавьте новое поле:
private ToolStripMenuItem alignItem;
В конструктор класса Form1 добавьте новые операторы (листинг 19.4).
Определите обработчик события Click для пункта меню leftJustify1 (листинг 19.5), после чего свяжите созданный обработчик с событием Click пунктов меню center1 и rightJustify1.
Листинг 19.3. Настройка свойств
пункт меню Left justify (группа Format): Name = leftJustify1,
ShortcutKeys = Ctrl+L, CheckState = Indeterminate
пункт меню Center (группа Format): Name = center1, ShortcutKeys = Ctrl+E
пункт меню Right justify (группа Format): Name = rightJustify1,
ShortcutKeys = Ctrl+R
Листинг 19.4. Добавление к конструктору формы Form1
alignItem = leftJustify1;
leftJustify1.Tag = HorizontalAlignment.Left;
center1.Tag = HorizontalAlignment.Center;
rightJustify1.Tag = HorizontalAlignment.Right;
Листинг 19.5. Обработчик leftJustify1.Click
private void leftJustify1_Click(object sender, EventArgs e)
{
ToolStripMenuItem mi = sender as ToolStripMenuItem;
252
Часть II
if (mi.Checked) return;
alignItem.Checked = false;
alignItem = mi;
mi.CheckState = CheckState.Indeterminate;
}
textBox1.TextAlign = (HorizontalAlignment)mi.Tag;
Результат. При выполнении добавленных в меню команд устанавливается соответствующее выравнивание текста в редакторе: Left justify — по левому
краю, Center — по центру, Right justify — по правому краю. При вызове меню
Format около команды с текущим выравниванием изображается метка • (как
для выбранной радиокнопки). Таким образом, добавленные в данном разделе
команды меню ведут себя как группа переключателей.
Комментарии
1. Для установки около пункта меню метки • необходимо положить его свой-
ство CheckState равным Indeterminate, однако это действие не приведет
к сбросу метки около ранее помеченного пункта меню. Поэтому в класс
Form1 добавлено поле alignItem, в котором хранится текущий помеченный пункт меню, связанный с выравниванием. Если выбран другой вариант выравнивания, то с ранее помеченного пункта метка удаляется,
на новый пункт метка устанавливается, и этот пункт сохраняется в поле
alignItem (см. листинг 19.5). Заметим, что свойства Checked и CheckState
связаны между собой: Checked равно False тогда, когда CheckState равно
Unchecked; для прочих вариантов CheckState свойство Checked принимает
значение True.
2. Для того чтобы обеспечить выполнение всех трех команд с помощью одного
обработчика, в данном случае мы воспользовались свойством Tag, записав
в него для каждого пункта меню то значение выравнивания (из перечисления HorizontalAlignment), которое соответствует этому пункту. Так как
с помощью окна Properties свойству Tag можно присвоить только значения строкового типа, указанные присваивания выполняются в конструкторе
формы (см. листинг 19.4). В обработчике события Click (см. листинг 19.5)
значение свойства Tag выполненной команды присваивается свойству
TextAlign компонента textBox1; при этом выполняется явное преобразование свойства Tag к типу перечисления HorizontalAlignment. Отметим,
что свойствам Tag пунктов меню leftJustify1, rightJustify1 и center1
можно было присвоить числа 0, 1 и 2, поскольку такие числовые значения
Глава 19. Дополнительные возможности меню, настройка цвета...
253
имеют соответствующие элементы перечисления HorizontalAlignment, однако полученный вариант кода был бы менее наглядным:
leftJustify1.Tag = 0;
center1.Tag = 2;
rightJustify1.Tag = 1;
19.3. Установка цвета символов и фона
(команды меню третьего уровня и окно
диалога Цвет)
Добавьте в форму Form1 невизуальный компонент типа ColorDialog (он получит имя colorDialog1 и будет размещен в области невизуальных компонентов
под изображением формы).
Дополните выпадающее меню, связанное с пунктом Format (см. разд. 19.1
и 19.2), добавив в него еще одну горизонтальную разделительную линию
и пункт с текстом &Colors. Затем перейдите в заготовку меню третьего уровня,
связанную с пунктом Colors, и добавьте в нее пункты меню с текстом &Font
color... и &Background color.... Настройте свойство Name добавленных
пунктов меню (листинг 19.6) и определите обработчики события Click для
пунктов меню fontColor1 и backgroundColor1 (листинг 19.7). Вид полученного меню группы Format приведен на рис. 19.2 (последний пункт этого меню
с именем Font... будет добавлен в следующем разделе).
Рис. 19.2. Окончательный вид формы Form1 для проекта TXTEDIT2
254
Часть II
Листинг 19.6. Настройка свойств
пункт меню Colors (группа Format): Name = colors1
пункт меню Font color... (группа Colors): Name = fontColor1
пункт меню Background color... (группа Colors): Name = backgroundColor1
Листинг 19.7. Обработчики fontColor1.Click и backgroundColor1.Click
private void fontColor1_Click(object sender, EventArgs e)
{
colorDialog1.Color = textBox1.ForeColor;
if (colorDialog1.ShowDialog() == DialogResult.OK)
}
textBox1.ForeColor = colorDialog1.Color;
private void backgroundColor1_Click(object sender, EventArgs e)
{
colorDialog1.Color = textBox1.BackColor;
if (colorDialog1.ShowDialog() == DialogResult.OK)
}
textBox1.BackColor = colorDialog1.Color;
Результат. При выполнении команды из группы Colors вызывается диалоговое окно Цвет, позволяющее установить цвет символов (команда Font color...)
или цвет фона (команда Background color...). При отображении диалогового
окна в нем обводится рамкой текущий цвет. Для установки нового цвета надо
выбрать его и нажать кнопку OK.
Примечание
Если перед выполнением команды меню на экране возникает диалоговое окно,
то в конце названия такой команды принято указывать многоточие (ранее в нашей программе многоточие использовалось в названиях команд Open... и Save
As...). Наличие многоточия в названии команды означает, в частности, что данную команду можно отменить уже после ее вызова, если закрыть связанное с ней
диалоговое окно с помощью кнопки Отмена (Cancel) или клавиши <Esc>.
19.4. Установка свойств шрифта с помощью
окна диалога Шрифт
Добавьте в форму Form1 невизуальный компонент типа FontDialog (он получит имя fontDialog1 и будет размещен в области невизуальных компонентов
под изображением формы).
Глава 19. Дополнительные возможности меню, настройка цвета...
255
Дополните выпадающее меню, связанное с пунктом Format (см. разд. 19.1—
19.3), добавив в него пункт меню с текстом &Font... (см. рис. 19.2). Положите
свойство Name добавленного пункта меню равным font1 и определите для данного пункта меню обработчик события Click (листинг 19.8).
Листинг 19.8. Обработчик font1.Click
private void font1_Click(object sender, EventArgs e)
{
fontDialog1.Font = textBox1.Font;
if (fontDialog1.ShowDialog() == DialogResult.OK)
{
Font f = textBox1.Font;
textBox1.Font = fontDialog1.Font;
f.Dispose();
bold1.Checked = fontDialog1.Font.Bold;
italic1.Checked = fontDialog1.Font.Italic;
}
}
underline1.Checked = fontDialog1.Font.Underline;
Результат. При выполнении команды Font... вызывается диалоговое окно
Шрифт, позволяющее изменить шрифт в редакторе. При отображении диалогового окна в нем указываются текущие настройки шрифта. В случае изменения стиля шрифта дополнительно производится корректировка меток для
пунктов меню Bold, Italic и Underline. См. также комментарий 1.
Ошибка. Если открыть диалоговое окно Шрифт и, не изменяя никаких свойств
шрифта, закрыть окно, нажав кнопку OK или клавишу <Enter>, то при последующем открытии окна Шрифт произойдет ошибка времени выполнения. Эта
ошибка возникает "внутри" метода ShowDialog и связана со взаимодействием
свойств Font объектов fontDialog1 и textBox1, в частности, с удалением старого варианта шрифта для компонента textBox1. К последнему выводу можно
прийти, заметив, что если закомментировать оператор f.Dispose(), то указанная ошибка не возникает.
Итак, для исправления ошибки можно было бы не вызывать метод Dispose.
Но это плохой вариант исправления, так как он будет приводить к излишнему
расходованию ресурсов системы. Разумеется, при отсутствии иных альтернатив таким вариантом можно воспользоваться, однако мы можем выбрать лучший вариант.
256
Часть II
Исправление. Добавьте в метод font1_Click еще один условный оператор
(листинг 19.9).
Листинг 19.9. Новый вариант метода font1_Click
private void font1_Click(object sender, EventArgs e)
{
fontDialog1.Font = textBox1.Font;
if (fontDialog1.ShowDialog() == DialogResult.OK)
if (!textBox1.Font.Equals(fontDialog1.Font))
{
Font f = textBox1.Font;
textBox1.Font = fontDialog1.Font;
f.Dispose();
bold1.Checked = fontDialog1.Font.Bold;
italic1.Checked = fontDialog1.Font.Italic;
}
}
underline1.Checked = fontDialog1.Font.Underline;
Результат. Теперь в описанной выше ситуации ошибки времени выполнения
не происходит (см. комментарий 2).
Примечание
Следует признать, что приведенный вариант настройки шрифта в некоторых
(крайне редких) ситуациях все же будет приводить к ошибке времени выполнения. Дело в том, что среди стандартных шрифтов Windows имеются такие, для которых не определены некоторые стили. Например, для шрифта Monotype Corsiva
не определен обычный (не курсивный) стиль. Правда, с помощью окна Шрифт
недопустимые стили для подобных шрифтов установить нельзя, однако это можно попытаться сделать позднее, используя команды настройки стиля шрифта из
меню Format. При такой попытке и произойдет ошибка времени выполнения.
Поскольку подобных шрифтов имеется очень мало, мы не будем предусматривать обработку этой особой ситуации в нашем проекте. Читатель может сам реализовать такую обработку, заключив все операторы метода bold1_Click (см.
листинг 19.2), кроме первого, в try-блок, и поместив в разделе catсh этого tryблока вывод сообщения об ошибке "Указанная комбинация стилей недоступна
для текущего шрифта", а также оператор восстановления прежнего состояния
выбранного пункта меню: mi.Checked = !mi.Checked. Отметим также, что
с помощью класса FontFamily и его метода IsStyleAvailable (см. их описание в разд. 28.1 и 28.3) можно определить, какие стили доступны для данного
шрифта.
Глава 19. Дополнительные возможности меню, настройка цвета...
257
Комментарии
1. Для того чтобы определить, установлен ли требуемый стиль у выбранного
шрифта, мы воспользовались одноименным логическим свойством класса Font: Bold, Italic, Underline (см. листинг 19.8). Напомним, что данные свойства (как и все прочие свойства класса Font) доступны только для
чтения.
2. Проверка, добавленная в новом варианте метода font1_Click (см. ли-
стинг 19.9), позволяет обойти все действия по изменению шрифта в том
случае, если он не был изменен в диалоговом окне. Метод Equals предназначен для проверки того, что два объекта равны, т. е. что они имеют одинаковое "значение" (в нашем случае — описывают одинаковые шрифты).
Заметим, что операцию == в данной ситуации использовать нельзя, так как
для многих классов (в том числе для класса Font) операция == возвращает
true, только если оба сравниваемых объекта являются тождественными,
т. е. фактически являются ссылками на один и тот же объект, размещенный в памяти. Если попытаться использовать в нашем случае вместо метода Equals операцию ==, можно убедиться в том, что ее результат всегда
будет равен false, иными словами, после выполнения метода ShowDialog
свойства Font объектов fontDialog1 и textBox1 всегда будут ссылаться на
различные объекты. Таким образом, эти свойства никогда не будут тождественными, однако могут быть равными.
258
Часть II
Глава 20
Команды редактирования,
контекстное меню: проект TXTEDIT3
Проект TXTEDIT3 продолжает серию проектов, посвященных разработке полнофункционального текстового редактора. В этом проекте реализуются стандартные команды редактирования текста, которые включаются как в главное
меню (компонент MenuStrip), так и в контекстное меню редактора (компонент
ContextMenuStrip). Также рассматриваются вопросы, связанные с использованием буфера обмена Windows в .NET-приложениях (класс Clipboard).
20.1. Команды редактирования
В качестве заготовки для проекта TXTEDIT3 следует использовать ранее разработанный проект TXTEDIT2 (см. главу 19).
Перейдите в конструктор меню (см. разд. 18.1) и вставьте новый пункт меню
первого уровня перед уже имеющимся пунктом Format. Для этого выделите
пункт Format, вызовите его контекстное меню (нажав правую кнопку мыши)
и выберите в нем команду Insert | MenuItem. Новый пункт меню сразу получит
имя toolStripMenuItemN (где N — некоторое число) и заголовок, совпадающий
с этим именем. Заголовок нового пункта меню замените на &Edit (это можно
сделать в самом конструкторе меню), а его имя, т. е. свойство Name, замените на
edit1 с помощью окна Properties.
В выпадающем меню, связанном с новым пунктом Edit, создайте пункты меню
с текстом &Undo, дефисом – (этот пункт будет преобразован в горизонтальную
линию), Cu&t, &Copy, &Paste, &Delete, еще одним дефисом –, &Select All.
Настройте свойства добавленных пунктов меню (листинг 20.1); в результате
меню Edit примет вид, приведенный на рис. 20.1.
Определите для пунктов меню Edit обработчики события Click (листинг 20.2).
Глава 20. Команды редактирования, контекстное меню: проект TXTEDIT3
Рис. 20.1. Вид формы Form1 для проекта TXTEDIT3 с развернутым меню Edit
Листинг 20.1. Настройка свойств
пункт меню Undo (группа Edit): Name = undo1, ShortcutKeys = Ctrl+Z
пункт меню Cut (группа Edit): Name = cut1, ShortcutKeys = Ctrl+X
пункт меню Copy (группа Edit): Name = copy1, ShortcutKeys = Ctrl+C
пункт меню Paste (группа Edit): Name = paste1, ShortcutKeys = Ctrl+V
пункт меню Delete (группа Edit): Name = delete1
пункт меню Select All (группа Edit): Name = selectAll1,
ShortcutKeys = Ctrl+A
Листинг 20.2. Обработчики undo1.Click, cut1.Click, copy1.Click, paste1.
Click, delete1.Click, selectAll1.Click
private void undo1_Click(object sender, EventArgs e)
{
}
textBox1.Undo();
private void cut1_Click(object sender, EventArgs e)
{
}
textBox1.Cut();
private void copy1_Click(object sender, EventArgs e)
{
259
260
}
Часть II
textBox1.Copy();
private void paste1_Click(object sender, EventArgs e)
{
}
textBox1.Paste();
private void delete1_Click(object sender, EventArgs e)
{
}
textBox1.SelectedText = "";
private void selectAll1_Click(object sender, EventArgs e)
{
}
textBox1.SelectAll();
Результат. В меню определены стандартные команды редактирования: отмена
последнего действия Undo, вырезание Cut и копирование Copy выделенного
фрагмента в буфер, вставка Paste фрагмента из буфера, удаление выделенного
фрагмента Delete, выделение всего текста Select All.
Комментарии
1. Клавиша <Del> является клавишей-ускорителем для команды Delete по
умолчанию (т. е. она обрабатывается в любом компоненте TextBox). В том
случае, когда текст не содержит выделенного фрагмента, для клавиши
<Del> также предусмотрено определенное действие (удаление символа
справа от курсора), поэтому указывать ее в свойстве delete1.ShortcutKeys
не следует. Комбинации клавиш <Ctrl>+<Z>, <Ctrl>+<X>, <Ctrl>+<C>,
<Ctrl>+<V> также обрабатываются нужным образом в любом компоненте
TextBox. Указав их в соответствующих свойствах ShortcutKeys, мы лишь
обеспечили отображение этих ускорителей в меню. Все перечисленные
команды доступны также из стандартного контекстного меню компонента
TextBox (контекстное меню вызывается нажатием правой кнопки мыши на
компоненте).
2. Следует отметить, что те из реализованных команд редактирования, кото-
рые изменяют содержимое компонента textBox1, всегда устанавливают его
свойство Modified равным true (в отличие от действий по программному
изменению свойства Text, при выполнении которых свойство Modified автоматически получает значение false).
Глава 20. Команды редактирования, контекстное меню: проект TXTEDIT3
261
20.2. Выделение недоступных
команд редактирования.
Работа с буфером обмена
Определите обработчик события Click для пункта меню edit1 (листинг 20.3).
Листинг 20.3. Обработчик edit1.Click
private void edit1_Click(object sender, EventArgs e)
{
undo1.Enabled = textBox1.CanUndo;
cut1.Enabled = copy1.Enabled = delete1.Enabled =
textBox1.SelectionLength > 0;
paste1.Enabled =
Clipboard.GetDataObject().GetDataPresent(typeof(string));
}
selectAll1.Enabled = textBox1.Text != "";
Результат. При вызове подменю группы Edit недоступные пункты меню выделяются серым цветом. Пункт Undo доступен, если ранее было выполнено
действие, которое можно отменить. Пункты Cut, Copy и Delete доступны, если
текст содержит выделенный фрагмент. Пункт Paste доступен, если буфер обмена содержит данные в текстовом формате (см. также комментарий). Пункт
Select All доступен, если в редакторе содержится непустой текст.
Недочет. Обработчик edit1_Click выполняется уже после разворачивания
подменю команды Edit, поэтому выделение недоступных пунктов меню происходит на глазах пользователя, что выглядит неряшливо.
Исправление. Находясь в окне Properties в режиме Events, выполните для
компонента edit1 следующие действия:
1. Из строки Click удалите текст edit1_Click.
2. В строку DropDownOpening добавьте текст edit1_Click (для этого проще
всего воспользоваться выпадающим списком доступных обработчиков).
Результат. Теперь указанные в обработчике действия выполняются после
щелчка на пункте Edit, но перед разворачиванием подменю, поскольку именно
в этот момент происходит событие DropDownOpening, с которым мы связали
обработчик.
262
Часть II
Комментарий
Для проверки наличия в буфере обмена текстового фрагмента мы воспользовались статическим методом GetDataObject класса Clipboard. Этот метод
возвращает объект типа IDataObject, который позволяет проверить наличие
в буфере обмена Windows данных интересующего нас типа с помощью логической функции GetDataPresent, а также получить эти данные с помощью
функции GetData, возвращающей значение типа object. Обе функции имеют
один параметр типа Type, определяющий требуемый тип данных (в нашем случае — string). Для проверки того, что в буфере обмена содержится растровый
или векторный рисунок, следует вызвать метод GetDataPresent с параметром
typeof(Bitmap) или typeof(Metafile) соответственно. Заметим, что буфер
обмена может хранить любые объекты .NET (например, кнопки), однако получить подобный объект может только .NET-приложение, которое поместило
его в буфер (в то же время строки и рисунки, находящиеся в буфере обмена,
доступны всем приложениям).
Следует учитывать, что буфер обмена может одновременно хранить данные
разных
форматов,
поэтому
из
того
факта,
что
метод
GetDataPresent(typeof(string)) вернул true, не следует, что метод
GetDataPresent(typeof(Bitmap)) обязательно вернет false.
Для помещения элемента данных в буфер обмена предназначен статический
метод SetDataObject класса Clipboard. В качестве первого параметра этого
метода надо указать объект, содержащий требуемый элемент данных (например, строку). В буфер всегда помещается копия элемента данных; при этом
из буфера удаляются "старые" данные того же типа. Метод SetDataObject
может иметь второй параметр типа bool. Если этот параметр равен true, то
элемент данных сохранится в буфере обмена и после завершения работы того
приложения, которое поместило его в буфер. Понятно, что так следует поступать только для данных, которые могут распознаваться всеми приложениями
(например, строк или рисунков). Если второй параметр равен false или отсутствует, то при завершении работы приложения элемент данных автоматически
удаляется из буфера обмена.
Имеется также возможность размещать в буфере обмена несколько представлений одного элемента данных (например, программа, помещающая в буфер
текст в формате RTF, может одновременно поместить в него текст, не содержащий форматирования). Приложение может определить, данные в каком формате содержатся в буфере, и загрузить именно тот формат, который требуется.
Для этих целей функции GetDataPresent и GetData снабжены перегруженным
вариантом, принимающим в качестве параметра не тип, а текстовую строку
с описанием требуемого формата (например, "Rich Text Format"). Все воз-
Глава 20. Команды редактирования, контекстное меню: проект TXTEDIT3
263
можные форматы представлены в классе DataFormat в виде статических строковых полей, доступных только для чтения.
Подробное описание приемов работы с буфером обмена приводится, например, в главе 24 книги [5].
20.3. Создание контекстного меню
Добавьте в форму Form1 компонент типа ContextMenuStrip (он получит имя
contextMenuStrip1 и будет размещен под изображением формы, в области невизуальных компонентов). Данный компонент позволяет использовать
в приложении контекстные меню. Свяжите компонент contextMenuStrip1
с областью редактирования (компонентом textBox1), положив свойство
ContextMenuStrip компонента textBox1 равным contextMenuStrip1.
Для определения команд контекстного меню, как и в случае обычного меню,
предназначен конструктор меню. Однако, в отличие от обычного меню, конструктор для контекстного меню отображается в форме только при выделении
компонента, связанного с контекстным меню (в нашем случае — компонента
contextMenuStrip1). Горизонтальное меню первого уровня для контекстного
меню создавать нельзя; не рекомендуется также создавать в контекстном меню
вложенные выпадающие меню и связывать с командами выпадающего меню
клавиши-ускорители.
Действуя так же, как в разд. 18.1 при создании пункта меню File и связанных
с ним пунктов меню второго уровня, создайте в контекстном меню contextMenuStrip1 пункты меню с текстом Cu&t, &Copy, &Paste, дефис – (который будет преобразован в горизонтальную линию), &Font... (рис. 20.2). Настройте
свойства добавленных пунктов меню (листинг 20.4; обратите внимание на то,
что при определении имен для пунктов контекстного меню мы используем не
цифру 1, как для пунктов главного меню, а цифру 2). В листинге 20.4 также
указано, с какими существующими обработчиками надо связать событие Click
для каждой из команд контекстного меню.
Кроме того, определите обработчик события Opening для компонента context-
MenuStrip1 (листинг 20.5).
Листинг 20.4. Настройка свойств
пункт Cut (меню contextMenuStrip1): Name = cut2, Click = cut1_Click
пункт Copy (меню contextMenuStrip1): Name = copy2, Click = copy1_Click
пункт Paste (меню contextMenuStrip1): Name = paste2, Click = paste1_Click
пункт Font (меню contextMenuStrip1): Name = font2, Click = font1_Click
264
Часть II
Листинг 20.5. Обработчик contextMenuStrip1.Opening
private void contextMenuStrip1_Opening(object sender, CancelEventArgs e)
{
cut2.Enabled = copy2.Enabled = textBox1.SelectionLength > 0;
paste2.Enabled =
}
Clipboard.GetDataObject().GetDataPresent(typeof(string));
Рис. 20.2. Вид формы Form1 для проекта TXTEDIT3
с конструктором контекстного меню
Результат. При нажатии правой кнопки мыши в окне редактора вместо стандартного контекстного меню компонента TextBox отображается контекстное
меню, определенное в компоненте contextMenuStrip1. Недоступные в данный
момент команды контекстного меню выделяются серым цветом.
Глава 21. Панель инструментов: проект TXTEDIT4
265
Глава 21
Панель инструментов:
проект TXTEDIT4
Проект TXTEDIT4 продолжает серию проектов, посвященных разработке полнофункционального текстового редактора. В этом проекте создается
и настраивается панель инструментов приложения (компонент ToolStrip)
и ее элементы: обычные кнопки быстрого доступа, кнопки-флажки и кнопкипереключатели. Описываются действия, необходимые для добавления изображений в файл ресурсов приложения и связывания добавленных изображений
с кнопками и командами меню.
21.1. Создание панели инструментов
с кнопками быстрого доступа.
Добавление изображений к пунктам меню
В качестве заготовки для проекта TXTEDIT4 следует использовать ранее разработанный проект TXTEDIT3 (см. главу 20).
Разместите в форме Form1 панель инструментов — компонент типа ToolStrip
(этот компонент получит имя toolStrip1). Панель инструментов автоматически пристыкуется к верхней границе формы и будет располагаться ниже главного меню menuStrip1. Однако она будет заслонять верхнюю часть компонента
textBox1. Для размещения всех трех компонентов без перекрытий необходимо установить для них правильный z-порядок (см. комментарий в разд. 13.3).
для комВ нашем случае проще всего выполнить команду Bring to Front
понента textBox1. Заметим, что для этой команды (как и для команды Send To
Back) предусмотрена не только соответствующая кнопка на панели Layout, но
и пункт контекстного меню, которое можно вызвать для любого визуального
компонента, размещенного в форме.
Помещенная в форму панель инструментов содержит выпадающий список всех типов компонентов, которые можно разместить на этой панели.
В нашей программе будут использоваться только обычные кнопки (Button)
266
Часть II
и разделители (Separator). При выборе варианта Button компонент-кнопка
типа ToolStripButton размещается на панели и ему сразу присваивается имя
(в данном случае toolStripButton1). Поскольку кнопки панели инструментов
(кнопки быстрого доступа) будут связаны с соответствующими командами
главного меню, мы будем заменять имя кнопки, предлагаемое по умолчанию,
на имя соответствующего пункта меню, дополняя его цифрой 0, например,
new10.
Помещенные на панель компоненты автоматически выстраиваются в ряд без
промежутков между ними. Для добавления стандартного промежуткаразделителя следует выбрать из списка возможных элементов панели вариант Separator. При этом на панель добавляется компонент типа
ToolStripSeparator, и ему сразу присваивается соответствующее имя (например, toolStripSeparator1). Так как в дальнейшем к разделителям обращаться
не требуется, мы не будем изменять их имена. Заметим, что взаимное расположение кнопок и разделителей на панели можно изменить, перетаскивая мышью требуемый элемент на новое место.
Добавьте на панель инструментов toolStrip1 следующие компоненты (в порядке слева направо; имена компонентов-кнопок, т. е. их свойства Name, следует указывать в окне Properties): кнопка new10, кнопка open10, кнопка save10,
разделитель, кнопка cut10, кнопка copy10, кнопка paste10.
Свойство Text кнопки быстрого доступа по умолчанию совпадает с ее именем
(т. е. свойством Name), однако на кнопке оно не отображается, так как предполагается, что кнопка будет содержать не текст, а изображение (за внешний
вид кнопки отвечает ее свойство DisplayStyle, имеющее по умолчанию значение Image). Со всеми кнопками, добавленными на панель инструментов,
связывается стандартное изображение
. Разумеется, его надо заменить на
изображение, соответствующее действию, которое должна выполнять каждая
кнопка.
Перед назначением кнопкам изображений следует добавить все необходимые
изображения в файл ресурсов разрабатываемого проекта. Опишем действия по
добавлению изображений, предполагая, что нам доступна коллекция ресурсов
Visual Studio 2005 или 2008.
Выделите первую из добавленных на панель кнопок (new10) и в окне
Properties перейдите к свойству Image. Нажмите кнопку с многоточием
рядом с этим свойством, в появившемся окне Select Resource выберите переключатель Project resource file и нажмите кнопку Import.... В появившемся
окне Open перейдите в подкаталог bitmaps\commands\24bitcolor коллекции
VS2005ImageLibrary (или подкаталог Actions\24bitcolor bitmaps коллек-
Глава 21. Панель инструментов: проект TXTEDIT4
267
ции VS2008ImageLibrary), выберите файл Document.bmp и нажмите кнопку
Открыть или клавишу <Enter>. В результате в окне Select Resource появится
имя добавленного ресурса: Document. Не закрывая окна Select Resource, добавьте в файл ресурсов следующие файлы из того же подкаталога: OpenFolder.
bmp, Save.bmp, Cut.bmp, Copy.bmp, Paste.bmp.
После добавления всех изображений выберите из их списка вариант Document
и нажмите кнопку OK. Выбранное изображение будет связано с кнопкой быстрого доступа new10. Аналогичными действиями следует добавить изображения ко всем кнопкам быстрого доступа. В листинге 21.1 для каждой кнопки
указывается имя того изображения из списка ресурсов, которое надо указать
в свойстве Image. Кроме того, в листинге 21.1 указано, с каким существующим
обработчиком надо связать свойство Click каждой кнопки. Еще одно свойство, которое следует настроить для каждой кнопки — это ToolTipText; данное свойство отвечает за отображение всплывающей подсказки при наведении
курсора мыши на кнопку.
Проверьте,
что
для
всех
кнопок
быстрого
доступа
свойство
ImageTransparentColor имеет значение Magenta (этим цветом во всех исполь-
зованных изображениях окрашены фрагменты, которые должны быть прозрачными). Вид полученной панели инструментов приводится на рис. 21.1.
После включения изображений в файл ресурсов проекта их можно использовать не только для кнопок быстрого доступа, но и для пунктов главного
меню. Для этого достаточно связать соответствующее изображение со свойством Image пункта меню (действуя так же, как при связывании изображения
с кнопкой). Приведем для каждого пункта меню имя изображения, которое надо
с ним связать: new1 — Document, open1 — OpenFolder, save1 — Save, cut1 —
Cut, copy1 — Copy, paste1 — Paste. Для всех этих пунктов меню необходимо
установить значение свойства ImageTransparentColor равным Magenta.
Рис. 21.1. Верхняя часть формы Form1 для проекта TXTEDIT4
на начальном этапе разработки
268
Часть II
Листинг 21.1. Настройка свойств
new10: Image = Document, ToolTipText = New, Click = new1_Click
open10: Image = OpenFolder, ToolTipText = Open, Click = open1_Click
save10: Image = Save, ToolTipText = Save, Click = save1_Click
cut10: Image = Cut, ToolTipText = Cut, Click = cut1_Click
copy10: Image = Copy, ToolTipText = Copy, Click = copy1_Click
paste10: Image = Paste, ToolTipText = Paste, Click = paste1_Click
Результат. Для выполнения часто используемых команд теперь достаточно
щелкнуть мышью на соответствующей кнопке быстрого доступа. Чтобы определить, с какой командой связана кнопка быстрого доступа, надо переместить
на нее курсор мыши: через 1—2 секунды около кнопки появится желтый ярлычок с названием соответствующей команды. Около команд меню, имеющих
кнопки быстрого доступа, изображаются те же картинки, что и на связанных
с ними кнопках.
Примечание
Наличие изображений рядом с командами меню позволяет установить дополнительную визуальную связь между командой меню и соответствующей кнопкой
быстрого доступа. Если же с командой меню не связана кнопка, то помещать
рядом с ней изображение нецелесообразно.
Комментарий
Для связывания кнопок быстрого доступа с изображениями можно также использовать компонент ImageList (см. разд. 11.7). Для этого достаточно разместить в форме данный компонент (который получит имя imageList1), добавить в него требуемые изображения и положить свойство ImageList панели
инструментов toolStrip1 равным imageList1. Для кнопок быстрого доступа
останется задать свойства ImageKey (подобно тому, как это было сделано для
"обычной" кнопки Button в разд. 11.7). К сожалению, в интегрированных средах Visual C# 2005 и 2008 в окне Properties отсутствуют все свойства компонентов ToolStrip и ToolStripButton, связанные с доступом к компоненту
ImageList. Поэтому при использовании подобного варианта связывания кнопок с изображениями программист вынужден задавать требуемые свойства явным образом в конструкторе формы; кроме того, придется смириться с тем, что
в режиме дизайна требуемые изображения на кнопках будут отсутствовать.
Глава 21. Панель инструментов: проект TXTEDIT4
269
21.2. Размещение на панели инструментов
кнопок-флажков и кнопок-переключателей
Для того чтобы рассмотреть особенности, связанные с выводом на кнопках быстрого доступа не изображений, а текста, все кнопки, добавленные на панель
инструментов в данном разделе, будут снабжены текстовыми подписями. Эти
подписи указываются в свойстве Text. Для отображения на кнопке текстовой
подписи свойство DisplayStyle кнопки необходимо положить равным Text.
Добавьте на панель инструментов toolStrip1 новые компоненты (в порядке слева направо; имена компонентов-кнопок, т. е. их свойства Name, следует
указывать в окне Properties): разделитель, кнопка bold10, кнопка italic10,
кнопка underline10, разделитель, кнопка leftJustify10, кнопка center10,
кнопка rightJustify10. Настройте свойства добавленных компонентов (листинг 21.2). Вид полученной панели инструментов приводится на рис. 21.2.
В класс Form1 добавьте вспомогательный метод GetButton (листинг 21.3)
и определите обработчики события Click для новых кнопок быстрого доступа
(листинг 21.4).
Измените методы bold1_Click, leftJustify1_Click и font1_Click (листинг 21.5).
Рис. 21.2. Окончательный вариант верхней части формы Form1 для проекта TXTEDIT4
Листинг 21.2. Настройка свойств
bold10: Text = B, DisplayStyle = Text, ToolTipText = Bold,
Font.Bold = True
italic10: Text = I, DisplayStyle = Text, ToolTipText = Italic,
Font.Italic = True
underline10: Text = U, DisplayStyle = Text, ToolTipText = Underline,
Font.Underline = True
leftJustify10: Text = <, DisplayStyle = Text, ToolTipText = Left justify,
270
Часть II
Checked = True
center10: Text = =, DisplayStyle = Text, ToolTipText = Center
rightJustify10: Text = >, DisplayStyle = Text,
ToolTipText = Right justify
Листинг 21.3. Метод GetButton формы Form1
private ToolStripButton GetButton(ToolStripMenuItem mi)
{
}
return toolStrip1.Items[mi.Name + "0"] as ToolStripButton;
Листинг 21.4. Обработчики bold10.Click, italic10.Click, underline10.
Click, leftJustify10.Click, center10.Click, rightJustify10.Click
private void bold10_Click(object sender, EventArgs e)
{
}
bold1_Click(bold1, null);
private void italic10_Click(object sender, EventArgs e)
{
}
bold1_Click(italic1, null);
private void underline10_Click(object sender, EventArgs e)
{
}
bold1_Click(underline1, null);
private void leftJustify10_Click(object sender, EventArgs e)
{
}
leftJustify1_Click(leftJustify1, null);
private void center10_Click(object sender, EventArgs e)
{
}
leftJustify1_Click(center1, null);
private void rightJustify10_Click(object sender, EventArgs e)
{
}
leftJustify1_Click(rightJustify1, null);
Глава 21. Панель инструментов: проект TXTEDIT4
Листинг 21.5. Новый вариант методов bold1_Click, leftJustify1_Click
и font1_Click
private void bold1_Click(object sender, EventArgs e)
{
ToolStripMenuItem mi = sender as ToolStripMenuItem;
mi.Checked = !mi.Checked;
FontStyle fs = textBox1.Font.Style;
fs = mi.Checked ? (fs | mi.Font.Style) : (fs & ~mi.Font.Style);
Font f = textBox1.Font;
textBox1.Font = new Font(f, fs);
f.Dispose();
ToolStripButton sb = GetButton(mi);
sb.Checked = !sb.Checked;
}
private void leftJustify1_Click(object sender, EventArgs e)
{
ToolStripMenuItem mi = sender as ToolStripMenuItem;
if (mi.Checked) return;
GetButton(alignItem).Checked = alignItem.Checked = false;
alignItem = mi;
mi.CheckState = CheckState.Indeterminate;
GetButton(mi).Checked = true;
textBox1.TextAlign = (HorizontalAlignment)mi.Tag;
}
private void font1_Click(object sender, EventArgs e)
{
fontDialog1.Font = textBox1.Font;
if (fontDialog1.ShowDialog() == DialogResult.OK)
if (!textBox1.Font.Equals(fontDialog1.Font))
{
Font f = textBox1.Font;
textBox1.Font = fontDialog1.Font;
f.Dispose();
bold10.Checked = bold1.Checked = fontDialog1.Font.Bold;
italic10.Checked = italic1.Checked = fontDialog1.Font.Italic;
underline10.Checked = underline1.Checked =
fontDialog1.Font.Underline;
}
}
271
272
Часть II
Результат. Для настройки стиля шрифта и выравнивания текста достаточно
нажать соответствующую кнопку быстрого доступа, переведя ее тем самым в
"нажатое" состояние. Далее мы будем говорить о "нажатом" и "отжатом" состоянии кнопки, хотя при использовании стандартного стиля изображения кнопок
в .NET "нажатая" кнопка просто выделяется рамкой и фоновым цветом (см.
изображение кнопки < на рис. 21.2).
Нажатое состояние кнопки быстрого доступа означает, что указанный режим
включен. Кнопки настройки шрифта bold10, italic10, underline10 действуют
как флажки: каждую кнопку можно перевести в нажатое или отжатое состояние независимо от остальных. Кнопки выравнивания текста leftJustify10,
center10, rightJustify10 действуют как группа переключателей: нажатие на
любую из них приводит к освобождению (отжатию) остальных. Следует отметить, что при выполнении команд форматирования непосредственно из меню
или с помощью клавиш-ускорителей состояние соответствующих кнопок быстрого доступа корректируется требуемым образом.
Комментарии
1. Добавленный нами к классу Form1 метод GetButton (см. листинг 21.3) по-
зволяет по пункту меню определить связанную с ним кнопку быстрого доступа. Это возможно, благодаря выбору похожих имен для пунктов меню
и связанных с ними кнопок: для получения кнопки достаточно использовать
свойство-коллекцию Items компонента toolStrip1, указав в качестве ключа имя нужной кнопки, а это имя равно имени соответствующей команды
меню, дополненному символом 0. Заметим, что метод GetButton позволяет
также проверить, связана ли с данным пунктом меню какая-либо кнопка
быстрого доступа: если с пунктом не связана кнопка, то метод вернет null
(в нашей программе эта дополнительная возможность не используется, но
она может оказаться полезной при реализации взаимодействия пунктов
меню и кнопок быстрого доступа в других приложениях).
2. В приведенной программной реализации кнопки "делегируют" выполнение
всех действий (в том числе изменение их собственного состояния) командам
меню. Это гарантирует, что состояние кнопок будет правильно изменено
и при выполнении команд форматирования другими способами (из меню
или с помощью клавиш-ускорителей). Для реализации поведения компонентов leftJustify10, center10, rightJustify10 как группы переключателей
используется поле alignItem, с помощью которого снимается выделение
с ранее выделенной кнопки данной группы (см. листинг 21.5).
Глава 22. Статусная панель и подсказки: проект TXTEDIT5
273
Глава 22
Статусная панель и подсказки:
проект TXTEDIT5
Проект TXTEDIT5 продолжает серию проектов, посвященных разработке полнофункционального текстового редактора. В этом проекте создается
и настраивается статусная панель приложения (компонент StatusStrip) и ее
элементы-метки. Описываются действия, обеспечивающие проверку состояния клавиш-переключателей <Caps Lock> и <Num Lock>, скрытие и повторное отображение панели инструментов и статусной панели, а также вывод развернутой подсказки к выделенной команде меню на статусную панель. Кроме
того, описывается компонент ToolTip, позволяющий связывать контекстную
подсказку с любым визуальным компонентом приложения.
22.1. Использование статусной панели
В качестве заготовки для проекта TXTEDIT5 следует использовать ранее разработанный проект TXTEDIT4 (см. главу 21).
Добавьте в форму Form1 статусную панель — компонент типа StatusStrip
(этот компонент получит имя statusStrip1), а также невизуальный компонент
типа Timer (который получит имя timer1 и будет указан в области невизуальных компонентов под изображением формы). Для того чтобы нижняя часть
компонента textBox1 не была перекрыта добавленной статусной панелью,
для компонента textBox1 (см.
следует выполнить команду Bring to Front
разд. 21.1).
Для добавления компонентов на статусную панель предназначен выпадающий список, в котором мы будем использовать только вариант StatusLabel
(этот вариант добавляет на статусную панель компонент-метку типа
ToolStripStatusLabel). Поскольку имена по умолчанию для добавленных
на панель компонентов являются чрезмерно длинными (например,
toolStripStatusLabel1), мы будем изменять их, выбирая имена в соответствии с назначением каждого элемента статусной строки.
274
Часть II
Добавьте на статусную панель statusStrip1 компоненты-метки с указанными
именами (в порядке слева направо; имена компонентов-меток, т. е. их свойства
Name, следует указывать в окне Properties): cap1, num1, modified1, hint1. Настройте свойства добавленных компонентов-меток, а также компонента timer1
(листинг 22.1; свойство Size.Width используется для задания новой ширины
метки, а свойство Margin.Left метки hint1 — для увеличения промежутка
между текстом Ready этой метки и рамкой предыдущей метки modified1). Вид
полученной статусной панели приводится на рис. 22.1.
Определите обработчик события Tick для компонента timer1 (листинг 22.2)
и добавьте вызов этого обработчика в конструктор класса Form1:
timer1_Tick(this, null);
Рис. 22.1. Вид нижней части формы Form1 для проекта TXTEDIT5
Листинг 22.1. Настройка свойств
cap1: Text = CAP, AutoSize = False, BorderSides = All,
BorderStyle = Sunken, Size.Width = 40
num1: Text = NUM, AutoSize = False, BorderSides = All,
BorderStyle = Sunken, Size.Width = 40
modified1: Text = Modified, AutoSize = False, BorderSides = All,
BorderStyle = Sunken, Size.Width = 60
hint1: Text = Ready, Margin.Left = 5
timer1: Interval = 200, Enabled = True
Листинг 22.2. Обработчик timer1.Tick
private void timer1_Tick(object sender, EventArgs e)
{
cap1.Text = Control.IsKeyLocked(Keys.CapsLock) ? "CAP" : "";
num1.Text = Control.IsKeyLocked(Keys.NumLock) ? "NUM" : "";
}
modified1.Text = textBox1.Modified ? "Modified" : "";
Результат. На статусной панели отображается текущее состояние клавиш
<Caps Lock> и <Num Lock>. Кроме того, в ней показывается, изменялся ли
Глава 22. Статусная панель и подсказки: проект TXTEDIT5
275
текст в области редактирования после его последнего сохранения (если изменялся, то на статусной панели выводится строка "Modified").
Комментарии
1. Для возможности определения текущего состояния клавиш <Caps Lock>,
<Num Lock> и <Scroll Lock> в класс Control в версии .NET 2.0 был добавлен новый статический метод IsKeyLocked логического типа. В качестве
параметра этого метода можно указывать только три элемента перечисления Keys: Keys.CapsLock, Keys.NumLock и Keys.Scroll; попытка указать
другой элемент перечисления Keys приводит к возбуждению исключения
NotSupportedException.
2. Для отслеживания изменения свойства Modified можно также использовать
событие ModifiedChanged компонента textBox1.
3. Вызов обработчика события Tick в конструкторе формы обеспечивает на-
стройку вида статусной панели перед ее отображением на экране.
22.2. Недоступные кнопки быстрого доступа
Добавьте в метод timer1_Tick новые операторы (листинг 22.3).
Листинг 22.3. Добавление к методу timer1_Tick
cut10.Enabled = copy10.Enabled = textBox1.SelectionLength > 0;
paste10.Enabled =
Clipboard.GetDataObject().GetDataPresent(typeof(string));
save1.Enabled = save10.Enabled = textBox1.Modified;
Результат. Теперь состояние кнопок быстрого доступа, связанных с буфером
обмена, совпадает с состоянием соответствующих команд меню (они одновременно доступны или недоступны). Кроме того, команда Save и связанная с ней
кнопка быстрого доступа теперь доступны только после внесения изменений
в редактируемый текст.
22.3. Скрытие панелей
Действуя так же, как в разд. 18.1 при создании пункта меню File и связанных
с ним пунктов меню второго уровня, добавьте в компонент menuStrip1 пункт
меню первого уровня с текстом &View и с помощью окна Properties измените имя этого пункта (т. е. свойство Name) на view1. В выпадающем меню,
276
Часть II
связанном с пунктом View, создайте пункты с текстом &Tool bar и &Status bar
(рис. 22.2). Настройте свойства добавленных пунктов меню (листинг 22.4).
Определите обработчики события Click для пунктов меню toolBar1 и
statusBar1 (листинг 22.5).
Рис. 22.2. Вид верхней части Form1 для проекта TXTEDIT5
Листинг 22.4. Настройка свойств
пункт меню Tool bar (группа View): Name = toolBar1, Checked = True
пункт меню Status bar (группа View): Name = statusBar1, Checked = True
Листинг 22.5. Обработчики toolbar1.Click и statusBar1.Click
private void toolBar1_Click(object sender, EventArgs e)
{
toolStrip1.Visible = toolBar1.Checked = !toolBar1.Checked;
}
private void statusBar1_Click(object sender, EventArgs e)
{
statusStrip1.Visible = statusBar1.Checked = !statusBar1.Checked;
}
Результат. С помощью команд-переключателей меню View можно скрывать
и восстанавливать панель инструментов и статусную панель.
22.4. Вывод подсказок на статусную панель
Настройте свойство ToolTipText для пунктов меню группы File (листинг 22.6).
Определите обработчики событий MouseEnter и MouseLeave для пункта
меню new1 (листинг 22.7), после чего свяжите эти обработчики с событиями
Глава 22. Статусная панель и подсказки: проект TXTEDIT5
277
MouseEnter и MouseLeave остальных пунктов меню группы File. Обработ-
чик new1_MouseLeave свяжите также с событием MenuActivate компонента
menuStrip1.
Кроме того, определите обработчик события MenuDeactivate для компонента
menuStrip1 (листинг 22.8).
Листинг 22.6. Настройка свойств
new1: ToolTipText = Создать новый документ
open1: ToolTipText = Открыть существующий документ
save1: ToolTipText = Сохранить текущий документ
saveAs1: ToolTipText = Сохранить документ под новым именем
exit1: ToolTipText = Выйти из редактора
Листинг 22.7. Обработчики new1.MouseEnter и new1.MouseLeave
private void new1_MouseEnter(object sender, EventArgs e)
{
hint1.Text = (sender as ToolStripMenuItem).ToolTipText;
}
private void new1_MouseLeave(object sender, EventArgs e)
{
hint1.Text = "";
}
Листинг 22.8. Обработчик menuStrip1.MenuDeactivate
private void menuStrip1_MenuDeactivate(object sender, EventArgs e)
{
hint1.Text = "Ready";
}
Результат. При перемещении курсора мыши над пунктами меню File на статусной панели выводится подсказка к выделенной команде (если данная
команда является доступной). Для прочих команд меню подсказка на статусной панели не отображается. При выходе из меню на статусной панели восстанавливается текст "Ready".
278
Часть II
Недочет. При наведении мыши на пункт меню из группы File около данного
пункта возникает дополнительная всплывающая подсказка, текст которой совпадает с текстом, выведенным на статусную панель.
Исправление. В конструктор класса Form1 добавьте оператор, подавляющий
отображение всплывающих подсказок для выпадающего меню File:
file1.DropDown.ShowItemToolTips = false;
Примечание
Настроить свойство ShowItemToolTips для главного меню можно в окне
свойств для компонента menuStrip1 (заметим, что по умолчанию это свойство
равно False). Однако настроить его для выпадающих подменю (объектов типа
ToolStripDropDown) можно только программным путем.
Комментарии
1. Как отмечено в главе 20 книги [5], "одна из основных задач строки со-
стояния — отображение подсказок для меню". К сожалению, следует признать, что средства для реализации этой основной задачи в компонентах
MenuStrip и ToolStripMenuItem практически отсутствуют. Приведенный
в данном разделе вариант реализации является половинчатым, поскольку
не позволяет получать подсказки для пунктов меню, перемещаясь по ним
с помощью клавиатуры. Интересно отметить, что у предшественника
класса ToolStripMenuItem — класса MenuItem, предназначенного для использования совместно со "старым" меню типа MainMenu, — имелось событие Select, которое лучше подходило для решения поставленной задачи,
поскольку реагировало на выделение пункта меню, выполненное любым
способом: как мышью, так и клавиатурой (впрочем, события, связанного
с потерей выделения, не было предусмотрено, поэтому для корректной
смены подсказок требовалось снабдить обработчиками события Select
все пункты меню). Ничего аналогичного событию Select нет ни в классе
ToolStripMenuItem, ни в классе MenuStrip.
2. У большинства "обычных" визуальных компонентов (не связанных с меню,
панелями инструментов и статусными панелями) нет свойства, аналогичного ToolTipText. Тем не менее, для любого визуального компонента
можно реализовать появление всплывающей подсказки, если воспользоваться невизуальным компонентом ToolTip. Помимо большого количества
свойств, позволяющих настроить вид отображаемой подсказки, компонент
ToolTip имеет метод SetToolTip(control, hint), связывающий стро-
Глава 22. Статусная панель и подсказки: проект TXTEDIT5
279
ковую подсказку hint с визуальным компонентом control (парный метод
GetToolTip(control) позволяет получить значение подсказки, связанной
с компонентом control). После добавления компонента ToolTip в форму
у всех визуальных компонентов формы в окне Properties будет отображаться
свойство вида ToolTip on toolTip1, позволяющее легко задавать строки
подсказок в режиме дизайна. С помощью события Popup компонента ToolTip
можно перенаправлять вывод текста подсказок на другие компоненты (например, на статусную панель).
280
Часть II
Глава 23
Форматирование документа:
проект TXTEDIT6
Проект TXTEDIT6 завершает серию проектов, посвященных разработке полнофункционального текстового редактора. В этом проекте описываются действия по замене компонента TextBox на компонент RichTextBox, позволяющий
по-разному форматировать различные фрагменты текста. Рассматриваются
возможности компонента RichTextBox, связанные с форматированием шрифта
и абзаца. Кроме того, описываются средства, позволяющие определить позицию курсора в тексте и сохранить текст в различных форматах.
23.1. Замена компонента TextBox
на компонент RichTextBox
В качестве заготовки для проекта TXTEDIT6 следует использовать ранее разработанный проект TXTEDIT5 (см. главу 22).
Для того чтобы заменить уже имеющийся в форме Form1 компонент textBox1
(типа TextBox) на компонент типа RichTextBox, обладающий более богатыми
возможностями форматирования, достаточно немного откорректировать файл
Form1.Designer.cs. Напомним, что в этом файле содержится информация, добавленная в проект в ходе работы с дизайнером формы (в том числе с дизайнером меню) и окном Properties, поэтому обычно не возникает необходимости
в его явном редактировании. Однако ничто не запрещает вносить в файл Form1.
Designer.cs изменения; следует только учитывать, что именно из этого файла
берутся сведения, используемые для отображения формы в режиме дизайна.
Загрузите в редактор файл Form1.Designer.cs (проще всего это сделать с помощью окна Solution Explorer), найдите в нем строку
private System.Windows.Forms.TextBox textBox1;
и измените ее следующим образом:
private System.Windows.Forms.RichTextBox textBox1;
Глава 23. Форматирование документа: проект TXTEDIT6
281
Тем самым мы изменили тип компонента textBox1. Имя компонента изменять
не будем, так как оно неоднократно используется в имеющемся коде нашей
программы.
Необходимо также изменить оператор, который создает компонент textBox1.
Данный оператор содержится в том же файле Form1.Designer.cs, причем в разделе Windows Form Designer generated code, который по умолчанию является
скрытым. Разверните этот раздел, щелкнув мышью на знаке + слева от его заголовка, и найдите в нем оператор
this.textBox1 = new System.Windows.Forms.TextBox();
Для нахождения указанного оператора можно, например, организовать поиск
слова textBox1 (о режимах поиска, имеющихся в среде Visual C#, см. комментарий 2 в разд. 10.7). Измените найденный оператор следующим образом:
this.textBox1 = new System.Windows.Forms.RichTextBox();
После внесения указанных изменений файл Form1.Designer.cs можно закрыть,
щелкнув правой кнопкой мыши на его ярлычке и выбрав в появившемся контекстном меню команду Close.
Компонент RichTextBox позволяет устанавливать различные форматные настройки для разных фрагментов текста. Эти настройки сохраняются вместе
с текстом в специальном формате, называемом Rich Text Format (формат RTF).
Файлы, содержащие текст в данном формате, обычно имеют расширение rtf.
Внесите в программу изменения, позволяющие использовать дополнительные
возможности компонента RichTextBox.
Для компонентов saveFileDialog1 и openFileDialog1 измените значения
свойства DefaultExt на rtf, а свойства Filter на RTF files|*.rtf.
Измените методы SaveToFile и open1_Click класса Form1 (листинг 23.1).
В методах bold1_Click и font1_Click (листинг 21.5) замените все фрагменты
textBox1.Font на textBox1.SelectionFont (в bold1_Click таких фрагментов
должно быть три, в font1_Click — четыре).
В методе fontColor1_Click (листинг 19.7) замените все фрагменты textBox1.
ForeColor на textBox1.SelectionColor (таких фрагментов должно быть два).
В методе backgroundColor1_Click (листинг 19.7) замените все фрагменты
textBox1.BackColor на textBox1.SelectionBackColor (таких фрагментов
должно быть два).
В методе leftJustify1_Click (листинг 21.5) замените в последнем операторе
фрагмент textBox1.TextAlign на textBox1.SelectionAlignment.
282
Часть II
Наконец, установите свойство EnableAutoDragDrop компонента textBox1 равным True.
Листинг 23.1. Новый вариант методов SaveToFile и open1_Click
private void SaveToFile(string path)
{
}
textBox1.SaveFile(path, RichTextBoxStreamType.RichText);
textBox1.Modified = false;
private void open1_Click(object sender, EventArgs e)
{
if (TextSaved())
if (openFileDialog1.ShowDialog() == DialogResult.OK)
{
string path = openFileDialog1.FileName;
textBox1.LoadFile(path, RichTextBoxStreamType.RichText);
Text = "Text Editor - " + Path.GetFileName(path);
saveFileDialog1.FileName = path;
}
}
openFileDialog1.FileName = "";
Результат. Теперь команды форматирования шрифта влияют на выделенный
фрагмент текста, а если выделенного фрагмента нет, то на последующие вводимые символы. Команды выравнивания абзаца влияют на выделенные абзацы
(в том числе и на абзацы, в которых выделена только часть текста), а если выделенных абзацев нет, то на текущий абзац. В файле можно сохранять текст
вместе с форматными настройками (расширение файла по умолчанию — rtf).
При загрузке файлов в формате RTF на экране отображается текст вместе с сохраненными форматными настройками.
Если текст не умещается по высоте в окне редактора, то справа появляется вертикальная полоса прокрутки (подобная возможность автоматического отображения вертикальной полосы прокрутки у компонента TextBox отсутствует).
Слишком большие по ширине строки, как и ранее, автоматически переносятся
на новую строку (см. комментарий 5 в разд. 18.3).
Благодаря значению True свойства EnableAutoDragDrop, появившегося у компонента RichTextBox в версии .NET 2.0, в редакторе обеспечивается режим
Глава 23. Форматирование документа: проект TXTEDIT6
283
перетаскивания drag & drop для выделенных фрагментов текста: если зацепить мышью выделенный фрагмент, то его можно перетащить на новое место,
а если при перетаскивании держать нажатой клавишу <Ctrl> (при этом около курсора мыши будет изображен символ +), то произойдет не перемещение,
а копирование выделенного фрагмента.
Недочеты. При перемещении курсора на участок текста с иным форматированием состояние кнопок быстрого доступа и команд форматирования в меню
Format не меняется; при загрузке нового файла атрибут Modified не сбрасывается; при выполнении команд New и Open не происходит корректировки
форматных настроек в меню и на панели инструментов.
Помимо этих легко выявляемых недочетов, исправленный вариант нашей программы содержит ошибку, которую заметить не так просто. Для того чтобы
обнаружить эту ошибку, необходимо выделить фрагмент текста, содержащего более одного вида шрифта (например, шрифты Microsoft Sans Serif
и Arial) и попытаться выполнить одну из команд настройки стиля шрифта
(Bold, Italic или Underline) или установить для фрагмента новый вид шрифта
с помощью команды Font. В подобной ситуации будет возбуждено исключение
NullReferenceException.
Отмеченные недочеты и ошибки программы будут исправлены в следующем
разделе.
Комментарии
1. При корректировке методов, связанных с сохранением и загрузкой фай-
лов (см. листинг 23.1), были использованы методы SaveFile и LoadFile
компонента RichTextBox (у компонента TextBox аналогичные методы
отсутствуют).
2. При корректировке методов, связанных с форматированием, были исполь-
зованы свойства SelectionFont, SelectionColor, SelectionBackColor
и SelectionAlignment компонента RichTextBox. Все эти свойства позволяют определять и изменять форматные настройки выделенного фрагмента,
а при его отсутствии — позиции текста, в которой находится курсор. Первое
свойство отвечает за характеристики шрифта, второе — за цвет символов,
третье — за цвет фона, четвертое — за горизонтальное выравнивание абзаца. Некоторые другие свойства, связанные с форматированием абзацев,
будут использованы в разд. 23.3.
284
Часть II
23.2. Корректировка состояния кнопок
быстрого доступа и команд меню при
изменении текущего формата
В класс Form1 добавьте новый метод SetEnabled (листинг 23.2) и определите обработчик события SelectionChanged для компонента textBox1 (листинг 23.3).
В метод new1_Click (см. листинг 18.9) после оператора
saveFileDialog1.FileName = "";
вставьте оператор
textBox1_SelectionChanged(this, null);
В метод open1_Click (см. листинг 23.1) после оператора
openFileDialog1.FileName = "";
вставьте операторы
textBox1.Modified = false;
textBox1_SelectionChanged(this, null);
Листинг 23.2. Метод SetEnabled формы Form1
private void SetEnabled(bool value)
{
bold1.Enabled = bold10.Enabled =
italic1.Enabled = italic10.Enabled =
underline1.Enabled = underline10.Enabled =
font1.Enabled = value;
}
Листинг 23.3. Обработчик textBox1.SelectionChanged
private void textBox1_SelectionChanged(object sender, EventArgs e)
{
Font f = textBox1.SelectionFont;
SetEnabled(f != null);
if (f != null)
{
bold1.Checked = bold10.Checked = f.Bold;
Глава 23. Форматирование документа: проект TXTEDIT6
285
italic1.Checked = italic10.Checked = f.Italic;
}
underline1.Checked = underline10.Checked = f.Underline;
ToolStripMenuItem mi = leftJustify1;
switch (textBox1.SelectionAlignment)
{
case HorizontalAlignment.Center:
mi = center1; break;
case HorizontalAlignment.Right:
}
mi = rightJustify1; break;
if (mi == alignItem) return;
alignItem.Checked = GetButton(alignItem).Checked = false;
mi.CheckState = CheckState.Indeterminate;
GetButton(mi).Checked = true;
}
alignItem = mi;
Результат. Исправлены все недочеты, отмеченные в разд. 23.1. В частности, теперь состояние кнопок быстрого доступа и команд меню соответствует
формату текущей позиции текста.
Если в тексте выделен фрагмент, то вид команд меню и кнопок быстрого доступа зависит от того, содержит ли выделенный фрагмент участки с различным
форматированием. Если во фрагменте используется несколько видов шрифтов,
то команды настройки шрифта (Bold, Italic, Underline и Font) и связанные
с ними кнопки становятся недоступными (это позволяет избежать ошибки,
отмеченной в разд. 23.1). Если во фрагменте используется один вид шрифта, то
указанные команды являются доступными, причем команды настройки стиля
шрифта Bold, Italic, Underline и связанные с ними кнопки выделяются только в случае, если весь выделенный фрагмент имеет соответствующий стиль
шрифта (например, кнопка Bold будет выделена только в случае, если для всего фрагмента установлен полужирный стиль).
Аналогичным образом ведут себя команды, связанные с выравниванием текста: если для всего фрагмента установлен одинаковый способ выравнивания,
то выделяется команда и кнопка, соответствующие этому способу выравнивания; если же выделенный фрагмент содержит абзацы с различными вариантами
выравнивания, то выделяется команда Left justify и связанная с ней кнопка.
286
Часть II
Комментарий
При использовании свойства SelectionFont необходимо учитывать его важную особенность: если в выделенном фрагменте имеется более одного вида
шрифта, то свойство SelectionFont равно null. В подобной ситуации попытка обращения к любому члену свойства SelectionFont (например, к его
свойствам Bold, Italic или Underline) приведет к возбуждению исключения
NullReferenceException. Поэтому в методе textBox1_SelectionChanged обращение к членам свойства SelectionFont производится только в случае, если
оно не равно null. Однако в нашей программе имеются еще два метода, в которых производится обращение к членам свойства SelectionFont: это новые
варианты методов bold1_Click и font1_Click. Чтобы избежать возможной
ошибки при выполнении методов bold1_Click и font1_Click, все команды
меню и кнопки быстрого доступа, вызывающие эти методы, делаются недоступными в случае, если в тексте выделяется фрагмент, содержащий более
одного вида шрифта (для этого в обработчике textBox1_SelectionChanged вызывается вспомогательный метод SetEnabled, приведенный в листинге 23.2).
Заметим, что для команд выравнивания текста опасности ошибки не возникает: если выделенный фрагмент содержит несколько вариантов выравнивания,
то свойство SelectionAlignment возвращает значение HorizontalAlignment.
Left. Таким образом, в подобной ситуации будет выделена кнопка и команда
меню, соответствующая выравниванию по левой границе, что представляется
вполне естественным. Не возникает проблем и для команд настройки цвета
символов и фона (см. разд. 19.3): если при выполнении этих команд в тексте
имеется выделенный фрагмент с различными вариантами цветовой настройки,
то при отображении диалогового окна выбора цвета в нем обводится рамкой
черный цвет.
23.3. Настройка свойств абзаца
Добавьте к проекту новую форму Form2 и разместите в ней компонент-контейнер
типа GroupBox (он получит имя groupBox1). В компоненте groupBox1 разместите три метки (label1, label2 и label3) и три компонента типа NumericUpDown
(numericUpDown1, numericUpDown2 и numericUpDown3). Кроме того, разместите
в форме Form1 еще одну метку (label4), выпадающий список (comboBox1), флажок (checkBox1) и две кнопки (button1 и button2).
Настройте свойства формы Form2 и ее компонентов (листинг 23.4) и расположите компоненты в соответствии с рис. 23.1. Напомним, что настройка
Modifiers = Internal позволяет обратиться к компоненту из другой формы
этого же проекта.
Глава 23. Форматирование документа: проект TXTEDIT6
287
Дополнительно определите свойство Items компонента comboBox1. Для этого
свойства предусмотрено специальное диалоговое окно (см. рис. 17.2), вызываемое из окна Properties нажатием кнопки . В нашем случае в это окно
надо ввести три варианта выравнивания, набирая каждый вариант на отдельной строке:
По левому краю
По правому краю
По центру
Определите обработчик события CheckedChanged для компонента checkBox1
(листинг 23.5).
В описание класса Form1 добавьте новое поле:
private Form2 form2 = new Form2();
В конструктор класса Form1 добавьте оператор
AddOwnedForm(form2);
Дополните выпадающее меню, связанное с пунктом Format (см.
разд. 19.1—19.4), добавив в него пункт с текстом &Paragraph.... Положите
свойство Name добавленного пункта меню равным paragraph1 и определите
для этого пункта меню обработчик события Click (листинг 23.6).
Рис. 23.1. Вид формы Form2 для проекта TXTEDIT6
Листинг 23.4. Настройка свойств
Form2: Text = Абзац, MaximizeBox = False, MinimizeBox = False,
FormBorderStyle = FixedDialog, StartPosition = CenterScreen,
ShowInTaskbar = False, AcceptButton = button1, CancelButton = button2
groupBox1: Text = Отступы
label1: Text = От левого края:
label2: Text = От правого края:
288
Часть II
label3: Text = От метки:, Enabled = False
label4: Text = Выравнивание:
numericUpDown1: Modifiers = Internal
numericUpDown2: Modifiers = Internal
numericUpDown3: Modifiers = Internal, Enabled = False
comboBox1: DropDownStyle = DropDownList, Modifiers = Internal
checkBox1: Text = Абзац с меткой, Modifiers = Internal
button1: Text = OK, DialogResult = OK
button2: Text = Отмена
Листинг 23.5. Обработчик checkBox1.CheckedChanged (форма Form2)
private void checkBox1_CheckedChanged(object sender, EventArgs e)
{
}
label3.Enabled = numericUpDown3.Enabled = checkBox1.Checked;
numericUpDown3.Value = numericUpDown3.Enabled ? 10 : 0;
Листинг 23.6. Обработчик paragraph1.Click (форма Form1)
private void paragraph1_Click(object sender, EventArgs e)
{
form2.checkBox1.Checked = textBox1.SelectionBullet;
form2.comboBox1.SelectedIndex = (int)textBox1.SelectionAlignment;
form2.numericUpDown1.Value = textBox1.SelectionIndent;
form2.numericUpDown2.Value = textBox1.SelectionRightIndent;
form2.numericUpDown3.Value = textBox1.BulletIndent;
if (form2.ShowDialog() == DialogResult.OK)
{
textBox1.SelectionIndent = (int)form2.numericUpDown1.Value;
textBox1.SelectionRightIndent = (int)form2.numericUpDown2.Value;
textBox1.BulletIndent = (int)form2.numericUpDown3.Value;
textBox1.SelectionBullet = form2.checkBox1.Checked;
textBox1.SelectionAlignment =
(HorizontalAlignment)form2.comboBox1.SelectedIndex;
}
}
textBox1_SelectionChanged(this, null);
Глава 23. Форматирование документа: проект TXTEDIT6
289
Результат. Новая команда меню Format | Paragraph... позволяет настраивать
свойства текущего абзаца или группы выделенных абзацев. Ее выполнение
приводит к появлению диалогового окна Абзац, в котором можно указать величину отступов абзаца от левого и правого краев области редактирования
(в пикселах) и способ выравнивания. Кроме того, установив флажок Абзац
с меткой, можно снабдить абзац меткой (маркером) в виде черной точки (•);
в этом случае можно указать величину отступа от метки до текста.
Комментарии
1. В данном разделе была использована еще одна группа свойств компо-
нента RichTextBox, связанных с настройками абзаца: SelectionIndent
и SelectionRightIndent (задают смещение в пикселах соответственно от
левого и правого края области редактирования), SelectionBullet (логического типа; если равно true, то абзац снабжается меткой), BulletIndent
(задает отступ в пикселах от метки до следующего за ней текста).
2. Порядок пунктов в выпадающем списке comboBox1 соответствует поряд-
ку, в котором различные варианты выравнивания указаны в перечислении
HorizontalAlignment: Left (0), Right (1), Center (2). Благодаря этому обстоятельству, для определения выбранного варианта выравнивания достаточно преобразовать свойство SelectedIndex компонента comboBox1, содержащее номер выбранного пункта списка, к типу HorizontalAlignment
(см. предпоследний оператор в листинге 23.6). Последующий вызов обработчика textBox1_SelectedChanged обеспечивает корректировку вида кнопок быстрого доступа и пунктов меню, связанных с выравниванием.
23.4. Отображение текущей строки
и столбца
Действуя таким же образом, как в разд. 22.1, добавьте на статусную панель
statusStrip1 еще одну (пятую) метку с именем position1 и настройте свойства добавленной метки (листинг 23.7).
Зацепите мышью добавленную метку position1 и переместите ее левее метки
hint1 (с текстом "Ready"). В результате указанные метки поменяются местами
(рис. 23.2).
В начало метода textBox1_SelectionChanged, приведенного в листинге 23.3,
добавьте новый фрагмент (листинг 23.8).
290
Часть II
Рис. 23.2. Вид нижней части формы Form1 для проекта TXTEDIT6
Листинг 23.7. Настройка свойств
position1: Text = 1 : 1, AutoSize = False, BorderSides = All,
BorderStyle = Sunken, Size.Width = 60
Листинг 23.8. Добавление в начало метода textBox1_SelectionChanged
int x = textBox1.SelectionStart,
y = textBox1.GetLineFromCharIndex(x),
x0 = textBox1.GetFirstCharIndexFromLine(y);
position1.Text = string.Format("{0} : {1}", y + 1, x - x0 + 1);
Результат. На статусной панели отображается текущая позиция клавиатурного
курсора (каретки) в формате номер строки : номер символа в строке (строки
и символы нумеруются от 1). Если редактируемый текст содержит выделенный
фрагмент, то указывается позиция начала этого фрагмента.
Комментарий
Для определения текущей позиции клавиатурного курсора в тексте компонента textBox1 (этот текст содержится в свойстве Text данного компонента) использованы свойства и методы, имеющиеся и у компонента TextBox,
и у компонента RichTextBox. Это уже упоминавшееся ранее свойство
SelectionStart (см. комментарий 2 в разд. 8.1), позволяющее определить позицию курсора или начало выделенного фрагмента в строке Text, а также методы GetLineFromCharIndex(n) (позволяет по номеру n символа в строковом
свойстве Text определить номер строки, в которой данный символ находится)
и GetFirstCharIndexFromLine(n) (позволяет определить номер символа в свойстве Text, с которого начинается строка с номером n). И строки, и символы нумеруются от 0, поэтому в листинге 23.8 к полученным значениям прибавляются
единицы. Вместо метода GetFirstCharIndexFromLine(n) можно использовать
метод GetFirstCharIndexOfCurrentLine (без параметров), который позволяет
определить номер символа в свойстве Text, с которого начинается текущая
строка (т. е. строка, содержащая клавиатурный курсор).
Отметим, что содержимое компонентов TextBox и RichTextBox, разбитое на
строки, можно получить с помощью свойства Lines — массива строк. Наконец, упомянем еще один метод, имеющий отношение к позиции клавиатурного
Глава 23. Форматирование документа: проект TXTEDIT6
291
курсора: ScrollToCaret. Этот метод, не имеющий параметров, позволяет отобразить на экране фрагмент текста, содержащий клавиатурный курсор (если
в момент вызова метода клавиатурный курсор уже присутствует на экране, то
метод ScrollToCaret не выполняет никаких действий).
23.5. Загрузка и сохранение текста
без форматных настроек
Для компонентов saveFileDialog1 и openFileDialog1 измените значения
свойства Filter на RTF files|*.rtf|Text files|*.txt|All files|*.*. В результате с указанными диалоговыми окнами будут связаны три фильтра: для
RTF-файлов (с расширением rtf), обычных текстовых файлов (с расширением
txt) и произвольных файлов, имеющих любое допустимое имя и расширение.
В класс Form1 добавьте новый метод GetFileType (листинг 23.9).
Измените методы SaveToFile и open1_Click (листинг 23.10).
Листинг 23.9. Метод GetFileType формы Form1
private RichTextBoxStreamType GetFileType(string path)
{
string s = Path.GetExtension(path).ToUpper();
return s == ".RTF" ? RichTextBoxStreamType.RichText :
}
RichTextBoxStreamType.PlainText;
Листинг 23.10. Новый вариант методов SaveToFile и open1_Click
private void SaveToFile(string path)
{
}
textBox1.SaveFile(path, GetFileType(path));
textBox1.Modified = false;
private void open1_Click(object sender, EventArgs e)
{
if (TextSaved())
if (openFileDialog1.ShowDialog() == DialogResult.OK)
{
string path = openFileDialog1.FileName;
textBox1.LoadFile(path, GetFileType(path));
292
Часть II
Text = "Text Editor - " + Path.GetFileName(path);
saveFileDialog1.FileName = path;
}
}
openFileDialog1.FileName = "";
Результат. При сохранении документа в файле с любым расширением, отличным от rtf, в файл записывается только текст (без форматных настроек),
причем в ANSI-кодировке, т. е. в кодировке, используемой системой Windows
по умолчанию. Однако в самом редакторе форматные настройки сохраняются,
и в дальнейшем текст вместе с форматными настройками можно сохранить
в файле с расширением rtf. Загрузить в редактор теперь можно как файлы
в формате RTF (с расширением rtf), так и обычные текстовые файлы. Для того
чтобы ускорить выбор файлов с расширениями rtf и txt, а также иметь возможность выбора файлов с любым расширением, в окнах открытия и сохранения
файлов предусмотрены соответствующие фильтры (RTF files, Text files, All
files), перечисленные в выпадающем списке Тип файла.
Приведем изображение работающей программы (рис. 23.3). Клавиатурный
курсор располагается на первой, отцентрированной, строке.
Рис. 23.3. Вид работающего приложения TXTEDIT6
Комментарии
1. Для выделения расширения из имени файла (см. листинг 23.9) был исполь-
зован метод GetExtension класса Path, возвращающий расширение файла
вместе с предшествующей точкой. Если имя файла не содержит расши-
Глава 23. Форматирование документа: проект TXTEDIT6
293
рения или оканчивается точкой, то возвращается пустая строка. По поводу
использования метода ToUpper см. комментарий 6 в разд 14.1.
2. Методы SaveFile и LoadFile компонента RichTextBox позволяют со-
хранять и считывать данные в различных форматах. Формат определяется вторым параметром этих методов, имеющим перечислимый тип
RichTextBoxStreamType. В новом варианте программы используется не
только формат RichText (для RTF-файлов), но и формат PlainText, позволяющий сохранять текст без форматных настроек в стандартной ANSIкодировке Windows. Среди других форматов отметим UnicodePlainText, позволяющий сохранять текст без форматных настроек в кодировке Unicode.
3. При работе с диалоговым окном сохранения файла saveFileDialog1 поль-
зователь может испытывать определенные неудобства. Например, если он
создал файл test.rtf и затем захотел сохранить его в формате TXT, то в окне
сохранения ему потребуется стереть расширение rtf в поле ввода Имя файла и явным образом ввести расширение txt. В подобных ситуациях более
естественным действием представляется изменение типа файла с помощью
выпадающего списка Тип файла. Однако изменение типа файла в этом списке не сопровождается автоматическим изменением файлового расширения в поле Имя файла. Требуемое изменение можно было бы выполнять
в обработчике события, связанного с выбором нового типа файла, но, к сожалению, в компонентах SaveFileDialog и OpenFileDialog такое событие
не предусмотрено.
Предисловие
3
Ч асть III
Глава 24. Флажки и группы флажков: проект CHKBOXES
297
Глава 24
Флажки и группы флажков:
проект CHKBOXES
Проект CHKBOXES посвящен компонентам CheckBox и CheckedListBox, реализующим элементы управления "флажок" и "группа флажков". Рассматриваются методы, обеспечивающие проверку и изменение состояния флажков,
а также особенности использования флажков, принимающих три состояния.
24.1. Установка флажков
и проверка их состояния
После создания проекта CHKBOXES разместите в форме Form1 три флажка
(checkBox1—checkBox3), три метки (label1—label3) и кнопку button1. Настройте свойства формы и добавленных компонентов (листинг 24.1) и расположите компоненты в соответствии с рис. 24.1. Поскольку свойство Text
для меток label1—label3 имеет одно и то же значение, удобно настроить это
свойство сразу для всех меток, предварительно выделив их.
Добавьте к проекту новую форму (она получит имя Form2) и разместите в ней
три компонента — списка флажков типа CheckedListBox (они получат имена checkedListBox1—checkedListBox3) и кнопку button1. Настройте свойства формы Form2 и ее компонентов (листинг 24.2) и расположите компоненты в соответствии с рис. 24.2. При определении свойства Items компонентов
CheckedListBox используется специальное диалоговое окно (рис. 17.2); в нашем
случае в это окно надо ввести указанные числа (5 чисел для checkedListBox1,
4 числа для checkedListBox2, 6 чисел для checkedListBox3), набирая каждое
число на отдельной строке.
В описание класса Form1 добавьте новое поле:
private Form2 form2 = new Form2();
В конструктор класса Form1 добавьте оператор
AddOwnedForm(form2);
298
Часть III
Определите обработчик события Click для кнопки button1 формы Form1 (листинг 24.3), а также обработчик события FormClosed для формы Form2 (листинг 24.4).
Рис. 24.1. Вид формы Form1 для проекта CHKBOXES
Рис. 24.2. Вид формы Form2 для проекта CHKBOXES
Листинг 24.1. Настройка свойств формы Form1 и ее компонентов
Form1: Text = CheckBoxes, MaximizeBox = False,
FormBorderStyle = FixedSingle, AcceptButton = button1
checkBox1: Text = Группа 1, RightToLeft = Yes
checkBox2: Text = Группа 2, RightToLeft = Yes
checkBox3: Text = Группа 3, RightToLeft = Yes
label1–label3: Text = Пункты не выбраны
button1: Text = Выбор пунктов
Листинг 24.2. Настройка свойств формы Form2 и ее компонентов
Form2: Text = Выбор пунктов, MaximizeBox = False, MinimizeBox = False,
FormBorderStyle = FixedDialog, StartPosition = CenterScreen,
ShowInTaskbar = False, AcceptButton = button1
checkedListBox1: Items = 1 2 3 4 5, CheckOnClick = true
Глава 24. Флажки и группы флажков: проект CHKBOXES
checkedListBox2: Items = 1 2 3 4, CheckOnClick = true
checkedListBox3: Items = 1 2 3 4 5 6, CheckOnClick = true
button1: Text = OK, DialogResult = OK
Листинг 24.3. Обработчик button1.Click для формы Form1
private void button1_Click(object sender, EventArgs e)
{
}
form2.ShowDialog();
Листинг 24.4. Обработчик Form2.FormClosed
private void Form2_FormClosed(object sender, FormClosedEventArgs e)
{
for (int i = 1; i <= 3; i++)
// обработка каждой группы флажков
{
string s = "";
CheckedListBox clb =
Controls["checkedListBox" + i] as CheckedListBox;
int k = clb.CheckedIndices.Count;
if (k == 0)
s = "Пункты не выбраны";
else
if (k == clb.Items.Count)
s = "Выбраны все пункты";
else
{
foreach (int j in clb.CheckedIndices)
s = s + " " + clb.Items[j].ToString();
}
s = "Выбрано:" + s;
// вывод информации о флажках в соответствующей метке формы Form1
}
}
Owner.Controls["label" + i].Text = s;
299
300
Часть III
Результат. Если вызвать диалоговое окно Выбор пунктов, установить в нем
какие-либо флажки и закрыть его, то в главной форме CheckBoxes отобразится
информация о выбранных пунктах для каждой группы флажков. Флажки главной формы пока не используются.
Комментарии
1. Для того чтобы установить флажок (или снять установленный флажок)
в списке флажков CheckedListBox, можно выделить данный флажок с помощью клавиш со стрелками и нажать клавишу <Пробел>. Способ действия,
использующий мышь, зависит от значения свойства CheckOnClick. Если это
свойство равно False (значение по умолчанию), то выделение флажка щелчком мыши еще не приводит к изменению его состояния; для изменения состояния флажка необходимо еще раз щелкнуть мышью на уже выделенном
флажке. Если же свойство CheckOnClick имеет значение True, то выделение
флажка щелчком мыши сразу приводит к изменению его состояния. Второй
способ представляется более естественным, поскольку именно таким образом ведет себя по умолчанию одиночный флажок (компонент CheckBox).
2. Контролировать действия пользователя, связанные с перемещением по спи-
ску флажков и изменением их состояния, можно с помощью обработчиков
двух событий.
Событие SelectedIndexChanged происходит при изменении выделенного
элемента с помощью клавиатуры или мыши, а также при щелчке мышью на
уже выделенном элементе (определить индекс выделенного флажка можно
с помощью свойства SelectedIndex, доступного как для чтения, так и для
записи; индексация, как обычно, ведется от нуля).
Событие ItemCheck происходит при попытке изменения состояния флажка. С помощью свойств второго параметра e обработчика этого события
можно определить предыдущее состояние (свойство CurrentValue), новое
состояние (NewValue) и индекс флажка (Index). Свойства CurrentValue
и NewValue имеют перечислимый тип CheckState (с тремя возможными значениями: Checked, Unchecked и Indeterminate). Важно отметить, что свойство NewValue в обработчике можно изменять; эта возможность особенно
полезна при использовании списков флажков с тремя состояниями, так как
с помощью действий пользователя нельзя установить флажок в состояние
Indeterminate (с этим обстоятельством связано также отсутствие у компонента CheckedListBox свойства ThreeState, имеющегося у одиночного
флажка CheckBox и позволяющего пользователю последовательно устанавливать одиночный флажок в три состояния).
Глава 24. Флажки и группы флажков: проект CHKBOXES
301
3. Получить информацию об установленных флажках проще всего с помощью
свойства-коллекции CheckedIndices, содержащего индексы установленных
флажков (под установленными понимаются флажки в состояниях Checked
и Indeterminate). Количество установленных флажков можно определить
с помощью свойства Count коллекции CheckedIndices (разумеется, свойство Count есть и у коллекции Items, содержащей все флажки).
Для получения текста, связанного с элементом коллекции CheckedIndices
или Items, следует вызвать для этого элемента метод ToString.
Если требуется уточнить состояние флажка, то можно воспользоваться методом GetItemCheckState(ind) компонента CheckedListBox, позволяющим определить состояние флажка с индексом ind (метод возвращает значение перечислимого типа CheckState). Парный к нему метод
SetItemCheckState(ind, state) позволяет установить флажок с индексом
ind в состояние state. Если состояние Indeterminate не используется, то
проще применять методы GetItemChecked(ind) (возвращает значение логического типа) и SetItemChecked(ind, value) с параметром value логического типа. В этих методах предполагается, что значение true соответствует
установленному флажку, а значение false — снятому.
4. Для перебора индексов всех установленных флажков мы использовали цикл
foreach (см. листинг 24.4) как более удобный в указанной ситуации (перебор элементов коллекции без их изменения). Однако можно было использовать и цикл for, так как для доступа к элементам любой коллекции можно
применять операцию индексирования.
24.2. Глобальная установка флажков
Определите обработчик события CheckStateChanged для флажка checkBox1
(листинг 24.5), после чего свяжите созданный обработчик с событием
CheckStateChanged флажков checkBox2 и checkBox3.
Кроме того, измените метод button1_Click формы Form1 (листинг 24.6).
Листинг 24.5. Обработчик checkBox1.CheckStateChanged
private void checkBox1_CheckStateChanged(object sender, EventArgs e)
{
CheckBox cb = sender as CheckBox;
string s = "label" + cb.Name[cb.Name.Length - 1];
Controls[s].Text = cb.Checked ? "Выбраны все пункты" :
}
"Пункты не выбраны";
302
Часть III
Листинг 24.6. Новый вариант метода button1_Click формы Form1
private void button1_Click(object sender, EventArgs e)
{
for (int i = 1; i <= 3; i++)
{
CheckedListBox clb =
form2.Controls["checkedListBox" + i] as CheckedListBox;
bool b = (Controls["checkBox" + i] as CheckBox).Checked;
for (int j = 0; j < clb.Items.Count; j++)
}
clb.SetItemChecked(j, b);
form2.ShowDialog();
}
Результат. Установка флажка в главной форме обеспечивает выбор всех пунктов соответствующей группы, а его снятие обеспечивает отмену всех выбранных пунктов. При открытии диалогового окна Выбор пунктов его списки
флажков корректируются.
Недочет. Явно сделанные установки в диалоговом окне не влияют на вид
флажков главной формы. Заметим, что если в диалоговом окне выбрана часть
пунктов, то соответствующий флажок главной формы желательно изображать
затененным (т. е. находящимся в состоянии Indeterminate). Необходимые исправления будут сделаны в следующем разделе.
Примечание
Вместо события CheckStateChanged глобальную установку флажков можно
было бы связать с событием CheckedChanged. Нами было выбрано событие
CheckStateChanged, поскольку оно (в отличие от события CheckedChanged)
возникает и при переходе флажка из выбранного состояния в затененное и обратно. Эта особенность события CheckStateChanged нам пригодится в дальнейшем.
24.3. Использование флажков,
принимающих три состояния
Измените метод Form2_FormClosed формы Form2 (листинг 24.7).
Глава 24. Флажки и группы флажков: проект CHKBOXES
303
Листинг 24.7. Новый вариант метода Form2_FormClosed формы Form2
private void Form2_FormClosed(object sender, FormClosedEventArgs e)
{
for (int i = 1; i <= 3; i++)
{
CheckedListBox clb =
Controls["checkedListBox" + i] as CheckedListBox;
CheckBox cb = Owner.Controls["checkBox" + i] as CheckBox;
int k = clb.CheckedIndices.Count;
if (k == 0)
cb.Checked = false;
else
if (k == clb.Items.Count)
cb.CheckState = CheckState.Checked;
else
{
string s = "";
foreach (int j in clb.CheckedIndices)
s = s + " " + clb.Items[j].ToString();
s = "Выбрано:" + s;
Owner.Controls["label" + i].Text = s;
}
}
}
cb.CheckState = CheckState.Indeterminate;
Результат. В случае выбора части флажков в одном из списков окна Выбор пунктов соответствующий флажок в окне CheckBoxes становится затененным. Заметим, что пользователь не может явным образом устанавливать флажки окна
CheckBoxes в затененное состояние, поскольку для компонентов checkBox1—
checkBox3 свойство ThreeState равно False (значение по умолчанию).
Примечание
Обратите внимание на то, что в новом варианте обработчика Form2_FormClosed
текст метки изменяется только при выборе части пунктов. Если выбраны все
пункты или не выбрано ни одного, то изменение текста метки происходит в обработчике checkBox1_CheckStateChanged (см. листинг 24.5), который автоматически вызывается при любом изменении состояния флажка.
304
Часть III
Ошибка 1. Рядом с затененным флажком может отображаться текст Выбраны
все пункты (это произойдет в ситуации, когда состояние флажка изменяется с
установленного или снятого на затененное). Ошибка связана с тем, что при подобном изменении свойства CheckState флажка автоматически вызывается обработчик события CheckStateChanged, причем в этом случае свойство Checked
имеет значение true.
Исправление. Откорректируйте метод checkBox1_CheckStateChanged класса
Form1 (листинг 24.8).
Листинг 24.8. Новый вариант метода checkBox1_CheckStateChanged
формы Form1
private void checkBox1_CheckStateChanged(object sender, EventArgs e)
{
CheckBox cb = sender as CheckBox;
if (cb.CheckState == CheckState.Indeterminate)
return;
string s = "label" + cb.Name[cb.Name.Length - 1];
Controls[s].Text = cb.Checked ? "Выбраны все пункты" :
"Пункты не выбраны";
}
Ошибка 2. При повторном вызове окна Выбор пунктов затененные флажки,
подобно установленным, приводят к установке всех флажков в соответствующем списке (эта ошибка, как и ошибка 1, связана с тем, что свойство Checked
имеет значение true как для установленных, так и для затененных флажков).
Исправление. Откорректируйте метод button1_Click формы Form1 (листинг 24.9).
Листинг 24.9. Новый вариант метода button1_Click формы Form1
private void button1_Click(object sender, EventArgs e)
{
for (int i = 1; i <= 3; i++)
{
CheckedListBox clb =
form2.Controls["checkedListBox" + i] as CheckedListBox;
CheckState cs = (Controls["checkBox" + i] as CheckBox).CheckState;
if (cs == CheckState.Indeterminate)
Глава 24. Флажки и группы флажков: проект CHKBOXES
305
continue;
for (int j = 0; j < clb.Items.Count; j++)
}
}
clb.SetItemCheckState(j, cs);
form2.ShowDialog();
Результат. Теперь в случае затененных флажков связанные с ними списки
флажков при открытии окна Выбор пунктов не изменяются. Для этого в новом варианте метода button1_Click используется оператор continue, который
обеспечивает немедленное завершение текущей итерации цикла.
306
Часть III
Глава 25
Выпадающие и обычные списки:
проект LISTBOX1
Проект LISTBOX1 посвящен компонентам ComboBox и ListBox, реализующим
элементы управления "выпадающий список" и "список". Рассматриваются методы, обеспечивающие выполнение стандартных действий над элементами
списка (добавление, удаление, вставка, изменение порядка следования и т. д.),
и описываются действия, позволяющие реализовать перетаскивание элементов
списка в режиме drag & drop. В проекте также рассматривается перечисление
KnownColor и метод Beep класса Console.
25.1. Создание и использование
выпадающих списков
После создания проекта LISTBOX1 разместите в форме Form1 выпадающий
список comboBox1 и панель panel1 (рис. 25.1). Настройте свойства формы и
добавленных компонентов (листинг 25.1). Отметим, что, положив свойство
DropDownStyle компонента comboBox1 равным DropDownList, мы тем самым
отключили возможность ввода новых значений для этого компонента (разрешено выбирать только значения из имеющегося списка).
Дополните конструктор класса Form1 (листинг 25.2) и определите обработчик
события SelectedIndexChanged для компонента comboBox1 (листинг 25.3).
Листинг 25.1. Настройка свойств
Form1: Text = ComboBox and ListBox, MaximizeBox = False,
FormBorderStyle = FixedSingle, StartPosition = CenterScreen
comboBox1: DropDownStyle = DropDownList
panel1: BorderStyle = Fixed3D
Глава 25. Выпадающие и обычные списки: проект LISTBOX1
307
Рис. 25.1. Вид формы Form1 для проекта LISTBOX1
на начальном этапе разработки
Листинг 25.2. Новый вариант конструктора формы Form1
public Form1()
{
InitializeComponent();
string[] s = Enum.GetNames(typeof(KnownColor));
int n1 = Array.IndexOf(s, "AliceBlue"),
cnt = Array.IndexOf(s, "YellowGreen") - n1 + 1;
string[] s0 = new string[cnt];
Array.Copy(s,n1,s0,0,cnt);
comboBox1.Items.AddRange(s0);
comboBox1.SelectedIndex = 0;
}
Листинг 25.3. Обработчик comboBox1.SelectedIndexChanged
private void comboBox1_SelectedIndexChanged(object sender, EventArgs e)
{
panel1.BackColor =
Color.FromName(comboBox1.Items[comboBox1.SelectedIndex].ToString());
}
308
Часть III
Результат. При запуске программы в выпадающем списке содержатся значения идентификаторов для всех именованных цветов. Идентификаторы указаны
в алфавитном порядке. Выбор идентификатора из списка приводит к соответствующему изменению цвета панели panel1.
Комментарии
1. При формировании списка всех цветов, имеющих имена, было использо-
вано перечисление KnownColor. В этом перечислении вначале идут имена
системных цветов (т. е. цветов, связанных с различными оконными элементами Windows; эта группа состоит из 26 имен), затем идет цвет Transparent
(который определяется как прозрачный белый цвет), а затем располагаются
имена конкретных цветов в алфавитном порядке, начиная с AliceBlue и заканчивая YellowGreen (количество таких цветов равно 140). Заметим, что
в версии .NET 2.0 в конец перечисления KnownColor было добавлено еще
7 системных цветов.
Получить массив всех имен, входящих в перечисление, можно с помощью метода GetNames класса Enum. Для выделения из полученного массива диапазона, содержащего только имена конкретных (не системных)
цветов, используется метод Copy класса Array. Индексы цветов AliceBlue
и YellowGreen определяются с помощью метода IndexOf класса Array
(можно было использовать и константы 28 и 167, но это сделало бы текст
программы менее понятным).
2. Для добавления очередного элемента в выпадающий список компонента
ComboBox предназначен метод Add свойства-коллекции Items этого компо-
нента. Однако, если требуется сразу добавить в список все элементы из некоторого массива строк (как в нашем случае), удобнее и быстрее воспользоваться методом AddRange.
3. Следует учитывать тот факт, что элементы коллекции Items описаны как
object, поэтому для получения их строкового представления необходимо
использовать метод ToString (см. листинг 25.3).
25.2. Список: добавление и удаление
элементов
Разместите в форме Form1 список listBox1, панель panel2, две метки label1
и label2 (компонент panel2 следует разместить под компонентом panel1, как
показано на рис. 25.2). Настройте свойства добавленных компонентов (листинг 25.4).
Глава 25. Выпадающие и обычные списки: проект LISTBOX1
309
Определите обработчики события SelectedIndexChanged для компонента
listBox1 и события Click для компонентов label1 и label2 (листинг 25.5).
Рис. 25.2. Вид формы Form1 для проекта LISTBOX1
на промежуточном этапе разработки
Листинг 25.4. Настройка свойств
panel2: BorderStyle = Fixed3D, Visible = False
label1: Text = Add, AutoSize = False, TextAlign = MiddleCenter,
BorderStyle = FixedSingle
label2: Text = Delete, AutoSize = False, TextAlign = MiddleCenter,
BorderStyle = FixedSingle
Листинг 25.5. Обработчики listBox1.SelectedIndexChanged, label1.Click
и label2.Click
private void listBox1_SelectedIndexChanged(object sender, EventArgs e)
{
panel2.Visible = listBox1.Items.Count > 0;
if (listBox1.SelectedIndex == -1)
return;
panel2.BackColor =
Color.FromName(listBox1.Items[listBox1.SelectedIndex].ToString());
}
private void label1_Click(object sender, EventArgs e)
310
{
}
Часть III
listBox1.SelectedIndex = listBox1.Items.Add(comboBox1.Text);
private void label2_Click(object sender, EventArgs e)
{
}
listBox1.Items.RemoveAt(listBox1.SelectedIndex);
Результат. При щелчке мышью на метке Add в список listBox1 добавляется
строка, указанная в поле выпадающего списка comboBox1. Цвет панели panel2
соответствует выделенному элементу списка listBox1. Если этот список является пустым, то панель panel2 не отображается. При щелчке на метке Delete из
списка удаляется выделенный элемент. См. также комментарии 1 и 2.
Недочет. После выполнения операции удаления в списке listBox1 исчезает
выделенный элемент (хотя элемент, обведенный рамкой, остается). В этой
ситуации свойство SelectedIndex компонента listBox1 равно –1, поэтому
повторный щелчок на метке Delete приводит к ошибке времени выполнения
ArgumentOutOfRangeException (так как значение –1 не является допустимым
значением для метода RemoveAt). По этой же причине к ошибке приводит щелчок на метке Delete в случае пустого списка.
Исправление. Измените метод label2_Click (листинг 25.6).
Листинг 25.6. Новый вариант метода label2_Click
private void label2_Click(object sender, EventArgs e)
{
int i = listBox1.SelectedIndex;
if (i == -1)
{
}
Console.Beep();
return;
listBox1.Items.RemoveAt(i);
if (i == listBox1.Items.Count)
i--;
listBox1.SelectedIndex = i;
}
Глава 25. Выпадающие и обычные списки: проект LISTBOX1
311
Результат. При удалении элемента в середине списка listBox1 выделение сохраняется на текущей позиции (которую теперь занимает следующий элемент).
При удалении элемента в конце списка выделяется предыдущий элемент. Таким образом, если список не пуст, он всегда имеет выделенный элемент. При
щелчке на метке Delete в случае пустого списка выдается звуковой сигнал (см.
комментарий 3).
Примечание
Обратите внимание на то, что в методе listBox1_SelectedIndexChanged
мы предусмотрели особую обработку ситуации, когда свойство SelectedIndex
имеет значение –1 (см. листинг 25.6), поскольку такая ситуация возникает в процессе удаления элемента списка.
Комментарии
1. Выделенный элемент списка изображается на цветном (обычно синем)
фоне. Если список имеет фокус (т. е. является активным компонентом формы) и при этом хотя бы один раз для переключения между компонентами
формы использовалась клавиша <Tab>, то выделенный элемент дополнительно обводится пунктирной рамкой. Элемент, обведенный такой рамкой,
называется текущим. Если свойство списка SelectionMode имеет значение
MultiSimple или MultiExtended, то в списке может находиться несколько
выделенных элементов, однако текущий элемент всегда один (и он не обязательно будет выделенным). Если свойство SelectionMode имеет значение
One, то текущий и выделенный элементы совпадают (однако при программных изменениях списка возможно их рассогласование — см. описание недочета в данном разделе).
2. Для того чтобы следить за сменой текущего (обведенного рамкой) элемента
списка при выполнении различных операций, необходимо, чтобы список не
терял фокуса. Поэтому выполнение операций мы связали с метками Label:
эти компоненты, в отличие от компонентов-кнопок Button, не могут получать фокус. Таким образом, в форме располагаются лишь два компонента,
которые могут получать фокус: это comboBox1 и listBox1. Переключаясь
между ними с помощью клавиши <Tab>, легко проследить за особенностями отображения списка, имеющего и не имеющего фокус.
3. Помимо метода Beep без параметров класс Console имеет вариант данного
метода с двумя параметрами типа int, первый из которых определяет частоту звука (в диапазоне от 37 до 32 767 Гц), а второй — продолжительность
звучания (в миллисекундах).
312
Часть III
25.3. Дополнительные операции
над списком
Разместите в форме Form1 пять новых меток (label3—label7) и настройте их
свойства (листинг 25.7; поскольку свойства AutoSize, TextAlign и BorderStyle
для всех меток имеют одинаковые значения, удобно установить их одновременно, предварительно выделив все метки). Расположите новые метки в соответствии с рис. 25.3.
В начало файла Form1.cs добавьте оператор
using System.IO;
Определите обработчики события Click для добавленных меток (листинг 25.8).
Рис. 25.3. Окончательный вид формы Form1 для проекта LISTBOX1
Листинг 25.7. Настройка свойств
label3: Text = Insert, AutoSize = False, TextAlign = MiddleCenter,
BorderStyle = FixedSingle
label4: Text = Move Up, AutoSize = False, TextAlign = MiddleCenter,
BorderStyle = FixedSingle
label5: Text = Move Down, AutoSize = False, TextAlign = MiddleCenter,
BorderStyle = FixedSingle
label6: Text = Save To File, AutoSize = False, TextAlign = MiddleCenter,
BorderStyle = FixedSingle
label7: Text = Load From File, AutoSize = False, TextAlign =
MiddleCenter, BorderStyle = FixedSingle
Глава 25. Выпадающие и обычные списки: проект LISTBOX1
Листинг 25.8. Обработчики label3.Click, label4.Click, label5.Click,
label6.Click и label7.Click
private void label3_Click(object sender, EventArgs e)
{
int i = listBox1.SelectedIndex;
if (i == -1)
label1_Click(this, null);
else
{
}
}
listBox1.Items.Insert(i, comboBox1.Text);
listBox1.SelectedIndex = i;
private void label4_Click(object sender, EventArgs e)
{
int i = listBox1.SelectedIndex;
if (i <= 0)
{
}
Console.Beep();
return;
object x = listBox1.Items[i];
listBox1.Items[i] = listBox1.Items[i - 1];
listBox1.Items[i - 1] = x;
}
listBox1.SelectedIndex = i - 1;
private void label5_Click(object sender, EventArgs e)
{
int i = listBox1.SelectedIndex;
if (i == listBox1.Items.Count - 1)
{
}
Console.Beep();
return;
object x = listBox1.Items[i];
listBox1.Items[i] = listBox1.Items[i + 1];
313
314
Часть III
listBox1.Items[i + 1] = x;
}
listBox1.SelectedIndex = i + 1;
private void label6_Click(object sender, EventArgs e)
{
if (listBox1.Items.Count == 0)
{
}
Console.Beep();
return;
StreamWriter sw = new StreamWriter("LISTBOX1.dat");
foreach (object o in listBox1.Items)
sw.WriteLine(o);
}
sw.Close();
private void label7_Click(object sender, EventArgs e)
{
if (!File.Exists("LISTBOX1.dat"))
{
}
Console.Beep();
return;
listBox1.Items.Clear();
StreamReader sr = new StreamReader("LISTBOX1.dat");
while (!sr.EndOfStream)
listBox1.Items.Add(sr.ReadLine());
sr.Close();
}
listBox1.SelectedIndex = listBox1.Items.Count - 1;
Результат. Щелчок мышью на метке Insert вставляет новый элемент перед
выделенным и выделяет вставленный элемент (в случае пустого списка команда Insert и команда Add выполняют одинаковые действия). Команды Move
Up и Move Down позволяют перемещать выделенный элемент соответственно вверх и вниз по списку, сохраняя его выделение (при попытке выполнить
перемещение первого элемента вверх или последнего элемента вниз выдается
Глава 25. Выпадающие и обычные списки: проект LISTBOX1
315
звуковой сигнал). Команда Save To File позволяет сохранить содержимое непустого списка в файле LISTBOX1.dat, а команда Load From File — загрузить
в список данные из этого файла (если файл отсутствует, то при попытке загрузить данные выдается звуковой сигнал).
Комментарии
1. При реализации новых действий были использованы методы Insert (встав-
ка нового элемента в указанную позицию) и Clear (очистка списка элементов) коллекции Items компонента ListBox.
2. Для проверки существования файла мы воспользовались методом Exists
класса File. Файл LISTBOX1.dat содержит только латинские буквы, поэтому при создании потоков для его записи и чтения допустимо не указывать применяемый формат кодирования, так как в подобной ситуации
форматы UTF-8 и ANSI совпадают (по поводу форматов кодирования см.
комментарий 2 в разд. 18.2). Обратите внимание на использование свойства EndOfStream класса StreamReader для проверки того, достигнут ли конец
текстового файла (это свойство появилось в .NET 2.0).
25.4. Выполнение операций
над списком
с помощью мыши
Свяжите событие DoubleClick компонента listBox1 с существующим обработчиком label2_Click (его текст приведен в листинге 25.6).
Положите свойство AllowDrop компонента listBox1 равным True и добавьте
в класс Form1 поле, которое в режиме перетаскивания будет содержать индекс
перетаскиваемого элемента (source) из списка listBox1:
private int iSrc;
Определите обработчики события MouseDown для компонентов comboBox1 и
listBox1, а также обработчики событий DragEnter и DragDrop для компонента
listBox1 (листинг 25.9).
Листинг 25.9. Обработчики comboBox1.MouseDown, listBox1.MouseDown,
listBox1.DragEnter и listBox1.DragDrop
private void comboBox1_MouseDown(object sender, MouseEventArgs e)
{
if (e.Button == MouseButtons.Right)
316
Часть III
DoDragDrop(comboBox1.Text, DragDropEffects.Copy);
}
private void listBox1_MouseDown(object sender, MouseEventArgs e)
{
if (e.Button == MouseButtons.Right)
{
iSrc = listBox1.IndexFromPoint(e.Location);
if (iSrc != ListBox.NoMatches)
}
}
DoDragDrop(listBox1.Items[iSrc].ToString(), DragDropEffects.Move);
private void listBox1_DragEnter(object sender, DragEventArgs e)
{
}
e.Effect = DragDropEffects.All;
private void listBox1_DragDrop(object sender, DragEventArgs e)
{
if (e.AllowedEffect == DragDropEffects.Move)
listBox1.Items.RemoveAt(iSrc);
string s = e.Data.GetData(typeof(string)) as string;
int iTrg =
listBox1.IndexFromPoint(listBox1.PointToClient(new Point(e.X, e.Y)));
if (iTrg == ListBox.NoMatches)
listBox1.SelectedIndex = listBox1.Items.Add(s);
else
{
}
}
listBox1.Items.Insert(iTrg, s);
listBox1.SelectedIndex = iTrg;
Результат. При двойном щелчке мышью на элементе списка listBox1 происходит удаление этого элемента (благодаря связыванию события DoubleClick
компонента listBox1 с обработчиком label2_Click). Кроме того, теперь для
перемещения элемента списка на новую позицию можно использовать механизм drag & drop: достаточно зацепить любой (не обязательно выделенный)
элемент правой кнопкой мыши и перетащить его на новое место. Текст, ото-
Глава 25. Выпадающие и обычные списки: проект LISTBOX1
317
бражаемый в поле выпадающего списка comboBox1, также можно поместить
в список listBox1 с помощью перетаскивания правой кнопкой мыши. Если
текст перетаскивается на существующий элемент списка, то он вставляется
в указанную позицию, а если текст перетаскивается на свободную область списка, то он добавляется к списку. В любом случае он становится выделенным
элементом списка.
При перетаскивании текста из выпадающего списка comboBox1 изображение
курсора содержит символ "+", что является признаком режима перетаскивания
Copy (Копировать); при перетаскивании элемента списка listBox1 на новое
место курсор не содержит символа "+", что является признаком режима Move
(Переместить). См. также комментарии 1—3.
Недочет. В начале перетаскивания текста из выпадающего списка comboBox1
курсор имеет вид запрещающего знака.
Исправление. Положите свойство AllowDrop компонента comboBox1 равным
True и определите обработчик события DragEnter для компонента comboBox1
(листинг 25.10).
Листинг 25.10. Обработчик comboBox1.DragEnter
private void comboBox1_DragEnter(object sender, DragEventArgs e)
{
}
e.Effect = DragDropEffects.Copy;
Результат. Теперь при перетаскивании текста из выпадающего списка
comboBox1 курсор над этим списком является разрешающим (хотя, разумеется,
отпускание перетаскиваемого элемента над выпадающим списком не приведет
ни к каким результатам). Отметим, что если перетаскивание начато из обычного списка listBox1, то над компонентом comboBox1 курсор будет иметь запрещающий вид (это связано с тем, что выпадающий список в качестве приемника
перетаскивания реагирует только на режим Copy).
Комментарии
1. Выбор правой кнопки мыши в качестве инициатора режима перетаскива-
ния связан с тем, что и выпадающий список comboBox1, и обычный список
listBox1 должны стандартным образом реагировать на левую кнопку мыши:
выпадающий список при щелчке левой кнопкой разворачивается, а в обычном
списке выделяется тот элемент, на котором произведен щелчок. Кроме того,
с двойным щелчком на списке listBox1 мы также связали особое действие
318
Часть III
(удаление элемента). Если бы режим перетаскивания активизировался по
нажатию левой кнопки, то стандартные действия, связанные с левой кнопкой, было бы невозможно выполнить.
2. Методы, события и свойства, связанные с перетаскиванием, были подроб-
но описаны в главе 11. Единственной особенностью реализации режима
drag & drop, приведенной в листинге 25.9, является применение метода
IndexFromPoint(p) компонента ListBox, который позволяет определить
индекс элемента списка, содержащего точку p с указанными координатами
(если в указанной точке не содержится элемент списка, то метод возвращает
особое значение ListBox.NoMatches). Метод IndexFromPoint используется
в обработчиках listBox1_MouseDown и listBox1_DragDrop. Так как в этом
методе требуется указывать локальные координаты точки p относительно
компонента ListBox, а в обработчиках событий, связанных с перетаскиванием, можно получить только экранные координаты, в обработчике listBox1_
DragDrop при определении индекса iTrg элемента-приемника (target) приходится дополнительно использовать метод listBox1.PointToClient (в обработчике listBox1_MouseDown вызывать данный метод не требуется, так
как в обработчиках событий, связанных с мышью, возвращаются локальные
координаты).
3. Благодаря использованию разных режимов перетаскивания (Copy и Move),
по виду курсора можно определить, какой компонент является источником
данных (для режима DragDropEffects.Copy это comboBox1, для режима
DragDropEffects.Move — listBox1). С помощью проверки текущего режима перетаскивания (а именно свойства e.AllowedEffect) в начале метода
listBox1_DragDrop определяется, надо ли удалять элемент-источник из
списка (впрочем, здесь можно было обойтись и без использования указанного свойства; для этого достаточно в режиме перетаскивания из выпадающего списка comboBox1 присвоить полю iSrc какое-либо особое значение,
например, –1, а в начале метода listBox1_DragDrop проверить значение
этого поля).
Глава 26. Списки с множественным выделением и графические списки...
319
Глава 26
Списки с множественным
выделением и графические списки:
проект LISTBOX2
Проект LISTBOX2 посвящен дополнительным возможностям компонента
ListBox, реализующего элемент управления "список". Рассматриваются различные варианты списков с множественным выделением и особенности выполнения для них стандартных действий над элементами списка. Кроме того,
описываются свойства и события компонента ListBox, обеспечивающие графический режим представления элементов списка.
26.1. Списки
с множественным выделением
В качестве заготовки для проекта LISTBOX2 следует использовать ранее разработанный проект LISTBOX1 (см. главу 25). Скопируйте проект LISTBOX1
в новый каталог LISTBOX2 и выполните действия, необходимые для переименования проекта (см. разд. 1.1).
Разместите в форме Form1 компонент-контейнер groupBox1. В компоненте groupBox1 разместите три радиокнопки (radioButton1—radioButton3).
Настройте свойства добавленных компонентов (листинг 26.1; рис. 26.1).
Определите
обработчик события CheckedChanged для радиокнопки
radioButton1 (листинг 26.2), после чего свяжите созданный обработчик с событием CheckedChanged радиокнопок radioButton2 и radioButton3.
Листинг 26.1. Настройка свойств
groupBox1: Text = SelectionMode
radioButton1: Text = One, Checked = True
radioButton2: Text = MultiSimple
radioButton3: Text = MultiExtended
320
Часть III
Рис. 26.1. Вид формы Form1 для проекта LISTBOX2 на начальном этапе разработки
Листинг 26.2. Обработчик radioButton1.CheckedChanged
private void radioButton1_CheckedChanged(object sender, EventArgs e)
{
RadioButton rb = sender as RadioButton;
if (!rb.Checked)
return;
listBox1.SelectionMode = (SelectionMode)(rb.TabIndex + 1);
}
ActiveControl = listBox1;
Результат. С помощью набора радиокнопок можно устанавливать значение
свойства SelectionMode, задающего режим выделения элементов списка:
Оne — режим, не допускающий множественного выделения. Этот режим
был рассмотрен в предыдущем примере (см. главу 25);
MultiSimple — режим, допускающий множественное выделение, но не по-
зволяющий автоматически выделять наборы смежных элементов;
MultiExtended — режим, допускающий множественное выделение, в том
числе и автоматическое выделение смежных элементов.
В режиме MultiSimple для выделения элемента достаточно щелкнуть на нем
мышью или, сделав его текущим (т. е. подведя к нему с помощью клавиш со
стрелками пунктирную рамку), нажать клавишу <Пробел>. Если элемент уже
был выделен, то описанные действия снимают выделение.
Глава 26. Списки с множественным выделением и графические списки...
321
В режиме MultiExtended реализованы приемы выделения, аналогичные тем,
которые используются в системе Windows:
при щелчке мышью на элементе он становится выделенным (и одновремен-
но текущим), выделение с других элементов снимается;
при щелчке с нажатой клавишей <Ctrl> элемент становится текущим и его
выделение меняется на противоположное (если элемент не был выделен, то
он выделяется, если был выделен, то выделение с него снимается); выделение для прочих элементов сохраняется;
при щелчке с нажатой клавишей <Shift> выделяются все элементы, распо-
ложенные между текущим элементом и элементом, на котором произведен
щелчок;
при перемещении мыши с нажатой левой кнопкой по элементам списка
производится выделение всех этих элементов.
Для выделения с помощью клавиатуры режим MultiExtended предоставляет
существенно меньше возможностей по сравнению с режимом MultiSimple:
так, с помощью клавиатуры нельзя выделить несколько несмежных элементов. Для выделения смежных элементов надо сделать текущим первый (или
последний) из них и затем перемещать рамку текущего элемента с помощью
клавиш со стрелками, держа нажатой клавишу <Shift>.
В режимах MultiSimple и MultiExtended работают все ранее определенные
для списка операции, однако следует учитывать, что теперь они выполняются
над первым выделенным элементом. См. также комментарии 1 и 2.
Недочет 1. При переключении из режима множественного выделения в режим
One остается выделенным последний из ранее выделенных элементов, однако
на панели panel2 сохраняется цвет, соответствующий первому из ранее выде-
ленных элементов.
Исправление. Добавьте в конец метода radioButton1_CheckedChanged оператор
listBox1_SelectedIndexChanged(this, null);
Недочет 2. Команды Move Up и Move Down в режиме множественного выделения работают не вполне корректно: если, например, выделены два смежных
элемента Black и Blue (выше находится Black), то первый вызов команды
Move Down переместит Black ниже Blue, но второй вызов восстановит первоначальный порядок (так как после перемещения элемента Black вниз первым
выделенным элементом станет Blue, и именно на него будет распространяться
действие очередной команды). В случае одного выделенного элемента его перемещение вверх в режиме множественного выделения приведет к тому, что за
ним будет оставаться "след" из выделенных элементов, а при перемещении
322
Часть III
вниз ситуация будет подобна той, которая была описана ранее для двух выделенных элементов. Эти особенности выполнения команд объясняются тем, что
в режиме множественного выделения при выделении нового элемента не происходит автоматического снятия выделения с остальных элементов.
Исправление. В начало методов label4_Click и label5_Click, описанных
в листинге 25.8, добавьте следующий фрагмент:
if (listBox1.SelectedIndices.Count > 1)
{
}
Console.Beep();
return;
В конец этих методов добавьте оператор
listBox1.SetSelected(i, false);
Результат. Теперь команды Move Up и Move Down выполняются только
в случае, если в списке имеется единственный выделенный элемент; при этом
в любом режиме они работают корректным образом (см. комментарий 3). Если
попытаться выполнить одну из указанных команд при наличии в списке нескольких выделенных элементов, то будет выдан звуковой сигнал.
Комментарии
1. При установке режима выделения в методе radioButton1_Click (см. ли-
стинг 26.2) было использовано то обстоятельство, что элементы One,
MultiSimple и MultiExtended перечисления SelectionMode имеют значения
1, 2 и 3 соответственно, а свойства TabIndex радиокнопок, расположенных в
компоненте groupBox1, равны 0, 1 и 2. Перечисление SelectionMode имеет
также элемент None со значением 0; он соответствует режиму, в котором
список не может содержать ни одного выделенного элемента. Поскольку
при этом свойство SelectedIndex всегда равно –1, трудно представить ситуацию, в которой подобный режим выделения может оказаться полезным.
2. Последний оператор метода radioButton1_CheckedChanged в листинге 26.2
обеспечивает немедленное перемещение фокуса к списку listBox1 после
изменения режима выделения элементов списка.
3. При исправлении второго недочета мы воспользовались следующими ме-
тодами и свойствами компонента ListBox, предназначенными для режима
множественного выделения:
• метод SetSelected(ind, value) позволяет установить (если value
равно true) или снять выделение (если value равно false) для
Глава 26. Списки с множественным выделением и графические списки...
323
элемента с индексом ind; парным к данному методу является метод
GetSelected(ind) логического типа, позволяющий определить, выделен
ли элемент списка с индексом ind;
• свойство-коллекция SelectedIndices содержит индексы всех выделенных элементов списка (количество выделенных элементов можно
получить с помощью свойства Count данной коллекции); отметим, что
свойство SelectedIndex всегда содержит индекс первого из выделенных
элементов.
26.2. Обработка выделенных элементов
Разместите в форме Form1 две новые метки (label8 и label9) и настройте их
свойства (листинг 26.3; поскольку свойства AutoSize, TextAlign и BorderStyle
для меток имеют одинаковые значения, удобно установить их одновременно, предварительно выделив обе метки). Разместите метки в соответствии
с рис. 26.2.
Определите обработчик события Click для метки label8 (листинг 26.4), после
чего свяжите созданный обработчик с событием Click метки label9.
Кроме того, измените метод label2_Click (листинг 26.5).
Рис. 26.2. Вид формы Form1 для проекта LISTBOX2 на промежуточном этапе разработки
Листинг 26.3. Настройка свойств
label8: Text = Select All, AutoSize = False, TextAlign = MiddleCenter,
BorderStyle = FixedSingle
label9: Text = Invert Selection, AutoSize = False,
TextAlign = MiddleCenter, BorderStyle = FixedSingle
324
Часть III
Листинг 26.4. Обработчик label8.Click
private void label8_Click(object sender, EventArgs e)
{
if (listBox1.SelectionMode == SelectionMode.One)
{
}
Console.Beep();
return;
for (int i = 0; i < listBox1.Items.Count; i++)
if (sender == label8)
listBox1.SetSelected(i, true);
else
listBox1.SetSelected(i, !listBox1.GetSelected(i));
}
listBox1_SelectedIndexChanged(this, null);
Листинг 26.5. Новый вариант метода label2_Click
private void label2_Click(object sender, EventArgs e)
{
int i = listBox1.SelectedIndex;
if (i == -1)
{
}
Console.Beep();
return;
if (listBox1.SelectionMode == SelectionMode.One)
{
listBox1.Items.RemoveAt(i);
if (i == listBox1.Items.Count)
i--;
}
listBox1.SelectedIndex = i;
else
for (int j = listBox1.SelectedIndices.Count - 1; j >= 0; j--)
}
listBox1.Items.RemoveAt(listBox1.SelectedIndices[j]);
Глава 26. Списки с множественным выделением и графические списки...
325
Результат. В режимах MultiSimple и MultiExtended щелчок мышью на метке
Select All приводит к выделению всех элементов списка, а щелчок на метке
Invert Selection инвертирует выделение: выделенные элементы становятся
невыделенными и наоборот. В режиме One щелчок на этих метках приводит
к звуковому сигналу.
Кроме того, в режимах MultiSimple и MultiExtended выполнение команды
Delete теперь приводит к удалению всех выделенных элементов.
Примечание
Поскольку удаление любого элемента списка приводит к изменению коллекции SelectedIndices, для корректного удаления всех выделенных элементов
необходимо перебирать элементы коллекции SelectedIndices с конца, что
и было сделано в новом варианте метода label2_Click (см. листинг 26.5).
Недочет. В режиме множественного выделения возможна ситуация, когда непустой список не содержит ни одного выделенного элемента (эта ситуация может возникнуть, например, при удалении всех выделенных элементов или при
последовательном выполнении команд Select All и Invert Selection). Однако
в такой ситуации панель panel2 остается окрашенной в цвет, соответствующий
ранее выделенному элементу. Кроме того, если в ситуации, когда список в режиме множественного выделения не содержит ни одного выделенного элемента, перейти в режим One, то в списке по-прежнему не будет выделен ни один
элемент, что нарушает правило об обязательном выделении одного элемента
в режиме One для непустых списков.
Исправление.
Измените
начальную
SelectedIndexChanged (листинг 26.6).
часть
метода
listBox1_
Листинг 26.6. Новый вариант метода listBox1_SelectedIndexChanged
private void listBox1_SelectedIndexChanged(object sender, EventArgs e)
{
panel2.Visible = listBox1.Items.Count > 0 &&
(listBox1.SelectionMode == SelectionMode.One ||
listBox1.SelectedIndices.Count > 0);
if (panel2.Visible && listBox1.SelectedIndex == -1)
listBox1.SelectedIndex = 0;
if (listBox1.SelectedIndex == -1)
return;
panel2.BackColor =
}
Color.FromName(listBox1.Items[listBox1.SelectedIndex].ToString());
326
Часть III
Результат. Теперь панель panel2 делается невидимой не только в случае пустого списка, но и в случае списка, не содержащего ни одного выделенного элемента. Условие listBox1.SelectionMode == SelectionMode.One было добавлено
для того, чтобы не допустить "мерцания" панели panel2 при удалении элемента в режиме One (поскольку в тот момент, когда выделенный элемент удален,
а следующий или предыдущий еще не выделен, свойство SelectedIndices.
Count равно 0). Далее, благодаря добавленному оператору if, при переходе
в режим One в случае, если ранее список не содержал выделенных элементов,
выделяется начальный элемент списка.
Комментарии
1. При использовании режима множественного выделения надо учитывать, что
в этом режиме свойство SelectedIndex ведет себя достаточно странным образом. Как уже было сказано, оно всегда возвращает индекс первого выделенного элемента. Однако ему можно присвоить индекс любого другого элемента, при этом указанный элемент будет выделен. Однако если этот элемент находится ниже первого выделенного, то при чтении свойства SelectedIndex
мы опять получим индекс первого выделенного элемента (иными словами,
не то значение, которое было ранее присвоено этому свойству). Эта особенность затрудняет обработку события SelectedIndexChanged: данное событие может наступить при выделении второго элемента списка, но мы не
сможем этого узнать, если ранее был выделен первый элемент, поскольку
именно его индекс будет возвращен свойством SelectedIndex. Всех отмеченных несообразностей можно было избежать, если бы в режиме множественного выделения свойство SelectedIndex связывалось с текущим
элементом; при этом для обработки выделенных элементов можно было бы
использовать другие методы и свойства (см., в частности, методы и свойства, перечисленные в комментарии 3 в разд. 26.1).
2. К сожалению, класс ListBox не имеет средств для управления текущим
(т. е. обведенным пунктирной рамкой) элементом списка в режиме множественного выделения: нельзя ни узнать, какой элемент является текущим,
ни программно переместить пунктирную рамку на другой элемент. Более
того, даже при наличии у списка фокуса ввода рамка выделения может отсутствовать, что делает практически невозможной работу со списком в режиме MultiSimple с помощью клавиатуры (в разд. 25.2 было отмечено, что
для появления рамки вокруг текущего элемента необходимо хотя бы один
раз воспользоваться клавишей <Tab>).
Поэтому если в программе желательно иметь возможность управления
текущим элементом в режиме множественного выделения, вместо компо-
Глава 26. Списки с множественным выделением и графические списки...
327
нента ListBox удобнее использовать компонент CheckedListBox (см. главу 24), выделяя его элементы с помощью установки связанных с ними
флажков.
26.3. Графические списки
Разместите в форме Form1 еще один компонент-контейнер типа GroupBox (он
получит имя groupBox2). В компоненте groupBox2 разместите две радиокнопки
(radioButton4 и radioButton5). Настройте свойства добавленных компонентов (листинг 26.7; рис. 26.3).
Определите обработчик события CheckedChanged для радиокнопки radioBut-
ton4 (листинг 26.8), после чего свяжите созданный обработчик с событием
CheckedChanged радиокнопки radioButton5.
В класс Form1 добавьте поле
private SolidBrush brush = new SolidBrush(Color.Black);
и определите обработчик события DrawItem для списка listBox1 (листинг 26.9).
Рис. 26.3. Окончательный вид формы Form1 для проекта LISTBOX2
Листинг 26.7. Настройка свойств
groupBox1: Text = DrawMode
radioButton4: Text = Normal, Checked = True
radioButton5: Text = OwnerDraw
328
Часть III
Листинг 26.8. Обработчик radioButton4.CheckedChanged
private void radioButton4_CheckedChanged(object sender, EventArgs e)
{
RadioButton rb = sender as RadioButton;
if (!rb.Checked)
return;
listBox1.DrawMode = (DrawMode)rb.TabIndex;
}
ActiveControl = listBox1;
Листинг 26.9. Обработчик listBox1.DrawItem
private void listBox1_DrawItem(object sender, DrawItemEventArgs e)
{
if (e.Index == -1)
return;
brush.Color = Color.FromName(listBox1.Items[e.Index].ToString());
}
e.Graphics.FillRectangle(brush, e.Bounds);
Результат. При выборе в наборе радиокнопок DrawMode варианта
OwnerDraw в списке listBox1 отображаются не текстовые строки, а прямоугольные области соответствующего цвета. Выбор варианта Normal восстанавливает исходное (текстовое) представление списка. См. также комментарии 1 и 2.
Недочет. В графическом режиме нельзя определить, какой элемент является
текущим, а какие — выделенными.
Исправление. В метод listBox1_DrawItem добавьте новый фрагмент (листинг 26.10).
Листинг 26.10. Добавление к методу listBox1_DrawItem
Rectangle r = e.Bounds;
r.Width--; r.Height--;
if ((e.State & DrawItemState.Focus) == DrawItemState.Focus)
e.Graphics.DrawRectangle(Pens.Black, r);
if ((e.State & DrawItemState.Selected) == DrawItemState.Selected)
Глава 26. Списки с множественным выделением и графические списки...
{
329
r.Height++;
r.Width /= 10;
brush.Color = Color.Black;
}
e.Graphics.FillRectangle(brush, r);
Результат. В режиме OwnerDraw вокруг текущего элемента рисуется черная
рамка толщиной в 1 пиксел. Кроме того, выделенные элементы отмечаются
слева небольшой черной полосой (ширина этой полосы равна 1/10 ширины
элемента списка). См. также комментарии 3 и 4.
Комментарии
1. Способ
отображения
элементов
списка
в
графических
стилях
OwnerDrawFixed и OwnerDrawVariable определяется в обработчике события DrawItem, параметр е которого содержит свойство Index (порядковый номер элемента, нумерация от 0) и Bounds (прямоугольная область,
занимаемая этим элементом на экране). Для рисования следует использовать объект типа Graphics, который также предоставляется параметром e
в виде одноименного свойства. Стиль OwnerDrawVariable, в отличие от стиля OwnerDrawFixed, позволяет изображать элементы списка разного размера. При использовании стиля OwnerDrawVariable размер любого элемента
можно задать в обработчике события MeasureItem (это событие возникает
непосредственно перед событием DrawItem).
2. В случае пустого графического списка обработчик listBox1_DrawItem вы-
зывается с параметром e.Index, равным –1. Условный оператор, указанный
в обработчике (см. листинг 26.9), необходим для того, чтобы в подобной
ситуации не было возбуждено исключение при попытке обращения к элементу коллекции Items с индексом –1.
3. Для исправления отмеченного недочета (см. листинг 26.10) было использова-
но свойство State параметра e, имеющее перечислимый тип DrawItemState
и содержащее информацию о состоянии изображаемого элемента. Если
State содержит значение DrawItemState.Focus, значит, изображаемый
элемент является текущим. Если State содержит значение DrawItemState.
Selected, значит, этот элемент является выделенным. Свойство State может содержать одновременно оба эти значения (а также более 10 других
значений, предусмотренных в перечислении DrawItemState), поэтому для
проверки наличия требуемого значения приходится применять операцию &
(побитовое И).
330
Часть III
Следует заметить, что у параметра e обработчика события DrawItem имеются также два метода (без параметров): DrawBackground, который закрашивает фон элемента списка, и DrawFocusRectangle, который рисует пунктирную рамку вокруг текущего элемента. При закрашивании фона учитывается, является ли элемент выделенным. Цвет, используемый при закрашивании фона, содержится в свойстве e.BackColor, которое доступно только для
чтения. Имеется также свойство e.ForeColor, определяющее стандартный
цвет рисуемого элемента (для выделенных и невыделенных элементов это
свойство, как и свойство BackColor, принимает различные значения). Указанные методы и свойство ForeColor были использованы в проекте PNGEDIT4 при реализации выпадающего списка стилей для рисования линий
(см. разд. 17.5, листинг 17.10).
4. Уменьшение на 1 пиксел ширины и высоты прямоугольной области рисо-
вания (см. вторую строку в листинге 26.10) требуется для того, чтобы компенсировать "ошибку смещения на 1 пиксел", возникающую при рисовании
контуров прямоугольников и эллипсов (см. описание недочета в разд. 16.3).
Если этого не сделать, то при смене текущего элемента списка у прежнего
текущего элемента будет сохраняться часть черной рамки. Поскольку при
заливке ошибка смещения отсутствует, далее в листинге 26.10 восстанавливается исходное значение высоты Height области рисования.
Глава 27. MDI-приложение: проект JPEGVIEW
331
Глава 27
MDI-приложение:
проект JPEGVIEW
Проект JPEGVIEW посвящен приложениям с многодокументным интерфейсом (MDI-приложениям). Рассматриваются вопросы, связанные со взаимодействием главной формы и дочерних форм (child-форм), описываются способы
реализации стандартных действий над дочерними формами (варианты размещения на экране, вывод списка child-форм в меню, одновременное закрытие
всех child-форм и т. д.). Кроме того, реализуется режим масштабирования изображения в child-форме и возможность прокрутки содержимого формы с помощью клавиатуры.
27.1. Открытие и закрытие дочерних форм
в MDI-приложении
После создания проекта JPEGVIEW добавьте в форму Form1 невизуальные
компоненты типа MenuStrip и OpenFileDialog (эти компоненты получат имена
menuStrip1 и openFileDialog1; они будут размещены в области невизуальных
компонентов под изображением формы, кроме того, в верхней части формы
появится меню, связанное с компонентом menuStrip1).
Используя конструктор меню (см. разд. 18.1), создайте в компоненте menuStrip1
пункт меню первого уровня с текстом &File и с помощью окна Properties измените имя этого пункта (т. е. свойство Name) на file1. В выпадающем меню,
связанном с пунктом File, создайте пункт с текстом &Open, затем пункт с текстом – (дефис; этот пункт будет преобразован в горизонтальную разделительную линию), затем пункт E&xit. Настройте свойства формы Form1 и добавленных в нее компонентов и пунктов меню (листинг 27.1; рис. 27.1).
Добавьте к проекту новую форму (она получит имя Form2) и разместите
в ней компонент-меню menuStrip1 и компонент-контейнер для изображений
pictureBox1. В компоненте menuStrip1 формы Form2 создайте пункт меню
первого уровня с текстом &File и именем file1. В выпадающем меню, связанном с пунктом File, создайте два пункта меню с текстом &Open и &Close, затем
332
Часть III
пункт с текстом – (дефис), затем пункт E&xit. Настройте свойства формы Form2
и добавленных в нее компонентов и пунктов меню (листинг 27.2; рис. 27.2).
Примечание
Поскольку компонент pictureBox1 будет заслонять строку меню (см. рис. 27.2),
выбрать пункт меню File (а значит, и развернуть выпадающее меню, связанное
с этим пунктом) в форме Form2 не удастся. В этой ситуации для выбора пунктов меню можно воспользоваться выпадающим списком в верхней части окна
Properties.
Определите обработчики события Click для пунктов меню open1 и exit1 формы Form1 (листинг 27.3).
Определите обработчики события Click для пунктов меню open1, close1
и exit1 формы Form2 (листинг 27.4).
Рис. 27.1. Вид формы Form1 для проекта JPEGVIEW на начальном этапе разработки
Рис. 27.2. Вид формы Form2 для проекта JPEGVIEW на начальном этапе разработки
Глава 27. MDI-приложение: проект JPEGVIEW
333
Листинг 27.1. Настройка свойств формы Form1 и ее компонентов
Form1: Text = JPEG Viewer, IsMdiContainer = True,
StartPosition = CenterScreen
openFileDialog1: Title = Открытие файла,
Filter = JPEG Images|*.jpg;*.jpeg
пункт меню Open (группа File): Name = open1
пункт меню Exit (группа File): Name = exit1
Листинг 27.2. Настройка свойств формы Form2 и ее компонентов
Form2: AutoScroll = True
pictureBox1: SizeMode = AutoSize, Location = 0; 0, Modifiers = Internal
file1: MergeAction = Replace
пункт меню Open (группа File): Name = open1
пункт меню Close (группа File): Name = close1
пункт меню Exit (группа File): Name = exit1
Листинг 27.3. Обработчики open1.Click и exit1.Click (для пунктов меню
формы Form1)
internal void open1_Click(object sender, EventArgs e)
// модификатор доступа изменен на internal
{
openFileDialog1.FileName = "";
if (openFileDialog1.ShowDialog() == DialogResult.OK)
{
// создание child-формы и ее настройка:
Form2 f = new Form2();
string n = openFileDialog1.FileName;
Image i = Image.FromFile(n);
f.pictureBox1.Image = i;
f.Text = string.Format("{0} ({1}x{2})",
System.IO.Path.GetFileNameWithoutExtension(n), i.Width, i.Height);
f.MdiParent = this;
}
f.Show();
334
Часть III
}
private void exit1_Click(object sender, EventArgs e)
{
}
Close();
Листинг 27.4. Обработчики open1.Click, close1.Click и exit1.Click
(для пунктов меню формы Form2)
private void open1_Click(object sender, EventArgs e)
{
}
(MdiParent as Form1).open1_Click(this, null);
private void close1_Click(object sender, EventArgs e)
{
}
// закрытие дочерней формы:
Close();
private void exit1_Click(object sender, EventArgs e)
{
}
// закрытие главной формы:
MdiParent.Close();
Результат. Из главной формы JPEG Viewer с помощью команды Open можно загружать графические файлы в формате JPEG (jpg-файлы). Каждый из
загруженных файлов отображается в отдельном окне (дочерней форме, childформе), причем в заголовке child-формы указывается имя файла и размер изображения в пикселах (например, 200x350). Начальный размер и положение
child-формы определяются по умолчанию (так как ее свойство StartPosition
равно WindowsDefaultLocation). Если размеры child-формы недостаточны для
отображения всего изображения, то в ней появляются полосы прокрутки. При
разворачивании child-формы ее заголовок совмещается с заголовком главной
формы. При сворачивании child-формы ее заголовок помещается в нижней части главной формы. Если открыта хотя бы одна child-форма, то в меню главной
формы появляется дополнительная команда Close, которая позволяет закрыть
активную child-форму. Если закрыты все child-формы, то восстанавливается
исходное меню главной формы.
Глава 27. MDI-приложение: проект JPEGVIEW
335
Для закрытия активной child-формы можно использовать комбинацию клавиш <Ctrl>+<F4>. Кроме того, предусмотрены комбинации для активизации
следующей и предыдущей child-формы: это, соответственно, <Ctrl>+<F6>
и <Ctrl>+<Shift>+<F6>. Переключаться между открытыми child-формами
можно также с помощью клавиш со стрелками. Обработка всех упомянутых
клавиш производится в MDI-приложении автоматически. См. также комментарии 1—4.
Недочет. Если ширина дочерней формы превосходит размеры рисунка, то на
верхней части дочерней формы видна полоса меню.
Исправление. Для компонента menuStrip1 формы Form2 положите значение
свойства Visible равным False.
Результат. Теперь меню на дочерних формах не отображается, причем это не
влияет на вид пунктов, добавленных из этого меню в меню главной формы.
Комментарии
1. Child-форма меню не имеет. При активизации child-формы содержимое
ее компонента menuStrip1 добавляется к пунктам меню первого уровня
главной формы. Способ добавления определяется свойством MergeAction
пункта меню дочерней формы: в нашем случае оно равно Replace, поэтому
пункт меню File главной формы заменяется на соответствующий пункт дочерней формы. Следует заметить, что для возможности объединения меню
у компонентов menuStrip1 как главной, так и дочерней формы свойство
AllowMerge должно иметь значение True (это значение по умолчанию).
2. Для доступа к главной форме предусмотрено свойство MdiParent дочерней
формы. Любая форма с непустым значением свойства MdiParent считается
дочерней формой. Заметим, что кнопки, соответствующие дочерним формам, на панели задач не отображаются, поэтому устанавливать значение
False для свойства ShowInTaskbar дочерних форм не требуется. Для того
чтобы определить форму как главную форму MDI-приложения, достаточно
положить ее свойство MdiContainer равным True.
3. Для выделения из полного имени файла собственно имени (без пути и рас-
ширения) предназначен метод GetFileNameWithoutExtension класса Path
из пространства имен System.IO. Поскольку при последующей разработке
проекта классы из этого пространства имен использоваться не будут, мы не
стали добавлять в начало файла Form1.cs оператор using System.IO, а просто указали полное имя класса System.IO.Path при обращении к его методу
(см. листинг 27.3).
336
Часть III
4. Так как для компонента openFileDialog1 свойство InitialDirectory не
было задано, при первом запуске программы в качестве начального каталога
будет установлен ее рабочий каталог (в нашем случае подкаталог bin\Debug
каталога, содержащего проект JPEGVIEW). Если же с помощью диалогового окна openFileDialog1 будет выбран файл из другого каталога, то при последующем открытии диалогового окна в качестве начального будет предложен именно этот каталог. Более того, информация о последнем использованном каталоге будет автоматически сохранена в специальном разделе
реестра Windows и впоследствии этот каталог будет предложен в качестве
начального при новом запуске программы. Подобное поведение программы
является вполне разумным и не требует от программиста никаких усилий по
его реализации — ср. с явным заданием свойства InitialDirectory в проектах PNGEDIT1 (см. разд. 14.1) и TXTEDIT1 (см. разд. 18.2 и 18.3).
27.2. Стандартные действия
над дочерними формами
Создайте в компоненте-меню menuStrip1 формы Form1 новый пункт меню
первого уровня с текстом &Window и с помощью окна Properties измените имя
этого пункта (т. е. свойство Name) на window1. В выпадающем меню, связанном с пунктом Window, создайте пункты с текстом &HTile, &VTile, &Cascade,
&Arrange Icons и настройте свойства Name этих пунктов, положив их равными
hTile1, vTile1, cascade1, arrangeIcons1 соответственно (рис. 27.3).
Добавьте новые операторы в конструктор класса Form1 (листинг 27.5). Определите обработчик события Click для пункта меню hTile1 (листинг 27.6), после
чего свяжите созданный обработчик с событием Click пунктов меню vTile1,
cascade1 и arrangeIcons1.
Листинг 27.5. Новый вариант конструктора формы Form1
public Form1()
{
InitializeComponent();
hTile1.Tag = MdiLayout.TileHorizontal;
vTile1.Tag = MdiLayout.TileVertical;
cascade1.Tag = MdiLayout.Cascade;
}
arrangeIcons1.Tag = MdiLayout.ArrangeIcons;
Глава 27. MDI-приложение: проект JPEGVIEW
337
Рис. 27.3. Вид формы Form1 для проекта JPEGVIEW
на промежуточном этапе разработки
Листинг 27.6. Обработчик hTile1.Click
private void hTile1_Click(object sender, EventArgs e)
{
}
LayoutMdi((MdiLayout)(sender as ToolStripMenuItem).Tag);
Результат. С помощью команд меню группы Window можно выполнять стандартные действия над child-формами.
HTile и VTile: размещение всех child-форм без перекрытий (черепицей) так,
чтобы они покрывали всю главную форму. Данные команды различаются
способом расположения форм: HTile размещает формы сверху вниз (растягивая их по горизонтали), а VTile — слева направо (растягивая их по вертикали). Иногда эти команды действуют одинаково (например, для четырех
или пяти child-форм).
Cascade: размещение всех child-форм каскадом так, чтобы заголовки всех
форм были видны на экране. При этом устанавливается единый стандартный размер для всех child-форм, зависящий от текущего размера главной
формы.
Arrange Icons: размещение всех свернутых child-форм на нижней границе
главной формы.
См. также комментарии 1 и 2.
338
Часть III
Недочет. При отсутствии child-форм команды группы Window теряют смысл,
однако по-прежнему доступны в меню.
Исправление. Для пункта меню window1 формы Form1 установите значение
свойства Modifiers равным Internal, а значение свойства Visible равным
False.
В методе open1_Click формы Form1, описанном в листинге 27.3, перед оператором
f.Show();
вставьте оператор
window1.Visible = true;
Определите обработчик события FormClosed для формы Form2 (листинг 27.7).
Листинг 27.7. Обработчик Form2.FormClosed
private void Form2_FormClosed(object sender, FormClosedEventArgs e)
{
}
if (MdiParent.MdiChildren.Length == 1)
(MdiParent as Form1).window1.Visible = false;
Результат. Пункт меню Window отображается только при наличии хотя бы
одной открытой child-формы. См. также комментарии 3 и 4.
Комментарии
1. Все стандартные действия над child-формами реализованы в одном методе
LayoutMdi класса Form; требуемое действие определяется его единствен-
ным параметром перечислимого типа MdiLayout. Для возможности использования одного общего обработчика hTile1_Click для всех команд группы
Window мы поместили в свойство Tag каждой команды соответствующий
элемент перечисления MdiLayout (листинг 27.5).
2. Обратите внимание на то, что в обработчике hTile1_Click (листинг 27.6)
дважды выполняется преобразование к новому типу: первый раз для параметра sender и второй раз — для свойства Tag. При этом в первом случае
используется операция as, а в другом — операция вида (тип)выражение.
Операцию as можно применять только для преобразования ссылочных типов данных (например, компонентов); для типов-перечислений и числовых
Глава 27. MDI-приложение: проект JPEGVIEW
339
типов данных эту операцию применять нельзя. Операцию вида (тип)выражение можно использовать для преобразования любых типов данных,
однако для компонентов ее использовать менее удобно, чем операцию as.
Это связано с тем, что операции приведения типа имеют меньший приоритет, чем операция . (точка) доступа к свойству объекта. Например, выражение (ToolStripMenuItem)sender.Tag является синтаксически ошибочным, так как означает преобразование к типу ToolStripMenuItem не
объекта sender, а его свойства sender.Tag (ошибка связана с тем, что объект sender имеет тип object, а у типа object нет свойства Tag). Вариант
((ToolStripMenuItem)sender).Tag является правильным, но уступает в наглядности варианту (sender as ToolStripMenuItem).Tag. Скорость выполнения указанных выражений будет практически одной и той же. Напомним,
что при применении этих операций к ссылочным данным единственным
отличием операции (тип)выражение от операции as является то, что при
невозможности указанного преобразования операция (тип) возбуждает исключение InvalidCastException, тогда как операция as просто возвращает
значение null.
3. В методе Form2_FormClosed (см. листинг 27.7) использовано свойство-
массив MdiChildren типа Form[], содержащее все открытые в текущий момент child-формы. В данном случае нас интересовало только количество
этих форм, которое можно получить с помощью свойства Length массива
MdiChildren: если при выполнении метода Form2_FormClosed оказывается
истинным равенство MdiChildren.Length == 1, т. е. в приложении остается единственная child-форма (которая в данный момент закрывается), то
в меню главной формы надо скрыть пункт Windows.
4. При первом обращении к объекту MdiParent в методе Form2_FormClosed
(см. листинг 27.7) не требуется преобразовывать его к типу Form1, поскольку свойство MdiChildren имеется уже у класса Form, т. е. у любой формы.
При обращении к пункту меню window1, который является полем класса
Form1 (но не класса Form), преобразование MdiParent к фактическому типу
Form1 является обязательным. Заметим также, что для возможности доступа
к полю window1 формы Form1 из другого класса (а именно формы Form2)
нам потребовалось изменить его свойство Modifiers на Internal.
27.3. Добавление в меню
списка открытых дочерних форм
Для компонента menuStrip1 формы Form1 установите значение свойства
MdiWindowListItem равным window1.
340
Часть III
Результат. В выпадающем меню Window теперь выводится список всех открытых child-форм, причем около активной child-формы рисуется "галочка".
Щелкнув на элементе из этого списка, можно активизировать соответствующую child-формy. Для выбора элемента из списка можно также нажать
клавишу, соответствующую его порядковому номеру (от <1> до <9>). Если
открыто более 9 окон, то ниже пункта, соответствующего девятому окну, выводится пункт More Windows..., выбрав который можно отобразить на экране
вспомогательное диалоговое окно Select Window со списком всех дочерних
форм.
Комментарий
Свойство MdiWindowListItem позволяет указать, в каком из выпадающих меню
главной формы будет выведен список открытых дочерних форм. Это свойство
появилось в версии .NET 2.0.
Следует отметить некоторую небрежность в реализации диалогового окна
Select Window. Так, при изменении его размера по вертикали можно полностью скрыть клиентскую часть данного окна, а при изменении размера по горизонтали — скрыть кнопку OK. Далее, кнопка отмены в этом окне содержит
английский текст Cancel, в то время как в стандартных диалоговых окнах,
вызываемых, например, с помощью класса MessageBox, используются подписи на языке операционной системы (в нашем случае — на русском языке).
Кроме того, было бы желательно иметь возможность изменить имя пункта
меню, связанного с отображением окна Select Window, поскольку в любом
неанглоязычном меню пункт More Windows... будет выглядеть как инородное
включение.
27.4. Одновременное закрытие
всех дочерних форм
Добавьте в меню File формы Form2 новый пункт с текстом Close &All. Данный
пункт следует добавить после пункта Close; для этого надо выделить разделительную черту, расположенную ниже пункта Close, нажать правую кнопку
мыши и в появившемся контекстном меню выполнить команду Insert | MenuItem. Можно также поступить по-другому: создать пункт Close All в конце
меню File, а затем перетащить его мышью на новое место. Положите свойство
Name созданного пункта меню равным closeAll1 и определите обработчик события Click для этого пункта меню (листинг 27.8).
Глава 27. MDI-приложение: проект JPEGVIEW
341
Листинг 27.8. Обработчик closeAll1.Click
private void closeAll1_Click(object sender, EventArgs e)
{
}
foreach (Form f in MdiParent.MdiChildren)
f.Close();
Результат. При выполнении команды Close All происходит закрытие всех
child-форм.
Примечание
Команда Close All включена в меню формы Form2, так как она должна быть доступна только при наличии в приложении открытых child-форм.
Комментарий
В методе closeAll1_Click использовано свойство-массив MdiChildren класса
Form, содержащее все открытые в данный момент child-формы. Для перебора
всех дочерних форм в нашем случае удобно использовать цикл foreach. Заметим, что цикл вида
for (int i = 0; i < MdiParent.MdiChildren.Length; i++)
MdiParent.MdiChildren[i].Close();
который выполняет, казалось бы, то же самое действие, будет работать
неправильно или даже приведет к ошибке времени выполнения. Это связано
с тем, что при удалении очередной child-формы массив MdiChildren изменяется,
а его размер уменьшается, поэтому цикл может завершиться еще до удаления
всех child-форм. Однако следующий вариант цикла
for (int i = MdiParent.MdiChildren.Length - 1; i >= 0; i++)
MdiParent.MdiChildren[i].Close();
тоже работает неправильно! В этом случае причиной ошибки является то обстоятельство, что после разрушения child-формы, из которой вызван данный
обработчик, ее свойство MdiParent станет недействительным, и попытка обращения к нему приведет к ошибке времени выполнения. Правильно будет
работать вариант цикла, в котором используется вспомогательная переменная
для хранения значения свойства MdiParent:
Form f = MdiParent;
for (int i = f.MdiChildren.Length - 1; i >= 0; i++)
f.MdiChildren[i].Close();
342
Часть III
Осталось объяснить, почему правильно работает вариант с циклом foreach.
Перед выполнением этого цикла ссылка на массив MdiParent.MdiChildren
сохраняется во вспомогательной переменной, к которой и выполняется обращение на каждой итерации цикла. Изменение свойства MdiChildren в этой
ситуации не может нарушить нормальную работу цикла foreach. Действительно, при изменении состава child-форм создается новый массив с оставшимися child-формами, ссылка на который записывается в свойство MdiChildren,
стирая предыдущую ссылку, однако подобные действия не могут затронуть
"старый" массив child-форм, ссылка на который хранится во временной переменной, созданной при запуске цикла foreach.
27.5. Масштабирование изображения
Добавьте в меню File формы Form2 новый пункт с текстом &Stretch. Данный
пункт надо добавить после пункта Close All, используя один из способов, описанных в начале разд. 27.4. Положите свойство Name созданного пункта меню
равным stretch1, свойство CheckOnClick равным True и определите обработчик события CheckedChanged для этого пункта меню (листинг 27.9).
Листинг 27.9. Обработчик stretch1.CheckedChanged
private void stretch1_CheckedChanged(object sender, EventArgs e)
{
if (stretch1.Checked)
{
}
pictureBox1.Dock = DockStyle.Fill;
pictureBox1.SizeMode = PictureBoxSizeMode.Zoom;
else
{
}
}
pictureBox1.Dock = DockStyle.None;
pictureBox1.SizeMode = PictureBoxSizeMode.AutoSize;
Результат. Изображение можно масштабировать в соответствии с текущими размерами содержащей его child-формы (при этом сохраняются пропорции изображения). Для включения/выключения режима масштабирования
предусмотрена команда-переключатель Stretch. Если режим масштабирова-
Глава 27. MDI-приложение: проект JPEGVIEW
343
ния включен, то около этой команды в меню изображается "галочка". При отключенном режиме масштабирования устанавливается исходный размер изображения; на child-форме в этом случае могут появиться полосы прокрутки.
В каждой child-форме режим масштабирования устанавливается независимо;
состояние команды-переключателя Stretch соответствует режиму для активной в данный момент child-формы.
Комментарий
Для включения режима масштабирования необходимо "растянуть" компонент
pictureBox1 по child-форме (положив его свойство Dock равным DockStyle.
Fill) и установить для него режим отображения Zoom (изображение масштабируется относительно размеров компонента с сохранением пропорций).
Для отключения режима масштабирования надо отменить для компонента
pictureBox1 режим стыковки Fill и установить для него режим отображения
AutoSize (размер компонента подстраивается под размер изображения).
27.6. Автоматическая корректировка размера
дочерних форм
Добавьте в меню File формы Form2 два новых пункта с текстом &Resize
и R&esize All. Новые пункты надо добавить после пункта Stretch, используя
один из способов, описанных в начале разд. 27.4. Положите свойства Name созданных пунктов меню равными resize1 и resizeAll1 соответственно. Окончательный вид меню группы File для формы Form2 приводится на рис. 27.4.
Рис. 27.4. Окончательный вид формы Form2 для проекта JPEGVIEW
344
Часть III
Определите обработчики события Click для новых пунктов меню (листинг 27.10).
Листинг 27.10. Обработчики resize1.Click и resizeAll1.Click
private void resize1_Click(object sender, EventArgs e)
{
Size sz = ClientSize;
if (stretch1.Checked)
{
int iw = pictureBox1.Image.Width,
ih = pictureBox1.Image.Height,
cw = ClientSize.Width,
ch = ClientSize.Height;
double x = cw / (double)iw,
y = ch / (double)ih;
if (x < y)
sz.Height = (int)(x * ih);
else
}
sz.Width = (int)(y * iw);
else
sz = pictureBox1.Size;
ClientSize = sz;
}
private void resizeAll1_Click(object sender, EventArgs e)
{
MdiParent.LayoutMdi(MdiLayout.Cascade);
foreach (Form2 f in MdiParent.MdiChildren)
f.resize1_Click(f, null);
}
Результат. Команда Resize настраивает размеры активной child-формы в соответствии с текущими размерами содержащегося в ней изображения. Команда
Resize All обеспечивает настройку размеров всех child-форм; при этом childформы размещаются каскадом.
Глава 27. MDI-приложение: проект JPEGVIEW
345
Примечание
Вызов метода LayoutMdi, обеспечивающего размещение дочерних форм каскадом, следует выполнять до настройки размеров, так как метод LayoutMdi сам
изменяет размеры child-форм.
Комментарии
1. Если режим масштабирования отключен, то настройка размеров формы яв-
ляется тривиальной задачей: достаточно установить размер клиентской части формы равным размеру компонента pictureBox1. В режиме масштабирования так поступить нельзя, поскольку размер компонента pictureBox1
не равен размеру отмасштабированного изображения. Однако можно воспользоваться тем обстоятельством, что в режиме масштабирования Zoom
достаточно откорректировать размер формы только по одному измерению
(по ширине или по высоте). Для определения того, какое измерение и на
какую величину откорректировать, в методе resize1_Click сравниваются
пропорции реального (неотмасштабированного) изображения и клиентской
части формы.
2. Обратите внимание на то, что в методе resizeAll1_Click в качестве типа
параметра f цикла foreach указан класс Form2. Это не приведет к ошибке, так как все child-формы нашего приложения действительно имеют тип
Form2. Если бы для параметра цикла f был указан базовый тип Form, то при
вызове метода resize1_Click потребовалось бы использовать операцию
приведения типа as:
(f as Form2).resize1_Click(f, null);
27.7. Дополнительные средства управления
дочерними формами
Разместите в форме Form1 панель инструментов — компонент типа ToolStrip
(этот компонент получит имя toolStrip1). Панель инструментов автоматически пристыкуется к верхней границе формы и будет располагаться ниже главного меню menuStrip1.
Действуя таким же образом, как в разд. 21.1, добавьте на панель инструментов
toolStrip1 четыре компонента-кнопки типа ToolStripButton и измените их
имена (т. е. свойства Name) на следующие: open2, close2, resize2, stretch2,
а свойства Text положите равными Open, Close, Resize и Stretch соответственно. Для всех четырех кнопок установите значение свойства DisplayStyle
равным Text, значение AutoSize равным False и значение Size.Width рав-
346
Часть III
ным 50 (последние две настройки необходимы для установки одинаковой ширины кнопок, так как по умолчанию ширина кнопки определяется размером ее
надписи). Вид полученной панели инструментов приведен на рис. 27.5.
Измените модификаторы доступа для двух членов класса Form2: для пункта
меню stretch1 положите значение свойства Modifiers равным Internal, для
метода resize1_Click (см. листинг 27.10) замените в его заголовке модификатор private на internal.
Вернитесь к форме Form1 и свяжите событие Click кнопки open2 с существующим обработчиком open1_Click, а также определите обработчики события
Click для кнопок close2, resize2 и stretch2 (листинг 27.11).
Рис. 27.5. Окончательный вид формы Form1 для проекта JPEGVIEW
Листинг 27.11. Обработчики close2.Click, resize2.Click
и stretch2.Click
private void close2_Click(object sender, EventArgs e)
{
}
ActiveMdiChild.Close();
private void resize2_Click(object sender, EventArgs e)
{
}
(ActiveMdiChild as Form2).resize1_Click(this, null);
private void stretch2_Click(object sender, EventArgs e)
{
Глава 27. MDI-приложение: проект JPEGVIEW
347
ToolStripMenuItem mi = (ActiveMdiChild as Form2).stretch1;
}
mi.Checked = !mi.Checked;
Результат. Кнопка быстрого доступа Open дублирует одноименную команду
меню. Кнопки Close и Resize обеспечивают закрытие и настройку размера активной child-формы, а кнопка-переключатель Stretch — включение и выключение масштабирования изображения в активной child-форме.
Примечание
При реализации действий по нажатию кнопок Close, Resize и Stretch используется свойство ActiveMdiChild главной формы, возвращающее активную childформу.
Ошибка. Нажатие кнопок Close, Resize или Stretch при отсутствии childформ приводит к исключительной ситуации NullReferenceException (поскольку в этом случае свойство ActiveMDIChild равно null).
Исправление. Для кнопок close2, resize2 и stretch2 положите свойство
Modifiers равным Internal, свойство Enabled равным False и измените метод
open1_Click формы Form1 (листинг 27.12) и метод Form2_FormClosed формы
Form2 (листинг 27.13).
Листинг 27.12. Новый вариант метода open1_Click формы Form1
internal void open1_Click(object sender, EventArgs e)
{
openFileDialog1.FileName = "";
if (openFileDialog1.ShowDialog() == DialogResult.OK)
{
Form2 f = new Form2();
string n = openFileDialog1.FileName;
Image i = Image.FromFile(n);
f.pictureBox1.Image = i;
f.Text = string.Format("{0} ({1}x{2})",
System.IO.Path.GetFileNameWithoutExtension(n), i.Width, i.Height);
f.MdiParent = this;
window1.Visible = true;
close2.Enabled = resize2.Enabled = stretch2.Enabled = true;
}
}
f.Show();
348
Часть III
Листинг 27.13. Новый вариант метода Form2_FormClosed формы Form2
private void Form2_FormClosed(object sender, FormClosedEventArgs e)
{
Form1 f = MdiParent as Form1;
if (f.MdiChildren.Length == 1)
f.window1.Visible = f.close2.Enabled = f.resize2.Enabled =
}
f.stretch2.Enabled = false;
Результат. Если главная форма не содержит ни одной child-формы, то кнопки
Close, Resize и Stretch недоступны. Отметим, что скрывать недоступные кнопки быстрого доступа (в отличие от пунктов меню первого уровня) не принято.
Недочет 1. При наведении курсора мыши на любую кнопку быстрого доступа
рядом с курсором отображается всплывающая подсказка, дублирующая текст
на кнопке.
Исправление. В нашем случае нет необходимости в отображении всплывающих подсказок, поскольку сами кнопки содержат текст, поясняющий их назначение. Поэтому отключим возможность отображения всплывающих подсказок
для всей панели инструментов, положив свойство ShowItemToolTips компонента toolStrip1 равным False (см. также комментарий 1).
Недочет 2. Для большей наглядности желательно отображать наличие или отсутствие режима масштабирования с помощью выделения кнопки Stretch.
Исправление. Определите обработчик события Enter для формы Form2 (листинг 27.14).
В метод stretch1_CheckedChanged, описанный в листинге 27.9, добавьте оператор:
(MdiParent as Form1).stretch2.Checked = stretch1.Checked;
Последний оператор в методе Form2_FormClosed, описанном в листинг 27.13,
дополните следующим образом:
f.window1.Visible = f.close2.Enabled = f.resize2.Enabled =
f.stretch2.Enabled = f.stretch2.Checked = false;
Примечание
Изменение в методе Form2_FormClosed гарантирует, что недоступная кнопка
Stretch никогда не будет изображаться выделенной.
Глава 27. MDI-приложение: проект JPEGVIEW
349
Листинг 27.14. Обработчик Form2.Enter
private void Form2_Enter(object sender, EventArgs e)
{
}
(MdiParent as Form1).stretch2.Checked = stretch1.Checked;
Результат. Теперь переход кнопки Stretch из выделенного в невыделенное состояние и обратно происходит в следующих ситуациях (см. также комментарий 2):
при щелчке мышью на этой кнопке;
при выполнении команды меню Stretch;
при переходе к дочерней форме, имеющей другой режим масштабирования.
Комментарии
1. Если требуется отключить всплывающую подсказку для какой-либо отдель-
ной кнопки панели ToolStrip, то для этой кнопки следует положить свойство AutoToolTip равным False и проверить, что ее свойство ToolTipText
является пустым. Заметим, что если свойство AutoToolTip равно True (это
значение по умолчанию для компонента ToolStripButton), то свойство
ToolTipText всегда имеет значение, совпадающее со свойством Text.
2. Обратите внимание на то, что сама кнопка stretch2 при нажатии на нее
не изменяет свое состояние: она только изменяет состояние пункта меню
stretch1 (см. листинг 27.11), однако в результате этого изменения вызывается обработчик stretch1_CheckedChanged, который и изменяет состояние кнопки. Это наиболее простой способ взаимодействия кнопки и пункта
меню, при котором состояние кнопки должно изменяться и при нажатии на
нее, и при выборе связанного с ней пункта меню.
27.8. Прокрутка изображения с помощью
клавиатуры
Определите обработчик события KeyDown для формы Form2 (листинг 27.15).
Листинг 27.15. Обработчик Form2.KeyDown
private void Form2_KeyDown(object sender, KeyEventArgs e)
{
if (e.Modifiers != Keys.Control)
350
Часть III
return;
Point p = AutoScrollPosition;
Size s = pictureBox1.Size;
p.X = -p.X;
p.Y = -p.Y;
switch (e.KeyCode)
{
case Keys.Up:
p -= new Size(0, 10); break;
case Keys.Down:
p += new Size(0, 10); break;
case Keys.Left:
p -= new Size(10, 0); break;
case Keys.Right:
p += new Size(10, 0); break;
case Keys.Home:
p = Point.Empty; break;
case Keys.PageDown:
p = new Point(s); break;
case Keys.End:
p = new Point(0, s.Height); break;
case Keys.PageUp:
}
}
p = new Point(s.Width, 0); break;
AutoScrollPosition = p;
Результат. Прокрутку изображения (если режим масштабирования отключен
и child-форма содержит лишь часть изображения) можно выполнять не только мышью на полосах прокрутки, но и с помощью клавиатуры при нажатой
клавише <Ctrl>: клавиши со стрелками обеспечивают прокрутку в указанном
направлении, а клавиши <Home>, <End>, <PgUp> и <PgDn> обеспечивают
перемещение в один из углов изображения (соответственно, в левый верхний,
левый нижний, правый верхний и правый нижний). Необходимость в использовании клавиши <Ctrl> объясняется тем, что обычные клавиши со стрелками
уже зарезервированы в MDI-приложении для переключения между дочерними
формами (см. разд. 27.1).
Глава 27. MDI-приложение: проект JPEGVIEW
351
Приведем пример работающей программы (рис. 27.6). В окне программы содержатся две дочерние формы с одним и тем же изображением. В левой (активной) форме включен режим масштабирования, правая снабжена полосами
прокрутки.
Рис. 27.6. Вид работающего приложения JPEGVIEW
Комментарий
Свойство AutoScrollPosition, имеющееся у формы (а также у любого визуального компонента — потомка класса ScrollableControl, например,
у компонента Panel), позволяет программно управлять прокруткой содержимого формы. Следует иметь в виду, что данное свойство, подобно свойству
SelectedText компонента TextBox (см. комментарий 2 в разд. 8.1) и отчасти
свойству SelectedIndex компонента ListBox (см. комментарий 1 в разд. 26.2),
относится к группе свойств с не вполне естественным поведением: если присвоить свойству AutoScrollPosition значение некоторого объекта p типа
Point c положительными полями X и Y (задающими позиции полос прокрутки), а затем прочесть новое значение этого свойства, то будет возвращен объект
типа Point c отрицательными полями X и Y (точнее, значения полей будут противоположны значениям p.X и p.Y). Поэтому, чтобы обеспечить правильную
работу нашей программы, в начале метода Form2_KeyDown (см. листинг 27.15)
приходится использовать операторы p.X = –p.X и p.Y = –p.Y.
352
Часть III
Глава 28
Таблица с текстовыми данными:
проект FONTVIEW
Проект FONTVIEW посвящен приемам работы со шрифтами и их семействами (классы Font и FontFamily, а также компонент FontDialog). В нем описываются способы получения списка доступных шрифтов, определения доступных стилей для указанного шрифта, установки размера шрифта с помощью
различных единиц измерения. Дается краткое описание кодировки Unicode,
и рассматриваются особенности перевода в эту кодировку "традиционных"
шрифтов, содержащих 255 символов. Также приводятся начальные сведения
по использованию компонента-таблицы DataGridView.
28.1. Получение списка доступных шрифтов
После создания проекта FONTVIEW разместите в форме Form1 компонент типа
SplitContainer (он получит имя splitContainer1), и на левой панели Panel1
данного компонента разместите компонент-список listBox1. Настройте свойства формы и добавленных компонентов (листинг 28.1; рис. 28.1).
Дополните конструктор класса Form1 (листинг 28.2).
Листинг 28.1. Настройка свойств
Form1: Text = Font Viewer, StartPosition = CenterScreen
splitContainer1: FixedPanel = Panel1
listBox1: Dock = Fill, IntegralHeight = False
Листинг 28.2. Новый вариант конструктора формы Form1
public Form1()
{
InitializeComponent();
foreach (FontFamily ff in FontFamily.Families)
Глава 28. Таблица с текстовыми данными: проект FONTVIEW
353
listBox1.Items.Add(ff.Name);
}
listBox1.SelectedIndex = listBox1.Items.IndexOf(Font.Name);
Результат. После запуска программы в списке listBox1 отображаются названия всех шрифтов, которые можно использовать в графических Windowsприложениях. При этом выделенным является шрифт, заданный в свойстве
Font формы (по умолчанию это Microsoft Sans Serif).
Рис. 28.1. Вид формы Form1 для проекта FONTVIEW
на начальном этапе разработки
Комментарии
1. Набор всех шрифтов можно получить с помощью статического свойства-
массива Families класса FontFamily. Заметим, что данный массив содержит не имена шрифтов, а объекты типа FontFamily, поэтому для получения
строковых имен приходится дополнительно использовать свойство Name
этих объектов.
2. Благодаря установке свойства FixedPanel компонента splitContainer1
равным Panel1, при изменении ширины формы ширина левой панели ком-
354
Часть III
понента splitContainer1 (содержащей список listBox1) не изменяется.
В то же время, ширину этой панели можно изменить с помощью мыши,
перетаскивая разделитель, расположенный между панелями (при перемещении курсора мыши на этот разделитель курсор принимает вид двунаправленной стрелки).
3. Напомним, что установка свойства IntegralHeight компонента listBox1
равным False обеспечивает вывод элемента в нижней части списка, даже
если этот элемент не может быть целиком отображен на экране (см. комментарий 3 в разд. 13.2).
28.2. Отображение символов шрифта
в таблице
На правой панели Panel2 компонента splitContainer1 разместите еще один
компонент типа SplitContainer (он получит имя splitContainer2). Для компонента splitContainer2 установите свойство Orientation равным Horizontal;
в результате панель Panel1 компонента splitContainer2 будет размещена
в его верхней части, а панель Panel2 — в нижней. Зафиксируйте положение
верхней панели, положив свойство FixedPanel компонента splitContainer2
равным Panel1.
На верхней панели компонента splitContainer2 разместите два компонента:
компонент-панель типа Panel и компонент-таблицу типа DataGridView (новые
компоненты получат имена panel1 и dataGridView1). Установите свойство
Dock компонента panel1 равным Top и разместите в этом компоненте метку label1 (текст метки изменять не требуется). Настройте свойства таблицы
dataGridView1 (листинг 28.3; рис. 28.2).
Измените конструктор класса Form1 (листинг 28.4) и определите обработчики события SelectedIndexChanged для компонента listBox1 и события
CurrentCellChanged для компонента dataGridView1 (листинг 28.5).
Листинг 28.3. Настройка свойств
dataGridView1: Dock = Fill, AllowUserToResizeColumns = False,
AllowUserToResizeRows = False, AutoSizeColumnsMode = Fill,
ColumnHeadersVisible = False, RowHeadersVisible = False,
MultiSelect = False, ReadOnly = True
Глава 28. Таблица с текстовыми данными: проект FONTVIEW
Рис. 28.2. Вид формы Form1 для проекта FONTVIEW
на промежуточном этапе разработки
Листинг 28.4. Новый вариант конструктора формы Form1
public Form1()
{
InitializeComponent();
dataGridView1.ColumnCount = 32;
dataGridView1.RowCount = 36;
for (int row = 0; row < 36; row++)
for (int col = 0; col < 32; col++)
dataGridView1[col, row].Value =
((char)(32 + col + row * 32)).ToString();
foreach (FontFamily ff in FontFamily.Families)
listBox1.Items.Add(ff.Name);
listBox1.SelectedIndex = listBox1.Items.IndexOf(Font.Name);
}
355
356
Часть III
Листинг 28.5. Обработчики listBox1.SelectedIndexChanged
и dataGridView1.CurrentCellChanged
private void listBox1_SelectedIndexChanged(object sender, EventArgs e)
{
Font f = dataGridView1.Font;
dataGridView1.Font = new Font(listBox1.Text, f.Size);
}
f.Dispose();
private void dataGridView1_CurrentCellChanged(object sender, EventArgs e)
{
string s = dataGridView1.CurrentCell.Value.ToString();
label1.Text =
}
string.Format("Symbol: {0} Code: {1:X} ({1})", s, (int)s[0]);
Результат. В таблице, расположенной в правой части формы, отображаются символы текущего (т. е. выделенного в списке listBox1) шрифта, начиная
с символа пробела, имеющего код 32, и заканчивая символом с кодом 1183.
Каждая строка таблицы содержит 32 символа; число строк (36) выбрано таким
образом, чтобы в таблицу попали все русские буквы, которые находятся в диапазоне кодов от 1040 до 1103, за исключением букв "Ё" и "ё", имеющих коды
1025 и 1105 соответственно (в указанном диапазоне вначале располагаются
в алфавитном порядке прописные буквы, а затем — строчные).
Текущий символ таблицы вместе с его кодовым номером в шестнадцатеричном
и десятичном представлении (например, Symbol: Z Code: 5A (90)) указывается в метке label1 на панели, расположенной над таблицей символов. Для
текста метки label1 используется стандартный шрифт Microsoft Sans Serif.
При изменении ширины формы ширина всех столбцов таблицы изменяется
таким образом, чтобы все столбцы отображалась на экране и заполняли всю
область таблицы.
Ошибка 1. При выделении в таблице символа & (десятичный кодовый номер
38) в метке label1 вместо данного символа отображается символ подчеркивания. Возможно также, что в указанной ситуации будет изображен обычный
пробел; в этом случае для вывода символа подчеркивания достаточно нажать
клавишу <Alt>.
Исправление. Положите свойство UseMnemonic метки label1 равным False.
Глава 28. Таблица с текстовыми данными: проект FONTVIEW
357
Примечание
Свойство UseMnemonic имеется не только у компонентов-меток Label, но и у
кнопок Button, флажков CheckBox и радиокнопок RadioButton. Если это свойство равно True (значение по умолчанию), то символ & в свойстве Text компонента интерпретируется как управляющий символ, который означает, что символ,
следующий за ним, должен быть подчеркнут.
Ошибка 2. При выделении в списке listBox1 некоторых шрифтов (например,
Monotype Corsiva) в программе возникает ошибка времени выполнения с сообщением "Font <имя шрифта> does not support style ‘Regular’". Эта ошибка связана с тем обстоятельством, что некоторые шрифты не имеют реализации для
обычного стиля (Regular), а именно этот стиль устанавливается по умолчанию
при создании нового шрифта в обработчике listBox1_SelectedIndexChanged
(см. листинг 28.5). Мы исправим эту ошибку в следующем разделе.
Комментарии
1. Программа позволяет ознакомиться о особенностями кодировки Unicode,
используемой в .NET Framework. В данной кодировке для хранения каждого символа отводится по два байта, что позволяет хранить в одной кодовой
таблице символы всех распространенных алфавитов. При этом символы с
кодами от 1 до 127 совпадают со стандартной ASCII-кодировкой, а символы
с кодами от 128 до 2047 используются для хранения европейских и среднеазиатских языков. Оставшаяся часть кодовой таблицы Unicode используется, в основном, для хранения символов из восточноазиатских языков, в том
числе иероглифов, причем применяемый в ней специальный механизм так
называемых символов-заместителей (surrogate characters) позволяет закодировать более миллиона символов.
Просмотр различных шрифтов показывает, что многие шрифты реализуют
только часть кодировки Unicode. В этом случае часть таблицы будет занята
"пустыми" элементами, не имеющими символьного представления (на месте
этих элементов изображается белый прямоугольник ). В некоторых специальных шрифтах реализовано всего 255 символов; в этом случае символы
шрифта "переносятся" на таблицу Unicode особым образом, занимая первые
127 позиций, а также определенные диапазоны в последующей части таблицы Unicode (в частности, заполняется диапазон, соответствующий русским
буквам). Таковы, например, шрифты Symbol, Wingdings, Webdings.
2. Для отображения символов в виде таблицы мы воспользовались компонен-
том DataGridView, появившимся в .NET Framework 2.0. Этот компонент
358
Часть III
является одним из наиболее сложных компонентов стандартной библиотеки классов .NET. Достаточно отметить, что он реализует 118 собственных
событий (в дополнение к 69 событиям, унаследованным от класса Control)
и что для работы с его строками, столбцами и ячейками предусмотрена целая иерархия вспомогательных классов, в частности, шесть классов для ячеек с различными типами данных. Имена всех этих вспомогательных классов
начинаются с префикса DataGridView, например, DataGridViewColumn —
класс, отвечающий за настройку свойств одного из столбцов таблицы, или
DataGridViewTextBoxCell — класс, отвечающий за настройку свойств
ячейки с текстовой информацией (по умолчанию все ячейки таблицы являются объектами класса DataGridViewTextBoxCell).
Несмотря на сложность компонента DataGridView, для создания простых таблиц достаточно установить или изменить всего несколько его свойств, среди которых основными являются ColumnCount (число столбцов), RowCount
(число строк) и двумерный индексатор с параметрами [col, row], позволяющий задать значение ячейки, расположенной в столбце col и строке row
(все эти свойства доступны и для чтения, и для записи). Заметим, что данный
индексатор возвращает значение типа DataGridViewCell — общего предка
всех классов, связанных с ячейками таблицы. Доступ к значению, содержащемуся в ячейке, обеспечивает свойство Value класса DataGridViewCell.
3. При настройке свойств нашей простейшей таблицы (см. листинг 28.3)
мы скрыли заголовки строк и столбцов (свойства ColumnHeadersVisible
и RowHeadersVisible), запретили явную настройку ширины столбцов и высоты строк (свойства AllowUserToResizeColumns и AllowUserToResizeRows),
а также запретили одновременное выделение нескольких ячеек (свойство
MultiSelect) и редактирование содержимого таблицы (свойство ReadOnly).
Кроме того, установив свойство AutoSizeColumnsMode равным Fill, мы
обеспечили "растяжение" таблицы по ширине компонента DataGridView
(при подобном растяжении таблицы ширина всех ее столбцов изменяется
одинаковым образом). Дополнительные возможности, связанные с компонентом DataGridView, будут описаны в главах 29—32.
28.3. Настройка стиля
для выбранного шрифта
В компоненте panel1 справа от имеющейся метки label1 разместите три радиокнопки radioButton1—radioButton3 и настройте их свойства (листинг 28.6;
рис. 28.3).
Измените метод listBox1_SelectedIndexChanged (листинг 28.7).
Глава 28. Таблица с текстовыми данными: проект FONTVIEW
359
Рис. 28.3. Вид формы Form1 для проекта FONTVIEW
после добавления набора радиокнопок
Определите
обработчик события CheckedChanged для радиокнопки
radioButton1 (листинг 28.8), после чего свяжите созданный обработчик с событием CheckedChanged радиокнопок radioButton2 и radioButton3.
Листинг 28.6. Настройка свойств
radioButton1: Text = &Regular
radioButton2: Text = &Bold, Font.Bold = True
radioButton3: Text = &Italic, Font.Italic = True
Листинг 28.7. Новый вариант метода listBox1_SelectedIndexChanged
private void listBox1_SelectedIndexChanged(object sender, EventArgs e)
{
FontFamily ff = new FontFamily(listBox1.Text);
bool isChecked = false;
for (int i = 1; i <= 3; i++)
{
360
Часть III
RadioButton rb = panel1.Controls["radioButton" + i] as RadioButton;
rb.Checked = false;
rb.Enabled = ff.IsStyleAvailable(rb.Font.Style);
if (rb.Enabled && !isChecked)
}
}
isChecked = rb.Checked = true;
ff.Dispose();
Листинг 28.8. Обработчик radioButton1.CheckedChanged
private void radioButton1_CheckedChanged(object sender, EventArgs e)
{
RadioButton rb = sender as RadioButton;
if (!rb.Checked)
return;
Font f = dataGridView1.Font;
dataGridView1.Font =
new Font(listBox1.Text, rb.Font.Size, rb.Font.Style);
}
f.Dispose();
Результат. При выборе шрифта из списка listBox1 остаются доступными
только те радиокнопки, которые соответствуют доступным стилям для выбранного шрифта, причем первая из доступных радиокнопок оказывается выбранной (например, для шрифта Monotype Corsiva будет доступна единственная
радиокнопка, соответствующая стилю Italic, и именно эта радиокнопка будет
выбрана). Стиль шрифта в таблице dataGridView1 зависит от того, какая из
радиокнопок является выбранной. Для выбора стиля шрифта Regular, Bold,
Italic можно использовать клавиатурные комбинации <Alt>+<R>, <Alt>+<B>,
<Alt>+<I> соответственно.
Комментарии
1. Для определения стилей, доступных для указанного шрифта (точнее,
для семейства шрифтов — объекта типа FontFamily), в обработчике
listBox1_SelectedIndexChanged (см. листинг 28.7) был использован метод
IsStyleAvailable класса FontFamily. Обратите внимание на то, что для
Глава 28. Таблица с текстовыми данными: проект FONTVIEW
361
созданного в обработчике объекта ff типа FontFamily необходимо вызвать
метод Dispose, который освободит ресурсы, выделенные системой для этого объекта.
2. В новом варианте программы настройка шрифта для таблицы dataGridView1
выполняется в обработчике radioButton1_CheckedChanged (см. листинг 28.8); при этом в конструкторе класса Font явно указывается имя
шрифта, его размер и его стиль (размер и стиль шрифта устанавливаются
равными размеру и стилю шрифта соответствующей радиокнопки).
28.4. Просмотр текущего символа
в увеличенном виде
На нижней панели компонента splitContainer2 (эта панель имеет имя
Panel2 — см. рис. 28.3) разместите метку label2 и настройте ее свойства (листинг 28.9). Определите обработчик события Resize для панели Panel2 компонента splitContainer2 (листинг 28.10). Напомним, что для выделения этой
панели достаточно выделить находящуюся на ней метку label2, после чего
нажать клавишу <Esc>.
В метод dataGridView1_CurrentCellChanged добавьте оператор:
label2.Text = s;
В метод radioButton1_CheckedChanged добавьте оператор:
splitContainer2_Panel2_Resize(this, null);
Листинг 28.9. Настройка свойств
label2: Text = пустая строка, AutoSize = False, Dock = Fill,
TextAlign = MiddleCenter, UseMnemonic = False
Листинг 28.10. Обработчик splitContainer2.Panel2.Resize
private void splitContainer2_Panel2_Resize(object sender, EventArgs e)
{
label2.Font = new Font(listBox1.Text,
splitContainer2.Panel2.Height * 3 / 4, dataGridView1.Font.Style,
}
GraphicsUnit.Pixel);
362
Часть III
Результат. Текущий символ таблицы отображается в увеличенном виде на
нижней панели компонента splitContainer2, причем размер символа определяется текущей высотой панели. При выборе другого шрифта или изменении его стиля вид увеличенного символа корректируется. См. также комментарии 1 и 2.
Недочет. При выполнении метода splitContainer2_Panel2_Resize не вызывается метод Dispose для прежнего шрифта метки label2.
Исправление. В начало метода splitContainer2_Panel2_Resize вставьте
оператор
label2.Font.Dispose();
Ошибка. При запуске измененного варианта программы немедленно возникает исключение типа ArgumentException, причем в качестве оператора, вызвавшего это исключение, указывается следующий оператор из файла Form1.
Designer.cs:
this.splitContainer1.Panel1.ResumeLayout(false);
Можно предположить, что в методе ResumeLayout происходит вызов метода
splitContainer2_Panel2_Resize, и это каким-то образом приводит к возникновению ошибки. Метод splitContainer2_Panel2_Resize может быть вызван
только как реакция на событие Resize (заметим, что оператор, связывающий
данный метод с событием Resize компонента splitContainer2.Panel2, расположен в файле Form1.Designer.cs перед тем оператором, который вызвал исключение). Поэтому исправим обнаруженную ошибку, "откладывая" определение
обработчика события Resize до того момента, когда все инициализирующие
действия, определенные в файле Form1.Designer.cs, уже будут выполнены.
Исправление. В окне Properties для компонента splitContainer2.Panel2
очистите поле ввода, связанное с событием Resize; в конструктор класса Form1
после оператора
InitializeComponent();
вставьте оператор, обеспечивающий связывание события Resize с обработчиком splitContainer2_Panel2_Resize:
splitContainer2.Panel2.Resize += splitContainer2_Panel2_Resize;
Результат. Теперь при запуске программы ошибки не возникает (см. также
комментарий 3).
Приведем изображение работающей программы при выбранном шрифте Wingdings (рис. 28.4).
Глава 28. Таблица с текстовыми данными: проект FONTVIEW
363
Рис. 28.4. Вид работающего приложения FONTVIEW
Комментарии
1. Для того чтобы размер шрифта соответствовал текущей высоте панели, сле-
дует указать этот размер не в пунктах, а в пикселах (т. е. в тех же единицах измерения, в которых задается высота панели). Подобная возможность обеспечивается одним из вариантов конструктора класса Font, в котором последний
(четвертый) параметр определяет единицу измерения размера шрифта (см.
листинг 28.10). Данный параметр имеет перечислимый тип GraphicsUnit
и может принимать значение Point (значение по умолчанию для класса
Font), Pixel, Inch, Millimeter и некоторые другие. Следует заметить, что
различные единицы измерения можно использовать и в методах рисования. Для этого достаточно присвоить свойству PageUnit объекта Graphics
одну из единиц измерения, определенных в перечислении GraphicsUnit,
а свойству PageScale того же объекта Graphics — масштабный множитель.
Например, после присваиваний g.PageUnit = GraphicsUnit.Millimeter;
g.PageScale = 0.1; единицей системы координат для объекта g типа
Graphics будет считаться не пиксел, а десятая доля миллиметра. Подробное
обсуждение вопросов, связанных с настройкой единиц измерения при рисовании и при работе со шрифтами, содержится в главах 7 и 9 книги [5].
2. Множитель 3/4 в конструкторе класса Font (см. листинг 28.10) добавлен
для того, чтобы можно было отобразить те фрагменты символа, которые
находятся ниже осевой линии текста (так называемые нижние выносные
элементы, как, например, нижняя часть символа "y").
364
Часть III
3. В разд. 19.4 мы уже сталкивались с аналогичной ошибкой, возникающей
при попытке освободить ресурсы для некоторого шрифта. Создается впечатление, что при разработке многих методов стандартной библиотеки, работающих со шрифтами, не учитывалась возможность разрушения "старого" шрифта методом Dispose при изменении свойства Font какого-либо
компонента. Хотя и в разд. 19.4, и в настоящем разделе нам удалось исправить ошибку и при этом сохранить фрагменты программы, вызывающие
метод Dispose для шрифтов, ставших ненужными, следует признать, что
исправления были весьма неочевидными. Впрочем, у разработчика всегда
остается "последнее средство" для исправления подобных ошибок: отказ от
явного разрушения ненужных шрифтов методом Dispose.
Глава 29. Таблица с графическими данными: проект ICONVIEW
365
Глава 29
Таблица с графическими данными:
проект ICONVIEW
Проект ICONVIEW посвящен приемам работы со значками (класс Icon), связанным с их загрузкой из файлов, отображением на экране и сохранением в различных форматах. В проекте реализуется вспомогательный класс FileIcons,
позволяющий извлекать значки из exe-, dll- и ico-файлов. При разработке класса FileIcons демонстрируется возможность импортирования стандартных
функций Win32 API в .NET-приложение (механизм P/Invoke) и способы создания объектной оболочки для импортированной функции. Рассматриваются
дополнительные возможности компонента-таблицы DataGridView, связанные
с отображением графических данных и изменением размеров таблицы в ходе
выполнения программы.
29.1. Извлечение значков из файлов
Мы собираемся разработать приложение, которое позволит просматривать
значки (пиктограммы), содержащиеся в файлах с расширениями ico, exe и dll
(напомним, что ico-файлы специально предназначены для хранения значков,
в то время как exe- и dll-файлы могут содержать набор значков в качестве
графических ресурсов). Поэтому нам необходим метод, позволяющий извлекать из файла все обнаруженные в нем значки. К сожалению, подобный метод
в стандартной библиотеке .NET Framework отсутствует.
Примечание
В версии .NET Framework 2.0 в класс Icon добавлен метод ExtractAssoc
iatedIcon(fileName), возвращающий первый из значков, содержащихся
в файле с именем fileName, однако для наших целей возможностей метода
ExtractAssociatedIcon недостаточно.
В то же время, в системной библиотеке Windows (Win32 API) имеются две функции, предназначенные для извлечения значков из файлов: это ExtractIcon и
ExtractIconEx. Обе функции содержатся в динамической библиотеке Shell32.dll.
366
Часть III
Более простой в использовании является функция ExtractIcon(hInst,
fileName, index). Параметр hInst целого типа задает дескриптор приложения, вызвавшего данную функцию (вместо этого параметра допустимо указывать нулевой дескриптор). Параметр fileName указывает имя файла, из которого
требуется прочесть значок, а index — порядковый номер значка в файле (нумерация начинается от 0). Возвращает функция дескриптор прочитанного значка
(позволяющий в дальнейшем получить доступ к этому значку) или, если параметр index равен –1, количество значков, обнаруженных в указанном файле.
В .NET Framework предусмотрен механизм Platform Invoke (P/Invoke), позволяющий импортировать любые функции Win32 API (а точнее, любые функции,
содержащиеся в динамических библиотеках Windows), в .NET-приложение.
Воспользуемся механизмом P/Invoke и импортируем в наш проект функцию
ExtractIcon. Кроме того, дополнительно определим класс-оболочку для импортированной функции, который упростит ее последующее использование.
После создания проекта ICONVIEW выполните команду меню Project | Add
Class...; в появившемся диалоговом окне замените имя, предлагаемое по умолчанию, на FileIcons.cs (расширение cs можно не указывать), после чего нажмите клавишу <Enter> или кнопку Add. В результате к проекту будет добавлен
файл FileIcons.cs с текстом заготовки для класса FileIcons (листинг 29.1).
Дополните в файле FileIcons.cs список директив using и добавьте в класс
FileIcons описание необходимых методов (листинг 29.2).
Листинг 29.1. Исходный текст файла FileIcons.cs
using System;
using System.Collections.Generic;
using System.Text;
namespace ICONVIEW
{
class FileIcons
{
}
}
Листинг 29.2. Новый вариант файла FileIcons.cs
using System;
using System.Collections.Generic;
using System.Text;
Глава 29. Таблица с графическими данными: проект ICONVIEW
367
using System.Drawing;
using System.Runtime.InteropServices;
namespace ICONVIEW
{
class FileIcons
{
[DllImport("Shell32.dll")]
private static extern IntPtr ExtractIcon(IntPtr hInst,
string fileName, int index);
public static int Count(string fileName)
{
}
return (int)ExtractIcon((IntPtr)0, fileName, -1);
public static Icon Extract(string fileName, int index)
{
try
{
}
return Icon.FromHandle(ExtractIcon((IntPtr)0, fileName, index));
catch
{
}
}
return null;
public static Icon[] ExtractAll(string fileName)
{
Icon[] icon = new Icon[FileIcons.Count(fileName)];
for (int i = 0; i < icon.Length; i++)
icon[i] = FileIcons.Extract(fileName, i);
}
}
}
return icon;
368
Часть III
Результат. Созданный класс FileIcons содержит три открытых статических
метода:
Count(fileName) — позволяет определить количество значков, содержащих-
ся в файле с именем fileName;
Extract(fileName, index) — возвращает объект типа Icon, который со-
держит значок с индексом index их файла с именем fileName (или пустой
объект null, если значок с требуемым индексом в файле отсутствует или
указано недопустимое имя файла);
ExtractAll(fileName) — возвращает массив (типа Icon[]) всех значков,
найденных в файле с именем fileName (если файл не найден или не содержит значков, то возвращается массив нулевого размера, т. е. свойство Length
данного массива будет равно 0).
Все эти методы основаны на закрытом методе ExtractIcon, импортированном
из библиотеки Shell32.dll.
Комментарии
1. Для импортирования функции из динамической библиотеки достаточно ука-
зать заголовок функции, предварив его атрибутом DllImport (в квадратных
скобках). Этот атрибут должен содержать один обязательный параметр —
имя динамической библиотеки (dll-файла), из которой импортируется указанная функция. Следует обратить внимание на модификатор extern в заголовке функции, а также на то, что для дескрипторов в .NET предусмотрен
особый тип IntPtr. Входные строковые параметры достаточно описывать
как string. Заметим, что если строковый параметр импортируемой функции является выходным (т. е. может изменяться в ходе работы функции), то
для него надо использовать тип StringBuilder.
2. Для передачи в функцию ExtractIcon нулевого дескриптора необходимо
привести число 0 к типу IntPtr. В методе Count требуется применить обратное преобразование (от типа IntPtr к типу int) для возвращаемого значения функции ExtractIcon.
3. Для создания объекта класса Icon по дескриптору значка, возвращенному
функцией ExtractIcon, следует использовать статический метод FromHandle
класса Icon. При недопустимом дескрипторе (который возвращается функцией ExtractIcon в случае недопустимого имени файла или неверного
индекса значка) метод FromHandle генерирует исключение, поэтому метод
Extract содержит блок try-catch, позволяющий перехватить это исключение и возвратить в подобной ситуации значение null.
Глава 29. Таблица с графическими данными: проект ICONVIEW
369
4. Обратите внимание на то, что метод ExtractAll никогда не возвращает зна-
чение null: если файл отсутствует или не содержит значков, то метод вернет массив типа Icon[] с нулевым числом элементов. Таким образом, для
возвращаемого массива всегда будет доступно свойство Length (напомним,
что если массив равен null, то попытка доступа к его свойству Length приведет к возбуждению исключения).
29.2. Загрузка значков и их отображение
в таблице
Добавьте в форму Form1 проекта ICONVIEW панель инструментов toolStrip1 и таблицу dataGridView1, а также невизуальный компонент типа
OpenFileDialog (этот компонент получит имя openFileDialog1 и будет размещен в области невизуальных компонентов под изображением формы). Панель инструментов toolStrip1 будет автоматически пристыкована к верхней
границе формы.
Действуя таким же образом, как в разд. 21.1, добавьте на панель инструментов
toolStrip1 компонент-кнопку типа ToolStripButton и измените его имя (т. е.
свойство Name) на load1. Настройте свойства формы Form1 и добавленных ком-
понентов (листинг 29.3; рис. 29.1).
В описание класса Form1 добавьте поле
private int n = -1;
Дополните конструктор класса Form1 (листинг 29.4) и определите обработчик
события Click для кнопки load1 (листинг 29.5).
Рис. 29.1. Вид формы Form1 проекта ICONVIEW на начальном этапе разработки
370
Часть III
Листинг 29.3. Настройка свойств
Form1: Text = Icon Viewer, StartPosition = CenterScreen
toolStrip1: ShowItemToolTips = False
load1: Text = &Load Icons, DisplayStyle = Text
dataGridView1: Dock = Left, AllowUserToAddRows = False,
AllowUserToResizeColumns = False, AllowUserToResizeRows = False,
ColumnHeadersVisible = False, RowHeadersVisible = False,
MultiSelect = False, ScrollBars = Vertical
openFileDialog1: DefaultExt = ico,
Title = Load icons from file,
Filter = Files with icons|*.ico;*.exe;*.dll
Листинг 29.4. Новый вариант конструктора формы Form1
public Form1()
{
InitializeComponent();
for (int i = 0; i < 10; i++)
{
DataGridViewImageColumn c = new DataGridViewImageColumn(true);
c.Width = 40;
}
dataGridView1.Columns.Add(c);
dataGridView1.Width = 420;
dataGridView1.RowCount++;
}
dataGridView1.Rows[0].Height = 40;
Листинг 29.5. Обработчик load1.Click
private void load1_Click(object sender, EventArgs e)
{
openFileDialog1.FileName = "";
if (openFileDialog1.ShowDialog() == DialogResult.OK)
{
Icon[] ic = FileIcons.ExtractAll(openFileDialog1.FileName);
for (int i = 0; i < ic.Length; i++)
Глава 29. Таблица с графическими данными: проект ICONVIEW
{
371
n++;
if (n / 10 == dataGridView1.RowCount)
{
}
dataGridView1.RowCount++;
dataGridView1.Rows[dataGridView1.RowCount - 1].Height = 40;
DataGridViewCell c = dataGridView1[n % 10, n / 10];
c.Value = ic[i];
if (i == 0)
}
}
}
c.Selected = true;
Результат. При запуске программы таблица dataGridView1 содержит единственную строку из 10 пустых графических ячеек (в пустых ячейках выводится особое изображение ). При нажатии кнопки Load Icons или клавиатурной
комбинации <Alt>+<L> открывается диалоговое окно Load icons from file, позволяющее выбрать файл, содержащий значки, т. е. файл с расширением exe, dll
или ico (при последующих вызовах этого диалогового окна в нем отображается
последний выбранный каталог). Все значки из выбранного файла выводятся
в ячейках таблицы dataGridView1. При исчерпании ячеек в текущей строке количество строк в таблице увеличивается. Значки из новых файлов добавляются
к уже имеющимся в таблице. После добавления значков из выбранного файла
автоматически выделяется первый из добавленных значков.
Примечание
Для доступа к значкам, хранящимся в файлах, был использован метод
ExtractAll класса FileIcons, разработанного в разд. 29.1 (см. листинг 29.2).
Комментарии
1. Ячейки таблицы DataGridView могут содержать не только текст, но
и данные других типов. Для указания требуемого типа ячейки проще всего задать соответствующий тип для всего столбца таблицы.
Например, если столбец имеет тип DataGridViewTextBoxColumn (значение по умолчанию), то все ячейки этого столбца будут иметь тип
372
Часть III
DataGridViewTextBoxCell, т. е. будут содержать текстовые данные. Можно
также создавать столбцы с флажками (DataGridViewCheckBoxColumn), выпадающими списками (DataGridViewComboBoxColumn), изображениями
(DataGridViewImageColumn), кнопками (DataGridViewButtonColumn) и
гипертекстовыми ссылками (DataGridViewLinkColumn). В нашем случае
в конструкторе формы создаются 10 столбцов, содержащих ячейки с изображениями (т. е. ячейки типа DataGridViewImageCell), которые последовательно добавляются к таблице dataGridView1 с помощью команды Add
ее свойства-коллекции Columns (см. листинг 29.4). При создании столбцов
используется конструктор класса DataGridViewImageColumn с одним необязательным параметром valuesAreIcons логического типа. Этот параметр
определяет, в виде какого класса будет храниться содержимое ячеек: если
параметр равен true, то в ячейках будут содержаться данные типа Icon (как
в нашем случае); если параметр конструктора не указан или равен false, то
в ячейках будут содержаться данные типа Image.
2. Одновременно с созданием каждого столбца задается его ширина, рав-
ная 40 пикселам (см. листинг 29.4); этого размера достаточно для вывода значка, так как все значки имеют стандартный размер 32 × 32 пиксела.
Ширина всего компонента dataGridView1 полагается равной 420 пикселам;
это позволяет отобразить на экране не только все 10 столбцов, но и вертикальную полосу прокрутки, которая возникает в случае, если все строки
таблицы нельзя одновременно отобразить на экране. Отметим, что вместо
явного задания ширины каждого столбца можно было установить свойство
AutoSizeColumnsMode компонента dataGridView1 равным Fill; в этом случае столбцы заполняли бы по ширине весь компонент dataGridView1, причем при появлении полосы прокрутки ширина столбцов корректировалась
бы автоматически.
3. Первая строка добавляется к таблице одновременно с созданием столбцов
в конструкторе формы Form1 (см. листинг 29.4; для добавления строки достаточно увеличить значение свойства RowCount на 1). Вначале все ячейки
этой строки являются пустыми, т. е. их свойство Value равно null. Новые
строки добавляются в ситуации, когда для очередного значка оказывается
недостаточно имеющихся ячеек (см. условие n / 10 == dataGridView1.
RowCount в листинге 29.5). Высота каждой добавляемой строки полагается равной 40 пикселам; для доступа к строкам используется свойствоколлекция Rows компонента dataGridView1. Отметим, что имеется простая
возможность обеспечить "подстройку" высоты каждой строки под размеры содержащихся в ней данных; для этого достаточно установить свойство
AutoSizeRowsMode компонента dataGridView1 равным AllCells.
Глава 29. Таблица с графическими данными: проект ICONVIEW
4. Используя двумерное свойство-индексатор [col,
373
компонента
dataGridView1, можно получить доступ к свойствам существующей ячейки
(первый индекс определяет номер столбца, второй индекс — номер строки). Помимо свойства Value, определяющего значение ячейки, в методе
load1_Click (см. листинг 29.5) используется свойство Selected, позволяющее сделать указанную ячейку выбранной (т. е. выделенной). Заметим, что
при значении свойства MultiSelect таблицы, равном False (как в нашем
случае), выделение новой ячейки автоматически снимает выделение с той
ячейки, которая была выделена ранее.
row]
5. Следует обратить внимание на свойство AllowUserToAddRows таблицы,
которое необходимо положить равным False (см. листинг 29.3). Если для
этого свойства оставить значение True, установленное по умолчанию, то
последняя строка таблицы будет считаться особой строкой NewRow —
строкой для добавления новых данных (для строки NewRow, в отличие от
всех других строк, свойство IsNewRow возвращает значение true). Строка
NewRow автоматически добавляется к таблице при добавлении к этой таблице первого столбца. Если в дальнейшем в таблицу будет добавлена новая
строка (например, в результате увеличения значения свойства RowCount), то
эта строка будет размещена перед строкой NewRow.
29.3. Очистка таблицы
Добавьте на панель инструментов toolStrip1 новый компонент-кнопку и измените его имя (т. е. свойство Name) на clear1. Настройте свойства кнопок
load1 и clear1 (листинг 29.6; указанные значения свойств AutoSize и Size.
Width позволяют установить одинаковую ширину для обеих кнопок).
Определите обработчик события Click для кнопки clear1 (листинг 29.7).
Листинг 29.6. Настройка свойств
load1: AutoSize = False, Size.Width = 100
clear1: Text = &Clear Grid, DisplayStyle = Text, AutoSize = False,
Size.Width = 100
Листинг 29.7. Обработчик clear1.Click
private void clear1_Click(object sender, EventArgs e)
{
for (int col = 0; col < dataGridView1.ColumnCount; col++)
374
Часть III
for (int row = 0; row < dataGridView1.RowCount; row++)
{
Icon ic = dataGridView1[col, row].Value as Icon;
if (ic != null)
{
}
}
ic.Dispose();
dataGridView1[col, row].Value = null;
dataGridView1.RowCount = 1;
dataGridView1[0,0].Selected = true;
}
n = -1;
Результат. При нажатии кнопки Clear Grid или комбинации клавиш <Alt>+<C>
таблица со значками очищается, число ее строк уменьшается до 1, а в оставшейся строке выделяется первая ячейка.
Примечание
Обратите внимание на то, что перед очисткой ячейки (путем присваивания ее
свойству Value значения null) следует освободить ресурсы, выделенные
для значка, который изображен в этой ячейке (вызвав для этого значка метод
Dispose).
29.4. Отображение дополнительной
информации о выбранном значке
Разместите в форме Form1 компонент типа PictureBox (он получит имя
pictureBox1) и настройте его свойства, а также свойство MinimumSize формы
(листинг 29.8; рис. 29.2).
В начало файла Form1.cs добавьте строку
using System.IO;
Измените метод load1_Click (листинг 29.9) и определите обработчик события
SelectionChanged для таблицы dataGridView1 (листинг 29.10).
Листинг 29.8. Настройка свойств
Form1: MinimumSize = 480; 100
pictureBox1: Dock = Fill, BorderStyle = FixedSingle, SizeMode = Zoom
Глава 29. Таблица с графическими данными: проект ICONVIEW
Рис. 29.2. Вид формы Form1 проекта ICONVIEW
на промежуточном этапе разработки
Листинг 29.9. Новый вариант метода load1_Click
private void load1_Click(object sender, EventArgs e)
{
openFileDialog1.FileName = "";
if (openFileDialog1.ShowDialog() == DialogResult.OK)
{
Icon[] ic = FileIcons.ExtractAll(openFileDialog1.FileName);
string name =
Path.GetFileNameWithoutExtension(openFileDialog1.FileName);
for (int i = 0; i < ic.Length; i++)
{
n++;
if (n / 10 == dataGridView1.RowCount)
{
}
dataGridView1.RowCount++;
dataGridView1.Rows[dataGridView1.RowCount - 1].Height = 40;
DataGridViewCell c = dataGridView1[n % 10, n / 10];
c.Value = ic[i];
c.Tag = name + "-" + i;
375
376
Часть III
if (i == 0)
c.Selected = true;
}
}
}
Листинг 29.10. Обработчик dataGridView1.SelectionChanged
private void dataGridView1_SelectionChanged(object sender, EventArgs e)
{
if (pictureBox1.Image != null)
pictureBox1.Image.Dispose();
DataGridViewCell c = dataGridView1.SelectedCells[0];
if (c.Value != null)
{
}
Text = "Icon Viewer - " + c.Tag;
pictureBox1.Image = (c.Value as Icon).ToBitmap();
else
{
}
Text = "Icon Viewer";
pictureBox1.Image = null;
}
Результат. В компоненте pictureBox1 выводится увеличенное изображение
выбранного значка (для изменения размеров изображения достаточно изменить
размер формы). Кроме того, в заголовке формы выводится имя выбранного
значка, получаемое путем добавления к имени файла, содержащего этот значок,
символа "–" (дефис) и порядкового номера значка в файле (нумерация ведется
от 0, расширение в имени файла не указывается). Если выбранная ячейка не содержит значок (например, после очистки таблицы), то компонент pictureBox1
очищается, а в заголовке формы удаляется информация об имени выбранного
значка. Для формы установлен минимальный размер (свойство MinimumSize),
позволяющий всегда отображать на экране компонент pictureBox1 и хотя бы
одну строку таблицы dataGridView1.
Глава 29. Таблица с графическими данными: проект ICONVIEW
377
Комментарии
1. Для хранения имени значка используется свойство Tag той ячейки, в кото-
рой отображается значок.
2. Определить, какая ячейка таблицы является выбранной в данный мо-
мент, можно с помощью свойства-коллекции SelectedCells компонента
DataGridView. Поскольку в нашей программе запрещен одновременный выбор нескольких ячеек (так как свойство MultiSelect равно False), свойство
SelectedCells всегда содержит единственный элемент SelectedCells[0].
3. Свойству Image компонента pictureBox1 нельзя присваивать объекты типа
Icon, поэтому предварительно приходится преобразовывать объект типа
Icon в объект типа Bitmap, используя метод ToBitmap класса Icon (см.
листинг 29.10).
29.5. Переключение между увеличенным
и обычным изображением иконки
Определите обработчики события Click для компонента pictureBox1 и события KeyPress для таблицы dataGridView1 (листинг 29.11).
Листинг 29.11. Обработчики pictureBox1.Click и dataGridView1.KeyPress
private void pictureBox1_Click(object sender, EventArgs e)
{
if (pictureBox1.SizeMode == PictureBoxSizeMode.Zoom)
pictureBox1.SizeMode = PictureBoxSizeMode.CenterImage;
else
}
pictureBox1.SizeMode = PictureBoxSizeMode.Zoom;
private void dataGridView1_KeyPress(object sender, KeyPressEventArgs e)
{
}
if (e.KeyChar == ' ')
pictureBox1_Click(null, null);
Результат. При щелчке мышью на компоненте pictureBox1 или нажатии клавиши <Пробел> изображение значка в компоненте pictureBox1 изменяется с
увеличенного на обычное и наоборот.
378
Часть III
Примечание
Обработчик события KeyPress был определен для компонента dataGridView1,
так как это единственный компонент приложения, который может принимать фокус ввода (т. е. реагировать на события, связанные с клавиатурой). Другим вариантом является определение такого же обработчика события KeyPress для
формы Form1, однако при этом необходимо дополнительно установить значение
свойства KeyPreview формы равным True.
29.6. Сохранение значка в виде
ico- или png-файла
Добавьте в форму Form1 невизуальный компонент типа SaveFileDialog (этот
компонент получит имя saveFileDialog1 и будет размещен в области невизуальных компонентов под изображением формы).
Добавьте на панель инструментов toolStrip1 два новых компонента-кнопки
и измените их имена (т. е. свойство Name) на saveIco1 и savePng1. Настройте
свойства добавленных кнопок (листинг 29.12; рис. 29.3).
В метод dataGridView1_SelectionChanged (см. листинг 29.10) добавьте оператор
saveIco1.Enabled = savePng1.Enabled = c.Value != null;
Определите обработчики события Click для кнопок saveIco1 и savePng1 (листинг 29.13).
Рис. 29.3. Окончательный вид формы Form1 проекта ICONVIEW
Глава 29. Таблица с графическими данными: проект ICONVIEW
379
Листинг 29.12. Настройка свойств
saveIco1: Text = Save as &Ico-file, DisplayStyle = Text,
AutoSize = False, Size.Width = 100
savePng1: Text = Save as &Png-file, DisplayStyle = Text,
AutoSize = False, Size.Width = 100
Листинг 29.13. Обработчики saveIco1.Click и savePng1.Click
private void saveIco1_Click(object sender, EventArgs e)
{
saveFileDialog1.Title = "Save icon as Ico-file";
saveFileDialog1.DefaultExt = "ico";
saveFileDialog1.Filter = "Ico-files (*.ico)|*.ico";
DataGridViewCell c = dataGridView1.SelectedCells[0];
saveFileDialog1.FileName = c.Tag.ToString();
if (saveFileDialog1.ShowDialog() == DialogResult.OK)
{
FileStream fs = File.Create(saveFileDialog1.FileName);
(c.Value as Icon).Save(fs);
}
}
fs.Close();
private void savePng1_Click(object sender, EventArgs e)
{
saveFileDialog1.Title = "Save icon as Png-file";
saveFileDialog1.DefaultExt = "png";
saveFileDialog1.Filter = "Png-files (*.png)|*.png";
DataGridViewCell c = dataGridView1.SelectedCells[0];
saveFileDialog1.FileName = c.Tag.ToString();
if (saveFileDialog1.ShowDialog() == DialogResult.OK)
}
pictureBox1.Image.Save(saveFileDialog1.FileName);
Результат. Кнопки Save as Ico-file и Save as Png-file позволяют сохранить текущий значок в стандартном формате для значков ICO и в сжатом графическом
формате PNG соответственно. Эти кнопки доступны только в том случае, когда
380
Часть III
текущая ячейка таблицы не является пустой. В качестве имени ico- или pngфайла предлагается имя значка, отображаемое в заголовке окна программы;
расширение (ico или png) добавляется автоматически. Для действий по сохранению значков в ICO- и PNG-форматах предусмотрены также клавиатурные
комбинации <Alt>+<I> и <Alt>+<P> соответственно.
Примечание
Для метода Save класса Icon (в отличие от одноименного метода класса Image)
не предусмотрено варианта с параметром — именем файла; поэтому для сохранения значка в формате ICO приходится создавать файловый поток с требуемым
именем, передавать его в качестве параметра метода Save, после чего закрывать этот поток методом Close.
Приведем изображение работающей программы после загрузки значков из
файла Moricons.dll, находящегося в подкаталоге System32 каталога Windows
(рис. 29.4).
Рис. 29.4. Вид работающего приложения ICONVIEW
Глава 30. Приложение с заставкой: проект TRIGFUNC
381
Глава 30
Приложение с заставкой:
проект TRIGFUNC
Проект TRIGFUNC демонстрирует дополнительные возможности компонентатаблицы DataGridView, связанные с настройкой свойств ее столбцов. В нем также описываются приемы, связанные с обработкой параметров командной строки, отображением на экране окна-заставки с особыми свойствами и досрочным
завершением программы. Рассматривается метод Sleep класса Thread, метод
DoEvents класса Application и компонент ProgressBar (индикатор хода процесса).
30.1. Формирование таблицы значений
тригонометрических функций
После создания проекта TRIGFUNC разместите в форме Form1 компоненттаблицу dataGridView1 и настройте свойства формы и добавленного компонента (листинг 30.1).
Кроме настройки свойств таблицы dataGridView1 "в целом", необходимо настроить свойства ее столбцов. Для этого выделите компонент dataGridView1,
выберите в окне Properties свойство Columns и нажмите расположенную рядом с ним кнопку с многоточием . На экране появится диалоговое окно Edit
Columns, позволяющее создавать столбцы таблицы, задавать их порядок и настраивать их свойства. Нажмите в этом окне кнопку Add, в появившемся окне
Add Column введите в поле Header text заголовок первого столбца: x (прочие
настройки менять не требуется) и нажмите кнопку Add. В левой части окна
Edit Columns появится строка, соответствующая созданному столбцу, а в правой — таблица, позволяющая настраивать его свойства (структура данной таблицы подобна структуре окна Property), причем окно Add Column останется
на экране. Аналогичными действиями добавьте в таблицу dataGridView1 еще
четыре столбца, указав для них следующие заголовки: Sin(x*pi), Cos(x*pi),
Tg(x*pi), Ctg(x*pi). После этого закройте окно Add Column, нажав кнопку Close, и окно Edit Columns, нажав кнопку OK. В результате в компоненте
382
Часть III
dataGridView1 будут изображены заголовки созданных столбцов (рис. 30.1).
См. также комментарии 1 и 2.
Определите обработчик события Load для формы Form1 (листинг 30.2).
Рис. 30.1. Вид формы Form1 для проекта TRIGFUNC
на начальном этапе разработки
Листинг 30.1. Настройка свойств
Form1: Text = Тригонометрические функции, StartPosition = CenterScreen
dataGridView1: Dock = Fill, AllowUserToResizeColumns = False,
AllowUserToResizeRows = False, AutoSizeColumnsMode = Fill,
RowHeadersVisible = False, ReadOnly = True
Листинг 30.2. Обработчик Form1.Load
private void Form1_Load(object sender, EventArgs e)
{
int n = 7,
nMax = 100001;
string[] args = Environment.GetCommandLineArgs();
if (args.Length > 1)
try
{
int n0 = int.Parse(args[1]);
if (n0 < 2 || n0 > nMax)
Глава 30. Приложение с заставкой: проект TRIGFUNC
383
throw new Exception();
else
}
n = n0;
catch
{
string s = string.Format("Неверный параметр: {0}\n" +
"Допустимые значения: от 2 до {1}", args[1], nMax);
MessageBox.Show(s, "Ошибка", MessageBoxButtons.OK,
MessageBoxIcon.Error);
Close();
}
return;
double step = 1.0 / (n - 1);
// уменьшаем вдвое ширину первого столбца:
dataGridView1.Columns[0].Width /= 2;
dataGridView1.RowCount = n;
for (int i = 0; i < n; i++)
{
double x = i * step,
sx = Math.Sin(Math.PI * x),
cx = Math.Cos(Math.PI * x);
dataGridView1[0, i].Value = x.ToString("f5");
dataGridView1[1, i].Value = sx.ToString();
dataGridView1[2, i].Value = cx.ToString();
dataGridView1[3, i].Value = (sx / cx).ToString();
}
}
dataGridView1[4, i].Value = (cx / sx).ToString();
Результат. После запуска программа заполняет таблицу dataGridView1 значениями тригонометрических функций с аргументами от 0 до π радианов на
сетке из n равноотстоящих точек. Число точек n можно указать в качестве параметра командной строки; допускаются значения от 2 до 100001. При запуске программы из среды Visual C# параметр командной строки можно указать
в поле Command line arguments группы настроек Debug на вкладке свойств
проекта (напомним, что эту вкладку можно отобразить в редакторе командой
384
Часть III
Project | Имя проекта Properties). Если параметр указан неверно, то выдается
сообщение об ошибке и программа немедленно завершает работу. Если параметр не указан, то количество точек полагается равным 7. См. также комментарии 3—8.
Комментарии
1. Обратите внимание на то, что при добавлении нового столбца можно ука-
зать его тип, используя выпадающий список Type. Тип столбца определяет, какой тип будет использован по умолчанию для всех ячеек данного
столбца (возможные типы столбцов таблицы перечислены в комментарии 1
в разд. 29.2). Помимо типа столбца и текста (HeaderText), отображаемого
в его заголовке, в окне Add Column можно указать имя столбца (Name) —
идентификатор, подобный именам компонентов, размещенных в форме (по
умолчанию предлагаются имена Column1, Column2 и т. д.). Кроме того, при
создании нового столбца можно сразу определить три его свойства логического типа: Visible (значение по умолчанию True), ReadOnly и Frozen
(значения по умолчанию False). В пояснении нуждается только последнее
свойство: если Frozen равно True, то данный столбец и все предшествующие ему столбцы "замораживаются", т. е. перестают перемещаться на экране при горизонтальной прокрутке таблицы DataGridView. Все указанные
свойства, а также ряд других, можно определить и после создания столбца,
с помощью таблицы свойств в окне Edit Columns. Для вывода на экран
диалоговых окон Add Column и Edit Columns необязательно использовать
свойство Columns в окне Properties; достаточно выполнить щелчок мышью на значке , который отображается в правом верхнем углу компонента
DataGridView при его выделении (см. рис. 30.1), и в появившейся вспомогательной панели DataGridView Tasks выбрать пункт Add Column... или
Edit Columns....
2. Определить столбцы таблицы DataGridView и настроить их свойства можно
и без применения визуальных средств. Проще всего для этого воспользоваться одним из двух вариантов метода Add свойства Columns компонента
DataGridView. Первый вариант метода Add имеет два строковых параметра
columnName и headerText и позволяет создавать столбец с текстовыми данными, т. е. столбец типа DataGridViewTextBoxColumn. Второй, универсальный вариант позволяет добавлять к таблице объект-столбец любого из шести
возможных типов (см. комментарий 1 в разд. 29.2); добавляемый столбец
указывается в качестве единственного параметра этого варианта метода Add
(параметр имеет тип DataGridViewColumn). Метод Add возвращает индекс
созданного столбца. В нашем случае, с учетом того, что все столбцы имеют
Глава 30. Приложение с заставкой: проект TRIGFUNC
385
тип DataGridViewTextBoxColumn, а их имена в дальнейшем использоваться
не будут, вместо описанных выше действий по настройке столбцов можно было бы просто поместить в конструктор класса Form1 следующие пять
операторов:
dataGridView1.Columns.Add("", "x");
dataGridView1.Columns.Add("", "Sin(x*pi)");
dataGridView1.Columns.Add("", "Cos(x*pi)");
dataGridView1.Columns.Add("", "Tg(x*pi)");
dataGridView1.Columns.Add("", "Ctg(x*pi)");
3. Для доступа к параметрам командной строки был использован метод
GetCommandLineArgs класса Environment, возвращающий строковый массив. Первый элемент этого массива (с индексом 0) содержит полное имя
исполняемого файла приложения, а начиная со следующего элемента,
в массиве размещаются параметры командной строки. Напомним, что параметры командной строки ранее рассматривались в разд. 2.3 при разработке
консольного приложения.
4. Указанный при запуске программы параметр командной строки может ока-
заться недопустимым по двум причинам: во-первых, он может быть строкой, которую нельзя преобразовать к целому числу, во-вторых, даже если
подобное преобразование возможно, полученное число может лежать вне
допустимого диапазона. Вывод сообщения о любой из возможных ошибок
выполняется в разделе catch try-блока (см. листинг 30.2). В начале этого try-блока делается попытка преобразовать параметр командной строки
в целое число. При невозможности подобного преобразования возбуждается исключение, которое сразу передает управление в раздел catch. Если же
преобразование прошло успешно, однако число находится вне допустимого
диапазона, то для перехода в раздел catch программа явным образом генерирует исключение, используя для этого оператор throw (тип исключения
в данном случае роли не играет, поэтому возбуждается исключение типа
Exception — общего предка всех классов-исключений).
5. Для немедленного завершения программы достаточно вызвать метод Close
главной формы (в нашей программе этот метод вызывается в разделе catch
try-блока). После вызова метода Close следует сразу выйти из текущего
обработчика, используя оператор return.
6. Благодаря значению Fill свойства AutoSizeColumnsMode компонента
dataGridView1, столбцы "растягиваются" по ширине компонента. По умолчанию ширина всех столбцов является одинаковой, однако для любого
столбца ее можно изменить; так, в нашей программе была вдвое уменьшена
386
Часть III
ширина первого столбца (соответствующий оператор в листинге 30.2 снабжен комментарием).
7. При выполнении вычислений с типом double можно не беспокоиться о воз-
можном переполнении (см. комментарий 2 в разд. 3.1). В частности, при
вычислении значения функции Ctg в нуле ошибки не произойдет, а в соответствующей ячейке таблицы будет выведено значение бесконечность.
8. Для преобразования полученных значений функций к их строковому пред-
ставлению в нашей программе используется метод ToString без параметров,
возвращающий наиболее краткое из возможных представлений данного
числа (так называемый общий формат — general). Любой другой вариант
форматирования надо явным образом указать в качестве параметра метода
ToString. Для столбца аргументов x мы используем формат f5 — формат
с фиксированным числом дробных знаков (в данном случае — с пятью знаками после запятой).
30.2. Отображение окна-заставки
при загрузке программы
Добавьте к проекту новую форму Form2 и разместите в ней метку label1.
Настройте свойства формы Form2 и метки label1 (листинг 30.3). Для настройки указанных свойств (Name, Size и Bold) свойства Font метки label1 удобно
вывести на экран диалоговое окно Шрифт, нажав кнопку с многоточием
рядом со свойством Font в окне Properties. С помощью окна Шрифт можно
настроить все свойства шрифта и, кроме того, увидеть образец шрифта с текущими настройками.
После настройки свойства Font компонента label1 измените размер формы
Form2 так, чтобы текст метки размещался в двух строках (рис. 30.2).
Примечание
Напомним, что для выбора формы в ситуации, когда выбран один из ее компонентов, достаточно нажать клавишу <Esc>. Еще один быстрый способ выбора
формы — щелчок мышью на ее заголовке — в данном случае неприменим, так
как выполненная ранее настройка свойств формы (см. листинг 30.3) привела к
тому, что заголовок в ней отсутствует.
В описание класса Form1 в файле Form1.cs добавьте новое поле:
private Form2 form2 = new Form2();
Дополните конструктор класса Form1 (листинг 30.4).
Глава 30. Приложение с заставкой: проект TRIGFUNC
387
Рис. 30.2. Вид формы Form2 для проекта TRIGFUNC
на начальном этапе разработки
В конец метода Form1_Load, описанного в листинге 30.2, добавьте оператор
form2.Hide();
Подчеркнем, что этот оператор должен располагаться после цикла for, в котором происходит заполнение таблицы dataGridView1 значениями тригонометрических функций.
Листинг 30.3. Настройка свойств формы Form2 и ее компонентов
Form2: Text = пустая строка, ControlBox = False,
FormBorderStyle = FixedSingle, Opacity = 80%, ShowInTaskbar = False,
StartPosition = CenterScreen, UseWaitCursor = True
label1: Text = Тригонометрические функции, AutoSize = False, Dock = Fill,
TextAlign = MiddleCenter, Font.Name = Times New Roman, Font.Size = 32,
Font.Bold = True
Листинг 30.4. Новый вариант конструктора формы Form1
public Form1()
{
InitializeComponent();
AddOwnedForm(form2);
form2.Show();
}
Application.DoEvents();
Результат. В ходе загрузки главной формы Form1 и заполнения таблицы dataGridView1 данными на экране отображается окно-заставка Form2,
388
Часть III
свидетельствующая о том, что программа запущена и в настоящий момент выполняет инициализирующие действия. Заставка не имеет заголовка и является
полупрозрачной; ее нельзя перемещать по экрану. Курсор мыши на заставке
принимает вид песочных часов. При отображении главной формы заставка исчезает.
Недочет. Если объем вычислений, необходимый для заполнения таблицы,
невелик (например, при использовании числа точек n = 7, заданного по умолчанию), то рассмотреть заставку не удается из-за краткого времени ее отображения.
Исправление. В методе Form1_Load перед добавленным ранее оператором
form2.Hide();
вставьте еще один оператор:
System.Threading.Thread.Sleep(1000);
Результат. После завершения инициализирующих действий программа приостанавливает работу на 1 секунду, в течение которой окно-заставка остается
на экране.
Комментарии
1. За режим прозрачности формы отвечает ее свойство Opacity. По умолча-
нию оно равно 100%, что соответствует режиму полной непрозрачности.
Режим частичной прозрачности удобен для диалоговых окон, если при их
отображении на экране желательно видеть расположенный под ними текст
основных окон (заметим, что подобные окна используются в среде Visual
C# при выводе сообщений о возникших исключениях (в режиме Debug).
В нашем случае мы использовали полупрозрачное окно-заставку только для
того, чтобы придать ему более оригинальный вид.
2. При отсутствии оператора Application.DoEvents() (см. листинг 30.4) вме-
сто окна-заставки на экране изображалась бы пустая прямоугольная область.
Вызов статического метода DoEvents класса Application обеспечивает немедленную обработку всех событий, возникших к данному моменту, в частности, событий, связанных с перерисовкой компонентов на экране. Точнее,
метод DoEvents выполняет обработку всех сообщений Windows, содержащихся в текущий момент в очереди сообщений для данного приложения
(напомним, что в .NET-приложениях сообщения Windows преобразуются
в события для тех или иных компонентов).
3. Метод Sleep(ms) класса Thread из пространства имен System.Threading
приостанавливает выполнение программы на указанное число миллисекунд ms.
Глава 30. Приложение с заставкой: проект TRIGFUNC
389
30.3. Использование окна-заставки
в качестве информационного окна
Разместите в форме Form2 кнопку button1 и настройте свойства формы Form2
и добавленного компонента (листинг 30.5; рис. 30.3).
Разместите в форме Form1 компонент-меню menuStrip1. Используя конструктор меню (см. разд. 18.1), создайте в компоненте menuStrip1 пункт меню первого уровня с текстом &About... (рис. 30.4) и с помощью окна Properties измените имя этого пункта (т. е. свойство Name) на about1. Определите обработчик
события Click для созданного пункта меню (листинг 30.6).
В конец метода Form1_Load добавьте два оператора:
form2.UseWaitCursor = false;
form2.Controls["button1"].Visible = true;
Рис. 30.3. Вид формы Form2 для проекта TRIGFUNC
на промежуточном этапе разработки
Рис. 30.4. Окончательный вид формы Form1 для проекта TRIGFUNC
390
Часть III
Листинг 30.5. Настройка свойств формы Form2 и ее компонентов
Form2: AcceptButton = button1
button1: Text = OK, DialogResult = OK, Visible = False
Листинг 30.6. Обработчик about1.Click
private void about1_Click(object sender, EventArgs e)
{
form2.ShowDialog();
}
Результат. Теперь окно-заставку можно выводить на экран после загрузки
главной формы, используя команду меню About.... Для закрытия окна-заставки
в этом случае предназначена кнопка OK. При выводе окна-заставки в ходе загрузки главной формы кнопка OK в нем не отображается.
30.4. Вывод в окне-заставке информации
о ходе загрузки программы
Разместите в форме Form2 компонент типа ProgressBar (он получит имя
progressBar1) и настройте его свойства (листинг 30.7; рис. 30.5).
Измените метод Form1_Load формы Form1 (листинг 30.8).
Рис. 30.5. Окончательный вид формы Form2 для проекта TRIGFUNC
Листинг 30.7. Настройка свойств
progressBar1: Dock = Bottom, Modifiers = Internal, Style = Continuous
Глава 30. Приложение с заставкой: проект TRIGFUNC
Листинг 30.8. Новый вариант метода Form1_Load
private void Form1_Load(object sender, EventArgs e)
{
int n = 7,
nMax = 100001;
string[] args = Environment.GetCommandLineArgs();
if (args.Length > 1)
try
{
int n0 = int.Parse(args[1]);
if (n0 < 2 || n0 > nMax)
throw new Exception();
else
}
n = n0;
catch
{
string s = string.Format("Неверный параметр: {0}\n" +
"Допустимые значения: от 2 до {1}", args[1], nMax);
MessageBox.Show(s, "Ошибка", MessageBoxButtons.OK,
MessageBoxIcon.Error);
Close();
}
return;
double step = 1.0 / (n - 1);
dataGridView1.Columns[0].Width /= 2;
dataGridView1.RowCount = n;
for (int i = 0; i < n; i++)
{
double x = i * step,
sx = Math.Sin(Math.PI * x),
cx = Math.Cos(Math.PI * x);
dataGridView1[0, i].Value = x.ToString("f5");
dataGridView1[1, i].Value = sx.ToString();
dataGridView1[2, i].Value = cx.ToString();
391
392
Часть III
dataGridView1[3, i].Value = (sx / cx).ToString();
dataGridView1[4, i].Value = (cx / sx).ToString();
}
form2.progressBar1.Value = 100 * i / (n - 1);
System.Threading.Thread.Sleep(1000);
form2.Hide();
form2.UseWaitCursor = false;
form2.Controls["button1"].Visible = true;
}
form2.progressBar1.Visible = false;
Результат. В ходе загрузки главной формы в окне-заставке выводится графическая информация о том, какая часть инициализирующих действий уже выполнена (для этого используется компонент progressBar1). При последующих
вызовах окна-заставки командой About... компонент progressBar1 в нем не
отображается.
Комментарии
1. Компонент ProgressBar (индикатор хода процесса) позволяет отображать
информацию о ходе выполнения некоторого процесса в трех режимах, определяемых свойством Style: использованная в нашей программе индикация
в виде сплошной полосы (Continuous), индикация в виде набора прямоугольных блоков (Blocks, значение по умолчанию) и индикация в виде бегущих маркеров (Marquee). Последний режим удобно использовать в ситуации, когда надо указать на выполнение некоторых продолжительных
действий, однако сложно определить, какая часть действий уже выполнена. В режиме Marquee не требуется никакой дополнительной настройки компонента ProgressBar; отметим лишь, что с помощью свойства
MarqueeAnimationSpeed можно задать скорость перемещения маркеров.
В двух других режимах вид индикатора зависит от значений трех целочисленных свойств: Value, Minimum (по умолчанию значения обоих свойств
равны 0) и Maximum (значение по умолчанию 100). Значение свойства Value
лежит в диапазоне от Minimum до Maximum и определяет, какая часть индикатора будет выделена. Хотя в компоненте ProgressBar для изменения значения Value предусмотрены методы Increment и PerformStep, в этих методах
нет особой необходимости, поскольку свойство Value доступно как для чтения, так и для записи.
2. Положив значение свойства Modifiers компонента progressBar1 равным
Internal, мы получили возможность прямого доступа к этому компоненту
Глава 30. Приложение с заставкой: проект TRIGFUNC
393
из методов другой формы (а именно формы Form1). При этом, в частности,
отпала необходимость в использовании свойства-коллекции Controls (которое применялось в разд. 30.3 для доступа из формы Form1 к компоненту
button1 формы Form2).
30.5. Досрочное завершение программы
Определите обработчик события KeyDown для формы Form2 (листинг 30.9).
В методе Form1_Load формы Form1 (его последний вариант приведен в листинге 30.8) в начало цикла for вставьте новый фрагмент:
Application.DoEvents();
if (!form2.Visible)
{
}
Close();
return;
Листинг 30.9. Обработчик Form2.KeyDown
private void Form2_KeyDown(object sender, KeyEventArgs e)
{
}
if (e.KeyCode == Keys.Escape)
Hide();
Результат. Теперь выполнение программы можно прервать в процессе проведения начальных вычислений; для этого достаточно нажать клавишу <Esc>.
При этом окно-заставка исчезает с экрана, и программа немедленно завершает
работу.
Комментарии
1. Следует обратить внимание на вызов метода DoEvents перед проверкой
того, остается ли форма Form2 видимой на экране. Метод DoEvents позволяет обработать события, возникшие уже после начала выполнения метода
Form1_Load (а именно таким событием будет нажатие клавиши <Esc>). При
отсутствии метода DoEvents все подобные события будут обработаны только после завершения текущего метода, т. е. после того, как все действия,
связанные с инициализацией исходных данных, будут завершены, что в нашем случае является неприемлемым.
394
Часть III
2. При отображении окна-заставки с помощью команды About... нажатие на
клавишу <Esc> не приводит к его закрытию. Это связано с тем, что в данном
случае события, связанные с клавиатурой, поступают непосредственно к активному компоненту button1, минуя форму Form2, для которой определен
обработчик. Для того чтобы клавиша <Esc> обеспечивала закрытие окна и
в этом случае, достаточно положить свойство KeyPreview формы Form2 равным True. Если внести в программу такое исправление, то окно, вызванное
на экран командой About..., можно будет закрыть либо клавишей <Enter>,
либо клавишей <Esc>.
30.6. Возможность перемещения
окна-заставки
В описание класса Form2 добавьте поле
private Point p;
Определите обработчики событий MouseDown и MouseMove для компонента
label1 формы Form2 (листинг 30.10).
Листинг 30.10. Обработчики label1.MouseDown и label1.MouseMove
(форма Form2)
private void label1_MouseDown(object sender, MouseEventArgs e)
{
}
p = e.Location;
private void label1_MouseMove(object sender, MouseEventArgs e)
{
}
if (Control.MouseButtons == MouseButtons.Left)
Location += new Size(e.X - p.X, e.Y - p.Y);
Результат. Окно-заставку теперь можно перемещать по экрану с помощью
мыши; для этого надо установить курсор мыши в любой позиции окна, нажать
левую кнопку мыши и, не отпуская ее, переместить мышь в требуемую позицию экрана.
Примечание
Ранее подобный способ перетаскивания был использован в главе 10. Этот способ является наиболее естественным для тех окон, которые не содержат заголовка.
Глава 30. Приложение с заставкой: проект TRIGFUNC
395
Недочет. Окно-заставку можно перетаскивать и при его первом отображении на экране (во время инициализации данных), что обычно является нежелательным.
Исправление. Выделите компонент label1 и в окне Properties очистите
поле, связанное с событием MouseMove этого компонента. В описании метода label1_MouseMove замените модификатор private на internal. В файле
Form1.cs в конце метода Form1_Load добавьте следующий оператор:
form2.Controls["label1"].MouseMove += form2.label1_MouseMove;
Результат. Теперь перетаскивание окна-заставки возможно только при его отображении на экране командой About.... В ходе начальной загрузки программы
окно-заставку перетаскивать нельзя, поскольку к этому времени метод label1_
MouseMove еще не связан с событием MouseMove компонента label1.
Приведем изображение работающей программы после вызова окна-заставки
командой About... в случае, когда число точек n равно 9 (рис. 30.6).
Рис. 30.6. Вид работающего приложения TRIGFUNC
396
Часть III
Глава 31
Обработка наборов данных:
проект STUD1
Проект STUD1 посвящен стандартным средствам .NET, связанным с обработкой наборов данных, включая их привязку к компонентам формы (data binding). В нем создается класс Student с описанием структуры данных, рассматривается компонент BindingSource и описываются действия, необходимые
для связывания с помощью данного компонента созданной структуры с таблицей типа DataGridView. Также описываются способы контроля правильности
вводимых данных на уровне отдельной ячейки таблицы и строки в целом, демонстрируется использование столбцов таблицы различных типов (столбцы
с ячейками-флажками и ячейками — выпадающими списками) и рассматриваются простейшие средства XML-сериализации наборов данных. Описывается
компонент BindingNavigator, предоставляющий дополнительные средства
навигации и редактирования набора данных, и приводится пример автоматизации действий при добавлении нового элемента в набор данных. Дополнительно описывается механизм автогенерации кода, реализованный в среде Visual
C#, и связанные с ним шаблоны (code snippets).
31.1. Определение класса
с описанием структуры данных
и связывание этой структуры с таблицей
в режиме дизайна
После создания проекта STUD1 добавьте в форму Form1 таблицу dataGridView1,
а также невизуальный компонент типа BindingSource (этот компонент получит
имя bindingSource1 и будет размещен ниже формы, в области невизуальных
компонентов). Настройте свойства формы и компонента dataGridView1 (листинг 31.1; для задания свойства DataSource компонента dataGridView1 необходимо нажать кнопку разворачивания списка
справа от этого свойства
Глава 31. Обработка наборов данных: проект STUD1
397
в окне Properties и в появившемся вспомогательном окне выбрать вариант
bindingSource1).
Листинг 31.1. Настройка свойств
Form1: Text = Students, StartPosition = CenterScreen
dataGridView1: Dock = Fill, AutoSizeColumnsMode = Fill,
DataSource = bindingSource1
Для связывания таблицы с набором данных (с возможностью его последующего просмотра, редактирования и сохранения) в .NET Framework предусмотрены удобные механизмы, описываемые далее в этом разделе. Однако для
реализации этих механизмов необходимо оформить набор данных в виде
вспомогательного класса, в котором каждое поле элемента данных должно
быть представлено в виде свойства класса. Кроме того, необходимо, чтобы
этот вспомогательный класс имел конструктор без параметров и был снабжен
модификатором доступа public.
Создадим класс Student со следующими свойствами:
Id (порядковый номер студента, тип int),
Surname (фамилия студента, тип string),
Gender (пол, тип string),
BirthDate (дата рождения, тип DateTime),
Course, Group (номер курса и группы, оба типа int),
Scholarship (получает ли студент стипендию, тип bool).
Опишем этот класс в новом файле Student.cs. Напомним (см. разд. 29.1), что
для создания файла с описанием нового класса Student следует выполнить команду меню Project | Add Class..., в появившемся диалоговом окне заменить
имя, предлагаемое по умолчанию, на Student.cs, после чего нажать клавишу
<Enter> или кнопку Add.
Нам потребуется добавить в описание созданного класса Student целый ряд
свойств и связанных с ними закрытых полей класса. Ускорить выполнение этих
действий можно с помощью механизма автогенерации кода, который мы опишем на примере добавления к классу свойства Id (см. также комментарий).
В файле Student.cs переместите клавиатурный курсор внутрь блока {} с описанием класса Student, наберите текст prop и нажмите клавишу <Tab>. В результате
будет автоматически создана заготовка для определения нового открытого свойства и связанного с ним закрытого поля (листинг 31.2; если после первого нажатия клавиши <Tab> заготовка не появится, то нажмите эту клавишу еще раз).
398
Часть III
Листинг 31.2. Текст заготовки для определения нового свойства
private int myVar;
public int MyProperty
{
}
get { return myVar; }
set { myVar = value; }
В полученной заготовке достаточно изменить три выделенных фрагмента
(в листинге 31.2 эти фрагменты заключены в рамку). Так как свойство Id должно иметь тип int, первый фрагмент изменять не требуется, поэтому еще раз
нажмите <Tab> для выделения имени myVar и введите вместо него имя закрытого поля: id (в качестве имен закрытых полей, связанных со свойствами, мы
будем использовать имена соответствующих свойств, набранных со строчной
буквы).
Обратите внимание на то, что при очередном нажатии клавиши <Tab> в строках get и set имя myVar будет также заменено на id. Осталось ввести имя открытого свойства Id, после чего созданный фрагмент примет окончательный
вид (листинг 31.3). Для завершения редактирования свойства Id достаточно
нажать клавишу <Enter>; в результате клавиатурный курсор переместится на
позицию за описанием этого свойства.
Листинг 31.3. Окончательный вариант описания свойства Id
private int id;
public int Id
{
}
get { return id; }
set { id = value; }
Аналогичными действиями, используя механизм автогенерации кода, добавьте
в класс Student оставшиеся свойства и связанные с ними поля. Отметим, что
с классом Student будет автоматически связан конструктор без параметров,
обеспечивающий инициализацию всех полей нулевыми значениями соответствующего типа (описывать такой конструктор, называемый конструктором
по умолчанию, не требуется).
Глава 31. Обработка наборов данных: проект STUD1
399
Примечание
Конструктор по умолчанию автоматически добавляется к классу только в случае,
если в описании класса отсутствует явное определение хотя бы одного конструктора.
Если при инициализации какого-либо поля следует использовать значение,
отличное от нулевого, его можно просто указать после описания этого поля.
Сделаем это для поля gender, инициализировав его строкой, содержащей заглавную русскую букву М:
private string gender = "М";
Осталось добавить к описанию класса модификатор public. В результате текст
файла Student.cs примет вид, приведенный в листинге 31.4.
Листинг 31.4. Текст файла Student.cs
using System;
using System.Collections.Generic;
using System.Text;
namespace STUD1
{
public class Student
{
private int id;
public int Id
{
}
get { return id; }
set { id = value; }
private string surname;
public string Surname
{
}
get { return surname; }
set { surname = value; }
private string gender = "М";
public string Gender
{
400
Часть III
get { return gender; }
}
set { gender = value; }
private DateTime birthDate;
public DateTime BirthDate
{
}
get { return birthDate; }
set { birthDate = value; }
private int course;
public int Course
{
}
get { return course; }
set { course = value; }
private int group;
public int Group
{
}
get { return group; }
set { group = value; }
private bool scholarship;
public bool Scholarship
{
}
}
}
get { return scholarship; }
set { scholarship = value; }
После завершения описания класса Student приложение STUD1 необходимо
откомпилировать для того, чтобы информацию о созданном классе можно
было использовать при описываемой далее настройке свойства DataSource
компонента bindingSource1.
В качестве значения свойства DataSource компонента bindingSource1 нам надо
указать имя только что определенного класса Student. Однако, в отличие от
большинства свойств, настраиваемых в окне Properties, свойство DataSource
Глава 31. Обработка наборов данных: проект STUD1
401
нельзя ввести в виде обычной текстовой строки. Для указания этого свойства
надо выполнить следующие действия:
1. Нажмите кнопку разворачивания списка
в окне Properties.
справа от свойства DataSource
2. В появившемся окне щелкните мышью на тексте Add Project Data
Source....
3. В новом окне Data Source Configuration Wizard выберите вариант Object
и нажмите кнопку Next.
4. Разверните появившийся древовидный список STUD1, в этом списке раз-
верните пункт {} STUD1, в появившемся списке выделите пункт Student,
после чего нажмите кнопку Finish.
После выполнения описанных действий все вспомогательные окна будут закрыты, а свойство DataSource компонента bindingSource1 получит значение
STUD1.Student. При этом в таблицу dataGridView1 будут автоматически добавлены столбцы, соответствующие всем открытым свойствам класса Student
(порядок следования столбцов соответствует порядку описания свойств в классе Student). Каждый столбец будет иметь заголовок, совпадающий с именем
соответствующего свойства (рис. 31.1). Все столбцы, кроме последнего (Scholarship), будут иметь тип DataGridViewTextBoxColumn; последний столбец получит тип DataGridViewCheckBoxColumn, поскольку связанное с ним свойство
Scholarship имеет тип bool.
Рис. 31.1. Вид формы Form1 для проекта STUD1
на начальном этапе разработки
Результат. После запуска полученной программы в таблицу dataGridView1
можно вводить данные о студентах. Для ввода нового элемента данных предусмотрена последняя строка (строка NewRow), помеченная символом * (звездочка). Сразу после начала ввода нового элемента для него выделяется новая
строка, а строка NewRow перемещается ниже. После создания новой строки в нее заносятся значения полей по умолчанию, которые определяются
402
Часть III
по соответствующим значениям свойств класса Student (в частности, в столбцы Id, Course, Group заносятся числа 0, а в столбец Gender — строка "М").
При вводе данных в одну из ячеек соответствующая строка таблицы переходит
в режим редактирования, признаком которого является изображение карандав заголовке этой строки. Для перехода в режим редактирования текущей
ша
ячейки можно также нажать клавишу <F2>. Для выхода из режима редактирования достаточно перейти на другую ячейку (например, с помощью клавиши
<Tab>).
Недочет. При попытке ввода значения, которое не является допустимым для
текущего поля (например, при вводе буквы в любое числовое поле), на экран
выводится диалоговое окно DataGridView Default Error Dialog с сообщением
об ошибке. Это сообщение содержит информацию на английском языке, которая является достаточно полезной для программиста-разработчика, но может
сильно испугать обычного пользователя. Следует также отметить, что в нашем варианте программы возможен ввод формально правильных, но бессмысленных значений, например, какой-либо цифры в поле Gender, пустой строки
в поле Surname или слишком поздней/ранней даты в поле BirthDate. Способы
исправления отмеченного недочета будут приведены в разд. 31.2 и 31.3.
Примечание
После закрытия окна с информацией об ошибке имеются два варианта продолжения: можно либо исправить введенное неверно значение, либо нажать клавишу
<Esc>, в результате чего будет восстановлено прежнее (правильное) значение.
Приведем вид окна программы после ввода данных о трех студентах (рис. 31.2).
Таблица находится в режиме редактирования данных о третьем студенте.
Рис. 31.2. Вид работающего приложения STUD1 на начальном этапе разработки
Комментарий
В редакторе среды Visual Studio .NET предусмотрено около 40 шаблонов для
автогенерации кода (code snippets). Для генерации соответствующего кода надо
Глава 31. Обработка наборов данных: проект STUD1
403
сразу после ввода шаблона нажать клавишу <Tab>. Использованный нами шаблон prop — один из самых удобных, так как он позволяет единственный раз
ввести данные, которые требуется указывать в нескольких местах определяемого свойства. Отметим ряд других шаблонов, обладающих указанным полезным качеством: propg — описание свойства, доступного только для чтения;
indexer — описание свойства-индексатора; for — шаблон для цикла for
с возрастающим параметром; forr — шаблон для цикла for с убывающим параметром. Многие шаблоны просто генерируют небольшие фрагменты кода,
состоящие из нескольких элементов. Таковы шаблоны class, ctor (для создания конструктора), do (для цикла do–while), else, enum, foreach, if, interface,
namespace, struct, switch, try, tryf (для блока try–finally), using, while
и некоторые другие. Имеются шаблоны, позволяющие создавать заготовки для
описания достаточно сложных объектов. К ним относятся attribute (описание атрибута), equals (описание метода Equals), exception (описание классаисключения) и ряд других. Наконец, отметим два шаблона, предназначенных
для быстрого набора часто используемых методов с длинными именами: cw —
вызов метода Concole.WriteLine, mbox — вызов метода MessageBox.Show.
31.2. Проверка правильности данных
на уровне ячейки таблицы
Определите обработчик события CellValidating для таблицы dataGridView1
(листинг 31.5).
Листинг 31.5. Обработчик dataGridView1.CellValidating
private void dataGridView1_CellValidating(object sender,
{
DataGridViewCellValidatingEventArgs e)
string err = "",
s = e.FormattedValue.ToString();
switch (e.ColumnIndex)
{
case 0:
// Id
case 5:
// Group
case 4:
// Course
int i;
if (!int.TryParse(s, out i))
err = "Строку нельзя преобразовать в число";
404
Часть III
else
if (i < 0)
err = "Отрицательные числа не допускаются";
break;
case 1: // Surname
if (s == "")
err = "Поле \"Фамилия\" должно быть непустым";
break;
case 2: // Gender
s = s.ToUpper();
if (s != "М" && s != "Ж")
err = "Допускаются значения \"М\" или \"Ж\"";
break;
case 3: // BirthDate
if (s == "") break;
DateTime d;
if (!DateTime.TryParse(s, out d))
err = "Строку нельзя преобразовать в дату";
else
{
int age = DateTime.Today.Year - d.Year;
if (age < 15 || age > 35)
err = "Текущий возраст студента " +
}
}
"должен находиться в диапазоне 15-35 лет";
break;
e.Cancel = err != "";
}
dataGridView1.Rows[e.RowIndex].ErrorText = err;
Результат. Теперь при попытке выхода из измененного поля выполняется проверка введенного в него значения, и если это значение не является допустимым, то в заголовке соответствующей строки выводится значок ошибки ,
при наведении на который появляется всплывающая подсказка, объясняющая
причину ошибки. При наличии символа ошибки нельзя выйти из режима редактирования и, следовательно, перейти на другую ячейку таблицы (однако
Глава 31. Обработка наборов данных: проект STUD1
405
можно нажать клавишу <Esc>, чтобы вернуться к предыдущему, правильному
значению текущего поля).
Для полей Id, Course, Group проверяется, что введенный в них текст можно
преобразовать в целое число, причем это число должно быть неотрицательным; поле Surname должно быть непустым; поле Gender должно содержать
либо строку "М", либо строку "Ж" (в любом регистре); поле BirthDate должно
либо быть пустым, либо содержать верную дату рождения, причем в последнем случае текущий возраст, определяемый этой датой, должен лежать в диапазоне от 15 до 35 лет. См. также комментарии 1 и 2.
Ошибка. Выход из поля Surname последней строки (строки NewRow) также
блокируется, что является неправильным, так как содержимое строки NewRow
не соответствует никакому элементу данных.
Исправление. В начало метода dataGridView1_CellValidating (см. листинг 31.5) вставьте следующий фрагмент:
if (dataGridView1.Rows[e.RowIndex].IsNewRow)
return;
Результат. Теперь проверка ячеек для последней строки таблицы не производится.
Недочет. По умолчанию поле Surname является пустым (точнее, имеет значение null, как любой объект ссылочного типа) и, следовательно, остается таким
после добавления к таблице новой строки (например, в результате ввода некоторого числа в ячейку Id строки NewRow). Поэтому если в добавленной строке не переходить в ячейку, соответствующую фамилии, то ошибка, связанная
с пустой фамилией, выявлена не будет. Отмеченный недочет можно было бы
исправить, предусмотрев для свойства Surname класса Student непустое значение по умолчанию (например, "<Фамилия И.О.>" или "?"), как это сделано для
свойства Gender. Другим вариантом исправления указанного недочета является проверка элемента данных, т. е. строки таблицы, в целом. Этот вариант будет
реализован в следующем разделе.
Комментарии
1. Метод dataGridView1_CellValidating связан с событием CellValidating,
которое возникает при выходе из текущей ячейки таблицы (при этом находиться в режиме редактирования необязательно). Вся необходимая информация о текущей ячейке передается через свойства второго параметра e: это
индекс строки RowIndex, индекс столбца ColumnIndex и текущее значение
ячейки ValueFormatted. Последнее свойство имеет тип object; его реаль-
406
Часть III
ный тип зависит от типа ячейки (string для поля ввода, bool для ячейкифлажка). Для запрета выхода из текущей ячейки достаточно положить свойство e.Cancel равным true. Одновременно с этим желательно поместить
в свойство ErrorText текущей строки текст с кратким описанием ошибки
(непустое свойство ErrorText обеспечивает вывод значка ошибки в заголовке соответствующей строки).
2. Для проверки возможности преобразования содержимого строки к типу int
или DateTime используется метод TryParse (ранее мы применяли этот метод
в разд. 6.2 для преобразования строк в вещественные числа). Если преобразование невозможно, то в варианте для типа int и других числовых типов
второй (выходной) параметр будет содержать нулевое число, а в варианте
для типа DateTime — значение DateTime.MinValue. Заметим, что мы воспользовались простейшим из двух вариантов метода TryParse, предусмотренных для числовых типов и типа DateTime.
31.3. Проверка правильности данных
на уровне строки таблицы
Определите обработчик события RowValidating для таблицы dataGridView1
(листинг 31.6).
Листинг 31.6. Обработчик dataGridView1.RowValidating
private void dataGridView1_RowValidating(object sender,
{
DataGridViewCellCancelEventArgs e)
if (dataGridView1.Rows[e.RowIndex].IsNewRow)
return;
string err = "";
if (dataGridView1[1, e.RowIndex].Value == null)
err = "Поле \"Фамилия\" должно быть непустым";
e.Cancel = err != "";
}
dataGridView1.Rows[e.RowIndex].ErrorText = err;
Результат. Теперь при наличии пустого поля Surname нельзя покинуть текущую строку; если же предпринимается такая попытка, то в заголовке строки
отображается значок ошибки.
Глава 31. Обработка наборов данных: проект STUD1
407
Комментарий
Контроль данных на уровне строки позволяет отказаться от блокирования выхода из ошибочной ячейки строки. Это дает возможность пользователю заполнять другие поля текущего элемента данных даже в случае, если некоторые
из этих полей содержат неверные данные (необходимо лишь впоследствии
вернуться к этим полям и откорректировать их значения; в противном случае
покинуть текущую строку таблицы будет невозможно). При реализации подобного контроля за правильностью данных удобно выводить значок ошибки
непосредственно в той ячейке, в которой ошибка обнаружена; для этого достаточно заносить сообщение об ошибке в свойство ErrorText не строки, а текущей ячейки. Отметим, что подобный вариант вывода значка имеет еще одно
преимущество: значок ошибки исчезает сразу после начала редактирования
ошибочной ячейки, в то время как значок в заголовке строки исчезнет только
после ввода правильного значения и выхода из данной ячейки.
При обработке ошибок на уровне строки таблицы надо принимать во внимание
три обстоятельства:
все ячейки таблицы связаны с соответствующими свойствами класса, опре-
деляющего набор данных (в нашем примере — класса Student), поэтому
в случае ошибок ввода, не позволяющих преобразовать введенный текст
к типу соответствующего свойства, все же придется блокировать выход из
текущей ячейки;
при блокировании выхода из ячейки отобразить в ней значок ошибки
невозможно, поэтому в случае ошибки, не позволяющей выйти из текущей
ячейки, следует выводить значок ошибки в заголовке строки;
в обработчике события RowValidating потребуется просматривать все ячей-
ки текущей строки для поиска сообщений об ошибках. В листинге 31.7 приводится пример соответствующего кода.
Листинг 31.7. Фрагмент программы, предназначенный для поиска сообщений
об ошибках для ячеек текущей строки таблицы
foreach (DataGridViewCell c in dataGridView1.Rows[e.RowIndex].Cells)
if (c.ErrorText != "")
{
e.Cancel = true;
return;
}
408
Часть III
31.4. Дополнительная настройка столбцов
таблицы, использование выпадающих
списков для текстовых полей
При организации ввода данных в таблицу важно не только предусмотреть средства проверки их правильности, но и обеспечить максимальную простоту ввода допустимых данных. Если набор вариантов для какого-либо поля невелик,
то для выбора требуемого варианта удобно использовать выпадающий список.
Настроим соответствующим образом столбец, связанный с полем Gender, изменив тип этого столбца на DataGridViewComboBoxColumn. Кроме того, откорректируем имена, заголовки и относительную ширину столбцов таблицы.
Перейдите в окне Properties для таблицы dataGridView1 на свойство Columns
и нажмите кнопку с многоточием
рядом с этим свойством. В результате на
экране появится диалоговое окно Edit Columns настройки свойств столбцов
таблицы. Последовательно выделяя имя каждого столбца в левом списке, откорректируйте требуемые свойства выделенного столбца (листинг 31.8). Дополнительно определите свойство Items столбца gender1. Для определения
этого свойства используется специальное диалоговое окно (см. рис. 17.2), в которое надо ввести символы М и Ж, набирая каждый символ на отдельной строке:
M
Ж
Завершив определение свойств, закройте окно Edit Columns, нажав клавишу
<Enter> или кнопку OK. В результате форма Form1 примет вид, приведенный
на рис. 31.3.
Рис. 31.3. Вид формы Form1 для проекта STUD1 на промежуточном этапе разработки
Глава 31. Обработка наборов данных: проект STUD1
409
В дальнейшем при настройке свойств столбцов мы будем ссылаться на их имена, определяемые свойством Name (например, столбец id1, столбец surname1
и т. д.).
Листинг 31.8. Настройка свойств столбцов таблицы dataGridView1
Id: Name = id1, HeaderText = №
Surname: Name = surname1, HeaderText = Фамилия,
FillWeight = 300
Gender: Name = gender1, HeaderText = Пол,
ColumnType = DataGridViewComboBoxColumn
BirthDate: Name = birthDate1, HeaderText = Дата рождения,
FillWeight = 150
Course: Name = course1, HeaderText = Курс
Group: Name = group1, HeaderText = Группа
Scholarship: Name = scholarship1, HeaderText = Стипендия
Результат. Теперь заголовки столбцов таблицы содержат русский текст. Ширина столбца Фамилия увеличена в 3 раза по сравнению с шириной прочих
столбцов, а ширина столбца Дата рождения — в 1,5 раза. Столбец Пол позволяет выбирать значения только из выпадающего списка. Отметим, что ввести
в столбец Пол значение с помощью клавиатуры можно по крайней мере тремя
способами: либо набрать требуемую букву ("м" или "ж", регистр не важен),
либо развернуть выпадающий список с помощью клавиатурной комбинации
<Alt>+<↓> и выбрать требуемый вариант с помощью клавиш <↓> и <↑>, после
чего нажать клавишу <Enter>, либо, наконец, перейти в режим редактирования, нажав клавишу <F2> и, не разворачивая список, выбрать нужный вариант
с помощью клавиш <↓> и <↑>.
Комментарии
1. Имена столбцов таблицы, определяемые их свойством Name, удобно ис-
пользовать для доступа к этим столбцам, поскольку коллекция Columns
допускает индексирование не только по номеру столбца, но и по его имени, например, Columns["surname1"]. Заметим, что при автоматической генерации столбцов таблицы в режиме дизайна им (как и пунктам меню —
см. разд. 18.1) присваиваются чрезмерно длинные имена, например,
surnameDataGridViewTextBoxColumn.
2. Для настройки относительной ширины столбцов предназначено свой-
ство FillWeight (вещественного типа float). По умолчанию его значение
410
Часть III
для всех столбцов равно 100. Свойство FillWeight влияет на ширину
столбца, если столбец имеет режим выравнивания Fill. Режим выравнивания можно настроить для отдельного столбца с помощью его свойства
AutoSizeMode, а также для всех столбцов одновременно с помощью свойства AutoSizeColumnsMode компонента DataGridView, как сделано в нашем
примере (см. листинг 31.1).
3. Выпадающие списки удобно использовать и для числовых полей, если диа-
пазон их допустимых значений невелик (например, для поля Курс диапазон
может включать числа от 1 до 6, а также число 0, означающее, что курс
не задан). Однако задавать требуемые элементы выпадающего списка с помощью свойства-коллекции Items в режиме дизайна нельзя, так как при
определении коллекции Items в этом режиме предполагается, что все ее
элементы имеют тип string, а этот тип не может быть автоматически преобразован к типу числового поля. Специальный механизм, позволяющий
использовать выпадающие списки для нетекстовых полей, будет рассмотрен в следующей главе (см. разд. 32.3).
31.5. Использование XML-сериализации
для сохранения и загрузки наборов данных
Добавьте в форму Form1 невизуальные компоненты типа OpenFileDialog
и SaveFileDialog, а также компонент-меню MenuStrip (эти компоненты получат имена openFileDialog1, saveFileDialog1 и menuStrip1; они будут размещены в области невизуальных компонентов под изображением формы, кроме
того, в верхней части формы появится строка меню, связанная с компонентом
menuStrip1).
Используя конструктор меню (см. разд. 18.1), создайте в компоненте menuStrip1
пункт меню первого уровня с текстом &File и с помощью окна Properties измените имя этого пункта (т. е. свойство Name) на file1. В выпадающем меню,
связанном с пунктом File, создайте три пункта меню с текстом &New, &Open...
и Save &As.... Настройте свойства добавленных компонентов и пунктов меню
(листинг 31.9; рис. 31.4).
В начало файла Form1.cs добавьте следующие операторы:
using System.IO;
using System.Xml.Serialization;
В описание класса Form1 добавьте новое поле:
private XmlSerializer xmls = new XmlSerializer(typeof(List<Student>));
Дополните конструктор класса Form1 (листинг 31.10).
Глава 31. Обработка наборов данных: проект STUD1
411
Опишите в классе Form1 новый метод SaveData (листинг 31.11) и определите
обработчики события DropDownOpening для пункта меню file1, события Click
для пунктов меню new1, open1 и saveAs1, а также события FormClosing для
формы Form1 (листинг 31.12).
Рис. 31.4. Вид формы Form1 для проекта STUD1 после добавления строки меню
Листинг 31.9. Настройка свойств
openFileDialog1, saveFileDialog1: DefaultExt = studXml,
Filter = Student data files|*.studXml
пункт меню New (группа File): Name = new1
пункт меню Open (группа File): Name = open1
пункт меню Save As... (группа File): Name = saveAs1
Листинг 31.10. Новый вариант конструктора формы Form1
public Form1()
{
}
InitializeComponent();
bindingSource1.DataSource = new List<Student>();
Листинг 31.11. Метод SaveData формы Form1
private void SaveData(string name)
{
if (name == "" || dataGridView1.RowCount == 1)
412
Часть III
return;
StreamWriter sw = new StreamWriter(name, false, Encoding.Default);
xmls.Serialize(sw, bindingSource1.DataSource);
}
sw.Close();
Листинг 31.12. Обработчики file1.DropDownOpening, new1.Click, open1.
Click, saveAs1.Click, Form1.FormClosing
private void file1_DropDownOpening(object sender, EventArgs e)
{
}
saveAs1.Enabled = dataGridView1.RowCount > 1;
private void new1_Click(object sender, EventArgs e)
{
SaveData(saveFileDialog1.FileName);
bindingSource1.DataSource = new List<Student>();
dataGridView1.CurrentCell = dataGridView1[0, 0];
saveFileDialog1.FileName = "";
}
Text = "Students";
private void open1_Click(object sender, EventArgs e)
{
openFileDialog1.FileName = "";
if (openFileDialog1.ShowDialog() == DialogResult.OK)
{
SaveData(saveFileDialog1.FileName);
string s = openFileDialog1.FileName;
StreamReader sr = new StreamReader(s, Encoding.Default);
bindingSource1.DataSource = xmls.Deserialize(sr);
sr.Close();
saveFileDialog1.FileName = s;
}
}
Text = "Students - " + Path.GetFileNameWithoutExtension(s);
private void saveAs1_Click(object sender, EventArgs e)
{
Глава 31. Обработка наборов данных: проект STUD1
413
if (saveFileDialog1.ShowDialog() == DialogResult.OK)
{
string s = saveFileDialog1.FileName;
SaveData(s);
}
}
Text = "Students - " + Path.GetFileNameWithoutExtension(s);
private void Form1_FormClosing(object sender, FormClosingEventArgs e)
{
}
SaveData(saveFileDialog1.FileName);
Результат. Добавленные команды меню File позволяют сохранить текущий непустой набор данных в файле с указанным именем (команда Save As), прочесть
из файла ранее сохраненный набор данных (команда Open) и создать пустой
набор данных (команда New). Имя файла, связанного с текущим набором данных, отображается в заголовке окна после текста Students (если с набором данных еще не связан файл, заголовок окна содержит только текст Students). При
выполнении команд New и Open, а также при выходе из программы предыдущий набор данных автоматически сохраняется (при условии, что этот набор
является непустым и с ним уже связан файл). При создании пустого набора
данных текущей становится первая ячейка первой строки.
Примечание
Имя файла, связанного с текущим набором данных, хранится в свойстве
FileName компонента saveFileDialog1; если это свойство является пустой
строкой, значит, текущий набор данных еще не связан с файлом.
Файлы, содержащие наборы данных, имеют специальный текстовый формат,
называемый XML-форматом; чтобы это подчеркнуть, для них выбрано нестандартное расширение studXml. В качестве примера приведем содержимое
файла с набором данных, изображенным на рис. 31.2 (листинг 31.13). См. также комментарий 1.
Листинг 31.13. Пример XML-файла с набором данных
<?xml version="1.0" encoding="windows-1251"?>
<ArrayOfStudent xmlns:xsi="http://www.w3.org/2001/XMLSchema-instance"
xmlns:xsd="http://www.w3.org/2001/XMLSchema">
<Student>
414
Часть III
<Id>1</Id>
<Surname>Иванов И.И.</Surname>
<Gender>М</Gender>
<BirthDate>1991-03-12T00:00:00</BirthDate>
<Course>1</Course>
<Group>2</Group>
<Scholarship>true</Scholarship>
</Student>
<Student>
<Id>2</Id>
<Surname>Петров П.П.</Surname>
<Gender>М</Gender>
<BirthDate>1989-01-23T00:00:00</BirthDate>
<Course>3</Course>
<Group>1</Group>
<Scholarship>false</Scholarship>
</Student>
<Student>
<Id>3</Id>
<Surname>Сергеева С.С.</Surname>
<Gender>Ж</Gender>
<BirthDate>1988-05-05T00:00:00</BirthDate>
<Course>4</Course>
<Group>3</Group>
<Scholarship>true</Scholarship>
</Student>
</ArrayOfStudent>
Примечание
В коде используется значок переноса строки , который указывает, что эта строка является продолжением предыдущей, и разрыва строки здесь быть не должно. Разумеется, вводить этот значок при наборе кода не надо.
Ошибка 1. Если текущей строкой является последняя строка таблицы (строка
NewRow), то попытка прочесть набор данных из файла приводит к ошибке
времени выполнения. Эта ошибка объясняется тем, что перед загрузкой нового набора данных между таблицей и компонентом bindingSource1 проис-
Глава 31. Обработка наборов данных: проект STUD1
415
ходит попытка обмена данных, взятых из текущей строки, которая завершается
неудачей, поскольку строка NewRow не связана с реальным элементом набора
данных.
Исправление. Добавьте в метод open1_Click два новых оператора (листинг 31.14).
Листинг 31.14. Новый вариант метода open1_Click
private void open1_Click(object sender, EventArgs e)
{
openFileDialog1.FileName = "";
if (openFileDialog1.ShowDialog() == DialogResult.OK)
{
SaveData(saveFileDialog1.FileName);
string s = openFileDialog1.FileName;
StreamReader sr = new StreamReader(s, Encoding.Default);
bindingSource1.SuspendBinding();
bindingSource1.DataSource = xmls.Deserialize(sr);
bindingSource1.ResumeBinding();
sr.Close();
saveFileDialog1.FileName = s;
}
}
Text = "Students - " + Path.GetFileNameWithoutExtension(s);
Результат. Перед загрузкой нового набора данных компонент bindingSource1
временно отсоединяется от компонента dataGridView1, поэтому никакие действия, связанные с обработкой текущей ячейки, в ходе загрузки не выполняются. После загрузки соединение восстанавливается.
Ошибка 2. Если при записи набора данных текущей ячейкой является одна
из ячеек последней строки (строки NewRow), то в файл, кроме "настоящих"
элементов набора данных, записывается дополнительный элемент с данными,
взятыми из последней строки таблицы (этот элемент, в частности, будет содержать пустое поле Фамилия). Как и в случае предыдущей ошибки, причина
заключается в особой обработке текущей строки, которая в данной ситуации
не связана с реальным элементом набора данных.
Исправление. Измените метод SaveData (листинг 31.15).
416
Часть III
Листинг 31.15. Новый вариант метода SaveData
private void SaveData(string name)
{
if (name == "" || dataGridView1.RowCount == 1)
return;
if (dataGridView1.CurrentRow.IsNewRow)
dataGridView1.CurrentCell =
dataGridView1[0, dataGridView1.RowCount - 2];
StreamWriter sw = new StreamWriter(name, false, Encoding.Default);
xmls.Serialize(sw, bindingSource1.DataSource);
}
sw.Close();
Результат. Перед сохранением набора данных выполняется проверка, является ли текущая строка строкой NewRow, и если является, то текущей ячейкой
делается первая ячейка предыдущей строки (заметим, что предыдущая строка
всегда существует, так как ранее в методе SaveData проверяется, что таблица
содержит хотя бы две строки).
Недочет. Если при выполнении любой из команд меню таблица находится
в режиме редактирования, то сохраненный набор данных будет содержать
"старые" данные для той ячейки, которая редактировалась в момент сохранения (поскольку передача нового значения в компонент bindingSource1 происходит при выходе из режима редактирования).
Исправление. Определите обработчик события CurrentCellDirtyStateChanged для компонента dataGridView1 (листинг 31.16).
Листинг 31.16. Обработчик dataGridView1.CurrentCellDirtyStateChanged
private void
{
}
dataGridView1_CurrentCellDirtyStateChanged(object sender,
EventArgs e)
menuStrip1.Enabled = !dataGridView1.IsCurrentCellDirty;
Результат. Теперь при переходе в режим редактирования и изменении значения текущей ячейки компонент menuStrip1 становится недоступным, и, следовательно, блокируются любые команды меню. Доступность меню восстанавливается при выходе из режима редактирования. Заметим, что при закрытии
Глава 31. Обработка наборов данных: проект STUD1
417
окна программы проблем, связанных с отмеченным недочетом, не возникает:
даже если в момент закрытия окна какая-либо ячейка находилась в режиме
редактирования, перед выполнением обработчика FormClosing (в котором
выполняется сохранение набора данных) таблица автоматически выходит из
режима редактирования; таким образом, измененные данные успешно сохраняются в файле. Если же из-за ошибок ввода выход из режима редактирования
невозможен, то автоматически блокируются действия по закрытию окна. См.
также комментарии 2 и 3.
Комментарии
1. Формат XML в настоящее время является наиболее распространенным
текстовым форматом для хранения наборов данных, поэтому для работы
с этим форматом в .NET Framework предусмотрен ряд классов. Одним
из простейших в использовании является класс XmlSerializer (XMLсериализатор), позволяющий сохранять и считывать из файла данные,
связанные с отдельным объектом или коллекцией объектов. При создании объекта типа XmlSerializer необходимо указать тип того объекта,
данные которого требуется записать в файл или прочесть из файла (данными служат все открытые поля, а также открытые свойства объекта, доступные одновременно для чтения и записи). Метод Serialize записывает
данные из объекта в файл, а метод Deserialize создает объект указанного типа и заполняет его данными, прочитанными из файла. В программе
использован вариант этих методов, у которого в качестве первого параметра указывается файловый поток (типа StreamReader или StreamWriter).
Сериализуемым объектом является список List<Student> (т. е. список объектов Student), который связан с компонентом bindingSource1
и хранится в его свойстве DataSource (см. листинг 31.10).
2. Свойство таблицы IsCurrentCellDirty равно true, когда значение текущей
ячейки уже изменено, однако еще не зафиксировано. Фиксация изменений
(committing) происходит при выходе из режима редактирования при условии, что эти изменения успешно прошли проверку на правильность.
3. Имеется вариант исправления отмеченного недочета, не требующий бло-
кирования меню: достаточно перед сохранением набора данных вызывать
метод EndEdit объекта dataGridView1, который обеспечивает немедленный выход из режима редактирования и пересылку новых данных в компонент bindingSource1. Правда, при реализации подобного варианта потребовалось бы особым образом обрабатывать ситуацию, когда нормальное
завершение редактирования невозможно из-за ввода в ячейку ошибочных
данных.
418
Часть III
4. При исправлении отмеченного недочета более естественным представляется
вариант, использующий обработчики событий CellBeginEdit и CellEndEdit
компонента dataGridView1 (в первом обработчике свойство menuStrip1.
Enabled надо положить равным false, а во втором — true). Однако такой
вариант будет работать не вполне правильно из-за странной реакции ячеек
типа DataGridViewCheckBoxCell на событие CellBeginEdit (в нашей таблице такие ячейки расположены в столбце Стипендия). Для ячейки указанного типа событие CellBeginEdit наступает при простом переходе на
нее, т. е. в тот момент, когда она делается текущей. Поэтому переход меню
в неактивное состояние будет происходить при простом выделении одной из
ячеек указанного типа, что вызовет недоумение у пользователя программы.
Таким образом, подобное поведение ячеек типа DataGridViewCheckBoxCell
вынуждает нас отказаться от использования обработчиков CellBeginEdit
и CellEndEdit. Впрочем, можно вместо этого отказаться от использования
ячеек типа DataGridViewCheckBoxCell, заменив их выпадающими списками из двух значений.
31.6. Дополнительные средства навигации
и редактирования для таблицы
с набором данных
Добавьте в форму Form1 компонент типа BindingNavigator (он получит имя
bindingNavigator1 и будет размещен в области невизуальных компонентов
под изображением формы, кроме того, в верхней части формы появится панель инструментов, связанная с этим компонентом). Для компонента bindingNavigator1 установите свойство Dock равным Bottom (в результате панель
переместится в нижнюю часть формы), а свойство BindingSource равным
bindingSource1.
Для компонента bindingNavigator1 необходимо также выполнить команду
на панели Layout или воспользовавшись конSend to Back (нажав кнопку
текстным меню данного компонента). Это необходимо для того, чтобы панель
инструментов не заслоняла нижнюю часть таблицы dataGridView1. В результате форма Form1 примет вид, приведенный на рис. 31.5.
Результат. С помощью элементов управления, размещенных на панели
bindingNavigator1, можно быстро перемещаться на первую ( ), предыдущую
( ), последующую ( ), последнюю ( ) строку таблицы, а также на стро). Кроме того, можно добавлять
ку таблицы с указанным номером (
Глава 31. Обработка наборов данных: проект STUD1
419
к таблице новые строки ( ; новая строка добавляется в конец таблицы, непосредственно перед строкой NewRow) и удалять существующие ( ; удаляется
строка, содержащая текущую ячейку).
Рис. 31.5. Окончательный вид формы Form1 для проекта STUD1
Недочет. Если текущей является строка NewRow, то действие по удалению выполняется не вполне естественным образом: удаляется строка, предшествующая строке NewRow. Кроме того, при попытке удалить единственную строку
NewRow в пустом наборе данных возникает ошибка времени выполнения.
Исправление. Определите обработчик события RowEnter для таблицы
dataGridView1 (листинг 31.17).
Листинг 31.17. Обработчик dataGridView1.RowEnter
private void dataGridView1_RowEnter(object sender,
{
}
DataGridViewCellEventArgs e)
bindingNavigatorDeleteItem.Enabled =
!dataGridView1.Rows[e.RowIndex].IsNewRow;
Результат. Теперь в случае, когда текущей является последняя строка таблицы,
кнопка удаления недоступна.
Примечание
Читатель, вероятно, уже заметил, как много дополнительных проблем возникает
из-за наличия в таблице особой строки NewRow. Для того чтобы не сталкиваться
420
Часть III
с подобными проблемами, можно просто отказаться от использования этой строки,
положив свойство AllowUserToAddRows таблицы dataGridView1 равным
False. Такой шаг не приведет к потере функциональности, так как на панели
bindingNavigator1 предусмотрена кнопка для добавления в набор данных нового элемента. Тем не менее, наличие строки NewRow дает возможность добавлять новые элементы более быстрым и наглядным способом, поэтому мы сохраним ее в нашем проекте и его модификации, описанной в главе 32.
Комментарий
Компонент BindingNavigator является специализированной панелью инструментов, на которую уже добавлены стандартные кнопки для управления набором данных. Вполне допустимо дополнять эту панель новыми кнопками
и даже удалять из нее те стандартные кнопки, которые не требуются для разрабатываемого приложения. Кроме того, можно изменять поведение стандартных кнопок. Например, вместо приведенного варианта исправления отмеченного недочета (см. листинг 31.17) можно было бы изменить поведение кнопки
удаления так, чтобы при попытке удалить последнюю строку таблицы она не
выполняла никаких действий. Для этого достаточно явным образом определить обработчик события Click для кнопки bindingNavigatorDeleteItem,
а также очистить свойство DeleteItem компонента bindingNavigator1 (чтобы отключить от кнопки bindingNavigatorDeleteItem стандартные действия
по удалению, предусмотренные в компоненте bindingNavigator1).
31.7. Автоматизация действий
при добавлении нового элемента
в набор данных
Настройте свойства первого столбца таблицы dataGridView1 (листинг 31.18).
Напомним, что для доступа к свойствам столбца (в данном случае id1) в режиме дизайна достаточно щелкнуть на кнопке с многоточием
рядом со
свойством Columns компонента dataGridView1. Свойство DefaultCellStyle
столбца включает много "подсвойств", для их отображения надо щелкнуть на
кнопке с многоточием рядом с этим свойством. Отметим, наконец, что задать
указанный цвет GrayText можно, либо введя его имя, используя клавиатуру,
либо развернув список цветов и выбрав этот цвет на вкладке System.
Дополните метод
стинг 31.19).
dataGridView1_CurrentCellDirtyStateChanged
(ли-
Глава 31. Обработка наборов данных: проект STUD1
421
Листинг 31.18. Настройка свойств
dataGridView1.Columns.id1: ReadOnly = True,
DefaultCellStyle.ForeColor = GrayText,
DefaultCellStyle.SelectionForeColor = GrayText
Листинг 31.19. Новый вариант метода dataGridView1_
CurrentCellDirtyStateChanged
private void
dataGridView1_CurrentCellDirtyStateChanged(object sender,
EventArgs e)
{
menuStrip1.Enabled = !dataGridView1.IsCurrentCellDirty;
int row = dataGridView1.CurrentRow.Index;
if (!dataGridView1.IsCurrentCellDirty &&
{
(int)dataGridView1["Id1", row].Value == 0)
int maxId = 0;
for (int i = 0; i < row; i++)
{
int v = (int)dataGridView1["Id1", i].Value;
if (maxId < v)
}
}
}
maxId = v;
dataGridView1["Id1", row].Value = maxId + 1;
Результат. При добавлении нового элемента данных (точнее, после завершения редактирования одного из его полей) в его свойство Id, отображаемое
в первом столбце таблицы с заголовком №, автоматически заносится номер,
который на 1 больше максимального из уже имеющихся номеров в загруженном наборе данных. Поскольку теперь столбец id1 заполняется автоматически,
в его явном редактировании нет необходимости, и поэтому столбец id1 сделан
столбцом только для чтения (см. листинг 31.18). Чтобы визуально подчеркнуть
это свойство столбца id1, его текст как в выделенном, так и в обычном состоянии отображается серым цветом.
422
Часть III
Приведем изображение работающей программы (рис. 31.6). Таблица находится в режиме редактирования, поэтому меню недоступно.
Рис. 31.6. Вид работающего приложения STUD1
Комментарии
1. Реализованное в настоящем разделе поведение столбца характерно для
полей-счетчиков таблиц баз данных: эти поля тоже определяются автоматически и не допускают явного редактирования. Основное назначение полейсчетчиков — обеспечить уникальность каждой записи в таблице. Кроме
того, с их помощью можно определить, в каком порядке данные заносились
в таблицу.
2. Так как редактировать данные в первом столбце таблицы нельзя, было бы
естественно запретить переход на ячейки этого столбца. К сожалению, подобная возможность в компоненте DataGridView не предусмотрена. Можно
лишь изменить внешний вид ячеек столбца. Мы выводим текст этих ячеек
системным цветом GrayText, который традиционно используется при отображении элементов, недоступных для редактирования.
Глава 32. Дополнительные возможности...
423
Глава 32
Дополнительные возможности,
связанные с обработкой наборов
данных: проект STUD2
Проект STUD2 посвящен дополнительным средствам, связанным с обработкой
наборов данных и их привязкой к компонентам формы. В нем демонстрируется
создание подчиненных наборов данных, связываемых с элементами основного
набора и отображаемых в дополнительных (подчиненных) таблицах; описываются средства, позволяющие связывать элементы набора данных с произвольными визуальными компонентами (не обязательно таблицами); рассматриваются дополнительные возможности, связанные с таблицей DataGridView
(использование выпадающих списков для отображения полей с нетекстовой
информацией, использование столбцов с вычисляемыми полями). Кроме того,
рассматривается компонент TabControl и демонстрируются способы сортировки и поиска данных, основанные на применении функций сравнения (comparison) и тестовых функций (predicate).
32.1. Использование набора вкладок
и добавление таблицы
с подчиненными данными
В качестве заготовки для проекта STUD2 следует использовать ранее разработанный проект STUD1 (см. главу 31). Скопируйте проект STUD1 в новый
каталог STUD2 и выполните действия, необходимые для переименования проекта (см. разд. 1.1). Разместите в форме Form1 компонент типа TabControl (он
получит имя tabControl1). Напомним, что для добавления нового компонента
в форму (даже если она целиком заполнена другими компонентами) достаточно после выбора компонента в окне Toolbox щелкнуть мышью на заголовке
формы.
После добавления компонента tabControl1 он уже будет содержать две вкладки с именами tabPage1 и tabPage2 (см. комментарий 1).
424
Часть III
Загрузите в редактор файл Form1.Designer.cs, найдите в нем оператор
this.Controls.Add(this.dataGridView1);
и измените его следующим образом:
this.tabPage1.Controls.Add(this.dataGridView1);
Это изменение обеспечит отображение компонента dataGridView1 не в самой
форме, а в компоненте-контейнере tabPage1 (см. комментарий 2).
Настройте свойства компонента tabControl1 и его дочерних компонентов
tabPage1 и tabPage2 (см. первые три строки в листинге 32.1, а также рис. 31.1).
Заметим, что для выделения компонента tabPage1 достаточно выделить таблицу dataGridView1, целиком заполняющую этот компонент, после чего нажать
клавишу <Esc>.
Создайте новый файл Mark.cs с описанием класса Mark (листинг 32.2; действия,
связанные с созданием нового класса и определением его полей и свойств, описаны в разд. 31.1).
Перейдите в файл Student.cs и в описание класса Student добавьте новое свойство Marks вместе со связанным с ним полем (листинг 32.3). Свойство Marks
имеет тип List<Mark> и позволяет хранить набор оценок студента по различным предметам. Поскольку это свойство, в отличие от прочих свойств, нельзя представить в виде одного столбца таблицы, свяжем его с дополнительной
(подчиненной) таблицей, в каждой строке которой будем выводить информацию об одной из оценок, полученных текущим студентом.
Добавьте в форму Form1 еще один компонент типа BindingSource (он получит
имя bindingSource2), разместите на вкладке tabPage2 компонента tabControl1
еще одну таблицу (с именем dataGridView2) и настройте свойства добавленной таблицы (листинг 32.1, строка dataGridView2).
Поскольку таблица dataGridView2 должна быть связана с частью данных класса Student, свойство DataSource компонента bindingSource2 нельзя задать
в режиме дизайна (чуть позже мы определим это свойство в конструкторе класса Form1 — см. листинг 32.4). Поэтому нам потребуется явным образом добавить к таблице dataGridView2 столбцы и настроить все их свойства.
Выполняя действия, аналогичные тем, которые были описаны в разд. 30.1,
добавьте в таблицу dataGridView2 два столбца с именами subject1 и level1
и настройте их свойства (листинг 32.1; рис. 32.2). Заметим, что значения свойства DataPropertyName необходимо ввести, используя клавиатуру, так как связанный с этим свойством выпадающий список нужных значений не содержит.
В конструктор класса Form1 добавьте новые операторы (листинг 32.4).
Глава 32. Дополнительные возможности...
Рис. 32.1. Вид формы Form1 для проекта STUD2
на начальном этапе разработки (вкладка Студенты)
Рис. 32.2. Вид формы Form1 для проекта STUD2
на начальном этапе разработки (вкладка Оценки)
Листинг 32.1. Настройка свойств компонентов, а также столбцов таблицы
dataGridView2
tabControl1: Dock = Fill
tabPage1: Text = Студенты
tabPage2: Text = Оценки
dataGridView2: Dock = Fill, AutoSizeColumnsMode = Fill,
DataSource = bindingSource2
subject1: HeaderText = Предмет, DataPropertyName = Subject,
FillWeight = 300
level1: HeaderText = Оценка, DataPropertyName = Level
425
426
Часть III
Листинг 32.2. Текст файла Mark.cs
using System;
using System.Collections.Generic;
using System.Text;
namespace STUD1
{
public class Mark
{
private string subject;
public string Subject
{
}
get { return subject; }
set { subject = value; }
private int level;
public int Level
{
}
}
}
get { return level; }
set { level = value; }
Листинг 32.3. Добавление к описанию класса Student из файла Student.cs
private List<Mark> marks;
public List<Mark> Marks
{
}
get { return marks; }
set { marks = value; }
Листинг 32.4. Новый вариант конструктора формы Form1
public Form1()
{
InitializeComponent();
Глава 32. Дополнительные возможности...
427
bindingSource1.DataSource = new List<Student>();
bindingSource2.DataMember = "Marks";
}
bindingSource2.DataSource = bindingSource1;
Результат. Мы можем вводить в подчиненную таблицу (размещенную на
вкладке Оценки) названия предметов и оценки по ним для текущего студента.
При сохранении созданного набора данных в XML-файле в этот файл записываются сведения не только из основной таблицы Студенты, но и из всех подчиненных таблиц Оценки (подчеркнем, что с каждым студентом связывается
своя подчиненная таблица с оценками). Например, если для студента Иванова И. И. в подчиненную таблицу были занесены две оценки, то в XML-файле
данные о нем будут иметь вид, приведенный в листинге 32.5.
С помощью компонента bindingNavigator1, расположенного в нижней части
формы, можно перемещаться по основному набору данных, находясь в любой
из вкладок компонента tabControl1.
Примечание
Обратите внимание на то, что компонент bindingSource2 связывается с частью данных из компонента bindingSource1 (а именно со свойством-списком
Marks объекта Student). Поэтому при изменении данных, подключаемых
к bindingSource1 (например, при выполнении команды New или Open), автоматически происходит и обновление данных для компонента bindingSource2.
Листинг 32.5. Фрагмент XML-файла с набором данных
<Student>
<Id>1</Id>
<Surname>Иванов И.И.</Surname>
<Gender>М</Gender>
<BirthDate>1991-03-12T00:00:00</BirthDate>
<Course>1</Course>
<Group>2</Group>
<Scholarship>true</Scholarship>
<Marks>
<Mark>
<Subject>Мат. анализ</Subject>
<Level>5</Level>
428
Часть III
</Mark>
<Mark>
<Subject>Алгебра и геометрия</Subject>
<Level>4</Level>
</Mark>
</Marks>
</Student>
Недочет 1. Подчиненную таблицу можно заполнять и в ситуации, когда текущей строкой таблицы Студенты является последняя строка, не связанная
с данными (строка NewRow).
Исправление. Дополните метод dataGridView1_RowEnter (листинг 32.6).
Листинг 32.6. Новый вариант метода dataGridView1_RowEnter
private void dataGridView1_RowEnter(object sender,
{
DataGridViewCellEventArgs e)
bindingNavigatorDeleteItem.Enabled =
!dataGridView1.Rows[e.RowIndex].IsNewRow;
if (bindingNavigatorDeleteItem.Enabled &&
!tabControl1.TabPages.Contains(tabPage2))
tabControl1.TabPages.Add(tabPage2);
else
if (!bindingNavigatorDeleteItem.Enabled &&
tabControl1.TabPages.Contains(tabPage2))
}
tabControl1.TabPages.Remove(tabPage2);
Результат. Теперь при переходе на последнюю строку таблицы Студенты ярлычок вкладки Оценки скрывается (что делает невозможным переход на эту
вкладку), а при переходе на любую другую строку таблицы Студенты ярлычок
вновь появляется. См. также комментарий 3.
Недочет 2. При запуске программы ярлычок вкладки Оценки остается видимым.
Исправление. Определите обработчик события Load для формы Form1 (листинг 32.7).
Глава 32. Дополнительные возможности...
429
Листинг 32.7. Обработчик Form1.Load
private void Form1_Load(object sender, EventArgs e)
{
}
ActiveControl = dataGridView1;
Результат. Теперь при запуске программы таблица dataGridView1 получает
фокус ввода, что обеспечивает скрытие ярлычка для вкладки Оценки. См. также комментарий 4.
Примечание
Следует отметить, что попытка изменить свойство ActiveControl непосредственно в конструкторе класса Form1 не приведет к желаемому результату.
Недочет 3. При добавлении в таблицу dataGridView1 новой строки с данными
о студенте ярлычок вкладки Оценки появится только после выхода из этой
строки (поскольку действия, связанные с отображением/скрытием ярлычка
Оценки, пока связаны только с событием RowEnter — см. листинг 32.6).
Исправление. В метод dataGridView1_CurrentCellDirtyStateChanged, последний вариант которого приведен в листинге 31.19, добавьте новый фрагмент (листинг 32.8).
Листинг 32.8. Добавление к методу
dataGridView1_CurrentCellDirtyStateChanged
if (!tabControl1.TabPages.Contains(tabPage2) &&
!dataGridView1.IsCurrentCellDirty)
tabControl1.TabPages.Add(tabPage2);
Результат. Теперь ярлычок вкладки Оценки появляется сразу после заполнения одного из полей в строке с данными о новом студенте.
Примечание
Напомним, что использовать в подобной ситуации "более естественный" обработчик события CellEndEdit не следует из-за не вполне корректной реакции
на это событие ячеек типа DataGridViewCheckBoxCell (см. комментарий 4
в разд. 31.5).
Недочет 4. При редактировании ячеек таблицы Оценки меню приложения не
переходит в неактивное состояние.
430
Часть III
Исправление. Определите обработчик события CurrentCellDirtyStateChanged для таблицы dataGridView2 (листинг 32.9).
Листинг 32.9. Обработчик dataGridView2.CurrentCellDirtyStateChanged
private void dataGridView2_CurrentCellDirtyStateChanged(object sender,
{
}
EventArgs e)
menuStrip1.Enabled = !dataGridView2.IsCurrentCellDirty;
Комментарии
1. Для добавления и удаления вкладок в компоненте TabControl в режиме ди-
зайна можно использовать команды Add Tab и Remove Tab контекстного
меню этого компонента. Если щелкнуть мышью на внутренней области или
границе какой-либо вкладки, то будет выделен компонент типа TabPage,
"отвечающий" за выделенную вкладку. В этом случае для удаления выделенной вкладки достаточно нажать клавишу <Del>.
2. Если для компонента определены какие-либо обработчики событий, то
для его переноса из одного компонента-контейнера в другой не следует
пользоваться буфером обмена (в частности, клавиатурными комбинациями
<Ctrl>+<X> и <Ctrl>+<V>), так как в результате вырезания и последующей
вставки компонента у него будут потеряны все настройки, связанные с обработчиками событий; иными словами, в разделе Events окна свойств для этого компонента все строки станут пустыми (настройки раздела Properties
сохранятся).
Заметим, что если компонент имеет небольшой размер и не пристыкован
к границам своего родительского компонента, то для его переноса в другой компонент-контейнер можно использовать обычное перетаскивание
мышью.
3. Несмотря на наличие у класса TabPage метода Hide, этот метод не позволяет
скрыть ярлычок соответствующей вкладки (похоже, что метод Hide просто
ничего не делает). В документации к компоненту TabControl отмечается,
что единственный способ скрыть одну из его вкладок — это удалить ее из
коллекции TabPages данного компонента.
4. С помощью свойства ActiveControl нельзя перейти к другой вкладке ком-
понента TabControl. Для подобного перехода можно использовать либо
метод SelectTab компонента TabControl, либо его свойство SelectedTab,
Глава 32. Дополнительные возможности...
431
доступное как для чтения, так и для записи. У компонента TabControl также
имеются два события, связанных с переходом к другой вкладке: Selecting
и Selected.
32.2. Связывание с данными компонентов,
не являющихся таблицами
Разместите на вкладке tabPage2 компонента tabControl1 метку label1. Для
этого достаточно после выбора в окне Toolbox компонента Label щелкнуть
мышью где-либо на компоненте dataGridView2, занимающем всю область
вкладки tabPage2. В результате метка будет размещена на вкладке tabPage2,
так как компонент dataGridView2 не является контейнером, способным содержать другие компоненты.
Установите свойство AutoSize метки label1 равным False, а свойство Dock
равным Top (свойство Text, равное label1, изменять не требуется). При этом
метка label1 разместится у верхней границы вкладки tabPage2, однако будет
заслонять верхнюю часть таблицы dataGridView2. Чтобы исправить отмеченный недочет, выполните для метки label1 команду Send to Back (нажав кнопку
на панели Layout или воспользовавшись контекстным меню метки). После
описанных действий вкладка Оценки примет вид, приведенный на рис. 32.3.
В конструктор класса Form1 добавьте оператор
label1.DataBindings.Add("Text", bindingSource1, "Surname");
Результат. Теперь при переходе на вкладку Оценки в ее верхней части отображается фамилия учащегося, оценки которого в данный момент выводятся
в таблице.
Рис. 32.3. Вид формы Form1 для проекта STUD2 на промежуточном этапе разработки
(вкладка Оценки)
432
Часть III
Комментарии
1. Свойство-коллекция DataBingings имеется у всех визуальных компонентов,
поскольку оно определено в общем предке всех визуальных компонентов —
классе Control. Это свойство позволяет связать одно или несколько свойств
компонента с любыми свойствами других объектов (каждый элемент коллекции DataBindings позволяет установить связь для одного свойства компонента). Для установки связи достаточно вызвать метод Add коллекции
DataBindings, указав в качестве первого параметра имя связываемого свойства компонента, в качестве второго параметра — объект, с которым устанавливается связь, а в качестве третьего — имя требуемого свойства указанного объекта. Устанавливаемая связь по умолчанию является двусторонней: любое изменение свойства связанного объекта приводит к изменению
соответствующего свойства компонента, а изменение свойства компонента
приводит к изменению свойства связанного с ним объекта. В программе
демонстрируется только одна сторона этого явления, так как пользователь
не может изменять текст на метке. Однако если бы вместо метки мы использовали поле ввода textEdit1, то после выполнения следующего оператора
(который надо указать в конструкторе формы)
textEdit1.DataBindings.Add("Text", bindingSource1, "Surname");
любое изменение текста в поле ввода textEdit1 приводило бы к соответствующему изменению свойства Surname текущего элемента набора данных
bindingSource1.
2. Для дополнительной настройки связи, устанавливаемой через элементы
свойства-коллекции DataBingings, у каждого такого элемента (типа Binding)
предусмотрены два свойства: ControlUpdateMode и DataSourceUpdateMode.
Первое свойство (перечислимого типа ControlUpdateMode) определяет способ обновления данных в направлении объект → компонент и может принимать два значения: OnPropertyChanged (обновление свойства компонента при изменении свойства связанного объекта; значение по умолчанию)
и Never (отключение автоматического обновления свойства компонента).
Второе свойство (перечислимого типа DataSourceUpdateMode) определяет
способ обновления данных в направлении компонент → объект и может
принимать три значения: OnValidation (обновление свойства связанного
объекта при успешной проверке допустимости соответствующего свойства
компонента; значение по умолчанию), OnPropertyChanged (обновление
свойства связанного объекта при любом изменении свойства компонента)
и Never (отключение автоматического обновления свойства объекта). Если,
к примеру, мы связали свойство Surname с компонентом textBox1 (см. ком-
Глава 32. Дополнительные возможности...
433
ментарий 1), но не хотим, чтобы изменение текста в этом компоненте приводило к изменению связанного с ним свойства Surname, то необходимо в
дополнение к оператору, приведенному в конце комментария 1, указать следующий оператор:
textBox1.DataBindings[0].DataSourceUpdateMode =
DataSourceUpdateMode.Never;
Заметим, что при отключенном автоматическом обновлении имеется возможность обновить свойства связанных объектов явным образом; для этого
предназначены два метода класса Binding: ReadValue обновляет значение
свойства компонента в соответствии с текущим свойством связанного объекта, а WriteValue выполняет обратное обновление, т. е. обновляет значение свойства объекта в соответствии с текущим значением свойства компонента.
3. Связь между компонентами и другими объектами можно установить
и в режиме дизайна, используя свойство DataBindings в окне Properties.
При разворачивании этого свойства (щелчком мышью на знаке "+" слева
от имени свойства) в окне Properties отображается список тех свойств текущего компонента, которые чаще всего используются для установки связи с другими объектами. Например, для компонента TextBox указываются
свойства Text и Tag. Выбрав требуемое свойство, надо указать связываемый с ним объект и его свойство; действия при указании объекта подобны
действиям, выполняемым для указания свойства DataSource (см. описание
этих действий в разд. 31.1). Если требуется установить связь для свойства
компонента, которое не указано в списке часто используемых свойств, то
надо перейти на строку (Advanced) свойства DataBindings и нажать кнопку
с многоточием
в этой строке. В результате на экране появится диалоговое окно Formatting and Advanced Binding, которое позволяет не только
установить связь для любого свойства компонента, но и настроить дополнительные характеристики устанавливаемой связи.
4. Описанные в текущем разделе возможности упрощают разработку прило-
жений, в которых наборы данных должны представляться не в виде таблицы, а в виде заполняемой формы (бланка), т. е. набора компонентов различного типа (меток, полей ввода, выпадающих списков, изображений и т. п.).
Представление данных в виде заполняемой формы, а не в виде таблицы, во
многих ситуациях оказывается более удобным (например, если число полей
в наборе слишком велико, чтобы объединить все поля в одну экранную таблицу, или если какие-либо поля содержат текст или иллюстрации, размер
которых существенно превосходит размер прочих полей).
434
Часть III
32.3. Выпадающие списки, связанные
с числовыми полями
В наборах данных, которые обрабатываются нашим приложением, имеются
три числовых поля со значениями из некоторого небольшого диапазона целых
чисел: это поля Course (номер курса; значения от 1 до 6, а также 0, если курс
не указан), Group (номер группы; будем считать, что он может принимать значения от 1 до 20, а также 0, если группа не указана) и Level (оценка; значения
от 2 до 5, а также 0, если оценка не указана). Чтобы уменьшить число ошибок,
которые могут возникать при вводе данных, целесообразно связать эти поля
с выпадающими списками, содержащими только допустимые значения. Для реализации выпадающих списков, связываемых с нетекстовыми полями, предусмотрен специальный механизм, который и будет описан в данном разделе.
Действуя так же, как в разд. 31.4, установите для столбцов course1 и group1
таблицы dataGridView1, а также столбца level1 таблицы dataGridView2, значение свойства ColumnType равным DataGridViewComboBoxColumn.
Создайте новый файл IntData.cs с описанием класса IntData (листинг 32.10).
В класс Form1 добавьте вспомогательный метод SetIntData (листинг 32.11)
и дополните конструктор этого класса (листинг 32.12).
Листинг 32.10. Текст файла IntData.cs
using System;
using System.Collections.Generic;
using System.Text;
namespace STUD1
{
class IntData
{
private int intValue;
public int IntValue
{
}
get { return intValue; }
set { intValue = value; }
public string StrValue
{
Глава 32. Дополнительные возможности...
435
get { return intValue == 0 ? " " : intValue.ToString(); }
}
set { int.TryParse(value, out intValue); }
public IntData(int value)
{
}
}
}
intValue = value;
Листинг 32.11. Метод SetIntData формы Form1
private void SetIntData(int a1, int a2, DataGridViewColumn c)
{
List<IntData> a = new List<IntData>();
if (a1 < a2)
for (int i = a1; i <= a2; i++)
a.Add(new IntData(i));
else
for (int i = a1; i >= a2; i--)
a.Add(new IntData(i));
a.Add(new IntData(0));
DataGridViewComboBoxColumn cbc = c as DataGridViewComboBoxColumn;
cbc.DisplayMember = "StrValue";
cbc.ValueMember = "IntValue";
}
cbc.DataSource = a;
Листинг 32.12. Добавление к конструктору формы Form1
SetIntData(1, 6, dataGridView1.Columns["course1"]);
SetIntData(1, 20, dataGridView1.Columns["group1"]);
SetIntData(5, 2, dataGridView2.Columns["level1"]);
Результат. Для ввода данных в поля Курс, Группа и Оценка теперь предусмотрены выпадающие списки; таким образом, ввести недопустимое значение для
этих полей невозможно. Кроме допустимых числовых значений в выпадающих
436
Часть III
списках предусмотрено "пустое значение", означающее отсутствие информации о значении поля. Для ввода пустого значения достаточно в режиме редактирования нажать клавишу <Пробел>. В наборе данных пустое значение будет
храниться в виде числа 0.
Ошибка. При выборе пустого значения для полей Курс или Группа выход из
текущей ячейки блокируется, а в заголовке текущей строки выводится значок
, с которым связывается всплывающая подсказка "Строку нельзя преобразовать в число".
Исправление. Откорректируйте метод dataGridView1_CellValidating, описанный в разд. 31.2, удалив из оператора switch все варианты, кроме case 1
(проверка того, что фамилия студента не является пустой строкой) и case 3
(проверка правильности ввода даты рождения).
Примечание
Для исправления отмеченной ошибки достаточно удалить из оператора switch
метода dataGridView1_CellValidating варианты, связанные с проверкой
свойств Course и Group, однако модификации таблицы dataGridView1, выполненные ранее в разд. 31.4 и 31.7, позволяют отказаться и от проверок свойств
Id и Gender.
Комментарии
1. Для возможности работы с нетекстовыми значениями в выпадающем списке
предусмотрены три свойства: DataSource, DisplayMember и ValueMember.
Два последних свойства содержат имена свойств класса, объекты которого содержатся в коллекции, задаваемой свойством DataSource. При этом
в DisplayMember указывается имя свойства, используемого при отображении данных в выпадающем списке, а в ValueMember — имя свойства,
соответствующего "реальным" данным, для выбора которых предназначен выпадающий список. В нашем случае реальными данными являются
целые числа, а их представлениями в выпадающем списке являются либо
изображения соответствующих чисел, либо пробел (изображающий число 0); в качестве класса-источника данных используется вспомогательный
класс IntData (см. листинг 32.10). Для уменьшения размера программного
кода повторяющиеся действия оформлены в виде вспомогательного метода
SetIntData (см. листинг 32.11), параметрами которого являются числа a1
и a2, задающие диапазон значений, добавляемых в список (кроме этого диапазона в список добавляется значение 0, причем оно располагается в списке
последним), а также настраиваемый столбец таблицы (необходимо, чтобы
этот столбец имел тип DataGridViewComboBoxColumn).
Глава 32. Дополнительные возможности...
437
2. Описанные в комментарии 1 свойства DataSource, DisplayMember и
ValueMember предусмотрены не только для ячеек таблицы с выпадающими списками, но и для обычных списков ListBox и выпадающих списков
ComboBox. Если в компонентах-списках явно задаются эти свойства, то свойство Items во внимание не принимается. При использовании этих свойств
может оказаться полезным свойство SelectedValue (доступное как для чте-
ния, так и для записи), позволяющее определить "реальное" значение, соответствующее текущему пункту списка.
32.4. Вычисляемые столбцы
В таблицах, содержащих наборы данных, часто требуется отображать информацию, вычисляемую по имеющимся данным. Для отображения подобной информации в компоненте DataGridView обычно используются столбцы, не привязанные к источнику данных (unbound columns).
В описание класса Student, содержащееся в файле Student.cs, добавьте новое
свойство AvrLevel, доступное только для чтения (листинг 32.13).
Листинг 32.13. Добавление к описанию класса Student из файла Student.cs
public double AvrLevel
{
get
{
if (Marks == null)
return 0;
double sum = 0;
int cnt = 0;
foreach (Mark m in Marks)
if (m.Level != 0)
{
}
sum += m.Level;
cnt++;
if (cnt > 0)
sum /= cnt;
}
}
return sum;
438
Часть III
Выделите компонент dataGridView1, щелкните мышью на значке около правого верхнего угла компонента и выберите в появившемся вспомогательном
окне пункт Add Column.... В появившемся окне Add Column выберите вариант Unbound column и установите для него следующие значения:
Name: avrLevel1
Type: DataGridViewTextBoxColumn
HeaderText: Средний балл
Кроме того, установите флажок Read Only (таким образом, окно должно содержать два установленных флажка: Visible и Read Only). Нажмите кнопку
Add; при этом в таблицу dataGridView1 будет добавлен новый столбец с указанными свойствами. После этого закройте окно Add Column, нажав кнопку
Close или клавишу <Esc>. В результате выполнения описанных действий таблица dataGridView1 примет вид, приведенный на рис. 32.4.
Определите обработчик события CellFormatting для таблицы dataGridView1
(листинг 32.14).
Рис. 32.4. Вид формы Form1 для проекта STUD2 на промежуточном этапе разработки
(вкладка Студенты)
Листинг 32.14. Обработчик dataGridView1.CellFormatting
private void dataGridView1_CellFormatting(object sender,
{
DataGridViewCellFormattingEventArgs e)
if (dataGridView1.Rows[e.RowIndex].IsNewRow ||
e.ColumnIndex != dataGridView1.Columns["avrLevel1"].Index)
return;
Глава 32. Дополнительные возможности...
439
e.FormattingApplied = true;
double a = (bindingSource1[e.RowIndex] as Student).AvrLevel;
}
e.Value = a == 0 ? "" : a.ToString("f2");
Результат. Если для студента определена хотя бы одна оценка, то в столбце
Средний балл для него отображается средний балл по всем полученным оценкам (если для текущего студента оценки не указаны, то столбец Средний балл
остается пустым). Столбец Средний балл доступен только для чтения.
Комментарии
1. Пересчет
среднего балла производится при наступлении события
CellFormatting, которое возникает при отображении элемента данных
в ячейке таблицы. Обработчик события CellFormatting позволяет самому
пользователю определить требуемое значение в ячейке, указав его в свойстве e.Value (см. листинг 32.14). При явном задании значения необходимо
также положить свойство e.FormattingApplied равным true; в этом случае
компонент DataGridView не будет выполнять дополнительные стандартные
действия по форматированию ячейки.
2. Для того чтобы явным образом "заставить" таблицу DataGridView обно-
вить свои данные, отображаемые на экране, достаточно вызвать ее метод
Refresh (без параметров). В нашей программе это не требуется, поскольку
необходимость в пересчете среднего балла возникает только при изменении
таблицы Оценки, а в этот момент таблица Студенты на экране не отображается. Заметим, что при отображении на экране ранее скрытой таблицы
обновление ее данных выполняется автоматически.
32.5. Сортировка данных
Используя конструктор меню (см. разд. 18.1), создайте в компоненте menuStrip1
новый пункт меню первого уровня с текстом &Data и с помощью окна Properties
измените имя этого пункта (т. е. свойство Name) на data1. В выпадающем меню,
связанном с пунктом Data, создайте пункт с текстом &Sort by... и измените
имя этого пункта на sortBy1. Затем перейдите в заготовку меню третьего
уровня, связанную с пунктом Sort by..., добавьте в нее четыре пункта меню
с текстом &Id, &Surname, &Course+Group и &Average Level (рис. 32.5) и измените имена этих пунктов на id2, surname2, course2 и avrLevel2 соответственно.
В конструктор класса Form1 добавьте новые операторы (листинг 32.15).
440
Часть III
В описание класса Form1 добавьте четыре вспомогательных метода: CompareById,
CompareBySurname, CompareByCourse, CompareByAvrLevel (листинг 32.16).
Определите обработчик события Click для пункта меню id2 (листинг 32.17),
после чего свяжите созданный обработчик с событием Click пунктов меню
surname2, course2 и avrLevel2.
Рис. 32.5. Вид формы Form1 для проекта STUD2 после добавления группы меню Data
Листинг 32.15. Добавление к конструктору формы Form1
id2.Tag = 0;
surname2.Tag = 1;
course2.Tag = 2;
avrLevel2.Tag = 3;
Листинг 32.16. Методы CompareById, CompareBySurname, CompareByCourse,
CompareByAvrLevel формы Form1
private int CompareById(Student a, Student b)
{
}
return a.Id - b.Id;
private int CompareBySurname(Student a, Student b)
{
}
return a.Surname.CompareTo(b.Surname);
private int CompareByCourse(Student a, Student b)
{
Глава 32. Дополнительные возможности...
int res = a.Course - b.Course;
if (res == 0)
res = a.Group - b.Group;
if (res == 0)
res = a.Surname.CompareTo(b.Surname);
}
return res;
private int CompareByAvrLevel(Student a, Student b)
{
int res = Math.Sign(b.AvrLevel - a.AvrLevel);
if (res == 0)
res = a.Surname.CompareTo(b.Surname);
}
return res;
Листинг 32.17. Обработчик id2.Click
private void id2_Click(object sender, EventArgs e)
{
if (dataGridView1.RowCount == 1)
return;
dataGridView1.CurrentCell = dataGridView1[0, 0];
Comparison<Student> comp = CompareById;
switch ((int)(sender as ToolStripMenuItem).Tag)
{
case 1:
comp = CompareBySurname;
break;
case 2:
comp = CompareByCourse;
break;
case 3:
comp = CompareByAvrLevel;
}
break;
(bindingSource1.DataSource as List<Student>).Sort(comp);
}
bindingSource1.ResetBindings(false);
441
442
Часть III
Результат. Добавленная в меню группа команд Sort by... позволяет сортировать набор данных Студенты по четырем различным ключам: полю №, полю
Фамилия, комбинации полей Курс и Группа (если у нескольких студентов
номера курса и группы являются одинаковыми, то они сортируются по фамилиям) и вычисляемому полю Средний балл. В последнем случае данные сортируются по убыванию среднего балла; при равных средних баллах студенты сортируются по фамилиям, если для студента не указано ни одной оценки,
то средний балл считается равным нулю. В результате сортировки в таблице
dataGridView1 изменяется порядок строк; текущей ячейкой становится первая
ячейка первой строки. При записи данных в XML-файл сохраняется их порядок, полученный в результате последней сортировки.
Комментарии
1. Для сортировки данных, содержащихся в обобщенном списке List<T>,
предусмотрено несколько перегруженных методов Sort. Мы воспользовались вариантом метода Sort(comparison), в котором указывается функция
сравнения comparison, используемая при сортировке. Функция сравнения
содержит два сравниваемых параметра a и b типа T и возвращает значение
типа int (отрицательное, если а меньше b, нулевое, если a равно b, и положительное, если a больше b). В программе определены четыре функции
сравнения (см. листинг 32.16). При выборе одного из пунктов меню, связанных с сортировкой, вызывается метод Sort, в который передается функция,
соответствующая выбранному пункту меню (см. листинг 32.17). Заметим,
что параметр comparison метода Sort имеет тип делегата-обобщения
Comparison<T>.
Номер варианта сортировки для каждого пункта меню хранится в его свойстве Tag (см. листинг 32.15); это позволяет использовать для всех пунктов
меню один и тот же обработчик id2_Click.
2. После завершения сортировки необходимо обновить компоненты, связан-
ные с отсортированным набором данных BindingSource (в нашем случае
надо обновить таблицу dataGridView1, связанную с набором данных bindingSource1). Для этого достаточно вызвать метод ResetBindings набора
данных (см. листинг 32.17). Если в наборе данных изменились только значения, но не структура, то параметр метода ResetBindings следует положить
равным false; это увеличит скорость его выполнения.
32.6. Поиск по шаблону
Подключите к проекту STUD2 библиотеку Microsoft.VisualBasic. Для этого
щелкните правой кнопкой мыши на строке References в окне Solution Explorer,
Глава 32. Дополнительные возможности...
443
выберите из появившегося контекстного меню команду Add Reference...
и в появившемся окне Add Reference выделите пункт Microsoft.VisualBasic,
после чего нажмите кнопку OK.
В начало файла Form1.cs добавьте оператор
using Microsoft.VisualBasic;
В описание класса Form1 добавьте новое поле:
private string surnameToFind = "";
Дополните выпадающее меню, связанное с пунктом Data (см. разд. 32.5), добавив в него пункт с текстом &Find..., и измените имя добавленного пункта
меню на find1.
Измените первый оператор метода dataGridView1_RowEnter (см. листинг 32.6):
find1.Enabled = bindingNavigatorDeleteItem.Enabled =
!dataGridView1.Rows[e.RowIndex].IsNewRow;
Аналогичным образом измените первый оператор метода dataGridView1_
CurrentCellDirtyStateChanged (см. листинги 31.19 и 32.8):
find1.Enabled = menuStrip1.Enabled = !dataGridView1.IsCurrentCellDirty;
Определите обработчик события Click для пункта меню find1 (листинг 32.18).
Листинг 32.18. Обработчик find1.Click
private void find1_Click(object sender, EventArgs e)
{
surnameToFind =
Interaction.InputBox("Введите начальную часть фамилии для поиска:",
"Поиск по фамилии", surnameToFind, -1, -1).Trim();
if (surnameToFind == "")
return;
int ind = (bindingSource1.DataSource as
List<Student>).FindIndex(dataGridView1.CurrentRow.Index,
delegate(Student a)
{
return a.Surname.StartsWith(surnameToFind,
});
StringComparison.OrdinalIgnoreCase);
444
Часть III
if (ind != -1)
dataGridView1.CurrentCell = dataGridView1[1, ind];
else
}
MessageBox.Show("Фамилия не найдена", "Поиск по фамилии");
Результат. Добавленная в меню команда Find... позволяет организовать поиск
студента по начальной части его фамилии. Для ввода требуемой начальной части фамилии используется стандартное диалоговое окно (рис. 32.6). При отображении этого окна в нем выводится предыдущий текст для поиска. В случае,
если введенный текст является пустым или содержит только пробелы, а также если диалоговое окно закрывается нажатием кнопки Cancel или клавиши
<Esc>, действие команды Find отменяется, а текст для поиска полагается равным пустой строке.
Рис. 32.6. Вид стандартного диалогового окна
для ввода текстовой информации
Поиск начинается с текущего элемента набора данных. Если требуемая фамилия найдена, то ячейка таблицы с найденной фамилией делается текущей; если
фамилия не найдена, то об этом выводится сообщение. Поиск выполняется без
учета регистра символов; кроме того, в тексте для поиска удаляются начальные
и конечные пробелы.
Если текущей является последняя строка таблицы (строка NewRow), то команда Find недоступна.
Примечание
Для отображения на экране диалогового окна для ввода строковых данных мы
воспользовались методом InputBox класса Interaction из пространства имен
Microsoft.VisualBasic (см. также комментарий 2 в разд. 5.6).
Приведем изображение работающей программы после сортировки данных по
среднему баллу (рис. 32.7).
Глава 32. Дополнительные возможности...
445
Рис. 32.7. Вид работающего приложения STUD2
Комментарии
1. Поиск организуется с помощью одного из перегруженных вариантов метода
FindIndex обобщенного класса List<T>, а именно — варианта с двумя пара-
метрами: номера элемента, с которого начинается поиск, и тестовой функции. Тестовая функция должна иметь один параметр типа T и возвращать логическое значение true, если ее параметр удовлетворяет критерию поиска,
и false в противном случае. Параметр метода FindIndex, соответствующий
тестовой функции, описывается в виде делегата-обобщения Predicate<T>.
Обратите внимание на то, что в нашей программе (см. листинг 32.18) мы
создаем тестовую функцию-делегата "на лету", указывая ее описание в качестве второго параметра метода FindIndex (заголовком в описании служит ключевое слово delegate, снабженное списком параметров). Методы,
определенные таким образом, называются анонимными (anonymous methods). Возможность описания анонимных методов непосредственно при их
передаче в качестве параметров появилась в .NET Framework 2.0. Заметим,
что можно также создавать анонимные обработчики событий, помещая их
описания непосредственно в оператор подключения обработчика к соответствующему событию. Если, например, требуется, чтобы при нажатии кнопки button1 происходило закрытие формы Form1 (см. разд. 4.2), то достаточно добавить в конструктор формы Form1 следующий оператор:
button1.Click += delegate { Close(); };
Приведенный оператор демонстрирует еще одну особенность, связанную
с созданием анонимных методов (в частности, обработчиков): если в подобном методе не требуется использовать его параметры, то список параметров
после слова delegate можно не указывать.
446
Часть III
2. Для проверки того, что начальная часть строки совпадает с требуемой под-
строкой, предназначен метод StartsWith класса string. В обработчике
find1_Click мы использовали вариант этого метода с дополнительным параметром перечислимого типа StringComparison, который определяет режим
поиска. Значение StringComparison.OrdinalIgnoreCase, указанное при
вызове метода StartsWith, обеспечивает режим поиска без учета регистра
букв. В этом режиме, как и в режиме StringComparison.Ordinal, обеспечивающем поиск с учетом регистра, символы сравниваются по их кодам.
Имеются также варианты режима поиска, в которых при сравнении символов учитываются особенности региональных настроек, однако эти варианты работают медленнее, не давая в ситуациях, подобных нашей, никаких
дополнительных преимуществ. "Парным" к методу StartsWith является
метод EndsWith, позволяющий выяснить, оканчивается ли строка требуемой подстрокой. Заметим, что перечислимый тип StringComparison и варианты методов StartsWith и EndsWith с параметром этого типа появились
в .NET Framework 2.0.
Для удаления начальных и конечных пробелов из строки, содержащей текст
для поиска, был использован метод Trim класса string.
Глава 33. Создание компонентов...
447
Глава 33
Создание компонентов
во время выполнения программы:
проект HTOWERS
Завершающий пример книги, проект HTOWERS, представляет собой компьютерную реализацию известной логической задачи "Ханойские башни". Эта задача состоит в следующем: имеются три колышка, на один из которых нанизано (в порядке уменьшения размера) несколько дисков, образующих "башню";
требуется переместить всю башню на один из пустых колышков, пользуясь
другим пустым колышком как вспомогательным. Переносить можно по одному диску, причем больший диск нельзя помещать на меньший. Заметим, что
для решения задачи с N дисками минимальное число переносов равно 2N – 1
(см. [2]).
В приложении HTOWERS вместо колышков используются компонентыконтейнеры GroupBox, а вместо дисков перемещаются прямоугольные блоки
(компоненты Label), создаваемые непосредственно в ходе выполнения программы. Перемещение блоков реализуется с помощью механизма drag & drop.
Предусматриваются средства проверки правильности решения, а также деморежим, показывающий, в каком порядке надо перемещать блоки, чтобы решить
задачу. В заключительном разделе главы описываются действия, позволяющие
задать идентификационные данные для разработанного приложения (название
приложения, его краткое описание, сведения об авторе, номер версии).
33.1. Создание начальной позиции
После создания проекта HTOWERS разместите в форме Form1 три компонента
типа GroupBox (они получат имена groupBox1—groupBox3) и компонент типа
NumericUpDown (он получит имя numericUpDown1). Настройте свойства формы
Form1 и добавленных компонентов (листинг 33.1) и расположите компоненты
в соответствии с рис. 33.1.
Определите обработчик события Load для формы Form1 (листинг 33.2).
448
Часть III
Рис. 33.1. Вид формы Form1 для проекта HTOWERS
на начальном этапе разработки
Листинг 33.1. Настройка свойств
Form1: Text = Ханойские башни, MaximizeBox = False,
FormBorderStyle = FixedSingle, StartPosition = CenterScreen
groupBox1: Text = Начальная позиция
groupBox2–groupBox3: Text = пустая строка
numericUpDown1: Minimum = 2, Maximum = 10, Value = 4
Листинг 33.2. Обработчик Form1.Load
private void Form1_Load(object sender, EventArgs e)
{
Random r = new Random();
int n = (int)numericUpDown1.Value,
w = groupBox1.Width,
h = groupBox1.Height;
for (int i = 0; i < n; i++)
{
Label lb = new Label();
lb.Parent = groupBox1;
lb.BorderStyle = BorderStyle.FixedSingle;
lb.Size = new Size((w - 10) * (n - i) / n, (h - 15) / n);
lb.Location =
Глава 33. Создание компонентов...
449
new Point((w - lb.Width) / 2, h - 2 - (i + 1) * lb.Height);
}
}
lb.BackColor = Color.FromArgb(r.Next(256), r.Next(256), r.Next(256));
Результат. При запуске программы на компоненте groupBox1 рисуется башня из четырех разноцветных блоков — компонентов типа Label (цвет блоков
определяется случайным образом).
Комментарий
Компоненты-метки Label создаются непосредственно при выполнении метода
Form1_Load. После создания метки (с помощью конструктора new Label()) для
нее определяется родительский компонент Parent, в котором будет изображена
созданная метка, стиль ее границы, размер, положение и фоновый цвет.
В качестве родительского компонента, определяемого свойством Parent, можно указать любой компонент-контейнер (в частности, форму). Вместо оператора lb.Parent = groupBox1 можно использовать эквивалентный ему вызов
метода Add для свойства-коллекции Controls родительского компонента:
groupBox1.Controls.Add(lb);
Родительский компонент отвечает за перерисовку всех своих дочерних компонентов. Если компонент не имеет родителя, то его невозможно отобразить на
экране.
33.2. Перерисовка башни при изменении
количества блоков
Определите обработчик события ValueChanged для компонента numericUpDown1
(листинг 33.3).
Листинг 33.3. Обработчик numericUpDown1.ValueChanged
private void numericUpDown1_ValueChanged(object sender, EventArgs e)
{
}
Form1_Load(this, null);
Результат. При изменении значения компонента numericUpDown1 создается новая башня с указанным числом блоков.
450
Часть III
Ошибка. Новая башня рисуется под старой.
Исправление. В класс Form1 добавьте новый метод label_Dispose (листинг 33.4).
В начало метода numericUpDown1_ValueChanged вставьте оператор
label_Dispose(groupBox1);
Листинг 33.4. Метод label_Dispose формы Form1
private void label_Dispose(GroupBox gb)
{
}
for (int i = gb.Controls.Count - 1; i >= 0; i--)
gb.Controls[i].Dispose();
Результат. Теперь все блоки старой башни исчезают с экрана, а также освобождают свои ресурсы (благодаря вызову метода Dispose). См. также комментарий 1.
Недочет. В процессе формирования новой башни на экране (в верхней части
компонента groupBox1) мелькают посторонние фрагменты изображений. Отмеченный недочет связан с тем, что после определения родительского компонента метка немедленно рисуется на нем, а все последующие изменения ее
свойств приводят к ее перерисовке.
Исправление. В методе Form1_Load (см. листинг 33.2) переместите оператор
lb.Parent = groupBox1;
в конец цикла (после оператора, определяющего фоновый цвет метки).
Результат. Теперь все настройки свойств метки выполняются до определения
ее родительского компонента, и поэтому не сопровождаются ее перерисовкой
на экране (метка рисуется единственный раз после задания всех ее свойств).
См. также комментарий 2.
Комментарии
1. В коллекции Controls, имеющейся у любого визуального компонента,
предусмотрен метод Clear, который позволяет удалить из нее все элементы.
В результате выполнения метода Clear для компонента-контейнера все его
дочерние компоненты перестают изображаться на экране. Однако при этом
дочерние компоненты не уничтожаются, т. е. для них не вызывается метод
Dispose (в этом можно убедиться, сохранив один из дочерних компонентов
Глава 33. Создание компонентов...
451
во вспомогательной переменной и попытавшись уже после вызова метода
Clear отобразить этот компонент на экране: компонент действительно будет
нарисован). Поэтому нам пришлось реализовать дополнительный метод (см.
листинг 33.4), который обеспечивает разрушение дочерних компонентовметок для указанного контейнера типа GroupBox.
2. В документации по .NET сказано, что при добавлении в контейнер большого
количества визуальных компонентов следует предварительно вызвать метод
SuspendLayout данного контейнера, а после завершения добавления вызвать
метод ResumeLayout (утверждается, что при вызове метода SuspendLayout
перерисовка на контейнере блокируется). К сожалению, попытка исправить
указанный выше недочет, не перемещая оператор со свойством Parent на
новое место, но добавляя перед циклом вызов groupBox1.SuspendLayout(),
а после цикла — вызов groupBox1.ResumeLayout(), не привела к успеху:
посторонние изображения продолжали мелькать на экране.
33.3. Перетаскивание блоков на новое место
В конструктор класса Form1 добавьте новый оператор:
groupBox1.AllowDrop = groupBox2.AllowDrop = groupBox3.AllowDrop = true;
В класс Form1 добавьте новые методы label_MouseDown и label_Move (листинг 33.5).
В методе Form1_Load в конец тела цикла for добавьте следующий оператор:
lb.MouseDown += label_MouseDown;
Определите обработчики событий DragEnter и DragDrop для компонента
groupBox1 (листинг 33.6), после чего свяжите созданные обработчики с событиями DragEnter и DragDrop компонентов groupBox2 и groupBox3.
Листинг 33.5. Методы label_MouseDown и label_Move формы Form1
private void label_MouseDown(object sender, MouseEventArgs e)
{
}
if (e.Button == MouseButtons.Left)
DoDragDrop(sender, DragDropEffects.Move);
private void label_Move(Label lb, GroupBox gb)
{
}
lb.Parent = gb;
lb.Top = gb.Height - 2 - gb.Controls.Count * lb.Height;
452
Часть III
Листинг 33.6. Обработчики groupBox1.DragEnter и groupBox1.DragDrop
private void groupBox1_DragEnter(object sender, DragEventArgs e)
{
}
e.Effect = DragDropEffects.Move;
private void groupBox1_DragDrop(object sender, DragEventArgs e)
{
Label lb = e.Data.GetData(typeof(Label)) as Label;
GroupBox gb = sender as GroupBox;
if (gb == lb.Parent)
return;
}
label_Move(lb, gb);
Результат. Любой блок (т. е. метку типа Label) можно переместить на другую
башню (т. е. в другой компонент GroupBox), причем перемещенный блок всегда
будет располагаться на вершине башни.
Примечание
Действия, связанные с перемещением метки в другой компонент GroupBox,
оформлены в виде отдельного метода label_Move (см. листинг 33.5), поскольку в дальнейшем они будут выполняться не только при наступлении события
DragDrop, но и в демонстрационном режиме программы (см. разд. 33.7).
Ошибка. Переместить можно не только верхний, но и любой другой блок
башни.
Исправление. Измените метод groupBox1_DragEnter (листинг 33.7).
Листинг 33.7. Первая корректировка метода groupBox1_DragEnter
private void groupBox1_DragEnter(object sender, DragEventArgs e)
{
Label lb = e.Data.GetData(typeof(Label)) as Label;
if (lb.Parent.Controls[lb.Parent.Controls.Count - 1] != lb)
e.Effect = DragDropEffects.None;
else
}
e.Effect = DragDropEffects.Move;
Глава 33. Создание компонентов...
453
Результат. Теперь переместить можно только верхний блок башни; при попытке переместить нижние блоки курсор перетаскивания становится запрещающим.
Примечание
Мы воспользовались тем обстоятельством, что при добавлении дочернего компонента в коллекцию Controls родительского компонента добавленный компонент
располагается в ее конце; таким образом, верхний элемент башни всегда имеет
в коллекции Controls индекс, равный числу элементов коллекции Controls.
Count минус 1.
Осталось учесть дополнительное условие задачи: блок не может перемещаться
на башню с верхним блоком меньшего размера. Для этого еще раз изменим
метод groupBox1_DragEnter (листинг 33.8).
Листинг 33.8. Вторая корректировка метода groupBox1_DragEnter
private void groupBox1_DragEnter(object sender, DragEventArgs e)
{
Label lb = e.Data.GetData(typeof(Label)) as Label;
int k = int.MaxValue;
GroupBox gb = sender as GroupBox;
if (gb.Controls.Count > 0)
k = gb.Controls[gb.Controls.Count - 1].Width;
if (lb.Parent.Controls[lb.Parent.Controls.Count - 1] != lb
|| lb.Width > k)
e.Effect = DragDropEffects.None;
else
}
e.Effect = DragDropEffects.Move;
Результат. При перемещении блока учитывается дополнительное условие.
Примечание
В последнем варианте метода groupBox1_DragEnter используется переменная k, в которую записывается ширина верхнего блока компонента-приемника
или максимальное возможное значение типа int (равное int.MaxValue), если
компонент-приемник не содержит блоков.
Ошибка. При изменении количества меток с помощью компонента
numericUpDown1 удаляются только те метки, которые находятся в компоненте
groupBox1.
454
Часть III
Исправление. Измените метод numericUpDown1_ValueChanged (листинг 33.9).
Листинг 33.9. Новый вариант метода numericUpDown1_ValueChanged
private void numericUpDown1_ValueChanged(object sender, EventArgs e)
{
label_Dispose(groupBox1);
label_Dispose(groupBox2);
label_Dispose(groupBox3);
}
Form1_Load(this, null);
Комментарий
Режим перетаскивания drag & drop был подробно рассмотрен в главе 11. Отметим, что новое значение свойства AllowDrop для компонентов GroupBox пришлось указывать в конструкторе формы, так как это свойство не отображается в окне Properties. Далее, обратите внимание на то, что для меток Label
свойство AllowDrop осталось равным false (значение по умолчанию), поэтому метки не могут выступать в роли приемников при перетаскивании (они
"невидимы" для режима перетаскивания). Это обстоятельство проявляется
в том, что курсор перетаскивания над метками не принимает запрещающий
вид, а если отпустить объект-источник над меткой, то событие DragDrop возникнет не для метки, а для того компонента-контейнера GroupBox, который содержит эту метку.
33.4. Восстановление начальной позиции
и подсчет числа перемещений блоков
Разместите в форме Form1 кнопку button1, свойству Text кнопки присвойте
значение Сброс и свяжите событие Click кнопки button1 с существующим обработчиком numericUpDown1_ValueChanged. Кроме того, разместите в форме
Form1 метку label1 (ее свойство Text изменять не требуется). Расположите
добавленные компоненты в соответствии с рис. 33.2.
В класс Form1 добавьте описания двух полей
private int count;
private int minCount;
и вспомогательный метод Info (листинг 33.10).
Глава 33. Создание компонентов...
455
В метод Form1_Load добавьте три оператора:
count = 0;
minCount = (int)Math.Round(Math.Pow(2, n)) - 1;
Info();
В метод label_Move добавьте два оператора:
count++;
Info();
Рис. 33.2. Вид формы Form1 для проекта HTOWERS
на промежуточном этапе разработки
Листинг 33.10. Метод Info формы Form1
private void Info()
{
}
label1.Text = string.Format("Число ходов: {0} ({1})", count, minCount);
Результат. Для восстановления начальной позиции с тем же количеством блоков следует нажать кнопку Сброс. Если при восстановлении начальной позиции требуется изменить число блоков, то по-прежнему достаточно указать
новое значение в компоненте numericUpDown1 (нажимать кнопку Сброс в этом
случае не требуется).
Информация о числе ходов (т. е. перемещений блоков) выводится в тексте
метки label1. Там же в скобках указывается количество ходов, минимально
необходимое для решения задачи с данным числом блоков n (это количество
n
равно 2 – 1).
456
Часть III
Примечание
Обратите внимание на то, что перемещения блока в пределах одного и того же
компонента GroupBox при подсчете числа ходов не учитываются.
Комментарий
n
Для нахождения величины 2 была использована функция Pow класса Math.
Поскольку она возвращает результат типа double, полученное значение должно преобразовываться к целому типу. Так как при преобразовании (int) происходит отбрасывание дробной части, мы "на всякий случай" предварительно
выполняем округление полученного числа до ближайшего целого с помощью
функции Round. Заметим, что после округления необходимость в преобразовании (int) сохраняется, так как функция Round возвращает значение типа
double (хотя и с нулевой дробной частью).
33.5. Проверка решения задачи
Разместите в форме Form1 под имеющейся меткой label1 еще одну метку
(label2), ее свойству Text присвойте значение Задача решена!, а свойству
ForeColor — значение Green.
В метод Form1_Load добавьте оператор:
label2.Visible = false;
Добавьте в конец метода label_Move следующий фрагмент:
if (groupBox2.Controls.Count == numericUpDown1.Value
|| groupBox3.Controls.Count == numericUpDown1.Value)
label2.Visible = true;
Результат. Задача считается решенной и об этом выводится сообщение "Задача
решена!", если размер башни в конечной позиции (т. е. в компоненте groupBox2
или groupBox3) равен общему числу блоков.
Недочет. После решения задачи по-прежнему разрешено перемещение блоков.
Исправление. Добавьте в начало метода groupBox1_DragEnter (см. листинг 33.8) следующий фрагмент:
if (label2.Visible)
{
}
e.Effect = DragDropEffects.None;
return;
Результат. После решения задачи блоки нельзя перемещать.
Глава 33. Создание компонентов...
457
33.6. Выполнение задачи в демо-режиме
Разместите в форме Form1 еще одну кнопку (button2) и присвойте ее свойству Text значение Демо-режим. Форма Form1 примет вид, приведенный
на рис. 33.3.
В класс Form1 добавьте новый метод Step (листинг 33.11) и определите обработчик события Click для кнопки button2 (листинг 33.12).
В начало метода label_MouseDown добавьте следующий фрагмент:
if (!button1.Enabled)
return;
Рис. 33.3. Окончательный вид формы Form1 для проекта HTOWERS
Листинг 33.11. Метод Step формы Form1
private void Step(int n, GroupBox src, GroupBox dst, GroupBox tmp)
{
if (n == 0)
return;
Step(n - 1, src, tmp, dst);
if (button1.Enabled)
return;
label_Move(src.Controls[src.Controls.Count - 1] as Label, dst);
Application.DoEvents();
System.Threading.Thread.Sleep(1500 / ((int)numericUpDown1.Value) - 1);
}
Step(n - 1, tmp, dst, src);
458
Часть III
Листинг 33.12. Обработчик button2.Click
private void button2_Click(object sender, EventArgs e)
{
numericUpDown1.Enabled = button1.Enabled = !button1.Enabled;
if (!button1.Enabled)
{
if (groupBox1.Controls.Count != numericUpDown1.Value)
numericUpDown1_ValueChanged(null, null);
Step((int)numericUpDown1.Value, groupBox1, groupBox3, groupBox2);
}
}
numericUpDown1.Enabled = button1.Enabled = true;
Результат. При нажатии кнопки Демо-режим программа переходит в демонстрационный режим, в котором показывается правильное решение задачи
с указанным числом блоков (блоки перемещаются автоматически). В деморежиме блокируются компонент numericUpDown1 и кнопка Сброс; кроме того,
в нем запрещено перетаскивание меток. Выход из демо-режима происходит
после завершения решения задачи, а также при повторном нажатии кнопки
Демо-режим (в последнем случае после выхода из демо-режима можно продолжать решать задачу самостоятельно).
Ошибка. При попытке завершить программу, находящуюся в демо-режиме,
возникает ошибка времени выполнения ArgumentOutOfRangeException, связанная с тем, что ранее вызванные методы Step продолжают выполняться уже
после того, как свойства-коллекции Controls компонентов GroupBox были очищены в результате завершающих действий программы.
Исправление. Определите обработчик события FormClosed для формы Form1
(листинг 33.13).
Листинг 33.13. Обработчик Form1.FormClosed
private void Form1_FormClosed(object sender, FormClosedEventArgs e)
{
}
button1.Enabled = true;
Результат. Теперь при закрытии формы кнопка button1 делается доступной,
что позволяет немедленно завершить все рекурсивные вызовы метода Step без
обращения к коллекциям Controls.
Глава 33. Создание компонентов...
459
Приведем изображение работающей программы после решения задачи с пятью блоками (рис. 33.4).
Рис. 33.4. Вид работающего приложения HTOWERS
Комментарий
Метод Step(n, src, dst, tmp) определяет действия, необходимые для решения задачи с n блоками; при этом параметры src, dst и tmp типа GroupBox
определяют начальную позицию башни src (source), конечную позицию dst
(destination) и вспомогательную область tmp (temporary), используемую при
перемещении блоков. Очевидно, что для решения задачи с n блоками достаточно выполнить три действия:
1. Переместить башню, состоящую из n — 1 блока, из области src в область
tmp, используя область dst как вспомогательную.
2. Переместить нижний, n-й блок из области src в область dst.
3. Переместить башню, состоящую из n — 1 блока, из области tmp в область
dst, используя область src как вспомогательную.
При этом действия 1 и 3 сводятся к вызову того же метода Step с первым параметром, равным n — 1. Таким образом, в методе реализуется рекурсивный
алгоритм. Цепочку рекурсивных вызовов метода Step следует прервать, когда
параметр n станет равным 0. Кроме того, в методе Step предусмотрен дополнительный вариант выхода: в случае, если была повторно нажата кнопка Деморежим (для проверки этого действия анализируется свойство Enabled компонента button1). Действие 2 реализовано с помощью метода label_Move. После
вызова этого метода необходимо вызвать метод DoEvents класса Application,
который обеспечит перерисовку перемещенной метки на новом месте, а также
позволит обработать нажатие кнопки Демо-режим, если пользователь захочет
460
Часть III
досрочно выйти из демонстрационного режима. Наконец, вызывается метод
Sleep класса Thread, приостанавливающий выполнение программы на указанный промежуток времени (этот промежуток зависит от количества блоков).
Методы DoEvents и Sleep мы использовали ранее в главе 30 (см. комментарии 2 и 3 в разд. 30.2).
33.7. Настройка идентификационных
данных приложения
Программа HTOWERS, разработанная в данной главе, несмотря на ее небольшой размер, является законченным и достаточно интересным приложением.
Поэтому имеет смысл снабдить эту программу набором стандартных характеристик, называемых идентификационными данными приложения. Для ввода этих данных выполните команду меню Project | HTOWERS Properties...,
в появившейся вкладке HTOWERS редактора кода выберите раздел Application и нажмите кнопку Assembly Information.... На экране будет отображено окно Assembly Information, позволяющее задать различные идентификационные данные проекта. Введите данные в соответствии с листингом 33.14
(в результате окно Assembly Information примет вид, приведенный на рис. 33.5),
после чего нажмите кнопку OK или клавишу <Enter> и повторно откомпилируйте приложение, нажав клавишу <F5>.
Рис. 33.5. Вид окна Assembly Information после ввода идентификационных данных
для приложения HTOWERS
Глава 33. Создание компонентов...
461
Листинг 33.14. Настройка свойств в окне Assembly Information
Title: Ханойские башни
Description: Проект из гл. 33 (разд. 33.7) книги 'C# на примерах'
Company: М. Э. Абрамян
Product: HANOI TOWERS
Copyright: Copyright © М. Э. Абрамян, 2008
Примечание
В разделе Application можно также указать значок, который будет связан с exeфайлом приложения (см. комментарий 2 в разд. 7.4).
Результат. Введенные идентификационные данные сохранены в exe-файле
(сборке) HTOWERS.exe, расположенном в подкаталоге \bin\Debug каталога
проекта HTOWERS. Просмотреть эти данные можно на вкладке Версия
окна свойств exe-файла. Напомним, что в приложении Мой компьютер или
Проводник для вызова окна свойств файла достаточно выполнить команду
Свойства из его контекстного меню. Кроме того, такие характеристики
exe-файла, как его описание, производитель и версия, отображаются в виде
всплывающей подсказки при наведении курсора мыши на файл в окне
приложений Мой компьютер или Проводник.
Комментарии
1. Идентификационные данные проекта можно определить, и не исполь-
зуя окно Assembly Information. Достаточно загрузить в редактор файл
AssemblyInfo.cs, автоматически создаваемый для любого проекта, и откорректировать его текст. Для загрузки файла AssemblyInfo.cs проще всего развернуть раздел Properties в окне Solution Explorer и выполнить двойной
щелчок мышью на имени этого файла. Если загрузить файл AssemblyInfo.cs
после выполнения всех действий, описанных ранее, то в нем можно будет
увидеть все введенные данные (листинг 33.15).
Листинг 33.15. Фрагмент файла AssemblyInfo.cs
с идентификационными данными сборки
[assembly: AssemblyTitle("Ханойские башни")]
[assembly: AssemblyDescription("Проект из гл. 33 (разд. 33.7) книги 'C#
на примерах'")]
462
Часть III
[assembly: AssemblyConfiguration("")]
[assembly: AssemblyCompany("М.Э.Абрамян")]
[assembly: AssemblyProduct("HANOI TOWERS")]
[assembly: AssemblyCopyright("Copyright © М.Э.Абрамян, 2008")]
Примечание
В коде используется значок переноса на новую строку , который указывает, что
эта строка является продолжением предыдущей, так как если рассматривать этот
текст как две отдельные строки, то он будет синтаксически ошибочным. Разумеется, при наборе кода этот значок вставлять не надо.
2. В файле AssemblyInfo.cs можно откорректировать номер текущей версии
проекта, указав его в следующих двух операторах:
[assembly: AssemblyVersion("1.0.0.0")]
[assembly: AssemblyFileVersion("1.0.0.0")]
В обоих операторах желательно указывать один и тот же номер версии.
При использовании окна Assembly Information номер версии следует ввести в поля Assembly Version и File Version (см. рис. 33.5).
Номер версии состоит из четырех чисел, разделенных точками. Первые
два числа определяют собственно версию (ее старший и младший номер),
третье число — номер компоновки в пределах текущей версии, а четвертое
число — номер ревизии в пределах текущей компоновки. Можно, например,
увеличивать номер компоновки каждый день работы над текущей версией проекта, при этом номер ревизии будет определять порядковый номер
компоновки в течение дня. Впрочем, для небольших проектов вполне допустимо ограничиться указанием собственно номера версии, оставив для
номеров компоновки и ревизии нулевые значения.
Вопросы, связанные с заданием номера версии и других идентификационных
данных приложения, подробно рассматриваются в главах 2 книг [7] и [8].
477
Часть III
ПРИЛОЖЕНИЯ
Приложение 1. Краткий словарь используемых терминов
465
Приложение 1
Краткий словарь
используемых терминов
После названия термина указывается его английский эквивалент. Перекрестные ссылки выделяются курсивом.
null
Ключевое слово языка C#, обозначающее пустую ссылку. Значение null может
быть присвоено любой переменной классового типа для того, чтобы показать,
что данная переменная не связана ни с каким реальным объектом.
this
Ключевое слово языка C#, доступное для использования в любом методе класса и обозначающее объект, вызвавший этот метод. Поскольку все упоминаемые в методе члены класса по умолчанию связываются с тем объектом, который
вызвал данный метод, слово this явно указывается обычно лишь при передаче
текущего объекта в другой метод в качестве параметра. Примером может служить использование слова this в качестве параметра sender при явном вызове
обработчиков событий (см., например, разд. 5.4). В редакторе среды Visual C#
слово this часто используется для того, чтобы не набирать вручную имена
членов класса, так как список всех членов класса автоматически появляется на
экране после ввода текста this. (с завершающей точкой).
Атрибут (attribute)
Класс, порожденный от класса Attribute, а также объект этого класса. Атрибуты предназначены для связывания информации, содержащейся в них, с различными элементами программного кода (классами, структурами, перечислениями, отдельными членами классов и т. д.), а также с приложением (сборкой)
в целом. В языке C# атрибуты заключаются в квадратные скобки и указываются
непосредственно перед тем элементом программы, дополнительную информацию о котором они содержат. Примером атрибута является атрибут DllImport
из пространства имен System.Runtime.InteropServices (см. разд. 29.1).
466
Приложения
Следует отметить, что все классы-атрибуты обычно имеют имена, оканчивающиеся словом Attribute (например, DllImportAttribute), однако эту часть имени при их использовании в программе на языке C# можно опускать.
Делегат (delegate)
Класс, порожденный от класса MulticastDelegate, а также объект этого класса. Объект-делегат может содержать одну или несколько ссылок на методы
и имеет средства для вызова тех методов, ссылки на которые он содержит. Делегаты применяются при определении событий класса, а также при передаче
функций в качестве параметров (см. разд. 32.5 и 32.6, в которых используются
параметры-функции, являющиеся делегатами-обобщениями).
Индексатор (indexer)
Особый вид свойства класса, требующий при своем вызове указания одного
или нескольких параметров. В языке C# свойства-индексаторы не имеют имен;
для обращения к такому свойству следует сразу после имени объекта указать
параметры индексатора, заключив их в квадратные скобки, например: a[i].
Таким образом, свойства-индексаторы могут рассматриваться как аналог массивов, однако тип параметров для индексатора может отличаться от типа int
(в частности, возможны индексаторы с параметром строкового типа string).
Индексаторы обычно используются в классах-коллекциях. Примером компонента, имеющего индексаторы, является компонент-таблица DataGridView
(см. разд. 28.2).
Исключение (исключительная ситуация, exception)
Особый класс, а также объект этого класса, используемый при обработке
ошибок, возникающих при выполнении приложения. С каждым видом ошибки связывается свое исключение. Общим предком исключений является класс
Exception. Имена классов-исключений библиотеки классов .NET завершаются
словом Exception, например, ArgumentOutOfRangeException.
По умолчанию любое исключение обрабатывается путем вывода на экран
сообщения о возникновении исключения (после этого при выполнении программы в режиме с включенным отладчиком на экране отображается оператор, который вызвал данное исключение). Для явной обработки исключений
в программе надо использовать конструкции try–catch–finally, называемые
защищенными блоками, или try-блоками. Кратко опишем назначение каждого
раздела try-блока (см. также главу 3): раздел try содержит операторы, выполнение которых может привести к возбуждению исключения; раздел catch(<имя
класса-исключения>) содержит операторы, обрабатывающие исключения ука-
Приложение 1. Краткий словарь используемых терминов
467
занного класса (а также его классов-потомков); раздел finally содержит операторы, которые обязательно выполняются при выходе из try-блока, даже если
в нем возникло исключение, не обработанное в предыдущих разделах catch
(см. разд. 13.6 и 13.7).
Допускаются сокращенные формы защищенных блоков: try–catch или try–
finally. При возбуждении исключения в разделе try происходит немедленный
переход в раздел catch или, если подходящих разделов catch нет, в раздел
finally.
Try-блоки могут быть вложенными. В разделах catch внешнего try-блока
обрабатываются исключения, для которых не предусмотрено обработчика во
внутреннем try-блоке. Если ни в одном try-блоке не предусмотрена обработка
исключения данного типа, то для него выполняется обработка по умолчанию.
Для возбуждения исключения используется оператор throw (см. разд. 3.3
и 30.1). С помощью этого оператора можно также повторно возбудить в разделе catch уже обработанное исключение; это приведет к выполнению обработчиков данного исключения из внешних try-блоков, а при их отсутствии —
к обработке исключения по умолчанию.
Класс (классовый тип, class)
Составной тип, состоящий из фиксированного числа членов — полей, методов, свойств и событий. В языке C# описывается с помощью ключевого слова
class. При описании допускает наследование от уже определенных классов.
Имена классов рекомендуется начинать с заглавной буквы.
Компонент (component)
Класс, порожденный от класса Component, а также объект этого класса. Почти
все компоненты, за исключением тех, которые встроены в другие компоненты
(например, TabPage, ToolStripMenuItem или ToolStripButton), располагаются
в окне компонентов Toolbox и могут быть добавлены в приложение в режиме
дизайна. Форма также считается особым компонентом. Многие свойства компонентов могут быть настроены в окне свойств Properties. Среди компонентов
выделяют визуальные компоненты (потомки класса Control), которые отображаются в форме при выполнении программы.
Конструктор (constructor)
Особый метод класса, обеспечивающий инициализацию объектов этого класса. Вызывается следующим образом:
<имя инициализируемого объекта> = new <имя класса>(<список параметров>);
468
Приложения
Попытка доступа к членам неинициализированного объекта приводит к исключению NullReferenceException. Инициализация главной формы графического
приложения выполняется в методе Main, который описывается в файле Program.cs проекта. Компоненты, размещаемые в форме в режиме дизайна, инициализируются автоматически при инициализации формы.
Метод (method)
Функция, включенная в описание класса. Совокупность методов определяет
действия, которые могут выполнять объекты данного класса.
Наследование (inheritance)
Механизм, позволяющий определять новые классы на основе уже существующих. При этом новый класс ("потомок") автоматически получает все члены
существующего класса ("непосредственного предка"). Методы и свойства
предка в классе-потомке могут быть изменены. Кроме того, в классе-потомке
могут быть описаны новые члены. Все классы в .NET наследуются от базового
класса object, передающего своим потомкам, в частности, методы ToString
и GetType (метод ToString возвращает текстовое представление объекта, а метод GetType — фактический тип объекта, т. е. его тип времени выполнения).
Все компоненты наследуются от класса Component, а все исключения — от
класса Exception.
Объект (object)
Переменная классового типа. Перед использованием объекта необходимо его
инициализировать с помощью конструктора. В .NET реализована ссылочная
объектная модель, поэтому имя объекта фактически представляет собой ссылку на ту область памяти, которая содержит данный объект. Для доступа к членам объекта используется точечная нотация:
<имя объекта>.<имя члена>
Обобщенный класс (обобщение, generic)
Класс, при создании объекта которого требуется указать тип данных (один
или несколько), с которыми будет работать создаваемый объект. Характерный
пример классов-обобщений — обобщенные коллекции, определенные в пространстве имен System.Collections.Generic, в частности, обобщенные списки List<T>, позволяющие работать с элементами указанного типа T. Обобщенные списки используются в разд. 7.1 (см. комментарий 2 в этом разделе),
а также в главах 31 и 32. Классы-обобщения появились в .NET 2.0.
Приложение 1. Краткий словарь используемых терминов
469
Окно компонентов (Toolbox window)
Элемент интегрированной среды Visual C#, позволяющий добавлять в приложение компоненты в режиме дизайна (визуальные компоненты при этом размещаются в форме, а невизуальные — в области невизуальных компонентов
под изображением формы).
Окно свойств (Properties window)
Элемент интегрированной среды Visual C#, позволяющий настраивать свойства и события форм и компонентов в режиме дизайна.
Операция as
Обеспечивает приведение объекта к новому классовому типу. Используется
в выражении
<имя объекта> as <имя класса>
которое позволяет обращаться к указанному объекту как к объекту указанного
класса. Если фактический тип объекта (тип времени выполнения) не может быть
приведен к указанному классу, то возвращается значение null. Приведение
типа часто применяется к параметру sender в обработчиках событий. Для приведения типа можно также использовать операцию вида (тип)объект, однако
в этом случае при невозможности выполнить требуемое приведение возбуждается исключение InvalidCastException. См. также комментарий 2 в разд 27.2.
Операция is
Позволяет определить тип времени выполнения для данного объекта. Выражение
<имя объекта> is <имя класса>
возвращает true, если тип объекта совпадает с указанным классом или наследуется от указанного класса. В противном случае возвращается false. В частности, операция is возвращает false, если объект имеет значение null.
Перечисление (enumeration)
Тип-структура, содержащий набор символьных имен, каждое из которых имеет определенное целочисленное значение. В виде перечислений обычно оформляются наборы констант, связанные с другими классами .NET. В качестве примеров перечислений можно указать FontStyle, Keys, KnownColor, MouseButtons
и др. Типы-перечисления не имеют ни методов, ни свойств, ни событий.
Для описания перечисления в C# используется ключевое слово enum.
470
Приложения
Поле (field)
Переменная, включенная в описание класса. Для различных объектов класса
поля могут принимать различные значения, определяя тем самым текущее состояние объектов. Из внешних программ поля объектов, как правило, не вызываются. Поля используются при реализации методов, свойств и событий
класса.
Приложение (application)
Синоним исполняемой программы. Различают графические приложения (GUIприложения), использующие графический оконный интерфейс (Graphical User
Interface — графический интерфейс пользователя), и консольные приложения,
выполняемые в особом консольном окне (консольное окно имитирует дисплей,
находящийся в текстовом режиме). Специальным видом графического приложения является MDI-приложение (Multiple Document Interface — многодокументный интерфейс), в котором подчиненные формы (дочерние окна) располагаются внутри главной формы (родительского окна). Исполняемые приложения являются одним из видов сборок .NET (другим видом сборок являются
библиотеки, содержащиеся в dll-файлах).
Пространство имен (namespace)
Логическая сущность, позволяющая группировать родственные классы и обеспечивающая уникальность их имен. Имя пространства имен присоединяется
к собственно имени класса, образуя полное имя класса (например, полное имя
класса Path имеет вид System.IO.Path, поскольку класс Path определен в пространстве имен System.IO). Для возможности использования в программе на
C# имен классов без предваряющих их пространств имен необходимо в начале программы поместить директивы uses с именами требуемых пространств
имен, например,
uses System;
uses System.IO;
Для определения пространства имен в языке C# используется ключевое слово
namespace.
Свойство (property)
Член класса, снабженный особыми методами для своего чтения и записи. Обращение к свойству из программы выглядит как обращение к полю, однако
фактически приводит к вызову связанных с ним методов. Это обеспечивает, в
частности, выполнение необходимых побочных действий при изменении свой-
Приложение 1. Краткий словарь используемых терминов
471
ства (например, при изменении свойства Width для некоторого визуального
компонента автоматически производится перерисовка этого компонента).
Многие свойства компонентов отображаются в окне свойств Properties
и могут изменяться на этапе проектирования. Доступ к другим свойствам возможен только во время выполнения программы. Среди этих последних свойств
могут быть свойства только для чтения, непосредственное изменение которых
в программе запрещено. Примеры описания свойств приводятся в разд. 31.1,
32.1 и 32.3.
Событие (event)
Член класса, позволяющий связывать с объектом данного класса обработчик
события — метод, который вызывается в определенной ситуации (например,
при получении визуальным компонентом фокуса или щелчке на нем мышью).
События компонентов и связанные с ними обработчики указываются в разделе Events окна свойств Properties. Дополнительные сведения о подключении
обработчиков к событиям, а также их последующем отключении, приводятся
в главе 4. При реализации событий используются делегаты.
Статические члены (static members)
Члены класса, связанные не с конкретным объектом (т. е. экземпляром) класса, а с классом в целом. Статические члены называют также классовыми,
в противоположность "обычным", экземплярным членам. Для вызова статических членов перед их именами надо указать имя класса, например, Control.
ModifierKeys (статическое свойство класса Control) или File.Exists("a.txt")
(статический метод класса File). В языке C# при описании статических членов
указывается ключевое слово static. Для использования статических членов
класса не требуется создавать объекты данного класса. Если класс содержит
только статические члены (как, например, класс File или класс Math), то необходимости в создании его объектов никогда не возникает.
Структура (structure)
Так в C# и некоторых других языках платформы .NET называются особые
классы, экземпляры которых (в отличие от экземпляров "обычных" классов)
размещаются не в динамической памяти, а в стеке. В переменной структурного
типа хранится не ссылка на некоторый объект, а сам объект-структура, поэтому
типы-структуры называются также типами-значениями (value types). Для
описания структуры в языке C# используется ключевое слово struct
(в отличие от слова class, используемого при описании "обычного" класса
ссылочного типа). В качестве примеров структур можно привести все числовые
472
Приложения
типы, символьный тип char, типы Color, Point, Size, Rectangle, DateTime.
В виде структур обычно описываются типы данных небольшого размера, которые неэффективно размещать в динамической памяти. Поскольку переменные
структурных типов не являются ссылками, им нельзя присваивать значение
null. Частным случаем структур являются перечисления.
Тип времени выполнения (run-time type)
Фактический тип объекта, который указывается при его инициализации с
помощью конструктора. Может не совпадать с типом, использованным при
описании данного объекта. Требуется лишь, чтобы класс, использованный при
описании объекта, содержался в цепочке предков для класса, использованного
при инициализации объекта. Например, объект, описанный как object, можно
инициализировать как Label (с помощью конструктора new Label()), но не
наоборот. Определить тип времени выполнения инициализированного объекта
можно с помощью метода GetType или операции is. Метод GetType, в отличие от операции as, используется, если требуется определить точное совпадение типа времени выполнения с некоторым классом. Например, выражение
a.GetType() == typeof(Label) вернет значение true только в случае, если
объект a имеет тип Label; если же объект a имеет тип, унаследованный от класса Label (например, является меткой-ссылкой типа LinkLabel), то указанное
выражение вернет значение false, тогда как выражение a is Label вернет
true.
Форма (form)
Класс, унаследованный от класса Form, а также объект этого класса. Форма
представляет собой объектную реализацию окна операционной системы Windows. Графическое приложение может включать несколько форм, одна из которых считается главной (главная форма отображается на экране при запуске
приложения; закрытие главной формы приводит к завершению работы приложения). Каждая форма описывается в виде нового класса (потомка Form)
в отдельном наборе файлов. Свойства и события формы, как и обычных компонентов, можно задать с помощью окна свойств.
Член (member)
Общее название для полей, методов, свойств и событий класса или объекта.
Приложение 2. Описание компакт-диска
473
Приложение 2
Описание компакт-диска
Компакт-диск содержит все проекты, описанные в книге, причем для каждого
проекта приводится несколько вариантов, соответствующих различным этапам его разработки (табл. П2.1). С каждым проектом связан каталог первого
уровня; название каталога состоит из номера главы, в которой описывается
проект, и имени проекта (например, 02-DISKINFO). Каталоги второго уровня
соответствуют различным этапам разработки проекта; их название совпадает
с номером раздела в пределах главы (например, 1). Каждый каталог второго
уровня содержит подкаталог bin\Debug, в котором находится готовый к запуску исполняемый файл, соответствующий текущему варианту проекта. В некоторых случаях подкаталог bin\Debug включает вспомогательные текстовые
или графические файлы, которые можно использовать для проверки работы
исполняемого файла.
Все проекты разработаны в среде Visual C# 2005, однако могут использоваться и в среде Visual C# 2008. При загрузке проекта в среду Visual C# 2008 будет автоматически запущен мастер по преобразованию проекта (Conversion
Wizard), позволяющий откорректировать настройки проекта в соответствии
с требованиями новой версии интегрированной среды. Для выполнения требуемой корректировки достаточно сразу нажать кнопку Finish в окне Visual
Studio Conversion Wizard, а после появления сообщения об успешном преобразовании проекта — закрыть это окно, нажав кнопку Close. Следует заметить,
что при подобном преобразовании изменяются лишь файлы со служебной информацией (в частности, файлы с расширениями sln и csproj); файлы с текстами программ (cs-файлы) остаются неизменными.
Таблица П2.1. Описание компакт-диска
Каталог первого
уровня
Каталоги второго
уровня
Содержимое
02-DISKINFO
1, 2, 3
Варианты проекта DISKINFO,
описанные в разд. 2.1—2.3
474
Приложения
Таблица П2.1 (продолжение)
Каталог первого
уровня
Каталоги второго
уровня
Содержимое
03-EXCEP
1, 2, 3
Варианты проекта EXCEP,
описанные в разд. 3.1—3.3
04-EVENTS
1, 2, 3
Варианты проекта EVENTS,
описанные в разд. 4.1—4.3
05-FORMS
1, 2, 3, 4, 5, 6
Варианты проекта FORMS,
описанные в разд. 5.1—5.6
06-CALC
1, 2, 3, 4, 5
Варианты проекта CALC,
описанные в разд. 6.1—6.5
07-CURSORS
1, 2, 3, 4, 5
Варианты проекта CURSORS,
описанные в разд. 7.1—7.5
08-TEXTBOXES
1, 2, 3, 4, 5, 6
Варианты проекта TEXTBOXES,
описанные в разд. 8.1—8.6
09-COLORS
1, 2, 3, 4, 5, 6
Варианты проекта COLORS,
описанные в разд. 9.1—9.6
10-MOUSE
1, 2, 3, 4, 5, 6, 7
Варианты проекта MOUSE,
описанные в разд. 10.1—10.7
11-ZOO
1, 2, 3, 4, 5, 6, 7, 8
Варианты проекта ZOO,
описанные в разд. 11.1—11.8
12-CLOCK
1, 2, 3, 4
Варианты проекта CLOCK,
описанные в разд. 12.1—12.4
13-IMGVIEW
1, 2, 3, 4, 5, 6, 7
Варианты проекта IMGVIEW,
описанные в разд. 13.1—13.7
14-PNGEDIT1
1, 2, 3, 4
Варианты проекта PNGEDIT1,
описанные в разд. 14.1—14.4
15-PNGEDIT2
1, 2
Варианты проекта PNGEDIT2,
описанные в разд. 15.1—15.2
16-PNGEDIT3
1, 2, 3, 4
Варианты проекта PNGEDIT3,
описанные в разд. 16.1—16.4
17-PNGEDIT4
1, 2, 3, 4, 5
Варианты проекта PNGEDIT4,
описанные в разд. 17.1—17.5
18-TXTEDIT1
1, 2, 3, 4
Варианты проекта TXTEDIT1,
описанные в разд. 18.1—18.4
19-TXTEDIT2
1, 2, 3, 4
Варианты проекта TXTEDIT2,
описанные в разд. 19.1—19.4
Приложение 2. Описание компакт-диска
475
Таблица П2.1 (окончание)
Каталог первого
уровня
Каталоги второго
уровня
Содержимое
20-TXTEDIT3
1, 2, 3
Варианты проекта TXTEDIT3,
описанные в разд. 20.1—20.3
21-TXTEDIT4
1, 2
Варианты проекта TXTEDIT4,
описанные в разд. 21.1—21.2
22-TXTEDIT5
1, 2, 3, 4
Варианты проекта TXTEDIT5,
описанные в разд. 22.1—22.4
23-TXTEDIT6
1, 2, 3, 4, 5
Варианты проекта TXTEDIT6,
описанные в разд. 23.1—23.5
24-CHKBOXES
1, 2, 3
Варианты проекта CHKBOXES,
описанные в разд. 24.1—24.3
25-LISTBOX1
1, 2, 3, 4
Варианты проекта LISTBOX1,
описанные в разд. 25.1—25.4
26-LISTBOX2
1, 2, 3
Варианты проекта LISTBOX2,
описанные в разд. 26.1—26.3
27-JPEGVIEW
1, 2, 3, 4, 5, 6, 7, 8
Варианты проекта JPEGVIEW,
описанные в разд. 27.1—27.8
28-FONTVIEW
1, 2, 3, 4
Варианты проекта FONTVIEW,
описанные в разд. 28.1—28.4
29-ICONVIEW
1, 2, 3, 4, 5, 6
Варианты проекта ICONVIEW,
описанные в разд. 29.1—29.6
30-TRIGFUNC
1, 2, 3, 4, 5, 6
Варианты проекта TRIGFUNC,
описанные в разд. 30.1—30.6
31-STUD1
1, 2, 3, 4, 5, 6, 7
Варианты проекта STUD1,
описанные в разд. 31.1—31.7
32-STUD2
1, 2, 3, 4, 5, 6
Варианты проекта STUD2,
описанные в разд. 32.1—32.6
33-HTOWERS
1, 2, 3, 4, 5, 6, 7
Варианты проекта HTOWERS,
описанные в разд. 33.1—33.7
477
Часть III
Литература
1. Балена Ф., Димауро Дж. Современная практика программирования на
Microsoft Visual Basic и Visual C#. — М.: Русская редакция, 2006.
2. Грэхэм Р., Кнут Д., Паташник О. Конкретная математика. Основание инфор-
матики. — М.: Мир, 1998.
3. Нортроп Т., Уилдермьюс Ш., Райан Б. Основы разработки приложений на
платформе Microsoft .NET Framework. Учебный курс. — М.: Русская редакция, СПб.: Питер, 2007.
4. Петцольд Ч. Программирование в тональности C#. — М.: Русская редакция,
2004.
5. Петцольд Ч. Программирование для Microsoft Windows на C# (в 2-х т.). —
М.: Русская редакция, 2002.
6. Петцольд Ч. Программирование с использованием Microsoft Windows
Forms. — М.: Русская редакция, СПб.: Питер, 2006.
7. Рихтер Дж. Программирование на платформе Microsoft .NET Framework. —
М.: Русская редакция, СПб.: Питер, 2005.
8. Рихтер Дж. CLR via C#. Программирование на платформе Microsoft .NET
Framework 2.0 на языке C#. — М.: Русская редакция, СПб.: Питер, 2007.
Предметный указатель
A
Application, класс:
CurrentCulture,
свойство 77, 153
DoEvents, метод 388,
393, 459
ArgumentException,
исключение 190
ArgumentOutOfRange
Exception, исключение 42
ArithmeticException,
исключение 37
ArrayList, класс 81
Array, класс:
Copy, метод 308
IndexOf, метод 308
as, операция 71, 338
B
BindingNavigator,
компонент 418
Binding, класс 432
BindingSource, компонент:
DataSource, свойство 400
ResetBindings, метод 442
Bitmap, класс 194, 225
Dispose, метод 195
GetPixel, метод 229
SetPixel, методы 229
Brush, класс 213
Button, компонент 44, 70
DialogResult, свойство 64
Button, компонент 44, 145
DialogResult, свойство 64
DataBindings, свойство 432
Parent, свойство 449
Tag, свойство 377
C
CALC, проект
См. Проекты 70
СheckBox, компонент 153, 300
RightToLeft, свойство 220
три состояния 176
CheckedListBox,
компонент 300
Checked, операция
и оператор 40
CheckState:
компонент 300
перечисление 176
CHKBOXES, проект
См. Проекты 297
Clipboard, класс 262
CLOCK, проект
См. Проекты 151
Clone, метод 232
ColorDialog,
компонент 202, 253
COLORS, проект
См. Проекты 101
ColorTranslator, класс 110
Color, структура 107
ColumnCount, свойство 358
ComboBox,
компонент 233, 308
DataSource, свойство 437
DisplayMember,
свойство 437
ValueMember,
свойство 437
Comparison<T>,
делегат-обобщение 442
Concole, класс 26
Beep, метод 311
ContextMenuStrip,
компонент 263
Continue, оператор 305
ControlPaint, класс:
DrawReversibleFrame,
метод 216
DrawReversibleLine,
метод 210
ControlUpdateMode,
перечисление 432
Control, класс 130, 143
IsKeyLocked, метод 275
ModifierKeys, свойство 50
MouseButtons, свойство 125
CultureInfo, класс:
DecimalSeparator,
свойство 77
Cursor, класс и свойство 80,
81, 83, 123
Current, свойство 145
CURSORS, проект
См. Проекты 79
D
DashStyle, перечисление 235
DataFormat, класс 263
DataGridViewCell, класс 358
DataGridViewColumn,
класс 358
DataGridViewCombo
BoxColumn, класс 408
DataSource, свойство 436
DisplayMember
свойство 436
Items, свойство 408
ValueMember, свойства 436
DataGridViewImageCell,
класс 372
DataGridViewImageColumn,
класс 372
DataGridViewTextBoxCell,
класс 358
DataGridView,
компонент 371
AllowUserToAddRows,
свойство 373
AllowUserToResizeColumns, свойство 358
AllowUserToResizeRows,
свойство 358
AutoSizeColumnsMode,
свойство 358, 372, 385
478
AutoSizeRowsMode,
свойство 372
ColumnHeadersVisible,
свойство 358
RowHeadersVisible,
свойство 358
DataSource, свойство 396
EndEdit, метод 417
IsCurrentCellDirty,
свойство 417
MultiSelect, свойство 358
Refresh, метод 439
RowCount, свойство 372
RowValidating,
событие 406
SelectedCells, свойство 377
DataGridView, компонент:
RowCount, свойство 358
DataSourceUpdateMode,
перечисление 432
DateTime,
структура 152, 157
TryParse, метод 406
Directory, класс:
Exists, метод 181
DirListBox,
компонент 163, 169
DISKINFO, проект
См. Проекты 25
DivideByZeroException,
исключение 37
DomainUpDown,
компонент 193
DoubleClick, событие 316
Drag & drop, режим
перетаскивания 135, 316
DragDrop, событие 136
DragDropEffects,
перечисление 135, 141, 318
DragEnter, событие 136
DragEventArgs, класс 136
DragLeave, событие 143
DragOver, событие 136
DrawItem, событие 330
DrawItemState,
перечисление 329
DriveInfo, класс 30
IsReady, метод 174
DriveListBox,
компонент 172, 174
DriveType,
перечисление 30
Ïðåäìåòíûé óêàçàòåëü
E
Enum, класс:
GetNames, метод 308
Environment, класс 31
GetCommandLineArgs,
метод 385
ErrorProvider, компонент 97
EVENTS, проект
См. Проекты 44
EXCEP, проект
См. Проекты 35
ExternalException,
исключение 191
extern, модификатор 368
ExtractIcon,
функция Win32 API 366
F
FileListBox,
компонент 163, 169
IntegralHeight,
свойство 167
File, класс:
Delete, метод 192
Exists, метод 181, 315
Move, метод 192
finally, раздел try-блока 43
FontDialog,
компонент 229, 254
FontFamily, класс:
IsStyleAvailable, метод 360
Families, свойство 353
Font, класс 250, 361
FontStyle,
перечисление 232, 250
FONTVIEW, проект
См. Проекты 352
Font, класс 232, 257
Dispose, метод 233
Equals, метод 257
foreach, оператор 34, 341, 345
FormatException,
исключение 38, 72
FORMS, проект,
См. Проекты
Form, форма:
AcceptButton, свойство 74
ActiveMdiChild,
свойство 347
AddOwnedForm, метод 58
AutoScroll, свойство 120
AutoScrollPosition,
свойство 351
ClientWidth, свойство 50
Close, метод 46
DialogResult, свойство 65
FormBorderStyle,
свойство 59
FormClosed, событие 176
FormClosing,
событие 59, 99
GiveFeedback, событие 144
KeyPreview,
свойство 77, 225
LayoutMdi, метод 338
Load, событие 149, 152, 181
MaximumSize,
свойство 113
MdiChildren, свойство 339
MdiContainer, свойство 335
MdiParent, свойство 335
MinimumSize, свойство 113
OwnedForms, свойство 65
Owner, свойство 58
Resize, событие 159
Show, метод 57
ShowDialog, метод 57, 65
ShowInTaskbar,
свойство 59, 335
Shown, событие 59
SizeChanged, событие 53
StartPosition, свойство 59
VisibleChanged, событие 65
СlientHeight, свойство 50
свойства, связанные
с видом заголовка 59
FrameStyle,
перечисление 216, 220
G
GetCurrentDirectory, класс
и метод 192
Globalization, пространство
имен 77
Graphics, класс 194
Clear, метод 200
Dispose, метод 195
DrawEllipse, метод 219
DrawLine, метод 199
DrawRectangle, метод 216
DrawString, метод 232
FillEllipse, метод 219
FillRectangle, метод 216
Ïðåäìåòíûé óêàçàòåëü
FromImage, метод 194
MeasureString, метод 232
PageScale, свойство 363
PageUnit, свойство 363
GraphicsUnit,
перечисление 363
GroupBox, компонент 93,
205, 447
H
HatchBrush, класс 213
HorizontalAlignment,
перечисление 252, 289
HScrollBar, компонент 105
HTOWERS, проект
См. Проекты
I
Icon, класс и свойство 87
ExtractAssociatedIcon,
метод 365
ToBitmap, метод 377
ICONVIEW, проект,
См. Проекты
ImageFormat, класс 194
ImageList, компонент 145, 268
Image, класс и свойство 194
Save, метод 191
IMGVIEW, проект
См. Проекты 161
Interaction, класс:
InputBox, метод 68, 444
internal, модификатор
доступа 65
IntPtr, структура 368
IOException, исключение 172
J
JPEGVIEW, проект
См. Проекты 331
K
KeyDown, событие 95, 225,
349, 393
KeyPressEventArgs, класс 77
KeyPress, событие 75,
166, 378
KeyPreview, событие 95
Keys, перечисление 51, 275
KnownColor,
перечисление 109, 308
Controls, свойство 60, 450
479
ResumeLayout, метод 451
SuspendLayout, метод 451
L
Label, компонент 61
UseMnemonic,
свойство 357
Layout, панель 102, 145, 153,
211, 236, 265
LineCap, перечисление 205
ListBox, компонент:
DataSource, свойство 437
DisplayMember,
свойство 437
GetSelected, метод 322
IndexFromPoint, метод 318
Items, свойство 315
SelectedIndex,
свойство 310, 326
SelectedIndices,
свойство 323
SelectionMode,
свойство 320
SetSelected, метод 322
ValueMember,
свойство 437
свойства и события,
связанные
с графическими
стилями 329
LISTBOX, проект
См. Проекты 306
FindIndex, метод 445
Sort, метод 442
List<T>,
обобщенный класс 81
M
MainMenu, компонент 239
Main, метод 26, 48
Math, класс:
Abs, метод 225
Log, метод 39
Max, метод 122
Pow, метод 39
Round, метод 456
Sign, метод 225
Sqrt, метод 39
MdiLayout, перечисление 338
MDI-приложение:
дочерняя форма 334, 337
MenuItem, компонент 278
MenuStrip, компонент 239
MdiWindowListItem,
свойство 340
ShowItemToolTips,
свойство 278
MessageBox, класс 68
Microsoft.VisualBasic,
пространство имен 68
Microsoft.Win32,
пространство имен 178
MouseButtons,
перечисление 123
MouseDown, событие 114,
123, 158, 394
MouseEventArgs, класс 126
MouseMove, событие 114,
123, 394
MouseUp, событие 122, 123
MOUSE, проект
См. Проекты
N
NewRow 373, 401, 419
NotifyIcon, компонент 87, 89
NotSupportedException,
исключение 275
NullReferenceException,
исключение 286, 347
NumericUpDown,
компонент 193, 202, 447
O
OpenFileDialog,
компонент 185, 192,
244, 369
InitialDirectory,
свойство 336
out, модификатор 74
OverflowException,
исключение 37
P
Panel, компонент 102,
114, 185
Path, класс:
ChangeExtension,
метод 193
GetExtension, метод 292
GetFileName
WithoutExtension,
метод 335
GetFileName, метод 241
480
PenAlignment,
перечисление 217
Pen, класс 202
Alignment, свойство 217
DashStyle, свойство 235
EndCap, свойство 205
StartCap, свойство 205
Pens, класс 199
PictureBox, компонент 163,
185, 194, 343, 374
SizeMode, свойство 176
Platform Invoke (P/Invoke),
механизм импортирования функций 366
PNGEDIT, проект
См. Проекты 185
Point, структура 46, 117
Predicate<T>, делегатобобщение 445
private, модификатор
доступа 51
ProgressBar, компонент 392
Properties, окно 16
public, модификатор
доступа 65
R
RadioButton,
компонент 93, 205
CheckedChanged,
событие 95
Checked, событие 95
Random, класс 50
Rectangle, структура 54
FromLTRB, метод 216
Registry, класс 178, 181
RegistryKey, класс 178, 181
RichTextBoxStreamType,
перечисление 293
RichTextBox,
компонент 280
BulletIndent, свойство 289
EnableAutoDragDrop,
свойство 282
LoadFile, метод 283
SaveFile, метод 283
SelectionAlignment,
свойство 283
SelectionBackColor,
свойство 283
SelectionBullet,
свойство 289
Ïðåäìåòíûé óêàçàòåëü
SelectionChanged,
событие 284
SelectionColor,
свойство 283
SelectionFont, свойство 283
SelectionIndent,
свойство 289
SelectionRightIndent,
свойство 289
S
SaveFileDialog,
компонент 185, 192,
242, 378
SelectionMode,
перечисление 322
SizeF, структура 232
Size, структура 46, 117
SolidBrush, класс 213
Solution, группа
взаимосвязанных
проектов 10
Solution Explorer, окно 14
SplitContainer,
компонент 162, 168, 353
Splitter, компонент 166
StatusStrip, компонент 273
StreamReader, класс 244
EndOfStream, свойство 315
StreamWriter, класс 241
StringBuilder, класс 30, 368
StringComparison,
перечисление 446
String, класс:
EndsWith, метод 446
Format, метод 116
StartsWith, метод 446
Substring, метод 110
ToLower, метод 195
ToUpper, метод 195
Trim, метод 96, 446
TrimEnd, метод 96, 446
TrimStart, метод 96, 446
STUD, проект См. Проекты
System.Collections.Generic,
пространство имен 27, 81
System.Collections, пространство имен 81
System.Drawing.Drawing2D,
пространство имен 205, 217
System.Drawing.Imaging,
пространство имен 194
System.Globalization, пространство имен 77
System.Text, пространство
имен 27
System.Threading,
пространство имен 388
System, пространство
имен 27
T
TabControl,
компонент 423, 430
TabPage, компонент 424, 430
TEXTBOXES, проект
См. Проекты
TextBox, компонент 63,
70, 229
Modified,
свойство 246, 260
ReadOnly, свойство 137
ScrollBars, свойство 244
TextAlign, свойство 252
TextChanged, событие 77
WordWrap, свойство 244
методы и свойства,
связанные:
с выделением
текста 93
с определением
позиции
клавиатурного
курсора 290
со стандартными
командами
редактирования
260
Thread, класс:
Sleep, метод 388, 460
throw, оператор 42, 385
Tick, компонент 155
Timer, компонент 152, 273
TimeSpan, структура 157
ToLower, метод 108
Toolbox, окно 14
ToolStripButton,
компонент 266
AutoToolTip, свойство 349
ToolTipText, свойство 349
ToolStripMenuItem,
компонент 239
CheckOnClick, свойство 250
MergeAction, свойство 335
Ïðåäìåòíûé óêàçàòåëü
ToolStripSeparator,
компонент 266
ToolStripStatusLabel,
компонент 273
ToolStrip, компонент 265,
345, 369
Items, свойство 272
ShowItemToolTips,
свойство 348
ToolTip, компонент 278
ToString, метод 75, 386
ToUpper, метод 108
TrackBar, компонент 101, 104
Scroll, событие 102
Б
Библиотека изображений
Image Library 86
Буфер обмена Windows 262
481
ValueChanged, событие 108
TRIGFUNC, проект
См. Проекты
TXTEDIT, проект
См. Проекты 236
typeof, операция 262
Type, класс 262
U
Unchecked, операция
и оператор 40
Unicode, особенности
кодировки 357
using, оператор 201
Tag, свойство 82, 140, 252
UseWaitCursor, свойство 83
Validating, событие 96
VisibleChanged, событие 60
настройка положения
и размера 16, 46
В
Визуальные компоненты:
AllowDrop, свойство 137
Anchor, свойство 111, 112
BackgroundImage,
свойство 102
BringToFront, метод 117
Capture, свойство 128
CausesValidation,
свойство 98
CreateGraphics, метод 195
Dock, свойство 171
DoDragDrop, метод 135, 141
Enter, событие 90
Invalidate, метод 199,
209, 220
Leave, событие 90
MaximumSize, свойство 121
MouseCaptureChanged,
событие 129
Paint, событие 219
PointToClient,
метод 137, 210
PointToScreen,
метод 137, 210
SendToBack, метод 117
TabIndex,
свойство 92, 111, 209
TabStop, свойство 92
З
Закладки 22
Заливка одноцветных
областей 229
Захват мыши 120
Значек приложения 87
И
Индексированные
и монохромные
графические форматы 198
Инициализация полей
класса 51
К
Кисть 213
Клавиши-ускорители 75
Классы обобщений 81
Компоненты:
добавление
в окно Toolbox 161
настройка свойств 18
определение обработчиков
событий 19
способы выделения группы
компонентов 16
V
VScrollBar, компонент 105
X
XmlSerializer, класс 417
XML-стериализация 417
Z
ZOO, проект
См. Проекты
Z-порядок 171
Компоненты-контейнеры:
Controls, свойство 60, 117,
149, 195
Консольное окно 26
Консольное
приложение 25, 35
Конструктор меню 236, 263
Контекстная подсказка 22
Контроль целочисленного
переполнения 39
Курсор 85
Н
Настройки среды Visial
Studio 23
О
Область уведомлений 88
Обработка исключений 37, 41
Операция:
%, нахождение остатка от
деления 82
--, декремент 63
?, тернарная 61
^, побитовая операция "исключающее ИЛИ" 107
+, подключение обработчика события 53
++, инкремент 63
=, отключение обработчика
события 53
=, присваивание 88
приведения типа 339
482
Отражение 81
Ошибка:
смещения на 1 пиксел 330
связанная с освобождением
ресурсов 255
П
Параметры командной
строки 33
Перо 199
Подключение значков 86
Поиск и замена 130
Порядок обхода
компонентов 92
Привязка компонентов 112
Проверка ошибок:
на уровне компонента 96
на уровне формы 99
Проекты:
CALC 70
CHKBOXES 297
CLOCK 151
COLORS 101
CURSORS 79
DISKINFO 25
EVENTS 44
EXCEP 35
FONTVIEW 352
FORMS 55
ICONVIEW 365
IMGVIEW 161
JPEGVIEW 331
LISTBOX1 306
LISTBOX2 319
MOUSE 114
PNGEDIT1 185
PNGEDIT2 202
PNGEDIT3 211
PNGEDIT4 223
Ïðåäìåòíûé óêàçàòåëü
STUD1 396
STUD2 423
TEXTBOXES 90
TRIGFUNC 381
TXTEDIT1 236
TXTEDIT2 248
TXTEDIT3 258
TXTEDIT4 265
TXTEDIT5 273
TXTEDIT6 280
ZOO 133
добавление новой
формы 12
открытие 11
подключение курсора 84
размещение в форме
нового компонента 14
режимы Debug
и Release 28, 38
создание 10
сохранение 11
сохранение под новым
именем 11
Прокрутка с помощью
клавиатуры 350
Р
Региональные
настройки 153
Реестр Windows 177
Рисование инверсным
цветом 209
С
События:
использование одного
обработчика для
нескольких событий 71
отключение
обработчика 49, 173
подключение
обработчика 47, 53
Спецификаторы формата 31
Стыковка компонентов 171
У
Управляющие
последовательности 27, 76
Ф
Файл ресурсов проекта 266
Форматирование текста
программы 22
Форматные
настройки 31, 116
Ц
Цикл обработки событий 48
Ч
Числовые типы:
MaxValue, поле 210
MinValue, поле 210
Parse, метод 39, 73
TryParse, метод 74
диапазон значений для типа long 30
особые значения типа
double 39, 72
Ш
Шрифт 232
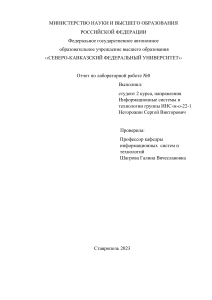
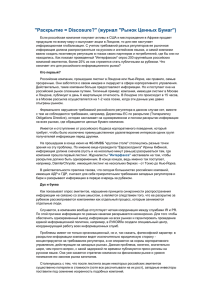

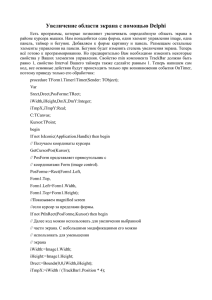
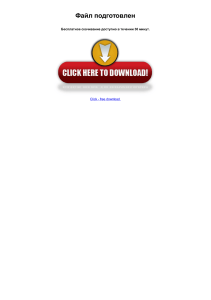
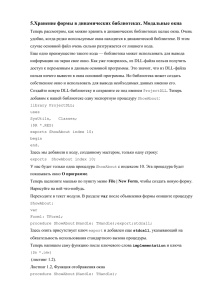
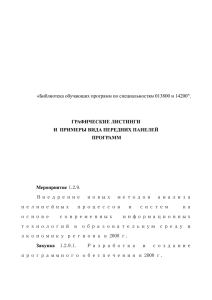
![[freepascal] Метод Цезаря с лозунгом, (Работа с файлами](http://s1.studylib.ru/store/data/000126728_1-85171dcc6d28b3c303f5c04024f140f7-300x300.png)