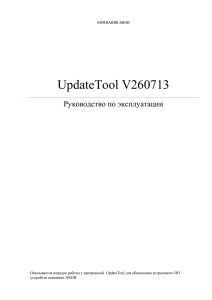30 ноября в 17.00 состоится областное родительское собрание
реклама

1 ПРИЛОЖЕНИЕ Инструкция по подключению к вебинару Последовательность действий участника сопровождается нижним подчёркиванием текста, жирным выделена важная информация. Рекомендуемые разработчиками системы браузеры: GoogleChrome, Opera или Яндекс.Браузер. Скриншоты приведены для браузера GoogleChrome. Firefox официально не поддерживается, при его использовании возможны проблемы. Для исключения проблем при воспроизведении видео убедитесь, что у вас установлена последняя версия плагина flashplayer (инструкция по его обновлению приведена в конце документа). Перед входом в систему подключите динамики или наушники (для приёма звука). Для входа в мероприятие вам нужно указать ID(идентификационный номер мероприятия), который указан в присланном вам письме. Последовательность действий при входе: 1. Перейти на сайт webinar.tambov.gov.ru; 2. Нажать на [Подключиться к мероприятию по ID]; 3. Ввести ID мероприятия и нажать на кнопку [Продолжить](На скриншоте приведен просто пример ID. Данные для подключения к вебинару в конце инструкции). Появится следующее окно (для браузера GoogleChrome), нужно нажать «Дополнительно». 2 Затем нажать «Перейти на сайт webinar.tambov.gov.ru». 3 После этого откроется окно для входа в мероприятие, которое выглядит так: Для входа на вкладке [Я не зарегистрирован в системе] окна входа в систему укажите имя участника вебинара и нажмите кнопку [Войти в мероприятие]. Имя должно содержать ваш район, краткое наименование организации (из документа об образовании учреждения),фамилию, имя, отчество участника –сокращённо (для того, чтобы остальные участники конференции могли персонально к вам обращаться, а организаторы конференции знали состав присутствующих). Не нужно копировать в поле ввода полное название учреждения, ограничение по длине поля – 100 символов, желательно уложиться в 45 символов (для удобства – тогда имя полностью помещается на экране). Например, Токар. р-н, МБОУ СОШ № 4 2, Иванов Ив. Ив. Система запомнит введённое имя. При следующем входе по ссылке на вкладке [Я не зарегистрирован в системе] поле [Имя] будет заполнено ранее введенным значением. После заполненияимени вам нужно нажать на кнопку [Войти в мероприятие]. Настройка оборудования Не забудьте подключить колонки или наушники! При входе в мероприятие откроется окно, в котором нужно выполнить настройку оборудования. Также это окно можно открыть, нажав на кнопку [ ] на верхней панели. Окно выглядит так: 5 Если Вы планируете выступать на вебинаре или задавать вопросы не только через чат, в данном окне требуется выбрать подключенное оборудование (видеокамеру и микрофон, либо только микрофон). Проверьте настройки громкости своего компьютера (значок динамика в правом нижнем углу экрана), громкость не должна быть равна нулю, аудиоустройство в системе должно быть, иначе вы не сможете услышать докладчика. Основное окно мероприятия После того как выполнен вход в мероприятие, отображается его основное окно, которое выглядит так: 6 По умолчанию открыта вкладка «Докладчик», трансляция видеоизображения будет идти именно здесь. Справа вверху располагается панель меню, которая выглядит так: С помощью этой панели вы можете: 1.Изменить качество трансляции. Для этого нажмите на кнопку [ ]; 2. Открыть окно настройки оборудования. Для этого нажмите на кнопку [ ]; 3. Выйти из мероприятия. Для этого нажмите на кнопку [ ]. Так выглядит вкладка «докладчик» при трансляции выступающим изображения рабочего стола своего компьютера: 7 В случае, если никто из докладчиков не транслирует информацию, на вкладке [Докладчик] ничего не отображается. никакую Чат Панель[Чат]расположена в правом нижнем углу окна мероприятия. Для отправки сообщения нужно ввести его текст в поле для ввода и нажать клавишу [ ].Чуть выше будут располагаться уже отправленные сообщения. После входа обращайте внимание, видно ли изображение на вкладке «Докладчик» (она открыта по умолчанию) и слышно ли звук. 8 Далее рассматриваются наиболее распространённые проблемы в ходе проведения мероприятия. Системные предупреждения и уведомления о состоянии сети 1. Если у Вас не отключен плагин, встроенный в GoogleChrome, то при переходе на главную страницу системы Вы будете проинформированы об этом: Если же у Вас включен плагин, встроенный в GoogleChrome, и Вы войдете в мероприятие, в котором у Вас разрешена публикация звука, то система предупредит Вас о возможности присутствия акустического эха у всех участников: В этом случае вам необходимо обновить flash player, инструкция по обновлению приведена в конце документа. 2.При отсутствии подключения проинформирует Вас об этом: к Интернету или сервису система 9 Для решения проблем с сетью вы можете проверить ваше интернетсоединение по ссылке [https://vcs.imind.ru/#bwchecker] или выполнить следующие рекомендации: остановить на время проведения мероприятия (в комнате) скачивание файлов и просмотр видео через Интернет; если Вы осуществляете вход в мероприятие (комнату) с корпоративного компьютера, для улучшения качества сигнала рекомендуем Вам обратиться к администратору; Вы также можете сворачивать видео докладчика, чтобы снизить нагрузку на сеть. 3. Если у Вас не установлен AdobeFlashPlayer или установлена его устаревшая версия, то в мероприятии в панели [Докладчик] Вы увидите одно из следующих сообщений: В этом случае вам нужно перейти по ссылке http://get.adobe.com/ru/flashplayer/, снять галочку в пункте «Дополнительное предложение»,нажать на кнопку «Установить сейчас», скачать установочный файл, запустить его и следовать инструкциям на экране. 10 11 Вебинар 30.11.2015 ID мероприятия для подключения: 231-214-067 Сайт для входа: https://webinar.tambov.gov.ru/#login_by_id Гостевая ссылка: http://webinar.tambov.gov.ru/#join:t7827ea73-a1f1-4101-9371-7ac5d52cbe97