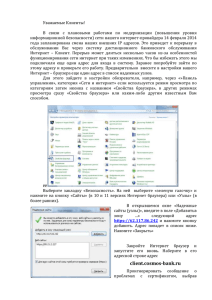ПРОВЕДЕНИЕ ПРОМЕЖУТОЧНОЙ АТТЕСТАЦИИ В РЕЖИМЕ АСИНХРОННОГО ПРОКТОРИНГА Порядок использования сервиса прокторинга при прохождении промежуточной аттестации в режиме асинхронного прокторинга Аннотация Инструкция содержит рекомендуемые требования к оборудованию обучающихся, правила, порядок и алгоритм проведения тестирования в режиме асинхронного прокторинга Институт заочного и дистанционного обучения I. ПРОХОЖДЕНИЕ ТЕСТИРОВАНИЯ С ПРОКТОРИНГОМ Ниже приведено подробное описание прохождения процедуры тестирования с прокторингом – механизмом контроля за честным выполнением проверочных работ и экзаменов. Рекомендуем проходить тестирование с домашнего компьютера, так как в организации возможны ограничения на передачу данных с рабочего ПК. Также, это снизит вероятность аннуляции вашей попытки. II. МИНИМАЛЬНЫЕ, РЕКОМЕНДУЕМЫЕ ОБУЧАЮЩЕГОСЯ: ТРЕБОВАНИЯ К ПК 1. стационарный компьютер / моноблок / ноутбук (процессор двухъядерный Intel/AMD с тактовой частотой от 2,5 GHz и выше, оперативная память – от 4 ГБ). Прохождение тестирования с мобильных устройств НЕВОЗМОЖНО; 2. операционная система Windows (версии 7, 8, 8.1, 10, 11) или Mac OSX (версии 10.9 и выше); 3. наличие исправной веб-камеры (включая встроенные); 4. наличие исправного микрофона (включая встроенные); 5. наличие акустических колонок (включая встроенные) использование наушников запрещено; 6. наличие актуальной версии интернет-браузера Яндекс.Браузер https://browser.yandex.ru/ (для проверки и обновления версии браузера используйте ссылку browser://help). 7. наличие постоянного Интернет-соединения* со скоростью передачи данных от пользователя от 10 Мбит/с. * Для максимально качественной и надежной передачи звука и видео настоятельно рекомендуется использовать проводное соединение с сетевым оборудованием, а не Wi-Fi. Проверить скорость своего исходящего соединения (загрузить) можно по ссылке https://www.speedtest.net/ru; III. ПРАВИЛА ПОВЕДЕНИЯ ВО ВРЕМЯ ТЕСТИРОВАНИЯ 1. Время прохождения тестирования в режиме асинхронного прокторинга строго ограничено; 2. После начала и до завершения тестирования обучающемуся запрещено покидать рабочее место; 3. Окно браузера с тестом быть развёрнуто на весь экран на протяжении всего времени мероприятия промежуточной аттестации; 4. Веб-камера должна быть установлена строго напротив Вас — так, чтобы лицо находилось в центре и занимало не менее 20% кадра в течение всего испытания. Лицо не должны закрывать волосы, одежда или что-то ещё. В течение всего времени мероприятия промежуточной аттестации обучающемуся необходимо находиться в кадре; ПРАВИЛЬНО НЕПРАВИЛЬНО 5. Веб-камера и микрофон должны быть включены после начала и до завершения мероприятий промежуточной аттестации; 6. Лицо должно быть равномерно освещено — источник света не должен быть направлен в камеру или располагаться позади Вас, и его положение не должно сильно меняться во время сеанса; 7. Не разрешается использование любых посторонних материалов (включая книги, сайты, конспекты лекций), а также использование мобильных устройств. 8. Запрещается нахождение посторонних людей в помещении, в котором обучающийся проходит промежуточную аттестацию в режиме асинхронного прокторинга; 9. Запрещается передавать третьим лицам удаленное управление персональным компьютером любым из возможных способов; За нарушение вышеуказанных правил проктор может прервать сеанс или после ознакомления с записью тестирования/подготовки к ответу на вопросы билета известить Вас и преподавателя о выявленных нарушениях. В этом случае Ваша попытка будет признана аннулированной. IV. ПОРЯДОК ПРОХОЖДЕНИЯ ТЕСТИРОВАНИЯ С ПРОКТОРИНГОМ a) Вам необходимо выполнить вход в систему https://edu.igps.ru/sign-in b) В левой навигационной панели личного кабинета нажимаете «Обучение» c) Выбираете специальность, по которой проходите обучение в данный момент. Нажмите кнопку «Продолжить обучение» d) Выберите контрольное мероприятие из списка. Нажимаете кнопку e) В появившемся окне нажмите по очереди следующие кнопки: 1 2 3 1. «Запись» и ожидайте изменения положения индикатора; 2. «Камеру» и «Микрофон» При первом включении НЕОБХОДИМО предоставить разрешение на использование камеры и микрофона! 3. «Показать экран» В открывшемся окне выберите «Весь экран», нажмите на изображение «Экран 1», кнопка «Поделиться» станет активной, нажмите на нее. Если все условия соблюдены, то появится сообщение «Вы начали показ экрана» ЗАПРЕЩАЕТСЯ: Прерывать доступ к экрану с помощью кнопки «Закрыть доступ» во всплывающем окне в нижней части экрана. Вместе с тем, вы можете убрать это окно из поля видимости, если оно мешает вам просматривать окно с экзаменом (для этого нажмите кнопку «Скрыть»). Также нельзя отключать камеру любым из способов. f) После начала вебинара поднесите к камере электронную копию документа, удостоверяющего личность (паспорт) так, чтобы хорошо была видна фотография и личные данные. (Во время прохождения тестирования проктор может повторно попросить Вас предъявить документы и показать окружающее вас пространство). Доложите по следующей форме: «Обучающийся № учебной группы ФИО к сдаче зачета/экзамена по дисциплине …. ГОТОВ!» g) Переходите обратно в личный кабинет ЭИОС, переключением вкладки вашего браузера. h) Нажмите кнопку выбранного контрольного мероприятия. i) Перед началом прохождения тестирования Вам будет представлена информация о количестве заданий и времени на их выполнение. После ознакомления нажмите «Запросить код доступа». Если кнопка «Запросить код доступа» отсутствует, переходите к п. l (нажмите кнопку «Начать тест»). j) Откройте письмо, высланное на верифицированный адрес электронной почты. k) Введите полученный код в поле «Код доступа» в личном кабинете ЭИОС. Код нужно вводить на русском языке. Подтвердите, что вы не робот. l) Нажмите кнопку «Начать тест». m) После выполнения тестирования Вам будут представлены статистически сведения с информацией о проценте правильно выполненных заданий, порог успешного прохождения теста и о том, выполнили Вы тест или нет. После ознакомления с информацией нажмите «Продолжить обучение» и завершите запись процесса сдачи тестирования. n) Для завершения записи процесса сдачи тестирования перейдите во вкладку сервиса PruffMe o) По очереди нажмите следующие кнопки: 1 2 3 1. 2. 3. Завершить показ экрана Наведя на значок появится окно, где нужно нажать «Остановить» Подтвердите, что хотите остановить запись p) Информация об успешном или неудовлетворительном прохождении тестов будет отображаться в контрольных мероприятиях одним из следующих образов. Неудовлетворительно прохождение тестирования Успешное прохождение тестирования