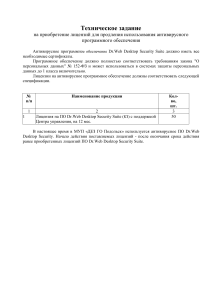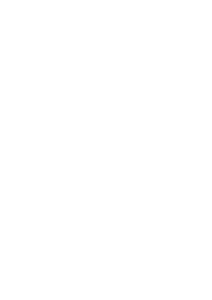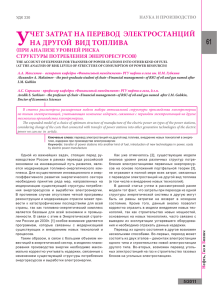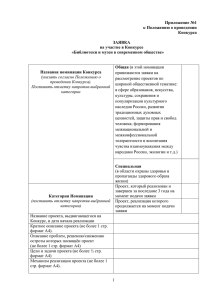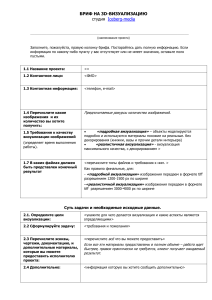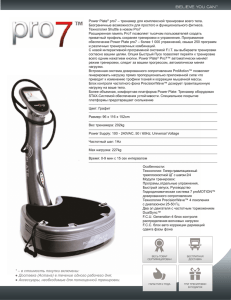Федеральное государственное бюджетное образовательное учреждение
высшего образования
«Уфимский государственный нефтяной технический университет»
Кафедра «Цифровые технологии и моделирование»
Формирование и визуализация данных
в Power BI Desktop
Методические указания по выполнению лабораторных работ
Уфа
УГНТУ -2019
Приведены методические указания по формированию и визуализации данных в Power BI Desktop, задания для самостоятельного выполнения, контрольные вопросы, список источников.
Предназначено для студентов всех форм обучения направления подготовки
«Прикладная информатика» и всех интересующихся данной проблематикой.
Составитель: Абросимова М.А., доцент, канд. техн. наук
Рецензенты:
Сидоров М.Е., доцент, канд. техн. наук
Ахунов И.Р., доцент, канд. хим. наук
© ФГБОУ ВПО «Уфимский государственный
нефтяной технический университет», 2019
2
ОГЛАВЛЕНИЕ
ВВЕДЕНИЕ...................................................................................................................................4
ЛАБОРАТОРНАЯ РАБОТА «РАБОТА С ДАННЫМИ В POWER BI DESKTOP» .............................5
ИНТЕРФЕЙС POWER BI DESKTOP ............................................................................................................................ 5
ПОДКЛЮЧЕНИЕ К ДАННЫМ .................................................................................................................................. 7
ФОРМИРОВАНИЕ ДАННЫХ .................................................................................................................................. 10
ОБЪЕДИНЕНИЕ ДАННЫХ ...................................................................................................................................... 16
ЗАДАНИЕ ДЛЯ САМОСТОЯТЕЛЬНОГО ВЫПОЛНЕНИЯ ........................................................................................ 20
КОНТРОЛЬНЫЕ ВОПРОСЫ ................................................................................................................................... 26
ЛАБОРАТОРНАЯ РАБОТА «ВИЗУАЛИЗАЦИЯ ДАННЫХ В POWER BI DESKTOP» ........................ 27
СОЗДАНИЕ ВИЗУАЛИЗАЦИИ ................................................................................................................................ 28
РЕДАКТИРОВАНИЕ ВИЗУАЛИЗАЦИИ ................................................................................................................... 30
ФИЛЬТРАЦИЯ В ОТЧЕТАХ ..................................................................................................................................... 32
ВЫЧИСЛЕНИЯ В ОТЧЕТАХ..................................................................................................................................... 34
ЗАДАНИЕ ДЛЯ САМОСТОЯТЕЛЬНОГО ВЫПОЛНЕНИЯ ........................................................................................ 37
КОНТРОЛЬНЫЕ ВОПРОСЫ ................................................................................................................................... 40
ИСТОЧНИКИ ...................................................................................................................................................... 41
3
Введение
Power BI (Business intelligence) - мощная и при этом бесплатная BIплатформа, разработанная Microsoft для бизнес-анализа.
Business intelligence — обозначение компьютерных методов и инструментов,
обеспечивающих перевод транзакционной деловой информации в человекочитаемую форму, пригодную для бизнес-анализа, а также средства для массовой работы с такой обработанной информацией.
Power BI – эффективное средство для малого и среднего бизнеса работать с большими данными.
Можно использовать два приложения Power BI:
1. Power BI Desktop – приложение, предназначенное для разработки модели
данных и отчетов. Устанавливается на ПК. Используется в качестве конструктора, после чего разработанный файл публикуется в Power BI Service.
2. Power BI Service — онлайн-аналог, который специализируется на мониторинге и анализе готовых отчетов, поэтому возможности конструирования и
работы с данными там очень ограничены. Доступ к нему возможен из
Power BI Desktop.
Power BI Desktop используется для:
подключения более чем к 70-ти источникам данных (txt, xlsx, csv файлы,
разнообразные SQL базы данных, Интернет подключение, специально
преднастроенные службы, прямое подключение к любым сервисам через
API и так далее);
обработки и очистки этих данных, приведения их к единому стандарту и
объединения всех разрозненных таблиц, при помощи установления связей, в единую модель данных (в так называемый «информационный колодец компании»);
дальнейшего изучения созданной модели данных на основе моделирования новых таблиц, фильтров, вычислений, формул и дополнительных
метрик;
создания графических отчетов с интерактивными визуализациями графиков, гистограмм, диаграмм, таблиц, карточек, матриц, срезов, карт и прочих визуализаций.
Преимущество Power BI Desktop состоит в том, что при нажатии кнопки Обновить данные в модели файла обновляются измененными данными из
исходного источника данных.
Power BI Desktop позволяет сохранить данные и отчеты в обычный
файл для ПК с расширением pbix. При этом, легко взаимодействуя с облачным сервисом онлайн службы Power BI Service, сохраненные на локальном
ПК файлы pbix, можно опубликовать в данной онлайн службе и работать с
отчетами в web - пространстве совместно с другими пользователями.
Задание. Запустите Power BI Desktop.
4
Лабораторная работа «Работа с данными в Power BI
Desktop»
Цель работы: освоить приемы подключения и преобразования данных,
полученных из разных источников.
Задачи работы: изучить интерфейс Power BI Desktop, подключить,
преобразовать и объединить данные на основе примера, выполнить задание
для самостоятельной работы.
Интерфейс Power BI Desktop
При запуске Power BI Desktop отображается экран приветствия:
На экране приветствия можно Получить данные, просмотреть Последние источники или Открыть другие отчеты непосредственно с экрана
приветствия (по ссылкам в области слева). Если закрыть этот экран (нажать x
в правом верхнем углу), открывается окно Power BI Desktop в представлении
Отчет.
Power BI Desktop предлагает зарегистрироваться. Для этого нужно
иметь какой-либо корпоративный e-mail. Почтовый ящик на общедоступных
почтовых серверах (mail.ru, rambler.ru и пр.) не подходит. Но можно работать
без регистрации. Регистрация нужна позже, если потребуется продолжить
работу в Power BI Service.
Задание 1. Закройте экран приветствия.
Схема работы в Power BI Desktop
Работа в Power BI Desktop начинается с команды Получить данные, на
данных потом и строятся все остальные процессы.
1. Если полученные данные изначально были подготовлены, то на их основе, минуя их обработку, сразу же можно приступить к созданию связей,
5
дополнительных данных или к построению отчетов. За что, соответственно, и отвечают представления (каждое со своим рабочим окном) в Power
BI Desktop (Отчет, Данные, Связи).
2. Если же данные не подготовлены и их нужно для начала обработать или
источников данных несколько, то после получения данных, прежде чем
устанавливать связи или строить отчеты, нужно вызвать редактор запросов Power Query и в нем подготовить все данные: обработать их, очистить, возможно, объединить или, наоборот, разъединить. И только потом
приступать к работе в других окнах программы (Отчет, Данные, Связи).
Работа в Power BI Desktop заканчивается после формирования отчетов
в виде серии графиков и диаграмм.
Окно Power BI Desktop
Переключение представлений
6
Отображаемое в настоящее время представление обозначено желтой
полосой слева. Для смены представления нужно выбрать любой из трех
значков.
Задание 2. Выполните переход между представлениями Отчет, Данные и
Связи. Останьтесь на представлении Данные.
Подключение к данным
После установки Power BI Desktop Вы готовы подключаться к непрерывно расширяющейся среде данных. Подключение к данным возможно из
любого представления Power BI Desktop.
В настоящей лабораторной работе Вы будете работать в представлении
Данные.
Представление Данные существует для просмотра подключенных данных и создания дополнительных данных (меры, столбцы, таблицы) из уже
имеющихся. Именно в этом представлении можно дополнять свои модели
данных недостающими расчетами (расчеты производятся в строке формул на
основе языка DAX - специально разработанном Microsoft язык формул и
функций, используемый в Excel и Power BI Desktop). Представлением Данные в большинстве случаев нужно пользоваться только после того как были
установлены связи во всех таблицах в представлении Связи. В данном представлении в окне справа появляется дополнительная панель Поля. В этой панели отображаются таблицы и связанные с этими таблицами столбцы, а также созданные Вами меры. При выборе мышкой в панели Поля конкретной
таблицы или столбца, по центру PowerBI Desktop в главной рабочей области
отобразится соответствующая таблица со всеми внутренними данными. Если
таблица, столбец или меры были созданы Вами при помощи формул DAX, то
при выборе этого объекта в панели Поля, кроме того, что на рабочей области
отобразиться таблица, в строке формул выше таблицы, также, отобразится
формула, по которой был создан этот объект.
Задание 3. Для дальнейшей работы:
1. создайте свою папку на диске D: с именем «Работа с наборами данных_Ваша фамилия»
2. сохраните файл в своей папке под именем «Начало работы с Power BI
Desktop».
Для подключения к данным нужно выполнить:
1. На вкладке Главная страница выбрать Получить данные;
2. Выбрать нужный источник.
7
В лабораторной работе мы будем подключаться к нескольким разным
источникам данных в Интернет, рассматривая пример, приведенный в документации Microsoft: Вы аналитик данных и должны помочь клиенту выбрать
новое место жительства: он хочет жить там, где много солнечного света, мягкие налоги и хорошее здравоохранение. Интересующие вас данные имеются
на веб-ресурсе:
http://www.bankrate.com/finance/retirement/best-places-retire-how-stateranks.aspx
Вам нужно:
1. На вкладке Главная страница выбрать Получить данные;
2. Выбрать Интернет.
3. Вставить адрес веб-ресурса:
Когда вы нажмете кнопку ОК, начнет работу функциональность «Запрос Power BI Desktop». Запрос обращается к веб-ресурсу, и в окне Навигатор отображается найденное на веб-странице. В данном случае найдены общий интернет-документ и таблица «Ranking of best and worst states for
retirement». Нас интересует эта таблица, поэтому мы выбираем ее из списка.
В окне Навигатор доступен предварительный просмотр содержимого.
8
На этом этапе можно изменить запрос перед загрузкой таблицы, нажав
кнопку Изменить внизу окна, или загрузить эту таблицу. Сейчас мы этого не
делаем.
Задание 4. Загрузите таблицу «Ranking of best and worst states for retirement» без изменений.
Просмотр данных
Для просмотра данных Вы должны находиться в представлении Данные. В полученной таблице 50 строк
В Вашей таблице данных приведены рейтинги штатов по нескольким
показателям. В области Поля можно просмотреть список всех полей. Числовые данные помечены значком ∑.
В следующем разделе мы настроим данные так, чтобы они соответствовали нашим потребностям. Процесс настройки подключенных данных
называется формированием данных.
9
Задание 5. Просмотрите данные.
Формирование данных
Теперь, когда мы подключились к источнику данных, необходимо
настроить данные для наших потребностей.
Иногда настройка означает преобразование данных, например, переименование столбцов или таблиц, изменение текста на числа, удаление строк,
установку первой строки в качестве заголовков и т. д.
Для преобразования данных можно использовать вкладку Главная
страница (контекстное меню), вкладку Моделирование или Редактор запросов в Power BI Desktop.
Использование вкладки Главная страница
Сначала воспользуемся возможностями вкладки Главная страница и
контекстного меню. Здесь можно удалять строки и столбцы, переименовывать поля, изменять тип данных и пр.
Переименование столбцов в таблице
Например, для дальнейшей работы переименуем поля, дав им имена на
русском языке:
10
Задание 6. Измените имя поля «Overall rank» на «Общий рейтинг» и т.д.
Обратите внимание, что в области Поля отображаются сделанные Вами изменения – формируется конкретное представление данных. Исходный
источник данных (выделено затемнением) остается без изменений. В этом
Вы можете убедиться, щелкнув на имени таблицы Ranking of best and worst
states for retirement (2):
Задание 7. Отсортируйте данные по возрастанию значений в поле «Штат».
Использование редактора запросов
11
При формировании данных в Редакторе запросов вы создаете пошаговые инструкции (которые автоматически выполняются в этом Редакторе запросов) для настройки данных по мере их загрузки и отображения в редакторе. Это также как и в случае с редактированием на вкладке Главная страница или Моделирование не влияет на исходный источник данных; корректируется или формируется только это конкретное представление данных.
Для использования Редактора запросов нужно на вкладке Главная
страница выбрать Изменить запросы:
Откроется Редактор запросов (Редактор Power Query):
Панель
навигатора
«Запросы»
Использовать Редактор запросов для изменения данных удобнее для
многих действий с данными. Например, если Вы хотите быстро удалить несколько столбцов, можно их предварительно выделить, что Редактор запросов позволяет сделать.
Выполняемые действия с данными (переименования полей или таблицы, преобразование типа данных, удаление столбцов и пр.) записываются Редактором запросов, и каждый раз, когда этот запрос подключается к источнику данных, эти действия выполняются, чтобы данные всегда были сформированы указанным образом. Это происходит всякий раз, когда вы используете этот запрос в Power BI Desktop или, когда кто-либо другой использует
ваш открытый для общего доступа запрос, например, в службе Power BI. Эти
действия последовательно записываются в области Параметры запроса в
12
разделе Примененные шаги. Например, в Вашем случае, записано, что было
переименование столбцов (полей).
Сейчас Вы можете сделать дополнительные изменения, чтобы получить еще более удобные данные. Например, удалить столбец, если он не нужен, изменить имя таблицы и пр.
Переименование таблицы
Для того, чтобы переименовать таблицу, выделите ее имя в навигаторе
запросов слева и выберите из контекстного меню Переименовать.
Задание 8. Переименуйте таблицу. Дайте ей название на русском языке
«Рейтинг лучших и худших штатов для выхода на пенсию».
Редактирование параметров запроса
В области Параметры запроса в разделе примененных шагов будут
отражаться все сделанные изменения. По мере внесения в данные дополнительных изменений редактор запросов будет записывать эти изменения в
раздел примененных шагов, где вы можете настраивать шаги, повторно переходить в шаги, изменять их порядок или удалять их при необходимости.
В Редакторе запросов важна последовательность примененных шагов,
так как она может влиять на способ формирования данных. Один шаг может
повлиять на последующий шаг; если удалить шаг из раздела Примененные
действия, то последующие шаги могут работать не так, как предполагалось,
из-за влияния последовательности шагов запроса.
13
Задание 9. Переименуйте столбец Culture, дав русское имя «Культура». Удалите шаг «Переименованные столбцы».
Сохранение изменений в редакторе запросов
Закончив, нужно выбрать Закрыть и применить на вкладке Главная
страница, и Power BI Desktop применит все изменения и закроет редактор
запросов.
Если Вы не хотите сохранять результаты изменений, то выберите Зарыть.
Задание 10.
1. Переименуйте все поля таблицы, дав им имена на русском языке.
2. Сохраните изменения и выйдите из редактора запроса.
3. Просмотрите таблицу «Рейтинг лучших и худших штатов для выхода на
пенсию» и область Поля.
Удаление строк в таблице
Сформированные данные о различных штатах представляют интерес и
будут использоваться для создания дополнительных аналитических исследований и запросов. Для удобства нужно каким-либо способом связать названия штатов с их кодами. Для этого можно использовать другой общедоступный источник данных:
http://en.wikipedia.org/wiki/List_of_U.S._state_abbreviations
На вкладке Главная страница в представлении Данные выберите Получить данные, далее Интернет, введите адрес, нажмите кнопку ОК. В окне
Навигатор отобразится содержимое этой веб-странице.
14
Задание 11.
1. Откройте
окно
Навигатора
для
источника
данных
http://en.wikipedia.org/wiki/List_of_U.S._state_abbreviations.
2. Просмотрите в окне предварительного просмотра справа все данные.
Нужные данные о кодах находятся в таблице «Codes and abbreviations
for US states, federal district, territories, and othe», однако для Вас нужны только два столбца: «Name and status of region» и «ANSI». Поэтому уже в процессе открытия данных можно сделать выборку данных, запустив Редактор запроса. Для этого нужно в Навигаторе нажать кнопку Изменить.
Задание 12. В Навигаторе войдите в Редактор запроса.
В таблице сверху присутствуют ненужные строки, получившиеся в результате формирования с веб-страницы. Они не нужны. Для их удаления
нужно в Редакторе запроса, в котором Вы сейчас находитесь:
на вкладке Главная страница выбрать Сократить строки;
далее Удалить верхние строки:
далее указать количество удаляемых строк:
15
Задание 13.
1. Удалите первые четыре строки.
2. Удалим последние 26 строк: это все территории, которые включать не
нужно. Поступаем аналогично.
В итоге в таблице осталась 51 строка.
Удаление столбцов в таблице
Вам требуется только сопоставление штата с его официальным двухбуквенным кодом, поэтому мы можем удалить другие столбцы. Для их удаления нужно в Редакторе запроса, в котором Вы сейчас находитесь:
Выделить столбцы, которые нужно удалить, используя клавишу
Shift и щелчки мышью;
на вкладке Главная страница выбрать Управление столбцами;
далее Удалить столбцы.
Задание 14.
1. Удалите все столбцы, оставив только столбцы «Name and status of
region» и «ANSI».
2. Измените имена столбцов на «Штат», «Код».
3. Измените имя таблицы на «Коды штатов».
4. Сохраните результаты запроса, выполнив Закрыть и применить на
вкладке Главная страница.
Объединение данных
После того как данные сформированы – появились две новые таблицы
(или два запроса, поскольку таблицы, которые у нас получились, представляют собой результат запросов к данным и их часто называются запросами) «Рейтинг лучших и худших штатов для выхода на пенсию» и «Коды штатов»,
можно эти таблицы (или запросы) объединить в одну.
Существует два основных способа объединения запросов: слияние и
дополнение.
Если имеется один или несколько столбцов, которые требуется добавить в другой запрос, нужно выполнить слияние запросов. При наличии дополнительных строк данных, которые нужно добавить в существующий запрос, выполняется дополнение запроса.
В данном случае мы хотим слить запросы. Для этого:
войти в режим запроса («Изменить запросы»);
16
выбрать запрос, с которым хотим выполнить слияние другого запроса.
Для этого на правой панели выберите нужный запрос. У Вас это таблица
(запрос) «Рейтинг лучших и худших штатов для выхода на пенсию»
выбрать Объединить запросы на вкладке Главная страница (нужно перемотать ленту Главная страница вправо).
Появится окно Слияние, предлагающее выбрать таблицу для слияния с
выбранной и соответствующие столбцы для слияния.
17
Определить таблицу для слияния с выбранной - «Коды штатов» и соответствующие столбцы для слияния «Штат»:
кнопка ОК .
18
Задание 15. Выполните слияние таблиц «Рейтинг лучших и худших штатов
для выхода на пенсию» и «Коды штатов»
Просмотр объединенных данных
В результате запроса в таблице «Рейтинг лучших и худших штатов для
выхода на пенсию» создается новый столбец «Коды штатов», содержащий
данные из таблицы (запроса), которая была объединена с существующим запросом.
Обратите внимание, что в результате запроса сформировано 50 строк
(см. строку состояния внизу экрана).
Все столбцы из присоединенного запроса включены в новый столбец.
Можно их развернуть. Для этого:
щелкните значок развертывания (
).
Появится окно Развернуть. Нам нужен только столбец «Код штата»,
поэтому мы выберем только этот столбец, а затем нажмем кнопку ОК.
В итоге получаем объединенные данные:
19
Примечание. Можно опробовать разные способы выведения таблицы на экран. Вы
можете немного поэкспериментировать, и, если вас не устроит результат, просто удалите этот шаг из списка примененных действий в области параметров запроса; ваш
запрос вернется в состояние до применения шага Развернуть. Это как бесплатная попытка, которую вы можете повторять сколько угодно, пока процесс развертывания не
будет происходить так, как нужно.
Задание 16. Сохраните изменения в запросе после объединения данных.
Теперь у нас есть один запрос (таблица), объединяющий два источника
данных, каждый из которых сформирован так, как нам нужно. Этот запрос
может служить основой для большого количества дополнительных подключений к представляющим интерес данным, таким как стоимость содержания,
демографические данные или вакансии в любом штате.
Задание 17. Сохраните файл «Начало работы с Power BI Desktop» и закройте его.
Задание для самостоятельного выполнения
Вам нужно подготовить данные для анализа тенденций развития телекоммуникаций в России.
Задание 0. Создать в Power BI Desktop в своей папке новый файл «Собственный проект».
Источниками данных могут являться государственные и негосударственнные поставщики информационных ресурсов. Ваши источники:
Первый источник данных: Федеральная служба государственной статистики (Росреестр) www.gks.ru;
Второй источник данных: Институт демографии Национального исследовательского
университета
"Высшая
школа
экономики"
http://www.demoscope.ru ;
20
Третий источник данных: универсальная интернет-энциклопедия «Википедия» https://ru.wikipedia.org/wiki.
Задание 1. Получить и преобразовать данные первого источника
1. Получите данные из первого источника. Для этого на портале Федеральной службы государственной статистики (Росреестр) www.gks.ru. Далее:
Зайти в раздел «Официальная статистика», далее «Технологическое
развитие отраслей экономики».
Загрузить на свой компьютер Excel-файл «Число активных абонентов,
имеющих доступ к сети Интернет на конец отчетного периода»:
21
выбрать нужный лист, например, ШПД – широкополосный доступ;
скопировать лис в новый файл и сохранить Excel-файл «Число активных абонентов, имеющих доступ к сети Интернет на конец отчетного
периода» в своей папке;
использовать Excel-файл «Число активных абонентов, имеющих доступ
Интернет на конец отчетного периода» как источник данных в Power
BI Desktop. Выберите лист Excel-файла «ШПД» – широкополосный доступ.
2. Преобразуйте данные:
Удалите ненужные строки сверху;
Удалите ненужные строки снизу. Если их очень много, то просмотрите,
до какой строки Вам нужны данные и в режиме Редактора запросов
выполните «Сократить строки», далее «Сохранить верхние строки»
22
в диалоге «Сократить строки» укажите, что нужно сохранить именно
нужное Вам количество строк:
.
Удалите столбцы данных по 2011, 2012, 2013 гг.;
По оставшимся годам оставьте данные только по 1 кварталу;
Переименуйте столбцы по примеру: ШПД 2014, ШПД 2015 и т.п.
Измените имя таблицы на «Число активных абонентов, имеющих доступ к Интернет».
Задание 2. Получить и преобразовать данные второго источника.
1. Получите данные из второго источника - сайта Института демографии
Национального исследовательского университета "Высшая школа экономики", Таблица «Население субъектов Российской Федерации на 1 января
2011 - 2019 гг.»:
Получить данные из источника данных в интернет с адреса:
http://www.demoscope.ru/weekly/ssp/rus_pop_reg_2011.php
Загрузить Table 1.
23
2. Преобразуйте данные:
Создайте запрос для того, чтобы использовать первую строку в качестве заголовка. Для этого создайте запрос и в Редакторе запроса откройте меню рабочей области выберите Использовать первую строку
в качестве заголовка:
Удалите столбцы 2011, 2012, 2013, 2019.
Переименуйте столбцы по примеру: Население 2014, Население 2015 и
т.д.
Переименуйте таблицу: с Table 1 на «Население субъектов РФ на 1 января 2014 - 2018»
Задание 3. Получить и преобразовать данные третьего источника.
1. Получите данные из третьего источника: универсальной интернетэнциклопедии «Википедия», страница «Действующие главы субъектов
Российской Федерации»
24
Получить данные из источника данных в интернет с адреса страницы
«Действующие главы субъектов Российской Федерации»
Загрузить «Главы субъектов Российской Федерации»:
2. Преобразуйте данные:
Удалите ненужные столбцы, чтобы оставить данные по трем столбцам:
«Субъект» и «Глава субъекта» и «Вступление в должность».
Задание 4. Объедините данные из источников:
1. Объедините данные первого и второго источников.
2. Объедините данные с данными третьего источника.
3. Проверьте, что объединенная таблица имеет все поля, которые вам
нужны для анализа.
4. Убедитесь, что поля имеют нужный для дальнейшего анализа тип. Чаще всего это числовой тип. Если это не так, то в режиме Редактора запросов, выделите нужный столбец, вызовите контекстное меню и вы25
берите Тип изменения, далее выберите нужный Вам тип, например,
«Целое число»:
Если в процессе преобразования данных объединенной таблицы возникнут ошибки, то Power BI Desktop укажет Вам словом error в соответствующей ячейке таблицы. В этом случае выполните в Редакторе
запроса «Удалить строки», далее «Удалить ошибки».
Задание 5. Сохраните файл «Собственный проект».
Контрольные вопросы
1. Для чего предназначен Power BI Desktop и для чего Power BI Service?
2. Опишите кратко функциональные возможности Power BI Desktop.
3. Для чего используется представление Данные в Power BI Desktop?
4. Что понимается под настройкой данных, и какие инструменты Power BI
Desktop позволяют ее выполнить?
5. В чем состоят преимущества использования Редактор запросов при
настройке данных по сравнению с инструментами вкладки Главная
страница?
6. Какую роль выполняет раздел Примененные шаги окна Редактора запросов?
7. В чем отличие слияния от дополнения при объединении данных, полученных из разных источников?
26
Лабораторная работа «Визуализация данных в
Power BI Desktop»
Цель работы: освоить приемы визуализации данных.
Задачи работы: создать и отредактировать визуализации данных,
наложить фильтры и произвести вычисления в отчетах по примеру, выполнить задание для самостоятельной работы.
Визуализация данных в Power BI Desktop доступна в представлении
Отчет. В отчетах Power BI Desktop могут использоваться:
данные более чем 70-ти источникам (txt, xlsx, csv файлы, SQL БД, Интернет-подключение, специально преднастроенные службы, прямое подключение к любым сервисам через API и так далее).
создаваться новые данные на основе моделирования новых таблиц, фильтров, вычислений, формул и дополнительных метрик;
интерактивные визуализаци графиков, гистограмм, диаграмм, таблиц,
карточек, матриц, срезов, карт и прочих визуализаций.
Преимущество Power BI Desktop состоит в том, что при нажатии кнопки Обновить данные в модели файла и отчете обновляются измененными
данными из исходного источника данных.
Отчеты Power BI Desktop могут быть опубликованы в Power BI Service
- онлайн-аналоге, который специализируется на мониторинге и анализе готовых отчетов. В этом случае Ваши отчеты могут быть использованы в групповой работе профессионального сообщества.
Задание. Запустите Power BI Desktop. Перейдите в представление Отчет
щелчком на значке Отчет на правой панели.
27
Область «Представление Отчет»
Представление Отчет имеет пять основных областей:
1. Лента меню с вкладками, на которой отображаются стандартные задачи,
связанные с отчетами и визуализациями;
2. Представление Отчет, где создаются и оформляются визуализации;
3. область вкладок Страницы внизу, где можно выбрать и добавить страницу отчета;
4. область Визуализации, где можно выбрать тот или иной инструмент визуализации, изменить визуализации, настроить цвета и оси, применить
фильтры, перетащить поля и многое другое;
5. область Поля, где элементы запросов и фильтры можно перетащить в
представление Отчет или область Фильтры зоны Визуализации.
Области Визуализации и Поля можно свернуть, щелкнув маленькую
стрелку сбоку, чтобы освободить больше места в представлении Отчет для
построения впечатляющих визуализаций. При изменении представлений вы
также увидите эти указывающие вверх или вниз стрелки, означающее, что
можно развернуть или свернуть этот раздел соответственно.
Создание визуализации
Для создания отчетов нужны данные. В настоящей лабораторной работе Вы будете использовать данные, подготовленные на прошлой лабораторной работе.
Задание 1. Откройте файл «Собственный проект». Перейдите в представление Отчет.
28
Для создания визуализации в отчете Вы должны:
1. Выбрать щелчком мыши инструмент Визуализации. Макет Вашей визуализации появится в области представления Отчета, а область Визуализация настроится на параметры данного инструмента. Например,
выберите инструмент Карта:
2. Перетащить мышью в область Визуализации столбцы данных выбранных Вами таблиц из области Поля. Например, перетащите поле
«Коды штатов» таблицы «Рейтинг лучших и худших штатов для выхода на пенсию» в свободное поле «Расположение».
Задание 2. Создайте визуализацию с использованием инструмента «Карта»
на основе таблицы «Рейтинг лучших и худших штатов для выхода на пенсию».
29
Редактирование визуализации
Для редактирования визуализации нужно:
щелчком мыши выделить визуализацию в области представления
Отчет;
изменять параметры визуализации, перетаскивая столбцы данных
из области Поля в свободные поля области Визуализация.
Например,
1. перетащите столбец с данными «Общий рейтинг» из области Поля в
свободное поле «Обозначение» области Визуализация;
2. перетащите столбец с данными «Общий рейтинг» из области Поля в
свободное поле «условные обозначения» области Визуализация:
3. Уменьшите размеры визуальных элементов на карте. Для этого откройте в области Визуализация панель Формат и выберите параметр «Пузырьковая», далее используйте ползунок:
30
Задание 3. Отредактируйте визуализацию.
Просмотр визуализации
Для того, чтобы посмотреть как визуализация будет выглядеть, перейдите на вкладку Просмотр, далее Просмотр страницы, далее Фактический
размер.
Задание 4. Просмотрите визуализацию.
Как правило, каждая страница отчета визуализирует определенные
элементы данных. На каждой странице отчета может располагаться несколько визуализаций.
Для добавления на страницу новой визуализации нужно
Снять выделение с уже имеющейся визуализации;
Повторить шаги по создания визуализации, описанные выше.
Например, на первой странице можно отобразить все штаты на основе общего рейтинга. В дополнение к уже имеющейся визуализации на основе
инструмента Карты построим две новых визуализации на основе инструмента «График и гистограмма с накоплением»:
Первая визуализация имеет следующую структуру:
Общая ось использует данные «Штат»;
Значения столбцов использует данные «Общий рейтинг» и
«Здоровье»;
Значения строк использует данные «Культура»;
Выведены метки данных.
Вторая визуализация имеет следующую структуру:
Общая ось использует данные «Штат»;
31
Значения столбцов использует данные «Общий рейтинг» и
«Климат»;
Значения строк использует данные «Доступность».
Изменяя размеры визуализаций, размещаем их на странице. У Вас
должно получиться примерно так:
Задание 5. На первой странице отчета отобразите все штаты на основе общего рейтинга. Используйте инструмент «График и гистограмма с
накоплением».
Фильтрация в отчетах
На второй странице отчета отобразим сведения о десяти лучших штатах исходя из общего рейтинга. Для этого построим те же визуализации, но в
каждой из них нужно будет установить фильтр на вывод штатов, входящих в
первую десятку по общему рейтингу.
Для того, чтобы фильтр установить Вы должны в области Визуализация в группе Фильтры
Выбрать «Фильтры уровня визуальных элементов»;
Открыть список способов фильтрации и выбрать «Ведущие N»;
32
Далее «Показать элементы»: Сверху, первые 10;
В свободное поле «По значению» перетащить столбец данных. В
нашем примере – «Общий рейтинг»
Щелкнуть «Применить фильтр».
Указанный алгоритм примените ко всем трем визуализациям. Для разнообразия при построении первой визуализации выберите инструмент «За33
полненная карта» и добавьте в третью визуализацию метки данных. В итоге у
Вас должно получиться примерно так:
Задание 6. На второй странице отчета отобразите все штаты на основе общего рейтинга. Используйте инструмент «График и гистограмма с
накоплением» и фильтрацию.
Вычисления в отчетах
Часто при анализе данных необходимо сделать вычисления. Для этого
используется DAX специально разработанный компанией Microsoft язык
формул и функций для использования в Excel и Power BI Desktop. DAX помогает создавать новую информацию из данных, уже существующих в Вашей модели.
Допустим, Вас особенно интересуют три фактора по штатам: Культура,
Здоровье. Климат. Для того, чтобы визуализировать сравнительные данные
по штатам в этом разрезе создадим в таблице с исходными данными новый
столбец «Комфортность среды», значения в котором будут рассчитаны как
среднее значение полей Культура, Здоровье, Климат.
Для применения DAX нужно в представлении Отчет:
1. в списке Поля щелкните правой кнопкой мыши таблицу «Рейтинг
лучших и худших штатов для выхода на пенсию», а затем выберите
пункт Создать меру.
34
В результате в списке полей этой таблицы появился новый столбец Мера.
2. В строке формул замените «Meра», введя новое имя меры: «Комфортность среды»;
3. В этой формуле нужно использовать функцию CALCULATE. Поэтому
после знака равенства введите первые несколько букв CAL и дважды
щелкните функцию, которую нужно использовать:
,
4. Пользуясь аналогичной подсказкой, введите имя функции, которая вычислит среднее значение оценок по трем полям: Культура, Здоровье.
Климат. Такой функцией является функция SUMХ
5. Далее введите имя таблицы, в которой создан столбец «Комфортность
среды» путем выбора из раскрывающегося списка (смотрите в самый
низ);
6. Далее вводим выражение:
35
([Культура] + [Здоровье] + [Климат])/3
Таким образом, значение данных в поле «Комфортность среды» вычисляется по формуле:
Комфортность среды = CALCULATE(SUMX('Рейтинг лучших и худших штатов
для выхода на пенсию';([Здоровье]+[Климат]+[Культура])/3))
7. Далее для ввода формулы в модель данных нажимаем кнопку с галочкой в строке формул или клавишу Enter.
Задание 7. Введите формулу для расчета значений в столбце «Комфортность
среды». Перейдите в модель и убедитесь, что в таблице появилось поле
«Комфортность среды».
Теперь новые данные можно использовать в отчете. На третьей странице отчета построим визуализации, отражающие 10 лучших штатов по доступности с использованием только что полученных новых данных. Она может выглядеть так:
Первая визуализация использует инструмент «Заполненная карта».
Структура визуализации:
Расположение использует данные «Штат»;
36
Стиль карты: вид с воздуха.
Фильтр на вывод 10 лучших штатов по доступности.
Вторая визуализация использует инструмент «Линейчатая диаграмма с
группировкой». Структура визуализации:
Ось использует данные «Штат»;
Значения использует данные «Преступность»;
Фильтр на вывод 10 лучших штатов по доступности.
Третья визуализация использует инструмент «Диаграмма ленты».
Структура визуализации:
Ось использует данные «Штат»;
Значения использует данные «Доступность», «Преступность»;
Добавлены метки значений;
Фильтр на вывод 10 лучших штатов по доступности.
Четвертая визуализация использует инструмент «Точечная диаграмма».
Структура визуализации:
Ось Х использует данные «Доступность»;
Ось Y использует данные «Комфортность среды»;
Фильтр на вывод 10 лучших штатов по доступности;
Включены подписи категорий;
Размер фигур – 77.
Задание 8. На третьей странице постройте четыре визуализации, отражающие 10 лучших штатов по доступности, используя новые данные по полю
«Комфортность среды».
Ваш отчет состоит из трех страниц, каждая из которых визуализирует
определенные элементы данных.
Задание для самостоятельного выполнения
В файле «Собственный проект» создайте отчет из трех страниц аналогично вышеописанным отчетам.
Задание 1. Создать первую страницу отчета из двух визуализаций.
Первая визуализация использует инструмент «Линейчатая диаграмма с
накоплением». Структура визуализации:
Ось использует данные «Регион»;
Значения использует данные «2014», «2015», «2016», «2017»,
«2018»;
Фильтр уровня визуальных элементов: Расширенная фильтрация, «Регион» содержит слово «округ»;
Выведены метки данных.
Вторая визуализация использует инструмент «Линейчатая диаграмма с
накоплением». Структура визуализации:
Ось использует данные «Регион»;
37
Значения использует данные «Население 2014», «Население
2015», «Население 2016», «Население 2017», «Население 2018»;
Фильтр уровня визуальных элементов: Расширенная фильтрация, «Регион» содержит слово «округ»;
Выведены метки данных.
Задание 2. Создать вторую страницу отчета из двух визуализаций.
Первая визуализация использует инструмент «Линейчатая диаграмма с
группировкой». Структура визуализации:
Ось использует данные «Регион»;
Значения использует данные «ШПД 2017», «ШПД 2018»;
Фильтр уровня визуальных элементов: Расширенная фильтрация, «Регион» содержит слово «республика»;
Вторая визуализация использует инструмент «Таблица». Структура визуализации:
Значения использует данные «Регион», «Глава субъекта»,
«Вступление в должность».
Фильтр уровня визуальных элементов: Расширенная фильтрация, «Регион» содержит слово «республика».
38
Задание 3. Создать третью страницу отчета из трех визуализаций.
Первая визуализация использует инструмент «Диаграмма ленты».
Структура визуализации:
Ось использует данные «Регион»;
Значения использует данные «ШПД 2017», «ШПД 2018»,
«Население 2017»; «Население 2018»;
Фильтр уровня визуальных элементов: Расширенная фильтрация, «Регион» содержит слова «область» или «край».
Вторая визуализация использует инструмент «Круговая диаграмма».
Структура визуализации:
Значения использует данные «ШПД 2014», «ШПД 2015», «ШПД
2016», «ШПД 2017», «ШПД 2018»;
Фильтр уровня визуальных элементов: Расширенная фильтрация, «Регион» содержит слова «область» или «край».
Третья визуализация использует инструмент «Карта». Структура визуализации:
Расположение использует данные «Регион»;
Фильтр уровня визуальных элементов: Расширенная фильтрация, «Регион» содержит слова «область» или «край».
39
Контрольные вопросы
1. В каком представлении доступна визуализация данных?
2. Из каких областей состоит представление Отчет?
3. Сколько визуализаций может размещаться на странице отчета?
4. Опишите инструментарий для редактирования визуализаций.
5. Что такое мера в Power BI Desktop?
6. Для чего используется DAX?
7. Опишите структуру визуализации.
40
Источники
Формирование и объединение данных в Power BI Desktop.
https://docs.microsoft.com/ru-ru/power-bi/desktop-shape-and-combine-data
2. Что такое Power BI Desktop? Структура и схема работы с программой
https://biprosto.ru/power-bi/desktop.html
3. Как работать с Microsoft Power BI — подробное руководство.
https://netpeak.net/ru/blog/kak-rabotat-s-microsoft-power-bi-podrobnoerukovodstvo/
4. Представление отчетов в Power BI Desktop https://docs.microsoft.com/ruru/power-bi/desktop-report-view
5. Основные
сведения
о
DAX
в
Power
BI
Desktop
https://docs.microsoft.com/ru-ru/power-bi/desktop-quickstart-learn-dax-basics
1.
41