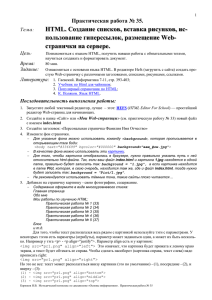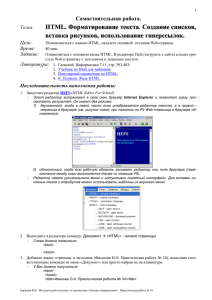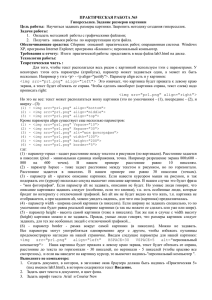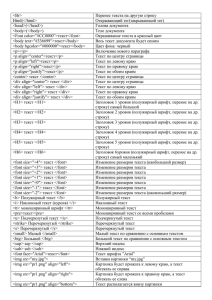Практическая работа № 42
реклама
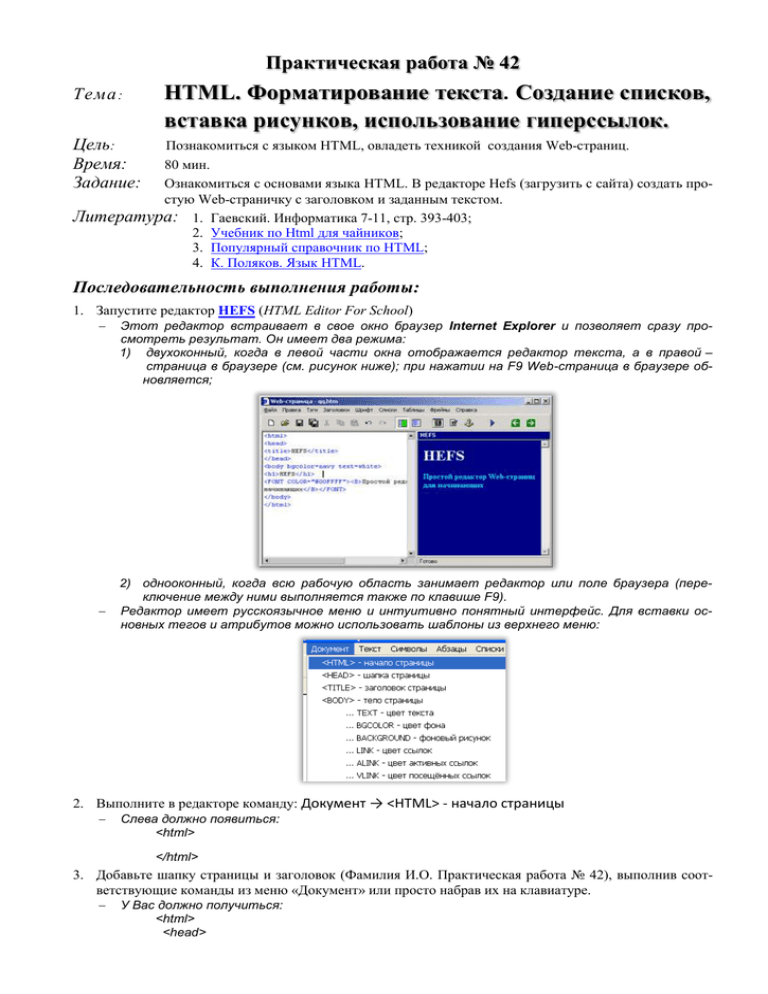
Практическая работа № 42 Тема : HTML. Форматирование текста. Cоздание списков, вставка рисунков, использование гиперссылок. Цель: Время: Задание: Познакомиться с языком HTML, овладеть техникой создания Web-страниц. 80 мин. Ознакомиться с основами языка HTML. В редакторе Hefs (загрузить с сайта) создать простую Web-страничку с заголовком и заданным текстом. Литература: 1. Гаевский. Информатика 7-11, стр. 393-403; 2. Учебник по Html для чайников; 3. Популярный справочник по HTML; 4. К. Поляков. Язык HTML. Последовательность выполнения работы: 1. Запустите редактор HEFS (HTML Editor For School) Этот редактор встраивает в свое окно браузер Internet Explorer и позволяет сразу просмотреть результат. Он имеет два режима: 1) двухоконный, когда в левой части окна отображается редактор текста, а в правой – страница в браузере (см. рисунок ниже); при нажатии на F9 Web-страница в браузере обновляется; 2) однооконный, когда всю рабочую область занимает редактор или поле браузера (переключение между ними выполняется также по клавише F9). Редактор имеет русскоязычное меню и интуитивно понятный интерфейс. Для вставки основных тегов и атрибутов можно использовать шаблоны из верхнего меню: 2. Выполните в редакторе команду: Документ → <HTML> - начало страницы Слева должно появиться: <html> </html> 3. Добавьте шапку страницы и заголовок (Фамилия И.О. Практическая работа № 42), выполнив соответствующие команды из меню «Документ» или просто набрав их на клавиатуре. У Вас должно получиться: <html> <head> 2 <title>Иванова О.А. Практическая работа № 42</title> </head> </html> 4. Сохраните набранный текст в папке «Сайт» в «Мои документы» под именем «pr42.html». Нажмите F9 и посмотрите на результат своей работы. 5. Выполните в редакторе команду: Документ → <Body> (тело страницы) и создайте документ по образцу: . Название учебного заведения оформить как заголовок, а все остальное - как текст, расположенный слева или справа на экране. Обратить внимание на использование жирного шрифта. Отрывок из стихотворения расположить со сдвигом вправо, шрифт - курсив, а подпись - справа и меньшим размером шрифта, причем инициалы отделить от фамилии неразрывным пробелом. Заголовок помещается в тег <h1></h1>, для остального текста выберите шрифт и расположение по образцу. 6. Сохраните документ. 7. Загрузите в редактор файл first.htm, созданный при выполнении практической работы № 41. Добавьте два-три абзаца текста (из электронных учебников по HTML) после строки «Добро пожаловать!». Корюков И.В. Методический комплекс по дисциплине «Основы информатики». Практическая работа № 42 3 Для того, чтобы в окне браузера отобразились служебные символы “<” и “>” (и текст между ними), их надо заменить кодами &lt и &gt, весь код для отображения «как есть» нужно заключать в тэги <code> </code>: <code> &lt;!DOCTYPE HTML PUBLIC "-//W3C//DTD HTML 3.2 Final//EN"&gt; </code> 8. Наберите текст следующего вида, где каждая строка имеет начертание, соответствующее тому, что написано. Между собой строки разделены горизонтальными линиями разного цвета. 9. Сохраните файл с изменениями и откройте его в браузере «Opera», «Chrome» или «Internet Explorer». 10. Папку ПР41 (с файлами, созданными при выполнении практической работы № 41 - First.htm, Second.htm) переместите в папку Сайт. Проверьте, теперь в ней должны находиться папки ПР41, ПР42 и файлы Мой техникум.htm, Моя специальность.htm. 11. Создайте в папке «Сайт» новый файл с именем index.html 12. В этом новом файле (index.html) создайте заголовок: «Персональная страничка Фамилия Имя Отчество» (не забудьте заменить слова «Фамилия Имя Отчество» своими ф.и.о.) 13. Измените фон странички. Для указания фона можно использовать команду «background», которая прописывается в открывающем тэге боди: <body text="#336699" bgcolor="#000000" background="ваш_фон.jpg"> В качестве фона можно использовать эти картинки. Для того, чтобы картинка отобразилась в браузере, нужно правильно указать путь к ней относительно html-файла. Так, если ваш файл index.html и картинка 1.jpg находятся в одной папке, правильно будет записать так: background = "1.jpg", а если картинка находится в папке Pict, которая, в свою очередь, находится там же, где и файл index.html, тогда нужно будет записать так: background = "Pict/1.jpg". Не рекомендуется использовать тёмные тона, такие сайты плохо читаются… 14. Добавьте на страничку картинку - свою фотографию, содержание. Содержание оформите в виде многоуровневого списка: Главная страница Обо мне Мои работы по изучению HTML: 1) Практическая работа № 41 2) Практическая работа № 42 Мой техникум Моя специальность и т.д. Корюков И.В. Методический комплекс по дисциплине «Основы информатики». Практическая работа № 42 4 Для того, чтобы текст располагался весь рядом с картинкой, используйте тэги с параметрами. У некоторых тэгов есть параметры (атрибуты), параметр может задаваться один, а может их быть несколько. Например, у тэга <p> - <p align="justify">. Параметр align есть и у картинок: <img src="pr1.png" align="left"> Это означает, что картинка будет прижата к левому краю экрана, а текст будет обтекать её справа. Чтобы сделать наоборот (картинка справа, текст слева) надо прописать right: <img src="pr1.png" align="right"> Но это не все: текст может располагаться внизу картинки (это по умолчанию) - (1), посередине - (2), и вверху - (3): (1) - <img src="pr1.png" align="bottom"> (2) - <img src="pr1.png" align="middle"> (3) - <img src="pr1.png" align="top"> Кроме параметра align существует еще несколько параметров: (1) - <img src="pr1.png" Vspace="10"> (2) - <img src="pr1.png" Hspace="30"> (3) - <img src="pr1.png" alt="моя фотография"> (4) - <img src="pr1.png" width="100"> (5) - <img src="pr1.png" height="200"> (6) - <img src="pr1.png" border="5"> где: (1) - параметр vspace - задает расстояние между текстом и рисунком (по вертикали). Расстояние задается в пикселях (pixel - минимальная единица изображения, точка. Например, разрешение экрана 1024х860 – 1024 на 860 точек). В нашем примере расстояние равно 10 пикселям. (2) - параметр hspace - тоже задает расстояние между текстом и рисунком, но по горизонтали. Расстояние задается в пикселях. В нашем примере оно равно 30 пикселям (точкам). (3) - параметр alt - краткое описание картинки. Если навести курсором мыши на рисунок, и так подержать его (курсор) несколько секунд выскочит описание картинки. В нашем случае это будет фраза - "моя фотография". Если параметр alt не задавать, описания не будет. (4) - параметр width - ширина самой картинки (в пикселях). Если ширину не задавать специально, то по умолчанию она будет равна реальной ширине картинки (а так вы можете ее сделать или уже или шире). (5) - параметр height - высота самой картинки (тоже в пикселях). Так же как в случае с width высоту (height) картинки можно и не задавать. Правда, умные люди говорят, что размеры картинок следует задавать, для тех же особенных людей с отключенной графикой... (6) - параметр border - рамка вокруг самой картинки (в пикселях). Можно не задавать. Все параметры могут употребляться одновременно друг с другом, например, если ввести следующие параметры для нашей картинки: <img src="pr1.png" align="left" HSPACE=”30” VSPACE=”5” alt="моя фотография">, то наша картинка будет прижата к левому краю экрана, текст будет обтекать её справа, расстояние до текста по горизонтали - 30 пикселей, по вертикали - 5 пикселей (чтобы красиво всё смотрелось), и если вы наведёте на картинку курсор, то выскочит надпись - "моя фотография". 15. Сделайте гиперссылки так, чтобы пункты Практическая работа № 41, Практическая работа № 42 и т.д. были связаны с соответствующими файлами. 16. Скопируйте содержимое папки «Сайт» на сервер, в свою папку в каталоге wwwroot (\\Server\ wwwroot\Ваша папка). Теперь вы можете увидеть свою работу по адресу http://Server, выбрав в списке свою фамилию. 17. Покажите работу преподавателю. Корюков И.В. Методический комплекс по дисциплине «Основы информатики». Практическая работа № 42