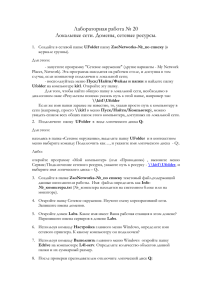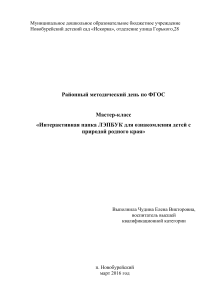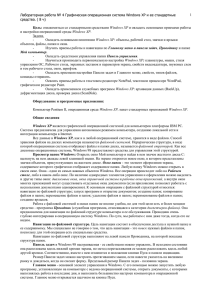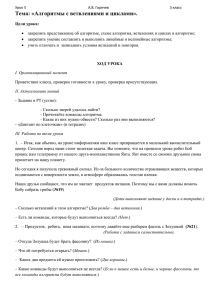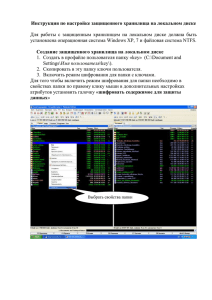Практическая работа №2 (2 ч.) Тема: Выполнение операций с каталогами и файлами. Цель работы: приобрести умения и навыки работы с папками и файлами (создание, перемещение, копирование, переименование, удаление файлов и папок), а также создание ярлыков к ним. Программное обеспечение: ПК, ОС Windows 7. Краткие теоретические сведения: Файл – это информация определенного типа, размещенная на диске, которая имеет имя и является единым целым. Имя файла может содержать до 255 русских или латинских символов за исключением следующих: \, /,:, *, ?,", <, > и |. Файлы могут содержать различную информацию: программы, тексты, рисунки, таблицы и др. Для определения типа файла служит расширение – три или более символов, которые добавляются через точку к имени файла. Например, файл Фото. JPG имеет имя Фото и расширение JPG, которое говорит, что данный файл является сжатым рисунком. Расширение указывает операционной системе, как следует обрабатывать данный файл. Например, любой файл с расширением ЕХЕ операционная система попытается выполнить как программу, а документ с расширением JPG будет выводить на экран с помощью программы просмотра изображений. ВНИМАНИЕ: по умолчанию операционная система скрывает известные расширения файлов от пользователя, а узнать о типе любого файла можно с помощью команды Свойства контекстного меню. Документы. Это файлы с данными (текстом, таблицами, рисунками, звуком, видео и т. д.), созданные с помощью одной из программ. Операционная система устанавливает связь между документом определенного типа и приложением, в котором он был создан, таким образом, что при попытке открыть документ сначала запускается нужная программа, а потом с ее помощью открывается сам документ. Папки. На дисках может храниться большое количество файлов. Чтобы упорядочить их, используют папки (каталоги). Папки, как и файлы, размещаются на диске и служат для регистрации имен файлов. У каждого каталога есть имя, требования к именам папок такие же, как и к названиям файлов. Кроме файлов, любая папка может содержать и другие каталоги, которые, в свою очередь, также могут иметь папки. В итоге получается иерархическая структура папок, которую еще называют деревом папок. Чтобы указать расположение на компьютере определенного файла, нужно записать имя диска и последовательно имена папок, которые необходимо открыть, чтобы добраться до этого файла. Такая последовательность называется путем к файлу, или адресом. При записи адреса имена дисков и файлов принято разделять символом «\». Значки. В любой операционной системе семейства Windows используется графический интерфейс пользователя, который предусматривает отображение на экране всех объектов с помощью значков. Значками изображаются файлы, папки, диски, устройства, элементы управления и другие объекты. Опытные пользователи по виду значка умеют определять тип объекта и его назначение. Каждый значок имеет подпись – имя отображаемого объекта. Ярлыки. Достаточно часто нужное приложение или документ находится где-то в глубине папок, и чтобы добраться до него, необходимо затратить определенное время. Для ускорения доступа к часто используемым объектам используются ярлыки. Ярлык – это небольшой файл, в котором записан путь к определенному объекту. Он обычно размещается на Рабочем столе или в меню Пуск. В нижнем левом углу значка ярлыка есть маленькая стрелка, обозначающая, что это всего лишь указатель на объект. Если дважды щелкнуть кнопкой мыши на ярлыке, то операционная система перейдет по указанному в ярлыке адресу и выполнит необходимые действия в зависимости от конкретного типа объекта. Ярлыки также могут играть роль своеобразного предохранителя от неосторожных действий пользователей: при удалении или перемещении ярлыка исходный объект всегда остается на прежнем месте. Задания для практического занятия: 1. В папке Мои документы создайте следующую структуру вложенных папок и документов. Для этого выполните следующие действия: Документы Графика Тексты Приказы Договоры - документ Договор 1 - папка ➢ В папке Мои документы создайте папку Документы командой меню Файл — Создать — Папка. ➢ В ней создайте папки Графика и Тексты с помощью контекстного меню рабочей области окна (Создать – Папку). ➢ В папке Тексты создайте еще две папки Приказы и Договоры любым способом. ➢ В папке Договоры создайте текстовый документ (файл) с именем «Договор 1»: меню Файл — Создать — Текстовый документ. ➢ Двойным щелчком на значке документа вызовите обрабатывающее текстовые документы приложение Блокнот и введите текст, содержащий дату, фамилию, номер группы. ➢ Сохраните документ (меню Файл — Сохранить), закройте программу Блокнот (меню Файл — Выход). 2. Выполните переходы с одного уровня папок на другой с помощью Панели инструментов: ➢ Перейдите в папку Тексты с помощью кнопки Вверх . Измените вид окна папки с помощью кнопки Вид на таблицу. ➢ Перейдите в папку Документы с помощью Адресной строки (нажав в Адресной строке черный треугольник справа, из появившегося иерархического дерева выберите папку Мои документы – Документы); ➢ Вернитесь в папку Договоры: несколько раз нажмите кнопку Назад . ПЕРЕМЕЩЕНИЕ И КОПИРОВАНИЕ ДОКУМЕНТОВ 3. Переместите документ Договор 1 в папку Приказы через Рабочий стол: ➢ мышью перетащите документ на Рабочий стол; ➢ перейдите в окно папки Тексты; ➢ установите окно так, чтобы был виден значок папки Приказы; ➢ перетащите документ со стола на значок папки Приказы; ➢ откройте папку Приказы. 4. Создайте копию файла Договор1 в этой же папке под именем Договор2, используя Буфер обмена: выделите файл Договор1, выберите команды меню Правка Копировать и Вставить. Переименуйте копию документа (в контекстном меню файла выберите команду Переименовать). 5. Создайте копию файла Договор 1 в этой же папке под именем Договор3 с помощью кнопок Панели инструментов Копировать, Вставить. Удалите файл кнопкой Удалить на Панели инструментов. 6. Создайте копию файла Договор 1 в этой же папке под именем Договор4 с помощью контекстного меню файла (команды Копировать, Вставить) 7. Отредактируйте документ Договор2 с помощью Блокнота, добавив строку: «Составил: Фамилия студента». Выйдите из Блокнота. 8. Скопируйте Договор2 из папки Приказы в папку Договоры таким образом: перейдите в папку Тексты, ➢ установите режим открывания для каждой папки отдельного окна (меню Вид или меню Сервис — Свойства папки — вкладка Общие — Открывать каждую папку в отдельном окне); ➢ откройте окно папки Приказы и разместите его без перекрытия с папкой Тексты; ➢ при нажатой клавише CTRL мышью перетащите файл Договор 2 на значок папки Договоры в окне папки Тексты; ➢ откройте окно папки Договоры и переименуйте файл Договор 2 в Договор 4; ➢ скопируйте файл Договор 4 в папку Тексты, перемещая файл в окно папки правой кнопкой мыши. В контекстном меню укажите Копировать. ➢ Отмените режим Открывать каждую папку в отдельном окне РАБОТА С ГРУППОЙ ОБЪЕКТОВ 9. Проведите выделение и копирование групп объектов: ➢ закройте все окна, кроме папки Договоры. Откройте папку Мой компьютер; ➢ перейдите в папку Мои документы; ➢ выделите группу (не более 3) идущих подряд файлов и папок прямоугольником, удерживая левую клавишу мыши; ➢ выделите другую группу (не более 3) идущих подряд файлов и папок, удерживая клавишу SHIFT; ➢ присоедините к выбранным другие объекты, нажав CTRL; ➢ скопируйте все выбранные файлы и папки в папку Договоры, используя контекстное меню; ➢ закройте окна всех папок, кроме папки Договоры. 10. Проведите удаление объектов в папке Договоры: ➢ откройте Корзину; ➢ удалите один из файлов или папку, переместив его в Корзину. Проверьте можно ли его скопировать в Корзину? ➢ выделите объект или группу объектов и переместите их в Корзину; ➢ выделите объект или группу объектов и нажмите клавишу DELETE; ➢ выделите объект или группу объектов и выполните удаление при удержании клавиши SHIFT; ➢ откройте окно Корзины. Все удаленные в данном пункте объекты, кроме последних должны быть в Корзине. Отменить удаление с помощью команды Правка — Отмена удаления; ➢ очистите Корзину командой Файл — Очистить корзину и закройте Корзину. 11. Удалите папку Приказы. Очистите Корзину с помощью контекстного меню. 12. Откройте папку Тексты. Установите для папки Договоры атрибут «скрытый» (вызвав контекстное меню на этой папке, затем выберите Свойства — Скрытый). Сделайте ее невидимой: меню Вид или меню Сервис — Свойства папки — вкладка Вид — Не показывать скрытые файлы и папки. Обратите внимание на информацию в строке состояния. 13. Сделайте папку видимой. Тексты. Установите для папки Договоры атрибут «скрытый» (вызвав контекстное меню на этой папке, затем выберите Свойства — Скрытый). Сделайте ее невидимой: меню Вид или меню Сервис — Свойства папки — вкладка Вид — Не показывать скрытые файлы и папки. Обратите внимание на информацию в строке состояния. 13. Сделайте папку видимой. 14. Настройте папку Договоры, установив для нее новый фон или значок папки (контекстное меню рабочей области окна, команда Настройка вида папки). 15. Отмените настройки для папки Договоры. 16. Установите любым способом отображение всех файлов и папок папки Документы, удалите папку Документы в Корзину. 17. Восстановите удаленную папку, воспользовавшись контекстным меню папки или соответствующей командой меню Файл. ПОИСК ФАЙЛОВ И ПАПОК 18. В открытой папке с помощью кнопки на Панели инструментов откройте окно поиска. Найдите: а) файл Договор2; б) файл по слову или фразе, для этого в поле Слово или фраза в файле введите свою фамилию, которую вы указывали в файле Договор 2. 19. Вызовите функцию поиска из Главного меню или из контекстного меню кнопки Пуск. Найдите: а) все файлы в папке Мои документы с расширением .doc; б) все файлы на диске С, созданные за последний месяц с расширением .xls Сверните окно поиска на Панель задач. 20. Покажите преподавателю выполненное задание. 21. Удалите папку Документы любым способом. Контрольные вопросы: 1. Как создать новую папку? 2. Как проводить перемещение и копирование объектов? 3. В чем назначение специальной папки Корзина? 4. Как выбрать группу произвольно расположенных объектов? 5. В каком режиме можно увидеть окна всех открытых вложенных папок? 6. Как устанавливаются атрибуты папок и файлов? Какие атрибуты можно установить?