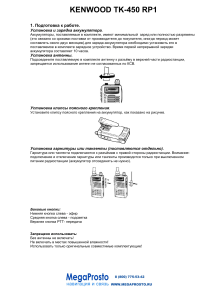МИНИСТЕРСТВО ОБРАЗОВАНИЯ И НАУКИ РОССИЙСКОЙ ФЕДЕРАЦИИ ФЕДЕРАЛЬНОЕ ГОСУДАРСТВЕННОЕ АВТОНОМНОЕ ОБРАЗОВАТЕЛЬНОЕ УЧРЕЖДЕНИЕ ВЫСШЕГО ОБРАЗОВАНИЯ «САМАРСКИЙ НАЦИОНАЛЬНЫЙ ИССЛЕДОВАТЕЛЬСКИЙ УНИВЕРСИТЕТ имени академика С.П. КОРОЛЕВА» (Самарский университет) В. И. ИВАЩЕНКО ГРАФИЧЕСКИЕ РЕДАКТОРЫ. ЛАБОРАТОРНЫЙ ПРАКТИКУМ Рекомендовано редакционно-издательским советом федерального государственного автономного образовательного учреждения высшего образования «Самарский национальный исследовательский университет имени академика С.П. Королева» в качестве практикума для студентов, обучающихся по программам высшего образования по направлениям подготовки 01.03.03 Механика и математическое моделирование, 12.03.04 Биотехнические системы и технологии, 13.03.03 Энергетическое машиностроение, 15.03.04 Автоматизация технологических процессов и производств, 15.03.05 Конструкторскотехнологическое обеспечение машиностроительных производств, 24.03.05 Двигатели летательных аппаратов САМАРА Издательство Самарского университета 2017 УДК 004.2(075) ББК 39.55я7 И247 Рецензенты: д-р техн. наук, проф. С. В. Ф а л а л е е в; д-р техн. наук, проф. В. А. А н т и п о в Иващенко, Владимир Иванович И247 Графические редакторы. Лабораторный практикум: практикум / В.И. Иващенко. – Самара: Изд-во Самарского университета, 2017. – 80 с. ISBN 978-5-7883-1354-2 В учебном пособии представлен цикл лабораторных работ, выполнение которых составляет первую часть дисциплины «Графические редакторы». Предназначен для студентов обучающихся, по направлениям подготовки 01.03.03 Механика и математическое моделирование, 12.03.04 Биотехнические системы и технологии, 13.03.03 Энергетическое машиностроение, 15.03.04 Автоматизация технологических процессов и производств, 15.03.05 Конструкторско-технологическое обеспечение машиностроительных производств, 24.03.05 Двигатели летательных аппаратов. УДК 004.2(075) ББК 39.55я7 ISBN 978-5-7883-1354-2 © Самарский университет, 2017 СОДЕРЖАНИЕ Лабораторная работа № 1. Знакомство с программой ADEM . . . 4 Лабораторная работа № 2. Построение чертежа детали с плавным контуром . . . . . . . . . . . . . . . . . . . . . . . . . . . . . . . 12 Лабораторная работа № 3. Построение 3D моделей деталей «Прокладка», «Втулка» и «Крышка» на основе операции «Вращение» . . . . . . . . . . . . . . . . . . . . . . . . . . 20 Лабораторная работа № 4. Построение 3D модели детали «Пробка» с фигурным отверстием. . . . . . . . . . . . . . . . . . 31 Лабораторная работа № 5. Построение 3D модели детали «Корпус» на основе операции «Смещение» . . . . . . . . . 36 Лабораторная работа № 6. Построение 3D модели детали «Рукоятка» на основе операции «Сечения» . . . . . . . . . . 45 Лабораторная работа № 7. Построение 3D модели детали «Труба» на основе операции «Движение» . . . . . . . . . . . 51 Лабораторная работа № 8. Построение 3D модели – электронной сборки сборочной единицы «Кран» . . . . . . . . . . 55 Лабораторная работа № 9. Построение 3D модели к задаче «Построение третьего вида» . . . . . . . . . . . . . . . . . . . . . 63 Лабораторная работа № 10. Построение 3D модели к задаче «Построение третьего вида, разрезов и выносного элемента» . . . . . . . . . . . . . . . . . . . . . . . . . . . . . . . Список литературы . . . . . . . . . . . . . . . . . . . . . . . . . . . . . . . . . . 70 80 3 ЛАБОРАТОРНАЯ РАБОТА № 1 ЗНАКОМСТВО С ПРОГРАММОЙ ADEM В заголовке программного окна после названия модуля Adem CAD следует имя файла, в котором хранится компьютерный чертёж или 3D модель. Такие файлы имеют тип adm. Ниже располагается строка Меню и две строки с экранными кнопками. Экранные кнопки собраны на следующих функциональных панелях: - Работа с файловыми записями; - объёмного элемента; Операции построения - Настройки отображения; надписи); - Введение данных об изделии (заполнение основной - Отмена и повторение действия; модели (плоская графика); - Инструменты для построения 2D - Создание и редактирование текста (в т.ч. знаков); - Нанесение и редактирование размеров. 4 Слева находится Окно проекта, в котором записываются все операции объёмного моделирования. Окно проекта включается и отключается с помощью меню Сервис. Справа – Окно документа, область для создания геометрических 2D и 3D моделей. Любой документ – и чертёж, и 3D модель – находятся в виртуальной системе трёх плоскостей проекций. Каждый документ имеет формат – выделяемую цветом прямоугольную область на горизонтальной плоскости XY. Слева от окна документа находятся две колонки экранных кнопок, объединённые в следующие функциональные панели: Операции с группой элементов, Работа с группой узлов, Ассоциативный (на основе 3D модели) чертёж, Вспомогательные проекции, Рабочая плоскость. Справа от Окна документа находятся панели: Редактирование плоской графики и Редактирование 3D моделей. Под Окном документа располагается строка, в которой представлены основные настройки режимов и инструментов. Содержание строки зависит от конкретной Закладки. Закладка Линии и Штриховки показана на рисунке программного окна на предыдущей странице. Закладка Режимы отображения Закладка Режимы построений Нижняя строка в окне программы содержит информацию о текущих координатах курсора и других настройках. Изначально шаг перемещения курсора с помощью клавиатуры равен 5 мм (см. параметр d=), а угол перемещения курсора клавишей <9> на дополнительной клавиатуре равен 45º (см. параметр u=). При этом клавиша <7> перемещает курсор под углом 135º (т. е. перпендикулярно направлению <9>), клавиша <1> - противоположно направлению <9>, клавиша <3> - перпендикулярно направлению <9> и противоположно направлению <7>. Кроме того, в нижней строке выводится диалоговый вопрос программы, например, Выбор команды, и указан текущий Первый или Вспомогательный слой. Функциональные клавиши и их комбинации Просмотр чертежа или 3D модели <Shift><левая клавиша мыши> - развернуть модель (чертёж) в пространстве; <Ctrl><левая клавиша мыши> - переместить модель (чертёж) в окне документа; <Q> - приблизить область модели (чертёжа), указанную курсором; <E> - отдалить область модели (чертёжа), указанную курсором; <R> - вывести формат в габаритах Окна документа. 5 Координаты и перемещение курсора <A> - задать начало координат в левом нижнем углу формата; <O> - задать начало координат в текущем положении курсора; <D> - задать величину шага курсора для его перемещения с помощью клавиатуры; <5> (на доп. клавиатуре) – уменьшить текущий шаг в 10 раз или восстановить; <U> – задать угол перемещения курсора клавишей <9> на доп. клавиатуре; <X>, <Y>, <Z> - задать соответствующую координату и перенести курсор. Привязка (точная установка) курсора и задание (ввод) узла <Левая клавиша мыши> - задать узел грубо; <Space> - задать узел точно, после привязки; <C> - «привязать» курсор к ближайшему узлу; <F> - включить / выключить режим автоматической привязки курсора к ближайшему узлу; <Alt><C> - привязать курсор к ближайшей кривой по нормали к ней; для задания узла после такой привязки необходимо использовать не <Space>, а левую клавишу мыши; <Home> - «привязать» курсор к началу координат; <M> - показать или скрыть узлы. Вспомогательные построения <N> - создать вспомогательный узел с координатами текущего положения курсора; <Ctrl><N> - удалить вспомогательный узел, ближайший к текущему положению курсора; <Tab> - переключиться с Первого слоя на Вспомогательный слой и наоборот; <L> - создать вспомогательную прямую с заданным углом наклона к оси X; <Alt><L> - построить перпендикулярную прямую (после привязки <Alt><C> к заданной); <F9> - создать вспомогательный узел на середине расстояния между двумя узлами; <F10> - создать вспомогательный узел в пересечении двух линий. Дополнительно: Подтвердить запрос программы - <Y> или Левая клавиша мыши Отказаться - <N> или Правая клавиша мыши Удалить выбранные элементы - <Delete> Прервать выполнение команды - <Esc> Перерисовать (регенерация) – Правая клавиша мыши 6 Запустите программу включением ярлыка ADEM на Рабочем столе. Если Окно документа не пустое, включите экранную кнопку Открыть новый документ (панель Работа с файловыми записями). Откройте меню Режим и выберите команду Формат. В окне настройки установите: Размер A3, Горизонтальный. Отключите опции Загрузить первый (следующий) лист. Включите Рисовать границу. Отключите Окно проекта, если оно присутствует (меню Сервис). Выведите на экран весь формат (прямоугольник бирюзового цвета). Найдите символ начала координат и координатные оси. По умолчанию начало координат находится в левом нижнем углу формата. Проверьте действие функций «приблизить» (клавиша <Q>), «отдалить» (<E>), «показать весь формат» (<R>). Опробуйте перемещение формата в Окне документа (<Ctrl><Левая клавиша мыши>) и разворот формата с системой координат (<Shift><Левая клавиша мыши>). Для восстановления положения, перпендикулярного взгляду, включите экранную кнопку Вид на рабочую плоскость (панель Настройки отображения). Ещё раз нажмите <R>. Включите инструмент Отрезок (панель Инструменты для построения 2D модели). Откройте закладку Линии и Штриховки (см. под Окном документа) и выберите тип линии Сплошная толстая основная. Постройте верхний отрезок, создавая концевые узлы нажатием левой клавиши мыши или клавиши <Space>. Установите тип линии Сплошная тонкая и постройте второй отрезок, перемещая курсор клавишей со стрелкой. Установите тип линии Штриховая и постройте нижний отрезок. Отредактируйте (измените) тип линий. Установите новый тип Штрихпунктирная, включите кнопку Изменение типа линий (Панель редактирование плоской графики) и укажите горизонтальный отрезок, затем нажмите <Esc>. Аналогично установите для нижнего отрезка тип Разомкнутая. Отключите режим Прозрачность указателем, расположенным справа под окном документа. Выберите инструмент 7 Прямоугольник, установи- те тип линии для контура Сплошная толстая основная и заполнение - Прозрачное. Постройте две фигуры без заполнения. Затем выберите одну из штриховок, включите инструмент Штриховка области и заполните один из прямоугольников. Задайте новый тип линии и (штриховки). С помощью операций Изменение типа линий и Изменение штриховки проведите редактирование. После указания фигуры нажимайте <Esc>. Изучите свойства заполнений (штриховок). Включите инструмент Окружность, тип линии Сплошная толстая основная. заполнение - Прозрачное. Задайте первый узел – центр окружности и второй узел – периферийный. Установите Непрозрачное и постройте вторую окружность, частично закрывающую первую. Установите заполнение Заливка. Постройте третью окружность (см. рисунок). Как будет выглядеть чертёж, если окружности строить в обратном порядке? Включите инструмент Дуга Центр. Постройте длинную и короткую дуги. Обратите внимание на то, что узлы задаются в направлен, противоположном ходу часовой стрелки: 1, 2, 3. Выберите инструмент Замкнутый контур, тип линии Сплошная толстая основная, заполнение - Прозрачное. Постройте фигуру, показанную на рисунке слева. Перенесите узел 1 влево. Включите операцию Корректировка, укажите узел 1, переместите курсор в новое место, задайте новой положение узла нажатием <Space>. 8 Преобразуйте два прямолинейных отрезка ломаной в дугу окружности. Включите операцию Скругление среднего узла и укажите узел 2. Выполните скругление заданным радиусом. Включите операцию Скругление, на запрос R = введите число - значение радиуса, на запрос Узел элемента укажите узел 3. Это первая функция операции Скругление. Включите инструмент Фаска. Введите число и укажите узел 4. Если одиночный узел линии перемещают с помощью операции Корректировка, то для группы узлов предусмотрена специальная операция. Включите инструмент Выбор узлов или вершин (панель Работа с группой узлов). Постройте прямоугольник, охватывая узлы 4 и 5. Включите операцию Перенос узлов или вершин. На запрос программы Исходная точка задайте узел 4 (<C>, <Space>). На запрос Новое положение? переместите курсор нажатием клавиши со стрелкой вправо и зафиксируйте (<Space>). Выберите инструмент Окружность. Постройте три окружности, задавая сначала центральный узел, затем – периферийный. У первой окружности радиусный отрезок расположен горизонтально, у второй – вертикально, у третьей – имеет произвольный наклон. Чёрные точки показывают положение узлов на рисунке, их строить не надо! Преобразуйте окружности в эллипсы. Включите операцию Скругление. На запрос программы R = вместо радиуса задайте отношение малой оси эллипса к большой, например, 0,6 (набирайте десятичную точку). На запрос Узел элемента укажите центральный узел окружности. Это вторая функция операции Скругление. Обратите внимание: большая ось эллипса равна диаметру исходной окружности, а наклон большой оси зависит от положения периферийной точки исходной окружности. Включите инструмент Ломаная линия, тип линии Сплошная толстая основная, заполнение - Прозрачное. Постройте ломаную. Включите операцию Скругление. Задайте радиус и выполните скругление в трёх узлах профиля. Ещё раз включите операцию Скругление и на запрос программы R = введите число 5. Укажите первый или последний узел ломаной. Ломаная приняла форму ленты, ширина которой равна заданному «радиусу». 9 Внутреннее пространство, ограниченное контуром, можно заполнить штриховкой. Это третья функция операции Скругление. Внимание! Для построения волнистых линий обрыва применяют инструмент Сплайн. Выберите инструмент Замкнутый контур, тип линии Сплошная толстая основная,заполнение - Прозрачное. Постройте фигуру, показанную на рисунке слева. Включите операцию Выбор элементов (панель Работа с группой элементов). Удерживая кнопку в нажатом положении, выберите из списка 2D только. Укажите контур. Далее можно выполнить одну из следующих операций: масштабирование, перенос, поворот, копирование (в том числе зеркальное), а также булевы операции, в частности, объединение и вычитание. Перенос выбранных элементов. Включите операцию Перенос. На запрос программы Исходная точка укажите после привязки узел фигуры (<C<, <Space>). На запрос Новое положение / Tab укажите новое место для данного узла. Масштабирование выбранных элементов. Включите операцию Масштаб. На запрос программы Центр укажите узел, который при увеличении или уменьшении фигуры должен остаться на месте. На запрос Введите число в окне Масштаб = наберите число больше единицы - для увеличения фигуры, меньше единицы – для уменьшения. Дробные значения необходимо набирать с десятичной точкой. Включите OK или нажмите <Enter>. 10 Поворот выбранных элементов. Включите операцию Поворот. На запрос программы Центр задайте точку. На рисунке центр поворота совпадает с левым нижним узлом фигуры. На запрос Введите число в окне Угол = наберите значение угла в градусах. Включите OK или нажмите <Enter>. Положительное значение угла соответствует повороту против хода часовой стрелки. Построение зеркальной копии (симметрия) выбранных элементов. Включите операцию Зеркальное отражение. На запрос программы Точка оси укажите две точки (два узла), которые задают воображаемый отрезок – ось симметрии. Копирование выбранных элементов. Включите и удерживайте кнопку Копия. Выберите из списка разновидность копирования: Произвольная, Линейная, Угловая и т. д. Пусть выбран элемент - эллипс, расположенный на рисунке слева. Если копия Произвольная, то на запрос программы Исходная точка, укажите узел выбранного элемента (одного из группы выбранных элементов), а на запрос Положение / Tab – новое место для указанного узла. Таких мест может быть много, поэтому остановите операцию нажатием <Esc>. Если копия Угловая, то на запрос программы Центр укажите место – центр копирования. На запрос Введите число задайте величину угла между копиями – угловой шаг (Угол = ) и количество копий (Число = ), не считая выбранного и выделенного цветом оригинала. Если копия Линейная, то на запрос Введите число задайте смещение каждой копии по оси X (DX = ), смещение по оси Y (DY = ) и количество копий (Число = ), не считая выбранного и выделенного цветом оригинала. Булевы операции с элементами плоской графики. Постройте две фигуры: прямоугольник и окружность ( см. рисунок). Включите и удерживайте кнопку Объединение элементов. Выберите из списка собственно Объединение элементов, или Вычитание элементов, или другую операцию. 11 Для построения фигуры, наружный контур которой является общим для исходных фигур, включите Объединение элементов и укажите последовательно каждую фигуру. Для удаления из одной фигуры той её части, которую вследствие перекрытия (наложения) занимает другая фигура, включите Вычитание элементов. Укажите последовательно: сначала фигуру – «уменьшаемое», затем фигуру – «вычитаемое». ЛАБОРАТОРНАЯ РАБОТА № 2 ПОСТРОЕНИЕ ЧЕРТЕЖА ДЕТАЛИ С ПЛАВНЫМ КОНТУРОМ Рассмотрим автоматизированное построение плоского контура с сопряжениями на примере чертежа поводка трензеля. Трензелем называется устройство, позволяющее изменять направление вращения одного из валов токарного станка. Поводок трензеля является специальным рычагом, с помощью которого приводятся в зацепление зубчатые колёса. Контур поводка состоит из дуг окружностей и отрезков прямых, которые имеют плавные переходы. 12 Этап 1. Подготовительные процедуры Запустите программу включением ярлыка ADEM на Рабочем столе. Если Окно документа не пустое, включите экранную кнопку Открыть новый документ (панель Работа с файловыми записями). Откройте меню Режим и выберите команду Формат. В окне настройки установите: Размер A3, Горизонтальный. Отключите опции Загрузить первый (следующий) лист. Включите Рисовать границу. Отключите, если оно присутствует, Окно проекта (меню Сервис). Этап 2. Разметка на Вспомогательном слое Выведите на экран весь формат (прямоугольник бирюзового цвета). Найдите символ начала координат и координатные оси. По умолчанию начало координат находится в левом нижнем углу формата. Проверьте действие функций «приблизить» (клавиша <Q>), «отдалить» (<E>), «показать весь формат» (<R>). Опробуйте перемещение формата в Окне документа (<Ctrl><Левая клавиша мыши>) и разворот формата с системой координат (<Shift><Левая клавиша мыши>). Для восстановления положения, перпендикулярного взгляду, включите экранную кнопку Вид на рабочую плоскость (панель Настройки отображения). Ещё раз нажмите <R>. Включите Вспомогательный слой клавишей <Tab> и выполните вспомогательные построения. Сначала необходимо построить две окружности Ø40, расположенные на одной вертикальной прямой, и одну окружность Ø60, расположенную справа. В задании эти окружности отображены тонкой линией. Установите курсор приблизительно в то место формата, где будет располагаться центр нижней окружности Ø40, и задайте в этом месте вспомогательный узел (клавиша <N>). Установите курсор в узел 1 (<C>) и, не трогая мышь, и установите начало системы координат (<O>). Номера узлов надписывать не надо! Для построения вспомогательной прямой, проходящей через заданный узел с заданным углом наклона к оси X, необходимо привязаться к заданному узлу (клавиша <C>) или к началу координат (клавиша <Home>), нажать клавишу <L> и ввести число – значение угла в градусах. Установите курсор в начало координат (<Home>) и постройте вертикальную вспомогательную прямую: <L>, 90. Для удаления ошибочных построений используйте клавиши Отменить и Вернуть. Кроме того, можно включить кнопку Выбор элементов (панель Операции с группой элементов), указать элементы, подлежащие удалению, и нажать клавишу <Delete>. 13 Если в указываемом месте выбираемый элемент совпадает с другим элементом, то один из них высвечивается («мигает»), а программа выводит запрос «Этот? (Y, N)». Для подтверждения нажмите клавишу <Y> на клавиатуре или левую клавишу мыши, для отказа - <N> или правую клавишу мыши. Переместите курсор в положение с координатой X=140: <X>, 140. Постройте вертикальную прямую: <L>, 90. Переместите курсор в положение с координатой Y=50 (<Y>, 50) и постройте горизонтальную прямую: <L>, 0. Аналогично постройте горизонтальную прямую с координатой Y=130. Постройте нижнюю вспомогательную окружность Ø40. На панели Инструменты для построения 2D модели включите и удерживайте мышью экранную кнопку Окружность. Включите инструмент Окружность заданного диаметра и в окне параметра задайте значение 40. Далее установите центр «фантома» в начало координат (клавиша <Home>) и нажмите клавишу <Space>. С помощью инструмента Окружность заданного диаметра постройте верхнюю окружность Ø40 и окружность Ø60 справа. Сначала задайте значение диаметра, установите курсор в точку пересечения соответствующих вспомогательных линий (клавиша <C>) и создайте окружность (<Space>). Чтобы просмотреть или скрыть узлы элементов нажимайте клавишу <M>. Постройте сопряжение двух окружностей с центрами в точках 1 и 2 дугой окружности радиусом 110 мм. Включите и удерживайте мышью экранную кнопку Окружность, выберите инструмент Окружность, касательная к двум элементам. В правой нижней части программного окна прочитайте запрос программы «Выберите Ребро». Наведите курсор приблизительно на ожидаемое место касания на нижней окружности. Окружность будет выделена цветом. В этот момент укажите окружность мышью. На вопрос программы «Ребро 2?» укажите приблизительно место касания на второй окружности. На вопрос программы «Центр?» укажите приблизительно центр 4 сопряжения (сопрягающей окружности). Далее введите значение диаметра – число 220. На экране появится вспомогательная окружность и узлы 5 и 6 касания (точки сопряжения). 14 Данная окружность с окружностью Ø60 не соприкасается, что легко увидеть, приблизившись к сомнительному месту (клавиша <Q>). Нажатием клавиши <R> выведите весь формат в Окно документа. Действуя аналогичным образом, постройте окружность Ø180 (R90), плавно соединяющую окружность Ø40 и окружность Ø60 (центры в узлах 1 и 3). На сопрягающей окружности с центром в узле 7 находятся узлы сопряжения 8 и 9. Постройте отрезок прямой, плавно соединяющий окружности с центрами в узлах 2 и 3. Удерживая кнопку Отрезок, выберите инструмент Линия касательная, к двум элементам. В ответ на запрос программы «Выберите ребро» наведите курсор на ожидаемое место касания на окружности с центром в узле 2. После выделения окружности цветом задайте её мышью. На вопрос «Ребро 2?» аналогично задайте окружность с центром в узле 3. Полученные узлы 10 и 11 сопряжения показаны на рисунке слева. Включите кнопку Запись документа (панель Работа с файловыми записями) и сохраните текущие результаты работы. Желательно сохранять результат после построения каждого элемента чертежа или 3D модели. Выполним построения, показанные на рисунке справа. Постройте прямую под углом 33º, которая касается слева окружности с центром в узле 3. Удерживая кнопку Отрезок, выберите инструмент Линия, касательная к окружности. На запрос программы «Выберите ребро» укажите приблизительно место касания слева от узла 3. Введите значение угла 33. В окне документа появятся касательная прямая и узел 12 касания. 15 Постройте прямую, выходящую из узла 13 и касательную к окружности с центром в узле 3. Сначала построим узел 13. Он принадлежит предыдущей касательной и располагается выше узла 3 на расстоянии 136 мм (см. задание). Поскольку узел 3 выше начала координат на 50 мм, то новая точка имеет координату Y=186. Переместите курсор в положение с данной координатой: <Y>, 186, <Enter>. Постройте горизонтальную вспомогательную прямую: <L>, 0, <Enter>. Постройте вспомогательный узел 13. Для этого наведите курсор на место пересечения прямых и нажмите клавишу <F10>. Постройте вспомогательный узел 14 в пересечении отрезков 10-11 и 12-13 (клавиша <F10>). Удерживая кнопку Отрезок, выберите инструмент Линия, касательная к окружности (название повторяется, но кнопка – другая). На запрос программы «Выберите ребро» укажите приблизительно место касания к окружности с центром в узле 3. На запрос «Исходная точка» установите курсор на узел 13 (<C>) и нажмите <Space>. В окне проекта появилась узел 15. Изучите результат вспомогательных построений. Используйте функции приближения, отдаления, разворота и перемещения в окне документа: <Q>, <E>, <Shift>и мышь, <Ctrl> и мышь. Этап 3. Построения на Первом слое Включите Первый слой нажатием клавиши <Tab>. Выполните обводку контура на Первом слое. На рисунке условно не показаны все вспомогательные линии, за исключением окружности Ø60. Включите кнопку Вид на рабочую плоскость (панель Настройки отображения). Нажатием клавиши <R> выведите весь формат в Окно документа. 16 Включите инструмент Дуга Центр и постройте дуги. Для каждой дуги необходимо задать три узла: первый узел на дуге, центр, второй узел на дуге. При этом движение по дуге от первого узла ко второму должно быть направлено против хода часовой стрелки. Чтобы задать узел, используйте клавиши <C> и <Space>. Задайте узлы (см. рисунок): 10 – 2 – 6; 6 - 4 - 5; 5 – 1 – 8; 9 – 7 - 8; 9 – 3 – 15. Включите инструмент Отрезок. Откройте закладку Линии и Штриховки (см. под Окном документа) и выберите тип линии Сплошная тонкая. Постройте три отрезка: 10 – 11; 12 – 13; 13 - 15. Включите инструмент Ломаная линия и выберите тип линии Сплошная толстая основная. Постройте ломаную: 10 – 14 – 13 – 15. Включите экранную кнопку Скругление (панель Редактирование плоской графики). Задайте значение радиуса 30. На запрос программы «Узел элемента» укажите узел 14. Ещё раз включите кнопку Скругление и задайте значение радиуса 1,5 (вместо запятой обязательно вводите десятичную точку). Выполните скругление толстой ломаной в узле 13. Включите инструмент Окружность заданного диаметра с осями симметрии. Введите значение диаметра 40. Выберите тип линии Сплошная тонкая. Постройте две тонкие окружности с центрами в узлах 1 и 2. Ещё раз включите инструмент Окружность заданного диаметра с осями симметрии и задайте значение диаметра 60. Постройте тонкую окружность с центром в узле 3. Включите инструмент Окружность заданного диаметра и задайте значение диаметра 20. Выберите тип линии Сплошная толстая основная. Постройте три толстые окружности с центрами в узлах 1, 2 и 3. Удалите все вспомогательные прямые, окружности и узлы на Вспомогательном слое. Включите Вспомогательный слой клавишей <Tab>. Откройте меню «Общие» и выполните: «Удалить» - «Активный слой». Вернитесь на Первый слой (клавиша <Tab>). Установите начало координат в правом нижнем углу формата (клавиша <A>).Сохраните текущий результат (кнопка Запись документа). Этап 4. Нанесение размеров Рассмотрим принцип нанесения горизонтальных и вертикальных линейных размеров на примере размера 140. Включите кнопку Ортогональный размер на панели Нанесение и редактирование размеров. Появится запрос программы «Черчение / Выбор». Выносные линии начинаются от концов центровых штрихпунктирных линий. 17 Задайте узел 16 (<C>, <Space>). В ответ на запрос программы «Узел (Укажите точку)» задайте узел 17 и узел 18, определяющий положение размерной линии. В окне Редактирование размера проверьте величину размера, установите при необходимости наличие и направление стрелок, положение полки для размерного числа, отключите или подключите отрисовку выносных линий. Кроме того, в разделе Текст размера в крайнем левом окне вводится запись, следующая перед размерным числом, например, 3 отв.. Под этим окном располагается окно для аналогичных записей, которые не помещаются на одной строке с размерным числом и должны быть сделаны под ним. В окне со стрелкой прокрутки оставляется белое поле для обычных линейных размеров или выбирается символ: D – для знака диаметра Ø и R – знак радиуса. В окне Редактирование размера кнопкой Параметры открывается окно Параметры текста, где можно установить, в частности, высоту шрифта (рекомендуется 3,5 мм). При этом необходимо учитывать следующее. Программа ADEM выводит в окне Текст размера и наносит на чертеже число с десятичной запятой, что соответствует требованиям отечественного стандарта. Поэтому при редактировании числа следует сохранять запятую. В отличие от этого, все дробные числа, которые вводит пользователь, необходимо набирать с десятичной точкой. После выполнения всех настроек включите ОК и задайте узел 19 – положение размерного числа. Если этот узел отстоит от размерной линии не более чем на 2 мм, размерное число располагается параллельно размерной линии. 18 Для нанесения размера радиуса 90 мм включите и удерживайте экранную кнопку Авторазмер. Выберите инструмент Радиальная размерная линия. Укажите дугу радиуса 90 мм и, перемещая «фантом» размерной линии, выберите её положение. При фиксировании выбора мышью будут созданы узлы 20 и 21. Выполнив настройки размера, задайте положение размерного числа – узел 22. Для нанесения размера диаметра Ø40 с помощью кнопки Авторазмер подключите инструмент Диаметральная размерная линия. По аналогии с радиальным размером задайте узлы 23 и 24. Для нанесения углового размера 33º постройте, оставаясь на Первом слое, две вспомогательные прямые. Установите курсор в узел 3 (<C>) и постройте горизонтальную прямую (<L>, 0). Установите курсор в узел 12 (<C>) и постройте прямую с углом наклона 33º (<L>, 33). Наведите курсор на пересечение полученных прямых и создайте вспомогательный узел 25, нажав клавишу <F10>. Включите кнопку Угловой размер и последовательно задайте узлы: 26, 25, 27, 28. Узел 26 – конец горизонтальной центровой штрихпунктирной линии, узел 25 – центр размерной дуги, узел 27 – вводится в процессе построения (привязаться <Alt><C>, ввести левой клавишей мыши), узел 28 – задаёт положение размерной дуги. В окне Редактирование размера включите Подавить первую выносную линию и Подавить вторую выносную линию. Одна выносная дублирует наклонную прямую контура, а другая – дублирует выносную линию для размера 136. Задайте узел 29 для размерной записи. Этап 5. Оформление чертежа Клавишей <Tab> включите Вспомогательный слой и удалите вспомогательные построения (меню «Общие» - «Удалить» - «Активный слой»). Вернитесь на Первый слой (<Tab>). Оформите чертёж рамкой с основной надписью. Откройте меню Режим и включите Формат листа – Загрузить первый лист. 19 Включите кнопку Выбор элементов (панель Операции с группой элементов). Действуя мышью, заключите построенный контур с размерами в прямоугольную рамку. Включите инструмент Перенос (панель Операции с группой элементов). На запрос программы «Исходная точка» задайте узел 1. На запрос «Положение / Tab» подберите такое положение «фантома», чтобы чертёж не накладывался на рамку и основную надпись. Зафиксируйте это положение клавишей <Space>. Снимите выделение: включите Выбор элементов и нажмите <Esc>. Включите кнопку Свойства (панель Введение данных об изделии). В окне Свойства на закладках Общие и Материал (см. Основной материал) введите данные, указанные в задании. Сохраните документ (кнопка Запись документа). Доложите преподавателю о завершении работы. ЛАБОРАТОРНАЯ РАБОТА № 3 ПОСТРОЕНИЕ 3D МОДЕЛЕЙ ДЕТАЛЕЙ «ПРОКЛАДКА», «ВТУЛКА» И «КРЫШКА» НА ОСНОВЕ ОПЕРАЦИИ «ВРАЩЕНИЕ» Лабораторные работы с № 3 по № 8 посвящены изучению основ 3D (объёмного) моделирования в программе ADEM. В процессе изучения операций будут построены 3D модели деталей для сборочной единицы (узла) Кран (см. рисунок) и электронная сборка. В состав сборочной единицы входят детали: корпус, пробка, втулка, крышка, рукоятка, прокладка, труба, шайба, гайка. В учебных целях последние две детали исключаются, а форма остальных - упрощается. Чертежи деталей будут заданы. Построение 3D (объёмной) модели детали начинают с анализа её геометрической формы. Действительную геометрическую форму мысленно разделяют на части - материальные элементы и пустоты (внутренние полости). И те, и другие должны иметь форму простых геометрических фигур. С помощью специальных операций «Смещение», «Вращение», «Сечения», «Движение» и др. создают 3D модели элементов детали и инструментов. Форма инструмента должна соответствовать форме полости в детали. С помощью булевой операции «Объединение элементов» производится наращивание объёма модели-заготовки. С помощью булевой операции «Вычитание элементов» из объёма заготовки удаляется форма моделиинструмента, за счёт чего в заготовке образуется полость, фигурное отверстие или паз. 20 Для создания простых (нефигурных) цилиндрических и конических отверстий в программе ADEM предусмотрены специальные операции: «Сквозное отверстие» и «Отверстие». Создание любой 3D модели с помощью операций «Смещение», «Вращение», «Сечения», «Движение» и др. связано с движением плоского контура – профиля. Общим является следующий алгоритм: 1) задать рабочую плоскость: 2) с помощью инструментов 2D (плоской) графики построить один или несколько контуров – профилей; профилем может быть замкнутая или разомкнутая линия: окружность, дуга, ломаная, многоугольник и т.д.; для создания профиля необходимо задать узлы. 3) выбрать операцию («Смещение», «Вращение», «Сечения», «Движение» или др.) и действовать по запросу программы: указать профиль, ввести число - значение параметра и т.д. ПОСТРОЕНИЕ 3D МОДЕЛИ ДЕТАЛИ «ПРОКЛАДКА». Её геометрическая форма - это невысокий цилиндр (диск) с центральным отверстием. Запустите программу включением ярлыка ADEM на Рабочем столе. Если Окно документа не пустое, включите экранную кнопку Открыть новый документ (панель Работа с файловыми записями). Откройте меню Режим и выберите Формат. В окне настройки установите: Размер A4, Вертикальный. Отключите опции Загрузить первый лист и Загрузить следующий лист. Включите Рисовать границу. 21 Включите Окно проекта (меню Сервис). В Окне проекта включите кнопку 3D. Сохраните текущий результат на компьютере в папке, указанной преподавателем, и обязательно - на своём собственном флеш - накопителе (кнопка Запись документа). Присвойте файлу имя Прокладка. Модель прокладки получим вращением прямоугольника. Для построения прямоугольника необходимо выбрать рабочую плоскость. Включите кнопку Абсолютная рабочая плоскость XY (панель Рабочая плоскость) и Вид на рабочую плоскость (панель Настройки отображения). Перенесите формат (см. границу формата) так, чтобы начало координат оказалось приблизительно в центре экрана. Используйте комбинацию <Ctrl> + мышь; а также клавиши <Q> Приблизить; <E> Отдалить. Прямоугольник можно построить любым из трёх способов. Способ 1. По разметке на основе вспомогательных линий Убедитесь, что текущий слой – Первый слой, иначе включите первый слой нажатием клавиши <Tab>. Постройте две вертикальные вспомогательные прямые прямые. Для построения первой, проходящей через начало координат, установите курсор в начало координат (<Home>), нажмите клавишу <L> введите величину угла в градусах (90), и нажмите <Enter>. 22 Аналогичным образом постройте вторую вертикальную прямую, расположенную на 2 мм правее: <X>, 2, <Enter>, <L>, 90, <Enter>. Постройте горизонтальную вспомогательную прямую, расположенную выше начала координат на 7 мм ( <Y>, 7, <Enter>, <L>, 0, <Enter>). Постройте горизонтальную вспомогательную прямую, расположенную выше начала координат на 9,3 мм ( <Y>, 9.3, <Enter>, <L>, 0, <Enter>). Обратите внимание на десятичную точку! Включите инструмент Прямоугольник (панель Инструменты для построения 2D модели). Откройте закладку Линии и Штриховки и выберите тип Сплошная толстая основная. Заполнение («штриховка») может быть любым, например, Пустым – . Постройте прямоугольник по двум диагональным узлам. Сначала мышью установите курсор по возможности ближе к точке 1, нажмите клавишу <C>, затем <Space>. Аналогично создайте узел в точке 2. Для удаления вспомогательных линий включите Вспомогательный слой нажатием <Tab>, откройте меню Общие и включите Удалить - Активный слой. Вернитесь на Первый слой нажатием клавиши <Tab>. Способ 2. Вводом координат точек 1 и 2 Последовательно задавая координаты, установите курсор в точку 1: <X>, 0, <Enter>, <Y>, 7, <Enter>. Затем создайте узел нажатием <Space>. Аналогично создайте узел в точке 2: <X>, 2, <Enter>, <Y>, 9.3, <Enter>, <Space>. Способ 3. Перемещением курсора в точки 1 и 2 клавишами со стрелками Для известных размеров (толщина прокладки 2 мм и радиусы 7 мм и 9,3 мм) удобно использовать шаг 1 мм. Для изменения шага нажмите клавишу <D>, наберите 1 и нажмите <Enter>. Поставьте курсор в начало координат (<Home>). Для перемещения в точку 1 нажмите 7 раз клавишу «Стрелка вверх». Для перемещения курсора из начала координат в точку 2: сдвиньте курсор вправо на два шага по 1 мм, поднимитесь вверх на 9 шагов по 1 мм, затем клавишей <5> на дополнительной клавиатуре уменьшите шаг в 10 раз и сделайте ещё 3 шага. Создание объёмной модели вращением профиля Включите операцию Вращение (панель Операции построения объёмного элемента). На запрос Выберите Профили / Esc укажите на прямоугольник в 23 любом месте контура. После индикации профиля жёлтым цветом нажмите <Esc>. В окне параметра задайте: Угол = 360. Зафиксируйте значение клавишей <Enter> или экранной кнопкой <OK>. На запрос Точка оси задайте последовательно два узла на оси X, например, так: <Home>, <Space>, <Стрелка вправо> (один шаг направо), <Space>. Задание двух узлов эквивалентно заданию отрезка, который лежит на оси вращения и не отображается. Завершите построение нажатием <Esc>. Включите режим Изометрический вид (панель Настройки отображения) и оцените результат. При необходимости используйте отдельные клавиши и комбинации: <Q> (Приблизить), <E> (Отдалить), <Shift> + мышь (Развернуть), <Ctrl> + мышь (Переместить в окне). Сохраните чертёж (профиль) и 3D модель в одном файле типа adm: команда Запись документа (панель Работа с файловыми записями). Выберите Папку, введите Имя файла Прокладка. Для построения электронной сборки – 3D модели крана - 3D модель прокладки необходимо препарировать (вырезать четверть) и записать в файл типа cat. Включите кнопку Абсолютная рабочая плоскость YZ (панель Рабочая плоскость) и режим Настройки отображения). Вид на рабочую плоскость (панель Выберите инструмент Прямоугольник и тип линии Сплошная толстая основная. Установите курсор в начало координат (<Home>) и задайте первый узел фигуры (<Space>). Перемещайте курсор мышью, охватывая прямоугольником удаляемую часть модели (см. рисунок). Зафиксируйте фигуру нажатием <Space>. Включите режим Изометрический вид и операцию Сквозное отверстие. На запрос Выберите Профили / Esc укажите прямоугольник и нажмите <Esc>. На запрос Выберите Тело укажите любое место модели. Завершите операцию нажатием <Esc>. Включите кнопку Абсолютная рабочая плоскость XY и режим Изометрический вид. Запишите препарированную модель в библиотеку. 24 Включите и удерживайте кнопку Выбор элементов (панель Операции с группой элементов), выберите в открывшемся списке 3D только. Укажите модель (выделите цветом). Включите кнопку Запись фрагмента (панель Работа с файловыми записями). На запрос программы Имя: в специальном окне выберите папку НА СВОЁМ ФЛЕШНАКОПИТЕЛЕ и введите имя Прокладка. Имя нового файла может совпадать с именем файла для полной модели и чертежа, так как типы файлов отличаются – adm и cat. Далее на запрос Точка привязки? задайте начало координат: <Home>, <Space>. Для снятия выделения цветом ещё раз включите Выбор элементов и нажмите <Esc>. ПОСТРОЕНИЕ 3D МОДЕЛИ ДЕТАЛИ «ВТУЛКА» Включите экранную кнопку Открыть новый документ. Откройте меню Режим и выберите Формат. В окне настройки установите: Размер A4, Вертикальный. Отключите опции Загрузить первый лист и Загрузить следующий лист. Включите Рисовать границу. Включите Окно проекта (меню Сервис). В Окне проекта включите кнопку . Не забывайте делать записи на собственном флэш - накопителе (кнопка Запись документа). Присвойте файлу имя Втулка. Чертёж и внешний вид втулки показаны на рисунках. Включите кнопку Абсолютная рабочая плоскость XY (панель Рабочая плоскость) и Вид на рабочую плоскость (панель Настройки отображения). Перенесите формат (границу формата) так, чтобы начало координат оказалось приблизительно в центре экрана. Используйте комбинацию <Ctrl> + мышь; а также клавиши <Q> Приблизить; <E> Отдалить. 25 Убедитесь, что текущий слой – Первый слой, иначе включите первый слой нажатием клавиши <Tab>. Постройте три вертикальные вспомогательные прямые (<L>, 90, <Enter>). Для первой установите курсор в начало координат (<Home>), для второй и третьей введите координату X = 4 и X = 8. Постройте три горизонтальные вспомогательные прямые (<L>, 0, <Enter>),задавая для курсора координату Y = 12, Y = 15, Y = 17. Узлы в пересечениях вспомогательных прямых выделять и надписывать не надо! Включите инструмент Замкнутый контур (панель Инструменты для построения 2D модели). Откройте закладку Линии и Штриховки и выберите тип Сплошная толстая основная. Заполнение («штриховка») может быть любым, например, Пустым – . Постройте профиль, «привязываясь» нажатием клавиши <C> к точкам пересечения вспомогательных прямых. Последовательно введите узлы 1, 2, 3, 4, 5 и 6 нажатием клавиши <Space>. После задания узла 6 завершите построение нажатием <Esc>. Включите инструмент Фаска (панель Редактирование плоской графики). На запрос программы Фаска = введите 1 и включите кнопку OK или нажмите <Enter>. Укажите узел контура в точке 5. Для удаления вспомогательных линий включите Вспомогательный слой нажатием <Tab>, откройте меню Общие и включите Удалить - Активный слой. Вернитесь на Первый слой нажатием клавиши <Tab>. Включите операцию Вращение (панель Операции построения объёмного элемента). На запрос Выберите Профили / Esc укажите построенный контур. После индикации профиля жёлтым цветом нажмите <Esc>. В окне параметра задайте: Угол = 360. Зафиксируйте значение клавишей <Enter> или экранной кнопкой <OK>. 26 На запрос Точка оси задайте последовательно два узла на оси X, например, так: <Home>, <Space>, <Стрелка вправо> (один шаг направо), <Space>. Задание двух узлов эквивалентно заданию отрезка, который лежит на оси вращения и не отображается. Завершите построение нажатием <Esc>. Для построения электронной сборки 3D модель втулки необходимо препарировать (вырезать четверть) и записать в библиотечный файл типа cat с тем же именем Втулка. Включите кнопку Абсолютная рабочая плоскость YZ (панель Рабочая плоскость) и режим Настройки отображения). Вид на рабочую плоскость (панель Выберите инструмент Прямоугольник и тип линии Сплошная толстая основная. Установите курсор в начало координат (<Home>) и задайте первый узел фигуры (<Space>). Перемещая курсор мышью, охватите прямоугольником удаляемую часть модели (см. рисунок). Зафиксируйте фигуру нажатием <Space>. Включите режим Изометрический вид и операцию Сквозное отверстие. На запрос Выберите Профили / Esc укажите прямоугольник и нажмите <Esc>. На запрос Выберите Тело укажите любое место модели. Завершите операцию нажатием <Esc>. Включите кнопку Абсолютная рабочая плоскость XY, Изометрический вид и оцените результат. При необходимости используйте: <Q> (Приблизить), <E> (Отдалить), <Shift> + мышь (Развернуть), <Ctrl> + мышь (Переместить в окне). Запишите препарированную модель в библиотеку. Включите и удерживайте кнопку Выбор элементов (панель Операции с группой элементов), выберите в открывшемся списке 3D только. Укажите модель (выделите цветом). Включите кнопку Запись фрагмента (панель Работа 27 с файловыми записями). На запрос программы Имя: в специальном окне выберите папку НА СВОЁМ ФЛЕШ-НАКОПИТЕЛЕ и введите имя Втулка. Имя нового файла может совпадать с именем файла для полной модели и чертежа, так как типы файлов отличаются – adm и cat. Далее на запрос Точка привязки? задайте начало координат: <Home>, <Space>. Для снятия выделения цветом ещё раз включите Выбор элементов и нажмите <Esc>. ПОСТРОЕНИЕ 3D МОДЕЛИ ДЕТАЛИ «КРЫШКА» Включите экранную кнопку Открыть новый документ. Откройте меню Режим и выберите Формат. В окне настройки установите: Размер A4, Вертикальный. Отключите опции Загрузить первый лист и Загрузить следующий лист. Включите Рисовать границу. Включите Окно проекта (меню Сервис). В Окне проекта включите кнопку . Не забывайте делать записи на собственном флеш - накопителе (кнопка Запись документа). Присвойте файлу имя Крышка. Чертёж и внешний вид втулки показаны на рисунках. Включите кнопку Абсолютная рабочая плоскость XY (панель Рабочая плоскость) и Вид на рабочую плоскость (панель Настройки отображения). Перенесите формат (границу формата) так, чтобы начало координат оказалось приблизительно в центре экрана. Используйте комбинацию <Ctrl> + мышь; а также клавиши <Q> Приблизить; <E> Отдалить. Убедитесь, что текущий слой – Первый слой, иначе включите первый слой нажатием клавиши <Tab>. Установите курсор последовательно в точки с координатой X = 0, X = 30, X = 35, 28 X = 45, X = 50 и в каждой позиции постройте вертикальную вспомогательную прямую (<L>, 90, <Enter>). Установите курсор последовательно в точки с координатой Y = 10, Y = 13, Y = 16.5, Y = 19.5, Y = 25 и в каждой позиции постройте горизонтальную вспомогательную прямую (<L>, 0, <Enter>). Узлы в пересечениях вспомогательных прямых выделять и надписывать не надо! Включите инструмент Замкнутый контур (панель Инструменты для построения 2D модели). Откройте закладку Линии и Штриховки и выберите тип Сплошная толстая основная. Заполнение («штриховка») может быть любым, например, Пустым – . Постройте профиль. «Привязываясь» нажатием клавиши <C> к точкам пересечения вспомогательных прямых, последовательно введите 10 узлов нажатием клавиши <Space>. Завершите построение нажатием <Esc>. Включите инструмент Фаска (панель Редактирование плоской графики). На запрос программы Фаска = введите 3 и включите кнопку OK или нажмите <Enter>. Укажите узел контура в точке 5. Выполните Скругление радиусом 1 мм в узлах 7 и 8. Для удаления вспомогательных линий включите Вспомогательный слой нажатием <Tab>, откройте меню Общие и включите Удалить - Активный слой. Вернитесь на Первый слой нажатием клавиши <Tab>. Включите операцию Вращение (панель Операции построения объёмного элемента). На запрос Выберите Профили / Esc укажите построенный контур. После индикации профиля жёлтым цветом нажмите <Esc>. В окне параметра задайте: Угол = 360. Зафиксируйте значение клавишей <Enter> или экранной кнопкой <OK>. На запрос Точка оси задайте последовательно два узла на оси X, например, так: <Home>, <Space>, <Стрелка вправо> (один шаг направо), <Space>. Задание двух узлов эквивалентно заданию отрезка оси вращения и не отображается. Завершите построение нажатием <Esc>. 29 Создайте шестигранник. Выполнение фаски – конического перехода от торца к шестиграннику (см. задание) – в данной лабораторной работе не предусмотрено. Включите кнопку Абсолютная рабочая плоскость YZ и режим Вид на рабочую плоскость. Задайте координату Y = 23 и проведите горизонтальную вспомогательную прямую (<L>, 0 <Enter>). Выберите инструмент Прямоугольник и тип линии Сплошная толстая основная. Привязавшись к вспомогательной прямой, задайте левый нижний узел прямоугольника: <Alt> <C> и левая клавиша мыши. Переместите курсор мышью и задайте правый верхний узел прямоугольника, сверяясь с рисунком. Включите и удерживайте кнопку Выбор элементов, выберите в открывшемся списке 2D только. Укажите на прямоугольник. Включите и удерживайте кнопку Копия, выберите в открывшемся списке Угловая. На запрос программы Центр введите начало координат нажатием <Home>, <Space>. Введите параметры Угол = 60 и Число = 5. Зафиксируйте включением ОК. 30 Включите операцию Отверстие. На запрос Выберите Профили / Esc укажите все прямоугольники и нажмите <Esc>. На запрос Выберите Тело укажите любое место модели. Введите параметры Глубина от контура = 25 и Угол = 0. Завершите операцию нажатием <Esc>. Выполните препарирование и запись модели в библиотеку. Убедитесь, что включены Абсолютная рабочая плоскость YZ и Вид на рабочую плоскость. Постройте прямоугольник по образцу. Включите режим Изометрический вид и операцию Сквозное отверстие. На запрос Выберите Профили / Esc укажите прямоугольник и нажмите <Esc>. На запрос Выберите Тело укажите любое место модели. Завершите операцию нажатием <Esc>. Включите кнопку Абсолютная рабочая плоскость XY, режим Изометрический вид. Запишите препарированную модель в библиотеку. Включите и удерживайте кнопку Выбор элементов, выберите в открывшемся списке 3D только. Укажите модель (выделите цветом). Включите кнопку Запись фрагмента. На запрос программы Имя: введите Крышка. Далее на запрос Точка привязки? задайте начало координат: <Home>, <Space>. Для снятия выделения цветом ещё раз включите Выбор элементов и нажмите <Esc>. ЛАБОРАТОРНАЯ РАБОТА № 4 ПОСТРОЕНИЕ 3D МОДЕЛИ ДЕТАЛИ «ПРОБКА» С ФИГУРНЫМ ОТВЕРСТИЕМ Постройте 3D модель детали Пробка, чертёж которой представлен на рисунке. Запустите программу включением ярлыка ADEM на Рабочем столе. Если Окно документа не пустое, включите экранную кнопку Открыть новый документ (панель Работа с файловыми записями). 31 Откройте меню Режим и выберите Формат. В окне настройки установите: Размер A4, Вертикальный. Отключите опции Загрузить первый лист и Загрузить следующий лист. Включите Рисовать границу. Включите Окно проекта (меню Сервис). В Окне проекта включите кнопку 3D. Сохраните текущий результат на компьютере в папке, указанной преподавателем, и обязательно - на своём собственном флеш - накопителе (кнопка Запись документа). Присвойте файлу имя Пробка. Модель пробки получим вращением ломаной линии. Для построения ломаной необходимо выбрать рабочую плоскость. Включите кнопку Абсолютная рабочая плоскость XY (панель Рабочая плоскость) и Вид на рабочую плоскость (панель Настройки отображения). Перенесите формат (см. границу формата) так, чтобы начало координат оказалось приблизительно в центре экрана. Используйте комбинацию <Ctrl> + мышь; а также клавиши <Q> Приблизить; <E> Отдалить. Убедитесь, что текущий слой – Первый слой, иначе включите первый слой нажатием клавиши <Tab>. Постройте вертикальные вспомогательные прямые (<L>, 90, <Enter>), устанавливая курсор в точки с координатой X = 0, X = 80, X = 85, X= 125. Постройте горизонтальные вспомогательные прямые (<L>, 0, <Enter>) с координатой Y = 0, Y= 9, Y = 14. Постройте наклонную вспомогательную прямую в точке 5 пересечения прямых. Установите курсор мышью возможно ближе к точке 5, нажмите клавишу <F10>, затем <L>, -8, <Enter>. 32 Включите инструмент Ломаная линия (панель Инструменты для построения 2D модели). Откройте закладку Линии и Штриховки и выберите тип Сплошная толстая основная. Заполнение («штриховка») может быть любым, например, Пустым – . Постройте профиль с узлами в точках 1, 2, 3, 4, 6, 7. Узлы 4 и 6 находятся в пересечениях наклонной вспомогательной прямой с вертикальными прямыми. Для задания узла установите курсор по возможности ближе к точке, нажмите клавишу <C>, затем <Space>. Завершите построение нажатием <Esc>. Для удаления вспомогательных линий включите Вспомогательный слой нажатием <Tab>, откройте меню Общие и включите Удалить - Активный слой. Вернитесь на Первый слой нажатием клавиши <Tab>. Включите операцию Вращение (панель Операции построения объёмного элемента). На запрос Выберите Профили / Esc укажите на ломаную линию в любом месте контура. После индикации профиля жёлтым цветом нажмите <Esc>. В окне параметра задайте: Угол = 360. Зафиксируйте значение клавишей <Enter> или экранной кнопкой <OK>. На запрос Точка оси задайте последовательно два узла на оси X, например, так: <Home>, <Space>, <Стрелка вправо> (один шаг направо), <Space>. Задание двух узлов эквивалентно заданию отрезка, который лежит на оси вращения и не отображается. Завершите построение нажатием <Esc>. 33 Включите режим Изометрический вид (панель Настройки отображения) и оцените результат. При необходимости используйте отдельные клавиши и комбинации: <Q> (Приблизить), <E> (Отдалить), <Shift> + мышь (Развернуть), <Ctrl> + мышь (Переместить в окне). Сохраните чертёж (профиль) и 3D модель в одном файле типа adm: команда Запись документа (панель Работа с файловыми записями). Выберите Папку, введите Имя файла Пробка. Создайте фаску. Включите операцию Фаска на ребре (панель Редактирование 3D моделей) и, развернув модель (<Shift> + мышь), укажите ребро на левом торце. Нажмите <Esc> и задайте параметр Фаска = 2 Создайте две грани-лыски, удалив сегменты цилиндра. Включите кнопку Абсолютная рабочая плоскость YZ и режим Вид на рабочую плоскость. Задайте координату Y = 6 и проведите горизонтальную вспомогательную прямую (<L>, 0 <Enter>). Выберите инструмент Прямоугольник и тип линии Сплошная толстая основная. «Привязавшись» к вспомогательной прямой, задайте левый нижний узел прямоугольника: <Alt> <C> и левая клавиша мыши. Переместите курсор мышью и задайте правый верхний узел прямоугольника, сверяясь с рисунком. Включите и удерживайте кнопку Выбор элементов (панель Операции с группой элементов), выберите в открывшемся списке 2D только. Укажите на контур прямоугольника и выделите его цветом. Включите кнопку Зеркальное отражение. На запрос программы Точка оси задайте последовательно два узла на оси X, например, так: <Home>, <Space>, <Стрелка вправо> (один шаг направо), <Space>. Удалите «материал» модели движением двух прямоугольников. Включите операцию Отверстие. На запрос Выберите Профили / Esc укажите последовательно прямоугольники и нажмите <Esc>. На запрос Выберите Тело укажите любое место модели. Введите параметры Глубина от контура = 15 и Угол = 0. Завершите операцию нажатием <Esc>. 34 Создайте сквозное фигурное отверстие. Включите кнопку Абсолютная рабочая плоскость XY (панель Рабочая плоскость) и Вид на рабочую плоскость (панель Настройки отображения). Перенесите формат в удобное положение, используйте комбинацию <Ctrl> + мышь; а также клавиши <Q> Приблизить; <E> Отдалить. Включите Вспомогательный слой нажатием клавиши <Tab>. Установите курсор в начало координат (<Home>). Постройте одну горизонтальную вспомогательную прямую (<L>, 0, <Enter>). Задайте для курсора координаты X = 100, X = 110 и в каждой позиции постройте вертикальные вспомогательные прямые (<L>, 90, <Enter>). Включите инструмент Окружность (панель Инструменты для построения 2D модели) и, удерживая кнопку мышью, выберите инструмент Окружность заданного диаметра. Задайте значение Диаметр = 10 и включите OK или нажмите <Enter>. Создайте две вспомогательные окружности. Задайте их центральные узлы, «привязываясь» к пересечениям прямых (<C>, <Space>). Включите Первый слой (клавиша <Tab>) и инструмент Ломаный контур. Установите тип Сплошная толстая основная и заполнение Пустое. «Привязываясь» к пересечениям окружностей с прямыми, постройте шестиугольник (см. рисунок). Включите операцию Скругление среднего узла (панель Редактирование плоской графики) и укажите на крайние узлы контура: левый и правый. Включите режим Изометрический вид и операцию Сквозное отверстие. На запрос Выберите Профили / Esc укажите полученную фигуру и нажмите <Esc>. На запрос Выберите Тело укажите любое место модели. Завершите операцию нажатием <Esc>. 35 Сохраните модель в файле типа adm. Дополнительно, не выполняя препарирования, запишите модель Пробки в библиотечный файл типа cat для построения электронной сборки Крана. Включите кнопку Абсолютная рабочая плоскость XY, режим Изометрический вид. Включите и удерживайте кнопку Выбор элементов, выберите в открывшемся списке 3D только. Укажите модель (выделите цветом). Включите кнопку Запись фрагмента. На запрос программы Имя: введите: Пробка. Далее на запрос Точка привязки? задайте начало координат: <Home>, <Space>. Для снятия выделения цветом ещё раз включите Выбор элементов и нажмите <Esc>. ЛАБОРАТОРНАЯ РАБОТА № 5 ПОСТРОЕНИЕ 3D МОДЕЛИ ДЕТАЛИ «КОРПУС» НА ОСНОВЕ ОПЕРАЦИИ «СМЕЩЕНИЕ» Корпус задан тремя проекциями. На фронтальной плоскости проекций половина главного вида (вида спереди) совмещена с половиной продольного вертикального разреза. Ниже располагается вид сверху. Рядом находится вертикальный разрез по отверстию в основании детали. Анализ чертежа позволяет установить, что сложная объёмная форма корпуса состоит из следующих элементарных фигур. Основанием детали служит прямоугольный параллелепипед со скруглёнными вертикальными рёбрами. Над основанием поднимается колонна квадратного поперечного сечения с фасками. Кроме того, на основании находятся цилиндрические выступы - бобышки, в которых выполнены сквозные отверстия. К колонне слева и справа присоединены цилиндрические патрубки. В колонне имеется вертикальное ступенчатое отверстие (см. цилиндр и конус). Ступенчатое отверстие в каждом патрубке выходит в конусное отверстие колонны. На входных кромках трёх отверстий выполнены фаски. Некоторые рёбра детали скруглены: по периметру верхней грани основания, в пересечениях основания с колонной и бобышками, в пересечении колонны с патрубками. 36 Этап 1. Общие настройки Запустите программу включением ярлыка ADEM на Рабочем столе. Если Окно документа не пустое, включите экранную кнопку Открыть новый документ (панель Работа с файловыми записями). 37 Откройте меню Режим и выберите Формат. В окне настройки установите: Размер A3, Горизонтальный. Отключите опции Загрузить первый лист и Загрузить следующий лист. Включите Рисовать границу. Включите Окно проекта (меню Сервис). В Окне проекта включите кнопку 3D. Сохраните текущий флeш - накопителе (кнопка Корпус. результат на своём собственном Запись документа). Присвойте файлу имя Этап 2. Построение основания Включите кнопку Абсолютная рабочая плоскость XY (панель Рабочая плоскость) и Вид на рабочую плоскость (панель Настройки отображения). Расположите начало координат приблизительно в центре экрана (<Ctrl> + мышь; <Q> Приблизить; <E> Отдалить). Оставаясь на Первом слое, постройте две вертикальные вспомогательные прямые на расстоянии 30 мм от начала координат. Для построения прямой слева выполните: <X>, -30, <Enter>, <L>, 90, <Enter>. Прямая справа – аналогично, но X=30. Постройте две горизонтальные прямые (<L>, 0) с координатой Y = -60 и 60. Включите инструмент Прямоугольник (панель Инструменты для построения 2D модели). Откройте закладку Линии и Штриховки и выберите тип Сплошная толстая основная. Постройте прямоугольник с высотой 120 мм и длиной 60 мм, привязываясь сначала к левому нижнему, затем к правому верхнему пересечениям вспомогательных прямых (<C>, <Space>). Включите Скругление (панель Редактирование плоской графики). Задайте значение радиуса 10. На запрос программы Узел элемента укажите последовательно четыре вершины прямоугольника. Включите Изометрический вид (панель Настройки отображения). Включите операцию Смещение (панель Операции построения объёмного элемента). На запрос Выберите Профили / Esc укажите на прямоугольник в любом месте контура. После индикации профиля жёлтым цветом нажмите <Esc>. В окне параметров задайте: Высота = 10, Угол уклона = 0, Глубина = 0, Угол отв. = 0. Зафиксируйте построение клавишей <Enter> или экранной кнопкой <OK>. 38 Напомним, что все построения выполняются на Первом слое. Для удаления вспомогательных линий включите Вспомогательный слой нажатием <Tab>, откройте меню Общие и включите Удалить - Активный слой. Вернитесь на Первый слой нажатием клавиши <Tab>. Для выполнения скругления верхней кромки включите Постоянное скругление (панель Редактирование 3D моделей). На запрос Выберите Ребра укажите рёбра на верхней грани основания (достаточно одного отрезка). После индикации выбора красным цветом нажмите <Esc>. Введите Радиус = 2. Сохраните текущий результат. Обратите внимание! «Высота» - это расстояние для точек элемента, которые имеют положительные значения координаты Z. Параметр «Глубина» измеряется в обратном направлении. Этап 3. Моделирование колонны и бобышек Включите Абсолютная рабочая плоскость XY. Сейчас рабочая плоскость совпадает с нижней гранью основания. Перенесите рабочую плоскость XY на верхнюю грань основания. Поскольку толщина основания равна 10 мм, наберите: <Z>, 10, <Enter>. Включите Вид на рабочую плоскость. Если бирюзовый прямоугольник - граница формата мешает, отключите (меню Режим – Формат). С помощью инструмента Прямоугольник постройте квадрат со стороной 50 мм. Можно вспомогательные прямые не проводить, а установить курсор в каждый из двух узлов, задавая его координаты. Например, для задания левого нижнего узла выполните: <X>, -25, <Y>, -25, <Space>. Включите инструмент Фаска (панель Редактирование плоской графики), задайте длину фаски 5 и укажите четыре вершины квадрата. Включите и удерживайте мышью кнопку Инструменты для построения 2D модели). 39 Окружность (панель Выберите инструмент Окружность заданного диаметра и задайте значение диаметра 20. Установите курсор в начало координат (<Home>), перенесите курсор вверх на половину межцентрового расстояния (<Y>, 45) и нажатием <Space> создайте верхнюю окружность Ø20. Введите координату Y=-45 и создайте нижнюю окружность Ø20. Повторите включение кнопки Окружность заданного диаметра и задайте значение 11. Используя для привязки центры имеющихся окружностей, создайте две окружности Ø11. Включите Изометрический вид (панель Настройки отображения). Включите операцию Смещение (панель Операции построения объёмного элемента). Укажите мышью контур квадрата с фасками. После индикации профиля жёлтым цветом нажмите <Esc>. Задайте высоту колонны 70. Укажите мышью последовательно две окружности Ø20 и после индикации профилей жёлтым цветом нажмите <Esc>. Задайте высоту бобышек 5. Объедините полученные элементы. Удерживая кнопку Выбор элементов (панель Операции с группой элементов), установите тип выделяемых элементов 3D только. Укажите мышью последовательно основание, колонну и бобышки. Выделяемый элемент приобретает красную окраску. Повторное указание отменяет выбор. В процессе выбора можно развернуть систему координат с элементами для лучшего обзора (<Shift> + мышь). Далее включите операцию Объединение элементов (панель Операции с группой элементов). Создайте отверстия в основании. Включите кнопку Сквозное отверстие (панель Операции построения объёмного элемента). На запрос Выберите Профили / Esc укажите последовательно две окружности Ø11 и нажмите <Esc>. На запрос Выберите Тело укажите на любое место модели. Создайте скругления. Включите кнопку Постоянное скругление. На запрос Выберите Ребра укажите последовательно линии, по которым основание пересекается с бобышками (2 окружности) и с колонной (8 прямолинейных отрезков). Выбираемые объекты выделяются красным цветом. Для лучшего обзора разворачивайте модель, не прерывая выбора (<Shift> + мышь). Завершив выбор, нажмите <Esc>. Введите Радиус = 2. Сохраните текущий результат ( Запись документа). 40 Этап 4. Моделирование патрубков и горизонтальных каналов Включите Абсолютная рабочая плоскость XY (панель Рабочая плоскость) и оставайтесь в режиме отображения Изометрический вид. Сравните текущее состояние модели с чертежом. Каждый патрубок – это цилиндр с диаметром 30 мм, который выступает на 30 мм из левой или правой грани колонны. Представим устройство корпуса так, что колонну пересекает один горизонтальный цилиндр. Его длина складывается из двух выступающих частей по 30 мм и внутренней части с длиной 50 мм. Ось цилиндра параллельна координатной оси X, а срединное поперечное сечение - окружность - лежит в плоскости YZ. Отсюда следует, что цилиндр можно создать смещением окружности, построенной в плоскости YZ, в обе стороны: на «высоту» 55 мм и на «глубину» 55 мм. Оставаясь в режиме Изометрический вид, включите кнопку Абсолютная рабочая плоскостьYZ. На рисунке слева показано, что наименования осей изменились. Текущая рабочая плоскость YZ теперь, в процессе построения профилей (контуров), будет обозначаться XY, как плоскость любого чертежа. Включите отображение Вид на рабочую плоскость, инструмент Окружность заданного диаметра и задайте значение диаметра 30. Установите курсор в начало координат (<Home>), перенесите его в точку с координатой X=40 (<X>, 40, <Enter>). Зафиксируйте окружность Ø30 нажатием <Space> (рисунок в центре). Аналогичным образом постройте окружность Ø15 с центром в том же узле. Включите операцию Смещение и укажите мышью окружность Ø30. Добившись выделения цветом, нажмите <Esc>. В окне Высота= наберите число 55 . в окне Глубина= наберите число 55. Включите <OK> или нажмите <Enter>. 41 Включите кнопку Выбор элементов, укажите (выделите красным цветом) заготовку (основание / колонна / бобышки) и новый элемент – цилиндр. Включите Объединение элементов. Включите операцию Сквозное отверстие. На запрос программы укажите окружность Ø15, нажмите <Esc> и укажите модель - заготовку. Далее постройте углубления - отверстия Ø18,6 на торцах патрубков. В эти отверстия корпуса, имеющие резьбовые поверхности, заворачиваются трубы. В объёмном моделировании действительная резьбовая цилиндрическая поверхность заменяется гладкой цилиндрической. Значение 18,6 соответствует внутреннему диаметру трубной резьбы G ½ `. Перенесите Абсолютную рабочую плоскость YZ на правый торец заготовки: <Z>, -55, <Enter> (рисунок слева). Включите режим Вид на рабочую плоскость. Включите инструмент Окружность заданного диаметра. Постройте окружность Ø18,6 (набирайте число с десятичной точкой и без знака диаметра!). Центральный узел лежит в точке на оси X с координатой X=40 (см. рисунок в центре). Включите инструмент Отверстие. Укажите профиль – окружность Ø18,6 и нажмите <Esc>. Укажите модель-заготовку и введите для параметра Глубина от контура = значение 20 (см. рисунок справа). Перенесите Абсолютную рабочую плоскость YZ на левый торец заготовки: <Z>, 55, <Enter>. Повторите построения для моделирования цилиндрического углубления Ø18,6. Включите инструмент Постоянное скругление. Укажите (выделите красным) 2 ребра - окружности в пересечении левого и правого патрубков с колонной (см. рисунок справа). Для удобства указания разверните заготовку (<Shift> + мышь). Далее нажмите <Esc> и задайте для параметра Радиус= значение 2. 42 Включите инструмент Фаска на ребре. Укажите (выделите красным) 2 ребра отверстий на торцах патрубков. Далее нажмите <Esc> и для параметра «Фаска 1=» задайте значение 2. Этап 5. Моделирование вертикального отверстия Выполните моделирование вертикальных отверстий в колонне. Для резьбы M39, с помощью которой на корпус монтируется крышка, необходимо в корпусе подготовить цилиндрическое отверстие с диаметром 34,6 мм (см. задание) и глубиной 20 мм. Верхний торец колонны с отверстием Ø34,6 и плоскость, в которой лежит отверстие Ø28, параллельны Абсолютной рабочей плоскости XY. Включите кнопку Абсолютная рабочая плоскость XY и режим Изометрический вид. Перенесите Абсолютную рабочую плоскость XY на верхний торец колонны: <Z>, 80, <Enter> (см. следующий ряд, слева). Включите режим Вид на рабочую плоскость. Выберите инструмент Окружность заданного диаметра и задайте значение диаметра 34,6 (набирайте с десятичной точкой!). Зафиксируйте окружность с центром в начале координат: <Home>, <Space> (рисунок в центре). Включите режим Изометрический вид и выберите инструмент Отверстие. Укажите профиль – окружность Ø34,6 и нажмите <Esc>. Укажите модель-заготовку и введите для параметра Глубина от контура = значение 20 (см. рисунок справа). Включите инструмент Фаска на ребре. Укажите (выделите красным) ребро отверстия. Далее нажмите <Esc> и для параметра «Фаска 1=» задайте значение 2. 43 Перенесите Абсолютную рабочую плоскость XY на высоту Z=60: Вид на рабочую плоскость. <Z>, 60, <Enter>. Включите режим Выберите инструмент Окружность заданного диаметра и задайте значение диаметра 28. Зафиксируйте окружность с центром в начале координат: <Home>, <Space>. Включите режим Изометрический вид и выберите инструмент Отверстие. Укажите профиль – окружность Ø28 и нажмите <Esc>. Укажите модель-заготовку и введите ДВА ПАРАМЕТРА: Глубина от контура = - значение 45, Угол= - значение 8. Этап 6. Препарирование и запись модели в библиотеку Сохраните модель корпуса ( Запись документа). Для построения электронной сборки крана модель корпуса необходимо записать в файл библиотеки типа *.cat. Операции сборки выполняются легче, если модель препарировать, то есть вырезать четверть. Включите кнопку Абсолютная рабочая плоскость XY и режим Вид на рабочую плоскость. Выберите инструмент Прямоугольник и тип линии Сплошная толстая основная. Установите курсор в начало координат (<Home>) и задайте первый узел фигуры (<Space>). Перемещайте курсор мышью, охватывая прямоугольником удаляемую часть модели (см. рисунок). Зафиксируйте фигуру нажатием <Space>. Включите режим Изометрический вид и операцию Сквозное отверстие. На запрос Выберите Профили / Esc укажите прямоугольник и нажмите <Esc>. На запрос Выберите Тело укажите любое место модели. Запишите препарированную модель в библиотечный файл типа cat. Включите кнопку Абсолютная рабочая плоскость XY, режим Изометрический вид. Включите инструмент Выбор элементов (3D только) и выделите модель корпуса цветом. Включите кнопку Запись фрагмента. На запрос программы Имя: введите Корпус. Далее на запрос Точка привязки? задайте начало координат: <Home>, <Space>. 44 ЛАБОРАТОРНАЯ РАБОТА № 6 ПОСТРОЕНИЕ 3D МОДЕЛИ ДЕТАЛИ «РУКОЯТКА» НА ОСНОВЕ ОПЕРАЦИИ «СЕЧЕНИЯ» Постройте 3D модель детали Рукоятка. Её внешний вид и чертёж представлены на рисунках. Запустите программу включением ярлыка ADEM на Рабочем столе. Если Окно документа не пустое, включите экранную кнопку Открыть новый документ (панель Работа с файловыми записями). Откройте меню Режим и выберите Формат. В окне настройки установите: Размер A4, Вертикальный. Отключите опции Загрузить первый лист и Загрузить следующий лист. Включите Рисовать границу. Включите Окно проекта (меню Сервис). В Окне проекта включите кнопку 3D. Сохраните текущий результат на компьютере в папке, указанной преподавателем, и обязательно - на своём собственном флеш - накопителе (кнопка Запись документа). Присвойте файлу имя Рукоятка. Отметим, что геометрическая форма рукоятки содержит компонента: головку, отверстие в головке и стержень. 45 три Отверстие получим удалением (вычитанием) модели-инструмента, поперечное сечение которого повторяет форму отверстия. Все три компонента построим с помощью операции «Сечения». Включите кнопку Абсолютная рабочая плоскость XY (панель Рабочая плоскость) и Вид на рабочую плоскость (панель Настройки отображения). Перенесите формат (см. границу формата) так, чтобы начало координат оказалось приблизительно в центре экрана. Используйте комбинацию <Ctrl> + мышь; а также клавиши <Q> Приблизить; <E> Отдалить. Убедитесь, что текущий слой – Первый слой, иначе включите первый слой нажатием клавиши <Tab>. Включите инструмент Прямоугольник (панель Инструменты для построения 2D модели), тип линии Сплошная толстая основная (закладка Линии и Штриховки). Постройте квадрат со стороной 30 мм. Для этого задайте значение шага 5 мм (<D>, 5, <Enter>), установите курсор в начало координат (<Home>), переместите курсор на 3 шага влево и 3 шага вниз, задайте левый нижний узел фигуры (<Space>). Аналогичным образом переместите курсор на 15 мм выше и правее начала координат и задайте правый верхний узел фигуры (см. рисунок слева). Включите режим отображения Изометрический вид и установите Рабочую плоскость на 10 мм выше первоначального положения. Для этого задайте координату: <Z>, 10, <Enter> (см. рисунок в центре). Постройте второй квадрат, равный предыдущему (см. рисунок справа). 46 Включите операцию Скругление (панель Редактирование плоской графики). Задайте значение радиуса Радиус = 10 , зафиксируйте ввод нажатием кнопки OK или клавиши <Enter>. Укажите последовательно четыре вершины в каждом квадрате. Включите кнопку Сечения (панель Операции построения объёмного элемента). На запрос программы Выберите Профили / Esc укажите последовательно нижнюю и верхнюю фигуры (выделите цветом), затем два раза нажмите клавишу <Esc>. Ещё раз нажмите <Esc> для завершения работы с данной операцией. Для построения модели-инструмента необходимо создать два профиля в рабочих плоскостях, расположенных ниже и выше граней головки. Включите кнопку Абсолютная рабочая плоскость XY и режим Изометрический вид. Задайте для Рабочей плоскости координату Z = - 10. Для этого выполните: <Z>, - 10, <Enter>. Включите режим рабочую плоскость. Вид на Включите слой Вспомогательный нажатием клавиши <Tab>. Проведите вспомогательные линии: через начало координат (<Home>, <L>, 0 <Enter>); на 6 мм ниже начала (<Y>, - 6, <Enter>, <L>, 0 <Enter>); на 6 мм выше начала (<Y>, 6, <Enter>, <L>, 0 <Enter>). Включите кнопку Окружность, тип линии Сплошная толстая основная и, удерживая её, выберите инструмент Окружность заданного диаметра. Задайте значение Диаметр = 18 и зафиксируйте центральный узел в начале координат (<Home>, <Space>). Текущий результат показан на рисунке слева. Нажатием клавиши <Tab> включите Первый слой. Выберите инструмент Замкнутый контур, тип линии Сплошная толстая основная. Постройте шестиугольник, «привязываясь» к пересечениям вспомогательных прямых с окружностью (<C>, <Space>). Текущее состояние показано на рисунке справа. 47 Включите операцию Скругление среднего узла (панель Редактирование плоской графики) и укажите последовательно крайний левый и крайний правый узлы шестиугольника. Для построения второго профиля модели-инструмента можно использовать в качестве вспомогательной разметки узлы первого профиля. Включите кнопку Абсолютная рабочая плоскость XY и режим Изометрический вид. Задайте для новой Рабочей плоскости координату Z = 10. Для этого выполните: <Z>, 10, <Enter>. Включите режим Вид на рабочую плоскость. Оставаясь на Первом слое, выберите инструмент Замкнутый контур, тип линии Сплошная толстая основная. Постройте шестиугольник, «привязываясь» к узлам нижнего (в данном положении – заднего) профиля. Используйте клавиши <C> и <Space>. Включите режим Изометрический вид и, при необходимости, разверните модель (<Shift><левая клавиша мыши>). С помощью операции Скругление среднего узла выполните редактирование верхнего профиля. На рисунке слева уже построенная модель головки не показана. Включите слой Вспомогательный (<Tab>) и удалите вспомогательные линии (меню Общие – Удалить – Активный слой). Включите Первый слой. Оставаясь в режиме Изометрический вид, включите кнопку Сечения (панель Операции построения объёмного элемента). На запрос программы Выберите Профили / Esc укажите последовательно нижнюю и верхнюю фигуры (выделите цветом), затем два раза нажмите клавишу <Esc>. Ещё раз нажмите <Esc> для завершения построения модели-инструмента. Для выполнения фигурного отверстия в головке из её модели необходимо удалить объём, занимаемый моделью-инструментом. Включите и удерживайте кнопку списке 3D только. Выбор элементов, выберите в открывшемся 48 Укажите (выделите цветом) сначала модель головки, затем модельинструмент. Включите и удерживайте в нажатом положении кнопку Объединение элементов (панель Операции с группой элементов). Из списка операций выберите Вычитание элементов. Добавьте в модель третий компонент – стержень. Для его создания необходимо построить два профиля – окружности. Одна окружность - Ø8 - находится на правой грани головки, а другая – Ø10 - в плоскости, отстоящей от начала координат на 100мм. Перенесите Рабочую плоскость на правую грань головки. На рисунке слева эта грань параллельна плоскости YZ. Включите кнопку Абсолютная рабочая плоскость YZ. Задайте координату правой грани: <Z>, - 15, <Enter>. Включите режим Вид на рабочую плоскость. Выберите инструмент Окружность заданного диаметра, задайте Диаметр = 8. Установите курсор в начало координат (<Home>), сделайте один шаг вправо (при значении D = 5) и зафиксируйте первую окружность нажатием клавиши <Space>. Перенесите Рабочую плоскость, параллельную YZ, на расстояние 100мм. Для контроля положения начала координат и направления осей включите режим Изометрический вид. Далее выполните: <Z>, - 100, <Enter>. Включите режим Вид на рабочую плоскость. Выберите инструмент Окружность заданного диаметра, задайте Диаметр = 10. Установите курсор в начало координат (<Home>), сделайте один шаг вправо (при значении D = 5) и зафиксируйте вторую окружность нажатием клавиши <Space>. Включите кнопку Абсолютная рабочая плоскость XY, режим Изометрический вид. Включите кнопку построения объёмного элемента). 49 Сечения (панель Операции На запрос программы Выберите Профили / Esc укажите (выделите цветом) последовательно первую и вторую окружности, затем два раза нажмите клавишу <Esc>. Ещё раз нажмите <Esc> для завершения построения модели стержня. Соедините модели головки и стержня. Включите и удерживайте кнопку Выбор элементов, выберите в открывшемся списке 3D только. Укажите (выделите цветом) сначала модель головки, затем модель стержня. Включите операцию Объединение элементов (панель Операции с группой элементов). Выполните скругление ребра на торце стержня рукоятки. Включите операцию Постоянное скругление (панель Редактирование 3D модели) и укажите (выделите цветом) ребро. Нажмите клавишу <Esc> и задайте значение Радиус = 2. Сохраните модель в файле типа adm. Дополнительно, не выполняя препарирования, запишите модель Рукоятки в библиотечный файл типа cat для построения электронной сборки Крана. Включите кнопку Абсолютная рабочая плоскость XY, режим Изометрический вид. Включите и удерживайте кнопку Выбор элементов, выберите в открывшемся списке 3D только. Укажите модель (выделите цветом). Включите кнопку Запись фрагмента. На запрос программы Имя: введите: Рукоятка. Далее на запрос Точка привязки? задайте начало координат: <Home>, <Space>. Для снятия выделения цветом ещё раз включите Выбор элементов и нажмите <Esc>. 50 ЛАБОРАТОРНАЯ РАБОТА № 7 ПОСТРОЕНИЕ 3D МОДЕЛИ ДЕТАЛИ «ТРУБА» НА ОСНОВЕ ОПЕРАЦИИ «ДВИЖЕНИЕ» Постройте 3D модель детали Труба. Её чертёж и внешний вид представлены на рисунках. Запустите программу включением ярлыка ADEM на Рабочем столе. Если Окно документа не пустое, включите экранную кнопку Открыть новый документ (панель Работа с файловыми записями). Откройте меню Режим и выберите Формат. В окне настройки установите: Размер A4, Вертикальный. Отключите опции Загрузить первый лист и Загрузить следующий лист. Включите Рисовать границу. Включите Окно проекта (меню Сервис). В Окне проекта включите кнопку 3D. Сохраните текущий результат на своём собственном флeш - накопителе (кнопка Запись документа). Присвойте файлу имя Труба. Суть операции Движение состоит в том, что твёрдое тело образуется в процессе движения плоского контура – Профиля по Направляющей линии – пространственной кривой. Поскольку для построения любой линии необходимо задать Рабочую плоскость, то Направляющая в данной задаче будет составлена из двух частей. Каждая часть будет построена на своей Рабочей плоскости. 51 Постройте Профили, движение которых может создать цилиндр с отверстием. Включите кнопку Абсолютная рабочая плоскостьYZ (панель Рабочая плоскость) и режим Вид на рабочую плоскость (панель Настройки отображения). Расположите начало координат приблизительно в центре экрана (<Ctrl> + мышь; <Q> Приблизить; <E> Отдалить). Оставаясь на Первом слое, постройте две окружности. Откройте закладку Линии и Штриховки и выберите тип Сплошная толстая основная. Заполнение (штриховка) может быть любым, например, оставьте - Прозрачное. Включите инструмент Окружность (панель Инструменты для построения 2D модели) и, удерживая кнопку мышью, выберите Окружность заданного диаметра. На запрос программы Введите число задайте для первой окружности Диаметр = 15, для второй окружности – Диаметр = 21 (ещё раз включите Окружность заданного диаметра) (см. рисунок ниже, слева). Измените Рабочую плоскость и постройте первую часть Направляющей (см. рисунок в центре). Включите кнопку Абсолютная рабочая плоскость XZ и режим Вид на рабочую плоскость. Включите инструмент Ломаная линия, тип линии Сплошная толстая основная. Постройтломаную: первый узел – в начале координат (<Home>, <Space>); второй – на расстоянии 60 мм вправо (12 шагов курсора при шаге D = 5); третий – на расстоянии 30 мм вниз (6 шагов). Включите инструмент Скругление (панель Редактирование плоской графики). Задайте параметр Радиус = 30 и укажите средний узел ломаной (см. рисунок справа). Задайте новую рабочую плоскость и постройте вторую часть Направляющей. Включите кнопку Абсолютная рабочая плоскостьYZ и режим Изометрический вид. Перенесите Рабочую плоскость в точку с координатой Z = -60: <Z>, - 60, <Enter> (см. рисунок слева). 52 Включите режим Вид на рабочую плоскость. Включите инструмент Ломаная линия, тип линии Сплошная толстая основная. Постройте ломаную. Его первый узел совпадает с последним узлом первой части Направляющей (см. точку 1 на среднем рисунке). Для задания второго узла переместите курсор на 6 шагов влево (при шаге D = 5), для задания третьего узла переместите курсор на 12 шагов вниз. Включите инструмент Скругление (панель Редактирование плоской графики). Задайте параметр Радиус = 30 и укажите средний узел новой ломаной (см. правый рисунок). Включите режим Изометрический вид и оцените результат, представленный на следующем рисунке, слева. Установите в качестве Рабочей плоскости Абсолютная рабочая плоскость XY, режим Изометрический вид. Включите и удерживайте нажатой кнопку плоской графики). Дополнительные функции (панель Редактирование 53 Выберите из списка операцию Сборка группы элементов. На запрос программы 2D элементы? укажите последовательно (выделите цветом) две части Направляющей и нажмите <Esc>. На запрос Удалить исходные контуры? включите кнопку Да. Включите кнопку Движение (панель Операции построения объёмного элемента). На запрос программы Выберите Профили / Esc укажите последовательно две окружности и нажмите <Esc>. На запрос Укажите Направляющую укажите последовательно две части направляющей и нажмите <Esc>. На запрос Точка привязки? укажите начало координат: <Home>, <Space>. Оцените результат (см. средний рисунок). Создайте фаски. Включите операцию Фаска на ребре (панель Редактирование 3D моделей) и, поворачивая модель (<Shift> + мышь), укажите наружные рёбра на левом и правом торцах трубы. Нажмите <Esc> и задайте параметр Фаска = 1. Для построения электронной сборки выполните препарирование модели (см. рисунок выше, справа). Включите кнопку Абсолютная рабочая плоскостьYZ и режим Вид на рабочую плоскость. Включите инструмент Прямоугольник, тип линии Сплошная толстая основная. Постройте прямоугольник, показанный на рисунке ниже, слева. Для этого задайте два узла: 1 и 2. Установите курсор в начало координат (<Home>), нажатием клавиши со стрелкой переместите курсор вправо и задайте (<Space>) узел 1 прямоугольника – правый верхний. Перенесите курсор влево заданием координаты Y = - 60 и вниз нажатием клавиши со стрелкой (см. рисунок). Зафиксируйте нажатием <Space> узел 2 прямоугольника - левый нижний. Включите инструмент Скругление (панель Редактирование плоской графики). Задайте параметр Радиус = 30 и укажите узел 3 прямоугольника. Результат показан на правом рисунке. 54 Включите режим Изометрический вид и операцию Сквозное отверстие (панель Операции построения объёмного элемента). На запрос Выберите Профили / Esc укажите скруглённый прямоугольник и нажмите <Esc>. На запрос Выберите Тело укажите любое место модели. Завершите операцию нажатием <Esc>. Запишите препарированную модель в библиотечный файл типа cat. Включите кнопку Абсолютная рабочая плоскость XY и режим Изометрический вид. Включите и удерживайте кнопку Выбор элементов (панель Операции с группой элементов), выберите в открывшемся списке 3D только. Укажите модель (выделите цветом). Включите кнопку Запись фрагмента (панель Работа с файловыми записями). На запрос программы Имя: в специальном окне выберите папку НА СВОЁМ ФЛЕШ-НАКОПИТЕЛЕ и введите имя Труба. Далее на запрос Точка привязки? задайте начало координат: <Home>, <Space>. Для снятия выделения цветом ещё раз включите Выбор элементов и нажмите <Esc>. Запишите ещё раз модель в другой файл - типа adm. Включите кнопку Запись документа. ЛАБОРАТОРНАЯ РАБОТА № 8 ПОСТРОЕНИЕ 3D МОДЕЛИ – ЭЛЕКТРОННОЙСБОРКИ СБОРОЧНОЙ ЕДИНИЦЫ» КРАН» Положение деталей в сборочной единице Кран и характер их соединений определяются при анализе следующего рисунке. 55 Для построения следующие действия: электронной сборки необходимо выполнять ─ включить режим Абсолютная рабочая плоскость XY (панель Рабочая плоскость) Изометрический вид (панель Настройки отображения); ─ загрузить модель одной детали из библиотечного файла типа cat; команда Чтение фрагмента (панель Работа с файловыми записями); ─ включить режим Абсолютная рабочая плоскость XZ и Вид на рабочую плоскость (панель Настройки отображения); ─ выбрать модель (выделить цветом); операция Выбор элементов (панель Операции с группой элементов); ─ выполнить поворот модели, если необходимо; операция Поворот (панель Операции с группой элементов); ─ выполнить перенос модели; операция Перенос; ─ отменить выбор (снять выделение); включить Выбор элементов, затем нажать <Esc>; ─ включить режим Изометрический вид; Абсолютная рабочая плоскость XY и ─ сохранить текущее состояние сборки; команда документа. Запись ЗАГРУЗКА БАЗОВОЙ МОДЕЛИ ДЕТАЛИ «КОРПУС» Запустите программу включением ярлыка ADEM на Рабочем столе. Если Окно документа не пустое, включите экранную кнопку Открыть новый документ (панель Работа с файловыми записями). Откройте меню Режим и выберите Формат. В окне настройки установите: Размер A4, Вертикальный. Отключите опции Загрузить первый лист и Загрузить следующий лист. Включите Рисовать границу. Включите Окно проекта (меню Сервис). В Окне проекта включите кнопку 3D. Перенесите формат (см. границу формата) так, чтобы начало координат оказалось приблизительно в центре экрана. Используйте комбинацию <Ctrl> + мышь; а также клавиши <Q> Приблизить; <E> Отдалить. Убедитесь, что текущий слой – Первый слой, иначе включите первый слой нажатием клавиши <Tab>. 56 Сохраните текущий флeш - накопителе (кнопка Кран. результат на своём собственном Запись документа). Присвойте файлу имя Включите режим Абсолютная рабочая плоскость XY и Изометрический вид. Включите команду Чтение фрагмента и откройте файл типа cat, в котором хранится модель Корпус. На запрос программы Положение / Tab установите курсор в начало координат (клавиша <Home>) и ДВА РАЗА нажмите клавишу <Space>. Включите команду состояние сборки. Запись документа и сохраните текущее ДОБАВЛЕНИЕ В СБОРКУ МОДЕЛИ ДЕТАЛИ «ПРОБКА» Убедитесь, что установлен режим Абсолютная рабочая плоскость XY и Изометрический вид. Включите команду Чтение фрагмента и откройте файл типа cat, в котором хранится модель Пробка. На запрос программы Положение / Tab установите курсор в начало координат (клавиша <Home>) и ДВА РАЗА нажмите клавишу <Space>. Включите режим Абсолютная рабочая плоскость XZ и Вид на рабочую плоскость. Включите операцию Выбор элементов и, удерживая кнопку, выберите из списка 3D только. Укажите модель пробки (выделите цветом). 57 Включите операцию Поворот. На запрос программы Центр задайте начало координат: <Home>, <Space>. На запрос Введите число задайте значение: Угол = - 90. Перенесите модель на место, соответствующее соединению пробки с корпусом. Включите операцию Перенос. На запрос программы Исходная точка задайте точку пробки в начале координат: <Home>, <Space>. На запрос Положение / Tab перенесите курсор в точку c координатой Y = 145: <Y>, 145, <Enter>. Зафиксируйте перенос нажатием клавиши <Space>. Чтобы отменить выбор (снять выделение), включите кнопку Выбор элементов, затем нажмите <Esc>; Включите режим Абсолютная рабочая плоскость XY и Изометрический вид. Сохраните текущее состояние сборки (команда Запись документа). ДОБАВЛЕНИЕ В СБОРКУ МОДЕЛИ ДЕТАЛИ «ВТУЛКА» Убедитесь, что установлен режим Абсолютная рабочая плоскость XY и Изометрический вид. Включите команду Чтение фрагмента и откройте файл типа cat, в котором хранится модель Втулка. На запрос программы Положение / Tab установите курсор в начало координат (клавиша <Home>) и ДВА РАЗА нажмите клавишу <Space>. Включите режим Абсолютная рабочая плоскость XZ и Вид на рабочую плоскость. Включите операцию Выбор элементов и, удерживая кнопку, выберите из списка 3D только. Укажите модель втулки (выделите цветом). Включите операцию Поворот. На запрос программы Центр задайте начало координат: <Home>, <Space>. На запрос Введите число задайте значение: Угол = - 90. Перенесите модель на место, соответствующее касанию втулки с пробкой. Включите операцию Перенос. На запрос программы Исходная точка задайте точку втулки в начале координат: <Home>, <Space>. На запрос Положение / Tab перенесите курсор в точку c координатой Y = 73: <Y>, 73, <Enter>. Зафиксируйте перенос нажатием клавиши <Space>. Чтобы отменить выбор (снять выделение), включите кнопку Выбор элементов, затем нажмите <Esc>. 58 Включите режим Абсолютная рабочая плоскость XY и Изометрический вид. Сохраните текущее состояние сборки (команда Запись документа). ДОБАВЛЕНИЕ В СБОРКУ МОДЕЛИ ДЕТАЛИ «КРЫШКА» Убедитесь, что установлен режим XY и Изометрический вид. 59 Абсолютная рабочая плоскость Включите команду Чтение фрагмента и откройте файл типа cat, в котором хранится модель Крышка. На запрос программы Положение / Tab установите курсор в начало координат (клавиша <Home>) и ДВА РАЗА нажмите клавишу <Space>. Включите режим Абсолютная рабочая плоскость XZ и Вид на рабочую плоскость. Включите операцию Выбор элементов и, удерживая кнопку, выберите из списка 3D только. Укажите модель крышки (выделите цветом). Включите операцию Поворот. На запрос программы Центр задайте начало координат: <Home>, <Space>. На запрос Введите число задайте значение: Угол = - 90. Перенесите модель на место, соответствующее касанию крышки и втулки. Включите операцию Перенос. На запрос программы Исходная точка задайте точку крышки в начале координат: <Home>, <Space>. На запрос Положение / Tab перенесите курсор в точку c координатой Y = 123: <Y>, 123, <Enter>. Зафиксируйте перенос нажатием клавиши <Space>. Чтобы отменить выбор (снять выделение), включите кнопку Выбор элементов, затем нажмите <Esc>; Включите режим Абсолютная рабочая плоскость XY и Изометрический вид. Сохраните текущее состояние сборки (команда Запись документа). ДОБАВЛЕНИЕ В СБОРКУ МОДЕЛИ ДЕТАЛИ «РУКОЯТКА» Убедитесь, что установлен режим Абсолютная рабочая плоскость XY и Изометрический вид. Включите команду Чтение фрагмента и откройте файл типа cat, в котором хранится модель Рукоятка. На запрос программы Положение / Tab установите курсор в начало координат (клавиша <Home>) и ДВА РАЗА нажмите клавишу <Space>. Включите режим Абсолютная рабочая плоскость XZ и Вид на рабочую плоскость. Включите операцию Выбор элементов и, удерживая кнопку, выберите из списка 3D только. Укажите модель рукоятки (выделите цветом). Перенесите модель на место, соответствующее соединению рукоятки и пробки. Включите операцию Перенос. На запрос программы Исходная точка задайте точку рукоятки в начале координат: <Home>, <Space>. На запрос Положение / Tab перенесите курсор в точку c координатой Y = 130: <Y>, 130, <Enter>. Зафиксируйте перенос нажатием клавиши <Space>. 60 Чтобы отменить выбор (снять выделение), включите кнопку элементов, затем нажмите <Esc>; Включите режим Выбор Абсолютная рабочая плоскость XY и Изометрический вид. Сохраните текущее состояние сборки (команда Запись документа). ДОБАВЛЕНИЕ В СБОРКУ МОДЕЛИ ДЕТАЛИ «ПРОКЛАДКА» Убедитесь, что установлен режим Абсолютная рабочая плоскость XY и Изометрический вид. Включите команду Чтение фрагмента и откройте файл типа cat, в котором хранится модель Прокладка. На запрос программы Положение / Tab установите курсор в начало координат (клавиша <Home>) и ДВА РАЗА нажмите клавишу <Space>. Включите режим Абсолютная рабочая плоскость XZ и Вид на рабочую плоскость. Включите операцию Выбор элементов и, удерживая кнопку, выберите из списка 3D только. Укажите модель прокладки (выделите цветом). Перенесите модель на место, соответствующее положению прокладки в корпусе. Включите операцию Перенос. На запрос программы Исходная точка задайте точку прокладки в начале координат: <Home>, <Space>. На запрос Положение / Tab перенесите курсор в точку c координатами X = 35, Y = 40. Рекомендуем вводить координаты последовательно, сначала X: <X>, 35, <Enter>, затем Y: <Y>, 40, <Enter>. Зафиксируйте перенос нажатием клавиши <Space>. 61 Чтобы отменить выбор (снять выделение), включите кнопку элементов, затем нажмите <Esc>; Включите режим Выбор Абсолютная рабочая плоскость XY и Изометрический вид. Сохраните текущее состояние сборки (команда Запись документа). ДОБАВЛЕНИЕ В СБОРКУ МОДЕЛИ ДЕТАЛИ «ТРУБА» Убедитесь, что установлен режим Абсолютная рабочая плоскость XY и Изометрический вид. Включите команду Чтение фрагмента и откройте файл типа cat, в котором хранится модель Труба. На запрос программы Положение / Tab установите курсор в начало координат (клавиша <Home>) и ДВА РАЗА нажмите клавишу <Space>. Включите режим Абсолютная рабочая плоскость XZ и Вид на рабочую плоскость. Включите операцию Выбор элементов и, удерживая кнопку, выберите из списка 3D только. Укажите модель трубы (выделите цветом). Перенесите модель на место, соответствующее положению трубы в корпусе. Включите операцию Перенос. На запрос программы Исходная точка задайте точку трубы в начале координат: <Home>, <Space>. На запрос Положение / Tab перенесите курсор в точку c координатами X = 37, Y = 40. Рекомендуем вводить координаты последовательно, сначала X: <X>, 37, <Enter>, затем Y: <Y>, 40, <Enter>. Зафиксируйте перенос нажатием клавиши <Space>. 62 Чтобы отменить выбор (снять выделение), включите кнопку элементов, затем нажмите <Esc>; Выбор Включите режим Абсолютная рабочая плоскость XY и Изометрический вид. Сохраните результат работы – электронную сборку сборочной единицы Кран (команда Запись документа). ЛАБОРАТОРНАЯ РАБОТА № 9 ПОСТРОЕНИЕ 3D МОДЕЛИ К ЗАДАЧЕ «ПОСТРОЕНИЕ ТРЕТЬЕГО ВИДА» Рассмотрим применение изученных приёмов геометрического моделирования для решения задач, относящихся к разделу «Проекционное черчение». Начнём с задачи «Построение третьего вида». Её особенность заключается в том, что геометрическая форма заданного предмета (детали) 63 образована сочетанием простых геометрических фигур, которые могут быть усечены (срезаны) или могут иметь сквозные вырезы (отверстия, окна). Условие одной из задач показано на рисунке. Выполним построение 3D модели и ассоциативного чертежа детали. Запустите программу включением ярлыка ADEM на Рабочем столе. Если Окно документа не пустое, включите экранную кнопку Открыть новый документ (панель Работа с файловыми записями). Откройте меню Режим и выберите Формат. В окне настройки установите: Размер A4, Вертикальный. Отключите опции Загрузить первый лист и Загрузить следующий лист. Включите Рисовать границу. Включите Окно проекта (меню Сервис). В Окне проекта включите кнопку 3D. Сохраните текущий результат на своём собственном флeш - накопителе (кнопка Запись документа). Присвойте файлу имя, например, Построение третьего вида Модель. При выборе рабочей плоскости будем руководствоваться следующим правилом: вид сверху на чертеже, являющемся условием задачи, - это проекция детали на Абсолютную рабочую плоскость XY. Текущая рабочая плоскость может занимать любое положение, однако Абсолютная рабочая плоскость XY всегда отождествляется с плоскостью чертежа. Формат чертежа при включенной опции Рисовать границу отображается прямоугольником бирюзового цвета. В соответствии с этим правилом, главный вид (вид спереди) – это проекция на Абсолютную рабочую плоскость XZ, а вид слева – проекция на Абсолютную рабочую плоскость YZ. 64 Включите кнопку Абсолютная рабочая плоскость XY (панель Рабочая плоскость) и Вид на рабочую плоскость (панель Настройки отображения). Расположите начало координат приблизительно в центре экрана (<Ctrl> + мышь Перемещение в окне документа; <Q> Приблизить; <E> Отдалить). Нажмите клавишу <Tab> и включите Вспомогательный слой. Постройте вспомогательные вертикальные (<L>, 90, <Enter>) и горизонтальные (<L>, 0, <Enter>) прямые. Для построения вертикальных прямых последовательно устанавливайте курсор в точки с координатой X = 0, 55 и 70. Для построения горизонтальных прямых переносите курсор в точки с координатой Y = - 30, - 20, - 10, 0, 10, 20, 30. Включите инструмент Отрезок (панель Инструменты для построения 2D модели) и постройте два отрезка: 1-2 и 3-4 (узлы вырисовывать и надписывать не надо). Для задания каждого узла выполните «привязку» к пересечению соответствующих вспомогательных прямых (<C>) и нажмите <Space>. Включите Первый слой (клавиша <Tab>) и выберите инструмент Замкнутый контур. Используйте тип линии, установленный при открытии программы: Сплошная толстая основная. Постройте контур, соединяя узлы: 1 – 5 – 6 – 7 – 8 – 3 – 9 – 10. Включите Изометрический вид (панель Настройки отображения). Включите операцию Смещение (панель Операции построения объёмного элемента). На запрос Выберите Профили / Esc укажите на построенный контур в любом месте. После индикации профиля жёлтым цветом нажмите <Esc>. В окне параметров задайте: Высота = 100, Угол уклона = 0, Глубина = 0, Угол отв. = 0. Зафиксируйте построение клавишей <Enter> или экранной кнопкой <OK>. Сохраните промежуточный результат (кнопка Запись документа). Для выполнения продольного отверстия высотой 40 мм постройте профиль, плоскость которого располагается выше плоскости чертежа на 30 мм. Включите кнопку <Z>, 30, <Enter>. Абсолютная рабочая плоскость XY. Выполните: Включите Вид на рабочую плоскость. Выберите инструмент Замкнутый контур и постройте контур, соединяя узлы: 2 – 4 – 9 – 10 (см. рисунок выше). 65 Включите режим Изометрический вид. Выберите инструмент Отверстие (панель Операции построения объёмного элемента). На запрос программы Выберите Профили / Esc укажите профиль – построенный контур и нажмите <Esc>. На запрос Выберите Тело укажите модельзаготовку. Введите для параметра Глубина от контура = значение 40 (положительное значение!). Результат показан на рисунке справа. Далее выполните моделирование двух отверстий прямоугольной формы. Включите кнопку Абсолютная рабочая плоскость XZ и Вид на рабочую плоскость. Выберите инструмент Прямоугольник. Постройте фигуру, задавая координаты узлов: левого нижнего (<X>, 10, <Enter>, <Y>, 25, <Enter>) и правого верхнего (<X>, 40, <Enter>, <Y>, 75, <Enter>). 66 Включите режим Изометрический вид. Выберите инструмент Сквозное отверстие. На запрос Выберите Профили / Esc укажите прямоугольник и нажмите <Esc>. На запрос Выберите Тело укажите на любое место модели. Сохраните готовую 3D модель (кнопка Запись документа). Для построения комплексного чертежа создайте проекции 3D модели. Включите кнопку Абсолютная рабочая плоскость XY и Вид на рабочую плоскость. Приведите размер отображения формата в соответствие с габаритами Окна документа (клавиша <R>). Для оформления чертежа загрузите рамку и основную надпись из библиотеки программы ADEM. С этой целью откройте меню Режим, выберите Формат и включите опцию Загрузить первый лист. Далее на рисунках рамка и основная надпись на показаны. Включите кнопку Создание чертёжных видов по 3D модели (панель Ассоциативный чертёж). В окне Получение видов в разделе Виды установите отметку около наименований: Главный, Сверху, Слева. Снимите отметку опции Удалять невидимые линии. Установите отметку для опций Невидимые линии пунктиром и Точное. Зафиксируйте установки включением кнопки OK. Зафиксируйте положение изображений на формате. Как, правило, программа устанавливает чрезмерно большие расстояния между видами. Для перемещения какого-либо изображения его необходимо выделить. Для этого применяйте инструмент Выбор элементов (панель Операции с группой элементов) и операцию Перенос. При включении кнопки Выбор элементов убедитесь, что используется режим 2D только. 67 В ответ на запрос программы Исходная точка задайте узел изображения, начальное и конечное положения которого Вам известны («привязка» - клавиша <C>, затем <Space>). На запрос Положение / Tab задайте конечное положение этого узла. Кроме того, можно использовать перенос узлов изображения. Для этого включите инструмент Выбор узлов или вершин (панель Работа с группой узлов) выберите перемещаемые узлы. Далее включите операцию Перенос узлов или вершин. В ответ на запрос программы Исходная точка задайте один из узлов, у которого известны начальное и конечное положения. На запрос программы Новое положение? задайте конечное положение этого узла. Для точного перемещения в горизонтальном или вертикальном направлениях используйте клавиши со стрелками. Напомним, что шаг перемещения курсора можно уменьшить в 10 раз и восстановить до предустановленной величины нажатием клавиши <5> на дополнительной клавиатуре (индикатор Num Lock должен гореть). Рассмотрим построение линий проекционной связи на примере узлов 11, 12, 13 и 14, которые показаны на рисунке выше (узлы вырисовывать и надписывать не надо). Проведите вспомогательные прямые: через узел 11 – горизонтальную, а через узел 12 – вертикальную. «Привязавшись» к точке 13 их пересечения, постройте вспомогательную наклонную прямую: <C>, <L>, - 45, <Enter>. Замените пунктирные линии невидимого контура на штриховые. Включите закладку Линии и штриховки и установите тип линии Штриховая. 68 Включите операцию Изменение типа линий (панель Редактирование плоской графики) и укажите (выделите цветом) все пунктирные линии. Зафиксируйте изменения нажатием клавиши <Esc>. Установите тип линии Сплошная тонкая. Включите инструмент Отрезок и постройте вертикальные (например, 11 – 14) и горизонтальные (например, 12 – 14) отрезки линий проекционной связи. Постройте отрезок прямой Монжа (прямая преломления). Для каждого из двух узлов выполните привязку к наклонной вспомогательной прямой (<Alt><C>) нажмите левую клавишу мыши. Включите инструмент Ломаная линия и постройте линии связи, соединяющие горизонтальные и профильные проекции точек (узлов): например, 11 – 13 - 12. Для удаления вспомогательных построений включите Вспомогательный слой (<Tab>), откройте меню Общие, выберите Удалить – Активный слой. Нажатием клавиши <Tab>, Вернитесь на Первый слой. 69 Убедитесь, что 3D модель ранее была сохранена в отдельном файле. Включите инструмент Выбор элементов и выберите режим 3D только. Укажите 3D модель и нажмите <Delete>. Заполните основную надпись. Запишите чертёж в файл с новым именем Построение третьего вида Чертеж (меню Файл – команда Сохранить как…). Откройте файл с 3D моделью. По согласованию с преподавателем выполните вырез (см. рисунок ниже). Загрузите рамку и основную надпись. Включите кнопку Создание чертёжных видов по 3D модели (панель Ассоциативный чертёж). Отключит отметку около видов Главный, Сверху, Слева и включите вид Изометрический. Зафиксируйте проекцию на поле чертежа и завершите его оформление. Запишите чертёж в файл с новым именем Построение третьего вида Аксонометрия. ЛАБОРАТОРНАЯ РАБОТА № 10 ПОСТРОЕНИЕ 3D МОДЕЛИ К ЗАДАЧЕ «ПОСТРОЕНИЕ ТРЕТЬЕГО ВИДА, РАЗРЕЗОВ И ВЫНОСНОГО ЭЛЕМЕНТА» Решение задач «Построения чертежа по аксонометрическому изображению», «Выполнение разрезов и сечений» и «Построение третьего вида, разрезов и выносного элемента» необходимо начинать с анализа формы детали. Геометрическая форма мысленно разделяется на элементы – простейшие геометрические фигуры. 70 Далее для каждого элемента определяется профиль – плоский контур, движением которой создаётся объёмный элемент. Следующим шагом является выбор рабочей плоскости, на которой выполняется построение контура. Рассмотрим пример объёмного моделирования к задаче «Построение третьего вида, разрезов и выносного элемента». Её условие представлено на рисунке. Запустите программу включением ярлыка ADEM на Рабочем столе или включите экранную кнопку Открыть новый документ. Откройте меню Режим и выберите Формат. В окне настройки установите: Размер A3, Горизонтальный. На время построения 3D модели отключите опции Загрузить первый лист и Загрузить следующий лист. Включите Рисовать границу. 71 Включите Окно проекта (меню Сервис). В Окне проекта включите кнопку 3D. Сохраните текущий флeш - накопителе (кнопка связанное с номером задачи. Включите кнопку результат на своём собственном Запись документа). Присвойте файлу имя, Абсолютная рабочая плоскость XY (панель Рабочая плоскость) и Вид на рабочую плоскость (панель Настройки отображения). На Первом слое постройте прямоугольник 70×150 мм. Используйте инструмент Прямоугольник. Координаты левого нижнего угла X = - 75, Y = -35, правого верхнего X = 75, Y = 35. С помощью операции радиусом 10 мм. Скругление выполните четыре скругления Включите режим Изометрический вид. Выберите операцию Смещение. На запрос Выберите Профили / Esc укажите на построенный контур в любом месте. После индикации профиля жёлтым цветом нажмите <Esc>. В окне параметров задайте: Высота = 15, Угол уклона = 0, Глубина = 0, Угол отв. = 0. Зафиксируйте построение клавишей <Enter> или экранной кнопкой <OK>. Сохраняйте промежуточный результат после каждого этапа работы. Включите кнопку Абсолютная рабочая плоскость XZ и Вид на рабочую плоскость. Выберите инструмент Окружность заданного диаметра и постройте профиль с диаметром 72 мм и центром в начале координат. Проверьте, что остаётся установленной Абсолютная рабочая плоскость XZ. Включите режим Изометрический вид. Выберите операцию Смещение. На запрос Выберите Профили / Esc укажите на построенный контур в любом месте. После индикации профиля жёлтым цветом нажмите <Esc>. 72 В окне параметров задайте: Высота = 38, Глубина = 38. Зафиксируйте построение клавишей <Enter> или экранной кнопкой <OK>. Включите операцию Выбор элементов (вариант 3D только) и укажите последовательно на модели основания и цилиндра. Выполните операцию Объединение элементов. Включите кнопку операцию Абсолютная рабочая плоскость XY. Выберите Триммирование рабочей плоскостью. Укажите цилиндрический выступ модели, расположенный ниже плоскости XY. Выберите операцию Фаска на ребре и укажите два дуги - рёбра на торцах полуцилиндра. После выделения рёбер цветом нажмите <Esc> и задайте значение фаски 3 мм. Выберите операцию Постоянное скругление и укажите два ребра на пересечении цилиндрического элемента с основанием. После выделения рёбер цветом нажмите <Esc> и задайте значение радиуса 2 мм. Постройте модель = инструмент для моделирования внутренней полости детали. Включите кнопку Абсолютная рабочая плоскостьYZ и режим Вид на рабочую плоскость. Постройте три вертикальные вспомогательные прямые (<L>, 90, <Enter>) с координатой X = 0, 22.5 (десятичная точка!) и 26 мм. Постройте две горизонтальные вспомогательные прямые (<L>, 0, <Enter>) с координатой Y = 23 и - 23 мм. 73 Выберите инструмент Ломаная линия и постройте контур по образцу на рисунке слева. Первый и последний узлы находятся на вертикальной вспомогательной прямой, проходящей через начало координат. При этом первый и последний узлы выступают за очерк модели на произвольное расстояние. С помощью операции Скругление доработайте контур (четыре места), сверяясь с рисунком на предыдущей странице или с условием задачи. Радиус скруглений 2 мм. Сохраняя Абсолютную рабочую плоскость YZ, включите операцию Вращение. Используйте построенный контур в качестве Профиля. Для задания двух точек оси используйте первый и последний узлы контура. 74 Включите операцию Выбор элементов (вариант 3D только) и укажите последовательно на модель заготовки и модель инструмента. Удерживая клавишу Объединение элементов в нажатом положении, выберите операцию Вычитание элементов. Далее выполните моделирование вертикальных отверстий. Включите кнопку Абсолютная рабочая плоскость XY и плоскость. Вид на рабочую Выберите инструмент Окружность заданного диаметра и постройте четыре профиля с диаметром 12 мм. Узлы окружностей имеют координаты: (- 50, - 20); (- 50, 20); (50, - 20); (50, 20). Аналогичным образом постройте окружность Ø10 с центром в начале координат. Включите операцию Сквозное отверстие. Укажите все пять профилей и модель - заготовку. Далее выполните моделирование поперечных стоек. Включите кнопку Абсолютная рабочая плоскостьYZ и режим Изометрический вид. Выберите в качестве рабочей плоскости левый торец модели. Для этого задайте координату Z = - 75 мм. 75 Включите режим Вид на рабочую плоскость. Сначала постройте одну вертикальную вспомогательную прямую (<L>, 90, <Enter>) с координатой X = 15 мм. Затем постройте две горизонтальные вспомогательные прямые (<L>, 0, <Enter>) с координатой Y = 22 и - 22 мм. Нажатием клавиши <Tab> включите Вспомогательный слой. Постройте вспомогательную окружность Ø22 с центром на оси X и координатой X = 45 мм (инструмент Окружность заданного диаметра). Удерживая нажатой кнопку Отрезок, выберите инструмент Линия, касательная к окружности. На запрос программы Выберите Ребро укажите любое место окружности, близкое к будущей точке 2. На запрос Исходная точка задайте узел 1 пересечения вспомогательных прямых. Аналогичным образом постройте вспомогательный отрезок 4 – 5, касательный к окружности. Включите Первый слой. С помощью инструмента Замкнутый контур постройте фигуру 1 – 2 – 3 – 4 – 5. Для задания узла 3 выполните «привязку» к окружности (<Alt><C>) и нажмите левую клавишу мыши. Сформируйте дугу из отрезков 2 - 3 и 3 - 4 с помощью команды Скругление среднего узла. Не спешите удалять вспомогательные линии! Сохраняя текущую рабочую плоскость (левый торец модели), включите режим Изометрический вид. Выберите операцию Смещение. На запрос Выберите Профили / Esc укажите на построенный контур в любом месте. После индикации профиля жёлтым цветом нажмите <Esc>. В окне параметров задайте: Высота = 0, Глубина = 8. Зафиксируйте построение клавишей <Enter> или экранной кнопкой <OK>. Включите режим Вид на рабочую плоскость. На Первом слое постройте ещё одну окружность Ø22 поверх вспомогательной (инструмент Окружность заданного диаметра). Включите режим Изометрический вид. Выберите операцию Смещение. На запрос Выберите Профили / Esc укажите на построенную окружность и нажмите <Esc>. В окне параметров задайте: Высота = 0, Глубина = 20. Зафиксируйте построение (<Enter>). Выделите два 3D элемента: стойку и горизонтальный цилиндр ( Выбор элементов). Выполните операцию Объединение элементов. Далее выполните моделирование отверстия Ø10 в объёмном элементе «стойка – горизонтальный цилиндр». 76 Сохраняя текущую рабочую плоскость (левый торец модели), включите режим Вид на рабочую плоскость. Постройте на Первом слое окружность Ø10, центр которой совпадает с центром вспомогательной окружности Ø22 (инструмент Окружность заданного диаметра). Включите режим Изометрический вид и операцию Сквозное отверстие. Укажите профилей – окружность Ø10, нажмите <Esc> и укажите на объёмный элемент «стойка - горизонтальный цилиндр». Для удаления вспомогательных линий и узлов временно включите Вспомогательный слой и выполните: Общие – Удалить – Активный слой. Создайте на правом торце модели симметричную копию построенного элемента. Включите кнопку Абсолютная рабочая плоскость XY (режим Изометрический вид). С помощью операции Выбор элементов выделите объёмный элемент «стойка – горизонтальный цилиндр с отверстием». Включите операцию Зеркальное отражение и, удерживая экранную кнопку в нажатом положении, выберите вариант Относительно YZ. Ещё раз включите операцию Выбор элементов и выделите три модели: основание - заготовку и два объёмных элемента «стойка – горизонтальный цилиндр с отверстием». Выполните операцию Объединение элементов. Далее создайте модели тонких стенок – рёбер жёсткости. Включите кнопку Абсолютная рабочая плоскость XZ и Вид на рабочую плоскость. Включите Вспомогательный слой (клавиша <Tab>). Постройте три вертикальные вспомогательные прямые (<L>, 90, <Enter>) с координатой X = 40, 55 и 67 мм. Постройте две горизонтальные вспомогательные прямые (<L>, 0, <Enter>) с координатой Y = 15 и 34 мм. 77 С помощью инструмента Отрезок постройте отрезок 1 – 2 (см. рисунок на следующей странице). Выполните «привязку» к отрезку 1 – 2 нажатием <Alt><C>, затем нажмите клавишу <Esc>. В процессе «привязки» программа определила значение угла наклона отрезка 1 – 2. После этого курсор можно перемещать вдоль отрезка нажатием клавиши <1> или <9> на дополнительной клавиатуре. Включите Первый слой. Задайте значение шага курсора 1 мм: <D>, 1, <Enter>. С помощью инструмента Замкнутый контур постройте фигуру. Сначала задайте узлы 1 и 2. далее нажатием клавиши <9> переместите курсор на 2 мм вдоль отрезка и введите узел 3. Перемещая курсор горизонтально, выполните «привязку» к вертикальной вспомогательной прямой (<Alt><C>) и задайте узел 4 (левая клавиша мыши). Задайте узел 5 и завершите построение нажатием <Esc>. Выполненная разметка обеспечивает корректное соединение плоской грани ребра (на рисунке её след (проекция) грани отображается отрезком 1 – 2) и цилиндра с учётом размеров, указанных в условии задачи. Обозначим D - диаметр цилиндра, b - толщину ребра, a - заглубление ребра в цилиндр. Величина a равняется разности координаты Y для точек 2 и 3: a = Y3 –Y2. Тогда величина a должна удовлетворять условию: a ≥ 0,5 (D - D 2 − b 2 ). Включите режим Изометрический вид. Выберите операцию Смещение. На запрос Выберите Профили / Esc укажите на построенный контур в любом месте. После индикации профиля жёлтым цветом нажмите <Esc>. 78 В окне параметров задайте: Высота = 5, Глубина = 5. Зафиксируйте построение клавишей <Enter> или экранной кнопкой <OK>. Создайте под цилиндром слева симметричную копию построенного ребра. Включите кнопку Изометрический вид). Абсолютная рабочая плоскость XY (режим С помощью операции Выбор элементов выделите ребро. Включите операцию Зеркальное отражение и, удерживая экранную кнопку в нажатом положении, выберите вариант Относительно YZ. Ещё раз включите операцию Выбор элементов и выделите три модели: основание - заготовку и два ребра жёсткости. Выполните операцию Объединение элементов. По согласованию с преподавателем выполните скругления в местах пересечения горизонтальных цилиндров и стоек, стоек и основания, рёбер жёсткости и стоек, рёбер жёсткости и горизонтальных цилиндров. Для редактирования модели используйте операцию Постоянное скругление, значение радиуса 2 мм. Выполните очистку Вспомогательного слоя. Сохраните результат в файле. 79 Для построения чертежа откройте меню Режим - Формат и выполните необходимые настройки формата. Далее включите кнопку Создание чертёжных видов по 3D модели (панель Ассоциативный чертёж) и выберите операции, позволяющие автоматизировать построение видов, разрезов и сечений. СПИСОК ЛИТЕРАТУРЫ 1. Быков, А.В. ADEM CAD/CAM/TDM. Черчение, моделирование, механообработка / А.В. Быков, В.В. Силин, В.В. Семенников, В.Ю. Феоктистов. – СПб.: БХВ-Петербург, 2003. – 320 с.: ил. 2. Комаровская, С.С. Проекционное черчение: метод. указания / С.С. Комаровская, Л.М. Рыжкова. – Самара: Изд-во Самар. гос. аэрокосм. ун-та, 2003. – 36 с.: ил. 3. Иващенко, В.И. Построение объемных моделей деталей и их элементов в среде ADEM 3.03 и ADEM 8.1: учеб. пособие / В.И. Иващенко, Л.В. Соловацкая. – Самара: Изд-во Самар. гос. аэрокосм. ун-та, 2010. – 68 с.: ил. ___________________________________________________________ Учебное издание Иващенко Владимир Иванович ГРАФИЧЕСКИЕ РЕДАКТОРЫ. ЛАБОРАТОРНЫЙ ПРАКТИКУМ Практикум В авторской редакции Подписано в печать 20.12.2017. Формат 60х84 1/8. Бумага офсетная. Печ. л. 10,0. Тираж 25 экз. Заказ . ФЕДЕРАЛЬНОЕ ГОСУДАРСТВЕННОЕ АВТОНОМНОЕ ОБРАЗОВАТЕЛЬНОЕ УЧРЕЖДЕНИЕ ВЫСШЕГО ОБРАЗОВАНИЯ «САМАРСКИЙ НАЦИОНАЛЬНЫЙ ИССЛЕДОВАТЕЛЬСКИЙ УНИВЕРСИТЕТ имени академика С.П. КОРОЛЕВА» (Самарский университет) 443086, Самара, Московское шоссе, 34. Изд-во Самарского университета. 443086, Самара, Московское шоссе, 34.