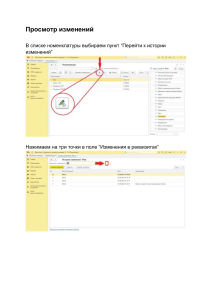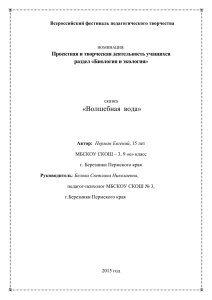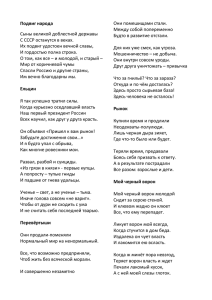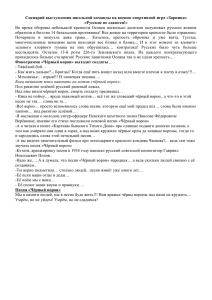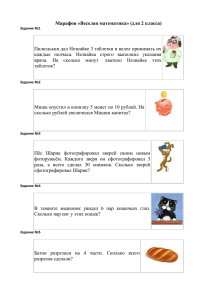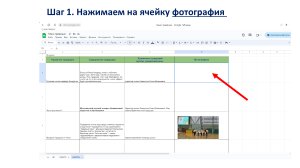Султанова А.И., Шаронова А.А. - 1С.Счетчик ворон. Мастер-класс по мобильной разработке в среде «1С.Предприятие» - 2022
реклама

Султанова А. И., Шаронова А. А. 1С:Счетчик ворон. Мастер-класс по мобильной разработке в среде «1С:Предприятие» Электронная книга в формате pdf; fpBN 978-5-9S77-3O43-M. Электронный аналог печатного издания «NС:Счетчик ворон. Мастер-класс по мобильной разработке в среде NС:Предприятие» (fpBN 978-5-9S77-3O4N-SI М.: ООО «NС-Паблишинг»I OMO3; артикул печатной книги по прайс-листу фирмы «NС»: 4SMN54SN4S335); по вопросам приобретения печатных изданий издательства «NС-Паблишинг» обращайтесь к партнеру «NС»I обслуживающему вашу организациюI или к другим партнерам фирмы «NС»I в магазины «NС Интерес»I а также в книжные и интернет-магазины. Книга адресована широкому кругу читателей: тем, кто совсем не знает программирования, но хочет попробовать себя в сфере ИТ, и тем, кто уже знаком с разработкой программ и хотел бы попробовать свои силы в создании мобильных приложений. Пособие подойдет и школьникам 1O-16 лет, и студентам для самостоятельного знакомства с мобильной платформой «1С:Предприятие 8», и преподавателям для проведения занятий. Пособие содержит пошаговые инструкции по подготовке и настройке рабочего места, а также три сценария создания мобильного приложения «1С:Счетчик ворон». Сценарии различаются уровнем сложности, при этом на каждом следующем этапе разработки вы будете использовать созданное ранее приложение, изучая новые механизмы платформы «1С:Предприятие 8» и расширяя функциональность своей программы. Для выполнения мастер-класса понадобятся дополнительные инструменты. Ссылка на скачивание приведена в тексте книги, также по ссылке вы сможете скачать видеоинструкции, в которых пошагово воспроизводятся сценарии для мастер-классов первого и второго уровней сложности. Авторы с благодарностью примут пожелания по мастер-классу по адресу publishing@1c.ru. ОГЛАВЛЕНИЕ РАЗРАБОТКА МОБИЛЬНОГО ПРИЛОЖЕНИЯ МАСТЕР-КЛАСС на платформе «1С:Предприятие 8» ...................................................... 5 КАК появилась идея этого издания? ................................................................................5 ЗАЧЕМ вам этот мастер-класс? .........................................................................................5 ПОЧЕМУ платформа «1С:Предприятие 8»? .....................................................................5 О ЧЕМ мастер-класс? .........................................................................................................5 СКОЛЬКО нужно времени? ...............................................................................................6 Есть ли у меня все НЕОБХОДИМОЕ?.................................................................................6 А что ДАЛЬШЕ? ...................................................................................................................7 БЛАГОДАРНОСТИ ...............................................................................................................7 ПОДГОТОВКА И НАСТРОЙКА РАБОЧЕГО МЕСТА .............................................................. 8 Шаг 0. Пояснения и ссылки на дополнительные материалы ........................................8 Шаг 1. Установка 1С:Предприятия ....................................................................................9 Шаг 2. Настройка IIS .........................................................................................................12 Шаг 3. Установка Android Studio .....................................................................................15 Шаг 4. Настройка 1С .........................................................................................................33 LevelStart Сценарий короткого мастер-класса по разработке мобильного приложения «Счетчик ворон» ........................................................................................................... 53 Часть 1. Запуск информационной базы .........................................................................53 Часть 2. Добавление картинки в конфигурацию и публикация мобильного приложения ......................................................................................................................55 Часть 3. Запуск мобильного приложения ......................................................................60 Часть 4. Создание стартового интерфейса приложения ..............................................65 Часть 5. Добавление формы подсчета ворон ................................................................88 3 LevelHigh Сценарий полного мастер-класса по разработке мобильного приложения «Счетчик ворон» ......................................................................................................... 106 Часть 6. Добавление параметра сеанса .......................................................................106 Часть 7. Доработка функционала «ГлавнойФормы» ..................................................113 Часть 8. Сохранение достижений .................................................................................132 Часть 9. Создание отчета о посчитанных воронах ......................................................146 LevelTeam Сценарий мастер-класса по разработке мобильного приложения «Счетчик ворон» для использования в команде ........................................................ 180 Часть 1. Создание информационной базы «База сервера» .......................................180 Часть 2. Создание мобильного приложения ...............................................................180 Часть 3. Разработка серверного функционала в «Базе сервера» ..............................181 Часть 4. Реализация обмена данными.........................................................................200 ТЕСТИРОВАНИЕ ............................................................................................................ 210 ВОЗМОЖНЫЕ ОШИБКИ ............................................................................................... 211 4 РАЗРАБОТКА МОБИЛЬНОГО ПРИЛОЖЕНИЯ Мастер-класс на платформе «1С:Предприятие 8» КАК появилась идея этого издания? Однажды на одном из больших ИТ-форумов фирма «1С» организовала мастер-классы по разработке мобильного приложения для студентов и школьников 7-го класса и старше, которые никогда раньше не пробовали себя в этой области. Под руководством наставника каждый получил возможность создать приложение для своего мобильного устройства. И у всех без исключения 100 участников мастер-класса это получилось за 15–20 минут! После такого успеха авторы мастер-класса решили дать возможность каждому попробовать свои силы в разработке мобильных приложений на платформе «1С:Предприятие 8» с нуля – так и появилось это издание. ЗАЧЕМ вам этот мастер-класс? Разработчик мобильных приложений – очень востребованная профессия. С помощью этого издания вы сможете не только создать свое первое мобильное приложение, но и провести мастер-класс по разработке для своих учеников, друзей или коллег. Вы сможете оценить и новую область, и новую технологию, и, главное, понять – хотите ли вы всерьез изучать мобильную разработку. ПОЧЕМУ платформа «1С:Предприятие 8»? Технологическая платформа «1С:Предприятие 8» – это кроссплатформенная среда разработки бизнес-приложений, реализующая современную концепцию low-code. Это означает, что в платформе есть специальные механизмы для быстрого создания и доработки программ, которые смогут работать в разных операционных средах. На технологической платформе созданы тысячи приложений, деятельность более 1 500 000 организаций и предприятий автоматизируется с применением этих решений, а в экономике – большой спрос на новые бизнес-приложения и услуги разработчиков. О ЧЕМ мастер-класс? Бизнес-приложения на платформе «1С:Предприятие 8» – это мощные и гибкие программы, которые помогают компаниям и организациям работать эффективнее, быстрее и качественнее выполнять свои бизнес-задачи. А начать знакомство с большим миром бизнес-приложений можно с очень простой задачи. Представьте, что вы и ваша команда 5 1С:Счетчик ворон изучаете редкий вид фауны в одном из труднодоступных районов планеты. Ваша цель – оценить количество редчайших ворон. Для этого вам потребуется программа, в которой можно: фиксировать факт встречи с каждой новой особью, объединять свои данные с наблюдениями других членов команды, хранить и анализировать собранную информацию. Эту программу назовем «Счетчик ворон». Или, как принято для бизнес-приложений на платформе «1С:Предприятие 8», – «1С:Счетчик ворон». СКОЛЬКО нужно времени? В издании подробно разобран и проиллюстрирован скриншотами каждый шаг. Поэтому, несмотря на большой объем материала, разработать приложение можно довольно быстро: полчаса потребуется для выполнения самого простого сценария, и около двух-трех часов – чтобы сделать приложение полностью. Мы предлагаем три сценария: ■ LevelStart – для тех, кто никогда не программировал в среде «1С:Предприятие 8», и тех, кто вообще далек от информационных технологий; ■ LevelHigh – для тех, кто готов разбираться с объектами и механизмами технологической платформы; ■ LevelTeam – уровень для тех, кто уже создавал приложения на платформе «1С:Предприятие 8» и готов попробовать реализовать обмен данными между мобильными устройствами и информационной базой. Сценарии различаются уровнем сложности, при этом на каждом следующем этапе разработки вы будете использовать созданное ранее приложение, изучая новые механизмы платформы «1С:Предприятие 8» и расширяя функциональность своей программы. Раздел «Подготовка и настройка рабочего места» является неотъемлемой частью мастеркласса, поэтому начинать необходимо с него. Если в процессе разработки один из шагов сценария покажется непонятным, попробуйте перейти к следующему: обычно из контекста складывается понимание и в отношении предыдущих этапов. Завершается издание разделом «Тестирование», который применим для всех сценариев. Есть ли у меня все НЕОБХОДИМОЕ? Для мастер-класса потребуется технологическая платформа «1С:Предприятие 8» и специальный софт – эмулятор Android. Эмулятор – это программный продукт, позволяющий создавать виртуальное мобильное устройство на своем компьютере, что удобно для выполнения разработки. Готовое мобильное приложение можно будет загрузить на свое мобильное устройство. 6 Мастер-класс на платформе «1С:Предприятие 8» Подробная инструкция о подготовке рабочего места для выполнения задания и ссылки, где можно скачать требуемый софт, даны на первых страницах издания, в разделе «Подготовка и настройка рабочего места». А что ДАЛЬШЕ? Если вам интересно создавать собственные бизнес-приложения или кастомизировать существующие, то есть настраивать софт под задачи пользователей, – приглашаем вас присоединиться к сообществу разработчиков 1С. Для этого нужно получить высшее образование по любому направлению в области информационных технологий. Или начать с обучения в колледже или техникуме – по специальности «Информационные системы и программирование». Технологии 1С преподают в ведущих вузах страны, таких как Высшая школа экономики, МФТИ, в технических университетах. Обязательно перед поступлением уточните, в каком объеме изучают в выбранном вами вузе программирование на платформе «1С:Предприятие 8». Желательно, чтобы во время обучения у вас была возможность получить квалификацию разработчика уровня «1С:Джуниор» или «1С:Профессионал», или даже самую крутую – «1С:Специалист». Изучать прикладные решения и технологии разработки 1С можно и самостоятельно – на многочисленных курсах и по самоучителям. Для студентов и школьников в Учебном Центре № 1 фирмы 1С всегда действуют большие скидки: https://uc1.1c.ru/. БЛАГОДАРНОСТИ Авторы благодарят за идею мастер-класса Максима Анатольевича Стрельцова, преподавателя информатики, тренера и эксперта Ворлдскиллс (www.maximstreltsov.ru). 7 ПОДГОТОВКА И НАСТРОЙКА РАБОЧЕГО МЕСТА Шаг 0. Пояснения и ссылки на дополнительные материалы Требования к компьютеру: ■ Процессор – Intel Pentium/Celeron 2400 МГц и выше; ■ Оперативная память – 4 Гб и выше; ■ Жесткий диск – 10 Гб или больше; ■ MS Windows – 8 или выше. Для выполнения мастер-класса также потребуются программа для воспроизведения видео (например, Windows Media Player) и программа для открытия фотографий (например, Фотографии), которые есть по умолчанию в операционной системе Windows. Требуемые для выполнения мастер-классов дополнительные материалы в виде архивов формата rar можно скачать по ссылкам: ■ «Дополнительные материалы к Мастер-классу 1С:Счетчик ворон» (1) (https://its.1c.ru/book_demo/crow_counter/resources, ~3,5 Гб) и ■ «Готовый мастер класс 1С:Счетчик ворон» (2) (https://its.1c.ru/book_demo/crow_counter/masterclass, ~860 Мб) Первый архив (1) содержит инструменты, с помощью которых можно самостоятельно воспроизвести разные сценарии мастер-класса, описанные в пособии, и получить в результате мобильное приложение: ■ Учебная версия платформы «1С:Предприятие 8.3», версия 8.3.17 – training_8_3_17_1549.rar; ■ Мобильная платформа 1С:Предприятия 8, версия 8.3.17 – mobile_8_3_17_67.zip; ■ Эмулятор Android Studio – android-studio-2020.3.1.24-windows.exe; ■ Картинка для приложения – КартинкаСВороной.jpg; ■ Видео-файл для тестирования – Тестовое видео.mp4. Раскройте архив и следуйте инструкциям по установке, описанным по шагам ниже. В первую очередь, для настройки рабочего места нам понадобятся файлы: ■ технологической платформы «1С:Предприятие 8.3» – training_8_3_17_1549.rar; ■ мобильной платформы «1С:Предприятие 8.3» – mobile_8_3_17_67.zip; ■ Android Studio – android-studio-2020.3.1.24-windows.exe. 8 Подготовка и настройка рабочего места После установки программ потребуется настроить IIS (Internet Information Services). Архив, который вы скачиваете по ссылке «Готовый мастер класс 1С:Счетчик ворон» (2), содержит выгрузки информационных баз для каждого из сценариев мастеркласса и записанные видео-инструкции, в которых пошагово воспроизводятся сценарии для мастер-классов LevelStart и LevelHigh: ■ Выгрузки ИБ.rar; ■ Сценарий LevelStart.mp4; ■ Сценарий LevelHigh.mp4. Шаг 1. Установка 1С:Предприятия 1.1. Распаковываем архив training_8_3_17_1549.rar. Запускаем файл «Setup.exe». 1.2. Открывается окно установки платформы 1С. Нажимаем кнопку «Далее». 9 1С:Счетчик ворон 1.3. Открывается окно выбора компонентов для установки и определения папки для расположения программы. Проверяем, что все компоненты выбраны как на скриншоте, и определяем местоположение папки для установки. Нажимаем кнопку «Далее». 1.4. Выбираем русский язык установки и нажимаем кнопку «Далее». 10 Подготовка и настройка рабочего места 1.5. Нажимаем на кнопку «Установить». Ждем установки платформы несколько минут. 1.6. Нажимаем на кнопку «Готово». Платформа «1С:Предприятие 8» установлена. 11 1С:Счетчик ворон Шаг 2. Настройка IIS 2.1. Открываем панель управления. Выбираем пункт «Программы». 2.2. Нажимаем «Включение или отключение компонентов Windows». 12 Подготовка и настройка рабочего места 2.3. Ждем загрузки списка компонентов. 2.4. Находим элемент Internet Information Services (Службы IIS) в нижней части списка и устанавливаем флажок, чтобы его включить. 13 1С:Счетчик ворон 2.4.1. Убеждаемся, что стоят галочки около ASP.NET, и нажимаем кнопку «ОК». 2.5. Для проверки установки IIS заходим в любой браузер и вводим «127.0.0.1». Если отображается такой экран, как на скриншоте, или вы видите надпись «It works!», значит, все установлено верно. 14 Подготовка и настройка рабочего места Шаг 3. Установка Android Studio 3.1. Запускаем файл android-studio-2020.3.1.24-windows.exe двойным нажатием на иконку установки Android Studio. 3.2. Открывается окно установки программы. Нажимаем кнопку «Next». 3.3. В открывшемся окне выбора компонент нажимаем кнопку «Next». 15 1С:Счетчик ворон 3.4. Выбираем папку для установки и нажимаем кнопку «Next». Важно: в пути к файлу здесь и далее не должны использоваться папки с русскими буквами в названии. 3.5. Нажимаем кнопку «Install». 16 Подготовка и настройка рабочего места 3.6. Ожидаем установки программы. 3.7. После завершения установки программы кнопка «Next» станет активна, нажимаем на нее. 17 1С:Счетчик ворон 3.8. В открывшемся окне завершения установки нажимаем кнопку «Finish». 3.9. Автоматически запускается Android Studio. Выбираем «Do not import settings» и нажимаем кнопку «ОК». 3.9.1. Ожидаем запуска программы. 18 Подготовка и настройка рабочего места 3.9.2. Выбираем опцию работы без отправки данных: нажимаем кнопку «Don’t send». 3.9.3. Открывается окно запуска Android Studio. Нажимаем кнопку «Next». 19 1С:Счетчик ворон 3.9.4. Выбираем установку «Standard» и нажимаем кнопку «Next». 3.9.5. Выбираем тему на свое усмотрение, установив курсор на «Darcula» или «Light», и нажимаем кнопку «Next». 20 Подготовка и настройка рабочего места 3.9.6. Чтобы запустить установку, нажимаем кнопку «Finish». 3.9.7. Ожидаем завершения процесса установки программы. 21 1С:Счетчик ворон 3.9.8. В процессе установки компонент Android Studio вы можете увидеть сообщение о том, что в пути к папке, в которую сохраняются файлы отдельных компонент программы (не путать с папкой, которую выбрали для установки в п. 3.4), содержатся недопустимые характеристики – это означает, что где-то в названиях есть буквы кириллицы. Для примера на скрине показан случай, когда путь сохранения файлов включает папку «ноутбук» и выглядит так: Android SDK Location: C:\Users\ноутбук\AppData\Local\Android\Sdk В таком случае нужно поменять папку, выбрав ту, в названии которой присутствуют только латинские буквы. Кнопка «Next» после этого станет активна, нажимаем на нее для продолжения установки. 22 Подготовка и настройка рабочего места 3.10. После окончания установки нажимаем кнопку «Finish». Открывается стартовое окно Android Studio. 3.10.1. Нажимаем на «More Actions», выбираем «AVD Manager». 23 1С:Счетчик ворон 3.10.2. Создаем новое виртуальное устройство, нажав на «+ Create Virtual Device…». 3.10.3. Выбираем категорию устройства и его вид: например, Phone, Pixel 4 XL, 560 dpi 1. Нажимаем кнопку «Next». Если будет выбрана другая модель (отличная от указанной в примере), в дальнейшем возможно возникновение ошибки при публикации мобильного приложения. Решение этой проблемы описано в конце пособия. 1 24 Подготовка и настройка рабочего места 3.10.4. Если на этом этапе вы видите в правой части экрана установки сообщение «HAXM 2 is not installed», установите этот механизм, нажав на «Install Haxm». Если сообщения об отсутствии HAXM нет, тогда переходите к пункту 3.10.7. 3.10.5. Открывается окно выбора места для хранения файлов программы. Нажимаем кнопку «Next». Начинается установка**. 2 HAXM — это механизм виртуализации для компьютеров на базе процессоров Intel. Рекомендуется использовать платформу гипервизора для ускорения эмулятора Android. 25 1С:Счетчик ворон ** Возможные проблемы. Если в процессе установки возникла ошибка как на скриншоте: Android SDK is up to date. Running Intel® HAXM installer Intel HAXM installation failed! For more details, please check the installation log: C:\Users\USERRA~1\AppData\Local\Temp\haxm_install_20211025_2127/log Intel® HAXM installation failed. To install Intel® HAXM follow the instructions found at: https://github.com/intel/haxm/wiki/Installation-Instructions-onWindows Done необходимо войти в BIOS и включить пункт Virtualization Technology, а затем вернуться к пункту 3.10.4. 26 Подготовка и настройка рабочего места 3.10.6. Если все сразу установится без проблем, мы увидим сообщения как на следующих двух скриншотах. Нажимаем «Finish». 27 1С:Счетчик ворон 3.10.7. Дальше скачаем саму платформу «Android 11.0 (Google APls)», нажав «Download». 3.10.8. Открывается окно скачивания. Соглашаемся с правилами, выбрав «Accept», и нажимаем кнопку «Next». 28 Подготовка и настройка рабочего места 3.10.9. Идет скачивание. 3.10.10. После завершения скачивания нажимаем «Finish». 29 1С:Счетчик ворон 3.11. Выбираем установленную версию платформы «Android 11.0 (Google APls)» и нажимаем кнопку «Next». 3.12. Нажимаем кнопку «Finish». 30 Подготовка и настройка рабочего места 3.13. После этого у нас на стартовой странице появится наше мобильное устройство. 3.14. Для запуска эмулятора нажимаем на белый треугольник. 31 1С:Счетчик ворон 3.14.1. Ожидаем запуск эмулятора. 3.14.2. Эмулятор запустился, он выглядит как обычный смартфон и управляется кнопками справа. 32 Подготовка и настройка рабочего места Шаг 4. Настройка 1С 4.1. Находим архив с мобильной платформой 1С:Предприятия mobile_8_3_17_67.zip в папке с распакованным архивом «Дополнительные материалы к Мастер-классу 1С:Счетчик ворон» (Шаг 0. Пояснения и ссылки на дополнительные материалы). Убеждаемся, что он есть в папке с распакованными материалами. Ничего дополнительно с этим архивом делать не нужно, но в дальнейшем нам потребуется указать в нашем мобильном приложении путь к нему. 4.2. Все необходимые программы для начала разработки приложения установлены, осталось настроить платформу «1С:Предприятие 8». 4.3. Запускаем 1С:Предприятие от имени администратора. Для этого правой кнопкой мыши кликаем на иконку приложения: и выбираем «Запуск от имени администратора». 33 1С:Счетчик ворон 4.4. Появляется сообщение о том, что информационные базы не найдены, и платформа предлагает нам создать новую. Соглашаемся, нажимаем кнопку «Да». 4.5. Открывается окно создания новой информационной базы. Выбираем пункт «Создание новой…» и нажимаем кнопку «Далее». 34 Подготовка и настройка рабочего места 4.6. Выбираем создание информационной базы без конфигурации для разработки и переходим на следующую страницу, нажав кнопку «Далее». 4.7. Вводим имя информационной базы «Счетчик ворон» и нажимаем кнопку «Далее». 35 1С:Счетчик ворон 4.8. Выбираем папку, в которой будет располагаться наша информационная база, и нажимаем кнопку «Далее». 4.9. Ничего не меняем в появившемся окне и нажимаем кнопку «Готово». 36 Подготовка и настройка рабочего места 4.10. Открывается окно запуска 1С:Предприятия. Встаем мышкой на нашу только что добавленную информационную базу «Счетчик ворон» и нажимаем кнопку «Конфигуратор». 4.11. Открывается конфигуратор. В нем и будет вестись разработка нашего приложения. 37 1С:Счетчик ворон 4.12. Нам необходимо выполнить настройки для того, чтобы вести разработку мобильного приложения. Для начала откроем дерево конфигурации со всеми объектами системы. Для этого нажимаем на кнопку, показанную на скриншоте: 4.13. Нажимаем правой кнопкой мыши на «Конфигурация» и выбираем в палитре «Свойства». 38 Подготовка и настройка рабочего места 4.14. Находим свойство «Назначения использования», нажимаем на три точки для открытия настроек. Убираем галочку с пункта «Приложение для платформы» и ставим галочку на пункт «Приложение для мобильной платформы». Нажимаем кнопку «ОК». 4.15. Далее настраиваем запуск эмулятора для использования при разработке. Для этого переходим в меню «Сервис» → «Параметры». 39 1С:Счетчик ворон 4.16. Переходим на вкладку «Запуск 1С:Предприятия» → «Мобильные приложения». 40 Подготовка и настройка рабочего места 4.16.1. Для того чтобы указать путь к Android SDK, зайдем еще раз в программу Android Studio. Кликаем на «More Actions» и выбираем пункт меню «SDK Manager». 4.16.2. В открывшемся окне копируем путь к Android SDK, который указан в поле Android SDK Location: 41 1С:Счетчик ворон 4.17. Вставляем скопированный путь в 1С:Предприятие в пункт «Каталог Android SDK» и ставим галочку «Использовать „Android Debug Bridge“ для запуска мобильных приложений». 42 Подготовка и настройка рабочего места 4.18. Дальше в поле «Дистрибутив мобильной платформы и мобильного клиента» указываем путь к архиву, в котором хранится мобильная платформа (см. п. 4.1). 43 1С:Счетчик ворон 4.19. В пункте «При отсутствии доступных устройств» выбираем пункт «Запустить эмулятор устройства» и нажимаем кнопку «ОК». 44 Подготовка и настройка рабочего места 4.20. Нам осталось опубликовать наше мобильное приложение. Для этого заходим в меню «Конфигурация» → «Мобильное приложение» → «Публиковать…». 4.21. Проверяем, что все поля заполнены, и нажимаем кнопку «Опубликовать». 4.22. Нажимаем кнопку «ОК» в появившемся сообщении. 45 1С:Счетчик ворон 4.23. Осталось проверить, запускается ли мобильная платформа. Для этого добавим на панель кнопку для запуска мобильного приложения. Открываем меню для кнопок (нажимаем на черный треугольник) → Добавить или удалить кнопки → выбираем кнопку «Мобильное приложение: начать отладку». 4.24. Запускаем эмулятор мобильного приложения, нажав на добавленную нами кнопку: 4.25. Начнется запуск мобильного приложения, мы увидим об этом сообщения. Через какое-то время выйдет сообщение о том, что мобильная платформа на эмуляторе не найдена, и предложит ее установить. Соглашаемся с этим, нажав на кнопку «Да». 46 Подготовка и настройка рабочего места 4.26. Мобильная платформа установится, и мы увидим соответствующее сообщение. 4.27. Если на самом эмуляторе мобильная платформа не запустится, тогда необходимо будет запустить ее вручную. Заходим в меню приложений и запускаем приложение 1С. 47 1С:Счетчик ворон 4.27.1. Соглашаемся предоставить доступ к памяти телефона, нажав «ALLOW». 48 Подготовка и настройка рабочего места 4.27.2. При запуске мобильного приложения 3 появляется сообщение о том, что отладка возможна только по протоколу 127.0.0.1, нажимаем кнопку «ОК». Возможно возникновение ситуации, когда мобильная платформа не запустится. Решение этой проблемы описано в конце пособия. 3 49 1С:Счетчик ворон 4.28. Мобильное приложение запущено, все успешно настроено! 50 Подготовка и настройка рабочего места 4.29. Мы настроили запуск мобильной платформы на эмуляторе. Для запуска мобильной платформы на устройстве (телефоне, планшете), устройство должно быть на базе операционной системы Android. Необходимо включить в самом телефоне отладку по USB. Включение этого параметра зависит от модели телефона. В платформе 1С необходимо изменить настройки. Снова (как в п. 4.19) переходим в «Сервис» → «Параметры» → «Запуск 1С:Предприятия» → «Мобильные приложения». Но теперь в разделе «При отсутствии доступных устройств» выбираем пункт «Ожидать подключения». 51 1С:Счетчик ворон 4.30. Для запуска мобильной платформы на телефоне необходимо подключить его к компьютеру и выбрать режим передачи файлов/переноса файлов. Все остальное настраивается так же, как в эмуляторе (пп. 4.20 – 4.28). 52 LEVELSTART СЦЕНАРИЙ КОРОТКОГО МАСТЕР-КЛАССА ПО РАЗРАБОТКЕ МОБИЛЬНОГО ПРИЛОЖЕНИЯ «СЧЕТЧИК ВОРОН» Итак, предполагается, что мобильную платформу 1С:Предприятие вы уже установили по инструкциям предыдущего раздела, и все настройки сделали. Если нет, нужно вернуться в раздел «Подготовка и настройка рабочего места». Если все настроено, начнем программировать! Часть 1. Запуск информационной базы Находим на рабочем столе ярлык «1С:Предприятие»: 1. Нажимаем на ярлык правой кнопкой мыши и выбираем «Запуск от имени администратора». 53 1С:Счетчик ворон 2. Выбираем в списке информационную базу «Счетчик ворон» и нажимаем кнопку «Конфигуратор». 54 LevelStart. Сценарий короткого мастер-класса по разработке мобильного приложения «Счетчик ворон» Часть 2. Добавление картинки в конфигурацию и публикация мобильного приложения 1. Открывается окно конфигурации. 55 1С:Счетчик ворон 2. Загрузим картинку, которую будем использовать в приложении. Для этого в дереве конфигурации необходимо найти значок «+» рядом с пунктом «Общие» (слева от него), нажать на него, найти пункт «Общие картинки» и правой кнопкой мыши выбрать «Добавить». 56 LevelStart. Сценарий короткого мастер-класса по разработке мобильного приложения «Счетчик ворон» 3. В поле «Имя» вводим строку «КартинкаСВороной», без пробелов, каждое слово – с большой буквы. Нажимаем на кнопку «Выбрать из файла» и выбираем нужную картинку. Файл с картинкой расположен в архиве «Дополнительные материалы к Мастер-классу 1С:Счетчик ворон» (см. раздел «Подготовка и настройкам рабочего места. Шаг 0») – КартинкаСВороной.jpg. 57 1С:Счетчик ворон 4. Дальше опубликуем мобильное приложение для того, чтобы его запустить. Для этого выбираем пункт меню «Конфигурация» → «Мобильное приложение» → «Публиковать…». 58 LevelStart. Сценарий короткого мастер-класса по разработке мобильного приложения «Счетчик ворон» 5. Вводим в поле «Имя» значение «Mob». Поля «Веб-сервер» и «Каталог» должны быть заполнены автоматически, если ранее все было настроено верно. Если эти поля не заполнены, вернитесь к разделу «Подготовка и настройка рабочего места» и повторите Шаг 4. Далее нажимаем на кнопку «Опубликовать» и утвердительно отвечаем на все появляющиеся сообщения. 59 1С:Счетчик ворон Часть 3. Запуск мобильного приложения 1. Для запуска мобильного приложения нажимаем на кнопку «Мобильное приложение: начать отладку» и соглашаемся с предложением системы о том, что мы хотим обновить приложение. 60 LevelStart. Сценарий короткого мастер-класса по разработке мобильного приложения «Счетчик ворон» 2. Далее выйдет сообщение о том, что мобильная платформа успешно запущена. 61 1С:Счетчик ворон 3. Переходим в эмулятор. Запускается 1С, и выходит сообщение о том, что отладка может происходить только по протоколу 127.0.0.1. Нажимаем кнопку «ОК». 4. Необходима дополнительная настройка протокола. Поэтому возвращаемся в конфигуратор и переходим в меню «Сервис» → «Параметры». 62 LevelStart. Сценарий короткого мастер-класса по разработке мобильного приложения «Счетчик ворон» 5. Переходим на вкладку «Отладка». В «Протоколе отладки» выбираем «Отладка по протоколу HTTP». В поле «Адрес локальной сетевой карты» вводим «127.0.0.1» и нажимаем внизу на кнопку «Перезапустить». Программа перезапустится. Снова запускаем мобильное приложение по кнопке «Мобильное приложение: начать отладку» и переходим в эмулятор. 63 1С:Счетчик ворон 7. Проверяем отображение мобильного приложения. Пока там ничего нет. 64 LevelStart. Сценарий короткого мастер-класса по разработке мобильного приложения «Счетчик ворон» Часть 4. Создание стартового интерфейса приложения 1. Теперь создадим стартовый интерфейс, который мы будем видеть при запуске приложения. Для этого в дереве конфигурации в разделе «Общие» находим пункт «Общие формы», нажимаем на него правой кнопкой мыши и выбираем «Добавить». 65 1С:Счетчик ворон 2. Открывается «Конструктор общих форм». Вводим имя «ГлавнаяФорма», без пробелов, все слова – с большой буквы, и нажимаем кнопку «Готово». 66 LevelStart. Сценарий короткого мастер-класса по разработке мобильного приложения «Счетчик ворон» 3. В дереве конфигураций внутри ветки «Общие формы» теперь отображается созданная нами «ГлавнаяФорма». 67 1С:Счетчик ворон 4. Настроим «ГлавнуюФорму». Для этого переходим в конфигуратор и открываем нашу «ГлавнуюФорму». 68 LevelStart. Сценарий короткого мастер-класса по разработке мобильного приложения «Счетчик ворон» 5. Переходим на вкладку «Команды», нажимаем на кнопку со знаком «+» на круглом зеленом фоне, добавится новая кнопка. 69 1С:Счетчик ворон 5.1. Открываются свойства кнопки. Называем ее «СчитатьВорон», без пробелов, и все слова – с большой буквы. 6. Дальше перетаскиваем кнопку на форму. 70 LevelStart. Сценарий короткого мастер-класса по разработке мобильного приложения «Счетчик ворон» 7. Для красоты заполняем раздел «Оформление» в свойствах кнопки. Нажимаем правой клавишей мыши по кнопке и выбираем «Свойства». Справа откроется палитра свойств. 71 1С:Счетчик ворон 7.1. Находим свойство «ЦветФона» в разделе «Оформление», нажимаем на три точки и в открывшемся окне вводим номер кода «F4D75E» для смены фона кнопки, или выбираем любой другой понравившийся цвет. Нажимаем кнопку «ОК» для закрытия окна. 72 LevelStart. Сценарий короткого мастер-класса по разработке мобильного приложения «Счетчик ворон» 7.2. После этого на форме цвет нашей кнопки станет оранжево-желтым, если вводили номер кода «F4D75E». Теперь находим свойство «ЦветРамки» и вводим номер кода «F4D75E» для смены цвета рамки кнопки, или выбираем любой другой понравившийся цвет. 73 1С:Счетчик ворон 7.3. Находим свойство «ЦветТекста» и выбираем черный цвет. 74 LevelStart. Сценарий короткого мастер-класса по разработке мобильного приложения «Счетчик ворон» 7.4. Свойство «Высота» устанавливаем равным 2. Таким образом, кнопка увеличится по высоте. 75 1С:Счетчик ворон 7.5. В свойстве «Шрифт» убираем в последней колонке галочку «Из стиля» и выбираем 18-й размер шрифта, чтобы текст кнопки был побольше. 76 LevelStart. Сценарий короткого мастер-класса по разработке мобильного приложения «Счетчик ворон» 7.6. Почти в самом низу находим свойство «РастягиватьПоГоризонтали» и ставим туда галочку – для того, чтобы наша кнопка растянулась. 77 1С:Счетчик ворон 7.7. И, напоследок, в свойстве «ГоризонтальноеПоложениеВГруппе» устанавливаем значение «Центр» – для того, чтобы текст был посередине кнопки. 78 LevelStart. Сценарий короткого мастер-класса по разработке мобильного приложения «Счетчик ворон» 8. Запустим мобильное приложение и проверим, что у нас получилось. Нажимаем на кнопку запуска мобильного приложения и соглашаемся с тем, что у нас были внесены изменения – на вопрос «Обновить конфигурацию базы данных?» отвечаем «Да». В дальнейшем этот вопрос еще будет появляться. Это означает, что мы внесли изменения в программу. 79 1С:Счетчик ворон 8.1. Переходим в эмулятор и видим, что мобильное приложение выглядит так: Ничего нового у нас не добавилось, потому что система не понимает, что мы от нее хотим. Нам необходимо указать системе, что на стартовой странице приложения мы хотим видеть созданную нами «ГлавнуюФорму». 80 LevelStart. Сценарий короткого мастер-класса по разработке мобильного приложения «Счетчик ворон» 9. Для этого нажимаем правой кнопкой мыши на корень конфигурации и выбираем «Открыть рабочую область начальной страницы». 81 1С:Счетчик ворон 9.1. Открывается окно настройки рабочей области начальной страницы. Нажимаем на кнопку со знаком «+» на круглом зеленом фоне в «Левой колонке» и выбираем нашу «ГлавнуюФорму», нажимаем кнопку «ОК». 82 LevelStart. Сценарий короткого мастер-класса по разработке мобильного приложения «Счетчик ворон» 10. Запускаем мобильное приложение и проверяем, отображается ли форма на главной странице. Наша форма отображается на стартовой странице, значит, мы все сделали правильно. 83 1С:Счетчик ворон 11. Для красоты приложения добавим картинку на «ГлавнуюФорму». 11.1. Ранее мы уже загрузили картинку в базу (см. Часть 2. Добавление картинки в конфигурацию и публикация мобильного приложения). Добавим эту картинку на «ГлавнуюФорму», для этого нажимаем на кнопку со знаком «+» на круглом зеленом фоне на «Форме» и выбираем элемент «Декорация – Картинка». 84 LevelStart. Сценарий короткого мастер-класса по разработке мобильного приложения «Счетчик ворон» 11.2. После этого на нашей форме появляется поле «Декорация1» с местом для картинки. 85 1С:Счетчик ворон 11.3. Давайте переименуем «Декорация1» в «КартинкаСВороной» и установим нашу картинку. Для выбора картинки находим свойство «Картинка», нажимаем на три точки, и у нас открывается окно с выбором картинки. Выбираем картинку «КартинкаСВороной». В правой части мы увидим саму картинку. Далее нажимаем кнопку «ОК», и наша картинка появится на форме. 86 LevelStart. Сценарий короткого мастер-класса по разработке мобильного приложения «Счетчик ворон» 12. Запустим наше приложение по кнопке «Мобильное приложение: начать отладку» и убедимся, что картинка у нас отобразилась. 87 1С:Счетчик ворон Часть 5. Добавление формы подсчета ворон 1. Теперь создадим форму, на которой мы будем выполнять сам подсчет ворон. Для этого снова находим в дереве конфигурации «Общие формы». Нажимаем на этот объект правой кнопкой мыши и выбираем «Добавить». 88 LevelStart. Сценарий короткого мастер-класса по разработке мобильного приложения «Счетчик ворон» 1.1. Называем новую форму «ФормаПодсчетаВорон» и нажимаем кнопку «Готово». 89 1С:Счетчик ворон 2. На эту форму мы выведем кнопку для подсчета ворон и сам счетчик. Переходим на вкладку «Команды» и нажимаем на кнопку со знаком «+» на круглом зеленом фоне в правом блоке для добавления команды. 90 LevelStart. Сценарий короткого мастер-класса по разработке мобильного приложения «Счетчик ворон» 2.1. Называем нашу кнопку «Считать» и перетаскиваем ее на форму, аналогично кнопке «Считать ворон» на «ГлавнойФорме». 2.2. Теперь на свое усмотрение можете задать цвет фона, цвет рамки, шрифт, размер и положение вашей кнопки. Для примера можно сделать такой же стиль, как и на главной форме: ■ «Цвет фона» и «Цвет рамки» устанавливаем «F4D75E»; ■ «Цвет текста» выбираем черный цвет; ■ Свойство «Высота» устанавливаем равным 2; ■ В свойстве «Шрифт» убираем в последней колонке галочку «Из стиля» и выбираем 18-й размер шрифта; ■ В свойстве «ГоризонтальноеПоложениеВГруппе» устанавливаем значение «Центр»; ■ Ставим галочку в свойстве «РастягиватьПоГоризонтали». 91 1С:Счетчик ворон Таким образом, наша форма будет выглядеть так: 92 LevelStart. Сценарий короткого мастер-класса по разработке мобильного приложения «Счетчик ворон» 3. Добавляем на нашу форму реквизит для хранения посчитанных ворон. Переходим на вкладку «Реквизиты» и нажимаем на добавление нового реквизита (кнопка со знаком «+» над блоком «Реквизит»). 93 1С:Счетчик ворон 3.1. Задаем имя нашему реквизиту – «КоличествоВорон» и тип – «Число», так как при нажатии на кнопку мы будем увеличивать количество ворон. 94 LevelStart. Сценарий короткого мастер-класса по разработке мобильного приложения «Счетчик ворон» 3.2. Перетаскиваем реквизит на форму по аналогии с кнопкой. Находим свойство «Шрифт» в разделе «Оформление» и выбираем размер «36». 95 1С:Счетчик ворон 3.3. Передвинем реквизит «КоличествоВорон» выше кнопки «Считать». 96 LevelStart. Сценарий короткого мастер-класса по разработке мобильного приложения «Счетчик ворон» 4. Запускаем «ГлавнойФормы». наше мобильное приложение и проверяем отображение Нажимаем на кнопку «Считать ворон» и понимаем, что ничего не происходит, потому что мы не объяснили программе, что мы хотим открывать форму при нажатии на кнопку. Возвратимся в конфигуратор и укажем это. 97 1С:Счетчик ворон 5. Открываем «ГлавнуюФорму» двойным щелчком по ней: 98 LevelStart. Сценарий короткого мастер-класса по разработке мобильного приложения «Счетчик ворон» 5.1. Переходим на вкладку «Команды» и нажимаем правой кнопкой мыши на «Свойства». Находим свойство «Действие» и нажимаем на лупу около него. Открывается форма создания обработчика события. Выбираем «Создать на клиенте» и нажимаем кнопку «ОК». 99 1С:Счетчик ворон 5.2. Открывается модуль формы с автоматически прописанным кодом. 5.3. Код в 1С можно писать и на русском языке. В этом случае, читая код программы, вам легко и удобно понимать логику и действия. Сейчас создан код обработки команды. Комментарии нам не нужны, можем их удалить. (Комментарии – это пояснения, которые не являются обязательными и не влияют на работу программы. Обозначаются символом двойного слеша «//».) Запишем вместо комментария //Вставить содержимое обработчика. наш код для открытия формы: ОткрытьФорму("ОбщаяФорма.ФормаПодсчетаВорон"); 100 LevelStart. Сценарий короткого мастер-класса по разработке мобильного приложения «Счетчик ворон» 6. Запускаем мобильное приложение и проверяем, что форма подсчета ворон открывается по кнопке. 101 1С:Счетчик ворон 7. Последнее, что нам осталось сделать – реализовать сам счетчик, то есть написать код увеличения количества учтенных ворон при нажатии на кнопку «Считать». Открываем «ФормуПодсчетаВорон» двойным нажатием на нее. 102 LevelStart. Сценарий короткого мастер-класса по разработке мобильного приложения «Счетчик ворон» 7.1. Переходим на вкладку «Команды», открываем свойства кнопки. 103 1С:Счетчик ворон 7.2. Находим свойство «Действие» и нажимаем на лупу около него. Открывается форма создания обработчика события. Выбираем «Создать на клиенте» и нажимаем кнопку «ОК». 7.3. У нас снова автоматически создается код нажатия на кнопку. Вписываем туда код увеличения количества посчитанных ворон: КоличествоВорон = КоличествоВорон + 1; 104 LevelStart. Сценарий короткого мастер-класса по разработке мобильного приложения «Счетчик ворон» 8. Запускаем мобильное приложение и проверяем работоспособность нашей программы. При нажатии на кнопку количество ворон будет увеличиваться. Таким образом, мы полностью разработали мобильное приложение «с нуля». При желании можно установить его на свой телефон на платформе Android (см. Шаг 4. Настройка 1С в разделе «Подготовка и настройка рабочего места»). Теперь осталось проверить работоспособность нашего приложения. Переходите в раздел «Тестирование». 105 LEVELHIGH СЦЕНАРИЙ ПОЛНОГО МАСТЕР-КЛАССА ПО РАЗРАБОТКЕ МОБИЛЬНОГО ПРИЛОЖЕНИЯ «СЧЕТЧИК ВОРОН» Предполагается, что мобильная платформа уже установлена и все настройки сделаны. Если нет, вернитесь в раздел «Подготовка и настройка рабочего места». Сначала необходимо создать приложение, выполнив все пункты, описанные в сценарии LevelStart. Сценарий короткого мастер-класса по разработке мобильного приложения «Счетчик ворон». В этом мастер-классе мы доработаем мобильное приложение «Счетчик ворон», добавив в него функционал сохранения данных о посчитанных воронах, а также возможность формирования отчета. Итак, запускаем созданную нами ранее информационную базу «Счетчик ворон» в режиме «Конфигуратор». Часть 6. Добавление параметра сеанса Для хранения информации о том, кто пользуется приложением, добавим параметр сеанса. 1. Раскрываем ветку «Общие» в конфигураторе, нажимаем правой кнопкой мыши на «Параметры сеанса» и выбираем «Добавить». 106 LevelHigh. Сценарий полного мастер-класса по разработке мобильного приложения «Счетчик ворон» 2. Называем наш параметр сеанса «ТекущийПользователь». В свойствах выбираем тип «Строка», длину устанавливаем 250. 107 1С:Счетчик ворон 3. Далее нам необходимо установить этот параметр сеанса при запуске системы. Для этого нажимаем правой кнопкой мыши на «Конфигурация» → «Открыть модуль сеанса». 108 LevelHigh. Сценарий полного мастер-класса по разработке мобильного приложения «Счетчик ворон» 4. Открывается модуль сеанса. Нам нужно выбрать процедуру, которая автоматически вызывается при начале работы системы. Для этого нажимаем на лупу – открывается окно с процедурами и функциями. Выбираем «УстановкаПараметровСеанса» и нажимаем кнопку «Перейти». 109 1С:Счетчик ворон 5. У нас автоматически создается процедура, внутри которой содержится комментарий //Вставить содержимое обработчика. 110 LevelHigh. Сценарий полного мастер-класса по разработке мобильного приложения «Счетчик ворон» 6. Стираем комментарий и вместо него пишем код: ПараметрыСеанса.ТекущийПользователь = "Имя не задано"; 111 1С:Счетчик ворон 7. Сохраняем наши изменения. Для этого нажимаем на кнопку обновления информационной базы. Теперь мы сможем применять параметр пользователя для вывода полученных им результатов в отчете. 112 LevelHigh. Сценарий полного мастер-класса по разработке мобильного приложения «Счетчик ворон» Часть 7. Доработка функционала «ГлавнойФормы» 1. Добавим на нашу «ГлавнуюФорму» еще одну кнопку и поле для ввода имени. Для этого переходим на вкладку «Реквизиты» и нажимаем на кнопку добавления. Называем новый реквизит «Приветствие» и нажимаем на клавиатуре Enter. 113 1С:Счетчик ворон 2. Перетаскиваем новый реквизит на форму и передвигаем его в самый верх с помощью кнопки. 114 LevelHigh. Сценарий полного мастер-класса по разработке мобильного приложения «Счетчик ворон» 3. Дальше переходим на вкладку «Команды» и добавляем новую кнопку. Назовем ее «Поздороваться» и нажимаем на клавиатуре Enter. 115 1С:Счетчик ворон 4. Перетаскиваем кнопку на форму и располагаем ее под реквизитом «Приветствие». 116 LevelHigh. Сценарий полного мастер-класса по разработке мобильного приложения «Счетчик ворон» 4.1. Настраиваем отображение кнопки по аналогии с кнопкой «СчитатьВорон» (Сценарий LevelStart, Часть 4. Создание стартового интерфейса приложения). Высоту устанавливаем равной 1. Итоговый внешний вид формы: 117 1С:Счетчик ворон 4.2. Дальше настроим отображение поля «Приветствие». Вид установим равным «Поле надписи», а «ПоложениеЗаголовка» поставим «Нет». 118 LevelHigh. Сценарий полного мастер-класса по разработке мобильного приложения «Счетчик ворон» 4.3. Задаем черный цвет текста для поля «Приветствие». 119 1С:Счетчик ворон 4.4. Также зададим размер шрифта 12. Для этого нажимаем на три точки рядом со свойством «Шрифт». Убираем галочку «Из стиля» в последней колонке и выбираем размер 12. 120 LevelHigh. Сценарий полного мастер-класса по разработке мобильного приложения «Счетчик ворон» 5. Сделаем возможным ввод нашего имени по кнопке «Поздороваться». Для этого нажмем правой кнопкой мыши на свойства команды «Поздороваться» и найдем свойство «Действие». 121 1С:Счетчик ворон 5.1. Нажимаем на лупу рядом со свойством «Действие» и выбираем «Создать на клиенте», нажимаем кнопку «ОК». 122 LevelHigh. Сценарий полного мастер-класса по разработке мобильного приложения «Счетчик ворон» 5.2. Открывается модуль формы. код: 5.3. Стираем комментарий //Вставить содержимое обработчика. и пишем следующий Имя = ""; ЗаголовокВопроса = "Введите имя"; Если ВвестиСтроку(Имя, ЗаголовокВопроса, 0, Истина) Тогда ЗапомнитьИмя(Имя); КонецЕсли; Здесь мы вызываем метод для интерактивного ввода строки и вызываем процедуру для записи имени. Необходимо добавить новую процедуру с директивой &НаСервере для того, 123 1С:Счетчик ворон чтобы в параметре сеанса сохранить «КонецПроцедуры» следующий код: введенное имя. Пишем после строки &НаСервере Процедура ЗапомнитьИмя(Имя) ПараметрыСеанса. ТекущийПользователь = Имя; Приветствие = "Привет, " + Имя; КонецПроцедуры В эту процедуру мы передаем введенное имя, сохраняем его в параметрах сеанса для дальнейшего использования и выводим в реквизит «Приветствие». 5.4. Модуль формы будет выглядеть следующим образом: 124 LevelHigh. Сценарий полного мастер-класса по разработке мобильного приложения «Счетчик ворон» 6. Теперь реализуем вывод фразы «Привет!» в поле «Приветствие» при открытии нашего мобильного приложения. Для этого нажмем на лупу в панели действий и выберем событие <ПриОткрытии>. Нажимаем кнопку «Перейти». 125 1С:Счетчик ворон 6.1. Выбираем вариант «Создать на клиенте» и нажмем кнопку «ОК». 126 LevelHigh. Сценарий полного мастер-класса по разработке мобильного приложения «Счетчик ворон» 6.2. Создается процедура, которая автоматически сработает при открытии нашей формы. 127 1С:Счетчик ворон 6.3. Вместо комментария добавляем код, который будет заполнять реквизит «Приветствие» строкой «Привет»: Приветствие = "Привет"; В итоге модуль нашей формы выглядит следующим образом: 128 LevelHigh. Сценарий полного мастер-класса по разработке мобильного приложения «Счетчик ворон» 7. Запускаем мобильное приложение и проверяем работоспособность нашего кода. На стартовой форме отображается слово «Привет». Нажмем на кнопку «Поздороваться». 129 1С:Счетчик ворон 8. Вводим свое имя, например, Ваня. 130 LevelHigh. Сценарий полного мастер-класса по разработке мобильного приложения «Счетчик ворон» 9. Нажимаем «ОК» и видим, что введенное имя появилось на форме. Важно! Имена пользователей должны быть уникальными. Если среди пользователей приложения окажутся два человека с одним и тем же именем, то при вводе их в систему лучше добавить дополнительный символ, например, нижнее подчеркивание «_» или букву от фамилии, иначе система посчитает их за одного и того же человека и будет суммировать результат. 131 1С:Счетчик ворон Часть 8. Сохранение достижений 1. Добавим на «ФормуПодсчетаВорон» кнопку «Сохранить достижения» для записи наших достижений и вывода их в отчет. Возвращаемся на «ФормуПодсчетаВорон» и на вкладке «Команды» нажимаем на пиктограмму добавления новой кнопки. 132 LevelHigh. Сценарий полного мастер-класса по разработке мобильного приложения «Счетчик ворон» 1.1. Называем кнопку «СохранитьДостижения» и нажимаем на клавиатуре Enter. Перетаскиваем кнопку на форму. 133 1С:Счетчик ворон 1.2. Настраиваем цвет и размер кнопки по аналогии с кнопкой «Считать» (Сценарий LevelStart, Часть 5. Добавление формы подсчета ворон). В итоге наша форма выглядит следующим образом: 134 LevelHigh. Сценарий полного мастер-класса по разработке мобильного приложения «Счетчик ворон» 2. Добавим справочник «Достижения» для сохранения достижений. Для этого находим в дереве конфигурации объект «Справочники», нажимаем на него правой кнопкой мыши и выбираем «Добавить». 135 1С:Счетчик ворон 2.1. Открывается сам справочник. Вводим его название «Достижения» и нажимаем на клавиатуре Enter. 136 LevelHigh. Сценарий полного мастер-класса по разработке мобильного приложения «Счетчик ворон» 2.2. Далее переходим на вкладку «Данные». Здесь мы можем создавать новые реквизиты для справочника. Нажимаем на кнопку со знаком «+» на круглом зеленом фоне в центре блока – создается новый реквизит. Назовем его «Пользователь» и зададим длину, равную 250. 137 1С:Счетчик ворон 2.3. Добавим еще один реквизит – «КоличествоВорон», для хранения результата. Установим для него тип «Число». 138 LevelHigh. Сценарий полного мастер-класса по разработке мобильного приложения «Счетчик ворон» 2.4. Зададим длину наименования справочника 100 для того, чтобы в наименовании элемента справочника было видно имя пользователя. 139 1С:Счетчик ворон 3. Реализуем создание нового элемента справочника по кнопке «Сохранить достижения». Для этого возвращаемся в форму подсчета ворон и нажимаем на лупу в свойстве команды «Сохранить достижения». 140 LevelHigh. Сценарий полного мастер-класса по разработке мобильного приложения «Счетчик ворон» 3.1. В открывшемся окне выбираем «Создать на клиенте и процедуру на сервере» и нажимаем кнопку «ОК». 141 1С:Счетчик ворон 3.2. У нас в модуле формы создается две процедуры: одна на клиенте, другая на сервере. Сначала при нажатии на кнопку вызывается процедура на клиенте, затем процедура на клиенте вызывает процедуру на сервере. Процедура на сервере нам нужна для того, чтобы записать данные в справочник «Достижения», потому что работа с базой данных доступна только на сервере. Убираем комментарий в процедуре на сервере и пишем туда следующий код: НовоеДостижение = Справочники.Достижения.СоздатьЭлемент(); НовоеДостижение.Пользователь = ПараметрыСеанса.ТекущийПользователь; НовоеДостижение.КоличествоВорон = КоличествоВорон; НовоеДостижение.Наименование = ПараметрыСеанса.ТекущийПользователь; НовоеДостижение.Записать(); 142 LevelHigh. Сценарий полного мастер-класса по разработке мобильного приложения «Счетчик ворон» Этот код создает новый элемент в справочнике «Пользователи» и записывает туда количество посчитанных ворон и имя пользователя, введенное на главной странице и сохраненное в параметре сеанса «Текущий пользователь». 3.3. Форма должна выглядеть следующим образом: 143 1С:Счетчик ворон 3.4. Добавим в процедуру на сервере вывод сообщения о том, что данные сохранены, и сохраняем форму. Для этого пишем код: Предупреждение("Достижения сохранены"); Закрыть(); В итоге форма должна выглядеть следующим образом: 144 LevelHigh. Сценарий полного мастер-класса по разработке мобильного приложения «Счетчик ворон» 4. Запускаем мобильное приложение, считаем несколько ворон и нажимаем на кнопку «Сохранить достижения». Видим сообщение о том, что достижения сохранены, значит, мы все сделали правильно. 145 1С:Счетчик ворон Часть 9. Создание отчета о посчитанных воронах Нам осталось создать отчет, который будет выводить информацию обо всех посчитанных воронах в разрезе пользователей нашего приложения. 1. Находим в дереве конфигурации объект «Отчеты» и добавляем новый. 146 LevelHigh. Сценарий полного мастер-класса по разработке мобильного приложения «Счетчик ворон» 1.1. Называем отчет «ПосчитанныеВороны» и нажимаем на кнопку «Открыть схему компоновки данных». 147 1С:Счетчик ворон 1.2. В открывшемся окне конструктора макета нажимаем кнопку «Готово». 148 LevelHigh. Сценарий полного мастер-класса по разработке мобильного приложения «Счетчик ворон» 2. Нажимаем на кнопку для добавления набора данных и выбираем пункт «Добавить набор данных – запрос». 149 1С:Счетчик ворон 2.1. Создается новый запрос. Нажимаем кнопку «Конструктор запроса». 150 LevelHigh. Сценарий полного мастер-класса по разработке мобильного приложения «Счетчик ворон» 2.2. Открывается конструктор запроса. Выбираем поля, которые хотим видеть в отчете – «КоличествоВорон» и «Пользователь». Поочередно устанавливаем курсор на них и нажимаем на кнопку со стрелкой. В конфигурации выбранные нами поля отобразятся как «Достижения.Пользователь» и «Достижения.КоличествоВорон». 151 1С:Счетчик ворон 2.3. Переходим на вкладку «Группировка» и перетаскиваем реквизит «Достижения.Пользователь» в Поле группировки, а реквизит «Достижения.КоличествоВорон» в «Суммируемое поле». После этого нажимаем кнопку «ОК». 152 LevelHigh. Сценарий полного мастер-класса по разработке мобильного приложения «Счетчик ворон» 2.4. Таким образом, наш запрос выглядит так: 2.5. Группировку в запрос добавляем для того, чтобы результаты одних и тех же пользователей суммировались. Например, если у нас есть следующие данные: Петя 10 ворон Петя 7 ворон Маша 15 ворон Тогда в отчете мы увидим такие данные: Петя 17 ворон Маша 15 ворон 153 1С:Счетчик ворон 3. Переходим на вкладку «Ресурсы». Устанавливаем курсор на «КоличествоВорон» и нажимаем на кнопку с одиночной стрелкой вправо. 154 LevelHigh. Сценарий полного мастер-класса по разработке мобильного приложения «Счетчик ворон» 4. Переходим на вкладку «Настройки». Нажимаем правой кнопкой мыши на «Отчет» и выбираем «Новая группировка». 155 1С:Счетчик ворон 4.1. Открывается окно с выбором группировки. Строку «Поле» оставляем пустой, тип – «Без иерархии». Нажимаем кнопку «ОК». 156 LevelHigh. Сценарий полного мастер-класса по разработке мобильного приложения «Счетчик ворон» 4.2. На странице «Выбранные поля» из окна «Доступные поля» перетаскиваем реквизиты «Пользователь» и «КоличествоВорон» в правое окошко, «Поле». 157 1С:Счетчик ворон 5. Переходим на вкладку «Другие настройки». Находим параметр «Макет оформления», нажимаем на три точки и выбираем вид «Зеленый». 158 LevelHigh. Сценарий полного мастер-класса по разработке мобильного приложения «Счетчик ворон» 6. Переходим на вкладку «Сортировка» и выбираем поле «КоличествоВорон» для того, чтобы пользователи, набравшие наибольшее количество баллов, были выше в списке. В колонке «Направление сортировки» выбираем «По убыванию». 159 1С:Счетчик ворон 7. Переходим на вкладку «Условное оформление» и нажимаем на кнопку со знаком «+» на круглом зеленом фоне в правой части этого блока. Изменим оформление для полей «Пользователь» и «Количество ворон» в части размера шрифта, чтобы он был больше. 160 LevelHigh. Сценарий полного мастер-класса по разработке мобильного приложения «Счетчик ворон» 7.1. Нажимаем на три точки в колонке «Оформление». Открывается окно с настройками «Редактирование параметров». Находим поле «Шрифт» и нажимаем на три точки в этой строке справа. 161 1С:Счетчик ворон 7.2. Убираем галочку «Из стиля» в правой колонке и выбираем размер шрифта 12. Нажимаем кнопку «ОК». 162 LevelHigh. Сценарий полного мастер-класса по разработке мобильного приложения «Счетчик ворон» 7.3. Далее нажимаем на три точки в колонке «Оформляемые поля» в строке оформления шрифта. 163 1С:Счетчик ворон 7.4. Нажимаем на кнопку добавления (знак «+» на зеленом круглом фоне) и поочередно выбираем поля «КоличествоВорон» и «Пользователь». Нажимаем кнопку «ОК». 164 LevelHigh. Сценарий полного мастер-класса по разработке мобильного приложения «Счетчик ворон» 8. Запускаем мобильное приложение для проверки отчета. Предварительно необходимо сохранить несколько достижений под разными именами для наглядности результатов. Нажимаем на знак слева сверху с тремя полосками, раскрывается меню приложения. Нажимаем на кнопку «Посчитанные вороны». 165 1С:Счетчик ворон 9. Открывается сам отчет. Нажимаем на кнопку для формирования отчета «Run report». 166 LevelHigh. Сценарий полного мастер-класса по разработке мобильного приложения «Счетчик ворон» 9.1. Отчет выводит данные с достижениями, значит, мы все сделали правильно. 167 1С:Счетчик ворон 10. Для наглядности добавим новый вариант отчета – круговую диаграмму. Для этого переходим в конфигуратор, открываем отчет и переходим на вкладку «Настройки». 168 LevelHigh. Сценарий полного мастер-класса по разработке мобильного приложения «Счетчик ворон» 10.1. Нажимаем на кнопку со знаком «+» на круглом зеленом фоне для добавления нового варианта отчета. Называем его «Диаграмма». 169 1С:Счетчик ворон 10.2. Нажимаем правой кнопкой мыши на «Отчет» и выбираем «Новая диаграмма». 170 LevelHigh. Сценарий полного мастер-класса по разработке мобильного приложения «Счетчик ворон» 10.3. Добавляется новая диаграмма. Правой кнопкой мыши нажимаем на «Точки» и выбираем «Новая группировка…». 171 1С:Счетчик ворон 10.4. Открывается окно для выбора группировки. Нажимаем на три точки в строке «Поле», выбираем «Пользователь», и нажимаем кнопку «ОК». 172 LevelHigh. Сценарий полного мастер-класса по разработке мобильного приложения «Счетчик ворон» 10.5. На вкладке «Выбранные поля» в правом окне выбираем поочередно поля «КоличествоВорон» и «Пользователь». 173 1С:Счетчик ворон 10.6. Переходим на вкладку «Другие настройки» и выбираем «Тип диаграммы», нажав на три точки в этой строке. 174 LevelHigh. Сценарий полного мастер-класса по разработке мобильного приложения «Счетчик ворон» 10.7. Выбираем круговую диаграмму первого вида (самую простую) и нажимаем кнопку «ОК». 175 1С:Счетчик ворон 10.8. На той же вкладке «Другие настройки» находим параметр «Состав подписей». Нажимаем на три точки в этой строке и выбираем «Значение» для более наглядного отображения диаграммы. Рядом с самим свойством должна стоять галочка. 176 LevelHigh. Сценарий полного мастер-класса по разработке мобильного приложения «Счетчик ворон» 11. Переходим в мобильное приложение и проверяем отчет. При открытии отчета нажимаем на кнопку для выбора варианта отчета «Select options». 177 1С:Счетчик ворон 11.1. Выбираем вариант «Диаграмма». 178 LevelHigh. Сценарий полного мастер-класса по разработке мобильного приложения «Счетчик ворон» 11.2. Формируем отчет и проверяем его отображение. Рядом с каждым сектором диаграммы отображается количество посчитанных ворон этого пользователя. А справа отображаются пользователи в соответствии с цветами на диаграмме. Таким образом, мы доработали мобильное приложение, которое создали ранее в сценарии LevelStart. Теперь наше приложение не только считает ворон, но сохраняет результаты и выводит их в виде отчетов. При желании можно установить «Счетчик ворон» на свой телефон на платформе Android (см. Шаг 4 в разделе «Подготовка и настройка рабочего места»). Осталось проверить работоспособность нашего приложения. Смело перелистывайте книгу до раздела «Тестирование». 179 LEVELTEAM СЦЕНАРИЙ МАСТЕР-КЛАССА ПО РАЗРАБОТКЕ МОБИЛЬНОГО ПРИЛОЖЕНИЯ «СЧЕТЧИК ВОРОН» ДЛЯ ИСПОЛЬЗОВАНИЯ В КОМАНДЕ Предполагается, что мобильная платформа уже установлена и все настройки сделаны. Если нет, вернитесь в раздел «Подготовка и настройка рабочего места». Разработаем мобильное приложение для подсчета ворон и приложение для компьютера, чтобы отслеживать прогресс команд, наблюдающих за редкими видами ворон. В мобильном приложении у нас будет вестись сам подсчет ворон с возможностью сохранения своих достижений (как в мастер-классе по сценарию LevelHigh). В приложении для компьютера создадим сервер, куда будем отправлять результаты и просматривать общие отчеты по всем командам. Часть 1. Создание информационной базы «База сервера» Запускаем «1С:Предприятие» и добавляем новую информационную базу, называем ее «База сервера». В ней в дальнейшем мы реализуем функционал сохранения достижений и вывода отчетов по командам. Часть 2. Создание мобильного приложения Мобильное приложение создается как в мастер-классе LevelHigh. Сценарий полного мастер-класса по разработке мобильного приложения «Счетчик ворон». Сначала выполните его, затем продолжим разработку приложения для команды. 180 LevelTeam. Сценарий мастер-класса по разработке приложения «Счетчик ворон» для использования в команде Часть 3. Разработка серверного функционала в «Базе сервера» Для того чтобы отслеживать прогресс команд, доработаем функционал в созданной нами информационной базе «База сервера», добавив серверную часть. 1. Запускаем нашу информационную базу «База сервера» в режиме «Конфигуратор» и открываем окно конфигурации. 181 1С:Счетчик ворон Добавим функционал хранения информации по нашим командам, наблюдающим за редкими видами ворон. Создадим справочник для хранения достижений и реализуем HTTPсервис для отправки достижений из мобильного приложения «Счетчик ворон» в приложение для компьютера «База сервера». 2. Нажимаем правой кнопкой мыши на «Справочники» и выбираем «Добавить». 182 LevelTeam. Сценарий мастер-класса по разработке приложения «Счетчик ворон» для использования в команде 2.1. Вводим название справочника «Достижения» и нажимаем на клавиатуре Enter. 183 1С:Счетчик ворон 2.2. Переходим на вкладку «Данные» и нажимаем на кнопку со знаком «+» на круглом зеленом фоне в блоке реквизитов для добавления новых реквизитов. 184 LevelTeam. Сценарий мастер-класса по разработке приложения «Счетчик ворон» для использования в команде 2.3. Вводим имя «Пользователь» и задаем тип «Строка», длина – «250». 185 1С:Счетчик ворон 2.4. Добавляем еще один реквизит. Назовем его «КоличествоВорон» и выберем тип «Число», длину укажем «15». Таким образом, мы создали справочник для хранения достижений. 186 LevelTeam. Сценарий мастер-класса по разработке приложения «Счетчик ворон» для использования в команде 3. Теперь создадим HTTP-сервис для того, чтобы мы могли отправлять в нашу базу достижения с мобильных устройств. Для корректной работы создаваемого сервиса все наименования будем вводить на английском языке. Раскрываем ветку «Общие», находим там «HTTP-сервисы», нажимаем правой кнопкой мыши на этом пункте и выбираем «Добавить». 187 1С:Счетчик ворон 3.1. Называем наш «HTTP-сервис» «Exchange» («Обмен») и нажимаем Enter. Также задаем «Корневой URL» с тем же названием «Exchange». 188 LevelTeam. Сценарий мастер-класса по разработке приложения «Счетчик ворон» для использования в команде 3.2. Переходим на вкладку «Шаблоны URL». Добавляем новый шаблон URL и называем его «SendAchievements» («ОтправлятьДостижения»). Он пригодится нам для подключения к базе. 189 1С:Счетчик ворон 3.3. Теперь добавим HTTP-метод для отправки наших достижений. Нажимаем на кнопку добавления метода (следующая после кнопки «http» в блоке «HTTP-сервис Exchange») и называем его так же – «SendAchievements». 190 LevelTeam. Сценарий мастер-класса по разработке приложения «Счетчик ворон» для использования в команде 3.4. Далее нам необходимо прописать получение и запись достижений из мобильного приложения в нашу базу. Для этого нажимаем на лупу в свойстве «Обработчик». 191 1С:Счетчик ворон 3.5. Открывается модуль обмена HTTP-сервиса. Здесь прописана отправка ответа сервиса с кодом 200 – это обозначает, что данные получены и корректно обработаны. К имеющемуся коду нам необходимо добавить запись новых достижений из мобильного приложения. Для того чтобы осуществить обмен мобильного приложения с базой сервера, необходимо достижения закодировать в строку, и в таком виде отправить их в базу сервера. Это можно сделать с помощью кодирования в JSON. 192 LevelTeam. Сценарий мастер-класса по разработке приложения «Счетчик ворон» для использования в команде JSON – это формат, который кодирует объекты в строку. Сериализация означает преобразование объекта в эту строку, а десериализация – это обратная операция (преобразование строки в объект). 4. Сначала проверим, все ли мы правильно настроили. Нажимаем на кнопку для обновления информационной базы, чтобы при публикации программа увидела HTTPсервис. 5. Для начала нам надо опубликовать наш HTTP-сервис. Переходим в меню «Администрирование» → «Публикация на веб-сервере…». 193 1С:Счетчик ворон 194 LevelTeam. Сценарий мастер-класса по разработке приложения «Счетчик ворон» для использования в команде 5.1. Вводим имя для базы – «Exchange». Переходим на вкладку «HTTP сервисы» и ставим галочки на пункте «Публиковать HTTP сервисы по умолчанию» и на нашем HTTP-сервисе «Exchange». Нажимаем кнопку «Опубликовать». 5.2. В сообщении о публикации нажимаем кнопку «ОК». 195 1С:Счетчик ворон 6. Теперь проверим, работает ли наша публикация. Переходим в браузер и в поисковой строке вводим «127.0.0.1» или «localhost». ■ Если у вас отображается экран как на скриншоте или просто надпись «It works», значит, настройки IIS выполнены правильно, и мы сможем проверить работу нашего сервиса. ■ Если что-то не так, вернитесь к разделу «Подготовка и настройка рабочего места» и повторите Шаг 2. Настройка IIS. 196 LevelTeam. Сценарий мастер-класса по разработке приложения «Счетчик ворон» для использования в команде 7. Теперь проверим, верно ли мы опубликовали наше приложение. Вводим в адресную строку «127.0.0.1/Exchange». Если все сделали правильно, то в браузере начнет открываться 1С: Напишем код, который будет обрабатывать полученные данные и записывать их в справочник «Достижения», чтобы потом строить по этим данным отчет. Пишем код в модуль обмена (комментарии, начинающиеся с //, можно пропустить, они даны для пояснения): Ответ = Новый HTTPСервисОтвет(200); //Создаем новую переменную для расшифровки //полученных данных из мобильного приложения ЧтениеJSON = Новый ЧтениеJSON(); //Устанавливаем текст, который хотим расшифровать //Мы его отправляем в параметре "SendAchievements" ЧтениеJSON.УстановитьСтроку(Запрос.ПараметрыЗапроса.Получить("SendAchieveme nts")); //Записываем в переменную "Достижения" расшифрованные данные Достижение = ПрочитатьJSON(ЧтениеJSON); //Закрываем чтение, так как оно нам больше не нужно ЧтениеJSON.Закрыть(); 197 1С:Счетчик ворон //Начинаем записывать достижения в справочник //Создаем новый элемент в справочнике НовоеДостижение = Справочники.Достижения.СоздатьЭлемент(); //Заполняем поля наименование, пользователь и количество ворон НовоеДостижение.Наименование = Достижение.Наименование; НовоеДостижение.Пользователь = Достижение.Пользователь; НовоеДостижение.КоличествоВорон = Достижение.КоличествоВорон; //Записываем достижение НовоеДостижение.Записать(); //Возвращаем строку "Данные записаны" HTTP-сервису Ответ.УстановитьТелоИзСтроки("Данные записаны", КодировкаТекста.ANSI); Возврат Ответ; 198 LevelTeam. Сценарий мастер-класса по разработке приложения «Счетчик ворон» для использования в команде 8. Нам осталось сделать отчет, в котором будут собраны данные со всех мобильных приложений. 8.1. Делаем отчет по аналогии с отчетом для мобильного приложения из гайда мастеркласса по сценарию LevelHigh (Часть 9. Создание отчета о посчитанных воронах), только тестируем его не в мобильном приложении, а в приложении для компьютера. Для этого при запуске нажимаем не кнопку запуска мобильного приложения, а кнопку запуска приложения для компьютера: 199 1С:Счетчик ворон Часть 4. Реализация обмена данными Итак, нам осталось добавить только несколько элементов для обеспечения обмена данными между мобильным приложением «Счетчик ворон» и информационной базой «База сервера». 1. Реализуем отправку данных из мобильного приложения «Счетчик ворон» в приложение для компьютера «База сервера». Открываем базу для мобильного приложения «Счетчик ворон» и переходим на «ФормуПодсчетаВорон». 200 LevelTeam. Сценарий мастер-класса по разработке приложения «Счетчик ворон» для использования в команде 2. Доработаем кнопку «Сохранить достижения» – добавим отправление достижений на сервер. Переходим в модуль формы, для этого нажимаем на вкладку «Модуль» внизу формы. 3. Добавляем новую функцию для отправки данных на сервер. Для подключения мобильного приложения к серверу нужно знать IP нашего компьютера. Его можно узнать с помощью ввода команды ipconfig в командную строку Windows. Дальше этот IP мы будем использовать в коде. 201 1С:Счетчик ворон Код будет выглядеть следующим образом: &НаСервере Функция ОтправитьДанныеНаСервер() //Записываем наши данные в структуру для отправки на сервер СтруктураДанных = Новый Структура; СтруктураДанных.Вставить("Наименование", ПараметрыСеанса.ТекущийПользователь); СтруктураДанных.Вставить("Пользователь", ПараметрыСеанса.ТекущийПользователь); СтруктураДанных.Вставить("КоличествоВорон", КоличествоВорон); //Создаем новую переменную для записи информации в JSON ЗаписьJSON = Новый ЗаписьJSON; ЗаписьJSON.УстановитьСтроку(); //Записываем нашу структуру в JSON ЗаписатьJSON(ЗаписьJSON, СтруктураДанных); //Получаем закодированные данные строкой ДанныеСтрокой = ЗаписьJSON.Закрыть(); //Добавляем попытку отправки данных на сервер Попытка //Подключаемся к нашему серверу //Тут указываем IP нашего компьютера //Для примера указывается 127.0.0.1 HTTPСоединение = Новый HTTPСоединение("127.0.0.1"); //Пишем запрос для отправки данных //Указываем тут наш сервер Exchange и его метод //Также передаем наши данные строкой в виде параметра ?SendAchievements="" HTTPЗапрос = Новый HTTPЗапрос("Exchange/hs/Exchange?SendAchievements=" + ДанныеСтрокой); //Отправляем наши данные на сервер и получаем ответ Ответ = HTTPСоединение.Получить(HTTPЗапрос); //Раз мы дошли до этого места, значит, система отправила данные //Поэтому возвращаем истину Возврат Истина; Исключение КонецПопытки; //Если данные не удалось отправить, возвращаем ложь Возврат Ложь; КонецФункции 202 LevelTeam. Сценарий мастер-класса по разработке приложения «Счетчик ворон» для использования в команде 3.1. Эта функция отправляет наши достижения на сервер. Если все отправилось, она будет возвращать истину, если случилась ошибка – возвращать ложь. Пропишем вызов этой функции при нажатии кнопки «Сохранить достижения». 3.2. Если функция вернула истину, значит, данные успешно отправлены. В противном случае что-то пошло не так, и нам надо вывести соответствующее сообщение. Код будет выглядеть следующим образом: Если ОтправитьДанныеНаСервер() Тогда Предупреждение("Достижения сохранены и отправлены"); Иначе Предупреждение("Достижения сохранены, но не отправлены"); КонецЕсли; 203 1С:Счетчик ворон 4. Теперь осталось запустить мобильное приложение и проверить отправку данных на сервер. Запускаем мобильное приложение и соглашаемся его обновить – на вопрос «…Обновить конфигурацию базы данных?» отвечаем «Да». 204 LevelTeam. Сценарий мастер-класса по разработке приложения «Счетчик ворон» для использования в команде Важно! Для корректной работы обмена и сервер, и мобильное приложение должны находиться в одной сети. Иными словами, если вы тестируете мобильное приложение на телефоне или планшете, а не в эмуляторе, то ваше устройство и компьютер должны быть подключены к одной и той же сети Wi-Fi. Вводим свое имя и нажимаем на кнопку «Считать ворон» на главной форме мобильного приложения. 205 1С:Счетчик ворон 5. Насчитываем произвольное количество ворон и нажимаем на кнопку «Сохранить достижения». 206 LevelTeam. Сценарий мастер-класса по разработке приложения «Счетчик ворон» для использования в команде 6. Если все сделано правильно, вы увидите сообщение «Достижения сохранены и отправлены». Если вы видите сообщение «Достижения сохранены, но не отправлены», удостоверьтесь, что компьютер и мобильное приложение находятся в одной сети. 207 1С:Счетчик ворон 7. Переходим в «Базу сервера» и открываем справочник «Достижения». Там появилось достижение Пети с цифрой «7» в колонке «Количество ворон». 8. Отправим еще несколько результатов из мобильного приложения от имени разных пользователей для проверки. После этого в «Базе сервера» заходим в отчет и формируем его. 208 LevelTeam. Сценарий мастер-класса по разработке приложения «Счетчик ворон» для использования в команде 9. Здесь отображаются результаты со всех мобильных устройств. Проверим формирование отчета в виде диаграммы. Таким образом, мы реализовали обмен данными между мобильным приложением «Счетчик ворон» и приложением для компьютера «База севера». Вы можете отправлять свои достижения с разных устройств в «Базу сервера» и смотреть отчет по результатам, например, кто из пользователей насчитал больше всего ворон. При желании можно установить «Счетчик ворон» на свой телефон на платформе Android. Теперь осталось проверить работоспособность нашего приложения. Переходим в раздел «Тестирование». 209 ТЕСТИРОВАНИЕ Итак, мобильное приложение создано. Хороший разработчик обязательно тестирует свои программы. Предлагаем поступить так же. Запускайте мобильное приложение «Счетчик ворон» и включайте видео, которое мы приготовили. Нужно посчитать количество ворон, которые будут летать по экрану. Видео-файл для тестирования – Тестовое видео.mp4 (из архива «Дополнительные материалы к Мастер-классу 1С:Счетчик ворон», см. раздел «Подготовка и настройка рабочего места». 210 ВОЗМОЖНЫЕ ОШИБКИ Ошибка при запуске мобильной платформы «1С:Предприятие 8». Такая ошибка может возникнуть как при использовании эмулятора Android Studio, так и при запуске мобильной платформы непосредственно на устройстве (смартфоне). Сообщение об ошибке выглядит так: File access error ‘/sdcard/Download/InfoBaseMA/1cema.xml’. 5(0x00000005) Это ошибка доступа к файлу. Для ее устранения в эмуляторе (или на устройстве) открываем меню приложений, находим ярлык приложения 1С и делаем долгое нажатие (удерживаем палец). Из предложенных вариантов выбираем «App info». 211 1С:Счетчик ворон Далее переходим в Permission (Разрешения). Видим, что раздел «Files and media» находится в списке «Allowed» (Разрешено). 212 Возможные ошибки При этом, когда мы перейдем в «Files and media», увидим, что разрешение предоставлено только к медиа данным, а к файлам – нет. Устанавливаем флажок на строку «Allow management of all files». 213 1С:Счетчик ворон Выходим из настроек, запускаем 1С, ошибки больше нет. 214 « ООО «1С-Паблишинг», OMOO-2023 « Оформление. ООО «1С-Паблишинг», OMOO-2023 Все права защищены. Материалы предназначены для личного индивидуального использования приобретателем. Запрещено тиражирование, распространение материалов, предоставление доступа по сети к материалам без письменного разрешения правообладателей. Разрешено копирование фрагментов программного кода для использования в разрабатываемых прикладных решениях. Фирма «1С» 1OPM56, Москва, а/я 64, Селезневская ул., O1. Тел.: (495) TPT-9O-5T, факс: (495) 681-44-MT. 1c@1c.ru, http://www.1c.ru/ Издательство ООО «1С-Паблишинг» 1OT4P4, Москва, Дмитровское ш., д. 9. Тел.: (495) 681-MO-O1, факс: (495) 681-44-MT. publishing@1c.ru, http://books.1c.ru Об опечатках просьба сообщать по адресу publishing@1c.ru.