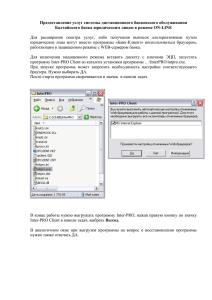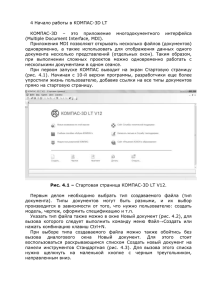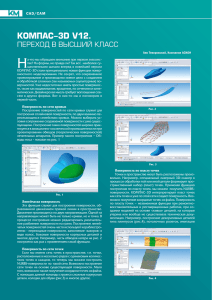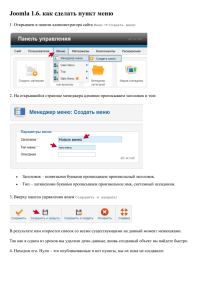Наука и Техника Санкт-Петербург 2017 Корнеев В.Р., Жарков Н. В., Минеев М. А., Финков М.В. КОМПАС-3D на примерах для студентов, инженеров и не только... Наука и Техника Санкт-Петербург 2017 УДК 004.4 Корнеев В.Р., Жарков Н. В., Минеев М. А., Финков М.В. КОМПАС-3D НА ПРИМЕРАХ: ДЛЯ СТУДЕНТОВ, ИНЖЕНЕРОВ И НЕ ТОЛЬКО... — СПб.: Наука и Техника, 2017. — 272 с.: ил. Серия “На примерах“ Эта книга представляет собой экспресс-курс по изучению системы автоматизированного проектирования КОМПАС-3D. Предназначен этот курс прежде всего для читателей, которым необходимо в кратчайшие сроки добиться ощутимых результатов (построить один или несколько чертежей, создать одну или несколько моделей) и получить общее представление о работе в КОМПАС-3D. Материала, изложенного в книге, достаточно, чтобы вы смогли уверенно работать с КОМПАС-3D, рассмотрено как двухмерное, так и трехмерное проектирование. Благодаря данной книге вы получите хорошую базу в освоении КОМПАС-3D. Книга написана доступным языком известными авторами. Приводится множество практических пошаговых примеров. Книга отличается мультиверсионностью и подходит для изучения всех последних версий КОМПАС-3D, актуальных на 20162017 гг. (включая v.15, v.16 и др.) ISBN 978-5-94387-960-9 Контактные телефоны издательства: (812) 412 70 25, (812) 412 70 26, (044) 516 38 66 Официальный сайт: www.nit.com.ru © Прокди Р. Г., Финков М.В., 2017 © Наука и техника (оригинал-макет), 2017 EAN-13 Encoded: 9785943879609 BWR: 0.0016 inches 1.56 mils W/N Ratio: 2.00 Bar Height: 0.9646 inches Magnification: 100.00% x-dim: 0.0130 inches Оглавление ГЛАВА 1. УСТРОЙСТВО ОКНА ПРОГРАММЫ КОМПАС-3D......................................13 ГЛАВА 2. БАЗОВАЯ НАСТРОЙКА КОМПАС-3D ПЕРЕД НАЧАЛОМ РАБОТЫ................25 ГЛАВА 3. НАЧАЛО РАБОТЫ В КОМПАС-3D. РАБОТА С ФАЙЛАМИ И ОКНАМИ. ...........31 ГЛАВА 4. УПРАВЛЕНИЕ ЧЕРТЕЖАМИ В ОКНЕ КОМПАС-3D....................................40 ГЛАВА 5. РАБОТА МЫШЬЮ И РАБОТА С ПАРАМЕТРАМИ ОБЪЕКТОВ В КОМПАС-3D....47 ГЛАВА 6. ПРИВЯЗКИ И ИХ ИСПОЛЬЗОВАНИЕ.....................................................59 ГЛАВА 7. ПРИЕМЫ ВЫДЕЛЕНИЯ В КОМПАС-3D..................................................66 ГЛАВА 8. СЕТКА И ЕЕ ИСПОЛЬЗОВАНИЕ, НАСТРОЙКА СИСТЕМЫ КООРДИНАТ....................................................................................72 ГЛАВА 9. СТИЛИ В КОМПАС-3D: НАСТРОЙКА И ПРИМЕНЕНИЕ . ............................83 ГЛАВА 10. ДВУХМЕРНОЕ ПРОЕКТИРОВАНИЕ В КОМПАС-3D............................... 107 ГЛАВА 11. ПРОСТАНОВКА РАЗМЕРОВ............................................................. 157 ПРАКТИКА ДВУХМЕРНОГО ПРОЕКТИРОВАНИЯ................................................. 179 ГЛАВА 12. 3D-ПРОЕКТИРОВАНИЕ. СОЗДАНИЕ ТВЕРДОТЕЛЬНЫХ МОДЕЛЕЙ И ДЕТАЛЕЙ........................... 188 ПРАКТИКА ТРЕХМЕРНОГО ПРОЕКТИРОВАНИЯ................................................. 257 55 6 6 Содержание ГЛАВА 1. УСТРОЙСТВО ОКНА ПРОГРАММЫ КОМПАС-3D......................................13 1.1. ВНЕШНИЙ ВИД ПРОГРАММЫ......................................................................... 14 1.2. ПАНЕЛЬ СВОЙСТВ И ПАНЕЛЬ ПАРАМЕТРОВ...................................................... 16 1.3. КОМПАКТНАЯ ПАНЕЛЬ.................................................................................. 18 1.4. НАСТРОЙКА ИНТЕРФЕЙСА............................................................................. 19 1.5. НАСТРОЙКА ЦВЕТОВ..................................................................................... 23 ГЛАВА 2. БАЗОВАЯ НАСТРОЙКА КОМПАС-3D ПЕРЕД НАЧАЛОМ РАБОТЫ................25 2.1. КЛАССИФИКАЦИЯ ФАЙЛОВ........................................................................... 26 2.2. НАСТРОЙКА ЕДИНИЦ ИЗМЕРЕНИЯ.................................................................. 27 2.3. НАСТРОЙКА ТОЧНОСТИ ПРЕДСТАВЛЕНИЯ ЧИСЕЛ.............................................. 28 ГЛАВА 3. НАЧАЛО РАБОТЫ В КОМПАС-3D. РАБОТА С ФАЙЛАМИ И ОКНАМИ. ...........31 3.1. ЗАПУСК ПРОГРАММЫ И ОПЕРАЦИИ С ФАЙЛАМИ ДОКУМЕНТОВ........................... 32 3.2. ШАБЛОНЫ ДОКУМЕНТОВ.............................................................................. 37 3.3. УПРАВЛЕНИЕ ОКНАМИ.................................................................................. 37 ГЛАВА 4. УПРАВЛЕНИЕ ЧЕРТЕЖАМИ В ОКНЕ КОМПАС-3D....................................40 4.1. ОБЗОР ВОЗМОЖНОСТЕЙ. ............................................................................. 41 4.2. ИЗМЕНЕНИЕ МАСШТАБА ИЗОБРАЖЕНИЯ......................................................... 41 4.3. КАК ДВИГАТЬ ЧЕРТЕЖ В ОКНЕ КОМПАС............................................................ 43 4.4. УПРАВЛЕНИЕ ПОРЯДКОМ НАЛОЖЕНИЯ ОБЪЕКТОВ............................................ 44 4.5. ОБНОВЛЕНИЕ ИЗОБРАЖЕНИЯ........................................................................ 46 ГЛАВА 5. РАБОТА МЫШЬЮ И РАБОТА С ПАРАМЕТРАМИ ОБЪЕКТОВ В КОМПАС-3D....47 5.1. НАСТРОЙКА КУРСОРА И ЕГО ИСПОЛЬЗОВАНИЕ................................................. 48 77 Компас-3D на примерах. Экспресс-курс 5.2. РАБОТА С ПАРАМЕТРАМИ ОБЪЕКТОВ. ЗАДАНИЕ КООРДИНАТ ТОЧЕК ОБЪЕКТА....................................................... 49 5.3. РАБОТА С ФОРМУЛАМИ В ПАРАМЕТРАХ ОБЪЕКТОВ............................................ 52 5.4. ЗАПОМИНАНИЕ ПАРАМЕТРОВ ОБЪЕКТОВ......................................................... 54 5.5. ОТОБРАЖЕНИЕ ПАРАМЕТРОВ ОБЪЕКТОВ В ГРАФИЧЕСКОМ ОКНЕ......................... 55 5.6. РЕЖИМЫ АВТОМАТИЧЕСКОГО И РУЧНОГО СОЗДАНИЯ ОБЪЕКТОВ. ЗАВЕРШЕНИЕ/ ПОДТВЕРЖДЕНИЕ ВЫПОЛНЕНИЯ КОМАНД.................................................. 57 5.7. КАК ПРЕРВАТЬ ВЫПОЛНЕНИЕ КОМАНДЫ......................................................... 57 ГЛАВА 6. ПРИВЯЗКИ И ИХ ИСПОЛЬЗОВАНИЕ.....................................................59 6.1. ИСПОЛЬЗОВАНИЕ ПРИВЯЗОК ПРИ РАБОТЕ С ГЕОМЕТРИЕЙ................................. 60 6.2. КЛАВИАТУРНЫЕ ПРИВЯЗКИ........................................................................... 64 ГЛАВА 7. ПРИЕМЫ ВЫДЕЛЕНИЯ В КОМПАС-3D..................................................66 7.1. ОБЩИЕ ПРИНЦИПЫ ВЫДЕЛЕНИЯ ГЕОМЕТРИИ.................................................. 67 7.2. КОМАНДА «ВЫДЕЛИТЬ ПО СВОЙСТВАМ».......................................................... 69 ГЛАВА 8. СЕТКА И ЕЕ ИСПОЛЬЗОВАНИЕ, НАСТРОЙКА СИСТЕМЫ КООРДИНАТ....................................................................................72 8.1. ИСПОЛЬЗОВАНИЕ В РАБОТЕ СЕТКИ. ............................................................... 73 8.2. РАБОТА С СИСТЕМАМИ КООРДИНАТ................................................................ 77 8.3. РАБОТА С БУФЕРОМ ОБМЕНА......................................................................... 80 ГЛАВА 9. СТИЛИ В КОМПАС-3D: НАСТРОЙКА И ПРИМЕНЕНИЕ . ............................83 9.1. НАСТРОЙКА СТИЛЕЙ ОТОБРАЖЕНИЯ ГЕОМЕТРИИ........................................................................................... 85 9.2. РЕДАКТИРОВАНИЕ СИСТЕМНЫХ СТИЛЕЙ ТОЧЕК И ЛИНИЙ.................................. 91 9.3. НАСТРОЙКА СТИЛЕЙ ОТОБРАЖЕНИЯ СИМВОЛОВ.............................................. 93 9.4. НАСТРОЙКА СТИЛЕЙ ОТОБРАЖЕНИЯ ТЕКСТА.................................................... 94 9.5. НАСТРОЙКА СТИЛЕЙ ОТОБРАЖЕНИЯ ШТРИХОВКИ. ..........................................100 ГЛАВА 10. ДВУХМЕРНОЕ ПРОЕКТИРОВАНИЕ В КОМПАС-3D............................... 107 8 8 Содержание 10.1. ПОСТРОЕНИЕ ТОЧЕК..................................................................................108 10.2. ПОСТРОЕНИЕ ВСПОМОГАТЕЛЬНЫХ ПРЯМЫХ ЛИНИЙ.......................................110 10.3. ПОСТРОЕНИЕ ОТРЕЗКОВ............................................................................114 10.4. ПОСТРОЕНИЕ ОКРУЖНОСТЕЙ......................................................................118 10.5. ПОСТРОЕНИЕ ДУГ......................................................................................121 10.6. ПОСТРОЕНИЕ ДУГИ НА ОСНОВЕ ЭЛЛИПСА.....................................................124 10.7. ПОСТРОЕНИЕ ЭЛЛИПСОВ...........................................................................124 10.8. ПОСТРОЕНИЕ ГЕОМЕТРИИ С ПОМОЩЬЮ НЕПРЕРЫВНОГО ВВОДА ОБЪЕКТОВ. ....127 10.9. ПОСТРОЕНИЕ ГЕОМЕТРИИ С ПОМОЩЬЮ ИНСТРУМЕНТА ЛИНИЯ. ......................132 10.10. ПОСТРОЕНИЕ КРИВЫХ И ЛОМАНОЙ ЛИНИИ.................................................133 10.11. ПОСТРОЕНИЕ ПРЯМОУГОЛЬНИКОВ И МНОГОУГОЛЬНИКОВ............................138 10.12. ПОСТРОЕНИЕ КОНТУРОВ..........................................................................143 10.13. ШТРИХОВКА И ЗАЛИВКА ОБЪЕКТОВ...........................................................151 ГЛАВА 11. ПРОСТАНОВКА РАЗМЕРОВ............................................................. 157 11.1. РАЗМЕРЫ: ИХ ВИДЫ, ПОСТРОЕНИЕ И НАСТРОЙКА..........................................158 11.2. КОМАНДА «АВТОРАЗМЕР»...........................................................................168 11.3. ПРОСТАНОВКА ЛИНЕЙНЫХ РАЗМЕРОВ.........................................................169 11.4. ПРОСТАНОВКА ДИАМЕТРАЛЬНЫХ И РАДИАЛЬНЫХ РАЗМЕРОВ.........................172 11.5. ПРОСТАНОВКА УГЛОВЫХ РАЗМЕРОВ............................................................173 11.6. ПРОСТАНОВКА РАЗМЕРА ДУГИ И РАЗМЕРА ВЫСОТЫ.......................................175 11.7. ВЫРАВНИВАНИЕ РАЗМЕРОВ В ЦЕПИ. ...........................................................178 ПРАКТИКА ДВУХМЕРНОГО ПРОЕКТИРОВАНИЯ................................................. 179 ГЛАВА 12. 3D-ПРОЕКТИРОВАНИЕ. СОЗДАНИЕ ТВЕРДОТЕЛЬНЫХ МОДЕЛЕЙ И ДЕТАЛЕЙ........................... 188 12.1. КЛАССИФИКАЦИЯ ОПЕРАЦИЙ ПРИ РАБОТЕ С ТВЕРДОТЕЛЬНЫМИ МОДЕЛЯМИ....191 Создание трехмерной геометрии на базе эскизов.................... 191 Операции вырезания существующей геометрии....................... 192 99 Компас-3D на примерах. Экспресс-курс Построение фасок и скруглений............................................... 193 Другие неэскизные операции................................................... 193 12.2. ОБЩИЕ СВЕДЕНИЯ О СОЗДАНИИ ТВЕРДОТЕЛЬНЫХ МОДЕЛЕЙ В КОМПАС-3D.....196 12.3. УПРАВЛЕНИЕ ОТОБРАЖЕНИЕМ МОДЕЛИ В ГРАФИЧЕСКОМ ОКНЕ. НАЗНАЧЕНИЕ МАТЕРИАЛА МОДЕЛИ.............................................................................199 Управление цветовыми свойствами.......................................... 199 Управление отображением модели в пространстве ......................................................................... 201 Управление видимостью модели.............................................. 202 Назначение материала............................................................. 203 Задание массы......................................................................... 204 12.4. ПОСТРОЕНИЕ С ПОМОЩЬЮ ОПЕРАЦИИ ВЫДАВЛИВАНИЯ................................205 12.5. ПОСТРОЕНИЕ С ПОМОЩЬЮ ОПЕРАЦИИ ВРАЩЕНИЯ........................................211 12.6. ПОСТРОЕНИЕ С ПОМОЩЬЮ КИНЕМАТИЧЕСКОЙ ОПЕРАЦИИ.............................213 12.7. ПОСТРОЕНИЕ С ПОМОЩЬЮ ОПЕРАЦИИ «ПО СЕЧЕНИЯМ».................................215 12.8. ПОСТРОЕНИЕ ЭЛЕМЕНТА С ПОМОЩЬЮ ДЕТАЛИ-ЗАГОТОВКИ. ЗЕРКАЛЬНОЕ ОТРАЖЕНИЕ СУЩЕСТВУЮЩЕЙ ДЕТАЛИ..................................219 12.9. ПОСТРОЕНИЕ ВЫРЕЗА В СУЩЕСТВУЮЩЕМ ТЕЛЕ МОДЕЛИ С ПОМОЩЬЮ ВЫДАВЛИВАНИЯ....................................................................................220 12.10. ПОСТРОЕНИЕ ВЫРЕЗА В СУЩЕСТВУЮЩЕМ ТЕЛЕ МОДЕЛИ С ПОМОЩЬЮ ВРАЩЕНИЯ. ..........................................................................................221 12.11. ПОСТРОЕНИЕ ВЫРЕЗА ПО ТРАЕКТОРИИ......................................................223 12.12. ПОСТРОЕНИЕ ВЫРЕЗА ПО НЕСКОЛЬКИМ СЕЧЕНИЯМ (КОНТУРАМ)...................223 12.13. ПОСТРОЕНИЕ СКРУГЛЕНИЙ.......................................................................224 12.14. ПОСТРОЕНИЕ ФАСОК...............................................................................226 12.15. ПОСТРОЕНИЕ КРУГЛЫХ ОТВЕРСТИЙ...........................................................228 12.16. ПОСТРОЕНИЕ РЕБЕР ЖЕСТКОСТИ..............................................................229 12.17. ПОСТРОЕНИЕ УКЛОНОВ............................................................................231 12.18. ПОСТРОЕНИЕ ОБОЛОЧКИ.........................................................................232 12.19. ПОСТРОЕНИЕ СЕЧЕНИЙ ПО ПОВЕРХНОСТИ И ПО ЭСКИЗУ...............................232 12.20. ПОСТРОЕНИЕ МАССИВОВ.........................................................................234 1010 Содержание 12.21. ПОСТРОЕНИЕ ЗЕРКАЛЬНОГО ОТРАЖЕНИЯ ЭЛЕМЕНТОВ ВНУТРИ МОДЕЛИ. .......239 12.22. БУЛЕВА ОПЕРАЦИЯ В ДЕТАЛИ — ОБЪЕДИНЕНИЕ, ВЫЧИТАНИЕ И ПЕРЕСЕЧЕНИЕ ТЕЛ ЭЛЕМЕНТОВ.............................................................241 12.23. БУЛЕВА ОПЕРАЦИЯ В СБОРКЕ — ОБЪЕДИНЕНИЕ И ВЫЧИТАНИЕ ТЕЛ КОМПОНЕНТОВ......................................................................................242 12.24. ДОПОЛНИТЕЛЬНЫЕ ВОЗМОЖНОСТИ МОДЕЛИРОВАНИЯ ДЕТАЛЕЙ. РАБОТА С БИБЛИОТЕКАМИ......................................................................244 Подключение нужной библиотеки эскизов................................ 246 Заполнение библиотеки............................................................ 248 Вставка в сборку модели из библиотеки................................... 251 12.25. СОЗДАНИЕ ТАБЛИЦЫ ИСПОЛНЕНИЙ ДЕТАЛИ...............................................252 12.26. СОЗДАНИЕ НОВОГО ЧЕРТЕЖА ПО МОДЕЛИ ДЕТАЛИ......................................255 ПРАКТИКА ТРЕХМЕРНОГО ПРОЕКТИРОВАНИЯ................................................. 257 11 11 Компас-3D на примерах. Экспресс-курс 1212 ГЛАВА 1. УСТРОЙСТВО ОКНА ПРОГРАММЫ КОМПАС-3D Программа КОМПАС-3D — это программа, совместимая c Windows XP, Vista, Windows 7, Windows 8/8.1, Windows 10. Поэтому внешний вид программы напоминает другие Windows-приложения, привычные каждому пользователю Windows. В связи с тем, что это сложная профессиональная программа, то она занимает значительное место в оперативной памяти компьютера, и пекрмендуется использовать не менее 2 Гб для работы с КОМПАС-3D. 1.1. Внешний вид программы После загрузки программа КОМПАС-3D предлагает выбрать режим работы. При этом доступные режимы работы представлены в нижней части окна по команде Создать или при помощи выделенных команд Чертеж, Фрагмент, Текстовый документ, Спецификация, Сборка и Деталь. Щелчком мыши выберите нужный режим и вы в него перейдете. Рис. 1.1. Вид стартовой страницы 1414 Глава 1. Устройство окна программы КОМПАС-3D Интерфейс программы содержит несколько важных элементов: Рис. 1.2. Элементы интерфейса КОМПАС-3D 1. Заголовок. Кроме привычных кнопок Windows и названия программы, содержит и название активного документа с дополнительной информацией. Для отображения дополнительной информации необходимо выбрать вариант отображения полного имени файла через команду Сервис à Параметры à Система à Общие à Отображение имен файлов. 2. Главное меню. Содержит весь набор команд для работы с конкретным типом документа. Например, для чертежа и для модели детали будет отображаться специально настроенное меню, со свойственными активному документу командами. 3. Панели инструментов. Содержат команды работы с графическими и вспомогательными объектами. Активируются или блокируются в зависимости от типа активного документа. 4. Компактная панель. Содержит наиболее востребованные команды для активного документа и в соответствии с типом активного документа изменяет состав команд. 15 15 Компас-3D на примерах. Экспресс-курс 5. Окно работы с переменными. Позволяет создавать зависимости между разными объектами в виде уравнений и выражений. 6. Менеджер библиотек. Позволяет использовать библиотечные элементы в режиме моделирования и оформления чертежа. Это такие элементы, как, например, стандартные крепежные детали, элементы резьбы, пружины, элементы трубопроводов, элементы электрики, а также обозначения материалов, сварных швов и многое другое. 7. Панель свойств и Панель параметров. Панель свойств предназначена для управления свойствами объекта при его изменении. К свойствам относятся значения размеров, длины отрезков или, например, цвет элементов. Действует только при работе с чертежами. Панель параметров аналогична по функционалу Панели свойств, но в отличие от последней вызывается автоматически при создании объекта. Действует при работе со всеми видами документов. 8. Строка сообщений. Отображает сообщения программы во время работы команды панели инструментов или в процессе работы с элементом в графическом окне. 9. Дерево документа. Отображает последовательность создания модели или чертежа. Позволяет изменять взаимосвязи между элементами модели и размеры модели. Настроить внешний вид КОМПАС-3D каждый пользователь может посвоему, отключив ненужные панели инструментов или изменив состав команд отдельной панели инструментов. Это делается с помощью меню Вид à Панели инструментов или вызовом аналогичного меню щелчком по правой кнопке мыши на любой панели инструментов. 1.2. Панель свойств и панель параметров Панель свойств предназначена для управления свойствами объекта при его создании и изменении. В режиме оформления чертежа панель свойств выглядит приблизительно так, как представлено на рисунке 1.3. Она вызывается по команде Редактор à Свойства или с помощью кнопки на панели инструментов «Стандартная». 1616 Глава 1. Устройство окна программы КОМПАС-3D В режиме построения или изменения 2D или 3D графики автоматически появляется Панель параметров, которая имеет структуру, представленную на рисунке 1.4 (для изменения параметров объекта она вызывается по команде Редактор à Редактировать элемент). На Панели свойств в режиме оформления чертежа информативным является каждый элемент окна. Так, например, в поле Тип объекта высвечивается выбранный тип элемента чертежа и количество выбранных объектов. Если выбраны разнородные объекты, то можно выбрать из них однородные объекты (рис. 1.3.1) в выпадающем меню. С помощью команд панели управления свойствами можно выбрать способ отображения свойств — по катеили в алфавитном гориям порядке . Можно воспользоваться фильтром для более точного выбора объектов из всего множества объектов . В появившемся окне (рис. 1.3.2) можно достаточно подробно составить условия выбора. В режиме моделирования возможно непосредственное переключение между вкладками на панели свойств (как Рис. 1.3. Элементы интерфейса Панели свойств Рис. 1.3.1. Выбор объектов по типу на Панели свойств Рис. 1.3.2. Фильтрация объектов из Панели свойств 17 17 Компас-3D на примерах. Экспресс-курс Рис. 1.4. Элементы интерфейса Панели параметров это обычно делается в Windows) (рис. 1.4) или с помощью меню по правой кнопке мыши. При этом в контекстном меню правой кнопки мыши содержатся дополнительные настройки интерфейса программы (рис. 1.5). Рис. 1.5. Контекстное меню Панели параметров Панель параметров в режиме моделирования можно настроить через меню Сервис à Параметры à Система à Экран à Панель свойств. Рис.1.6. Настройка Панели параметров 1.3. Компактная панель В компактную панель инструментов встроено множество сменных панелей инструментов. Вызов этих сменных панелей производится с помощью кнопок переключателей. 1818 Глава 1. Устройство окна программы КОМПАС-3D Можно изменить расположение и состав кнопок на компактной панели. Под кнопками-переключателями находятся маркеры перемещения. Если их захватить мышкой, то можно перемещать их на любое доступное место компактной панели. Рис. 1.7. Структура Компактной панели Можно даже перетащить выбранный объект за пределы компактной панели. В этом случае на экране появится отдельно стоящая панель инструментов, соответствующая выбранной кнопке-переключателю. При этом соответствующая кнопка-переключатель на компактной панели исчезнет. Для возврата отдельно стоящей панели инструментов на компактную панель необходимо перетащить выбранную панель инструментов на компактную панель мышкой, удерживая кнопку ALT. При этом рядом с указателем появится значок «+» и значок кнопки — в этот момент можно отпустить мышку. Любые панели инструментов, кроме панелей «Стандартная», «Вид» и «Текущее состояние», можно размещать на компактной панели. 1.4. Настройка интерфейса В программе КОМПАС-3D есть возможность изменить вид интерфейса: расположение команд, цветовые схемы и стиль элементов панелей инструментов. Для настройки расположения команд и отображения панелей инструментов служит команда Сервис à Настройка интерфейса. Рис. 1.8. Настройка интерфейса КОМПАС-3D 19 19 Компас-3D на примерах. Экспресс-курс В появившемся диалоговом окне можно выбрать необходимые команды в разделе Команды и при помощи мыши перетащить их в нужное место на имеющихся панелях инструментов или непосредственно в главное меню. Рис. 1.9. Создание новой панели инструментов Рис. 1.10. Вид новой панели инструментов Рис. 1.11. Перетаскивание кнопок на новую панель инструментов 2020 В разделе Панели инструментов можно включить и выключить необходимые панели. Для создания пользовательской панели инструментов необходимо зайти в раздел Панели инструментов и нажать кнопку Новая (рис. 1.9). В появившемся окне введите название новой панели и нажмите ОК — теперь она появится в списке панелей инструментов и в центре экрана в виде небольшого прямоугольника (рис. 1.10). И при помощи мыши перетащите нужные команды из вкладки Команды на новую панель инструментов (рис. 1.11). В разделе Клавиатура настраиваются горячие клавиши вызова той или иной команды. Для этого необходимо в списке Категории выбрать нужное меню, в списке Команды выбрать нужную команду и ввести новое сочетание клавиш клавиатуры (например, ALT+S для вызова панели свойств объекта чертежа). При этом необходимо обращать внимание, чтобы это сочетание клавиш не было использовано для вызова другой команды. Для этого программа сообщает Текущее назначение выбранного сочетания клавиш Глава 1. Устройство окна программы КОМПАС-3D в нижней части диалогового окна (рис. 1.12). Если выбранное сочетание клавиш не было закреплено за другими командами, то программа напишет сообщение: [Не связан]. Для закрепления результата необходимо нажать кнопку Связать. Для возврата к первоначальным настройкам программы КОМПАС-3D необходимо нажать кнопку Сбросить все. В разделе Утилиты можно организовать вызов внешних программ или файлов из КОМПАС-3D, команды вызова которых группируются в меню Сервис после закрытия диалогового окна Параметры. Для регистрации новой программы или файла необходимо выбрать команду Новый (рис. 1.13) и ввести в появившееся поле название команды вызова (например, «Мой калькулятор»). Затем с помощью кнопки выбора программы необходимо выбрать нужный запускаемый файл (рис. 1.14) и при необходимости заполнить параметры запуска и рабочую папку в соответствующих полях. После закрытия диалогового окна Параметры в меню Сервис можно увидеть команду запуска выбранного файла. В качестве файла могут выступать как программы, так и любого рода документы, которые могут быть открыты с помощью соответствующих Рис. 1.12. Назначение горячих клавиш Рис. 1.13. Добавление новых программ в меню Сервис Рис. 1.14. Настройка запуска новых программ 21 21 Компас-3D на примерах. Экспресс-курс Рис. 1.15. Запуск новых программ программ (рис. 1.15). Для удаления новой команды из меню Сервис или перемещения ее на другую позицию необходимо воспользоваться командами Удалить, Переместить вверх и Переместить вниз ), расположенными ( в меню Сервис à Настройка интерфейса на этой же вкладке Утилиты. В разделах Меню и Параметры можно организовать начальный режим (чертеж, деталь, сборка...) работы программы и стиль отображения элементов интерфейса. Если воспользоваться командой Сервис à Вид приложения, то можно дополнительно украсить внешний вид программы по предлагаемым схемам (рис. 1.16). Опция Скругленные корешки панелей доступна только для схемы Microsoft Visual Studio 2005. Рис. 1.16. Настройка стиля КОМПАС-3D 2222 Глава 1. Устройство окна программы КОМПАС-3D 1.5. Настройка цветов Управление цветами графической части экрана возможно через меню Сервис à Параметры à Система. В появившемся диалоговом окне Параметры можно настроить цвет фона, цвет курсора и цветовое оформление элементов в документах. Об этом будет идти речь ниже. Для настройки цвета фона графических, текстовых документов и спецификаций служит раздел Экран à Фон рабочего поля. В этом разделе можно настроить цвет фона рабочего поля и цвет фона редактирования текста (рис. 1.17). Фон редактирования текста относится к текстам, таблицам на чертеже и в текстовых документах, надписям обозначений и объектам спецификаций только во время создания и редактирования текста. Рис. 1.17. Настройка цвета фона чертежей и текстовых документов Для настройки цвета фона трехмерного модельного пространства служит раздел Экран à Фон рабочего поля Рис. 1.18. Настройка цвета фона моделей модели (рис. 1.18). В этом разделе можно установить как одноцветный фон, так и плавный градиентный переход от одного цвета к другому. Цвет курсора тоже можно настроить в разделе Графический редактор à Курсор (рис. 1.19). Выбор цветов ограничен — черный, белый и инверсный. Назначение цветов элементам оформления документов производится в разделе Экран à Цветовая схема (рис. 1.20). В этом разделе доступны следующие настройки: Цвет элементов документа и Цвет элементов системы. 23 23 Компас-3D на примерах. Экспресс-курс Элементы документа — это непосредственные объекты документа, такие как линии, размеры, штриховки в чертеже и грани и поверхности в трехмерной модели. Рис. 1.19. Настройка цвета курсора Рис. 1.20. Настройка цветовой схемы документов 2424 Элементы системы — это вспомогательные элементы, такие как сетка, предварительный просмотр геометрии (фантом), надписи около курсора, подсветка выделенных элементов, рамка вида или объекта, система координат и рамка для выделения объектов. ГЛАВА 2. БАЗОВАЯ НАСТРОЙКА КОМПАС-3D ПЕРЕД НАЧАЛОМ РАБОТЫ 2.1. Классификация файлов Программа КОМПАС-3D дает возможность пользователю работать с трехмерным представлением конструкции (3D моделью детали или сборки), двухмерным представлением конструкции (2D чертежом и фрагментом) и текстовыми документами (спецификацией, извещением и т.д.). В связи с этим каждый файл обладает собственным расширением и иконкой. 3D моделью детали называют трехмерный объект, выполненный из однородного материала. Деталям назначается расширение M3D. 3D моделью сборки называют трехмерный объект, выполненный из нескольких сопряженных между собой деталей и/или подсборок. Сборкам назначается расширение A3D. Чертеж и фрагмент относятся к двухмерному представлению конструкции. Чертеж, в большинстве случаев, является конечным результатом работы конструктора. Именно по чертежу изготавливается большинство изделий. Поэтому для оформления чертежей в программе КОМПАС3D отведено большое количество инструментов. Чертеж должен быть оформлен в стандартном формате и содержать графическую часть с размерами, текстовое оформление и специальные символы. Чертеж может быть оформлен на нескольких листах со своим форматом и другими вспомогательными настройками. Но необязательно чертеж может быть оформлен в соответствии с ЕСКД — КОМПАС-3D позволяет гибко настраивать форматы под нужды пользователя. Файлам чертежа назначается расширение CDW. Фрагмент является вспомогательным типом графического документа и не оформляется в стандартном формате. Фрагмент представляет собой эскизную прорисовку какой-либо части конструкции или часто используемое решение для оформления чертежей (например, сечение стандартного заклепочного соединения). Файлам фрагмента назначается расширение FRW. 2626 Глава 2. Базовая настройка КОМПАС-3D Текстовые документы в программе КОМПАС-3D могут быть оформлены с использованием таблицы или без нее. Всем текстовым документам назначается расширение KDW. Это такие документы, как извещения, ведомости покупных изделий, пояснительные записки, расчеты, технические условия. Спецификация — это особый текстовый документ, и ей назначается расширение SPW. Как и любой текстовый документ, она может быть многостраничной и оформляется в стандартной рамке. 2.2. Настройка единиц измерения Программа КОМПАС-3D настроена на работу в стандартной метрической системе мер. В качестве единиц измерения длины по умолчанию назначены миллиметры. В качестве единиц измерения углов по умолчанию используется десятичная система счисления. Для настройки работы с другими единицами измерения длины (сантиметрами или метрами) в текущем графическом документе необходимо выполнить команду Сервис à Параметры. В диалоговом окне Параметры зайдите на вкладку Текущий чертеж à Единицы измерения. Для настройки работы с другими единицами измерения длины (сантиметрами или метрами) в любом новом графическом документе необходимо выполнить команду Сервис à Параметры. В диалоговом окне Параметры зайдите на вкладку Новые документы à Графический документ à Единицы измерения. Все объекты в КОМПАС-3D строятся в реальных единицах измерения, т.е. в масштабе 1:1, а оформление таких объектов на чертеже возможно уже с помощью выбора подходящего масштаба вида. Однако при расчете массовых свойств возможен выбор в представлении результата (килограммы или граммы — для массы и миллиметры, сантиметры, метры — для длины). Рис. 2.1. Настройка единиц измерения текущего документа 27 27 Компас-3D на примерах. Экспресс-курс Рис. 2.2. Настройка единиц измерения новых документов Настройка отображения угловых размеров производится по команде Сервис à Параметры. В диалоговом окне Параметры зайдите на вкладку Система à Представление чисел и в разделе Единицы измерения углов выберите требуемое представление (рис. 2.3): • десятичная система счисления (градусы, ХХ.ХХХ°); • градусы, минуты, секунды (ХХ°ХХ'''); • радианы ( ХХ.ХХХ рад). В зависимости от установленной точности в КОМПАС-3D углы могут измеряться в градусах, в градусах и минутах, а также в градусах, минутах и секундах. Рис. 2.3. Настройка отображения угловых размеров и точности параметров объекта 2.3. Настройка точности представления чисел В программе КОМПАС-3D можно установить разный уровень точности отображения параметров объектов (позиций точек, размеров участков и значений переменных). Максимально допустимый уровень — 6 знаков после запятой. Изменение значения точности производится по команде Сервис à Параметры. В диалоговом окне Параметры зайдите на вкладку Система à Представление чисел и в разделе Числа выберите требуемое значение (рис. 2.3). При необходимости можно здесь же включить отображение незначащих нулей. 2828 Глава 2. Базовая настройка КОМПАС-3D Точность значений размеров для текущего чертежа задается в диалоговом окне Параметры на вкладке Текущий чертеж в разделе Размеры à Точности. Точность значений размеров для любого нового чертежа задается в диалоговом окне Параметры на вкладке Новые документы с помощью опции Графический документ à Размеры à Точности. Рис. 2.4. Настройка точности чисел для текущего документа Рис. 2.5. Настройка точности чисел для нового документа 29 29 ГЛАВА 3. НАЧАЛО РАБОТЫ В КОМПАС-3D. РАБОТА С ФАЙЛАМИ И ОКНАМИ 3.1. Запуск программы и операции с файлами документов Программа КОМПАС-3D запускается из меню Пуск à Программы à АСКОН à КОМПАС-3D à КОМПАС-3D. Программа запоминает последние открытые документы и открывает их при запуске автоматически. При этом сохраняется размер и расположение окон. В том случае, если произошел аварийный выход программы из рабочего состояния, то при следующем запуске произойдет восстановление последних открытых документов по их резервным копиям. Типичные операции с файлами документов — это создание, открытие, сохранение, закрытие и вызов свойств документа. Каждый документ сохраняется в системе в отдельном файле. Ниже рассматриваются все эти операции. Для создания документа выберите команду Файл à . В появившемся Создать диалоговом окне Новый документ (рис. 3.1) на вкладке Рис. 3.1.Создание нового документа с системными настройками Новые документы необходимо выбрать тип документа. В этом случае появится пустой документ с системными настройками, заданными ранее в меню Сервис. Если перейти на вкладку Шаблоны, то можно выбрать заранее настроенный шаблон документа определенной разновидности (рис. 3.2). После выбора нажмите кнопку ОК. 3232 Глава 3. Начало работы в КОМПАС-3D Альтернативный способ создания нового документа возможен из панели инструментов «Стандартная». В этом случае необходимо нажать стрелку выпадающего списка кнопки Новый документ (рис. 3.3) и выбрать нужный вариант. Для открытия существующего документа выберите команду Файл à Открыть . В появившемся диалоговом окне Файлы для открытия выберите требуемый документ с помощью предлагаемых инструментов навигации по папкам и фильтрации содержимого окна (рис. 3.4). Открытие файлов возможно также через Проводник Windows — достаточно дважды щелкнуть на необходимом файле. При попытке открыть уже открытый документ программа переключится на его окно. Рис. 3.2. Создание нового документа по шаблону Рис. 3.3.Создание нового документа из панели инструментов Рис. 3.4. Диалоговое окно открытия документов 33 33 Компас-3D на примерах. Экспресс-курс Рис. 3.5. Отображение последних открытых документов Список последних открытых документов содержится в меню Файл (рис. 3.5). Из этого списка всегда можно выбрать и загрузить требуемый документ. Количество документов в этом списке можно настроить через меню Сервис à Параметры à Система à Общие à Отображение имен файлов. Для сохранения активного документа выберите команду Файл à Со. Если документ новый и до этого никогда не сохранялся, то хранить КОМПАС-3D предложит выбрать папку для размещения документа. При этом можно изменить имя документа (рис. 3.6) и даже его расширение — если сохранять документ, например, в качестве шаблона. Если документ не является новым и был открыт из системы, то сохранение его происходит с тем же именем файла и в ту же папку, где он располагался. Для принудительного сохранения документа под другим именем или в другой папке (для сохранения предыдущей редакции) необходимо выбрать команду Файл à Сохранить как. Если требуется сохранить сразу все открытые документы, то необходимо воспользоваться командой Файл à Сохранить все. Если при этом были созданы новые документы, то КОМПАС-3D попросит указать их размещение и имена файлов. 3434 Глава 3. Начало работы в КОМПАС-3D Рис. 3.6. Диалоговое окно сохранения документов В КОМПАС-3D возможно настроить автоматическое присвоение имени файла по специальным критериям. Настройка производится через меню Сервис à Параметры, где в разделе Имя файла по умолчанию можно выбрать способ формирования имени файла (рис. 3.7). Если выбрать вариант «Тип документа», то при сохранении документа имя файла будет взято из типа созданного документа. Например, «Чертеж.cdw» или «Деталь.m3d». Если выбрать вариант «Обозначение», то при сохранении документа имя файла будет взято из поля Обозначение основной надписи созданного документа. Если выбрать вариант «Наименование», то при сохранении документа имя файла будет взято из поля Наименование основной надписи созданного документа. Если поля Обозначение и Наименование не заданы, то программа использует вариант «Тип документа» для формирования имени файла. Рис. 3.7. Настройка образования имени файла 35 35 Компас-3D на примерах. Экспресс-курс При вариантах «Обозначение+Наименование» и «Наименование+Обозначение» при сохранении документа имя файла будет формироваться из сочетания соответствующих полей основной надписи. Для закрытия активного документа выберите команду Файл à Закрыть. Если изменения в документе не были сохранены, то КОМПАС-3D предложит это сделать. Если документ отображался в нескольких окнах, то будут закрыты все окна этого документа. Поэтому, если необходимо закрыть только одно из окон документа, то сделать это можно с помощью системной кнопки закрытия окна Windows (рис. 3.8). Рис. 3.8. Закрытие активного документа Важной особенностью документа являются его свойства. В основном это справочная информация, распределенная по соответствующим вкладкам. Рис. 3.9. Диалоговое окно свойств документа Рис. 3.10. Диалоговое окно свойств документа 3636 Вкладка Общие сведения содержит персональные данные, а также дату создания и изменения документа (рис. 3.9). Настроить персональные данные можно в меню Сервис à Параметры на вкладке Новые документы в разделе Свойства документа. Здесь же включенная опция «Предлагать заполнение свойств документа» вызывает диалоговое окно свойств документа при сохранении каждого нового документа. Вкладка Внешние ссылки содержит информацию по всем внешним файлам, подключенным к этому документу (рис. 3.10). Возможны следующие типы внешних файлов: библиотека оформлений, би- Глава 3. Начало работы в КОМПАС-3D блиотека фрагментов, библиотека стилей, библиотека типов атрибутов, связанные спецификации и другие документы, связанные детали и сборки. Вкладка Атрибуты появляется только для чертежей и спецификаций и содержит список типов атрибутов, присвоенных этому документу. 3.2. Шаблоны документов Шаблон документа — это файл, содержащий специально настроенный вид документа. В шаблоне могут быть включены форматы, графические и текстовые заготовки и т.д. Шаблоны находятся в папке <путь установки КОМПАС-3D>/Temp-lates. КОМПАС-3D позволяет сохранять собственные шаблоны для любого типа документа. Для этого любой документ можно сохранить (например, с помощью команды Файл à Сохранить как), выбрав в диалоговом окне сохранения в качестве типа файла — «Шаблон». При этом программа автоматически предложит сохранить его в папке Templates. 3.3. Управление окнами В КОМПАС-3D реализована стандартная схема управления окнами, принятая в Windows — в одном окне программы открывается множество окон документов. Управление окнами осуществляется стандартными командами меню Окно — Каскад, Мозаика горизонтально, Мозаика вертикально, Закрыть все (рис. 3.11). Также есть специфические команды в меню Окно, такие как — Новое окно документа и Мозаика для текущего документа. Первая команда создает копию окна активного документа, а вторая команда размещает окна одного и того же документа оптимальным образом на экране. Команда Упорядочить значки позволяет рационально разместить в нижней части экрана свернутые значки документов. А команда Все окна вызывает диалоговое окно, позволяющее быстро составить определенную конфигурацию окон (рис. 3.12). Комбинация клавиш CTRL+F6 позволяет переключаться между окнами в последовательном режиме. С помощью включения опции Показать закладки в меню Окно можно организовать способ переключения между окнами с помощью закладок 37 37 Компас-3D на примерах. Экспресс-курс Рис. 3.11. Стандартные команды управления окнами (рис.3.13). Если нажать правую кнопку мыши на любой закладке, то можно дополнительно управлять документом и закладками. Например, можно Сохранить или Закрыть документ; разместить закладки вверху или внизу экрана или просто их выключить. Рис. 3.12. Расширенное управление отображением окон 3838 Глава 3. Начало работы в КОМПАС-3D Рис. 3.13. Отображение закладок документов В КОМПАС-3D возможно произвести разделение графической области. Для этого должны быть включены закладки и загружено более одного документа. Разделение производится с помощью перетаскивания корешка любой закладки в графическую область. При этом документ, относящийся к выбранной закладке, разместится в правой части графической области, а все остальные документы — в левой (рис. 3.14). Также можно разделить левую часть столько раз, сколько закладок там еще осталось. Границы между разделенными окнами регулируются с помощью мыши. Собрать все закладки вместе можно с помощью мыши — перемещая корешки закладок в самое левое графическое окно. Рис. 3.14. Разделение окон в графической области 39 39 ГЛАВА 4. УПРАВЛЕНИЕ ЧЕРТЕЖАМИ В ОКНЕ КОМПАС-3D 4.1. Обзор возможностей В программе КОМПАС-3D предусмотрена возможность изменять стиль просмотра документа. Это такие команды, как масштабирование изображения, сдвиг изображения и порядок наложения объектов изображения. Дополняет эти возможности команда обновления изображения. Под масштабированием изображения следует понимать приближение или удаление виртуального листа, на котором находится изображение. Важно, что масштаб геометрии при этом не изменяется. Это необходимо для лучшего обзора элементов изображения. Под сдвигом изображения следует понимать перемещение виртуального листа, на котором находится изображение. Важно, что позиции геометрических объектов при этом не изменяются. Это также необходимо для лучшего обзора элементов изображения. Далее рассматриваются все эти возможности управления отображением документа. 4.2. Изменение масштаба изображения Управление масштабом изображения осуществляется через панель инструментов Вид (рис. 4.1) или через меню Вид à Масштаб. Для любого типа документов КОМПАС-3D всегда в меню Вид à Масштаб или уменьшения масштаба изобрадоступны команды увеличения жения. На панели возможно точное назначение масштаба изображения (в случае вертикального расположения панели инструментов Вид с помощью кнопки можно также задать точный масштаб — рис. 4.2). Рис. 4.1. Инструменты управления масштабом изображения 41 41 Компас-3D на примерах. Экспресс-курс Коэффициент масштабирования по умолчанию задан равным 1.2, но его можно изменить. Для этого необходимо зайти в меню Сервис à Параметры и зайти на вкладку Система. Новый коэффициент изменения масштаба можно ввести в трех независимых разделах: • Коэффициент масштабирования для 3D-моделей настраивается в разделе Редактор моделей à Параметр управления изображением (рис. 4.3). • Коэффициент масштабирования для чертежей настраивается в разделе Графический редактор à Редактирование. Рис. 4.2. Отображение поля ввода масштаба при вертикальном расположении панели инструментов Вид • Коэффициент масштабирования для спецификаций и прочих текстовых документов настраивается в разделе Текстовый редактор à Редактирование. В некоторых типах документов доступны дополнительные возможности масштабирования изображения. На них можно остановиться подробнее. Команда Увеличить масштаб рамкой позволяет увеличить выделенную область изображения. Для этого сначала зафиксируйте с помощью щелчка мышки первую точку области и затем зафикРис. 4.3. Настройка коэффициента сируйте с помощью щелчка масштабирования 3D-моделей мышки вторую точку области. Указанная область (отображается при работе команды в виде рамки) впишется в размер графического окна. из меню Вид à Масштаб Команда Масштаб по выделенным объектам позволяет вписать изображение выделенных в документе объектов в размер графического окна. Эта команда не работает, если не выделен ни один объект чертежа. Выделенная вспомогательная геометрия, пустые виды (не имеющие объектов) и выделенная точка при выполнении команды не учитываются. 4242 Глава 4. Управление чертежами в окне КОМПАС-3D Команда Приблизить / Отдалить позволяет плавно изменять масштаб изображения. Для этого при нажатой левой кнопке мыши необходимо передвигать мышь вверх для увеличения масштаба изображения и вниз для уменьшения масштаба изображения. Колесико мыши выполняет ту же функцию в чертежах и моделях, а для масштабирования в текстовых документах колесико мыши изменяет масштаб только при нажатой клавише CTRL. По умолчанию центром масштабирования является центр экрана. При нажатой клавише SHIFT центром масштабирования становится первоначально выбранная точка, в которой была нажата кнопка мыши. позволяет вписать в графическое окно изображеКоманда Показать все ние всех объектов, представленных в документе (клавиша F9). и Последующий масштаб преднаКоманды Предыдущий масштаб значены для возврата к предыдущему и последующему (если такой есть) масштабу документа неограниченное число раз. В текстовых документах (а также в редакторе технических требований и основной надписи) возможна автоматическая подгонка масштаба формата (вписывание в графическое окно) по высоте или по ширине. Для этого и Подогнать предназначены команды Подогнать масштаб по высоте масштаб по ширине . 4.3. Как двигать чертеж в окне КОМПАС Управление сдвигом изображения осуществляется через команду Сдвинуть панели инструментов Вид или через меню Вид à Сдвинуть. Масштаб изображения при этом не изменяется. Если на компьютере используется двухкнопочная мышь, то сдвиг можно производить с помощью левой кнопки мыши при нажатых клавишах CTRL+SHIFT. Если на компьютере используется трехкнопочная мышь, то сдвиг можно производить с помощью Рис. 4.4. Вид полос прокрутки в графическом окне 43 43 Компас-3D на примерах. Экспресс-курс средней кнопки мыши или колесика мыши. Рис. 4.5. Настройка отображения полос прокрутки Сдвигать изображение документа возможно также с использованием стандартных для Windows полос прокрутки (рис. 4.4). Они располагаются снизу и справа графического окна. Если они выключены, то их несложно включить в меню Сервис à Параметры на вкладке Текущее окно в разделе Линейки прокрутки (рис. 4.5). В текстовых документах для плавной прокрутки документа можно использовать колесико мыши, а для постраничной прокрутки необходимо дополнительно удерживать клавишу SHIFT или просто нажимать клавиши Page Up и Page Down. Для мгновенного перехода к нужной странице в текстовом документе необходимо на панели ввеинструментов Текущее состояние в поле Текущая страница сти номер страницы и нажать клавишу Enter. 4.4. Управление порядком наложения объектов Порядок наложения или отрисовки объектов имеет большое значение при отображении и печати документов. По умолчанию в КОМПАС-3D сначала прорисовываются штриховки и заливки, затем вспомогательная геометрия и поверх них контуры основной геометрии и далее размеры (т.е. по умолчанию размеры будут видны всегда). Это особенно заметно при работе с разноцветными объектами. Порядок наложения объектов можно изменить через меню Редактор à Порядок. Отдельной панели инструментов для этого в КОМПАС-3D нет, но команды всегда можно вынести на собственную панель инструментов через меню Сервис à Настройка интерфейса (рис. 4.6). Для изменения порядка наложения объектов служат следующие команды: — команда Впереди всех — располагает выделенный объект поверх всех существующих объектов. 4444 Глава 4. Управление чертежами в окне КОМПАС-3D — команда Позади всех — располагает выделенный объект за всеми существующими объектами. — команда Перед объектом — располагает выделенный объект перед указанным мышкой объектом. — команда За объектом — располагает выделенный объект за указанным мышкой объектом. Рис. 4.6. Команды управления порядком наложения объектов — команда На уровень вперед — меняет местами выделенный объект и объект, расположенный перед ним. — команда На уровень назад — меняет местами выделенный объект и объект, расположенный за ним. Изменение порядка наложения объектов при выбранном объекте возможно также через меню по правой кнопке мыши (рис. 4.7). Эти операции можно производить сразу над несколькими выделенными объектами. Если требуемый объект скрыт другим объектом и недоступен для прямого выбора мышкой, то следует воспользоваться перебором объектов. Это можно сделать так: нажать левую кнопку мыши в месте нахождения требуемого объекта и включить режим перебора с помощью нажатия клавиш CTRL+T и, нажимая клавишу Пробел, подсветить требуемый объект. После чего нажать клавишу Enter для подтверждения выбора. Эти операции доступны через меню правой кнопки мыши (рис. 4.8) — команда Перебор объектов и при втором нажа- Рис. 4.7. Изменение порядка наложения объектов через контекстное меню 45 45 Компас-3D на примерах. Экспресс-курс Рис. 4.9. Перебор объектов через контекстное меню Рис. 4.8. Включение перебора объектов в контекстном меню тии правой кнопки мыши (рис. 4.9) — команды Следующий объект и Закончить перебор объектов. В этом случае важно помнить, что все команды сопровождаются подсказками в строке сообщений. Важно знать, что: • С наложением можно работать только с объектами, находящимися в активных слоях. • Виды, созданные позже, перекрывают виды, созданные раньше. И это невозможно изменить. • Над всеми объектами находятся формат, технические требования, неуказанная шероховатость и спецификация на листе. • Управлять наложением объектов фрагмента, вставленного в чертеж, невозможно из чертежа. Управлять наложением объектов фрагмента можно только в открытом документе фрагмента. 4.5. Обновление изображения При работе КОМПАС-3D иногда оставляет следы от временной геометрии и выделения на объектах документа. Для их удаления предназначена команда Обновить изображение , доступная на панели инструментов Вид или через меню Вид à Обновить изображение. Эта команда также восстанавливает видимость объектов, пострадавших от удаления или перемещения какого-либо из наложенных или пересекающихся объектов. 4646 ГЛАВА 5. РАБОТА МЫШЬЮ И РАБОТА С ПАРАМЕТРАМИ ОБЪЕКТОВ В КОМПАС-3D 5.1. Настройка курсора и его использование Рис. 5.1. Настройка курсора Рис. 5.1.1. Опция «Округление» — включение шага при движении курсора 4848 Курсор в программе КОМПАС-3D используется практически во всех операциях работы над объектами, поэтому удобство работы с ним имеет большое значение. По умолчанию курсор настроен оптимальным образом и его первоначальная настройка подходит для большинства пользователей. Как бы то ни было, курсор всегда можно перенастроить под предпочтения пользователя. Это можно сделать в меню Сервис à Параметры на вкладке Система в разделе Графический редактор à Курсор (рис. 5.1). Кроме настройки размера и цвета курсора, здесь можно настроить и шаг курсора. Шаг курсора — это величина (в установленных единицах измерения длины), на которую перемещается курсор по полю чертежа при нажатии стрелок на клавиатуре. В текстовых документах при нажатии на стрелку клавиатуры курсор перемещается на один символ или на одну Глава 5. Работа мышью и работа с параметрами объектов строку. Шаг курсора делается дискретным для того, чтобы было легче отмерять расстояния. Упростить работу с чертежом поможет опция Округление (рис. 5.1.1) — она заставляет программу выполнять построения с указанным шагом курсора (то есть кратно этому шагу), но при приближении в другому объекту округление временно перестает действовать для получения возможности привязки к этому объекту. Например, при построении отрезка его длина будет изменяться кратно шагу курсора, хотя это не будет являться привязкой к сетке. Шаг курсора можно быстро изменить во время работы с чертежом на панели инструментов Текущее состояние (рис. 5.2). Это делается в поле Текущий шаг курсора . На этой же панели инструментов (рис. 5.2.1) можно быстро включить или отключить режим округления , о котором говорилось выше. Рис. 5.2. Панель инструментов «Текущее состояние» Курсор можно перенести в точно указанное место экрана, если ввести координаты расположения по X и Y в полях Координаты курсора на этой же панели инструментов и нажать Enter. Для быстрого перехода к этим полям можно нажать клавиши ALT+X и клавишу TAB для переключения между полями. В том случае, если требуется переместить курсор относительно текущих координат на определенную величину — необходимо в поля координат курсора ввести значение приращения с использованием символа ^ перед вводимым числом (например, ^50 — смещение на 50 единиц). Рис. 5.2.1. Команда Использование полей координат курсора — один из способов для точного построения геометрии. «Округление» на панели инструментов «Текущее состояние» 5.2. Работа с параметрами объектов. Задание координат точек объекта Поля Координаты курсора на панели инструментов Текущее состояние — не единственное место для того, чтобы вводить координаты курсора. Тем более что в основном для построения объектов используются другие команды, в которых также можно назначать координаты курсора. Например, при построении линии или окружности на появляющейся панели параметров 49 49 Компас-3D на примерах. Экспресс-курс можно найти поля для ввода координат. Рассмотрим подробнее панель параметров объекта чертежа на примере создания эллипса (рис. 5.3). Рис. 5.3. Вид панели параметров при построении эллипса Объект создается тогда, когда определяются параметры, необходимые для его построения. Параметры бывают двух типов — числовые и стилевые (форма, стиль линии, дополнительные элементы и т.п.). Состояние каждого параметра или группы связанных числовых параметров отмечается специальными переключателями , , . Обычно они отмечают поля координат точек или размеров фигур. Зафиксированный переключатель показывает, что указанные параметры заданы и уже не изменяются. Но эти параметры всегда можно изменить, если щелкнуть мышкой по иконке и заново ввести нужные значения. показывает, что указанные параметры еще не Активный переключатель утверждены и могут изменяться. Программа ожидает ввода этих параметров, например, при помощи мыши — указанием точки на поле чертежа. Но можно ввести эти параметры с клавиатуры. Нажатие на иконку фиксирует параметры (аналогичное действие вызывает нажатие клавиши Enter). Переключатель становится зафиксированным . показывает, что указанные параметры Вспомогательный переключатель или еще не введены, или зависят от других параметров (изменяют свои значения при изменении других параметров). Параметры, относящиеся к вспомогательному переключателю, можно в любой момент ввести. После этого они зафиксируются. Важно знать, что при построении объекта клавиша Enter фиксирует запрос текущих параметров, и программа переходит к запросу следующих необходимых параметров. Например, при построении линии, если выбиралась точка т1, то нажатие клавиши Enter фиксирует точку т1 и активирует точку т2 и т.д. На панели параметров объекта можно встретить предопределенные параметры объекта (рис. 5.4). Такие параметры обводятся специальной рамкой. Это значит, что при построении объекта вводимые с клавиатуры числа будут относится к этому предопределенному параметру. Для некоторых 5050 Глава 5. Работа мышью и работа с параметрами объектов объектов (например, линии или эллипса) существует возможность переключения между предопределенными параметрами с помощью клавиши TAB. Это значит, что вместо одного параметра (например, длины) можно будет заполнить другой параметр (например, угла), просто нажав клавишу TAB, не указывая на это поле мышкой. Т.е. все действия можно производить с клавиатуры, что в некоторых случаях ускоряет процесс работы. Быстрый переход к полю для ввода числовых значений возможен с помощью горячих клавиш при использовании клавиши ALT. Горячие клавиши составляются по принципу ALT+подчеркнутая буква (цифра) в описании соответствующего поля (рис. 5.5), например ALT+Д вызывает перевод курсора в поле Длина при построении линии. Рис. 5.4. Предопределенный параметр для ввода значений Рис. 5.5. Использование горячих клавиш для перехода к нужному параметру Для ввода координат в поля иногда лучше использовать так называемый геометрический калькулятор КОМПАС-3D, который позволяет автоматически вычислять координаты нужных точек. Этот калькулятор работает только с полями, отмеченными активным переключателем. Его работа проста: он предлагает выбрать характерные точки в графическом окне с помощью мыши. Характерными точками являются, например, центр или конец отрезка; точка пересечения линий; центр окружности и т.д. Если выбрать мышкой предлагаемую программой характерную точку в графическом окне, то координаты этой точки автоматически попадут в соответствующие поля (рис. 5.6). Рис. 5.6. Использование геометрического калькулятора и характерных точек 51 51 Компас-3D на примерах. Экспресс-курс 5.3. Работа с формулами в параметрах объектов Программа КОМПАС-3D содержит механизм вычисления выражений (формул) при вводе числовых значений. Выражения записываются с помощью специальных операций и функций, известных из курса математики. Ниже приводится их перечень: Операция / Функция Описание + Сложение - Вычитание (отрицание) * Умножение / Деление % Целочисленное деление () Скобки в выражениях = Равенство == Тождественность != Не тождественность à Больше < Меньше à= Больше или равно <= Меньше или равно ! Логическое НЕ && Логическое И || Логическое ИЛИ &: Логическое выражение типа a?b:c (если а — истина, то b, иначе c), где a, b и c могут быть выражениями. sin Синус угла в радианах cos Косинус угла в радианах tan Тангенс угла в радианах asin Арксинус в радианах acos Арккосинус в радианах atan Арктангенс в радианах sind Синус угла в градусах cosd Косинус угла в градусах tand Тангенс угла в градусах asind Арксинус в градусах acosd Арккосинус в градусах 5252 Глава 5. Работа мышью и работа с параметрами объектов Операция / Функция Описание atand Арктангенс в градусах deg Перевод из радиан в градусы rad Перевод из градусов в радианы sqrt Корень квадратный exp Экспонента ln Натуральный логарифм abs Абсолютное значение ceil Округление до большего целого числа floor Округление до меньшего целого числа round Округление до ближайшего целого числа Ввод выражения заканчивается нажатием клавиши Enter, которое приводит к расчету результирующего числа в поле (рис. 5.7). В именах переменных допускается использование латинских символов с последующими цифрами и знаком нижнего подчеркивания. Если, к примеру, последовательно ввести в любое числовое поле a=5 (нажать Enter), b=a*5 (нажать Enter), то результатом будет число 25. По умолчанию любая переменРис. 5.7. Использование выражений (уравнений) ная имеет значение 0. При работе с выражениями в КОМПАС-3D есть возможность оперировать общепринятыми константами: Константа Значение в полях параметров Описание M_FI 0.6180339887499 φ — иррациональное число золотого сечения M_E 2.71828182845904523536 ℮ — основание натурального логарифма M_PI 3.14159265358979323846 π — отношение длины окружности к диаметру M_PI_2 1.57079632679489661923 π/2 M_PI_4 0.785398163397448309616 π/4 M_PI2 6.28318530717959 2xπ M_SQRT2 1.41421356237309504880 Корень квадратный из двух M_RADDEG 57.29577951308 Коэффициент пересчета из радиан в градусы (180/π) M_DEGRAD 0.01745329251994 Коэффициент пересчета из градусов в радианы (π/180) FLT_EPS 1.19209290E-07 Разница между двумя числами, при которой эти числа считаются равными (системная погрешность вычисления) 53 53 Компас-3D на примерах. Экспресс-курс 5.4. Запоминание параметров объектов Программа КОМПАС-3D позволяет запоминать параметры объектов для построения серии объектов с похожим набором параметров. Это обеспечивается командой Запомнить состояние , расположенной в нижнем левом углу на панели параметров объекта (рис. 5.8). Рис. 5.8. Повтор геометрии с помощью команды «Запомнить состояние» Для использования этой команды необходимо всегда помнить, что она запоминает те параметры, которые были введены до нажатия кнопки Запомнить состояние . Если заполнены все параметры объекта (объект полностью определен по расположению и размерам), то эта команда не действует. Она действует на объекты, определенные частично. Например, если задать центр окружности, то команда запомнит его, но не запомнит диаметр окружности, так как если назначить диаметр круга, то он станет полностью определен и команда завершится (или команда будет неактивна, если включен режим ручного создания объектов — см. главу 5.6). Поэтому необходимо подумать, что нужно запомнить — центр окружности или ее диаметр для построения второго объекта. Если запомнить центр окружности, то центр второй окружности будет находиться в том же месте, что и первой окружности — изменяться будет только диаметр. А если запомнить диаметр окружности, то вторая окружность будет иметь точно такой же диаметр, как у первой окружности — изменяться будет только расположение центра. Как видно на рисунке 5.8, для построения одинаковых прямоугольников необходимо сначала ввести размеры первого прямоугольника (важно не за5454 Глава 5. Работа мышью и работа с параметрами объектов бывать нажимать Enter для фиксации введенных параметров). Для запоминания этих параметров необходимо затем нажать кнопку Запомнить состояние . Далее указываются координаты первого и последующего прямоугольников, так как это единственные незаполненные параметры. Для завершения действия этой команды необходимо отжать кнопку Запомнить состояние. Этой же командой Запомнить состояние можно производить измерения от одной точки до других точек. Для этого выберите из меню Сервис à Измерить команду Расстояние между двумя точками. Выберите первую точку (от которой производить измерение) и нажмите кнопку Запомнить состояние . Затем можно указывать сколь угодно много точек, до которых требуется производить измерение (рис. 5.9). Рис. 5.9. Измерение геометрии с использованием команды «Запомнить состояние» 5.5. Отображение параметров объектов в графическом окне Если есть необходимость видеть в графическом окне при построении объектов их критические параметры (например, диаметр окружности или длину отрезка), то в программе КОМПАС-3D предусмотрена возможность включения этого режима. Для этого необходимо зайти в меню Сервис à Параметры на вкладке Система, в разделе Графический редактор à Кур55 55 Компас-3D на примерах. Экспресс-курс Рис. 5.10. Включение подсказок в графическом окне сор включить опцию Отображать параметры команд (рис. 5.10). Теперь рядом с курсором будут отображаться критические параметры строящихся объектов (рис. 5.11). Рис. 5.11. Отображение подсказок в графическом окне 5656 Глава 5. Работа мышью и работа с параметрами объектов 5.6. Режимы автоматического и ручного создания объектов. Завершение/ подтверждение выполнения команд В программе КОМПАС-3D предусмотрена возможность автоматически завершать работу команды построения объекта или производить завершение создания объекта вручную. Для этого на панели параметров объекта (рис. и Создать объект . 5.12) существуют кнопки Автосоздание объекта Если включена кнопка Автосоздание объекта, то при заполнении всех параметров объекта КОМПАС-3D заканчивает создавать текущий объект и переходит к созданию нового объекта того же типа. При этом кнопка Создать объект становится недоступРис. 5.12. Включение ной. Если кнопка Автосоздание объекта от- автоматического создания объектов ключена, то завершить создание объекта при. дется с помощью кнопки Создать объект Это своего рода предварительный просмотр перед созданием объекта. 5.7. Как прервать выполнение команды Для прерывания команды (при построении отрезка, окружности и т.п.) можно пользоваться 5 различными способами: нажать клавишу ESC, отжать кнопку текущей команды, нажать правую кнопку мыши и выбрать из на панеконтекстного меню команду Прервать команду, нажать кнопку ли параметров объекта или просто вызвать другую команду. 57 57 ГЛАВА 6. ПРИВЯЗКИ И ИХ ИСПОЛЬЗОВАНИЕ 6.1. Использование привязок при работе с геометрией Рис. 6.1. Построение окружности с использованием привязок Программа КОМПАС-3D позволяет выполнять точное построение объектов. Для этого в ней заложены механизмы отслеживания границ и точек геометрии. Это становится важным при построении взаимосвязанных объектов. Например, необходимо построить окружность, касательную в наклонной линии и лежащую на середине другого отрезка (рис. 6.1). Расчет координат расположения и точного диаметра этой окружности может занять весьма продолжительное время. Вот для таких задач и служит система привязок. В КОМПАС-3D заложены глобальная и локальная система привязок. Глобальная система привязок настраивается для постоянного действия и работает по умолчанию. Локальная система привязок включается на время действия одной команды, но в связи с более высоким приоритетом может отменять функционал глобальной системы привязок. Управлять глобальными и локальными привязками можно из нескольких мест программы. Для включения любой привязки необходимо в соответствующем месте нажать кнопку или установить галочку. Соответственно, для отключения любой привязки необходимо в соответствующем месте отжать кнопку или снять галочку. Расчет привязки производится в реальном режиме времени в соответствии с текущими настройками привязок. При этом в графическом окне пользователю предлагается выбрать ту или иную привязку в зависимости от приближения курсора к характерным точкам объектов (рис. 6.1). В КОМПАС3D существует 10 различных типов привязок, и все они могут обрабатываться программой одновременно, но с учетом заданного приоритета. 6060 Глава 6. Привязки и их использование Типы привязок описываются в следующей таблице: Привязка Описание Ближайшая точка Привязка к характерной точке объекта (например, к начальной точке отрезка или дуги) или началу текущей системы координат Середина Привязка к середине объекта (например, к середине отрезка или дуги) Пересечение Привязка к пересечению объектов (например, к пересечению отрезков или отрезка с окружностью) Касание Привязка по касанию — тип привязки, устанавливающей тангенциальность (касание, плавный переход — без изломов) между объектами. В этом случае объекты не пересекаются, но соприкасаются в одной точке. Условие касательности выполняется также в том случае, когда касательные линии двух кривых (например, окружностей) совпадают, т.е. не только параллельны, но и проходят через общую точку Нормаль Привязка по нормали — тип привязки, устанавливающей перпендикулярность (прямой угол) между объектами. В этом случае объекты не пересекаются, но соприкасаются в одной точке. В том случае, когда привязка производится между прямой линией и кривой (например, окружностью), рассчитывается угол 90 градусов между прямой линией и касательной линией в указанной точке кривой По сетке Привязка к узлу вспомогательной сетки (при этом сетка может быть включена или выключена) Выравнивание Привязка-выравнивание по горизонтали и по вертикали относительно характерных точек объектов Угловая привязка Привязка по углу — обеспечивает следование за курсором при построении геометрии под определенными углами. Шаг углов настраивается в поле Шаг угловой привязки в настройках программы (рис.6.2.1 и рис.6.4). По умолчанию шаг угловой привязки равен 45 градусам Центр Привязка к центральной точке таких фигур, как окружность, эллипс, дуга окружности или эллипса, прямоугольник и правильный многоугольник Точка на кривой Привязка к ближайшей точке на указанной кривой или прямой 61 61 Компас-3D на примерах. Экспресс-курс Рис. 6.2. Команды управления Глобальными привязками на панели инструментов «Текущее состояние» Рис. 6.2.1. Настройка глобальных привязок в диалоговом окне «Установка глобальных привязок» Рис. 6.3. Включение глобальных привязок на панели инструментов «Глобальные привязки» Глобальные привязки, которые относятся к текущему документу, можно назначать на панели инструментов Текущее состояние (рис. 6.2), используя кнопки Установка и глобальных привязок Запретить привязки . При этом вызовется диалоговое окно Установка глобальных привязок (рис. 6.2.1), в котором можно очень подробно указать параметры отслеживания привязок. Но действие этих настроек будет распространяться на все документы только до закрытия программы КОМПАС-3D. Аналогичное действие можно производить на панели инструментов Глобальные привязки (рис. 6.3), которую можно вызвать через меню Вид à Панели инструментов à Глобальные привязки. Для всех новых документов можно настроить глобальные привязки в меню Сервис à Параметры на вкладке Система в разделе Графический редактор à Привязки (рис. 6.4). Действие этих настроек будет распространяться на все документы даже после завершения работы программы КОМПАС-3D. и В окне настройки привязок (рис. 6.2.1 и рис. 6.4) помощью кнопок можно установить приоритет работы привязок. Чем выше уровень привязки в списке, тем больший приоритет она имеет, т.е. отрабатывается в первую очередь. Опция Все привязки позволяет отметить галочками сразу все привязки в списке. Опция Динамически отслеживать позволяет программе в реальном времени отслеживать привязки, но если она выключена, то расчет произво6262 Глава 6. Привязки и их использование дится после указания точки. Опция Отображать текст отображает подсказки во время динамического отслеживания привязок. Опция С учетом фоновых слоев позволяет привязываться к объектам, находящимся в фоновых (заблокированных для редактирования) слоях. Включенная опция Рис. 6.4. Настройка глобальных привязок для новых Только по видидокументов мым точкам сетки позволяет привязываться к узлам сетки с включенной видимостью, но если эту опцию выключить, то привязка к узлам сетки будет работать даже с сеткой с выключенной видимостью. Опция Запретить привязки блокирует действие глобальных привязок, оставляя возможным действие локальных привязок, и по сути аналогична кнопке . Поле Шаг угловой привязки позволяет задать шаг изменения угла при работе угловой привязки . Рис. 6.5. Использование локальных привязок через контекстное меню 63 63 Компас-3D на примерах. Экспресс-курс Рис. 6.6. Использование локальных привязок через выпадающее меню на панели инструментов «Глобальные привязки» Локальные привязки доступны через меню правой кнопки мыши, которое появляется во время создания объектов (рис. 6.5). Также можно выбрать локальную привязку на панели инструментов Глобальные привязки . (рис. 6.6) в соответствующем выпадающем меню 6.2. Клавиатурные привязки С помощью горячих клавиш клавиатуры также можно включать определенного типа привязки. Для работы этого режима необходимо использовать дополнительную цифровую клавиатуру, на которой должен быть включен режим NUM LOCK. Ниже приведен перечень горячих клавиш для включения привязок: Горячие клавиши Описание CTRL+0 Перемещение курсора в точку с координатами 0,0 в текущей системе координат CTRL+5 Установить курсор в ближайшую к нему характерную точку объекта без учета фоновых видов и слоев CTRL+SHIFT+5 Установить курсор в ближайшую к нему характерную точку объекта с учетом фоновых видов и слоев CTRL+. (точка) Установить курсор по нормали к ближайшему объекту 6464 Глава 6. Привязки и их использование Горячие клавиши Описание ALT+5 Установить курсор в ближайшую к нему точку пересечения двух объектов (эта комбинация возможна даже при отключенном режиме NUM LOCK) SHIFT+5 Установить курсор в ближайшую к нему середину объекта CTRL+1 Установить курсор в точку ближайшего объекта по диагонали между отрицательным направлением оси ОХ и отрицательным направлением оси ОY текущей системы координат CTRL+2 или CTRL+↓ Установить курсор в точку ближайшего объекта против направления оси OY текущей системы координат CTRL+3 Установить курсор в точку ближайшего объекта по диагонали между положительным направлением оси ОХ и отрицательным направлением оси ОY текущей системы координат CTRL+4 или CTRL+← Установить курсор в точку ближайшего объекта против направления оси OХ текущей системы координат CTRL+6 или CTRL+→ Установить курсор в точку ближайшего объекта по направлению оси OХ текущей системы координат CTRL+7 Установить курсор в точку ближайшего объекта по диагонали между отрицательным направлением оси ОХ и положительным направлением оси ОY текущей системы координат CTRL+8 или CTRL+↑ Установить курсор в точку ближайшего объекта по направлению оси OY текущей системы координат CTRL+9 Установить курсор в точку ближайшего объекта по диагонали между положительным направлением оси ОХ и положительным направлением оси ОY текущей системы координат Клавиатурные привязки функционируют в любое время работы, т.е. не только во время создания объектов. В КОМПАС-3D также возможно использование ортогонального черчения, т.е. черчения линий параллельно осям X и Y. Для этого проще всего пользоваться горячими клавишами. Для постоянного включения режима ортогонального черчения необходимо нажать клавишу F8. Для временного включения этого режима необходимо нажать клавишу SHIFT. На панели инструментов Текущее состояние вынесена кнопка, также включающая или отключающая режим ортогонального черчения . С помощью ортогонального черчения можно рисовать не только отрезки, но и линии ломаных сечений, перпендикулярных выносок допусков формы и др. 65 65 ГЛАВА 7. ПРИЕМЫ ВЫДЕЛЕНИЯ В КОМПАС-3D 7.1. Общие принципы выделения геометрии Построения в программе КОМПАС-3D часто сопровождаются выделением имеющейся на чертеже и в модели геометрии и текста. Поэтому важно знать возможности программы для более успешной работы в ней. Для выделения активно используется мышь и специальные фильтры. Настроить цвета и другие опции выделения можно в меню Сервис à Параметры на вкладке Система в разделе Графический редактор à Редактирование. Цвет выделенных объектов назначается путем нажатия кнопки Селектирование и выбора цвета в появившемся диалоговом окне Цвет селектирования. Опция Показывать выключенные слои селектированных составных объектов (групп, макроэлементов и вставленных фрагментов) позволяет высвечивать даже те составные элементы, которые находятся в скрытых слоях. Выделение производится щелчком мыши на указанном объекте, при этом объект подсвечивается специфиРис. 7.1. Настройка цветов выделения при ческим цветом (настройки выборе объектов в графическом окне цветов описаны в главе 1.5). Снятие выделения с указанного объекта производится щелчком мыши на фоне графического окна или при выделении другого объекта. Для выделения нескольких объектов необходимо щелкнуть мышкой на эти объекты при нажатой клавише CTRL или SHIFT. Можно выделить несколько объектов с помощью рамки. Для этого в графическом окне необходимо указать первый угол рамки и провести мышку в другое место (при этом будет прорисовываться прямоугольник) и указать второй угол рамки. Если рамка строилась слева направо, то выделятся только те объекты, которые попали внутрь рамки. Если рамка строилась справа налево, то выделятся все объекты, которые попали внутрь рамки или пересекались с рамкой. 67 67 Компас-3D на примерах. Экспресс-курс Снятие выделения с нескольких объектов после выбора множества объектов происходит щелчком мыши на этих объектах при нажатой клавише CTRL или SHIFT. Можно для снятия выделения пользоваться рамкой так же, как это описано выше, но при нажатой клавише SHIFT. Рис. 7.2. Команды выбора объектов на панели инструментов «Выделение» Выделением можно управлять из панели инструментов Выделение (рис. 7.2) и из меню Выделить. Снятием выделения можно управлять из выпадающих подменю на панели инструментов Выделение, а также из меню Выделить à Исключить. Ниже приводится описание этих команд: Команда Описание Выделить по свойствам Команда предоставляет возможность выделить объекты по параметрам объектов с использованием дополнительных фильтров: по слоям и по видам. Также можно снять выделение по параметрам и инвертировать выделение Выделить все Команда предоставляет возможность выделить все объекты текущего вида или фрагмента Выделить объект указанием Команда предоставляет возможность выделить один или несколько объектов Выделить слой указанием Команда предоставляет возможность выделить все объекты на одном или нескольких слоях Выделить вид указанием Команда предоставляет возможность выделить все объекты на одном или нескольких видах Выделить рамкой Команда предоставляет возможность выделить все объекты, попавшие в указанную рамку Выделить вне рамки Команда предоставляет возможность выделить все объекты, не попавшие в указанную рамку 6868 Глава 7. Приемы выделения в КОМПАС-3D Команда Описание Выделить секущей рамкой Команда предоставляет возможность выделить все объекты, попавшие в указанную рамку и пересеченные этой рамкой Выделить секущей ломаной Команда предоставляет возможность выделить все объекты, пересеченные указанной секущей линией Выделить прежний список Команда предоставляет возможность выделить все объекты, выбранные в предыдущий раз Выделить по типу Команда предоставляет возможность выделить все объекты определенного типа (окружность, прямоугольник и др.) или последовательно добавлять к выбору все объекты разных типов Выделить по стилю кривой Команда предоставляет возможность выделить все объекты одинакового стиля линий (кривых) или последовательно добавлять к выбору все объекты разных стилей линий Выделить группу Команда предоставляет возможность выделить все объекты, относящиеся к одной группе, или последовательно добавлять к выбору все объекты разных групп 7.2. Команда «Выделить по свойствам» Если выполнить эту команду из меню Выделить à По свойствам или из па, то произойдет вызов диалогового окна нели инструментов Выделение Выделение объектов по свойствам (рис. 7.3). С помощью этого диалогового окна можно не только выделять объекты, но также снимать выделение с объектов и инвертировать выделение. В диалоговом окне Выделение объектов по свойствам произведено разделение объектов на разделы и типы (в левой части окна). У каждого типа объектов есть уникальный набор параметров (в правой части окна), по которому можно выделить один или несколько объектов на чертеже. Разделы и типы объектов в левой части диалогового окна формируются автоматически на основании данных из чертежа. В верхнем меню диалогового окна Выделение объектов по свойствам расположен ряд команд: 69 69 Компас-3D на примерах. Экспресс-курс • команда Применить ко всем объектам производит выбор среди всех объектов по указанным условиям; • команда Применить к выделенным объектам производит выбор среди выделенных ранее объектов по указанным условиям; • команда Добавлять в группу производит выделение объектов во время работы команд Рис. 7.3. Выбор объектов по свойствам и ; • команда Исключить из группы и тов во время работы команд производит снятие выделения объек; • команда Инвертировать выделение ния объектов во время работы команд производит инверсию выделе, , и ; вписывает формат чертежа в размер графиче• команда Показать все ской области (отображает весь документ); вписывает все выделен• команда Масштаб по выделенным объектам ные объекты в размер графической области. Команда недоступна, если не выделен ни один объект. Эта команда не относится к выделенным вспомогательным прямым, пустым видам и одной единственной точке на чертеже. В самом простом случае выделение производится при включении галочки (галочек) напротив нужного типа объекта (рис. 7.4). После этого можно нажать кнопку Применить для предварительного просмотра выбранных объектов или кнопку ОК для завершения выбора. 7070 Глава 7. Приемы выделения в КОМПАС-3D Более сложный выбор можно произвести с дополнительными ограничениями параметров у отмеченного типа объектов. Для этого необходимо выделить нужный тип объекта в левой части диалогового окна Выделение объектов по свойствам и перейти в правую часть этого диалогового окна для настройки дополнительных условий выбора параметров (рис. 7.5). Рис. 7.4. Выбор объектов в диалоговом окне «Выделение объектов по свойствам для поиска их на чертеже» Например, можно выбрать все окружности диаметром больше или равным 40 мм и расположенными на слое «0». Для этого выбираем параметр Диаметр, в поле Условие выбираем >=, а в поле Значение вводим число 40. Затем выбираем параметр Слой, в поле условие выбираем = и в поле Значение выбираем Системный слой(0)(Вид0). В том случае, если поле Условие задано, а поле Значение нет — по этому условию поиск объектов не осуществляется. В том случае, если поле Значение задано, а поле Условие нет — то поиск объектов осуществляется по условию =. В том случае, если поля Значение и Условие заданы, а галочка напротив типа объекта снята — поиск объектов этого типа не производится. При выделении раздела (например, Геометрия или Размеры) в правой части диалогового окна появляются общие для всех типов объектов параметры. Поэтому в этом месте можно заполнить одинаковые условия выделения для всех типов объектов, относящихся к одному разделу (рис. 7.6). Рис. 7.5. Задание условий поиска по параметрам объектов Рис. 7.6. Выбор раздела с несколькими объектами позволяет отобразить общие для всех объектов параметры 71 71 ГЛАВА 8. СЕТКА И ЕЕ ИСПОЛЬЗОВАНИЕ, НАСТРОЙКА СИСТЕМЫ КООРДИНАТ 8.1. Использование в работе сетки Программа КОМПАС-3D может обеспечить точное позиционирование геометрических объектов при работе с двухмерной графикой. Для этого существует механизм привязки геометрии к узлам сетки во время рисования. Сетка может иметь вид классической решетки или пространства, заполненного с равным шагом точками. Особенностью сетки является то, что она не выводится на принтер вместе с другой графикой. В КОМПАС-3D есть возможность построения не только прямой сетки, но также наклоненной и искаженной сетки. Рис. 8.1. Включение сетки на панели инструментов «Текущее состояние» Включение сетки производится нажатием кнопна панели инструментов Текущее ки Сетка состояние (рис. 8.1) или с помощью горячих клавиш CTRL+G. Привязка к сетке осуществляется только в том случае, когда привязка «По сетке» включена в диалоговом окне Установка глобальных привязок (рис. 8.1.1) или на панели инструментов Глобальные привязки (рис. 8.1.2). Подробнее о глобальных и локальных привязках рассказано в главе 6. Рис. 8.1.1. Включение привязки «По сетке» в диалоговом окне «Установка глобальных привязок» Рис. 8.1.2. Включение привязки «По сетке» на панели инструментов «Глобальные привязки» Настройка параметров текущей сетки осуществляется в выпадающем меню . В этом меню возможно произвести 3 настройки (рис. 8.2): кнопки Сетка 73 73 Компас-3D на примерах. Экспресс-курс • команда Настроить параметры — вызывает диалоговое окно Параметры для настройки сетки; • команда Отображать параметры — выполняет отображение параметров сетки на панели инструментов Текущее состояние, даже если сетка выключена (отображаемый на панели инструментов Текущее состояние шаг сетки может не соответствовать реальному шагу сетки в связи с тем, что программа производит специальное разрежение шага для более комфортного восприятия графики); Рис. 8.2. Отображение параметров сетки на панели инструментов «Текущее состояние» • команда Отображать параметры, если сетка активна — выполняет отображение параметров сетки на панели инструментов Текущее состояние, даже если сетка выключена. Настройка параметров сетки в диалоговом окне Параметры осуществляется на двух вкладках: Вкладка Параметры (рис. 8.3) Параметр Описание Тип Устанавливается один из 6 визуально представленных стилей отображения сетки Шаг по оси X Устанавливается расстояние в миллиметрах вдоль оси X между точками сетки для текущей системы координат Шаг по оси Y Устанавливается расстояние в миллиметрах вдоль оси Y между точками сетки для текущей системы координат Угол поворота Устанавливается угол поворота сетки относительно текущей системы координат в градусах (относительно оси X против часовой стрелки) (рис. 8.5) Угол ния Устанавливается угол между сторонами ячейки сетки, задающий непрямоугольность ячейки в градусах. По умолчанию задан угол 90 градусов, что говорит о прямоугольности ячейки (рис. 8.6) искаже- Изометрия Устанавливается угол поворота сетки 150 градусов и угол искажения 60 градусов, что удобно использовать для рисования изометрических изображений (рис. 8.7) Прямоугольная Устанавливается угол поворота сетки 0 градусов и угол искажения 90 градусов, т.е. происходит возврат к исходным настройкам программы (прямоугольной ячейке) 7474 Глава 8. Сетка и системы координат Рис. 8.3. Настройка параметров сетки на вкладке «Параметры» в диалоговом окне «Параметры» Рис. 8.4. Настройка параметров сетки на вкладке «Отрисовка» в диалоговом окне «Параметры» 75 75 Компас-3D на примерах. Экспресс-курс Рис. 8.5. Поворот сетки на 15 градусов Рис. 8.6. Искажение сетки на 75 градусов Рис. 8.7. Поворот сетки на 150 градусов и дополнительное искажение сетки на 60 градусов — режим «Изометрия» Вкладка Отрисовка (рис. 8.4) Параметр Описание Размер точки Устанавливается размер точки сетки в пикселях. При этом можно задать цвет точки с помощью соответствующей кнопки Цвет Размер узла Устанавливается размер узла сетки в пикселях. При этом можно задать цвет точки с помощью соответствующей кнопки Цвет. Это действует в том случае, если включена сетка с узлами Отображать узел «крестиком» Если по умолчанию узлы сетки отображаются в виде квадратиков, то включение этой опции позволяет видеть узлы сетки в виде крестиков. Это действует в том случае, если включена сетка с узлами Шаг узлов по оси X Устанавливается расстояние в миллиметрах вдоль оси X между узлами сетки для текущей системы координат. Это действует в том случае, если включена сетка с узлами Шаг узлов по оси Y Устанавливается расстояние в миллиметрах вдоль оси Y между узлами сетки для текущей системы координат. Это действует в том случае, если включена сетка с узлами Шаг разреживания Устанавливается кратность отображения точек сетки для более комфортного восприятия графики. Т.е. когда сетка становится мелкой, она визуально масштабируется согласно установленному значению кратности, но реальный шаг сетки не изменяется • Из ряда Устанавливается кратность разреживания точек сетки в соответствии с указанным рядом чисел • Кратный Устанавливается кратность разреживания точек сетки в соответствии с указанным числом Минимальное расстояние между точками Устанавливается минимальное расстояние между точками сетки в пикселях, при котором не происходит разреживания сетки Настройка параметров сетки для всех новых чертежей осуществляется в меню Сервис à Параметры на вкладке Система в разделе Графический редактор à Сетка. Эти настройки полностью идентичны настройкам, описанным выше. 7676 Глава 8. Сетка и системы координат 8.2. Работа с системами координат В программе КОМПАС-3D для ориентирования в пространстве используется только один тип системы координат — правая декартова система координат (рис. 8.8 и рис. 8.9). Ее невозможно удалить или переместить в пространстве. Система координат содержится в каждой модели, и ее центр является исходной точкой для построения моделей. Относительно нее строятся 3 базовых взаимно ортогональных плоскости эскизирования. Система координат также содержится в каждом чертеже или фрагменте. Она всегда совпадает с нижним левым углом формата любого чертежа. Это так называемая абсолютная или глобальная система координат. Но пользователь может всегда создать дополнительную (локальную) систему координат. Локальная система координат создается пользователем при необходимости построения графики и изме- Рис. 8.8. Трехмерная правая декартова система координат Рис. 8.9. Двухмерная правая декартова система координат Рис. 8.10. Команда «Локальная Система Координат» 77 77 Компас-3D на примерах. Экспресс-курс рения расстояний относительно определенного им ориентира, а не глобальной системы координат. Локальных систем координат (сокращенно ЛСК) может быть создано несколько в любых точках пространства, и любая из них может быть выбрана в качестве текущей системы координат. После использования ЛСК ее можно будет удалить, если она перестанет быть нужной. Для создания ЛСК необходимо воспользоваться командой меню Вставка на панели инструà Локальная СК или нажать кнопку Локальная СК ментов Текущее состояние (рис. 8.10). В результате этих действий внизу экрана появится панель параметров ЛСК (рис. 8.11): Рис. 8.11. Панель параметров при создании локальной системы координат Параметр Описание Выбор ЛСК Кнопка с раскрывающимся списком, в котором отображаются все ЛСК, находящиеся в документе. В этом списке с помощью кнопок можно: • установить текущую ЛСК среди нескольких в списке, • создать новую ЛСК, • удалить лишнюю ЛСК Имя ЛСК Имя ЛСК, выбранной в списке выбора ЛСК. В этом поле можно изменить имя ЛСК Начало отсчета локальной СК Поля координат точки начала текущей ЛСК относительно активной системы координат Угол наклона оси X локальной СК Получение угла наклона текущей ЛСК относительно активной системы координат Настройка Кнопка, вызывающая дополнительные настройки отображения ЛСК (рис. 8.12) 7878 Глава 8. Сетка и системы координат Рис. 8.12. Настройки отображения локальной системы координат Настройка ЛСК, представленная на рис. 8.12, доступна также из меню Сервис à Параметры на вкладке Система в разделе Графический редактор à Системы координат. В этом диалоговом окне можно настроить следующие параметры: Параметр Описание Оси локальной системы координат Показывает в специальном графическом поле стиль отображения осей ЛСК во время настройки последующих параметров Показывать Включает или выключает на экране указанную ЛСК Толщина Задает толщину в пикселях осей указанной ЛСК и работает только в том случае, если установлен стиль линий осей — Сплошная Линия Задает стиль линий осей ЛСК Цвет Позволяет выбрать пользовательский цвет для осей ЛСК Для выхода из панели параметров ЛСК просто нажмите ESC. 79 79 Компас-3D на примерах. Экспресс-курс 8.3. Работа с буфером обмена Как и в любой программе Windows, в КОМПАС-3D используется буфер обмена для передачи информации из одного документа в другой. В связи с тем, что в программе используется собственный буфер обмена, копирование текста и изображений из других программ простой вставкой из буфера обмена не получится (за исключением текстовых документов). Внешние данные (т.е. данные, которые созданы не в программе КОМПАС-3D) могут вставляться через интерфейс Специальной вставки. Передача объектов через буфер обмена возможна только в пределах одного запущенного приложения КОМПАС-3D. Вставка геометрии иногда производится приблизительно, поэтому после вставки из буфера обмена должна производиться точная подгонка специальными командами редактирования. Помещение объектов в буфер обмена проили изводится операциями Вырезать , расположенными на паКопировать нели инструментов Стандартная. Эти команды дублируются в меню Редактор. Команда Вырезать помещает объекты в буфер обмена и удаляет их из документа, а команда Копировать помещает объекты в Рис. 8.13. Выбор базовой точки буфер обмена и оставляет их в документе. при копировании в буфер обмена После нажатия на любую из этих кнопок программа предложит выбрать базовую точку (рис. 8.13), которая нужна для указания месторасположения этого объекта после вставки из буфера обмена. Базовая точка не выбирается для текстовых фрагментов и для объектов, принадлежащих к разным видам чертежа, — в этом случае базовой точкой будет глобальная (абсолютная) система координат. Если в буфере обмена находятся графические объекты КОМПАС-3D, то их можно вставить в активный документ с помощью команды Вставить , расположенной на панели инструментов Стандартная. После нажатия на кнопку Вставить появится изображение объекта, находившегося в буфере обмена с обозначением базовой точки (изображена в виде системы координат). Также появится панель параметров вставки в нижней части графического окна. На этой панели указываются координаты базовой точки (их можно ввести вручную или указать мышкой в графическом окне), угол поворота вокруг базовой точки и масштаб вставляемого 8080 Глава 8. Сетка и системы координат объекта (рис. 8.14). Нажатие Enter или указание мышкой в нужном месте графического окна приводит к завершению текущей операции вставки и началу новой операции вставки того же самого объекта. Рис. 8.14. Размещение базовой точки при вставке из буфера обмена Если при операции вставки была выбрана опция Масштабировать выносна панели параметров вставки, то линии-выноски масштабиные линии руются. Но это относится только к объектам фрагмента. Во фрагмент невозможна вставка объектов, принадлежащих к разным видам, т.к. в режиме работы с фрагментом нельзя работать с видами. С помощью специальной вставки можно вставить изображение или текст. Это делается с помощью команды Редактор à Специальная вставка. При этом появится диалоговое окно выбора формата вставки (рис. 8.15), из которого вы самостоятельно должны определить нужный вам формат вставки. Рис. 8.15. Диалоговое окно специальной вставки После этого появляется панель параметров вставки в нижней части графического окна. На этой панели кроме координат базовой точки, угла наклона и масштаба указываются специфические параметры объекта. Если вставляется изображение, то специфическими параметрами являются разрешение изображения (точки/дюйм), которое можно изменить, а также информация об объекте (рис. 8.16). Если вставляется текст, то специфическим параметром является выравнивание текста — левое, правое и по центру записи (рис. 8.17). 81 81 Компас-3D на примерах. Экспресс-курс Рис. 8.16. Вставка изображения из буфера обмена в графическое окно Рис. 8.17. Вставка текста из буфера обмена в графическое окно 8282 ГЛАВА 9. СТИЛИ В КОМПАС-­3D: НАСТРОЙКА И ПРИМЕНЕНИЕ Всего насчитывается 15 типов геометрических объектов, используемых в программе КОМПАС-3D. Это: Рис. 9.1. Определение геометрии кривой Безье Рис. 9.2. Определение геометрии кривой NURBS • • • • • • • • • • • • • • • точки прямые отрезки окружности эллипсы дуги многоугольники ломаные кривые Безье (рис. 9.1) NURBS (Неоднородные рациональные B-сплайны) (рис. 9.2) фаски скругления штриховки и заливки эквидистанты (рис. 9.3) контуры Для создания этих объектов предназначена панель инструментов Геометрия (рис. 9.4) или меню Инструменты à Геометрия. Рис. 9.3. Определение геометрии эквидистанты Рис. 9.4. Панель инструментов «Геометрия» 8484 Глава 9. Стили в Компас-3D: настройка и применение 9.1. Настройка стилей отображения геометрии Программа КОМПАС-3D позволяет не только построить геометрию, но и предоставить пользователю оформить ее стиль в соответствии с ЕСКД, по стандарту ISO или создать собственный стиль. Это также относится и к штриховкам. В программу заложено также построение вспомогательной геометрии (точки и линии), необходимой для построения основной геометрии. Она имеет свой «вспомогательный» стиль. Этот стиль назначается автоматически всем вспомогательным линиям, но может быть также назначен любой другой геометрии через выпадающий список выбора стилей на панели параметров объекта (рис. 9.5). В этом же списке выбирается и назначается объекту любой другой стиль линии. Рис.9.5. Выпадающий список «Текущий стиль отрисовки» на панели параметров Обычно после завершения всех построений вспомогательная геометрия удаляется. Для одновременного удаления всей геометрии с чертежа существует команда Редактор à Удалить à Вспомогательные точки и кривые. Назначение и изменение любого стиля для геометрии одного объекта осуществляется с его панели параметров (рис. 9.6) в выпадающем меню Стиль. 85 85 Компас-3D на примерах. Экспресс-курс Рис. 9.6. Изменение стиля геометрии на панели параметров Изменение стиля сразу для нескольких объектов осуществляется из меню Сервис à Изменить стиль, а также при нажатии на выделенных объектах правой кнопки мыши по команде Изменить стиль контекстного меню (рис. 9.6.1). В появившемся диалоговом окне Изменение стилей выделенных объектов на вкладке Кривые (рис. 9.7) можно выбрать объекты с конкретным стилем геометрии в списке Что Рис. 9.6.1. Изменение стиля геометрии из контекстного меню Рис. 9.7. Изменение стиля геометрии в диалоговом окне «Изменение стилей выделенных объектов» 8686 заменять и выбрать в выпадающем меню Чем заменять требуемый для замены стиль геометрии. При помоможно реализощи кнопки вать расширенный поиск стилей геометрии (рис. 9.8) или создать новый стиль в диалоговом окне Выберите текущий стиль. Глава 9. Стили в Компас-3D: настройка и применение Рис. 9.8. Расширенный выбор стилей в диалоговом окне «Выберите текущий стиль» Для создания нового стиля необходимо в диалоговом окне Выберите текущий стиль зайти на вкладку В памяти и нажать кнопку Новый (рис. 9.9). В появившемся диалоговом окне Создание нового стиля кривой необходимо заполнить следующие параметры (рис. 9.10): Рис. 9.9. Создание нового стиля геометрии в диалоговом окне «Выберите текущий стиль» Рис. 9.10. Определение нового стиля геометрии в диалоговом окне «Создание нового стиля кривой» 87 87 Компас-3D на примерах. Экспресс-курс Параметр Описание Название В этом поле задается наименование нового стиля Тип кривой В этой группе назначается тип линии (сплошная или прерывистая). Внизу диалогового окна в поле Просмотр отображается графика выбранного типа линии Назначить прототип С помощью этой кнопки можно выбрать один из имеющихся в программе типов линий (шаблон) в диалоговом окне Выберите прототип нового стиля кривой (рис. 9.11) Является границей для штриховки Эта опция позволяет использовать линию в качестве границы области штриховки Параметры пера В этой группе назначаются параметры отрисовки линии на экране и отрисовки линии на принтере • Назначаемые • Основной линии • Тонкой линии • Утолщенной линии Опция Назначаемые параметры позволяет задать пользовательскую толщину линии при выводе на экран или на принтер. Все остальные опции задают толщину линии в соответствии с толщиной одной из стандартных линий Толщина на бумаге В этом поле можно задать толщину отрисовки линии при выводе на принтер (в миллиметрах) Толщина на экране В этом поле можно задать толщину отрисовки линии на экране (в пикселях) Цвет С помощью этой кнопки можно выбрать пользовательский цвет линии Описание прерывистой кривой В этой группе назначаются параметры линии прерывистого типа, если он был выбран в группе Тип кривой Штрих-промежуток В этом списке можно назначить одну или несколько комбинаций длин штрихов и промежутков. Линия может состоять из последовательности таких комбинаций Добавить С помощью этой кнопки можно добавить новую комбинацию штриха и промежутка Удалить С помощью этой кнопки можно удалить выбранную в списке комбинацию штриха и промежутка Длина (мм) штриха В этом поле можно задать длину штриха линии в миллиметрах Длина (мм) промежутка В этом поле можно задать длину промежутка линии в миллиметрах Фрагмент С помощью этой кнопки можно добавить к комбинации штриха и промежутка произвольный КОМПАС-фрагмент (рис. 9.12). После нажатия на эту кнопку программа предложит выбрать фрагмент из файла. Для имитации сплошной линии при участии в ней фрагментов необходимо задать длину промежутка равной 0 8888 Глава 9. Стили в Компас-3D: настройка и применение Параметр Описание Поля X и Y В этих полях задается смещение по X (вдоль линии) и по Y (поперек линии) фрагмента относительно начала штриха. В каждую комбинацию штриха и промежутка можно включать по одному фрагменту Игнорировать стили линий фрагментов Эта опция позволяет назначить единый стиль линии (цвет и толщину) для штрихов и фрагментов, задаваемый в верхней части диалогового окна. Если опция выключена, то толщина и цвет линий фрагментов устанавливаются равными стилю Основной линии. И если во фрагменте были штриховые линии, то они заменяются на сплошные линии Кривая всегда заканчивается штрихом Эта опция позволяет включить такое выравнивание линии, при котором линия с обеих сторон заканчивалась штрихом и то в том случае, если штрихи имеют ненулевую длину Просмотр В этом графическом поле визуализируются все применяемые настройки данного диалогового окна Существуют некоторые особенности создания стиля штриховой линии с фрагментами (рис. 9.12): • Фрагмент должен быть нарисован так, чтобы его геометрия касалась глобальной системы координат. • В каждую комбинацию штриха и промежутка можно включать по одному фрагменту. • Фрагмент не поворачивается и не масштабируется. • Смещение фрагмента по X не должно выходить за суммарный интервал длина штриха+длина промежутка. Рис. 9.11. Выбор прототипа для нового стиля геометрии Рис. 9.12. Вставка фрагмента в комбинацию штриха и промежутка • Фрагмент после добавления в стиль линии теряет связь с файлом фрагмента. 89 89 Компас-3D на примерах. Экспресс-курс • Удалить фрагмент можно только в случае удаления комбинации штриха и промежутка, содержащей этот фрагмент. • Фрагмент должен использовать только кривые, заливки и текст со шрифтом True Type. Другая геометрия не переносится. Для того чтобы отредактировать пользовательский стиль линии, необходимо зайти в меню Сервис à Библиотеки стилей и выбрать команду Стили линий в появившемся диалоговом окне Работа с наборами и библиотеками стилей (рис. 9.13). Параметр Описание В памяти Вкладка, на которой отображается список стилей, хранящихся внутри документа или набора Из библиотек Вкладка, на которой отображается список стилей, взятых из внешних библиотек в документ или набор Показать библиотеку С помощью этой кнопки можно подключить внешнюю библиотеку стилей Показать набор С помощью этой кнопки можно подключить ранее созданный набор стилей Показать документ С помощью этой кнопки можно просмотреть список стилей, имеющийся в активном документе Новый С помощью этой кнопки можно перейти к диалогу создания нового стиля Редактировать С помощью этой кнопки можно перейти к диалогу редактирования выбранного из списка стиля Копировать С помощью этой кнопки можно обмениваться стилями между различными библиотеками и наборами. Для этого необходимо открыть нужные библиотеки или наборы, выбрать один или несколько стилей и нажать кнопку копирования Удалить С помощью этой кнопки можно удалить один или несколько выбранных в списке стилей из набора, документа или библиотеки В нижней части диалогового окна можно посмотреть графику выбранного стиля линии. А в верхней части диалогового окна отображается источник стиля линии (Документ, Набор или Библиотека). 9090 Глава 9. Стили в Компас-3D: настройка и применение Рис. 9.13. Редактирование пользовательского стиля линии в диалоговом окне «Работа с наборами и библиотеками стилей» 9.2. Редактирование системных стилей точек и линий Корректировка системных стилей линий производится через меню Сервис à Параметры на вкладке Система в разделе Графический редактор à Системные линии (рис. 9.14). Здесь можно произвести глобальные настройки толщины для разных трех основных типов линий (Основной, Тонкой и Утолщенной), а также изменить их цвета. Корректировка системных стилей точек производится через меню Сервис à Параметры на вкладке Система в разделе Графический редактор à Системные символы (рис. 9.15). Рис. 9.14. Настройка системного стиля линии в диалоговом окне «Параметры» 91 91 Компас-3D на примерах. Экспресс-курс Рис. 9.15. Настройка системного стиля точек в диалоговом окне «Параметры» Здесь можно задать цвета каждой системной точки, нажимая на кнопку с соответствующим названием. Рис. 9.16. Редактирование перечня доступных в чертеже стилей линий в диалоговом окне «Параметры» 9292 Глава 9. Стили в Компас-3D: настройка и применение Включение нужных и отключение ненужных системных стилей линий производится через меню Сервис à Параметры на вкладке Новые документы в разделе Графический редактор à Линии à Фильтр линий (рис. 9.16). Галочки, поставленные напротив стиля линии, добавляют этот стиль линии в перечень доступных стилей. Если опция Запоминать последний стиль выключена, то самый верхний в списке стиль будет стилем по умолчанию при создании новых объектов (важно помнить, что это становится доступным только в новых документах). Передвигать по списку стили можно с помощью кнопок со стрелочками вверх и вниз, находящихся внизу диалогового окна. 9.3. Настройка стилей отображения символов Изменение стиля символов точек сразу для нескольких объектов осуществляется из меню Сервис à Изменить стиль, а также при нажатии на выделенных объектах правой кнопки мыши по команде Изменить стиль контекстного меню (рис. 9.6.1). В диалоговом окне Изменение стилей выделенных объектов на вкладке Символы можно изменять стиль отображения выбранных точек, например стиль Вспомогательная точка (в виде ромбика) можно заменить на стиль Треугольник (рис. 9.17). Создавать новые стили точек нельзя. Рис. 9.17. Изменение стиля отображения выбранных точек 93 93 Компас-3D на примерах. Экспресс-курс 9.4. Настройка стилей отображения текста Изменение стиля текста сразу для нескольких объектов осуществляется из меню Сервис à Изменить стиль, а также при нажатии на выделенных объектах правой кнопки мыши по команде Изменить стиль контекстного меню (рис. 9.6.1). Рис. 9.18. Изменение стиля выбранного текста В диалоговом окне Изменение стилей выделенных объектов на вкладке Тексты (рис. 9.18) можно выбрать объекты с конкретным стилем текста в списке Что заменять и выбрать в выпадающем меню Чем заменять требуемый для замены стиль текста. можПри помощи кнопки но реализовать расширенный поиск стилей текста (рис. 9.19) или создать новый стиль в диалоговом окне Выберите текущий стиль текста. Стили текста называются условными именами, по которым можно догадаться о параметрах текста. Например, стиль текста Линия разреза/сечения необходим для наименования стрелок сечений. Для создания нового стиля текста необходимо в диалоговом окне Выберите текущий стиль текста зайти на вкладку В памяти и нажать кнопку Новый (рис. 9.20). В появившемся диалоговом окне Редактирование стиля текста необходимо заполнить следующие параметры (рис. 9.21): Рис. 9.19. Расширенный выбор стилей в диалоговом окне «Выберите текущий стиль текста» 9494 Глава 9. Стили в Компас-3D: настройка и применение Рис. 9.20. Создание нового стиля текста в диалоговом окне «Выберите текущий стиль текста» Рис. 9.21. Определение нового стиля текста в диалоговом окне «Редактирование стиля текста» 95 95 Компас-3D на примерах. Экспресс-курс Параметр Описание Номер В этом поле необходимо задать уникальный номер стиля текста в библиотеке (т.е. не должно быть стилей с одинаковыми номерами) Наименование В этом поле необходимо ввести или отредактировать имя стиля Расширенный стиль текста Эта опция позволяет задать параметры расширенного стиля. После включения опции активируется кнопка Далее... Шаг строк В этом поле необходимо задать расстояние между строками текста в миллиметрах Красная строка В этом поле необходимо задать величину отступа вправо от начала абзаца в его первой строке в миллиметрах Слева В этом поле необходимо задать величину отступа слева до начала абзаца в миллиметрах Справа В этом поле необходимо задать величину отступа справа до начала абзаца в миллиметрах Перед абзацем В этом поле необходимо задать величину интервала до предыдущей строки перед абзацем в миллиметрах После абзаца В этом поле необходимо задать величину интервала до следующей строки после абзаца в миллиметрах Выравнивание В этой группе назначается нужный способ выравнивания абзацев (влево, по центру, вправо, на всю ширину) Шрифт... С помощью этой кнопки можно настроить параметры шрифта (рис. 9.22) Табуляция... С помощью этой кнопки можно настроить табуляцию (при нажатии на клавишу TAB) (рис. 9.23) Далее... С помощью этой кнопки можно настроить расширенный стиль текста (рис. 9.24) При нажатии на кнопку Шрифт... в диалоговом окне Редактирование стиля текста происходит переход в диалоговое окно Параметры шрифта (рис. 9.22): 9696 Глава 9. Стили в Компас-3D: настройка и применение Рис. 9.22. Определение параметров шрифта Рис. 9.22.1. Определение параметров системного стиля текста «Текст на чертеже для новых документов» 97 97 Компас-3D на примерах. Экспресс-курс Параметр Описание Шрифт В этом выпадающем меню выбирается необходимый шрифт из списка доступных шрифтов Отличается от шрифта по умолчанию Эта опция присутствует только в диалоговом окне, вызываемом через меню Сервис à Параметры на вкладке Новые документы в разделе Графический документ à Текст на чертеже (а также на вкладке Текущий чертеж в разделе Текст на чертеже или на вкладке Текущий фрагмент в разделе Текст на чертеже) при нажатии на кнопку Шрифт (рис. 9.22.1). Эта опция позволяет контролировать изменение шрифта для текста по умолчанию (стиль «Текст на чертеже»). ¨ Выключенная опция означает, что настраиваемый шрифт документов (новых документов, текущего чертежа или текущего фрагмента) совпадает с установленным по умолчанию шрифтом документов на вкладке Новые документы в разделе Графический документ à Шрифт по умолчанию (а также на вкладке Текущий чертеж в разделе Шрифт по умолчанию или на вкладке Текущий фрагмент в разделе Шрифт по умолчанию). þ Включенная опция означает, что настраиваемый шрифт документов отличается от установленного по умолчанию шрифта документов. Изменение шрифта по умолчанию для указанного документа в этом случае не отразится на документе Высота В этом поле необходимо задать высоту символов в миллиметрах Сужение В этом поле необходимо задать коэффициент сужения для символов (ширину символов) Курсив Эта опция позволяет задать курсивное (наклонное) построение символов Жирный Эта опция позволяет задать утолщенное построение символов Подчеркнутый Эта опция позволяет задать подчеркивание текста Цвет... С помощью этой кнопки можно задать пользовательский цвет символов Пример В этом графическом поле отображаются все действия по настройке шрифта При нажатии на кнопку Табуляция... в диалоговом окне Редактирование стиля текста происходит переход в диалоговое окно Табуляция (рис. 9.23): Рис. 9.23. Определение параметров табуляции 9898 Глава 9. Стили в Компас-3D: настройка и применение Рис. 9.23.1. Определение типа заполнения отступов табуляции Параметр Описание Позиция В этом поле необходимо задать положение отступа табуляции (при нажатии клавиши TAB) в миллиметрах Заполнение В этом поле необходимо выбрать из списка требуемый способ заполнения отступа табуляции (рис. 9.23.1) Выравнивание В этой группе назначается нужный способ выравнивания абзацев (влево, по центру, вправо, по десятичной точке) Установить С помощью этой кнопки настроенные параметры табуляции заносятся в список табуляций Удалить С помощью этой кнопки производится удаление выбранной табуляции из списка табуляций Удалить все С помощью этой кнопки производится удаление всех табуляций из списка табуляций При нажатии на кнопку Далее в диалоговом окне Редактирование стиля текста происходит переход в диалоговое окно Расширенный стиль текста (рис. 9.24): 99 99 Компас-3D на примерах. Экспресс-курс Рис. 9.24. Настройка дополнительных параметров текстового стиля в диалоговом окне «Расширенный стиль текста» Параметр Описание Количество строк Каждая из этих опций позволяет задать индивидуальные настройки параметров текста из соответствующего числа строк Высота В этом поле необходимо задать индивидуальную высоту символов в миллиметрах для одной из трех строк Сужение символов В этом поле необходимо задать индивидуальный коэффициент сужения для символов (ширину символов) для одной из трех строк Шаг строк В этом поле необходимо задать индивидуальное расстояние между строками текста в миллиметрах Для того чтобы отредактировать пользовательский стиль текста, необходимо зайти в меню Сервис à Библиотеки стилей и выбрать команду Стили текстов. Работа со стилями текста в появившемся диалоговом окне Работа с наборами и библиотеками стилей аналогична работе со стилями линий (рис. 9.13) (глава 9.1). 9.5. Настройка стилей отображения штриховки Изменение стиля текста сразу для нескольких объектов осуществляется из меню Сервис à Изменить стиль, а также при нажатии на выделенных объектах правой кнопки мыши по команде Изменить стиль контекстного меню (рис. 9.6.1). В появившемся диалоговом окне Изменение стилей выделенных объектов на вкладке Штриховки (рис. 9.25) можно выбрать объекты с конкретным стилем штриховки в списке Что заменять и выбрать в выпадающем меню Чем заменять требуемый для замены стиль штриховки. При помощи кнопки можно реализовать расширенный поиск стилей штриховки (рис. 9.26) или создать новый стиль штриховки. При этом можно дополнитель100 100 Глава 9. Стили в Компас-3D: настройка и применение но изменить стиль новой штриховки в полях Шаг, Угол и Цвет, а также назначить условия построения штриховки в группе Тип заполнения (Область или Полоса — с назначением ширины полосы) и опций поведения штриховки в случае ее вырождения (опции •Не изменять стиль штриховки в случае вырождения и •Удалять штриховки в случае вырождения). Для создания нового стиля штриховки необходимо в диалоговом окне Выберите текущий стиль штриховки зайти на вкладку В памяти и нажать кнопку Новый (рис. 9.27). В появившемся диалоговом окне Создание нового стиля штриховки необходимо заполнить следующие параметры (рис. 9.28): Рис. 9.26. Расширенный выбор стилей в диалоговом окне «Выберите текущий стиль штриховки» Рис. 9.25. Изменение стиля штриховки для выделенных объектов Рис. 9.27. Создание нового стиля штриховки в диалоговом окне «Выберите текущий стиль штриховки» 101 101 Компас-3D на примерах. Экспресс-курс Рис. 9.28. Определение нового стиля штриховки в диалоговом окне «Создание нового стиля штриховки» Параметр Описание Название В этом поле необходимо задать имя стиля. Графическое поле просмотра, расположенное ниже, содержит внешний вид редактируемой штриховки Номер В этом поле необходимо задать номер стиля. Номер стиля является уникальным (т.е. не должно быть стилей с одинаковыми номерами) Группа «Линии для штриховки» Позволяет из одной или нескольких линий создавать пользовательскую штриховку Список используемых линий В этом списке отображаются все используемые для построения штриховки Поле просмотра Графическое поле просмотра отображает линию, выделенную в списке используемых линий Добавить... С помощью этой кнопки производится создание новой линии. Новая линия автоматически добавляется в конец списка используемых линий Редактировать... С помощью этой кнопки производится изменение параметров линии, выбранной в списке используемых линий Удалить С помощью этой кнопки производится удаление линии, выбранной в списке используемых линий Масштаб В этом поле необходимо задать значение по умолчанию для масштаба изображения штриховки 102 102 Глава 9. Стили в Компас-3D: настройка и применение Параметр Описание Не изменять Включение этой опции не позволяет изменить масштаб этой штриховки в документе и наоборот Угол наклона В этом поле необходимо задать значение угла наклона по умолчанию при изображении штриховки Не изменять Включение этой опции не позволяет изменить угол наклона этой штриховки в документе и наоборот Группа «Тип заполнения» Позволяет определить область построения штриховки в документе Область Эта опция позволяет заполнить штриховкой всю область внутри границ Полоса Эта опция позволяет построить штриховку вдоль границы в виде полосы Ширина полосы В этом поле необходимо задать ширину полосы штриховки для варианта Полоса. Диапазон возможных значений полосы находится в пределах 0,01…5000 мм Для добавления новых линий в штриховку необходимо в диалоговом окне Создание нового стиля штриховки нажать кнопку Добавить. В появившемся диалоговом окне Параметры линии необходимо заполнить следующие параметры (рис. 9.29): Рис. 9.29. Корректировка линий штриховки в диалоговом окне «Параметры линии» 103 103 Компас-3D на примерах. Экспресс-курс Параметр Описание Угол,гр. В этом поле необходимо задать угол наклона линии (выбирается в группе Выбор стиля линии) в штриховке (в градусах) X В этом поле необходимо задать координату X начальной точки линии относительно базовой точки штриховки. Отступ задается в системе координат штриховки Y В этом поле необходимо задать координату Y начальной точки линии относительно базовой точки штриховки. Отступ задается в системе координат штриховки deltaX В этом поле необходимо задать смещение следующей линии в штриховке относительно предыдущей по направлению линии deltaY В этом поле необходимо задать смещение следующей линии в штриховке относительно предыдущей перпендикулярно направлению линии Выбор стиля линии В этой группе можно выбрать из перечня системных стилей линий — Основная, Тонкая и Утолщенная, которые нельзя редактировать или удалять из списка. А можно создавать пользовательские стили линий, которые будут доступны исключительно внутри данной штриховки. Графическое поле просмотра, расположенное ниже, содержит внешний вид выбранного стиля линии Новый... С помощью этой кнопки производится создание нового пользовательского стиля линии Редактировать... С помощью этой кнопки производится изменение выбранного пользовательского стиля линии Удалить С помощью этой кнопки производится удаление выбранного пользовательского стиля линии. При этом всем линиям штриховки, для которых применялся этот стиль, будет назначен системный основной стиль линии При нажатии на кнопку Новый (или Редактировать) в диалоговом окне Параметры линии происходит переход в диалоговое окно редактирования стиля линии (рис. 9.30). Эти настройки аналогичны настройкам стилей линий, описанных в главе 9.1 (см. рис. 9.10), за исключением нескольких параметров. 104 104 Глава 9. Стили в Компас-3D: настройка и применение Рис. 9.30. Создание нового стиля линии для штриховки 105 105 ГЛАВА 10. ДВУХМЕРНОЕ ПРОЕКТИРОВАНИЕ В КОМПАС-3D 10.1. Построение точек Построение точек в программе КОМПАС-3D в основном обосновано тем, чтобы можно было легче измерять специфические расстояния или строить другую геометрию, опираясь на точки. Точки можно строить несколькими способами, о которых будет сказано ниже. Построение точек возможно из меню Инструменты à Геометрия à Точки. предназначена для построения произвольно располо• Кнопка Точка женной точки (рис. 10.1). Ее можно установить, назначив координаты на панели параметров или указав мышкой в графическом окне место расположения. Рис. 10.1. Команда «Точка» 108 108 Глава 10. Двухмерное проектирование в КОМПАС-3D • Кнопка Точки по кривой предназначена для построения массива равномерно расположенных на кривой (или прямой линии) точек (рис. 10.2). На панели параметров необходимо ввести целое число в поле Количество участков (участки между точками) и выбрать стиль отображения точек из выпадающего меню Стиль. После этого нужно выбрать кривую. Если будет выбрана замкнутая кривая, то дополнительно потребуется указать начальную точку в полях с координатами Точка на кривой для построения массива точек. Начальную точку проще выбрать в графическом окне — на геометрии кривой или рядом с ней. • Кнопка Точки пересечения двух предназначена для покривых строения всех точек пересечения двух кривых (рис. 10.3). Для этого необходимо выбрать сначала одну кривую, а затем другую кривую. Если включена кнопка Auto на панели параметров, то можно выбирать следующую пару кривых для построения точек их пересечения. Если кнопка отключена, то для указания новой пары кривых нужно нажать кнопку Указать заново . • Кнопка Все точки пересечений предназначена для покривой строения точек пересечения указанной кривой со всеми другими кривыми (рис. 10.4), находящимися в текущем и активных слоях. Рис. 10.2. Команда «Точки по кривой» Рис. 10.3. Команда «Точки пересечения двух кривых» Рис. 10.4. Команда «Все точки пересечений кривой» 109 109 Компас-3D на примерах. Экспресс-курс • Кнопка Точка на заданном расстояпредназначена для построения нии одной или нескольких точек в указанном направлении с равным шагом (рис. 10.5). На панели параметров необходимо задать расстояние от исходной точки в поле Расстояние и целое число в поле Количество точек. После этого нужно выбрать кривую и на ней указать точку начала построения массива точек. Затем Рис. 10.5. Команда «Точка на нужно выбрать направление построезаданном расстоянии» ния точек, перемещая мышку в необходимую сторону от исходной точки в графическом окне. Для закрепления выводимого на экране результата нажмите левую кнопку мыши или клавишу Enter. Расстояние между всеми точками этого массива будет равно числу, введенному в поле Расстояние. 10.2. Построение вспомогательных прямых линий Вспомогательные прямые линии предназначены для промежуточных геометрических построений (расчетов) и опоры для построения других геометри- Рис. 10.6. Инструменты построения вспомогательных прямых линий 110 110 Глава 10. Двухмерное проектирование в КОМПАС-3D ческих объектов. Важной их особенностью является то, что они не печатаются на принтере. Построение вспомогательных прямых возможно из меню Инструменты à Геометрия à Вспомогательные пряРис. 10.7. Команда «Вспомогательная прямая» мые. Типы вспомогательных прямых (рис. 10.6) и способы их построения перечислены ниже: • Кнопка Вспомогательная прямая предназначена для построения произвольно расположенной вспомогательной прямой (рис. 10.7). Для этого необходимо указать первую и вторую точку (через которые пройдет эта прямая) на экране или на панели параметров. Кнопки на панели параметров позволяют включить или отключить построение точек при пересечении вспомогательной прямой других геометрических объектов. предназначена для построения гори• Кнопка Горизонтальная прямая зонтальных прямых (параллельно оси X активной системы координат) с возможностью строить или не строить точки на пересечениях других геометрических объектов с помощью кнопок . Для построения горизонтальной прямой необходимо указать только одну точку на экране или на панели параметров. предназначена для построения вер• Кнопка Вертикальная прямая тикальных прямых (параллельно оси Y активной системы координат) с возможностью строить или не строить точки на пересечениях других . Для построения вергеометрических объектов с помощью кнопок тикальной прямой необходимо указать только одну точку на экране или на панели параметров. предназначена для построения парал• Кнопка Параллельная прямая лельных прямых (параллельно другим прямым линиям) с возможностью строить или не строить точки на пересечениях других геометрических объектов с помощью кнопок . Для построения параллельной прямой необходимо указать прямую линию, от которой будет строиться эта параллельная прямая. Затем нужно указать точку на экране или на панели параметров, через которую эта прямая будет проходить (рис. 10.8). Вместо точки можно ввести величину смещения параллельной прямой от исходной прямой линии в графе Расстояние на панели параметров. Кнопки Количество прямых позволяют строить одну или две зеркальных параллельных прямых за раз. Для построения двух прямых 111 111 Компас-3D на примерах. Экспресс-курс за раз необходимо 2 раза нажать левую кнопку мыши или Enter. • Кнопка Перпендикулярная прямая Рис. 10.8. Команда «Параллельная прямая» предназначена для построения перпендикулярных прямых (перпендикулярно другим объектам) с возможностью строить или не строить точки на пересечениях других геометрических объектов с помощью кнопок . Для построения перпендикулярной прямой необходимо указать кривую или прямую линию, от которой будет строиться эта перпендикулярная прямая. Затем нужно указать точку на экране или на панели параметров, через которую эта прямая будет проходить. Если выбрана кривая в качестве исходной геометрии, то программа может предложить несколько вариантов построения перпендикулярной прямой (рис. 10.9). Для выбора одного из них или всех вместе необходимо использовать кнопки Предыдущий или Следующий объект или, указывая мышкой на каждый нужный вариант, нажиРис. 10.9. Команда «Перпендикулярная мать левую кнопку мыши. прямая» предназначена • Кнопка Касательная прямая через внешнюю точку для построения касательных прямых (касательно к кривой) с возможностью строить или не строить точки на пересечениях других геометрических объектов с помощью кнопок . Для построения касательной прямой необходимо указать кривую, от которой будет строиться эта касательная прямая. Затем нужно указать точку на экране или на панели параметров, через которую Рис. 10.10. Отображение нескольких эта прямая будет проходить. В не- вариантов построения вспомогательных прямых которых случаях программа мо112 112 Глава 10. Двухмерное проектирование в КОМПАС-3D жет предложить несколько вариантов построения касательной прямой (рис. 10.10). Для выбора одного из них или всех вместе необходимо исили, укапользовать кнопки Предыдущий или Следующий объект зывая мышкой на каждый нужный вариант, нажимать левую кнопку мыши. • Кнопка Касательная прямая чепреднарез точку на кривой значена для построения касательных прямых (касательно к кривой) с возможностью строить или не строить точки на пересечениях других геометрических объектов с помощью кнопок . Для построения касательной прямой неРис. 10.11. Команда «Касательная обходимо указать кривую, от копрямая через точку на кривой» торой будет строиться эта касательная прямая. Затем нужно указать точку на экране или на панели параметров, через которую эта прямая будет проходить (рис. 10.11). Если точка не принадлежит кривой, то программа определяет проекцию этой точки на кривую и в этом месте присоединяет касательную линию. • Кнопка Прямая, касательная в предназначена для 2 кривым построения касательных прямых (касательно к 2 кривым) с возможностью строить или не строить точки на пересечениях других геометрических объектов с помощью кнопок . Для построения касательной прямой необходимо последовательно указать 2 Рис. 10.12. Команда «Прямая, разных кривых, по которым будет касательная в 2 кривым» строиться эта касательная прямая. В некоторых случаях программа может предложить несколько вариантов построения касательной прямой (рис. 10.12). Для выбора одного из них или всех вместе необходимо использовать кнопки Предыдущий или Следующий объект или, указывая мышкой на каждый нужный вариант, нажимать левую кнопку мыши. предназначена для построения биссектрисы угла • Кнопка Биссектриса между 2 прямыми линиями с возможностью строить или не строить точ113 113 Компас-3D на примерах. Экспресс-курс Рис. 10.13. Команда «Биссектриса» ки на пересечениях других геометрических объектов с помощью кнопок . Для построения биссектрисы необходимо последовательно указать 2 прямых линии. Программа предложит 2 варианта построения биссектрисы (рис.10.13). Для выбора одного из них или всех вместе необходимо использовать кнопки Предыдущий или Следующий объект или, указывая мышкой на каждый нужный вариант, нажимать левую кнопку мыши. Если линии параллельны, то программа предложит 1 вариант биссектрисы — построит линию, проходящую между ними на равном расстоянии. 10.3. Построение отрезков Построение прямых отрезков возможно из меню Инструменты à Геометрия à Отрезки. Типы отрезков (рис. 10.14) и способы их построения перечислены ниже: Рис. 10.14. Инструменты построения прямых отрезков 114 114 Глава 10. Двухмерное проектирование в КОМПАС-3D • Кнопка Отрезок предназначена для построения произвольно расположенного отрезка (рис. 10.15). Рис. 10.15. Команда «Отрезок» Для этого следует указать первую и вторую точку отрезка в графическом окне или на панели параметров. Есть также возможность задать конкретную длину или угол. • Кнопка Параллельный отрезок предназначена для построения отрезка, параллельного другой прямой лиРис. 10.16. Команда «Параллельный отрезок» нии (рис. 10.16). Для этого следует выбрать прямую линию, а затем ввести первую и вторую точку отрезка в графическом окне или на панели параметров. Первая точка может находиться как на изначально выбранной прямой, так и в стороне от нее. Есть также возможность задать конкретную длину отрезка. • Кнопка Перпендикулярный отпреднарезок значена для построения отрезка, перпендикулярного другой кривой или пряРис. 10.17. Команда «Перпендикулярный отрезок» мой линии (рис. 10.17). Для этого следует выбрать линию, а затем ввести первую и вторую точку отрезка в графическом окне или на панели параметров. Первая точка может находиться как на изначально выбранной линии, так и в стороне от нее. Если выбирается кривая, то перпендикулярный отрезок строится через точку, в которой эта кривая выбиралась. Есть также возможность задать конкретную длину отрезка. 115 115 Компас-3D на примерах. Экспресс-курс • Кнопка Касательный отрезок через внешпредназнанюю точку чена для построения отрезка, касательного к кривой и одним концом лежащего на этой кривой (рис. 10.18). Для этого следует выбрать кривую, а затем ввести первую Рис. 10.18. Команда «Касательный отрезок точку отрезка в графическом через внешнюю точку» окне или на панели параметров с тем учетом, чтобы выполнялось условие касательности строящегося отрезка к кривой (это видно в графическом окне). Первая точка должна находиться в стороне от кривой. Вторая точка строится автоматически в месте пересечения отрезка и кривой. Есть также возможность задать конкретную Рис. 10.18.1. Смещение отрезка относительно длину отрезка. В некоторых внешней точки случаях программа может предложить несколько вариантов построения касательного отрезка. Для выбора одного из них или всех вместе необходимо использовать кнопки Предыдущий или Следующий объект или, указывая мышкой на каждый нужный вариант, нажимать левую кнопку мыши. Если выбрать первую точку и задать конкретную длину отрезка, то появляется возможность строить касательный отрезок, вторая точка которого может не лежать на кривой (рис. 10.18.1). Рис. 10.19. Команда «Касательный отрезок через точку кривой» 116 116 • Кнопка Касательный отрезок через точку крианалогична предыдувой щей кнопке (рис. 10.19). Отличие заключается в том, что если выбрана кривая, то первая точка отрезка задается автоматически — это точка, в которой эта кривая выбиралась. Остается лишь за- Глава 10. Двухмерное проектирование в КОМПАС-3D дать вторую точку отрезка в графическом окне или на панели параметров с тем учетом, чтобы выполнялось условие касательности строящегося отрезка к кривой (это видно в графическом окне). Если выбрать первую точку и задать конкретную длину отрезка, то появляется возможность строить касательный отрезок, первая точка которого может не лежать на кривой (рис. 10.19.1). Рис. 10.19.1. Смещение отрезка относительно точки касания • Кнопка Отрезок, касательный к двум кривым предназначена для построения касательных отрезков (касательно к 2 Рис. 10.20. Команда «Отрезок, касательный к двум кривым» кривым). Для построения касательного отрезка необходимо последовательно указать 2 разных кривых, по которым будет строиться этот отрезок. В некоторых случаях программа может предложить несколько вариантов построения отрезков (рис. 10.20). Для выбора одного из них или всех вместе необходимо использовать кнопки Предыдущий или Рис. 10.20.1. Смещение отрезка относительно Следующий объект второй точки касания или, указывая мышкой на каждый нужный вариант, нажимать левую кнопку мыши. Если выбрать первую и вторую кривые и задать конкретную длину отрезка, то появляется возможность строить касательный отрезок, вторая точка которого может не лежать на второй кривой (рис. 10.20.1). 117 117 Компас-3D на примерах. Экспресс-курс 10.4. Построение окружностей Построение окружностей возможно из меню Инструменты à Геометрия à Окружности. При построении окружностей можно задавать как диаметр, так и радиус. Для этого на панели параметров используются кнопки Ø (диаметр) и R (радиус) для переключения между этими режимами. Эти кнопки появляются практически во всех командах построения окружности, за исключением команд — Окружность по 3 точкам и Окружность, касательная к 3 кривым. В этом случае диаметр окружности определяется автоматически. Дополнительные кнопки Оси (рис. 10.21) позволяют включать или отключать маркировку центров окружностей. Типы окружностей (рис. Рис. 10.21. Включение и 10.22) и способы их построения перечислены ниже: выключение осей Рис. 10.22. Инструменты построения окружностей • Рис. 10.23. Команда «Окружность» 118 118 Кнопка Окружность предназначена для построения произвольно расположенной окружности (рис. 10.23). Для этого следует указать в графическом окне или на панели параметров первую точку с коорди- Глава 10. Двухмерное проектирование в КОМПАС-3D натами центра окружности и расположением второй точки задать радиус. Если вначале задать конкретный диаметр или радиус окружности, то программа предложит выбрать центр расположения окружности. • Кнопка Окружность по 3 предназначена точкам для построения окружности, ограниченной 3 точками (рис. 10.24). Для этого следует последовательно указать 3 точки в графическом окне или на панели параметров. Рис. 10.24. Команда «Окружность по 3 точкам» • Кнопка Окружность с центром на объекте предназначена для построения окружности, у которой центр располагается на выбранной кривой или прямой линии (рис. Рис. 10.25. Команда «Окружность с центром 10.25). Для этого необна объекте» ходимо выбрать кривую или прямую линию в графическом окне. Затем необходимо указать точку-границу вероятного расположения окружности. Перемещая мышку, можно изменять диаметр окружности — при этом центр окружности будет перемещаться по выбранной кривой или прямой линии. В некоторых случаях программа может предложить несколько вариантов построения окружностей. Для выбора одного из них или всех вместе необходимо использовать кнопки Предыдущий или Следующий объект или, указывая мышкой на каждый нужный вариант, нажимать левую кнопку мыши. Если вначале задать конкретный диаметр или радиус окружности, то программа предложит выбрать точку-границу вероятного расположения окружности. • Кнопка Окружность, касательная к 1 кривой предназначена для построения окружности, касающейся 1 кривой, с произвольным центром и диаметром (рис. 10.26). Для этого необходимо Рис. 10.26. Команда «Окружность, касательная к 1 кривой» 119 119 Компас-3D на примерах. Экспресс-курс выбрать кривую или прямую линию в графическом окне. Затем необходимо указать точку-границу вероятного расположения окружности. Перемещая мышку, можно изменять диаметр окружности. В некоторых случаях программа может предложить несколько вариантов построения окружностей. Для выбора одного из них или всех вместе необходимо использовать кнопки Предыдущий или Следующий объект или, указывая мышкой на каждый нужный вариант, нажимать левую кнопку мыши. Если вначале задать конкретный диаметр или радиус окружности, то программа предложит выбрать расположение точки-границы окружности. • Кнопка Окружность, касательная к 2 кривым предназначена для построения окружности, касающейся 2 кривых, с произвольным (в определенных пределах) центром и диаРис. 10.27. Команда «Окружность, касательная метром (рис. 10.27). Для к 2 кривым» этого необходимо выбрать 2 кривых или прямых линии в графическом окне. Затем необходимо указать точку-границу вероятного расположения окружности в графическом окне или на панели параметров. В некоторых случаях программа может предложить несколько вариантов построения окружностей. Для выбора одного из них или всех вместе необходимо использовать кнопки Предыдущий или Следующий объект или, указывая мышкой на каждый нужный вариант, нажимать левую кнопку мыши. Если вначале задать конкретный диаметр или радиус окружности, то программа предложит выбрать уже одно или несколько уже законченных решений. • Кнопка Окружность, касательная к 3 кривым предназначена для построения окружности, ограниченной 3 кривыми (рис. 10.28). Для этого вначале следует последовательно указать 3 кривых или прямых линии в графическом окне или на панели параметров. Затем необходимо указать центр вероятного расположе120 120 Рис. 10.28. Команда «Окружность, касательная к 3 кривым» Глава 10. Двухмерное проектирование в КОМПАС-3D ния окружности. В некоторых случаях программа может предложить несколько вариантов построения окружностей. Для выбора одного из них или всех вместе необходимо использовать кнопки Предыдущий или или, указывая мышкой на каждый нужный ваСледующий объект риант, нажимать левую кнопку мыши. • Кнопка Окружность по 2 предназначена точкам для построения окружности, ограниченной 2 точками (рис. 10.29). Для этого следует указать в Рис. 10.29. Команда «Окружность по 2 точкам» графическом окне или на панели параметров первую точку-границу расположения окружности и расположением второй точки задать диаметр. 10.5. Построение дуг Построение дуг (дуг окружностей) возможно из меню Инструменты à Геометрия à Дуги. При построении дуг можно задавать как диаметр, так и радиус. Для этого на панели параметров используются кнопки Ø (диаметр) и R (радиус) для переключения меж- Рис. 10.30. Инструменты построения дуг 121 121 Компас-3D на примерах. Экспресс-курс ду этими режимами. Эти кнопки появляются практически во всех командах построения окружности, за исключением команд — Дуга по 3 точкам и Дуга по 2 точкам и углу раствора. В этом случае радиус дуги определяется поавтоматически. Дополнительные кнопки Направление зволяют строить дуги по часовой и против часовой стрелки относительно выбранной точки. Направление построения дуги можно изменить в графическом окне, если передвигать мышку в противоположную сторону относительно первой точки дуги. Типы дуг (рис. 10.30) и способы их построения перечислены ниже: • Кнопка Дуга предназначена для построения произвольно расположенной дуги (рис. Рис. 10.31. Команда «Дуга» 10.31). Для этого сначала следует указать в графическом окне или на панели параметров координаты центра дуги. Затем расположением первой точки дуги назначить одновременно радиус и первый угол дуги. Затем расположением второй точки задать второй угол дуги. Если вначале задать конкретный диаметр или радиус окружности, то программа предложит выбрать центр расположения окружности и две точки — начало и конец дуги. • Кнопка Дуга по 3 точкам предназначена для построения дуги, проходящей через 3 точРис. 10.32. Команда «Дуга по 3 точкам» ки (рис. 10.32). Для этого следует последовательно указать 3 точки в графическом окне или на панели параметров. Последняя точка определяет радиус и центр дуги. предназначена для построения • Кнопка Дуга, касательная к кривой дуги, касающейся 1 кривой, с произвольным центром и диаметром (рис. 10.33). Для этого необходимо выбрать кривую или прямую линию в графическом окне. Затем необходимо указать первую точку, расположенную вне дуги. Вторая точка построится автоматически касательно к дуге. Перемещая мышку, можно изменять радиус дуги и расположение второй точки. В некоторых случаях программа может предложить несколько ва122 122 Глава 10. Двухмерное проектирование в КОМПАС-3D риантов построения дуг. Для выбора одного из них или всех вместе необходимо использовать кнопки Предыдущий или Следующий объРис. 10.33. Команда «Дуга, касательная к кривой» ект или, указывая мышкой на каждый нужный вариант, нажимать левую кнопку мыши. • Кнопка Дуга по 2 точкам предназначена для построения дуги, конРис. 10.34. Команда «Дуга по 2 точкам» цы которой заданы явно (рис. 10.34). Для этого следует указать в графическом окне или на панели параметров первую точку расположения дуги и расположением второй точки задать радиус и центр дуги. • Кнопка Дуга по 2 точкам и углу раствора предназначена для построения дуги, у которой Рис. 10.35. Команда «Дуга по 2 точкам и углу раствора» задан угол раствора и концы (рис. 10.35). Для этого сначала следует задать на панели параметров угол раствора дуги (угол раствора по умолчанию равен 90 градусов). Затем необходимо указать в графическом окне или на панели параметров координаты первой и второй точки дуги. Последняя точка определяет радиус и центр дуги. 123 123 Компас-3D на примерах. Экспресс-курс 10.6. Построение дуги на основе эллипса В связи с тем, что в КОМПАС-3D нет возможности прямым способом построить дугу по форме эллипса, то можно воспользоваться несложными геометрическими построениями для получения этой дуги. Для этого вначале необходимо построить эллипс, как это описано в следующем разделе. Затем необходимо построить вспомогательную прямую или другую геометрию, пересекающую эллипс в 2 разных точках (рис. 10.36). После этого станет возможным использование команды Усечь кривую (рис. 10.37) на панели инструментов Редактирование или из меню Редактор à Удалить à Часть кривой. С помощью этой команды можно указать ту часть эллипса, которую необходимо удалить. Оставшаяся часть эллипса будет являться эллипсоидной кривой. Рис. 10.36. Цикл построения эллипсоидной кривой Рис. 10.37. Отсечение части кривой 10.7. Построение эллипсов Рис. 10.38. Характеристики эллипсов Рис. 10.39. Числовые поля для задания габаритов эллипса 124 124 Построение эллипсов возможно из меню Инструменты à Геометрия à Эллипсы. Эллипсы характеризуются двумя длинами — малой осью (длиной узкой части) и большой осью (длиной широкой части) (рис. 10.38). Для задания этих длин на панели параметров используются поля Длина1 и Длина2 (рис. 10.39). Эти поля появляются во всех командах построения эллипса, но только в одной команде Эллипс их можно задавать вручную. Другие команды рассчитывают эти длины автоматически. Дополнительные кнопки Оси позволяют включать или отключать марки- Глава 10. Двухмерное проектирование в КОМПАС-3D ровку центров эллипсов. Типы эллипсов (рис. 10.40) и способы их построения перечислены ниже: Рис. 10.40. Инструменты построения эллипсов • Кнопка Эллипс предназначена для построеРис.10.41. Команда «Эллипс» ния произвольно расположенного эллипса (рис. 10.41). Для этого сначала следует указать в графическом окне или на панели параметров координаты центра эллипса. Затем расположением первой точки назначается одновременно длина первой оси и ее наклон относительно системы координат. Затем расположением второй точки задается длина второй оси. Если вначале задать конкретные значения длины малой и большой оси, то программа предложит выбрать центр расположения эллипса и его наклон. • Кнопка Эллипс по диагонали прямоугольника предназначена для построения эллипса, вписанного в виртуальный прямоуголь- Рис. 10.42. Команда «Эллипс по диагонали прямоугольника» 125 125 Компас-3D на примерах. Экспресс-курс ник (рис. 10.42) — от одной вершины к другой по диагонали. Для этого следует указать в графическом окне или на панели параметров первую точку-вершину виртуального прямоугольника, и по диагонали — вторую точку-вершину виртуального прямоугольника. Если необходимо создать наклонный эллипс, то угол наклона следует ввести заранее в поле Угол. • Кнопка Эллипс по центру и вершине прямоугольника предназначена Рис.10.43. Команда «Эллипс по центру и вершине для построения прямоугольника» эллипса, вписанного в виртуальный прямоугольник (рис. 10.43) — от центра к вершине. Для этого следует указать в графическом окне или на панели параметров точку-центр виртуального прямоугольника, и по диагонали — первую точку-вершину виртуального прямоугольника. Если необходимо создать наклонный эллипс, то угол наклона следует ввести заранее в поле Угол. • Кнопка Эллипс по центру, середине стороны и вершине стороны параллелограмма Рис. 10.44. Команда «Эллипс по центру, середине стороны и вершине стороны параллелограмма» предназначена для построения эллипса, вписанного в виртуальный параллелограмм (рис. 10.44) — от центра в середине стороны и к смежной вершине. Для этого сначала следует указать в графическом окне или на панели параметров точку-центр виртуального параллелограмма. Затем необходимо указать первую точку на середине стороны виртуального параллелограмма. Затем по диагонали от центра — вторую точку-вершину виртуального параллелограмма. • Кнопка Эллипс по трем вершинам параллелопредграмма назначена для построения эл126 126 Рис. 10.45. Команда «Эллипс по трем вершинам параллелограмма» Глава 10. Двухмерное проектирование в КОМПАС-3D липса, вписанного в виртуальный параллелограмм (рис. 10.45) — по трем смежным вершинам параллелограмма. Для этого необходимо последовательно указать в графическом окне или на панели параметров — первую, вторую и третью точки-вершины виртуального параллелограмма, как бы обходя контур параллелограмма по трем вершинам. • Кнопка Эллипс по центру и трем точкам предназначена для построения эллипса по трем смежным точРис. 10.46. Команда «Эллипс по центру и трем точкам» кам (рис. 10.46). Для этого сначала следует указать в графическом окне или на панели параметров точку-центр эллипса. Затем необходимо указать первую, вторую и третью точки — как бы обходя контур виртуального эллипса, который начнет визуализироваться при назначении третьей точки. • Кнопка Эллипс касательный к двум кривым предназначена для построения эллипса, касающегося 2 кривых или прямых линий (рис. 10.47). Рис. 10.47. Команда «Эллипс касательный к двум кривым» Для этого следует последовательно выбрать в графическом окне 2 кривые или прямые линии. После этого будут автоматически построены 2 точки в местах выбора кривых или прямых линий. Затем необходимо указать в графическом окне или на панели параметров третью точку эллипса. С помощью нее можно регулировать форму эллипса. 10.8. Построение геометрии с помощью непрерывного ввода объектов Команда Непрерывный ввод объектов предназначена для последовательного построения кривых и прямых линий (рис. 10.48) так, что конец 127 127 Компас-3D на примерах. Экспресс-курс Рис. 10.48. Инструменты команды «Непрерывный ввод объектов» предыдущего объекта является началом следующего объекта. Построение геометрии этим способом возможно также из меню Инструменты à Геометрия à Непрерывный ввод объектов. Панель параметров этой кнопки содержит следующие команды: Параметр Описание Замкнуть С помощью этой кнопки завершается создание цепочки геометрических элементов. При этом производится замыкание контура из этих элементов путем соединения последнего геометрического элемента с первой точкой цепочки. Эта кнопка активна в том случае, когда возможно осуществить замыкание цепочки. Например, цепочка не получится, если последовательно построены только 2 прямых отрезка — их можно замкнуть только 3 прямым отрезком — получится треугольник (минимальная фигура). Но в случае кривой Безье — достаточно 2 точек, чтобы с помощью третьей точки замкнуть контур Новый ввод С помощью этой кнопки завершается создание цепочки геометрических элементов. После этого программа переходит в режим ожидания ввода новой цепочки Отрезок Произвольный 128 128 Команды создания прямых отрезков С помощью этой кнопки производится построение произвольного прямого отрезка Глава 10. Двухмерное проектирование в КОМПАС-3D Параметр Описание Параллельный объекту С помощью этой кнопки производится построение произвольного прямого отрезка, параллельного выбранной прямой линии. Эта линия может находиться вне строящейся цепочки Перпендикулярный объекту С помощью этой кнопки производится построение прямого отрезка, перпендикулярного выбранной прямой линии. Эта линия может находиться вне строящейся цепочки Касательный к объекту С помощью этой кнопки производится построение прямого отрезка, касательного выбранной кривой. Эта кривая должна находиться вне строящейся цепочки. В некоторых случаях программа может предложить несколько вариантов построения касательных отрезков. Для выбора одного из них или всех вместе необходимо использовать кнопки Предыдущий или Следующий объект или, указывая мышкой на каждый нужный вариант, нажимать левую кнопку мыши (рис. 10.49). Если задать конкретную длину отрезка в поле Длина, то появляется возможность строить касательный отрезок, вторая точка которого может не лежать на выбранной кривой Дуга Команды создания дуг По трем точкам С помощью этой кнопки производится построение произвольной дуги путем последовательного указания трех точек в графическом окне или на панели параметров Сопряженная С помощью этой кнопки производится построение дуги, касательной к предыдущему элементу в цепочке (рис. 10.50) Лекальная кривая Команды создания кривых Сплайн по точкам С помощью этой кнопки производится построение сплайна по ряду точек (рис. 10.51) Сплайн по полюсам С помощью этой кнопки производится построение сплайна по ряду ограничительных точек (рис. 10.52). При этом можно задавать Вес точки и Порядок кривой на панели параметров. Параметр Вес определяет «силу притяжения» кривой к точке кривой. Чем больше вес, тем ближе к точке кривая. По сути это параметр кривизны кривой (рис. 10.53) (чем больше кривизна кривой, тем меньше радиус изгиба, и наоборот). Параметр Порядок определяет минимальное количество точек, по которому будет построена кривая. Минимальный порядок 3 — позволяет построить кривую по трем точкам 129 129 Компас-3D на примерах. Экспресс-курс Рис. 10.49. Выбор нескольких вариантов построения касательного отрезка Рис. 10.50. Сопряженная дуга автоматически обеспечивает касательность в начальной точке построения 130 130 Рис. 10.51. Построение сплайна Глава 10. Двухмерное проектирование в КОМПАС-3D Рис. 10.52. Построение сплайна по полюсам Рис. 10.53. Визуальное представление кривизны слайна по полюсам 131 131 Компас-3D на примерах. Экспресс-курс 10.9. Построение геометрии с помощью инструмента Линия Команда Линия предназначена для последовательного построения прямых линий и дуг (рис. 10.54) так, что конец предыдущего объекта является началом следующего объекта. Панель параметров этой команды содержит вырожденное меню команды Непрерывный ввод объектов. Построение геометрии этим способом возможно также из меню Инструменты à Геометрия à Линия. Панель параметров этой кнопки содержит следующие команды: Рис. 10.54. Инструменты команды Непрерывный ввод объектов Параметр Описание Отрезок С помощью этой кнопки производится построение произвольного прямого отрезка Дуга С помощью этой кнопки производится построение дуги, касательной к предыдущему элементу в цепочке (рис. 10.50). При этом направление создания дуги изменяется перемещением курсора в противоположную сторону от начальной точки дуги С помощью этой кнопки завершается создание цепочки геометрических элементов. После этого программа переходит в режим ожидания ввода новой цепочки Если эта кнопка нажата, то производится построение цепочки элементов. Если эта кнопка отжата, то производится построение отдельных элементов (линий или дуг) Новый ввод Непрерывный ввод объектов 132 132 Глава 10. Двухмерное проектирование в КОМПАС-3D 10.10. Построение кривых и ломаной линии Построение кривых возможно из меню Инструменты à Геометрия à Кривые. Построение ломаной линии возможно из меню Инструменты à Геометрия à Ломаная. Кривая Безье представляет собой частный случай NURBS кривой. Все эти команды находятся на панели инструментов Геометрия (рис. 10.55). Способы их построения перечислены ниже: Рис. 10.55. Команды построения кривых и ломаной линии Кнопка Сплайн предназначена для построения одноименной кривой по ряду точек (рис. 10.51). Представленные на панели параметров кнопки Разомкнутый объект и Замкнутый объект позволяют строить соответственно незамкнутую и замкнутую кривую, когда первая и последняя точки соединяются. Замкнутую кривую всегда можно переключить в незамкнутую кривую и наоборот. У сплайна возможно расширенное редактирование характерных точек. Для на панели парамеэтого предназначена кнопка Редактировать точки тров. Также эта команда автоматически вызывается при двойном щелчке левой кнопки мыши на уже построенной кривой. При этом точки кривой дополняются касательными отрезками, которые проходят через характерные точки кривой (рис. 10.56). 133 133 Компас-3D на примерах. Экспресс-курс Рис. 10.56. Редактирование кривой Безье Рис. 10.56.1. Разбиение кривой Безье на равные части Кривую можно разбить на части с помощью команд меню Разбить à Кривую и Разбить à Кривую на N частей. Первая команда позволяет разбить выбранную кривую на 2 части в указанной точке. Вторая кривая позволяет разбить кривую на несколько равных частей. Для этого необходимо выбрать количество частей на панели параметров и указать кривую, которую необходимо разбить (рис. 10.56.1). Передвигая мышкой характерные точки (квадратные точки) и концы касательных отрезков (круглые точки), можно управлять формой кривой. Можно передвигать эти точки с использование стрелок клавиатуры, для этого необходимо навести курсор на требуемую точку и нажать клавишу Enter. После этого станет возможным передвижение с помощью стрелок с шагом, кратным текущему шагу курсора. Завершить перемещение можно также по нажатию клавиши Enter. Возможно 3 варианта перемещения характерных точек: • Перемещение в любом направлении — если курсор при наведении на точку будет выглядеть в виде четырех диагональных стрелок . • Перемещение в ограниченном диапазоне направлений — если курсор при наведении на точку будет выглядеть в виде четырех ортогональных стрелок . • Перемещение курсора приводит к вращению геометрии — если курсор при наведении на точку будет выглядеть в виде вращающихся стрелок . Точки кривой можно привязывать к другим объектам и другим точкам кривой с помощью глобальных и локальных привязок. Включение необходимой локальной привязки в процессе перемещения характерной точки возможно при нажатии правой кнопки мыши (или сочетании клавиш SHIFT+F10) и выборе привязки из выпадающего подменю Привязка (рис. 10.57). 134 134 Глава 10. Двухмерное проектирование в КОМПАС-3D Рис.10.57. Включение локальной привязки в процессе перемещения характерной точки Добавить характерную точку можно с помощью простого щелчка левой кнопки мыши на нужном участке кривой. Удалить характерную точку можно с помощью клавиши DEL при выборе требуемой точки. При этом кривая изменит форму. предназначена для построения кривойКнопка Сплайн по полюсам сплайна по ряду точек (рис. 10.58). Для этого типа кривой можно задавать Вес точки и Порядок кривой на панели параметров. Как было сказано в главе 10.8, параметр Вес определяет «силу притяжения» кривой к точке кри- Рис. 10.58. Построение сплайна по полюсам 135 135 Компас-3D на примерах. Экспресс-курс Рис. 10.59. Сравнение сплайна (справа) и сплайна по полюсам (слева) вой. Чем больше вес, тем ближе к точке кривая. По сути это параметр кривизны кривой (рис. 10.53) (чем больше кривизна кривой, тем меньше радиус изгиба и наоборот). Параметр Порядок определяет минимальное количество точек, по которому будет построена кривая. Минимальный порядок 3 — позволяет построить кривую по трем точкам. Сплайн по полюсам напоминает обычный сплайн в режиме редактирования точек. Если конечные точки смежных касательных (тангенциальных) отрезков в ксплайне соединить, то получится подобие сплайна по полюсам (рис. 10.59). Сплайн по полючам изначально более «гладкий», чем обычный сплайн, в связи с тем, что в сплайн по полюсам обеспечивается непрерывность по кривизне. Если построить 2 сплайна по полючам, то можно соединить их концы так, чтобы обеспечивалась непрерывность («гладкость») в точке перехода. Для этого необходимо построить вспомогательную линию в точке перехода с необходимым наклоном (например, касательную вспомогательную ) и расположить вторые точки от точпрямую в этой точке перехода ки перехода на этой вспомогательной прямой (рис. 10.60). Теперь при перемещении 3 точки и выше (если смотреть от точки перехода) на любой из этих кривых будет сохраняться условие непрерывности кривой в точке перехода. Рис.10.60. Выравнивание (гладкий переход) двух сплайнов по полючам 136 136 Глава 10. Двухмерное проектирование в КОМПАС-3D Добавить характерную точку можно с помощью простого щелчка левой кнопки мыши на нужном участке кривой. Удалить характерную точку можно с помощью клавиши DEL при выборе требуемой точки. При этом кривая изменит форму. Интерфейс работы со сплайнами по полючам аналогичен интерфейсу работы с обычными сплайнами. На панели параметров можно также создать как так и Замкнутый объект . И с помощью кнопки Разомкнутый объект можно также исправить форму кривой, двигая хаРедактировать точки рактерные точки. Точно так же, как и с кривыми Безье работают привязки, совершается перемещение точек и разбиение кривой на части. предназначена для построения серии связанных между Кнопка Ломаная собой прямых линий (рис. 10.61). Ломаная линия отличается от обычной последовательности прямых отрезков тем, что сдвиг любого элемента не приводит к разрыву линии. Рис. 10.61. Построение ломаной линии Интерфейс работы с ломаными линиями аналогичен интерфейсу работы с кривыми. На панели параметров можно также создать как Разомкнутый объект , так и Замкнутый объект . И с помощью кнопки Редактировать точки можно также исправить форму ломаной линии, двигая характерные точки. Точно так же, как и с кривыми, работают привязки и совершается перемещение точек. Отличительной особенностью ломаной линии является то, что ее можно разбить на отдельные элементы с помощью 137 137 Компас-3D на примерах. Экспресс-курс команды меню Редактор à Разрушить. После этого отдельные элементы ломаной линии можно перемещать или удалять, без воздействия на другие элементы. 10.11. Построение прямоугольников и многоугольников Построение прямоугольников и многоугольников возможно из меню Инструменты à Геометрия à Прямоугольники и Инструменты à Геометрия à Многоугольник. Прямоугольники характеризуются такими параметрами на панели параметров, как Высота и Ширина. Дополнительные кнопки Оси позволяют включать или отключать маркировку центров по центру прямоугольников и многоугольников. Типы прямоугольников (рис. 10.62) и способы их построения перечислены ниже: Рис. 10.62. Инструменты построения прямоугольников • Кнопка Прямоугольник предназначена для построения прямоугольника по двум диагональным точкам (рис. 10.63). 138 138 Рис. 10.63. Команда «Прямоугольник» Глава 10. Двухмерное проектирование в КОМПАС-3D Для этого сначала следует указать в графическом окне или на панели параметров координаты первой точки-вершины прямоугольника, а затем задать расположение второй точки-вершины прямоугольника, расположенной по диагонали. Если вначале задать конкретные размеры высоты и ширины прямоугольника, то программа предложит выбрать расположение только левого нижнего угла прямоугольника. • Кнопка Прямоугольник по центру и верпредшине назначена для построения Рис. 10.64. Команда «Прямоугольник по центру и вершине» прямоугольника по центру и одной из вершин прямоугольника (рис. 10.64). Для этого сначала следует указать в графическом окне или на панели параметров координаты центра прямоугольника, а затем задать расположение второй точки-вершины прямоугольника. Если вначале задать конкретные размеры высоты и ширины прямоугольника, то программа предложит выбрать расположение только центра прямоугольника. предназначена для построения многоуголь• Кнопка Многоугольник ника по центру и одной из вершин многоугольника (рис. 10.65). Перед построением многоугольника необходимо определить количество углов (вершин) в поле с выпадающим списком Количество вершин и способ его построения с помощью кнопок — По описанной окружности и По вписанной окружности (рис. 10.65.1). После этого следует указать в графическом окне или на панели параметров координаты центра многоугольника, а затем задать расположение второй точки-вершины многоугольника. Это вторая точка задает автоматически и угол наклона многоугольника. Если вначале задать конкретный размер (радиус или диаметр) касательной окружности, то программа предложит выбрать расположение центра многоугольника и угол его наклона. Рис. 10.65. Команда «Многоугольник» 139 139 Компас-3D на примерах. Экспресс-курс Рис. 10.65.1. Использование кнопок «По описанной окружности» и «По вписанной окружности» 10.12. Построение фасок и скруглений Построение фасок и скруглений возможно из меню Инструменты à Геометрия à Фаски и Инструменты à Геометрия à Скругления. Типы фасок и скруглений (рис. 10.66) и способы их построения перечислены ниже: Рис. 10.66. Инструменты построения фасок и скруглений предназначена для построения фаски между двумя • Кнопка Фаска смежными прямыми отрезками или смежными кривыми (рис. 10.67). Фаски — это прямой срез угла с заданными размерами. Для этого сначала следует задать параметры фаски на панели параметров, а затем указать в графическом окне две смежных кривых или прямых линии. Рис. 10.67. Команда «Фаска» 140 140 Глава 10. Двухмерное проектирование в КОМПАС-3D Параметры фаски представлены ниже: Параметр Описание Фаска по длине и углу С помощью этой кнопки производится построение фаски, заданной параметрами длины среза вдоль первого элемента (в поле параметра Длина) и угла среза относительно первого элемента (в поле параметра Угол) Фаска по двум длинам С помощью этой кнопки производится построение фаски, заданной параметрами двух длин среза — длина среза вдоль первого элемента (в поле параметра Длина1) и длина среза вдоль второго элемента (в поле параметра Длина2) Усекать первый элемент С помощью этой кнопки производится отрезание первого элемента фаской Усекать второй элемент С помощью этой кнопки производится отрезание второго элемента фаской Не усекать первый элемент С помощью этой кнопки не производится отрезание первого элемента фаской Не усекать второй элемент С помощью этой кнопки не производится отрезание второго элемента фаской • Кнопка Фаска на углах объекта предназначена для построения фаски в непрерывном объекте (многоугольнике, ломаной линии и контуре) между отдельными парами смежных прямых отрезков или смежных кривых (рис. 10.68), а также между всеми парами смежных прямых отрезков или смежных кривых (рис. 10.68.1). Для этого сначала следует задать параметры фаски на панели параметров, а затем указать в графическом окне две смежных кривых или прямых линии. Рис. 10.68. Команда «Фаска на углах объекта для отдельных углов» Для построения фаски на отдельных углах необходимо на панели инструментов выбрать кнопку На указанном угле . Для построения фаски на всех углах объекта необходимо на панели инструментов выбрать кнопку На все углах 141 141 Компас-3D на примерах. Экспресс-курс Рис. 10.68.1. Команда «Фаска на углах объекта для всех углов» Рис. 10.69. Команда «Скругление» контура . Остальные параметры построения аналогичны параметрам кнопки Фаска. предназначена для построения скругления меж• Кнопка Скругление ду двумя смежными прямыми отрезками или смежными кривыми (рис. 10.69). Скругление создает касательную к обоим элементам дугу заданного радиуса. Для этого сначала следует задать параметры скругления на панели параметров, а затем указать в графическом окне две смежных кривых или прямых линии. Параметры скругления представлены ниже: Параметр Описание Радиус С этом поле с выпадающим списком необходимо задать радиус дуги, которая образуется в результате скругления между элементами Усекать первый элемент С помощью этой кнопки производится отрезание первого элемента скруглением Усекать второй элемент С помощью этой кнопки производится отрезание второго элемента скруглением Не усекать первый элемент С помощью этой кнопки не производится отрезание первого элемента скруглением Не усекать второй элемент С помощью этой кнопки не производится отрезание второго элемента скруглением 142 142 Глава 10. Двухмерное проектирование в КОМПАС-3D Рис. 10.70. Команда «Скругление на углах объекта для отдельных углов» Рис. 10.70.1. Команда «Скругление на углах объекта для всех углов» • Кнопка Скругление на углах объекта предназначена для построения скругления в непрерывном объекте (многоугольнике, ломаной линии и контуре) между отдельными парами смежных прямых отрезков или смежных кривых (рис. 10.70), а также между всеми парами смежных прямых отрезков или смежных кривых (рис. 10.70.1). Для этого сначала следует задать параметры скругления на панели параметров, а затем указать в графическом окне две смежных кривых или прямых линии. Для построения скругления на отдельных углах необходимо на панели инструментов выбрать кнопку На указанном угле . Для построения скругления на всех углах объекта необходимо на панели инструментов выбрать кнопку На все углах контура . Остальные параметры построения аналогичны параметрам кнопки Скругление. 10.12. Построение контуров В программе КОМПАС-3D существуют два вида составных объектов — это контур и эквидистанта. Составной объект строится на основе отдельных элементов. К составным объектам относятся также многоугольники и ломаные линии. Построение контура и эквидистанты (рис. 10.71) на основе уже существующего элемента или набора элементов возможно из меню Инструменты à Собрать контур и Инструменты à Геометрия à Эквидистанты. Способы их построения перечислены ниже: 143 143 Компас-3D на примерах. Экспресс-курс Рис. 10.71. Инструменты построения контура и эквидистанты Рис. 10.72. Команда «Собрать контур» • Кнопка Собрать контур предназначена для соединения независимых смежных (соприкасающихся) незамкнутых элементов в единую цепь (рис. 10.72). После создания контур редактируется как единый элемент. Для его можно разбиения на отдельные элементы необходимо восполь144 144 Глава 10. Двухмерное проектирование в КОМПАС-3D зоваться командой меню Редактор à Разрушить. После этого образовавшиеся отдельные элементы можно перемещать или удалять, без воздействия на другие элементы. Параметры контура представлены ниже: Параметр Предыдущее направление Описание С помощью этих кнопок производится выбор направления построения и перемещение по элементам контура Следующее направление Шаг назад Шаг вперед Способ прохода узлов В том случае, если нет ветвящихся узлов, то эти кнопки позволяют осуществить: • Ручной проход неветвящихся узлов — программа ждет выбора пользователя по проходу предлагаемого участка цепи. Предлагаемый для включения в цепь участок подсвечивается и на нем появляется стрелка (направление создания контура). • Автоматический проход неветвящихся узлов (по умолчанию) — программа предлагает пользователю перевести в цепь все подсвеченные элементы. На подсвеченной цепи появляется стрелка (направление создания контура) Управление исходными объектами Эти кнопки позволяют: • Удалять исходные объекты (по умолчанию) — программа удаляет элементы, которые были исходными данными для построения цепи. • Оставлять исходные объекты — программа сохраняет элементы, которые были исходными данными для построения цепи. Необходимо обратить внимание, что в этом случае объекты накладываются и для их выбора необходимо использовать перебор объектов (например, с помощью правой кнопки мыши). Также следует помнить, что после удаления и сдвига наложенных объектов необходимо обновить графику на экране с помощью CTRL+F9 или кнопки Обновить изображение на панели инструментов Вид Повторный выбор С помощью этой кнопки программа отменяет выбор выбранных до этого цепей и возвращается к исходному состоянию выбора. Это не относится к замкнутым контурам элементов, которые при выборе автоматически собираются в контур 145 145 Компас-3D на примерах. Экспресс-курс Рис. 10.73. Выбор первого элемента и предложение следовать указанным путем Рис. 10.74. Выбор последующего элемента и предложение следовать указанным путем Если цепи разветвляются, то программа позволяет выбрать пользователю нужное направление сборки контура. Для этого необходимо выбрать первое звено цепи (рис. 10.73) — программа предложит следовать определенному пути. Этот путь можно изменить, если выбрать другой элемент в развилке. Если предложенный путь устраивает, то необходимо нажать на стрелку. Программа предложит дальнейший путь цепи (рис. 10.74) и так далее. После выбора всех необходимых участков необходимо (рис. 10.75). нажать клавишу Enter или кнопку завершения команды Рис. 10.75. Результат собирания контура • Кнопка Эквидистанта кривой предназначена для создания равноудаленного смещения (офсета) контура объекта (рис. 10.76). При этом изменение формы объекта после создания эквидистанты будет влиять на форму эквидистанты. Для отделения и разбиения эквидистанты на отдельные элементы необходимо воспользоваться командой меню Редактор à Разрушить. После этого образовавшиеся отдельные элементы можно перемещать или удалять. 146 146 Глава 10. Двухмерное проектирование в КОМПАС-3D Рис. 10.76. Команда «Эквидистанта кривой» Параметры эквидистанты представлены ниже: Параметр Описание Радиус 1 В этом поле задается величина смещения слева от объекта до эквидистанты или внутрь замкнутого объекта Радиус 2 В этом поле задается величина смещения слева от объекта до эквидистанты или наружу замкнутого объекта Обход углов • обход скруглением Кнопка Обход скруглением вынуждает программу скруглять углы эквидистанты, если выполняется условие равноудаленности от вершины (рис. 10.77). • обход срезом Кнопка Обход срезом вынуждает программу скруглять углы эквидистанты, если выполняется условие равноудаленности от вершины (рис. 10.78) Тип • с левой стороны Кнопка С левой стороны вынуждает программу строить эквидистанту слева от объекта или внутрь замкнутого объекта. • с правой стороны Кнопка С правой стороны вынуждает программу строить эквидистанту справа от объекта или наружу замкнутого объекта. • с двух сторон Кнопка С двух сторон вынуждает программу строить эквидистанту слева и справа от объекта или внутрь и наружу замкнутого объекта 147 147 Компас-3D на примерах. Экспресс-курс Параметр Описание Режим • оставлять вырожденные участки • удалять вырожденные участки Рис. 10.77. Режим построения эквидистанты — Обход скруглением Кнопка Оставлять вырожденные участки вынуждает программу строить геометрию эквидистанты с отрисовкой вырожденных участков (рис. 10.79). Эта геометрия корректна, потому что равноудалена от исходного объекта. Но вырожденные участки из-за своей формы не всегда устраивают пользователя. Кнопка Удалять вырожденные участки вынуждает программу удалять из геометрии эквидистанты вырожденные участки Рис. 10.78. Режим построения эквидистанты — Обход срезом Рис. 10.79. Режим построения эквидистанты — Оставлять вырожденные участки Рис.10.80. Команда «Эквидистанта по стрелке» 148 148 Глава 10. Двухмерное проектирование в КОМПАС-3D • Кнопка Эквидистанта по стрелке предназначена для создания равноудаленного смещения (офсета) контура объекта с помощью инструментов расширенного выбора контура объекта (рис. 10.80). Для отделения и разбиения эквидистанты на отдельные элементы необходимо воспользоваться командой меню Редактор à Разрушить. После этого образовавшиеся отдельные элементы можно перемещать или удалять. Параметры эквидистанты представлены ниже: Параметр Предыдущее направление Следующее направление Описание С помощью этих кнопок производится выбор направления построения эквидистанты и перемещение по элементам контура объекта Шаг назад Шаг вперед Способ прохода узлов В том случае, если нет ветвящихся узлов, то эти кнопки позволяют осуществить: • Ручной проход неветвящихся узлов — программа ждет выбора пользователя по проходу предлагаемого участка цепи. Предлагаемый для включения в цепь участок подсвечивается, и на нем появляется стрелка (направление создания эквидистанты). • Автоматический проход неветвящихся узлов (по умолчанию) — программа предлагает пользователю перевести в цепь все подсвеченные элементы. На подсвеченной цепи появляется стрелка (направление создания эквидистанты) Повторный выбор С помощью этой кнопки программа отменяет выбор выбранных до этого цепей и возвращается к исходному состоянию выбора. Это не относится к замкнутым контурам элементов, по которым при выборе автоматически строится эквидистанта Радиус 1 В этом поле задается величина смещения слева от объекта до эквидистанты или внутрь замкнутого объекта Радиус 2 В этом поле задается величина смещения слева от объекта до эквидистанты или наружу замкнутого объекта Обход углов • обход скруглением Кнопка Обход скруглением вынуждает программу скруглять углы эквидистанты, если выполняется условие равноудаленности от вершины (рис. 10.77). • обход срезом Кнопка Обход срезом вынуждает программу скруглять углы эквидистанты, если выполняется условие равноудаленности от вершины (рис. 10.78) 149 149 Компас-3D на примерах. Экспресс-курс Параметр Описание Тип • с левой стороны Кнопка С левой стороны вынуждает программу строить эквидистанту слева от объекта или внутрь замкнутого объекта. • с правой стороны Кнопка С правой стороны вынуждает программу строить эквидистанту справа от объекта или наружу замкнутого объекта. • с двух сторон Режим • оставлять вырожденные участки • удалять вырожденные участки Кнопка С двух сторон вынуждает программу строить эквидистанту слева и справа от объекта или внутрь и наружу замкнутого объекта Кнопка Оставлять вырожденные участки вынуждает программу строить геометрию эквидистанты с отрисовкой вырожденных участков (рис. 10.79). Эта геометрия корректна, потому что равноудалена от исходного объекта. Но вырожденные участки из-за своей формы не всегда устраивают пользователя. Кнопка Удалять вырожденные участки вынуждает программу удалять из геометрии эквидистанты вырожденные участки Рис. 10.81. Выбор первого элемента и предложение следовать указанным путем Рис. 10.82. Выбор последующего элемента и предложение следовать указанным путем Если цепи разветвляются, по программа позволяет выбрать пользователю нужное направление сборки контура. Для этого необходимо выбрать первое звено цепи (рис. 10.81) — программа предложит следовать определенному пути. Этот путь можно изменить, если выбрать другой элемент в развилке. Если предложенный путь устраивает, то необходимо нажать на Рис. 10.83. Результат собирания контура 150 150 Глава 10. Двухмерное проектирование в КОМПАС-3D стрелку. Программа предложит дальнейший путь цепи (рис. 10.82) и так далее. После выбора всех необходимых участков необходимо нажать клавишу Enter или кнопку завершения команды (рис. 10.83) — эквидистанта по выбранной цепи будет сделана. 10.13. Штриховка и заливка объектов В программе КОМПАС-3D существуют два вида заполнения объектов — это штриховка и заливка. Построение штриховки и заливки (рис. 10.84) возможно как для существующего объекта или набора объектов, так и для произвольно выбранной области. Создание штриховки и заливки производится из меню Инструменты à Штриховка и Инструменты à Заливка. Способы их построения перечислены ниже: Рис. 10.84. Инструменты построения штриховки и заливки • Кнопка Штриховка предназначена для заполнения выбранного пространства специальными линиями, в целях обозначения материала на чертеже или для других нужд (рис. 10.85). Штриховка имеет свою библиотеку стилей. О способах создания нового стиля и замены выбранного стиля штриховки описывается в главе 9.5. Для заполнения штриховкой замкнутых объектов необходимо выбрать базовую точку штриховки внутри этих объектов. Если замкнутое пространство рисуется с помощью команды Ручное рисование границ , то базовую точку штриховки указывать не требуется. 151 151 Компас-3D на примерах. Экспресс-курс Рис. 10.85. Команда «Штриховка» Параметры штриховки представлены ниже: Параметр Описание Обход границы по стрелке С помощью этой кнопки производится назначение существующего контура для построения штриховки Предыдущее направление Следующее направление С помощью этих кнопок производится выбор направления для назначения контура штрихования и перемещение по элементам контура объекта Шаг назад Шаг вперед Способ прохода узлов В том случае, если нет ветвящихся узлов, то эти кнопки позволяют осуществить: • Ручной проход неветвящихся узлов — программа ждет выбора пользователя по проходу предлагаемого участка цепи. Предлагаемый для включения в цепь участок подсвечивается, и на нем появляется стрелка (направление для назначения контура штрихования). • Автоматический проход неветвящихся узлов (по умолчанию) — программа предлагает пользователю перевести в цепь все подсвеченные элементы. На подсвеченной цепи появляется стрелка (направление для назначения контура штрихования) 152 152 Глава 10. Двухмерное проектирование в КОМПАС-3D Параметр Описание Повторный выбор С помощью этой кнопки программа отменяет выбор выбранных до этого цепей и возвращается к исходному состоянию выбора. Это не относится к замкнутым контурам элементов, по которым при выборе автоматически назначается контур штрихования Ручное рисование границ С помощью этой кнопки производится рисование пользовательского контура штрихования Режим • Разомкнутый объект • Замкнутый объект С помощью этих кнопок указывается тип рисуемой цепи — разомкнутая цепь или замкнутая. Замкнутая цепь обычно выбирается для заполнения штриховкой внутри себя. Разомкнутая цепь обычно выбирается для построения полосы штрихования вдоль своего контура Стиль В этом выпадающем списке выбирается стиль штриховки из стандартных стилей. Здесь же можно создать собственный стиль штриховки Цвет В этом выпадающем списке выбирается цвет штриховки из стандартных цветов. Здесь же можно создать собственный цвет штриховки Шаг В этом поле с выпадающим списком задается шаг между двумя соседними параллельными линиями штриховки, иначе говоря масштаб штриховки Угол В этом поле с выпадающим списком задается угол наклона штриховки относительно системы координат Тип Если выбран тип штриховки — Область, то построение штриховки производится внутри заданного контура. • Область • Полоса Если выбран тип штриховки — Полоса, то построение штриховки производится вдоль заданного контура. При этом задается ширина полосы и ее расположение — с той или другой стороны Ширина В этом поле задается ширина полосы, при выбранном типе штриховки — Полоса Расположение С помощью этих кнопок задается расположение полосы относительно контура, при выбранном типе штриховки — Полоса. • Сторона 1 • Сторона 2 Эти команды взаимно исключают друг друга, переключая построение штриховки с одной стороны контура на другую • Кнопка Заливка предназначена для заполнения выбранного пространства сплошным или изменяющимся в пространстве (градиентным) цветом (рис. 10.86). 153 153 Компас-3D на примерах. Экспресс-курс Рис. 10.86. Команда «Заливка» Параметры заливки представлены ниже: Параметр Описание Обход границы по стрелке С помощью этой кнопки производится назначение существующего контура для построения заливки. Контур в итоге должен быть замкнут Предыдущее направление Следующее направление С помощью этих кнопок производится выбор направления для назначения контура заливки и перемещение по элементам контура объекта Шаг назад Шаг вперед Способ прохода узлов В том случае, если нет ветвящихся узлов, то эти кнопки позволяют осуществить: • Ручной проход неветвящихся узлов — программа ждет выбора пользователя по проходу предлагаемого участка цепи. Предлагаемый для включения в цепь участок подсвечивается, и на нем появляется стрелка (направление для назначения контура заливки). • Автоматический проход неветвящихся узлов (по умолчанию) — программа предлагает пользователю перевести в цепь все подсвеченные элементы. На подсвеченной цепи появляется стрелка (направление для назначения контура заливки) 154 154 Глава 10. Двухмерное проектирование в КОМПАС-3D Параметр Описание Повторный выбор С помощью этой кнопки программа отменяет выбор выбранных до этого цепей и возвращается к исходному состоянию выбора. Это не относится к замкнутым контурам элементов, по которым при выборе автоматически назначается контур заливки Ручное рисование границ С помощью этой кнопки производится рисование пользовательского контура заливки Режим • Разомкнутый объект • Замкнутый объект Копировать свойства Тип С помощью этих кнопок указывается тип рисуемой цепи — разомкнутая цепь или замкнутая. Замкнутая цепь обычно выбирается для заполнения заливкой внутри себя. Разомкнутая цепь в заливке сама по себе не имеет смысла. Но если создать последовательно несколько разомкнутых линий так, чтобы они в итоге составили замкнутый контур — заливка этого контура станет возможной С помощью этой кнопки заливка в требуемом контуре наследует все свойства заливки из другого контура. Для этого сначала выбирается заливка, с которой необходимо взять параметры. При этом на панели параметров все параметры автоматически перестраиваются в соответствии с выбранной заливкой. Затем указывается контур, в котором необходимо построить заливку с этими параметрами В этом выпадающем списке выбирается тип заливки из 7 заданных стилей (рис. 10.87). Тип заливки Одноцветная располагает только двумя параметрами — это Цвет и Прозрачность. Типы заливки Линейная, Цилиндрическая, Угловая, Коническая, Радиальная и Квадратная являются градиентными заливками и располагают параметрами Цвет 1, Цвет 2, Угол, СдвигX, СдвигY, Прозрачность и кнопками, задающими количество цветов в цветовой гамме Цвет (Цвет 1, Цвет 2) В этом выпадающем списке выбирается цвет заливки из стандартных цветов. Здесь же можно создать собственный цвет заливки. Для градиентных типов заливки необходимо указать два цвета — Цвет 1 и Цвет 2 — для осуществления плавного перехода цветов Прозрачность С помощью этой кнопки с регулятором задается прозрачность заливки. Этот параметр определяет степень видимости заливки, относящейся к другому объекту — ниже по порядку наложения. Для градиентных типов заливки необходимо указать две прозрачности — у начального цвета и у конечного цвета. Прозрачность 0% делает заливку непрозрачной. Прозрачность 100% просто скрывает заливку 155 155 Компас-3D на примерах. Экспресс-курс Параметр Описание Угол В этом поле с выпадающим списком задается угол наклона градиентной заливки относительно системы координат Сдвиг (СдвигX, СдвигY) В этом поле задается величина смещения градиентной заливки относительно центра контура Способ изменения цвета С помощью кнопки Плавное изменение цвета включается режим градиентной заливки без видимых переходов цветов. — Плавное изменение цвета или Заданное количество шагов С помощью кнопки Заданное количество шагов включается режим градиентной заливки с видимыми переходами цветов. Переходы цветов становятся заметны при количестве цветов меньше 100. Количество цветов задается тут же в поле — Количество шагов Рис. 10.87. Выбор типа заливки 156 156 ГЛАВА 11. ПРОСТАНОВКА РАЗМЕРОВ 11.1. Размеры: их виды, построение и настройка Построение размеров в программе КОМПАС-3D осуществляется через меню Инструменты à Размеры, а также из панели инструментов Размеры (рис. 11.1), которая по умолчанию находится на компактной панели инструментов (рис. 11.2). Рис. 11.1. Панель инструментов «Размеры» Элементы размеров в КОМПАС-3D настроены в соответствии с нормами ЕСКД, хотя есть возможность настроить все эти элементы по своему предпочтению. О настройках элементов размеров и других чертежных симво158 158 Глава 11. Простановка размеров лов подробно рассказывается в главах 12.1 и 13.1. Созданный размер обладает большим набором параметров, которые представлены на вкладках Размер (рис. 11.3) и Параметры (рис. 11.4). Набор параметров на вкладке текст перестраивается в соответствии с выбранным типом размера. Если наРис. 11.2. Панель инструментов «Размеры» на жать левой кнопкомпактной панели инструментов кой мыши на поле Текст, то появится дополнительное диалоговое окно Задание размерной надписи (рис. 11.5) — в нем можно произвести форматирование текстовой части размера в соответствии с нормами ЕСКД. Рис. 11.3. Вкладка «Размер» Рис. 11.4.1. Действие команды «Наклонить размер» Рис. 11.4. Вкладка «Параметры размера» 159 159 Компас-3D на примерах. Экспресс-курс Рис. 11.5. Диалоговое окно «Задание размерной надписи» Вкладка «Размер» Параметр Описание Поля координат для задания точек измерения размера С помощью этих полей задаются координаты точек, необходимые для измерения значения размера и расположения размерного текста. Их количество может изменяться в зависимости от типа размера и способа расположения размерного текста Тип размера Кнопки настройки размеров перестраиваются программой в соответствии с выбранным типом размеров Для линейных размеров С помощью кнопки производится автоматическое выравнивание линии с размерным текстом параллельно выбранному отрезку или виртуальному отрезку между двумя точками. • Параллельно объекту • Горизонтальный • Вертикальный С помощью кнопки производится автоматическое выравнивание линии с размерным текстом параллельно оси X. С помощью кнопки производится автоматическое выравнивание линии с размерным текстом параллельно оси Y. 160 160 Глава 11. Простановка размеров Параметр Описание Для диаметральных размеров С помощью кнопки производится построение полной линии размера диаметра. • Полная размерная линия • Размерная линия с обрывом С помощью кнопки производится построение половинной линии размера диаметра Для радиальных размеров • Радиальный размер не от центра окружности С помощью кнопки производится построение линии размера радиуса с направлением стрелки к центру окружности. • Радиальный размер от центра окружности С помощью кнопки производится построение линии размера радиуса с направлением стрелки от центра окружности Для угловых размеров • На минимальный (острый) угол С помощью кнопки производится построение угловых линий размера по острому углу (< 90 градусов). • На максимальный (тупой) угол С помощью кнопки производится построение угловых линий размера по тупому углу (à 90 градусов). • На угол более 180 гр. С помощью кнопки производится построение угловых линий размера по обратному углу (à 180 градусов) Для размеров дуг окружностей • Параллельные выносные линии С помощью кнопки производится построение ограничивающих линий размера дуги параллельно хорде дуги. • Выносные линии от центра С помощью кнопки производится построение ограничивающих линий размера дуги от центра и через концы дуги Для размеров высоты (выпадающее меню) • Для вида спереди или разреза • Для вида сверху с линией выноской С помощью кнопки производится построение размера высоты для вида спереди с полосой уровня и размерной стрелкой. С помощью кнопки производится построение размера высоты для вида сверху с числовым значением уровня, который вводится вручную и выноской на объект. • Для вида сверху непосредственно на изображении С помощью кнопки производится построение размера высоты для вида сверху с числовым значением уровня, который вводится вручную и размещается непосредственно на объекте Текст Нажатие на поле Текст вызывает диалоговое окно Задание размерной надписи, в котором можно создать требуемую запись размерного текста 161 161 Компас-3D на примерах. Экспресс-курс Вкладка «Параметры» (рис. 11.4) Параметр Описание Отрисовка первой/второй вы- С помощью этих двух кнопок производится включение или выключение выносных линий размера носной линии Вид первой стрелки С помощью этих двух выпадающих меню производится выбор формы стрелок из 4 заданных вариантов: Вид второй стрелки • Стрелка • Засечка • Вспомогательная точка • Без стрелки Размещение размерной надписи С помощью этого выпадающего меню производится выбор положения размерного текста относительно линии размера из следующих вариантов: • Автоматическое • Ручное • На полке влево • На полке вправо • На полке вверх • На полке вниз Положение размерной надписи относительно размерной линии С помощью этого выпадающего меню производится дополнительный выбор положения размерного текста относительно линии размера из следующих вариантов: • Параллельно, над линией • Параллельно, в разрыве линии • Горизонтально, в разрыве линии Размещение стрелок • Стрелки изнутри • Стрелки снаружи С помощью этих кнопок производится ручная , ориентация стрелок относиили автоматическая тельно выносных линий размера • Авторазмещение стрелок Зазор / длина • Зазор выносных линий • Длина выносных линий С помощью этих кнопок производится настройка зазо. ра или длины выносной линии размера в поле Кнопка задает определенный зазор между выносной линией размера и объектом. Зазор не изменяется при изменении положения размерной линии. При этом изменяется длина выносной линии. задает определенную длину между выносКнопка ной линией размера и объектом. Длина не изменяется при изменении положения размерной линии. При этом изменяется зазор выносной линии Параметры выноски • Длина • Угол 162 162 В этих полях задается длина выноски и угол наклона выноски с текстом относительно оси Х. Эти поля доступны при размещении размерного текста на полке Глава 11. Простановка размеров Диалоговое окно «Задание размерной надписи» Параметр Далее Вернуть Описание С помощью этих кнопок производится отображение или скрытие дополнительной части диалогового окна Задание размерной надписи для произведения дополнительных настроек Текст до В этом поле вводится префикс, т.е. текст, размещающийся перед размерной надписью (например, для добавления знака «»). Если дважды щелкнуть левой кнопкой мыши на этом поле, то можно будет выбрать предопределенные варианты текста Символ • Нет • Диаметр • Квадрат • Радиус • Метрическая резьба • Другой... С помощью этой группы опций задается вставка специального символа перед размерным текстом. Команда: • Нет — отменяет специальный символ перед текстом • Ø — вставляет символ диаметра перед текстом • o — вставляет символ квадрата перед текстом • R — вставляет символ радиуса перед текстом в виде буквы R • М — вставляет символ метрической резьбы перед текстом в виде буквы М • Другой — вставляет символ перед текстом из любого шрифта стандартной таблицы символов Значение В этом поле отображается автоматически вычисленное программой значение размера. В поле всегда можно ввести любое другое значение размера. Если необходимо выбрать значение из стандартного ряда (рис. 11.6), то нажмите кнопку Значение. þ Авто: включенная галочка назначает автоматическое вычисление значения размера. Если вводится другое значение, то галочка автоматически отключается. Задания точности отображения размеров описано в главе 2.3. Это не действует на введенные вручную значения размеров Квалитет В этом поле отображается или вводится вручную выбранный для размера квалитет. Для назначения другого квалитета нажмите кнопку Квалитет. При этом откроется диалоговое окно Выбор квалитета (рис. 11.7), в котором можно выбирать квалитет из предлагаемых значений. В этом же диалоговом окне можно выполнить поиск квалитета, если ввести в любое из полей Отклонения необходимое значение отклонения (например, «0.1») и нажать кнопку Подобрать. При этом перечень предлагаемых для выбора квалитетов уменьшится, т.е. останутся только те квалитеты, которые содержат заданное отклонение. þ Включить: включенная галочка вставляет название квалитета в размерный текст. Некоторые квалитеты вставляться не будут, если задана соответствующая настройка в параметрах программы — Номер, начиная с которого не вносить квалитет в размерный текст (см. главу 2.3). Если квалитет попадает под это ограничение, то галочка становится недоступной 163 163 Компас-3D на примерах. Экспресс-курс Параметр • Отклонения • Пределы Описание С помощью опции Отклонения задается вставка предельных отклонений размера после размерного текста. С помощью опции Пределы задается вставка предельных значений размера вместо размерного текста. Отклонения или предельные значения размера автоматически вычисляются по выбранному квалитету и номинальному значению размера. Но есть возможность ввести эти значения вручную, если просто ввести необходимые значения в соответствующие поля отклонений. При этом поле Квалитет очищается. Если нажать кнопку ± , то верхнее и нижнее отклонения становятся равными. При нажатии на эту кнопку значение, которое было введено в верхнее поле, переносится в нижнее поле, и наоборот. По умолчанию в поле верхнего отклонения вставляется знак «+», а в поле нижнего отклонения вставляется знак «-». Но всегда можно ввести необходимый знак вместо существующего. þ Включить: включенная галочка вставляет значения отклонений или пределов в размерный текст. Следует учесть то, что номинальное значение размера не отображается при включенных пределах и выключенном квалитете. При этом изменение геометрии не приводит к пересчету предельных значений размера Единица измерения В этом поле вводится текст, обозначающий единицы измерения значения размера. Этот текст располагается после размерного текста и после предельных отклонений размера. Если дважды щелкнуть левой кнопкой мыши на этом поле, то можно будет выбрать предопределенные единицы измерения значения размера Текст после В этом поле вводится суффикс, т.е. текст, размещающийся после размерной надписи (например, количество отверстий). Если дважды щелкнуть левой кнопкой мыши на этом поле, то можно будет выбрать предопределенные варианты текста (рис. 11.7.1). Кнопка x45° добавляет текст «x45°», перезаписывая ранее введенный текст Размер в рамке Включение этой опции задает построение прямоугольной рамки вокруг значений полей Символ, Значение, Квалитет и От. Если ранее были введены квалитет и клонение отклонения размера, то при включении рамки автоматически выключается их отображение. Но квалитет и отклонения размера всегда можно включить в размерный текст снова Подчеркнуть Включение этой опции задает подчеркивание значений полей Символ, Значение, Квалитет и Отклонение Размер в скобках • Круглых • Квадратных Включение этой опции заключает в круглые или квадратные скобки значения полей Символ, Значение, Квалитет и Отклонение. В скобки заключаются также рамка и подчеркивание размерного текста 164 164 Глава 11. Простановка размеров Параметр Использовать по умолчанию Описание Включение этой опции переносит произведенные в этом диалоговом окне настройки на новые размерные тексты аналогичного типа в текущем сеансе работы. Выключение этой опции применяет глобальные настройки программы КОМПАС-3D для размерного текста, типа поля допуска (отклонения или пределы) и выравнивания предельных отклонений. Эти глобальные настройки производятся через меню Сервис à Параметры, где в диалоговом окне Параметры на вкладке Новый документ в разделе Графический документ à Размеры à Допуски и предельные значения (рис. 11.7.2) необходимо настроить следующие опции: • в группе Квалитеты задается отображение основных и дополнительных квалитетов при формировании размерного текста. Предпочтительные квалитеты отображаются всегда. • в группе Вписывать в надпись задается отображение квалитетов и отклонений (предельных отклонений или предельных значений) размеров. • в группе Тип отображения задается тип отклонений размеров: предельные отклонения или предельные значения (в том числе и запись в одну строку, если включить опцию þ Предельные значения в одну строку). • в группе Выравнивание текста задается способ расположения отклонений относительно номинального значения размера или предельных значений: по центру с уменьшенным шрифтом, по верхней границе, по центру и по нижней границе. В диалоговом окне Параметры на вкладке Текущий чертеж в разделе Размеры à Допуски и предельные значения можно настроить аналогичные опции для текущего чертежа Дополнительные настройки текста (при нажатии на кнопку Далее Текст под размерной надписью ) В этом поле вводится текст (многострочный), который будет располагаться под размерным текстом (рис. 11.8). Если дважды щелкнуть левой кнопкой мыши на этом поле, то можно будет выбрать предопределенные варианты текста. Для этого поля доступно расширенное управление через меню. Например, через меню Редактор можно Отменить или Повторить ввод текста (рис. 11.9). Через меню Формат можно изменить Шрифт текста, параметры Абзаца и Стиль текста (рис. 11.11). Через меню Вставить можно вставить в текст специальные символы и знаки (рис. 11.10), а также библиотечные фрагменты текста с помощью команды Вставить текст. При этом вызовется диалоговое окно Текстовые шаблоны (рис. 11.12), в котором можно выбрать подходящий раздел и в нем выбрать требуемый текстовый фрагмент. Более подробная работа с библиотекой текстовых шаблонов описана в главе 12.2 165 165 Компас-3D на примерах. Экспресс-курс Параметр Описание Предельные значения в одну строку С помощью этой опции предельные значения размера (минимальное и максимальное) записываются друг за другом через дефис Выравнивание текста • по центру, с уменьшенным шрифтом • по верхней границе • по центру • по нижней границе С помощью этой группы опций задается способ расположения отклонений относительно номинального значения размера или предельных значений Рис. 11.6. Нажатие на кнопку «Значение» в диалоговом окне «Задание размерной надписи и выбор значения размера из нормализованного ряда» Рис. 11.7. Диалоговое окно выбора квалитета для размера Рис. 11.7.1. Выбор предопределенных вариантов текста суффикса в размерном тексте 166 166 Глава 11. Простановка размеров Рис. 11.7.2. Глобальная настройка допусков и предельных значений для размеров в новых документах Рис. 11.8. Ввод текста под размерной надписью Рис. 11.9. Меню Р»едактор» встроенного текстового редактора Рис. 11.10. Меню «Вставить» встроенного текстового редактора 167 167 Компас-3D на примерах. Экспресс-курс Рис. 11.11. Меню «Формат» встроенного текстового редактора Рис. 11.12. Диалоговое окно «Текстовые шаблоны» 11.2. Команда «Авторазмер» При использовании команды Авторазмер программа автоматически угадывает тип размера, необходимый пользователю (рис. 11.13). Но это происходит не всегда так, как нужно пользователю, и поэтому на панели инструментов этой команды можно увидеть дополнительные настройки размера. Построение автоматических размеров возможно из меню Инструменты à Размеры à Авторазмер. После вызова этой команды программа ожидает выбора одного или нескольких графических элементов для образмеривания. Также программа может предлагать выбор характерных точек на объекте для построения между ними линейных размеров. 168 168 Глава 11. Простановка размеров При выборе прямого отрезка или двух точек программа строит линейный размер. При выборе двух не параллельных отрезков программа строит угловой размер. При выборе окружности или дуги программа строит размер диаметра или радиуса. С помощью Авторазмера не удастся выполнить разве что размер длины дуги. Рис. 11.13. Команда «Авторазмер» 11.3. Простановка линейных размеров Построение линейных размеров осуществляется через меню Инструменты à Размеры à Линейные или из группы команд на панели инструментов Размеры (рис. 11.14). Способы их построения перечислены ниже: Рис. 11.14. Инструменты построения линейных размеров 169 169 Компас-3D на примерах. Экспресс-курс • кнопка Линейный размер предназначена для построения простого линейного размера — расстояния между двумя точками (рис. 11.15). Для этого необходимо выбрать 2 точки, между которыми необходимо поставить размер-расстояние, затем выбрать ориентацию (параллельный, горизонтальный или вертикальный — на панели параметров) и расположение размерного текста; пред• кнопка Линейный от общей базы назначена для построения серии линейных размеров от общей базы (рис. 11.16). Для этого необходимо выбрать 2 точки (первая точка будет базой), между которыми необходимо поставить первый размер-расстояние, затем выбрать ориентацию (горизонтальный или вертикальный — на панели параметров) и расположение размерного текста. Построение при этом не заканчивается, и программа ждет выбора еще одной второй точки (первая точка-база уже была выбрана ранее) для построения следующего размера. Теперь остается только выбрать расположение размерного текста, т.к. ориентация уже определена по первому размеру; Рис. 11.15. Команда «Линейный размер» Рис. 11.16. Команда «Линейный (размер) от общей базы» предназначе• кнопка Линейный цепной на для построения серии линейных последовательных размеров друг за другом (рис. 11.17). Для этого необходимо выбрать 2 точки, между которыми необходимо поставить первый размер-расстояние, затем выбрать ориентацию (горизонтальный или вертикальный — на панели параметров) и расположение размерного текста. Построение при этом не заканчивается, и программа ждет выбора еще одной второй точки (первая точка Рис. 11.17. Команда второго размера устанавливается в том ме«Линейный цепной (размер)» сте, где закончился ввод предыдущего размера) для построения следующего размера. Ориентация размера и расположение размерного текста уже определены по первому размеру; 170 170 Глава 11. Простановка размеров • кнопка Линейный с общей размерной липредназначена для построения сенией рии линейных размеров от общей базы друг за другом (рис. 11.18). Для этого необходимо выбрать 2 точки (первая точка будет базой), между которыми необходимо поставить первый размер-расстояние и затем выбрать ориентацию (горизонтальный или вертикальный — на панели параметров). Построение при этом не заканчивается, и проРис.11.18. Команда «Линейный (размер) с грамма ждет выбора еще одной второй точки (первая точка-база уже была выбрана ранее) общей размерной линией» для построения следующего размера. Ориентация размера уже определена по первому размеру. Расположение размерного текста в этом режиме задается автоматически; • кнопка Линейный с обрывом предназначена для построения линейных размеров с одной стрелкой, одной выносной линией и неполной размерной линией (рис.11.19). В основном она служит для построения размеров диаметров тел вращения в половинных сечениях. Для этого необходимо вначале выбрать пряРис. 11.19. Команда «Линейный (размер) с обрывом» мой отрезок, от которого будет отмеряться размер. Затем необходимо выбрать расположение размерного текста и ввести вручную размерный текст в поле Текст на панели параметров. Ориентация размерной линии определяется по выбранному прямому отрезку — перпендикулярно отрезку; • кнопка Линейный от отрезка до точпредназначена для построения ки линейных размеров между прямым отрезком и любой выбранной точкой (рис. 11.20). Необходимо вначале выбрать прямой отрезок, от которого будет отмеряться размер. Затем необходимо выбрать точку для построения размера и расположение размерного текста. Ориентация раз- Рис. 11.20. Команда «Линейный (размер) от отрезка до точки» 171 171 Компас-3D на примерах. Экспресс-курс мерной линии определяется по выбранному прямому отрезку — перпендикулярно отрезку. 11.4. Простановка диаметральных и радиальных размеров Рис. 11.21. Инструмент построения диаметрального размера Построение размеров диаметров осуществляется через меню Инструменты à Размеры à Диаметральный размер или с помощью команды Диаметральный размер на панели инструментов Размеры (рис. 11.21). Для этого необходимо выбрать окружность, выбрать тип размера (полная размерная линия или линия с обрывом) на панели параметров и расположение размерного текста. Если на вкладке Параметры выбрать расположение текста На полке , то полка пристроится к выносной линии размера. Построение размеров радиусов осуществляется через меню Инструменты à Размеры à Радиальные или с и Радиальный с изломом на помощью команд Радиальный размер панели инструментов Размеры (рис. 11.22). Для этого необходимо выбрать окружность или дугу, выбрать ориентацию стрелки размера (от центра или не от центра окружности) на панели параметров и расположение размерного текста. Если на вкладке Параметры выбрать расположение текста На полке , то полка пристроится к выносной линии размера. Команды Радиальный размер и Радиальный с изломом практически одиРис. 11.23. Дополнительные опции построения радиального размера с наково функционируют за исключеизломом нием того, что при построении радиРис. 11.22. Инструмент построения радиального размера 172 172 Глава 11. Простановка размеров ального размера с изломом отсутствует вкладка Параметры на панели параметров и дополнительные опции расположения размерного текста вынесены на вкладку Размер (рис. 11.23). 11.5. Простановка угловых размеров Построение угловых размеров осуществляется через меню Инструменты à Размеры à Угловые или из группы команд на панели инструментов Размеры (рис. 11.24). Способы их построения перечислены ниже: Рис. 11.24. Инструменты построения угловых размеров • кнопка Угловой размер предназначена для построения простого углового размера — угла между двумя не параллельными прямыми отрезками (рис. 11.25). Для этого необходимо последовательно выбрать 2 не параллельных прямых отрезка, между которыми необходимо поставить Рис. 11.25. Команда «Угловой размер» угловой размер, затем выбрать тип построения размера (острый угол, тупой угол или угол свыше 180 градусов — на панели параметров) и расположение размерного текста; 173 173 Компас-3D на примерах. Экспресс-курс • кнопка Угловой от общей базы предназначена для построения серии угловых размеров от общей базы (рис. 11.26). Для этого необходимо последовательно выбрать 2 не параллельных прямых отрезка (первый отрезок будет базой), между которыми необходимо поставить первый размер, затем выбрать тип построения и расположение размерного текста. Построение при этом не заканчивается, и программа ждет выбора еще одного не параллельного прямого отрезка (первый отрезок-база уже был выбран ранее) для построения следующего размера. Теперь остается только выбрать тип построения и расположение размерного текста; предна• кнопка Угловой цепной значена для построения серии угловых последовательных размеров друг за другом (рис. 11.27). Для этого необходимо последовательно выбрать 2 не параллельных прямых отрезка (первый отрезок будет базой), между которыми необходимо поставить первый размер, затем выбрать тип построения и расположение размерного текста. Построение при этом не заканчивается, и программа ждет выбора еще одного не параллельного прямого отрезка (первый отрезок второго размера устанавливается в том месте, где закончился ввод предыдущего размера) для построения следующего размера. При этом можно задавать тип построения каждого размера в цепи; • кнопка Угловой с общей размерной предназначена для полинией строения серии угловых размеров от 174 174 Рис. 11.26. Команда «Угловой (размер) от общей базы» Рис. 11.27. Команда «Угловой цепной (размер)» Рис. 11.28. Команда «Угловой (размер) с общей размерной линией» Глава 11. Простановка размеров общей базы друг за другом (рис. 11.28). Для этого необходимо выбрать 2 не параллельных прямых отрезка (первый отрезок будет базой), между которыми необходимо поставить первый размер. Построение при этом не заканчивается, и программа ждет выбора еще одного не параллельного прямого отрезка (первый отрезок-база уже был выбран ранее) для построения следующего размера. Тип построения размера и расположение размерного текста в этом режиме задается автоматически; • кнопка Угловой с обрыпредназначена для вом построения угловых размеров с одной стрелкой, одной выносной линией и неполной размерной линией (рис. 11.29). В основном она служит для построения угловых разме- Рис. 11.29. Команда Угловой (размер) с обрывом ров тел вращения в половинных сечениях. Для этого необходимо вначале выбрать прямой отрезок, от которого будет отмеряться размер. Затем необходимо выбрать второй не параллельный прямой отрезок, который необходим для измерения угла — обычно этот отрезок параллелен оси вращения. Величина измеренного угла при этом умножается на 2 в связи тем, что в половинном сечении не виден ответный зеркально расположенный отрезок и его нельзя выбрать. Затем необходимо задать тип построения размера и расположение размерного текста. 11.6. Простановка размера дуги и размера высоты Построение размеров дуг окружностей осуществляется через меню Инструменты à Размеры à Размер дуги окружности или с помощью команды Размер дуги окружности на панели инструментов Размеры (рис. 11.30). Для этого необходимо выбрать дугу, тип построения размера (параллельные выносные линии или выносные линии от центра) на панели параметров и расположение размерного текста. Построение размеров высоты осуществляется через меню Инструменты à Размеры à Размер высоты или с помощью команды Размер высоты на панели инструментов Размеры (рис. 11.31). Для этого сначала необходимо выбрать тип построения размера (для вида спереди или разреза, для вида сверху с линией-выноской или для вида сверху непосредственно на 175 175 Компас-3D на примерах. Экспресс-курс Рис. 11.30. Инструмент построения размера дуги окружности Рис. 11.31. Инструмент построения размеров высоты 176 176 Глава 11. Простановка размеров изображении). Если выбран тип «для вида сверху непосредственно на изображении», то достаточно просто указать расположение размерного текста и в поле Текст ввести необходимое число. Если выбран тип «для вида сверху с линией-выноской», то достаточно просто указать точку начала линиивыноски, расположение размерного текста и в поле Текст ввести необходимое число. Если выбран тип «для вида спереди или разреза», то сначала необходимо указать нулевой уровень-точку (от которого измеряется высота), затем выбрать вторую точку-высоту (программа автоматически рассчитает расстояние между нулевым уровнем и указанной точкой) и расположение размерного текста. Ввод значения высоты в поле Текст осуществляется при нажатии на это поле через диалоговое окно Задание размерной надписи. Это диалоговое окно отличается по виду от одноименного диалогового окна для форматирования других типов размеров (рис. 11.32). Рис. 11.32. Диалоговое окно «Задание размерной надписи» для размеров высоты Диалоговое окно Задание размерной надписи Параметр Значение Описание В этом поле отображается автоматически вычисленное программой значение размера. В поле всегда можно ввести любое другое значение размера. Если необходимо выбрать значение из стандартного ряда (рис. 11.6), то нажмите кнопку Значение. þ Авто: включенная галочка назначает автоматическое вычисление значения размера. Если вводится другое значение, то галочка автоматически отключается. Это не действует на введенные вручную значения размеров. Эта опция выключается только для размеров по типу «для вида спереди или разреза». Для всех остальных типов размеров эта опция недоступна Размер в рамке Включение этой опции задает построение прямоугольной рамки вокруг значения размера. Это опция выключается только для размеров по типу «для вида спереди или разреза». Для всех остальных типов — размер в рамке включен постоянно Подчеркнуть Включение этой опции задает подчеркивание значения размера Использовать по умолчанию Включение этой опции переносит произведенные в этом диалоговом окне настройки на новые размерные тексты аналогичного типа в текущем сеансе работы 177 177 Компас-3D на примерах. Экспресс-курс 11.7. Выравнивание размеров в цепи Если размерная цепь выстраивалась отдельными размерами (имеются в виду цепь из линейных или угловых размеров), то их можно выстроить в одну линию с помощью команды меню Инструменты à Выровнять размерные линии. Рис. 11.33. Команда «Выровнять размерные линии» Для этого необходимо сначала выбрать размер-образец для выравнивания и затем последовательно указать те размеры, которые необходимо выстроить с размером-образцом в одну линию. Если размеры можно выровнять, то они подсвечиваются. Рис. 11.34. Результат работы команды «Выровнять размерные линии» 178 178 ПРАКТИКА Практика двухмерного проектирования Шаг 1. Создайте новый документ, выбрав тип Чертеж. По умолчанию будет создан чертеж формата А4. Чтобы поменять формат на А3 (горизонтальный) в строке меню выберем Сервис > Параметры и укажем требуемый формат 179 179 Компас-3D на примерах. Экспресс-курс Шаг 2. Для удобства черчения включим сетку, нажав на кнопку И настроим сетку, щелкнув по расположенной справа от кнопки стрелочки и выбрав Настроить параметры. В появившемся окне установим шаг сетки равным 5 Шаг 3. Включим привязку к узлам сетки. На первых порах это существенно упростит построения. Чтобы включить привязку к сетке щелкните по кнопке и в появившемся окне установите флажок по сетке 180 180 ПРАКТИКА Шаг 4. На компактной панели инструментов раскроем панель Геометрия и чуть ниже выберем инструмент Непрерывный ввод объектов. С помощью него построим половину контура детали. Выбирать тип каждого следующего фрагмента контура можно либо на панели параметров, либо из контекстного меню, вызываемого щелчком правой кнопки мыши. Обратите внимание, что чтобы по завершению создания одного фрагмента вы автоматически приступали к созданию следующего фрагмента контура (последняя точка предыдущего фрагмента будет первой точкой следующего фрагмента) необходимо, чтобы на панели параметров была нажата кнопка Auto. Завершить построение можно, нажав кнопку Создать объект на панели параметров (или Ctrl+Enter). Положение каждой следующей точки можно задавать либо щелчком мыши, либо вводом координат в соответствующих полях на панели параметров (с нажатием Enter после каждого ввода). Кроме того, можно указывать , например значение длины отрезка, а положение точки окончания задавать мышкой. Таким образом, также может достигаться точность и удобство построений. Шаг 5. Вторую половину подшипника построим отзеркаливанием. Для этого выделим построенную половину. В появившейся всплывающей панели выберем инструмент Симметрия. 181 181 Компас-3D на примерах. Экспресс-курс Шаг 6. Путем задания двух точек укажем ось симметрии, как показано на рисунке, и вторая половина подшипника будет построена. Шаг 7. Построим ребра жесткости. Для этого временно включим привязку по касанию. Сделать это можно в контекстном меню, появляющемся при нажатии правой кнопки мыши. Установленная таким образом привязка работает ровно одно действие. Мышкой построим ребра жесткости, верхняя точка которых ложится по касательной. 182 182 ПРАКТИКА Шаг 8. Построим литьевые скругления в местах стыков. Для этого выберем на компактной панели панель Геометрия, а на ней – инструмент Скругление. В области параметров в поле Радиус введем значение радиуса скругления (в нашем случае 10). После этого поочередно щелчками мыши указываем пары отрезков, между которым должно быть установлено скругление/ Шаг 9. Построим местный разрез, чтобы показать наличие отверстия диаметром 10 мм. Местный разрез на чертеже не обозначается, а отделяется сплошной волнистой линией. Чтобы построить волнистую линию воспользуемся инструментом Кривая Безье. После вызова данного инструмента от вас потребуется указать точки начала, изломов и конца кривой. Сделать это можно щелчками мыши. Обратите внимание, что в области параметров Кривой Безье должен быть установлен тип линии Для линии обрыва. Если установить тип линии Тонкая, то вы не сможете заштриховать потом контур разреза. По окончании нажмите кнопку Создать объект на панели параметров (или Ctrl+Enter). 183 183 Компас-3D на примерах. Экспресс-курс Шаг 10. На компактной панели инструментов выберем Геометрия, а затем – инструмент Штриховка. Щелчком мыши внутри контура зададим штриховку местного разреза. В случае необходимости на панели параметров можно изменить вид и настройки штриховки (расстояние между штрихами и т.д.). Чтобы подтвердить штриховку нажмите кнопку Создать объект на панели параметров (или Ctrl+Enter). Шаг 11. Допустим, на верхней части детали необходимо показать вырез. Для этого выберем инструмент Отрезок, а на панели параметров выберем штриховое начертание. После этого обозначим вырез (см. рис. на шаге 12). 184 184 ПРАКТИКА Шаг 12. Для удобного построения бокового вида построим вспомогательные линии (они не выводятся на печать и их можно в любой момент стереть). Для этого на компактной панели выберем инструмент Вспомогательная прямая, а затем щелчками мыши укажем по 2 точки для каждой прямой, через которые они должны проходить. Очень важно, чтобы при этом были включены привязки. По вспомогательным прямым и имеющимся вашим размерам построим боковой вид детали, воспользовавшись инструментом Непрерывный ввод объектов. Шаг 13. 185 185 Компас-3D на примерах. Экспресс-курс Шаг 14. Выбрав инструмент Осевая линия по двум точкам, построим осевые линии в положенных местах. Шаг 15. С помощью инструментов панели Размеры проставим размеры на чертеже детали. Обратите внимание, что значения размеров будут указываться автоматически. Вам необходимо лишь указывать объекты измерения и/или точки, между которыми должны указываться размеры. В ходе построения размеров можно изменять их параметры, например правое или левое положение полки и т.д. Все это делается на соответствующих вкладках панели параметров. 186 186 ПРАКТИКА Шаг 16. После построения каждого из размеров можно выполнить по нему двойной щелчок мыши и перейти к редактированию текста размера. При этом появляется диалоговое окно Задание размерной надписи, в котором вы и сможете произвести требуемые вам изменения. Для заполнения штампа в КОМПАС3D достаточно просто выполнить двойной щелчок мышью в нужном поле и ввести требуемое значение. Впоследствии таким же образом можно его отредактировать. Шаг 17. 187 187 ГЛАВА 12. 3D-ПРОЕКТИРОВАНИЕ. СОЗДАНИЕ ТВЕРДОТЕЛЬНЫХ МОДЕЛЕЙ И ДЕТАЛЕЙ В программе КОМПАС-3D заложены возможности по проектированию сложных параметрических деталей. В большинстве случаев трехмерная геометрия таких тел строится на базе двухмерных эскизов с последующим приданием «толщины» этим эскизам (рис. 12.1). Трехмерные модели можно вращать, показывать в каркасном режиме и разрезать сечением, что позволяет увидеть как все внешние элементы, так и внутренние. А инструменты точного измерения расстояний, углов и др. позволяют выполнить максимально корректную модель изделия. Модель твердотельной детали является отражением реальной физической детали, получаемой с помощью фрезерования, точения, сверления, литья и других операций обработки металла. Как и реальная деталь, модель имеет физические свойства, такие как плотность, масса или объем. Это значит, что программа по назначенной для этой детали плотности может автоматиче- Рис. 12.1. Получение трехмерной детали на базе двухмерного эскиза 189 189 Компас-3D на примерах. Экспресс-курс Рис. 12.2. Вычисление массовых свойств трехмерной детали ски вычислять массу, исходя из объема детали (рис. 12.2). И при изменении объема детали будет автоматически изменяться ее масса. Трехмерные модели можно раскрасить по вкусу, назначив им цветовые и оптические свойства (зеркальность, прозрачность и т.д.). Кроме того, можно ввести наименование и обозначение (рис. 12.3) по классификатору Рис. 12.3. Задание цвета и оптических свойств модели изделий, что однозначно определит эту модель и поможет безошибочно заполнить основную надпись в формате чертежа. Команды создания твердотельных деталей расположены в меню Операции и дублируются на компактной панели инструментов Редактирование детали (рис. 12.4). 190 190 Глава 12. 3D-проектирование Рис. 12.4. Команды создания твердотельной геометрии на панели инструментов «Редактирование детали» 12.1. Классификация операций при работе с твердотельными моделями Создание трехмерной геометрии на базе эскизов В программе КОМПАС-3D создание трехмерной геометрии на базе эскизов осуществляется с помощью 4 команд (эти операции способны создавать новые трехмерные элементы): — создает трехмерный • Операция выдавливания элемент выдавливанием контура эскиза в перпендикулярном направлении (рис. 12.5); Рис. 12.5. Команда - «Операция выдавливания» Рис. 12.6. Команда «Операция вращения» Рис. 12.7. Команда «Кинематическая операция» 191 191 Компас-3D на примерах. Экспресс-курс • Операция вращения — создает трехмерный элемент вращением контура эскиза вокруг заданной оси вращения (рис. 12.6); • — создает Кинематическая операция Операция по сечениям трехмерный элемент протягиванием контура эскиза вдоль заданной траектории (рис. 12.7); • Операция по сечениям — создает трехмерный элемент соединением нескольких эскизов с помощью трехмерной геометрии (рис. 12.8). Рис. 12.8. Команда - Операции вырезания существующей геометрии К эскизным операциям также можно отнести 4 операции вырезания существующей геометрии (эти операции аналогичны предыдущим, но только с удалением объема) и несколько других операций: 192 192 • — производит удаление объема трехВырезать выдавливанием мерной геометрии с помощью протягивания контура эскиза в перпендикулярном контуру эскиза направлении; • — производит удаление объема трехмерВырезать вращением ной геометрии с помощью протягивания ограничивающего эскиза вокруг заданной оси вращения; • Вырезать кинематически — производит удаление объема трехмерной геометрии с помощью протягивания ограничивающего эскиза вдоль заданной траектории; • — производит Вырезать по сечениям удаление объема трехмерной геометрии с помощью построения выреза между несколькими эскизами; • — создает трехмерРебро жесткости ный элемент соединением нескольких эскизов с помощью трехмерной геометрии (рис. 12.9); • — производит отСечение по эскизу резание части модели с одной стороны секущей поверхности, вытянутой из эскиза и проходящей через эту модель (рис. 12.9.1). Рис. 12.9. Команда «Ребро жесткости» Рис. 12.9.1. Команда «Сечение по эскизу» Глава 12. 3D-проектирование Построение фасок и скруглений Рис. 12.10. Команды - «Фаска» и «Скругление» Построения в среде эскизирования необходимо осуществлять, по возможности, прямыми линиями или окружностями. Для построения фасок и скруглений в программе КОМПАС-3D предназначены кои Скругление манды Фаска (рис. 12.10). Эти операции относятся к неэскизным. Другие неэскизные операции Ниже представлены другие неэскизные операции: Рис. 12.11. Команда «Уклон» Рис. 12.12. Команда «Оболочка» Рис. 12.13. Команда «Сечение поверхностью» • — производит построение Деталь-заготовка геометрии элемента модели на основе всей геометрии другой модели; • — производит построение круглоОтверстие го отверстия перпендикулярно выбранной грани или плоскости; • — производит построение уклона на Уклон одной грани под заданным углом относительно другой грани (рис. 12.11); • — производит вырезание внутренОболочка него объема модели, при этом остается лишь внешняя оболочка модели заданной толщины (рис. 12.12); • — производит отреСечение поверхностью зание части модели с одной стороны секущей плоскости, проходящей через эту модель (рис. 12.13); • — производит размножеМассив по сетке ние выбранных элементов по одному или двум заданным перпендикулярным направлениям (рис. 12.14);Массив по концентрической сетке — производит размножение выбранных элементов на расстоянии вокруг заданной оси; 193 193 Компас-3D на примерах. Экспресс-курс • Массив вдоль кривой — производит размножение выбранных элементов, повторяя траекторию заданной кривой; • — Зеркальный массив производит зеркальное отражение выбранных элементов относительно заданной плоскости; • Зеркально отразить тело — производит зеркальное отражение выбранных элементов относительно заданной плоскости (рис. 12.15); • — проБулева операция изводит объединение или вычитание геометрии двух пересекающихся элементов модели (рис. 12.16); • • — Вычесть компоненты производит вычитание геометрии нескольких пересекающихся компонентов в сборке в режиме редактирования одного из компонентов; Рис. 12.14. Команда - «Массив по сетке» Рис. 12.15. Команда - «Зеркально отразить тело» Рис. 12.16. Команда - «Булева операция» Объединить компоненты — производит объединение геометрии нескольких компонентов в сборке в режиме редактирования одного из компонентов. Управление построением элементов модели в основном осуществляется через панель параметров любого элемента. Частичное управление построением можно осуществлять в графическом окне с помощью точек-указателей. Для этого необходимо навести курсор мыши на представленную в графическом окне точку, нажать левую кнопку мыши и, перемещая мышь, добиваться изменения геометрии элемента (рис. 12.16.1). При этом будет производится синхронная корректировка указанного значения параметра на панели параметров. 194 194 Глава 12. 3D-проектирование Рис. 12.16.1. Управление построением элемента в графическом окне с помощью точек-указателей Рис. 12.17. В дереве модели производится управление всеми созданными элементами в основном через меню правой кнопки мыши 195 195 Компас-3D на примерах. Экспресс-курс 12.2. Общие сведения о создании твердотельных моделей в КОМПАС-3D Трехмерная модель обычно составляется из одного или нескольких элементов. Это такие элементы как выдавливание, отверстие, фаска, оболочка, ребро, плоскость и т.д. Каждый элемент обычно имеет связи с другими элементами модели. Это значит, что при удалении или изменении одного элемента могут удалиться или измениться другие связанные элементы модели. Например, удаление грани, на которой было размещено отверстие, вызовет удаление этого отверстия. Управление элементами модели производится через Дерево модели (рис. 12.17) или непосредственно из графической области через меню правой кнопки мыши или через команды меню Редактор. В дереве модели элементы располагаются в том порядке, в котором они были созданы конструктором. Изменить порядок следования элементов можно с помощью перемещения мышкой выбранного элемента (если это не противоречит взаимосвязям между элементами — например, отверстие не может строиться раньше тела твердого тела). Включение и выключение дерева модели производится по команде меню Вид à Дерево модели. Рис. 12.17.1. Ошибка построения элемента отображается восклицательным значком в дереве модели Рис. 12.17.2. В списке отображения элементов дерева модели можно настроить требуемый вид дерева элементов 196 196 Если построение элемента вызывает ошибку, то программа предупреждает об этом специальным восклицательным значком в элементе дерева модели (рис. 12.17.1). Настройка дерева модели производится при нажатой кнопке Отображение структуры в меню дерева модели. При этом модели становится доступной кнопка с выпадающим меню Состав дерева модели , нажатие на которую приводит к появлению списка отображений элементов дерева модели (рис. 12.17.2). В нем можно включить или выключить отображение представленных элементов в дереве модели. Глава 12. 3D-проектирование Горизонтальная полоса внизу дерева модели является указателем окончания построения модели. Она присутствует в дереве в режиме с отключенной кнопкой Отображение структуры модели . Если ее перемещать вверх и вниз по структуре, то элементы, размещенные ниже этой полосы, не будут строиться в графическом окне (рис. 12.17.3). Но в то же время они не пропадут, а будут заблокированы до тех пор, пока пользователь не переведет горизонтальную полосу ниже их. Рис. 12.17.3. Выключение элементов дерева модели, находящихся под горизонтальной полосой, — указателем окончания построения модели Элементы трехмерных моделей, созданные на базе эскизов (например, выдавливание или вырез), рекомендуется создавать таким образом, чтобы эскизы были симметрично выровнены относительно базовых конструктивных плоскостей (рис. 12.18). Выравнивание производится с помощью конструктивных точек, поставленных на серединах отрезков и выровненных с базовой системой координат (параметрическое выравнивание производится с помощью команд на панели инструментов Параметризация). Это пригодится в том случае, когда эта модель будет размещаться в сборке с помощью сопряжения по базовым Рис. 12.18. Выравнивание эскизов и симметричное вытягивание элемента относительно базовых конструктивных плоскостей 197 197 Компас-3D на примерах. Экспресс-курс Рис. 12.18.1. Включение параметризации эскиза позволяет безошибочно управлять геометрией элементов модели конструктивным плоскостям. Тогда при удалении некоторых граней или элементов в модели детали в сборке не будет происходить разрушения сборочных привязок, т.к. базовые конструктивные плоскости будут оставаться на местах. Также при редактировании размеров модели в сборке будет происходить симметричное изменение геометрии этой детали. При рисовании эскизов рекомендуется включить параметризацию для ассоциативного перестроения контура эскиза при изменении размеров. Это делается через Рис. 12.18.2. Изменение размеров элементов эскиза команду меню Серассоциативно изменяет геометрию эскиза и модели вис à Параметры на вкладке Текущий эскиз (рис. 12.18) в разделе Параметризация (или на вкладке Новые документы в разделе Графический документ à Параметризация для новых документов). При этом изменение поставленных размеров на эскизе будет производить ассоциативное изменение геометрии эскиза и соответственно элемента модели (рис. 12.18.1). Не рекомендуется строить сложных эскизов с количеством элементов свыше 20 в связи с тем, что трудно впоследствии изменять геометрию модели (например, удалять отдельные элементы эскиза) — из-за возможности разрушения связей с другими элементами модели и появления ошибок при пересчете геометрии. 198 198 Глава 12. 3D-проектирование Рекомендуется создавать полную размерную схему в эскизе элемента модели и закреплять эскиз от перемещения с помощью параметрических привязок. Этим самым можно избежать случайного перемещения мышкой или изменения геометрии эскиза при его редактировании. Такие элементы модели, как фаска, скругление и отверстие, рекомендуется выполнять при помощи специальных команд, а не рисуя их в эскизе. Если осуществлять оформление размеров, допусков формы, шероховатости и т.д. непосредственно в модели (рис. 12.19), то это позволит избежать установки их на чертеже (они вставятся на чертеж автоматически при вклюРис. 12.19. Оформление размеров, чении соответствующих параметров баз, допусков формы, шероховатости, выносок и т.д. позволяет не только вида). Это также позволит избежать сохранить «идею» конструктора, но ошибок установки допусков формы и и передать это оформление в чертеж шероховатости из-за того, что в трехмерном пространстве легче найти нужную поверхность детали. Включение оформления в трехмерную модель позволяет легче понять предназначение детали и сохранить замысел конструктора. 12.3. Управление отображением модели в графическом окне. Назначение материала модели Каждая модель в программе КОМПАС-3D может иметь свой цвет и другие оптические свойства, а также может быть сориентирована в пространстве нужным образом. Управление цветовыми свойствами Для управления цветовыми свойствами всей модели необходимо нажать правую кнопку мыши на заголовке модели в дереве модели и в появившемся меню выбрать команду Свойства (рис. 12.20). Появится панель параметров модели, на которой можно, кроме обозначения и наименования, задать цвет (с помощью кнопки с выпадающим меню Цвет) и оптические свойства (с помощью кнопки с выпадающим меню Оптические свойства). Настройка 199 199 Компас-3D на примерах. Экспресс-курс Рис. 12.20. Настройка цвета и других оптических свойств всей модели Рис. 12.21. Настройка цвета и других оптических свойств отдельных элементов модели 200 200 Глава 12. 3D-проектирование оптических свойств (Общий цвет, Диффузия, Зеркальность, Блеск, Прозрачность и Излучение) производится с помощью ползунков — результат настройки можно оценить на сфере предварительного просмотра, расположенной выше. Для управления цветовыми свойствами каждого элемента модели необходимо нажать правую кнопку мыши на необходимом элементе в дереве модели и в появившемся меню выбрать команду Свойства (рис. 12.21). Появится панель параметров элемента модели, на которой необходимо выключить галочку Использовать цвет источника для появления возможности настроить цвет и оптические свойства выбранного элемента. Настройка этих свойств для элемента модели аналогична настройке свойств для всей модели. Управление отображением модели в пространстве Управление отображением модели в пространстве осуществляется с помощью команд панели инструментов Вид (рис. 12.22), а также с помощью аналогичных команд меню Вид. Использование команд масштабирования подробно описано в главе 4.2. Масштабирование удобно изменять непосредственно в графической области с помощью вращения колесика мышки. Рис. 12.22. Управление видимостью модели и ориентацией модели в пространстве 201 201 Компас-3D на примерах. Экспресс-курс Рис. 12.22.1. Добавление новых ориентационных видов модели в список Ориентация модели может выполняться по заданным направлениям взгляда (спереди, сзади, диметрия и др.) при нажатии на кнопку . Этот с выпадающим меню Ориентация список заданных видов можно расширять. Для этого необходимо вызвать команду Ориентация из меню Вид. В появившемся диалоговом окне Ориентация вида можно добавить текущую ориентацию модели в список видов с помощью кнопки Добавить или удалить любую пользовательскую ориентацию с помощью кнопки Удалить (рис. 12.22.1). С помощью кнопок Сдвинуть , Приблизить/Отдалить , Повернуть можно соответственно перемещать, плавно изменять масштаб окна или вращать текущую модель в графическом окне. Команда Показать все (известная при работе с чертежами) позволяет вписывать модель оптимальным образом в графическое окно. Управление видимостью модели Для управления видимостью модели предназначены такие команды отображения, как Каркас, Без невидимых линий, Невидимые линии тонкие , представленные на панели инструментов Вид. А и Полутоновое позволяет включить подсветнажатая кнопка Полутоновое с каркасом ку кромок модели, что облегчает восприятие модели. Но эту кнопку рекомендуется выключать при работе с большими сборками, в связи с тем что подсветка кромок приводит к дополнительному расходу ресурсов компьютера и может вызвать торможение программы. позволяет отобразить модель в перспективном Кнопка Перспектива виде. А кнопка Упрощенное отображение позволяет использовать режим упрощенного отображения модели. Это такой режим, при котором изображение компонентов в сборке или тела деталей заменяются габаритными параллелепипедами в моменты поворота, сдвига, масштабирования модели и установки мелкого масштаба окна. Настройка упрощения моделей производится через команду меню Сервис à Параметры на вкладке Система в разделе Редактор моделей à Упрощения à Модель (или Прочие) (рис. 12.23). Дополнительная настройка отображения модели включается с помощью команды меню Вид à Упрощения à Быстрое отображение линий. Включение этого режима позволяет программе быстрее отрисовывать линии в режимах Каркас, 202 202 Глава 12. 3D-проектирование Рис. 12.23. Настройка упрощенного состояния моделей Без невидимых линий, Невидимые линии тонкие. Но точно отображение этих линий будет хуже, чем при отключенной команде Быстрое отображение линий. И тем не менее рекомендуется использовать этот режим при работе с большими сборками, т.к. это экономит ресурсы компьютера и уменьшает время пересчета модели. Назначение материала Для полного определения модели ей необходимо назначить материал. Для этого необходимо нажать правую кнопку мыши на заголовке модели в дереве модели и в появившемся меню выбрать команду Свойства (рис. 12.24). Рис. 12.24. Настройка массовых свойств модели на основе плотности материала 203 203 Компас-3D на примерах. Экспресс-курс Появится панель параметров модели, на которой можно задать материал на вкладке Параметры МЦХ с помощью кнопки Материал. Материал можно или из библиотеки материалов . Но добавить из списка материалов можно и не задавать материал, а просто назначить плотность модели для расчета массы. Это делается с помощью нажатия кнопки Ручной ввод и ввода в соответствующее поле значения плотности. При напрограмма вновь обращается жатии на кнопку Выбор из справочника к назначенному материалу для определения плотности модели. При этом вручную введенная величина блокируется и не используется в расчете массы. Кнопка Пересчитать МЦХ предназначена для вывода в информационное окно расчетных значений массы, центра масс модели, объема и площади внешней поверхности модели. Задание массы Иногда требуется задать точное значение массы модели (в этом случае значение плотности не так важно) — если модель представляет собой образ покупного изделия с приблизительной геометрией. Для этого предназначена на панели параметров на вкладке Параметры команда Расчет по массе МЦХ, нажатие на которую перестраивает панель параметров. В появившемся поле Масса можно ввести конкретное значение массы модели (рис. 12.25), а если включить опцию ЦМ (центр масс), то появится кнопка с выпадаю- Рис. 12.25. Настройка массовых свойств модели ручным заданием массы и центра масс 204 204 Глава 12. 3D-проектирование щим меню Центр масс. Нажатие на нее раскроет список, в котором можно задать координаты нового размещения центра масс. Для возврата в режим расчета массы по плотности материала необходимо нажать кнопку Расчет по плотности . 12.4. Построение с помощью операции выдавливания Построение выдавливания начинается с построения эскиза с замкнутым или разомкнутым контуром. Эскиз может быть построен только на плоской поверхности или грани (рис. 12.26). Для этого следует выбрать необходимую плоскую поверхность (например, плоскость XY в дереве модели или в графическом окне) и нажать кнопку Эскиз на панели инструментов Текущее состояние или выполнить аналогичную команду Эскиз из меню Операции. Плоскость эскиза развернется по нормали к пользователю. Для рисования геометрии эскиза необходимо перейти на панель инструментов Геометрия, которая будет доступна с компактной панели инструментов. Если произошел случайный поворот эскиза из нормальной ориентации в изометрическую, то это можно вернуть назад, выбрав ориентацию Нормально к в выпадающем меню кнопки Ориентация на панели инструментов Вид (рис. 12.27). Рис. 12.26. Выбор плоскости построения эскиза 205 205 Компас-3D на примерах. Экспресс-курс Рис. 12.27. Установка ориентации плоскости эскиза нормально к направлению взгляда Контур в эскизе операции выдавливания должен быть построен стилем линии Основная. Если в эскизе несколько контуров, то они не должны пересекаться и иметь общих точек. Допускается один уровень вложенности контуров. Если контур в эскизе один, то он может быть как замкнутым, так и разомкнутым (в этом случае моделируется тонкая стенка). Эскиз может быть выполнен на нескольких слоях, и только непогашенные слои учитываются при построении вытягивания. После построения эскиза необходина панели инструментов Текущее состомо вновь нажать кнопку Эскиз яние. Эскиз появится в дереве модели, и если его выбрать, то активируется команда Выдавливания. появится панель При нажатии на кнопку Операция выдавливания параметров этой команды (рис. 12.28). Описание параметров приводится ниже: 206 206 Глава 12. 3D-проектирование Рис. 12.28. Параметры операции выдавливания Вкладка Параметры Параметр Описание Направление выдавливания В этом выпадающем меню выбирается направление выдавливания тела относительно плоскости эскиза. Прямое и Обратное направления позволяют строить тело только в одну из сторон относительно эскиза. При выборе варианта Два направления панель параметров расширяется для задания двух направлений выдавливания эскиза (при этом возможно задавать разные расстояния выдавливания в каждую из сторон). При выборе варианта Средняя плоскость выдавливание производится симметрично в обе стороны относительно плоскости эскиза на заданное расстояние Способ выдавливания В этом выпадающем меню выбирается способ выдавливания тела относительно плоскости эскиза среди следующих вариантов: • На расстояние — эта опция позволяет задать численное значение расстояния выдавливания в выбранном направлении; • Через все — эта опция позволяет автоматически вычислить расстояние выдавливания по границе модели в заданном направлении (доступна только в случае существования хотя бы одного объемного элемента); Способ выдавливания • До вершины — эта опция позволяет задать расстояние выдавливания посредством выбора любой точки, расположенной в заданном направлении (это может быть вершина твердого тела или эскизного тела — например, прямоугольника); 207 207 Компас-3D на примерах. Экспресс-курс Параметр Описание Способ выдавливания • До поверхности — эта опция позволяет задать расстояние выдавливания посредством выбора любой поверхности, расположенной в заданном направлении; • До ближайшей поверхности — эта опция позволяет автоматически вычислить расстояние выдавливания до ближайшей поверхности, расположенной в заданном направлении (доступна только в случае существования хотя бы одной поверхности) До объекта С помощью этой кнопки задается расстояние недохождения до выбранной точки или поверхности от границы тела выдавливания (доступна только при выборе способа выдавливания До вершины или До поверхности) За объект С помощью этой кнопки задается расстояние захождения за выбранную точку или поверхность от границы тела выдавливания (доступна только при выборе способа выдавливания До вершины или До поверхности) Расстояние1 (Расстояние2) В этом поле (или полях) задается значение расстояния для построения выдавливания. Смысл этого поля изменяется в зависимости от выбранных опций в способе выдавливания Уклон1 (Уклон2) С помощью этих кнопок выбирается направление уклона боковых поверхностей относительно плоскости эскиза — Угол наружу или Угол внутрь Угол1 (Угол2) В этом поле (полях) задается угол уклона боковых поверхностей относительно плоскости эскиза. Нулевой угол означает отсутствие уклона Вкладка Тонкая стенка Параметр Тип построения тонкой стенки (рис. 12.29) Описание В этом выпадающем меню выбирается способ построения тонкой стенки (тонкая стенка образуется утолщением в заданном направлении в плоскости эскиза линий эскиза). Тонкую стенку чаще всего строят из незамкнутых эскизов. Режим тонких стенок доступен только для эскизов с одним контуром. Примеры тому — уголки, швеллеры и трубы. Среди типов доступны следующие опции: • Нет — эта опция отменяет режим построения тонких стенок; • Наружу — эта опция позволяет строить тонкую стенку наружу от линий контура эскиза; • Внутрь — эта опция позволяет строить тонкую стенку внутрь от линий контура эскиза; • Два направления — эта опция позволяет строить тонкую стенку в два противоположных направления от линий контура эскиза; • Средняя плоскость — эта опция позволяет строить тонкую стенку в два противоположных направления симметрично от линий контура эскиза Толщина стенки 1 (Толщина стенки 2) 208 208 В этом поле (или полях) задается значение утолщения линии эскиза в выбранном среди типов построения направлении Глава 12. 3D-проектирование Рис. 12.29. Параметры вкладки Тонкая стенка для операции выдавливания Вкладка Результат операции Параметр Результат операции (рис. 12.30) Описание С помощью этих кнопок выбирается результат операции построения выдавливания среди следующих вариантов: — с помощью этого варианта программа пытается ав• Автообъединение томатически объединить тело элемента с другими твердыми телами элементов; — с помощью этого варианта программа строит новое от• Новое тело дельное тело элемента, даже если оно пересекается с другими твердыми телами других элементов. Это актуально для создания вырезов (удаления материала) по эскизу — когда некоторые твердые тела должны вырезаться, а некоторые не должны. Если делать элементы модели независимыми, то при операции выреза их можно исключать из вырезания (рис. 12.30.1); — с помощью этого варианта появляется возможность руч• Объединение ного выбора тел элементов, с которыми необходимо объединить тело текущего элемента. Выбор тел Список тел С помощью этой кнопки появляется возможность ручного выбора тел элементов для объединения с телом текущего элемента. Для добавления в список тел необходимо выбрать мышкой требуемые элементы в дереве модели или графическом окне Нажатие на эту кнопку раскрывает список, в который заносятся тела выбранных элементов с помощью кнопки Выбор тел . Добавление тел всех элементов вверху в список можно также осуществить с помощью кнопки Выбрать все списка. Удаление необходимых тел можно осуществить с помощью кнопки Удалить вверху списка На вкладке Свойства можно задать имя операции выдавливания в поле Наименование, а также назначить цвет и другие оптические свойства, если снять галочку с опции Использовать цвет источника. 209 209 Компас-3D на примерах. Экспресс-курс Рис. 12.30. Параметры вкладки «Результат операции» для операции выдавливания Рис. 12.30.1. Исключение независимых элементов из операции вырезания 210 210 Глава 12. 3D-проектирование 12.5. Построение с помощью операции вращения Рис. 20.31. Построение элемента вращения Рис. 20.32. Параметры операции вращения 211 211 Компас-3D на примерах. Экспресс-курс Построение тела вращения начинается с построения эскиза с замкнутым или разомкнутым контуром и осью вращения. Эскиз может быть построен только на плоской поверхности или грани. Построение эскиза элемента вращения аналогично построению эскиза элемента выдавливания. Кроме этого, в эскизе элемента вращения должна присутствовать ось вращения, вокруг которой будет производиться поворот контура эскиза (рис. 12.31). Ось вращения должна быть выполнена прямой линией со стилем Осевая. Контур эскиза должен лежать с одной из сторон оси вращения и может лишь касаться оси вращения, но не пересекать ее. Ось вращения может быть только одна. появится панель парамеПри нажатии на кнопку Операция вращения тров этой команды (рис. 12.32). Описание параметров приводится ниже: Вкладка Параметры Параметр Описание Способ вращения С помощью этих кнопок выбирается способ построения тела элемента вращения, если контур эскиза не замкнут (рис. 12.33). • Тороид • Сфероид Если выбран вариант Тороид, то контур эскиза будет утолщен в плоскости эскиза и повернут относительно нарисованной оси. Направление толщины тороида задается на вкладке Тонкая стенка панели параметров. В результате операции получится тело тороида — с отверстием вдоль оси вращения. Если выбран вариант Сфероид, то концы контура эскиза будут спроецированы на ось вращения в плоскости эскиза. Виртуальные линии проекции будут построены перпендикулярно оси вращения. В результате операции получится сплошное тело Направление вращения В этом выпадающем меню выбирается направление вращения тела относительно плоскости эскиза и ось вращения. Прямое и Обратное направления позволяют строить тело только в одну из сторон относительно эскиза. При выборе варианта Два направления на панели параметров становятся доступными два поля для задания двух направлений вращения эскиза (при этом возможно задавать разные углы вращения в каждую из сторон). При выборе варианта Средняя плоскость вращение производится симметрично в обе стороны относительно плоскости эскиза на заданный угол Угол прямого направления и Угол обратного направления В этих полях задается значение угла поворота контура эскиза относительно оси вращения для построения тела элемента вращения. Ввод угла 360 градусов приводит к замыканию тела элемента вращения (обычно такой угол поворота необходимо задавать при построении валов или осей — рис. 12.34) Параметры вкладок Тонкая стенка, Результат операции и Свойства для операции вращения абсолютно аналогичны параметрам соответствующих вкладок операции выдавливания. 212 212 Глава 12. 3D-проектирование Рис. 12.33. Параметры операции вращения Рис. 12.34. Построение элемента типа вал 12.6. Построение с помощью кинематической операции Построение тела кинематического элемента (протягивания сечения по траектории) начинается с построения эскиза профиля и траектории. Эскиз сечения может быть построен только на плоской поверхности или грани. Траектория может быть построена как в плоскости (обычным эскизом), так и в пространстве (цепочкой последовательных эскизов в разных плоскостях или трехмерной кривой). Построение эскиза сечения аналогично построению эскиза элемента выдавливания, за исключением того, что эскиз может содержать только один контур (рис. 12.35). В самом простом случае эскиз сечения строится в ортогональной плоскости относительно эскиза траектории. Если траектория строится в плоскости, то должны выполняться следующие правила: • Эскиз траектории должен содержать только один контур. • Если траектория разомкнута, то начало траектории должно лежать в плоскости эскиза сечения. • Если траектория замкнута, то она должна пересекать плоскость эскиза сечения. • Эскиз траектории должен быть построен в плоскости, пересекающей плоскость эскиза сечения под углом. Если траектория строится из нескольких эскизов, то должны выполняться следующие правила: 213 213 Компас-3D на примерах. Экспресс-курс • Каждый эскиз траектории должен содержать только один контур, и он должен быть разомкнутый. • Должно обеспечиваться последовательное сопряжение отдельных траекторий. Конец следующей траектории должен соединяться с началом предыдущей траектории. • Если последовательное сопряжение траекторий создает замкнутый контур, то он должен пересекать плоскость эскиза сечения. • Если последовательное сопряжение траекторий создает разомкнутый контур, то начало общей траектории должно лежать в плоскости эскиза сечения. • Эскиз начальной траектории должен быть построен в плоскости, пересекающей плоскость эскиза сечения под углом. Рис. 12.35. Построение кинематического элемента Рис. 12.36. Параметры кинематической операции 214 214 Глава 12. 3D-проектирование При нажатии на кнопку Кинематическая операция появится панель параметров этой команды (рис. 12.36). Описание параметров приводится ниже: Вкладка Параметры Параметр Описание Сечение С помощью этой кнопки производится выбор эскиза сечения, построенного заранее. В информационном поле справа отображается наименование выбранного эскиза сечения Траектория С помощью этой кнопки производится выбор эскиза траектории, построенной заранее. В информационном поле справа отображается наименование выбранной траектории. Если траекторий несколько, то необходимо последовательно указывать их в порядке следования Сохранять угол наклона С помощью этой кнопки указывается такой способ построения кинематического элемента, при котором сечение в любой точке траектории будет иметь одинаковый угол наклона. Этот угол наклона рассчитывается между плоскостью эскиза сечения и траекторией в начальной точке построения Параллельно самому себе С помощью этой кнопки указывается такой способ построения кинематического элемента, при котором сечение в любой точке траектории будет параллельно плоскости эскиза сечения Ортогонально траектории С помощью этой кнопки указывается такой способ построения кинематического элемента, при котором сечение в любой точке траектории будет перпендикулярно траектории Параметры вкладок Тонкая стенка, Результат операции и Свойства для кинематической операции абсолютно аналогичны параметрам соответствующих вкладок операции выдавливания. 12.7. Построение с помощью операции «По сечениям» Построение тела по сечениям начинается с построения двух или более эскизов с замкнутым или разомкнутым контуром и, при необходимости, построения осевой линии для придания дополнительной формы элементу. Эскизы сечений могут быть построены только на плоских поверхностях или гранях и должны содержать по одному контуру. Все эскизы должны содержать либо замкнутые, либо разомкнутые контуры. В крайних сечениях можно устанавливать вместо эскиза по одной точке. Построение любого эскиза элемента по сечениям аналогично построению эскиза элемента выдавливания (рис. 12.37). Осевая линия может выполняться отдельным 215 215 Компас-3D на примерах. Экспресс-курс Рис. 12.37. Построение элемента по сечениям эскизом с любым стилем линии или быть выбрана из существующих кромок и трехмерных кривых. Осевая линия может быть только одна. Осевая линия может быть как замкнутой, так и разомРис. 12.37.1. Построение элемента по сечениям кнутой. Осевая линия, выс управляющей осевой линией полненная эскизом, должна быть построена в плоскости, не параллельной плоскости сечений. Если осевая линия разомкнута, то ее конечные точки должны лежать в плоскостях крайних сечений (причем если контуры сечений замкнуты, то осевая линия должна проходить внутри контуров сечений или через точки сечений). Если сечения содержат незамкнутые контуры, то осевая линия должна пересекать плоскости сечений (рис. 12.37.1). Если выбрана осевая линия, а нужно обойтись без нее, то для ее отключения нужно просто выбрать фон графического окна. появится панель параПри нажатии на кнопку Операция по сечениям метров этой команды. Описание параметров приводится ниже: 216 216 Глава 12. 3D-проектирование Вкладка Параметры Параметр Сечения Осевая линия Вектор построения элемента у начального сечения Вектор построения элемента у конечного сечения Автоматическая генерация траектории Генерация траектории по указанным точкам Не замыкать траекторию Замкнуть траекторию Описание С помощью этой кнопки производится активация выбора эскизов сечений, построенных заранее. Все сечения добавляются в список сечений, который раскрывается при нажатии одноименной кнопки справа. Порядок выбора сечений влияет на этапы построения тела элемента. Для изменения порядка следования сечений в списке предназнаи Переместить вниз . Удалечены кнопки Переместить вверх ние выбранного сечения в списке производится кнопкой Удалить С помощью этой кнопки производится выбор осевой линии, построенной заранее. В информационном поле справа отображается наименование выбранной осевой линии С помощью этой кнопки указывается направление следования тела элемента в начале построения. Для активации этой кнопки необходимо в левом выпадающем меню выбрать опцию По объекту. После этого необходимо выбрать направление (например, ось Х или какую-либо кромку) — тело элемента в начале построения будет выгнуто по указанному направлению, и в правом информационном поле будет отображаться наименование выбранного направления. Если выбрать в левом выпадающем меню опцию По нормали, то тело элемента в начале построения будет строиться перпендикулярно плоскости первого сечения. Если выбрать в левом выпадающем меню опцию По умолчанию, то тело элемента будет выполняться сплайнами третьего порядка С помощью этой кнопки указывается направление следования тела элемента в конце построения. Для активации этой кнопки необходимо в левом выпадающем меню выбрать опцию По объекту. Остальные опции этой команды аналогичны опциям предыдущей команды С помощью этой кнопки указывается такой способ построения элемента по сечениям, при котором производится автоматическое соединение точек сечений (рис. 12.38) С помощью этой кнопки указывается такой способ построения элемента по сечениям, при котором производится ручное соединение точек сечений (рис. 12.39). Эти точки указываются в графическом окне с момента выбора сечений. Если сечения выбираются в дереве модели, то включается автоматическая генерация траектории С помощью этой кнопки указывается такой способ построения элемента по сечениям, при котором происходит обычное последовательное соединение сечений С помощью этой кнопки указывается такой способ построения элемента по сечениям, при котором, кроме последовательного соединения сечений, происходит соединение двух крайних сечений. При этом получается замкнутое тело (рис. 12.40) — для этого необходимо строить сечения под углом друг к другу, образовывая как бы дугу из сечений (в большинстве случаев). Эта и предыдущая команды активируются только в том случае, когда построено более 2 сечений и не включена осевая линия 217 217 Компас-3D на примерах. Экспресс-курс Рис. 12.38. Параметры операции по сечениям — с автоматической генерацией траектории Рис. 12.39. Параметры операции по сечениям — с генерацией траектории по указанным точкам 218 218 Глава 12. 3D-проектирование Параметры вкладок Тонкая стенка, Результат операции и Свойства для операции по сечениям абсолютно аналогичны параметрам соответствующих вкладок операции выдавливания. Рис. 12.40. Параметры операции «По сечениям» — с замыканием траектории (замыкание первого и последнего сечения) 12.8. Построение элемента с помощью детали-заготовки. Зеркальное отражение существующей детали Для построения модели можно использовать построенную ранее геометрию модели с помощью команды Деталь-заготовка — при этом программа предлагает выбрать модель ранее созданной детали. Это можно использовать для доработки разработанной ранее модели или создания литьевых уклонов на имеющейся модели (при построении прессформ). Еще одним важным свойством этой команды является создание зеркального отражения существующей модели. Рис. 12.41. Параметры команды «Деталь-заготовка» 219 219 Компас-3D на примерах. Экспресс-курс Панель параметров этой команды содержит следующие опции (рис. 12.41): Параметр Описание Вставка внешней ссылкой С помощью этой кнопки дается указание на то, чтобы строить элемент на базе заготовки с возможностью последующего управления им (рис. 12.42). При этом после нажатия правой кнопки мыши на вставленном элементе в дереве модели становятся доступными команды меню Редактировать источник (открывает модель-заготовку в отдельном окне) и Заменить источник (предлагает выбрать другую модель-заготовку) Вставка без истории С помощью этой кнопки дается указание на то, чтобы вставленный элемент на базе заготовки был недоступен для управления им Зеркальная деталь С помощью этой кнопки дается указание на то, чтобы строить зеркальную геометрию указанной заготовки 12.9. Построение выреза в существующем теле модели с помощью выдавливания Построение прямого выреза выдавливанием в существующем теле модели осуществляется с помощью Рис. 12.42. Редактирование исходной модели в отдельном окне через меню команды Вырезать выдавливанием правой кнопки мыши . Эта команда требует для своей работы ранее выполненного эскиза, расположенного на плоской поверхности. Вырез производится по контуру эскиза в перпендикулярном плоскости эскиза направлении. Панель параметров этой команды практически полностью совпадает с параметрами команды Операция выдавливания , поэтому на них не имеет смысла останавливаться (рис. 12.43). Единственное отличие — это вкладка Вырезание (аналог вкладки Результат операции в команде Операция выдавливания). Новые опции — Вычитание элемента и Пересечение элементов предназначены для удаления тела внутри контура эскиза и для удаления тела снаружи контура эскиза соответственно (рис. 12.44). 220 220 Глава 12. 3D-проектирование Рис. 12.43. Параметры команды «Вырезать выдавливанием» Рис. 12.44. Вкладка «Вырезание» команды «Вырезать выдавливанием» 12.10. Построение выреза в существующем теле модели с помощью вращения Построение выреза вращением в существующем теле модели осуществляется с помощью команды Вырезать вращением . Эта команда требует для своей работы ранее выполненного эскиза, расположенного на плоской поверхности и имеющего внутри себя ось вращения. Вырез производится по контуру эскиза вокруг имеющейся в эскизе осевой линии. Параметры этой команды практически полностью совпадают с параметрами команды Операция вращения , поэтому на них не имеет смысла останавливаться (рис. 12.45). Опции, расположенные на вкладке Вырезание, полностью аналогичны опциям команды Вырезать выдавливанием . 221 221 Компас-3D на примерах. Экспресс-курс Рис. 12.45. Параметры команды «Вырезать вращением» Рис. 12.46. Параметры команды «Вырезать кинематически» 222 222 Глава 12. 3D-проектирование 12.11. Построение выреза по траектории Построение выреза по траектории в существующем теле модели осуществляется с помощью команды Вырезать кинематически . Эта команда требует для своей работы ранее выполненного эскиза, расположенного на плоской поверхности, а также построенной траектории следования эскиза. Вырез производится по контуру эскиза вдоль указанной траектории. Параметры этой команды практически полностью совпадают с параметрами команды Кинематическая операция , поэтому на них не имеет смысла останавливаться (рис. 12.46). Опции, расположенные на вкладке Вырезание, полностью аналогичны опциям команды Вырезать выдавливанием . 12.12. Построение выреза по нескольким сечениям (контурам) Построение выреза по ряду несовпадающих контуров в существующем теле модели осуществляется с помощью команды Вырезать по сечениям . Эта команда требует для своей работы нескольких ранее выполненных эскизов Рис. 12.47. Параметры команды «Вырезать по сечениям» 223 223 Компас-3D на примерах. Экспресс-курс контуров, расположенных на плоских поверхностях. Эти эскизы контуров (сечения) должны располагаться на несовпадающих плоскостях. Параметры этой команды практически полностью совпадают с пара, поэтому на них не имеет метрами команды Операция по сечениям смысла останавливаться (рис. 12.47). Опции, расположенные на вкладке Вырезание, полностью аналогичны опциям команды Вырезать выдавливанием . 12.13. Построение скруглений Построение скруглений по кромке или по грани в существующем теле модели осуществляется с помощью команды Скругление . Эта команда работает с геометрией как прямых кромок и граней, так и криволинейных. Описание панели параметров этой команды приводится ниже (рис. 12.48): Рис. 12.48. Параметры команды «Скругление» 224 224 Глава 12. 3D-проектирование Рис. 12.48.1. Скругление по контуру грани Вкладка Параметры Параметр Описание Постоянный радиус С помощью этой кнопки задается режим построения скругления с постоянным радиусом по всем указанным элементам. Радиус скругления задается в поле Радиус Переменный радиус С помощью этой кнопки задается режим построения скругления с переменным радиусом по всем указанным элементам. Радиус скругления по умолчанию задается в поле Радиус. Ввод переменных величин радиуса скругления вводится на вкладке Переменный радиус Грани В этих информационных полях отображаются выбранные в графическом окне грани и ребра (кромки). Если выбирается ребро, то скругление производится вдоль него. Если выбирается грань, то скругление производится по ее контуру (рис. 12.48.1) Ребра По касательным ребрам Включение этой опции позволяет автоматически продлить скругление вдоль всех касательно примыкающих кромок (касательных к выбранной кромке) Автоопределение Включение этой опции позволяет автоматически определять форму скругления при пересечении скругления с кромкой какой-либо грани. Выключение этой опции дает возможность вручную управлять формой скругления с помощью опции Сохранять кромку Сохранять кромку Включение этой опции позволяет сохранить кромку при пересечении скругления с кромкой какой-либо грани. При этом форма скругления может исказиться, но кромка грани сохранится. Выключение этой опции дает возможность исказить кромку грани, но сохранить форму скругления 225 225 Компас-3D на примерах. Экспресс-курс Вкладка Переменный радиус Параметр Описание Переменный радиус С помощью этой кнопки с выпадающим списком задаются точки на скругляемых кромках. Выбор точек производится мышкой в графическом окне (рис. 12.49). В список Переменный радиус эти точки попадают автоматически. Удаление выбранного радиуса в списке произво. В данном списке представлены следующие дится кнопкой Удалить параметры точки радиуса: • N — номер точки радиуса (если необходимо скруглить несколько кромок с переменным радиусом, то эти точки можно указывать в произвольном порядке); • % — смещение точки радиуса от начала скругления в процентах (удобно для автоматического нахождения середины кромки); • Длина — смещение точки радиуса от начала скругления в текущих единицах измерения длины; • Радиус — значения радиуса скругления для выбранной точки радиуса Рис. 12.49. Определение точек скругления для назначения переменного радиуса 12.14. Построение фасок Построение фасок по кромке или по грани в существующем теле модели осуществляется с помощью команды Фаска . Эта команда работает с геометрией как прямых кромок и граней, так и криволинейных. 226 226 Глава 12. 3D-проектирование Описание панели параметров этой команды приводится ниже (рис. 12.50): Рис. 12.50. Параметры команды «Фаска» Вкладка Параметры Параметр Описание Построение по стороне и углу С помощью этой кнопки задается режим построения фаски с указанием длины стороны и угла наклона по всем указанным элементам. В этом случае длина стороны задается в поле Длина 1, а угол наклона фаски в поле Угол наклона Построение по двум сторонам С помощью этой кнопки задается режим построения фаски с указанием длин двух сторон по всем указанным элементам. В этом случае длина первой стороны задается в поле Длина 1, а длина второй стороны задается в поле Длина 2 Первое направление С помощью этих кнопок производится переключение сторон построения фаски. То есть длина стороны 1 изменяется на длину стороны 2 и наоборот Второе направление Грани Ребра По касательным ребрам В этих информационных полях отображаются выбранные в графическом окне грани и ребра (кромки). Если выбирается ребро, то фаска производится вдоль него. Если выбирается грань, то фаска производится по ее контуру Включение этой опции позволяет автоматически продлевать фаску вдоль всех касательно примыкающих кромок (касательных к выбранной кромке) 227 227 Компас-3D на примерах. Экспресс-курс 12.15. Построение круглых отверстий Построение отверстий в существующем теле модели осуществляется с помощью команды Отверстие . Отверстие может быть размещено только на плоской поверхности (плоскости или грани). Это может быть плоскость, проходящая под непрямым углом к граням модели. Отверстие может быть глухим, сквозным, с зенковкой и цековкой (рис. 12.51). Команда Отверстие активируется при выборе любой плоской грани. С помощью этой команды нельзя создать резьбовое отверстие. Резьба в программе КОМПАС3D выполняется другой командой: меню Операции à Элементы оформления à Условное изображение резьбы или аналогичной командой на панели инструментов Элементы оформления ( ). Рис. 12.51. Элемент — глухое отверстие Описание панели параметров команды Отверстие приводится ниже (рис. 12.52): Рис. 12.52. Параметры команды «Отверстие» 228 228 Глава 12. 3D-проектирование Вкладка Параметры Параметр Описание Координаты точки т1 В этих координатных полях вводятся смещения центра отверстия относительно глобальной системы координат. Эти значения автоматически рассчитываются при перемещении отверстия по экрану с помощью мышки за центральную точку отверстия Способ построения С помощью этих кнопок производится переключение режима построения отверстия (На заданную глубину, Через все или До вершины) Направление С помощью этих кнопок производится переключение стороны построения отверстия относительно плоской поверхности размещения (Прямое направление или Обратное направление) Выбор отверстия С помощью этой кнопки с выпадающим интерфейсом выбора типа отверстия можно задать необходимый библиотечный тип отверстия и ввести его параметры Параметры вкладки Результат операции для отверстия абсолютно аналогичны параметрам соответствующей вкладки операции выдавливания. 12.16. Построение ребер жесткости Рис. 12.53. Параметры команды «Ребро жесткости» при построении ребра в плоскости эскиза 229 229 Компас-3D на примерах. Экспресс-курс Рис. 12.54. Построение ребра жесткости перпендикулярно плоскости эскиза Построение ребер жесткости в существующем теле модели осуществляется с помощью команды Ребро жесткости . Ребро жесткости строится на основе эскиза. Эскиз должен быть незамкнутым и строится в плоскости таким образом, чтобы соединить собой 2 или 3 поверхности (в зависимости от типа ребра). Эти поверхности соответственно должны быть под углом к плоскости эскиза. Эскиз может быть выполнен как прямыми линиями, так и кривыми (для получения криволинейной поверхности ребра). Контур эскиза строится таким образом, чтобы касательные линии в его конечных точках пересекали тело модели. Если контур эскиза не доходит до пересечения с поверхностями, то программа автоматически продлит концы контура по касательным линиям до ближайших поверхностей. Команда Ребро жесткости активируется при выборе эскиза. Описание панели параметров этой команды приводится ниже (рис. 12.53): Вкладка Параметры Параметр Описание Положение С помощью этих кнопок производится переключение режима или Ортогонально построения ребра (В плоскости эскиза ). плоскости эскиза - Если ребро строится в плоскости эскиза, то необходимо обеспечить пересечение контуром эскиза двух соединяемых ребром поверхностей (рис. 12.53). Если ребро строится перпендикулярно плоскости эскиза (рис. 12.54), то необходимо обеспечить пересечение контуром эскиза двух соединяемых ребром поверхностей (1) и (2). Третья поверхность (3) должна быть расположена на пути построения ребра Направление С помощью этих кнопок производится переключение стороны построения ребра жесткости относительно плоскости эскиза (Прямое направление или Обратное направление) Угол уклона С помощью этого поля вводится угол уклона боковых поверхностей ребра относительно начальной поверхности ребра, лежащей в плоскости эскиза Параметры вкладки Толщина для ребра жесткости абсолютно аналогичны параметрам соответствующей вкладки операции выдавливания. 230 230 Глава 12. 3D-проектирование 12.17. Построение уклонов Построение уклонов в существующем теле модели осуществляется с помощью команды Уклон . Уклон можно применять как к плоским граням, так и к криволинейным поверхностям. Но основание уклона всегда должно быть плоским. Поверхности уклона могут прилегать к основанию, а также могут лежать в отрыве от основания. Описание панели параметров этой команды приводится ниже (рис. 12.55): Рис. 12.55. Параметры команды Уклон Вкладка Параметры Параметр Основание Уклоняемые грани Уклон Угол уклона Описание С помощью этой кнопки выбирается основание уклона С помощью этой кнопки выбираются грани уклона С помощью этих кнопок выбирается режим построения уклона (Уклон внутрь или Уклон наружу) С помощью этого поля вводится угол уклона выбранных поверхностей уклона относительно основания уклона 231 231 Компас-3D на примерах. Экспресс-курс 12.18. Построение оболочки Построение оболочки существующего тела модели осуществляется с помощью команды Оболочка . Эта команда убирает внутренний объем тела, оставляя лишь оболочку заданной толщины. Параметры этой команды очень просты: • на вкладке Параметры указываются те грани, которые должны быть удалены при создании оболочки (рис. 12.56); • на вкладке Тонкая стенка указывается направление создания оболочки (Внутрь или Наружу) и задается толщина оболочки. Рис. 12.56. Параметры команды «Оболочка» 12.19. Построение сечений по поверхности и по эскизу Построение сечения с помощью поверхности осуществляется с помощью команды Сечение поверхностью . Эта команда убирает часть тела по направлению от указанной поверхности (рис. 12.57). На вкладке Параметры этой команды указывается поверхность отсечения и Направление отсече(Прямое направление или Обратное направление). ния 232 232 Глава 12. 3D-проектирование Рис. 12.57. Параметры команды «Сечение поверхностью» Рис. 12.58. Параметры команды «Сечение по эскизу» 233 233 Компас-3D на примерах. Экспресс-курс Построение ломаного сечения с помощью эскиза осуществляется с помощью команды Сечение по эскизу . Эта команда убирает часть тела по направлению от поверхности, вытянутой перпендикулярно выбранному эскизу (рис. 12.58). На вкладке Параметры этой команды указывается Профиль сечения (эскиз) и Направление отсечения (Прямое направление или Обратное направление). 12.20. Построение массивов Построение массива по прямым направлениям осуществляется с помощью команды Массив по сетке . Эта команда позволяет размножать элементы или группы элементов, если выделить несколько элементов одновременно с помощью клавиши CTRL (рис. 12.59). Выделять элементы для размножения необходимо перед работой этой команды. На вкладке Параметры этой команды указывается: • Ось (ребро, ось или линия) — вдоль нее будет строиться массив. Для и Ось 2 ); каждого направления указывается своя ось (Ось 1 (Прямое направление или Обратное направле• Направление ние) — с помощью этих кнопок выбирается направление построения вдоль выбранной оси; Рис. 12.59. Параметры команды «Массив по сетке» 234 234 Глава 12. 3D-проектирование • Наклон — в этом поле задается угол наклона сетки массива, которая строится по умолчанию (не по выбранным осям-направлениям); • Количество экземпляров — в этом поле задается число экземпляров для каждого направления (N1 и N2); • Шаг между экземплярами— в этом поле задается шаг для каждого направления (Шаг 1 и Шаг 2); — с помощью этих кно• Опции шага каждого направления массива пок выбирается режим построения: Шаг между соседними экземплярами или Шаг между крайними экземплярами (в этом случае шаг между соседними экземплярами будет рассчитан автоматически); — с помощью этих кнопок выбирается ре• Опции всего массива жим построения: Оставить копии внутри сетки (строится полноценный массив) или Удалять копии внутри сетки (оставляются лишь крайние экземпляры массива — эта опция необходима для показа упрощенного представления массива и экономии оперативной памяти); • Геометрический массив — с помощью этой опции включается упрощенное отображение экземпляров массива. Если программа выдает ошибку при включении этой опции, то эту опцию необходимо отключить, т.к. в результате построения не образуется твердого тела. Построение массива по круговому направлению осуществляется с помощью команды Массив по концентрической сетке . По своей сути эта команда аналогична предыдущей команде, только построение производится вокруг выбранной оси вращения (например, вокруг оси Z) (рис. 12.60). На вкладке Параметры этой команды указывается: (ребро, ось или линия) — вокруг нее будет строиться • Ось массива массив. Выбирается только 1 ось; • Радиальное направление — направление смещения от выбранной оси; ú Количество по радиальному направлению N1 — в этом поле задается число концентрических окружностей, на которых будут располагаться экземпляры массива; ú Шаг по радиальному направлению Шаг 1 — в этом поле задается шаг между концентрическими окружностями; — с помоú Опции шага для радиального направления массива щью этих кнопок выбирается режим построения: Шаг между соседними экземплярами (шаг между соседними концентрическими окружностями) или Шаг между крайними экземплярами (в этом 235 235 Компас-3D на примерах. Экспресс-курс Рис. 12.60. Параметры команды «Массив по концентрической сетке» случае шаг между соседними концентрическими окружностями будет рассчитан автоматически); • Кольцевое направление ной оси; — направление построения вокруг выбран- ú Количество по кольцевому направлению N2 — в этом поле задается число экземпляров массива вокруг оси вращения; ú Шаг по кольцевому направлению Шаг 2 — в этом поле задается шаг между экземплярами массива вокруг оси вращения; — с помоú Опции шага для кольцевого направления массива щью этих кнопок выбирается режим построения: Шаг между соседними экземплярами или Шаг между крайними экземплярами (в этом случае шаг между соседними экземплярами будет рассчитан автоматически); (Прямое направление или Обратное направле• Направление ние) — с помощью этих кнопок выбирается направление построения вокруг выбранной оси; — с помощью этих кнопок выбирается режим • Опции всего массива построения: Доворачивать до радиального направления (производится ориентирование каждого элемента вокруг оси вращения, аналогично 236 236 Глава 12. 3D-проектирование первому элементу) или Сохранять исходную ориентацию (экземпляры массива не поворачиваются); • Геометрический массив — с помощью этой опции включается упрощенное отображение экземпляров массива. Если программа выдает ошибку при включении этой опции, то эту опцию необходимо отключить, т.к. в результате построения не образуется твердого тела. Построение массива по траектории осуществляется с помощью команды Массив вдоль кривой . Эта команда напоминает работу двух предыдущих команд (рис. 12.61). На вкладке Параметры этой команды указываются: (кривая, ребро, ось или линия) — вдоль нее будет строиться • Кривые массив. Можно указать цепь последовательных кромок. Если при этом цепь кривых замыкается, то становится доступным управление построением с помощью указания точки (см. следующий пункт); — эта точка определяет направ• Начальная точка цепочки кривых 2 ление построения массива по замкнутой цепочке — она выбирается среди всех конечных точек на цепочке кривых (рис. 12.62); • Количество — этом поле задается число экземпляров массива; — с помощью этих кнопок выбирается способ построения • Способ массива По шагу (элементы последовательно строятся вдоль траекто- Рис. 12.61. Параметры команды «Массив вдоль кривой» 237 237 Компас-3D на примерах. Экспресс-курс Рис. 12.62. Параметры команды «Массив вдоль кривой» при построении по замкнутому контуру цепочки кривых рии) или Вдоль направляющей (элементы заполняют всю траекторию с равным шагом, который рассчитывается автоматически); • Шаг вдоль траектории — в этом поле задается шаг между экземплярами при выбранном способе построения По шагу; — с помощью этих кно• Опции шага между экземплярами массива пок выбирается режим построения: Шаг между соседними экземплярами или Шаг между крайними экземплярами (в этом случае шаг между соседними экземплярами будет рассчитан автоматически); (Прямое направление или Обратное направле• Направление ние) — с помощью этих кнопок выбирается направление построения вдоль выбранной траектории; — с помощью этих кнопок выбирается режим • Опции всего массива построения: Сохранять исходную ориентацию (экземпляры массива не поворачиваются) или Доворачивать до нормали (производится ориентирование каждого элемента по аналогии с первым элементом); • Геометрический массив — с помощью этой опции включается упрощенное отображение экземпляров массива. Если программа выдает ошибку 238 238 Глава 12. 3D-проектирование при включении этой опции, то эту опцию необходимо отключить, т.к. в результате построения не образуется твердого тела. На вкладке Выбор объектов команды Массив вдоль кривой указывается: • Список объектов — с помощью этой кнопки с выпадающим списком задаются размножаемые элементы модели; — с помощью этой кнопки задается режим автомати• Автоопределение ческого определения базовой точки кривой (начала кривой). Это значит, что базовая точка кривой будет перенесена в центр масс первого из размножаемых элементов (если находилась в другом месте). При этом кривая параллельно перемещается от исходного положения, беря начало от этого центра масс; — с помощью этой кнопки задается режим ручного • Ручное указание определения базовой точки кривой (начала кривой). Например, если в качестве базовой точки указать точку начала построенной кривой, то траектория построения массива будет являться эквидистантной (офсетом) построенной кривой, берущей начало в центре масс первого из размножаемых элементов; — с помощью этой кнопки выбирается • Базовая точка копирования 1 базовая точка в случае ручного выбора. Обычно выбирают начальную точку кривой для получения оптимального результата. Выбранная точка отображается в информационном поле справа. 12.21. Построение зеркального отражения элементов внутри модели Построение зеркального отражения отдельных элементов осуществляется с помощью команды Зеркальный массив . Эта команда позволяет отразить элементы или группы элементов, если выделить несколько элементов одновременно с помощью клавиши CTRL (рис. 12.63). Выделять элементы для размножения необходимо перед работой этой команды. При работе этой команды указывается только плоскость отражения выбранной геометрии. Опция Геометрический массив позволяет включить упрощенное отображение экземпляров массива. Если программа выдает ошибку при включении этой опции, то эту опцию необходимо отключить, т.к. в результате построения не образуется твердого тела. Построение зеркального отражения всей геометрии модели с сохранением уже построенного тела осуществляется с помощью команды Зеркально от239 239 Компас-3D на примерах. Экспресс-курс Рис. 12.63. Работа команды «Зеркальный массив» Рис. 12.64. Работа команды «Зеркально отразить тело» 240 240 Глава 12. 3D-проектирование разить тело (рис. 12.64). Выделять элементы здесь не требуется, так как отражается вся геометрия. При работе этой команды указывается только плоскость отражения выбранной геометрии. На вкладке Параметры этой команды выбирается одна из следующих опций: — эта команда позволяет программе самой опреде• Автообъединение лять результат операции: объединение при слиянии исходного тела и его зеркального отражения или создании независимого тела зеркального отражения, если между исходным телом и зеркальным отражением существует разрыв; — эта команда создает отдельное от исходного тела зер• Новое тело кальное отражение; — эта команда объединяет в одно тело исходное тело и • Объединение зеркальное отражение. 12.22. Булева операция в детали — объединение, вычитание и пересечение тел элементов Построение результата объединения, вычитания и пересечения отдельных элементов осуществляется с помощью команды Булева операция . Тела этих элементов должны быть не объединены друг с другом (т.е. построены с помощью опции Новое тело) (рис. 12.65). При работе этой команды доступны следующие опции: • кнопка Список объектов — нажатие на эту кнопку раскрывает список, в который заносятся тела выбранных элементов при выборе их в графическом окне или дереве модели. Удаление необходимых тел вверху списка. можно осуществить с помощью кнопки Удалить Перемещение по списку осуществляется с помощью кнопок Переместить вверх и Переместить вниз ; • — с помощью этих команд команды Результат операции Объединение, Вычитание или Пересечение производится соответствующая названию операция. При объединении независимых тел в месте их пересечения появляется общая граница (кромка). 241 241 Компас-3D на примерах. Экспресс-курс Рис. 12.65. Работа команды «Булева операция» 12.23. Булева операция в сборке — объединение и вычитание тел компонентов Построение результата объединения и вычитания компонентов в сборке осуи Объединить комществляется с помощью команд Вычесть компоненты поненты . Тела этих компонентов в сборке должны пересекаться. Эти команды активируются только в режиме редактирования компонента «на месте» (команда меню Редактор à Редактировать компонент à На месте или аналогичная кнопка Редактировать на месте на панели инструментов Текущее состояние). Команда Вычесть компоненты активируется при редактировании на месте того компонента, в котором необходимо создать вырез. При работе этой команды Вычесть компоненты (рис. 12.66) доступны следующие опции: • 242 242 кнопка Список объектов — нажатие на эту кнопку раскрывает список, в который заносятся компоненты при выборе их в графическом окне или дереве модели. По границам этих компонентов будут создаваться вырезы в редактируемой на месте модели. Удаление необходимых компонентов можно осуществить с помощью кнопки Удавверху списка; лить Глава 12. 3D-проектирование Рис. 12.66. Работа команды «Вычесть компоненты» • поле Коэффициент масштабирования (%) — с помощью этого поля задается масштаб получаемой полости. Если ввести 0, то масштабирования производиться не будет. Если ввести положительное число, то полость увеличится в соответствии с заданным масштабом. Если ввести отрицательное число, то полость уменьшится в соответствии с заданным масштабом. Команда Объединить компоненты активируется при создании новой детали в режиме сборки и включении редактирования ее на месте. Новая деталь создается из команды меню Операции à Новый компонент à Деталь. Для активации этой команды необходимо в дереве модели сборки выбрать плоскость (или плоскую поверхность), на которой будет построена первая твердотельная операция. Создавать первую операцию необязательно — можно тут же выйти из эскиза при создании новой детали (главное, что создан образ детали в сборке и ее можно редактировать на месте). При создании новой детали программа предложит ввести имя файла и размещение, после этого необходимо нажать кнопку Сохранить. При работе этой команды Объединить компоненты (рис. 12.67) доступна только одна опция — Список объектов. Нажатие на эту кнопку раскрывает список, в который заносятся объединяемые компоненты при выборе их в графическом окне или дереве модели. По телам этих компонентов будет создаваться тело в редактируемой на месте новой модели. Удаление необхо243 243 Компас-3D на примерах. Экспресс-курс димых компонентов в списке можно осуществить с помощью кнопки Удавверху списка. лить Рис. 12.67. Работа команды «Объединить компоненты» 12.24. Дополнительные возможности моделирования деталей. Работа с библиотеками Иногда необходимо создать копию кромок существующих элементов модели и на основе этой копии создать новые элементы. В программе КОМПАС3D существует возможность проецирования кромок в редактируемый эскиз. Это осуществляется с помощью команды Спроецировать объект (рис. 12.68) на панели инструментов Геометрия (или через команду меню Операции à Спроецировать объект). При этом необходимо выбрать необходимую кромку или поверхность, ограниченную кромками — в эскиз спроецируются ассоциативные копии кромок. Это значит, что при изменении размеров геометрии (и соответствующих кромок) будут ассоциативно изменяться спроецированные копии кромок в эскизе. В процессе работы возникают такие ситуации, когда эскиз строился на определенной плоской поверхности, а затем возникла необходимость переместить его на другую плоскость. Это делается из меню правой кнопки мыши на выбранном эскизе по команде Изменить плоскость (рис. 12.68.1). 244 244 Глава 12. 3D-проектирование Рис. 12.68. Проецирование геометрии кромок в эскиз Рис. 12.68.1. Изменение плоскости построения эскиза 245 245 Компас-3D на примерах. Экспресс-курс Рис. 12.69. Выбор эскиза из библиотеки эскизов Эскизы наиболее часто употребляемых элементов удобно хранить в библиотеке. Набор типовых эскизов в программе КОМПАС-3D уже заложен. Вставка библиотечного эскиза на выбранную плоскость (плоскую поверхность) осуществляется через команду меню Операции à Эскиз из библиотеки. При этом на появившейся панели параметров команды необходимо задать координаты размещения и угол поворота эскиза в соответствующих полях, а также выбрать в раскрывающемся списке Выбор эскиза необходимую папку и подходящий эскиз из нее (рис. 12.69). Подключение нужной библиотеки эскизов Подключение нужной библиотеки эскизов осуществляется с помощью команды меню Сервис à Параметры в диалоговом окне Параметры (рис. 12.69.1) на вкладке Система в разделе Редактор моделей à Библиотеки конструкторских элементов. Подключаемый файл является файлом библиотеки фрагментов (LFR). Его можно сформировать самостоятельно с помощью менеджера библиотек. Для этого следует воспользоваться командой меню Сервис à Менеджер библиотек. На вкладке Библиотеки КОМПАС можно создать свою папку с помощью меню правой кнопки мыши на строке Библиотеки КОМПАС (команда создать Раздел). Также можно создать новую би246 246 Глава 12. 3D-проектирование блиотеку в выбранной папке, нажав на ней правую кнопку мыши и выбрав команду Добавить описание à Библиотеки документов (рис. 12.69.2). Программа предлагает выбрать место расположения файла новой библиотеки и задать имя файла. После этого предлагается ввести название новой библиРис. 12.69.1. Задание требуемой библиотеки эскизов отеки (рис. 12.69.3). После этого новая библиотека появляется в структуре Библиотеки КОМПАС (рис. 12.69.4) — при выборе (галочкой) библиотеки она открывается в отдельной вкладке, а в окне Библиотеки КОМПАС она отмечается галочкой. В ней можно также сформировать разделы-папки с помощью правой кнопки мыши. Рис. 12.69.2. Создание новой пользовательской библиотеки фрагментов Рис. 12.69.3. Ввод названия новой пользовательской библиотеки фрагментов 247 247 Компас-3D на примерах. Экспресс-курс Рис. 12.69.4. Открытие пользовательской библиотеки в менеджере Библиотеки КОМПАС Заполнение библиотеки Заполнить новую библиотеку можно существующими фрагментами (с помощью команды правой кнопки мыши Добавить фрагмент в библиотеку) или создать новый фрагмент «на лету» (с помощью команды правой кнопки мыши Новый фрагмент) (рис. 12.70). При добавлении фрагмента из файла программа предлагает задать его имя в диалоговом окне Библиотека фрагментов (рис. 12.70.1). При создании нового фрагмента программа предлагает задать его имя в диалоговом окне Библиотека фрагментов и открывает новое окно рисования фрагмента, которое после построения необходимо закрыть (рис. 12.70.2). Редактирование любого фрагмента осуществляется также с помощью правой кнопки мыши по команде Редактировать (рис. 12.70.3). Кроме этой команды, доступны такие важные команды, как: • Оптимизировать — оптимизация структуры и размера файла библиотеки на диске после удаления фрагмента; Рис. 12.70. Создание нового фрагмента в пользовательской библиотеке 248 248 Глава 12. 3D-проектирование • Втянуть внешние ссылки — перенесение таких внешних ссылок, как стили линий, штриховки, тексты и ссылочные фрагменты, внутрь библиотеки; • Копировать, Вырезать и Вставить — использование буфера обмена для переноса информации между разными библиотеками; • Удалить — удаление выбранного фрагмента. Вставка фрагмента из библиотеки также может осуществляться двойным щелчком мыши по выбранному фрагменту — только в режиме редактирования эскиза. Рис. 12.70.1. Назначение имени нового фрагмента Рис. 12.70.2. Рисование нового фрагмента в пользовательской библиотеке 249 249 Компас-3D на примерах. Экспресс-курс Рис. 12.70.3. Редактирование нового фрагмента в пользовательской библиотеке Библиотеки КОМПАС можно наполнять не только фрагментами, но и моделями деталей и сборок. Создание библиотеки моделей осуществляется также с помощью команды Добавить описание à Библиотеки документов (рис. 12.71), но в этом случае следует выбрать тип файла библиотеки моделей (L3D). После этого предлагается ввести название новой библиотеки (рис. 12.71.1). Вставка новой модели (детали или сборки) осуществляется Рис. 12.71. Создание новой пользовательской библиотеки моделей 250 250 Глава 12. 3D-проектирование с помощью команды Добавить модель в библиотеку, а создание новой детали или сборки осуществляется с помощью команд Новая деталь или Новая сборка соответственно. Рис. 12.71.1. Ввод названия новой пользовательской библиотеки моделей Рис. 12.71.2. Создание новой модели в пользовательской библиотеке Вставка в сборку модели из библиотеки Вставка в сборку модели из библиотеки осуществляется двойным щелчком мыши по выбранной модели. В модель можно также вставлять библиотечные элементы, которые могут автоматически масштабироваться под существующую геометрию. Для этого в Менеджере библиотек существуют специальные библиотеки, ко(например, Библиотека канавок). торые обозначаются шестеренками Если войти в такого рода библиотеку и дважды щелкнуть по требуемому элементу, то в строке подсказок (внизу окна программы) будут появляться указания для действий пользователя. Например, для построения канавки программа предложит указать вначале цилиндрическую поверхность (размещения канавки), а затем торец цилиндра (для смещения канавки от этой поверхности). При этом диаметр канавки рассчитается автоматически (рис. 251 251 Компас-3D на примерах. Экспресс-курс Рис. 12.72. Создание элемента (канавка) из специальной библиотеки Библиотека канавок 12.72). Отредактировать параметры элементов можно в специальном диалоговом окне, появляющемся при вызове элемента из библиотеки. 12.25. Создание таблицы исполнений детали В трехмерных моделях в программе КОМПАС-3D можно работать с уравнениями и таблицами исполнений так же, как в чертеже (глава 15.7). Управление переменными и уравнениями (выражениями) производится в плавающем окне Переменные с помощью одноименной кнопки на панели инструментов Стандартная или через меню Вид à Панели инструментов à Переменные (рис. 12.73). В этом окне ввод пользовательских переменных возможен только в верхних строках (пустая строка предназначена для ввода новых переменных). Остальные переменные создаются автоматически при создании размеров в эскизах или берутся из параметров построенных элементов. Переменные всех элементов модели группируются поэлементно, поэтому очень просто найти в структуре необходимую переменную. 252 252 Глава 12. 3D-проектирование Рис. 12.73. Управление переменными и уравнениями в плавающем окне «Переменные» Как уже известно из главы 15, с помощью окна Переменные в программе можно создавать таблицу исполнений. Таблица исполнений создается и открывается с помощью кнопки Таблица переменных в верхней части окна. В этой таблице можно вручную вводить строки и столбцы с Рис. 12.73.1. Создание зависимости размера диаметра (переменная Diam) от значения пользовательской переменными данпеременной Diameter ными, но это все будет лишь информационная таблица, которая ничем не управляет. Для создания управляющей таблицы, которая изменяла бы геометрию модели в зависимости от выбранного исполнения, необходимо объявить требуемые переменные внешними. Внешними (т.е. такими, которые будут управляться из сборки) могут быть только пользовательские переменные. Пользова- 253 253 Компас-3D на примерах. Экспресс-курс тельские переменные могут изменяться при изменении других переменных (если присвоить им имя другой переменной в графе Выражение) или изменять другие переменные (если присвоить другой переменной имя пользовательской переменной в графе Выражение). Для управления геометрией с помощью пользовательской переменной необходимо присвоить другой переменной, которая отвечает за изменение геометрии, имя требуемой пользовательской переменной (рис. 12.73.1). После создания необходимых зависимостей между пользовательскими переменными и переменными, которые управляют размерами геометрии, можно объявлять определенные пользовательские переменные как внешние. Для этого необходимо нажать правую кнопку мыши на Рис. 12.74. Объявление внешних пользовательских требуемой пользовапеременных окрашивает графу с именем переменной тельской переменной в синий цвет и выбрать команду Внешняя (рис. 12.74). При этом поле с именем переменной станет синим. В качестве справочной информации можно некоторые пользовательские переменные объявлять информационными по команде Информационная (аналогичным образом). При этом поле с именем переменной станет желтым. Можно сделать выбранные переменные и внешними, и информационными одновременно (они будут отображаться при вставке модели в сборку), если последовательно выполнять команды Внешняя и Информационная. При этом поле с именем переменной станет зеленым. Таким образом, отличить внешние пользовательские переменные от других станет несложно. Формирование столбцов из внешних пользовательских переменных (рис. 12.75) делается в таблице исполнений (которая открывается с помощью кнопки Таблица переменных ) по команде Читать внешние переменные . Сформированным таким образом столбцам автоматически присваивается имя внешних пользовательских переменных. Это имя изменять нельзя (с помощью правой кнопки мыши на столбце по команде Переименовать 254 254 Глава 12. 3D-проектирование столбец), т.к. потеряется связь между столбцом и внешней пользовательской переменной, по которой он создан. То есть данные из таблицы не будут передаваться в переменные, и модель не будет изменяться. Команду Переименовать столбец необходимо использовать для информационных столбцов. Теперь остается только добавить строки с требуемым количеством исполнений и ввести переменные данные в ячейки. Теперь при загрузке модели в сборку можно выбирать необходимое исполнение — модель будет автоматически перестроена по заложенным в исполнении величинам. Рис. 12.75. Формирование столбцов из внешних пользовательских переменных 12.26. Создание нового чертежа по модели детали В программе КОМПАС-3D заложен механизм автоматизированного создания чертежа непосредственно из модели детали (и сборки). Это осуществляется с помощью команды Новый чертеж из модели на компактной панели инструментов Редактирование детали (рис. 12.76). По умолчанию открывается чертеж формата А4, и программа предлагает выбрать место размещения и другие параметры нового вида. При этом если заполнить свойства модели, то основная надпись чертежа (штамп) заполнится автоматически в графах Наименование и Обозначение (рис. 12.76.1). Графа Масса заполнится автоматически по расчетной массе модели. 255 255 Компас-3D на примерах. Экспресс-курс Рис. 12.76. Работа команды «Новый чертеж из модели» Рис. 12.76.1. Заполнение свойств модели для автоматического заполнения основной надписи чертежа 256 256 ПРАКТИКА Практика трехмерного проектирования Шаг 1. Создадим новый документ типа Деталь. Шаг 2. В дереве модели щелчком мыши выберем Плоскость XY 257 257 Компас-3D на примерах. Экспресс-курс Шаг 3. Перейдем в режим создания эскиза, нажав кнопку Эскиз. Базовое создание трехмерных моделей производится путем вытягивания, вращения и т.п. двухмерных объектов. Поэтому сейчас мы с помощью инструмента Прямоугольник построим прямоугольник, который впоследствии вытянем и получим заготовку-параллелепипед. Итак, строим прямоугольник. Шаг 4. Выходим из режима создания эскиза, повторно нажав кнопку Эскиз. В итоге получаем основание детали, расположенное на плоскости XY. 258 258 ПРАКТИКА Шаг 5. Вытягиваем основание. Для этого используем инструмент Операция выдавливания. Прямоугольник перед этим обязательно должен быть выделен (сделать это можно в дереве модели, выбрав нужный эскиз). Далее на панели параметров необходимо будет указать высоту параллелепипеда и некоторые другие его параметры по желанию. Кроме того, можно задавать размеры протягивая мышкой характерные точки объекта, но это не всегда удобно. Для завершения создания объекта нажмите Создать объект на панели параметров. Шаг 6. Построим отверстие внутри детали. Для этого на одной из стенок необходимо нарисовать окружность, которая будет основой отверстия. Щелчком мыши выберите нужную поверхность детали, щелкните правой кнопкой мыши и в появившемся контекстном меню выберите Эскиз. 259 259 Компас-3D на примерах. Экспресс-курс Шаг 7. В результате вы перейдет в режим эскизного рисования на выбранной поверхности детали. С помощью инструмента Окружность постройте круг в нужном месте и требуемого размера. Можете построить несколько окружностей. По завершению нажмите Создать объект и выйдите из режима создания эскиза, нажав кнопку Эскиз. На компактной модели выберите панель Редактирование детали, а на ней – Вырезать выдавливанием. При этом выбранным является эскиз с окружностями. Далее на панели параметров вы сможете указать глубину выдавливания, а также угол (если нужны конусообразные отверстия). Предварительный вид будет отображаться на экране. Для завершения построения нажмите Создать объект (или Ctrl+Enter). 260 260 Шаг 8. ПРАКТИКА Шаг 9. Отверстия построены. Можете повертеть деталь, воспользовавшись инструментом Повернуть. Шаг 10. Теперь сделаем прямоугольный выступ у основания детали. Для этого щелчком мыши выберем нужную грань детали, щелкнем по ней правой кнопкой мыши и в появившемся контекстном меню вубереме команду Эскиз. В результате мы должны перейти в режим эскизного рисования. 261 261 Компас-3D на примерах. Экспресс-курс С помощью инструмента Прямоугольник нарисуем на грани прямоугольник требуемых размеров. Выйдем из режима эскиза, нажав кнопку Эскиз При выделенном эскизе с прямоугольником вызовем уже знакомую команду Операция выдавливания и укажем размеры выступа. Для завершения построения нажмите Создать объект (или Ctrl+Enter). Размеры выступа можно задать на панели параметров 262 262 Шаг 11. Шаг 12. Кроме того, можно задать размеры выступа перемещая мышкой характерную точку ПРАКТИКА Шаг 13. 1. Зададим скругления в нужным местах. Для этого на панели Редактирование детали вызовем команду Скругление. 2. Далее на панели параметров в поле Радиус укажем радиус скругления, а затем мышкой пощелкаем по ребрам, которые должны быть сглажены. Чтобы завершить построение нажмите Создать объект (или Ctrl+Enter). Шаг 14. Сделаем одну из стенок детали наклонной. Для этого воспользуемся инструментом Улон с панели Редактирование детали. Потребуется указать сначала грань-основание, а затем наклоняемую грань или грани. После этого останется в поле Угол ввести значение угла наклона. По ходу задания параметров в окне будет отражаться предварительный вид, который примет деталь при текущих настройках. Чтобы завершить построение нажмите Создать объект (или Ctrl+Enter). 263 263 Компас-3D на примерах. Экспресс-курс Шаг 15. Построение размеров при трехмерном моделировании полностью аналогично образмериванию в двухмерном моделировании. Только предназначены для этого инструменты с панели Элементы оформления, доступной на компактной панели. На базе трехмерной модели вы можете построить двухмерные чертежи. Обратите только внимание, что перед данной операцией необходимо сохранить модель. Далее, на панели инструментов Редактирование детали щелкните по кнопке Новый чертеж из модели. Будет создан новый чертеж, а вам будет предложено выбрать, какой именно вид вы хотите вставить. Впоследствии вы сможете добавить и другие виды (см. соответствующую главу). 264 264 Шаг 16. ПРАКТИКА Практика применения специальных приемов трехмерного проектирования. Создание винтовых тел и поверхностей Винтовую поверхность будем создавать путем протягивания эллипса вдоль спирали. Итак, создадим деталь, выбрав Создать >Деталь. В дереве объектов раскройте папку Начало координат и выберите Плоскость XY. Построим цилиндрическую спираль, выбрав инструмент Спираль цилиндрическая на панели инструментов Пространственные кривые. В результате на экране появится предварительный вид спирали. В качестве способа построения следует выбрать n,h По числу витков и высоте. На панели параметров цилиндрической спирали установите число витков равным 4, высоту установите По размеру, а размер введите равным 100. Далее в области параметров перейдите на вкладку Диаметр, установите Диаметр по размеру и в поле Диаметр1 введите значение 0.0001. Чтобы завершить построение нажмите Создать объект (или Ctrl+Enter). Шаг 1. Шаг 2. 265 265 Компас-3D на примерах. Экспресс-курс Шаг 3. Теперь создам эскиз вращения. В дереве модели выберем Плоскость XY и нажмем кнопку Эскиз. Находясь в режиме эскизного рисования, построим эллипс размерами, например 8х12, введя эти значения в поля Длина 1 и Длина 2 (каждый ввод не забывайте завершать нажатием клавиши Enter). Потом поместим эллипс в начало координат, как показано на рис. Чтобы завершить построение нажмите Создать объект (или Ctrl+Enter). Выйдем из режима эскиза, нажав кнопку Эскиз. Шаг 4. Вызовем инструмент Кинематическая операция с панели Редактирование геометрии. На запрос «Задайте траекторию, выбрав последовательность ребер и эскиз…» в дереве модели щелкнем по Спираль цилиндрическая. Предварительный вид сразу отобразится на экране. Чтобы завершить построение нажмите Создать объект (или Ctrl+Enter). 266 266 ПРАКТИКА Полюбоваться полученной спиралью можно, повертев ее с помощью инструмента Повернуть. Шаг 5. Шаг 6. При желании можно изменить количество витков уже построенной винтовой поверхности. Для этого выберите в дереве модели Спираль цилиндрическая, щелкните по ней правой кнопкой мыши и в появившемся контекстном меню выберите команду Редактировать. В результате вы перейдете в режим редактирования свойств спирали, где сможете установить количество витков не 4, а 7,8 или еще больше. Чтобы завершить изменения нажмите Создать объект (или Ctrl+Enter). После изменения свойств цилиндрической спирали (количества ее витков) винтовая поверхность будет автоматически перерисована. Шаг 7. 267 267 Компас-3D на примерах. Экспресс-курс Можно построенную поверхность превратить в тонкостенную деталь, заданной толщины и полую внутри. Получим что-то вроде гофрированного шланга. Чтобы сделать это в дереве модели щелкните правой кнопкой мыши по Кинематической операции и в появившемся контекстном меню выберите команду Редактировать. На панели параметров, на вкладке Тонкая стенка в качестве Типа построения тонкой стенки выберите Внутрь. Затем в поле Толщина стенки введите значение 2. Чтобы закончить нажмите Создать объект (или Ctrl+Enter). Шаг 8. Шаг 9. Получили тонкостенную деталь. 268 268 ПРАКТИКА Выполним сечение детали. Для этого в дереве модели выберем Плоскость ZY, а затем на панели инструментов Редактирование детали воспользуемся инструментом Сечение поверхностью. Чтобы подтвердить сечение нажмите Создать объект (или Ctrl+Enter). Шаг 10. Шаг 11. Сечение построено. В случае необходимости можно вернуться к исходному виду, выбрав в дереве модели Сечение плоскостью и удалив его, нажав «Del» на клавиатуре. 269 269 Компас-3D на примерах. Экспресс-курс При желании можно изменить форму поперченного сечения тонкостенной детали с эллиптической на какуюлибо другую, например, треугольную. Для этого в дереве модели следует щелкнуть правой кнопкой мыши по эскизу с эллипсом и в появившемся контекстном меню выбрать команду Редактировать. Далее вместо эллипса нарисуйте треугольник (или какую-либо другую фигуру). Чтобы закончить нажмите Создать объект (или Ctrl+Enter). Выйдите из режима эскиз, нажав на кнопку Эскиз. Шаг 12. Шаг 13. Получили деталь с измененной геометрией поперечного сечения. 270 270 ООО «Наука и Техника» Лицензия №000350 от 23 декабря 1999 года. 198097, г. Санкт-Петербург, ул. Маршала Говорова, д. 29. Формат 70х100 1/16. Бумага газетная. Печать офсетная. Объем 17 п. л. Тираж 1500. Заказ