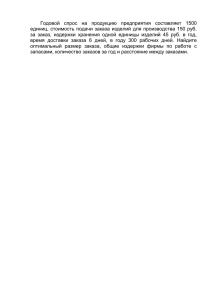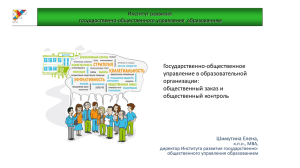Лабораторная использования. работа 1. Создание диаграммы вариантов 1.1 Пример построения диаграммы. Постановка задачи (описание предметной области). Магазин осуществляет продажу товаров клиенту путем оформления документов «Заказ». Директор магазина принял решение автоматизировать документооборот продаж товара и пригласил для выполнения работ программиста. Поговорив с директором, в соответствие с концепцией жизненного цикла (ЖЦ) программы разработчик приступил к описанию бизнес процессов, сопровождающих продажу товара. Взяв за основу язык UML, он начал с построения контекстной диаграммы процессов Use Case diagram. Диаграмма должна ответить на вопрос: что должно делаться в системе и кто участник этих процессов. Окончательный вид диаграммы показан на рисунке 1. Рисунок 1. Диаграмма вариантов использования задачи о заказе товара. 1 Этапы выполнения примера. 1. Дважды щелкнув мышью на Главной диаграмме Вариантов Использования (Main) в браузере, откройте ее. 2. С помощью кнопки Use Case (Вариант использования) панели инструментов поместите на диаграмму новый вариант использования. Назовите его "Ввести новый заказ". 3. Повторив этапы 2 и 3, поместите на диаграмму остальные варианты использования: Изменить существующий заказ Напечатать инвентарную опись Обновить инвентарную опись Оформить заказ Отклонить заказ Выполнить поставку заказа 4. С помощью кнопки Actor (Действующее лицо) панели инструментов поместите на диаграмму новое действующее лицо. 5. Назовите его "Продавец". 6. Повторив шаги 4 и 5, поместите на диаграмму остальных действующих лиц: Управляющий магазином Клерк магазина Бухгалтерская система 7. Создание абстрактного варианта использования (не требующего дальнейшей декомпозиции). 8. Щелкните правой кнопкой мыши на варианте использования "Отклонить заказ" на диаграмме. 9. В открывшемся меню выберите пункт Open Specification (Открыть спецификацию). 10. Установите флажок Abstract (Абстрактный), чтобы сделать этот вариант использования абстрактным. Добавление ассоциаций 1. С помощью кнопки Unidirectional Association (Однонаправленная ассоциация) панели инструменте нарисуйте ассоциацию между действующим лицом Продавец и вариантом использования "Ввести заказ". 2. Повторив шаг 1, поместите на диаграмму остальные ассоциации, согласно рисунку 1. Добавление связи расширения 1. С помощью кнопки Generalization (Обобщение) панели инструментов нарисуйте связь между вариантом использования "Отклонить заказ" и вариантом использования "Оформить заказ". Стрелка должна быть направлена от первого варианта использования ко второму. Связь расширения означает, что вариант использования 2 "Отклонить заказ" при необходимости дополняет функциональные возможности варианта использования "Оформить заказ". 2. Щелкните правой кнопкой мыши на новой связи между вариантами использования "Отклонить заказ" и "Оформить заказ". 3. В открывшемся меню выберите пункт Open Specification (Открыть спецификацию). 4. В раскрывающемся списке стереотипов введите слово extends (расширение), затем нажмите ОК. 5. Надпись «extends» появится на линии данной связи. Добавление описаний к вариантам использования 1. Выделите в браузере вариант использования "Ввести новый заказ". 2. В окне документации введите следующее описание: " Этот вариант использования дает клиенту возможность ввести новый заказ в систему". 3. С помощью окна документации добавьте описания ко всем остальным вариантам использования. Добавление описаний к действующему лицу 1. Выделите в браузере действующее лицо Продавец. 2. В окне документации введите следующее описание: "Продавец — это служащий, старающийся продать товар". 3. С помощью окна документации добавьте описания к остальным действующим лицам. Диаграмма должна выглядеть, как на рисунке 1. 1.2 Порядок выполнения лабораторной работы 1. Выберите тему для моделирования. 2. Исследуйте систему: определите актеров, варианты использования. 3. Постройте диаграмму вариантов использования или, если требуется, несколько диаграмм. 4. Подготовьте отчет о выполнении лабораторной работы. 3 Лабораторная Последовательности. работа 2. Создание диаграммы 2.1 Пример построения диаграммы. Постановка задачи Согласовав основные бизнес процессы с директором магазина, программист приступил к построению модели бизнес- процессов, чтобы ответить на вопрос: как это должно делаться в системе. Для начала он выбрал наиболее важный вариант использования «Ввод нового заказа» и построил для него диаграммы взаимодействия. Диаграммы взаимодействия включают в себя два типа диаграмм: Последовательности и Кооперативную. Этапы выполнения примера Настройка программной среды 1. В меню модели выберите пункт Tools >- Options (Инструменты >Параметры). 2. Перейдите на вкладку Diagram (Диаграмма). 3. Установите флажки Sequence numbering, Collaboration numbering и Focus of control. 4. Нажмите OK, чтобы выйти из окна параметров. Создание диаграммы Последовательности 1. Щелкните правой кнопкой мыши на Логическом представлении браузера. 2. В открывшемся меню выберите пункт New > Sequence Diagram (Создать >Диаграмма Последовательности). 3. Назовите новую диаграмму: Ввод заказа. 4. Дважды щелкнув на этой диаграмме, откройте ее. Добавление на диаграмму действующего лица и объектов 1. Перетащите действующее лицо Продавец из браузера на диаграмму. 2. Нажмите кнопку Object (Объект) панели инструментов. 3. Щелкните мышью в верхней части диаграммы, чтобы поместить туда новый объект. 4. Назовите объект Выбор варианта заказа. 5. Повторив шаги 3 и 4, поместите на диаграмму объекты: - Форма деталей заказа - Заказ №1234 Добавление сообщений на диаграмму 1. На панели инструментов нажмите кнопку Object Message (Сообщение объекта). 4 2. Проведите мышью от линии жизни действующего лица Продавец к линии жизни объекта Выбор варианта заказа. 3. Выделив сообщение, введите его имя — Создать новый заказ. 4. Повторив шаги 2 и 3, поместите на диаграмму сообщения: - Открыть форму — между Выбор Варианта Заказа и Форма деталей Заказа - Ввести номер заказа, заказчика и число заказываемых предметов — между Продавец и Форма Деталей Заказа - Сохранить заказ — между Продавец и Форма Деталей Заказа - Создать новый заказ — между Форма Деталей Заказа и Заказ N1234 - Ввести номер заказа, заказчика и число заказываемых предметов — между Форма Деталей Заказа и Заказ N1234 - Сохранить заказ — между Форма Деталей Заказа и Заказ N1234 Завершен первый этап работы. Полученная Последовательности представлена на рисунке 2. диаграмма Рисунок 2. Диаграмма последовательности без управляющих элементов. Теперь нужно позаботиться об управляющих объектах и о взаимодействии с базой данных. Как видно из диаграммы, объект Форма Деталей Заказа имеет множество ответственностей, с которыми лучше всего мог бы справиться управляющий объект. Кроме того, новый заказ 5 должен сохранять себя в базе данных сам. Вероятно, эту обязанность лучше было бы переложить на другой объект. Добавление на диаграмму дополнительных объектов 1. Нажмите кнопку Object панели инструментов. 2. Щелкните мышью между объектами Форма Деталей Заказа и Заказ №1234, чтобы поместить туда новый объект. 3. Введите имя объекта — Управляющий заказами. 4. Нажмите кнопку Object панели инструментов. 5. Новый объект расположите справа от Заказ №1234. 6. Введите его имя- Управляющий транзакциями. Назначение ответственностей объектам 1. Выделите сообщение 7: Сохранить заказ. 2. Нажав комбинацию клавиш CTRL+D, удалите это сообщение. 3. Повторите шаги 1 и 2 для удаления сообщений 5,3: - Создать новый заказ - Вести номер заказа, заказчика и число заказываемых предметов 4. Перетащите сообщение 4: Вести номер заказа, заказчика и число заказываемых предметов между Форма деталей заказа и Заказ №1234 вверх под сообщение 2 Открыть форму. 5. Нажмите кнопку Object Message панели инструментов. 6. Поместите на диаграмму новое сообщение, расположив его под сообщением 4 между Форма деталей заказа и Управляющий заказами. 7. Назовите его Сохранить заказ. 8. Повторите шаги 5 — 7, добавив сообщения с шестого по девятое и назвав их: - Создать новый заказ — между Управляющий заказами и Заказ №1234 - Ввести номер заказа, заказчика и число заказываемых предметов между Управляющий заказами и Заказ №1234 - Сохранить заказ - между Управляющий заказами и Управляющий транзакциями - Информация о заказе —между Заказ №1234 и Управляющий транзакциями. 8. На панели инструментов нажмите кнопку Message to Self (Сообщение себе). 9. Щелкните на линии жизни объекта Управляющий транзакциями ниже сообщения 9, добавив туда рефлексивное сообщение. 10. Назовите его Сохранить информацию о заказе в базе данных. Завершен второй этап работы. Полученная Последовательности представлена на рисунке 3. 6 диаграмма Соотнесение объектов с классами 1. Щелкните правой кнопкой мыши на объекте Выбор варианта заказа. 2. В открывшемся меню выберите пункт Open Specification (Открыть спецификацию). В раскрывающемся списке классов выберите пункт <New> (Создать). Появится окно спецификации классов. 4. В поле Name введите Выбор заказа. 5. Щелкните на кнопке ОК. Вы вернетесь в окно спецификации объекта. 6. В списке классов выберите класс Выбор Заказа. 7. Щелкните на кнопке ОК, чтобы вернуться к диаграмме. Теперь объект называется Выбор варианта заказа: Выбор Заказа 8. Для соотнесения остальных объектов с классами повторите шаги с 1 по 7: - Класс Заказ деталей соотнесите с объектом Форма деталей заказа - Класс Упр_заказами — с объектом Управляющий заказами - Класс Заказ — с объектом Заказ N 1234 - Класс Упр_ транзакциями — с объектом Управляющий транзакциями Рисунок 3. Диаграмма последовательности без соотнесения сообщений с операциями. 7 Соотнесение сообщений с операциями 1. Щелкните правой кнопкой мыши на сообщении 1: Создать новый заказ. 2. В открывшемся меню выберите пункт <new operation> (создать операцию). Появится окно спецификации операции. 3. В поле Name введите имя операции —Создать. 4. Нажмите на кнопку ОК, чтобы закрыть окно спецификации операции и вернуться к диаграмме. 5. Еще раз щелкните правой кнопкой мыши на сообщении 1. 6. В открывшемся контекстном меню проверьте выделение галочкой операции Создать(). 7. Повторите шаги с 1 по 6, чтобы соотнести с операциями все остальные сообщения: - Сообщение 2: Открыть форму соотнесите с операцией Открыть() - Сообщение 3: Ввести номер заказа, заказчика и число заказываемых предметов — с операцией Ввести номер заказа, заказчика и число заказываемых предметов() - Сообщение 4: Сохранить заказ — с операцией Сохранить заказ() - Сообщение 5: Сохранить заказ — с операцией Сохранить заказ() - Сообщение 6: Создать новый заказ – с операцией Создать новый заказ() - Сообщение 7: Ввести номер заказа, заказчика и число заказываемых предметов - с одноименной операцией. - Сообщение 8 Сохранить заказ – с операцией Сохранить заказ() - Сообщение 9 Информация о заказе – с одноименной операцией - Сообщение 10 Сохранить информацию о заказе в базе данных - с одноименной операцией. Окончательный вид диаграммы Последовательности показан на рисунке 4. 8 Рисунок 4. Окончательный вид диаграммы последовательности 2.2 Порядок выполнения лабораторной работы 1. Исследуйте систему: определите объекты, сообщения, операции. 2. Постройте диаграмму последовательности или, если требуется, несколько диаграмм. 3. Подготовьте отчет о выполнении лабораторной работы. 9 Лабораторная работа 3. Создание Кооперативной диаграммы 3.1 Пример построения диаграммы. Этапы выполнения примера Создание Кооперативной диаграммы 1. Щелкните правой кнопкой мыши на Логическом представлении в браузере. 2. В открывшемся меню выберите пункт New > Collaboration Diagram (Создать > Кооперативная диаграмма). 3. Назовите эту диаграмму Ввод заказа. 4. Дважды щелкнув мышью на диаграмме, откройте ее. Добавление действующего лица и объектов на диаграмму 1. Перетащите действующее лицо Продавец из браузера на диаграмму. 2. Нажмите кнопку Object (Объект) панели инструментов. 3. Щелкните мышью где-нибудь внутри диаграммы, чтобы поместить туда новый объект. 4. Назовите объект Выбор варианта заказа. 5. Повторив шаги 3 и 4, поместите на диаграмму объекты: - Форма деталей заказа - Заказ №1234 Добавление сообщений на диаграмму 1. На панели инструментов нажмите кнопку Object Link (Связь объекта). 2. Проведите мышью от действующего лица Продавец к объекту Выбор варианта заказа. 3. Повторите шаги 1 и 2, соединив связями следующие объекты: - Действующее лицо Продавец и объект Форма деталей Заказа - Объект Выбор Варианта Заказа и объект Форма деталей Заказа - Объект Форма деталей Заказа объект Заказ N1234 4. На панели инструментов нажмите кнопку Link Message (Сообщение связи). 5. Щелкните мышью на связи между Продавец и Форма деталей Заказа. 6. Выделив сообщение, введите его имя — Создать новый заказ; 7. Повторив шаги с 4 по 6, поместите на диаграмму сообщения: - Открыть форму — между Выбор Варианта Заказа и Форма Деталей Заказа. - Ввести номер заказа, заказчика и число заказываемых предметов — между Форма Деталей Заказа и Заказ №1234 - Сохранить заказ — между Продавец и Форма деталей Заказа 10 Завершен первый этап работы. диаграмма представлена на рисунке 5. Полученная Кооперативная Теперь нужно поместить на диаграмму дополнительные элементы, а также рассмотреть ответственности объектов. Рисунок 5 Добавление на диаграмму дополнительных объектов 1. Нажмите кнопку Object панели инструментов. 2. Щелкните мышью где-нибудь на диаграмме, чтобы поместить туда новый объект. 3. Введите имя объекта — Управляющий заказами. 4. На панели инструментов нажмите кнопку Object. 5. Поместите на диаграмму еще один объект. 6. Введите его имя — Управляющий транзакциями. Назначение ответственностей объектам 1. Нарисуйте связь между Форма деталей Заказа и Управляющий Заказами. 2. На панели инструментов нажмите кнопку Object Link (Связь объекта). 11 3. Нарисуйте связь между Управляющий Заказами и Заказ №1234 4. На панели инструментов нажмите кнопку Object Link (Связь объекта). 5. Нарисуйте связь между Заказ №1234 и Управляющий транзакциями. 6. На панели инструментов нажмите кнопку Object Link (Связь объекта). 7. Нарисуйте связь между Управляющий Заказами и Управляющий транзакциями. 8. На панели инструментов нажмите кнопку Link Message (Сообщение связи). 9. Щелкните мышью на связи между объектами Форма деталей Заказа и Управляющий Заказами, чтобы ввести новое сообщение. 10. Назовите это сообщение Сохранить заказ. 11. Повторите шаги 8 — 10, добавив сообщения с шестого по девятое, и назвав их: - Создать новый заказ — между Управляющий Заказами и Заказ №1234 - Ввести номер заказа, заказчика и число заказываемых предметов — между Управляющий Заказами и Заказ №1234 - Сохранить заказ — между Управляющий Заказами и Управляющий транзакциями - Информация о заказе — между Заказ №1234 и Управляющий транзакциями 12. На панели инструментов нажмите кнопку Link to Self (Связь с собой). 13. Щелкнув на объекте Управляющий транзакциями, добавьте к нему рефлексивное сообщение. 14. На панели инструментов нажмите кнопку Link Message (Сообщение связи). 15. Щелкните мышью на рефлексивной связи Управляющий транзакциями, чтобы ввести туда сообщение. 16. Назовите новое Сохранить информацию о заказе в базе данных. Завершен второй этап работы. диаграмма представлена на рисунке 6. 12 Полученная Кооперативная Рисунок 6 Соотнесение объектов с классами (если классы были созданы при разработке диаграммы Последовательности в лабораторной 2) 1. Найдите в браузере класс Выбор Заказа. 2. Перетащите его на объект Выбор варианта заказа на диаграмме. 3. Повторите шаги 1 и 2 соотнеся остальные объекты и соответствующие им классы: - Класс Заказ деталей соотнесите с объектом Форма деталей заказа - Класс Упр_заказами — с объектом Управляющий Заказами - Класс Заказ — с объектом Заказ №1234 Класс Упр_транзакциями — с объектом Управляющий транзакциями Соотнесение объектов с классами (если классы не были созданы при разработке диаграммы Последовательности в лабораторной 2) 1. Щелкните правой кнопкой мыши на объекте Форма деталей Заказа. 13 2. В открывшемся меню выберите пункт Open Specification (Открыть спецификацию). 3. В раскрывающемся списке классов выберите пункт <New> (Создать). Появится окно спецификации классов. 4. В поле имени введите Выбор заказа. 5. Щелкните на кнопке ОК. Вы вернетесь в окно спецификации объекта. 6. В списке классов выберите класс Выбор заказа. 7. Щелкните на кнопке OK, чтобы вернуться к диаграмме. Теперь объект называется Выбор варианта заказа: Выбор Заказа 8. Для соотнесения остальных объектов с классами повторите шаги с 1 по 7: - Класс Детали заказа соотнесите с объектом Форма деталей заказа - Класс Упр_заказами — с объектом Управляющий заказами - Класс Заказ — с объектом Заказ N 1234 - Класс Упр_ транзакциями — с объектом Управляющий транзакциями Соотнесение сообщений с операциями (если операции были созданы при разработке диаграммы Последовательности в лабораторной 2) 1. Щелкните правой кнопкой мыши на сообщении 1: Создать новый заказ. 2. В открывшемся меню выберите пункт Open Specification (Открыть спецификацию). 3. В раскрывающемся списке имен укажите имя операции — Создать(). 4. Нажмите на кнопку ОК. 5. Повторите шаги 1—4 для соотнесения с операциями остальных сообщений: - Сообщение 2: Открыть форму соотнесите с операцией Открыть(). - Сообщение 3: Ввести номер заказа, заказчика и число заказываемых предметов — с операцией Ввести номер заказа, заказчика и число заказываемых предметов(). - Сообщение 4: Сохранить заказ — с операцией Сохранить заказ(). - Сообщение 5: Сохранить заказ — с операцией Сохранить заказ(). Сообщение 6: Создать пустой заказ – с операцией Создать пустой заказ(). Сообщение 7: Ввести номер заказа, заказчика и число заказоваемых предметов- с одноименной операцией. Сообщение 8 Сохранить заказ – с операцией Сохранить заказ(). Сообщение 9 Информация о заказе – с одноименной операцией. Сообщение 10 Сохранить информацию о заказе с одноименной операцией. 14 Соотнесение сообщений с операциями (если операции не были созданы при разработке диаграммы Последовательности в лабораторной 2) 1. Щелкните правой кнопкой мыши на сообщении 1: Создать новый заказ(). 2. В открывшемся меню выберите пункт <new operation> (создать операцию). Появится окно спецификации операции. 3. В поле имени введите имя операции —Создать(). 4. Нажмите на кнопку ОК, чтобы закрыть окно спецификации операции и вернуться к диаграмме. 5. Еще раз щелкните правой кнопкой мыши на сообщении 1. 6. В открывшемся меню выберите пункт Open Specification (Открыть спецификацию). 7. В раскрывающемся списке Name (Имя) укажите имя новой операции. 8. Нажмите на кнопку ОК. 9. Повторите шаги 1—8, чтобы создать новые операции и соотнести с ними остальные сообщения: - Сообщение 2: Открыть форму соотнесите с операцией Открыть() - Сообщение 3: Ввести номер заказа, заказчика и число заказываемых предметов — с операцией Ввести номер заказа, заказчика и число заказываемых предметов() - Сообщение 4: Сохранить заказ — с операцией Сохранить заказ() - Сообщение 5: Сохранить заказ — с операцией Сохранить заказ() Сообщение 6: Создать пустой заказ – с операцией Создать пустой заказ() Сообщение 7: Ввести номер заказа, заказчика и число заказоваемых предметов- с одноименной операцией. Сообщение 8 Сохранить заказ – с операцией Сохранить заказ() Сообщение 9 Информация о заказе – с одноименной операцией Сообщение 10 Сохранить информацию о заказе в базе данных с одноименной операцией Окончательный вид Кооперативной диаграммы показан на рисунке 7. 3.2 Порядок выполнения лабораторной работы 1. Исследуйте систему: определите объекты, сообщения, операции. 2. Постройте Кооперативную диаграмму или, если требуется, несколько диаграмм. 3. Подготовьте отчет о выполнении лабораторной работы. 15 Рисунок 7. Окончательный вид кооперативной диаграммы. 16