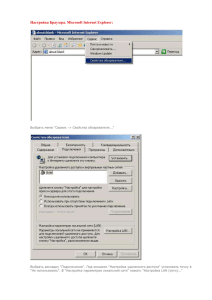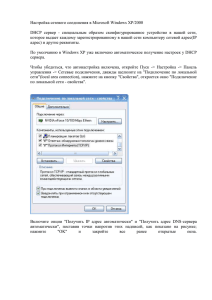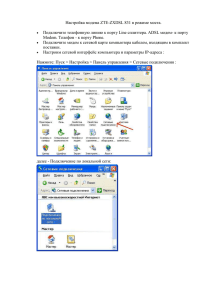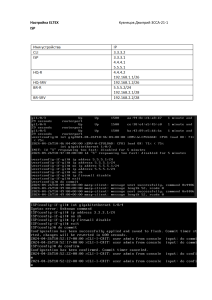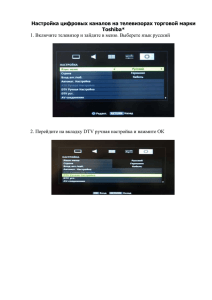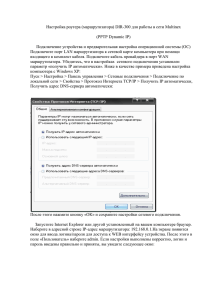Руководство по эксплуатации фрезерного станка серии 21 Дата: 13/11/2015 Редакция 1.3 Содержание 1.ФУНКЦИОНАЛЬНЫЕ КЛАВИШИ И КОНФИГУРАЦИЯ СИСТЕМЫ............................................................. 4 1.1 ОСНОВНЫЕ СЕКЦИИ ЭКРАНА ................................................................................................................ 5 1.2 КОНФИГУРАЦИЯ СИСТЕМЫ ЧПУ ........................................................................................................... 6 1.3 КООРДИНАТА ......................................................................................................................................... 7 1.3.1 Пояснение функции............................................................................................................................ 8 1.3.2 Координата переключателя .............................................................................................................. 9 1.3.3 Координата половины ....................................................................................................................... 9 1.3.4 Очистка соответствующей координаты .......................................................................................... 10 1.3.5 Очистка всех относительных координат ........................................................................................ 11 1.4 ПРОГРАММА ........................................................................................................................................ 12 1.4.1 Выполнение ...................................................................................................................................... 14 1.4.2 Удаление строки ............................................................................................................................... 14 1.4.3 Поиск/замена.................................................................................................................................... 15 1.4.4 Диспетчер файлов ........................................................................................................................... 18 1.4.5 Моделирование................................................................................................................................ 29 1.4.6 Can Cycle ............................................................................................................................................ 37 1.4.7 Копирование блока .......................................................................................................................... 40 1.4.8 Обучение ........................................................................................................................................... 44 1.5 СМЕЩЕНИЕ/НАСТРОЙКА ..................................................................................................................... 48 1.5.1 Настройка износа инструмента ....................................................................................................... 49 1.5.2 Настройка длины инструмента ....................................................................................................... 50 1.5.3 Настройка режущей кромки инструмента ..................................................................................... 51 1.5.4 Настройка параметров пользователем ......................................................................................... 53 1.5.5 Рабочее смещение ........................................................................................................................... 54 1.5.6 Координаты заготовки ..................................................................................................................... 55 1.6 МОНИТОР ............................................................................................................................................. 60 1.6.1 Зона информации по обработке на мониторе .............................................................................. 62 1.6.2 Зона отображения настройки обработки....................................................................................... 65 1.6.3 Моделирование графического изображения ................................................................................ 67 1.6.4 Открытие файла для редактирования ........................................................................................... 68 1.6.5 Переключатель моделирования ..................................................................................................... 68 1.6.6 Ввод многодокументного интерфейса ........................................................................................... 68 1.6.7 Настройка параметров ..................................................................................................................... 69 1.6.8 Настройка износа инструмента ....................................................................................................... 69 1.6.9 Запись работы ................................................................................................................................... 69 1.6.10 Сброс общего времени цикла ....................................................................................................... 70 1 1.6.11 Регулировка графического изображения ..................................................................................... 71 1.7 ТЕХНИЧЕСКАЯ ПОДДЕРЖКА ................................................................................................................ 72 1.7.1 Аварийный сигнал ............................................................................................................................ 73 1.7.2 Настройка сети .................................................................................................................................. 75 1.7.3 Быстрая диагностика ........................................................................................................................ 79 1.7.4 Настройка параметров ПЛК ............................................................................................................ 82 1.7.5 Настройка системы........................................................................................................................... 84 1.7.6 Система резервного копирования .................................................................................................. 86 1.7.7 Разрешения системы........................................................................................................................ 86 1.7.8 Вход пользователя в систему .......................................................................................................... 88 1.7.9 Выход пользователя из системы ..................................................................................................... 89 1.7.10 Сброс забытого пароля .................................................................................................................. 89 1.7.11 Управление полномочиями .......................................................................................................... 89 1.7.12 Смена пароля .................................................................................................................................. 91 1.7.13 О программе ................................................................................................................................... 92 2 ПАНЕЛЬ УПРАВЛЕНИЯ СТАНКА .............................................................................................................. 93 2.1 ПАНЕЛЬ УПРАВЛЕНИЯ ........................................................................................................................ 94 2.2 ОПИСАНИЕ ТЕКСТОВЫХ КЛАВИШ ..................................................................................................... 102 3 КАК РАБОТАТЬ С КОНТРОЛЛЕРОМ СЕРИИ 21 ..................................................................................... 104 3.1 СТАТУС СИСТЕМЫ .............................................................................................................................. 105 3.1.1 Not ready (Не готов) ........................................................................................................................ 105 3.1.2 Ready (Готов) ................................................................................................................................... 105 3.1.3 Busy (Занят) ..................................................................................................................................... 105 3.1.4 Feed hold (Останов подачи) ........................................................................................................... 105 3.1.5 B-stop (В-остановка) ....................................................................................................................... 105 3.2 ПОДГОТОВКА СТАНКА ....................................................................................................................... 106 3.2.1 Функция ручного управления ........................................................................................................ 106 3.2.2 Процесс обработки......................................................................................................................... 109 3.2.3 HOME (возврат в исходное положение) ....................................................................................... 110 3.3 ПОДГОТОВКА ИНСТРУМЕНТА ........................................................................................................... 111 3.3.1 Настройка длины инструмента ..................................................................................................... 112 3.3.2 Измерение длины инструмента .................................................................................................... 114 3.3.3 Рабочее смещение ......................................................................................................................... 123 3.3.4 Функция устройства управления сменой инструмента............................................................... 125 3.4 ПОДГОТОВКА ПРОГРАММЫ И ВЫПОЛНЕНИЕ ОБРАБОТКИ ........................................................... 128 2 3.4.1 Спецификация программы обработки ......................................................................................... 128 3.4.2 Настройка моделирования ............................................................................................................ 129 3.4.3 Пробная обработка ........................................................................................................................ 131 3.4.4 Монитор обработки ....................................................................................................................... 133 3.5 ОБРАБОТКА АВАРИЙНОГО СИГНАЛА ............................................................................................... 135 3.5.1 Аварийный останов ........................................................................................................................ 135 3.5.2 Отображение аварийного сигнала ............................................................................................... 135 3.5.3 Сохранение аварийного сигнала................................................................................................... 136 3.6 НАСТРОЙКА СЕТИ ............................................................................................................................... 137 3.7 НАСТРОЙКА ПК................................................................................................................................... 138 3.7.1 ОС XP ................................................................................................................................................ 138 3.7.2 OC VISTA........................................................................................................................................... 142 3.7.3 OC Win 7........................................................................................................................................... 146 3.8 ПЕРЕДАЧА ФАЙЛА.............................................................................................................................. 150 3.8.1 Импорт файла ................................................................................................................................. 151 3.8.2 Экспорт файла ................................................................................................................................. 152 4 ПРИЛОЖЕНИЕ ....................................................................................................................................... 153 4.1 ПРИМЕЧАНИЕ К ВЫПУСКУ ВЕРСИИ .................................................................................................. 153 4.2 ОКНО КОНТАКТНОЙ ИНФОРМАЦИИ ................................................................................................ 154 3 1 Функциональные клавиши и конфигурация системы 4 1.1 Основные секции экрана Экран - Значения секций на дисплее: 1. Активная система координат 2. Имя рабочего файла и командная строка обработки 3. Название интерфейса 4. Дата 5. Время 6.Ввод данных 7. Дисплей (подсказка) 8. Статус 9. Режим 10. Аварийный сигнал 11. Функциональные клавиши (переключатель) 5 1.2 Конфигурация системы ЧПУ 5 кнопок английский 1. Coordinate 1.Switch coordinate 2.Half Coordinate 3.Clear Rel. Coord. 4. Clear all Rel. Coord. русский Координата координата переключателя половина координаты очистить соот. координату очистить все соот. координаты 2. Program 1.Execute 2.Delete line 3.Search/replace 4. Can Cycle 5. Block Copy 6. Teach 1.Rapid Teach 2.Line Cut Teach 3.Arc Cut Teach 4.Cancel Arc Mid 5.Point Teach 7.Simulation 8.File manager 1.New File 2.Copy file 3.Delete file 4.File Transfer 5.Execute 2. Программа Выполнить Удалить строку Поиск/Замена Can Cycle Копировать блок Обучение быстрое обучение обучение линейной резке обучение дуговой резке отмена дуги точечное обучение моделирование Диспетчер файлов Новый файл копировать файл удалить файл передача файла выполнить 3. Offset/Setting 1.Tool Wear Set 2.Tool Length Set 3.Tool Nose Set 3.Смещение/Настройка Настройка износа инструмента Настройка длины инструмента Настройка режущей кромки инструмента Настройка параметров пользователем Рабочее смещение Координаты обрабатываемой заготовки 4. User Param. Setting 5.Working Shift 6. Work Piece Coord. 1.Coord.Increment Input 2.Mach Coord Increment Input 3.Latch Machine Coord. 7. Tool Life Manag английский 4. Monitor 1.Open File to edit 2.Simulation Switch 3.MDI Input 4.Parameter Set 5. Graph Adjust 6. Tool Wear Set 7. Work record 8. Clear Acum Cycle Time русский Монитор Открыть файл для редактирования Переключатель моделирования Ввод многодокументного интерфейса Настройка параметров Регулировка графического изображения Настройка износа инструмента Запись работы Сброс общего времени цикла 5. Maintain 1.Alarm 1.Pending Alarm 2.History Alarm 3.Save Alarm 2.Network Setting 3. Fast Diagnostic Техническая поддержка Аварийный сигнал Ожидаемый аварийный сигнал Хронологический аварийный сигнал Сохранение аварийного сигнала Настройка сети Быстрая диагностика 1.System Data 2.Axies Data 4.PLC Param Setting 5. System Setting 6. About данные системы данные осей настройка параметров ПЛК Настройка системы О программе Ввод приращения координаты Ввод приращения координаты обработки Координата зажимного устройства Управление сроком службы 6 инструмента 7 8 кнопок английский 1. Coordinate 1.Switch coordinate 2.Half Coordinate 3.Clear Rel. Coord. 4. Clear all Rel. Coord. русский Координата координата переключателя половина координаты очистить соот. координату очистить все соот. координаты 2. Program 1.Execute 2.Delete line 3.Search/replace 4. Can Cycle 5. Block Copy 6. Teach 1.Rapid Teach 2.Line Cut Teach 3.Arc Cut Teach 4.Cancel Arc Mid 5.Point Teach 7.Simulation 8.File manager 1.New File 2.Copy file 3.Delete file 4.File Transfer 5.Execute 2. Программа Выполнить Удалить строку Поиск/Замена Can Cycle Копировать блок Обучение быстрое обучение обучение линейной резке обучение дуговой резке отмена дуги точечное обучение моделирование Диспетчер файлов Новый файл копировать файл удалить файл передача файла выполнить 3. Offset/Setting 1.Tool Wear Set 2.Tool Length Set 3.Tool Nose Set 3.Смещение/Настройка Настройка износа инструмента Настройка длины инструмента Настройка режущей кромки инструмента Настройка параметров пользователем Рабочее смещение Координаты обрабатываемой заготовки 4. User Param. Setting 5.Working Shift 6. Work Piece Coord. 1.Coord.Increment Input 2.Mach Coord Increment Input 3.Latch Machine Coord. 7. Tool Life Manag английский 4. Monitor 1.Open File to edit 2.Simulation Switch 3.MDI Input 4.Parameter Set 5. Clear Acum Cycle Time 6. Graph Adjust русский Монитор Открыть файл для редактирования Переключатель моделирования Ввод многодокументного интерфейса Настройка параметров Сброс общего времени цикла Регулировка графического изображения 5. Maintain 1.Alarm 1.Pending Alarm 2.History Alarm 3.Save Alarm 2.Network Setting 3. Fast Diagnostic Техническая поддержка Аварийный сигнал Ожидаемый аварийный сигнал Хронологический аварийный сигнал Сохранение аварийного сигнала Настройка сети Быстрая диагностика 1.System Data 2.Axies Data 4.PLC Param Setting 5. System Setting 6. Backup system 8. System Permissions данные системы данные осей настройка параметров ПЛК Настройка системы Система резервного копирования Разрешения системы 6. User Param Setting Настройка параметров пользователем 7. Fast Diagnostic Быстрая диагностика 1. 2. данные системы данные осей System Data Axis Data 8. About Ввод приращения координаты Ввод приращения координаты обработки Координата зажимного устройства Управление сроком службы инструмента 6 О программе 1.3 Координата - Путь - Координата F1 - Функция - Переключение существующей системы координат на экране. - Отображение на дисплее часто используемой информации для обработки. - Использование функциональной клавиши [POS] позволяет быстро переключаться на текущую страницу. 7 1.3.1 Пояснение функции 1.3.1.1 Отображение системы координат - Текущий экран может отображать 4 вида координатных систем. - Если пользователь нажимает на функциональную клавишу F1 [Switch Coordinate], координата на экране будет переключаться между четырьмя различными типами координат. 1.3.1.2 F (Скорость подачи) - Ввод пользователем скорости подачи (мм/мин). - Фактическая скорость подачи режущего инструмента (мм/мин). - Процентное соотношение скорости подачи, определяемое пользователем 1.3.1.3 S (Скорость вращения шпинделя) - Пользователь определяет скорость шпинделя (об/мин). - Фактическая скорость шпинделя (мм/мин). - Процентное соотношение скорости шпинделя, определяемое пользователем. 1.3.1.4 Время работы - Таймер выполнения программы. 1.3.1.5 Счетчик деталей - Количество обработанных деталей. 1.3.1.6 T (№ инструмента) - № применяемого инструмента и № коррекции на инструмент 8 1.3.2 Координата переключателя - Путь - Координата F1 →координата переключателя F1 - Функция - При нажатии пользователями на функциональный переключатель F1 [Switch Coordinate], координаты, отображаемые на экране, будут переключаться на четыре различных типа координат. 1.3.3 Координата половины Путь - Координата F1 → координата половины F2 - Функция - Соответствующая координата делится на 2. - В сочетании с функцией [Clear Rel. Coord.] данная функция позволяет оперативно рассчитывать среднюю точку объекта. - Метод работы - Введите ось, которую вы хотите рассчитать и затем нажмите клавишу [Half Coordinate]. - Пример - Фактическая соответствующая координата на оси X - 10.000. - Нажмите [X], затем нажмите [half coordinate]. - Фактическая соответствующая координата на оси Х изменится на 5.000 9 1.3.4 Очистка соответствующей координаты - Путь - Координата F1 → Очистка соответствующей координаты F3 - Функция - Выставить соответствующую координату на ноль. - Метод работы - Введите ось, которую вы хотите рассчитать, а затем нажмите [Clear Rel. Coord.] - Пример - Фактическая соответствующая координата на оси X - 10.000, на оси Y – 5.000 - Нажмите [X], затем нажмите [half coordinate]. - Фактическая соответствующая координата на оси Х и Y изменится на 0.000 10 1.3.5 Очистка всех относительных координат -Путь - Координата F1 → Очистка всех относительных координат F4 - Функция - Удалить все относительные координаты. - Пример - Фактическая ось X относительной координаты 10.000, ось Y - 5.000. - Нажмите функциональную клавишу [Clear All Rel. Coord.] - Относительная координата осей X и Y изменится на 0.000. 11 1.4. Программа - Путь - Программа F2 - Функция - Данная функция позволяет пользователям управлять и редактировать программу. - Метод работы -Пользователи могут использовать клавиши [↑] [↓] [←] [→] для передвижения курсора в любое место на экране с целью редактирования. - Нажатие клавиш [Page Up] [Page Down] позволяет переключать страницы. - Клавиши [Home] [End] позволяют перемещать курсор между началом и концом строки. - При помощи функциональной клавиши [Prog/File] можно быстро переключаться между программой (Program) и диспетчером файлов (File Manager). 12 13 1.4.1 Выполнение - Путь - Программа F2→ Выполнить F1 - Функция - Выполнение текущей программы, а также переход с экрана на страницу [Monitor]. - Примечание - Во время обработки данная функция отключается. 1.4.2 Удаление строки - Путь - Программа F2→ Удаление строки F2 - Функция - Удаление строки, на которой расположен курсор. 14 1.4.3 Поиск/Замена - Путь - Программа F2→ Поиск/Замена F3 - Функция - Быстрый поиск каждого случая определенного слова или фразы и автоматическая замена текста. - Нажмите функциональную клавишу [Search/Replace], появится диалоговое окно с запросом на ввод текста, который необходимо найти и заменить. - Метод работы - С помощью клавиши [ENTER] можно перемещать курсор из поля Search (Поиск) в поле Replace (Замена). 1.4.3.1 Найти далее 15 - Путь - Программа F2→ Найти/Заменить F3→ Найти далее F1 - Функция - После ввода строки поиска (Search String), найдите такую же строку в тексте с помощью применяемой программы редактирования. - Курсор переместится на совпадающую строку в тексте, при этом, такая строка будет подсвечиваться. 1.4.3.2 Замена - Путь - Программа F2→ Найти/Заменить F3→ Замена F2 - Функция - После ввода строки поиска (Search String), найдите такую же строку в тексте с помощью применяемой программы редактирования и замените на строку замены (Replace String) - Метод работы - При отсутствии подсвеченной строки на экране, нажмите Найти далее (Find Next) - Нажмите F2 [Replace] для замены подсвеченной строки на новую, при этом, курсор переместится на следующую такую же строку поиска (Search String). - Если вы хотите пропустить подсвеченную строку, нажмите F1 Найти далее (Find Next). 16 1.4.3.3 Заменить все - Путь - Программа F2→ Найти/Заменить F3→ Заменить все F3 - Функция - Замена всего найденного текста в строке поиска на новый текст и перемещение курсора на строку с последним введенным текстом. 1.4.3.4 Изменение настройки - Путь - Программа F2→ Найти/Заменить F3→ Изменение настройки F4 - Функция - Сброс строки [Search/Replace]. - Метод работы - После выполнения Найти далее (Find Next)/Заменить (Replace) /Заменить все (Replace All), курсор переместится на экран редактирования. - Нажмите функциональную клавишу F4 [Modify Setting] для сброса строки Найти/Заменить [Search/Replace]. 17 1.4.4 Диспетчер файлов - Путь - Вариант с 5 кнопками: Программа F2→ Диспетчер файлов F4 - Вариант с 8 кнопками: Программа F2→ Диспетчер файлов F8 - Функция - Данная функциональная клавиша может управлять всеми файлами ЧПУ в пределах запоминающего устройства, настройка которого осуществляется при помощи Prt3213. - Метод работы - Используйте клавиши [↑] [↓] для перемещения курсора в любое место на экране с целью редактирования. - Используйте клавиши [Page Up] [Page Down] для перемещения курсора с одной страницы на другую. 18 - Нажмите клавишу [ENTER], чтобы назначить текущий файл с курсором выполняемым файлом; на экране отобразится содержание программы, и пользователь сможет редактировать программу. 19 1.4.4.1 Новый файл - Путь - Для варианта с 5 кнопками: Программа F2→ Диспетчер файлов F4→ Новый файл F1 - Для варианта с 8 кнопками: Программа F2→ Диспетчер файлов F8→ Новый файл F1 - Функция - Открывает новый файл, данный файл будет текущим редактируемым файлом. - Метод работы - Нажмите функциональную клавишу [New File], появится диалоговое окно, введите новое имя файла и нажмите [ENTER]. - Примечание - Формат имени файла, по умолчанию, не имеет расширения. Если пользователь хочет создать новый файл с таким расширением как *.NC, необходимо ввести расширение (*.NC). - Имя файла не может содержать более 32 знаков (включая расширение файла). 1.4.4.2 Копирование файла - Путь - Для варианта с 5 кнопками: Программа F2→ Диспетчер файлов F4→ Копирование файла F2 - Для варианта с 8 кнопками: Программа F2→ Диспетчер файлов F4→ Копирование файла F2 - Функция - Копирование файла, выделенного курсором. 20 - Метод работы - Используйте клавиши [↑] [↓] для перемещения курсора к файлу, который необходимо скопировать. - Нажмите функциональную клавишу [Copy File]. - Появляется диалоговое окно, введите новое имя файла. - Примечание - Формат имени файла, по умолчанию, не имеет расширения. Если пользователь хочет создать новый файл с таким расширением как *.NC, необходимо ввести расширение (*.NC). - Имя файла не может содержать более 32 знаков (включая расширение файла). 21 1.4.4.3 Удаление файла - Путь - Для варианта с 5 кнопками: Программа F2→ Диспетчер файлов F4→ Удаление файла F3 - Для варианта с 8 кнопками: Программа F2→ Диспетчер файлов F8→ Удаление файла F3 - Функция - Удаление файла, выделенного курсором. - Метод работы - Нажмите функциональную клавишу F3 [Delete File], напротив файла ЧПУ появится поле выбора в пределах страницы монитора [File Manager]. Для выбора файла для удаления используйте клавиши [↑] [↓]. - Клавиши вспомогательных функций - Select: выбор файла, позволяет выбрать более одного файла, а также, отменить выбор одного файла. - Select all: выбор всех файлов. - Cancel Select: отмена выбора всех файлов. - Delete File: удаление всех выбранных файлов. - Delete All: удаление всех файлах, содержащихся на запоминающем устройстве. - Примечание - Файл для выполнения текущих операций программирования и обработки удалить невозможно. 22 1.4.4.4 Передача файла - Путь - Для варианта с 5 кнопками: Программа F2→ Диспетчер файлов F4→ Передача файла F4 - Для варианта с 8 кнопками: Программа F2→ Диспетчер файлов F8→ Передача файла F4 - Функция - Передача данных между контроллером и внешним устройством. 23 1.5.2.4.1 Импорт файла - Путь - Для варианта с 5 кнопками: Программа F2→ Диспетчер файлов F4→ Передача файла F4→ Импорт файла F1 - Для варианта с 8 кнопками: Программа F2→ Диспетчер файлов F8→ Передача файла F4→ Импорт файла F1 - Функция - Импорт внешнего файла в контроллер - Пояснение по странице функций - Верхний блок отображает следующий выбор внешних устройств. - USBDisk - DiskA - Network - USBDisk2 - В левой колонке отражены данные, хранящиеся во внешнем устройстве. - В правой колонке отражены данные, хранящиеся во внутренней памяти - Пояснение по вспомогательной функции - Copy: копирование выделенного файла с внешнего устройства в контроллер. - Select: выбор или отмена выбора каждого файла. - Select All: выбор всех файлов. - Cancel Select: отмена выбора всех файлов. - Device Change: изменение выбора внешнего устройства. - Метод работы 24 - Нажмите кнопку F1 [File Import], появится диалоговое окно. - Внешнее устройство по умолчанию –USBDisk. - Если вы хотите изменить внешнее устройство, нажмите F5 [Device Change], переключите курсор на требуемое устройство и нажмите клавишу [Enter], затем структура данных в левой колонке изменится и отобразится структура данных выбранного устройства. - Для выбора файла используйте клавиши [↑] [↓]. - Передвиньте курсор на импортируемый файл и нажмите кнопку F2 [Select] или [Space], чтобы отметить файл. - После того, как будут отмечены все импортируемые файлы, нажмите кнопку F1 [Copy], после этого все отмеченные файлы будут импортированы в контроллер. 25 1.5.2.4.1 Экспорт файла - Путь - Для варианта с 5 кнопками: Программа F2→ Диспетчер файлов F4→ Передача файла F4→ Экспорт файла F1 - Для варианта с 8 кнопками: Программа F2→ Диспетчер файлов F8→ Передача файла F4→ Экспорт файла F1 - Функция - Экспорт файлов из контроллера во внешнее устройство. - Пояснение по странице функций - Верхний блок отображает следующий выбор внешних устройств. - USBDisk - DiskA - Network - USBDisk2 - В левой колонке отражены хранящиеся данные контроллера. - В правой колонке отражены актуальные данные, хранящиеся во внешнем - Пояснение по вспомогательной функции - Copy: копирование выделенного файла с внешнего устройства в контроллер. - Select: выбор или отмена выбора каждого файла. - Select All: выбор всех файлов. - Cancel Select: отмена выбора всех файлов. - Device Change: изменение выбора внешнего устройства. - Метод работы 26 - Нажмите кнопку F1 [File Export], появится диалоговое окно. - Внешнее устройство по умолчанию –USBDisk. - Если вы хотите изменить внешнее устройство, нажмите F5 [Device Change], переключите курсор на требуемое устройство и нажмите клавишу [Enter], затем структура данных в левой колонке изменится и отобразится структура данных выбранного устройства. - Для выбора файла используйте клавиши [↑] [↓]. - Передвиньте курсор на экспортируемый файл и нажмите кнопку F2 [Select] или [Space], чтобы отметить файл. - После того, как будут отмечены все экспортируемые файлы, нажмите кнопку F1 [Copy], после этого все отмеченные файлы будут экспортированы из контроллера во внешнее устройство. 27 1.4.4.5 Выполнение Путь - Для варианта с 5 кнопками: Программа F2→ Диспетчер файлов F4→ Выполнение F5 - Для варианта с 8 кнопками: Программа F2→ Диспетчер файлов F8→ Выполнение F5 Функция - Выполнение текущей программы и переход с экрана на страницу [monitor]. Метод работы - Чтобы выбрать файл, используйте клавиши [↑] [↓], затем нажмите [Execute], выбранный файл станет исполнительным файлом. Примечание - В процессе обработки данная функция отключается. 28 1.4.5 Моделирование Путь - Для варианта с 5 кнопками: Программа F2→ Моделирование F5 - Для варианта с 8 кнопками: Программа F2→ Моделирование F7 Функция - Данная функция позволяет моделировать и прогнозировать траекторию движения режущего инструмента для программы обработки. - Возможность корректировки. - Диапазон отображения по умолчанию представляет собой максимальные предельные размеры, определяемые программой обработки. - Относительную функцию моделирования можно изменить при помощи клавиши [simulate Setting]. 29 1.4.5.1 Шаг Путь - Для варианта с 5 кнопками: Программа F2→ Моделирование F5→ Шаг F1 - Для варианта с 8 кнопками: Программа F2→ Моделирование F7→ Шаг F1 Функция - Моделирование каждого отдельного блока программы обработки - Отображение варианта координаты после выполнения отдельного блока. 1.4.5.2 Продолжение Путь - Для варианта с 5 кнопками: Программа F2→ Моделирование F5→ Продолжение F2 - Для варианта с 8 кнопками: Программа F2→ Моделирование F7→ Продолжение F2 Функция - Система Kernel просканирует все программы, а затем, выполнит моделирование. 1.4.5.3 Масштабирование Путь - Для варианта с 5 кнопками: Программа F2→ Моделирование F5→ Масштабирование F3 - Для варианта с 8 кнопками: Программа F2→ Моделирование F7→ Масштабирование F3 Функция 30 - Увеличение/уменьшение масштаба результата моделирования. Метод работы - Нажмите F3 [Zoom], отобразится блок. Для передвижения блока вверх, вниз, влево и вправо используйте клавиши [↑] [↓] [←] [→]. - Для изменения области приближения/удаления используйте клавиши [Page Up] [Page Down] - После выбора области, нажмите клавишу [ENTER] для проверки результата. 31 1.4.5.4 Сброс графического изображения Путь - Для варианта с 5 кнопками: Программа F2→ Моделирование F5→ Сброс графического изображения F4 - Для варианта с 8 кнопками: Программа F2→ Моделирование F7→ Сброс графического изображения F4 Функция - В соответствии с программой, сброс результата моделирования до обычного состояния. 1.4.5.5 Настройка моделирования Путь - Для варианта с 5 кнопками: Программа F2→ Моделирование F5→ Настройка моделирования F5 - Для варианта с 8 кнопками: Программа F2→ Моделирование F7→ Настройка моделирования F5 32 Функция - Настройка соответствующего пункта моделирования. Параметр моделирования 1.5.2.4.1 Цвет - Обеспечивает 16 различных цветов (Настройка 0~15). Цвет траектории отрезки - Обеспечивает 16 различных цветов (Настройка 0~15). Цвет курсора - Цвет точки курсора - Обеспечивает 16 различных цветов (Настройка 0~15). Значение RGB Кроме имеющихся 16 цветов, пользователь может определить цвет самостоятельно. 33 Режим рисования - Пользователь может определить проекцию моделирования профиля. - Можно определить следующие проекции. - XYZ - YX - XY - ZY - YZ - XZ - ZХ Настройка квадранта - Пользователь может определить квадрант проекции моделирования. - Можно определить следующие квадранты. - Первый - Второй - Третий - Четвертый 34 Режим моделирования - Метод моделирования профиля настройки. Моделирование - Когда пользователь переходит на страницу [Monitor], появится курсор, но моделирование не будет выполняться автоматически. - Пользователю необходимо сначала определить границы моделирования. - При начале обработки, курсор будет моделировать траекторию обработки в соответствии с отдельным блоком. - Отсутствие моделирования Отключает функцию моделирования. 8. Настройка угла просмотра - В режиме рисунка XYZ, при настройке данного параметра, моделирование будет трехмерным. - Можно определить следующие углы просмотра. - Вертикальный - Горизонтальный Диапазон - Можно определить следующий диапазон. 35 - Минимум - ось Х - ось Y - ось Z - Максимум - ось Х - ось Y - ось Z 36 1.4.6 Can Cycle Путь - Для варианта с 5 кнопками: Программа F2→ Next→ F1 Can Cycle - Для варианта с 8 кнопками: Программа F2→ F4 Can Cycle Функция - Так как система Syntec обеспечивает наличие множество видов кодов с различными функциями. Во время редактирования программы, данная функция может помочь пользователю легко отредактировать код G. 37 1.4.6.1 Ввод цикла Путь - Для варианта с 5 кнопками: Программа F2→ Next→ F1 Can Cycle→ Ввод цикла F1 - Для варианта с 8 кнопками: Программа F2→ F4 Can Cycle→ Ввод цикла F1 Метод работы - Переместите курсор в необходимое место вставки и нажмите [Insert Cycle], следуйте инструкции и введите необходимые параметры - Нажмите [OK] - необходимый код G вставляется в следующую строку относительно курсора. 1.4.6.2 Редактирование цикла Путь - Для варианта с 5 кнопками: Программа F2→ Next→ F1 Can Cycle→ Редактирование цикла F2 - Для варианта с 8 кнопками: Программа F2→ F4 Can Cycle→ Редактирование цикла F2 Функция - Редактирование текущего цикла с помощью курсора. Метод работы - Передвиньте курсор к месту предполагаемого изменения и нажмите [Edit Cycle], отобразится изменяемая страница. Измените содержание и нажмите [OK], содержание текущего цикла изменится. 38 39 1.4.7 Копирование блока Путь - Для варианта с 5 кнопками: Программа F2→ Next→ Копирование блока F2 - Для варианта с 5 кнопками: Программа F2→ Next→ Копирование блока F2 Функция Выбор, вырезание, копирование и вставка более одного блока. 40 1.4.7.1 Стартовая строка Путь - Для варианта с 5 кнопками: Программа F2→ Next→ Копирование блока F2→ Стартовая строка F1 - Для варианта с 8 кнопками: Программа F2→ Копирование блока F5→ Стартовая строка F1 Функция - Выбор стартовой строки блока. 1.4.7.2 Конечная строка Путь - Для варианта с 5 кнопками: Программа F2→ Next→ Копирование блока F2→ Конечная строка F2 - Для варианта с 8 кнопками: Программа F2→ Копирование блока F5→ Конечная строка F2 Функция - Выбор конечной строки блока. 1.4.7.3 Вырезание блока Путь - Для варианта с 5 кнопками: Программа F2→ Next→ Копирование блока F2→ Вырезание блока F3 - Для варианта с 8 кнопками: Программа F2→ Копирование блока F5→ Вырезание блока F3 Функция Вырезает выбранный блок. 41 1.4.7.4 Копирование блока Путь - Для варианта с 5 кнопками: Программа F2→ Next→ Копирование блока F2→ Копирование блока F4 - Для варианта с 8 кнопками: Программа F2→ Копирование блока F5→ Копирование блока F4 Функция Копирование выбранного блока. 1.4.7.5 Вставка блока Путь - Для варианта с 5 кнопками: Программа F2→ Next→ Копирование блока F2→ Вставка блока F5 - Для варианта с 8 кнопками: Программа F2→ Копирование блока F5→ Вставка блока F5 Функция Вставка вырезанного [Block Cut] и скопированного [Block Copy] блока. 42 1.4.7.6 Метод работы - Передвиньте курсор на необходимый блок и нажмите [Start Line], функциональная клавиша [End Line] активируется. - Для выбора необходимого блока используйте клавиши [↑] [↓] [Page Up] [Page Down], выбранный блок будет подсвечен. - Подтвердите выбор блока и нажмите [End Line] 1. →Функциональная клавиша [End Line] дезактивируется. 2. → Функциональная клавиша [Block Copy] активируется. 3. → Функциональная клавиша [Block Cut] активируется. 4. → Если используется [Block Cut], вырезается целый блок, выделенный подсветкой. 5. → Функциональная клавиша [Block Copy] / [Block Cut] дезактивируется. 6. → Функциональная клавиша [Block Paste] активируется. - Передвиньте курсор в необходимое место и нажмите [Block Paste]; текст, который был вырезан или скопирован, будет вставлен в место расположения курсора. - Если используется [Block Copy], блок, который был выбран, не исчезнет. Примечание - Если используется [Block Cut], несмотря на то, что [Block Paste] не выполняется, выбранные блоки исчезнут. 43 - С помощью [Block Cut] вставку можно выполнить только один раз, а с помощью [Block Copy] вставку можно выполнять неоднократно. 1.4.8 Обучение Путь - Для варианта с 5 кнопками: Программа F2→ Next→ Обучение F3 - Для варианта с 8 кнопками: Программа F2→ Обучение F6 Функция - Передвиньте станок при помощи клавиш [MPG] / [JOG] / [INJOG] в необходимое место и используйте функцию [Teach], введите текущее значение абсолютной координаты в программу ЧПУ. - Исключите проблему ручного ввода. 44 1.4.8.1 Быстрое обучение Путь - Для варианта с 5 кнопками: Программа F2→ Next→ Обучение F3→ Быстрое обучение F1 - Для варианта с 8 кнопками: Программа F2→ Обучение F6→ Быстрое обучение F1 Функция - Добавьте в текущую программу значение текущей абсолютной координаты, как значение функции [G00 Rapid Traverse]. 1.4.8.2 Обучение линейной резке Путь - Для варианта с 5 кнопками: Программа F2→ Next→ Обучение F3→ Обучение линейной резке F2 - Для варианта с 8 кнопками: Программа F2→ Next→ Обучение F6→ Обучение линейной резке F2 Функция - Добавьте в текущую программу значение текущей абсолютной координаты, как введенное значение функции [G01 Linear Cutting]. 1.4.8.3 Обучение дуговой резке Путь - Для варианта с 5 кнопками: Программа F2→ Next→ Обучение F3→ Обучение дуговой резке F2 - Для варианта с 8 кнопками: Программа F2→ Обучение F6→ Обучение дуговой резке F2 Функция 45 - Добавьте в текущую программу значение текущей абсолютной координаты, как введенное значение функции [G02/G03 Circular Cutting]. Метод работы Передвиньте рабочий стол к центру дуги и нажмите [Arc Cut Teach], текущая абсолютная координата будет определена как центр дуги. Передвиньте рабочий стол к концу дуги и нажмите [Arc Cut Teach], текущая абсолютная координата будет определена как окончание дуги. Контроллер автоматически рассчитает соотношение между средней и конечной точками и определит, что следует использовать G02 или G03. Результат расчета будет добавлен в место нахождения курсора в программе. 46 1.4.8.4 Отмена значения середины дуги Путь - Для варианта с 5 кнопками: Программа F2→ Next→ Обучение F3→ Отмена значения середины дуги F4 - Для варианта с 8 кнопками: Программа F2→ Обучение F6→ Отмена значения середины дуги F4 Функция - Сброс установленного значения середины дуги. - Если середина дуги не используется, данная функция будет неактивной. 1.4.8.5 Обучение по введению точки Путь - Для варианта с 5 кнопками: Программа F2→ Next→ Обучение F3→ Обучение по введению точки F5 - Для варианта с 8 кнопками: Программа F2→ Обучение F6→ Обучение по введению точки F5 Функция - Передвиньте рабочий стол к центру дуги и нажмите [Point Teach], текущая абсолютная координата будет вставлена в место расположения курсора в программе. 47 1.5 Смещение/Настройка Путь - Смещение/Настройка F3 Функция - При помощи данной функциональной группы пользователь может выполнить смещение и настройку. - При помощи функциональной клавиши [Offset/Setting] можно быстро переключаться на текущую страницу. 48 1.5.1 Настройка износа инструмента Путь - F3 Смещение/Настройка → Настройка износа инструмента F1 Функция - Настройка износа инструмента - Действительная длина инструмента = длина инструмента + износ инструмент. Функция параметра - Настройка износа инструмента: небольшое изменение длины инструмента. Примечание - Если длина инструмента настроена, значение относительного износа инструмента станет равно 0. - Если длина инструмента настраивается в условиях обработки, новая уставка износа и инструмента будет действительной в течение последующего времени компенсации. 49 1.5.2 Настройка длины инструмента Путь - F3 Смещение/Настройка → Настройка длины инструмента F2 Функция - Настройка длины инструмента - Действительная длина инструмента = длина инструмента + износ инструмент. Функция параметра - Длина инструмента: настройка G43/G44 компенсации длины инструмента. Примечание - Если длина инструмента настроена, значение относительного износа инструмента станет равно 0. - Настройка в условиях обработки запрещена. 50 1.5.3 Настройка режущей кромки инструмента Путь - F3 Смещение/Настройка → Настройка режущей кромки инструмента F3 Функция - Настройте верхнее положение инструмента. - Фактические параметры режущей кромки инструмента = Радиус режущей кромки инструмента + Износ режущей кромки инструмента по радиусу Функция параметра - Радиус режущей кромки инструмента: G41/G42 Компенсация радиуса режущей кромки инструмента (не диаметр). - Износ режущей кромки инструмента по радиусу: G41/G42 незначительное изменение радиуса режущей кромки инструмента. - Направление режущей кромки инструмента: настройка направления обработки с помощью режущей кромки инструмента. 51 - Syntec предлагает, в общей сложности, 8 вариантов направления режущей кромки инструмента, см. «Руководство по программированию фрезерного станка Syntec – G41/G42». Примечание - Настройка в условиях обработки запрещена. 52 1.5.3 Настройка параметров пользователем Путь - Смещение/Настройка F3→ Настройка параметров пользователем F4 Функция - Контроллер Syntec позволяет пользователю самостоятельно настраивать соответствующие параметры обработки. Функция параметра Более подробное пояснение см. в [Руководстве по настройке параметров фрезерного станка]. 53 1.5.4 Рабочее смещение Инкрементный ввод 1. Переместите курсор в поле X или Z 2. Введите инкрементное значение Абсолютный ввод 1. Введите Х*** для настройки абсолютного положения Х 2. Введите Z*** для настройки абсолютного положения Z Не допускается при занятой системе, выполнение G92 может изменить значение смещения! Путь F3 Смещение/Настройка→F5 Рабочее смещение Функция - Настройка координаты смещения G92 Метод работы - Абсолютный ввод - Введите [X] / [Z] и значение ввода, нажмите [ENTER]. - Инкрементный ввод - Переместите курсор на координату, которую вы хотите настроить. - Введите значение и нажмите [ENTER]. 54 1.5.6 Координаты заготовки Путь - Для варианта с 5 кнопками: Смещение/Настройка F3→Next→ Координата заготовки F1 - Для варианта с 8 кнопками: Смещение/Настройка F3→Координата заготовки F6 Функция - С помощью данной функциональной клавиши выполняется переключение экрана на страницу настройки координат заготовки (Work Piece Coord.) - Система по умолчанию будет иметь код G54, если пользователь не определяет систему координат как G54~G59.10. - Внешнее смещение (External Shift): все настройки внешнего сдвига будут действительными в системе координат G54~G59.10. Метод работы 55 - Для перемещения курсора используйте клавиши [↑] [↓] - Для переключения страниц используйте клавиши [Page Up] [Page Down] Примечание - После настройки координаты заготовки (Work Piece Coord.), пользователь должен снова выполнить настройку компенсации длины инструмента. 56 1.5.6.1. Обучение по координатам обработки Путь Для варианта с 5 кнопками: Смещение/Настройка F3→ Next→Координата заготовки F1→ Обучение по координатам обработки F1 Для варианта с 8 кнопками: Смещение/Настройка F3→ Координата заготовки F6→ Обучение по координатам обработки F1 Функция - С помощью метода абсолютного ввода установите значение координаты заготовки, в месте, где в настоящий момент находится курсор, как значение механической координаты. Метод работы - Передвиньте рабочий стол к месту заданной координаты. - Передвиньте курсор к относительной координате заготовки и нажмите [Mach. Coord.teach]. - Исходное значение координаты заготовки будет заменено на соответствующую механическую координату. Пример - Текущая механическая координата по оси X - 5.000. - Текущее значение координаты заготовки по оси X G54 - 0.000. - Передвиньте курсор к G54 на оси X. - Нажмите [Mach. Coord.teach]; значение G54 оси Х станет 5.000 57 1.5.6.2 Обучение по инкрементному вводу координат обработки Путь Для варианта с 5 кнопками: Смещение/Настройка F3→ Next→Координата заготовки F1→ Обучение по инкрементному вводу координат обработки F1 Для варианта с 8 кнопками: Смещение/Настройка F3→ Координата заготовки F6→ Обучение по инкрементному вводу координат обработки F1 Функция - Исходное значение координаты заготовки будет заменено на механическую координату и значение Обучения по инкрементному вводу координат обработки [Mach.Coord.Inc.Teach] Метод работы - Передвиньте рабочий стол к месту заданной координаты. - Передвиньте курсор к относительной координате заготовки и нажмите [Mach. Coord.Inc. Teach]. - Исходное значение координаты заготовки будет заменено на соответствующую механическую координату и инкрементное значение. Пример - Текущая механическая координата по оси X - 5.000. - Текущее значение координаты заготовки по оси X G54 - 0.000. - Передвиньте курсор к G54 на оси X. - Введите 10 с клавиатуры 58 - Нажмите [Mach. Coord. Inc. Teach]; значение G54 оси Х станет 15.000 1.5.6.3. Инкрементный ввод Путь Для варианта с 5 кнопками: Смещение/Настройка F3→ Next→Координата заготовки F1→ Инкрементный ввод F1 Для варианта с 8 кнопками: Смещение/Настройка F3→ Координата заготовки F6→ Инкрементный ввод F1 Функция - Исходное значение координаты заготовки будет заменено на исходное значение координаты и значение обучения Метод работы - Передвиньте рабочий стол к месту заданной координаты. - Передвиньте курсор к относительной координате заготовки, введите значение обучения и нажмите функциональную клавишу [Inc. Input]. - Исходное значение координаты заготовки будет заменено на соответствующую исходную координату и значение обучения. Пример . - Текущее значение координаты заготовки по оси X G54 - 5.000. - Передвиньте курсор к G54 на оси X. - Введите 10 с клавиатуры 59 - Нажмите функциональную клавишу [Inc. Input]; значение G54 оси Х станет 15.000 1.6. Монитор Путь Монитор F4 Описание Данная функциональная клавиша позволяет получать всю необходимую информацию в процессе обработки. 60 Описание меню 1. Область монитора станка - В данной области отображаются текущие данные по обработке - Абсолютная координата - Расстояние для прохождения - Скорость подачи - Скорость шпинделя 2. Программный блок монитора - Отображает текущую программу обработку - Выделенный желтым цветом блок соответствует обрабатываемому блоку. 61 Зона информации по обработке на мониторе 1.6.1 Описание - Данная зона и настройки обработки пересекаются, пользователи могут нажать F4 – настройка параметров для переключения с одного дисплея на другой. 1. Статус кода G - Отображение кода G во время работы системы. 2. Время работы - Отображение времени на обработку одной заготовки. - Отсчет начинается с момента запуска программы обработки. 3. Общее время обработки - Отображение общего времени обработки 4. Переопределение 62 - Переопределение G00 - Переопределение G01 - Переопределение скорости шпинделя 5. Параметр общего количества - Общее количество заготовок, обработанных ЧПУ. - Система не сбрасывает данное значение на ноль автоматически. - Если пользователь желает выполнить сброс вручную, нажмите [Machining setting area] и установите [Total Acum Par] равный 0. 6. Счетчик деталей - Счетчик начинает отсчет с нуля с момента запуска другой программы обработки. – Отображение количества обрабатываемых в настоящий момент заготовок. 7. Блок запуска - Пользователи могут настроить блок запуска из программы обработки. Метод работы: - n: Укажите блок запуска, обозначив его номером строки n в программе. (Например, 20) - L+n: Укажите блок запуска, обозначив его номером строки n в программе (Например, L20) 63 - N+n: найдите номер блока со значением N+n и затем определите данную строку в качестве стартовой строки (Например, N3). - T+n: найдите номер блока со значением Т+n и затем определите данную строку в качестве стартовой строки (Например, Т01). - Если пользователь указывает номер отдельного блока, который превышает максимально допустимое значение номера строки, система, по умолчанию, определит данную строку, как последнюю. 8. Данные инструмента для обработки -T - 4 отображаемых кода - Первые 2 кода – номера инструментов, использующихся в настоящий момент для обработки - Последние 2 кода – номер инструмента, подлежащего компенсации. 64 1.6.2 Зона отображения настройки обработки Описание - Данная зона и настройки обработки пересекаются, пользователи могут нажать F4 – настройка параметров для переключения с одного дисплея на другой. Описание отображения: - № прерванной строки - Отображает на дисплее номер последней прерванной строки (L) - № прерванной колонки - Отображает на дисплее номер последней прерванной колонки (N) Скорость шпинделя - Настройка скорости шпинделя - Позволяет осуществлять настройку во время работы системы. Кроме того, активируется незамедлительно. Скорость подачи - Настройка скорости подачи. - Позволяет осуществлять настройку во время работы системы. - Данное значение будет обновлено только после полного завершения блока обработки. Параметр общего количества - Общее количество заготовок, обработанных при помощи ЧПУ. - Система не может автоматически сбросить данное значение на ноль. Счетчик деталей - Счетчик начинает отсчет с нуля с момента запуска другой программы обработки. 65 - Отображение количества обрабатываемых в настоящий момент заготовок. - Если ЧПУ выполняет код M, определенный параметром 3804, в счетчик деталей автоматически добавится 1, и время работы сбросится на 0. По достижению необходимого количества деталей, система переключится в состояние остановки. Необходимое количество деталей - Настройка количества заготовок, запланированных к обработке. По достижению необходимого количества деталей, подается сигнал, и система переключается в состояние остановки. 66 1.6.3 Моделирование графического изображения Описание - Отображает траекторию инструмента в текущей программе обработки. - Соответствующая настройка, см. «Настройка моделирования» - Для изменения данных на дисплее используйте [Simulation Switch]. 67 1.6.4 Открытие файла для редактирования Путь - Монитор F4→ Открытие файла для редактирования F1 Описание - Ввод и редактирование текущей программы обработки, а также, переключение на интерфейс «F2-program». - Примечание: если программа занята, пользователь не может редактировать текущую программу обработки 1.6.5 Переключатель моделирования Путь -Монитор F4→ Переключатель моделирования F2 Описание - Убедитесь в надлежащем функционировании опции моделирования - При входе в интерфейс настройки моделирования, возможно изменение только свойств моделирования 1.6.6 Ввод многодокументного интерфейса Путь - Монитор F4→ Ввод многодокументного интерфейса F3 Описание - Ввод данных в ручном режиме. Использование для простой программы ЧПУ или с целью тестирования. Метод работы: - Выберите режим MDI (многодокументный интерфейс) - Функция MDI активируется после завершения перехода к исходной точке (HOME). - Нажмите F3 ввод [MDI] и укажите код G или М. 68 - Нажмите F1 (OK) для подтверждения команды ввода. - Командная строка отобразится в правом верхнем углу экрана. - Для выполнения однострочной команды нажмите [CYCLE START]. Примечание: - вначале следует выбрать режим MDI. 1.6.7 Настройка параметров Путь Монитор F4→ Настройка параметров F4 Описание - Переключает экран между [machining setting] (настройка обработки) и [machining information] (информация по обработке). 1.6.8 Настройка износа инструмента Путь Монитор F4→ Настройка износа инструмента F5 Описание - Отображение интерфейса настройки износа инструмента; здесь пользователь может настроить износ инструмента. 1.6.9 Запись работы Путь - Для варианта с 5 кнопками: Монитор F4→Next→ Запись работы F2 - Для варианта с 8 кнопками: Монитор F4→Запись работы F7 Описание - Проверка записей по текущей обработке, может экспортироваться во внешние запоминающие устройства. 69 1.6.10 Сброс общего времени цикла Путь - Для варианта с 5 кнопками: Монитор F4→ Next→ Сброс общего времени цикла F3 - Для варианта с 8 кнопками: Монитор F4→ Сброс общего времени цикла F8 Описание - Очистка общего времени. 70 1.6.11 Регулировка графического изображения Путь - Для варианта с 5 кнопками: Монитор F4→ Next→ Регулировка графического изображения F4 - Для варианта с 8 кнопками: Монитор F4→ Регулировка графического изображения F1 Описание - Масштабирование смоделированного графического изображения Метод работы: - См. «Масштабирование» в разделе «моделирование» 71 1.7 Техническая поддержка Путь - Техническая поддержка F5 Описание - С помощью данной функциональной клавиши на экране отображается аварийный сигнал, настройка сети, быстрая диагностика, настройка параметров ПЛК и настройка системы. 72 1.7.1 Аварийный сигнал Путь - Техническая поддержка F5→ Аварийный сигнал F1 Описание - Отображает на экране сообщения об аварийных сигналах при остановке программы вследствие возникновения ошибок. 73 1.7.1.1 Ожидаемый аварийный сигнал Путь - Техническая поддержка F5→ Аварийный сигнал F1→ Ожидаемый аварийный сигнал F1 Описание - Отображает на дисплее содержание аварийного сигнала системы. 1.7.1.2 История аварийных сигналов Путь - Техническая поддержка F5→ Аварийный сигнал F1→ История аварийных сигналов F2 Описание - Отображение всей истории аварийных сигналов системы. Примечание: - Некоторые аварийные сигналы не отображаются здесь, например, аварийный сигнал MACRO 1.7.1.3 Сохранение аварийных сигналов Путь - Техническая поддержка F5→ Аварийный сигнал F1→ Сохранение аварийных сигналов F3 Описание - Сохранение истории аварийных сигналов на внешний диск. - Имя внешнего файла по умолчанию: - Текущий авариный сигнал: actalm.txt. - История: histalm.txt. 74 1.7.2 Настройка сети Путь - Техническая поддержка F5→ Настройка сети F2 Описание - Настройка сети системы Соответствующая информация - Настройка IP адреса - «Выбирайте автоматический поиск IP адреса» [Obtain an IP Адрес automatically], если используется сетевой кабель (с концентратором). - Для переходного устройства (без концентратора) выберите «use the following IP Адрес» (использовать следующий IP адрес) и введите IP адрес (четвертое число должно отличаться от настройки ПК) и маску подсети (совпадающую с настройкой ПК). IP адрес 75 - Применяется только к опции «use the following IP Адрес» (использовать следующий IP адрес) Маска подсети - Введите IP адрес для маски подсети (тот же, что и для маски подсети ПК). Имя ПК - Введите полное имя компьютера. - Должно совпадать с именем ПК. Название каталога - Введите название общей папки (должно совпадать с названием общей папки ПК) - Имя пользователя и пароль - Если для общей папки не установлен пароль, пользователю не нужно вводить имя пользователя, если установлен - введите такое же имя пользователя и пароль. 76 1.7.2.1 Настройка сервера Kernel Путь Техническая поддержка F5→ Настройка сети F2 Описание - Функция настройки, относящаяся к серверу Kernel - Соответствующая информация - Запуск сервера при запуске ПК. - Настройка порядка запуска сервера при запуске ПК. - Время ожидания (миллисекунды) 1.8.2.1.1 Запуск сервера Путь 77 - Техническая поддержка F5→ Настройка сети F2→ Настройка сервера Kernel F5→Запуск сервера F1 Описание - Немедленный запуск сервера 78 1.7.3 Быстрая диагностика Путь Техническая поддержка F5→ Быстрая диагностика F3 Описание - Отображение простой информации по диагностике системы и осей 79 1.7.3.1 Данные системы Путь Техническая поддержка F5→ Быстрая диагностика F3→ Данные системы F1 Описание - Отображение простой информации по диагностике системы 80 1.7.3.2 Данные осей Путь Техническая поддержка F5→ Быстрая диагностика F3→ Данные осей F2 Описание - Отображение простой информации по диагностике осей 81 1.7.4 Настройка параметров ПЛК Путь Техническая поддержка F5→ Настройка параметров ПЛК F4 Описание - Контроллер SYNTEC обеспечивает R81 ~ R100, всего 20 комплектов регистров для использования в производстве станков, каждый регистр включает в себя 16 бит. - Использование в производстве станков этих 20 комплектов позволяет пользователю управлять определенными функциями ПЛК с помощью управляющих индикаторов. Метод работы - Для перемещения курсора используйте клавиши [↑] [↓] [←] [→], и для перехода на следующую страницу – клавиши [Page Up] [Page Down] - Разрешается вводить только [0] ил [1] 82 - К некоторым битам можно добавлять комментарии - Соответствующее имя файла для комментария: ParamExt_RBit_(L).xml - (L)=COM/CHT/CHS/язык 83 1.7.5 Настройка системы Путь Техническая поддержка F5→ Настройка системы F5 Описание - Данная часть используется для настройки системной среды Метод работы - Для перемещения курсора используйте клавиши [↑] [↓] [←] [→], и для перехода на следующую страницу – клавиши [Page Up] [Page Down] 84 1.7.5.1 Настройка режима оператора - Настройка единицы измерения системы - 0: мм - 1: дюйм - Примечание: для активации настройки выполните перезагрузку. 1.7.5.2 Настройка времени системы - Дата: ввод формата YYYY/MM/DD (ГГГГ/ММ/ДД) - YYY: год - MM: месяц - DD: день - Время: формат ввода HH/MM/SS (ЧЧ/ММ/СС) - HH: часы - MM: минуты - SS: секунды 1.7.5.3 Настройка размера шрифта программного файла - Настройка отображения размера шрифта в программе - Примечание: для активации настройки выполните перезагрузку. 85 1.7.6 Система резервного копирования Резервное копирование данных системы Сжатие резервной копии системных файлов и сохранение на внешнем диске Путь - Для варианта с 5 кнопками: Техническая поддержка F5→ Next→Система резервного копирования F1 - Для варианта с 8 кнопками: Техническая поддержка F5→ Система резервного копирования F6 Описание - В данной области выполняется резервное копирование данных системы. 1.7.7 Разрешения системы Путь - Для варианта с 5 кнопками: F5 Техническая поддержка→Next→Разрешения системы F3 - Для варианта с 8 кнопками: F5 Техническая поддержка → Разрешения системы F8 Описание - Отображение системных данных - Плата главного центрального процессора 86 - Серийный номер - Информация о модели - Тип станка - Вид программного обеспечения 1.7.7.1 Настройка серийных номеров Путь - Для варианта с 5 кнопками: F5 Техническая поддержка→Next→Разрешения системы F3 → Настройка серийных номеров F1 - Для варианта с 8 кнопками: F5 Техническая поддержка → Разрешения системы F8 → Настройка серийных номеров F1 Описание - Позволяет настраивать серии в рамках системы - Требуется получить первоначальные настройки пароля 1.7.7.2 Применение настройки времени Путь - Для варианта с 5 кнопками: F5 Техническая поддержка→Next→Разрешения системы F3 → Применение настройки времени F2 - Для варианта с 8 кнопками: F5 Техническая поддержка → Разрешения системы F8 → Применение настройки времени F2 Описание - Позволяет настраивать серии в рамках системы - Требуется получить первоначальные настройки пароля 87 1.7.7.3 Настройка параметров Путь - Для варианта с 5 кнопками: F5 Техническая поддержка→Next→Разрешения системы F3 → Настройка параметров F3 - Для варианта с 8 кнопками: F5 Техническая поддержка→Next→Разрешения системы F8 → Настройка параметров F3 Описание - Позволяет настраивать функцию выбора параметров - Требуется получить первоначальные настройки пароля 1.7.7.4 Восстановление информации по эксплуатации Путь - Для варианта с 5 кнопками: F5 Техническая поддержка→Next→Разрешения системы F3 → Восстановление информации по эксплуатации F4 - Для варианта с 5 кнопками: F5 Техническая поддержка →Разрешения системы F8 → Восстановление информации по эксплуатации F4 Описание - Позволяет восстанавливать разрешения системы - Требуется получить первоначальные настройки пароля 1.7.8 Вход пользователя в систему - Для варианта с 5 кнопками: F5 Техническая поддержка→Next→ Next→Вход в систему F1 - Для варианта с 8 кнопками: F5 Техническая поддержка→Next→Вход в систему F1 Описание - Для входа в систему введите имя пользователя и пароль - вход в систему разных пользователей может предполагать различные разрешения 88 - Разрешения могут быть установлены в разделе «Управление полномочиями» 1.7.9 Выход пользователя из системы Путь - Для варианта с 5 кнопками: F5 Техническая поддержка→Next→ Next→Выход из системы F2 - Для варианта с 8 кнопками: F5 Техническая поддержка→Next→Выход из системы F2 Описание - Выход из аккаунта, к которому имеется доступ 1.7.10 Сброс забытого пароля Путь - Для варианта с 5 кнопками: F5 Техническая поддержка→Next→ Next→ Сброс забытого пароля F3 - Для варианта с 8 кнопками: F5 Техническая поддержка→Next→ Сброс забытого пароля F3 Описание - Для сброса пароля обычного пользователя, следует обратиться к менеджеру. Для сброса пароля производителя машинного оборудования или руководителя, следует обратиться в службу поддержки клиентов 1.7.11 Управление полномочиями Путь - Для варианта с 5 кнопками: F5 Техническая поддержка→Next→ Next→ Управление полномочиями F4 - Для варианта с 8 кнопками: F5 Техническая поддержка→Next→ Управление полномочиями F4 Описание - Выполните настройку полномочий пользователя 89 1.7.11.1 Смена пароля - Для варианта с 5 кнопками: F5 Техническая поддержка→Next→ Next→ Управление полномочиями F4→Сброс пароля F1 - Для варианта с 8 кнопками: F5 Техническая поддержка→Next→ Управление полномочиями F4→Сброс пароля F1 Описание - Смена старого пароля - Требуется ввод старого пароля 1.7.11.2 Настройка полномочий по умолчанию Путь - Для варианта с 5 кнопками: F5 Техническая поддержка→Next→ Next→ Управление полномочиями F4→ Настройка полномочий по умолчанию F2 - Для варианта с 8 кнопками: F5 Техническая поддержка→Next→Управление полномочиями F4→ Настройка полномочий по умолчанию F2 Описание - Данная функция активируется, если ни один пользователь не входит в систему 1.7.11.3 Настройка полномочий других пользователей Путь - Для варианта с 5 кнопками: F5 Техническая поддержка→Next→ Next→ Управление полномочиями F4→ Настройка полномочий других пользователей F3 - Для варианта с 8 кнопками: F5 Техническая поддержка→Next→Управление полномочиями F4→ Настройка полномочий других пользователей F3 Описание - Производитель машинного оборудования или руководителю может настроить разрешения для каждого аккаунта 90 1.7.12 Сброс пароля Путь - Для варианта с 5 кнопками: F5 Техническая поддержка→Next→ Next→ Сброс пароля F5 - Для варианта с 8 кнопками: F5 Техническая поддержка→Next→ Сброс пароля F5 Описание - Позволяет выполнить сброс пароля производителя машинного оборудования 91 1.7.13 О программе Путь - F5 Техническая поддержка→Next→ О программе F5 Описание - Предоставляет сведения о версии программного обеспечения контроллера 92 2 Панель управления станка 93 2.1 Панель управления Включение питания - Подключение питания контроллера. Выключение питания - Выключение питания контроллера. Аварийный останов В целях безопасности пользователя и станка в случае необычного явления, после нажатия на данную кнопку, ЧПУ останавливает все движения, и отключает станок от всех источников питания. Это обеспечивает безопасность людей и станка. - Режим исходного положения Описание - При включенном ЧПУ выполните поиск исходного положения Метод работы: - Выберите режим HOME (исходное положение) - Нажмите клавишу ручного управления осями X+ или X-, Y+ или Y-, Z+ или Z- или нажмите клавишу запуска цикла. - ЧПУ должен начать возврат в исходное положение (HOME) Режим JOG (Быстрая толчковая подача) Метод работы: - Выберите режим JOG 94 - Нажмите клавишу X+, X-, Y, Y-, Z+, Z-, рабочий стол станка будет перемещаться в соответствии с наименованием и направлением оси Операторы могут использовать JOG% или G01% для регулировки скорости толчковой подачи При нажатии оператором вышеуказанной клавиши и клавиши быстрой подачи « » одновременно, ЧПУ будет перемещать рабочий стол станка с «БЫСТРОЙ скоростью» Инкрементная толчковая подача (IN JOG) Метод работы: - Выберите режим INC JOG - Нажмите клавишу X+, X-, Y, Y-, Z+, Z-, приводя значение расстояния рабочего стола к значению, равному [инкрементному расстоянию х количество нажатий клавиш оператором] - Операторы могут выполнить настройку инкрементного расстояния с помощью поворотного выключателя *1: 1 мкм, *10: 10 мкм, *100: 100 мкм MPG JOG Описание: - Пользователь может использовать режим MPG (электронного маховика) для перемещения рабочего стола станка Метод работы: - Выберите режим MPG - Выберите относительный прирост 95 - Выберите соответствующую ось X, Y, Z с помощью поворотного переключателя на электронном маховике, поверните электронный маховик; рабочий стол станка будет перемещаться со скоростью, соответствующей скорости вращения электронного маховика Режим AUTO (автоматический) Описание: - Пользователи могут применять данную функцию для выполнения обработки файла ЧПУ Метод работы: - Выберите режим AUTO после возврата в исходную точку (HOME) - Выполните настройку координат заготовки (G54..G59); ЧПУ по умолчанию устанавливает значение G54, если пользователь не устанавливает никаких координат заготовки. - Выполните настройку инструмента путем настройки износа инструмента, длины инструмента и режущей кромки инструмента - Нажмите клавишу «CYCLE START» (запуск цикла) для запуска программы ЧПУ - Нажмите клавишу «Feedhold» для остановки программы ЧПУ, при необходимости Режим MDI Описание: - Пользователи могут применять данную функцию для выполнения блока без файла ЧПУ 96 - Выберите режим MDI (многодокументного интерфейса) MDI активируется только после возврата станка в исходное положение (HOME) Выберите F4 «Монитор» Нажмите F3 «Ввод многодокументного интерфейса», для ввода программы отобразится другое окно интерфейса. Нажмите клавишу ОК после завершения программы ввода Нажмите «CYCLE START» (запуск цикла) для выполнения блока MDI. При неверном СИНТАКСИСЕ блока MDI, данные из меню MDI исчезают Моделирование электронного маховика Описание: - Пользователи могут применять данную функцию для проверки файла ЧПУ - Выберите режим AUTO - Нажмите клавишу моделирования электронного маховика, соответствующий светодиод переключится в положение «ВКЛ» - Нажмите клавишу «CYCLE START» для запуска файла ЧПУ. - ЧПУ должно изменить статус станка с «READY» (готов) на «BUSY» (занят) - Станок не будет двигаться - Оператор может повернуть электронный маховик для запуска файла ЧПУ 97 - Чем быстрее вращается электронный маховик, тем быстрее скорость обработки - Электронный маховик останавливается, как и ЧПУ. - Данная функция может быть немедленно «активирована» или «дезактивирована» - P.S. Данную функцию легко использовать в целях проверки Пробный запуск - Описание: - Пользователь может применять данную функцию для проверки файла ЧПУ Метод работы: - Выберите режим AUTO - Нажмите клавишу пробного запуска, соответствующий светодиод переключится в положение «ВКЛ» - Нажмите клавишу «CYCLE START» для запуска файла ЧПУ. - ЧПУ должно изменить статус станка с «READY» (готов) на «BUSY» (занят) - Данная функция может быть немедленно «активирована» или «дезактивирована» - Отдельный блок Описание: - Пользователь может применять данную функцию для проверки файла ЧПУ Метод работы: - Выберите режим AUTO 98 - Нажмите клавишу отдельного блока, соответствующий светодиод переключится в положение «ВКЛ» - Нажмите клавишу «CYCLE START» для запуска файла ЧПУ. - ЧПУ будет выполнять файл ЧПУ только в одном блоке и остановится - ЧПУ изменит статус станка с «BUSY» (занят) на «B_STOP» - Снова нажмите «CYCLE START» - ЧПУ будет выполнять следующий блок - Данная функция используется для проверки файла ЧПУ путем проверки каждого блока файла ЧПУ. Дополнительная остановка Описание: - Пользователи могут применять данную функцию для принятия решения об остановке файла ЧПУ М01 Метод работы: Выберите режим AUTO - Нажмите клавишу дополнительной остановки, соответствующий светодиод переключится в положение «ВКЛ» - Нажмите клавишу «CYCLE START» для запуска файла ЧПУ. - При запуске ЧПУ кода М01, ЧПУ должно остановиться 99 - ЧПУ должно изменить статус станка с «BUSY» на «Feedhold» - Данная функция применяется для замены инструмента или проверки заготовки Дополнительный пропуск Описание: - Пользователи могут применять данную функцию для принятия решение о пропуске, когда программа в процессе работы встречает знак «/» файле ЧПУ. Метод работы: - Выберите режим AUTO - Нажмите кнопку дополнительного пропуска; соответствующий светодиод переключится в положение «ВКЛ» - Нажмите клавишу «CYCLE START» для запуска файла ЧПУ. - Если ЧПУ встречает знак «/» в программе, ЧПУ должно пропустить этот блок - Если не нажимать данную клавишу, ЧПУ будет выполнять данный блок 100 Управление шпинделем Вращение шпинделя по часовой стрелке Остановка шпинделя Вращение шпинделя против часовой стрелки Малая скорость шпинделя; при вращении шпинделя и нажатии данной кнопки, шпиндель будет вращаться с малой скоростью. Рабочий светодиод и обдувочный аппарат Рабочий светодиод ВКЛ/ВЫКЛ Обдувочный аппарат ВКЛ/ВЫКЛ 101 Рабочая жидкость - Подача рабочей жидкости для промывания ВКЛ/ВЫКЛ - Перемещение вспомогательного рабочего стола станка вперед - Перемещение вспомогательного рабочего стола станка назад 2.2 Описание текстовых клавиш 26 клавиш с буквами английского алфавита Клавиши с цифрами Клавиша удаления Клавиша вставки/замены Переключение клавиатуры для использования подстрочных клавиш на панели Клавиша пробела Данная клавиша «Backspace» используется для удаления символов «СБРОС» статуса ЧПУ, используйте данную клавишу только при необходимости Для ввода текущих данных в поле ввода. 102 Активирует функцию помощи/сообщение на экране Для дополнительного пропуска программы Конец блока Десятичная дробь «(», «)», «[», «]», «|», «!», «&», «$», «#», «<», «>», «=», «%», «@», «*», «:», «+», «-» Все представленные выше символы используются в режиме редактирования программы «Program Edit» Перемещение курсора «Page Up» и «Page Down» (на страницу вверх/вниз) Клавиши перемещения курсора 103 3 Как работать с контроллером серии 21 104 3.1 Статус системы Контроллер SYNTEC отображает различные статусы в соответствии с различными условиями, представленными далее: 3.1.1 Not Ready (Не готов) При статусе не готовности, система не может выполнять никакие действия. Условия: - Нажата кнопка аварийного останова - Появился серьезный аварийный сигнал - Система переключится в статус «Not Ready» и остановит все операции для обеспечения безопасности станка и людей. 3.1.2 Ready (Готов) При статусе готовности, система может выполнять любые действия. Условия: - Кнопка аварийного останова отпущена, и нет аварийных сигналов, система переключается из статуса «Not Ready» в статус готовности «Ready». - При статусе «Busy»/ «Pause»/ «B-stop», если пользователь нажимает кнопку «Reset», система переключается в статус готовности «Ready». 3.1.3 Busy (Занят) Система – работающая программа. Условия: - При статусе «Busy»/ «Pause»/ «B-stop», если система выполняет процесс, система переключается в статус «Busy». 3.1.4 Feed hold (Останов подачи) В процессе эксплуатации система останавливает движение оси Условия: - После нажатия кнопки «Feedhold», когда система находится в статусе «Busy», система переключится из статуса «Busy» в статус «Feedhold» Примечание: в статусе «Feedhold» шпиндель продолжает вращаться 3.1.5 B-stop (B-остановка) Условия: - Программа достигает отдельного блока М0, когда система в статусе «Busy». - Функция отдельного блока инициируется, когда система находится в статусе «Busy». Примечание: в статусе «B-stop», шпиндель продолжает вращаться 105 3.2 Подготовка станка 3.2.1 Функция ручного управления Контроллер SYNTEC обеспечивает 4 вида функций ручного ввода, которые используются для управления движением оси, включающие в себя JOG, INC JIG, MPG и Rapid JOG. 3.2.1.1 JOG (Толчковая подача) Описание: - Управление движением оси X,Y,Z в выбранном направлении - Можно управлять более чем одной осью одновременно Условие: - Система должна находиться в статусе готовности «Ready». - Должен быть выбран режим JOG. Метод работы: - Нажмите клавишу направления оси (X+, X-, Y+, Y-, Z+…) - Удерживайте клавишу направления оси для обеспечения непрерывного движения оси. - Скорость подачи можно регулировать при помощи G01%. 3.2.1.2 Rapid JOG (Быстрая толчковая подача) Описание: Управление движением оси X, Y, Z в выбранном направлении со скоростью G00. - Можно управлять более чем одной осью одновременно Условие: - Система должна находиться в статусе готовности «Ready». - Должен быть выбран режим JOG. Метод работы: - Нажмите клавишу направления оси (X+, X-, Y+, Y-, Z+…) и клавишу быстрого перемещения [〜] одновременно, станок начнет движение со скоростью G00. -Удерживайте клавишу направления оси для обеспечения непрерывного движения оси. - Скорость быстрой подачи можно регулировать при помощи G00%. Примечание: Обычно быстрая толчковая подача «Rapid JOG» намного быстрее подачи «JOG», соответственно, во время работы, подтверждайте положение каждой оси для обеспечения безопасности людей и станка. 3.2.1.3 INC JOG (Инкрементная подача) Описание: - Управление движением оси X, Y, Z в выбранном направлении и на определенное расстояние (инкрементное расстояние). 106 Условие: - Система должна находиться в статусе готовности «Ready». - Должен быть выбран режим INC JOG. Метод работы: - Нажмите клавишу направления оси (X+, X-, Y+, Y-, Z+…). - Продолжительная активность как в режиме JOG или rapid JOG не возможна, режим INC JOG обеспечивает только однократное передвижение на фиксированное расстояние при нажатии на клавишу направления оси. - Фиксированное расстояние в режиме инкрементной подачи INC JOG можно выбрать при помощи процентных соотношений движения, представленных ниже: X1: расстояние 0.001 мм X10: расстояние 0.010 мм X100: расстояние 0.100 мм Данное процентное соотношение перемещений является общим с режимом MPG (электронного маховика). 3.2.1.4 MPG (Электронный маховик) Описание: - Управление движением оси X, Y, Z в выбранном направлении. Условие: - Система должна находиться в статусе готовности «Ready». - Должен быть выбран режим MPG. Метод работы: - - Нажмите клавишу направления оси (X+, X-, Y+, Y-, Z+…). - Продолжительная активность как в режиме JOG или rapid JOG не возможна, режим INC JOG обеспечивает только однократное передвижение на фиксированное расстояние при нажатии на клавишу направления оси. - Расстояние передвижения в режиме MPG при одном повороте можно выбрать при помощи процентных соотношений движения, представленных ниже: X1: расстояние 0.001 мм X10: расстояние 0.010 мм X100: расстояние 0.100 мм 107 Данное процентное соотношение перемещений является общим с режимом INC JOG 108 3.2.2 Процесс обработки 3.2.2.1 Auto (Автоматический) Условие: - Система должна находиться в статусе готовности «Ready». - Должен быть выбран режим AUTO. Метод работы: - Нажмите кнопку [CYCLE START] - Система запустит текущую программу обработки - Статус системы переключится со статуса «Ready» на статус «busy» и вернется к статусу готовности «Ready» по завершении обработки. 3.2.2.2 Single Block (Отдельный блок) Описание: - Выполнение каждого отдельного блока в программе. Условие: - Система находится в статусе готовности «Ready». - Выбран режим отдельного блока. Метод работы: - Нажмите кнопку [CYCLE START] - Система запустит процесс текущего отдельного блока в программе. - Статус системы переключится со статуса «Ready» на статус «busy» и вернется к статусу готовности «Ready» по завершении обработки. 109 3.2.3 HOME (Возврат в исходное положение) Так как настройка координаты инструмента и заготовки основана на исходной точке станка, необходимо каждый раз проверять, находится ли станок в нулевом положении (HOME). Поэтому, при повторном запуске ЧПУ, возврат в исходную точку (поиск HOME) является очень важным. В противном случае, контроллер ЧПУ SYNTEC не позволит выполнять файлы ЧПУ в автоматическом режиме (AUTO). Метод работы: - Отпустите кнопку аварийного останова, статус ЧПУ изменится с «NOT READY» на «READY». - Выберите режим HOME - Нажмите на кнопку направления оси (X+, X-, Y+, Y-, Z+…), каждая ось начнет возвращаться в исходное положение. - Направление к исходному положению включено по умолчанию в параметр ЧПУ - Функция возврата в исходное положение может работать с 3 осями одновременно - После возврата в исходное положение, все координаты станка будут иметь нулевое значение. - После возврата в исходное положение, может устанавливаться предельное значение хода, заложенное в программном обеспечении, поэтому, перед возвратом в исходное положение не допускайте слишком быстрой работы станка. 110 3.3 Подготовка инструмента При программировании и редактировании программы обработки, пользователь обычно указывает код G, относящийся к инструменту и заготовке и не учитывает реальное положение. Более того, длины всех режущих инструментов отличаются, поэтому, во избежание проблем, связанных с различной длиной инструментов, следует обеспечить подготовку инструмента. Контроллер фрезерного станка Syntec обеспечивает выполнение настройки длины инструмента, настройки износа инструмента, настройки режущей кромки инструмента и рабочего смещения. 111 3.3.1 Настройка длины инструмента Путь - Смещение/Настройка F3→ Настройка длины инструмента F2 - Переместите курсор в положение желаемой настройки с помощью клавиш [Page Up] и [Page Down] и клавиш со стрелками - Существует три метода ввода: абсолютный, инкрементный и ввод в режиме обучения - Введите «А***» как абсолютное значение, здесь *** - введенное значение; обычно данный метод используется для ввода компенсации радиуса или длины инструмента. - Введите «I***» как инкрементное значение, здесь *** - введенное значение; обычно данный метод используется для ввода компенсации износа инструмента по радиусу или длине. 112 - Введите «Х***» или «Z***» как значение в режиме обучения. Пользователь может ввести наименование другой оси, например, Y, X1, X2; здесь *** - введенное значение в режиме обучения; обычно данный метод используется для ввода компенсации длины инструмента. - Рассчитанное по формуле значение компенсации - Радиус инструмента + износ по радиусу) является действительным значением компенсации G41/G42 - Длина инструмента + износ по длине) является действительным значением компенсации G43/G44 - При применении метода обучения, пользователю не нужно перемещать курсор в желаемое место ввода, ему следует лишь установить курсор на нужный номер инструмента и ввести наименование оси; контроллер обеспечит автоматический ввод значения уставки в соответствии с наименованием оси. - После настройки длины оси по методу в режиме обучения, значение износа инструмента автоматически сбросится на ноль. 113 3.3.2 Измерение длины инструмента После получения кода Т для файла ЧПУ, G43 автоматически активируется. Перед измерением, просьба подтвердить, является ли верной система координат рабочего смещения (G92) и заготовки. 3.3.2.1 Измерение длины инструмента по оси Z Используйте режим MDI (многодокументного интерфейса и введите номер инструмента, который вам нужно измерить. Например, Т0101 Путь: - Смещение/Настройка F3→Настройка длины инструмента F2 Метод работы: - Установите курсор на номер инструмента, для которого вам нужно выполнить настройку длины инструмента, например, инструмент №1 - Используйте ручной режим (JOG, INJOG, MPG) для перемещения режущего инструмента до нулевой точки заготовки по оси Z. Используйте метод ввода в режиме обучения [Z0] для настройки местонахождения нулевой точки обрабатываемой заготовки. - Введите размер отрезки по оси Z 114 - Обычно перемещение режущего инструмента до нулевой точки заготовки по оси Z является непростой задачей. В данном случае, пользователь обычно вводит размер отрезки по оси Z. Метод работы: - Закрепите заготовку круглой формы с помощью шпинделя - Используйте ручной режим для перемещения кромки режущего инструмента до торцевой поверхности заготовки, убедитесь, что можно выполнить отрезку заготовки путем перемещения оси Х - Шпиндель вращается против часовой стрелки; используется режим MPG для перемещения оси Х в направлении, позволяющем выполнить отрезку заготовки - Перемещайте ось Х в обратном направлении, не передвигайте ось Z. - Используйте метод ввода в режиме обучения, введите Z0, торцевая поверхность заготовки, на которой осуществляется резка является нулевой точкой заготовки. Нулевая точка заготовки Нулевая точка станка - Примечание: после настройки длины инструмента по оси Z с помощью метода ввода в режиме обучения, значение износа инструмента по оси Z автоматически сбрасывается на ноль. 115 3.3.2.2 Измерение длины инструмента по оси Х - Введите размер отрезки по оси Х - Обычно перемещение режущего инструмента до нулевой точки заготовки по оси Х является непростой задачей. В данном случае, пользователь обычно вводит размер отрезки по оси Х. - Метод работы: Используйте режим MDI (многодокументного интерфейса и введите номер инструмента, который вам нужно измерить. Например, Т0101 - Путь: Смещение/Настройка F3→Настройка длины инструмента F2 - Установите курсор на номер инструмента, для которого вам нужно выполнить настройку длины инструмента, например, инструмент №1 - Используйте ручной режим (JOG, INJOG, MPG) для перемещения режущего инструмента до нулевой точки заготовки по оси Х. Используйте метод ввода в режиме обучения [Х0] для настройки местонахождения нулевой точки обрабатываемой заготовки. Пример - Закрепите заготовку круглой формы (диаметр 14 мм) с помощью шпинделя, убедитесь, что можно осуществлять отрезку заготовки, перемещая режущий инструмент вдоль оси Z. - Используйте вращающийся шпиндель, выполняйте отрезку на участке вдоль оси Z. - Перемещайте режущий инструмент в обратном направлении, не передвигайте ось Х - Измерьте диаметр отрезки «D» - Введите данное значение «X+/-D» в режиме обучения. Например, если после отрезки, диаметр заготовки составляет 13,5 мм, введите Х13,5 116 - Знаки +/- применяются в зависимости от положения режущей кромки инструмента; если режущая кромка инструмента расположена на участке Х+ (режущая кромка инструмента расположена над центральной линией, следует применять знак «+», если режущая кромка инструмента находится на участке Х-, следует применять знак «-» Нулевая точка заготовки Нулевая точка станка - Примечание: после настройки длины инструмента по оси Х с помощью метода ввода в режиме обучения, значение износа инструмента по оси Х автоматически сбрасывается на ноль. 117 3.3.2.3 Настройка износа инструмента Настройка износа инструмента обычно используется для компенсации износа инструмента, расширения и сжатия инструмента под воздействием температуры, или корректировки длины инструмента в процессе точной обработки. По завершении настройки длины инструмента, не изменяйте значение длины инструмента случайным образом, используйте только настройку износа инструмента для корректировки размера заготовки в процессе точной обработки. После настройки длины инструмента, значение износа инструмента автоматически сбрасывается на ноль. При наличии ошибки в результате обработки, пользователи могут применять функцию износа инструмента для компенсации длины инструмента. Фактически, длина инструмента = длина инструмента + износ инструмента Путь - Смещение/Настройка F3→ Настройка износа инструмента F1 Метод ввода: - Абсолютный: введите «А***» как абсолютное значение износа инструмента. Значение износа инструмента должно быть равным данному значению. - Инкрементный: введите «I***», как инкрементное значение износа инструмента. Значение износа инструмента изменится и будет равно предыдущему значению плюс данное значение. 118 - Режим ввода: необходимо ввести только один символ «А» или «I», при этом, абсолютная или инкрементная настройка должны сохраняться, и пользователи могут ввести непосредственно только значение настройки. - знак плюс/минус (+/-) - Введенному значению может быть присвоен знак +/- Присвоение знака плюс/минус определяется установленным направлением режущей кромки инструмента. - Если установленное направление режущей кромки инструмента находится в области «плюс», следует вводить значение износа инструмента со знаком «плюс» - Если установленное направление режущей кромки инструмента находится в области «минус», следует вводить значение износа инструмента со знаком «минус» 119 Пример: Если в результате обработки получен диаметр, превышающий значение 10 мкм, режущая кромка инструмента получает значение Х-, затем, вводится «I-0,01» - износ инструмента. Значение диаметра -10 мкм прибавляется к текущему значению износа инструмента. При следующей операции отрезки, траектория перемещения режущей кромки инструмента сместится в направлении «Х-» с диаметром 10 мкм. Параметр № 324-5 Описание Макс. введенное инкрементное значение для компенсации износа инструмента Диапазон [1-200000] Единица измерения Исходное значение Событие BLU (минимальное перемещение) 1000 сброс Установите параметр предельного вводимого значения компенсации износа инструмента во избежание столкновения. 120 3.3.2.4 Настройка режущей кромки инструмента Режущая кромка инструмента имеет округлую форму, тем не менее, измерение длины инструмента предусматривает только измерение длины инструмента, таким образом, для точной обработки пользователи могут выполнить настройку режущей кромки инструмента для компенсации погрешности размеров режущей кромки инструмента; метод работы описан ниже: Путь: - Смещение/Настройка F3→ Настройка режущей кромки инструмента F3 - Существует 3 вида данных, относящихся к режущей кромке инструмента, подлежащих вводу - Радиус: радиус режущей кромки инструмента - Износ по радиусу: износ по радиусу режущей кромки инструмента, фактическое значение составляет – радиус + износ по радиусу - Режущая кромка: в зависимости от формы режущей кромки инструмента, существует 8 видов направлений режущей кромки, из которых следует делать выбор. См. более подробную информацию (G41/G42) в руководстве по программированию SYNTEC. - Использование кодов G41/G42 в файлах ЧПУ позволяет обеспечить компенсацию режущей кромки инструмента. 121 Режущая кромка инструмента Износ по радиусу по оси Х Износ по радиусу по оси Z 122 3.3.3 Рабочее смещение При составлении процесса программы, пользователь часто использует систему координат заготовки, это следует надлежащим образом установить в ЧПУ перед обработкой. Программа обработки позволяет изменять соотношение между координатами заготовки и системой координат станка в соответствии со смещением системы координат различных заготовок. - Контроллер Syntec обеспечивает применение 2 методов настройки системы координат заготовки - Для выполнения программы ЧПУ или MDI используйте код G92 - Используйте функцию рабочего смещения - Функция рабочего смещения Путь: - Смещение/Настройка F3→ Рабочее смещение F5 Инкрементный ввод 1. Переместите курсор в поле X или Z 2. Введите инкрементное значение Абсолютный ввод 3. Введите Х*** для настройки абсолютного положения Х 4. Введите Z*** для настройки абсолютного положения Z Не допускается при занятой системе, выполнение G92 может изменить значение смещения! - Функция рабочего смещения предусматривает 2 метода ввода. - Инкрементный: переместите курсор на ось, настройку которой вам нужно выполнить, введите значение смещения. Данное значение характеризует отношение смещения между абсолютной координатой и координатой станка. 123 - Абсолютный: ввод «Х***» или «Z***» подразумевает абсолютное значение координаты в текущем положении. 124 3.3.4 Функция устройства управления сменой инструмента Цель: регистрировать статус всех режущих инструментов, установленных на станок; пользователи должны убедиться, что максимальный срок годности режущего инструмента еще не истек; не допускайте выполнения обработки, при выходе из строя режущего инструмента. Данная функция требует соответствующей настройки ПЛК. Если заказчикам необходимо использовать данную функцию, свяжитесь с производителем станка. Условие - Допускается использование как автоматического, так и ручного режима. - Эксплуатация - Pr.3228 является средством контроля включения/отключения управления сменой инструмента Описание: Поворотное устройство - Номер ящика, в котором находится инструмент Группа - В одну группу входит один вид инструментов; если первый инструмент из данной группы заблокирован или если срок его годности истек, 125 и если пользователь применяет код Т для смены инструмента, система пропустит первый инструмент и будет использовать второй; если второй инструмент из данной группы заблокирован или если срок его годности истек, будет использоваться третий, и т.д. - Сведения об инструменте (статус) - L – заблокирован / U - разблокирован - Если инструмент имеет статус «заблокирован», его применение не допускается, и, при применении кода Т для смены инструмента, система пропустит данный инструмент. - В – инструмент большого диаметра/N – инструмент стандартного диаметра - Прилегающая сторона инструмента большого диаметра является пустой (для отображения) - Т – период работы Т / С – количество периодов работы - Следует определить срок годности, максимальный срок годности, прогнозируемый срок годности, единицу измерения времени и количество времени. - R – действительное значение / - недействительное значение - Для используемого инструмента может применяться или не применяться управление сменой инструмента Применимый срок годности - Условия применения инструмента Максимальный срок годности - Максимальный срок годности инструмента Прогнозируемый срок годности - если срок годности инструмента превышает прогнозируемый срок годности, будет получен аварийный сигнал Текущий статус инструмента 126 - (0) Без управления: значения настройки недействительны. - (1) Без использования: срок годности инструмента равен нулю. - (2) Пригодный: 0 <срок годности инструмента <прогнозируемый срок годности - (3) Истечение прогнозируемого срока годности: прогнозируемый срок годности <срок годности инструмента <максимальный срок годности инструмента - (4) Истечение срока годности: максимальный срок годности инструмента <срок годности инструмента - (5) износ инструмента 127 3.4 Подготовка программы и выполнение обработки 3.4.1 Спецификации программы обработки Условие - Только для режима отдельного блока Метод работы: - Укажите текущую программу редактирования, как программу обработки - Переключитесь на страницу редактирования - Выберите F1 – Выполнение, и программа будет обозначена, как программа обработки - Укажите программу обработки в диспетчере файлов - Переключитесь на страницу «Управление файлами» - Переместите курсор на ожидаемую программу и нажмите «Enter» (ввод) - Выберите F1 – Выполнение, и программа будет обозначена, как программа обработки Подтверждение: - Существует два способа подтвердить успешное указание программы обработки. - На экране отображается правильное название программы обработки 128 3.4.2 Настройка моделирования Контроллер Syntec может выполнять программу моделирования; после редактирования программы обработки, пользователи могут легко и быстро проверить наличие функций, помогающих пользователям выполнить проверку синтаксических ошибок или ненадлежащих действий в программе обработки, и мы рекомендуем пользователям применять данную функцию для проверки программы обработки. Условия: - Только для режима отдельного блока Метод работы - На странице «Управление файлами» выберите программу, которую вы желаете отредактировать, после выполнения редактирования программы нажмите F5 – Моделирование - Экран переключится на страницу «моделирование графического изображения», будет выполнено сканирование содержимого программы Подробное описание Экран моделирования - Сплошной линией отмечена траектория отрезки - Пунктирной линией отмечена траектория движения - В процессе сканирования, при наличии синтаксических ошибок или ошибок в содержании, они отобразятся на экране с соответствующими номерами строк, в которых обнаружены ошибки. - F1 – шаг: для моделирования траектории инструмента, соответствующей отдельному блоку в файлах ЧПУ. Используется для проверки координат. - F2 – Продолжение: система сканирует программу полностью перед выполнением моделирования. - F3 – масштабирование: для уменьшения/увеличения масштаба графического изображения заготовки. Пользователи могут применять клавиши со стрелками «←», «↑», «→», «↓» для перемещения 129 рамки, в которую заключена определяемая область; для уменьшения/увеличения масштаба данной области используйте клавиши «PageUp» и «Page Dn». После выбора масштаба нажмите «Enter» для завершения. - F5 Настройка моделирования: для настройки параметра моделирования 130 3.4.3 Пробная обработка 3.4.3.1 Моделирование MPG (электронного маховика) Условие - Только для отдельного блока и автоматического режима Метод работы: - Выберите автоматический режим - Нажмите кнопку моделирования MPG на панели управления - Поверните электронный маховик для выполнения обработки - Если электронный маховик повернут по часовой стрелке, программа будет переходить от текущей строки ЧПУ к следующей строке ЧПУ. - Если электронный маховик повернут против часовой стрелки, программа будет переходить от текущей строки ЧПУ к предыдущей строке ЧПУ. Подтверждение - Существует два способа подтверждения моделирования электронного маховика. - После активации функции моделирования электронного маховика, и, если обработка не выполняется, убедитесь, что скорость G01 была переопределена на экране монитора и равна 0, если электронный маховик не вращается, и не равна 0, при вращении электронного маховика. - После активации функции моделирования электронного маховика и в процессе обработки: скорость станка будет немедленно уменьшаться до нуля, до тех пор, пока вы не повернете электронный маховик или не отмените функцию электронного маховика. 3.4.3.2 Отдельный блок Условие 131 - Только для отдельного блока и автоматического режима Метод работы - Выберите автоматический режим - Нажмите на панели управления кнопку отдельного блока -После завершения программы для 1-го блока и снижения скорости до 0, статус системы сменится на статус B-остановки. - Снова нажмите на кнопку «CYCLE START» (запуск цикла) - По завершении следующего отдельного блока в файле ЧПУ, система снова перейдет в статус B-остановки. 132 3.4.4 Монитор обработки Данный раздел познакомит вас с тем, как использовать функцию подсчета деталей и записи работы 3.4.4.1 Менеджер подсчета деталей Описание 1. Общее количество частей. - Общее количество частей, обработанных ЧПУ. 2. Количество необходимых деталей - После указания программой обработки необходимого количества заготовок, ЧПУ продолжает обработку до достижения значения M99, если обработано необходимое количество заготовок, процесс обработки будет приостановлен, и на дисплее появится уведомление. 3. Количество деталей - ЧПУ продолжает обработку до достижения значения M99, данное количество будет подсчитываться до полного сброса. Условия сброса количества подсчитанных деталей - Достигается необходимое количество деталей - Изменение файлов обработки. - Изменение необходимого количества деталей; необходимое количество деталей не должно быть меньше данного количества деталей. 133 3.4.4.2 Функция записи работы Описание - Если ЧПУ продолжает обработку до достижения значения M99, функция записи работы автоматически запишет ее статус. Условие записи работы - Достигается необходимое количество деталей - Смена файлов обработки - Изменение необходимого количества деталей; необходимое количество деталей не должно быть меньше данного количества деталей. 134 3.5 Обработка аварийного сигнала Чтобы избежать ненадлежащего воздействия работы на безопасность людей и станка, в системе и ПЛК с различными видами защиты. Когда данные условия защиты активируются, система посылает предупреждение или аварийный сигнал пользователям. В данном разделе описано, как просматривать аварийные сигналы и как их устранять. 3.5.1 Аварийный останов Неисправность станка или непреднамеренное движение может создать риск для людей и станка. Нажмите на кнопку аварийного останова, так вы сможете незамедлительно остановить станок. 3.5.2 Отображение аварийных сигналов Аварийные сигналы, в основном, делятся на ожидаемые аварийные сигналы и хронологические аварийные сигналы. 3.5.2.1 Ожидаемый аварийный сигнал - Текущий статус аварийного сигнала системы - При возникновении аварийного сигнала, контроллер подает аварийный сигнал и отображает его содержание на дисплее. - Чтобы удалить данное окно нажмите кнопку ESC. - Если аварийный сигнал не удаляется, нажмите кнопку сброса, затем окно аварийного сигнала исчезнет. - Для отображения содержания ожидаемого аварийного сигнала нажмите F5-Техническая поддержка. 3.5.2.2 Хронологический аварийный сигнал Доступ к данной странице позволяет пользователю увидеть все уже возникшие аварийные сигналы, таким образом, пользователи могут обнаружить причину аварийного сигнала. Путь: F8-Техническая поддержка → F1-Аварийный сигнал →F2 Хронологический аварийный сигнал - Отображение хронологических аварийных сигналов - Наименьшее число, обозначающее номер аварийного сигнала, указывает на самый ранний авариный сигнал. 135 3.5.3 Сохранение аварийных сигналов В случае, если пользователю нужна поддержка производителя оборудования в выполнении ремонта после активации аварийного сигнала, пользователь может экспортировать содержание аварийного сигнала на внешнее запоминающее устройство, и направить производителю. Данным образом производитель может изучить и выявить возможные причины. Метод работы: - Подсоедините внешнее запоминающее устройство к контроллеру, или настройте соответствующую сетевую папку - Перейдите на страницу «Alarm» (F8-Техническая поддержка → F1- Аварийный сигнал) - Чтобы экспортировать ожидаемый аварийный сигнал, нажмите F1 - Ожидаемый аварийный сигнал → F3- Сохранить аварийный сигнал - Чтобы экспортировать хронологический аварийный сигнал, нажмите F2хронологический аварийный сигнал → F3- Сохранить аварийный сигнал - Внешнее запоминающее устройство будет отображаться на экране, выберите необходимую папку для сохранения. - Для завершения экспорта содержания аварийного сигнала выберите OK. Имя файла - Текущий аварийный сигнал: Actalm.txt - Хронологический аварийный сигнал: Histalm.txt 136 3.6 Настройка сети А. На экране интерфейса, нажмите «F8 Техническая поддержка => «F2 Настройка сети» для доступа к настройке IP адреса. Б. Настройка IP адреса: выберите «Specify an IP Адрес» (указать IP-адрес), если ПК подсоединен к контроллеру напрямую. Выбирайте «Obtain an IP Адрес via DHCP» (получить IP-адрес через протокол DHCP), при использовании сетевого соединения через протокол DHCP (протокол динамической конфигурации сетевого узла). В. IP адрес: если вы выбираете “Specify an IP Адрес”, введите свободный IP адрес. Г. Subnet Mask: введите IP адрес для маски подсети (такая же, как маска посети ПК) Д. PC Name: введите полное имя вашего компьютера. Е. Dir Name: введите название общей папки (такое же, как и для папки ПК) Ж. User Name: введите GUEST Нажмите [F1 OK], и затем перезагрузите контроллер, чтобы завершить установку 137 3.1.7 Настройка ПК 3.7.1 ОС XP 1. Настройка количества гостей Зарегистрируйтесь, как Администратор и выберите «Пуск →Панель управления→ аккаунт пользователя→ Гость 2. Настройка предоставления общего доступа к ресурсу - Щелкните правой кнопкой мыши по папке, к которой вы хотите предоставить общий доступ, выберите “Sharing and security” (предоставление общего доступа и безопасность). - Щелкните по строчке “If you understand security risks but want to share files without running the wizard, click here” (если вы понимаете все риски для безопасности, но хотите разделить файлы без работы «Мастера», щелкните здесь). 138 3. Кликните по «OK» чтобы подтвердить настройку предоставления общего доступа; выберите “Share this folder on the network” (Предоставить общий доступ к данному файлу в сети) и “Allow network users to change my files” (разрешить пользователям сети изменять мои файлы). 139 4. Настройка имени ПК и рабочей группы «Start» (пуск)→ «control panel» (панель управления) → «System» (система) → «change» (изменение) чтобы настроить «Имя компьютера» и «Рабочую группу», помните о необходимости использовать данное содержание настройки в дальнейшем при настройке контроллера. 140 5. Настройка TCP/IP «Start» => «Setting» => «Network connections», а затем щелкните правой кнопкой мыши по «Properties», выбирайте «Internet Protocol [TCP/IP]». - Соединительный кабель (без концентратора), выберите “use the following IP Адрес” (использовать следующий IP адрес) и введите IP адрес (четвертая цифра отличается от настройки контроллера) и маску подсети (такая же, как настройка контроллера). - Сетевой кабель (с концентратором), выберите “Obtain an IP Адрес automatically” (получить IP адрес автоматически). 141 3.7.2 ОС VISTA 1. Настройка гостевого аккаунта Войдите в систему, как Администратор и выберите «start» → «control panel» → «user account» → Guest 142 2. Настройка предоставления общего доступа к ресурсу - Создайте папку для предоставления общего доступа, измените настройку данной папки, чтобы контроллер мог использовать ее, как показано ниже на рисунке. А. Щелкните кнопкой мыши по «advanced sharing (расширенный общий доступ) B. Щелкните кнопкой мыши по “share this folder» (предоставить общий доступ) С. Щелкните кнопкой мыши по «permission» D. Щелкните кнопкой мыши по «add» E. введите «GUEST», как новое имя группы, щелкните кнопкой мыши по «OK» для выполнения настройки. 143 3. Настройка безопасности Правой кнопкой мыши щелкните по общей папке folder to share→properties→ security→ Edit→ add “Guest” как по новой группе, затем откройте разрешения для группы по максимуму. 4. Настройка имени ПК и рабочей группы «Start» → «control panel» → «System» → «Сhange» чтобы настроить «Имя компьютера» и «Рабочую группу», помните об использовании данного содержания настройки в дальнейшем при настройке контроллера 144 5. Настройка TCP/IP а. «START» → «control panel» → «Network and Sharing Center» → «Network connection manager» → «Properties» (Запуск→панель управления→ Центр предоставления общего доступа →Свойства). б. Выберите «internet protocol (TCP/IP)», как показано ниже: - Соединительный кабель (без концентратора), выберите «use the following IP Адрес» (использовать следующий IP адрес) и введите IP адрес (четвертая цифра отличается от настройки контроллера) и маску подсети (такая же, как настройка контроллера). Сетевой кабель (с ядром сети), выберите «Obtain an IP Адрес automatically» (получить IP адрес автоматически). 145 3.7.3 ОС Win 7 1. Настройка предоставления общего доступа к ресурсам - Щелкните правой кнопкой мыши по папке, доступ к которой вы хотите предоставить, выберите «share with» (совместный общий доступ с) и «specific people» (определенные люди). - Предоставьте к общей данной папкой со всеми, и затем щелкните кнопкой мыши по «Share», как указано далее. - Настройте разрешение на запись/чтение - Щелкните левой кнопкой мыши по «advanced sharing» (расширенный доступ) и выберите «share this folder» (предоставить общий доступ к данной папке). 146 - Выберите «permission» (разрешение) и выберите «full control» (полный контроль) «only read» (только чтение) и «change» (изменение). - Откройте «Network and sharing center» (сеть и центр предоставления общего доступа), выберите «turn off password protected sharing» (отключение доступа, защищенного паролем и «Open sharing…» (открыть общий доступ…). 147 3. Настройка имени ПК и рабочей группы «Start» → «control panel» → «system and security» → «System» (пуск – панель управления – система и безоспасность – Система) чтобы настроить «Имя компьютера» и «Рабочую группу», помните об использовании данного содержания настройки в дальнейшем при настройке контроллера. 148 3. Настройка TCP/IP - Два раза щелкните кнопкой мыши по «Internet Protocol Version 4 (TCP/IPv4)» - Соединительный кабель (без концентратора), выберите «use the following IP Адрес» (использовать следующий IP адрес) и введите IP адрес (четвертая цифра отличается от настройки контроллера) и маску подсети (такая же, как настройка контроллера). - Сетевой кабель (с концентратором), выберите “Obtain an IP Адрес automatically” (получить IP адрес автоматически). 149 3.8. Передача файла В данном разделе представлена информация о том, как передавать файлы; передача файла подразумевает импорт и экспорт файлов, позволяет контроллеру предоставлять общий доступ к файлам на внешних запоминающих устройств, таких, как USB, CF карта, или пользователям по сети. 150 3.8.1 Импорт файла Метод работы: - Путь: F2-Программа→F8-диспетчер файлов→ F4 импорт файлов - На экране появятся новые окна; нажмите F5- «замена устройства» чтобы передвинуть курсор к необходимому внешнему устройству в окне состояния. - Для доступа к внутреннему устройству нажмите клавишу [Enter], если иконка устройства отмечена красным крестиком, это указывает на отсутствие соединения с данным устройством - Выберите файл, который вы хотите импортировать, и нажмите кнопку [Copy] чтобы выполнить импорт файла. - Нажмите «F4 отмена выбора» для отмены выбранного файла. - После завершения передачи файла, нажмите [Left] или [ESC], чтобы покинуть данный экран. 151 3.8.2 Экспорт файла Метод работы: - Путь: F2-Программа →F8-диспетчер файлов → F5 экспорт файла - На экране появятся новые окна; нажмите F5- «замена устройства» чтобы передвинуть курсор к необходимому внешнему устройству в окне состояния. - Для доступа к внутреннему устройству нажмите клавишу [Enter], если иконка устройства отмечена красным крестиком, это указывает на отсутствие соединения с данным устройством - Выберите файл, который вы хотите экспортировать, и нажмите кнопку [Copy] чтобы выполнить экспорт файла. - Нажмите «F4 отмена выбора» для отмены выбранного файла. - После завершения передачи файла, нажмите [Left] или [ESC], чтобы покинуть данный экран. Примечание: при отсутствии места назначения экспортируемого файла, появится показанный ниже экран. 152 4 Приложение 4.1 Примечания к выпуску версии Ред. докум. Содержание Дата выпуска Автор Рассмотрел Версия ЧПУ Энди Нго Сэнди Гуан 1.0.1 4 1.0.1 4 2014/03/02 Энди Нго 2.2.2 2015/11/13 Линда Чен 1.0 1-я версия 2013/11/20 1.1 Изменение состава 2014/01/09 1.2 Изменение, клавиша [WorkPiece Cord] (координата заготовки) 1.3 Добавление информации на китайском языке и увеличение размера шрифта 05 153 Ю-Ан Чианг 4.2 Окно контактной информации Hsinchu Headquarters Тел.: +886-3-6663553 Факс: +886-3-6663505 E-Mail : syntec@syntecclub.com.tw Адрес: No.21, Industry E.Rd. 4, Hsinchu Science Park 30077, Тайвань, Китайская Республика Jiangsu-Suzhou SYNTEC Equipment CO.,Ltd. Тел.: +86-512-69008860 Факс: 0512-69560818 Адрес: D 1-8,Teng Fei New Industrial Zone, 5# Xing Han Street, Suzhou Industrial Park, Китай Тайчун Taichung Service Agency Тел.: +886-4-23102626 Тайчун Taichung Service Agency ТЕЛ: +886-4-25337731 Факс: +886-4-23102636 ФАКС: +886-4-25349224 Адрес: Адрес: No.42, Jingming St., West Dist., No.31, Alley 9, Lane 271, Shepi Rd., Taichung City 403, Тайвань Fengyuan City, Taichung County 420, Тайвань, Китайская Республика Tainan Цзянсу-Сучжоу Tainan Service Agency Suzhou Huaxin Numerical Control Тел: +886-6-2796707 Technology Development CO., LTD Факс: +886-6-2796705 ТЕЛ: 0512-69560828 Адрес: No.218, Denan Rd., Rende Dist., Tainan ФАКС: 0512-69560818 Адрес: City 71756, Тайвань Xing Han Street, Suzhou Industrial Park, Jiangsu Province, to take off the new Su Industrial Square D, 2nd Floor 01-08 unit Zhejiang-Hangzhou SuZhou SYNTEC Equipment CO., Ltd. Hangzhou Branch ТЕЛ: +86-571Zhejiang-Ningbo 82751187 SuZhou SYNTEC Equipment CO., Ltd. ФАКС: +-86-571-82751186 Ningbo Branch Ningbo City. Адрес: ТЕЛ: +86-574-87750305 Room1202 Unit2 Buiding1, Edifice ФАКС: +86-574-87750306 DiKai , Jincheng Road, Beigan Адрес: Street,Xiaoshan District , Hangzhou City, Room 12-07,No.262,416 Alley,Zhaohui провинция Чжэцзян, Китай Road,Jiangdong District, 154 Zhejiang-Wenling The Suzhou new generation of Guangdong-Guangzhou SuZhou CNC Equipment Co., Ltd. SYNTEC Equipment CO., Ltd. Wenling Branch Guangzhou Branch ТЕЛ: 0576- 86138372 ТЕЛ: +86-20-34583040 ФАКС: 0576-86119106 ФАКС: +86-20-34583220 Адрес: Адрес: Room 1206, Department A, Zhenxing Room 403 Stairs1 Youyi Plaza, Taiping Subdistrict, Wenling City Building!ALuojia Village 8,Fuyi Road,ShijiTown,Panyu Distrct,Guangzhou City,Guangdong Province, Китай Guangdong-Dongguan SuZhou SYNTEC Equipment CO., Ltd. Dongguan Branch ТЕЛ: +86-769-81660318 ФАКС: +86-769-81660328 Shaanxi-Xi'an Адрес: The Suzhou new generation of CNC Room 705 JinGuo Business affairs centre Equipment Co., Ltd. Xi'an Office Xin an District Chang an ТЕЛ: 029-88287423 ФАКС: 029-88287423 Адрес: Room 2503,Unit 1,Rancho Santa Fe,No.36, Dianzi Third Road, Yanta District, Xi'an, Shaanxi Shaanxi-Baoji The Suzhou new generation CNC Shandong-Jinan Equipment Co., Ltd. Baoji offices SuZhou SYNTEC Equipment CO., Ltd. ТЕЛ: 18700712118 Jinan Branch Адрес: Room 2401, Building 1, Xinjian Road, ТЕЛ: +86-53185907208 ФАКС: +86-53185905708 Weibin District, Baoji Адрес: Room 1112, Unit A, Jiahui Global Plaza, No.548, Beiyuan Street, Tianqiao District, Jinan, Китай Fujian-Xiamen SuZhou SYNTEC Equipment CO., Ltd. Tianjin Xiamen Branch The Suzhou new generation of CNC ТЕЛ: +86-592-7191901 Equipment Co., Ltd. Tianjin Branch ФАКС: +86-592-7220536 ТЕЛ: +86-22-87134111 Адрес: ФАКС: 022-87134111 No. 100,B Chuang Chang Fang 3F Адрес: East,Jin Fu Road,Tong An Tianjin Huayuan Industrial Zone, Rong District,Xiamen City, Fujian Yuan Road No. 4 day 155 Province, Китай science and Technology Park Building No. 1, 2 door 501 Henan-Luoyang Chongqing The Suzhou new generation of CNC The Suzhou new generation of CNC Equipment Co., Ltd. Luoyang Company Equipment Co., Ltd. Chongqing Branch ТЕЛ: 0379-65110352 ТЕЛ: 023-67913296 ФАКС: 0379-65110352 ФАКС : 023-67634382 Адрес: Адрес : 601B, Runsheng Building, Cross of Room 41-4, Building A, Hongding Sanshan Road & Heluo Road, Hi-and- International, Guanyinqiao, Jiangbei New Tech Park of Luoyang, Henan District, Chongqing Jiangsu-Nanjing The Suzhou new generation of CNC Equipment Co., Ltd. Chongqing Branch ТЕЛ: 0512-69008860-300 Hubei-Wuhan Адрес: Suzhou new generation of CNC Room 505, Unit 3, Building 12,Wuyi Equipment Co., Ltd. Wuhan Office Luzhou Guan Chu Yuan, No.99, ТЕЛ: 027-87638876 Tianyuan Middle Road, Jiangning ФАКС: 027-87204137 District, Nanjing Адрес: Room2003-2006,A#Guangguguoj i,456#Luoyu Road,Donghukaifaqu,Wuhan City, Китай Shenyang The Suzhou new generation CNC Equipment Co., Ltd. Shenyang Office Anhui-Hefei ТЕЛ: 024-25821398 The new generation of CNC Equipment ФАКС : 024-25821398 Co., Ltd. in Suzhou, Hefei Office ТЕЛ: 15951989576 Адрес: Room 704, Building 13,Wanzhen Xiaoyao Garden IV, Taihu East Road, Hefei Shenzhen Shenzhen branch Тайланд District, Sham Chun City, Guandon SIAM RADERMEN Co., Ltd. Province ТЕЛ: +66-27553536 ТЕЛ: 0755-84584085 ФАКС: +66-27575476 Адрес: E-Mail: lee_cheahow@yahoo.com Room 706, Hsin Toun Building, Адрес : 156 Toun Chung Road, Ai Lian Hsin Toun 52/4,MOO5,THEPARAK Village, Loggan RD.(KM11.5)BANGPLEEYAI,B ANGPLEE, SAMUTPRAKRAN 10540 Малайзия SURE FIRST ENTERPRISE (M) SDN Lebanon / Damascus Kesmeyan Group Co. BHD. Ливан, Бейрут Jdeideh - Ammaieh - Kessmeyan ТЕЛ: +603-61577632 Group Build. ФАКС: +603-61574632 Damascus Адрес: ТЕЛ: +963 11 6731602 47000 NO 19.JALAN TSB 6,TAMAN Моб.: +963 988 211407 INDUSTRI SUNGAI BULOH.47000 E-Mail : info@rockwell.tw SELANGOR DARUL.EHSAN ТЕЛ: +961-76-883778 ФАКС: +961-1-901807 E-Mail: kesmeyan@rockwell.tw Франция Турция INTEGRATION CNC KASIKCIOGLU ТЕЛ: +33 2 35 06 07 83 ELEKTROMEKANIK ФАКС: +33 2 35 06 07 83 OTOMASYON http: //www.integrationcnc.fr/ ТЕЛ: +90-224-4434684 E-Mail : vaque.j @online.fr ФАКС: +90-224-4434685 Адрес: E-Mail: 6, Rue l'arche de Copigny, 76630 murat@kasikcioglu. com BAILLY, ФРАНЦИЯ Адрес : Besevler K.S.S. 17 BLOK NO:72 Nilufer/BURSA/TURKYIE ISTANBUL/TURKEY AKSIS MAKINA ТЕЛ: +90 212 613 87 83 ФАКС : +90 212 613 87 85 http: //www.aksismakina. com E-Mail: info@aksismakina.com Адрес: Yeni dogan mahallesi karaka§ Sk. Eminta§ Erciyes Sanayi Sitesi no:12/206 157 Hsinchu Headquarters Тел: +886-3-6663553 Факс: +886-3-6663505 E-Mail : syntec@syntecclub.com.tw Адрес: No.21, Industry E.Rd. 4, Hsinchu Science Park 30077,Тайвань,R.O.C Jiangsu-Suzhou SYNTEC Equipment CO., Ltd. ТЕЛ: +86-512-69008860 ФАКС: 0512-69560818 Адрес: D 1-8,Teng Fei New Industrial Zone, 5# Xing Han Street, Suzhou Industrial Park, Китай Taichung Taichung Service Agency ТЕЛ: +886-4-23102626 ФАКС: +886-4-23102636 Адрес: No.42, Jingming St., West Taichung City 403, Тайвань Taichung Taichung Service Agency ТЕЛ: +886-4-25337731 ФАКС: +886-4-25349224 Dist., Адрес: No.31, Alley 9, Lane 271, Shepi Rd., Fengyuan City, Taichung County 420, Тайвань, R.O.C Tainan Tainan Service Agency ТЕЛ: +886-6-2796707 ФАКС: +886-6-2796705 Адрес: Jiangsu-SuZhou No.218, Denan Rd., Rende Dist., Tainan Suzhou Huaxin Numerical Control City 71756, Тайвань Technology Development CO.,LTD ТЕЛ : 0512-69560828 ФАКС: 0512-69560818 Адрес: Xing Han Street, Suzhou Industrial Park, Jiangsu Province, to take off the new Su Industrial Square D, 2nd Floor 01-08 unit Zhejiang-Ningbo SuZhou SYNTEC Equipment CO., Ltd. Ningbo Branch Ningbo City. ТЕЛ: +86-574-87750305 Zhejiang-Hangzhou SuZhou SYNTEC ФАКС: +86-574-87750306 Equipment CO., Ltd. Hangzhou Branch Адрес: ТЕЛ: +86-571-82751187 Room 12-07,No.262,416 Alley,Zhaohui ФАКС: +-86-571-82751186 Road,Jiangdong District, Адрес: Room1202 Unit2 Buiding1, Edifice DiKai , Jincheng Road, Beigan Street,Xiaoshan District , Hangzhou City,Zhejiang Province, Китай Zhejiang-Wenling Guangdong-Guangzhou 158 The Suzhou new generation of CNC Equipment Co., Ltd. Wenling Branch ТЕЛ: 0576- 86138372 SuZhou SYNTEC Equipment CO., Ltd. ФАКС: 0576-86119106 Guangzhou Branch Адрес: ТЕЛ: +86-20-34583040 Room 1206, Department A, Zhenxing ФАКС: +86-20-34583220 Plaza, Taiping Subdistrict, Wenling City Адрес: Room 403 Stairs1 Youyi Building!ALuojia Village 8,Fuyi Road,Shij iT own,Panyu Distrct,Guangzhou City,Guangdong Province, Китай Guangdong-Dongguan SuZhou SYNTEC Equipment CO., Ltd. Dongguan Branch ТЕЛ: +86-769-81660318 Shaanxi-Xi'an ФАКС: +86-769-81660328 The Suzhou new generation of CNC Адрес: Equipment Co., Ltd. Xi'an Office Room 705 JinGuo Business affairs ТЕЛ: 029-88287423 centre Xin an District Chang an ФАКС: 029-88287423 Адрес: Room 2503,Unit 1,Rancho Santa Fe,No.36, Dianzi Third Road, Yanta District, Xi'an, Shaanxi Shaanxi-Baoji The Suzhou new generation CNC Shandong-Jinan Equipment Co., Ltd. Baoji offices SuZhou SYNTEC Equipment CO., Ltd. ТЕЛ: 18700712118 Jinan Branch Адрес: ТЕЛ: +86-53185907208 Room 2401, Building 1, Xinjian Road, ФАКС: +86-53185905708 Weibin District, Baoji Адрес: Room 1112, Unit A, Jiahui Global Plaza, No.548, Beiyuan Street, Tianqiao District, Jinan, Китай Fujian-Xiamen SuZhou SYNTEC Equipment CO., Ltd. Xiamen Branch ТЕЛ: +86-592-7191901 Tianjin ФАКС: +86-592-7220536 The Suzhou new generation of CNC Адрес: Equipment Co., Ltd. Tianjin Branch No. 100,B Chuang Chang Fang 3F ТЕЛ: +86-22-87134111 East,Jin Fu Road,Tong An ФАКС: 022-87134111 District,Xiamen City, Fujian Province, Адрес: Китай Tianjin Huayuan Industrial Zone, Rong Yuan Road No. 4 day science and Technology Park Building No. 1, 2 door 501 159 Henan-Luoyang Chongqing The Suzhou new generation of CNC The Suzhou new generation of CNC Equipment Co., Ltd. Luoyang Company Equipment Co., Ltd. Chongqing Branch ТЕЛ : 0379-65110352 ТЕЛ: 023-67913296 ФАКС : 0379-65110352 ФАКС: 023-67634382 Адрес : Адрес: 601B, Runsheng Building, Cross of Room 41-4, Building A, Hongding Sanshan Road & Heluo Road, Hi-and- International, Guanyinqiao, Jiangbei New Tech Park of Luoyang, Henan District, Chongqing Jiangsu-Nanjing The Suzhou new generation of CNC Equipment Co., Ltd. Chongqing Branch ТЕЛ: 0512-69008860-300 Hubei-Wuhan Адрес: Suzhou new generation of CNC Room 505, Unit 3, Building 12,Wuyi Equipment Co., Ltd. Wuhan Office Luzhou Guan Chu Yuan, No.99, ТЕЛ: 027-87638876 Tianyuan Middle Road, Jiangning ФАКС: 027-87204137 District, Nanjing Адрес: Room2003-2006, A#Guangguguoj i,456#Luoyu Road,Donghukaifaqu,Wuhan City, Китай Shenyang The Suzhou new generation CNC Equipment Co., Ltd. Shenyang Office Anhui-Hefei ТЕЛ: 024-25821398 The new generation of CNC Equipment ФАКС : 024-25821398 Co., Ltd. in Suzhou, Hefei Office ТЕЛ: 15951989576 Адрес: Room 704, Building 13,Wanzhen Xiaoyao Garden IV, Taihu East Road, Hefei Shenzhen branch Тайланд District, Sham Chun City, Guandon SIAM RADERMEN Co., Ltd. Province ТЕЛ: +66-27553536 ТЕЛ: 0755-84584085 ФАКС: +66-27575476 Адрес: E-Mail : lee_cheahow@yahoo.com Room 706, Hsin Toun Building, Toun Адрес: Chung Road, Ai Lian Hsin Toun 52/4,MOO5,THEPARAK Village, Loggan RD.(KM11.5)BANGPLEEYAI,B 160 ANGPLEE, SAMUTPRAKRAN 10540 Малайзия SURE FIRST ENTERPRISE (M) SDN BHD. ТЕЛ: +603-61577632 ФАКС: +603-61574632 Lebanon / Damascus Kesmeyan Group Адрес: Co. 47000 NO 19.JALAN TSB 6,TAMAN INDUSTRI SUNGAI BULOH.47000 Ливан, Бейрут, Jdeideh - Ammaieh Kessmeyan Group Build. SELANGOR DARUL.EHSAN Damascus ТЕЛ: +963 11 6731602 Моб.: +963 988 211407 E-Mail : info@rockwell.tw ТЕЛ: +961-76-883778 ФАКС: +961-1-901807 E-Mail : Франция INTEGRATION CNC ТЕЛ: +33 2 35 06 07 83 ФАКС: +33 2 35 06 07 83 kesmeyan@rockwell.tw Турция KASIKCIOGLU E-Mail : ELEKTROMEKANIK vaque.j @online.fr OTOMASYON Адрес: 6, Rue l'arche de Copigny, 76630 ТЕЛ: +90-224-4434684 ФАКС: +90-224-4434685 BAILLY, ФРАНЦИЯ E-Mail:murat@kasikcioglu. com Адрес: Besevler K.S.S. 17 BLOK Nilufer/BURSA/TURKYIE http: //www.integrationcnc.fr/ NO:72 ISTANBUL/TURKEY AKSIS MAKINA ТЕЛ: +90 212 613 87 83 ФАКС: +90 212 613 87 85 http: //www.aksismakina. com E-Mail: info@aksismakina.com Адрес: Yeni dogan mahallesi karaka§ Sk. Eminta§ Erciyes Sanayi Sitesi no:12/206 Hsinchu Headquarters Suzhou SYNTEC Equipment CO.Ltd Тел : +886-3-6663553 161 Факс: +886-3-6663505 E-Mail : syntec@syntecclub.com.tw Адрес : No.21, Industry E.Rd. 4, Hsinchu Science Park 30077,Тайвань, Китайская Республика Guangdong-Dongguan SuZhou SYNTEC Equipment CO., Ltd. Dongguan Branch Тел: 0769-81660318 Факс: 0769-81660328 Адрес: Room 705 JinGuo Business affairs centre Xin an District Chang an Zhejiang-Hangzhou SuZhou SYNTEC Equipment CO., Ltd. Hangzhou Branch Тел :0571-82751187 Факс: 0571-82751186 Адрес: Room1202 Unit2 Buiding1, Edifice DiKai , Jincheng Road, Beigan Street,Xiaoshan District , Hangzhou City,Zhejiang Province, Китай Jiangsu-Suzhou SYNTEC Equipment CO., Ltd . Тел: 0512-69008890 Факс: 0512-69560818 Адрес: D 1-8,Teng Fei New Industrial Zone, 5# Xing Han Street, Suzhou Industrial Park, Китай Fujian-Xiamen SuZhou SYNTEC Equipment Тел: 0512-69008860 Факс: 0512-65246029 Адрес: D1-8, Teng Fei New Industriak Zone, 5# Xing Han Street, Suzhou Industrial Park, Китай Guangdong-Guangzhou SuZhou SYNTEC Equipment CO., Ltd. Guangzhou Branch Тел: 020-34583040 Факс: 020-34583220 Адрес: Room 403 Stairs1 Youyi Building!ALuojia Village 8,Fuyi Road,Shij iT own,Panyu Distrct,Guangzhou City,Guangdong Province, Китай Zhejiang-Ningbo SuZhou SYNTEC Equipment CO.,Ltd. Ningbo Branch Тел: 0574-87750305 Факс: 0574-87750306 Адрес: Room 12-07,No.262,416 Alley,Zhaohui Road,Jiangdong District, Ningbo City. Shandong-Jinan SuZhou SYNTEC Equipment CO., Ltd. Jinan Branch Тел: 0531-85907208 Факс: 0531-85905708 Адрес: Room 1112, Unit A, Jiahui Global Plaza, No.548, Beiyuan Street, Tianqiao District, Jinan, Китай Tianjin The Suzhou SYNTEC Equipment 162 CO., Ltd. Xiamen Branch Тел: 0592-7191901 Факс: 0592-7220536 Адрес: No. 100,B Chuang Chang Fang 3F East,Jin Fu Road,Tong An District,Xiamen City, Fujian Province, Китай Co., Ltd. Tianjin Branch Тел: 022-87134111 Факс: 022-87134111 Адрес: Haiyi International 3-1416, No.2, Rongyuan Road, Huayuan Industries Park, Binhai Hi-and-New Tech Park, Tianjin Chongqing Branch Тел: 023-67913296 Факс: 023-67913296 Адрес: Room 41-4, Building A, Hongding International, Guanyinqiao, Jiangbei District, Chongqing Zhejiang-Wenling Тел: 0576-86119106 Факс: 0576-86119106 Адрес: Room 1206, Department A, Zhenxing Plaza, Taiping Subdistrict, Wenling City Henan-Luoyang Тел: 18603795742 Факс: 0379-64319147 Адрес: 601B, Runsheng Building, Cross of Sanshan Road & Heluo Road, Hi-andNew Tech Park of Luoyang, Henan Shaanxi-Xi'an Тел: 029-88287423 Факс: 029-88287423 Адрес: Room 2503,Unit 1,Rancho Santa Fe,No.36, Dianzi Third Road, Yanta District, Xi'an, Shaanxi Hubei-Wuhan Тел: 027-87638876 Факс: 027-87204137 Адрес: Room2003-2006, A#Guangguguoj i,456#Luoyu Road,Donghukaifaqu,Wuhan City, Китай Jiangsu-Nanjing Тел: 15051456229 0512-69008860300 Адрес: Room 505, Unit 3, Building 12,Wuyi Luzhou Guan Chu Yuan, No.99, Tianyuan Middle Road, Jiangning District, Nanjing Shaanxi - Baoji Тел : 15896289717 Адрес : Anhui-Hefei Тел: 15951989576 Адрес: Room 704, Building 13,Wanzhen Xiaoyao Garden IV, Taihu East Road, Hefei 163 Liaoning-Shenyang Тел: 15002491395 18698806526 Адрес : No.3 A 1-12-3, South Wenhui Street, Shenhe District, Shenyang, Liaoning Тайвань-Taichung sales agency Тел: +886-4-23102626 Факс: +886-4-23102636 Адрес: No42. Jingming Rd, Taichung Тайвань-Taichung sales agency Тел: +886-4-25337731 Факс: +886-4-25349224 Адрес: No31, Alley , Lane271, Shepi Rd., Fengyuan city, Taichung сounty 420, Тайвань Тайвань-TaicNan sales agency Тел: +886-6-2796707 Факс: +886-6-2796705 Адрес: No.218 Denan Rd, Rende Dist, Tainan city 71756, Тайвань 164