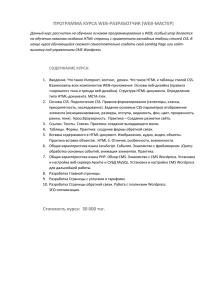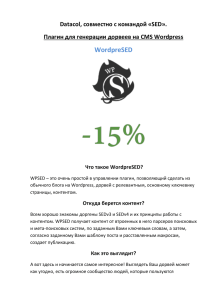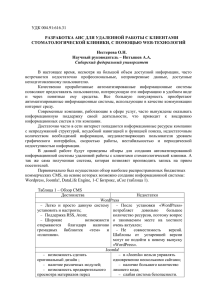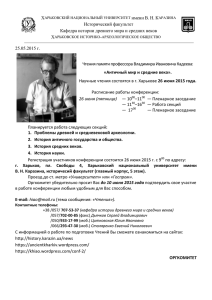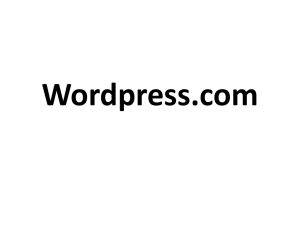ББК 32.988.02
УДК 004.738.5
Г21
Г21
Грачев А.
Создаем свой сайт на WordPress: быстро, легко и бесплатно. Работа с CMS
WordPress 3.— СПб.: Питер, 2011. — 288 с.: ил.
ISBN 978-5-49807-939-4
С помощью этой книги вы сможете самостоятельно создать собственный сайт на базе популярной системы WordPress 3. Использование CMS WordPress не потребует от вас знания языков программирования и навыков интернет-разработок, что делает веб-строительство доступным для всех
пользователей Сети.
В книге рассмотрены такие вопросы, как регистрация доменного имени и приобретение хостинга, установка и первичная настройка WordPress, подбор дизайна и его совершенствование, функциональная настройка сайта и установка дополнительных модулей, публикация новых материалов
и управление контентом сайта. Кроме того, здесь освещаются базовые принципы «раскрутки» вашего сайта и его продвижения в поисковых системах, а также некоторые наиболее распространенные способы заработка на интернет-проектах.
Существует сайт поддержки книги www.wordpressbook.ru, на котором вы найдете все необходимые для работы файлы, а также дополнительную информацию, которая поможет усовершенствовать ваш сайт на WordPress.
ББК 32.988.02
УДК 004.738.5
Все права защищены. Никакая часть данной книги не может быть воспроизведена в какой бы то ни было форме без письменного разрешения владельцев авторских прав.
Информация, содержащаяся в данной книге, получена из источников, рассматриваемых издательством как
надежные. Тем не менее, имея в виду возможные человеческие или технические ошибки, издательство не
может гарантировать абсолютную точность и полноту приводимых сведений и не несет ответственности за
возможные ошибки, связанные с использованием книги.
© ООО Издательство «Питер», 2011
ISBN 978-5-49807-939-4
4
Краткое оглавление
Введение . . . . . . . . . . . . . . . . . . . . . . . . . . . . . . . . . . . . . . . . . . . . . . . . . . . . . . . . . . . . . . . . . . . . . . . . . . . . . . . . . . . . .11
Глава 1. Знакомство с CMS WordPress . .. .. .. .. .. .. .. .. .. .. .. .. .. .. .. .. .. .. .. 14
Глава 2. В
ыбор доменного имени и хостинга . . . . . . . . . . . . . . . . . . . . . . . . . . . . . . .23
Глава 3. Установка WordPress . . . . . . . . . . . . . . . . . . . . . . . . . . . . . . . . . . . . . . . . . . . . . . . . . . . . .53
Глава 4. Настройка WordPress . .. .. .. .. .. .. .. .. .. .. .. .. .. .. .. .. .. .. .. .. .. .. .. .. .. 82
Глава 5. Подготовка и публикация материалов. .. .. .. .. .. .. .. .. .. .. .. .. 119
Глава 6. Управление контентом . .. .. .. .. .. .. .. .. .. .. .. .. .. .. .. .. .. .. .. .. .. .. .. 162
Глава 7. Дизайн сайта . .. .. .. .. .. .. .. .. .. .. .. .. .. .. .. .. .. .. .. .. .. .. .. .. .. .. .. .. .. .. .. 207
Глава 8. Р
абота с плагинами WordPress . .. .. .. .. .. .. .. .. .. .. .. .. .. .. .. .. .. 245
Глава 9. Как заработать на сайте. . . . . . . . . . . . . . . . . . . . . . . . . . . . . . . . . . . . . . . . . . . . . . . 274
5
Оглавление
Введение . .. .. .. .. .. .. .. .. .. .. .. .. .. .. .. .. .. .. .. .. .. .. .. .. .. .. .. .. .. .. .. .. .. .. .. .. .. .. .. .. .. .. 11
Глава 1. Знакомство с CMS WordPress. .. .. .. .. .. .. .. .. .. .. .. .. 14
Что такое CMS . .. .. .. .. .. .. .. .. .. .. .. .. .. .. .. .. .. .. .. .. .. .. .. .. .. .. .. .. .. .. .. .. .. .. .. .. .. .. 14
Какие сайты можно делать с помощью CMS. .. .. .. .. .. .. .. .. .. .. .. .. 16
Наиболее популярные CMS . . . . . . . . . . . . . . . . . . . . . . . . . . . . . . . . . . . . . . . . . . . . . . . . . . . . . . . . 18
Знакомимся с WordPress . .. .. .. .. .. .. .. .. .. .. .. .. .. .. .. .. .. .. .. .. .. .. .. .. .. .. .. .. .. .. 20
Глава 2. Выбор доменного имени и хостинга . . . . . . . . . . . . . . 23
Подбор доменного имени . .. .. .. .. .. .. .. .. .. .. .. .. .. .. .. .. .. .. .. .. .. .. .. .. .. .. .. .. .. .. 23
Что такое домен. .. .. .. .. .. .. .. .. .. .. .. .. .. .. .. .. .. .. .. .. .. .. .. .. .. .. .. .. .. .. .. .. .. .. 24
Как правильно подобрать доменное имя?. .. .. .. .. .. .. .. .. .. .. .. .. .. .. .. 25
Как проверить, свободно ли доменное имя?. . . . . . . . . . . . . . . . . . . . . . . . . . . . 27
Регистрация доменного имени . .. .. .. .. .. .. .. .. .. .. .. .. .. .. .. .. .. .. .. .. .. .. .. .. .. .. 29
Хостинг для сайта . .. .. .. .. .. .. .. .. .. .. .. .. .. .. .. .. .. .. .. .. .. .. .. .. .. .. .. .. .. .. .. .. .. .. .. 37
Виды хостинга . .. .. .. .. .. .. .. .. .. .. .. .. .. .. .. .. .. .. .. .. .. .. .. .. .. .. .. .. .. .. .. .. .. .. .. 38
Как выбрать хостинг-провайдера . . . . . . . . . . . . . . . . . . . . . . . . . . . . . . . . . . . . . . . . 39
7
Оглавление
Выбор тарифного плана . . . . . . . . . . . . . . . . . . . . . . . . . . . . . . . . . . . . . . . . . . . . . . . . . . . . . . . . 43
Поддержка хостинг-провайдером CMS WordPress. .. .. .. .. .. .. .. .. 46
Заказ услуг хостинга . .. .. .. .. .. .. .. .. .. .. .. .. .. .. .. .. .. .. .. .. .. .. .. .. .. .. .. .. .. .. .. .. .. 47
Панель управления хостингом. .. .. .. .. .. .. .. .. .. .. .. .. .. .. .. .. .. .. .. .. .. .. .. .. .. .. 49
Глава 3. Установка WordPress . .. .. .. .. .. .. .. .. .. .. .. .. .. .. .. .. .. .. 53
Делегирование доменного имени . .. .. .. .. .. .. .. .. .. .. .. .. .. .. .. .. .. .. .. .. .. .. .. .. 53
Создание нового сайта в панели управления . .. .. .. .. .. .. .. .. .. .. .. .. .. .. .. 58
Создание записей электронной почты . .. .. .. .. .. .. .. .. .. .. .. .. .. .. .. .. .. .. .. .. 63
Установка CMS WordPress . . . . . . . . . . . . . . . . . . . . . . . . . . . . . . . . . . . . . . . . . . . . . . . . . . . . . . . . . . 66
Загрузка файлов CMS WordPress. .. .. .. .. .. .. .. .. .. .. .. .. .. .. .. .. .. .. .. .. .. .. 67
Создание базы данных WordPress . .. .. .. .. .. .. .. .. .. .. .. .. .. .. .. .. .. .. .. .. .. 73
Установка WordPress . .. .. .. .. .. .. .. .. .. .. .. .. .. .. .. .. .. .. .. .. .. .. .. .. .. .. .. .. .. .. 76
Установка WordPress из панели управления хостингом. . . . . . . . 81
Глава 4. Настройка WordPress . .. .. .. .. .. .. .. .. .. .. .. .. .. .. .. .. .. .. 82
Обзор панели управления и интерфейса программы . .. .. .. .. .. .. .. .. .. 82
Настройка нового сайта на WordPress . .. .. .. .. .. .. .. .. .. .. .. .. .. .. .. .. .. .. .. .. 89
Общие настройки . .. .. .. .. .. .. .. .. .. .. .. .. .. .. .. .. .. .. .. .. .. .. .. .. .. .. .. .. .. .. .. .. .. 89
Настройки публикации. . . . . . . . . . . . . . . . . . . . . . . . . . . . . . . . . . . . . . . . . . . . . . . . . . . . . . . . . . 93
Настройки чтения. .. .. .. .. .. .. .. .. .. .. .. .. .. .. .. .. .. .. .. .. .. .. .. .. .. .. .. .. .. .. .. .. 98
Настройки обсуждения. . . . . . . . . . . . . . . . . . . . . . . . . . . . . . . . . . . . . . . . . . . . . . . . . . . . . . . . 100
Настройки медиафайлов . . . . . . . . . . . . . . . . . . . . . . . . . . . . . . . . . . . . . . . . . . . . . . . . . . . . . . 108
Настройки приватности. .. .. .. .. .. .. .. .. .. .. .. .. .. .. .. .. .. .. .. .. .. .. .. .. .. .. 113
Настройки постоянных ссылок. .. .. .. .. .. .. .. .. .. .. .. .. .. .. .. .. .. .. .. .. .. 114
Глава 5. П
одготовка и публикация материалов . . . . . . . . .119
Перед началом работы с контентом . .. .. .. .. .. .. .. .. .. .. .. .. .. .. .. .. .. .. .. .. .. 119
Заготовка сайта. .. .. .. .. .. .. .. .. .. .. .. .. .. .. .. .. .. .. .. .. .. .. .. .. .. .. .. .. .. .. .. .. .. 120
Планируем структуру сайта . .. .. .. .. .. .. .. .. .. .. .. .. .. .. .. .. .. .. .. .. .. .. 123
Первая публикация . .. .. .. .. .. .. .. .. .. .. .. .. .. .. .. .. .. .. .. .. .. .. .. .. .. .. .. .. .. .. .. .. .. 125
Визуальный редактор записей . .. .. .. .. .. .. .. .. .. .. .. .. .. .. .. .. .. .. .. .. .. .. 128
Работа в режиме HTML-редактора . .. .. .. .. .. .. .. .. .. .. .. .. .. .. .. .. .. .. 134
8
Оглавление
Добавление медиафайлов . .. .. .. .. .. .. .. .. .. .. .. .. .. .. .. .. .. .. .. .. .. .. .. .. .. .. .. 138
Загрузка медиафайлов по FTP. .. .. .. .. .. .. .. .. .. .. .. .. .. .. .. .. .. .. .. .. .. .. .. 148
Определение рубрик и меток для записи . . . . . . . . . . . . . . . . . . . . . . . . . . . . 149
Дополнительные опции записи. .. .. .. .. .. .. .. .. .. .. .. .. .. .. .. .. .. .. .. .. .. .. 152
Публикация записи . .. .. .. .. .. .. .. .. .. .. .. .. .. .. .. .. .. .. .. .. .. .. .. .. .. .. .. .. .. .. .. .. .. 156
Быстрая публикация . .. .. .. .. .. .. .. .. .. .. .. .. .. .. .. .. .. .. .. .. .. .. .. .. .. .. .. .. .. .. .. .. 160
Глава 6. Управление контентом. .. .. .. .. .. .. .. .. .. .. .. .. .. .. .. .. 162
Управление записями . .. .. .. .. .. .. .. .. .. .. .. .. .. .. .. .. .. .. .. .. .. .. .. .. .. .. .. .. .. .. .. 162
Панель управления записями . . . . . . . . . . . . . . . . . . . . . . . . . . . . . . . . . . . . . . . . . . . . . . 163
Редактирование и удаление записей. .. .. .. .. .. .. .. .. .. .. .. .. .. .. .. .. .. .. 164
Управление рубриками . .. .. .. .. .. .. .. .. .. .. .. .. .. .. .. .. .. .. .. .. .. .. .. .. .. .. .. .. .. .. 166
Управление метками (тегами) . .. .. .. .. .. .. .. .. .. .. .. .. .. .. .. .. .. .. .. .. .. .. .. .. .. 172
Управление медиафайлами . .. .. .. .. .. .. .. .. .. .. .. .. .. .. .. .. .. .. .. .. .. .. .. .. .. .. .. 174
Управление страницами . .. .. .. .. .. .. .. .. .. .. .. .. .. .. .. .. .. .. .. .. .. .. .. .. .. .. .. .. .. 179
Управление комментариями . . . . . . . . . . . . . . . . . . . . . . . . . . . . . . . . . . . . . . . . . . . . . . . . . . . . 184
Управление ссылками . .. .. .. .. .. .. .. .. .. .. .. .. .. .. .. .. .. .. .. .. .. .. .. .. .. .. .. .. .. .. .. 188
Управление пользователями . . . . . . . . . . . . . . . . . . . . . . . . . . . . . . . . . . . . . . . . . . . . . . . . . . . . 196
Изменение собственного профиля. .. .. .. .. .. .. .. .. .. .. .. .. .. .. .. .. .. .. .. .. 196
Регистрация нового пользователя . .. .. .. .. .. .. .. .. .. .. .. .. .. .. .. .. .. .. .. 200
Дополнительные инструменты WordPress. .. .. .. .. .. .. .. .. .. .. .. .. .. .. .. .. 203
Глава 7. Дизайн сайта. .. .. .. .. .. .. .. .. .. .. .. .. .. .. .. .. .. .. .. .. .. .. .. .. 207
Управление темами WordPress . .. .. .. .. .. .. .. .. .. .. .. .. .. .. .. .. .. .. .. .. .. .. .. .. 207
Установка и активация тем . .. .. .. .. .. .. .. .. .. .. .. .. .. .. .. .. .. .. .. .. .. .. .. 209
Поиск новых тем . . . . . . . . . . . . . . . . . . . . . . . . . . . . . . . . . . . . . . . . . . . . . . . . . . . . . . . . . . . . . . . . . . 212
Где найти русскоязычные темы WordPress . .. .. .. .. .. .. .. .. .. .. .. .. 214
Настройка дизайн-темы Twenty Ten . .. .. .. .. .. .. .. .. .. .. .. .. .. .. .. .. .. .. .. .. 216
Настройка заголовка . . . . . . . . . . . . . . . . . . . . . . . . . . . . . . . . . . . . . . . . . . . . . . . . . . . . . . . . . . . . 218
Настройка фонового изображения . .. .. .. .. .. .. .. .. .. .. .. .. .. .. .. .. .. .. .. 221
Несколько слов об источниках изображений . . . . . . . . . . . . . . . . . . . . . . . . 223
9
Оглавление
Управление меню . . . . . . . . . . . . . . . . . . . . . . . . . . . . . . . . . . . . . . . . . . . . . . . . . . . . . . . . . . . . . . . . . . . . . . 227
Управление виджетами . .. .. .. .. .. .. .. .. .. .. .. .. .. .. .. .. .. .. .. .. .. .. .. .. .. .. .. .. .. .. 231
Редактирование дизайн-темы в HTML-режиме . . . . . . . . . . . . . . . . . . . . . . . . 238
Глава 8. Р
абота с плагинами WordPress. .. .. .. .. .. .. .. .. .. .. 245
Управление плагинами . . . . . . . . . . . . . . . . . . . . . . . . . . . . . . . . . . . . . . . . . . . . . . . . . . . . . . . . . . . . 245
Поиск и установка плагинов . . . . . . . . . . . . . . . . . . . . . . . . . . . . . . . . . . . . . . . . . . . . . . . . 246
Пример установки нового плагина на сайт. . . . . . . . . . . . . . . . . . . . . . . . . . 250
Редактор плагинов . .. .. .. .. .. .. .. .. .. .. .. .. .. .. .. .. .. .. .. .. .. .. .. .. .. .. .. .. .. .. .. 253
Обновление плагинов . .. .. .. .. .. .. .. .. .. .. .. .. .. .. .. .. .. .. .. .. .. .. .. .. .. .. .. .. .. .. 256
Akismet и All in One Seo Pack — два основных плагина . .. .. .. .. .. .. 258
Настройка Akismet. .. .. .. .. .. .. .. .. .. .. .. .. .. .. .. .. .. .. .. .. .. .. .. .. .. .. .. .. .. .. .. 258
Основы поисковой оптимизации. .. .. .. .. .. .. .. .. .. .. .. .. .. .. .. .. .. .. .. .. .. 261
Настройка плагина All in One Seo Pack . . . . . . . . . . . . . . . . . . . . . . . . . . . . . . . . 263
Набор плагинов, рекомендуемых для установки на сайте. . . . . . . . . . 271
Глава 9. Как заработать на сайте . .. .. .. .. .. .. .. .. .. .. .. .. .. .. .. 274
Монетизация интернет-проекта . . . . . . . . . . . . . . . . . . . . . . . . . . . . . . . . . . . . . . . . . . . . . . . . 274
Бизнес-модели интернет-проектов. . . . . . . . . . . . . . . . . . . . . . . . . . . . . . . . . . . . . . . . . . . . 276
Модель информационного проекта . . . . . . . . . . . . . . . . . . . . . . . . . . . . . . . . . . . . . . . . . . . . 280
Некоторые способы заработка на сайте . .. .. .. .. .. .. .. .. .. .. .. .. .. .. .. .. .. .. 281
Введение
Еще совсем недавно создание интернет-сайтов считалось привилегией
профессиональных веб-студий или, как минимум, квалифицированных
специалистов, не понаслышке знающих о том, что такое программирование. Обычный «смертный» мог в лучшем случае рассчитывать на то, чтобы завести в Сети небольшую домашнюю страничку, сделанную с помощью простейшего онлайн-конструктора (например, такую возможность
предоставлял (и предоставляет) сервис Narod портала Яндекс). Для того
же, чтобы создать более сложный веб-проект, приходилось обращаться
к профессионалам.
Однако все изменилось с появлением систем CMS (Content Managment
System, дословно — Система управления контентом). Быстрое развитие
и популяризация этих систем привели к тому, что любой человек, который имеет некоторый опыт работы в Интернете и может назвать себя
«продвинутым» пользователем компьютера, получил возможность самостоятельно создать полноценный интернет-сайт, по внешнему виду
и функциональности практически не уступающий сайтам, разработанными профессиональными программистами и веб-студиями.
Однако не все пользователи Сети до сих пор осознали, что им предоставлены удобные (и, в большинстве случаев, совершенно бесплатные)
11
Введение
инструменты веб-разработки. Например, я регулярно получаю от своих
знакомых, людей вполне технически подкованных, вопросы о том, как
сделать свой личный сайт, к кому нужно для этого обращаться и дорого
ли это стоит. Причина состоит в том, что миф о веб-разработках как уделе избранных до сих пор жив, несмотря на распространенность CMS.
ПРИМЕЧАНИЕ
Нужно уточнить, что необходимость существования профессиональных веб-разработчиков ни в коей степени не подвергается сомнению (ведь, в частности, именно они и создали сами
системы CMS). Если вы собираетесь реализовывать сложный,
многофункциональный веб-проект, одной CMS вам не обойтись
и разработку таких проектов в любом случае лучше поручать
профессионалам.
Таким образом, если вы хотите организовать в Сети несложный проект
(например, личный блог или небольшой тематический информационный
портал), использование бесплатных CMS позволит создать его самостоятельно, быстро и без сторонней помощи. Единственный помощник,
к которому вам нужно будет обращаться, — это данная книга. Кроме
того, учитывая, что в рамках одного издания сложно рассмотреть весь
спектр вопросов, связанных с CMS, вам не избежать поиска дополнительной информации в Интернете, тем более что на эту тему ее сейчас
предостаточно.
Помимо информации о работе с конкретной CMS (WordPress), в этой
книге освещается весь спектр вопросов, связанных с созданием и поддержкой сайта. Мы последовательно пройдем с вами по пути создания
своего сайта: от регистрации имени проекта до его продвижения в Сети
и привлечения посетителей.
пРИМЕЧАНИЕ
Сразу оговорюсь, что эта книга, в первую очередь, написана для
тех, кто создает свой первый сайт. Именно этим обусловлено
подробное описание всех этапов работы. Если вам знаком какойто из них, то можете смело пропускать тот или иной фрагмент
книги, хотя я рекомендую хотя бы бегло все-таки с ним ознакомиться: вполне возможно, вы откроете для себя что-то новое.
12
Введение
В книге рассматриваются следующие вопросы:
•• регистрация доменного имени для вашего сайта;
•• поиск и приобретение хостинга (площадки, где ваш сайт будет располагаться);
•• обзор CMS WordPress, ее преимуществ и принципов работы;
•• установка и первичная настройка WordPress;
•• выбор дизайна для вашего сайта;
•• структурная и функциональная настройка сайта;
•• установка дополнительных модулей (плагинов), расширяющих функ­­­
циональность сайта;
•• правила публикации новых материалов и управления контентом
сайта;
•• «раскрутка» вашего сайта, продвижение в поисковых системах
и другие способы увеличения посещаемости;
•• некоторые способы заработка на интернет-сайтах.
Сайт поддержки книги
У этой книги существует собственный сайт поддержки: http://wordpressbook.ru. Уверен, вам будет интересно его посетить, поскольку именно на
примере создания этого сайта и писалась данная книга. Зайдите на него
прямо сейчас и посмотрите, к какому результату мы придем к финалу
книги. Кроме того, в разделе «Файлы» этого сайта размещены все необходимые материалы, на которые я ссылаюсь по ходу повествования.
Также на http://wordpressbook.ru вы найдете дополнительную информацию, которая поможет усовершенствовать ваш сайт на WordPress.
От издательства
Ваши замечания, предложения и вопросы отправляйте по адресу электронной почты comp@piter.com (издательство «Питер», компьютерная ре­
дакция) либо info@wordpressbook.ru (автор этой книги). Мы будем рады
узнать ваше мнение!
Подробную информацию о наших книгах вы найдете на веб-сайте издательства http://www.piter.com.
Глава11. З
накомство с CMS
ГЛАВА
WordPress
В этой главе мы узнаем, что представляют собой системы CMS
и познакомимся с одной из них — системой WordPress, с помощью
которой мы и будем строить свой сайт.
99 Что такое CMS
99 Наиболее популярные CMS
99 Знакомимся с WordPress
Что такое CMS
CMS (Content Management System) — это специальная программа («движок») с удобной оболочкой для создания сайта и управления его контентом (содержимым). Если проводить аналогии, то каждая CMS (произносится как «Си Эм Эс» или, что чаще, «Це Эм Эс’ка») — это своеобразный
универсальный конструктор, который позволяет быстро создать структуру будущего сайта, настроить его внешний вид, а также размещать
собственно сам контент — страницы с информацией.
14
Что такое CMS
ПРИМЕЧАНИЕ
А если совсем просто, то можно сравнить CMS с обычным
текстовым редактором Microsoft Word. Представьте, что вы
трудитесь над большой работой (например, рефератом), в котором много уровней заголовков, текстовых выделений, стилей,
иллюстраций. Так вот, принципы работы с CMS и Word — одни
и те же, и нажатие кнопки «Печать» в MS Word аналогично
команде «Опубликовать в сети» в любой CMS.
До появления CMS для того, чтобы создать сайт, человеку необходимо было знать массу технологий и языков веб-программирования (как
минимум HTML, CSS, PHP, JavaScript), обладать некоторыми навыками дизайнера и иметь общее представление о процессе разработки веб-проекта. С приходом открытых CMS для простых «смертных»
интернет-пользователей ситуация кардинально изменилась. Теперь лю­
бому человеку стало доступно создание интернет-сайтов, по дизайну
и функциональности ничем не уступающих продуктам профессиональных веб-студий.
Как появились CMS? Создание CMS, в первую очередь, было необходимо
профессиональным разработчикам сайтов. Поскольку заказы на новые
сайты часто были похожи друг для друга, а самим заказчикам было необходимо предоставить возможности для самостоятельного управления
контентом, веб-студии начали разрабатывать стандартные «движки»,
которые можно было приспособить для нужд практически любого проекта. На данный момент у каждой серьезной веб-студии, предоставляющей коммерческие услуги по созданию сайтов, есть своя собственная
CMS, на базе которой разрабатывается каждый проект. Для серьезных
коммерческих интернет-сайтов (например, многофункциональных информационных порталов) чаще всего CMS разрабатывается специально,
с учетом особенностей того или иного проекта.
Логичным продолжением развития CMS стало появление универсальных «движков», разработанных для массового распространения и использования. А поскольку, к счастью, в среде разработчиков всегда было
много энтузиастов, значительная часть этих CMS являются открытыми
и свободно распространяемыми, то есть бесплатными.
Конечно, нужно понимать, что каждая CMS, хотя и является универсальной системой, на базе которой можно создавать совершенно разные
и непохожие друг на друга сайты, имеет некоторые функциональные
15
Глава 1. Знакомство с CMS WordPress
ограничения. Поэтому не стоит воспринимать CMS как универсальное
средство выполнения любых запросов по внешнему виду и функционалу
вашего сайта. Например, в CMS Joomla! не так легко организовать сложную иерархическую структуру сайта, а CMS WordPress изначально задумывалась как блог-«движок», поэтому возможности для создания сайтов портального типа у нее ограничены.
ПРИМЕЧАНИЕ
Мне часто задают вопросы вроде: «Поставил я ваш хваленый
WordPress, а он даже не позволяет сделать на главной странице форму для онлайн-заказа». Я в таких случаях отвечаю, что
нужно трезво оценивать функциональные возможности бесплатного блог-движка, коим является WordPress. Если у вас
изначально существуют серьезные запросы к функционалу
будущего сайта, если предполагается множество оригинальных,
нестандартных элементов, лучше сразу обратиться к профессиональному разработчику либо, как минимум, к программисту,
разбирающемуся в WordPress, который поможет довести его
стандартный функционал до ваших требований.
С другой стороны, необходимо сказать, что вокруг каждой популярной
CMS сложилось огромное сообщество поддержки, занимающееся развитием и совершенствованием системы. Постоянно разрабатываются
новые расширения, шаблоны и дополнительные модули, которые помогают быстро решать специфические задачи, выходящие за рамки стандартного функционала той или иной CMS.
Какие сайты можно делать с помощью CMS
Сейчас, когда CMS развиваются семимильными шагами, можно с уверенностью ответить на этот вопрос: любые. Вы можете самостоятельно
создать как личный блог (интернет-дневник), так и сложный информационный портал. С помощью CMS можно сделать как небольшой сайтвизитку своей компании, так и полноценный корпоративный портал.
Чтобы убедиться в том, что с помощью CMS создаются совершенно разные и непохожие друг на друга интернет-ресурсы, задайте в поисковой
системе (например, Яндекс или Гугл) запрос "работает на WordPress" (лучше заключить это словосочетание в кавычки, чтобы отсеять лишние результаты поиска).
16
Что такое CMS
ПРИМЕЧАНИЕ
«Работает на WordPress» — это стандартная формулировка, по умолчанию присутствующая в нижней части главной
страницы любого сайта, сделанного на CMS WordPress. Многие разработчики после создания нового проекта ее убирают
(видимо, для поддержания своего имиджа), но на большинстве
WordPress-сайтов она все-таки присутствует.
В результатах поиска вы увидите ссылки на миллионы сайтов, что ярко
характеризует уровень популярности бесплатных CMS. Пройдитесь по
этим ссылкам и убедитесь в том, насколько разнообразные проекты могут быть реализованы с помощью WordPress. Ниже я привожу пару примеров сайтов, работающих на WordPress: новостной блог об электронных
книгах (рис. 1.1) и музыкальный портал (рис. 1.2). В Интернете вы сможете
найти намного больше примеров, подтверждающих популярность CMS.
Рис. 1.1. Kniga2.com — сайт об электронных книгах
17
Глава 1. Знакомство с CMS WordPress
Рис. 1.2. Stereolab.ru — портал об актуальной музыке
А если вы обратите свой взгляд на англоязычный сектор Интернета, то
примеров уникальных и неповторимых сайтов, работающих на CMS,
можно найти на порядок больше. Например, такую коллекцию можно наблюдать на официальном сайте проекта WordPress по адресу:
http://wordpress.org/showcase.
Наиболее популярные CMS
Как мы уже отмечали выше, существует огромное количество CMS,
в первую очередь, из-за того, что многие веб-студии создают свои собственные системы в качестве основы для разработки проектов и обеспечения поддержки клиентов. CMS, выпущенных для массового использования, также очень много, причем существуют как платные, так
18
Наиболее популярные CMS
и бесплатные системы (а некоторые CMS существуют в двух вариантах: бесплатная упрощенная версия и полнофункциональный платный
вариант).
Наиболее известной в России платной CMS является система 1С-Битрикс
компании «1С», существующая во множестве вариантов, отличающихся
друг от друга ценой и функциональностью. Цены на 1С-Битрикс варьируются от $170 на стартовый пакет с минимальным набором модулей
и функций до более $8000 на систему для компаний, профессионально
занимающихся бизнесом в Интернете. Кроме того, компания 1С осуществляет продажу платных расширений и дизайн-шаблонов для 1СБитрикс, благодаря которым можно без привлечения дизайнера сделать
свой сайт уникальным и неповторимым.
1С-Битрикс уверенно лидирует на российском рынке платных CMSсистем, занимая 45% всего рынка1. Другие коммерческие разработки, такие как NetCat, Host.CMS, UMI.CMS, менее популярны.
Что касается бесплатных CMS, которые интересуют нас в рамках этой
книги, то их также существует достаточно много, но наиболее распространены три системы: WordPress, Joomla! и Drupal. Согласно последним статистическим данным1 среди бесплатных CMS лидерство держит
именно CMS WordPress, о которой и пойдет речь в этой книге.
Какую именно CMS выбрать для создания своего первого сайта — вопрос
вкуса и требований к проекту. Например, Drupal традиционно считается наиболее «продвинутой» системой управления контентом, на которой можно строить по-настоящему сложные интернет-проекты. Drupal
особенно популярен среди опытных веб-программистов как бесплатная
платформа для профессиональных разработок.
А если сравнивать Joomla! (бывшая Mambo) и WordPress, то по своему
функционалу эти системы во многом конкурируют друг с другом, хотя и
имеют несколько разную идеологию.
Обычно уровень приверженности той или иной CMS зависит от того,
какую из систем человек попробовал в деле первой. Например, я со­
здал свой самый первый сайт именно на WordPress и до сих пор считаю,
1
По данным сайта Webindikator.ru: http://www.webindicator.ru/cms
19
Глава 1. Знакомство с CMS WordPress
что по своей простоте, юзабилити1 и «дружелюбию» (от англоязычного
термина user-friendly) он наиболее предпочтителен для начинающих
веб-строителей. Хотя я прекрасно понимаю, что для решения некоторых
специфических задач лучше выбрать Joomla!, а если вы хотите делать
сложный многофункциональный портал, то предпочтительнее сразу
строить его на Drupal.
Знакомимся с WordPress
Я считаю, что лучше один раз увидеть и проделать самому, чем сто раз
прочитать. Поэтому лучший способ знакомства с WordPress — это его
установка и начало работы с этой CMS (к чему мы и перейдем в следующих главах). Но и сказать несколько вводных слов о функциональных
возможностях и особенностях этой системы также необходимо.
Итак, WordPress — это современная популярная CMS-платформа, с открытым исходным кодом (OpenSource), которая бесплатна и свободна
к распространению. Изначально WordPress разрабатывался как система для удобного создания и ведения интернет-дневников, следствием
чего являются некоторые ее функциональные ограничения. Однако благодаря тому, что «движок» этой CMS допускает подключение внешних
модулей, ее функциональность в настоящий момент практически ничем
не ограничена, что позволяет использовать WordPress для разработки
интернет-ресурсов практически любого типа: от обычных блогов до новостных порталов со сложной структурой.
Основное достоинство WordPress состоит в том, что он необычайно гибок
в использовании. Идеология WordPress — это легкое и максимально быстрое программное ядро, позволяющее подключать к нему неограниченное количество дополнительных модулей (плагинов) в зависимости от задач, которые стоят перед разработчиком. Кроме того, WordPress позволяет
подключать готовые внешние дизайн-решения (так называемые «темы»),
что дает возможность сделать свой сайт по-настоящему уникальным.
Вокруг WordPress сложилось большое сообщество разработчиков и поль­­
зователей, которое его постоянно развивает и совершенствует. Офици­
1
Юзабилити — степень удобства использования системы, в частности программного интерфейса.
20
Знакомимся с WordPress
альный англоязычный сайт поддержки CMS размещается здесь:
http://wordpress.org, а по адресу http://ru.wordpress.org можно найти плоды
работы команды русскоязычной локализации.
ПРИМЕЧАНИЕ
Поскольку WordPress — свободно распространяемый и бесплатный продукт, то и работа сообщества поддержки происходит на безвозмездных началах. Новые версии и дополнения
для CMS разрабатываются и распространяются совершенно
бесплатно. Хотя это не значит, что программисты, работающие
над WordPress — альтруисты, тратящие свое время «за спасибо». Любой специалист, хорошо разбирающийся в WordPress,
всегда с удовольствием предложит свои услуги по разработке
индивидуального шаблона, расширения и темы для WordPress,
и услуги эти весьма востребованы.
Каковы же возможности и отличительные особенности WordPress:
1. Простота установки CMS и начальной настройки сайта.
2. Поддержка трансляции RSS-каналов (с помощью RSS дается крат-
кое описание новой информации, появившейся на сайте, в наше
время наличие подписки по RSS стало необходимым условием для
любого современного сайта и тем более блога).
3. Возможность регистрации посетителей сайта, а также поддержка
многопользовательского (multiuser) режима, при котором каждый
зарегистрированный пользователь имеет возможность вести свой
собственный блог на сайте (для этих задач даже разработана отдельная версия WordPress — WordPress MU).
4. Поддержка так называемых «тегов» (меток), наличие которых
также стало стандартом для содержания любого современного
сайта.
5. Возможность комментирования материалов сайта посетителями,
а для администратора сайта — возможность администрирования
комментариев, фильтрации «спама». В стандартную поставку
WordPress не входит поддержка собственного форума, однако
при необходимости вы можете легко установить дополнительный
модуль, который позволит добавить на сайт форум и настроить
его.
21
Глава 1. Знакомство с CMS WordPress
6. Поддержка медиаформатов (аудио, видео и изображения), воз-
можность загрузки их на сайт и корректного отображения на его
страницах.
7. Организация почтовой подписки для посетителей сайта — любой
заинтересовавшийся содержанием вашего сайта может оставить
свой e-mail и получать на него новые материалы.
8. Поддержка расширений стандартного функционала в виде допол-
нительных модулей (плагинов). Наличие постоянно пополняемой
библиотеки модулей позволяет решить практически любую задачу разработчика сайта на WordPress. А если решения все-таки не
найдено, то вы можете доработать существующий модуль или написать свой собственный.
9. Поддержка дизайн-тем, позволяющих легко менять как внешний
вид сайта, так и способы вывода данных. Для WordPress разработано множество дизайн-решений, как платных, так и бесплатных, благодаря чему дизайн вашего сайта будет практически уникальным. Кроме того, вы можете обратиться к профессиональным
веб-дизайнерам, специализирующимся на WordPress, которые за
сравнительно небольшое вознаграждение сделают для вашего сайта действительно неповторимый дизайн.
И это лишь неполный перечень возможностей, которые предоставляются нам при использовании CMS WordPress, а благодаря механизму поддержки дополнительных плагинов этот список практически ничем не
ограничен.
Глава22. В
ыбор доменного имени
ГЛАВА
и хостинга
В этой главе мы поговорим о двух самых первых шагах, которые
необходимо сделать для создания сайта. Во-первых, вам предстоит выбрать имя своего нового проекта и зарегистрировать
его, а во-вторых, — подыскать надежную площадку для его размещения в Сети.
99 Подбор доменного имени
99 Регистрация домена
99 Выбор хостинг-провайдера и тарифного плана
99 Панель управления хостингом
Подбор доменного имени
Прежде всего необходимо определиться с именем вашего будущего сайта и приобрести соответствующее доменное имя. Я рекомендую очень
ответственно подойти к этому этапу, так как удачно подобранное доменное имя для сайта является одним из ключевых факторов успеха всего
проекта.
23
Глава 2. Выбор доменного имени и хостинга
Что такое домен
Прежде всего, что такое домен? Не уходя далеко в технические подробности, можно сказать, что доменное имя — это уникальный символьный адрес сайта в Интернете, который также часто называют URLадресом.
Домены подразделяются по уровню и географической зоне. Уровень
определяется количеством частей доменного имени, разделенных точками: например, mysite.ru — это домен второго уровня, а mysite.spb.ru —
это домен третьего уровня. При этом цена на домен третьего уровня будет немного ниже, чем на домен второго уровня. Географическая зона
определяется доменом первого (верхнего) уровня: например, .ru — зона,
закрепленная за Российской Федерацией, а .ua — украинская доменная
зона.
ПРИМЕЧАНИЕ
В 2009 году Россия получила в свое распоряжение новый домен, причем, домен кириллический: .рф, и уже сейчас вы мо­
жете зарегистрировать для своего сайта имя вида мойсайт.
рф. Правда, интернет-сообщество пока скептически относится
к этому нововведению, хотя бы по той причине, что адрес сайта
в домене .рф будет попросту невозможно ввести на клавиатуре
без кириллицы.
В нашей стране наиболее распространены домены второго уровня вида
http://mysite.ru, и я рекомендую регистрировать имя именно такого типа
для вашего сайта: это привычно, солидно и совсем недорого (стоимость
регистрации домена второго уровня в зоне .ru сроком на один год составляет около $14–15).
ПРИМЕЧАНИЕ
С другой стороны, никто не обязывает вас регистрировать для
своего сайта имя обязательно в «русской» зоне. При желании вы
можете выбрать имя вида mysite.com, mysite.info или mysite.ec
(зона Эквадора) — они отличаются только ценой, ну и, конечно,
ассортиментом незанятых имен.
24
Подбор доменного имени
Как правильно подобрать доменное имя?
При выборе доменного имени нужно руководствоваться следующими
критериями.
1. Желательно, чтобы имя сайта было максимально коротким. Конеч-
но, в большинстве доменных зон имена, состоящие из трех и менее
символов, уже давно заняты, но тем не менее красивый короткий
адрес, состоящий, например, из пяти букв, можно попытаться подобрать.
2. Доменное имя должно быть не только коротким, но и запоминаю-
щимся. Вы можете выбрать в качестве имени короткую аббревиатуру вида lpgj.ru (кстати, на момент написания этой книги данный
домен был свободен), однако подумайте, насколько это имя легко
запомнить или хотя бы продиктовать по телефону своему собеседнику?
3. Имя сайта должно, по возможности, отражать его тематику. На-
пример, если вы планируете создать информационный сайт, посвященный современной музыке, то желательно, так или иначе, привязать имя к одному из ключевых слов: music, rock, pop, jazz, sound,
zvuk и тому подобных.
4. Если вы разрабатываете корпоративный сайт, то его адрес, чаще
всего, должен отражать официальное название компании или
одного из ее брендов. В случае с корпоративным сегментом уже
нет настолько жестких требований к длине и запоминаемости имени, в этом случае, например, часто используются аббревиатуры.
С другой стороны, если есть возможность соблюсти баланс между
корпоративным стилем и удобством для будущих посетителей сайта, лучше все-таки выбрать компромиссный вариант. К примеру,
для сайта компании ООО «Ленстройматериал» можно рассмотреть
такие короткие имена, как lenstroy.ru или lensm.ru, а не регистрировать практически не воспринимаемый вариант lenstroymaterial.ru.
5. С другой стороны, не всегда желательно привязывать корпоратив-
ное доменное имя к названию организации. В некоторых случаях
будет более правильным отразить в имени сайта направление ее
деятельности. Это особенно рекомендуется компаниям, которые
собираются активно продвигать свои услуги в Интернете. Для уже
25
Глава 2. Выбор доменного имени и хостинга
приводившегося выше в качестве примера ООО «Ленстройматериал» в этом случае будет разумным использовать имена типа
stroymat.ru или stroyshop.ru.
6. Желательно, чтобы доменное имя не подразумевало неоднознач-
ности в написании или большой вероятности ошибок при вводе
адреса. Все тот же сайт ООО «Ленстройматериал» можно ввести
в адресной строке браузера как lenstroy.ru, а можно и как lenstroi.ru.
В случае если подобной неоднозначности не избежать, рекомендуется зарегистрировать оба домена, при этом один из них будет
выполнять роль основного, а посетители, зашедшие по второму
адресу, будут перенаправляться на основной домен. Но это правило, скорее, относится именно к корпоративному сектору, а в случае
частного проекта лучше изначально выбрать имя, не подразумевающее нескольких вариантов его написания.
7. При подборе доменного имени не забывайте о таком методе, как
транслитерация. Если вы собираетесь делать интернет-проект, посвященный книгам, необязательно привязываться к английскому
book, ведь есть такое простое и понятное слово как kniga! Попробуйте те же варианты с этим словом (к примеру, не booklook.ru,
а knigoboz.ru), возможно, они не только будут свободными, но и окажутся более воспринимаемыми на слух и при вводе адреса.
8. Используйте оригинальные и необычные имена! Домены реги-
стрируются тысячами в день, и вполне объяснимо, что «естественные» варианты написания имен сайтов становятся все бˆольшим
дефицитом. Если для музыкального портала вы не можете найти
ни одного подходящего варианта со словом music или zvuk, абстрагируйтесь от ключевых слов и дайте волю своей фантазии. Вполне возможно, вам подойдет имя вида trulala.ru или jagajaga.ru. Не
забывайте, что имя сайта — это своего рода бренд, поэтому часто
лучше пожертвовать тематической привязкой ради яркого запоминающегося имени, которое в случае успеха вашего проекта станет нарицательным.
9. Если все устраивающие вас варианты написания доменного име-
ни оказываются занятыми, а ничего оригинального не придумывается, попробуйте использовать дефис или цифры. На самом
деле, это не самый правильный путь, поскольку эти символы часто мешают корректному восприятию адреса сайта как на слух,
26
Подбор доменного имени
так и зрительно, но в некоторых случаях их применение оправдано. Например, если занят домен booklook.ru, вы можете зарегистрировать имя book-look.ru, которое вполне воспринимаемо,
причем дефис даже помогает в смысловом разделении двух слов
в адресе.
Как проверить, свободно ли доменное имя?
Многие пользователи просто вводят интересующий адрес в строке браузера и проверяют, существует ли по этому URL сайт. Однако даже если
вы видите, что браузер не может отобразить сайт и выдает сообщение
вида «Страница не найдена», это еще не означает, что доменное имя свободно — вполне возможно, домен уже зарезервирован владельцем, но
соответствующий сайт к нему пока не привязан или еще не создан. Часто
можно также наблюдать, что по искомому адресу открывается не полноценный сайт, а страница-«заглушка» с сообщением, что данный домен
зарегистрирован, и контактной информацией его владельца; часто на
таких страницах также размещают рекламу для дополнительного заработка.
Поэтому лучше проверять доступность интересующего вас доменного
имени с помощью специального сервиса WHOIS, найти который можно
на сайте любой компании, предоставляющей услуги регистрации доменных имен, или просто введя в поисковой системе запрос WHOIS и перейдя
по любой из найденных ссылок. Данный сервис (его название происходит
от английского «Who is?», то есть «Кто хозяин?») опрашивает регистрационные базы и выдает точную информацию о доступности того или иного домена. В случае если имя занято, WHOIS выдаст информацию об его
владельце, контактных данных, дате регистрации домена и сроке, до которого он оплачен.
Скорее всего, при подборе имени вы столкнетесь с ситуацией, когда мно­
гие «вкусные» доменные имена по вашей тематике уже заняты. Но если
определенный домен вам чрезвычайно нравится, можно попробовать
приобрести его у нынешнего владельца. Прежде всего, посмотрите, что
за сайт размещен на данный момент по интересующему вас адресу: если
видно, что он мало посещаем, редко обновляется и вообще выглядит «заброшенным», вполне вероятно, что владелец будет даже рад продать вам
совершенно не нужный ему домен. Найти контакты владельца можно
27
Глава 2. Выбор доменного имени и хостинга
как на самом сайте, так и через все ту же базу WHOIS. Если владелец —
частное лицо, то часто его ФИО могут быть скрыты от публичного просмотра, однако контактный e-mail и телефон, как правило, открыты.
Что касается цены, то нужно понимать, что за существующий домен вам
придется заплатить намного больше, чем за новый (скорее всего, в десятки, а то и сотни раз больше). Во-первых, цены на доменные имена не
столь высоки, чтобы быть обременительными для содержания, и нынешний владелец лучше будет раз в год продлевать регистрацию за $15 «на
всякий случай», чем продавать его, даже за сумму в 2–3 раза большую.
А во-вторых, домены, на которых уже существуют сайты, как правило,
уже имеют определенный вес в поисковых системах и некоторый стабильный поток посетителей, что естественным образом повышает их
стоимость.
Многие компании, осуществляющие регистрацию доменных имен, предлагают также такую услугу, как «аукцион освобождающихся доменов». Освобождающиеся домены — это имена, регистрация которых не
была вовремя продлена. Если владелец домена вовремя не оплачивает
услугу его регистрации, доменное имя на месяц переводится в состояние блокировки. Если же и по истечении этого периода хозяин домена
не производит оплату, имя вновь может стать доступным для регистрации любым лицом. Этим моментом и пользуются некоторые компаниирегистраторы, перекупая освободившиеся доменные имена и выставляя
их на свой аукцион. Вы можете пойти и по такому пути при выборе имени
для своего будущего сайта, но в этом случае снова нужно приготовиться
к тому, что за такой домен придется выложить намного большую сумму,
чем за новое имя.
В сфере покупки и продажи доменных имен широко распространено такое явление, как доменный киберсквоттинг. Киберсквоттинг (от англ.
cybersquatting) — это резервирование доменных имен, созвучных названиям известных компаний и брендов, а также просто потенциально
«дорогих» и привлекательных имен. Кроме того, часто киберсквоттеры
резервируют имена, близкие по написанию к названиям популярных
сайтов, в расчете на ошибки, которые пользователи могут допустить
при вводе адреса (так называемый «тайпсквоттинг»). Киберсквоттинг
сегодня — это уже работающий бизнес, приносящий опытным киберсквоттерам хороший доход. Правда, и усилий по развитию этого бизнеса
у его владельцев уходит немало. Чтобы доменный бизнес не превратился
28
Регистрация доменного имени
в лотерею, киберсквоттерам необходимо постоянно отслеживать статистику поисковых запросов, а также быть в курсе всех последних тенденций и трендов в экономике, политике, общественной и культурной
жизни, чтобы предугадать грядущую востребованность того или иного
доменного имени.
ПРИМЕЧАНИЕ
Вот свежий пример из сферы тайпсквоттинга. После того как
в феврале 2010 года российские правоохранительные органы заблокировали домен torrents.ru, принадлежащий самому
крупному в России торрент-треккеру, его владельцы были
вынуждены в срочном порядке менять доменное имя. Был зарегистрирован новый домен rutracker.org в зоне, недоступной
для санкций российской исполнительной власти. Буквально
через несколько часов после того, как было названо новое
имя бывшего Torrents.ru, киберсквоттерами был зарегистрирован домен rutreker.org, на который в первые месяцы после
озвученных событий заходило в сутки по несколько тысяч
человек, неверно вводивших адрес в строке браузера. Хозяин
«неправильного» домена потратил некоторое время на поиск
покупателя и в результате успешно продал его за 75 тысяч
рублей, причем покупателем стал торррент-треккер, конкурирующий с бывшим Torrents.ru.
Если вы видите, что по интересующему вас адресу открывается страница с сообщением вида «Этот домен (возможно) продается» и ссылкой на
контактную информацию, то, скорее всего, данное имя было зарегистрировано именно киберсквоттером. Вы можете обсудить по электронной
почте с владельцем домена стоимость покупки, но вряд ли она будет составлять меньше 500 долларов. Средние цены на домены, зарезервированные киберсквоттерами, колеблются в пределах 2000–3000 долларов.
Регистрация доменного имени
В рамках этого раздела мы рассмотрим процесс покупки нового до­
мена. Регистрация существующего имени имеет ряд нюансов, связанных, в первую очередь, с обеспечением безопасности сделки, информацию об этом вы можете найти в Интернете, например, на сайтах те же
компаний-регистраторов доменных имен.
29
Глава 2. Выбор доменного имени и хостинга
Итак, предположим, что доменное имя для своего сайта вы выбрали и оно
не занято. Для нашего проекта, над которым мы будем работать в рамках этой книги, таким именем будет wordpressbook.ru. Проверяем, что имя
свободно (рис. 2.1).
Рис. 2.1. Результат проверки по WHOIS на сайте регистратора RuCenter (nic.ru)
Теперь осталось выбрать регистратора для доменного имени. Официально аккредитованных регистраторов для доменов в зоне .ru немного,
около двух десятков, их актуальный перечень представлен на сайте
Российского координационного центра национально домена по адресу
http://cctld.ru/ru/registrators. Вы можете выбрать любую компанию в качестве регистратора доменного имени, проанализировав предлагаемые
цены на домены.
С другой стороны, при покупке имени напрямую у регистратора обязательным условием является наличие заключенного договора между физическим (или юридическим, если домен покупается для компании) лицом и регистратором. И хотя эта процедура максимально упрощена (чаще
всего договор заключается в режиме онлайн или, говоря юридическим
языком, акцептируется по оферте), большинство людей предпочитает
работать с регистратором, с которым у них уже оформлен договор, тем более что разница в ценах на домены у разных продавцов обычно невелика.
Вы спросите: «Почему официальных регистраторов всего два с лишним
десятка, а услуги по регистрации доменов предлагает практически любая компания, занимающаяся разработкой сайтов и хостингом?» Все
верно, просто эти компании являются обычными посредниками между
регистраторами и клиентами (кстати, точно таким же посредником можете стать и вы сами, если заключите соответствующий партнерский
30
Регистрация доменного имени
договор с регистратором). Безусловно, для многих, кто заказывает сайт
или разрабатывает его самостоятельно, проще купить домен через посредника — веб-студию или хостера. Тем более что новым клиентам хостинговых компаний регистрация домена на год зачастую просто предлагается в подарок при заказе размещения сайта. С другой стороны,
цены на регистрацию доменов у посредников обычно на 15–20% выше,
а стоимость «домена в подарок», скорее всего, уже включена в основные
услуги (например, в цену хостинга).
Кроме того, нужно понимать, что действуя через посредников, вы полностью делегируете им свои права на управление доменом. И в случае
если вам посчастливится связаться с ненадежным или недобросовестным посредником, восстановление этих прав может отнять много времени и усилий.
ПРИМЕЧАНИЕ
Классический пример: вы заказали разработку сайта небольшой и неизвестной на рынке компании, которая также зарегистрировала для вас и доменное имя. Через год компания
прекратила свое существование, а вам необходимо продлевать регистрацию домена. К сожалению, «в два клика» это
теперь сделать не получится, и вам придется связываться с
регистратором вашего доменного имени (найти информацию
о нем можно в базе WHOIS) и подтверждать право собственности на домен.
По этой причине в рамках книги мы рассмотрим вариант покупки домена
у аккредитованного регистратора. Это более сложный путь, так как впоследствии вам также нужно будет «привязать» доменное имя к конкретному сайту (в случае покупки имени у компании-хостера эта настройка производится автоматически). Каким именно из двух путей лучше
идти — решать вам: в случае если вы не планируете в обозримом будущем регистрировать новые домены, можно обойтись и услугами посредника, если он имеет надежную репутацию на рынке. Если же в ваших
планах создание сразу нескольких сайтов, лучше все-таки управлять
доменами самостоятельно. В любом случае, сами процедуры регистрации довольно похожи и у регистраторов и у их посредников.
Рассмотрим процесс регистрации нового доменного имени через компа­
нию-регистратора Webnames.ru. Для этого вводим на главной странице
31
Глава 2. Выбор доменного имени и хостинга
сайта www.webnames.ru имя домена wordpressbook.ru, на открывшейся стра­
нице отмечаем галочкой нужный вариант и нажимаем кнопку Оформить
заказ (рис. 2.2).
ВНИМАНИЕ!
Перед оформлением заказа внимательно проверьте написание доменного имени, вполне возможно, что при его вводе вы
могли допустить ошибку: например, пропустить одну букву s:
wordpresbook.ru. Будет обидно заплатить деньги за имя, напи­
санное с ошибкой (а отменить регистрацию домена и вернуть
деньги невозможно).
Рис. 2.2. Регистрация нового домена на сайте Webnames.ru
32
Регистрация доменного имени
На открывшей странице оформления заказа необходимо выбрать ваши
анкетные данные, которые будут прописаны в базе WHOIS (обычно они
заполняются при регистрации нового пользователя в системе), способ
оплаты регистрации, а также назначить DNS-серверы для вашего нового домена. Поскольку неподготовленного читателя последний пункт
может поставить в затруднение, мы подробно рассмотрим этот вопрос
в следующих частях книги. Пока же просто выберем вариант «Пустые»
(рис. 2.3).
Рис. 2.3. Страница оформления заказа на сайте Webnames.ru
В нижней части страницы необходимо выбрать способ оплаты регистрации (рис. 2.4), коих обычно предлагается несколько.
Наиболее удобный и простой способ оплаты товаров и услуг в Интернете — электронные деньги. Если у вас еще нет своего кошелька
в одной из популярных платежных интернет-систем (Яндекс.Деньги или
33
Глава 2. Выбор доменного имени и хостинга
WebMoney), настоятельно рекомендую завести его. Причем интернеткошелек может понадобиться вам не только для оплаты услуг, но и в качестве удобного способа получения денег, которые вы заработаете на
своем сайте. Создать интернет-кошелек вы можете на сайте одной из
платежных систем: Яндекс.Деньги (http://money.yandex.ru) или WebMoney
(http://webmoney.ru). Пополнить счет своего кошелька можно, приобретя
и активировав соответствующую карту либо воспользовавшись одним
из платежных терминалов, большинство из которых поддерживают не
только пополнение счета номера мобильного телефона, но внос денег
в системы интернет-платежей. Кроме того, пополнить счет можно с помощью банковского перевода.
Рис. 2.4. Варианты оплаты регистрации домена
ПРИМЕЧАНИЕ
В рамках данной книги мы не будем рассматривать вопросы
создания и использования интернет-кошельков, всю необходимую информацию вы можете получить в справочном
разделе той или иной платежной системы. Замечу лишь, что
процесс со­здания нового кошелька предельно прост и занимает считанные минуты.
Помимо электронных денег для оплаты домена вы можете воспользо­
ваться кредитной карточкой или банковским переводом, хотя эти
способы не так предпочтительны, поскольку платеж может идти до
34
Регистрация доменного имени
получателя несколько дней. Некоторые регистраторы принимают также
оплату услуг через платежные терминалы.
После того как вы выбрали способ оплаты регистрации домена и нажали
кнопку Перейти к оплате, вы будете направлены на страницу сформированного счета (рис 2.5), который можно сразу же оплатить выбранным
методом. Если у вас пока нет интернет-кошелька или на нем отсутствуют средства, то счет можно оплатить позже.
Рис. 2.5. Оплата счета на регистрацию домена wordpressbook.ru
ПРИМЕЧАНИЕ
Как правило, домены покупаются сроком на один год, по истечение которого вам нужно будет продлить регистрацию. Продление обычно стоит столько же, сколько и покупка домена.
После того как денежные средства поступят на счет компании-реги­
стратора, новый домен будет зарегистрирован и активирован. На ваш
35
Глава 2. Выбор доменного имени и хостинга
адрес электронной почты придет соответствующее письмо-подтверж­
дение, а в разделе «Мои домены» (на сайте Webnames.ru) вы увидите соответствующую информацию (рис. 2.6).
Рис. 2.6. Новый домен активирован и доступен для управления
Поздравляю! Вы только что приобрели свое собственное доменное имя!
Если сейчас вы сделаете запрос по зарегистрированному домену к базе
WHOIS, то увидите там свои данные и контактную информацию.
ПРИМЕЧАНИЕ
Многие люди предпочитают скрывать свои ФИО в базе WHOIS.
По умолчанию эта опция отключена, и всем, кто делает запрос
к базе по вашему домену, будет доступна информация об имени и фамилии его владельца. Скрыть личные данные можно
в панели управления доменом, выбрав опцию Private person.
В этом случае будет отображаться только ваш e-mail и номер
телефона. Если вы регистрировали домен через посредника
(например, через хостера), то эту процедуру должен проделать
он по вашему запросу. Опция Private person доступна только
для физических лиц, если владельцем является компания, ее
наименование нельзя скрыть в базе WHOIS.
Что означает запись Не делегирован в столбце Состояние и почему пу­стое
значение в ячейке Сервера DNS? Это связано с тем, что при регистрации домена мы выбрали пункт «Пустые» в разделе «DNS-сервера». Это
означает, что зарегистрированное имя пока не привязано к конкретному
сайту (то есть не делегировано) и существует только как запись в регистрационной базе данных. Чтобы делегировать домен, необходимо арендовать на серверах хостинг-провайдера место для своего будущего сайта
и вписать в панели управления доменом данные DNS-серверов выбранного провайдера. Это не очень сложная, но весьма ответственная процедура, и мы подробно рассмотрим ее в главе 3.
36
Хостинг для сайта
ПРИМЕЧАНИЕ
Если вы регистрировали доменное имя через хостинг-про­
вайдера, то эту процедуру проводить не нужно — домен уже
будет автоматически настроен на DNS-серверы вашего провайдера.
Итак, первый этап сделан — имя для вашего сайта выбрано и зарегистрировано. Теперь необходимо подобрать надежную площадку для размещения интернет-проекта в Сети.
Хостинг для сайта
Под хостингом обычно понимают услугу размещения файлов интернетсайта на веб-сервере (компьютере, на котором установлено специальное
программное обеспечение и который постоянно подключен к Интернету).
Проще говоря, заказывая услугу хостинга, вы арендуете место для своего сайта на специальном компьютере, который обеспечивает его круглосуточную доступность в Сети. Кроме того, в услугу хостинга, как правило, входит предоставление возможности для работы с базами данных,
электронной почтой, резервным копированием и другими дополнительными сервисами.
Теоретически вы можете не заказывать хостинг, а самостоятельно превратить свой домашний компьютер в веб-сервер и разместить сайт на
нем. Однако нужно понимать, что при таком варианте компьютер должен быть постоянно подключен к Интернету, а пропускная способность
вашего сайта будет напрямую зависеть от скорости и загруженности
канала вашего интернет-провайдера. Кроме того, вам придется освоить
основы системного администрирования веб-сервера, так как на компьютер, который будет выступать в качестве сервера, нужно установить
и настроить специальную операционную систему и программное обеспечение. Не говоря о том, что в качестве веб-сервера рекомендуется
использовать отдельную машину с современной конфигурацией, а это
не все могут себе позволить. В общем, я рекомендую вам заказывать хостинг у специализирующихся на этих услугах компаний, тем более что
цены на них сейчас невелики.
37
Глава 2. Выбор доменного имени и хостинга
Виды хостинга
Выбирая хостинг-провайдера и сравнивая различные тарифы, вы наверняка столкнетесь с тем, что существует несколько видов размещения
сайта. Чтобы вам было проще ориентироваться в этой терминологии, коротко расскажем о классификации хостинга.
Прежде всего, хостинг различают по типу платформы, на которой будет работать сайт. Этих платформ всего две: Unix-хостинг и Windowsхостинг, а разница между ними заключается в поддержке различного
программного обеспечения. Так, Windows-хостинг поддерживает вебтехнологии ASP и MSSQL, а Unix-хостинг — PHP и MySQL. Соответственно, выбор той или иной платформы зависит от того, с помощью
каких технологий будет создаваться ваш сайт. Чтобы не вдаваться в технические подробности, скажу, что сайты на WordPress (как и сайты на
большинстве других открытых CMS) работают на PHP и MySQL, поэтому выбирать следует Unix-хостинг.
Кроме того, хостинг различается по типу предоставляемых ресурсов.
Здесь может быть несколько вариантов, однако чаще всего хостингпровайдеры предлагают два вида услуг: виртуальный хостинг и выделенный сервер.
В первом случае ваш сайт будет размещен на «общественном» сервере,
то есть он будет соседствовать с сотнями (а то и тысячами) других сайтов,
чьи владельцы воспользовались услугой виртуального хостинга. Таким
образом, ресурсы сервера, необходимые для функционирования сайтов,
распределяются между всеми проектами, которые размещены на нем.
Это позволяет провайдерами устанавливать невысокие цены на хостинг,
но, с другой стороны, сопряжено с ограничениями на нагрузку на сервер.
Если у вас «тяжелый» проект с высокой посещаемостью, он будет отнимать значительные серверные ресурсы, что скажется на скорости работы
сайтов-«соседей» по серверу. Поэтому хостинг-провайдеры регулируют
уровень нагрузки каждого сайта, и в случае превышения установленных
норм вам предложат перейти на более дорогой тариф (где лимит нагрузки больше) или на выделенный сервер. Впрочем, на этапе создания сайта об этом можно не тревожиться, так как высокую посещаемость ваш
проект приобретет не сразу. Кроме того, CMS WordPress сама по себе
обладает довольно «легким» программным кодом, который крайне редко
приводит к высокой нагрузке на сервер.
38
Хостинг для сайта
Предоставление выделенного (частного) сервера означает, что ваш сайт
будет единственным «хозяином» на веб-сервере хостера и может по праву потреблять все имеющиеся ресурсы. Арендовать выделенный сервер
оправданно только в случае размещения крупных проектов с высокой
посещаемостью, которым требуется высокая серверная мощность и которую не нужно ни с кем делить.
Кроме того, крупные хостинг-провайдеры предоставляют услуги по
размещению и подключению собственного сервера, а также аренды
телекоммуникационного оборудования (этими услугами часто пользуются крупные интернет-компании, а также небольшие хостинг-про­
вайдеры).
Можно выделить еще одну классификацию хостинга: хостинг платный
и бесплатный. Все верно — хостингом можно пользоваться совершенно
бесплатно, хотя и с определенными ограничениями. Как правило, бесплатный хостинг подразумевает ограниченное и очень небольшое дисковое пространство, отсутствие поддержки ряда технологий (например,
управление базами данных), поддержку доменных имен только третьего
уровня. Помимо этого, скорее всего, условием предоставления хостинга будет размещение на сайте сторонней рекламы. Наиболее популярные в России провайдеры, предоставляющие бесплатный хостинг, — это
uCoz.ru и Narod.ru. Но я все-таки рекомендую вам остановить свой выбор на платном хостинге без подобных ограничений, тем более что цены
на него сейчас доступны практически каждому.
Как выбрать хостинг-провайдера
Выбор хостера — задача непростая, поскольку существуют тысячи компаний, предоставляющие услуги размещения сайтов, и каждая из них
утверждает, что их хостинг — самый надежный, цены — самые низкие,
а оборудование — самое современное и стабильное. Поэтому, если у вас
пока нет опыта размещения сайтов в Интернете, лучше всего воспользоваться рекомендациями знакомых или обзорами хостеров в Сети.
Вот некоторые советы и подсказки, которые помогут не ошибиться с выбором хостинг-провайдера для вашего сайта.
•• Во-первых, следует руководствоваться известностью компании
и ее опытом работы на этом рынке. Существует миф, что крупные
39
Глава 2. Выбор доменного имени и хостинга
хостеры, обслуживающие тысячи серьезных компаний, мало заинтересованы в привлечении небольших частных клиентов, что
выражается как в стабильности работы сайтов на дешевых тарифах, так и в уровне технической поддержки. На самом деле, это
стереотип, оставшийся с «диких» времен слаборазвитого российского интернет-рынка. В настоящее время любая крупная хостингкомпания заботится о каждом клиенте, вне зависимости от суммы
его заказа, и опыт работы компании на рынке хостинг-услуг — это
лучшая рекомендация.
•• Желательно, чтобы хостинг-услуги были приоритетным видом деятельности для компании. Многие организации, связанные с вебразработками и созданием сайтов, часто предлагают своим клиентам услуги хостинга как дополнительный сервис. Например, так
поступают веб-студии и регистраторы доменных имен, которые не
имеют собственного оборудования и арендуют серверы у крупных
хостеров. Поскольку для таких компаний это лишь второстепенный
вид деятельности, вы рискуете столкнуться с некомпетентностью
сотрудников и проблемами с технической поддержкой.
•• Пожалуй, самый важный фактор при выборе хостинг-провай­
дера — наличие реального юридического (и фактического) адреса,
физического офиса и городского телефона. В Интернете вы легко
можете найти небольшие компании с «виртуальными» офисами,
которые подкупят вас своими низкими ценами, но единственная
возможность связаться с которыми — это e-mail или ICQ (в лучшем случае, номер мобильного телефона). Я настоятельно рекомендую вам не обращаться к таким хостинг-провайдерам, даже если
их посоветовали знакомые. Такой «виртуальный» хостер в любой
момент может бесследно исчезнуть с просторов Интернета, и вы
потеряете не только свои деньги, но (и это самое печальное) сам
сайт, в который вложено много труда, усилий и времени.
•• Обычно опытные веб-разработчики выбирают хостинг-провай­
дера, исходя из количества поддерживаемых им технологий и дополнительных услуг, которые предоставляются клиентам. Для нашего сайта на WordPress этот критерий не так важен, поскольку
подавляющее большинство хостеров даже на самых дешевых тарифных планах предоставляют поддержку набора технологий,
ко­торого нам вполне достаточно. Единственная услуга, на наличие
40
Хостинг для сайта
которой стоит обратить внимание, — это обеспечение хостером регулярного архивирования (так называемого «бекапа») вашего сайта.
•• Самый простой и действенный способ оценки хостинг-провайде­
ра — это качество его технической поддержки. Клиенто-ориен­
тированные компании предоставляют не только круглосуточную
«горячую линию», по которой вы можете обратиться при возникновении проблем с хостингом, но и бесплатную помощь по установке
и настройке сайта, даже если она выходит за рамки компетенции
хостинг-провайдера. К сотруднику хорошего хостера всегда можно обратиться по любому, даже самому незначительному поводу
и найти в его лице бесплатного технического консультанта по вопросам работы вашего сайта.
СОВЕТ
Перед тем как окончательно определиться с выбором хостингпровайдера, вы можете провести небольшой эксперимент. Обратитесь по электронной почте в службу поддержки нескольких
провайдеров с небольшим и необязательным вопросом, например:
«Хочу разместить у вас свой сайт на WordPress, какой тариф вы
мне посоветуете и что мне сделать для того, чтобы установить
WordPress?» Та компания, сотрудник которой даст наиболее оперативный, компетентный и понятный для вас ответ, может считаться вашим фаворитом при прочих равных условиях.
Я не буду рекомендовать вам какую-то конкретную компанию, потому
что это будет выглядеть как откровенная реклама (а мне, к сожалению,
ее никто не заказывал). Однако могу посоветовать удобный сайт, на котором сравниваются различные хостинг-провайдеры и, самое главное,
публикуются отзывы их клиентов: http://hosting101.ru. Кроме того, здесь
вы можете найти более подробную информацию о выборе хостера и задать свои вопросы на эту тему. Рейтинг провайдеров на момент написания книги выглядел следующим образом (рис. 2.7).
Впрочем, рейтинги, подобные этому, не стоит воспринимать как истину
в последней инстанции. Даже у самых «плохих» провайдеров небольшой
сайт может нормально работать, не вызывая никаких нареканий у владельца, равно как и в случае с рейтинговыми хостерами вам может просто не повезти с «соседями» по серверу, в результате чего ваш сайт будет
загружаться очень медленно.
41
Глава 2. Выбор доменного имени и хостинга
Рис. 2.7. Топ-15 хостинг-провайдеров по данным сайта http://hosting101.ru
Мы не рассказали про еще один важный критерий выбора хостинг-про­
вайдера — цену. Обычно стоимость хостинга на одинаковых по конфигурации тарифах у разных провайдеров сопоставима. Хотя у более крупных
и известных компаний цены, как правило, немного выше, чем у менее известных. Поэтому, если для вас критична цена, имеет смысл обратить внимание на различные акции, специальные ценовые предложения и скидки,
которые на данный момент предлагают различные хостеры.
Имейте в виду, что большинство компаний предлагают значительные
скидки при оплате хостинга на длительный период времени вперед (на
6 или 12 месяцев). С другой стороны, подумайте, имеет ли смысл оплачивать услуги авансом на такой срок — ведь вас может не устроить их
качество и, вполне возможно, вы захотите сменить провайдера. Поэтому,
если вы хотите сэкономить, оплатите для начала минимальный период
(обычно, месяц) и, если вас устроит качество хостинга, по истечении этого месяца можно приобрести услуги на год вперед.
42
Хостинг для сайта
ПРИМЕЧАНИЕ
Многие компании предлагают новым клиентам бесплатный
тестовый хостинг на несколько недель. В нашем случае использовать эту возможность имеет смысл, если на тестовый период
вам предлагают полноценный хостинг, а не ограниченный вариант (например, у некоторых хостеров на тестовом периоде
нельзя привязать к сайту домен).
Как мы уже говорили выше, часто хостеры проводят акцию «Домен в подарок» при заказе услуг хостинга на период 6 или 12 месяцев. Вы можете
рассмотреть этот вариант — это экономия денег, кроме того, купленный
домен уже будет настроен для вашего сайта. Но есть и минусы — это
оплата хостинга на длительное время вперед, а также (о чем мы уже упоминали в разделе «Регистрация доменного имени») делегирование своих
прав на управление доменом.
ВНИМАНИЕ!
Я рекомендую тщательно подойти к вопросу выбора хостингпровайдера, чтобы вам не пришлось его менять через некоторое
время. Процедура смены хостинга и переноса сайта к другому
провайдеру не так проста для начинающего веб-мастера. Кроме
того, это обычно сопряжено со значительной тратой времени
и усилий, поэтому менять хостинг не любят даже опытные
разработчики.
Выбор тарифного плана
После того как вы определились с хостинг-провайдером, остается выбрать тарифный план. Тарифный план представляет собой набор возможностей (и ограничений), которые будут установлены для работы
вашего сайта и управления им. Естественно, что самые дешевые тарифы подразумевают минимальный набор функций, которого порой недостаточно даже для работы простейшего сайта на WordPress. А дорогие
тарифы предоставляют широчайшие возможности, которые, возможно,
вам и не понадобятся. Поэтому важно выбрать наиболее оптимальный
для себя тариф, не переплачивая за ненужные функции.
43
Глава 2. Выбор доменного имени и хостинга
Рассмотрим основные параметры тарифных планов, которые влияют на
их цену, попутно выделив те из них, которые критичны для функционирования сайта на WordPress.
•• Трафик у большинства хостинг-провайдеров сейчас не лимитирован и полностью бесплатен. Если хостер устанавливает лимит для
бесплатного трафика, лучше поискать другую площадку, иначе
в определенный момент обслуживание вашего сайта будет приостановлено из-за превышения этой нормы, и вам придется доплачивать дополнительные деньги за перерасход.
•• Объем дискового пространства. Обычно на самых дешевых тарифах предлагается 500–1000 Мбайт, чего более чем достаточно для
функционирования нового сайта на WordPress на первых порах.
•• Количество сайтов (доменов), которое можно разместить на одном
аккаунте. Это количество варьируется от одного до десятков сайтов. Для начала работы нам вполне будет достаточно одного сайта,
но, если вы не собираетесь останавливаться на одном проекте, гораздо удобнее в рамках одного аккаунта управлять всеми вашими
сайтами.
•• Объем дискового пространства, выделенного под почту и количество разрешенных почтовых ящиков. Обычно на недорогих тарифах хостером дается возможность создать до пяти почтовых
адресов, чего, как правило, хватает для любых проектов, кроме тех
случаев, когда домен используется организациями с большим штатом сотрудников для корпоративных почтовых адресов.
•• Поддержка различных веб-технологий. В описании тарифов вы
можете встретить массу неизвестных вам терминов и аббревиатур,
обозначающих технологии, которые поддерживаются на том или
ином тарифе. Запомните пока только одну из них — PHP, и проверьте, что в выбранном вами тарифе эта опция включена, для сайта на WordPress этого достаточно.
•• Управление базами данных и количество баз данных, которые
можно создать в рамках одного аккаунта. Этот параметр обязательно должен быть включен в выбранный вами тариф, причем для
начала достаточно всего одной базы данных. Данный пункт также
часто обозначается в описаниях тарифа как «Поддержка MySQL»
(MySQL — это сервер баз данных, обеспечивающий создание
44
Хостинг для сайта
и хранение информации сайта). Убедитесь, что ваш тариф подразумевает управление базами данных с помощью веб-технологии
phpMyAdmin.
•• FTP-доступ. Наличие доступа к сайту по протоколу FTP является
необязательным, но желательным параметром тарифного плана.
С помощью FTP-сервера намного удобнее управлять файлами сайта, в частности загружать и скачивать файлы большого размера.
Поэтому убедитесь, что этот параметр в вашем тарифном плане
активирован.
•• Доступ к панели управления хостингом. В подавляющем числе
случаев эта опция включена на всех тарифах большинства хостингпровайдеров, однако проверить наличие данного параметра все же
не помешает. Панель управления — это удобная веб-оболочка для
разнообразных операций с вашим сайтом, электронной почтой, доменами, базами данных и многим другим. Выбор конкретной панели управления зависит от провайдера (наиболее распространены
такие панели, как cPanel, Plesk; некоторые провайдеры работают
с панелями управления собственной разработки), но принципы
управления хостингом одинаковы вне зависимости от разработчика панели.
•• Нагрузка на процессор и оперативную память (нагрузка на CPU).
Несмотря на большое количество параметров в описании тарифов,
именно этот показатель, в первую очередь, и определяет стоимость
тарифа на виртуальном хостинге. Как уже говорилось в разделе
«Виды хостинга», при виртуальном хостинге провайдеры регулируют нагрузку на сервер, чтобы обеспечить стабильную работу
всех сайтов, физически размещенных на одном и том же компьютере. Нагрузка обычно регулируется в процентах или минутах,
и именно от допустимого значения нагрузки на процессор сервера
и зависит цена тарифа. Для дешевых тарифов это обычно 5%, для
более дорогих — 10 или 15%. Причины большой нагрузки обычно
две: высокая посещаемость сайта и «тяжелый», неоптимизированный, программный код. В случае регулярного превышения допустимой нормы нагрузки на процессор вам будет предложено перейти
на более дорогой тариф или воспользоваться услугой выделенного сервера, в противном случае, ваш сайт будет отключен от Сети.
Для нового сайта на CMS WordPress, который обладает довольно
45
Глава 2. Выбор доменного имени и хостинга
легким и «чистым» кодом, этот показатель не так важен, хотя с ростом посещаемости вашего сайта вы наверняка столкнетесь с проблемой нагрузки на сервер. В этом отношении преимущество имеют провайдеры, у которых нагрузка на сервер не лимитирована.
ПРИМЕЧАНИЕ
Многие хостинг-провайдеры предпочитают скрывать этот, по
сути, наиболее важный параметр в рекламном описании тарифного плана. Вы можете обнаружить допустимые показатели нагрузки на процессор только в тексте нормативных документов (договора на хостинг-услуги или соглашения о предоставлении хостинга).
При первичном выборе тарифного плана ориентируетесь на самый дешевый тариф, который позволяет работать с CMS WordPress. Как мы
уже выяснили выше, основными характеристиками подобного тарифного плана является поддержка PHP и MySQL, а прочие параметры не
так важны. Если в процессе работы с сайтом выяснится, что выбранный
тариф не удовлетворяет вашим запросам, вы всегда можете перейти на
более дорогой тариф. Аналогично — если ваш сайт будет превышать
установленные провайдером нормы, о переходе на другой, более дорогой
тариф вас попросит сам хостер.
СОВЕТ
Не стесняйтесь задавать вопросы по поводу выбора тарифного
плана сотрудникам техподдержки вашего хостера, так как их
работа, в том числе, — это компетентное консультирование клиентов именно по этому поводу. У каждого хостинг-провайдера
разработаны свои собственные специфичные тарифные планы,
и оказать помощь в выборе оптимального решения именно для
вашего проекта — это задача клиентской службы хостера.
Поддержка хостинг-провайдером
CMS WordPress
В рекламе многих хостинг-провайдеров вы часто можете встретить такие фразы, как «WordPress предустановлен!», «Хостинг оптимизирован
для CMS WordPress» или «Специальный тариф: блог-хостинг», кото­
46
Заказ услуг хостинга
рые, вполне естественно, могут заинтересовать разработчиков, планирующих делать свой сайт на CMS WordPress. Однако все это — не более чем маркетинговые трюки. Установка WordPress занимает от силы
10 минут, а оптимизировать хостинг под сайты на этой системе в принципе довольно сложно, поскольку, как уже говорилось выше, WordPress
обладает очень легким программным кодом.
С другой стороны, если хостинг-провайдер в рамках предоставляемых
услуг уже установил для вас WordPress, это можно только поприветствовать, поскольку сэкономит вам время. Но прежде чем выбирать тот
или иной тариф, убедитесь, что вам не приходится переплачивать только за маркетинговое название «WordPress-хостинг». Повторюсь, но сайт
на WordPress будет работать даже на самом дешевом тарифе, поддерживающем PHP и MySQL. Ведущие хостинг-провайдеры предоставляют возможность установки любой открытой CMS совершенно бесплатно,
в рамках дополнительных опций для своих клиентов.
СОВЕТ
Прежде чем воспользоваться предустановленной хостером
CMS, обратите внимание на ее версию. Провайдеры могут редко
обновлять программное обеспечение, доступное для установки,
в результате чего вы начнете работу с уже морально устаревшей версией WordPress.
Заказ услуг хостинга
Мы не будем подробно рассматривать процедуру заказа хостинг-услуг
и их оплаты, поскольку у каждой компании она специфична. Если вы
уже приобретали домен (или вообще что-нибудь приобретали в Интернете), эта процедура вряд ли вызовет у вас затруднения.
Как правило, при регистрации аккаунта1 вам нужно будет указать свои
паспортные данные и адрес проживания. Этого не стоит опасаться, наоборот, в случае возникновения спорных ситуаций таким образом вы всегда сможете подтвердить свое право на размещенный у хостера сайт.
1
Аккаунт — это регистрационная запись, ваш личный кабинет на сайте хостингпровайдера.
47
Глава 2. Выбор доменного имени и хостинга
ВНИМАНИЕ!
Размещая сайт в Интернете и используя в качестве хостингпровайдера российскую компанию, вы соглашаетесь с тем, что
его содержание не противоречит отечественному законодательству. В случае обоснованной претензии со стороны органов
исполнительной власти или третьих лиц, хостер имеет полное
право заблокировать ваш сайт (точно так же, как это может
сделать регистратор доменного имени). Более того, в случае
если ваша деятельность по созданию и развитию сайта нарушает законодательство и может повлечь за собой уголовную
ответственность, ваши данные могут быть переданы хостером
в правоохранительные органы.
Итак, зарегистрируйтесь на сайте хостинг-провайдера, выберите нужный
вам тариф и сделайте заказ услуг хостинга. В том случае, если вы решили
воспользоваться услугой «Домен в подарок», в этот же момент нужно будет указать и имя своего будущего сайта. После этого необходимо оплатить
услуги (способы оплаты мы уже рассматривали в разделе «Регистрация
доменного имени»). Минимальный срок оплаты, как правило, составляет
один месяц. Дальнейшая схема оплаты услуг зависит от политики хостингпровайдера. Некоторые компании выставляют новые счета на оплату своих услуг раз в месяц, а другие осуществляют посуточную тарификацию, и
вы можете в любой момент пополнить свой счет любой суммой. Главное —
не забывайте вовремя оплачивать услуги, иначе обслуживание вашего
сайта будет приостановлено (а если оплата не поступает длительное время, ваш сайт вообще может быть удален с сервера хостинг-провайдера).
После поступления оплаты за выбранный вами период пользования хостингом на ваш адрес электронной почты придет письмо с подтверждением оплаты и необходимой информацией для доступа к панели
управления хостингом. Возможно, это будет несколько разных писем:
информация о состоянии вашего аккаунта и информация о способах доступа к сайту и управления им.
ВНИМАНИЕ!
Обязательно сделайте несколько копий этих писем и сохраните их на локальный диск компьютера (нелишним будет также
их распечатать). Если вы заботитесь о безопасности вашего
интернет-проекта, письма лучше удалить из почтового ящика,
поскольку информация с данными доступа к вашему хостингу
поможет злоумышленникам присвоить ваш сайт.
48
Панель управления хостингом
С того момента, как вы получили уведомление об активации своего
аккаунта, ваш хостинг можно считать полностью работоспособным.
Теперь можно загружать на выделенное вам место на сервере необходимые файлы и настраивать свой сайт. Но для начала посмотрим,
каким функционалом обладает ваш рабочий кабинет по управлению
хостингом.
Панель управления хостингом
В первую очередь следует подчеркнуть разницу между вашим личным кабинетом на сайте хостинг-провайдера и панелью управления
хостингом.
Первый предназначен для управления параметрами вашего аккаунта,
осуществления платежей, смены тарифного плана, общения с клиентской и технической службами хостинг-провайдера. В то время как панель управления хостингом — это удобная веб-оболочка для администрирования и настройки вашего сайта.
Рассматривать личный кабинет мы не будем, поскольку каждый хос­
тинг-провайдер делает его уникальным, исходя из собственной логики
и струк­туры своего сайта. Учитывая, что операции, доступные в личном
кабинете, довольно типичны, работа с ним вряд ли вызовет у вас затруднения.
В общем-то, в личный кабинет необходимо заходить только для того,
чтобы оплатить услуги хостинга. Скорее всего, в личном кабинете вы
найдете ссылку для перехода к панели управления (если в кабинете этой
ссылки нет, значит, она была выслана вам в электронном письме с регистрационными данными).
Панель управления стоит рассмотреть более подробно, тем более что
в большинстве случаев провайдеры используют одни и те же программные решения. Итак, панель управления хостингом — это набор программного обеспечения с удобным веб-интерфейсом для управления
выделенного вам хостером «участка» веб-сервера. Основная задача панели управления — упростить для неискушенного пользователя работу
по администрированию и настройке сайта и сопутствующих интернетсервисов.
49
Глава 2. Выбор доменного имени и хостинга
В частности, панель управления позволяет осуществлять следующие
операции:
•• управление доменами, субдоменами и зонами DNS;
•• создание и администрирование баз данных вашего сайта;
•• управление файлами сайта;
•• настройка резервного копирования;
•• управление учетными записями электронной почты и фильтрация
спама;
•• создание и управление FTP-аккаунтами;
•• просмотр подробной статистики и анализ посещаемости вашего
сайта.
Все программные решения по управлению хостингом можно разделить
на три типа:
•• коммерческие (платные) панели управления;
•• свободные (бесплатные) панели управления;
•• панели управления собственной разработки хостинг-провайдера.
Права выбора у вас не будет, и для управления хостингом вам придется
использовать предустановленную хостером панель. Большинство компаний используют разработки первого типа, в случае же если хостингпровайдер предлагает работать с бесплатной панелью управления, это
должно насторожить вас, поскольку, как правило, свободное ПО этого
типа уступает в своей функциональности коммерческим решениям. Некоторые компании разрабатывают собственные панели управления хостингом, хотя, на мой взгляд, это не очень оправданно — ведь существуют готовые и привычные большинству пользователей решения.
Из коммерческих панелей управления хостингом можно выделить следующие: cPanel, Parallels Plesk Panel, DirectAdmin, ISPmanager. Наиболее популярными являются первые две разработки: cPanel и Parallels
Plesk Panel (или просто Plesk), и, скорее всего, ваш хостинг-провайдер
использует одну из них.
Интерфейс панели cPanel выглядит следующим образом (рис. 2.8).
50
Панель управления хостингом
Рис. 2.8. Внешний вид панели управления cPanel
В рамках этой книги мы будем рассматривать работу с другой распространенной панелью — Parallels Plesk Panel, интерфейс которой, как
вы можете наблюдать на рис. 2.9, очень похож на интерфейс cPanel.
В случае если выполняемые операции в этих двух приложениях будут
кардинально отличаться, мы будем рассматривать их в обоих приложениях.
51
Глава 2. Выбор доменного имени и хостинга
Рис. 2.9. Внешний вид панели управления Plesk
В рамках этого раздела мы не будем описывать все пункты меню панели управления хостингом, поскольку лучший способ освоить работу
с ними — это практика.
Итак, перейдем к первичной настройке сайта и установке WordPress.
33. Установка WordPress
Глава
ГЛАВА
В этой главе мы разберемся с первоначальными настройками
сайта и доменного имени, а также установим CMS WordPress для
дальнейшей работы над интернет-проектом.
99 Настройка DNS-серверов и привязка доменного имени
99 Создание нового сайта в панели управления
99 Создание учетных записей электронной почты
99 Установка CMS WordPress
Делегирование доменного имени
После того как вы выбрали хостинг для своего сайта и активировали
его, нужно «привязать» доменное имя к веб-серверам вашего хостингпровайдера, или, другими словами, делегировать его. В процессе делегирования вы заносите (с помощью регистратора домена) в реестр
доменных имен информацию о том, что при вводе в адресной строке браузера mysite.ru пользователь отныне должен направляться на
53
Глава 3. Установка WordPress
сервер вашего хостинг-провайдера, где физически и расположен ваш
сайт. Поскольку адреса веб-серверов у каждого провайдера свои, уникальные, процедуру делегирования нужно проводить каждый раз, после того как вы решите поменять хостера и осуществите перенос сайта
на новые серверы.
ПРИМЕЧАНИЕ
Если провести аналогии с повседневной жизнью, доменное
имя — это ваши ФИО, а веб-серверы хостера (имена DNS) —
это адрес вашей регистрации. Регистрируясь в паспортном
столе, вы сообщаете органам государственной власти ваше
место жительства. При смене места жительства (смене хостера) вы должны прописаться по новому адресу (на других
веб-серверах с новым именем), сообщая таким образом ваше
новое месторас­положение.
Какие именно веб-серверы нужно указать в качестве имен DNS для
своего домена? Эту информацию должен был сообщить вам хостингпровайдер в письме об активации вашего аккаунта. Если же это не было
сообщено, то вы легко найдете эту информацию в панели управления,
в справочном разделе на сайте хостера или обратившись в службу технической поддержки компании.
Адреса DNS-серверов, как правило, имеют следующий вид: ns*.myhoster.
ru, где ns* — имя сервера (например, ns3), а myhoster.ru — интернет-адрес
хостинг-компании.
ВНИМАНИЕ!
В случае если вы получили домен в подарок от хостера либо
регистрировали домен через него, настраивать DNS не нужно —
это уже будет сделано сотрудниками компании при активации
вашего аккаунта.
Итак, вам нужно авторизоваться на сайте регистратора домена, зайти
в свой личный кабинет и выбрать пункт «Мои домены». После чего необходимо выбрать нужный домен (его статус будет обозначен как Не делегирован) и перейти по ссылке Управление доменом. Вы попадете на страницу управления выбранным доменом.
54
Делегирование доменного имени
На сайте регистратора Webnames.ru она выглядит следующим образом
(рис. 3.1).
Рис. 3.1. Страница управления доменом wordpressbook.ru
Для делегирования домена нужно выбрать третий пункт — DNS-сервера,
после чего откроется форма (рис. 3.2), в поля NS1 и NS2 которой нужно
ввести два адреса DNS-серверов вашего хостинг-провайдера.
ПРИМЕЧАНИЕ
Пусть вас не смущает, что полей NS гораздо больше, в подавляющем большинстве случаев указывается только два
сервера.
55
Глава 3. Установка WordPress
Рис. 3.2. Страница для указания DNS-серверов домена
Вводим адреса DNS-серверов (в нашем случае это ns3.komtet.ru и ns4.
komtet.ru) и нажимаем кнопку Изменить (рис. 3.3).
На этом процедуру делегирования домена можно считать завершенной.
Если она прошла корректно, в характеристиках домена будет указано
значение Активен либо Делегирован, а также прописаны сами имена DNS
(рис. 3.4). Кроме того, на ваш адрес электронной почты должно придти
соответствующее уведомление от регистратора домена.
Завершение процедуры делегирования домена означает, что теперь
после ввода в строке браузера адреса сайта вы будете направлены на
сервер вашего хостинг-провайдера. Попробуйте проделать это прямо
сейчас. Скорее всего, браузер выдаст вам ответ о том, что страница не
56
Делегирование доменного имени
найдена. Но это происходит не потому, что сайт как таковой мы пока еще
не создали, а по той причине, что на распространение информации о новых DNS-серверах для домена требуется время (от нескольких часов до
нескольких суток). Именно по этой причине процедуру делегирования
домена стоит провести в самую первую очередь: чем быстрее имена DNS
будут зарегистрированы, тем раньше вы сможете работать с сайтом по
его основному адресу.
Рис. 3.3. Ввод имен DNS-серверов
Рис. 3.4. Делегирование домена завершено
57
Глава 3. Установка WordPress
ПРИМЕЧАНИЕ
Поскольку обновление данных на корневых серверах DNS
происходит постепенно, типичной является ситуация, когда
сайт уже доступен по основному доменному имени при выходе
в Интернет с домашнего компьютера, но еще недоступен при
выходе в Интернет, например, из вашего офиса. Это не является ошибкой или проблемой с регистратором домена — просто
интернет-провайдеры используют разные телекоммуника­
ционные каналы, и информация об обновлении имен DNS еще
не поступила к некоторым из них.
С другой стороны, обычно хостинг-провайдеры предоставляют клиен­
там возможность использовать так называемое «альтернативное» имя
домена (или «служебный домен»), что позволяет начать работу над проектом сразу же после активации вашего хостинг-аккаунта. Вид альтернативного имени устанавливается хостинг-провайдером (иногда
это делается по запросу клиента), и в нашем случае оно выглядит как
wordpressbook.listkom.com.
Создание нового сайта
в панели управления
Следующий этап — это добавление сайта в панели управления вашим
хостингом. Многие хостинг-провайдеры просят указывать имя домена
еще при регистрации нового аккаунта в системе, поэтому, вполне вероятно, что этот этап можно будет пропустить. Проверить необходимость
выполнения этой операции можно в разделе Домены (по терминологии панели Plesk) — если вы указывали адрес сайта при регистрации
и в списке доменов он уже значится, то создавать новый сайт в панели
управления не нужно.
ПРИМЕЧАНИЕ
Если домен регистрировался хостинг-провайдером, процедуру
создания нового сайта точно не нужно будет проходить, поскольку, скорее всего, новый домен уже был заведен в вашей
панели управления самим хостером.
58
Создание нового сайта в панели управления
Тем не менее мы рассмотрим этот этап, поскольку у каждого хостингпровайдера определена своя собственная процедура регистрации аккаунта и добавления в него нового сайта, и, вполне возможно, что вам придется ее пройти. Кроме того, если вы захотите разместить на имеющемся
хостинге еще один сайт, вам в любом случае нужно будет осуществить
добавление нового сайта через панель управления.
СОВЕТ
Имейте в виду, что для размещения еще одного сайта не нужно
регистрировать новый аккаунт у хостинг-провайдера, поскольку обычно даже дешевые тарифные планы позволяют иметь
несколько сайтов на одном аккаунте. Правда, необходимо учитывать, что вместе с ростом количества сайтов будет расти и нагрузка вашего аккаунта на веб-сервер. Кроме того, дисковое
пространство, выделенное вам хостером, ограничено, и несколько
«тяжелых» сайтов могут на нем не поместиться. В любом случае,
будет удобнее и дешевле перейти на более дорогой тариф, на
котором лимит занимаемого дискового пространства больше, чем
платить за хостинг нескольких сайтов по отдельности.
Итак, в панели управления Plesk зайдите в раздел Домены (в панели
cPanel этот раздел называется точно так же) и выберите пункт Создать
домен (рис. 3.5).
Рис. 3.5. Добавление нового сайта (домена) в панели управления хостингом
В открывшейся форме введите имя вашего домена (в нашем случае —
wordpressbook.ru) и нажмите кнопку Закончить. Остальные параметры
лучше выставить такими, как показано на рис. 3.6.
59
Глава 3. Установка WordPress
Рис. 3.6. Ввод доменного имени для нового сайта в панели управления
Новый сайт добавлен в панель управления хостингом, это означает,
что ресурсы для него выделены и можно начинать работу над проектом. Правда, иногда для завершения процедуры добавления нового сайта нужно дождаться подтверждения по электронной почте от хостингпровайдера (обычно это происходит быстро, в течение нескольких минут).
Например, у хостера, на примере которого пишется эта глава, именно
такая политика, поэтому на рис. 3.6 пункт Хостинг веб-сайтов в разделе
Тип хостинга не был активным.
В разделе Домены своей панели управления вы теперь найдете адрес
созданного сайта и, перейдя по этой ссылке, окажетесь в «подпанели»
управления данным доменом (рис. 3.7).
Как вы видите, возможностей у вас довольно много. Коротко рассмотрим
основные разделы панели управления, а более подробно каждый пункт
мы будем освещать при необходимости работы с ним.
60
Создание нового сайта в панели управления
Рис. 3.7. Панель управления доменом
•• Прежде всего, вы можете создавать новые учетные записи электронной почты и управлять ими. Имеется в виду, что это будет
ваш «собственный» e-mail-адрес вида имя@mysite.ru (например,
info@word­pressbook.ru). К созданию таких адресов мы перейдем
в следующем разделе этой главы.
•• В раздел Веб-сайт лучше без необходимости не заходить и лишний
раз не экспериментировать с установленными параметрами. Неосторожные действия могут привести к фатальной ошибке в работе сайта, и вам придется обращаться в техподдержку хостингпровайдера (особенно это касается подраздела Настройки DNS).
Возможно, вам потребуется создать так называемый «субдомен»
(или домен третьего уровня) вида sub.mysite.ru — сделать это можно в одноименном подразделе. В рамках данной главы мы не будем
рассматривать этот вопрос.
61
Глава 3. Установка WordPress
•• Раздел Файлы будет полезным для вас: здесь вы сможете получить доступ к Менеджеру файлов, благодаря которому с помощью
веб-интерфейса можно загружать и удалять файлы вашего сайта
(аналогично работе в стандартном Проводнике операционной системы Windows). Кроме того, в этом блоке присутствует возможность
управления таким важным параметром, как Резервное копирование
(«бекап» сайта). Настройку архивирования сайта и работу с менеджером файлов мы рассмотрим в следующих разделах книги.
•• Раздел Приложения и услуги, в первую очередь, необходим для
управления базами данных. В панелях других разработчиков он
зачастую так и называется — Базы данных. Вопросы создания новой
базы данных для нашего сайта и управления ею мы будем рассматривать в процессе установки и первоначальной настройки CMS
WordPress. Под приложениями подразумевается дополнительное
ПО, которые вы можете установить на свой сайт. Например, такими приложениями могут быть различные открытые CMS, в частности, и WordPress.
•• Раздел Статистика позволит вам получить доступ к справочной информации о посетителях вашего сайта и темпах роста посещаемости. Обычно за формирование статистических данных отвечает
специально установленное провайдером веб-приложение, например Webalizer или AWStats. Впрочем, разработчики редко пользуются этими приложениями, предпочитая более распространенные
системы внешней статистики, о которых мы поговорим в следующих главах книги. Пункты Использование ресурсов и Использование
трафика позволят вам контролировать нагрузку вашего сайта на
сервер хостинг-провайдера, что позволит вовремя принять необходимые меры в случае приближения к пороговым значениям, установленным для вашего тарифного плана.
•• Раздел Администрирование домена потребуется вам только для изменения пароля доступа к панели управления и добавления (при
необходимости) новых пользователей, которые будут обладать пра­
вом работы с панелью.
•• Что касается раздела Дополнительные инструменты, то из перечня пунктов, входящих в него, на первых порах вам, скорее всего,
понадобится работать лишь Задачами (также этот пункт может
62
Создание записей электронной почты
называться Задачи Cron, обычно их просто называют «кронами»).
Задачи Cron устанавливают для регулярного выполнения определенной процедуры на сайте. Например, это может ежедневный
запуск специального скрипта (программы) для сбора и обработки
внешних данных.
Создание записей электронной почты
Если вы хотите использовать в своей работе «фирменные» адреса электронной почты вида имя@mysite.ru, их необходимо создать в панели
управления хостингом сайта. Даже если сам по себе новый адрес вам не
нужен, в качестве публичных e-mail-адресов на сайте рекомендуется указывать именно такие, «фирменные» адреса. Это не только придаст вашему
проекту солидность, но и поможет фильтровать входящую корреспонденцию. Кроме того, если над вашим проектом будет работать несколько человек (например, модератор, журналист, администратор), то будет правильнее для каждого из них создать собственный почтовый ящик.
Для создания новой учетной записи выберите на главной странице панели управления пункт раздела Почта4Создать почтовую учетную запись
(рис. 3.8).
Рис. 3.8. Добавление нового e-mail-адреса
На открывшейся странице (рис. 3.9) введите имя новой учетной записи
(в нашем случае этим именем будет info, а сам адрес будет выглядеть как
info@wordpressbook.ru), а также установите пароль для доступа к ней. Вы
также можете определить лимит объема для данного почтового адреса.
Если адресов у вас будет немного,то лимит лучше не устанавливать.
63
Глава 3. Установка WordPress
После этого вы можете нажать кнопку Закончить, и новый адрес электронной почты будет создан. Многие хостинг-провайдеры позволяют дополнительно включить проверку входящей и исходящей электронной
почты антивирусом, а также установить спам-фильтр, отсеивающий
нежелательную корреспонденцию. Если вы не включили эти опции при
создании почтового ящика, это всегда можно сделать позже, отредактировав параметры нужной учетной записи электронной почты.
ПРИМЕЧАНИЕ
Спам-фильтр, предлагаемый хостинг-провайдером, обычно
требует тонкой настройки и обучения. Я рекомендую для новых
адресов электронной почты вообще отключить спам-фильтр
и активировать его только при наличии большого количества нежелательной почты. Дело в том, что подобные фильтры определяют корреспонденцию как спам по алгоритму, учитывающему
набор используемых слов, количеству гиперссылок, наличию
вложений и т. д. Вполне естественно, что под этот алгоритм может подойти и «нормальное» письмо, в результате чего нужное
сообщение до вас просто не дойдет. В любом случае, обязательно
проследите, что при включении спам-фильтра не установлен
параметр «Автоматически удалять спам с сервера», иначе вы
рискуете безвозвратно потерять какое-нибудь важное письмо.
Для того чтобы начать использовать созданный адрес электронной почты, необходимо настроить свою почтовую программу (например, The
Bat! или Mozilla Thunderbird), добавив в нее новый аккаунт и установив
параметры сбора и отправки корреспонденции. Настройки у каждого
почтового клиента довольно специфичны, поэтому мы не будем их рассматривать. При возникновении трудностей на этом этапе вы можете
воспользоваться справкой программы. Для добавления новой учетной
записи вам потребуются следующие сведения:
•• адрес сервера входящей почты (иногда называется как POP-сервер),
обычно он имеет вид mail.mysite.ru (информацию о сервере вы можете найти в письме хостера об активации вашего домена либо
в панели управления: Веб-сайт4Настройки DNS4Тип записи: MX);
•• адрес сервера исходящей почты (иногда называется как SMTPсервер), обычно он совпадает с адресом сервера входящей почты
и имеет вид mail.mysite.ru;
64
Создание записей электронной почты
Рис. 3.9. Ввод параметров для новой учетной записи почты
•• имя аккаунта (пользователя) — это первая часть вашего адреса,
например info (в зависимости от хостинг-провайдера имя также может иметь вид info@wordpressbook.ru или info+wordpressbook.ru);
•• пароль, который вы вводили при создании этой учетной записи.
Возможность собирать почту с внешних серверов предоставляют и некоторые операторы веб-почты. В частности, подключить несколько внешних почтовых ящиков и полноценно работать с ним можно в почтовой
службе Gmail.com.
ВНИМАНИЕ!
При настройке внешней почтовой программы настоятельно
рекомендуется установить параметр «Оставлять копии сообщений на сервере». В этом случае вся входящая корреспонденция
всегда будет храниться на сервере вашего хостинг-провайдера
вне зависимости от способа ее получения.
Следуя алгоритму, описанному выше, можно создать и другие почтовые
адреса, число которых зависит только от ограничения, установленного на
65
Глава 3. Установка WordPress
вашем тарифном плане. Если в вашем проекте участвует несколько человек, логично для каждого из них сделать свой личный адрес. Но даже если
вы пока работаете над сайтом в одиночку, можно создать несколько разных адресов, предназначенных для обращений различного рода: например, info@mysite.ru — для общей корреспонденции, support@mysite.ru — для
писем по техническим вопросам работы на сайте, sales@mysite.ru — для
вопросов коммерческого сотрудничества и размещения рекламы. Это не
только поможет вам сортировать входящую корреспонденцию по типам
обращений, но создаст эффект определенной солидности вашего проекта.
Установка CMS WordPress
После того как мы настроили домен и хостинг, настало время перейти непосредственно к установке CMS WordPress — системы управления, с помощью которой мы и будем создавать наш сайт и управлять его содержимым.
Как уже говорилось выше, многие хостинг-провайдеры предлагают тарифные планы с уже предустановленным WordPress (либо дают возможность быстрой установки этой системы из панели управления хостингом). Если у вас — именно такой случай, вы можете пропустить этап
загрузки рабочих файлов CMS на хостинг и сразу перейти к ее установке и настройке. В рамках книги мы рассмотрим наиболее длинный путь,
когда WordPress не предустановлен хостером.
В первую очередь вам необходимо загрузить последнюю версию CMS
WordPress. Это можно сделать на официальном сайте проекта по адресу:
http://wordpress.org/, а еще лучше — на странице русской локализации
программы: http://ru.wordpress.org/, где размещается официальная русскоязычная версия WordPress.
Файлы
Напоминаю, что все необходимые файлы для работы вы всегда сможете найти на сайте поддержки книги по адресу http://
wordpressbook.ru/ в разделе «Файлы». На этой странице всегда
будет размещена самая свежая русскоязычная версия WordPress.
Мы будем работать с последней на момент написания этой книги версией — WordPress 3.0. Если у вас будет установлена другая версия
66
Установка CMS WordPress
CMS — ничего страшного, кардинальных изменений в интерфейсе программы не было с версии 2.7, а принципы работы с ней вообще мало зависят от номера релиза.
Загрузка файлов CMS WordPress
Итак, после загрузки архива с файлами WordPress его необходимо распаковать в отдельную папку на вашем компьютере (по умолчанию она так
и называется: wordpress). После этого распакованные файлы нужно скопировать на веб-сервер вашего хостинг-провайдера (в дальнейшем мы
будем просто говорить: «на ваш сайт»). Для загрузки файлов на сайт (равно как и для их скачивания) можно использовать один из двух способов.
Во-первых, можно воспользоваться диспетчером файлов в панели
управ­ления хостингом. Для этого авторизуйтесь в панели и выберите
пункт Менеджер файлов в разделе Файлы. Откроется окно веб-диспетчера
файлов (рис. 3.10), которое внешне очень напоминает привычный большинству пользователей ПК Проводник в Windows.
Рис. 3.10. Менеджер файлов в панели управления Plesk
67
Глава 3. Установка WordPress
С помощью этой веб-оболочки вы может создавать, копировать, перемещать и удалять папки и файлы на вашем сайте. Переход к каталогу
2-го уровня (вложенной папке) осуществляется щелчком мыши на его
названии. Для того чтобы загрузить на хостинг новый файл со своего
компьютера, зайдите в нужную папку (либо создайте ее через пункт
Создать каталог) и нажмите ссылку Создать файл. На открывшейся странице (рис. 3.11) нажмите кнопку Обзор и выберите файл для загрузки
с локального диска своего компьютера, после чего нажмите OK.
Рис. 3.11. Загрузка нового файла на сайт
Ваш основной рабочий каталог, в который нужно загружать файлы, имеет название httpdocs. У многих провайдеров он также может носить имя
public_html или www. Вам необходимо работать только внутри этих папок,
не трогая прочие — в них размещаются служебные файлы, с которыми
не нужно производить никаких операций, особенно удалять их. Папка
httpdocs (public_html или www) — это публичная часть вашего сайта, доступная внешним посетителям. Если, например, разместить в нее обычный документ Word (httpdocs\document.doc), то он будет доступен любому
посетителю, который перейдет по ссылке http://mysite.ru/document.doc.
ВНИМАНИЕ!
На всякий случай еще раз подчеркну — все операции с файлами
и папками вы производите исключительно в каталоге httpdocs
(public_html или www). Остальные директории, которые доступы
в диспетчере файлов, лучше не трогать.
68
Установка CMS WordPress
Итак, нам необходимо загрузить на сайт все содержимое папки wordpress,
архив с которой предварительно был скачен с сайта разработчика. Учитывая, что файлов в этой папке несколько сотен, а загружать их через
Менеджер файлов можно только по одному, выполнение этой задачи может затянуться на много часов или даже дней.
Поэтому обычно для загрузки на сайт новых файлов используют FTPсервер — это намного удобнее и быстрее. FTP-клиент встроен во многие универсальные файловые менеджеры (Проводник Windows, Total
Commander, FAR), кроме того, существуют специализированные программы по работе с FTP, например FileZilla и CuteFTP. Я рекомендую
использовать для загрузки файлов по FTP-серверу привычный многим
пользователям Total Commander — эта программа условно-бесплатная
и удобна не только для работы с FTP, но и в качестве альтернативного
файлового менеджера для вашего компьютера.
Файлы
Загрузить дистрибутив Total Commander вы можете на сайте
http://wordpressbook.ru/ в разделе «Файлы».
Рис. 3.12. Настройка FTP-доступа в Total Commander
69
Глава 3. Установка WordPress
Для использования Total Commander в качестве FTP-клиента нужно настроить в программе новое FTP-соединение. Для этого в меню Сеть выберите команду Соединиться с FTP-сервером (рис. 3.12).
В открывшемся окне нажмите кнопку Добавить и введите параметры
для нового FTP-соединения (рис. 3.13). Вам необходимо заполнить поля:
Заголовок (произвольно, например, имя сайта), Имя сервера, Учетная запись
и Пароль. Кроме того, убедитесь, что установлен флажок в пункте Пассивный режим. После этого нажмите OK.
Рис. 3.13. Ввод параметров для FTP-соединения
ВНИМАНИЕ!
Информация об имени сервера, учетной записи (логине) и пароле была выслана вам хостинг-провайдером в письме об активации аккаунта/домена. Часто (но не всегда!) имя сервера
совпадает с именем сайта и имеет вид ftp.mysite.ru, а логин
и пароль для FTP-доступа совпадают с логином и паролем для
доступа в панель управления хостингом.
70
Установка CMS WordPress
В списке FTP-соединений появится имя только что созданного соединения, выберите его и нажмите кнопку Соединиться. Если данные были введены корректно, Total Commander соединится с вашим FTP-сервером,
и в активном окне программы вы увидите структуру папок вашего сайта
(рис. 3.14).
Как вы помните, файлы нужно загружать в папку httpdocs. Таким образом, в левом окне программы Total Commander открываем папку httpdocs,
а правом — папку wordpress, распакованную ранее на локальном диске.
Выделяем в правом окне все папки и файлы (сочетание клавиш Ctrl+A
или +Enter на цифровой панели клавиатуры) и щелкаем по кнопке F5 Копия (или нажимаем клавишу F5 на клавиатуре). Начнется процесс копирования рабочих файлов WordPress на сервер (рис. 3.15).
Рис. 3.14. Соединение с FTP-сервером прошло успешно
71
Глава 3. Установка WordPress
Рис. 3.15. Загрузка файлов на сервер в каталог httpdocs
Процесс закачки файлов может занять некоторое время, дождитесь его
окончания и убедитесь, что на сервер скопированы все рабочие файлы
WordPress.
ПРИМЕЧАНИЕ
Загружать файлы WordPress в корень публичной директории
(httpdocs, public_html или www) необходимо, если сайт будет
целиком работать на данной CMS. Если на WordPress будет
функционировать только какой-то раздел сайта, например
корпоративный блог, то файлы необходимо загружать в отдельную директорию, созданную в каталоге httpdocs. Например, это
может быть директория blog, и раздел сайта, работающий на
WordPress, будет доступен по адресу http://mysite.ru/blog.
Помимо загрузки файлов через панель управления или с помощью FTPклиента, существует еще один способ, который значительно ускоряет
72
Установка CMS WordPress
процесс копирования большого числа файлов на сайт — это использование встроенного архиватора. В некоторых панелях управления (например, в cPanel) диспетчер файлов поддерживает работу с архивами. Это
означает, что вам достаточно закачать на сайт один-единственный архив (в формате zip или tar), а распаковать его можно уже на самом сервере. Эта функция незаменима при переносе крупных проектов, состоящих
из десятков и сотен тысяч файлов, на новый хостинг, поскольку их копирование даже по FTP-протоколу отнимет чрезвычайно много времени.
Если ваша панель управления не поддерживает работу с архивами,
можно использовать внешние программы. Например, распаковку архивов на веб-сервере поддерживает программа WinSCP, которая проста
в использовании и настраивается аналогично Total Commander.
файлы
Загрузить дистрибутив программы WinSCP вы можете на сайте
http://wordpressbook.ru/ в разделе «Файлы».
Создание базы данных WordPress
CMS WordPress осуществляет хранение информации в базах данных,
поэтому необходимым условием работы нашего сайта является создание
и настройка новой базы данных.
ВНИМАНИЕ!
Если вы приобретали хостинг с предустановленной CMS
WordPress, база данных для вашего сайта, скорее всего, уже
создана. Проверить это можно в разделе панели Базы данных:
если там значится хотя бы одна запись, то база данных для
WordPress уже существует и создавать новую не нужно.
Если вы устанавливаете WordPress из панели управления хостингом (такая услуга предоставляется многими провайдерами), базу данных также не нужно создавать отдельно, это
осуществляется в процессе установки приложения. Данный
вариант рассмотрен ниже, в разделе «Установка WordPress из
панели управления хостингом».
73
Глава 3. Установка WordPress
Перейдите в раздел панели управления Базы данных и нажмите на значок Создать базу данных (рис. 3.16).
Рис. 3.16. Создание новой базы данных
На открывшейся странице (рис. 3.17) необходимо ввести название вашей
базы данных и нажать кнопку OK. Название может быть произвольным,
обычно оно совпадает с именем сайта или его частью.
Рис. 3.17. Ввод информации о новой базе данных
Новая база данных создана (рис. 3.18). Однако это не все. Необходимо
также добавить нового пользователя базы данных. Для этого на открывшейся странице нажмите значок Добавить пользователя.
74
Установка CMS WordPress
Рис. 3.18. Добавления нового пользователя базы данных
На открывшейся странице (рис. 3.19) введите имя пользователя (оно
может любым, например admin), пароль для него и нажмите OK. Новый
пользователь базы данных будет создан.
Рис. 3.19. Ввод информации о новом пользователе базы данных
75
Глава 3. Установка WordPress
Дополнительно приведем последовательность действий для создания
базы данных в панели управления cPanel, поскольку работа с ней имеет
некоторые отличия от работы с Plesk.
1. Авторизуйтесь в cPanel.
2. Перейдите в раздел MySQL Databases.
3. Если в списке Databases отсутствует база данных, создайте ее.
Для этого введите имя базы данных в поле Db и нажмите ссылку
Add Db.
4. Если в списке Users отсутствует пользователь базы данных, со­
здайте его. Для этого введите имя в поле UserName, а пароль —
в поле Password, после чего нажмите ссылку Add User.
5. В списке Databases выберите имя пользователя для базы данных
WordPress, используя раскрывающийся список User, после чего
в раскрывающемся списке Db выберите только что созданную базу
данных. Проверьте наличие всех галочек в полях Privileges, после
чего нажмите Add User to Db.
Установка WordPress
Итак, мы создали новую базу данных и нового пользователя базы данных. Теперь необходимо указать эти данные в конфигурационном файле
CMS WordPress, который обеспечивает связь CMS с созданной нами базой данных.
Конфигурационным файлом WordPress является файл с именем
wp-config.php. Если вы зайдете в папку wordpress на локальном диске, содержимое которой мы загружали на сервер немного раньше, то файла
с таким именем вы не обнаружите, зато найдете файл wp-config-sample.
php. Разработчики WordPress позаботились о своих пользователях и создали готовый шаблон конфигурационного файла, в котором нужно изменить только несколько строчек. В файл wp-config-sample.php нам и нужно
внести данные о нашей базе данных, после чего просто переименовать
его в wp-config.php и загрузить на сервер.
Для редактирования служебных файлов WordPress (равно как и любых
других файлов, содержащих программный код) можно использовать любой текстовый редактор. Вместе с тем, обычно не советуют применять
76
Установка CMS WordPress
для этих целей программу Блокнот, входящую в стандартные программы
Windows, поскольку она не всегда корректно поддерживает различные
кодировки. Я рекомендую использовать программу Unicode Editor, хотя
альтернатив ей очень много, и вы можете выбрать любой другой редактор, корректно работающий с текстом в различных кодировках.
файлы
Загрузить дистрибутив программы Unicode Editor вы можете
на сайте http://wordpressbook.ru/ в разделе «Файлы».
После того как вы откроете файл wp-config-sample.php, найдите в нем следующие строки.
Листинг 3.1. Содержание файла wp-config-sample.php
// ** Настройки MySQL: Эту информацию можно получить у вашего хостинг-провайдера **
//
/** Имя базы данных для WordPress */
define('DB_NAME', 'putyourdbnamehere');
/** Имя пользователя MySQL */
define('DB_USER', 'usernamehere');
/** Пароль пользователя MySQL */
define('DB_PASSWORD', 'yourpasswordhere');
/** Адрес сервера MySQL */
define('DB_HOST', 'localhost');
/** Кодировка базы данных при создании таблиц. */
define('DB_CHARSET', 'utf8');
/** Схема сопоставления. Не меняйте, если не уверены. */
define('DB_COLLATE', '');
В строке, определяющей имя базы данных вместо значения 'putyour­
dbnamehere', нужно ввести имя вашей базы данных (причем точно также — с одинарными кавычками). В нашем примере мы вводим значение
'btwulys4_wordpressbook'.
77
Глава 3. Установка WordPress
В строке, определяющей имя пользователя базы данных вместо значения 'usernamehere', нужно ввести имя пользователя базы данных. В нашем
примере — значение 'admin'.
В строке, определяющей пароль пользователя базы данных вместо значения 'yourpasswordhere', вводим пароль, который мы указывали при создании пользователя базы данных.
Остальные значения менять не нужно. Сохраните файл под именем
wp-config.php. После чего этот файл нужно закачать на ваш сервер в корень директории httpdocs.
Для того чтобы приступить непосредственно к установке CMS Word­
Press, введите в адресной строке браузера ссылку вида http://mysite.
ru/wp-admin/install.php. В нашем примере такой ссылкой будет http://
wordpressbook.ru/wp-admin/install.php. Данный скрип инициирует установку CMS и создание в вашей базе данных таблиц, необходимых для функционирования сайта на WordPress. После перехода по указанной ссылке
откроется окно установщика (рис. 3.20), в котором необходимо будет ввести название вашего сайта и контактный e-mail администратора сайта.
ПРИМЕЧАНИЕ
Эти данные позже можно будет изменить в настройках вашего
сайта.
ВНИМАНИЕ!
Если после перехода по ссылке вида http://mysite.ru/wp-admin/
install.php вы не видите окно, аналогичное рис. 3.20, значит,
при вводе информации в файл wp-config.php были допущены
ошибки. Еще раз проверьте его на корректность данных.
После ввода необходимой информации нажмите кнопку Установить
WordPress.
Следующая открывшаяся страница (рис. 3.21) сообщает, что WordPress
установлен. Кроме того, на этой странице содержится логин и пароль для
входа администратора сайта в панель управления WordPress. Эту информацию обязательно нужно запомнить, а лучше записать.
78
Установка CMS WordPress
Рис. 3.20. Ввод информации о вашем сайте
Рис. 3.21. WordPress установлен
79
Глава 3. Установка WordPress
ПРИМЕЧАНИЕ
Данные доступа к сайту будут также высланы вам в виде электронного письма на указанный e-mail.
После нажатия кнопки Войти вы будете переадресованы на страницу авторизации в панели управления WordPress (рис. 3.22), где нужно будет
ввести выданные вам ранее логин и пароль администратора сайта. Процесс установки WordPress на этом можно считать законченным.
Рис. 3.22. Авторизация в панели управления WordPress
совет
Авторизоваться на сайте и попасть в панель управления всегда
можно по ссылке вида http://mysite.ru/wp-login.php.
80
Установка CMS WordPress
Установка WordPress из панели управления
хостингом
Многие хостинг-провайдеры предоставляют возможность установки
WordPress прямо из панели управления хостингом. Это довольно удобно
и сокращает время на установку системы, поскольку вам не нужно будет
загружать ее рабочие файлы на сервер, создавать базу данных и конфигурационный файл — все это делается автоматически. Для того чтобы
воспользоваться данной возможностью, в панели управления перейдите
в раздел Приложения и услуги и выберите пункт Веб-приложения. На открывшейся странице нужно выбрать пункт Установить веб-приложение,
выбрать из списка доступных программ последнюю версию WordPress
и нажать кнопку Установить.
В процессе установки вам будет нужно ввести те же данные, которые мы
уже рассматривали выше, в рамках установки WordPress «с нуля»:
•• имя базы данных;
•• имя и пароль пользователя базы данных;
•• имя, пароль и контактный e-mail администратора сайта;
•• название вашего сайта.
Все остальные процедуры установщик выполнит автоматически, и вам
нужно будет только авторизоваться в панели управления WordPress,
как это было показано на рис. 3.22.
44. Настройка WordPress
Глава
ГЛАВА
В этой главе мы познакомимся с интерфейсом панели управления CMS WordPress и проведем первоначальную настройку
сайта.
99 Обзор интерфейса WordPress
99 Основные разделы панели управления
99 Настройка нового сайта на WordPress
Обзор панели управления и интерфейса
программы
Для того чтобы начать работу с сайтом и настройку WordPress, необходимо авторизоваться в системе. Как вы помните, для входа в панель управления необходимо использовать ссылку вида http://mysite.ru/
wp-lo­gin.php (в нашем случае это http://wordpressbook.ru/wp-login.php). На
этой странице нужно ввести логин и пароль, которые были выданы вам
при установке WordPress (рис. 4.1).
82
Обзор панели управления и интерфейса программы
Рис. 4.1. Авторизация в панели управления WordPress
совет
Поставьте галочку в поле Запомнить меня, чтобы каждый раз
не вводить логин и пароль. Правда, делать это рекомендуется
только в том случае, если к компьютеру, на котором вы работаете с сайтом, не имеют доступ посторонние люди.
Если вы не помните свой логин или пароль, нажмите на ссылку Забыли
пароль?, после чего в открывшейся форме введите свой логин или e-mail,
который был указан при установке WordPress. В этом случае система сгенерирует новый пароль, который будет выслан на ваш почтовый
ящик.
После авторизации на сайте вы попадете в главное меню панели управления CMS WordPress (она также называется «консоль»). Ее внешний
вид показан на рис. 4.2.
83
Глава 4. Настройка WordPress
Сама по себе консоль не содержит важных функций, настройка сайта и управление контентом осуществляются из других разделов CMS.
Консоль — это стартовая точка в работе с сайтом, своего рода пульт
управления, содержащий статистику вашего сайта, новости о WordPress
и удобную навигацию по остальным разделам панели управления. Кроме
того, консоль обеспечивает удобный доступ к наиболее распространенным операциям, которые вы будете выполнять на сайте, например таковой является функция Быстрая публикация, с помощью которой можно
очень быстро разместить на сайте новый контент.
Рис. 4.2. Консоль управления WordPress
Настроить внешний вид консоли можно, выбрав команду Настройки экрана в правом верхнем углу экрана. После нажатия этой кнопки развернет-
ся меню с вариантами настройки консоли WordPress (рис. 4.3).
84
Обзор панели управления и интерфейса программы
Вы можете выбрать разделы, которые хотите видеть на главной странице консоли, отметив их галочками, а также указать количество столбцов, выводимых на экране. Кроме того, вы можете настроить и порядок
расположения блоков на экране, используя режим перетаскивания (так
называемый drag-and-drop, «перетащи и брось»).
Рис. 4.3. Настройка главной страницы панели управления WordPress
Помимо главной страницы, вы можете настроить и остальные страницы
консоли WordPress, ссылки на которые находятся в левом столбце консоли — на каждой из них также размещена кнопка Настройки экрана.
Рассмотрим основные разделы панели управления WordPress. Они струк­
турно разделены на два блока (рис. 4.4): блок контента и блок настройки
сайта.
В контентный блок входят следующие разделы:
•• Раздел «Записи» — ваш основной рабочий инструмент по управлению контентом сайта. Здесь вы можете опубликовать новую запись, а также отредактировать или удалить существующую (причем «записью» может выступать любая новость, заметка, статья).
Именно за счет обновления этого раздела и обеспечивается динамичность в работе сайта, создается эффект «жизни» на нем. Кроме
того, в данном разделе вы можете управлять классификацией контента, создавая и редактируя рубрики и теги («метки») и соотнося
их с публикуемыми записями.
85
Глава 4. Настройка WordPress
•• Раздел «Медиафайлы» — относительно новый раздел в WordPress,
появившийся в последних версиях программы. Ранее управлять
аудио-, видео- и графическими файлами можно было только аналогично обычным файлам сайта — загружая их на хостинг и вставляя специальный HTML-код для отображениях их на страницах.
Однако с учетом того, что Интернет становится все более медийной
средой, насыщенной изображениями, видеороликами и музыкой,
разработчики WordPress позаботились о том, чтобы работа с медиафайлами была более удобной. Инструменты раздела «Медиафайлы» позволяют одновременно загрузить большое количество
медиафайлов, упорядочить их в коллекции, создать галереи для
публикации на сайте.
•• Раздел «Ссылки» — второстепенный раздел панели управления,
позволяющий указать ссылки на сторонние ресурсы, которые будут стоять в меню вашего сайта. На мой взгляд, это не самый востребованный элемент консоли, поскольку гиперссылки удобнее
прописывать вручную, редактируя исходный программный код
(чуть позже вы убедитесь, что это совсем несложно).
Рис. 4.4. Разделы панели управления WordPress
86
Обзор панели управления и интерфейса программы
•• Раздел «Страницы» по своему назначению аналогичен разделу
«Записи», только предназначен он для публикации и редактирования статичных страниц сайта. Как правило, это такие страницы,
как «О сайте», «Об авторе», «Контакты», «Сотрудничество» и т. д.,
число их ограничено. Ссылки на данные страницы размещаются
в главном меню навигации сайта, они всегда на виду у посетителей,
но потребности в их частом обновлении нет.
ПРИМЕЧАНИЕ
Многие начинающие пользователи WordPress совершают типичную ошибку, начиная публиковать новый контент (например, новости сайта) с помощью инструментов раздела «Страницы». Это неверно, так как для динамического типа контента
существует раздел «Записи», рассмотренный выше.
•• Раздел «Комментарии» предназначен для управления откликами
посетителей вашего сайта. Здесь вы можете посмотреть все оставленные комментарии к вашему контенту, а также отредактировать или удалить некоторые из них. В случае если вы настроите
сайт таким образом, что комментарии не будут публиковаться без
вашего одобрения, в этом разделе можно будет увидеть очередь
ожидающих вашего решения откликов. Также в данном разделе
можно следить за комментариями, определенными системой как
спам, и отменять удаление ошибочно помеченных спам-меткой откликов.
Блок настроек сайта включает в себя следующие разделы.
•• Раздел «Внешний вид» — это набор инструментов для настройки
дизайна вашего сайта и расположения структурных блоков на его
страницах. Здесь вы можете сменить тему (дизайн-шаблон) сайта, настроить вывод различных элементов на страницах, а также
внести изменения непосредственно в HTML-код сайта с помощью
встроенного редактора.
•• Раздел «Плагины» отвечает за установку и управление расширениями WordPress — так называемыми плагинами. О плагинах мы
уже говорили выше, когда делали краткий обзор CMS WordPress, —
это мощный инструмент расширения функциональности вашего
87
Глава 4. Настройка WordPress
сайта. Если вам потребуется решить специфическую задачу, которую, на первый взгляд, WordPress «не осилит», с вероятностью 99%
вы сможете найти готовое решение в виде плагина, который нужно
только установить и настроить на сайте. Кроме того, существует
обязательный набор плагинов, который рекомендуется установить
на любой сайт, работающий на WordPress, — эту процедуру мы
рассмотрим немного позже.
•• Раздел «Пользователи» позволяет управлять зарегистриро­ван­
ными участниками сайта, в том числе добавлять и удалять пользователей, редактировать профили и регистрационные данные
существующих «юзеров», а также назначать им различные роли
и права. Данный раздел, в первую очередь, будет полезен вам в том
случае, если работать над сайтом будет несколько человек, например несколько журналистов или редакторов будут писать новости — в этом случае правильнее каждому из них сделать отдельную регистрацию и определить соответствующие роли. Кроме того,
если вы настроите свой сайт таким образом, что любой посетитель
сможет зарегистрироваться на нем (например, для того, чтобы
оставить комментарий), то данный раздел позволит вам модерировать1 список пользователей, блокируя нежелательных посетителей и спам-ботов2.
•• Раздел «Инструменты» содержит несколько дополнительных функ­
циональных надстроек WordPress, также здесь осуществляет импорт и экспорт содержания, что незаменимо при переносе сайта на
другую CMS-платформу.
•• В разделе «Параметры» вы можете произвести основную настройку сайта, в частности способы публикации записей и комментариев, настройки их вывода на сайте, форматы даты и времени, вид ссылок для страниц сайта. Именно в этом разделе
настроек в первую очередь после создания сайта необходимо
произвести нужные изменения, чем мы и займемся в следующем
разделе книги.
1
Модерация (модерирование) — управление пользователями сайта и размещаемым
ими контентом, осуществляемое администратором сайта (модератором).
2
Спам-боты — специальные программы, создаваемые для автоматической публикации на сайтах сообщений, содержащих гиперссылки.
88
Настройка нового сайта на WordPress
ПРИМЕЧАНИЕ
После установки некоторых плагинов внешний вид панели
управления сайта может измениться: в составе некоторых разделов «админки» могут появиться новые подпункты, которые
отвечают за конфигурирование установленного плагина или
новых функций, которые появятся в панели управления.
Настройка нового сайта на WordPress
В первую очередь после того, как вы установили WordPress, необходимо провести настройку основных параметров сайта. Предпочтительнее делать это на самой первой стадии разработки, поскольку изменение некоторые из этих настроек может повлиять на структуру
сайта, представление данных и вид ссылок, а менять эти параметры
на уже «раскрученном» проекте с хорошей посещаемостью не рекомендуется.
ПРИМЕЧАНИЕ
Особенно болезненным может оказаться изменение формата
адреса для внутренних страниц, так как по мере своего развития проект набирает так называемую «ссылочную массу» —
объем внешних ссылок на страницы сайта. Изменение формата
страницы приведет к тому, что посетители, переходящие по
ссылкам, окажутся на несуществующей странице. Кроме того,
подобный шаг плохо скажется на видимости сайта в поисковых
системах.
Общие настройки
Для настройки сайта выберите раздел Параметры в панели управления
WordPress. Вы попадете в первый подраздел (рис. 4.5), в котором можно
изменить общие настройки сайта.
Заголовок сайта мы уже вводили на этапе инсталляции WordPress. Сейчас, при желании, вы можете его изменить. Этот заголовок выводится
в «шапке» сайта и заголовках («тайтлах») всех страниц вашего сайта.
Как выглядит «тайтл» страницы, вы можете посмотреть, открыв свой
89
Глава 4. Настройка WordPress
или любой другой сайт в любом браузере. В самом верхнем левом углу
окна программы будет выводиться заголовок для текущей страницы (например, для нашего случая это «Создание сайта на WordPress»). Точно
так же будут видеть ваш сайт и поисковые системы, выдавая в результатах поиска именно этот заголовок, который мы сейчас можем отредактировать.
Рис. 4.5. Изменение общих настроек сайта
Краткое описание (так называемый «теглайн») мы еще не вводили, сейчас там стоит значение по умолчанию «Очередной блог на WordPress».
«Теглайн» также выводится в качестве описания в «шапке» сайта и заголовке для главной страницы и также индексируется поисковыми системами для получения дополнительной информации о сайте. Введем
90
Настройка нового сайта на WordPress
свой собственный теглайн, заодно немного исправив и заголовок сайта
(рис. 4.6).
Рис. 4.6. Изменение тайтла и теглайна
Следующие два поля (Адрес WordPress (URL) и Адрес сайта (URL)) лучше
оставить неизменными (рис. 4.7). В них прописаны URL-адреса для вашего сайта и директории, в которой размещены рабочие файлы WordPress,
и обычно они совпадают с доменным именем вашего сайта. Если при
установке WordPress вы указывали, что система должна размещаться и
быть доступной в отдельном подкаталоге сайта (например, http://mysite.
ru/blog), то в этих полях будет указан именно этот путь.
Рис. 4.7. Изменение адресов сайта и WordPress
Но существует также возможность, разместив сами файлы WordPress
в отдельном подкаталоге в виде http://mysite.ru/wordpress, организовать
возможность загрузки WordPress сразу из корня сайта при переходе по
ссылке вида http://mysite.ru. Для этого в поле Адрес WordPress (URL) вводится адрес вида http://mysite.ru/wordpress, а в поле Адрес сайта (URL) —
адрес вида http://mysite.ru. Кроме того, нужно скопировать файлы index.
php и .htaccess из подкаталога /wordpress в корень сайта и внести изменения в файл index.php.
В этом файле необходимо заменить строку
require('./wp-blog-header.php');
на следующую:
require('./wordpress/wp-blog-header.php');
91
Глава 4. Настройка WordPress
ВНИМАНИЕ!
Не забывайте, что, несмотря на то, что сайт будет доступен по
основному доменному имени, адрес для входа в панель управления изменится: http://mysite.ru/wordpress/wp-admin).
В следующее поле, Адрес e-mail, необходимо ввести адрес электронной почты, по которому вы хотите получать служебные уведомления
WordPress. Например, такими уведомлениями могут быть оповещения о
новых оставленных комментариях или новых зарегистрированных пользователях. По умолчанию в этом поле прописан адрес администратора
сайта, который вы указывали при установке WordPress. При желании
вы можете поменять его на другой.
В поле Членство вы можете поставить галочку, если хотите, чтобы любой
посетитель сайта мог самостоятельно на нем зарегистрироваться. При
этом можно определить права для нового пользователя (рис. 4.8). Обычно для самостоятельно регистрирующихся посетителей указывают роль
не старше, чем Подписчик, иначе ваш сайт может быть подвержен риску.
Рис. 4.8. Определение роли для новых пользователей сайта
Последний блок настроек (рис. 4.9) определяет форматы даты, времени
и ваш часовой пояс. Эти настройки не должны вызвать у вас затруднения, просто выберите предпочтительные для вас форматы. В раскрывающемся списке Часовой пояс можно выбрать наиболее близкий вам географически город (например, Москву), и часовой пояс для сайта будет
настроен автоматически.
После внесения корректив на странице Общие настройки не забудьте нажать кнопку Сохранить изменения, иначе новые параметры не вступят
в силу.
92
Настройка нового сайта на WordPress
Рис. 4.9. Определение форматов времени и даты
Настройки публикации
Второй раздел в Параметрах — это настройки публикации новых записей вашего сайта. Первая часть настроек этого раздела показана на
рис. 4.10.
Поле Размер текстового поля определяет величину окна, в котором вводится текст при создании новой записи или новой страницы сайта. Это совершенно необязательная настройка (оставшаяся, по всей видимости, от
интерфейса старых версий WordPress), поскольку вы можете изменять
размер текстового окна непосредственно при написании новой записи,
используя метод drag-and-drop. Поэтому значение в этом поле можно не
менять.
Блок Форматирование определяет поведение WordPress при публикации
специфических символов. Если вы хотите, чтобы система автоматически
преобразовывала последовательностей символов вида :-) или :) в так называемые «смайлики», оставьте галочку в первом поле. В этом случае
символы, обозначающие смайлы, будут заменяться на графические изображения вида
или .
93
Глава 4. Настройка WordPress
Рис. 4.10. Настройки публикации (первая часть)
ПРИМЕЧАНИЕ
Полный набор изображений смайликов вы можете найти в каталоге WordPress по адресу \wp-includes\images\smilies, а обозначения символов для них — в Интернете, например, в Википедии
по адресу: http://ru.wikipedia.org/wiki/-(.
Что касается второго параметра, то на этапе знакомства с сайтостроительством и языками HTML и XHTML его не имеет смысла активировать. Смысл данного параметра состоит в том, что при добавлении
и редактировании материалов сайта в режиме HTML-редактора для
разметки используются специальные HTML-теги. И если вы некорректно указали параметры этих тегов, WordPress попытается самостоятельно исправить публикуемый код. Проблема с этой функцией состоит
в том, что система иногда путает атрибуты кода и некорректно преобразовывает его. Поэтому многие разработчики предпочитают не задействовать данный параметр.
94
Настройка нового сайта на WordPress
Поле Основная рубрика определяет категорию для ваших записей, присваиваемую по умолчанию при их создании. Мы пока не создавали новых
рубрик, поэтому в перечне вариантов значится только категория «Без
рубрики». После того как мы создадим новые рубрики, одну из них (например, «Новости») можно сделать рубрикой по умолчанию.
Аналогичная ситуация и с полем Основная рубрика для ссылок. Категорий
для ссылок у нас пока не создано, поэтому по умолчанию выставлена
единственная рубрика «Ссылки».
Рис. 4.11. Использование функции WordPress «Опубликовать»
Функция Опубликовать по какой-то причине продублирована разработчиками WordPress в панели управления: помимо раздела «Настройки публикации» она также присутствует в разделе «Инструменты».
Функция представляет собой небольшое веб-приложение, которое будет очень полезно, если вы собираетесь часто копировать материалы из
других источников. Приложение автоматически вставляет в окно создания новой записи WordPress заголовок страницы, гиперссылку на нее,
95
Глава 4. Настройка WordPress
а в некоторых случаях может также импортировать из источника видео
и графические материалы, а также сам текст публикации (рис. 4.11). Для
того чтобы начать использовать это приложение, ссылку Опубликовать
из окна настроек WordPress нужно просто перетащить drag-and-dropметодом на панель закладок вашего браузера.
Вторая часть настроек публикации WordPress содержит следующие параметры (рис. 4.12).
Рис. 4.12. Настройки публикации (вторая часть)
WordPress позволяет публиковать новые записи с помощью обычной
электронной почты. Для этого необходимо создать секретный адрес
e-mail и указать его параметры в блоке настроек Публикация через e-mail.
Помимо самого адреса и пароля к нему нужно также указать почтовый
сервер и рубрику, в которой будут размещаться новые записи. Поле Порт
обычно менять не нужно. Если настройка публикации через e-mail проведена корректно, каждый раз после того, как на указанный адрес будет
96
Настройка нового сайта на WordPress
приходить новое письмо, его содержание будет размещено на сайте
в виде новой записи.
ВНИМАНИЕ!
По этой причине адрес должен быть таким, чтобы спам-роботы
не смогли автоматически подобрать имя. Естественно, что если
вы укажете в настройках адрес вида info@mysite.ru, в скором
времени на ваш сайт посыплется спам а-ля «Английский за
неделю!» В блоке публикации через e-mail WordPress рекомендует некоторые сочетания символов, которые могут использоваться в качестве имени почтового адреса, — можно задействовать их. И, конечно, не стоит сообщать этот адрес никому,
кроме редакторов вашего проекта, чтобы на сайте случайно не
было опубликовано письмо из личной переписки.
Еще одна возможность, предоставляемая WordPress, — это Удаленная
публикация. Эта функция будет полезна, если вы собираетесь публиковать новые записи с использованием внешних программ. Например, создавать и форматировать материалы можно в MS Word версии
2007–2010, редакторе Live Writer, документе Google Docs. После того
как новая запись будет готова к публикации, ее можно переслать по соответствующему протоколу в WordPress, и она будет размещена на сайте. Данная функция особенно полезна, если вы, например, ведете блог
сразу в нескольких социальных сетях или блог-системах и хотите, чтобы новые записи автоматически публиковались на всех используемых
платформах. Кроме того, с помощью протокола Atom можно настроить
обновление сайта на WordPress за счет экспорта новых записей с других
сайтов.
Для того чтобы организовать удаленную публикацию WordPress, на
странице настроек нужно активировать пункты Протокол публикации
Atom и XML-RPC, а также соответствующим образом настроить внешнюю
программу или импорт данных на стороннем сайте.
И последняя настройка публикации — Сервисы обновлений — это организация уведомлений различных интернет-служб о новых записях, появившихся на вашем сайте. В большей степени этот сервис востребован
блогами, так как он оперативно оповещает различные блог-агрегаторы
об обновлениях на сайте (такими агрегаторами являются, например,
«Яндекс.Блоги» и «Google. Блоги»).
97
Глава 4. Настройка WordPress
Один адрес оповещения уже внесен в настройках: http://rpc.pingomatic.
com/, при желании вы можете пополнить список, введя следующие адреса:
http://api.moreover.com/RPC2
http://bblog.com/ping.php
http://blogsearch.google.com/ping/RPC2
http://ping.weblogalot.com/rpc.php
http://ping.feedburner.com
http://ping.syndic8.com/xmlrpc.php
http://ping.bloggers.jp/rpc/
http://rpc.pingomatic.com/
http://rpc.weblogs.com/RPC2
http://rpc.technorati.com/rpc/ping
http://topicexchange.com/RPC2
http://www.blogpeople.net/servlet/weblogUpdates
http://xping.pubsub.com/ping
Каждый адрес нужно вводить на отдельной строке.
СОВЕТ
Большое количество дополнительных адресов служб оповещений вы можете найти в справочной системе WordPress по следующей ссылке: http://codex.wordpress.org/Update_Services.
После того как вы изменили рассмотренные выше настройки публикации, не забудьте нажать кнопку Сохранить изменения.
Настройки чтения
Следующий раздел параметров вашего сайта — Настройки чтения, вид
страницы с этими настройками показан на рис. 4.13.
Во-первых, вы можете установить, что будет выводиться на главной
странице сайта: последние записи или статичные страницы. Обычно на
главной отображаются последние записи как более динамичный элемент
контента, а выбирать вывод статичной страницы имеет смысл, только
если ваш сайт будет редко обновляться. Я рекомендую не менять настройку На главной странице отображать, поскольку сайты должны быть
«живыми» и часто обновляемыми, и лучше подчеркнуть эту динамику на
98
Настройка нового сайта на WordPress
главной странице. Более того, этот параметр зачастую бесполезен, если
вы используете не дизайн-тему WordPress по умолчанию, а какую-либо
другую, поскольку каждая из них может устанавливать свой собственный порядок представления контента на главной странице сайта.
Рис. 4.13. Настройки чтения
Далее, вы можете установить количество записей, которое будет выводиться в ленте материалов сайта (по умолчанию установлено 10 записей). Этот параметр напрямую зависит от выбранного дизайна, и важно
подобрать пропорциональное количество, чтобы на сайте не было лишних «пустот». Многие дизайн-темы также регулируют это количество
самостоятельно, и в любом случае настраивать данный параметр лучше
в процессе работы над внешним видом сайта, то есть немного позже.
Также можно установить количество последних записей, выводимых
в RSS-ленте. С помощью RSS-канала посетители могут оперативно получать информацию об обновлениях сайта. Эта информация выводится в виде ленты с заголовками новых материалов и кратким (или полным) их содержанием. Для WordPress адрес RSS-ленты имеет вид http://
99
Глава 4. Настройка WordPress
mysite.ru/?feed=rss2, кроме того, можно подписаться на новые комментарии к материалам сайта по адресу http://mysite.ru/?feed=comments-rss2.
Параметр В RSS-лентах отображать последние можно не менять, поскольку
подписчики вашего RSS-канала будут получать все новые обновления
сайта регулярно, вне зависимости от настроек RSS-ленты. Размер ленты влияет лишь на размер первой порции материалов, которую получит
новый подписчик, — по умолчанию это 10 последних записей, вы можете
изменить это количество в соответствующем поле настроек.
С трансляцией RSS-канала связан и следующий параметр настроек чтения — Для каждой статьи в ленте отображать. Вы можете установить вывод
в RSS-ленте полного текста материала, либо его краткого анонса. Однозначного мнения на этот счет не существует: вывод анонсов побуждает подписчиков RSS-ленты переходить на сайт для прочтения полного текста материала, что влечет увеличение трафика проекта, с другой стороны, многих
пользователей раздражает, что им предлагается лишь усеченная версия
записи, и они могут отказаться от подписки на обновления вашего сайта.
Последний параметр настроек чтения — Кодировка страниц и лент, определяющий набор символов (кодировку), в котором будет отображаться
информация на вашем сайте. Менять установленное значение UTF-8 не
рекомендуется.
После изменения параметров на странице Настройки чтения не забудьте
нажать кнопку Сохранить изменения, иначе они не вступят в силу.
Настройки обсуждения
Следующий раздел в Параметрах посвящен настройкам комментариев
к записям и страницам, публикации обратных ссылок и политики модерации обсуждения на сайте. Первая часть параметров в Настройках обсуждения показана на рис. 4.14.
Рис. 4.14. Настройки обсуждения (первая часть)
100
Настройка нового сайта на WordPress
В первом блоке настроек указываются значения для обсуждений и откликов, устанавливаемые по умолчанию для каждой новой записи или
страницы, которую вы публикуете на сайте. Но нужно иметь в виду, что
при необходимости эти параметры можно изменить для каждой публикации в отдельности, при ее создании или редактировании.
Первые два пункта касаются так называемых «обратных ссылок». Обратная ссылка появляется в виде комментария на стороннем сайте (обычно это сайт, работающий на блоге-платформе типа WordPress), если вы
ссылаетесь на него в своей публикации. Вид обратной ссылки показан
на рис. 4.15, где САЙТ — это название ссылающегося сайта, включающее
гиперссылку на него.
Рис. 4.15. Обратная ссылка
Обратные ссылки выгодны тем, что таким образом ваш проект будет «засвечиваться» на других ресурсах и давать некоторый приток посетителей. Если вы хотите сохранить эту функцию на вашем сайте, оставьте
галку в поле Пытаться оповестить блоги, упоминаемые в статье.
Соответственно, следующий пункт касается тех же обратных ссылок, но
уже применительно к вашему сайту. Если вы оставите активированной
опцию Разрешить оповещения с других блогов, в комментариях к вашим материалам могут появляться аналогичные обратные ссылки.
Третий пункт, Разрешить оставлять комментарии на новые статьи, разрешает или запрещает комментирование и обсуждение материалов вашего
сайта. Напоминаю, что для каждой записи вы также можете установить
этот параметр отдельно, при ее создании. Это удобно, когда вы не хотите,
чтобы происходило комментирование определенных материалов сайта.
101
Глава 4. Настройка WordPress
Следующий блок настроек (рис. 4.16) определяет необходимые условия
для комментирования на сайте, а также внешний вид страницы комментариев.
Рис. 4.16. Настройки обсуждения (продолжение)
Если вы снимете галку с пункта Автор комментария должен указать имя
и e-mail, то тем самым разрешите посетителям оставлять анонимные
комментарии, для написания которых не требуется никаких условий.
Обычно этот параметр все же активируют, на тот случай, если потребуется связаться с одним из комментаторов, или «забанить» (то есть заблокировать возможность оставлять комментарии) по адресу e-mail нежелательных собеседников.
Вы можете установить еще более строгие условия для посетителей,
оставляющих комментарии, обязав их для этого регистрироваться на
сайте. Для этого активируйте следующий пункт настроек — Пользователи должны быть зарегистрированы и авторизованы для комментирования. Такая политика может быть оправданной для деловых проектов с хорошей
посещаемостью и сформировавшимся качественным коммьюнити1, которое автор проекта не хочет «испортить». В других же случаях нужно
иметь в виду, что обязательная регистрация на сайте как условие для
комментирования материалов значительно сокращает активность посетителей. Поэтому лучше на первых порах не включать данную опцию,
если только у вас нет на то веских причин.
Опция Автоматически закрывать обсуждение статей позволяет установить
срок давности, по истечении которого посетители не смогут оставлять
комментарии к материалам. Этот пункт также не стоит задействовать
1
Под коммьюнити в интернет-сфере понимают сложившуюся постоянную ауди­
торию сайта, сообщество активных посетителей и участников.
102
Настройка нового сайта на WordPress
без особой надобности, поскольку это ограничивает активность посетителей сайта.
Следующий пункт настроек позволяет организовать обсуждения на сай­
те в виде древовидных комментариев. Это означает, что посетители
смогут оставлять свои ответы не только к основной записи, но и к ответам других комментаторов. Примерный внешний вид древовидных комментариев показан на рис. 4.17. Также вы можете установить количество
уровней для ответов на комментарии. Это стоит сделать ради того, чтобы длительные дискуссии с большим количеством ответов не портили
внешний вид страницы.
Рис. 4.17. Внешний вид древовидных комментариев
Следующая настройка, Разбивать комментарии верхнего уровня на страницы,
также касается оформления сайта в части обсуждений. Если вы активируете данный пункт, то при достижении определенного числа комментариев (которое вы также можете настроить, например 50) WordPress со­
здаст для их отображения новую страницу. При этом можно установить,
103
Глава 4. Настройка WordPress
какие комментарии нужно выводить на первой странице обсуждения:
новые или старые.
И последний параметр в данном блоке настроек определяет способ вывода комментариев на странице. Можно настроить отображение вверху
более ранних комментариев либо более поздних.
Следующий блок настроек обсуждения (рис. 4.18) позволяет настроить
уведомления о новых комментариях, а также политику их модерирования.
Рис. 4.18. Настройки обсуждения (продолжение)
Вы можете настроить e-mail-оповещения для случаев, когда на сайте появляется новый комментарий, а также если комментарий находится на
очереди проверки (в том случае, если вы установите в следующем пункте настроек, что каждый новый отзыв должен проходить проверку администратора сайта). Для этих уведомлений используется электронный
адрес, указанный вами в разделе Общие настройки. Рекомендую оставить
эти пункты активированными, для того чтобы оперативно отслеживать
новые комментарии, появляющиеся на сайте, и удалять при необходимости нежелательные.
Также вы можете установить условия публикации новых комментариев на сайте. Первый параметр, Администратор должен проверить комментарий, означает, что любой новый оставленный комментарий не будет
публиковаться, пока вы не одобрите его (таким образом вы активируете режим премодерирования откликов). Второй параметр позволяет
выдать своеобразный «кредит доверия» постоянным комментаторам
вашего сайта. Если автор (идентификация идет по адресу e-mail) уже
имел ранее одобренный вами отзыв, в дальнейшем его комментарии не
будут проходить проверку администратором сайта и будут сразу публиковаться.
104
Настройка нового сайта на WordPress
ПРИМЕЧАНИЕ
Модерация отзывов актуальна по причине большого объема
спам-комментариев, содержащих ссылки на сторонние сайты.
Причем чаще всего публикация спам-отзывов автоматизирована, и спам-роботы имеют возможность оставлять сотни
комментариев на различных страницах сайта, и, естественно,
что они не будут иметь никакого отношения к теме ваших публикаций. С другой стороны, разработчики успешно борются
со спамом с помощью специальных плагинов (один из них мы
рассмотрим позднее), в результате чего режим премодерации
становится уже не таким необходимым.
Следующие три настройки (рис. 4.19) также относятся к категории модерирования комментариев. Разработчики WordPress уделяют этому
большое значение, потому что спам-комментарии способны «испортить»
любой сайт, если с ними не бороться активно.
Рис. 4.19. Настройки обсуждения (продолжение)
105
Глава 4. Настройка WordPress
Если в оставленном комментарии содержится одна или несколько внешних гиперссылок, можно настроить их премодерирование, вне зависимости от политики модерирования, которую вы выбрали для обсуждения на
сайте в целом. Обычно спам-комментарии оставляют с целью повысить
вес стороннего сайта в поисковых системах, а также для прямого перехода посетителей. Поэтому ссылка (одна или несколько) в спам-откликах
обязательно будет присутствовать, и вы можете бороться с ними таким
образом.
Аналогично можно настроить премодерирование комментариев, если
они принадлежат определенному пользователю (этот пользователь
определяется по имени, e-mail, IP-адресу или ссылке на сайт). Данная настройка в большей степени предназначена уже не для борьбы
со спамом, а для блокировки нежелательных комментаторов на сайте.
Кроме того, можно настроить и своего рода цензурный фильтр, указав списки нежелательных слов. Комментарии, содержащие одно из
этих слов, также будут поставлены в очередь на модерирование. Эта
настройка обычно используется для борьбы с нецензурной речью в обсуждениях.
Настройка Черный список аналогична предыдущей настройке, но комментарии, отловленные установленными вами фильтрами, будут сразу
отмечаться WordPress как спам, не публикуясь на сайте и не попадая
в очередь модерирования откликов.
Последний блок настроек обсуждения (рис. 4.20) связан с визуальным
оформлением комментариев и привязке так называемых аватаров.
Аватар — это небольшая картинка, идентифицирующая автора комментария. Аватары получили большое распространение в социальных сетях, некоторое время назад и WordPress стал поддерживать
эту функциональную возможность. В первой, основной настройке,
Отображение аватаров, вы разрешаете или запрещаете показ аватаров.
Выбор зависит, в первую очередь, от тематики вашего сайта: если у
вас серьезный проект, ориентированный на деловую аудиторию, то
аватары лучше скрывать, поскольку они могут быть любого (в том
числе, легкого и развлекательного) характера, а модерировать каждое изображение в отдельности вы не имеете возможности. Если же
ваш сайт является массовым, развлекательным проектом, аватары
можно разрешить.
106
Настройка нового сайта на WordPress
Рис. 4.20. Настройки обсуждения (окончание)
ВНИМАНИЕ!
В данном случае аватары загружаются пользователями не
на ваш сайт, а на глобальный сервис Gravatar.com, осуществляющий ассоциацию e-mail, оставляемого пользователем при
публикации комментария и загруженного им изображения.
Таким образом, каждый раз при публикации нового комментария WordPress проводит на сайте http://gravatar.com проверку
оставленного комментатором почтового адреса и показывает
относящий к нему аватар. Соответственно, для того чтобы иметь
возможность оставлять комментарии вместе с аватарами, пользователь (в том числе и администратор сайта) должен предварительно зарегистрироваться на http://gravatar.com. После
этого выбранное изображение будет подгружаться на всех сайтах, работающих на WordPress (и не только на WordPress).
107
Глава 4. Настройка WordPress
Настройка Максимальный рейтинг определяет цензурный уровень отображаемых на вашем сайте аватаров. Этот уровень указывается пользователем при загрузке изображения на http://gravatar.com и проверяется администрацией данного сервиса. Классификация рейтингов для аватаров
взята из киноиндустрии и характеризует допустимые цензурные нормы
для материалов, выводящихся на графических значках. По умолчанию
для вывода аватаров установлен рейтинг G, и при этом уровне на сайте
не будут показываться изображения, содержащие ненормативную лексику, сцены насилия и «материалы для взрослых».
Пункт Аватар по умолчанию определяет значок для посетителей, у которых нет аватара, загруженного с помощью сервиса gravatar.com. Вы можете выбрать любой из трех первых вариантов (Человек-загадка, Пустой
или Логотип Gravatar) — в этом случае значок будет одинаков для всех
«безаватарных» комментаторов. Если же выбрать один из других трех
пунктов, WordPress будет самостоятельно генерировать для посетителей
сайта собственные аватары на основе выбранного вами стиля (Identicon,
Wavatar или MonsterID).
ВНИМАНИЕ!
После внесения корректив на странице Настройки обсуждения
не забудьте нажать кнопку Сохранить изменения, иначе новые
параметры не вступят в силу.
Настройки медиафайлов
Следующая группа настроек в Параметрах панели управления Word­
Press — это Настройки медиафайлов (рис. 4.21).
Данная группа параметров определяет поведение WordPress при работе с изображениями и медиафайлами других типов. Эти настройки актуальны в том случае, если вы будете работать с файлами (загружать
их на сайт, добавлять в записи) из панели управления. Есть и другой
способ — загрузка файлов с помощью ftp-клиента с последующей ручной вставкой ссылок в записи. В дальнейшем мы рассмотрим оба этих
способа.
108
Настройка нового сайта на WordPress
Рис. 4.21. Настройки медиафайлов
ПРИМЕЧАНИЕ
Возможно, на данном этапе освоения WordPress вам будет
непонятен практический смысл изменений, осуществляемых
в этом разделе, поскольку мы еще не создавали новых записей и не добавляли в них медиафайлы. В этом случае можно
пока ничего не менять, вернувшись к разделу Настройки
медиафайлов позже.
109
Глава 4. Настройка WordPress
Первый блок настроек, Размеры изображений, определяет максимальные
размеры графических файлов, добавляемых в содержание записей с помощью встроенного менеджера (загрузчика) изображений. После загрузки картинки на сайт через «админку» (панель управления) WordPress
вы может выбрать, в каком размере она должна выводиться в записи:
полном (оригинальном) размере либо в уменьшенном. Уменьшенная картинка может быть представлена в трех вариантах:
•• миниатюра;
•• средний размер;
•• крупный размер.
В первом блоке настроек (рис. 4.22) вы можете задать размеры для
этих, уменьшенных вариантов картинок. Размеры указываются в пикселах1.
Рис. 4.22. Настройка размера изображений
Если вы пока сомневаетесь в точных размерах картинок, которые будут
вами использоваться, не меняйте установленные по умолчанию значения, так как изменить их можно будет позже. Кроме того, размеры изображений всегда можно вручную исправить при создании и редактировании конкретной записи.
Следующий раздел настроек называется Объекты (рис. 4.23), под которыми обычно подразумеваются видео- и аудиофайлы, которые встраиваются в записи в виде специальных плееров, в которых их можно сразу
же просмотреть или прослушать.
1
Пиксел — минимальная единица измерения для изображений, выводимых на
экран монитора. Определение размеров графических объектов в пикселах —
стандарт для веб-графики, поэтому учитесь работать именно с этой системой измерения.
110
Настройка нового сайта на WordPress
Рис. 4.23. Настройка объектов
Типичными примерами подобных объектов являются видеоролики, добавляемые с сайта YouTube. WordPress поддерживает внедрение этих
объектов, и для того, чтобы добавить видео с YouTube с возможностью
его просмотра прямо на сайте, необходимо вставить в запись специальный код, который можно найти в параметрах нужного ролика. Добавленное на сайт видео может выглядеть следующим образом (рис. 4.24).
Рис. 4.24. YouTube-видео, добавленное на сайт, работающий на WordPress
111
Глава 4. Настройка WordPress
Если вы сохраните включенной опцию Пытаться автоматически внедрять
объекты по текстовым ссылкам, WordPress будет пытаться распознать программный код, добавляемый в запись, и преобразовывать его во внедряемый объект. Конечно, не все типы объектов могут поддерживаться
WordPress, но видео и аудио с наиболее популярных веб-сервисов будет
выводиться в том виде, как это показано на рис. 4.24. Поскольку размеры
внедряемых объектов могут варьироваться, для единообразия на сайте
вы можете установить их максимальные пределы. Обычно достаточно
указать лимит только по высоте, а по ширине WordPress будет автоматически масштабировать внедряемый объект, чтобы он не испортил
внешний вид вашего сайта.
И последняя группа настроек медиафайлов (рис. 4.25) связана с размещением на сервере загружаемых вами медиафайлов и их абсолютными
URL-адресами.
Рис. 4.25. Настройка загрузки файлов
Как вы помните, рабочие файлы WordPress размещены в корне публичной папки на вашем сервере (это может быть папка httpdocs, public_html
или www). Но загружаемые по мере работы над сайтом файлы также нужно где-то хранить. Чтобы на сервере сохранялся порядок, лучше определить для медиафайлов отдельную папку. Именно в нее WordPress будет
помещать изображения, видео- и аудиофайлы, загружаемые из панели
управления. Логично эту папку использовать и для хранения файлов,
которые вы загружаете вручную, используя ftp-клиент или менеджер
файлов панели управления хостингом.
По умолчанию WordPress назначает этой папкой uploads, которая находится в подкаталоге wp-content. Если вам по каким-то причинам не нравится эта папка, ее расположение или название, то ее можно переименовать,
например, в images либо создать новую папку с любым понравившимся
112
Настройка нового сайта на WordPress
вам именем непосредственно в корне сайта. В этом случае необходимо
изменить прописанный по умолчанию в настройках путь с wp-content/
uploads на wp-content/images или images (если папка будет размещаться
в корне сайта).
Если вы изменили папку для загрузки медиафайлов, рекомендуется
также заполнить и поле Полный URL-путь к файлам (хотя и сообщается,
что это необязательный параметр, но зачастую его игнорирование ведет к ошибкам при отображении загруженных файлов). Полный URL —
это конечный адрес, по которому тот или иной файл доступен в Интернете. По умолчанию этот путь выглядит как http://mysite.ru/wp-content/
uploads, соответственно, при смене папки для медиафайлов необходимо
указать адрес вида http://mysite.ru/wp-content/images или http://mysite.ru/
images.
Опция Помещать загруженные мной файлы в папки по месяцу и году означа­
ет автоматическое создание в папке uploads подкаталогов вида 2010/10
и сортировку в них файлов, в зависимости от даты загрузки на сервер.
Если эта опция включена, абсолютный адрес, например, к изображению image.jpg, загруженному 15 октября 2010 года, будет выглядеть как
http://mysite.ru/wp-content/uploads/2010/10/image.jpg. Для того чтобы на
сервере был порядок, и вы смогли бы быстро найти тот или иной файл,
рекомендуется активировать данную настройку. Кроме того, вне зависимости от того, будете ли вы использовать загрузчик файлов в панели
WordPress, или копировать их на сервер вручную, лучше применять
тот же принцип и при самостоятельной загрузке, раскладывая файлы
по папкам.
После внесения корректив в настройках не забывайте нажимать кнопку
Сохранить изменения.
Настройки приватности
Следующий раздел параметров WordPress (рис. 4.26) носит название Настройки приватности и содержит одну-единственную опцию.
Вы можете позволить поисковым системам индексировать ваш сайт (что
повлечет за собой приток посетителей на него) либо скрыть проект от
внимания поисковиков. Естественно, что намеренно закрывать индексацию сайта поисковыми системами нет никакого резона, поскольку
113
Глава 4. Настройка WordPress
именно оттуда, в первую очередь, к вам будут приходить новые посетители. Единственной ситуацией, при которой стоит заблокировать проект в поисковиках, может быть случай, когда сайт находится в состоянии
разработки или глобальной переработки, и вы предполагаете, что эта
стадия продлится длительное время. Чтобы не выносить на суд общественности «сырой» и недоработанный проект, многие разработчики
предпочитают скрывать его от поисковых систем.
Рис. 4.26. Настройки приватности
ПРИМЕЧАНИЕ
При этом не имеет никакого смысла блокировать поисковики, если
на разработку проекта у вас уйдет 1–2 месяца. Дело в том, что для
попадания сайта в поисковый индекс Яндекса или Google также
требуется определенное время, поэтому можно считать, что поисковые роботы начнут «видеть» ваш сайт примерно в то же время,
когда основные работы по разработке будут завершены. Если
это произойдет раньше — ничего страшного, вряд ли на «сыром»
сайте у вас будет размещено много контента, индексируемого
поисковиками, и, в лучшем случае, на первых порах к вам будет
заходить пара человек в сутки.
Настройки постоянных ссылок
Последний раздел в Параметрах панели управления WordPress связан
с настройками постоянных (абсолютных) URL-адресов для страниц вашего сайта (рис. 4.27).
От того, какие параметры вы укажете в данном разделе, зависит внешний вид ссылок на материалы сайта. Причем при смене данных настроек
114
Настройка нового сайта на WordPress
будут автоматически изменены ссылки и для уже существующих страниц. В настройках WordPress предлагается четыре варианта отображения URL-адресов, кроме того, вы можете создать собственный шаблон,
если ни один из существующих вас не устраивает.
Рис. 4.27. Настройки постоянных ссылок
ВНИМАНИЕ!
Менять шаблон для постоянных ссылок категорически не рекомендуется для уже функционирующих сайтов, имеющих определенную посещаемость. Основная ценность для любого проекта —
это так называемая «ссылочная масса», то есть число внешних
ссылок на страницы вашего проекта. Если сайт эту массу уже
набрал, а вы поменяете формат представления ссылок, то их большая часть (конечно, кроме ссылок на главную страницу) окажется
бесполезной как с точки зрения притока целевых посетителей, так
и с точки зрения веса сайта в поисковых системах.
115
Глава 4. Настройка WordPress
По умолчанию ссылка на запись WordPress имеет вид http://mysite.
ru/?p=1, и большинство пользователей этой CMS чаще всего сохраня-
ют именно этот шаблон. В пользу его выбора говорит, в первую очередь,
краткость. С другой стороны, данный шаблон является «фирменным»,
говорящим для WordPress типом ссылки, и если вы по какой-то причине
не хотите, чтобы посетители знали, что ваш сайт работает на этой системе, представление ссылок можно изменить. Существует еще три готовых шаблона, которыми вы можете воспользоваться:
•• ссылка формируется из точной даты публикации и заголовка материала и имеет вид: http://mysite.ru/2010/06/28/sample-post;
•• ссылка формируется из года и месяца, в котором был опубликован материал, и его заголовка и имеет вид: http://mysite.ru/2010/06/
sample-post;
•• ссылка формируется на основе порядкового числа материала (ID),
которому предшествует префикс archives, и выглядит следующим
образом: http://mysite.ru/archives/123.
ПРИМЕЧАНИЕ
Нужно пояснить, что скрывается под обозначением samplepost. Это — заголовок вашего материала (например, «Сайт
открыт»), который так и отображается в URL-адресе после
транслитерации на латиницу. В нашем примере будет сгенерирована ссылка вида http://mysite.ru/2010/06/sait-otkryt,
написание которой, впрочем, вы можете отредактировать при
создании записи.
Помимо готовых шаблонов можно использовать и свой собственный, который вводится в поле Произвольно. Шаблон записывается при помощи
специальных тегов, обозначающих тот или иной элемент в абсолютной
ссылке.
Например, существующий шаблон, состоящий из даты и заголовка
(http://mysite.ru/2010/06/28/sample-post), при записи с помощью тегов будет выглядеть следующим образом:
/%year%/%monthnum%/%day%/%postname%/
116
Настройка нового сайта на WordPress
Соответственно, если вы хотите, например, доработать четвертый шаблон, включив в него дату публикации, то его можно представить в следующем виде:
/archives/%post_id%/%year%/%monthnum%/%day%/
Список доступных тегов, на основе которых вы можете сформировать
собственный вид постоянных ссылок, приводится в табл. 4.1.
Таблица 4.1. Теги для настройки постоянных ссылок
Тег
Обозначение
%year%
%monthnum%
%day%
%hour%
%minute%
%second%
%postname%
%post_id%
%category%
Год публикации
Месяц публикации, записанный числом
День публикации
Час публикации
Минута публикации
Секунда публикации
Заголовок публикации
ID публикации в WordPress
Рубрика, в которую отнесена
публикация
Метка (тег), присвоенная публикации
Имя пользователя — автора
публикации
%tag%
%author%
ВНИМАНИЕ!
Разработчики WordPress категорически не рекомендуют использовать шаблон, который начинается с тегов %category%,
%tag% или %author%, поскольку это может вызвать ошибки
при формировании постоянных ссылок. От себя лично я не
рекомендую вообще их использовать, пока вы не установите
специальный плагин Rus-to-Lat, корректно транслитирующий
кириллические наименования в латиницу. Подробнее об установке плагинов рассказано в следующих разделах книги.
Дополнительно вы также можете изменить и структуру для ссылок на
рубрики и метки (теги) для сайта (рис. 4.28).
117
Глава 4. Настройка WordPress
Рис. 4.28. Настройки ссылок для рубрик и меток
Вы можете добавить префикс (приставку), который будет предварять
ссылку на рубрику или тег. Например, такими префиксами могут быть
слова topic для рубрик и tag для меток. После изменения этих параметров
ссылка на рубрику будет выглядеть как http://mysite.ru/topic/sample-topic,
а на метку: http://mysite.ru/tag/sample-tag.
ВНИМАНИЕ!
Префиксы для рубрик и меток будут работать только в том
случае, если вы измените шаблон для ссылок по умолчанию
(http://mysite.ru/?p=1) на любой другой.
Глава 5. П
одготовка
5
и публикация
ГЛАВА
материалов
В этой главе мы рассмотрим процедуру планирования структуры сайта, подготовки материалов к публикации и их размещение
на сайте, их упорядочивание с помощью рубрик и меток, а также
обсудим работу с изображениями, аудио-, видео- и медиафайлами
других типов.
99 Планирование структуры сайта
99 Подготовка первой публикации
99 Работа с рубриками, метками и дополнительными опциями
записи
99 Добавление изображений и медиафайлов
Перед началом работы с контентом
Итак, мы приступаем к самому интересному занятию — формированию
структуры сайта и наполнению его контентом. Вы, наверное, удивитесь,
119
Глава 5. Подготовка и публикация материалов
почему мы пропускаем этап самой разработки, и собственно, когда мы
будем наш сайт «делать»? Ответ простой — его не нужно делать, сайт
уже создан и существует во вполне рабочем состоянии по своему основному адресу. Еще на этапе установки WordPress создал функционирующую заготовку сайта, которую теперь нам нужно лишь настроить и приспособить под свои нужды. В этом и заключается прелесть систем CMS,
и именно это является причиной их растущей популярности: уже через
несколько минут после загрузки дистрибутива WordPress вы можете
приступать к работе над контентом сайта, не тратя долгие недели и месяцы на программирование и создание дизайна.
Заготовка сайта
Наверняка сразу после установки WordPress вы не смогли отказать себе
в любопытстве и уже не один раз открыли заглавную страницу своего
сайта (http://mysite.ru). Если вы устанавливали версию WordPress, предшествующую 3.0, то вашему взору предстанет прообраз будущего сайта
вот в таком непритязательном виде (рис. 5.1).
Пока не очень впечатляет, не правда ли? Впрочем, уже на примере этой
заготовки можно увидеть, что у сайта существует упрощенная структура и макет главной страницы, а также минимальный дизайн.
На визуальное впечатление от сайта именно дизайн (а точнее, выбранная дизайн-тема WordPress) и оказывает наибольшее влияние. В старых
версиях WordPress дизайн-темой по умолчанию была тема WordPress
Default, внешний вид которой вы можете наблюдать выше. Но, начиная с версии 3.0, в качестве дефолтной (выбранной при первом запуске
программы) разработчики стали предлагать новую, намного более качественную и привлекательную тему Twenty Ten. Ее внешний вид показан на рис. 5.2, и начнем мы работу над с сайтом именно в рамках этой
темы.
ПРИМЕЧАНИЕ
Работа с дизайн-темами будет рассмотрена позже, этому вопросу посвящена глава 7.
120
Перед началом работы с контентом
Рис. 5.1. Заготовка для вашего сайта на ранних версиях WordPress
Как вы видите, у вашего сайта уже есть одна тестовая запись, один
тестовый комментарий, одна страница и одна рубрика. Аналогичную информацию сообщает и консоль панели управления WordPress
(рис. 5.3).
Эти тестовые элементы контента можно будет впоследствии отредактировать или просто удалить — они нужны, в первую очередь, для того,
чтобы пользователь оценил возможности CMS и логику представления
информации на сайте, а также подобрал удовлетворяющую его дизайнтему.
121
Глава 5. Подготовка и публикация материалов
Рис. 5.2. Дизайн-тема Twenty Ten
Рис. 5.3. Статистика сайта в консоли управления WordPress
122
Перед началом работы с контентом
Планируем структуру сайта
Прежде чем приступить непосредственно к работе с контентом, я рекомендую хотя бы схематично спланировать структуру вашего сайта. Это
можно сделать как на компьютере, в программах MS Word, Excel или
Visio, так и от руки, на обычном листе бумаги. Для того чтобы сделать
корректную схему сайта на WordPress, нужно принимать во внимание,
что в вашем распоряжении будет три основных элемента:
•• запись, динамический элемент, в эту категорию относят регулярно обновляемый тип контента (например, новости или публикации
в блоге);
•• страница, статичный элемент, обычно сюда относят информацию,
которая редко меняется и имеет общий или служебный характер
(например, данные о компании, об авторе, о проекте, контактная
информация и т. д.);
•• рубрика, служебный элемент, позволяющий классифицировать
и упорядочить публикации на сайте (например, если у вас новостной проект, то с помощью рубрик контент можно подразделять на
отечественные новости, зарубежные новости, аналитические статьи, интервью и т. д.).
Соответственно, вам необходимо хотя бы предварительно спланировать
количество и содержание статичных страниц (и, возможно, их подчиненность друг другу), а также рубрики, на которые будет подразделяться основной поток обновляемого контента сайта. Рубрики также можно
делать нескольких уровней, вводя подрубрики.
Для нашего примера, сайта wordpressbook.ru, можно составить следующую предварительную структуру.
Страницы сайта:
•• О проекте
Сотрудничество
•• О книге
Содержание книги
Где купить книгу
123
Глава 5. Подготовка и публикация материалов
•• Файлы
Дистрибутивы WordPress
Полезные программы
Темы
Плагины
Разное
•• Партнеры проекта
•• Контакты
Рубрики записей:
•• Уроки WordPress
•• Новости WordPress
•• Хостинг и домены
•• Продвижение сайта
•• Заработок в Интернете
•• Разное
У нас будет пять статичных страниц, некоторые имеют несколько подчиненных страниц второго уровня. Для записей запланировано шесть
основных рубрик, поскольку это небольшое число, вводить подрубрики
пока не имеет смысла. Подчеркну, что это лишь примерная и предварительная схема, которую можно и нужно менять по ходу наполнения сайта контентом и развития проекта в целом, добавляя новые структурные
элементы.
ПРИМЕЧАНИЕ
Конечно же, это очень простая структура, которую можно было
бы спланировать прямо по ходу наполнения сайта информацией. Обычно для более сложных проектов формирование
логичной и интуитивно понятной структуры является важным
этапом разработки сайта и занимает длительное время.
Немного позже мы перенесем задуманную структуру в WordPress, со­
здав соответствующие рубрики и страницы.
124
Первая публикация
Первая публикация
Для того чтобы освоить технологию публикации материалов на сайте,
рассмотрим процесс создания новой записи. Стоит отметить, что принципы подготовки и редактирования записей и страниц практически
идентичны, поэтому нам достаточно будет научиться создавать новые
записи.
Чтобы приступить к подготовке новой записи, выберите в меню панели
управления раздел Записи, а в нем — подпункт Добавить новую (рис. 5.4).
Рис. 5.4. Меню Записи
Откроется страница создания новой записи WordPress, первая часть которой представлена на рис. 5.5.
Как видите, основная (левая) часть окна имеет интуитивно-понятный
интерфейс, в общих чертах схожий с MS Word и другими популярными
текстовыми редакторами. Работа с ним не должна вызвать у вас никаких
сложностей.
В первую очередь необходимо ввести заголовок (название) вашей публикации. Заголовок желательно не делать слишком длинным, обычно это
несколько слов, отражающих суть размещаемого материала. Для первой записи мы используем фрагмент введения из этой книги, назвав его
«Введение в создание сайтов на CMS».
125
Глава 5. Подготовка и публикация материалов
Рис. 5.5. Создание новой записи (начало)
Если после ввода заголовка вы сохраните запись (нажав кнопку Сохранить
в левом блоке) или просто подождете некоторое время, пока WordPress
автоматически не сохранит черновик, то под полем Заголовок появится
новый элемент — Постоянная ссылка (рис. 5.6).
Рис. 5.6. Для записи автоматически сформирована ссылка
На основе введенного заголовка WordPress автоматически сгенерировал
постоянную ссылку для новой записи, которая выглядит следующим образом: http://wordpressbook.ru/2010/07/введение-в-создание-сайтов-на-cms.
126
Первая публикация
ВНИМАНИЕ!
Заголовок записи, перенесенный в URL-адрес, — следствие
того, что при настройках постоянных ссылок в предыдущей
главе был выбран шаблон http://mysite.ru/2010/06/28/samplepost, где sample-post — это название записи.
Довольно странно видеть в составе гиперссылки русские слова, не так
ли? Причиной того, что сгенерированная ссылка содержит кириллические символы, является то, что мы еще не установили специальный плагин Rus-to-Lat, о котором уже упоминалось в четвертой главе. Этот плагин
осуществляет автоматическую транслитерацию русских слов в заголовках записей, страниц, рубрик и меток на латиницу, в результате чего
WordPress будет формировать постоянные ссылки в более привычном
виде, без кириллицы.
Можно, конечно, сохранить и текущий вариант постоянной ссылки, но
в том случае, когда вы захотите поделиться ссылкой на вашу запись, она
будет преобразована вот в такой длинный и некрасивый URL-адрес:
http://wordpressbook.ru/2010/07/%D0%B2%D0%B2%D0%B5%D0%B4%D0%B5
%D0%BD%D0%B8%D0%B5-%D0%B2-%D1%81%D0%BE%D0%B7%D0%B4%D
0%B0%D0%BD%D0%B8%D0%B5-%D1%81%D0%B0%D0%B9%D1%82%D0%BE%D0%B2-%D0%BD%D0%B0-cms
Хотя упоминаемый выше плагин пока еще не установлен, мы уже сейчас имеем возможность изменить сформированную гиперссылку, приведя ее в более воспринимаемый вид. Для этого нужно нажать кнопку
Изменить рядом с указанным URL-адресом и ввести любое другое обозначение ссылки (рис. 5.7). Вводить новый адрес, естественно, лучше на
латинице. После чего нужно нажать OK.
Рис. 5.7. Изменение постоянной ссылки для записи
Отныне постоянная ссылка на нашу первую запись выглядит следующим образом: http://wordpressbook.ru/2010/07/intro-to-cms.
127
Глава 5. Подготовка и публикация материалов
ПРИМЕЧАНИЕ
После сохранения новой записи (равно как и при редактировании уже существующей записи) в блоке Постоянная ссылка
появится еще одна кнопка — Получить короткую ссылку. Эта
функция не вносит никаких изменений в запись и является, скорее, справочным элементом. После нажатия кнопки откроется
окно, в котором будет указан альтернативный адрес для данного материала, в шаблоне для постоянных ссылок WordPress
по умолчанию: http://mysite.ru/?p=1. Для нашей первой записи
таким адресом служит ссылка http://wordpressbook.ru/?p=11
(рис. 5.8), при этом запись будет доступна по обоим адресам.
Рис. 5.8. Короткая ссылка для записи
Визуальный редактор записей
Ниже, в поле редактора (рис. 5.9) надо ввести основной текст записи (либо
вставить предварительно скопированный материал).
Как вы можете наблюдать, текст в окне редактора можно не только набирать, но и форматировать. Причем форматирование может осуществляться в двух режимах: режиме визуального редактора (вкладка Визуально, на рис. 5.9 представлен режим визуального редактора) и режиме
HTML-редактора (вкладка HTML).
Рассмотрим подробнее инструменты визуального редактора (рис. 5.10).
•• Кнопка
применяет к выделенному текстовому фрагменту
стиль полужирный. Полужирным обычно выделяют слова и фразы, важность которых вы хотите подчеркнуть.
•• Кнопка
применяет стиль курсив. Курсив также используется
для смысловых выделений, например для примечаний или комментариев.
128
Первая публикация
Рис. 5.9. Ввод основного текста записи
Рис. 5.10. Панель инструментов визуального редактора
•• Кнопка
делает выделенный текст перечеркнутым: вот таким.
Это оправданно, когда автор хочет сообщить, например, личное
мнение в отличие от официальной трактовки; этот стиль распространен в личных блогах. Скорее всего, вы будет пользоваться им
постоянно довольно редко. Другой способ использования этого стиля — изменяемые со временем документы, когда автор хочет выделить произведенные им исправления и замены.
129
Глава 5. Подготовка и публикация материалов
•• Команда
преобразует текстовые фрагменты, начинающиеся
с новой строки, в маркированный список. Данный стиль удобно использовать для перечислений.
•• Аналогичную функцию выполняет и кнопка
при этом список нумерованным.
, правда, делая
•• Следующий инструмент
очень часто используется в интернетпубликациях. Формально этот стиль служит для выделения в тексте цитат, однако на практике его применяют и в других случаях,
когда нужно отделить определенный фрагмент текста от основного содержания материала, например, для определенной ключевой
фразы или для врезки с дополнительной информацией. На рис. 5.9
именно этим стилем выделено предложение о сервисе Narod.
•• Следующая группа из трех кнопок
предназначена для
выравнивания выделенного фрагмента по левому краю, по центру
или по правому краю.
•• Кнопка
служит для добавления в текст материала гиперссылок. Выделите нужный фрагмент и нажмите кнопку Вставить ссылку. Откроется окно (рис. 5.11), в котором нужно ввести URL-адрес
и заголовок (всплывающую подсказку) для ссылки, а также выбрать «цель»: открывать страницу в том же или в новом окне. Параметр Класс отвечает за внешнее оформление ссылки и его лучше
оставить в состоянии Не задано.
Рис. 5.11. Добавление гиперссылки
130
Первая публикация
•• Соседняя кнопка
мента.
удаляет гиперссылку из выделенного фраг-
•• Следующая кнопка
добавляет в необходимом месте материала тег «Далее». Назначение этого тега — разделить материал на
вступительную и основную часть. Вступительная часть будет выводиться в качестве анонса на главной странице, а для того чтобы прочитать материал полностью, посетителю нужно нажать на
ссылку «Читать полностью». Использование этого тега настоятельно рекомендовано, если только, конечно, ваши записи не состоят из
1–2 абзацев, которые не имеет смысла делить.
•• Кнопка
включает и отключает режим автоматической проверки орфографии в материале. Впрочем для русскоязычных сайтов эта функция бесполезна, так как русский язык пока не поддерживается.
•• Следующая кнопка
переключает редактор в полноэкранный
режим, в котором удобно работать при создании и редактировании
объемных текстов.
•• И последняя кнопка
включает отображение дополнительной
панели, на которой размещены не так часто используемые инструменты редактирования записей. Эта панель выглядит следующим
образом (рис. 5.12).
Рис. 5.12. Дополнительная панель инструментов
Рассмотрим также инструменты дополнительной панели визуального
редактора, поскольку на практике периодически возникает потребность
в их использовании.
•• Кнопка
позволяет отформатировать выделенный
фрагмент текста определенным стилем. Обычно этот инструмент
используют для выделения в тексте заголовков, для которых доступно шесть уровней и, соответственно шесть разных стилей.
Внешний вид заголовков и других доступных в этом меню стилей
(«Адрес» и «Отформатированный») зависит от параметров дизайнтемы, которую вы используете.
131
Глава 5. Подготовка и публикация материалов
•• Кнопка
подчеркивает выделенный фрагмент текста.
•• Кнопка
вытягивает строки по максимальной ширине страницы, делая их одинакового размера для всего выделенного текстового фрагмента.
•• Кнопка
позволяет разметить текст различными цветами,
спектр которых вы можете наблюдать, нажав на раскрывающееся
меню.
•• Кнопка
осуществляет вставку скопированного материала, но
в неформатированном виде, «очищая» его от всех используемых
тегов, стилей и форматов. Эту функцию удобно использовать при
копировании материалов из сторонних источников, в которых могут применяться нестандартные стили, которые могут испортить
дизайн сайта.
•• Кнопка
служит той же цели — очистке копируемого текста
от нестандартных стилей, но при этом пытается сохранить текущее форматирование, преобразовывая его в поддерживаемые на
сайте стили. Функцию можно использовать как для копирования
документов Word, так и для материалов с других сайтов.
ВНИМАНИЕ!
Я настоятельно рекомендую для копирования материалов, созданных и размеченных в Word, использовать именно эту функцию и не вставлять текст обычным способом (Ctrl+C—Ctrl+V). То
же самое касается и документов, взятых со сторонних сайтов.
Хотя WordPress всегда пытается «справиться» с нестандартным форматированием (и зачастую успешно), лучше всего
пользоваться для очистки текста специально созданными для
этого инструментами.
•• Следующая кнопка
убирает форматирование у выделенного
фрагмента, очищая его от всех используемых стилей.
•• Кнопка
позволяет вставить в запись медиафайл формата, отличного от графического, видео или аудио (для работы с этими, наиболее распространенными медиафайлами используется отдель­
ный инструмент, о котором мы поговорим чуть позже). Данная же
132
Первая публикация
функция позволяет добавить в запись медиафайлы более экзотических типов, такие как анимацию в форматах Flash, Quicktime,
Shockwave, а также потоковое видео или аудио в форматах Win­
dows Media или Real Media. Соответствующий файл предварительно должен быть загружен на сервер, и тогда в открывшемся
окне (рис. 5.13) следует выбрать тип медиа и указать путь к файлу.
Существует возможность предварительного просмотра, а также
дополнительных настроек отображения на вкладке Дополнительно.
Рис. 5.13. Добавление в запись медиафайла
•• Кнопка
позволяет вставить в запись специальный символ,
который обычно не присутствует на клавиатуре, например, знак
копирайта ©. Нажатие кнопки открывает окно (рис. 5.14), в котором можно выбрать нужный символ и нажать на него для вставки в запись. Дополнительно, при наведении курсора в окне будет
133
Глава 5. Подготовка и публикация материалов
отображаться внешний вид символа, код для его вставки в режиме
HTML, а также код для набора символа с клавиатуры.
Рис. 5.14. Вставка специального символа
•• Группа из двух следующих кнопок
предназначена для
увеличения или уменьшения абзацного отступа от левого края
страницы.
•• Две следующие кнопки
дают возможность отменить последнее действие с записью или, наоборот, повторить его.
•• И наконец, последняя кнопка
предназначена для вызова не-
большой справочной системы по работе с визуальным редактором,
в которой приведена дополнительная информация, в частности сочетания «горячих» клавиш.
Работа в режиме HTML-редактора
Как уже говорилось, работать с материалами сайта можно также и в режиме HTML-редактора, в котором форматы и стили, применяемые к тексту, включаются прямо в тело записи в виде специальных HTML-тегов.
Для перехода к этому режиму нужно нажать на вкладку HTML в верхнем
правом углу окна. Если мы перейдем в этот режим, уже имея набранный
и отформатированный текст, то увидим, что в HTML‑редакторе созданные нами стили преобразованы в теги (рис. 5.15)
134
Первая публикация
Рис. 5.15. Работа в режиме HTML-редактора
Визуальный редактор проще в использовании, он интуитивно понятен
и удобен, однако многие пользователи предпочитают работать с HTMLкодом по целому ряду причин.
•• При копировании материалов со сторонних сайтов или из документов Word, содержащих большое количество нестандартных стилей,
«идеологически» правильнее и гораздо надежнее вставить текст
в режиме HTML-редактора (при этом он полностью очищается от
форматирования) и разметить «чистый» текст в соответствии со
стандартами, принятыми на вашем сайте.
•• Зачастую при копировании материалов других сайтов и их вставке
в режиме визуального редактора в ваши записи может быть занесен и чужой программный код, не отображаемый при выводе материала на экран, но тем не менее исполняющий свою функцию
(например, вывод скрытой гиперссылки). Помимо того что чужой
код может некорректно работать на вашем сайте, он также будет
увеличивать нагрузку на сервер. Копирование материалов в режиме HTML-редактора исключает эту возможность.
•• Довольно часто в запись необходимо добавить именно HTML-код
(например, код для воспроизведения видеоролика с YouTube),
и тут вам в любом случае не обойтись визуальным редактором.
135
Глава 5. Подготовка и публикация материалов
•• HTML-редактор незаменим, когда нужно реализовать нестандартную возможность, не поддерживаемую инструментами визуального редактора. Например, как вы могли убедиться, его средствами
невозможно добавить в запись таблицу.
Теги в режиме HTML-редактора можно вводить вручную, если, конечно, вы с ними знакомы. Синтаксис типового тега простейший: начальная
часть (открывающий тег) — форматируемый текст — последняя часть
(закрывающий тег):
<тег>текст</тег>
Например, текст WordPress, оформленный стилем «курсив», будет записан
в режиме HTML-редактора следующим образом:
<i>WordPress</i> либо <em>WordPress</em>
ПРИМЕЧАНИЕ
Теги <i> и <em> идентичны, оба обозначают курсив, и оба
будут работать. Такое дублирование встречается для некоторых тегов.
Базовых тегов, которых хватает для большинства типичных задач фор­
матирования, немного, и их легко запомнить. В Интернете вы без труда найдете справочную информацию по HTML-тегам, например, можно
воспользоваться вот этим удобным сайтом: http://htmlka.com/text, либо
следующим онлайн-справочником: http://www.htmlbook.ru.
СОВЕТ
Главное правило при вводе HTML-тегов вручную — не забывать закрывать их, иначе действие тега вместо одного слова или
фразы распространится на весь документ. Эта ошибка настолько распространена, что разработчики WordPress даже вывели
на панель инструментов специальную кнопку «Закрыть теги».
Помимо ручного ввода тегов, для форматирования текста можно использовать специальные кнопки панели инструментов, которые автоматически добавляют тот или иной тег для выделенного фрагмента. Надо
136
Первая публикация
сказать, что этот способ гораздо более удобен и для вставки типовых тегов лучше использовать его.
Рассмотрим панель инструментов, присутствующую в HTML-редак­
торе (рис. 5.16).
Рис. 5.16. Панель инструментов HTML-редактора
•• Кнопка
добавляет тег <strong> (альтернативное написание —
<b>), выделяющий текст полужирным начертанием.
•• Кнопка
добавляет тег <em> (альтернативное написание — <i>),
применяющий курсив.
•• Кнопка
вставляет тег <a href>, который преобразует выде-
ленный текст в гиперссылку. После нажатия этой кнопки появится
диалоговое окно, в котором нужно ввести URL-адрес для ссылки.
•• Кнопка
добавляет тег <blockquote>, применяющий к выде-
ленному тексту стиль «цитата».
•• Кнопка
текст.
добавляет тег <del>, перечеркивающий выделенный
•• Кнопка
добавляет тег <ins>, предназначенный для выделения
текста, который был добавлен в новую версию документа. Теги <del>
и <ins> обычно используются в связке, впрочем, как правило, они
применяются в технической документации, а для обычных публикаций (новости и статьи) они не совсем подходят.
•• Кнопка
вставляет в запись тег <img src> для отображения гра-
фического файла. После нажатия кнопки в открывшемся диалоговом окне нужно ввести URL-путь к картинке. При этом не имеет
значения, расположен графический файл на вашем сервере или вы
вставляете ссылку на картинку, размещенную на другом сайте.
•• Группа из трех следующих кнопок отвечает за добавление тегов для отображения списков.
— маркированный список, а
вводит нумерованный список,
формирует отступ, которым
137
Глава 5. Подготовка и публикация материалов
обычно оформляются списки. Тегами <ol> и <li> необходимо размечать каждую строчку списка, а <ul> оформляет весь список целиком.
•• Кнопка
вставляет тег для отображения фрагмента программ­
ного кода, который бывает необходимо разместить в материале
«как есть», без преобразования. Например, если вы разместите
в материале код <em>WordPress</em>, то он будет преобразован в слово,
написанное курсивом: WordPress. А если этот код заключить в тег:
<code><em>WordPress</em></code>, то код будет выведен без преобразования в курсив.
•• Кнопка
вставляет тег <!--more--> («Далее»), разделяющий материал на вступительную и основную часть. Особенностью этого
тега является то, что его не нужно закрывать.
•• Кнопка
не добавляет никаких тегов, а вызывает справочную функцию, осуществляющую поиск заданного термина на
сайте http://www.answers.com. В общем-то, это довольно бесполезная функция, не совсем понятно для чего внедренная в интерфейс
HTML-редактора.
•• И последняя кнопка
добавляет закрывающую часть
для тегов, которые вы забыли закрыть при их вводе вручную.
Добавление медиафайлов
Поскольку современные интернет-сайты обычно включают в себя не
только текстовую информацию, но и разного рода медиафайлы, разработчики WordPress предусмотрели специальную панель инструментов
(рис. 5.17) для загрузки медиафайлов, управления ими и вставки их в записи. Эта панель присутствует как в режиме визуального редактора, так
и в режиме HTML-редактора.
Рис. 5.17. Панель управления медиафайлами
Все четыре кнопки выполняют одинаковую функцию: они позволяют загрузить файл на сервер, произвести с ним определенный набор операций
и вставить ссылку на него в запись. Различие заключается только в том,
138
Первая публикация
в какую категорию будет отнесен загружаемый файл: изображение, видео, аудио или прочий тип медиафайла (например, файл PDF).
ПРИМЕЧАНИЕ
Инструменты данной панели во многом дублируют функции
раздела панели управления WordPress Медиафайлы, о котором
пойдет речь немного позже.
Рассмотрим работу с медиафайлами на примере добавления в запись
изображения. В поле редактора установите курсор на то место в записи,
куда нужно вставить картинку, и нажмите кнопку Добавить изображение.
Откроется диалоговое окно (рис. 5.18).
Рис. 5.18. Меню добавления изображения
В первую очередь необходимо загрузить файл на сервер. С помощью
первой вкладки вы можете загрузить картинку с компьютера. Это можно
сделать в режиме flash-загрузчика либо в режиме загрузчика-браузера,
функциональной разницы между ними нет, но flash-загрузчик может
работать нестабильно, если у вас не очень высокая скорость интернетсоединения либо в браузере отключено отображение флеш-графики. Нажмите кнопку Выберите файлы и выделите один (или несколько) графический файл (формата jpg, gif, tiff, png и некоторых других) и нажмите
OK. Файл будет отправлен на сервер (рис. 5.19), время загрузки зависит
от размера файла.
139
Глава 5. Подготовка и публикация материалов
Рис. 5.19. Файл start.png загружен на сервер
После загрузки изображения вы можете изменить его заголовок, а также
добавить подписи, описание и альтернативный текст (название картинки
для поисковых систем). В поле Ссылка при необходимости устанавливается гиперссылка на страницу, открывающуюся при клике на картинку.
Это может быть ссылка на исходный файл на сервере или ссылка на страницу с картинкой (для автоматической вставки этих ссылок нажмите на
140
Первая публикация
соответствующую кнопку), вы также можете указать ссылку вручную,
например, ссылку на запись, в которую вставляется картинка.
ПРИМЕЧАНИЕ
Как вы видите, полный путь к файлу на сервере имеет вид
http://mysite.ru/wp-content/uploads/2010/07/mypic.png. Это является следствием того, что в настройках WordPress в разделе
«Настройки медиафайлов», мы установили путь wp-content/
uploads, а также активировали опцию «Помещать загруженные
мной файлы в папки по месяцу и году».
В разделе Выравнивание определяется отношение картинки к основному
тексту записи, и при необходимости можно установить «обтекание» изображения текстом по центру, левому или правому краю. Далее, можно
указать размер, в котором изображение будет добавлено в запись: миниатюра, средний или большой размер, а также полный размер.
Если вы хотите добавить картинку в запись позже, нажмите кнопку Сохранить все изменения, а если собираетесь добавить ее прямо сейчас, то — Вставить в запись. Если вы по ошибке загрузили не тот файл, нажмите на ссылку Удалить, и картинка будет удалена с сервера. В качестве иллюстрации
продемонстрируем результат добавления изображения start.png в нашу
первую запись. Для этой картинки была указана подпись «Создание сайтов на CMS» и установлена вставка миниатюры (150 × 150 пикселов) слева
с обтеканием текста. Результат вы можете наблюдать на рис. 5.20.
Если вас не устраивает результат (например, установленные размеры
для изображения или его расположение в записи), эти параметры можно
изменить прямо в визуальном редакторе (рис. 5.21).
Используя рамку вокруг рисунка, можно изменить его размеры или переместить в другое место записи. Кнопка
(но не с сервера!), а нажатие кнопки
удаляет рисунок из записи
вновь открывает диалоговое окно
загрузчика медиафайлов, в котором вы можете изменить эти и другие
параметры отображения рисунка.
Кроме того, отредактировать отображение картинки можно и в режиме
HTML-редактора, внеся изменения в теги, отвечающие за вывод изображения.
141
Глава 5. Подготовка и публикация материалов
Рис. 5.20. Изображение добавлено в запись
Рис. 5.21. Изменение параметров рисунка
142
Первая публикация
Как вы помните, картинку можно добавить не только путем загрузки
файла на сервер, поэтому рассмотрим остальные два способа. Для этого нам нужно вернуться на шаг назад и снова нажать кнопку Загрузить
изображение на панели управления медиафайлами. В открывшемся окне
перейдем на вкладку С сайта (рис. 5.22).
Рис. 5.22. Добавление изображения с внешнего сайта
Окно добавления внешней картинки практически идентично окну на
вкладке С компьютера, за исключением того, что отсутствует загрузчик
файлов, но присутствует поле Адрес (URL), в которое необходимо ввести
полный путь к внешнему файлу.
СОВЕТ
Чтобы узнать адрес картинки, щелкните по ней правой кнопкой
мыши и выберите пункт Свойства. В открывшемся окне будет
указан полный URL-путь к файлу, этот путь необходимо скопировать. Кроме того, многие современные браузеры позволяют
скопировать путь к картинке в один клик, например, в Mozilla
Firefox для этого существует пункт контекстного меню Копировать ссылку на изображение.
143
Глава 5. Подготовка и публикация материалов
После ввода обязательной (помечена звездочками) и дополнительной
информации и выбора параметров отображения рисунка нажмите кнопку Вставить в запись.
ПРИМЕЧАНИЕ
Хотя вставка в записи изображений, размещенных на других
сайтах, проста и даже более удобна, чем загрузка файлов
с компьютера, данный способ не является этичным по отношению к владельцам других ресурсов. Этот метод даже получил
собственное название, носящее негативный оттенок — хотлинкинг. Во-первых, с позиций авторского права использовать
чужое изображение без разрешения — незаконно. Но на этот
аспект в эру современного интенсивного информационного
обмена чаще всего уже никто не обращает внимание, только
если на сайте-источнике явным образом не указано, что использовать изображения запрещено. Но существует и второй
аспект — добавляя ссылку на внешнюю картинку, вы таким
образом создаете для сервера, на котором она расположена,
дополнительную нагрузку за счет посетителей вашего сайта, которые будут загружать страницу с этой картинкой.
Это совершенно неэтично, поэтому правильнее будет сперва
сохранить нужное вам изображение на компьютер, а потом
загрузить его на свой сервер по первому описанному в этой
главе методу.
Третий способ добавить изображение в запись — использовать уже загруженную ранее картинку. Для этого в диалоговом окне загрузки медиафайлов необходимо перейти на вкладку Галерея (рис. 5.23).
ВНИМАНИЕ!
Вкладка Галерея будет отображаться в диалоговом окне только в том случае, если вы загрузили на сервер хотя бы один
файл, причем сделали это в режиме работы с текущей записью
(то есть «прикрепили» его к записи). Чтобы использовать любой
файл с сервера, без привязки к текущей записи, выбирайте
соседнюю вкладку — Библиотека файлов.
На открывшейся странице выберите нужное вам изображение, нажав на
ссылку Показать в столбце Действия. После этого откроется окно, аналогичное рис. 5.19, действия с которым мы уже рассматривали выше. Чтобы добавить картинку в запись, действуйте по аналогии.
144
Первая публикация
Рис. 5.23. Вставка картинки из галереи сайта
Кроме того, на этой странице существует возможность загрузить в запись сразу несколько изображений — так называемую галерею. В настройках галереи выберите количество столбцов, порядок сортировки
рисунков и нажмите кнопку Вставить галерею. Если в галерею нужно добавить не все загруженные изображения, а избранные, нажмите на ссылку Все вкладки: Показать, после чего скройте картинки, которые не нужно включать в галерею. Порядок расположения изображений в галерее
можно изменить методом перетаскивания картинок в таблице, а также
145
Глава 5. Подготовка и публикация материалов
воспользовавшись ссылками группы Порядок. Результат добавления галереи в запись показан на рис. 5.24.
Рис. 5.24. В запись добавлена галерея изображений
Последняя вкладка — Библиотека файлов содержит файлы всех типов, загруженные на сервер, вне зависимости от их типа и привязке
146
Первая публикация
к конкретной записи. Если вы предварительно уже загрузили на сайт,
например, видеофайл, то его можно добавить в запись прямо из этого
окна, не возвращаясь к панели управления медиафайлами (см. рис. 5.17).
В окне добавления нового изображения (см. рис. 5.19) есть еще одна
функция, о которой мы не рассказали, — встроенный графический редактор, позволяющий выполнять простейшие операции с загруженными изображениями прямо на сервере. Обычно графические файлы готовятся к публикации еще до загрузки на сайт, для этого используется
любой редактор (от Adobe Photoshop до XnView), в котором можно изменить размеры картинки, отмасштабировать ее, добавить новые элементы, изменить цветовую гамму и провести другие необходимые операции.
Но если вы по каким-то причинам этого не сделали, внести изменения
в загруженное изображение можно силами графического редактора
WordPress. Для его запуска нажмите кнопку Редактировать, после чего
откроется следующее окно (рис. 5.25).
Рис. 5.25. Графический редактор WordPress
147
Глава 5. Подготовка и публикация материалов
•• В нем можно обрезать изображение, используя кнопку
и вы-
делив курсором нужную часть рисунка, при этом в блоке Масштабировать будут указаны новые размеры в пикселах и пропорции ри-
сунка, которые при необходимости можно откорректировать.
•• Кнопки
осуществляют поворот рисунка против часовой
стрелки и по часовой стрелке.
•• С помощью кнопок
можно осуществить зеркальное разво-
рачивание изображения по вертикали или по горизонтали.
•• Кнопки
отменяют или повторяют последнее совершенное
с рисунком действие.
ВНИМАНИЕ!
Редактировать можно только загруженное на сервер изображение, для картинок со сторонних сайтов графический редактор
не может быть задействован.
Мы рассмотрели процесс загрузки и вставки в запись изображений.
Принципы работы с остальными типами медиафайлов, доступными на
панели управления медиафайлами (см. рис. 5.17), абсолютно идентичны.
Единственное различие состоит в том, что аудио-, видео- и прочие медиафайлы нельзя редактировать и менять их размеры для вставки в запись.
СОВЕТ
В отличие от изображений файлы аудио- и видеоформатов,
загружаемые на сервер, не отображаются в своем исходном
виде и вставляются в запись в виде обычной гиперссылки для
скачивания файла. По этой причине для помещения в запись,
например, видео предпочтительнее использовать сервис типа
YouTube, добавляя HTML-код для отображения видеоплеера,
проигрывающего ваш ролик.
Загрузка медиафайлов по FTP
Существует также и традиционный способ добавления в записи изображений и ссылок на другие типы медиафайлов. WordPress не всегда
148
Первая публикация
обладал встроенным загрузчиком файлов, поэтому в более старых версиях этой CMS необходимо было закачивать картинку на сервер с помощью FTP-клиента, а потом вставлять в режиме HTML-редактора тег
<img src> для ее отображения в записи.
Многие разработчики до сих пор используют именно этот способ для
загрузки изображений и прочих публичных файлов, даже несмотря на
наличие удобных инструментов для управления медифайлами, появившихся в последних версиях WordPress.
Вам уже знаком процесс загрузки файлов по протоколу FTP, поскольку именно таким способом мы закачивали служебные файлы WordPress
для установки CMS (см. главу 3). Аналогичным образом, используя, например, программу Total Commander, вы можете загрузить нужное изображение в публичную директорию своего сайта (httpdocs, public_html или
www). Можно использовать в качестве папки назначения ту же директорию wp-content/uploads, в которую закачиваются файлы при использования загрузчика WordPress, либо создать новую в корневом каталоге
сайта, например public_files.
В последнем случае путь к загруженному нами изображению mypic.jpg будет выглядеть как http://mysite.ru/public_files/mypic.jpg, и для отображения
его в записи в режиме HTML-редактора нужно добавить следующий код:
<img src="http://mysite.ru/public_files/mypic.jpg" />
Для этого можно использовать кнопку img панели инструментов HTMLредактора либо ввести его вручную.
Соответственно, для вставки в запись ссылки на загрузку PDF-доку­
мента myfile.pdf в запись нужно добавить следующий код (вручную или
используя кнопку link):
<a href="http://mysite.ru/public_files/myfile.pdf">файл</a>,
где файл — произвольный текст, который будет отображаться в виде гиперссылки.
Определение рубрик и меток для записи
После того как вы ввели текст новой записи, отформатировали его
и добавили при необходимости изображения или другие медиафайлы,
149
Глава 5. Подготовка и публикация материалов
ос­новную работу по подготовке публикации можно считать сделанной.
Но для того чтобы материалы на сайте были структурированы, необходимо назначить для новой записи рубрики и метки.
Чем отличается рубрика от метки?
Рубрика — это тематическая категория публикации, обычно каждая
запись определяется только в одну рубрику (можно назначить ее в несколько рубрик, но это будет не совсем правильно с точки зрения системности сайта). Благодаря рубрикации посетители сайта смогут быстро сориентироваться в его структуре и найти ту или иную публикацию.
Напротив, метки могут присваиваться в большом количестве для каждой записи, и чем больше меток будет на вашем сайте, тем лучше (конечно, это количество должно быть в разумных пределах, чтобы в этой
классификации смогли разобраться как минимум вы сами). Метки — это
своеобразные «признаки» для записи, определяющие ее тематику, упоминаемые персоны, компании, явления и т. д.
В нашем случае тестовой записи «Введение в создание сайтов на CMS»
может быть назначена рубрика Уроки WordPress и метки CMS, веб-разра­
ботка, Яндекс, Narod.
Для назначения рубрики используйте одноименный блок в правой колонке страницы создания новой записи (рис. 5.26).
Рис. 5.26. Меню выбора рубрики
150
Первая публикация
У нас пока не создано ни одной рубрики, и в списке вариантов присутствует только рубрика по умолчанию Без рубрики. По этой же причине
(а также потому, что мы еще только начинам работу с контентом сайта)
пустым будет этот список и при переходе на вкладку Часто используемые.
Вы можете поставить галочку рядом с единственным пока вариантом,
а можете прямо сейчас создать новую рубрику, в которую будет определена запись.
Как вы помните, на этапе планирования структуры сайта мы решили,
что он будет содержать шесть рубрик: «Уроки WordPress», «Новости
WordPress», «Хостинг и домены», «Продвижение сайта», «Заработок
в Интернете» и «Разное». Все шесть рубрик мы добавим немного позже,
а пока можно создать первую — Уроки WordPress, используя ссылку Добавить рубрику (рис. 5.27).
Рис. 5.27. Добавление новой рубрики
Здесь нужно ввести название новой рубрики, а также выбрать при необходимости уровень ее соподчиненности. Если бы у нас была сложная
структура, то некоторые категории можно было бы сделать подрубриками (например, для рубрики «Новости» сделать три подрубрики: «Новости Интернета», «Новости WordPress» и «Новости сайтостроительства»).
Мы пока решили обойтись без подрубрик, поэтому в раскрывающемся
меню Родительская рубрика не нужно ничего менять. После нажатия кнопки Добавить рубрику, «Уроки WordPress» появится с списке доступных
рубрик и ее можно будет отметить галочкой.
Ниже в правой части страницы располагается и блок для присвоения записи меток (рис. 5.28).
Метки добавляются обычным вводом в верхнем поле, при этом WordPress
попытается найти похожие по написанию метки и предложит выбрать
одну из них. После нажатия кнопки Добавить метка будет создана и присвоена текущей записи. Так, на рис. 5.28 вы можете наблюдать, что мы
151
Глава 5. Подготовка и публикация материалов
уже добавили метки CMS и веб-разработка и сейчас собираемся добавить
метку Яндекс. Метки можно добавлять как по одной, так и целыми группами, разделяя их запятыми. Неправильно введенную метку можно
удалить, нажав на крестик перед ее названием. Ссылка Выбрать из часто
используемых меток открывает список наиболее распространенных на вашем сайте меток, он будет формироваться по ходу работы с сайтом и на
данном этапе, естественно, пуст.
Рис. 5.28. Меню выбора и добавления меток
СОВЕТ
Рубрики и метки часто добавляются прямо при создании новых
записей, по мере развития сайта. Это оправданно, если изначально у вашего сайта не очень сложная структура. В другом варианте изначально запланированные рубрики, а также базовый
набор меток лучше ввести заранее, на специальных страницах
панели управления, которые мы рассмотрим чуть позже.
Дополнительные опции записи
Основную информацию для публикации новой записи мы внесли
и, в общем-то, ее можно разместить на сайте уже сейчас. Однако существует ряд дополнительных опций записи, которые также необходимо
рассмотреть.
Поле Цитата можно использовать для вывода краткого анонса записи на
главную страницу сайта, а также при выборе определенной рубрики,
метки, результатов поиска или периода публикации. По своему предназначению это поле схоже с тегом «Далее», который мы рассматривали
152
Первая публикация
выше и который также публикует анонс записи на главной странице
вместо ее полного варианта. Разница между ними состоит в том, поддерживает или нет используемая вами дизайн-тема работу с цитатами.
Например, тема WordPress по умолчанию — Twenty Ten — не поддерживает отображение цитат на главной странице, но выводит их при выборе определенной рубрики или метки.
Текст цитаты заносится в соответствующее поле на странице редактирования записи (рис. 5.29), это может быть как первая фраза из записи,
так и специально сочиненный краткий анонс (так называемый «тизер»).
Рис. 5.29. Ввод цитаты для записи
Следующая дополнительная опция касается обратных ссылок — автоматической публикации ссылок на ваш сайт на тех сайтах, на которые
вы поставили гиперссылки в своей записи. Обратные ссылки мы уже
рассматривали в рамках изучения настроек WordPress в предыдущей
главе, поэтому не будем повторяться. В случае если в записи вы ссылаетесь на сайт, работающий на CMS WordPress, вводить обратные ссылки нет необходимости, так как WordPress самостоятельно оповестит их
о ссылках. В других случаях можно ввести адреса страниц, на которые
вы даете ссылку в специальном поле (рис. 5.30).
Рис. 5.30. Ввод обратных ссылок для записи
153
Глава 5. Подготовка и публикация материалов
ПРИМЕЧАНИЕ
Механизм обратных ссылок, как правило, работает только для
сайтов на блог-платформах, поддерживающих данный тип оповещения. Помимо WordPress к таковым относятся, например,
блоги на платформе blogger.com и некоторых других. Обычно на
заполнение данного поля не тратят время, так как однозначно
предугадать, на какой именно CMS работает тот или иной сайт,
не всегда возможно.
Следующая дополнительная опция посвящена работе с произвольными
полями. Произвольные поля — чрезвычайно удобный и гибкий инструмент, позволяющий дополнить каждую запись так называемыми «метаданными». Метаданные — это определенный тип данных, выводимый на
странице записи. Для каждой записи уже существует определенный набор стандартных полей, отображаемых на странице: например, Title —
заголовок материала, Body — основной текст записи и т. д. Вы можете пополнить этот перечень новым полем, в котором будет находиться
новый тип данных. К примеру, таким типом может быть точное время
публикации или дополнительный рисунок, публикуемый не в самой записи, а на главной странице, наподобие поля «Цитата» (к слову, рассмотренная выше «Цитата» — точно такое же произвольное поле).
Обычно необходимость добавления произвольных полей зависит от ди­
зайн-темы, которую вы используете. Многие нестандартные и сложные
темы требуют добавления одного или нескольких произвольных полей,
эту информацию вы узнаете в описании темы. Впрочем, вы можете и самостоятельно добавлять новые поля уже в рамках текущей темы, хотя
это и потребует вмешательства в ее программный код, но этот аспект мы
сейчас не будем рассматривать.
Например, если используемая вами тема требует добавления нового
произвольного поля image, которое осуществляет вывод изображенияминиатюры на главной странице, то необходимо ввести (рис. 5.31) его название в поле Имя (в данном случае image), а значение — в поле Значение
(в данном случае адрес картинки на сервере), после чего нажать кнопку
Добавить произвольное поле.
Введенные значения при необходимости можно отредактировать (не забывая нажать кнопку Обновить) либо полностью удалить произвольное
поле — кнопка Удалить.
154
Первая публикация
Рис. 5.31. Работа с произвольными полями
В следующей группе опций — Обсуждение — вы можете разрешить или
запретить комментарии для записи, а также обратные ссылки и уведомления (рис. 5.32).
Рис. 5.32. Настройки обсуждения записи
Мы уже устанавливали общую политику для обсуждений всех записей в настройках WordPress, и сейчас здесь по умолчанию выставлены назначенные нами значения. Для каждой записи вы можете изменить их.
И последняя опция устанавливает автора записи, который будет отображаться в ее свойствах на сайте (если это подразумевается дизайнтемой). По умолчанию автором назначается пользователь, создавший
запись (в нашем случае — admin), но при необходимости вы можете изменить это значение (рис. 5.33).
155
Глава 5. Подготовка и публикация материалов
Рис. 5.33. Настройки авторства записи
Поскольку на данный момент у нас только один зарегистрированный
пользователь, admin, изменить его пока нельзя.
Самое нижнее поле, Редакции (рис. 5.34), является справочным, показывающим историю изменения текущей записи.
Рис. 5.34. Редакции записи
Выбрав нужную версию записи и нажав на ссылку с датой и временем ее
создания, вы можете восстановить именно этот вариант материала. Эта
функция будет полезна в том случае, если вы ошибочно внесли неверные
изменения в объемный документ либо осуществили некорректное форматирование записи.
Публикация записи
Мы полностью подготовили первую запись к размещению на сайте и теперь осталось только опубликовать ее. Для этого необходимо воспользоваться блоком инструментов Опубликовать, расположенным в правой
части окна (рис. 5.35).
156
Публикация записи
Обычно этот блок выводится в сокращенном виде (см. рис. 5.5), но мы
специально развернули все доступные опции, чтобы рассмотреть работу
с каждой из них.
Прежде всего, вы всегда можете просмотреть как выглядит ваша запись в режиме предварительного просмотра, для этого нужно нажать на
кнопку Просмотреть. Откроется новое окно, в котором запись отобразится именно в том виде, в котором она будет опубликована на сайте. Этой
возможностью удобно пользоваться в процессе подготовки публикации,
просматривая различные варианты оформления материала.
Рис. 5.35. Настройки публикации записи
Если вы создали новую запись, но пока не хотите размещать ее на сайте, нажмите кнопку Сохранить. В этом случае материал будет сохранен
как черновик, который вы сможете опубликовать в любое время. Этой же
командой можно воспользоваться, если работа над публикацией будет
идти длительное время.
157
Глава 5. Подготовка и публикация материалов
Ниже (рис. 5.36) указан текущий статус записи. Для неопубликованных
записей таким статусом может быть Черновик либо На утверждении.
Рис. 5.36. Изменение статуса записи
Статус «На утверждении» необходим, когда над содержанием сайта работает несколько человек и один из них, имеющий роль «Автор», готовит материал, но не может его опубликовать, пока пользователь с ролью
«Редактор» и выше не одобрит его. В этом случае автор после окончания
работы с материалом переводит его в статус «На утверждении».
ПРИМЕЧАНИЕ
Классификация пользователей и описание ролей для них будут
приведены в главе 6.
Если запись уже размещена на сайте, ей автоматически присваивается статус Опубликовано. Опубликованную запись всегда можно убрать
с сайта, но не удаляя ее, а назначив другой статус.
Кроме того, вы можете установить настройки видимости для записи
(рис. 5.37).
Рис. 5.37. Изменение настроек видимости записи
158
Публикация записи
По умолчанию опубликованные записи общедоступны для всех посетителей сайта и имеют статус видимости Открыто. Для данного статуса
также существует возможность включить опцию Прилепить на главную
страницу. Эта настройка означает, что запись всегда будет выводиться
вверху ленты материалов и, соответственно, присутствовать на главной странице сайта. Таким образом обычно выделяют главные и самые
важные новости, чтобы они не затерялись в большом потоке обновлений
сайта.
Некоторые записи вы можете сделать закрытыми и доступными для
просмотра только после ввода пароля (сам пароль назначается тут же,
см. рис. 5.37). Также любой записи можно присвоить статус Личное, означающий, что на сайте этот материал сможет увидеть только человек, зашедший на сайт под именем и паролем автора (в нашем случае — пользователь admin).
И последняя опция определяет время публикации материала на сайте.
По умолчанию новые записи публикуются сразу же, и в поле Дата записи указываются текущие на момент размещения время и дата. Однако
вы можете настроить для записи запланированную публикацию, то есть
ввести будущее время или дату, когда материал должен появиться на
сайте.
Кроме того, при редактировании уже существующих записей, меняя
параметры в этом поле, вы можете изменить время и дату их размещения, что, в частности, повлияет на их сортировку в ленте материалов
сайта.
СОВЕТ
Запланированные публикации — отличный инструмент для
обеспечения периодичности обновлений сайта. Вы можете подготовить сразу пять новых записей, но установить, что появляться на сайте они будут в течение дня, например, каждые два
часа. А если вы уезжаете в отпуск и не хотите, чтобы ваш проект
выглядел в это время заброшенным, можно заранее подготовить блок материалов и настроить для них запланированные
публикации в течение всего срока отпуска.
После внесения необходимых изменений в настройках публикации нажмите кнопку Опубликовать, и ваша запись появится на сайте. Если вы
159
Глава 5. Подготовка и публикация материалов
настроили запланированную публикацию, вместо этой кнопки будет
отображаться кнопка Запланировать.
Если вы хотите безвозвратно удалить запись или ее черновик, нажмите
на ссылку Удалить.
Быстрая публикация
WordPress предоставляет возможность сделать так называемую быструю публикацию, на подготовку которой уйдет намного меньше времени. Впрочем, при этом придется пожертвовать рядом параметров,
которые в некоторых случаях являются желательными для заполнения.
Доступ к быстрой публикации можно получить прямо на главной странице панели управления WordPress, в блоке Быстрая публикация, который расположен в правой верхней части консоли (рис. 5.38).
Рис. 5.38. Быстрая публикация
Как вы видите, здесь доступно всего три поля: Заголовок, Текст и Метки;
также можно загрузить медиафайл и вставить его в запись. При этом нет
возможности назначить для записи рубрику, и публикации, созданные
таким образом, определяются в рубрику, которая по умолчанию установлена в параметрах WordPress. Кроме того, вам недоступны инструменты
160
Быстрая публикация
визуального и HTML-редакторов, поэтому запись будет состоять из «чистого», неформатированного текста.
Быстрая публикация удобна для размещения небольших сообщений
и в большей степени подходит для блога, нежели для информационного
проекта или корпоративного сайта.
СОВЕТ
Напомню, что для быстрых публикаций можно также использовать функцию Опубликовать, о которой мы говорили в главе 4,
в разделе «Настройки публикации».
66. Управление контентом
Глава
ГЛАВА
В этой главе мы рассмотрим процесс управления записями, стра­
ницами, метками и рубрикам, также изучим работу с комментариями, ссылками и медиафайлами. Также мы расскажем об
управлении пользователями сайта и делегировании им прав различного уровня доступа.
99 Редактирование записей
99 Управление страницами, метками и рубриками
99 Модерирование комментариев
99 Управление пользователями сайта
Управление записями
В предыдущей главе мы подготовили и разместили на сайте первую запись. Однако часто возникает потребность что-то исправить в уже опубликованном материале, изменить его свойства и параметры, переместить в другую рубрику или даже удалить с сайта.
162
Управление записями
Панель управления записями
Для управления публикациями и их редактирования необходимо выбрать пункт Записи одноименного раздела. Откроется окно (рис. 6.1),
в котором в табличной форме будут приведены заголовки всех созданных вами записей, в том числе пока неопубликованных (черновики).
Рис. 6.1. Страница управления записями
Здесь записи можно быстро отфильтровать по дате или рубрике, а также найти нужную по заголовку, воспользовавшись формой поиска. Из
этой же таблицы удобно переходить к редактированию рубрик и меток,
а также модерированию комментариев. При наведении курсора на заголовок записи появится контекстное меню для ее просмотра на сайте,
изменения свойств, редактирования, а также удаления. На рис. 6.1 показано такое контекстное меню для записи «Введение в создание сайтов на
CMS». Кроме того, вы можете выбрать сразу несколько записей или все
сразу и осуществить групповую операцию с ними: удаление или быстрое
изменение свойств.
163
Глава 6. Управление контентом
При выборе пункта Свойства для одной записи или Изменить для группы
записей будет отображена форма быстрого редактирования параметров
(рис. 6.2).
Рис. 6.2. Быстрое изменение свойств записи
Здесь вы можете изменить название, ярлык и уровень доступа к записи, исправить дату и время публикации, параметры комментирования
и статус публикации. Также можно назначить для материала другие рубрики и метки и прикрепить его на главной странице. После изменения
свойств не забудьте нажать кнопку Обновить.
Редактирование и удаление записей
Для того чтобы отредактировать текст записи, а также изменить дополнительные настройки публикации, не доступные в контекстном
ме­ню правки, нажмите на заголовок записи или выберите пункт контекстного меню Изменить. Отредактируем таким образом первую запись, автоматически созданную WordPress при установке, — «Привет,
мир!» (рис. 6.3).
Как вы видите, интерфейс окна редактирования записи абсолютно идентичен окну создания новой записи, и вы можете внести исправления как
в текст записи в основном поле редактора, так и изменить любую из опций, рассмотренных нами в предыдущей главе.
164
Управление записями
Поскольку запись «Привет, мир!» является тестовой, ее можно просто
удалить с сайта. Для этого существует целых три способа:
•• использовав ссылку Удалить в блоке опций Опубликовать;
•• выбрав пункт контекстного меню Удалить на странице управления
записями (см. рис. 6.1);
•• отметив запись галочкой и выбрав соответствующий пункт в меню
Действие (см. рис. 6.1).
Рис. 6.3. Редактирование записи
При этом запись не удаляется с сайта безвозвратно, а предварительно
помещается в Корзину (рис. 6.4). Это весьма предусмотрительно, так как
одним случайным кликом вы можете по ошибке удалить не тот материал.
Рис. 6.4. Запись помещена в корзину
165
Глава 6. Управление контентом
Помещенные в корзину записи не удаляются автоматически через определенный период времени, а хранятся там до тех пор, пока вы не выполните команду Очистить корзину (для всех записей, там находящихся)
или Удалить навсегда (для определенных записей). Команда Восстановить
отменяет удаление материала (рис. 6.5).
Рис. 6.5. Запись восстановлена
Управление рубриками
Для управления рубриками, создания новых, а также редактирования
и удаления существующих выберите пункт меню Рубрики раздела панели управления Записи (рис. 6.6).
Рис. 6.6. Переход к управлению рубриками
166
Управление рубриками
После перехода по этой ссылке откроется страница управления рубриками, общий вид которой показан на рис. 6.7.
Левая часть этого окна отведена для создания новой рубрики, правая —
для управления существующими.
Как вы видите, у нас уже существует две рубрики: «Без рубрики» (категория по умолчанию) и «Уроки WordPress», созданная при подготовке к публикации первой записи. Напомню, что на этапе планирования
структуры сайта (см. главу 5) мы определили, что он будет содержать
шесть основных рубрик: «Уроки WordPress», «Новости WordPress»,
«Хостинг и домены», «Продвижение сайта», «Заработок в Интернете»
и «Разное». Прямо сейчас мы можем добавить их в нашу структуру.
Рис. 6.7. Страница управления рубриками
Для этого воспользуемся левым блоком окна (рис. 6.8) — Добавить рубрику.
167
Глава 6. Управление контентом
Рис. 6.8. Создание новой рубрики
В поле Название вводится заголовок рубрики, который будет отображаться на сайте в качестве ссылки меню, на панели навигации и т. д. Название должно отражать содержание материалов, публикуемых в данной
категории, его необходимо сделать емким и очень кратким, состоящим,
по возможности, не более чем из двух слов.
Поле Ярлык определяет набор символов, используемых для формирования URL-ссылок, связанных с данной рубрикой. Это может быть адрес
как самой рубрики (например, http://wordpressbook.ru/category/wordpress_
news), так и адрес конкретного материала, если выбранный вами шаблон для постоянных ссылок содержит этот ярлык, например: http://
wordpressbook.ru/category/wordpress_news/intro-to-cms. Как уже не раз говорилось, вводить ярлыки рекомендуется только с использованием латиницы, цифр и специальных символов.
168
Управление рубриками
ВНИМАНИЕ!
Если вы создаете рубрику не через пункт меню Рубрики, а в
процессе написания новой записи, то ярлык для нее будет сгенерирован автоматически. И если заголовок создаваемой рубрики написан на русском языке, ярлык (а следовательно, и
URL-ссылка) будет содержать кириллические символы, что
крайне нежелательно. Например, такой некорректный ярлык
был создан для нашей первой рубрики «Уроки WordPress):
http://wordpressbook.ru/category/уроки-wordpress, при публикации ссылки в Интернете он может быть преобразован к следующему «некрасивому» виду:http://wordpressbook.ru/cate­go
ry/%D1%83%D1%80%D0%BE%D0%BA%D0%B8-wordpress
(при этом сама ссылка будет рабочей).
По этой причине ярлыки для рубрик, создаваемых при написании записи, необходимо впоследствии отредактировать. Есть
и другой способ — установить специальный плагин Rus-to-Lat,
который будет генерировать ярлыки сразу на латинице.
В поле Родительская можно установить подчиненность новой рубрики,
в случае если это необходимо. Если в раскрывающемся списке выбрать,
например, рубрику «Уроки WordPress», то добавляемая рубрика «Новости WordPress» будет создана как подкатегория. Мы решили, что подрубрик у нас на сайте не будет, поэтому в данном поле оставляем значение
Нет.
В последнем поле, Описание, можно ввести краткую информацию о содержании рубрики. Вывод этой информации зависит от параметров
конкретной дизайн-темы, которую вы используете. Например, в теме
Twenty Ten, это описание не появляется на главной странице, но отображается при выборе всех материалов рубрики.
СОВЕТ
Заполнять поле Описание не обязательно.
После ввода информации в описанных полях нажмите кнопку Добавить
рубрику.
Для редактирования и удаления рубрик воспользуетесь таблицей в правой части экрана (рис. 6.9).
169
Глава 6. Управление контентом
Рис. 6.9. Управления рубриками
По аналогии с панелью управления записями (см. рис. 6.1) здесь можно
отредактировать рубрику, изменить ее свойства и осуществить групповые операции сразу с несколькими категориями. Кроме того, из этой
таблицы удобно осуществлять фильтрацию записей по рубрике (например, для того чтобы отредактировать их все) — для этого нажмите на
цифру-ссылку, находящуюся в столбце Записи.
Для быстрого изменения заголовка и ярлыка рубрики или ее удаления воспользуйтесь контекстным меню, всплывающим при наведении
курсора на ее название. Как вы помните, при создании рубрики «Уроки WordPress» был присвоен некорректный ярлык, который мы сейчас
и изменим (рис. 6.10).
Рис. 6.10. Быстрое изменение свойств рубрики
170
Управление рубриками
Кроме того, у нас существует самая первая рубрика «Без рубрики», со­
зданная еще при установке WordPress. Поскольку она является рубрикой по умолчанию, то удалить ее нельзя — записи должны быть отнесены хотя бы к одной рубрике. Свойство «по умолчанию» означает, что
новые записи, для которых не указывается рубрика при их создании,
автоматически помещаются именно в эту категорию.
Поскольку удалить эту рубрику нельзя, а название «Без рубрики» — не
совсем удачное, мы просто отредактируем его, внеся название одной из
запланированных ранее нами категорий. Для этих целей лучше всего
подходит рубрика «Разное». Для редактирования рубрики нажмите на
ее название или ссылку Изменить контекстного меню (рис. 6.11).
Рис. 6.11. Редактирование рубрики
Поля этой страницы идентичны полям формы добавления новой рубрики (см. рис. 6.8), внесите необходимые изменения и нажмите кнопку Обновить.
171
Глава 6. Управление контентом
Теперь рубрикой по умолчанию является «Разное», однако вы можете
поменять ее на другую в параметрах WordPress, в разделе Настройки публикации.
СОВЕТ
Лучше всего назначать рубрикой по умолчанию ту категорию,
в которой вы предполагаете размещать бˆольшую часть материалов сайта.
В том случае, если вы решаете удалить рубрику, может возникнуть вопрос: «Что будет с записями, которые к ней отнесены?» При удалении
категории записи сохраняются на сайте и автоматически перемещаются
в рубрику по умолчанию (в нашем случае — в рубрику «Разное»). С другой стороны, более правильным будет перед удалением рубрики просмотреть все записи, относящиеся к ней, и переместить в другие, более подходящие для каждой публикации категории.
СОВЕТ
Прежде чем удалять рубрику, подумайте, стоит ли это вообще
делать. У рубрики всегда можно изменить название и описание,
перегруппировать записи на сайте — такая реструктуризация
контента может пройти намного быстрее и комфортнее, чем
удаление категории материалов.
Управление метками (тегами)
Для создания, редактирования и удаления меток перейдите по ссылке
Метки раздела панели управления Записи (рис. 6.12).
Принципы работы с метками совершенно идентичны работе с рубриками, рассмотренной в предыдущем пункте, поэтому мы не будем подробно описывать ее. В качестве примера создадим новую метку Новости, используя форму в левой части страницы (рис. 6.13).
Заполните три поля (они аналогичны полям для рубрики) и нажмите
кнопку Добавить новую метку. Поле Описание, так же как и в случае с рубриками, не является обязательным.
172
Управление метками (тегами)
Рис. 6.12. Страница управления метками
Рис. 6.13. Создание новой метки
173
Глава 6. Управление контентом
СОВЕТ
Как уже говорилось выше, в отличие от рубрик метки обычно
создаются и присваиваются непосредственно при подготовке
новых записей. Причина в том, что число используемых меток может быть очень большим и заранее предусмотреть все
их невозможно. «Обрастание» сайта метками по мере своего
развития — это естественный процесс: материалы могут затрагивать все новые темы и аспекты, в них могут упоминаться
новые персоны, компании, факты и т. д.
Управление существующими метками идентично управлению рубриками, за исключением того, что в WordPress не существует понятие «метка
по умолчанию», а при удалении метки никакой реструктуризации записей не происходит.
Управление медиафайлами
Загрузку медиафайлов (изображений, видео- и аудиоматериалов) и их
вставку в записи мы уже подробно рассматривали в главе 5, в разделе
«Добавление медиафайлов». Основные операции, которые пользователь
осуществляет с этими файлами в процессе работы над контентом сайта,
уже были освещены.
Раздел панели управления WordPress Медиафайлы (рис. 6.14) по большей
части дублирует функции, доступные пользователю на странице создания и редактирования записи. Отличие состоит в том, что при загрузке
файлов из раздела Медиафайлы они не привязываются к конкретной записи, как это происходит в редакторе записей.
Данный раздел рекомендуется использовать в том случае, когда вам
необходимо загрузить на сайт большое количество материалов, пока
не привязывая их к конкретным записям. Кроме того, естественно, что
с этой страницы гораздо удобнее управлять файлами на сервере, редактировать их описание и параметры, а также удалять их с сайта.
Внешний вид панели управления медиафайлами уже знаком вам — для
управления записями, рубриками и метками используется практически
идентичная по внешнему виду и функционалу сводная таблица. Здесь
точно так же можно искать файлы и фильтровать их по различным
174
Управление медиафайлами
критериями, осуществлять групповые операции; доступно контекстное
меню для быстрого редактирования свойств файла.
Рис. 6.14. Управление медиафайлами
Значение в графе Используется характеризует привязку файла к записи или странице. Если файл был загружен на сервер при создании или
редактировании определенной записи (страницы), то он привязывается
к этой записи, и в графе Используется будет указан ее заголовок. Если
файл был загружен из раздела Медиафайлы, то в этой графе изначально
будет указано значение Не используется.
ПРИМЕЧАНИЕ
Заголовок записи в графе Используется будет указан для медиафайла даже в том случае, если он не был добавлен в саму
запись.
Особенностью загрузки файлов с использованием встроенного загрузчика
WordPress (в отличие от обычного копирования с помощью FTP-клиента)
является то, что WordPress создает для каждого файла отдельную стра­
175
Глава 6. Управление контентом
ницу на сайте. Посмотреть, как выглядит эта страница, можно, выбрав
ссылку Перейти в контекстном меню для каждого файла. Например, на
рис. 6.15 показана страница для файла starting.png, который мы загружали
на сайт при создании записи «Введение в создание сайтов на CMS».
Рис. 6.15. Страница медиафайла на сайте
ПРИМЕЧАНИЕ
Откровенно говоря, большой практической ценности в такой организации страниц для медиафайлов нет. Изображения обычно
отображаются прямо в записях, а для видео-, аудиоматериалов
и файлов других типов вполне достаточно давать обычную гиперссылку для их загрузки. По этой причине страницы медиафайлов редко используются разработчиками в практических
целях, к тому же, как уже говорилось, многие «по старинке»
предпочитают загружать файлы на сервер по FTP-протоколу,
обходясь без использования библиотеки медиафайлов и создаваемых в ее рамках страниц.
176
Управление медиафайлами
Для загрузки нового файла в библиотеку используйте кнопку Добавить новый в верхней части страницы. Откроется окно загрузчика
файлов (рис. 6.16), работу с которым мы уже подробно рассмотрели
в главе 5.
Рис. 6.16. Загрузка нового файла
Выберите файл на своем компьютере, дождитесь окончания его загрузки и заполните необходимые поля для его описания. После чего нажмите
кнопку Сохранить все изменения для окончания процесса добавления файла в медиабиблиотеку.
Загруженный файл появится в медиабиблиотеке (рис. 6.17).
Загруженный файл имеет статус Не прикреплен, который можно изменить, привязав его к определенной записи или странице. Для этого используйте ссылку Прикрепить (рис. 6.18).
177
Глава 6. Управление контентом
Рис. 6.17. Новый PDF-файл добавлен в библиотеку
Рис. 6.18. Прикрепление медиафайла к записи
Процесс прикрепления довольно неудобен — в открывшемся окне нужно ввести название записи или страницы (или часть названия), нажать
кнопку Найти, после чего отметить нужный материал в результатах поиска и щелкнуть на ссылке Выбрать.
ПРИМЕЧАНИЕ
Впрочем, эта операция вряд ли будет востребованной для вас —
ведь выбрать ранее загруженный файл для его вставки в запись
можно непосредственно при ее создании. А просто так привязывать файл к записи или странице не имеет никакого смысла,
разве что в целях упорядочивания медиаколлекции.
178
Управление страницами
Управление страницами
В отличие от записей, являющих динамичным и постоянно обновляющимся типом контента, страница — это статичный элемент, который
не подразумевает частое обновление. Обычно количество страниц на
WordPress-сайте не превышает десяти, это число, конечно, может увеличиваться по мере развития проекта, но, безусловно, не в разы. Большинство дизайн-тем для WordPress сконструированы таким образом,
что корректно вывести ссылки на все имеющиеся статичные страницы
можно только при их небольшом количестве. Если же страниц у вас получается все-таки чересчур много, можно использовать возможность их
соподчинения друг другу, вводя подстраницы второго уровня.
Чаще всего на статичных страницах размещается информация, которая редко меняется и имеет справочный характер: о сайте, о компании,
контакты, реклама, обратная связь, правовая информация и т. д. Эти
страницы создаются единовременно и не входят в хронологически обновляемый поток материалов сайта. Не подразумевается, что созданные
страницы будут со временем замещаться более новыми страницами со
свежими статьями или новостями — для этого нужно использовать тип
контента Запись.
Для того чтобы перейти к созданию страниц и управлению ими, выберите пункт меню Страницы в разделе панели управления (рис. 6.19).
Рис. 6.19. Переход к управлению страницами
Панель управления страницами имеет уже привычный нам вид и интерфейс (рис. 6.20), хорошо знакомый по разделам Записи, Рубрики и Метки.
179
Глава 6. Управление контентом
Рис. 6.20. Управление страницами
Здесь доступны уже рассмотренные ранее (в частности, на примере работы с записями) операции, поэтому мы не будем подробно останавливаться на этом разделе. Пожалуй, единственное, что отличает страницы
от записей — отсутствие возможности присвоить рубрику и метку.
Как вы помните, на этапе планирования структуры сайта мы определили следующую схему и порядок следования статичных страниц:
•• О проекте
Сотрудничество
•• О книге
Содержание книги
Где купить книгу
•• Файлы
Дистрибутивы WordPress
Полезные программы
Темы
180
Управление страницами
Плагины
Разное
•• Партнеры проекта
•• Контакты
Давайте прямо сейчас начнем реализовывать эту схему и создадим первые две страницы.
Страницу «О проекте» можно создать, отредактировав уже существующую, созданную при установке WordPress, страницу «Детали». Для этого
выберите пункт контекстного меню Свойства, измените заголовок и при
необходимости ярлык страницы (рис. 6.21).
Рис. 6.21. Изменение свойств страницы
Остальные опции для данной страницы пока не меняйте. Кроме того,
конечно, необходимо заменить имеющийся на странице текст на свой
собственный, это можно сделать в режиме редактирования страницы
(пункт контекстного меню Изменить).
Для того чтобы создать новую страницу, используйте кнопку Добавить
новую в верхней части окна. Интерфейс редактора страниц (рис. 6.22) абсолютно идентичен редактору записей.
Основной текст страницы также можно готовить в одном их двух режимов: визуальном и HTML, панели инструментов которых были подробно
описаны в главе 5. Присутствуют те же поля настройки публикации: Произвольные поля, Обсуждение, Автор и Опубликовать, которые мы уже рассматривали при подготовке записи. Отличие, как уже было сказано, состоит в отсутствии блока присвоения рубрики и меток, кроме того, для
страницы нельзя указать Цитату и отправить Обратные ссылки.
181
Глава 6. Управление контентом
Рис. 6.22. Создание новой страницы
Однако существует и новый, пока незнакомый нам блок настроек Атрибуты страницы (рис. 6.23).
В поле Родительская устанавливается уровень соподчинения страницы.
Если подчиненность не нужна, в этом поле нужно оставить значение
(нет родительской). В другом варианте в раскрывающемся списке выбирается страница, которой структурно будет подчинена создаваемая
страница. Мы запланировали, что «Сотрудничество» будет вложенной
страницей в «О проекте», поэтому выбираем в списке соответствующий
заголовок. Визуально соподчиненность будет реализована следующим
образом: в меню сайта при наведении курсора на заголовок страницы
«О проекте» будет показываться заголовок страницы «Сотрудничество» (рис. 6.24).
Поле Шаблон устанавливает внешний вид отображения страницы. По
умолчанию установлен Базовый шаблон, одинаковый для вывода всех
182
Управление страницами
записей и страниц сайта. Однако могут существовать и дополнительные шаблоны, количество и параметры которых зависят от выбранной
дизайн-темы. Для темы Twenty Ten предусмотрен один дополнительный
шаблон вывода — One column, no sidebar. Его применение будет означать,
что текст страницы будет выводиться в одну колонку (как и в базовом
шаблоне), но при этом будет скрыта правая колонка сайта (так называемый сайдбар).
Рис. 6.23. Настройка атрибутов страницы
Рис. 6.24. Вид родительской страницы и подстраницы в меню сайта
183
Глава 6. Управление контентом
И третье поле, Порядок, устанавливает очередность вывода страниц
в меню. По умолчанию страницы сортируются по алфавиту (в некоторых
темах — по дате создания), и часто этот порядок бывает необходимо поменять. Для этого используются числовые значения: 0 — первая порядковая страница, 1 — вторая и т. д.
СОВЕТ
Страницы удобнее упорядочить на этапе, когда все они уже
созданы, отредактировав свойства каждой страницы.
После внесения всех необходимых данных и настройки параметров нажмите кнопку Опубликовать (или Запланировать для будущей публикации).
ПРИМЕЧАНИЕ
Для страниц обычно убирают возможность комментирования и публикации обратных ссылок. Цель страниц — дать
справочную информацию, а для дискуссий и обсуждений
посетителям предлагается воспользоваться комментариями к записям. Если же человек захочет связаться с вами по
общему вопросу, он сможет сделать это через форму обратной
связи или написав на e-mail.
СОВЕТ
В тексте созданной страницы «Сотрудничество» вы видите
ссылку на e-mail. Ее формат немного отличается от формата гиперссылки на веб-страницу. В диалоговом окне добавления ссылки необходимо в поле Ссылка ввести значение вида
mailto:info@mysite.ru.
Управление комментариями
Для модерирования комментариев, которые оставляют посетители вашего сайта, выберите раздел Комментарии панели управления WordPress
(рис. 6.25).
184
Управление комментариями
Рис. 6.25. Переход к управлению комментариями
После перехода по этой ссылке откроется окно панели управления
комментариями, интерфейс которой в общих чертах нам уже знаком
(рис. 6.26).
Рис. 6.26. Управление комментариями
На этой странице вы можете оперативно отслеживать свежие комментарии к материалам сайта, осуществлять поиск и фильтрацию комментариев по категории и типу (а в таблице представлены не только комментарии, но и отклики — обратные ссылки со сторонних сайтов). Любой
комментарий можно отредактировать, одобрить или отклонить, а также удалить и пометить как спам. Поскольку комментариев на посещаемых сайтах обычно бывает довольно много, удобнее всего осуществлять
с ними групповые операции. Для этого отметьте галочками нужные комментарии и выберите нужную операцию в раскрывающемся списке Действие (рис. 6.27), после чего нажмите кнопку Применить.
185
Глава 6. Управление контентом
Рис. 6.27. Групповые операции с комментариями
Если в параметрах WordPress, в настройках обсуждения вы активировали настройку Администратор должен проверить комментарий, то данный
раздел рекомендуется постоянно посещать, оперативно одобряя или отклоняя новые оставленные на сайте комментарии. В данном случае также стоит установить e-mail-оповещения о комментариях, ожидающих
одобрения.
Если премодерирование откликов отключено, комментарии будут сразу
появляться на сайте, но вы имеете возможность их впоследствии удалить. Если комментарий оставил реальный человек, комментарий можно
просто удалить. Если же это сделал так называемый спам-бот (специальная программа, созданная для публикации на сторонних сайтах гиперссылок) лучше выбрать операцию Пометить как спам.
СОВЕТ
Быстро пометить комментарий как спам или удалить его можно по ссылкам, которые содержатся в письмах-уведомлениях
о новых откликах.
примечание
Вы быстро научитесь отличать «нормальные» комментарии от
спама. Спам-боты обычно оставляют одну или несколько ссылок
как в подписи, так и в тексте комментария, при этом содержание отклика, как правило, не связано с темой записи и будет
носить нейтральный оттенок, вроде: «Спасибо автору, узнал
много нового!» Помечая подобные комментарии как спам, вы не
только уменьшаете вероятность появления отзывов от этого же
спам-бота на своем сайте, но и помогаете другим пользователям
WordPress бороться со спамом. Незаменимым инструментом
в борьбе со спамом является плагин Akismet, установку и настройку которого мы рассмотрим чуть позже.
186
Управление комментариями
Правда, некоторые горе-оптимизаторы пытаются обойти спамфильтры, нанимая так называемых постеров — людей, которые вручную оставляют осмысленные комментарии по теме (не
забывая, конечно, добавить и гиперссылку на проект заказчика).
Эти отзывы успешно проходят проверку на спам, да и некоторые владельцы сайтов не всегда понимают, что за радостным
и позитивным комментарием скрывается обычный спам, цель
которого — нарастить объем ссылочной массы.
Если определенный посетитель докучает вам нежелательными комментариями, в которых, например, содержится нецензурная речь, можно
попытаться заблокировать ему возможность отправлять сообщения на
сайт. Если вы настроили политику комментирования таким образом, что
отклики могут делать только зарегистрированные пользователи, проблема решается очень просто — блокировка или удаление с сайта данного пользователя. В остальных случаях можно вынести имя автора, URL
сайта, e-mail и его IP-адрес в «черный список», который присутствует
в параметрах WordPress, в настройках обсуждения.
СОВЕТ
IP-адрес и e-mail автора комментария можно найти в том же
письме-уведомлении, который присылает WordPress при появлении на сайте нового сообщения.
Помимо осуществления групповых операций с комментариями вы можете отредактировать каждый отклик индивидуально, выбрав пункт
контекстного меню Изменить (рис. 6.28).
На странице редактирования комментария вам доступны все поля, включая имя автора, его e-mail и адрес сайта, а также сам текст отклика. Обратите внимание, что редактирование текста возможно только в режиме
HTML-редактора. По большому счету здесь вы можете полностью отредактировать содержание комментария, изменив его до неузнаваемости.
Вопрос только в том, зачем это вам нужно.
187
Глава 6. Управление контентом
Рис. 6.28. Редактирование текста и свойств комментария
ПРИМЕЧАНИЕ
Редактирование комментариев, которые не относятся к спаму, считается дурным тоном в этике интернет-общения. Если
какой-то посетитель досаждает вам своими неприятными отзывами, правильнее будет просто заблокировать его и удалить
все нежелательные комментарии, которые он оставил на сайте.
Если же вы начнете редактировать чужие отзывы, это может
вызвать непонимание посетителей и, как следствие, игнорирование вашего сайта.
Управление ссылками
Ссылки в WordPress представляют собой отдельный тип контента, который также можно создавать, редактировать и удалять наравне с записями, страницами и метками. При этом сам смысл и назначении ссылки как
типа контента и ссылки в обычном понимании (URL-адреса) не меняется.
Такая организация ссылок в WordPress сделана для удобства управления ими и простоты размещения на сайте. Для размещения ссылок на
страницах используются виджеты, о которых мы поговорим чуть позже, в главе, посвященной дизайну сайта.
188
Управление ссылками
Уточним, что гиперссылки, о которых идет речь в данном разделе, могут быть размещены только в качестве статичных элементов в одном из
блоков, образующих «каркас» сайта. Добавить эти ссылки в записи или
страницы нельзя, для этого используются инструменты на панели визуального или HTML-редактора, о которых мы уже говорили в главе 5.
Наиболее часто в качестве блока для вывода ссылок используется боковая колонка сайта (так называемый сайдбар). В качестве иллюстрации на
рис. 6.29 вы можете наблюдать, как выглядит блок ссылок в сайдбаре.
Рис. 6.29. Вывод блока ссылок в правом сайдбаре
ПРИМЕЧАНИЕ
Несмотря на организацию ссылок как отдельного типа контента
и удобных способов их вывода на сайте, многие разработчики
предпочитают по-прежнему использовать для этих целей не
виджеты, а обычное редактирование исходного кода. Это можно
объяснить как привычкой, так и необходимостью нестандартного вывода ссылок, для которого виджеты не подходят.
189
Глава 6. Управление контентом
Для перехода к созданию ссылок и управлению ими выберите пункт
меню Ссылки в панели управления WordPress (рис. 6.30).
Рис. 6.30. Переход к управлению ссылками сайта
Откроется страница управления ссылками, имеющая уже привычный
нам интерфейс (рис. 6.31).
Рис. 6.31. Панель управления ссылками
190
Управление ссылками
С помощью этой сводной таблицы можно просматривать все созданные
ссылки, осуществлять поиск и фильтрацию по различным критериями,
удалять и создавать новые ссылки, а также проводить групповые операции с ними.
Помимо информации о названии ссылки, внешнем URL-пути и рубрике,
есть еще три дополнительных параметра:
•• Отношение — это дополнительный атрибут гиперссылки rel, определяющий отношение между текущим документом и документом, на
который ведет ссылка. WordPress как блог-платформа предлагает
устанавливать эти отношения применительно к человеку, на которого вы ссылаетесь (например, «друг» или «коллега»), но на практике подобным образом этот параметр практически не используется.
Атрибут rel часто применяют SEO-оптимизаторы, вводя значение
nofollow, означающее, что данную ссылку поисковые системы не
должны индексировать.
•• Параметр Видна показывает, является ли ссылка общедоступной
или личной.
•• Параметр Рейтинг — это значение от 0 до 10, служащее для ранжирования ссылок и демонстрации их значимости. Рейтинг ссылки
определяет администратор сайта, и, настроив отображение этого
значения в блоке ссылок, вы таким образом будете информировать
посетителей о том, какая из них, на ваш взгляд, более ценная. Большой практической ценности эта опция не имеет.
Страница управления ссылками уже содержит набор ссылок, посвященных разработке сайта на WordPress. Поскольку вам вряд ли понадобятся на своем сайте эти служебные ссылки, их можно удалить или
изменить свойства, сделав личными (то есть невидимыми для обычных
посетителей).
Для того чтобы создать новую ссылку, нажмите на кнопку Добавить новую. На открывшейся странице (рис. 6.32) необходимо заполнить инфор-
мацию о новой ссылке.
191
Глава 6. Управление контентом
Рис. 6.32. Создание новой ссылки (начало)
Поле Имя — это текст, который будет служить гиперссылкой, обычно не
более 2–3 слов. В поле Адрес вводится полный URL‑путь к странице, на
которую вы ссылаетесь (обязательно с префиксом http://!). Описание содержит информацию о ссылке, доступную для посетителей при наведении на нее курсора, это поле не является обязательным для заполнения.
Далее необходимо выбрать Рубрику для ссылки, здесь же можно добавить новую рубрику.
192
Управление ссылками
Вторая группа опций для новой ссылки (рис. 6.33) содержит следующую
информацию.
Рис. 6.33. Создание новой ссылки (продолжение)
В поле Цель определяется способ открытия данной ссылки. Страница
может открываться в новом окне (параметр _blank) либо в том же окне
(параметр _none, он устанавливается по умолчанию). Параметр _top используется в том случае, если на вашем сайте присутствуют фреймы,
а это маловероятно, так как эту устаревшую технологию практически
невозможно обнаружить в дизайн-темах для WordPress.
Об атрибуте rel мы уже рассказывали выше. Повторюсь, что имеет
смысл его использовать не для отображения личных взаимосвязей
193
Глава 6. Управление контентом
«автор блога — автор блога», как это предлагает делать WordPress, приводя большое количество возможных вариантов для этого параметра,
а более практичным способом. Например, для установления атрибута
rel=nofollow, запрещающего поисковым системам индексацию ссылки,
просто введите значение nofollow в поле rel.
Блок настроек Дополнительно (рис. 6.34) содержит сопутствующую информацию о создаваемой ссылке, эти поля заполнять необязательно.
Рис. 6.34. Дополнительные настройки ссылки
В поле Адрес картинки можно ввести URL-путь к изображению, которое
будет отображаться на сайте рядом с гиперссылкой. Изображение должно представлять собой значок, то есть быть очень небольшого размера,
ориентировочно 16 × 16 пикселов.
В поле Адрес RSS вы можете ввести адрес RSS-канала для сайта, на который даете ссылку. Этот адрес нигде не будет использоваться, он вводится администратором сайта в качестве общих сведений. Такую же роль
играет и поле Заметки, в которое вы можете ввести краткую информацию
о сайте, на который даете ссылку. Эти сведения также будут доступны
только вам. Наконец, в поле Рейтинг вы можете выбрать значение от 0
до 10, определяющее значимость этой ссылки, на ваш взгляд. Значение
рейтинга при желании можно отображать возле ссылки.
194
Управление ссылками
После внесения необходимых данных о ссылке перейдите к блоку Сохранить (рис. 6.35) для ее добавления на сайт.
Рис. 6.35. Сохранение ссылки
Если вы выберете опцию Оставить ссылку личной, то она не будет отображаться для посетителей сайта и будет видна только вам.
Как вы заметили, ссылки можно группировать по рубрикам. Эта возможность может быть полезной, когда в одной части сайта вы хотите показать один блок ссылок, а в другой — еще один. Для создания рубрик
и управления ими выберите пункт меню СсылкиРубрики ссылок. На открывшейся странице (рис. 6.36), которая идентична странице управления рубриками для записей, можно добавить новую категорию ссылок
и изменить уже существующие.
Рис. 6.36. Управления рубриками ссылок
195
Глава 6. Управление контентом
Обратите внимание, что одна рубрика уже создана автоматически —
Ссылки, она используется по умолчанию и удалить ее нельзя.
Приведем пример использования рубрик. Для служебных ссылок, о которых шла речь выше, можно создать отдельную категорию WordPress
и переместить их в нее из рубрики Ссылки. После чего вы можете настроить виджет, отвечающий за вывод ссылок, таким образом, что посетителям сайта будут показываться только ссылки из рубрики Ссылки.
Управление пользователями
WordPress — многопользовательская платформа, позволяющая регистрировать новых участников сайта и назначать им различные права по
управлению сайтом.
На сайте уже есть, как минимум, один пользователь — это администратор, который установил WordPress и произвел его первоначальную настройку. Имя этого пользователя (то есть свой логин на сайте) вы вводили на этапе инсталляции WordPress, напомню, что это — admin.
Изменение собственного профиля
В первую очередь рассмотрим, какие возможности существуют для редактирования вашего собственного профиля пользователя, для этого необходимо выбрать пункт меню ПользователиВаш профиль (рис. 6.37).
Рис. 6.37. Изменение профиля пользователя (начало)
196
Управление пользователями
В блоке Персональные настройки доступны следующие опции. Активировав пункт Отключить визуальный редактор, вы уберете из интерфейса редактора записей и страниц возможность работы в режиме визуального
редактора, оставив доступным только HTML-режим. Нет никакой необходимости это делать, поскольку переключение между двумя режимами
осуществляется очень легко и быстро.
ПРИМЕЧАНИЕ
Иногда администраторы используют эту возможность, правда,
отключая визуальный редактор не для себя, а для других пользователей сайта, имеющих полномочия добавлять контент. Это
делается по той причине, что не все пользователи имеют достаточный опыт веб-публикаций, а неосторожное использование
визуального редактора иногда может привести к некорректному форматированию сайта.
Далее, вы можете выбрать цветовую схему оформления панели управления WordPress. Схемы всего две: синяя и серая — выбирайте ту, которая вам по вкусу.
Следующая опция включает и отключает использование горячих клавиш для управления комментариями. Применение горячих клавиш
оправдано при большом объеме входящих комментариев, на управление
которыми может уходить много времени. В случае активации данной настройки на странице управления комментариями (см. ее внешний вид на
рис. 6.26) вам будут доступны следующие команды (табл. 6.1), поддерживающие режим горячих клавиш.
Таблица 6.1. Горячие клавиши для управления комментариями
Клавиша
Команда
Клавиша
Команда
J
Выделение комментария
(движение по списку
вниз)
Одобрить отмеченный
комментарий
Пометить выбранный
комментарий как спам
K
Выделение комментария
(движение по списку
вверх)
Одобрить группу отмеченных комментариев
Пометить группу выбранных комментариев
как спам
A
S
Shift+A
Shift+S
продолжение
197
Глава 6. Управление контентом
Таблица 6.1 (продолжение)
Клавиша
Команда
Клавиша
Команда
T
Поместить отмеченный
комментарий в корзину
Shift+T
Z
Восстановить отмеченный комментарий из
корзины
Отменить размещение
отмеченного комментария, переместив его в
очередь на проверку
Навсегда удалить отмеченный комментарий
Shift+Z
Быстрый переход к написанию ответа на отмеченный комментарий
Q
Поместить группу отмеченных комментариев
в корзину
Восстановить группу отмеченных комментариев
из корзины
Отменить размещение
группы отмеченных комментариев, переместив
их в очередь на проверку
Навсегда удалить группу
отмеченных комментариев
Вызов контекстного
меню быстрого редактирования свойств отмеченного комментария
U
D
R
Shift+U
Shift+D
Следующий блок параметров профиля — Имя (рис. 6.38). Здесь вы можете изменить свое имя, выводимое на сайте.
Рис. 6.38. Изменение профиля пользователя (продолжение)
Логин для входа на сайт поменять нельзя. Если вас не устраивает логин
в качестве имени, выводимого на сайте, измените значение в поле Ник.
По умолчанию там продублирован логин, но его можно поменять, например, на ваше реальное имя. После этого в поле Отображать как выберите новое значение для отображения на сайте. Дополнительно
198
Управление пользователями
в соответствующих полях можно ввести свое имя и фамилию. Это оправданно делать на деловых сайтах с качественной аудиторией и сформировавшимся коммьюнити.
В разделе Контакты (рис. 6.39) можно поменять адрес электронный почты, указанный при регистрации пользователя. Этот e-mail используется для служебных сообщений WordPress (например, для восстановления пароля), а также для уведомлений, на которые подписывался
пользователь (например, рассылка новых комментариев к определенной записи).
Рис. 6.39. Изменение профиля пользователя (продолжение)
Дополнительно вы можете указать здесь адрес своего сайта и номера/
имена в онлайн-службах обмена сообщениями: AIM, Yahoo IM, Jabber/
Google Talk.
И последний блок настроек Обо мне (рис. 6.40) позволяет поменять пароль
для входа на сайт, а также ввести дополнительную информацию о пользователе.
Для оценки надежности нового пароля WordPress предлагает воспользоваться индикатором, который показывает следующие значения: Очень
слабый, Слабый, Средний и Надежный. Рекомендуется вводить новый пароль с индикатором надежности не меньше среднего.
После внесения изменений не забудьте нажать кнопку Обновить профиль,
чтобы они были сохранены.
199
Глава 6. Управление контентом
Рис. 6.40. Изменение профиля пользователя (окончание)
Регистрация нового пользователя
Пользователи могут самостоятельно регистрироваться на сайте, если вы
включили соответствующую опцию Членство в настройках WordPress,
в разделе Общие настройки (мы рассматривали их в главе 4). Напомню,
что при активации этой настройки необходимо также указать роль для
нового пользователя.
ВНИМАНИЕ!
Настоятельно рекомендую установить для самостоятельно
регистрирующихся посетителей роль Подписчик и никакую
другую. В других случаях зарегистрировавшийся пользователь
получит доступ к панели управления WordPress.
Предоставлять возможность самостоятельной регистрации имеет смысл
только в том случае, если членство на сайте необходимо для комментирования материалов. В остальных случаях это будет бесполезной опцией,
поскольку роль Подписчик не дает пользователю никаких полномочий,
кроме обсуждения записей. Исключением может быть, разве что, сайт
с качественным коммьюнити, участники которого будут стремиться регистрироваться, чтобы подчеркнуть свою принадлежность к сообществу.
Что касается добавления нового пользователя непосредственно администратором сайта, то эта функция необходима в том случае, если над
200
Управление пользователями
сайтом работает команда из нескольких человек. Теоретически каждый
из них может входить в панель управления под существующим логином
и паролем администратора — это возможно и допустимо. Однако такой подход является не только не системным, но и опасным, поскольку
человек, не очень хорошо знающий WordPress, но авторизовавшийся
с правами администратора, может с непривычки «наломать дров». Правильнее для каждого участника проекта зарегистрировать нового пользователя с правами, соответствующими его роли.
Для того чтобы зарегистрировать нового пользователя сайта, в панели
управления выберите пункт меню ПользователиДобавить нового. Откроется страница (рис. 6.41), на которой нужно заполнить практически ту
же самую информацию, которую мы уже рассмотрели выше, в разделе
изменения своего профиля.
Рис. 6.41. Добавление нового пользователя
201
Глава 6. Управление контентом
Отличия только два. Во-первых, вы можете сразу же сообщить новому
пользователю о том, что он зарегистрирован на сайте, отправив на e-mail
автоматическое сообщение, которое будет содержать его логин и пароль
для входа в панель управления. Вход в панель осуществляется на странице http://mysite.ru/wp-login.php.
ПРИМЕЧАНИЕ
После авторизации на сайте новый пользователь может сменить
назначенный ему пароль.
Вторым отличием является необходимость назначить для нового пользователя одну из пяти возможных ролей.
•• Подписчик не имеет никаких прав, кроме возможности редактировать свой профиль, а также комментирования материалов и подписки на рассылки сайта.
•• Участник может создавать и редактировать свои записи, однако не
имеет возможности их опубликовать — для этого нужно одобрение
от пользователя с ролью «редактор» или «администратор». Кроме
того, участник не имеет прав загружать на сервер медиафайлы.
•• Автор имеет возможность создавать записи, редактировать и удалять их. Свои записи автор имеет право опубликовать. Также автор
обладает возможностью загружать медиафайлы.
•• Редактор обладает всеми правами, относящимися к контенту сай­та. Помимо возможностей, доступных автору, редактор имеет право редактировать и удалять любые записи, вне зависимости от того,
кто их создал. Редактор имеет полный доступ к управлению страницами, рубриками, метками и ссылками. Кроме того, редактор
может модерировать комментарии и удалять их. Недоступные редактору опции касаются только настройки параметров WordPress,
управления дизайном, плагинами и пользователями.
•• Администратор обладает всеми правами по управлению сайтом.
После ввода всех необходимых данных нажмите кнопку Добавить пользователя.
202
Дополнительные инструменты WordPress
Для управления пользователями, быстрого поиска, редактирования про­
филей, изменений прав и удаления используйте панель управления
(рис. 6.42), доступную через пункт меню ПользователиПользователи.
Рис. 6.42. Панель управления пользователями
Дополнительные инструменты WordPress
В панели управления WordPress остался еще один раздел с базовыми
инструментами, которые пока не были рассмотрены нами. Для перехода
к нему выберите пункт Инструменты раздела Инструменты (рис. 6.43).
Рис. 6.43. Переход к инструментам
203
Глава 6. Управление контентом
Открывшаяся страница (рис. 6.44) содержит всего два инструмента.
Рис. 6.44. Дополнительные инструменты WordPress
О функции Опубликовать мы уже говорили в главе 4, рассматривая раздел параметров WordPress Настройки публикации. Напомним, что это
веб-приложение позволяет быстро создать новую запись на базе любой открытой в браузере страницы. Функция автоматически добавляет
в запись заголовок страницы, гиперссылку на нее, а также импортирует
текст публикации, видео и графические материалы, присутствующие
в источнике. Для того чтобы начать использовать это приложение, просто перетащите ссылку Опубликовать со страницы инструментов на панель закладок вашего браузера.
И второй инструмент, Конвертер рубрик и меток, позволяет преобразовать
уже созданные рубрики вашего сайта в метки, и наоборот. Впрочем, на
странице, показанной на рис. 6.44, осуществить эту конвертацию не получится, здесь размещена только ссылка на следующую страницу, Импорт (рис. 6.45), на которой, в свою очередь, даются ссылки для установки
ряда плагинов, в том числе и для этого конвертера.
Инструменты импорта могут потребоваться в том случае, если ранее вы
уже вели сайт или блог на другой CMS или блог-платформе. Тоже самое касается и другого сайта, работающего на WordPress, в том случае,
204
Дополнительные инструменты WordPress
если вы захотите использовать эти материалы повторно. Чтобы не начинать с нуля или не переносить контент вручную, можно осуществить
импорт записей с помощью специальных инструментов. В некоторых
случаях для этого потребуется предварительно создать файл экспорта
данных.
Рис. 6.45. Инструменты раздела Импорт
Все инструменты импорта работают посредством подключаемых плагинов. Подробно об использовании плагинов мы расскажем в главе 8.
Запомните только, что вам потребуется установить нужный плагин,
нажав соответствующую ссылку, активировать его и следовать инструкциям.
СОВЕТ
Число платформ, из которых можно импортировать данные, не
ограничивается перечнем, приведенным на рис. 6.45. Для всех
распространенных CMS созданы плагины импорта, которые
вы сможете легко найти и установить, задав ключевые слова
в каталоге плагинов WordPress.
И последний пункт меню Инструменты — Экспорт (рис. 6.46). Экспорт данных необходим для того, чтобы использовать контент на другом сайте,
который может работать как на WordPress, так и на другой платформе.
205
Глава 6. Управление контентом
Рис. 6.46. Страница экспорта данных WordPress
Содержимое сайта экспортируется в специальный файл формата XML,
который необходимо сохранить на компьютере. Этот файл может содержать как весь контент сайта, так и определенную его часть, которую
вы можете задать с помощью фильтров. Например, можно установить фильтры таким образом, чтобы файл включал в себя публикации
за определенный период или созданных определенным автором. Можно выбрать тип публикации (запись или страница), отобрать записи из
одной рубрики или помеченные определенной меткой. Кроме того, в поле
Статус можно отобрать только опубликованные записи, либо запланированные публикации или черновики.
Глава77. Дизайн сайта
ГЛАВА
Эта глава посвящена работе с дизайн-темами WordPress, использование которых позволяет сделать сайт по-настоящему уникальным и неповторимым. Мы рассмотрим настройку темы
Twenty Ten, используемой по умолчанию на новом сайте, расскажем о том, как найти и установить новую тему. Кроме того,
речь пойдет о том, как эффективно использовать виджеты —
настраиваемые блоки с содержимым сайта.
99 Поиск, установка и настройка дизайн-тем
99 Работа с виджетами, произвольными меню и программным
кодом
99 Настройка темы Twenty Ten
99 Где найти изображения для сайта
Управление темами WordPress
Возможность использования дизайн-тем — одна из самых привлекательных функций WordPress, которая, пожалуй, и сделала эту CMS
207
Глава 7. Дизайн сайта
одной из самых популярных в мире. Благодаря тому, что пользователи
WordPress могут подключать к своему сайту внешние темы, созданные сторонними разработчиками, любой проект можно преобразить до
не­узнаваемости, при этом по уровню дизайна и юзабилити он не будет
уступать профессиональным сайтам, в разработку которых вложено
много ресурсов.
При этом существуют десятки тысяч совершенно бесплатных тем, для
использования которых требуется только их установка и первоначальная настройка. Есть и готовые платные темы, использование которых
сводит к минимуму вероятность того, что похожий дизайн может встретиться на других сайтах. При этом их цена обычно невелика и будет гораздо меньше, чем в том случае, если бы вы обратились в профессиональную веб-студию.
Ну а если вы хотите, чтобы сайт имел абсолютно неповторимый вид, со­
здание темы для WordPress можно заказать специализирующимся на
этой CMS веб-дизайнерам, и стоимость этой работы также вряд ли будет
очень высокой.
Что же представляет собой дизайн-тема? Тема (шаблон) WordPress —
это набор служебных файлов, которые отвечают за организацию страниц сайта, их дизайн и стилевую разметку. Можно сравнить использование тем WordPress c вариантами оформления (скинами), которое можно
осуществить для многих программ, например, для популярного медиапроигрывателя Winamp. Однако существенным отличием от скинов является то, что дизайн-темы не только меняют внешний вид системы, но и
по-своему организуют структурный каркас сайта и способ отображения
контента.
После установки и активации новой темы WordPress меняет дизайн сайта и организацию структуры в соответствии с новыми правилами, которые прописаны в служебных файлах шаблона. Также некоторые темы
поддерживают управление через «админку» WordPress, и в этом случае
в разделе панели Внешний вид появится дополнительный пункт меню.
Таким образом, для кардинальной смены внешнего вида вашего проекта
обычно достаточно нескольких минут. Другое дело, что подбор темы, которая будет полностью соответствовать вашим требованиям, — это довольно кропотливая работа, но об этом мы поговорим чуть позже.
208
Управление темами WordPress
ПРИМЕЧАНИЕ
Обычно выбор дизайн-темы начинается на самом первом этапе
создания сайта, еще при планировании его структуры. Это связано с тем, что многие темы имеют свою специфику в части вывода контента, и лучше проводить эксперименты с дизайном на
этапе, когда на сайте еще не опубликовано много материалов.
С другой стороны, для того чтобы понять, подходит ли вам та
или иная темы, необходимо как минимум создать все рубрики
и статичные страницы, а также разместить несколько записей
для каждой рубрики. В противном случае впечатление от дизайна будет неполным.
Установка и активация тем
Для перехода к управлению темами выберите пункт меню Темы раздела
панели управления Внешний вид (рис. 7.1).
Рис. 7.1. Переход к управлению темами
Откроется страница, на которой вы увидите все установленные на текущий момент темы, а также информацию о той из них, которая используется в настоящее время (рис. 7.2).
На данный момент у нас установлено три темы: Twenty Ten 1.0, WordPress
Default 1.6 и WordPress Classic 1.5, при этом активная тема — Twen­
ty Ten 1.0. Для каждой темы указана ее папка на сервере, например
209
Глава 7. Дизайн сайта
/themes/twentyten, это означает, что рабочие файлы шаблона Twenty Ten
размещены по адресу вида http://mysite.ru/wp-content/themes/twentyten.
Эта информация необходима для того, чтобы быстро найти и отредактировать определенный служебный файл темы, в том случае, если потребуется вмешательство в программный код или, например, замена используемых изображений.
Рис. 7.2. Страница управления темами
210
Управление темами WordPress
Метки, которые приводятся рядом с описанием каждой темы, не решают
никаких функциональных задач, они предназначены только для удобного поиска в глобальном каталоге тем WordPress.
Для того чтобы изменить тему сайта, выберите из списка незадействованных тем нужную и нажмите ссылку Активировать. Предварительно
можно просмотреть предполагаемый результат активации темы, для
этого нужно нажать ссылку Просмотреть, правда, эта функция не всегда
корректно работает со многими темами.
Если определенную тему вы не собираетесь никогда использовать, можно удалить ее служебные файлы с сервера, нажав ссылку Удалить.
СОВЕТ
Файлы шаблонов не занимают много места, поэтому, если
какая-то тема сейчас вам не подошла, не стоит ее удалять
с сайта — возможно, вы захотите вернуться к ней позже или использовать в новом проекте. Учитывая, что выбор тем занимает
довольно много времени, лучше накапливать понравившиеся
вам шаблоны, прошедшие предварительный отбор.
Для того чтобы тема появилась в перечне доступных для активации, ее
необходимо предварительно установить. Для этого существует два способа.
1. После того как вы нашли в Интернете интересующую вас тему,
загрузите ее на компьютере, распакуйте (обычно темы «поставляются» в zip-архивах) и загрузите каталог на сервер с помощью
FTP-клиента. Загружать папку следует по адресу /wp-content/
themes/. Если все было сделано корректно, новая тема появится
в списке установленных и после активации ее можно будет протестировать.
2. Перейдите на вкладку Установить темы (рис. 7.3), выберите пункт
Загрузка и закачайте заранее сохраненный архив на сервер. Word­
Press автоматически распакует архив и поместит каталог темы
в нужную директорию.
211
Глава 7. Дизайн сайта
Рис. 7.3. Установка новой темы из панели управления WordPress
Поиск новых тем
Кроме того, на вкладке Установить темы существует возможность быстрого поиска и установки темы из официального каталога WordPress.
Их можно искать и загружать и автономно, вне панели управления
WordPress, по адресу http://wordpress.org/extend/themes, но работа через
панель WordPress облегчает эту задачу, поскольку установить темы
можно тут же, в один клик.
Подобрать новую тему из каталога WordPress можно, применив различные
критерии сортировки (рис. 7.4): Избранные, Свежие, Недавно обновленные.
Для каждой темы выводится небольшой скриншот и название, также
можно посмотреть подробности об авторе, оценке темы и количестве загрузок. Ссылка Просмотреть открывает новое окно с предварительным
видом темы, демонстрируемым на специальном тестовом сайте. Важно,
что здесь можно оценить не только общий дизайн и расположение блоков
для вывода контента, но используемые шрифты для основного текста,
выделений и заголовков, а также внешний вид таблиц, комментариев,
вставляемых рисунков и т. д.
На вкладке Поиск (рис. 7.5) можно задать собственные критерии для отбора тем.
Здесь можно задать ключевые слова или метки, характеризующие нужную вам тему, например music или sport. Если вы знаете имя автора (например, вам понравилась одна из его тем), можно найти остальные его
212
Управление темами WordPress
работы. Кроме того, на этой странице можно отметить характеристики
темы и осуществить поиск по ним. Только имейте в виду, что чем больше будет задано фильтров, тем меньше вы получите результатов поиска.
Рис. 7.4. Каталог дизайн-тем, отсортированный по дате создания
ПРИМЕЧАНИЕ
Еще раз подчеркиваю, что темы из официального каталога
WordPress абсолютно бесплатны, и вы можете свободно использовать их как на коммерческих проектах, так и на личных
страницах и блогах. Некоторые разработчики ненавязчиво
предлагают отправить им donate (добровольное пожертвование)
в том случае, если их работа вам понравилась, но этот шаг остается на ваше усмотрение. Кроме того, большинство авторских
тем содержит ссылки на сайты их создателей, и некоторые
разработчики их удаляют, редактируя служебные файлы темы.
Это не совсем этично для свободно распространяемого продукта, поэтому я рекомендую сохранять эти ссылки.
213
Глава 7. Дизайн сайта
Рис. 7.5. Поиск тем в каталоге WordPress
Где найти русскоязычные темы WordPress
Увы, несмотря на огромное количество дизайн-тем, которое содержит
официальный каталог WordPress, большинство из них не подойдут для
использования в исходном виде на русскоязычном проекте. Дело в том,
что подавляющая масса этих тем создана для англоязычной аудитории,
и если вы активируете любой шаблон из каталога WordPress, все служебные пункты меню, названия блоков сайта, а также тексты, размещенные на графических элементах, будут на английском языке. В принципе, это допустимо для некоторых типов сайтов, например, так может
быть оформлен профессиональный блог о программировании, поскольку
214
Управление темами WordPress
IT-специалисты в массе своей знают английский язык, да и дизайн сайта
как таковой им вряд ли более важен, чем удобная структура и навигация. Но для сайтов, рассчитанных на широкую аудиторию, использование англоязычных шаблонов вряд ли оправданно.
Поэтому многие отечественные разработчики, специализирующиеся
на CMS WordPress, занимаются локализацией западных тем и их распространением среди русскоязычных пользователей. Локализация подразумевает перевод всех системных надписей и сообщений (например,
Not Found в соответствующем служебном файле нужно заменить на Ничего
не найдено), а также обработку изображений, содержащих текст, который
также нужно написать на русском языке. Если в комплект темы входит
собственная панель управления, встраиваемая в админку WordPress, ее
также обычно русифицируют.
По большому счету, в локализации тем для WordPress нет ничего сложного, нужно только хорошо знать идеологию этой CMS и понимать назначение того или иного служебного файла. Ну и, конечно, нужны хотя бы
базовые знания некоторых веб-технологий и языков программирования
HTML и CSS. Обычно после перевода нескольких первых тем остальные
«щелкаются» как орешки.
По этой причине большинство бесплатных русскоязычных тем, которые
можно найти в Рунете, — это локализованные иностранные шаблоны.
В этом нет ничего плохого, но собственные авторские шаблоны, распространяемые бесплатно их создателями, пока для отечественного рынка,
скорее, редкость. Наоборот, отечественные специалисты предпочитают
делать англоязычные темы и распространять их сразу на мировом рынке, понимая, что охват аудитории в этом случае в разы больше.
ПРИМЕЧАНИЕ
Казалось бы, зачем разработчикам тратить свое время на бесплатные продукты, ведь, кроме мифических пожертвований
им не на что рассчитывать? На самом деле, любой специалист
понимает, что его опыт, портфолио, рекомендации и статус,
который он приобретет, создав качественную и популярную
тему для WordPress, стоят гораздо больше, чем 100–200 долларов, за которые можно продать платный шаблон. Кроме того,
многие авторы практикуют бизнес-схему, при которой разрабатывается две версии шаблона: бесплатная и платная, с более
богатым функционалом.
215
Глава 7. Дизайн сайта
Для того чтобы найти подходящую русскоязычную тему, можно воспользоваться поисковыми системами, введя соответствующий запрос (например, темы для wordpress). В результатах поиска вы получите ссылки на тысячи сайтов, предлагающих каталоги бесплатных WordPress-шаблонов.
При этом значительная часть этих каталогов окажется довольно посредственного качества, с плохо переведенными (а порой и вообще не локализованными) темами, неудобной структурой и загруженная многочисленной рекламой. Этому способствует два фактора: растущая популярность
CMS WordPress (и, соответственно, потребность в разнообразных темах)
и, как уже отмечалось выше, относительная простота локализации англоязычных шаблонов. Поэтому в Сети появляется все больше наскоро
сделанных проектов, распространяющих плохо локализованные темы
для WordPress, — их создатели понимают, что основной поток посетителей и так придет к ним из поисковых систем, так зачем же затруднять
себя качеством контента?
Потратив некоторое время на поиск хороших ресурсов с качественными темами, вы наверняка накопите собственную подборку избранных
сайтов. В качестве одного из таких проектов могу порекомендовать сайт
www.wpbot.ru, на котором регулярно публикуются как локализованные,
так и авторские темы.
Другой путь — заказать специалисту по WordPress локализацию определенной иностранной темы либо разработку уникального шаблона, специально созданного для вашего сайта. Если вы обратитесь с подобным заказом на одну из крупных интернет-бирж фрилансеров (например, www.
free­lance.ru), то без труда найдете исполнителя за вполне скромные деньги.
Далее мы поговорим об изменениях, которые можно осуществить с текущей активной темой — Twenty Ten.
Настройка дизайн-темы Twenty Ten
Начиная с версии 3.0, WordPress поставляется с новой темой по умолчанию (так называемой «дефолтной» темой) — Twenty Ten. Это очень качественный и современный шаблон, который можно легко настраивать
и менять его внешний вид. По большому счету, если к дизайну сайта у вас
нет повышенных требований, то вполне возможно оставить в качестве
216
Настройка дизайн-темы Twenty Ten
основной именно тему Twenty Ten, тем более что можно с минимальными усилиями персонифицировать ее, чтобы отличить внешний вид сайта
от других проектов, использующих данный шаблон.
В этом плане предыдущая дефолтная тема WordPress — WordPress
Default (рис. 7.6) — значительно проигрывала как по дизайну, так и по
возможностям для видоизменения.
Рис. 7.6. Вид сайта, использующего тему WordPress Default
По этой причине большинство разработчиков первым делом меняло эту
тему на более интересную по внешнему виду.
217
Глава 7. Дизайн сайта
Шаблон Twenty Ten (рис. 7.7) смотрится намного более выигрышно.
Рис. 7.7. Вид сайта, использующего тему Twenty Ten
Настройка заголовка
Для изменения дизайна этой темы можно использовать встроенные в панель инструментов WordPress функции. Прежде всего поменяем изображение, которое находится в верхней части сайта, под его названием (на
рис. 7.7 это картинка с аллеей). Для этого выберите пункт панели управления Внешний видЗаголовок. Открывшаяся странице (рис. 7.8) позволяет изменить картинку-заголовок сайта.
Во-первых, вы можете заменить картинку, используемую по умолчанию,
на один из семи дополнительных вариантов. Просто отметьте понравившееся вам изображение и нажмите кнопку Сохранить изменения внизу стра­
218
Настройка дизайн-темы Twenty Ten
ницы. Обновив страницу сайта в браузере (клавиша F5), можно оценить
полученный результат и при необходимости выбрать новую картинку.
Рис. 7.8. Изменение изображения-заголовка (начало)
Кроме того, существует возможность использовать собственное изображение в качестве графического заголовка сайта. Для этого в разделе Загрузить
изображение нажмите кнопку Обзор и выберите нужный файл. Он должен
быть графического формата и иметь расширение jpg, gif, png, tif и т. д.
ПРИМЕЧАНИЕ
Если вы разрабатываете корпоративный сайт, очевидно, что в качестве заголовка необходимо использовать изображение, выполненное в фирменном стиле компании (с соответствующими цветовыми оттенками и шрифтами), содержащее официальный логотип
организации и ее рыночное название. Если же интернет-проект не
привязан к конкретной компании, то можно использовать любой
коллаж или фотографию, подходящую по теме.
219
Глава 7. Дизайн сайта
С другой стороны, для того, чтобы сайт был узнаваемым, желательно даже для некоммерческого проекта разработать и использовать в дизайне собственный логотип. В принципе, его
роль может выполнять доменное имя или название проекта,
выполненное интересным, привлекательным шрифтом.
Перед загрузкой на сервер настоятельно рекомендуется подготовить
файл к загрузке, отмасштабировав и «подогнав» его под нужные размеры.
Размеры эти указаны в разделе Загрузить изображение — 940 × 198 пикселов. Если размеры картинки будут больше указанных, то после загрузки
файла WordPress откроет страницу, на которой можно будет обрезать
ее. Но гораздо удобнее сделать это заранее, средствами любого графического редактора.
При работе с сайтом вам постоянно придется обращаться к графическим редакторам для того, чтобы отмасштабировать, обрезать или откадрировать картинки. Обычно большинство публикуемых материалов
сопровождается иллюстрациями, и для каждой новой записи нужно будет подбирать изображения и редактировать их. По этой причине вам
необходимо овладеть навыками выполнения базовых операций в любом
графическом редакторе.
ПРИМЕЧАНИЕ
Программ для работы с графикой существует множество, хотя
чаще всего для этих целей используют Adobe Photoshop. С другой стороны, если перечень выполняемых операций будет ограничиваться масштабированием и кадрированием рисунков, нет
никакого смысла использовать для этого такой мощный (и громоздкий) редактор, как Фотошоп. Для простейших операций
с файлами я рекомендую использовать бесплатную программу
XnView, которую можно загрузить с сайта www.wordpressbook.
ru, найдя ее в разделе «Файлы».
На странице редактирования заголовка присутствуют еще две команды
(рис. 7.9).
Кнопка Удалить изображение заголовка удаляет с сервера картинку, которая на данный момент используется в качестве заголовка. Удалить изображение стоит в том случае, если загруженный вами файл не подходит
для данной дизайн-темы.
220
Настройка дизайн-темы Twenty Ten
Рис. 7.9. Изменение изображения-заголовка (окончание)
Кнопка Восстановить исходное изображение заголовка возвращает первоначальные настройки темы, в случае с шаблоном Twenty Ten в качестве
заголовка будет вновь задействована картинка с аллеей.
Настройка фонового изображения
Помимо картинки-заголовка через панель управления WordPress можно также заменить фоновое изображение, используемое в текущей теме.
Фоновое изображение — это картинка-подложка, фон дополнительной
области, отображаемой за границами основного каркаса сайта. Для темы
Twenty Ten используется фон белого цвета, вы можете поменять его,
выбрав пункт панели управления Внешний видФон (рис. 7.10).
Во-первых, вы можете изменить цвет фона, для этого используйте
поле Цвет в блоке Настройки отображения. Нажмите ссылку Выбрать цвет,
и в открывшейся палитре (она показана на рис. 7.10) подберите подходящий оттенок. После выбора цвета с помощью палитры в поле Цвет
появится набор символов, представляющих собой код для его вывода на
сайте (в нашем примере этот код выглядит как #ddddd0). При этом в поле
Просмотреть появится предварительный вид нового фонового изображения.
Если вы знаете точный код для нужного вам цвета, его можно ввести
в поле Цвет, без использования визуальной палитры. Такой подход обычно используется профессиональными веб-дизайнерами, для которых
принципиально точное «попадание» в цвет. Аналогичным образом нужно
221
Глава 7. Дизайн сайта
поступить, если фон будет строиться на цветах корпоративного стиля,
отступать от которого нельзя. В качестве примера приведем таблицу
с кодами базовых цветов.
Рис. 7.10. Изменение фонового изображения
Таблица 7.1. Значения HTML-кодов для основных цветов
Цвет
Код
Цвет
Код
Цвет
Код
Морская
волна
Серый
Темнобордовый
Пурпурный
Бирюзовый
#00ffff
Черный
#000000
Синий
#0000ff
#808080
#800000
Зеленый
#008000
Темно-синий #000080
Лайм
Оливковый
#00ff00
#808000
#800080
#008080
Красный
Белый
Серебряный #c0c0c0
Желтый
#ffff00
222
#ff0000
#ffffff
Настройка дизайн-темы Twenty Ten
Полный перечень цветов, рекомендуемых к использованию в веб-гра­
фике, и кодов к ним можно посмотреть в справочнике, созданном студией Артемия Лебедева: http://www.artlebedev.ru/tools/colors.
СОВЕТ
Для быстрого подбора цветовой гаммы сайта можно использовать один из онлайн-серверов, генерирующих цвета и коды
на основе существующего изображения (например, картинкизаголовка или логотипа). Один из таких сервисов расположен
по адресу http://www.colorhunter.com.
Второй способ замены фонового изображение — загрузка на сервер специального графического файла и использование его в качестве фона.
Для этого используйте функцию Загрузить изображение. Загружаемая
картинка не обязательно должна быть большой, так как WordPress автоматически размножит изображение, заполнив им всю площадь фона.
Пример такого «размножения» можно наблюдать на рис. 7.11, где был загружен простой логотип небольшого размера.
Рис. 7.11. Фон, созданный на основе небольшого логотипа
Вместе с тем, использовать в качестве фона подобные изображения не
рекомендуется. Фоновая иллюстрация должна быть нейтральной, не отвлекающей внимание от основной части сайта. Для этих целей лучше
подходят графические текстуры спокойных тонов, которые вы можете
легко найти в Интернете или даже создать самостоятельно.
Несколько слов об источниках изображений
Вопрос с исходными графическими материалами для сайта является
очень насущным. Существует три основных источника иллюстраций:
223
Глава 7. Дизайн сайта
1. Собственные изображения, на которые вы обладаете полными ав-
торскими правами. Это могут быть личные фотографии, рисунки,
логотипы, коллажи, созданные вашим собственным трудом. В эту
же категорию можно отнести и материалы ваших родственников
и друзей, которые совершенно точно не предъявят вам претензий
о незаконном использовании их работ.
2. Законно приобретенные материалы, например купленные фото-
графии или сделанные специально для вас коллажи. В эту категорию относятся и изображения, приобретаемые в платных интернетфотобанках.
внимАНИЕ!
Стоит заметить, что если вы купили в ближайшем ларьке ком­
пакт-диск с коллекцией клипартов (графических коллажей
и фотографий), это, как правило, не будет считаться законным
приобретением, поскольку в подавляющем большинстве случаев подобная продукция является контрафактной.
3. Свободно распространяемые материалы, бесплатное использова-
ние которых является правомочным, что подтверждено соответствующей лицензией. Одной из таких лицензий является Creative
Common, и ниже мы рассмотрим работу с подобными произведениями.
Есть и четвертый источник, стоящий особняком, — многократное повторное использование иллюстраций, копируемых из Интернета. Формально это является незаконным использованием авторских изображений, но на практике зачастую даже при большом желании установить
авторство того или иного изображения бывает невозможно. В наши дни
в Интернете постоянно осуществляется интенсивный информационный
обмен; как текстовые, так и графические материалы ежедневно копируются в огромных объемах, и регулировать этот процесс с позиций традиционного авторского права становится все более затруднительно. По
этой причине де-факто уже наметилась тенденция к смирению с таким
положением дел, по крайней мере до тех пор, пока не будут выработаны новые концепции копирайта, отвечающие современным реалиям.
Так что на практике наиболее часто используемые источники подбора
224
Настройка дизайн-темы Twenty Ten
иллюстраций для веб-проекта — это поисковики по картинкам от Яндекс (http://images.yandex.ru) и Google (http://images.google.ru).
ПРИМЕЧАНИЕ
Естественно, нужно понимать, что этот принцип свободного
обмена изображений в Интернете не применим для авторских фотографий и дизайнерских работ, в том случае если
на странице источника явным образом указан запрет незаконного копирования и использования. На большинстве таких
изображений стоит знак копирайта, удаление которого будет
однозначным фактом нарушения авторских прав и присвоения
чужого произведения.
Немного подробнее остановимся на третьем источнике как наиболее доступном из легальных способов получения изображений для сайта.
Прежде всего, что такое лицензия Creative Common? Это относительно
новая концепция, получающая все более широкое распространение как
альтернатива понятию копирайт и нормам традиционного авторского
права. Если произведение (вне зависимости от его формы и содержания)
публикуется со знаком копирайта (вот таким: ©), это означает, что его
частичное или полное использование запрещено без согласия правообладателя (при этом правообладателем может выступать как автор произведения, так и покупатель прав на него, например издательство). Таким
образом, даже если автор и не возражает против копирования и использования его произведения, то по нормам авторского права он должен
каждому желающему дать на это письменное разрешение (в идеале —
в виде лицензионного договора о передаче неисключительных прав). Согласитесь, что для интернет-эры это довольно тупиковая ситуация.
Именно для того, чтобы попытаться выйти из этого тупика, и была разработана лицензия Creative Common. Если вы видите на сайте значок
или текст наподобие «Доступно на условиях лицензии Creative
Commons», это значит, что автор заранее дает согласие на копирование
и распространение своего произведения, иногда даже включая его переработку. Лицензия CC включает в себя несколько подвидов, вы можете
подробно почитать о них на официальном сайте проекта или в Википедии (http://ru.wikipedia.org/wiki/CC-ND), которая, кстати, также функционирует по лицензии Creative Commons.
225
Глава 7. Дизайн сайта
Практическая польза от CC состоит в том, что на этих началах работают многие проекты, в частности и фотографические порталы. Пожалуй, самым известным и масштабным из них является популярный сайт
Flickr.com, значительная часть материалов которого распространяется по
лицензии Creative Commons. Поскольку фотографии на сайт загружают
сами пользователи, каждый их них устанавливает настройки, на каких
принципах будет доступно то или иное изображение. Соответственно,
при поиске изображений вы можете ввести критерий отбора — только фотографии, распространяемые по лицензии CC. Быстрый переход
в часть каталога Flickr, на которой размещены только свободно распространяемые фотографии, можно осуществить по ссылке http://www.flickr.
com/creativecommons.
Дополнительно приведем перечень других сайтов, изображения с которых вы можете свободно использовать:
•• библиотека Stock.XCHNG (http://www.sxc.hu), содержащая сотни
тысяч иллюстраций на самые различные темы;
•• проект Openfoto (http://openphoto.net), один из старейших фотосайтов, появившийся еще в 1998 году и обладающей огромной коллекцией фотографий;
•• фотобанк FreePhotosBank (http://www.freephotosbank.com) — бесплат­
ный аналог многочисленных интернет-фотобанков;
•• сервис Image*After (http://www.imageafter.com), специализирующийся на фоновых изображениях, текстурах, обоях, абстрактных картинках; идеально подходит для поиска сопутствующих материалов
и фоновых картинок для сайта;
•• фотосайт Unprofound (http://www.unprofound.com) с большой коллекцией качественных фотоизображений;
•• фотобанк Morguefile (http://morguefile.com) с удобным поисковым
механизмом и хорошо организованным каталогом изображений;
•• сайт Pixel Perfect Digital (http://www.pixelperfectdigital.com/free_stock_
photos), посвященный новостям из мира цифровой фотографии
и содержащий большой подраздел бесплатных изображений;
•• Проект Freerange (http://freerangestock.com) — еще один фотобанк
с бесплатными изображениями.
226
Управление меню
Управление меню
Возможность управления меню и создания собственных, произвольных, меню в WordPress появилась только в версии 3.0. По этой причине
в дизайн-темах, разработанных до релиза WordPress 3.0, эта функция
отсутствует. Однако более новые (и будущие) шаблоны наверняка будут
включать в себя эту интересную возможность, поэтому мы рассмотрим
процесс создания меню на примере темы Twenty Ten.
По умолчанию тема Twenty Ten использует стандартное меню, в которое
включены ссылки на статичные страницы сайта, расположенные в порядке, установленном вами при их создании (см. главу 5, раздел «Управление страницами»). Меню выводится в верхней части сайта следующим
образом (рис. 7.12):
Рис. 7.12. Вид основного меню в теме Twenty Ten
Если вас по каким-то причинам не устраивает принцип формирования
меню, можно создать его собственный вариант. Например, вы хотите,
чтобы определенная страница существовала на сайте, но не присутствовала в меню. Либо вы хотите выводить в меню не страницы, а рубрики
сайта. Или вообще вам необходимо сформировать его из внешних гиперссылок.
Для создания произвольного меню выберите пункт панели управления
Внешний видМеню (рис. 7.13).
В форме, расположенной в правой части страницы, введите заголовок
нового меню и нажмите кнопку Создать меню. Над именем меню можно
долго не размышлять — на сайте оно нигде не фигурирует и используется только в рамках панели управления WordPress. Например, это может
быть Мое меню1 (рис. 7.14).
После создания меню необходимо определить, из чего оно будет формироваться. В качестве пунктов меню можно использовать три типа элемента: произвольные ссылки, страницы и рубрики. В соответствующих
формах в левой части страницы выберите нужные элементы (для произвольных ссылок — введите адрес ссылки и ее название) и нажмите
кнопку Добавить в меню в каждой форме (рис. 7.15).
227
Глава 7. Дизайн сайта
Рис. 7.13. Управление произвольными меню
Рис. 7.14. Новое меню создано
Состав нового меню будет сформирован (рис. 7.16). Его можно редактировать, меняя пункты местами, удаляя их, переименовывая названия
и меняя адреса URL для гиперссылок.
Если активировать опцию Автоматически добавлять новые страницы верхнего уровня, произвольное меню будет пополняться ссылками на все вновь
создаваемые страницы сайта.
Для завершения процесса создания нового меню, необходимо указать,
в какой части сайта его нужно разместить (рис. 7.17).
228
Управление меню
Рис. 7.15. Выбор пунктов меню
Тема Twenty Ten включает в себя только одно горизонтальное меню
в верхней части сайта (область основной навигации), поэтому выбора не
существует. Если тема поддерживает отображение нескольких меню
(например, дополнительные меню в боковой колонке или нижней части),
в этом блоке можно было выбрать, какое произвольное меню нужно выводить в каждой из этих областей.
Если в раскрывающемся списке выбрано значение Мое меню1, то в области навигации отобразится созданное нами произвольное меню, если не
выбрано ничего — меню WordPress по умолчанию. После нажатия кнопки Сохранить новое меню будет активировано (рис. 7.18).
229
Глава 7. Дизайн сайта
Рис. 7.16. Состав нового меню сформирован
Рис. 7.17. Определение области вывода меню
230
Управление виджетами
Рис. 7.18. Произвольное меню доступно на сайте
Управление виджетами
Еще одна замечательная функциональная возможность WordPress —
это поддержка работы с виджетами. Виджет — это настраиваемый блок
для вывода определенного содержимого сайта в определенной области,
предусмотренной текущей дизайн-темой. Благодаря виджетам, структурный каркас сайта можно собирать и видоизменять наподобие конструктора: выводить и удалять блоки, менять их местами, корректировать способ вывода контента и т. д.
Каждая дизайн-тема подразумевает собственный способ вывода виджетов и их количество. В одних темах для виджетов предусмотрено 5 областей, в других — 10, причем места для размещения этих областей хотя
и довольно типичны, но также могут различаться. Некоторые старые
темы вообще не поддерживают работу с виджетами, поэтому корректировка структурного каркаса сайта возможна только путем редактирования программного кода в служебных файлах темы. Впрочем, сейчас
таких шаблонов становится все меньше.
ПРИМЕЧАНИЕ
Нужно понимать, что, несмотря на богатые возможности, предоставляемые виджетами, их использование ограничено рамками
общего дизайна той или иной темы. Если ваша текущая тема
содержит только одну боковую колонку справа, то вывести дополнительный блок в левой части не удастся — для этого нужно
искать другую тему, дизайн которой содержит две колонки:
левую и правую.
Для управления виджетами выберите пункт панели Внешний вид
Виджеты (рис. 7.19).
В левой части страницы приведены доступные виджеты, которые вы можете использовать в данной теме, в правой — области сайта, в которых
их можно разместить.
231
Глава 7. Дизайн сайта
Рис. 7.19. Страница управления виджетами
Для того чтобы разобраться с терминологией и показать, как именно используются виджеты, приведем поясняющую иллюстрацию
(рис. 7.20).
Основная область для вывода виджетов — это боковая колонка («сайдбар»). На данный момент на сайте в Основной области используется три
виджета: Ссылки, Области меток и Архивы. Вы можете добавить в Основную
область неограниченное количество виджетов, но для того чтобы было
удобно ими управлять, в боковой колонке предусмотрена также Дополнительная область, размещающаяся ниже основной.
Кроме того, тема Twenty Ten содержит четыре области для вывода виджетов в самом низу сайта, в так называемом подвале («футере»). Обычно
здесь размещают правовую и контактную информацию, ставят счетчики
статистики и различные ссылки, но при необходимости вы можете использовать подвал сайта для вывода любых доступных виджетов.
232
Управление виджетами
Рис. 7.20. Схема сайта
Вкратце рассмотрим доступные виджеты, размещенные в левой части
страницы, показанной на рис. 7.19.
•• RSS — трансляция обновлений любого сайта, имеющего RSS-поток;
если у вас есть еще один проект на похожую тему, можно таким образом рекламировать его на сайте;
•• Календарь — архив записей сайта за текущий месяц, представленный в виде календаря, в котором отмечены дни, когда на сайте производилось обновление;
•• Облако меток — ссылки на используемые на сайте метки, организованные таким образом, что наиболее популярные метки выделяются крупнее, чем менее популярные;
•• Рубрики — перечень существующих на сайте рубрик, который
можно организовать в виде обычного списка или раскрывающегося
меню;
233
Глава 7. Дизайн сайта
•• Свежие комментарии — вывод текста последних комментариев,
опубликованных на сайте, их количество и объем отображаемого
текста можно настроить при активировании виджета;
•• Страницы — ссылки на все созданные статичные страницы
сайта;
•• Архивы — ссылки на архивы записей сайта, сгруппированных по
месяцам;
•• Мета — служебные ссылки (быстрый вход в панель управления,
ссылка на RSS-поток сайта, ссылка на сайты проекта WordPress
и т. д.);
•• Поиск — поисковая форма сайта;
•• Произвольное меню — созданное вами меню (процесс создания мы
рассматривали выше); произвольные меню можно отображать на
сайте и с помощью виджетов;
•• Свежие записи — заголовки последних публикаций сайта; количество заголовков можно настроить при активировании виджета;
•• Ссылки — вывод внешних ссылок, которые были созданы в разделе Ссылки панели управления; как вы помните, ссылки можно разбивать по рубрикам, и виджет поддерживает отображение определенной рубрики ссылок;
•• Текст — самый ценный вид виджета, позволяющий выводить на
сайте любой произвольный текст (что не так востребовано) либо
произвольный HTML-код (что очень ценно); благодаря этому на
сайт можно вставить практически любой элемент (например, рекламный блок) без вмешательства в исходный код служебных файлов WordPress.
СОВЕТ
Каждый виджет можно использовать неоднократно, например
виджет Текст можно активировать два раза в Основной области
и один раз в Подвале.
Теперь перейдем к настройке виджетов, их активированию и изменению
параметров.
234
Управление виджетами
Во-первых, уберем из блока Основная область два из трех используемых
сейчас виджетов: Ссылки и Архивы. Для этого щелчком мыши раскройте
настройки для каждого виджета и нажмите ссылку Удалить (рис. 7.21).
Рис. 7.21. Удаление виджета Ссылки из Основой области в боковой колонке
Далее, задействуем в Основой области еще три виджета: Свежие записи,
Рубрики и Поиск, а в Дополнительной области — виджет Календарь. Для этого просто перетащите элемент с нужным виджетом из левой части в область виджетов (рис. 7.22).
Рис. 7.22. Активация виджета Свежие записи
235
Глава 7. Дизайн сайта
После перемещения каждого виджета для него будет развернуто меню
дополнительных настроек. Если необходимо внести изменения (например, для свежих записей выводить не 5, а 10 последних), исправьте значения и нажмите кнопку Сохранить. Для изменения порядка вывода виджетов используйте тот же метод перетаскивания. Результат активации
новых виджетов вы можете сразу же посмотреть на сайте, теперь боковая колонка выглядит следующим образом (рис. 7.23).
Рис. 7.23. Сайдбар сайта теперь содержит пять виджетов
Теперь рассмотрим применения виджета Текст, в том случае, когда он
содержит HTML-код. Для этого перетащим виджет в Первую область подвала, назовем его Статистика и добавим в текстовом поле код для отображения счетчика посещаемости сайта (рис. 7.24).
ВНИМАНИЕ!
Не активируйте опцию Автоматически добавлять абзацы, если
вы вставляете HTML-код, а не текст.
236
Управление виджетами
Рис. 7.24. Добавление виджета с кодом счетчика статистики
СОВЕТ
Для того чтобы получить соответствующий код, нужно пройти
несложную регистрацию на сайте Liveinternet (http://www.
liveinternet.ru/add), выбрать внешний вид счетчика и скопировать сгенерированный HTML-код.
После сохранения данных виджет будет активирован, и в подвале вы
сможете обнаружить только что появившийся счетчик посещаемости
сайта (рис. 7.25).
237
Глава 7. Дизайн сайта
Рис. 7.25. Счетчик статистики добавлен в «футер»
Аналогичным образом в подвал можно добавить еще несколько счетчиков статистики, миникнопки на сайты партнеров, а также разместить стандартную формулировку с правовой информацией (например,
«©WordPressBook.ru, 2010. Все права защищены»). Для вывода всех этих
элементов также используется виджет Текст.
Если вы активировали виджет и настроили его, но по каким-то причинам
хотите убрать его с сайта, при этом сохранив сделанные настройки, используйте поле внизу страницы управления виджетами (рис. 7.26).
Рис. 7.26. Область неактивных виджетов
Неиспользуемые виджеты нужно просто перетащить из правой части
страницы в эту область.
Редактирование дизайн-темы
в HTML-режиме
Разработчики WordPress сделали все, чтобы пользователи, не обладающие навыками веб-программирования, могли настраивать сайт и видоизменять его внешний вид без вмешательства в исходный программный
238
Редактирование дизайн-темы в HTML-режиме
код. Для этого реализован функционал виджетов, настройки дизайна
темы, создания произвольных меню, публикации ссылок как отдельного
типа контента и т. д.
Однако, естественно, что предусмотреть все возможные запросы со стороны пользователей WordPress невозможно. Иногда бывает нужно решить довольно тривиальную задачу, которую, тем не менее, средствами
существующих инструментов не выполнить. Например, вам не нравится, что при использовании темы Twenty Ten в левой части подвала сайта еще раз дублируется его название, и вы хотите убрать эту надпись.
Произвести это изменение встроенными средствами WordPress нельзя,
нужно делать это в соответствующем служебном файле, отвечающем за
формирование подвала и его отображение на страницах сайта.
Можно найти нужный файл на своем компьютере (либо скопировать его
с сервера), внести нужные изменения, а затем вновь загрузить на сервер, заменив старую версию файла.
СОВЕТ
Надеюсь, вы помните, что для редактирования кода нужно использовать специальный редактор, поддерживающий различные кодировки (например, UnicEdit), но никак не стандартную
программу Windows Блокнот.
Однако WordPress и в данном случае предлагает более удобный и быстрый способ редактирования кода. В разделе управления темами существует встроенный HTML-редактор, в котором можно изменить исходный код для любого служебного файла текущей темы.
ВНИМАНИЕ!
Изменения, касающиеся внешнего вида сайта, производятся
только в файлах текущей дизайн-темы. Редактировать для
этого код исходных служебных файлов WordPress (они находятся в корне вашей публичной папки на сервере) не только
бессмысленно, но и опасно, так как вы можете нарушить работоспособность самого «движка». О том, где размещены файлы
тем, мы уже говорили выше, в разделе «Установка и активация
тем». Например, для темы Twenty Ten это директория http://
mysite.ru/wp-content/themes/twentyten.
239
Глава 7. Дизайн сайта
Соответственно, если вы внесли изменения, касающиеся
внешнего вида сайта, а позже активировали новую тему, они
не сохранятся, так как были записаны в служебных файлах
предыдущей используемой темы. К сожалению, с этим нельзя
ничего поделать, и правки по внешнему виду придется вновь
вносить в программный код нового шаблона.
Для начала работы с редактором кода выберите пункт меню панели
управления Внешний видРедактор (рис. 7.27).
Рис. 7.27. HTML-редактор тем
Основную часть страницы занимает сам текстовый редактор с кодом
(этот код выглядел бы точно так же, как если бы вы открыли служебный файл на своем компьютере, в программе UnicEdit). В правой колонке
приведен весь перечень служебных файлов темы, доступных для редактирования. Кроме того, вверху этой колонки, в раскрывающемся списке
можно выбрать для редактирования любую другую тему из установленных на сайте. Но, само собой, вы не заметите никаких изменений на сайте, пока не активируете новую тему.
240
Редактирование дизайн-темы в HTML-режиме
По умолчанию в редакторе открыт один из файлов стилевой разметки
(CSS, мы поговорим о ней ниже), имя файла выводится над окном редактора, на рис. 7.27 это editor-style-rtl.css. Не нужно начинать с редактирования того кода, который отобразится у вас на экране, в первую очередь,
необходимо выбрать нужный нам файл и загрузить его в редактор.
В правой колонке рядом с именами файлов приводятся подсказки, которые помогут быстро сориентироваться в именах файлов и их предназначении. Причем в большинстве случаев эти имена типичны для всех тем
WordPress, поэтому вы быстро разберетесь с ними.
ВНИМАНИЕ!
Если вы не уверены в предназначении того или иного файла —
не меняйте его! В крайнем случае, перед тем как начать править
код, выделите его, скопируйте в отдельный текстовый документ
и только потом меняйте исходный код и обновляйте его. В этом
случае всегда можно быстро вернуть изначальные параметры
служебного файла.
Напомню, что мы собирались убрать из подвала фразу с названием сайта. Для этого нужно открыть в редакторе файл, отвечающий за формирование подвала. Это файл footer.php, и после клика на его названии исходный код будет загружен в окне редактора (рис. 7.28).
Далее, в коде нужно найти фрагмент, отвечающий за вывод имени сайта. В данном случае сложно дать какие-то конкретные рекомендации,
потому что код нужно научиться читать, быстро определяя, какие его
фрагменты за что отвечают. Для этого сперва стоит бегло познакомиться с азами веб-программирования и языками HTML и PHP. Либо можно
положиться на здравый смысл и логику и сделать предположение, что
таковым фрагментом могут являться строки, содержащие фразы siteinfo и bloginfo.
Предположение это верное, а весь фрагмент кода, подлежащий удалению, выглядит следующим образом (листинг 7.1).
241
Глава 7. Дизайн сайта
Рис. 7.28. Редактирование кода файла footer.php
Листинг 7.1. Код вывода названия сайта в подвале
<div id="site-info">
<a href="<?php echo home_url( '/' ) ?>"
title="<?php echo esc_attr(
get_bloginfo( 'name', 'display' ) ); ?>" rel="home">
<?php bloginfo( 'name' ); ?>
</a>
</div><!-- #site-info -->
Когда мы рассматривали создание записей в режиме HTML-редактора,
то обращали внимание на необходимость закрывать теги. Это правило
справедливо и в случае с редактированием исходного кода служебных
файлов — обратите внимание, что листинг 7.1 содержит открывающий
тег <div id="site-info"> и закрывающий тег </div><!-- #site-info -->.
242
Редактирование дизайн-темы в HTML-режиме
Просто удалите фрагмент кода, приведенный в листинге 7.1, и нажмите
кнопку Обновить файл. Теперь название вашего сайта не будет отображаться в подвале.
ПРИМЕЧАНИЕ
Между прочим, код для счетчика статистики можно было добавить в подвал и через HTML-редактор, точно так же отредактировав файл footer.php.
Аналогичным образом можно видоизменять и другие служебные файлы
темы, но в рамках данной книги перед нами не стоит задача освоить вебпрограммирование (а его в любом случае придется освоить, если только
ваши изменения не будут носить тот же характер минимального вмешательства, который мы только что рассмотрели). Но даже самостоятельно
экспериментируя с редактированием кода различных служебных файлов, вы быстро разберетесь в логике работы кода, научитесь его понимать и вносить некоторые изменения.
Другой тип служебных файлов, которые можно менять через HTMLредактор, — это файлы стилевой разметки CSS. В отличие от основного
набора файлов, имеющих формат .php и отвечающих за вывод на странице того или иного структурного элемента, файлы стилевой разметки
(с расширением .css) определяют внешний вид и оформление этих элементов. Например, именно в файлах CSS указываются шрифты, используемые на сайте, цветовая разметка различных элементов и т. д.
ПРИМЕЧАНИЕ
Кстати, когда мы меняли фоновое изображение для сайта
(Внешний видФон), то изменения записывались именно в файл
CSS, отвечающий за настройку этого параметра.
В качестве примера произведем следующее изменение. В теме Twenty
Ten присутствует довольно странное для современных сайтов оформление гиперссылок. Те ссылки, которые вами уже посещались, выделяются не обычным для темы цветом, а фиолетовым. В результате постоянные посетители сайта будут наблюдать довольно пеструю массу ссылок,
половина которых будет черной, а вторая половина — фиолетовой.
243
Глава 7. Дизайн сайта
Для того чтобы устранить этот ненужный эффект, выберите для редактирования файл Список стилей (style.css) и найдите в нем следующий
фрагмент кода:
a:link {
color:#0066CC;
}
a:visited {
color:#743399;
}
СОВЕТ
Файл style.css очень объемный и искать фрагмент лучше обычным поиском, с помощью сочетаний клавиш Ctrl+F.
Первые две строки определяют цвет обычных ссылок, а четвертая и пятая — посещенных ссылок. Соответственно, чтобы привести цветовую
гамму к единообразию, скопируйте текст второй строки в пятую:
a:link {
color:#0066CC;
}
a:visited {
color:#0066CC;
}
После этого нажмите кнопку Обновить файл и убедитесь, что цвета для
гиперссылок были изменены корректно.
Глава88. Р
абота с плагинами
ГЛАВА
WordPress
В этой главе мы рассмотрим работу с плагинами WordPress, которые значительно расширяют функциональность сайта и позволяют решить большинство встающих перед разработчиком
задач. Кроме того, мы дадим краткий обзор наиболее популярных плагинов, которые рекомендуется установить на любой
сайт, работающий на CMS WordPress.
99 Поиск и установка плагинов
99 Обзор плагина для защиты от спама Akismet
99 Основы поисковой оптимизации и использование плагина All in
One Seo Pack
99 Набор плагинов, рекомендуемых для сайта
Управление плагинами
Плагин (расширение) — это дополнительный программный модуль, интегрируемый в «движок» WordPress для выполнения определенной задачи, не предусмотренной базовым функционалом CMS.
245
Глава 8. Работа с плагинами WordPress
Равно как и дизайн-темы, плагины в массе своей разрабатываются сторонними программистами, а не официальной командой WordPress. Чаще
всего плагин пишется разработчиком для собственных нужд, но если
задача, которую он таким образом решает, довольно типична и распространена, плагин обычно выкладывается и в общий доступ.
Соответственно, при возникновении определенной потребности, которую, на первый взгляд, нельзя решить средствами WordPress, в первую
очередь попробуйте поискать уже готовое решение в официальном каталоге плагинов либо на тематических ресурсах и сообществах. В отличие
от дизайн-тем, в случае с плагинами нет деления на англоязычные/русскоязычные, и в большинстве случаев вы сможете использовать любое
расширение. Главное — правильно понять фунционал плагина и результаты его работы (а чаще всего описания и инструкции к расширениям
написаны на английском языке).
Но даже в том случае, если готовый плагин, идеально подходящий для решения вашей задачи, не найден, не стоит отчаиваться. Можно обратиться
к специалистам по WordPress, которые смогут для вас доработать одно
из имеющихся расширений либо написать совершенно новое. Вы без труда найдете таких специалистов на любой интернет-бирже фрилансеров.
Поиск и установка плагинов
Для перехода к управлению плагинами выберите одноименный раздел
в панели управления WordPress (рис. 8.1).
Рис. 8.1. Переход к управлению плагинами
246
Управление плагинами
На открывшейся странице (рис. 8.2) приведена информация обо всех
установленных на сайте плагинах.
Рис. 8.2. Страница управления плагинами
Здесь вы можете быстро получить информацию о том или ином расширении, активировать или деактивировать его, удалить, отредактировать, а также произвести обновление в том случае, если была выпущена
новая версия плагина. Также доступен режим групповых операций с несколькими плагинами.
По умолчанию WordPress поставляется с двумя уже установленными
плагинами, вы видите их на рис. 8.2 — Akismet и Hello Dolly. Hello Dolly —
это тестовое и необязательное расширение, которое в принципе можно
просто удалить. Если вы активируете этот плагин, в верхней части панели управления WordPress будут выводиться случайные фразы из популярной песенки Луиса Армстронга «Hello, Dolly». Предполагается, что
это внесет некоторое разнообразие в рабочие будни разработчика или
редактора сайта.
247
Глава 8. Работа с плагинами WordPress
Второй предустановленный плагин, Akismet, имеет гораздо большую прак­
тическую ценность, он является мощным инструментом для борьбы со
спам-комментариями. Актуальность этой проблемы настолько велика,
что разработчики WordPress, как мы видим, даже включили этот плагин
в базовую поставку CMS. Работу с расширением Akismet мы рассмотрим
немного позже, посвятив этому отдельный подраздел книги.
Для поиска новых плагинов используйте кнопку Добавить новый в верхней части страницы или выбрав пункт меню ПлагиныДобавить новый. На
открывшейся странице (рис. 8.3) вы можете искать плагины по ключевым словам, меткам, автору, либо используя различные фильтр, отбирающие самые популярные и новые расширения.
Рис. 8.3. Страница поиска плагинов
248
Управление плагинами
Поиск на данной странице аналогичен поиску по официальному каталогу плагинов WordPress, размещенному по адресу http://wordpress.org/
extend/plugins.
Если вы уже нашли в Интернете нужный плагин и загрузили архив
с ним себе на компьютер, то его можно установить прямо из панели
управления, выбрав вкладку Загрузка (рис. 8.4).
Рис. 8.4. Установка ранее загруженного плагина
Другой способ установки — распаковать архив с нужным плагином
в отдельную папку на компьютере и загрузить ее на сервер при помощи
FTP-клиента. Для загрузки используйте каталог /wp-content/plugins.
ВНИМАНИЕ!
Перед установкой нового плагина удостоверьтесь в том, что его
работа была протестирована на версии WordPress, которую вы
в данный момент используете. Обычно эта информация содержится в описании расширения. Ранние версии многих плагинов,
которые были созданы для использовании на WordPress до версии 2.7, могут некорректно работать и даже вызвать фатальную
ошибку в работе сайта.
Если вы замечаете, что после установки и активации нового плагина сайт
стал функционировать неправильно и некоторые публичные страницы
сайта, а также разделы панели управления WordPress стали сообщать
об ошибках, скорее всего, причина именно в несовместимости недавно
активированного плагина с используемой вами версией WordPress или
активной дизайн-темой либо в конфликте с другими установленными
249
Глава 8. Работа с плагинами WordPress
плагинами. Чтобы восстановить нормальную работу сайта, новый плагин
нужно дезактивировать и поискать ему альтернативу.
СОВЕТ
Что делать, если установленный плагин вызвал фатальную
ошибку сайта, в результате которой вы даже не имеете возможности попасть в панель управления WordPress, чтобы отключить его? Для выхода из этой неприятной ситуации используйте FTP-доступ к сайту. В директории, предназначенной
для размещения плагинов (/wp-content/plugins), найдите папку
с плагином, который, по вашему подозрению, явился причиной
фатальной ошибки, и удалите его. Если вы не уверены в своих
предположениях, можно не удалять файлы плагина, а просто
переименовать их. Если догадка о причине ошибки была неверной, вы легко восстановите исходные файлы.
Пример установки нового плагина на сайт
В качестве примера рассмотрим процесс установки и активации плагина
Rus-to-Lat, о котором мы уже не раз говорили на страницах этой книги.
Данное расширение осуществляет транслитерацию названий записей,
рубрик, страниц и меток, использующихся при генерации постоянных
ссылок, и вместо %D2%E5%F1%F2 в URL-адресах вы получаете латинские буквы test.
Для установки плагина необходимо найти его в директории расширений
WordPress, используя поиск через панель управления WordPress или
сайт http://wordpress.org/extend/plugins. После поиска по названию плагина (или его части) вы, возможно, не обнаружите Rus-to-Lat. Это значит,
что автор шаблона не загрузил его в официальный каталог расширений
WordPress и для его нахождения необходимо использовать поисковые
системы (Яндекс, Google или любую другую).
ПРИМЕЧАНИЕ
При этом в каталоге WordPress вы найдете похожий плагин —
Cyr-To-Lat, являющийся производным от оригинального Rusto-Lat. Можно установить и его, принципиальной разницы в
их работе нет.
250
Управление плагинами
После того как ссылка на загрузку шаблона будет найдена, сохраните
архив rus-to-lat.zip к себе на компьютер.
файлы
Для вашего удобства архив с этим плагином размещен на сайте
www.wordpressbook.ru в разделе «Файлы».
Далее выберите пункт меню ПлагиныДобавить новыйЗагрузка, выбе­
рите файл архива для загрузки на сервер и нажмите кнопку Установить. Произойдет автоматическая загрузка архива, извлечение файлов
и установка расширения (рис. 8.5).
Рис. 8.5. Установка плагина Rus-to-Lat
Вы можете сразу же включить установленное расширение, нажав ссылку Активировать плагин, либо сделать это на странице управления плагинами (рис. 8.6), выбрав команду Активировать для нужного плагина или
группы плагинов.
После этого плагин будет включен, и все ссылки для создаваемых вами
страниц, записей, меток, рубрик, содержащие кириллицу, будут автоматически преобразовываться в латиницу.
ВНИМАНИЕ!
Обратите внимание, что для уже созданного ранее контента
ссылки останутся прежними. Именно по этой причине плагин
Rus-to-Lat рекомендуется установить на сайте в первую очередь.
251
Глава 8. Работа с плагинами WordPress
Для того чтобы поменять ссылки для старых материалов,
вручную измените ярлыки, написав их с использованием
латиницы. Есть и более простой способ — просто сотрите
текущие ярлыки, написанные на кириллице, и сохраните
материал. Установленный плагин автоматически сгенерирует
новую ссылку на латинице.
Рис. 8.6. Активация плагина
Большинство шаблонов после своей активации создают в меню управления WordPress новый пункт, с помощью которого осуществляется
настройка и управление расширением. Заранее предугадать, в каком
именно разделе меню появится новый пункт, невозможно, поэтому его
придется поискать, руководствуясь содержанием задачи, которую решает данный плагин. Для Rus-to-Lat новый пункт меню появился в разделе Параметры (рис. 8.7).
При переходе к этому пункту откроется страница настроек плагина,
имеющая следующий вид (рис. 8.8).
В вашем распоряжении всего одна опция — изменение стандарта транслитерации. По умолчанию включен более новый стандарт ISO 9-95, вы
можете его изменить, хотя на результат это практически не скажется,
просто ссылки будут генерироваться немного в другом формате.
252
Управление плагинами
Рис. 8.7. Новый пункт меню управления
Рис. 8.8. Настройки плагина Rus-to-Lat
Редактор плагинов
По аналогии с дизайн-темами WordPress содержит встроенный редактор исходного кода плагинов. Для перехода к нему нажмите ссылку Изменить для выбранного расширения на странице управления плагинами
либо перейдите в пункт меню ПлагиныРедактор, а затем выберите плагин, который вы хотите отредактировать.
253
Глава 8. Работа с плагинами WordPress
ВНИМАНИЕ!
В код работоспособного плагина обычно нет никакой нужды
вносить исправления, если только сам его автор не предлагает
это сделать для изменения некоторых настроек (обычно инструкции по этому поводу указаны в описании расширения).
В качестве примера рассмотрим процесс редактирования шаблона Hello
Dolly, который отлично подходит для этих целей: во-первых, программный код этого шаблона простой и небольшой, а во-вторых, даже если мы
нарушим работоспособность шаблона, ничего страшного не произойдет,
его можно будет переустановить или просто удалить с сайта.
Откроем исходный код шаблона (файл hello.php) в редакторе шаблонов
(рис. 8.9).
Рис. 8.9. Изменение плагина Hello Dolly
254
Управление плагинами
Самое простое изменение, которое мы можем произвести, — заменить
текст песни Луиса Армстронга, цитаты из которой выводятся на панели управления, на любой другой текст. Например, на текст песни
другого рок-классика, но уже отечественного, Бориса Гребенщикова
«2-12-85-06».
Для этого найдите в исходном коде фрагмент, обозначенный комментарием /** These are the lyrics to Hello Dolly */ (см. листинг 8.1).
Листинг 8.1. Фрагмент кода, отвечающего за исходный текст цитат
/** These are the lyrics to Hello Dolly */
$lyrics = "Hello, Dolly
Well, hello, Dolly
It's so nice to have you back where you belong
You're lookin' swell, Dolly
I can tell, Dolly
You're still glowin', you're still crowin'
You're still goin' strong
We feel the room swayin'
While the band's playin'
One of your old favourite songs from way back when
So, take her wrap, fellas
Find her an empty lap, fellas
Dolly'll never go away again
Hello, Dolly
Well, hello, Dolly
It's so nice to have you back where you belong
You're lookin' swell, Dolly
I can tell, Dolly
You're still glowin', you're still crowin'
You're still goin' strong
We feel the room swayin'
While the band's playin'
One of your old favourite songs from way back when
Golly, gee, fellas
Find her a vacant knee, fellas
Dolly'll never go away
Dolly'll never go away
Dolly'll never go away again";
Теперь просто заменим текст песни и обновим файл (см. листинг 8.2).
255
Глава 8. Работа с плагинами WordPress
Листинг 8.2. Замена текста, используемого для вывода цитат
/** These are the lyrics to Hello Dolly */
$lyrics = "Если бы я знал, что такое электричество,
Я сделал бы шаг, я вышел на улицу,
Зашел бы в телефон, набрал бы твой номер
И услышал бы твой голос, голос, голос.
Но я не знаю, как идет сигнал,
Я не знаю принципа связи,
Я не знаю, кто клал кабель,
Едва ли я когда-нибудь услышу тебя, тебя, тебя.
2-12-85-06 - это твой номер, номер, номер.";
ВНИМАНИЕ!
Обратите внимание, что новый текст песни следует вставлять
после выражения $lyrics =, при этом он должен быть заключен
в кавычки, а в конце заменяемого кода должна стоять точка
с запятой.
Если вы корректно произвели замену, то теперь в верхней части панели
управления WordPress будут выводиться цитаты из новой песни. Размер цитаты определяется строчными отбивками: одна цитата на одной
строке.
Обновление плагинов
Разработчики расширений периодически совершенствуют свои плагины, добавляя в них новые функции и исправляя мелкие ошибки. Кроме
того, обновления расширений бывают просто необходимы в тех случаях,
когда выходит новая версия WordPress и работу плагина нужно немного
подкорректировать, чтобы она не вызывала системных ошибок в функционировании сайта.
К счастью, вам не потребуется постоянно заниматься мониторингом обновлений плагинов, отслеживая, какие из них были недавно изменены.
WordPress самостоятельно проверяет обновления для установленных на
сайте плагинов и предлагает их автоматический апгрейд.
256
Управление плагинами
ПРИМЕЧАНИЕ
Для мониторинга обновлений используется официальный каталог WordPress http://wordpress.org/extend/plugins, поэтому
в том случае, если установленный у вас плагин в нем не присутствует, обновления не будет отслежены.
Если для определенных плагинов была найдена более свежая версия,
система сообщит об этом с помощью специального значка, выводимого
рядом с названием раздела Плагины (рис. 8.10).
Рис. 8.10. Найдено обновление для одного плагина
Цифра на этом значке обозначает число расширений, для которых обнаружена более свежая версия. После перехода на страницу управления
плагинами (ПлагиныПлагины) вы можете автоматически обновить нужное расширение, нажав соответствующую ссылку (рис. 8.11).
Рис. 8.11. Автоматическое обновление плагина All in One SEO Pack
Если новая версия не вызовет конфликтов с другими плагинами или
с самой CMS, будет выведено сообщение о том, что обновления прошло
успешно.
ПРИМЕЧАНИЕ
Абсолютно идентичен и процесс обновления самого WordPress.
Уведомление о выходе новой версии, а также процесс ее загрузки и установки полностью автоматизирован.
257
Глава 8. Работа с плагинами WordPress
Akismet и All in One Seo Pack —
два основных плагина
Дополнительно рассмотрим процесс активации и настройки двух расширений, которые я считаю самыми важными для успешной работы проекта.
Настройка Akismet
Плагин Akismet является основным инструментом в борьбе разработчиков со спам-комментариями. Сейчас эта проблемы приобрела настолько
глобальный характер, что даже на совершенно новых сайтах, о существовании которых еще не знает никто (в том числе, их не видят и поисковые системы), сотнями в день начинают появляться спам-комментарии,
оставленные специально разработанными программами. Если вы будете
удалять эти отклики вручную, на это уйдет неоправданно много времени. С другой стороны, если вводить строгую политику в отношении обсуждений на сайте, настроив премодерацию комментариев, либо необходимость регистрации на сайте, это негативно повлияет на активность
ваших посетителей.
Поэтому для борьбы со спам-комментариями рекомендуется использовать специальное расширение — Akismet, которое уже включено в базовую поставку CMS, поэтому искать и устанавливать его не нужно.
После активации плагина система выдаст следующее сообщение (рисунок 8.12):
Рис. 8.12. Системное сообщение об активации плагина Akismet
Необходимость ввода API-ключа — это дополнительная предосторожность в борьбе со спамом. Ключ вводится на странице настройки плагина
Akismet (рис. 8.13), на которую можно быстро перейти по ссылке из системного сообщения на рис. 8.12.
258
Akismet и All in One Seo Pack — два основных плагина
Рис. 8.13. Настройка плагина Akismet
Для получения API-ключа необходимо пройти процедуру регистрации
по адресу http://akismet.com/get. Регистрироваться нужно только один
раз, и если у вас уже есть API-ключ, его можно использовать на других
сайтах, работающих на WordPress.
После получения ключа и ввода его на странице настройки плагина
Akismet нажмите кнопку Обновить настройки. Если все было сделано корректно, система выдаст сообщение, что ключ правильный, и плагин начнет функционировать. Опцию Автоматически отклонять спам-комментарии
к записям старше месяца лучше не активировать, потому что так вы рискуете потерять комментарии, которые были ошибочно определены плагином как спам (хотя это и редкость).
Вторая часть страницы настроек плагина (рис. 8.14) носит справочный
характер и показывает доступность серверов Askimet, через которые
между пользователями плагина осуществляется информационный
обмен.
259
Глава 8. Работа с плагинами WordPress
Рис. 8.14. Серверы Askimet доступны
Кроме активации плагина и ввода API-ключа вам больше ничего не нужно предпринимать. Akismet автоматически будет проверять все новые
комментарии и определять подозрительные как спам. Комментарии, помеченные как спам, не будут публиковаться на сайте, пока вы вручную
не снимите с них эту отметку.
На странице управления комментариями появится новый фильтр —
Спам, применив который можно посмотреть все спам-отклики, обнаруженные Askimet, а также те комментарии, которые вы самостоятельно отметили как спам. На рис. 8.15 вы можете наблюдать классический
спам-комментарий, который уже успел отловить плагин, несмотря на то
что наш сайт был создан совсем недавно.
Периодически просматривая очередь спама, вы можете проверять корректность работы Askimet, выбирая команду Не спам для «нормальных»
откликов, которые были ошибочно идентифицированы плагином. Впрочем, такие ситуации очень редки, и в 99% случаев фильтр будет работать
корректно.
Спам-комментарии автоматически удаляются через определенный период времени, но вы можете и вручную очистить очередь спама, нажав
на кнопку Очистить спам.
260
Akismet и All in One Seo Pack — два основных плагина
Рис. 8.15. Очередь спам-комментариев
СОВЕТ
Если плагин Akismet пропустил спам-комментарий на ваш сайт,
рекомендуется не просто удалить этот отклик, а использовать
команду Пометить как спам. Тем самым вы будете вносить свой
вклад в совершенствование сервиса.
Основы поисковой оптимизации
Одна из главных задач любого интернет-проекта — увеличение посещаемости сайта и прирост постоянной аудитории. Для решения этой задачи существует много способов, но, пожалуй, основной — это продвижение сайта в поисковых системах. В большинстве случаев поисковые
системы — это основной источник посетителей, для людей, пришедших
на ваш сайт из поисковых систем, существует даже специальный термин — поисковый трафик.
Именно над увеличением доли поискового трафика необходимо работать в первую очередь, поскольку это самый доступный и эффективный
261
Глава 8. Работа с плагинами WordPress
метод повышения посещаемости проекта. Для этих целей проводится
комплекс специальных мероприятий, получивший название SEO (search
engines optimization). SEO — это оптимизация сайта для улучшения его
видимости в поисковых системах и меры, направленные на выход сайта
на высокие места в результатах поиска по ключевым для проекта запросам.
Например, если ваш проект посвящен книгам и включает в себя обзоры
новинок, рецензии, отзывы читателей, книжные рейтинги, то вам нужно постараться выбраться на верхние позиции в поисковых системах по
таким популярным поисковым запросам, как книжные новинки, лучшие книги,
книжные рецензии, отзывы читателей, рейтинг книг и т. п. Подобные запросы ежедневно делаются тысячами пользователей Интернета, и в том случае,
если ссылка на ваш сайт будет выдаваться поисковиком в группе первых результатов, это гарантирует стабильный ежедневный поисковый
трафик.
СОВЕТ
Посмотреть статистику интересных вам поисковых запросов,
например, в Яндексе, вы можете на специальной справочной странице: http://wordstat.yandex.ru. Оценив количество
пользователей, делающих тот или иной запрос, вы сможете
спрогнозировать, какова будет посещаемость сайта в случае
выхода на верхние позиции по тому или иному запросу. Кроме
того, этот инструмент позволяет оценить, какие словосочетания наиболее привлекательны для вашего проекта в плане
прироста целевой аудитории, и выбрать именно их для SEOоптимизации сайта.
Кроме того, помимо выхода сайта на верхние строчки по популярным,
массовым запросам, необходимо заботиться и о том, чтобы поисковики
успешно находили сайт и по так называемым низкочастотным запросам. Низкочастотные запросы — это длинные фразы (а иногда и целые
предложения), которые вводятся в поисковой системе для поиска конкретной информации, ответа на конкретный вопрос. В нашем примере
с книжным сайтом таким запросом может служить фраза Отзывы читателей
о новой книге Бориса Акунина. Статистика по таким запросам намного меньше,
но зато процент переходящих по ним на сайт посетителей гораздо выше.
Кроме того, в совокупности низкочастотных запросов задается гораздо
262
Akismet и All in One Seo Pack — два основных плагина
больше, чем общих, поэтому теоретически они могут давать даже больший приток посетителей.
SEO-мероприятия, направленные на улучшение позиций сайта в поисковиках, бывают двух видов: внешние и внутренние. Внешние мероприятия, в общих чертах, сводятся к усилиям по увеличению числа внешних
гиперссылок на ваш сайт, к росту так называемой естественной ссылочной массы. Внутренние же мероприятия направлены на оптимизацию страниц сайта таким образом, чтобы они максимально быстро, правильно и в нужном вам контексте индексировались поисковиками.
ПРИМЕЧАНИЕ
Индексация поисковой системой означает то, что поисковый
робот (специальная программа, созданная поисковиком) обнаруживает определенную страницу вашего сайта, собирает о ней
информацию и заносит эту информацию в индекс поисковика.
Если это произошло, страница считается проиндексированной,
а это значит, что она может быть показана в результатах поиска
по релевантному запросу.
Для того чтобы облегчить владельцам сайтов на WordPress работу по
внутренней оптимизации страниц и был создан специальный плагин
All in One Seo Pack, который автоматизирует довольно рутинную работу
по корректной организации исходного кода и добавления в него специальных тегов и информации, предназначенных для поисковых роботов.
Благодаря своей простоте и эффективности All in One Seo Pack является
одним из самых популярных расширений WordPress, использующимся
на миллионах сайтов.
Основное предназначение плагина — прописывание в коде страниц сайта специальных метатегов, которые улучшают индексацию сайта поисковыми системами и сообщают им именно ту информацию, которая
поможет в SEO-продвижении проекта по нужным вам ключевым словам.
Настройка плагина All in One Seo Pack
Разберем процесс установки и настройки этого незаменимого инструмента.
263
Глава 8. Работа с плагинами WordPress
ПРИМЕЧАНИЕ
Мы будем рассматривать настройку официальной англоязычной версии плагина, хотя у него существует и локализованный
русскоязычный вариант. Однако русифицированные версии
обновляются не так часто, а это довольно важный момент, учитывая частый выход новых версий WordPress.
Для того чтобы установить плагин, воспользуйтесь поиском по каталогу
расширений WordPress (например, по метке SEO), найдите All in One Seo
Pack и установите его (рис. 8.16).
Рис. 8.16. Плагин установлен
Далее активируйте плагин, после чего в верхней части панели управления вы увидите грозное предупреждение, выделенное красным цветом,
о том, что All in One Seo Pack необходимо настроить (рис. 8.17).
Рис. 8.17. All in One Seo Pack нужно настроить
Перейдите к настройкам плагина по ссылке, содержащейся в этом сообщении, либо через только что появившийся пункт меню ПараметрыAll
in One SEO. Откроется довольно объемная страница настроек плагина,
верхняя часть которой показана на рис. 8.18.
В верхней части страницы вы увидите красочные предложения сделать
пожертвования автору плагина либо приобрести платную профессиональную версию. Первая опция, которая нам нужна, собственно, включает сам плагин — в поле Plugin Status выберите значение Enabled.
264
Akismet и All in One Seo Pack — два основных плагина
Рис. 8.18. Настройка плагина All in One Seo Pack (начало)
Следующие три поля используются для заполнения служебных метатегов в коде всех страниц сайта. Если вы помните, эти данные мы уже один
раз заполняли, на этапе первоначальной настройки WordPress, в разделе панели управления Параметры. Это дублирующая друг друга информация, и после активизации плагина All in One Seo Pack из параметров эти
данные лучше стереть.
Home Title отвечает за формирования тега title, информирующего по-
исковые системы о названии вашего сайта. Это же название выводится в «шапке» сайта и заголовках («тайтлах») всех страниц вашего
сайта.
265
Глава 8. Работа с плагинами WordPress
Поле Home Description формирует метатег description, сообщающий поисковым системам краткое описание проекта. Этот метатег также выводится в качестве описания в «шапке» сайта и заголовке для главной
страницы.
Поле Home Description формирует метатег keywords (ключевые слова),
характеризующий наиболее важные темы, освещающиеся на сайте.
Ключевые слова вводятся через запятую, напишите 8–15 слов, которые
наиболее важны для сайта с точки зрения продвижения в поисковых системах. По сути, эти слова должны отражать наиболее популярные поисковые запросы, по которым вы хотите «продвинуться» в поисковиках.
Следующая группа настроек (рис. 8.19) отвечает за формирование URLадресов и заголовков отдельных страниц и записей.
Рис. 8.19. Настройка плагина All in One Seo Pack (продолжение)
Опция Canonical URLs автоматически генерирует URL-путь к материалу
на основе его заголовка. В принципе, WordPress и так хорошо справляется
266
Akismet и All in One Seo Pack — два основных плагина
с этой задачей, если в настройках (см. главу 4) был выбран соответствующий шаблон для постоянных ссылок сайта. Поэтому эту опцию можно не
включать.
Напротив, функцию Rewrite Titles лучше активировать. Она переписывает заголовки страниц сайта в соответствии с настройками, которые
приведены на рис. 8.19, ниже опции Rewrite Titles. Можно оставить установленные значения по умолчанию либо изменить их, руководствуясь
следующими шаблонами:
•• %blog_title% — заглавие сайта, можно использовать для любых полей;
•• %post_title% — заглавие записи, для поля Post Title Format;
•• %page_page% — название страницы, для Page Title Format;
•• %category_title% — заглавие категории, можно использовать в Post
Title Format, Category Title Format;
•• %date% — дата, только для Archive Title Format;
•• %tag% — тег, использующийся в записях;
•• %search% — поисковая фраза; для SEO-оптимизации практически
не имеет значения;
•• %description% — описание в метатеге description, для Description
Format;
•• %request_words% — запрос, который не был обработан, страница
ошибок, для поля 404 Title Format;
•• %page% — нумерация страниц, используется в поле Paged Format.
Рассмотрим и оставшиеся поля настроек плагина (рис. 8.20).
•• SEO for Custom Post Types — активизирует SEO-настройки плагина
только для определенных групп записей;
•• Use Categories for META keywords — вставляет имена категорий в метатег keywords;
•• Use Tags for META keywords — добавляет используемые в записи метки в метатег keywords;
267
Глава 8. Работа с плагинами WordPress
Рис. 8.20. Настройка плагина All in One Seo Pack (окончание)
•• Dynamically Generate Keywords for Posts Page — автоматически подбирает ключевые слова к записи и записывает их в метатег keywords;
опция полезна, если вы не собираетесь прописывать ключевые слова вручную (об этом рассказано ниже);
268
Akismet и All in One Seo Pack — два основных плагина
•• Use noindex for Categories — ссылки на категории заключаются в тег
<noindex>, запрещающий индексацию поисковыми системами; это
делается для того, чтобы поисковые роботы не дублировали индексируемую ими информацию о сайте;
•• Use noindex for Archives — ссылки на архивы заключаются в тег
<noindex>;
•• Use noindex for Tag Archives — ссылки на метки заключаются в тег
<noindex>;
•• Autogenerate Descriptions — по аналогии с ключевыми словами, автоматически генерирует описания к новым записям, вставляя его
в метатег descriptions;
•• Capitalize Category Titles — делает каждую первую букву в названии категории заглавной (например, вместо «Уроки вордпресс» —
«Уроки Вордпресс»).
В поле Exclude Pages можно ввести имена страниц (либо подкаталог), для
которых плагин не будет использоваться. Это может быть полезно, например, если на вашем сайте есть форум, который не логично оптимизировать таким образом. Если форум размещен в подкаталоге /forum, это
значение нужно внести в поле Exclude Pages.
Внеся определенные значения в поля Additional Post Headers, Additional Page
Headers, Additional Home Headers, можно пополнить метатег <header> для
записей, статичных страниц и главной страницы дополнительными заголовками.
И последняя настройка — Log important events. История всех операций
плагина будет записываться в специальном служебном файле all_in_one_
seo_pack.log, который находится на сервере в папке плагина.
Сохранив настройки, рассмотрим, как использовать плагин при создании записей и страниц. После его установки и активации на странице
создания новой записи или страницы (равно как и при редактировании
уже опубликованных материалов) появится новый блок настроек — All in
One SEO Pack (рис. 8.21).
269
Глава 8. Работа с плагинами WordPress
Рис. 8.21. Использование плагина при создании нового материала
Теперь при создании новой записи или страницы вам нужно будет заполнить три новых поля: Title, Description и Keyword, отвечающих за формирование соответствующих одноименных метатегов. Title обычно дублирует название материала. Description — это краткое (не более чем на
160 знаков) описание записи, причем лучше всего не дублировать его
предложениями из основного текста материала, а составить новое описание, по возможности с использованием ключевых слов, по которым вы
собираетесь «продвигаться» в поисковиках. Keyword содержит ключевые слова, применимые конкретно к данному материалу (в принципе,
их можно дополнить также общими ключевыми словами для всего проекта в целом).
ВНИМАНИЕ!
Заполнять поля данной формы нет необходимости, если в настройках плагина вы активировали опции Dynamically Generate
Keywords for Posts Page и Autogenerate Descriptions, так как
в этом случае значения для них будут генерироваться автоматически. С другой стороны, я рекомендую все-таки вносить
эти значения вручную, такой подход более эффективен для
SEO-продвижения сайта.
270
Набор плагинов, рекомендуемых для установки на сайте
Набор плагинов, рекомендуемых
для установки на сайте
Официальный каталог плагинов WordPress содержит десятки тысяч дополнительных расширений, и, естественно, быстро сориентироваться
в нем будет непросто.
Обычно плагины подбираются под конкретную задачу проекта. Тем не
менее для любого нового сайта на WordPress рекомендовано установить
минимальный набор расширений, которые обеспечат нормальную работоспособность и безопасность проекта.
Приведем перечень этого «джентльменского набора» плагинов, вкратце рассказав о предназначении каждого из них. Мы не будем подробно
описывать поиск, установку и настройку плагинов, поскольку этой теме
вполне можно посвятить отдельную книгу. Надеюсь, что применение
этих расширений не вызовет у вас затруднений, в противном же случае
вы всегда сможете найти инструкции об использовании того или иного
шаблона в его описании и справочной системе. Плагины в перечне сгруппированы в тематические категории.
файлы
Архивы со всеми перечисленными плагинами вы можете найти
на сайте поддержки книги www.wordpressbook.ru в разделе
«Файлы».
Администрирование сайта
WordPress Database Backup — обязательный плагин для любого проекта
на WordPress, создающий резервную копию сайта, как вручную, так и по
заранее настроенному расписанию.
Russian Date — плагин русифицирует даты на сайте и приводит их к более привычному формату.
Google Analytics — плагин, позволяющий быстро подключить одноименную систему статистики сайта.
Akismet — уже рассмотренный выше основной инструмент в борьбе со
спам-комментариями.
271
Глава 8. Работа с плагинами WordPress
Anti Spam Image — эффективный плагин по предотвращению спама,
добавляющий к форме отправки комментария так называемую «каптчу» — картинку с кодом, который нужно правильно ввести в специальное поле.
Продвижение сайта
All in One Seo Pack — рассмотренный выше мощный плагин для эффективной внутренней SEO-оптимизации сайта.
Google Sitemap Generator — автоматически генерирует XML-карту сайта для ускорения индексации в Google и других поисковых системах.
Социальные сети, закладки и RSS
LiveJournal Crossposter — автоматическая трансляция обновлений сайта в блоги, работающие на платформе Livejournal, а также некоторых
других.
Однакнопка — плагин, позволяющий быстро добавить материал сайта
во все популярные русскоязычные сервисы социальных закладок.
Addthis — аналогичное расширение, но ориентированное на англоязычные сервисы закладок (впрочем, сейчас все большее число подобных
сервисов становится универсальными).
OpenID — плагин, позволяющий посетителю для добавления комментария авторизоваться с помощью OpenID (одному из существующих профилей в социальных сетях).
FeedBurner FeedSmith — осуществляет перенаправление RSS-потоков
сайта в сервис FeedBurner, который позволяет эффективно управлять
видом и содержанием RSS-ленты сайта, а также предоставляет массу
дополнительных сервисов.
Subscribe to Comments — плагин, позволяющий посетителям при добавлении комментария подписаться по e-mail на уведомления о новых комментариях к данному материалу.
Улучшение юзабилити сайта
WP-PageNavi — создает постраничную навигацию по архивам сайта, что
делает ее намного более удобной.
272
Набор плагинов, рекомендуемых для установки на сайте
Popularity Contest — плагин выводит в отдельном блоке (виджете) список наиболее популярных материалов сайта. Популярность определяется по количеству просмотров.
Related Posts — добавляет в конце каждой записи блок ссылок на другие,
тематически схожие материалы сайта.
WP-Contact Form — позволяет разместить контактную форму, которую
удобно использовать как альтернативное средство коммуникации. Теоретически этот плагин можно использовать и для добавления простой
формы онлайн-заказа. Существует и более сложный плагин для создания контактных форм — Cforms II.
WP-Print — создает для каждой страницы удобную версию для печати.
WP-Polls — позволяет организовывать голосования на сайте.
99. Как заработать на сайте
Глава
ГЛАВА
В этой главе вкратце рассмотрены основные модели монетизации интернет-проектов, а также описываются некоторые доступные для начинающих интернет-бизнесменов способы получения дополнительного дохода на информационных сайтах.
99 Можно ли разбогатеть с помощью Сети
99 Основные бизнес-модели на интернет-рынке
99 Требования к успешным информационным проектам
99 Заработок на молодых интернет-проектах
Монетизация интернет-проекта
Большинство интернет-проектов создается для получения дохода. Мы
не берем во внимание личные блоги и тематические сайты, которые делаются и развиваются, что называется, «для души» и в качестве хобби
(хотя и на них можно зарабатывать, причем зачастую не меньшие деньги, чем в случае с изначально коммерческими проектами).
274
Монетизация интернет-проекта
Скорее всего, задумываясь о создании своего сайта, вы держали в голове
мысль о том, что через несколько месяцев он станет очень популярным,
и одни только доходы от рекламы позволят вскоре бросить офисную работу и безбедно жить на каком-нибудь морском курорте.
Конечно же, это возможно!
Правда, для этого необходимо, чтобы ваш проект отвечал хотя бы одному из трех условий:
1. Вы придумали гениальную бизнес-идею или внедрили уникаль-
ную технологию, в результате чего ваш сайт в кратчайшие сроки
стал чрезвычайно популярным. Скорее всего, в этом случае вам
вскоре поступит несколько интересных предложений о покупке
проекта, и от предложений этих, как водится, будет очень сложно
отказаться.
2. Вы кропотливо и упорно работали над развитием сайта длительное
время (обычно несколько лет), в результате чего он вышел на уровень доходности, которая вполне позволяет оставить прочие виды
трудовой деятельности.
3. Вы изначально реализовывали серьезный бизнес-проект с не-
малыми инвестициями (личными или привлеченными), «попали
в яблочко», и проект быстро вышел на самоокупаемость и приемлемый уровень доходности.
К сожалению, чудеса в сфере интернет-бизнеса уже редко случаются. «Лихие» 90-е и 00-е годы дикого, только зарождающегося рынка
интернет-бизнеса давно прошли. Сейчас это уже серьезный, сформировавшийся сектор рынка, на котором точно так же, как и на других, действуют экономические законы и существует большая конкуренция.
Есть, правда, две оговорки, делающие этот сектор, пожалуй, одним из
самых привлекательных для старт-аперов (от англ. startup — бизнесначинание, молодой и перспективный проект). Во-первых, интернетбизнес демонстрирует колоссальные темпы роста, и на этом рынке пока
еще не очень «тесно». А во-вторых, Интернет как поле деятельности
предоставляет огромные возможности для инноваций, как технологических, так и креативных.
Поэтому пробуйте, пытайтесь и добивайтесь успехов.
275
Глава 9. Как заработать на сайте
В задачи этой книги не входит подробное освещение принципов интер­
нет-бизнеса, для этого лучше почитать специализированную деловую
литературу. Однако краткий обзор наиболее распространенных моделей
ведения бизнеса в Сети мы можем привести.
Бизнес-модели интернет-проектов
Можно выделить двенадцать основных моделей монетизации интернетпроекта. В качестве примера мы будем рассматривать абстрактный сайт
автомобильной тематики.
1. Freemium (бесплатные базовые функции + платные премиумаккаунты).
Сайт зарабатывает за счет определенного процента аудитории, готового платить за расширенные (по сравнению с базовыми функциями) возможности. В случае с автосайтом такой расширенной возможностью может быть доступ к необходимой автолюбителю информации (например,
информация о пробках доступна всем, а возможность проложить маршрут — только премиум-пользователям).
Необходимое условие — большая лояльная аудитория, уже оценившая
по достоинству бесплатные сервисы сайта.
2. Подписка на регулярной основе.
Схожая с предыдущей бизнес-модель, отличающаяся тем, что за предоставляемый сервис плата в виде регулярных платежей взимается со всех
пользователей. Сумма месячного платежа, как правило, невелика, доход
проект имеет за счет большой аудитории. Привлечение новых пользователей осуществляется за счет предоставления trial-периода.
В нашем случае примером снова может служить сервис информирования о пробках и маршрутизации, за использование которым взимается
символическая сумма в $3/месяц. Месячная аудитория в 50 тысяч посетителей приносит $150 тысяч.
Необходимое условие — уникальность предложения и качество предлагаемого сервиса, благодаря чему пользователи выберут именно его, а не
станут искать бесплатные аналоги.
276
Бизнес-модели интернет-проектов
3. Микроплатежи («pay-as-you-go», модель разовой оплаты).
В отличие от предыдущей схемы пользователь платит за однократное
использование какого-либо сервиса сайта. Наиболее распространенный
способ оплаты – SMS-биллинг.
Например, в примере с сервисом «Пробки» пользователь совершает
спонтанную покупку и платит за единовременный доступ к сервису.
Также в нашем случае типичным примером может служить платная
консультация автомобильного юрконсультанта сайта.
И еще один пример — в случае наличия на сайте базы частных объявлений о купле-продаже автомобилей, пользователь может заплатить за
приоритетное размещение своего объявления.
4. Продажа виртуальных товаров.
Модель, как правило, используется в популярных сообществах, социальных сетях, службах общения и знакомств. Пользователь приобретает виртуальный, цифровой товар для повышения своего статуса
в коммьюнити либо в качестве виртуального подарка (классический
пример — продажа виртуальных сердечек на День святого Валентина
в социальной сети Facebook, которая раз в году приносит компании около миллиона долларов).
Для нашего примера модель применима только в случае построения на
базе автосайта мощного автомобильного сообщества.
5. Donate-модель.
Сайт существует за счет добровольных пожертвований посетителей.
Обычно таким образом зарабатывают изначально некоммерческие проекты, которые, вместе с тем, предлагают посетителям уникальные и бесплатные сервисы либо доступ к востребованной информации (доступ,
опять же, бесплатный).
6. Спонсорская поддержка.
Сторонняя компания становится официальным спонсором сайта. Это
может включать постоянную рекламу спонсора, брендирование сайта
в стиле спонсора и т. д. Например, крупная страховая компания может
стать спонсором «независимого» ресурса об автостраховании.
277
Глава 9. Как заработать на сайте
7. Продажа товара.
Распространенная модель интернет-магазина, когда сайт торгует товарами собственного производства или выступает как розничный посредник. Необходима соответствующая инфраструктура (склад, логистика),
широкий ассортимент товаров, отлаженный сервис обслуживания покупателей.
Автосайт может таким образом, например, предлагать автомобильные
карты и атласы, книги по ремонту автомобилей и прочую специализированную литературу. В случае с узкой специализацией важно сформировать уникальный ассортимент товаров.
8. Транзакционная (брокерская) модель.
Сайт сводит в одном месте всех продавцов и покупателей, сделка происходит непосредственно на сайте, за что проект получает комиссию (размер ее может сильно варьироваться в зависимости от типа товара). Схема широко распространена на сайтах продажи туристических путевок,
бронирования жилья, покупки билетов.
Для нашего примера схема может быть реализована в секторах автомобильного страхования, аренды автомобилей, автошкол.
Отдельный подвид брокерской модели — разнообразные интернетбиржи, аукционы, системы обмена электронных денег; в случае большого количества совершаемых операций, даже минимальная комиссия
дает большой стабильный доход.
9. Чистая рекламная модель.
Сайт существует за счет размещения внешней рекламы (графические
баннеры, текстовые объявления, строчные объявления, реклама между
разделами, рекламные статьи и обзоры и т. д.). Это самый очевидный и
самый привлекательный инструмент монетизации, являющийся одновременно и наиболее сложным в достижении результата. Рассчитывать
на серьезный успех можно при условии, что сайт входит в группу лидеров по данной теме, а сама тема — «богатая» с точки зрения количества
потенциальных рекламодателей.
Естественно, что для реализации данной модели сайт необходимо вывести на высокий уровень посещаемости, а также организовать активные
продажи рекламы.
278
Бизнес-модели интернет-проектов
9.1. Контекстная реклама.
Отдельный подвид рекламной модели, наиболее распространенный
в данный момент в Рунете. Популярность ее вызвана тем, что сайту не
нужно самостоятельно искать рекламодателей, кроме того, «контекстный» механизм рекламы, когда конкретному пользователю показываются объявления на интересующие его темы, дает хороший эффект как
для рекламодателей, так и для владельцев сайтов. Минус данной модели — низкие ставки за клики на контекстных объявлениях, что позволяет хорошо монетизироваться только сайтам с постоянным большим
трафиком.
Чаще всего эта модель используется в качестве дополнительного источника прибыли.
10. Модель платного контента (платное размещение).
Модель наиболее распространена в сфере отраслевых b2b-проектов,
когда компании-участники рынка платят сайту за публикацию информации о своей деятельности, за размещение корпоративных материалов
(новостей компании, торговых предложений и т. д.).
11. Партнерская программа (реферальная модель).
Сайт получает деньги за перенаправление целевого, качественного трафика, а также за приведенных клиентов, совершивших покупку. Это
одна из наиболее привлекательных моделей для нишевого информационного проекта.
Необходимое условие — наличие удобного и качественного сервисагенератора исходящего трафика. В случае с автомобильной тематикой
это может быть аналитическая система по предложениям автосалонов,
либо калькулятор расчета КАСКО и выбора лучшего страховщика, либо
удобный онлайн-сервис по подбору автомобильных шин и дисков.
12. Лицензирование контента.
Организациям и частным лицам предоставляется платная возможность
самостоятельно использовать уникальный контент, технологию, сервис
сайта на сторонних ресурсах. Например, такими лицензируемыми технологиями могут быть информеры пробок, электронные карты, программы навигации и т. д.
279
Глава 9. Как заработать на сайте
Необходимое условие — наличие разработанной (и по возможности запатентованной) технологии.
Существует множество других, менее распространенных моделей, которые более специфичны и подлежат использованию в конкретных типах
проектов или определенных тематических областях.
Конечно, большинство интернет-проектов реализуют смешанную модель монетизации, сочетающую сразу несколько видов рассмотренных
выше инструментов. Безусловно, это нормально и правильно — менять
модели, пробовать варианты, нащупывать наиболее эффективные
и прибыльные способы монетизации сайта.
Модель информационного проекта
Наиболее доступная для широкой аудитории стратегия, не требующая
больших инвестиций — это реализация модели информационного проекта. Как правило, для следования ей вам достаточно выбрать удачную
тематику сайта:
1) в которой вы хорошо разбираетесь;
2) которая достаточно популярна, чтобы привлечь на сайт значитель-
ную аудиторию посетителей;
3) в которой пока еще довольно «свободно», и уровень конкуренция не
очень высок.
ПРИМЕЧАНИЕ
Существует вполне справедливое мнение о том, что сайт на
абсолютно любую тематику может стать популярным, востребованным и прибыльным. Главное — четко определить свою
целевую аудиторию, подробно изучить ее и упорно работать над
удовлетворением ее информационных потребностей. Вместе с
тем, естественно, что проекты на новые, только набирающие
популярность, тематики изначально имеют гораздо больше
шансов на успех.
Модель успешного информационного проекта подразумевает генерацию уникального контента (либо качественную агрегацию (сбор)
280
Некоторые способы заработка на сайте
информации из других источников) и сбор за счет этого значительного
трафика, который в дальнейшем можно монетизировать одним из рассмотренных выше способов.
Требования к проектам информационной модели:
•• уникальный (собственный) контент;
•• высокое качество публикуемых материалов;
•• интенсивная частота обновлений сайта;
•• качественный дизайн и юзабилити сайта (удобная, интуитивная
структура и навигация);
•• оптимизация сайта под поисковые системы, с которых пойдет большая часть трафика.
Можно с уверенность сказать, что использование CMS WordPress вполне позволяет следовать этим требованиям, при этом изначальные инвестиции в проект можно свести к минимуму. А если материалы для сайта
вы собираетесь готовить самостоятельно и для их написания вам не придется нанимать журналистов и копирайтеров, затраты на поддержку
проекта также будут невелики.
Некоторые способы заработка на сайте
Каким же образом можно заработать на информационном проекте?
1. Прямая продажа рекламы на сайте.
Если посещаемость вашего проекта перешагнула порог в 1000 ежедневных посетителей, есть все шансы успешно продавать рекламные места
на страницах сайта. Рекламодателей можно искать самостоятельно, отслеживая коммерческие проекты по вашей тематике и предлагая свои
услуги в качестве рекламной площадки. С другой стороны, если ваш
проект популярен и интересен, рекламодатели, скорее всего, найдут вас
сами: главное, будьте терпеливы и указывайте адекватные расценки за
размещение рекламы.
281
Глава 9. Как заработать на сайте
2. Размещение блоков контекстной рекламы.
Зарегистрировавшись в качестве участника одной из рекламных систем
контекстных объявлений, вы сможете разместить на страницах своего
проекта блоки ссылок, за переходы по которым система будет выплачивать вам определенную комиссию. Нетрудно догадаться, что чем выше
посещаемость вашего сайта, тем больше будет ежедневных кликов и, соответственно, тем выше будет ваш доход.
Не стоит бояться того, что назойливая реклама начнет раздражать вашу
аудиторию — системы контекстных ссылок органично вписываются в структуру сайта, не вызывают негативных эмоций у посетителей,
более того, рекламные объявления могут быть даже интересны вашим
читателям, так как для показа система автоматически отбирает ссылки,
наиболее релевантные тематике сайта.
Самые популярные системы контекстой рекламы — это Яндекс.Директ
(http://direct.yandex.ru), Google AdSense (http://www.google.com/adsense) и Бе­
гун (http://begun.ru).
3. Размещение рекламных публикаций.
Ведя постоянно обновляемый тематический блог или новостной проект,
вы можете заработать, публикуя материалы, которые в печатных СМИ
обычно принято отмечать фразой «На правах рекламы». Единственное
различие состоит в том, что, как правило, написать этот материал вам
нужно самому, при этом не отходя от тематики проекта и не скатываясь
в откровенную «джинсу», чтобы не потерять авторитет у вашей аудитории.
Зарегистрировав свой сайт в одной из рекламных систем, вы сможете
выбирать подходящие предложения рекламодателей, назначать вашу
цену за рекламную публикацию и, собственно, исполнять заявки на сайте. Если говорить про блоги, то на данный момент наиболее популярной
системой блог-рекламы является сеть Блогун (http://blogun.ru).
4. Участие в партнерских программах.
Партнерские программы могут быть очень действенным инструментом
монетизации проекта, в случае их эффективного использования. Суть
партнерской программы состоит в том, что зарегистрировавшись в качестве партнера на каком-либо торговом ресурсе (например, интернет-
282
Некоторые способы заработка на сайте
магазине по продаже книг), вы будете получать комиссионные отчисления с каждой покупки, которую сделал посетитель, пришедший на этот
ресурс с вашего сайта. Например, если ваш проект посвящен книжным
новинкам и рецензиям, будет логично принять участие в партнерской
программе какого-либо книжного интернет-ретейлера (к примеру,
Ozon.ru), добавляя ссылки на покупку к обозреваемым книгам.
Это наиболее очевидные и распространенные способы заработка для информационных проектов. Конечно, их может быть гораздо больше, и индивидуальную модель монетизации своего сайта вам необходимо разработать самостоятельно, опираясь на его специфику и качественные
характеристики аудитории, используя классификацию, которая приведена в начале этой главы.
А мне остается только пожелать вам удачи в этом увлекательном занятии.
Андрей Грачев
Создаем свой сайт на WordPress:
быстро, легко и бесплатно
Заведующий редакцией
Руководитель проекта
Ведущий редактор
Литературный редактор
Художественный редактор
Корректор
Верстка
А. Кривцов
А. Юрченко
Ю. Сергиенко
В. Смарышев
Л. Адуевская
В. Листова
Л. Родионова
Подписано в печать 19.08.10. Формат 70х100/16. Усл. п. л. 23,22. Тираж 2500. Заказ 0000.
ООО «Лидер», 194044, Санкт-Петербург, Б. Сампсониевский пр., 29а.
Налоговая льгота — общероссийский классификатор продукции ОК 005-93, том 2;
95 3005 — литература учебная.
Отпечатано по технологии CtP в ОАО «Печатный двор» им. А. М. Горького.
197110, Санкт-Петербург, Чкаловский пр., д. 15.
284
ПРЕДСТАВИТЕЛЬСТВА ИЗДАТЕЛЬСКОГО ДОМА «ПИТЕР»
предлагают эксклюзивный ассортимент компьютерной, медицинской,
психологической, экономической и популярной литературы
РОССИЯ
Санкт/Петербург м. «Выборгская», Б. Сампсониевский пр., д. 29а
тел./факс: (812) 7037373, 7037372; email: sales@piter.com
Москва м. «Электрозаводская», Семеновская наб., д. 2/1, корп. 1, 6й этаж
тел./факс: (495) 23438-15, 97434-50; e-mail: sales@msk.piter.com
Воронеж
Екатеринбург
Ленинский пр., д. 169; тел./факс: (4732) 396170
email: piterctr@сomch.ru
ул. Бебеля, д. 11а; тел./факс: (343) 3789841, 3789842
еmail: office@ekat.piter.com
Нижний Новгород ул. Совхозная, д. 13; тел.: (8312) 412731
email: office@nnov.piter.com
Новосибирск ул. Станционная, д. 36; тел.: (383) 363-01-14
факс: (383) 3501979; email: sib@nsk.piter.com
Ростов/на/Дону
Самара
ул. Ульяновская, д. 26; тел.: (863) 2699122, 2699130
еmail: piterug@rostov.piter.com
ул. Молодогвардейская, д. 33а; офис 223; тел.: (846) 2778979
e-mail: pitvolga@samtel.ru
УКРАИНА
Харьков ул. Суздальские ряды, д. 12, офис 10; тел.: (1038057) 751-10-02
758-41-45; факс: (1038057) 712-27-05; е-mail: piter@kharkov.piter.com
Киев
Минск
Московский пр., д. 6, корп. 1, офис 33; тел.: (1038044) 4903569
факс: (1038044) 4903568; еmail: office@kiev.piter.com
БЕЛАРУСЬ
ул. Притыцкого, д. 34, офис 2; тел./факс: (1037517) 201-48-79, 201-48-81
еmail: gv@minsk.piter.com
Ищем зарубежных партнеров или посредников, имеющих выход на зарубежный рынок.
Телефон для связи: (812) 703/73/73. E/mail: fuganov@piter.com
Издательский дом «Питер» приглашает к сотрудничеству авторов. Обращайтесь
по телефонам: Санкт/Петербург — (812) 703/73/72, Москва — (495) 974/34/50
Заказ книг для вузов и библиотек по тел.: (812) 7037373.
Специальное предложение — еmail: kozin@piter.com
Заказ книг по почте: на сайте www.piter.com; по тел.: (812) 703-73-74
по ICQ 413763617
285
УВАЖАЕМЫЕ ГОСПОДА!
КНИГИ ИЗДАТЕЛЬСКОГО ДОМА «ПИТЕР»
ВЫ МОЖЕТЕ ПРИОБРЕСТИ
ОПТОМ И В РОЗНИЦУ У НАШИХ
РЕГИОНАЛЬНЫХ ПАРТНЕРОВ.
ДАЛЬНИЙ ВОСТОК
Владивосток
«Приморский торговый дом книги»
тел./факс: (4232) 238212
email: bookbase@mail.primorye.ru
СИБИРЬ
Иркутск, «ПродаЛитЪ»
тел.: (3952) 200917, 241777
email: prodalit@irk.ru
http://www.prodalit.irk.ru
Хабаровск, «Деловая книга», ул. Путевая, д. 1а
тел.: (4212) 360665, 339531
email: dkniga@mail.kht.ru
Иркутск, «Светлана»
тел./факс: (3952) 252590
email: kkcbooks@bk.ru
http://www.kkcbooks.ru
Хабаровск, «Книжный мир»
тел.: (4212) 328551, факс: (4212) 328250
email: postmaster@worldbooks.kht.ru
Хабаровск, «Мирс»
тел.: (4212) 394960
email: zakaz@booksmirs.ru
ЕВРОПЕЙСКИЕ РЕГИОНЫ РОССИИ
Архангельск, «Дом книги», пл. Ленина, д. 3
тел.: (8182) 654134, 653879
email: marketing@avfkniga.ru
Красноярск, «Книжный мир»
пр. Мира, д. 86
тел./факс: (3912) 273971
email: bookworld@public.krasnet.ru
Новосибирск, «Топкнига»
тел.: (383) 3361026
факс: (383) 3361027
email: office@topkniga.ru
http://www.topkniga.ru
ТАТАРСТАН
Казань, «Таис»,
сеть магазинов «Дом книги»
тел.: (843) 2723455
email: tais@bancorp.ru
Воронеж, «Амиталь», пл. Ленина, д. 4
тел.: (4732) 267777
http://www.amital.ru
Калининград, «Вестер»,
сеть магазинов «Книги и книжечки»
тел./факс: (4012) 215628, 6 56568
email: nshibkova@vester.ru
http://www.vester.ru
УРАЛ
Екатеринбург, ООО «Дом книги»
ул. Антона Валека, д. 12
тел./факс: (343) 3581898, 3581484
email: domknigi@k66.ru
Самара, «Чакона», ТЦ «Фрегат»
Московское шоссе, д.15
тел.: (846) 3312233
email: chaconne@chaccone.ru
Екатеринбург, ТЦ «Люмна»
ул. Студенческая, д. 1в
тел./факс: (343) 228-10-70
e-mail: igm@lumna.ru
http://www.lumna.ru
Саратов, «Читающий Саратов»
пр. Революции, д. 58
тел.: (4732) 512893, 470081
email: manager@kmsvrn.ru
Челябинск, ООО «ИнтерСервис ЛТД»
ул. Артиллерийская, д. 124
тел.: (351) 2477403, 2477409,
2477416
email: zakup@intser.ru
http://www.fkniga.ru, www.intser.ru
СЕВЕРНЫЙ КАВКАЗ
Ессентуки, «Россы», ул. Октябрьская, 424
тел./факс: (87934) 69309
email: rossy@kmw.ru
286
ВАМ НРАВЯТСЯ НАШИ КНИГИ?
ЗАРАБАТЫВАЙТЕ ВМЕСТЕ С НАМИ!
У Вас есть свой сайт?
Вы ведете блог?
Регулярно общаетесь на форумах? Интересуетесь литературой,
любите рекомендовать хорошие книги и хотели бы стать нашим
партнером?
ЭТО ВПОЛНЕ РЕАЛЬНО!
СТАНЬТЕ УЧАСТНИКОМ
ПАРТНЕРСКОЙ ПРОГРАММЫ ИЗДАТЕЛЬСТВА «ПИТЕР»!
Зарегистрируйтесь на нашем сайте в качестве партнера
по адресу www.piter.com/ePartners
Получите свой персональный уникальный номер партнера
Выбирайте книги на сайте www.piter.com, размещайте
информацию о них на своем сайте, в блоге или на форуме
и добавляйте в текст ссылки на эти книги
(на сайт www.piter.com)
ВНИМАНИЕ! В каждую ссылку необходимо добавить свой персональный
уникальный номер партнера.
С этого момента получайте 10% от стоимости каждой покупки, которую
совершит клиент, придя в интернет-магазин «Питер» по ссылке c Вашим
партнерским номером. А если покупатель приобрел не только эту книгу, но
и другие издания, Вы получаете дополнительно по 5% от стоимости каждой
книги.
Деньги с виртуального счета Вы можете потратить на покупку книг в интернетмагазине издательства «Питер», а также, если сумма будет больше 500 рублей,
перевести их на кошелек в системе Яндекс.Деньги или Web.Money.
Пример партнерской ссылки:
http://www.piter.com/book.phtml?978538800282 – обычная ссылка
http://www.piter.com/book.phtml?978538800282&refer=0000 – партнерская
ссылка, где 0000 – это ваш уникальный партнерский номер
Подробно о Партнерской программе
ИД «Питер» читайте на сайте
WWW.PITER.COM
287
ЗАКАЗАТЬ КНИГИ ИЗДАТЕЛЬСКОГО ДОМА «ПИТЕР» МОЖНО ЛЮБЫМ
УДОБНЫМ ДЛЯ ВАС СПОСОБОМ:
на нашем сайте: www.piter.com
по электронной почте: postbook@piter.com
по телефону: (812) 703/73/74
по почте: 197198, Санкт/Петербург, а/я 127, ООО «Питер Мейл»
по ICQ: 413763617
ВЫ МОЖЕТЕ ВЫБРАТЬ ЛЮБОЙ УДОБНЫЙ ДЛЯ ВАС СПОСОБ ОПЛАТЫ:
Наложенным платежом с оплатой при получении в ближайшем почтовом
отделении.
С помощью банковской карты. Во время заказа Вы будете перенаправлены
на защищенный сервер нашего оператора, где сможете ввести свои данные
для оплаты.
Электронными деньгами. Мы принимаем к оплате все виды электронных денег: от традиционных Яндекс.Деньги и Web-money до USD
E-Gold, MoneyMail, INOCard, RBK Money (RuPay), USD Bets, Mobile Wallet
и др.
В любом банке, распечатав квитанцию, которая формируется автоматически
после совершения Вами заказа.
Все посылки отправляются через «Почту России». Отработанная
система позволяет нам организовывать доставку Ваших покупок максимально быстро. Дату отправления Вашей покупки и предполагаемую дату
доставки Вам сообщат по e-mail.
ПРИ ОФОРМЛЕНИИ ЗАКАЗА УКАЖИТЕ:
фамилию, имя, отчество, телефон, факс, email;
почтовый индекс, регион, район, населенный пункт, улицу, дом,
корпус, квартиру;
название книги, автора, количество заказываемых экземпляров.
288