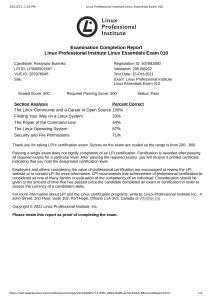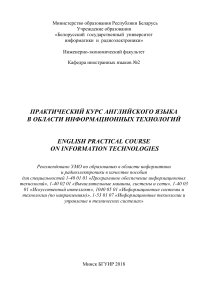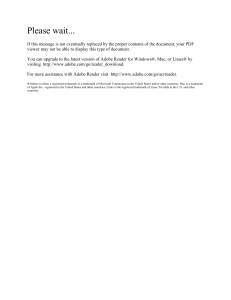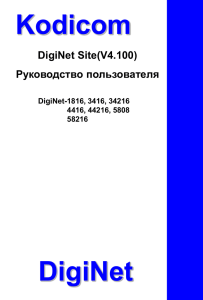Veeam Agent for Linux
Version 6.0
User Guide
April, 2023
© 2023 Veeam Software.
All rights reserved. All trademarks are the property of their respective owners.
No part of this publication may be reproduced, transmitted, transcribed, stored in a retrieval system, or
translated into any language in any form by any means, without written permission from Veeam Software
(Veeam). The information contained in this document represents the current view of Veeam on the issue
discussed as of the date of publication and is subject to change without notice. Veeam shall not be liable for
technical or editorial errors or omissions contained herein. Veeam makes no warranties, express or implied, in
this document. Veeam may have patents, patent applications, trademark, copyright, or other intellectual
property rights covering the subject matter of this document. All other trademarks mentioned herein are the
property of their respective owners. Except as expressly provided in any written license agreement from Veeam,
the furnishing of this document does not give you any license to these patents, trademarks, copyrights, or other
intellectual property.
NOTE
Read the End User Software License Agreement before using the accompanying software programs. Using
any part of the software indicates that you accept the terms of the End User Software License Agreement.
2 | Veeam Agent for Linux | User Guide
Contents
CONTACTING VEEAM SOFTWARE ................................................................................................................... 8
ABOUT THIS DOCUMENT ............................................................................................................................... 9
OVERVIEW .................................................................................................................................................. 10
Solution Architecture ............................................................................................................................. 11
Standalone and Managed Operation Modes............................................................................................ 12
Data Backup .......................................................................................................................................... 14
Backup Types .............................................................................................................................. 15
How Backup Works ...................................................................................................................... 18
Backup Job .................................................................................................................................. 21
Backup Repository ....................................................................................................................... 24
Backup Chain ...............................................................................................................................26
Data Compression........................................................................................................................ 31
Data Encryption........................................................................................................................... 33
Backup of Database Systems....................................................................................................... 40
Backup to Object Storage ........................................................................................................... 46
Data Restore ......................................................................................................................................... 53
Volume-Level Restore ................................................................................................................. 54
File-Level Restore ....................................................................................................................... 55
Veeam Recovery Media ..........................................................................................................................56
Veeam Recovery Media Versions .................................................................................................. 57
Drivers in Veeam Recovery Media.................................................................................................58
Integration with Veeam Backup & Replication ........................................................................................59
Backup to Veeam Cloud Connect Repository ................................................................................ 61
Managing Veeam Agent in Veeam Backup & Replication .........................................................................62
PLANNING AND PREPARATION .................................................................................................................... 63
System Requirements ........................................................................................................................... 64
Permissions .......................................................................................................................................... 70
Ports ..................................................................................................................................................... 71
Live Patching Support ........................................................................................................................... 75
INSTALLATION AND CONFIGURATION .......................................................................................................... 76
Before You Begin .................................................................................................................................. 77
Installing Veeam Agent for Linux ........................................................................................................... 78
Installing Veeam Agent for Linux in Offline Mode ......................................................................... 81
Upgrading Veeam Agent for Linux ........................................................................................................ 86
Granting Permissions to Users .............................................................................................................. 89
Performing Initial Setup........................................................................................................................ 90
3 | Veeam Agent for Linux | User Guide
Step 1. Accept License Agreements .............................................................................................. 91
Step 2. Create Custom Veeam Recovery Media .............................................................................92
Step 3. Install Product License .....................................................................................................95
Configuring Advanced Settings .............................................................................................................. 97
Managing Veeam Agent Operation Mode .............................................................................................. 99
Viewing Operation Mode ...........................................................................................................100
Resetting to Standalone Operation Mode ................................................................................... 101
Connecting to Veeam Backup Server .......................................................................................... 102
Synchronizing with Veeam Backup Server................................................................................... 103
Exporting Logs to Veeam Backup Server .................................................................................... 104
Uninstalling Veeam Agent for Linux ..................................................................................................... 105
GETTING STARTED .................................................................................................................................... 106
GETTING TO KNOW USER INTERFACE......................................................................................................... 107
Veeam Agent for Linux Control Panel .................................................................................................. 108
Command Line Interface ...................................................................................................................... 110
Viewing Help .............................................................................................................................. 112
LICENSING ................................................................................................................................................. 113
Product Editions ................................................................................................................................... 114
License Agreement ............................................................................................................................... 115
Installing License .................................................................................................................................116
Viewing License Information .................................................................................................................118
Removing License ................................................................................................................................119
License Expiration ............................................................................................................................... 120
Managing License with Command Line Interface ................................................................................... 121
Accepting License Agreements .................................................................................................. 122
Installing License ....................................................................................................................... 123
Viewing License Information ...................................................................................................... 124
Removing License ...................................................................................................................... 125
PERFORMING BACKUP ............................................................................................................................... 126
Creating Custom Veeam Recovery Media ............................................................................................. 127
Creating Custom Veeam Recovery Media with Control Panel....................................................... 128
Creating Custom Veeam Recovery Media with Command Line Interface ....................................... 131
Veeam Recovery Media ISO Files ................................................................................................ 133
Creating Backup Jobs .......................................................................................................................... 134
Creating Backup Job with Backup Job Wizard ............................................................................. 135
Creating Backup Job with Command Line Interface .................................................................... 188
Starting and Stopping Backup Jobs ...................................................................................................... 223
Starting Backup Job from Control Panel ..................................................................................... 224
Starting Backup Job from Command Line Interface..................................................................... 225
4 | Veeam Agent for Linux | User Guide
Creating Active Full Backups ...................................................................................................... 226
Stopping Backup Job ................................................................................................................. 227
Managing Backup Jobs ........................................................................................................................ 229
Viewing List of Backup Jobs .......................................................................................................230
Viewing Backup Job Settings ..................................................................................................... 231
Editing Backup Job Settings ....................................................................................................... 233
Deleting Backup Job .................................................................................................................. 238
Managing Backup Repositories ........................................................................................................... 240
Creating Backup Repository ....................................................................................................... 241
Viewing List of Backup Repositories .......................................................................................... 248
Editing Backup Repository Settings ........................................................................................... 249
Rescanning Veeam Backup Repository ....................................................................................... 251
Deleting Backup Repository ....................................................................................................... 252
Managing Veeam Backup & Replication Servers .................................................................................... 253
Connecting to Veeam Backup Server .......................................................................................... 254
Viewing List of Veeam Backup Servers ....................................................................................... 255
Viewing Backup Server Details ................................................................................................... 256
Editing Connection to Veeam Backup Server .............................................................................. 257
Updating List of Veeam Backup Repositories .............................................................................. 259
Deleting Connection to Veeam Backup Server ........................................................................... 260
Managing Service Providers ................................................................................................................. 261
Connecting to Service Provider .................................................................................................. 262
Viewing List of Service Providers................................................................................................ 263
Editing Connection to Service Provider ...................................................................................... 264
Updating List of Cloud Repositories .......................................................................................... 266
Deleting Connection to Service Provider .................................................................................... 267
Managing Backups.............................................................................................................................. 268
Viewing Backups....................................................................................................................... 269
Viewing Backup Details.............................................................................................................. 270
Viewing Restore Points in Backup .............................................................................................. 271
Importing Backups..................................................................................................................... 272
Deleting Backups ....................................................................................................................... 275
PERFORMING RESTORE ............................................................................................................................. 276
Restoring from Veeam Recovery Media ................................................................................................ 277
Restoring Volumes .................................................................................................................... 278
Restoring Files and Folders ........................................................................................................ 326
Restoring Volumes with Command Line Interface ................................................................................. 362
Before You Begin ....................................................................................................................... 363
Restoring from Backup ..............................................................................................................364
5 | Veeam Agent for Linux | User Guide
Restoring from Restore Point .................................................................................................... 369
Restoring Files and Folders with Recovery Wizard ................................................................................ 374
Before You Begin ....................................................................................................................... 375
Step 1. Launch File Level Restore Wizard .................................................................................... 376
Step 2. Select Backup and Restore Point .................................................................................... 377
Step 3. Save Restored Files ....................................................................................................... 380
Step 4. Stop Backup Mount Session ........................................................................................... 381
Restoring Files and Folders with Command Line Interface .................................................................... 382
Before You Begin ....................................................................................................................... 383
Restoring from Backup ............................................................................................................. 384
Restoring from Restore Point ..................................................................................................... 391
Exporting Backup to Virtual Disk ......................................................................................................... 398
Exporting Backups .................................................................................................................... 399
Exporting Restore Points ........................................................................................................... 401
Restoring Data from Encrypted Backups ............................................................................................. 403
REPORTING .............................................................................................................................................. 406
Viewing Job Session Progress ............................................................................................................. 407
Viewing Real-Time Job Session Statistics ............................................................................................ 408
Viewing Job Session Result .................................................................................................................. 410
Viewing Session Status ......................................................................................................................... 411
Viewing Session Logs .......................................................................................................................... 412
MANAGING CONFIGURATION DATABASE.....................................................................................................413
Exporting Configuration Database ....................................................................................................... 414
Importing Configuration Database ....................................................................................................... 415
EXPORTING PRODUCT LOGS ...................................................................................................................... 416
Exporting Logs with Control Panel ....................................................................................................... 417
Exporting Logs with Command Line Interface ...................................................................................... 419
GETTING SUPPORT .................................................................................................................................... 420
USING WITH VEEAM BACKUP & REPLICATION .............................................................................................421
Setting Up User Permissions on Backup Repositories ............................................................................ 423
Managing License ................................................................................................................................ 425
Managing Instance Consumption by Veeam Agents ................................................................... 426
Assigning License to Veeam Agent ............................................................................................. 427
Viewing Licensed Veeam Agents and Revoking License ............................................................. 428
Performing Data Protection Tasks ....................................................................................................... 430
Backing Up to Backup Repositories ............................................................................................ 431
Backing Up to Cloud Repositories............................................................................................... 432
Performing Backup Copy for Veeam Agent Backups ....................................................................434
Archiving Veeam Agent Backups to Tape .................................................................................... 435
6 | Veeam Agent for Linux | User Guide
Restoring Data from Veeam Agent Backups .........................................................................................436
Restoring Veeam Agent Backup to vSphere VM .......................................................................... 437
Restoring Veeam Agent Backup to Hyper-V VM ......................................................................... 438
Restoring Veeam Agent Backup to Nutanix VM...........................................................................439
Restoring to Microsoft Azure .................................................................................................... 440
Restoring to Amazon EC2 .......................................................................................................... 441
Restoring to Google Compute Engine.........................................................................................442
Restoring Files and Folders ........................................................................................................443
Restoring Application Items ...................................................................................................... 444
Exporting Disks .........................................................................................................................445
Exporting Restore Point to Full Backup File ................................................................................454
Performing Administration Tasks ......................................................................................................... 455
Importing Veeam Agent Backups ...............................................................................................456
Enabling and Disabling Veeam Agent Backup Jobs .................................................................... 458
Viewing Veeam Agent Backup Job Statistics ...............................................................................459
Deleting Veeam Agent Backup Jobs .......................................................................................... 460
Viewing Veeam Agent Backup Properties ................................................................................... 461
Configuring Global Settings ...................................................................................................... 462
Assigning Roles to Users ............................................................................................................463
APPENDIX A. REQUIREMENTS FOR VEEAM-NOSNAP................................................................................... 464
7 | Veeam Agent for Linux | User Guide
Contacting Veeam Software
At Veeam Software we value feedback from our customers. It is important not only to help you quickly with your
technical issues, but it is our mission to listen to your input and build products that incorporate your
suggestions.
Customer Support
Should you have a technical concern, suggestion or question, visit the Veeam Customer Support Portal to open a
case, search our knowledge base, reference documentation, manage your license or obtain the latest product
release.
Company Contacts
For the most up-to-date information about company contacts and office locations, visit the Veeam Contacts
Webpage.
Online Support
If you have any questions about Veeam products, you can use the following resources:
•
Full documentation set: veeam.com/documentation-guides-datasheets.html
•
Veeam R&D Forums: forums.veeam.com
8 | Veeam Agent for Linux | User Guide
About This Document
This user guide provides information about Veeam Agent for Linux.
Intended Audience
The user guide is intended for anyone who wants to use Veeam Agent for Linux 6.0.2 to protect their machine.
9 | Veeam Agent for Linux | User Guide
Overview
Veeam Agent for Linux is a data protection and disaster recovery solution for physical endpoints and virtual
machines running Linux-based operating systems.
Veeam Agent can be used by IT administrators who run Linux infrastructure to protect different types of
computers and devices: servers, desktops and laptops. The solution runs inside the guest OS and does not need
access to virtualization infrastructure components. Thus, Veeam Agent can be used to protect Linux server
instances deployed in the public cloud, for example, in Microsoft Azure environment.
NOTE
Veeam Agent can operate in either standalone or managed mode. Depending on the mode, Veeam Agent
provides different features and limitations. To learn more, see Standalone and Managed Operation Modes.
Veeam Agent offers a variety of features to protect your data. You can create an entire system image backup,
back up specific machine volumes or individual directories and files. Backups can be stored on a local hard drive,
on an external hard drive, in a network shared folder, object storage repository or Veeam backup repository.
In case of a disaster, you can perform the following restore operations:
•
Start the OS from the Veeam Recovery Media and use standard Linux command line tools to diagnose and
fix problems.
•
Perform bare metal restore.
•
Restore necessary data from backups to its original location or a new location.
Veeam Agent integrates with Veeam Backup & Replication. Backup administrators who work with Veeam Backup
& Replication can perform advanced tasks with Veeam Agent backups: restore files and disks from backups,
manage backup jobs configured in Veeam Agent or backups created with these jobs.
10 | Veeam Agent for Linux | User Guide
Solution Architecture
Veeam Agent for Linux is set up on a Linux-based physical endpoint or virtual machine whose data you want to
protect.
When you install the product, Veeam Agent deploys the following components:
•
Veeam Agent for Linux Service (veeamservice) is a service responsible for managing all tasks and
resources in Veeam Agent. The veeamservice component is registered as a daemon in the Linux OS upon
the product installation. The service is started automatically when you start the OS and runs in the
background.
•
Veeam Agent for Linux Job Manager (veeamjobman) is a process started by Veeam Agent for Linux Service
for every backup job session.
•
Veeam Agent that communicates with the Veeam Agent for Linux Service and Veeam Agent for Linux Job
Manager. Veeam Agent is started by Veeam Agent for Linux Manager to perform data transfer operations
of any kind: copy data from the backed-up volume to the backup location during backup, from the backup
location to the target volume during restore, perform data compression, and so on.
•
Veeam Agent for Linux Driver (veeamsnap) is a Veeam driver (Linux kernel module) used to create volume
snapshots in the Linux OS and keep track of changed data blocks.
•
To store its configuration data, Veeam Agent uses the SQLite database engine. SQLite requires only few
files to install and takes little resources to run on a Linux OS.
11 | Veeam Agent for Linux | User Guide
Standalone and Managed Operation Modes
Veeam Agent can operate in two modes: standalone mode and managed mode. The current User Guide covers
subjects related to Veeam Agent operating in the standalone mode only. Depending on the operation mode,
Veeam Agent has different functionality and limitations.
Standalone Mode
In this mode, Veeam Agent operates as a standalone product. To use Veeam Agent operating in the standalone
mode, you must manually install the product directly on the computer whose data you want to protect.
For Veeam Agent operating in the standalone mode, data protection, disaster recovery and administration tasks
are performed by the user. You can also use Veeam Agent operating in the standalone mode with Veeam Backup
& Replication. In this scenario, you can use backup repositories managed by Veeam Backup & Replication as a
target location for Veeam Agent backups and use the Veeam Backup & Replication console to perform a number
of tasks with Veeam Agent backup jobs and backups. For details, see Integration with Veeam Backup &
Replication.
You can also use Veeam Backup & Replication as a gateway for creating backups targeted at the following types
of repositories:
•
Veeam Cloud Connect repository. For details, see Backup to Veeam Cloud Connect.
•
Object storage repository.
With Veeam Agent operating in the standalone mode, you can also back up data directly to an object
storage repository. For more information on both options, see Backup to Object Storage.
Managed mode
In this mode, Veeam Agent operates under control from one of the following Veeam products:
•
Veeam Backup & Replication
You can automate management of Veeam Agents on multiple computers in your infrastructure in the
Veeam Backup & Replication console. You can configure Veeam Agent backup policies and perform other
data protection and administration tasks on remote computers. To use the Veeam Agent management
functionality in Veeam Backup & Replication, you must install Veeam Backup & Replication on the Veeam
backup server.
To use Veeam Agent operating in the managed mode, you must deploy the product in one of the following
ways:
o From Veeam Backup & Replication
o Manually using external tools
To learn more about managed Veeam Agent deployment, see the Protected Computers Discovery and
Veeam Agent Deployment section in the Veeam Agent Management Guide.
For Veeam Agent managed by Veeam Backup & Replication, data protection, data restore and
administration tasks are performed by a backup administrator in the Veeam Backup & Replication console.
To learn about managing Veeam Agent in Veeam Backup & Replication, see the Veeam Agent Management
Guide.
12 | Veeam Agent for Linux | User Guide
•
Veeam Service Provider Console
You can use Veeam Service Provider Console to manage Veeam Agents on multiple computers in your
infrastructure. When Veeam Agent is managed by Veeam Service Provider Console, you can configure
backup job settings, start and stop backup, change global settings, update and uninstall Veeam Agent and
collect Veeam Agent data for monitoring and billing.
To manage Veeam Agent from Veeam Service Provider Console, you must install Veeam Service Provider
Console management agent and Veeam Agent on the computer whose data you want to protect. After
that, in Veeam Service Provider Console, you must activate Veeam Agent on the protected computer to
set it into the managed operation mode.
For Veeam Agent managed by Veeam Service Provider Console, data protection, data restore and
administration tasks are performed by a backup administrator in Veeam Service Provider Console.
Backup administrator can enable a read-only access mode for Veeam Agent installed on the protected
computer. When you work directly with Veeam Agent operating in the read-only access mode, you can
perform a limited set of operations, including:
o Running the backup job manually.
o Viewing backup session statistics.
o Restoring individual files.
To learn about deploying and managing Veeam Agent with Veeam Service Provider Console, see Veeam
Service Provider Console Guides. Select the guide that suits your user role.
13 | Veeam Agent for Linux | User Guide
Data Backup
It is recommended that you regularly back up data stored on your machine. Backup creates a safety copy of your
data. If any kind of disaster strikes, you can restore your data from the backup and be sure that you will not lose
the necessary information.
You can set up Veeam Agent to perform automatic scheduled backups (triggered at specific time of the day), or
you can choose to back up data manually when needed. You can back up the entire computer image, specific
computer volumes or individual directories and files.
You can set up Veeam Agent to create multiple backups — with individual backup scope, upon individual
schedule or in different locations. This functionality is available if Veeam Agent operates in the Server edition.
To learn more about editions, see Product Editions.
Backups created with Veeam Agent can be saved to the following locations:
•
Removable storage device
•
Local computer drive
•
NFS or SMB (CIFS) network shared folder
•
Veeam backup repository managed by a Veeam backup server
•
Veeam Cloud Connect repository
•
Object storage repository
14 | Veeam Agent for Linux | User Guide
Backup Types
Veeam Agent for Linux lets you create the following backup types:
• Volume-level backup
• File-level backup
Volume-Level Backup
You can set up Veeam Agent for Linux to create volume-level backup. The volume-level backup captures the
whole image of a data volume on your computer. You can use the volume-level backup to restore a computer
volume, specific files and folders on the volume or perform bare metal recovery. Veeam Agent for Linux
supports backup of the following types of computer volumes:
• Simple volumes
• LVM logical volumes
• Btrfs subvolumes
You can back up all computer volumes or specific computer volumes.
•
When you back up the entire computer image, Veeam Agent captures the content of all volumes on your
computer. The resulting backup file contains all volume data and Linux OS system data: system partition,
partition table and bootloader.
•
When you back up a specific computer volume, Veeam Agent captures only the data that resides on this
specific volume: files, folder, application data and so on.
If you choose to back up the system volume (volume to which the root file system is mounted), Veeam
Agent automatically includes the bootloader into the backup scope.
15 | Veeam Agent for Linux | User Guide
File-Level Backup
You can set up Veeam Agent for Linux to create file-level backup. The file-level backup captures only data of
individual directories and files on the computer. You can use the file-level backup to restore files and directories
that you have added to the backup scope.
With Veeam Agent for Linux, you can specify which files and directories to back up:
•
You can include individual directories in the backup. When you include a directory in the backup, its
subdirectories are automatically included in the backup too. When you recover from such backup, you will
be able to restore directories that you have selected to back up, all subdirectories of these directories and
files in these directories.
•
You can exclude from the backup some subdirectories of the directories that are included in the backup.
When you recover from such backup, you will be able to restore directories that you have selected to back
up, specific subdirectories of these directories and files in these directories.
•
You can include or exclude files of a specific type in/from the backup. You can specify file names explicitly
or use UNIX wildcard characters to define include and exclude file name masks. When you recover from
such backup, you will be able to restore directories that you have selected to back up with files whose
names match the specified include masks.
16 | Veeam Agent for Linux | User Guide
Snapshot-Less File-Level Backup
You can set up Veeam Agent for Linux to create file-level backup in the snapshot-less mode. This allows you to
back up data that resides in any file system mounted to the root file system of the Veeam Agent computer. For
example, you can use the snapshot-less mode to back up data that resides in a file system that is not supported
for snapshot-based backup with Veeam Agent, such as UFS, ZFS, GFS, GFS2 or OCFS2. You can also use it to
back up data that resides in an NFS or CIFS network shared folder.
To create backups in the snapshot-less mode, you must enable this mode in the properties of the file-level
backup job. To learn more, see Creating Backup Jobs.
In the snapshot-less mode, Veeam Agent does not create a snapshot of the backed-up volume. Instead, when
the backup process starts, Veeam Agent reads files and directories that you selected to back up, and copies
backed-up data to the target location.
IMPORTANT
During backup in the snapshot-less mode, Veeam Agent does not track whether files and directories have
changed in their original location since the time when the backup process started. To make sure that data
in the backup is in the consistent state, you must not perform write operations in the file system that
contains the backed-up data until the backup process completes.
17 | Veeam Agent for Linux | User Guide
How Backup Works
Veeam Agent for Linux performs backup differently depending on the backup type:
• Volume-level backup
• File-level backup
How Volume-Level Backup Works
During volume-level backup, Veeam Agent performs the following operations for every backup job session:
1.
When a new job session starts, Veeam Agent creates a backup file in the target location.
2. In the backup file, Veeam Agent creates a disk for each backed-up disk. In disks, Veeam Agent creates
blank partitions that have the same size and location as partitions in backed-up disks.
3. Veeam Agent creates a snapshot of the volume whose data you want to back up. The snapshot is created
on the volume that has enough free disk space to contain the snapshot data. To create a snapshot, Veeam
Agent uses the Veeam Agent for Linux Driver.
The snapshot helps make sure that the data on the volume is consistent and does not change at the
moment of backup. If a data block is about to change on disk during backup, Veeam Agent will copy this
block to the snapshot. After the data block is overwritten on the source location, its original copy will
remain intact in the snapshot.
NOTE
Consider the following:
•
•
If you instruct Veeam Agent to back up a database system, Veeam Agent prepares databases
for backup before creating a snapshot of the volume. To learn more, see Backup of Database
Systems.
During backup of data that resides in the Btrfs file system, Veeam Agent does not use its
driver to create a snapshot. Instead, Veeam Agent leverages Btrfs capabilities to create a Btrfs
snapshot.
4. [For incremental backup] Veeam Agent uses the Veeam Agent for Linux Driver to detect what blocks have
changed on the volume since the previous job session. The driver keeps this information as a changed
block tracking map in the RAM of your computer.
Mind that every time the driver is unloaded or the Veeam Agent computer is rebooted, the changed block
tracking map is reset as well. In such case, to detect what data blocks have changed since the previous job
session, Veeam Agent rescans the entire data added to the backup scope and creates a new changed block
tracking map. In this case, backup requires greater time.
To learn about full and incremental backup, see Backup Chain.
5. Veeam Agent copies the partition table and bootloader located on the hard disk to the backup file in the
target location.
6. [For incremental backup] Veeam Agent and calculates checksums for each data block and compares them
with checksums from the backup file created during the previous job session. If checksums do not match,
Veeam Agent will copy the data block to the target location during the next backup process step.
7. Veeam Agent copies data from the following sources:
o Data that did not change on disk during backup is transferred from the source volume.
o Data that changed on disk during backup is transferred from the snapshot.
After all the data is transferred, Veeam Agent removes the snapshot.
18 | Veeam Agent for Linux | User Guide
How File-Level Backup Works
During file-level backup, Veeam Agent performs the following operations for every backup job session:
1.
When a new job session starts, Veeam Agent creates a backup file in the target location.
2. In the backup file, Veeam Agent creates a disk. The disk contains a volume with the ext4 file system.
3. Veeam Agent creates a snapshot of the volume which data you want to back up. The snapshot is created
on the volume that has enough free disk space to contain the snapshot data. To create a snapshot, Veeam
Agent uses the Veeam Agent for Linux Driver.
The snapshot helps make sure that the data on the volume is consistent and does not change at the
moment of backup. If a data block is about to change on disk during backup, Veeam Agent will copy this
block to the snapshot. After the data block is overwritten on the source location, its original copy will
remain intact in the snapshot.
TIP
Mind the following:
•
•
You can also set up Veeam Agent to create a file-level backup in the snapshot-less mode. This
mode allows you to back up data that resides in any file system mounted to the root file
system of the Veeam Agent computer. However, Veeam Agent does not track whether source
files have changed since the backup process start. To learn more, see Snapshot-Less FileLevel Backup.
Compared to the volume-level backup, the file-level backup, Veeam Agent does not provide
changed block tracking mechanism and does not split source files into data blocks. As a result,
if you plan to back up a significant amount of data, the file-level backup will require greater
time, and created backup files will have greater size.
For example, you have a 1 GB file, and since the previous backup session only one data block of
this file has changed. In case of the file-level backup, Veeam Agent will send the whole 1 GB
file to the target again.
19 | Veeam Agent for Linux | User Guide
4. [For incremental backup] To detect files that changed on the Veeam Agent computer since the previous
backup session, Veeam Agent reads file metadata and compares last modification time of files in the
original location and files in the backup created during the previous job session. If the file has modification
time later than the previous job session start time, Veeam Agent considers the file as changed.
To learn about full and incremental backup, see Backup Chain.
5. [For incremental backup] Veeam Agent calculates checksums for each data block and compares them with
checksums from the backup file created during the previous job session. If checksums do not match,
Veeam Agent will copy the data block to the target location during the next backup process step.
6. Veeam Agent copies data that you selected for backup to the target location. As part of this process,
Veeam Agent performs the following operations:
a. Enumerates all files in the source location.
b. For each enumerated file, creates a target file in the volume inside the backup file.
c. Opens the source and the target files.
d. Copies file data to the target location from the following sources:
▪ Data blocks that did not change on disk during backup are transferred from the source volume.
▪ Data blocks that changed on disk during backup are transferred from the snapshot.
e. Closes the source and target files.
After all backed-up files and directories are transferred, Veeam Agent removes the snapshot.
20 | Veeam Agent for Linux | User Guide
Backup Job
To back up your data, you must configure a backup job. The backup job settings define what data you want to
back up, what the target location and retention policy for created backups are and how to back up your data. If
necessary, you can re-configure the backup job and change its settings at any time.
NOTE
You cannot change the backup job type from volume-level to file-level, and vice versa.
In Veeam Agent for Linux, you can configure several backup jobs with different settings. For example, you can
configure one backup job to create volume-level backup and another backup job to create file-level backup. You
can configure backup jobs targeted at different backup locations to keep several copies of your backed-up data.
You can also configure several backup jobs with individual schedule to fine-tune automatic backup creation
process.
NOTE
You can create more than one backup job only if Veeam Agent operates in the Workstation or Server
edition. To learn more, see Product Editions.
Veeam Agent launches the backup job according to the schedule you define. You can schedule the job to start at
specific time daily or on specific week days. You can also start a backup job manually to perform backup on
demand when needed.
Backup job scheduling settings are configured globally for all accounts of the Linux OS. As a result, Veeam
Agent can start a backup job automatically regardless of the currently running user session.
Backup Job Scripts
You can instruct Veeam Agent for Linux to run custom scripts within the backup job session:
•
Pre-job and post-job scripts — Veeam Agent runs these scripts before the backup job starts and after the
backup job completes. You can use pre-job and post-job scripts, for example, to configure email
notifications about jobs performed by Veeam Agent.
•
Pre-freeze and post-thaw scripts (in the Server edition only) — Veeam Agent runs these scripts before and
after creating a snapshot. For example, the pre-freeze script may quiesce the file system and application
data to bring the Linux OS to a consistent state before Veeam Agent creates a snapshot. After the
snapshot is created, the post-thaw script may bring the file system and applications to their initial state.
Consider the following about using backup job scripts:
•
Scripts must be created beforehand. You must specify paths to them in the job settings. Veeam Agent
supports scripts in the SH file format.
•
Script settings are enabled at the job level. If Veeam Agent operates in the Server edition and you want to
configure multiple backup jobs, you can specify individual scripts for each job.
•
If you use relative paths in your scripts, during script execution such paths will refer to the root directory.
For example, the script may have an output that must be saved to a new file. If you specify a relative path
to that file or only a file name, the file will be created in the root directory. To specify a different location
for a file, use a full absolute path.
Pre-Job and Post-Job Scripts
You can instruct Veeam Agent for Linux to run custom pre-job and post-job scripts. Veeam Agent executes the
pre-job script directly before the backup job starts. After the backup job completes, Veeam Agent executes the
post-job script.
21 | Veeam Agent for Linux | User Guide
Veeam Agent starts the backup job regardless of the pre-job script result. If the pre-job script fails to execute,
Veeam Agent will always start the backup job. Then, after the backup job completes, Veeam Agent will execute
the post-job script.
The script is considered to be executed successfully if "0" is returned.
The default time period for script execution is 10 minutes. After this period expires, Veeam Agent stops
executing the script and displays a warning message in the job session. If the script fails to execute before the
timeout expires, Veeam Agent does not display warning messages in the job session.
Pre-Freeze and Post-Thaw Scripts
You can instruct Veeam Agent for Linux to run custom pre-freeze and post-thaw scripts. Veeam Agent executes
the pre-freeze script before creating a snapshot. After the snapshot is created, Veeam Agent executes the postthaw script.
The script is considered to be executed successfully if "0" is returned.
The default time period for script execution is 10 minutes. After this period expires, Veeam Agent stops
executing the script.
By default, if the pre-freeze or post-thaw script fails to execute, Veeam Agent does not start the backup job.
However, you can instruct Veeam Agent to ignore errors that occur during the script execution process. To allow
Veeam Agent to start backup jobs regardless of the script execution result, in the /etc/veeam/veeam.ini
configuration file, uncomment the ignoreFreezeThawFailures parameter and set its value to true.
If Veeam Agent is set up to ignore script errors, and the pre-freeze or post-thaw script fails to execute, Veeam
Agent will start the backup job. After the job successfully completes, Veeam Agent will display the Warning
status for the job session.
NOTE
You can specify pre-freeze and post-thaw scripts only if Veeam Agent for Linux operates in the Server
edition. If these scripts were enabled for the job while Veeam Agent operated in the Server edition, and
then Veeam Agent has switched to another edition (for example, to the Free edition after the license has
expired), the backup job will fail. You will need to delete the existing job and create a new backup job
without pre-freeze and post-thaw scripts enabled.
22 | Veeam Agent for Linux | User Guide
File System Indexing
You can instruct Veeam Agent for Linux to create an index of files and directories located on the Veeam Agent
computer during backup. File indexing allows you to search for specific files inside Veeam Agent backups and
perform 1-click restore in Veeam Backup Enterprise Manager.
File indexing is enabled at the job level. You can specify granular indexing settings for each job.
IMPORTANT
Indexing mechanism does not recognize file exclusion masks. If you specify masks to exclude certain files in
a file-level backup job, Veeam Agent for Linux will nevertheless index all files located in the directories
that have been selected for backup.
For example, you have included the /home directory into the backup and specified the *.pdf exclusion
mask. The Index everything option is enabled for the backup job. In this case, when you browse the
resulting backup in Veeam Backup Enterprise Manager, PDF files will be displayed in the /home directory
as if they were backed up.
Requirements for File System Indexing
•
Veeam Agent for Linux must have either Workstation or Server license installed.
•
The following utilities must be installed on the computer: gzip and tar (standard utilities for majority of
Linux distributions). These utilities are provided along with the product in the product installation media.
NOTE
Consider the following:
•
•
File system indexing is optional. If you do not enable this option in the backup job settings, you will
still be able to perform 1-click restore from the backup created with such backup job. For more
information, see the Preparing for File Browsing and Restore section in the Veeam Backup Enterprise
Manager User Guide.
If SELinux is enabled in the Linux OS, file system indexing may fail.
23 | Veeam Agent for Linux | User Guide
Backup Repository
A backup job configured in Veeam Agent for Linux creates backup files in a backup repository. A backup
repository is a directory on the storage where you want to keep backup files. You can use the following types of
disk-based storage to create a backup repository:
•
Local (internal) storage of the protected machine (not recommended).
•
Direct attached storage (DAS), such as USB, eSATA or Firewire external drives.
•
Network Attached Storage (NAS) able to represent itself as SMB (CIFS) or NFS share.
•
Veeam Backup & Replication 12 or later backup repository.
•
Veeam Backup & Replication 12 or later cloud repository.
•
Object storage repository, such as S3 Compatible storage, Amazon S3, Google Cloud or Microsoft Azure
Blob.
IMPORTANT
A backup repository must be created on a separate volume from a volume whose data you plan to back up.
Veeam Agent for Linux works with backup storage differently depending on the way you configure and start
backup jobs — with the Veeam Agent control panel or command line interface.
Backup Location and Control Panel
If you use the Veeam Agent control panel to perform backup tasks, you do not have to deal with backup
repositories. When you specify a target location for backup in the Backup Job wizard, Veeam Agent configures
the backup repository automatically. Veeam Agent saves path to the specified backup location, assigns to this
location a unique name and ID and saves this information in the database. The information is used by Veeam
Agent and is not displayed in the control panel.
If you target a backup job at the network shared folder, every time the backup job starts, Veeam Agent will
automatically mount the shared folder to the /tmp/veeam directory in the computer file system and create a
backup file in this directory. After the backup job completes, Veeam Agent will automatically unmount the
network shared folder.
You can target several backup jobs to individual backup locations or use the same target location for several
backup jobs. This may be useful if you want to back up different types of data to separate locations or to keep
all backed-up data at one place.
Backup Repository and Command Line Interface
If you work with Veeam Agent for Linux using the command line interface, you must deal with backup
repositories depending on the target location selected for the backup job.
If you target a backup job at a local directory or network shared folder, you must create a repository before you
configure a backup job:
•
In case of a local directory, you specify a name for the repository and a local directory in which Veeam
Agent will create backup files. To learn more, see Creating Repository in Local Directory.
24 | Veeam Agent for Linux | User Guide
•
In case of a network shared folder, you specify a name for the repository, a path to the network shared
folder in which Veeam Agent will create backup files, a type of the network shared folder and additional
mounting options.
Every time the backup job starts, Veeam Agent will automatically mount the shared folder to the
/tmp/veeam directory in the computer file system and create a backup file in this directory. After the
backup job completes, Veeam Agent will automatically unmount the network shared folder. To learn
more, see Creating Repository in NFS Share and Creating Repository in SMB Share.
If the directory to which the shared folder should be mounted resides on the backed-up volume, the
backup job may fail.
•
In case of object storage, you specify a name for the storage provider, a name for the repository and
settings to access the storage account and bucket/container. To learn more, see Creating Repository in
Object Storage.
If you target a backup job at a Veeam backup repository or cloud repository, you do not need to create
repositories. Before configuring the backup job, you must connect to the Veeam backup server or Veeam Cloud
Connect service provider. To learn more, see Connecting to Veeam Backup Server and Connecting to Service
Provider.
You can configure several backup repositories and target different backup jobs at these repositories. This may
be useful if you want to back up different types of data to separate locations or to keep several copies of your
backed-up data.
25 | Veeam Agent for Linux | User Guide
Backup Chain
Every backup job session produces a new backup file in the target location. Backup files make up a backup chain.
The backup chain can contain files of two types: full backups and incremental backups.
•
During the first backup job session, Veeam Agent performs full backup. Veeam Agent copies all data that
you have chosen to back up (entire volumes and folders) and stores the resulting full backup file (VBK) in
the target location. The full backup takes significant time to complete and produces a large backup file:
you have to copy the whole amount of data.
•
During subsequent backup job sessions, Veeam Agent performs incremental backups. It copies only new or
changed data relatively to the last backup job session and saves this data as an incremental backup file
(VIB) in the target location. Incremental backups typically take less time than full backup: you have to
copy only changes, not the whole amount of data.
After several backup cycles, you have a chain of backup files in the target location: the first full backup file and
subsequent incremental backup files. Every backup file contains a restore point for backed-up data. A restore
point is a "snapshot" of your data at a specific point in time. You can use restore points to roll back your data to
the necessary state.
To recover data to a specific restore point, you need a chain of backup files: a full backup file plus a set of
incremental backup files following this full backup file. If some file from the backup chain is missing, you will
not be able to roll back to the necessary state. For this reason, we recommend that you do not delete separate
backup files manually. To learn more, see Deleting Backups.
Types of Backup Files
Veeam Agent produces backup files of the following types:
•
VBK — full backup file.
•
VIB — incremental backup file.
•
VBM — backup metadata file. The backup metadata file is updated with every backup job session. It
contains information about the computer on which the backup was created, every restore point in the
backup chain, how restore points are linked to each other and so on. The backup metadata file is required
for performing file-level and volume-level restore operations.
26 | Veeam Agent for Linux | User Guide
Short-Term Retention Policy
Restore points in the backup chain are not kept forever. They are removed according to the retention policy. The
retention policy helps maintain the life cycle of restore points and make sure that backup files do not consume
the whole disk space.
Veeam Agent for Linux retains the number of latest restore points defined by the user. During every backup job
session, Veeam Agent for Linux checks if there is any obsolete restore point in the backup chain. If some restore
point is obsolete, it is removed from the chain.
Removing Backups by Retention
When removing obsolete restore points, Veeam Agent does not just delete backup files from disk. It transforms
the backup chain so that the backup chain always contains a full backup file on which subsequent incremental
backup files are dependent. To maintain the consistency of the backup chain, Veeam Agent uses the following
rotation scheme:
1.
During every backup job session Veeam Agent adds a backup file to the backup chain and checks if there is
an obsolete restore point.
2. If an obsolete restore point exists, Veeam Agent transforms the backup chain. As part of this process, it
performs the following operations:
a. Veeam Agent re-builds the full backup file to include in it data of the incremental backup file that
follows the full backup file. To do this, Veeam Agent injects into the full backup file data blocks from
the earliest incremental backup file in the chain. This way, a full backup ‘moves’ forward in the backup
chain.
b. The earliest incremental backup file is removed from the chain as redundant: its data has already been
injected into the full backup file, and the full backup file includes data of this incremental backup file.
27 | Veeam Agent for Linux | User Guide
If the backup chain contains several obsolete restore points, the rebuild procedure is similar. Data from
several restore points is injected to the re-built full backup file. This way, Veeam Agent makes sure that
the backup chain is not broken, and you will be able to recover your data to any restore point.
Long-Term Retention Policy
The long-term or Grandfather-Father-Son (GFS) retention policy allows you to store backup files for long
periods of time — for weeks, months and even years. For this purpose, Veeam Agent does not create any special
new backup files — it uses backup files created while backup job runs and marks these backups with specific GFS
flags.
To mark a backup file for long-term retention, Veeam Agent can assign to the file the following types of GFS
flags: weekly (W), monthly (M) and yearly (Y). The types of GFS flags that Veeam Agent assigns depend on the
configured GFS retention policy settings.
NOTE
Consider the following:
•
GFS flags can be assigned only to full backup files created during the time period specified in GFS
policy settings.
• If you store your backups in object storage, and you do not configure Veeam Agent to perform
active full backups periodically, Veeam Agent creates a full backup based on the last incremental
backup and assigns a GFS flag to this full backup. If some data blocks required to create the full
backup reside in the object storage, the full backup will contain links that point at such data blocks.
Veeam Agent does not retrieve actual data blocks from the object storage to avoid extra costs.
If Veeam Agent assigns a GFS flag to a full backup file, this backup file can no longer be deleted or modified.
Veeam Agent does not apply short-term retention policy settings to the full backup file. For example, Veeam
Agent ignores the backup file when determining whether the number of allowed backup files is exceeded.
When the specified retention period ends, Veeam Agent unassigns the GFS flag from the full backup file. If the
backup file does not have any other GFS flags assigned, it can be modified and deleted according to the shortterm retention policy.
Veeam Agent assigns GFS flags in the similar way as Veeam Backup & Replication does for VM backup files. To
learn about logic behind GFS flags, see the Assignment of GFS Flags and Removal of GFS Flags sections in the
Veeam Backup & Replication User Guide.
Limitations
When planning to use GFS retention policy, consider the following limitations:
•
[Applicable to all backup targets except object storage] While applying the GFS retention policy, Veeam
Agent does not create new full backup files. You must configure your backup jobs in a way you do not lose
any essential data due to an insufficient number of full backup files. For example, if you configure monthly
GFS retention, you need at least one full backup file per month.
•
If a GFS flag is assigned to a full backup file in an active backup chain, the following applies:
o Veeam Agent cannot transform the backup chain according to the short-term retention policy.
o Veeam Agent is not able to merge data from incremental backup files into the full backup file.
28 | Veeam Agent for Linux | User Guide
•
Veeam Agent assigns GFS flags only after you save GFS retention policy settings. This means that GFS
flags are assigned only to those backup files created after the configuration, while backup files created
earlier are not affected and previously assigned flags are not modified.
•
You cannot store full backups to which GFS flags are assigned in backup repositories with rotated drives.
•
Retention policy for deleted items does not apply to full backup files to which GFS flags are assigned.
Active Full Backup
In some cases, you need to regularly create a full backup. For example, your corporate backup job may require
that you create a full backup on weekend and run incremental backup on work days. To let you conform to these
requirements, Veeam Agent lets you create active full backups.
When Veeam Agent performs active full backup, it produces a full backup file and adds this file to the backup
chain.
The active full backup resets the backup chain. All incremental backup files use the latest active full backup file
as a new starting point. A previously used full backup file and its subsequent incremental backup files remain on
the disk. After the last incremental backup file created prior to the active full backup becomes outdated, Veeam
Agent automatically deletes the previous backup chain. To learn more, see Retention Job for Active Full
Backups.
You can create active full backups manually or schedule a backup job to create active full backups periodically.
To do this, you can use the Veeam Agent for Linux control panel or command line interface.
•
To learn how to configure active full backup schedule and create active full backups with the Veeam
Agent for Linux control panel, see Active Full Backup Settings and Starting Backup Job from Control
Panel.
•
To learn how to configure active full backup schedule and create active full backups with the Veeam
Agent for Linux command line interface, see Configuring Active Full Backup Schedule and Creating Active
Full Backups.
Active Full Backup Schedule
You can schedule a backup job to create active full backups periodically. Active full backup schedule depends on
the regular backup schedule.
• In case active full backup is scheduled on a week day, Veeam Agent modifies the regular schedule of the
backup job.
For example, the regular backup schedule is set to Monday and Tuesday at 15:00. Active full backup
schedule is set to Friday. In this case, the backup job schedule will contain information that the job must
start on Monday, Tuesday and Friday at 15:00.
• In case active full backup is scheduled on a day of the month, Veeam Agent runs the backup job on this
day at the same time as it must run upon the regular schedule.
Keep in mind that if the job is not scheduled to run automatically, Veeam Agent will not run active full backup.
For more information about configuring active full backup schedule, see Configuring Backup Schedule and
Configuring Active Full Backup Schedule.
29 | Veeam Agent for Linux | User Guide
Retention Job for Active Full Backups
To be able to restore data from a Veeam Agent backup, you need to have a full backup file and a chain of
subsequent incremental backup files on the disk. If you delete a full backup file, the whole chain of incremental
backup files will become useless. In a similar manner, if you delete any incremental backup file before the point
to which you want to roll back, you won’t be able to restore data (since later incremental backup files depend on
earlier incremental backup files).
For this reason, if you create an active full backup, in some days there will be more restore points on the disk
than specified by retention job settings. Veeam Agent will remove the full backup chain only after the last
incremental backup file in the chain becomes outdated.
For example, the retention job is set to 3 restore points. A full backup file is created on Sunday, incremental
backup files are created on Monday and Tuesday, and an active full backup is created on Wednesday. Although
the backup chain now contains 4 restore points, Veeam Agent will not delete the previous backup chain. Veeam
Agent will wait for the next 2 incremental backup files to be created, and only then will delete the whole
previous chain, which will happen on Friday. As a result, although the retention job is set to 3 restore points, the
actual number of backup files on the disk will be greater for some time.
Veeam Agent treats the active full backup in the same way as a regular full backup. If some restore point
becomes obsolete, Veeam Agent will re-build the full backup file to include in it data of the incremental backup
file that follows the full backup file. After that, Veeam Agent will remove the earliest incremental backup file
from the chain as redundant.
30 | Veeam Agent for Linux | User Guide
Data Compression
Veeam Agent provides mechanisms of data compression. Data compression lets you decrease traffic going over
the network and disk space required for storing backup files.
Data Compression
Data compression decreases the size of created backups but affects duration of the backup procedure. When
you create a backup job in command line interface, Veeam Agent allows you to specify one of the following
compression levels:
Compression
Level
CLI
Option
Compression
Algorithm
Description
None
0
No compression
This compression level is recommended if you plan to
store backup files on storage devices that support
hardware compression and deduplication.
Dedupe-friendly
1
Rle
Optimized compression level for very low CPU usage.
You can select this compression level if you want to
decrease the load on the CPU of the Veeam Agent
computer.
Optimal
2
Lz4
The default recommended compression level. It provides
the best ratio between size of the backup file and time of
the backup procedure.
High
3
Zstd 3
Provides additional 10% compression ratio over the
Optimal level at the cost of about 10x higher CPU usage.
Extreme
4
Zstd 9
Provides the smallest size of the backup file but reduces
the backup performance. We recommend that you use
the extreme compression level only on Veeam Agent
computers with modern multi-core CPUs (6 cores
recommended).
You can change data compression settings for existing backup jobs. New settings will not have any effect on
previously created backup files in the backup chain. They will be applied to new backup files created after the
settings were changed.
Compression settings are changed on the fly. You do not need to create a new full backup to use new settings —
Veeam Agent will automatically apply the new compression level to newly created backup files.
Storage Optimization
Depending on the type of storage you select as a backup target, Veeam Agent uses data blocks of different size,
which optimizes the size of a backup file and job performance. You can choose one of the following storage
optimization options:
•
4MB — select this option for backup jobs that can produce very large full backup files (larger than 16 TB).
With this option selected, Veeam Agent will use data block size of 4096 KB.
31 | Veeam Agent for Linux | User Guide
•
1MB (default) — select this option for backup to SAN, DAS or local storage. With this option selected,
Veeam Agent will use data block size of 1024 KB.
The SAN identifies larger blocks of data and therefore can process large amounts of data at a time. This
option provides the fastest backup job performance.
•
512KB — select this option for backup to NAS and onsite backup. With this option selected, Veeam Agent
will use data block size of 512 KB. This option reduces the size of an incremental backup file because of
reduced data block sizes.
•
256KB — select this option if you plan to use WAN for offsite backup. With this option selected, Veeam
Agent will use data block size of 256 KB. This results in the smallest size of backup files, allowing you to
reduce the amount of traffic over WAN.
NOTE
If you change storage optimization settings, the new settings will be applied only after an active full
backup is created. Veeam Agent will use the new block size for the active full backup and subsequent
backup files in the backup chain. For more information on scheduling active full backups, see Backup
Settings.
32 | Veeam Agent for Linux | User Guide
Data Encryption
Data security is an important part of the backup strategy. You must protect your information from unauthorized
access, especially if you back up sensitive data to remote locations. To keep your data safe, you can use data
encryption.
Data encryption transforms data to an unreadable, scrambled format with the help of a cryptographic algorithm
and a secret key. If encrypted data is intercepted, it cannot be unlocked and read by the eavesdropper. Only
intended recipients who know the secret key can reverse encrypted information back to a readable format.
In Veeam Agent, encryption works at the backup job level. Veeam Agent uses the block cipher encryption
algorithm and stores data in the encrypted format to a backup file.
Encryption is performed on the trusted side depending on the backup target:
•
Encryption is performed on the source side for all backup targets except the Veeam backup repository.
•
Encryption is performed on the target side if you store backups in the Veeam backup repository.
Decryption is performed on the same side as encryption.
To create encrypted backups, you must enable the encryption option and specify a password that will be used
for data encryption. To learn more, see the Data Encryption Settings.
NOTE
You cannot enable encryption options in the properties of the Veeam Agent backup job if you have chosen
to create Veeam Agent backups in a Veeam backup repository. For such jobs, encryption options are
managed by a backup administrator working with Veeam Backup & Replication. To learn more about data
encryption capabilities available in Veeam Backup & Replication, see the Data Encryption section in the
Veeam Backup & Replication User Guide.
Encryption Algorithms
To encrypt data in backups and files, Veeam Agent employs a symmetric key encryption algorithm.
The symmetric, or single-key encryption algorithm, uses a single, common secret key to encrypt and decrypt
data on the trusted side. To restore encrypted data, you must have the same secret key. Users who do not have
the secret key cannot decrypt data and get access to it.
Veeam Agent relies on a hierarchical encryption scheme. Each layer in the hierarchy encrypts the layer below
with a key of specific type.
33 | Veeam Agent for Linux | User Guide
Encryption Keys
An encryption key is a string of random characters that is used to bring data to a scrambled format and back to
unscrambled. Encryption keys encode and decode initial data blocks or underlying keys in the key hierarchy.
Veeam Agent uses 4 types of keys:
•
3 service keys generated by Veeam Agent:
o Session Key
o Metakey
o Storage key
•
1 key generated based on a user password: a user key.
Session Keys and Metakeys
The session key is the lowest layer in the encryption key hierarchy. When Veeam Agent encrypts data, it first
encodes every data block in a file with a session key. For session keys, Veeam Agent uses the AES algorithm with
a 256-bit key length in the CBC-mode.
34 | Veeam Agent for Linux | User Guide
Veeam Agent generates a new session key for every backup job session. For example, if you have created an
encrypted backup job and run 3 job sessions, Veeam Agent will produce 3 backup files that will be encrypted
with 3 different session keys:
•
Full backup file encrypted with session key 1
•
Incremental backup file encrypted with session key 2
•
Incremental backup file encrypted with session key 3
The session key is used to encrypt only data blocks in backup files. To encrypt backup metadata, Veeam Agent
applies a separate key — metakey. Use of a metakey for metadata raises the security level of encrypted backups.
For every job session, Veeam Agent generates a new metakey. For example, if you have run 3 job sessions,
Veeam Agent will encrypt metadata with 3 metakeys.
In the encryption process, session keys and metakeys are encrypted with keys of a higher layer — storage keys.
Cryptograms of session keys and metakeys are stored in the resulting file next to encrypted data blocks.
Metakeys are additionally kept in the Veeam Agent database.
Storage Keys
Backup files in the backup chain often need to be transformed, for example, when the earliest incremental
backup file in the chain becomes obsolete and its data should be included into the full backup file. When Veeam
Agent transforms a full backup file, it writes data blocks from several restore points to the full backup file. As a
result, the full backup file contains data blocks that are encrypted in different job sessions with different session
keys.
To restore data from such “composed” backup file, Veeam Agent would require a bunch of session keys. For
example, if the backup chain contains restore points for 2 months, Veeam Agent would have to keep session
keys for a 2-month period.
In such situation, storing and handling session keys would be resource consuming and complicated. To facilitate
the encryption process, Veeam Agent uses another type of service key — a storage key.
For storage keys, Veeam Agent uses the AES algorithm with a 256-bit key length in the CBC-mode. A storage
key is directly associated with one restore point in the backup chain. The storage key is used to encrypt the
following keys in the encryption hierarchy:
•
All session keys for all data blocks in one restore point
35 | Veeam Agent for Linux | User Guide
•
Metakey encrypting backup metadata
During the restore process, Veeam Agent uses one storage key to decrypt all session keys for one restore point,
no matter how many session keys were used to encrypt data blocks in this restore point. As a result, Veeam
Agent does not need to keep the session keys history in the Veeam Agent database. Instead, it requires only one
storage key to restore data from one file.
In the encryption process, storage keys are encrypted with a key of a higher layer — a user key. Cryptograms of
storage keys are stored in the resulting file next to encrypted data blocks, and cryptograms of session keys and
metakeys.
Storage keys are also kept in the Veeam Agent database. To maintain a set of valid storage keys in the database,
Veeam Agent uses retention policy settings specified for the job. When some restore point is removed from the
backup chain by retention, the storage key corresponding to this restore point is also removed from the Veeam
Agent database.
User Keys
When you enable encryption for a job, you must define a password to protect data processed by this job, and
define a hint for the password. The password and the hint are saved in the job settings. Based on this password,
Veeam Agent generates a user key.
The user key protects data at the job level. In the encryption hierarchy, the user key encrypts storage keys for all
restore points in the backup chain.
Veeam Agent saves a hint for the password to its database and to the backup metadata file (VBM). When you
decrypt a file, Veeam Agent displays a hint for the password that you must provide. After you enter a password,
Veeam Agent derives a user key from the password and uses it to unlock the storage key for the encrypted file.
According to the security best practices, you should change passwords for encrypted jobs regularly. When you
change a password for the job, Veeam Agent creates a new user key and uses it to encrypt new restore points in
the backup chain. If you lose a password that was specified for encryption, you can change the password in the
encryption settings. You can use the new password to restore data from all restore points in the backup chain,
including those restore points that were encrypted with an old password.
36 | Veeam Agent for Linux | User Guide
How Data Encryption Works
Data encryption is performed as part of the backup process. Encryption works at the source or target side
depending on the backup target. As a result, encryption keys are not passed to the untrusted side, which helps
to avoid data interception.
In Veeam Agent, the encryption process includes the following steps:
1.
When you create a backup job, you enable the encryption option for the job and enter a password to
protect data at the job level.
2. Veeam Agent generates a user key based on the entered password.
3. When you start an encrypted job, Veeam Agent creates a storage key and stores this key in its database.
4. Veeam Agent creates a session key and a metakey. The metakey is stored in the Veeam Agent database.
5. Veeam Agent processes job data in the following way:
a. The session key encrypts data blocks in the backup file. The metakey encrypts backup metadata.
b. The storage key encrypts the session key and the metakey.
c. The user key encrypts the storage key.
6. Encrypted data blocks are stored to the target location. The cryptograms of the user key, storage key,
session key and metakey are stored in the resulting file next to encrypted data blocks.
37 | Veeam Agent for Linux | User Guide
How Data Decryption Works
When you restore data from an encrypted backup file, Veeam Agent performs data decryption automatically in
the background or requires you to provide a password.
•
If encryption keys required to unlock the backup file are available in the Veeam Agent database, you do
not need to enter the password. Veeam Agent uses keys from the database to unlock the backup file. Data
decryption is performed in the background, and data restore does not differ from that from an
unencrypted one.
Automatic data decryption can be performed when you encrypt and decrypt the backup file on the same
Veeam Agent computer using the same Veeam Agent database.
•
If encryption keys are not available in the Veeam Agent database, you need to provide a password to
unlock the encrypted file.
Data decryption is performed on the source or target side depending on the backup target. As a result,
encryption keys are not passed to the untrusted side, which helps avoid data interception.
In Veeam Agent, the decryption process includes the following steps. Keep in mind that steps 1 and 2 are
required only if you decrypt the file on the Veeam Agent computer other than the computer where the file was
encrypted.
1.
You select the backup from which you want to restore data. Veeam Agent notifies you that one or more
files in the backup chain are encrypted and requires a password.
2. You specify a password for the imported file. If the password has changed once or several times, you need
to specify the latest password. In Veeam Agent, you can use the latest password to restore data from all
restore points in the backup chain, including those restore points that were encrypted with an old
password.
3. Veeam Agent reads the entered password and generates the user key based on this password. With the
user key available, Veeam Agent performs decryption in the following way:
a. Veeam Agent applies the user key to decrypt the storage key.
b. The storage key, in its turn, unlocks underlying session keys and a metakey.
c. Session keys decrypt data blocks in the encrypted file.
After the encrypted file is unlocked, you can work with it as usual.
38 | Veeam Agent for Linux | User Guide
Encryption Best Practices
To guarantee the flawless process of data encryption and decryption, consider the following advice.
Password
1.
Use strong passwords that are hard to crack or guess. Consider the following recommendations:
a. The password must be at least 8 characters long.
b. The password must contain uppercase and lowercase characters.
c. The password must be a mixture of alphabetic, numeric and punctuation characters.
d. The password must significantly differ from the password you used previously.
e. The password must not contain any real information related to you, for example, date of birth, your
pet’s name, your logon name and so on.
2. Provide a meaningful hint for the password that will help you recall the password. The hint for the
password must significantly differ from the password itself. The hint for the password is displayed when
you select an encrypted backup server and attempt to unlock it.
3. Change passwords for encrypted jobs regularly. Use of different passwords helps increase the encryption
security level.
Encryption for Existing Job
If you enable encryption for an existing job, during the next job session Veeam Agent will create active full
backup. The created full backup file and subsequent incremental backup files in the backup chain will be
encrypted with the specified password.
Encryption is not retroactive. If you enable encryption for an existing backup job, Veeam Agent does not encrypt
the previous backup chain created with this job. However, Veeam Agent encrypts backup metadata. As a result,
you need to enter the password to restore data from unencrypted backup files in the backup chain as well as
from encrypted backup files in this chain.
39 | Veeam Agent for Linux | User Guide
Backup of Database Systems
You can use Veeam Agent for Linux to create transactionally consistent backups of Veeam Agent machines that
run one of the following database systems:
•
Oracle database system
•
MySQL database system
•
PostgreSQL database system
To process database systems with Veeam Agent for Linux, enable application-aware processing for the backup
job:
•
If you work with Veeam Agent using the Veeam Agent control panel, configure application-specific
settings at the Advanced step of the Backup Job wizard. To learn more, see Specify Advanced
Backup Settings.
•
If you work with Veeam Agent using the command line interface, create the backup job, then specify
application-specific settings for this job. To learn more, see Creating Volume-Level Backup Job and
Configuring Database Processing Settings.
Considerations and Limitations
When you back up database systems, consider the following:
•
You can specify settings for database system processing only if Veeam Agent for Linux operates in
the Server edition.
•
Veeam Agent supports processing of database systems for the volume-level backup only.
•
Veeam Agent does not support processing of multiple database systems on one Veeam Agent
computer.
•
Veeam Agent does not support 32-bit database systems installed on a 64-bit Linux OS.
Oracle Backup
You can use Veeam Agent for Linux to create transactionally consistent backups of Veeam Agent machines that
run the Oracle database system.
NOTE
You can use Veeam Explorer for Oracle to restore Oracle databases from a Veeam Agent for Linux backup.
For information about item-level recovery of Oracle systems, see Veeam Explorers User Guide.
How Oracle Processing Works
To ensure that the backed-up data is in the consistent state, Veeam Agent for Linux performs the Oracle
database system processing. To process the database system, Veeam Agent performs the following operations:
1.
When the backup job starts, Veeam Agent obtains information about Oracle databases that run on the
Veeam Agent machine.
40 | Veeam Agent for Linux | User Guide
2. Veeam Agent connects to the Oracle database and operates depending on the database state and mode:
o Shutdown state
o Backup state
o Running database in ARCHIVELOG mode
o Running database in NOARCHIVELOG mode
After Veeam Agent for Linux finishes database system processing, Veeam Agent proceeds to the next step of
the backup process. To learn more, see How Backup Works.
Processing of Database in Shutdown State
If the Oracle database is shut down, Veeam Agent skips it and tries to connect to the next Oracle database if
there are multiple database instances on the machine. The skipped Oracle database will be included in the
backup. To restore such database, you must restore the entire volume that contains the database. You cannot
restore the Oracle database as an independent item using Veeam Explorer for Oracle. To learn more, see Veeam
Explorers User Guide.
Veeam Agent displays a warning message about the database that is shut down in the job session logs. The
backup job does not fail.
Processing of Database in Backup State
If the database is in the backup state, depending on the selected Oracle Processing option, Veeam Agent
performs the backup job differently:
•
If the Oracle processing is set to Require successful processing, the backup job will fail.
•
If the Oracle processing is set to Try application processing, ignore failures, Veeam Agent will skip the
database that is in the backup state and if there are multiple databases in the system, will try to connect
to the next database. The skipped database will not be included in the backup.
Processing of Running Database in ARCHIVELOG Mode
If the Oracle database is running in the ARCHIVELOG mode, the Oracle database system keeps archived logs that
allow to recover all committed transactions of the database. To learn more, see Oracle documentation.
If the database operates in the ARCHIVELOG mode, Veeam Agent performs the following operations:
1.
Veeam Agent switches the database to the backup mode. Veeam Agent changes the database state using
the Oracle functionality.
2. Veeam Agent creates a snapshot of the volume.
3. Veeam Agent returns the database to the initial state.
Processing of Running Database in NOARCHIVELOG Mode
If the Oracle database is running in the NOARCHIVELOG mode, the Oracle database system does not create
archived logs. Logs that are created before the database is switched to NOARCHIVELOG remain untouched. In
this mode, you can restore the database only to the state in which the database is contained in the restore point.
You cannot recover transactions subsequent to that full database backup.
If the database operates in the NOARCHIVELOG mode, Veeam Agent performs the following operations:
1.
Shuts down the database and changes the database states using the Oracle functionality.
2. Creates a snapshot of the volume.
3. Returns the database to the initial state.
41 | Veeam Agent for Linux | User Guide
Authentication Methods
Veeam Agent for Linux can connect to the Oracle database system and perform Oracle archived logs backup
and/or deletion using one of the following account types:
•
System account — Veeam Agent uses the account of the machine OS. To connect to the Oracle database
system, the account must be a member of the group that owns configuration files for the Oracle database
(for example, the oinstall group).
•
Oracle account — Veeam Agent uses the Oracle account. To connect to the Oracle database system, the
account must have SYSDBA rights.
Archived Log Processing
NOTE
Veeam Agent for Linux operating in the standalone mode supports the backup of archived logs, but does
not support a separate schedule and retention policy for the backup of archived logs. This functionality is
available only for Veeam Agent for Linux operating in the managed mode. For more information, see Oracle
Archived Log Settings section in the Veeam Agent Management Guide.
In the ARCHIVELOG mode, the Oracle database system stores database archived logs to a certain location on the
machine that runs the database system, as specified by the database administrator. Veeam Agent allows you to
set up the following ways of archived logs processing:
•
Delete logs older than the specified time (in hours). After the backup job completes, Veeam Agent deletes
archived logs that are older than the specified time from the Veeam Agent machine. This helps make sure
that logs do not overflow the storage space on the processed machine.
•
Delete oldest logs larger than the specified size (in GB). After the backup job completes, Veeam Agent
checks whether the total size of archived logs exceeds the specified size. After that, Veeam Agent deletes
oldest archived logs that exceed the specified size from the processed machine. This helps make sure that
logs do not overflow the storage space on the Veeam Agent machine.
•
Do not delete archived logs. Log files remain untouched on the Veeam Agent machine.
Veeam Agent processes archive logs via Oracle Call Interface (OCI).
Requirements and Limitations for Oracle Processing
•
Oracle Database versions 11g – 21c are supported for all operating systems supported by Veeam Agent for
Linux. To learn more, see System Requirements.
•
Automatic Storage Management (ASM) is not supported.
•
Oracle Real Application Clusters (RAC) are not supported.
•
Oracle Grid Infrastructure is not supported.
•
Oracle Database Express Edition (XE) is not supported.
•
SAP on Oracle is not supported.
•
Oracle Database architectures with Data Guard are not supported.
42 | Veeam Agent for Linux | User Guide
MySQL Backup
You can use Veeam Agent for Linux to create transactionally consistent backups of Veeam Agent machines that
run the MySQL database system.
How MySQL Processing Works
To ensure that the backed-up data is in the consistent state, Veeam Agent for Linux performs the MySQL
database system processing. To process the database system, Veeam Agent performs the following operations:
1.
When the backup job starts, Veeam Agent connects to the MySQL database system and obtains the list of
tables.
2. Veeam Agent locks base tables that are based on the MyISAM storage engine. Veeam Agent changes the
table state using the MySQL functionality. Tables based on the InnoDB storage engine do not require
locking.
Keep in mind that Veeam Agent supports processing of tables based on the MyISAM and InnoDB storage
engines only. Veeam Agent does not support tables that use other storage engines.
3. Creates a snapshot of the volume.
4. Unlocks tables locked at the step 2.
After Veeam Agent unlocks tables, Veeam Agent proceeds to the next step of the backup process. To learn
more, see How Backup Works.
Authentication Methods
IMPORTANT
To process the MySQL database system, the MySQL account must have the following privileges:
•
•
SELECT for all tables. If the MySQL account does not have the SELECT privilege for the table, Veeam
Agent cannot access table metadata. As a result, Veeam Agent does not process the table. To learn
more, see MySQL documentation.
LOCK TABLES. If the MySQL account does not have the LOCK TABLES privilege, Veeam Agent does
not process tables based on the MyISAM storage engine.
To obtain information about privileges that are assigned to the account, use MySQL functionality, for
example, the SHOW GRANTS statement. To learn more, see MySQL documentation.
Veeam Agent for Linux can connect to the MySQL database system using one of the following methods:
•
Password — Veeam Agent uses the MySQL account credentials that you specify in the backup job settings.
•
Password file — Veeam Agent uses the MySQL account credentials that are stored in the .my.cnf
password file. To learn more about password file configuration, see Preparing Password File for MySQL
Processing.
Requirements and Limitations for MySQL Processing
•
Veeam Agent for Linux supports processing of MySQL database system version 5.7 – 8.0.
•
Configurations with multiple MySQL installations and/or instances on the same machine are not
supported.
43 | Veeam Agent for Linux | User Guide
•
MySQL Cluster versions are not supported.
PostgreSQL Backup
You can use Veeam Agent for Linux to create transactionally consistent backups of Veeam Agent machines that
run the PostgreSQL database system.
How PostgreSQL Processing Works
After Veeam Agent for Linux finishes database system processing, Veeam Agent proceeds to the next step of
the backup process. To learn more, see How Backup Works.
To ensure that the backed-up data is in the consistent state, Veeam Agent performs the PostgreSQL database
processing. To process the database system, Veeam Agent performs the following operations:
1.
When the backup job starts, Veeam Agent scans the Veeam Agent computer for PostgreSQL instances.
By default, Veeam Agent recursively scans the /etc and /var/lib directories for the configuration files
of PostgreSQL instances. If your instance is stored in a custom location, you must specify its location in the
PostgreSQL configuration file — VeeamPostgreSQLAgent.xml. You must create this file in the
/etc/veeam/ directory. To explicitly include or exclude specific directories in/from processing, you can
use the following elements in the configuration file:
o ExcludeConfigDirs — use this element to specify paths to directories that you don't want Veeam
Agent to scan.
o AddConfigDirs — use this element to specify paths to directories that you want Veeam Agent to
scan.
For example, the contents of the PostgreSQL configuration file can look like this:
<config ExcludeConfigDirs="/var/lib/postgresql/13/main45/,/var/lib/postgre
sql/13/maindd/" />
<config AddConfigDirs="/opt/psql/" />
2. If a PostgreSQL instance is detected, Veeam Agent collects information about its state and configuration
settings. The following Veeam Agent behavior depends on the collected information:
o Shutdown state
o Backup state
o Running instance with WAL level set as minimal
o Running instance with WAL level set as archival, replica or logical
To learn more about the WAL level setting, see PostgreSQL documentation.
TIP
Veeam Agent stores all collected data about PostgreSQL instances in the .VBM file. Thus, Veeam
Agent can restore PostgreSQL instance as an application item. To learn more, see Restoring
PostgreSQL Items in the Veeam Backup & Replication User Guide.
3. Veeam Agent creates a snapshot of the volume and proceeds to the next step of the backup process.
To learn more about backup process, see How Backup Works.
44 | Veeam Agent for Linux | User Guide
Processing of Instance in Shutdown State
If the database instance is shut down, Veeam Agent skips it and tries to connect to the next instance. The
skipped database instance will be included in the backup. You can restore such database instance using either
volume-level or file-level restore. You cannot restore a PostgreSQL instance as an independent item using
Veeam Explorer for PostgreSQL. To learn more, see Veeam Explorers User Guide.
Processing of Instance in Backup State
If the database instance is in the backup state, depending on the selected PostgreSQL Processing option, Veeam
Agent performs the backup job differently:
•
If the PostgreSQL processing is set to Require successful processing, the backup job will fail.
•
If the PostgreSQL processing is set to Try application processing, ignore failures, Veeam Agent will skip
the instance that is in the backup state and will try to connect to the next instance. The skipped database
instance will not be included in the backup.
Processing of Instance with WAL Level Set as Minimal
If the database is running and the WAL level is set as minimal, Veeam Agent forces a WAL checkpoint. This
command fastens the database system restore. To learn more, see PostgreSQL documentation.
Keep in mind that the backup of a PostgreSQL instance with the minimal WAL level does not contain logs. As a
result, you can restore your instance only to image-level backup state.
Processing of Instance with WAL Level Set as Archival, Replica or Logical
If the database instance is running and the WAL level is set as archival, replica or logical, Veeam Agent performs
the following operations:
•
Prepares the PostgreSQL instance and starts the on-line backup.
•
Creates a snapshot of the instance.
•
Stops the on-line backup.
Authentication Methods
Veeam Agent for Linux can connect to the PostgreSQL database system using one of the following methods:
•
Database user with password — Veeam Agent uses the PostgreSQL account credentials that you specify in
the backup job settings.
•
Database user with password file — Veeam Agent the PostgreSQL database system to use account
credentials that are stored in the .pgpass password file. To learn more about password file configuration,
see Preparing Password File for PostgreSQL Processing.
•
System user without password — Veeam Agent uses the peer authentication. In the peer authentication
method, Veeam Agent for Linux uses the OS account as the PostgreSQL database user name.
Requirements and Limitations for PostgreSQL Processing
•
Veeam Agent for Linux supports processing of the PostgreSQL database system version 12.0 – 15.2.
•
PostgreSQL clusters are not supported.
45 | Veeam Agent for Linux | User Guide
Backup to Object Storage
If you want to store your data in a cloud-based or on-premises storage, you can connect to the cloud storage
service and create Veeam Agent backups in the object storage repositories provided by this service.
You can store Veeam Agent backups in the following types of object storage:
•
Amazon S3
•
Google Cloud
•
Microsoft Azure Blob
•
S3 compatible (including Wasabi Cloud and IBM Cloud)
Depending on your backup infrastructure, object storage can be available in different configurations. To learn
more, see the following subsections:
•
Backup destinations
•
Types of Connection to Object Storage in Veeam Backup & Replication
Backup Destinations
You can back up Veeam Agent computer data to an external cloud storage in the following ways:
•
Directly to object storage. In this case, Veeam Agent connects to an object storage account and creates a
backup repository in this storage.
Keep in mind that to connect to object storage, you need to have an account with access permissions to
read and write data.
NOTE
Consider the following:
•
•
Veeam Agent does not support direct backup to the Microsoft Azure Blob Storage under the
general-purpose V1 storage account type.
You can store backups only in the S3 compatible storage repositories that are accessible over
the HTTPs protocol.
To learn more, see Object Storage Settings.
•
To object storage added as a Veeam backup repository. In this case, Veeam Agent connects to the Veeam
backup repository and Veeam Backup & Replication connects to object storage and creates a backup
repository in this storage.
To learn more, see Veeam Backup Repository Settings.
•
To object storage added as a Veeam Cloud Connect repository. In this case, Veeam Agent connects to the
cloud backup repository and Veeam Backup & Replication connects to the object storage and creates a
backup repository in this storage.
To learn more, see Veeam Cloud Connect Repository Settings.
46 | Veeam Agent for Linux | User Guide
Types of Connection to Object Storage in Veeam Backup &
Replication
If you back up data to object storage added as a Veeam backup repository or Veeam Cloud Connect repository,
you must configure a repository beforehand on the Veeam Backup & Replication side. Depending on the
repository configuration, Veeam Backup & Replication provides one of the following connection types to the
repository in the object storage:
•
Connection through a gateway server. With this connection type, Veeam Agent connects to the repository
using a proxy component — a gateway server that is assigned in the Veeam Backup & Replication console.
The backup data is transferred from the Veeam Agent computer to the gateway server, then it is
transferred from the gateway server to the repository.
•
Direct connection. With this connection type, Veeam Agent connects directly to the repository. The
backup data is transferred from the Veeam Agent computer to the repository without proxy components.
The access to this repository is managed by Application Programming Interface (API) that is provided by
the cloud service provider.
IMPORTANT
If you want to back up your data directly to an S3 compatible storage, you must additionally specify
access permissions for the storage. For direct access, enable the Agents share credentials to object
storage repository or the Provided by IAM/STS object storage capabilities option. For more
information, see Managing Permissions for S3 Compatible Object Storage.
Health Check for Object Storage
If you keep the backups of your Linux computer in an object storage repository, you can schedule regular health
checks to validate integrity of the backups in the repository.
Consider the following about health check for object storage:
•
Veeam Agent verifies metadata of the whole backup, not just the latest restore point.
•
Veeam Agent does not read data from data blocks in the storage; Veeam Agent only lists data blocks to
make sure all blocks in the storage are available for rebuilding every restore point in the active backup
chain. This mechanism reduces the number of requests to the storage, which makes health check for
object storage cost-efficient.
Configuring Health Check Schedule
If you want to run health checks for a backup that resides in an object storage repository, you must set a
schedule according to which Veeam Agent will perform health checks. You can set the schedule in the Backup
Job wizard or in command line interface to run health checks weekly or monthly on specific days.
When you configure a health check schedule, consider the following:
•
Health check is run automatically during incremental backup job session on the days specified in the
health check schedule. If the backup job runs several times on a specified day, health check is performed
only with the first run of the backup job on that day.
Health check is not performed during the first full backup or subsequent active full backup job sessions.
47 | Veeam Agent for Linux | User Guide
•
If Veeam Agent does not run any backup jobs on the day specified in the health check schedule, health
check will be performed during the first backup job session following that day.
For example, you may have scheduled to run a health check every last day of a month, while the backup
job is scheduled to run every day and to create an active full backup on Sundays. If the last day of a month
falls on a Sunday, the health check will be performed on the following Monday with the first incremental
backup job session on that day.
How Health Check Works
Veeam Agent performs a health check of a backup in the following way:
1.
During the backup job session after a new incremental backup file is created, Veeam Agent starts the
health check of the whole backup. Veeam Agent checks if the metadata of the backup is consistent, and
no metadata is missing. Veeam Agent also checks if all data blocks for every restore point are available on
the storage. Veeam Agent does not read data from data blocks.
2. If Veeam Agent does not find any corrupted data, the health check completes successfully. Otherwise, the
health check completes with an error.
You can view the health check result in the session log. If during the health check, Veeam Agent finds
corrupted data, it will also display information on where corrupt data has been detected — in metadata or
blockstore, as well as list all restore points that share the corrupted data blocks.
Depending on the detected data inconsistency, Veeam Agent behaves in one of the following ways:
o If the health check detects corrupted metadata, Veeam Agent will mark the backup chain as corrupted
in the Veeam Agent configuration database; the backup job session will fail. During the next
scheduled or manual backup job session, Veeam Agent will create a full backup and will start a new
backup chain. The corrupted backup chain will become orphaned and will remain in the repository —
you can keep or delete it.
o If the health check detects corrupted data blocks in the latest restore point of the active backup
chain, Veeam Agent launches a health check retry.
During the health check retry, Veeam Agent restarts the backup job to create a new restore point and
transports data blocks from the Veeam Agent computer including the blocks that were corrupted in
the object storage repository and the blocks that changed since the start of the backup job session
that triggered the health check. Veeam Agent will not perform another health check after the job
retry is finished successfully. The next health check will be run according to the defined schedule.
o If the health check detects corrupted data blocks in an inactive backup chain, Veeam Agent will not
launch a health check retry. Veeam Agent will mark the backup and all related restore points as
corrupted; the backup job session will end with a warning message.
NOTE
If you try to restore data from a corrupted backup, Veeam Agent will display a warning message
informing you that the restore operation may fail or the restored data may be corrupted.
48 | Veeam Agent for Linux | User Guide
Backup Immutability
If you store your backup files in an object storage repository, Veeam Agent allows you to protect backup data
from deletion or modification by making that data temporarily immutable. It is done for increased security:
immutability protects data in your recent backups from loss as a result of attacks, malware activity or any other
injurious actions.
IMPORTANT
Backup immutability uses native object storage capabilities. You may incur additional API and storage
charges from the storage provider.
Supported Object Storage Types
Veeam Agent supports backup immutability for the following object storage types:
•
Amazon S3 storage.
•
S3 compatible storage that supports S3 Object Lock (including Wasabi).
•
Microsoft Azure Blob storage.
NOTE
Veeam Agent does not support backup immutability for the Google Cloud storage.
Before You Begin
Before you configure immutability for Veeam Agent backups, you must prepare the target storage account.
Depending on the selected object storage type, perform the following actions:
•
[S3 Compatible and Amazon S3 storage] When you create the S3 bucket, you must enable versioning and
the S3 Object Lock feature for the bucket. For more information, see AWS documentation.
•
[S3 Compatible and Amazon S3 storage] After you create the S3 bucket with Object Lock enabled, make
sure that the default retention is disabled to avoid unpredictable system behavior and data loss. To
disable the default retention, edit the Object Lock retention settings as described in AWS documentation.
•
[Microsoft Azure Blob storage] You must enable blob versioning and version-level immutability support in
the storage account. For more information, see Microsoft Azure documentation.
Consider the following about backup immutability:
•
The effective immutability period consists of the user-defined immutability period and the block
generation period automatically appended by Veeam Agent. For more information, see How Backup
Immutability Works and Block Generation.
•
[S3 Compatible and Amazon S3 storage] Veeam Agent will use the compliance retention mode for each
uploaded object. For more information on retention modes of S3 Object Lock, see AWS documentation.
•
[Microsoft Azure Blob storage] Do not enable immutability for already existing containers in the Microsoft
Azure Portal. Otherwise, Veeam Agent will not be able to process these containers properly and it may
result in data loss.
49 | Veeam Agent for Linux | User Guide
Configuring Backup Immutability
Depending on how you create the backup job and configure connection to an object storage repository, you can
define backup immutability settings in one of the following ways:
•
If you create the backup job with the Backup Job wizard and configure it to back up data directly to an
object storage repository, you must specify the immutability period in the bucket properties of the backup
job settings. For details, see Object Storage Settings.
•
If you create the backup job in command line interface and configure it to back up data directly to an
object storage repository, you must specify the immutability period in the advanced options of the
command for creating the backup job. For details, see Creating Backup Job with Command Line Interface.
NOTE
If you want to create the backup job in command line interface, you must create the object storage
repository first. For details, see Creating Repository in Object Storage.
•
If you create the backup job that is targeted at an object storage repository configured as a Veeam backup
repository or Veeam Cloud Connect repository, the immutability period in the settings of the repository
must be specified in Veeam Backup & Replication. For details, see Adding Object Storage Repositories in
Veeam Backup & Replication User Guide.
Backup Immutability and Retention Policy
Backup immutability operates with backup data and related metadata (checkpoints) on the object storage side.
Retention policy operates with logical representation of the stored data, or restore points, on the Veeam Agent
side. These two mechanisms act independently from each other.
Veeam Agent will remove the irrelevant restore points per the defined backup retention policy. If the data
associated with the removed restore point is still immutable, such data will remain in the repository until
expiration of the immutability period. After that it will be automatically removed from the storage.
Limitation of Backup Immutability
If you use Veeam Agent in the standalone mode, you can restore the immutable data that is associated with a
restore point removed by retention policy only in Veeam Backup & Replication console. In Veeam Backup &
Replication, you must perform the following actions:
•
Add the object storage repository that contains the necessary data to Veeam Backup & Replication. For
details, see Adding Object Storage Repositories in Veeam Backup & Replication User Guide.
•
Roll back to the necessary checkpoint. For details, see Immutability in Veeam Backup & Replication
PowerShell Reference.
•
Remove the repository from the Veeam Backup & Replication infrastructure. For details, see Removing
Backup Repositories in Veeam Backup & Replication User Guide.
After that, you will be able to use Veeam Agent to restore data from the object repository in a regular manner.
50 | Veeam Agent for Linux | User Guide
How Backup Immutability Works
After you specify the immutability period for a backup and run the backup job for the first time, Veeam Agent
will append an additional period of 10 days to the specified immutability period. This additional period of 10
days is called block generation. The resulting effective immutability period is the sum of the user-defined
immutability period and the block generation period. All data blocks transferred to the target repository within
the block generation period will have the same immutability expiration date. For example, data block a added
on day 1 of the block generation period will have the same immutability expiration date as block b added on day
9. For more information, see Block Generation.
During the effective immutability period, the following operations with backup data in the object storage
repository will be prohibited:
•
Manual removal of data from the backup repository.
•
Removal of data by backup retention policy.
•
Removal of data using any object storage provider tools.
•
Removal of data by the technical support department of the object storage provider.
Extension of Effective Immutability Period
During each transfer of data to the object storage repository, Veeam Agent creates a new checkpoint file with
metadata that describes the latest state of the backup in the storage. The immutable blocks of data from a
previous checkpoint may be reused in the newly created checkpoint. Veeam Agent keeps reused, or dependent,
blocks of data locked by continuously assigning them to new generations and extending their effective
immutability period. This guarantees that the effective immutability period is no less than the immutability
period defined by user.
During data transfer, the effective immutability period for the backup is set as follows:
•
[For new data blocks in the checkpoint] Immutability is set anew. The user-defined immutability period is
appended with a 10-day block generation period.
•
[For data blocks reused from the previous checkpoint] Immutability is extended to the immutability
expiration date set for the new blocks.
•
[For data blocks that are not reused in the checkpoint] Immutability is not extended. Such data blocks will
remain in the repository until their immutability period is over. After that Veeam Agent will automatically
remove them from the repository.
51 | Veeam Agent for Linux | User Guide
Block Generation
When you specify an immutability period for the recent backups, Veeam Agent will automatically add 10 days to
the immutability expiration date. This period is called block generation. The block generation period serves to
reduce the number of requests to the object storage repository, which results in lower traffic and reduced
storage costs. You do not have to configure it, the block generation period is applied automatically.
When the block generation period is appended to the user-defined immutability period, it means there is no
need to extend the immutability period for old data blocks when adding new data blocks to the backup during
that block generation period.
Consider this example. When you create a full backup to start a backup chain, all data blocks transferred to the
object storage repository are new. For these new blocks of data, Veeam Agent will add the block generation
period of 10 days to the specified immutability period. If the immutability period is set by user to the default
period of 30 days, the effective immutability period with the added block generation period will become 40
days. The first full backup starts its generation that will last for 10 days. All new and reused data blocks within
this block generation period will have the same immutability expiration date. For instance, a data block that was
transferred to the target repository on day 9 will have the same immutability expiration date as a data block
transferred on day 1. This mechanism guarantees that the effective immutability period for all the data blocks
within a generation is no less than 30 days.
If a block generation period is over but data blocks from that generation are reused in the newly created
checkpoint, their effective immutability period is automatically extended to ensure that the effective
immutability period for all the data blocks in the new checkpoint is no less than the user-defined immutability
period. For more information, see How Backup Immutability Works.
52 | Veeam Agent for Linux | User Guide
Data Restore
Veeam Agent for Linux offers two data restore scenarios:
•
You can perform volume-level restore to recover the entire system image of your computer or specific
computer volumes. To learn more, see Volume-Level Restore.
•
You can perform file-level restore to recover individual files and directories. To learn more, see File-Level
Restore.
53 | Veeam Agent for Linux | User Guide
Volume-Level Restore
If data on a computer volume gets corrupted, you can restore this volume from the backup. For volume-level
restore, you can use backups that were created at the volume level. File-level backups cannot be used for
volume restore.
When you perform volume-level restore, Veeam Agent for Linux restores the entire content of the volume. It
retrieves from the backup data blocks pertaining to a specific volume and copies them to the necessary location.
Keep in mind that you cannot browse the volume in the backup and select individual files and directories for
restore. For granular file-level restore, you can use the File-Level Restore option.
A volume can be restored to its original location or new location. If you restore the volume to its original
location, Veeam Agent for Linux overwrites data on the original volume. If you restore the volume to a new
location, and the target disk contains any data, Veeam Agent for Linux overwrites data in the target location
with data retrieved from the backup.
Limitations for Volume-Level Restore
Volume restore has the following limitations:
•
You cannot restore the system volume to its original location.
•
You cannot restore a volume to the volume on which the Linux swap space is hosted.
•
You cannot restore a volume to the volume where the backup file used for restore is located.
To overcome the first two limitations, you can create a Veeam Recovery Media and use the Volume Restore
wizard for volume-level restore. To learn more, see Veeam Recovery Media.
54 | Veeam Agent for Linux | User Guide
File-Level Restore
If you have lost or modified files and directories on your computer by mistake, you can restore a copy of the
necessary objects from the backup. For file-level restore, you can use a backup of any type:
•
Volume-level backup
•
File-level backup
Veeam Agent for Linux does not simply extract files and folders from the backup file. During file-level restore,
Veeam Agent for Linux performs the following operations:
1.
Veeam Agent for Linux associates the backup file with a loop device, for example, /dev/loop0, to make
the backup file accessible as a block device.
2. Veeam Agent for Linux mounts the loop device to the mount point directory in the computer's file system.
o For file-level restore with the Veeam Agent for Linux control panel or Veeam Recovery Media, Veeam
Agent for Linux mounts the backup content to the /mnt/backup directory.
o For file-level restore with the command line interface, you can specify a directory in which Veeam
Agent for Linux should mount the backup content.
After the backup content is mounted, you can use Linux command line utilities or preferred file browser to work
with restored files and directories. You can browse for files and directories in the mounted backup and copy
them to their initial location or to a new location.
55 | Veeam Agent for Linux | User Guide
Veeam Recovery Media
Veeam Agent for Linux lets you use the Veeam Recovery Media — a recovery image of the Linux OS that provides
an alternative way to boot your computer.
The recovery image includes a custom Linux OS with the limited functionality. It comprises Linux kernel and a
set of GNU/Linux utilities necessary to boot the computer and perform basic administration tasks. If the OS
installed on the computer fails to start for some reason, you can boot the recovery image OS. After booting, you
can do the following:
•
You can restore data from a backup to your computer. For this scenario, you must have a backup created
with Veeam Agent for Linux.
•
You can use Linux OS tools to diagnose problems and fix errors on your computer.
The recovery image can be helpful if one of the following errors occur:
•
The OS on the computer fails to start.
•
You want to perform bare metal restore from the backup on the computer without the OS and other
software installed.
•
You want to restore the system volume of the computer and so on.
Veeam Recovery Media is distributed as an ISO image. You can download the ISO image file from this Veeam
webpage: select an operating system to display the download links for the product and recovery ISO. You can
burn the ISO image file to the following types of media:
•
Removable storage devices such as USB drives or SD cards
•
CD/DVD/BD
NOTE
Consider the following:
•
•
You can also download the Veeam Recovery Media ISO image from the Veeam software repository.
For information about how to burn the ISO image to a removable storage device, as well as
workaround for accessing the Veeam recovery UI, see this Veeam KB article.
When you boot from the Veeam Recovery Media, you can use the recovery environment to fix the OS system
errors on your computer or restore data from the backup. Veeam Agent for Linux offers a set of tools for the
computer system image and data recovery:
•
Restore volumes — the Veeam Recovery wizard to recover data on the original computer or perform bare
metal recovery.
•
Restore files — the File Level Restore wizard to restore files and folders to the original location or to a new
location.
•
Exit to shell — Linux shell prompt with standard utilities to diagnose problems and fix errors.
56 | Veeam Agent for Linux | User Guide
Veeam Recovery Media Versions
Veeam Agent for Linux offers Veeam Recovery Media for computers based on the x86 and x64 architecture with
Linux kernel version 3.10 and later.
NOTE
You cannot create custom Veeam Recovery Media for Veeam Agent computers that run Linux kernel
version earlier than 3.10. For a workaround, see this Veeam KB article.
You can download the recovery image from the following sources:
•
Veeam website
Recovery image ISO files downloaded from the Veeam website have the following names:
o veeam-recovery-media-6.0.2.1168_i386.iso — for Veeam Agent computers based on the
x86 architecture
o veeam-recovery-media-6.0.2.1168_x86_64.iso — for Veeam Agent computers based on the
x64 architecture
•
Veeam software repository
Recovery image ISO files downloaded from the Veeam software repository have the following names:
o veeam-recovery-i386-6.0.0.iso — for Veeam Agent computers based on the x86 architecture
o veeam-recovery-amd64-6.0.0.iso — for Veeam Agent computers based on the x64 architecture
The size of the regular recovery image file depends on the Veeam Agent computer architecture: 536 MB for x86
computers and 566 MB for x64 computers.
57 | Veeam Agent for Linux | User Guide
Drivers in Veeam Recovery Media
The generic Veeam Recovery Media available for download from the Veeam website or Veeam software
repository contains the following data:
1.
Set of files required to start the recovery image OS from the recovery media.
2. Set of Veeam tools for the computer system image and data recovery.
3. Set of Linux command line tools to diagnose problems and fix errors on your computer. For the regular
recovery image, in addition to the standard set of tools, you can install custom software from a software
repository.
4. Drivers required to run hardware and devices on your computer in a regular way. The regular recovery
image contains drivers included in the Linux kernel versions 4.19.0 and 5.10.0.
When you boot your computer from the Veeam Recovery Media, drivers from the Veeam Recovery Media
are automatically loaded on the recovery image OS.
If your computer uses hardware that requires drivers not included in the generic Veeam Recovery Media,
you can create a custom recovery image. Veeam Agent will copy the Linux kernel running on your
computer with its currently loaded modules and include them into the custom Veeam Recovery Media. To
learn more, see Creating Custom Veeam Recovery Media.
58 | Veeam Agent for Linux | User Guide
Integration with Veeam Backup &
Replication
If you plan to use Veeam Agent for Linux 6.0 with Veeam Backup & Replication, you must install Veeam Backup
& Replication 12 on the Veeam backup server.
You can store backup files created with Veeam Agent for Linux on backup repositories managed by Veeam
Backup & Replication. To do this, you must select a Veeam Backup & Replication backup repository as a target
location in the properties of the backup job. To store Veeam Agent backups, you can use a simple backup
repository or a scale-out backup repository.
NOTE
Consider the following:
•
The current guide covers subjects related to Veeam Agent for Linux operating in the standalone
mode.
• You can also use Veeam Backup & Replication to manage Veeam Agent for Linux on computers in
your infrastructure. As part of the Veeam Agent management scenario, you can remotely deploy
Veeam Agent to your computers, as well as configure and manage Veeam Agent backup jobs in
Veeam Backup & Replication. To learn more, see Veeam Agent Management Guide.
• If you create a backup job with the Veeam Agent command line interface, you need to specify a
Veeam backup repository in the backup job settings. Veeam backup repository appears in the list of
backup repositories after you connect to a Veeam backup server. To learn more, see Managing
Veeam Backup & Replication Servers.
Veeam Agent for Linux works with the Veeam Backup & Replication backup repository as with any other backup
repository. Backup files are stored to a separate folder; you can perform standard restore operations using these
files.
Information about Veeam Agent backups stored on the Veeam Backup & Replication backup repositories, backup
jobs and sessions becomes available in the Veeam Backup & Replication console:
•
The Veeam Agent for Linux backup job is displayed in the list of jobs in Veeam Backup & Replication.
•
Backup files created with Veeam Agent for Linux are displayed in the list of backups, under the Agents
node.
•
Performed job sessions are available in the History view of Veeam Backup & Replication.
Backup administrators working with Veeam Backup & Replication can perform a set of operations with Veeam
Agent backups:
•
Perform data protection operations: copy Veeam Agent backups to secondary backup repositories and
archive these backups to tape.
•
Perform restore operations: restore individual files and directories, application items from Veeam Agent
backups; restore computer disks and convert them to the VMDK, VHD or VHDX format; restore to
Microsoft Azure and Amazon EC2.
•
Perform administrative tasks: disable and delete Veeam Agent backup jobs, remove Veeam Agent backups
and so on.
59 | Veeam Agent for Linux | User Guide
60 | Veeam Agent for Linux | User Guide
Backup to Veeam Cloud Connect Repository
If you want to store your data in the cloud, you can connect to a Veeam Cloud Connect service provider (SP) and
create Veeam Agent backups in a cloud repository. To do this, you must provide credentials of the tenant (or
subtenant) account that you obtained from the SP and select a cloud repository as a target for backup files in
the properties of the backup job. To learn more, see Veeam Cloud Connect Repository Settings.
NOTE
Consider the following:
•
•
You can create Veeam Agent backups in a cloud repository if the SP backup server runs Veeam
Backup & Replication 12 or later.
Backup to a cloud repository is available if Veeam Agent for Linux operates in the Workstation or
Server edition.
61 | Veeam Agent for Linux | User Guide
Managing Veeam Agent in Veeam Backup
& Replication
Veeam Backup & Replication lets you automate management of Veeam Agent on multiple computers in your
infrastructure. You can deploy Veeam Agent for Linux, configure Veeam Agent backup jobs and perform other
data protection and administration tasks on remote computers. To use the Veeam Agent management
functionality in Veeam Backup & Replication, you must install Veeam Backup & Replication on the Veeam
backup server.
To learn more, see Veeam Agent Management Guide.
62 | Veeam Agent for Linux | User Guide
Planning and Preparation
Before you install Veeam Agent for Linux, make sure that the target computer meets the system requirements,
and all required ports are open.
63 | Veeam Agent for Linux | User Guide
System Requirements
The protected Linux computer must meet requirements listed in the table below.
NOTE
The following system requirements apply to the following Veeam Agent for Linux configuration:
•
•
Veeam Agent version is 6.0.
Veeam Agent is operating in the standalone mode.
To learn about system requirements for Veeam Agent managed by Veeam Backup & Replication, see
the System Requirements section in the Veeam Agent Management Guide.
•
Veeam Agent is installed with veeam and Veeam kernel module packages.
To learn about system requirements for Veeam Agent installed using veeam-nosnap package, see
Appendix A. Requirements for veeam-nosnap.
Specification
Requirement
Hardware
CPU: x86-64 processor (i386 or later).
Memory: 1 GB RAM or more. Memory consumption varies depending on the
backup type and the total amount of backed-up data.
Disk Space: 100 MB free disk space for product installation.
Network: 10 Mbps or faster network connection to a backup target.
System firmware: BIOS or UEFI.
Disk layout: MBR or GPT.
Important! For virtual machines, only full virtualization type is supported.
Oracle VM virtual machines are supported with limitations. Virtual I/O
(VirtIO) devices have experimental support status. Other containers and
paravirtualized instances are not supported; backup of such devices may
result in corruption of the source file system — for more information, see
this Veeam KB article.
OS
Important! Check considerations and limitations that apply to the list of
supported OSes.
Linux kernels version 2.6.32 to version 6.1 are supported.
Veeam Agent supports the 64-bit versions of the following distributions:
• Debian 10.13 – 11.6
• Ubuntu 16.04, 18.04, 20.04, 22.04 and 22.10
• RHEL 6.4 – 9.1
• CentOS 7
• Oracle Linux 6 – 9.1 (RHCK)
• Oracle Linux 6 (starting from UEK R2) – Oracle Linux 8 (up to UEK
R6)
64 | Veeam Agent for Linux | User Guide
Specification
Requirement
• Oracle Linux 8 (UEK R7) — for information on installation, see this
Veeam KB article.
• Oracle Linux 9 (up to 5.15.0-6.80.3.1.el9uek)
• SLES 12 SP4, 12 SP5, 15 SP1 – 15 SP4
• SLES for SAP 12 SP4, 12 SP5, 15 SP1 – 15 SP4
• Fedora 36 and 37
• openSUSE Leap 15.3 and 15.4
• openSUSE Tumbleweed has an experimental support status. For
details about experimental support, see this Veeam KB article.
Veeam Agent supports 32-bit versions for RHEL 6 and Oracle Linux 6
distributions only.
File System
Important! Check considerations and limitations that apply to the list of
supported file systems.
Veeam Agent for Linux supports consistent snapshot-based data backup for
the following file systems:
• Btrfs (for OSes that run Linux kernel 3.16 or later)
• Ext 2/3/4
• F2FS
• FAT16
• FAT32
• HFS
• HFS+
• JFS
• NILFS2
• NTFS
• ReiserFS
• XFS
The supported file system (except for Btrfs) can reside on a simple volume
or LVM2 volume; volumes protected with encryption software such as dmcrypt are supported. Btrfs is supported only if it resides directly on a
physical device with no additional abstraction layers (such as LVM, software
RAID, dm-crypt and so on) below or above it.
Data that resides on other file systems and volumes (including NFS and
SMB shares) can be backed up using the snapshot-less mode. For details,
see Snapshot-Less File-Level Backup.
Software
Important! Check considerations and limitations that apply to the list of
supported components.
Protected computer must have the following components installed:
• dkms
• gcc
65 | Veeam Agent for Linux | User Guide
Specification
Requirement
• make
• perl
• linux-headers (for Debian-based systems)
• kernel-headers (for RedHat-based systems)
• kernel-devel (for RedHat-based systems)
• kernel-uek-devel (for Oracle Linux with UEK)
• libudev
• libacl
• libattr
• lvm2
• libfuse
• libncurses5
• dmidecode
• libmysqlclient
• libpq5
• python3
• efibootmgr (for UEFI-based systems)
• isolinux (for Debian-based systems)
• syslinux (for RedHat-based systems)
• btrfs-progs (for backup of Btrfs file system)
• mksquashfs (for custom Veeam Recovery Media)
• unsquashfs (for custom Veeam Recovery Media)
• wget (for custom Veeam Recovery Media)
• xorriso (for custom Veeam Recovery Media with EFI support)
• tar (for file system indexing, log export and rotation)
• gzip (for file system indexing, log export and rotation)
Considerations and Limitations
OS
•
Linux kernel version 2.6.32 to version 6.1 is supported as long as you use kernel supplied by your
distribution. Consider the following limitations:
o Fedora and openSUSE Tumbleweed are supported up to kernel 6.1.
o Linux kernel 2.6.32-754.6.3 in RHEL and Oracle Linux (RHCK) is not supported.
•
Only GA versions of the supported distributions that have been released before the current version of
Veeam Agent for Linux are supported.
If a new version of a supported Linux distribution is released after the release of the current version of
Veeam Agent, Veeam Agent may require a patch to support this new OS version. For details on Veeam
Agent compatibility with Linux OS versions, see this Veeam KB article. Customers with a valid contract can
request a patch from Veeam Support; for other customers, the support of the new Linux distribution will
be provided with the next release of Veeam Agent.
66 | Veeam Agent for Linux | User Guide
•
For the following distributions, we recommend installing Veeam kernel modules from pre-built binary
packages provided by Veeam:
o CentOS 7
o RHEL 6.4 – 9.1
o SLES 12 SP4, 12 SP5 15 SP1 – 15 SP4
o SLES for SAP 12 SP4, 12 SP5 15 SP1 – 15 SP4
o openSUSE Leap 15.3 and 15.4
For other supported distributions, use the dkms packages instead of the pre-built binary packages with
Veeam kernel modules.
Consider the following about Veeam kernel modules from pre-built binary packages:
o Pre-built binary veeamsnap kernel module packages require kernel 2.6.32-131.0.15 or later for RHEL
6 (excluding 2.6.32-279.el6.i686) and 3.10.0-123 or later for CentOS / RHEL 7.0 – 7.9.
o Pre-built binary blksnap kernel module packages require kernel 5.3.18 or later.
For details on installing Veeam Agent on every supported distribution, see Installing Veeam Agent for
Linux.
•
The Linux OS must be set up to receive software updates from the default repositories enabled in the OS
after installation.
•
For cloud-based installations that use customized kernels (such as Linux distributions deployed from AWS
Marketplace or Azure Marketplace), the veeamsnap kernel module has experimental support status. For
details about experimental support, see this Veeam KB article.
•
RHEL, CentOS and Oracle Linux (RHCK) are supported up to certain kernel versions. For details, see this
Veeam KB article.
File System
•
File-level backup has the following limitations:
o Total size of all file systems must not exceed 218 TB. This limitation applies to all file systems where
files you plan to back up are located.
o Size of a file included in a file-level backup must not exceed 16 TB.
o Name of a file must not be larger than 254 bytes.
Keep in mind that characters that you can use in the file name may be encoded in 2 bytes or more.
•
The amount of space required for LVM snapshots largely depends on the IO intensity. Generally, from 10%
to 20% of the system’s occupied space should be enough for storing an LVM snapshot.
•
Veeam Agent supports backup of extended attributes with the following limitations:
o Veeam Agent backs up extended attributes only with the following public namespaces: system,
security, trusted, and user.
o All extended attribute names and values of a file must not exceed 4096 bytes (size of a default ext4
file system block). Veeam Agent does not back up attributes exceeding the limit.
For the kernel version 4.13 or later, if a value of extended attribute exceeds the limit, Veeam Agent
uses the ea_inodes feature. Backups created using the ea_inodes feature cannot be mounted on kernel
versions up to 4.12.
67 | Veeam Agent for Linux | User Guide
•
Each volume included in a backup must have a unique UUID.
•
Veeam kernel module provide a RAM-based changed block tracking (CBT) mechanism. Every time the
module is unloaded or Veeam Agent for Linux computer is rebooted, CBT data is reset. As a result, Veeam
Agent reads the entire data added to the backup scope to detect what blocks have changed since the last
job session, and incremental backup requires greater time.
•
Backup of machines used as cluster nodes can be taken only by the veeam-nosnap package. For details,
see Appendix A. Requirements for veeam-nosnap
•
Certain limitations for Dell PowerPath configuration apply. To learn more, see this Veeam KB article.
•
Backup of file and directory attributes (for example, a — append only, c — compressed, and so on) is not
supported.
•
Veeam Agent for Linux does not back up volumes that reside on USB devices and SD cards.
•
Veeam Agent for Linux does not back up LVM snapshots.
•
BFQ I/O scheduler is not supported.
•
Sparse files are not supported. Veeam Agent backs up and restores sparse files as regular files.
•
Backup of pseudo file systems, such as /proc, /sys, tmpfs, devfs and others, is not supported.
Software
IMPORTANT
Linux user account used to work with Veeam Agent for Linux must have the /bin/bash shell set as the
default shell.
•
The following packages are not required for CentOS, RHEL and SLES distributions if a pre-built binary
veeamsnap package is to be installed.
o dkms
o gcc
o make
o perl
o kernel-headers (for RedHat-based systems)
o kernel-devel (for RedHat-based systems)
For details, see Installing Veeam Agent for Linux.
•
Version of the following packages varies according to the Linux kernel version that you use:
o linux-headers (for Debian-based systems)
o kernel-headers (for RedHat-based systems)
o kernel-devel (for RedHat-based systems)
•
For openSUSE and SLES distributions, either of the following packages is required: libncurses5 or
libncurses6.
68 | Veeam Agent for Linux | User Guide
•
•
•
•
•
The dmidecode package is required for Veeam Agent management — a valid BIOS UUID must be
obtainable either from dmidecode | grep -i uuid or from /sys/class/dmi/id/product_uuid.
Each Veeam Agent that consumes a license installed in Veeam Backup & Replication must have a unique
BIOS UUID. If a valid UUID cannot be obtained, Veeam will generate it automatically.
The libmysqlclient package is required to process MySQL database system located on the Veeam
Agent server. For details, see Backup of MySQL Database. Package version varies according to the MySQL
database system version that you use.
The libpq5 package is required to process PostgreSQL database system located on the Veeam Agent
server. For details, see Backup of PostgreSQL Database.
The python3 package or another RPM package providing a /usr/bin/python3 binary is required for
CentOS, RHEL 7.0 and later distributions if a pre-built binary Veeam kernel module package is to be
installed.
The btrfs-progs package version 3.16 or later is required.
Backup Source
Any file systems and devices that are accessible from the host OS. To learn about limitations, see File System.
Backup Target
Backup can be performed to the following types of storage:
•
On-premises or cloud-based object storage.
•
Local (internal) storage of the protected computer (not recommended).
•
Direct attached storage (DAS), such as USB, eSATA or Firewire external drives.
•
Network Attached Storage (NAS) able to represent itself as SMB (CIFS) or NFS share. Requires cifsutils or nfs-utils packages to be installed on the Veeam Agent for Linux computer, depending on a
network storage type.
•
Veeam Backup & Replication 12 or later backup repository (including deduplication appliances).
•
Veeam Cloud Connect 12 or later cloud repository.
Network
Consider the following:
•
If you back up to a repository managed by a Veeam backup server, Veeam Agent for Linux must be able to
establish a direct IP connection to the Veeam Backup & Replication server. Veeam Agent for Linux cannot
work with Veeam Backup & Replication that is located behind the NAT gateway.
•
Domain names of the Veeam Agent computer, Veeam Backup & Replication server and other servers in the
Veeam backup infrastructure must be resolvable into IPv4 or IPv6 addresses.
69 | Veeam Agent for Linux | User Guide
Permissions
If you plan to back up data to object storage, make sure that the user account that you use to connect to the
object storage has the required permissions. The list of required permissions differs depending on the selected
object storage. To learn more, see the following subsections:
•
Amazon S3 or S3 compatible
•
Google Cloud
Amazon S3 or S3 compatible
If you plan to back up data to the Amazon S3 or S3 compatible storage, make sure the user account that you
plan to use have the following permissions:
TIP
If you plan to use Amazon S3 storage with immutability enabled, see permissions required for immutability
in the Using Object Storage Repositories section in the Veeam Backup & Replication User Guide.
Identity-based permission:
{
"s3:ListAllMyBuckets"
}
Resource-based permissions:
{
"s3:PutObject",
"s3:GetObject",
"s3:ListBucket",
"s3:DeleteObject",
"s3:GetBucketLocation",
"s3:GetBucketVersioning",
"s3:GetBucketObjectLockConfiguration"
}
Google Cloud
If you plan to back up data to the Google Cloud storage, make sure the user account that you plan to use have
the following permissions:
{
"storage.buckets.get",
"storage.buckets.list",
"storage.objects.create",
"storage.objects.delete",
"storage.objects.get",
"storage.objects.list"
}
70 | Veeam Agent for Linux | User Guide
Ports
The following tables describe network ports that must be opened to ensure proper communication of Veeam
Agent operating in the standalone mode with other infrastructure components.
To learn about ports required to enable proper work of Veeam Agent for Linux managed by Veeam Backup &
Replication, see the Ports section in the Veeam Agent Management Guide.
IMPORTANT
The list of ports required for computers booted from the Veeam Recovery Media is the same as the list of
ports required for Veeam Agent computers.
Communication Between Veeam Agent Components
The following table describes network ports that must be opened to enable proper communication between
Veeam Agent for Linux components.
From
To
Protocol
Port
Notes
Veeam Agent
computer
Veeam
backup server
TCP
10006
Default port used for communication with
the Veeam backup server.
Data between the Veeam Agent for Linux
computer and backup repositories is
transferred directly, bypassing Veeam
backup servers.
Shared folder
SMB (CIFS)
share
TCP
UDP
137 to 139,
445
Ports used as a data transmission channel
from the Veeam Agent for Linux
computer to the target SMB (CIFS) share.
Ports 137 to 139 are used by backup
infrastructure components to
communicate using NetBIOS.
Shared folder
NFS share
TCP
UDP
111,
2049
Standard NFS ports used as a data
transmission channel from the Veeam
Agent for Linux computer to the target
NFS share.
Veeam Agent
computer
TCP
2500 to
3300
Default range of ports used for
communication between Veeam Agent for
Linux components during data
transmission. For every TCP connection
that a backup job uses, one port from this
range is assigned.
Ports must be open for incoming and
outgoing traffic. Established connections
must be allowed.
71 | Veeam Agent for Linux | User Guide
Communication with Veeam Backup & Replication
Repositories
The following table describes network ports that must be opened to ensure proper communication with Veeam
backup repositories.
From
To
Protocol
Port
Notes
Veeam Agent
computer
Linux server
performing
the role of a
backup
repository
TCP
2500 to
3300
Default range of ports used as data
transmission channels. For every TCP
connection that a backup job uses, one
port from this range is assigned.
Microsoft
Windows
server
performing
the role of a
backup
repository
TCP
49152 to
65535
(for Microsoft
Windows
2008 and
newer)
Dynamic RPC port range. For more
information, see this Microsoft article.
TCP
2500 to
3300
Default range of ports used as data
transmission channels. For every TCP
connection that a backup job uses, one
port from this range is assigned.
Communication with Veeam Cloud Connect Repositories
The following table describes network ports that must be opened to ensure proper communication with Veeam
Cloud Connect repositories.
From
To
Protocol
Port
Notes
Veeam Agent
computer
Cloud
gateway
TCP
6180
Port on the cloud gateway used to
transport Veeam Agent data to the
Veeam Cloud Connect repository.
Certificate
Revocation
Lists
TCP
80 or 443
(most
popular)
Veeam Agent computer needs access to
CRLs (Certificate Revocation Lists) of the
CA (Certification Authority) who issued a
certificate to the Veeam Cloud Connect
service provider.
Generally, information about CRL
locations can be found on the CA website.
72 | Veeam Agent for Linux | User Guide
Communication with Object Storage
The following table describes network ports and endpoints that must be opened to ensure proper
communication with object storage.
From
To
Protocol
Port/Endpoint
Notes
Veeam
Agent
Computer
(Microsoft
Windows,
Linux,
macOS)
Amazon S3
object
storage
TCP
443
HTTPS
AWS service endpoints:
Port and endpoints
used for
communication with
Amazon S3 object
storage.
• *.amazonaws.com (for Global and
Government regions)
• *.amazonaws.com.cn (for China
region)
A complete list of connection endpoints
can be found in AWS Documentation.
TCP
80
HTTP
Certificate verification endpoints:
• *.amazontrust.com
Microsoft
Azure
object
storage
TCP
443
HTTPS
Cloud endpoints:
• xxx.blob.core.windows.net (for
Global region)
• xxx.blob.core.chinacloudapi.cn
(for China region)
• xxx.blob.core.cloudapi.de (for
Germany region)
• xxx.blob.core.usgovcloudapi.net
(for Government region)
TCP
73 | Veeam Agent for Linux | User Guide
80
Port and endpoints
used to verify the
certificate status.
Keep in mind that
certificate verification
endpoints (CRL URLs
and OCSP servers) are
subject to change. The
actual list of addresses
can be found in the
certificate itself.
Port and endpoints
used for
communication with
Microsoft Azure object
storage.
Keep in mind that the
<xxx> part of the
address must be
replaced with your
actual storage account
URL, which can be
found in the Azure
management portal.
From
To
Protocol
Port/Endpoint
Notes
HTTP
Certificate verification endpoints:
Port and endpoints
used to verify the
certificate status.
• ocsp.digicert.com
• ocsp.msocsp.com
• *.d-trust.net (for Germany
region)
Google
Cloud
storage
TCP
443
HTTPS
Cloud endpoints:
Keep in mind that
certificate verification
endpoints (CRL URLs
and OCSP servers) are
subject to change. The
actual list of addresses
can be found in the
certificate itself.
Port and endpoints
used for
communication with
Google Cloud storage.
• storage.googleapis.com
A complete list of connection endpoints
can be found in this Google article.
TCP
80
HTTP
Certificate verification endpoints:
• ocsp.pki.goog
• pki.goog
• crl.pki.goog
Port and endpoints
used to verify the
certificate status.
Keep in mind that
certificate verification
endpoints (CRL URLs
and OCSP servers) are
subject to change. The
actual list of addresses
can be found in the
certificate itself.
IBM Cloud
object
storage
TCP/HTTPS
Customizable and depends on device
configuration
Port and endpoints
used for
communication with
IBM Cloud object
storage.
S3
compatible
object
storage
TCP/HTTPS
Customizable and depends on device
configuration
Port and endpoints
used for
communication with S3
compatible object
storage.
74 | Veeam Agent for Linux | User Guide
Live Patching Support
The live patching technology allows you to patch a running Linux kernel without the need to reboot or change
kernel-related files on the disk.
If you plan to use live patching, consider the following limitations:
•
Only kGraft, kpatch and Ksplice kernel extensions are supported.
•
Live patching is supported only for the following Linux distributions:
o SLES 12 SP4, 12 SP5, 15 SP1 – 15 SP4
o SLES for SAP 12 SP4, 12 SP5, 15 SP1 – 15 SP4
o RHEL 6.4 – 9.1
o Oracle Linux 6 – 9.1 (RHCK)
o Oracle Linux 6 (starting from UEK R2) – Oracle Linux 9 (up to 5.15.0-6.80.3.1.el9uek)
Before live patching, check the following prerequisites:
•
Before you start live patching on a production environment, make sure that a kernel patch does not harm
your system in any way using a spare Veeam Agent computer.
•
Back up an entire Veeam Agent computer before live patching.
•
Make sure that there are no backup jobs running on the Veeam Agent computer during live patching.
75 | Veeam Agent for Linux | User Guide
Installation and Configuration
You can install Veeam Agent for Linux on any Linux-based endpoint whose data you plan to protect — virtual
machine or physical device (server, desktop or laptop).
76 | Veeam Agent for Linux | User Guide
Before You Begin
General Pre-Requisites
Before you start the installation process, check the following:
1. The computer on which you plan to install Veeam Agent for Linux must satisfy system requirements
specified in this document. To learn more, see System Requirements.
2. To install Veeam Agent for Linux software packages, you must use the root account or any user account
that has super user (root) privileges on the computer where you plan to install the product.
3. If you have used the Beta version of Veeam Agent for Linux, you must remove Veeam Agent for Linux
software packages prior to installing the release version of the product. To learn more, see Uninstalling
Veeam Agent for Linux.
Considerations for Installing Veeam Kernel Modules on UEFI
Systems with Secure Boot
Pre-Built Kernel Modules
To make UEFI systems with Secure Boot work with pre-built Veeam kernel modules, Veeam Agent requires the
Veeam public key enrolled to the Machine Owner Key (MOK) list. The key is available in the ueficert package
that resides in the Veeam software repository. Depending on the Linux distribution version, the full name of the
package can be veeamsnap-ueficert-6.0.2.1168-1.noarch or blksnap-ueficert-6.0.2.1168-1.noarch.
To enroll the Veeam public key to the MOK list, do the following:
1. Install the package that contains the pre-built Veeam kernel module in the standard or offline mode.
Veeam Agent will request the key enrollment during the package installation. For more information on
package installation, see Installing Veeam Agent for Linux and Installing Veeam Agent for Linux in Offline
Mode.
TIP
After the package is installed, you can verify that the key enrollment is planned for the next reboot
using the following command: mokutil -N. If the command output shows that the key enrollment
is not planned, request the enrollment of the public key manually with the following command:
mokutil --import veeamsnap-ueficert.crt.
2. Reboot the computer to enroll the Veeam public key into the UEFI database.
3. During reboot, when prompted, press any key to perform MOK management.
IMPORTANT
The prompt will time out in 10 seconds. If you don't press any key, the system will continue booting
without enrolling the key. If you don't enroll the key at reboot, you will have to reconfigure the key
by reinstalling the package with Veeam kernel module and reboot again.
4. Provide the password for the root account.
5. After the system boots, verify that the key is successfully enrolled with the following command: mokutil
-l. By default, the key is stored in the /etc/uefi/certs directory.
DKMS Kernel Modules
DKMS modules do not have a ueficert package because it is not possible to automatically sign such modules.
You must either sign the module yourself and enroll the key to your system or disable Secure Boot.
77 | Veeam Agent for Linux | User Guide
Installing Veeam Agent for Linux
To install Veeam Agent for Linux:
1.
Download the Veeam software repository installation package (veeam-release) from the this Veeam
webpage, and save the downloaded package on the computer where you plan to install the product.
TIP
If the computer where you want to install Veeam Agent for Linux is not connected to the internet,
you can download and install Veeam Agent for Linux packages manually.
2. Navigate to the directory where you have saved the veeam-release package and install the package
with the following commands:
For CentOS 7 / RHEL / Oracle Linux / Fedora
rpm -ivh ./veeam-release* && yum check-update
For openSUSE / SLES
zypper in ./veeam-release* && zypper refresh
For Debian / Ubuntu
dpkg -i ./veeam-release* && apt-get update
3. Install Veeam Agent for Linux packages from the Veeam software repository. To install Veeam Agent for
Linux, you can use a package manager of your choice that works with software packages in your Linux
distribution. For example, use the following commands:
For CentOS 7 / RHEL / Fedora / Oracle Linux
yum install veeam
NOTE
[For CentOS 7 / RHEL 6 - 8] If the dkms package is already installed in the OS, you can install Veeam
Agent with one of the following commands:
•
yum install veeam
With this command, the veeamsnap kernel module will be installed from the source RPM
package using dkms.
• yum install kmod-veeamsnap veeam
With this command, the non-DKMS version of the veeamsnap kernel module will be installed
from the pre-built kmod-veeamsnap binary package.
For openSUSE Tumbleweed
zypper in veeam
78 | Veeam Agent for Linux | User Guide
For openSUSE Leap 15.3 and 15.4 with default kernel
zypper in veeamsnap-kmp-default
zypper in veeam
For openSUSE Leap 15.3 and 15.4 with preemptive kernel
zypper in blksnap-kmp-preempt
zypper in veeam
For SLES 12 SP4 - SP5, 15 SP1 - SP2 with default kernel
zypper in veeamsnap-kmp-default
zypper in veeam
For SLES 12 SP4 - SP5, 15 SP1 - SP2 with preemptive kernel
zypper in veeamsnap-kmp-preempt
zypper in veeam
For SLES 15 SP3 - SP4 with default kernel
zypper in blksnap-kmp-default
zypper in veeam
For SLES 15 SP3 - SP4 with preemptive kernel
zypper in blksnap-kmp-preempt
zypper in veeam
For Debian 10 / Ubuntu 16.04, 18.04 and 20.04 (kernel 5.4)
apt-get install veeam
For Debian 11 / Ubuntu 22.04 and 22.10
apt-get install blksnap veeam
Managing Package Dependencies
The following dependency packages may require special handling in case you see installation errors:
•
The dkms package is not present in default repositories for some Linux distributions. You should obtain it
from third-party repositories:
o EPEL repository (for CentOS / RHEL / Oracle Linux / Fedora)
79 | Veeam Agent for Linux | User Guide
o Packman repository (for openSUSE). To learn more, see Installing dkms in openSUSE.
For SLES, the dkms package is not available in the Packman repository. You must use the package
intended for openSUSE. To learn more, see this Veeam KB article.
•
Extended kernels, such as kernel-pae, kernel-uek and other, require appropriate kernel-devel
packages to be installed, for example, kernel-pae-devel, kernel-uek-devel, and so on.
Version of the kernel-devel package must match your current kernel version. To check your current
kernel version, run the uname -r command.
[For RHEL and derivatives] If the yum package manager installs packages that do not match your current
kernel version, you should either update your system or fetch older versions of the required packages
from the CentOS Vault repository.
Installing dkms in openSUSE
In openSUSE systems, while installing the dkms package, you may see an error similar to the following:
Problem: nothing provides kernel-devel needed by dkms-2.2.0.3-14.1.noarch
Solution 1: do not install dkms-2.2.0.3-14.1.noarch
Solution 2: break dkms-2.2.0.3-14.1.noarch by ignoring some of its dependencies
To install the dkms package, do the following:
1.
Make sure that you have an appropriate kernel-devel package installed and its version matches your
kernel version. For example:
root@localhost:~> rpm -qa | grep kernel-default
kernel-default-devel-3.0.101-91.1
kernel-default-3.0.101-91.1
2. Install the dkms package ignoring dependencies:
zypper -n install --force dkms
3. Make sure that you have allowed unsupported modules. To learn more, see this SUSE webpage.
80 | Veeam Agent for Linux | User Guide
Installing Veeam Agent for Linux in Offline Mode
If a computer where you want to install Veeam Agent for Linux has no connection to the internet, for example,
for security reasons, you can install Veeam Agent in the offline mode. In this scenario, you do not need to
download and install the Veeam software repository installation package (veeam-release). Instead, you need
to download all Veeam Agent packages from the Veeam software repository and install them on the target
computer.
To install Veeam Agent for Linux:
1.
On a computer that is connected to the internet, download Veeam Agent packages intended for your
Linux distribution from the Veeam software repository.
o Veeam Agent for Linux packages in the Debian format reside in the following folders of the Veeam
software repository:
▪ /backup/linux/agent/dpkg/debian/public/pool/veeam/v/veeam/
▪ /backup/linux/agent/dpkg/debian/public/pool/veeam/v/veeamsnap/
▪ /backup/linux/agent/dpkg/debian/public/pool/veeam/b/blksnap/
▪ /backup/linux/agent/dpkg/debian/public//pool/veeam/v/veeam-nosnap/
o For RPM packages, the Veeam Agent directory has the following structure: Package format >
Distribution > Version > Architecture.
For example, Veeam Agent packages for 64-bit RHEL 8 reside in the /rpm/el/8/x86_64/ folder of the
Veeam software repository, and packages for 64-bit SLES 15 SP3 reside in the
/rpm/sles/SLE_15_SP3/x86_64/ folder.
2. Save Veeam Agent packages to a directory that can be accessed from the computer where you want to
install the product, for example, a directory on a local drive or USB drive, or a network shared folder.
3. On the computer where you want to install Veeam Agent, navigate to the directory where you have saved
the packages and install Veeam Agent:
o Installing Veeam Agent for Linux in CentOS 7 / RHEL
o Installing Veeam Agent for Linux in Oracle Linux
o Installing Veeam Agent for Linux in Fedora
o Installing Veeam Agent for Linux in SLES
o Installing Veeam Agent for Linux in openSUSE
o Installing Veeam Agent for Linux in Debian / Ubuntu
TIP
You can also set up a local mirror of the Veeam software repository in your internal network and add this
repository to the list of software sources on a computer where you want to install the product. These
operations may differ depending on the Linux distribution and package manager that you use. To learn
more, refer to the documentation of your Linux distribution.
After you add a local repository to the list of software sources on a computer, you will be able to install
and upgrade Veeam Agent in a regular way. To learn more, see Installing Veeam Agent for Linux and
Upgrading Veeam Agent for Linux.
81 | Veeam Agent for Linux | User Guide
Installing Veeam Agent for Linux in CentOS 7 / RHEL
To install Veeam Agent for Linux, use the following commands:
For 32-bit RHEL 6
rpm -i <...>/kmod-veeamsnap-6.0.2.1168-2.6.32_131.0.15.el6.i386.rpm
rpm -i <...>/veeam-6.0.2.1168-1.el6.i386.rpm
For 64-bit RHEL 6
rpm -i <...>/kmod-veeamsnap-6.0.2.1168-2.6.32_131.0.15.el6.x86_64.rpm
rpm -i <...>/veeam-6.0.2.1168-1.el6.x86_64.rpm
For CentOS 7 / RHEL 7
rpm -i <...>/kmod-veeamsnap-6.0.2.1168-1.el7.x86_64.rpm
rpm -i <...>/veeam-6.0.2.1168-1.el7.x86_64.rpm
RHEL 8
rpm -i <...>/kmod-veeamsnap-6.0.2.1168-1.el8.x86_64.rpm
rpm -i <...>/veeam-6.0.2.1168-1.el8.x86_64.rpm
RHEL 9
rpm -i <...>/kmod-blksnap-6.0.2.1168-1.el9.x86_64.rpm
rpm -i <...>/veeam-6.0.2.1168-1.el9.x86_64.rpm
where:
<...> — path to a directory where you have saved Veeam Agent packages.
NOTE
The pre-built veeamsnap binaries require kernel 2.6.32-131.0.15 or later for RHEL 6 (excluding 2.6.32279.el6.i686) and kernel 3.10.0-123 or later for CentOS / RHEL 7.0 – 7.7 to operate.
Installing Veeam Agent for Linux in Oracle Linux
To install Veeam Agent for Linux, use the following commands:
For 32-bit Oracle Linux 6
rpm -i <...>/veeamsnap-6.0.2.1168-1.noarch.rpm
rpm -i <...>/veeam-6.0.2.1168-1.el6.i386.rpm
For 64-bit Oracle Linux 6
rpm -i <...>/veeamsnap-6.0.2.1168-1.noarch.rpm
rpm -i <...>/veeam-6.0.2.1168-1.el6.x86_64.rpm
For Oracle Linux 7
rpm -i <...>/veeamsnap-6.0.2.1168-1.noarch.rpm
rpm -i <...>/veeam-6.0.2.1168-1.el7.x86_64.rpm
For Oracle Linux 8
82 | Veeam Agent for Linux | User Guide
rpm -i <...>/veeamsnap-6.0.2.1168-1.noarch.rpm
rpm -i <...>/veeam-6.0.2.1168-1.el8.x86_64.rpm
For Oracle Linux 9
rpm -i <...>/blksnap-6.0.2.1168-1.noarch.rpm
rpm -i <...>/veeam-6.0.2.1168-1.el9.x86_64.rpm
where:
<...> — path to a directory where you have saved Veeam Agent packages.
Installing Veeam Agent for Linux in Fedora
To install Veeam Agent for Linux, use the following commands:
rpm -i <...>/blksnap-6.0.2.1168-1.noarch.rpm
rpm -i <...>/veeam-6.0.2.1168-1.fc34.x86_64.rpm
where:
<...> — path to a directory where you have saved Veeam Agent packages.
Installing Veeam Agent for Linux in SLES
To install Veeam Agent for Linux, use the following commands:
For SLES 12 SP4
zypper in <...>/veeamsnap-kmp-default-6.0.2.1168_k4.12.14_94.41-sles12.4.x86_64
.rpm
zypper in <...>/veeam-6.0.2.1168-1.sle12.x86_64.rpm
For SLES 12 SP5
zypper in <...>/veeamsnap-kmp-default-6.0.2.1168_k4.12.14_120-sles12.5.x86_64.r
pm
zypper in <...>/veeam-6.0.2.1168-1.sle12.x86_64.rpm
For SLES 15 SP1
zypper in <...>/veeamsnap-kmp-default-6.0.2.1168_k4.12.14_195-sles15.1.x86_64.r
pm
zypper in <...>/veeam-6.0.2.1168-1.sle15.x86_64.rpm
For SLES 15 SP2 with default kernel
zypper in <...>/veeamsnap-kmp-default-6.0.2.1168_k5.3.18_22-sles15.2.x86_64.rpm
zypper in <...>/veeam-6.0.2.1168-1.sle15.x86_64.rpm
For SLES 15 SP2 with preemptive kernel
zypper in <...>/veeamsnap-kmp-preempt-6.0.2.1168_k5.3.18_22-sles15.2.x86_64.rpm
zypper in <...>/veeam-6.0.2.1168-1.sle15.x86_64.rpm
For SLES 15 SP3 with default kernel
83 | Veeam Agent for Linux | User Guide
zypper in <...>/blksnap-kmp-default-6.0.2.1168_k5.3.18_57-sles15.3.x86_64.rpm
zypper in <...>/veeam-6.0.2.1168-1.sle15.x86_64.rpm
For SLES 15 SP3 with preemptive kernel
zypper in <...>/blksnap-kmp-preempt-6.0.2.1168_k5.3.18_57-sles15.3.x86_64.rpm
zypper in <...>/veeam-6.0.2.1168-1.sle15.x86_64.rpm
For SLES 15 SP4
zypper in <...>/blksnap-kmp-default-6.0.2.1168_k5.14.21_150400.22-sles15.4.x86_
64.rpm
zypper in <...>/veeam-6.0.2.1168-1.sle15.x86_64.rpm
where:
<...> — path to a directory where you have saved Veeam Agent packages.
Installing Veeam Agent for Linux in openSUSE
To install Veeam Agent for Linux, use the following commands:
For openSUSE Tumbleweed
zypper in <...>/blksnap-6.0.2.1168-1.sle.noarch.rpm
zypper in <...>/veeam-6.0.2.1168-1.suse.x86_64.rpm
For openSUSE Leap 15.3 with default kernel
zypper in <...>/blksnap-kmp-default-6.0.2.1168_k5.3.18_59.10-opensuse_leap15.3.
x86_64.rpm
zypper in <...>/veeam-6.0.2.1168-1.sle15.x86_64.rpm
For openSUSE Leap 15.3 with preemptive kernel
zypper in <...>/blksnap-kmp-preempt-6.0.2.1168_k5.3.18_59.10-opensuse_leap15.3.
x86_64.rpm
zypper in <...>/veeam-6.0.2.1168-1.sle15.x86_64.rpm
For openSUSE Leap 15.4
zypper in <...>/blksnap-kmp-default-6.0.2.1168_k5.14.21_150400.22-opensuse_leap
15.4.x86_64.rpm
zypper in <...>/veeam-6.0.2.1168-1.sle15.x86_64.rpm
where:
<...> — path to a directory where you have saved Veeam Agent packages.
Installing Veeam Agent for Linux in Debian / Ubuntu
To install Veeam Agent for Linux, use the following commands:
For Debian 10 / Ubuntu 16.04, 18.04, 20.04 (kernel 5.4)
dpkg -i <...>/veeamsnap_6.0.2.1168_all.deb
dpkg -i <...>/veeam_6.0.2.1168_amd64.deb
84 | Veeam Agent for Linux | User Guide
For Debian 11 / Ubuntu 22.04 and 22.10
dpkg -i <...>/blksnap_6.0.2.1168_all.deb
dpkg -i <...>/veeam_6.0.2.1168_amd64.deb
where:
<...> — path to a directory where you have saved Veeam Agent packages.
85 | Veeam Agent for Linux | User Guide
Upgrading Veeam Agent for Linux
For Veeam Agent for Linux, upgrade to newer versions is supported. You can start the upgrade process when
the new version becomes available.
During the upgrade process, configuration and backup files that were created with the previous version of
Veeam Agent are not impacted in any way.
IMPORTANT
Before starting the upgrade process, make sure that there are no jobs running on the Veeam Agent
computer.
The upgrade procedure differs depending on the Linux distribution that you use:
•
Upgrading Veeam Agent for Linux in CentOS 7 / RHEL 6 – 8
•
Upgrading Veeam Agent for Linux in RHEL 9
•
Upgrading Veeam Agent for Linux in Oracle Linux 6 – 8
•
Upgrading Veeam Agent for Linux in Fedora / Oracle Linux 9
•
Upgrading Veeam Agent for Linux in openSUSE
•
Upgrading Veeam Agent for Linux in SLES 12 SP4 – SP5, 15 SP1 – SP2
•
Upgrading Veeam Agent for Linux in SLES 15 SP3 – SP4
•
Upgrading Veeam Agent for Linux in Debian 10 / Ubuntu 16.04, 18.04, 20.04 (kernel 5.4)
•
Upgrading Veeam Agent for Linux in Debian 11 / Ubuntu 22.04 and 22.10
Upgrading Veeam Agent for Linux in CentOS 7 / RHEL 6 – 8
To upgrade Veeam Agent for Linux, use the following command:
yum update veeam
With these commands, a pre-built binary package with Veeam kernel module will be installed in your system. To
stay on the DKMS version of the Veeam kernel module, use the following command for upgrade:
yum update veeamsnap && yum update veeam
Upgrading Veeam Agent for Linux in RHEL 9
To upgrade Veeam Agent for Linux, use the following command:
yum install kmod-blksnap veeam --allowerasing
With this command, a pre-built binary package with the Veeam kernel module will be installed in your system.
The --force key is required to properly replace the missing link to .ko in case of update from the DKMS
version of the Veeam kernel module to a pre-built binary. To stay on the DKMS version, use the following
command for upgrade:
yum install blksnap veeam --allowerasing
86 | Veeam Agent for Linux | User Guide
Upgrading Veeam Agent for Linux in Oracle Linux 6 – 8
To upgrade Veeam Agent for Linux, use the following command:
yum update veeam
Upgrading Veeam Agent for Linux in Fedora / Oracle Linux 9
To upgrade Veeam Agent for Linux, use the following command:
yum update veeam --allowerasing
Upgrading Veeam Agent for Linux in openSUSE
To upgrade Veeam Agent for Linux, use the following commands:
For openSUSE Tumbleweed
zypper update veeam
For openSUSE Leap 15.3 with default kernel
zypper in -- replacefiles blksnap-kmp-default veeam
For openSUSE Leap 15.3 with preemptive kernel
zypper in -- replacefiles blksnap-kmp-preempt veeam
For openSUSE Leap 15.4
zypper in -- replacefiles blksnap-kmp-default veeam
With these commands, a pre-built binary package with the Veeam kernel module will be installed in your
system. The --force key is required to properly replace the missing link to .ko in case of update from the
DKMS version of the Veeam kernel module to a pre-built binary. To stay on the DKMS version, use the following
command for upgrade:
zypper update veeam
Upgrading Veeam Agent for Linux in SLES 12 SP4 – SP5, 15 SP1
– SP2
To upgrade Veeam Agent for Linux, use the following commands:
For default kernel
zypper in veeamsnap-kmp-default veeam
For preemptive kernel
87 | Veeam Agent for Linux | User Guide
zypper in veeamsnap-kmp-preempt veeam
With these commands, a pre-built binary package with Veeam kernel module will be installed in your system.
The --force key is required to properly replace the missing link to .ko in case of update from the DKMS
version of the Veeam kernel module to a pre-built binary. To stay on the DKMS version, use the following
command for upgrade:
zypper update veeam
Upgrading Veeam Agent for Linux in SLES 15 SP3 – SP4
To upgrade Veeam Agent for Linux, use the following commands:
For 15 SP3 with default kernel
zypper in -- replacefiles blksnap-kmp-default veeam
For 15 SP3 with preemptive kernel
zypper in -- replacefiles blksnap-kmp-preempt veeam
For 15 SP4
zypper in -- replacefiles blksnap-kmp-default veeam
With these commands, a pre-built binary package with the Veeam kernel module will be installed in your
system. The --force key is required to properly replace the missing link to .ko in case of update from the
DKMS version of the Veeam kernel module to a pre-built binary. To stay on the DKMS version, use the following
command for upgrade:
zypper in --replacefiles blksnap veeam
Upgrading Veeam Agent for Linux in Debian 10 / Ubuntu
16.04, 18.04, 20.04 (kernel 5.4)
To upgrade Veeam Agent for Linux, use the following commands:
apt-get update
apt-get install veeam
Upgrading Veeam Agent for Linux in Debian 11 / Ubuntu 22.04
and 22.10
To upgrade Veeam Agent for Linux, use the following commands:
apt-get update
apt-get install blksnap veeam
88 | Veeam Agent for Linux | User Guide
Granting Permissions to Users
When you install Veeam Agent for Linux, the product program files are placed to the folders on the system
volume. For full access to Veeam Agent files, super user (root) privileges are required. Rights to execute product
files and run commands are also granted to users that belong to the veeam group.
The veeam group is automatically created by Veeam Agent at the process of the product installation. To let
regular users work with Veeam Agent without the need to gain root privileges, you can add the necessary users
to this group. Users in the veeam group will be able to execute Veeam Agent commands and perform backup
and restore tasks under regular user account.
To add a user to the veeam group, in most of Linux distributions you can use the following command:
usermod -a -G veeam <username>
where:
<username> — name of the account to which you want to grant access to Veeam Agent.
For example:
root@srv01:~# usermod -a -G veeam user
IMPORTANT
Consider the following:
•
•
•
To add a user to the veeam group, you must have super user (root) privileges in the Linux OS.
After the user is added to the veeam group, the user must re-login to the Linux OS.
Add only trusted users to the veeam group. Veeam Agent for Linux daemon runs and executes
commands and scripts with the super user privileges. Thus, users who belong to this group can
potentially escalate their privileges through the creative use of pre-freeze/post-thaw or prejob/post-job scripts.
To check whether the user who is currently logged in to the Linux OS is added to the veeam group, you can use
the following command:
groups
For example:
user@srv01:~$ groups
user adm cdrom sudo dip plugdev lpadmin sambashare veeam
89 | Veeam Agent for Linux | User Guide
Performing Initial Setup
After you install Veeam Agent for Linux, you can use the Veeam Agent for Linux control panel to perform initial
product setup. When you launch the control panel for the first time, Veeam Agent displays the initial setup
wizard. The wizard offers you to accept license agreements, install a license and create a custom Veeam
Recovery Media that will include drivers of your Veeam Agent computer.
To perform initial setup, launch the Veeam Agent control panel with the veeam or veeamconfig ui command.
Then use the initial setup wizard to complete the following steps:
1.
Accept Veeam and third-party license agreements.
2. Create a custom Veeam Recovery Media.
3. Install a license.
90 | Veeam Agent for Linux | User Guide
Step 1. Accept License Agreements
At the Agreements step of the initial setup wizard, accept the terms of the product license agreement and
license agreements for third-party components of the product. You must accept the license agreements to start
using the product. Until you accept the license agreements, you will not be able to perform backup and data
recovery tasks with the Veeam Agent for Linux control panel and command line interface.
To accept the license agreements:
1.
Make sure that the I accept the terms of the Veeam license agreement option is selected and press Space.
2. Select the I accept the terms of the 3rd party components license agreements option with the Down or
Tab key and press Space.
3. Press Enter.
91 | Veeam Agent for Linux | User Guide
Step 2. Create Custom Veeam Recovery Media
At the Recovery ISO step of the initial setup wizard, specify settings for the custom Veeam Recovery Media.
In addition to the generic Veeam Recovery Media that is available for download at the Veeam website, you can
create a custom Veeam Recovery Media. This option may be helpful if your computer uses hardware that
requires drivers not included in the generic Veeam Recovery Media. When you create the custom Veeam
Recovery Media, Veeam Agent for Linux copies the Linux kernel running on your computer with its currently
loaded modules and includes them into the custom recovery media.
Before you create a custom Veeam Recovery Media, check the following prerequisites:
• The Linux system must have the genisoimage package installed. For openSUSE and SLES 15 SP1 – 15 SP4
distributions, the Linux system must have the mkisofs package installed instead.
•
The Linux system must have the mksquashfs and unsquashfs utilities installed.
•
For custom Veeam Recovery Media with EFI support, the Linux system must have the following packages
installed:
o xorriso
o isolinux (or syslinux, if the software package repository of your Linux distribution lacks the
isolinux package)
•
For the scerario where you create a custom Veeam Recovery Media using
•
For the scenario where you create a custom Veeam Recovery Media using the Download and patch ISO
option, the Linux system must have the wget utilitiy installed.
TIP
If you do not want to create a custom Veeam Recovery Media at the process of initial product setup, switch
to the Next button with the Tab key and press Enter. You will proceed immediately to the License step of
the initial setup wizard.
You can create the custom Veeam Recovery Media later, at any time you need, using the Veeam Agent for
Linux command line interface. To learn more, see Creating Custom Veeam Recovery Media.
To specify settings for the custom Veeam Recovery Media:
1.
Make sure that the Patch Veeam Recovery Media ISO option is selected and press Space.
2. If you want the Veeam Recovery Media to be able to boot on EFI-based systems, select the EFI system
option with the Tab key and press Space.
If you do not enable this option, the custom Veeam Recovery Media will be able to boot on BIOS-based
systems only.
4. Press Tab and select how you want to create a custom Veeam Recovery Media depending on the location
of the generic recovery media ISO file:
o If you have not downloaded the generic Veeam Recovery Media from the Veeam website, make sure
that the Download and patch ISO option is selected and press Tab. If you select this option, Veeam
Agent will download the ISO file of the generic Veeam Recovery Media from the Veeam software
repository to the directory of your choice on the Veeam Agent computer and use this image to create
the custom Veeam Recovery Media.
Veeam Agent downloads the Veeam Recovery Media ISO file depending on the Veeam Agent
computer architecture. For details, see Veeam Recovery Media ISO Files.
92 | Veeam Agent for Linux | User Guide
o If you want only to download the generic Veeam Recovery Media from the Veeam website, select the
Only download ISO option with the Down key and press Tab. If you select this option, Veeam Agent
will download the ISO file of the generic Veeam Recovery Media from the Veeam software repository
to the directory of your choice on the Veeam Agent computer. You can use the downloaded ISO file
later to boot your Veeam Agent computer or to create a custom Veeam Recovery Media.
Veeam Agent downloads the Veeam Recovery Media ISO file depending on the Veeam Agent
computer architecture. For details, see Veeam Recovery Media ISO Files.
o If you have already downloaded the generic Veeam Recovery Media to a local directory on the Veeam
Agent computer or to a network shared folder, select the Patch local ISO option with the Down key
and press Tab. If you select this option, Veeam Agent will use the generic Veeam Recovery Media ISO
file to create the custom Veeam Recovery Media.
The name of the generic Veeam Recovery Media ISO file depends on the recovery image version,
Veeam Agent computer architecture and the source from which you downloaded the ISO file: from the
product download page or Veeam software repository. To learn more, see Veeam Recovery Media
Versions.
5. If you selected the Download and patch ISO or Patch local ISO option, the EFI system option is available. If
you want to boot the Veeam Recovery Media on EFI-based systems, select the EFI system option with the
Tab key and press Space.
If you do not enable this option, the custom Veeam Recovery Media will be able to boot on BIOS-based
systems only.
6. If you selected the Patch local ISO option, in the Path to local ISO field, specify a path to the ISO file of the
generic Veeam Recovery Media:
a. Select the Browse option with the Tab key and press Enter.
b. In the Path to ISO window, select the necessary directory and press Enter.
c. Repeat the step 'b' until a path to the directory in which the recovery media ISO file resides appears in
the Current directory field.
d. In the directory where the recovery media ISO file resides, select the ISO file and press Enter.
7. Specify a path to the resulting ISO file of the Veeam Recovery Media.
If you selected the Download and patch ISO or Patch local ISO option, in the Save patched ISO to field, you
can specify a path to the resulting ISO file of the custom Veeam Recovery Media; if you selected the Only
download ISO option, in the Save ISO to field, specify a path to the resulting ISO file of the generic Veeam
Recovery Media:
a. Select the Browse option with the Tab key and press Enter.
b. In the Save patched ISO to window, select the necessary directory and press Enter.
c. Repeat the step 'b' until a path to the directory where you want to save the resulting custom recovery
media ISO file appears in the Current directory field.
d. Select the OK button with the Tab key and press Enter.
93 | Veeam Agent for Linux | User Guide
8. To start the custom recovery media creation process, select the Next button with the Tab key and press
Enter.
94 | Veeam Agent for Linux | User Guide
Step 3. Install Product License
At the License step of the initial setup wizard, install the license. You can choose to install the license
immediately or postpone this operation.
•
If you choose to install the license, you can immediately browse for the license key on your computer and
complete the license installation process.
•
If you choose to postpone the license installation process, you will be able to install a license later at any
time you need.
Until you install a license, Veeam Agent for Linux will operate in the Free edition. To learn more, see Product
Editions.
NOTE
If you choose not to install a license and use Veeam Agent in the Free edition, Veeam Agent will display a
notification offering to install a license every time you open the control panel. The notification will appear
in the control panel until Veeam Agent completes the first backup job session.
To install a license:
1.
In the File location field, specify a path to the license key:
a. Select the Browse option with the Tab key and press Enter.
b. In the Choose license file location window, select the necessary directory and press Enter.
c. Repeat the step 'a' until a path to the directory in which the license key resides appears in the Current
directory field.
d. In the directory where the license key resides, select the license key and press Enter.
2. In the Choose agent edition to use on this computer section, select the product edition in which Veeam
Agent will operate and press Enter to install the license and finish working with the initial setup wizard.
TIP
Consider the following:
•
•
If you do not want to install a license, to finish working with the initial setup wizard, switch to the
Finish button with the Tab key and press Enter.
You can view information about the installed license (expiration date, status of the license, current
edition of the product and so on) in the Veeam Agent control panel or using the Veeam Agent
command line interface. To learn more, see Viewing License.
95 | Veeam Agent for Linux | User Guide
96 | Veeam Agent for Linux | User Guide
Configuring Advanced Settings
Veeam Agent for Linux allows you to configure the following settings:
•
HTTP proxy settings for Veeam Cloud Connect repository
•
Connection settings for Veeam backup server
HTTP Proxy Settings for Veeam Cloud Connect Repository
If you want to use Veeam Agent for Linux to back up your data to a Veeam Cloud Connect repository, it might be
required that you specify HTTP proxy settings for Veeam Agent.
Veeam Agent computer needs access to CRLs (Certificate Revocation Lists) of the CA (Certification Authority)
who issued a certificate to the Veeam Cloud Connect service provider. In case it is not possible to establish a
direct connection to CRLs, you must configure an HTTP proxy and specify settings to connect to the proxy in
Veeam Agent.
To specify settings for an HTTP proxy, uncomment and edit the following lines in the [cloudconnect] section
of the /etc/veeam/veeam.ini configuration file:
[cloudconnect]
...
# httpproxylogin= <username>
...
# httpproxypasswd= <password>
...
# httpproxyurl= <URL>
where:
•
<username> — name of the account used to connect to the HTTP proxy.
•
<password> — password of the account used to connect to the HTTP proxy.
•
<URL> — URL of a proxy used for CRL checks.
NOTE
If the proxy does not require authentication, you do not need to specify the account name and password.
Keep in mind that only the basic authentication method is supported for connection to a proxy.
For example:
[cloudconnect]
...
# HTTP proxy login
httpproxylogin= user01
# HTTP proxy password
httpproxypasswd= P@ssw0rd
# HTTP proxy URL for CRL checks
httpproxyurl= http://proxy.company.lan:3128
97 | Veeam Agent for Linux | User Guide
Connection Settings for Veeam Backup Server
If you want to connect Veeam Agent computer to Veeam backup server as a member of the protection group for
pre-installed Veeam Agents, you must apply connection settings from the configuration file. The configuration
file is one of the Veeam Agent for Linux setup files that you must obtain from your System Administrator. To
learn more about protection group for pre-installed Veeam Agents, see the Protection Group Types section in
the Veeam Agent Management Guide.
To connect Veeam Agent for Linux to Veeam backup server:
1.
Get the configuration file from your System Administrator and upload this file on the Veeam Agent
computer.
2. Navigate to the directory where you have saved the configuration file and run the following command:
veeamconfig mode setvbrsettings --cfg <file_name>.xml
where <file_name> is a configuration file name.
Alternatively, you can specify the full path to the configuration file with the --cfg option.
For example:
user@srv01:~# veeamconfig mode setvbrsettings --cfg /home/Linux\ Servers\ Distr
ibs/Linux/LinuxServers.xml
Mind that the connection between Veeam backup server and Veeam Agent computer added as a member of the
protection group for pre-installed Veeam Agents is not persistent. Veeam Agent synchronizes with Veeam
Backup & Replication every 6 hours. To synchronize Veeam Agent immediately, run the following command
from the Veeam Agent computer:
veeamconfig mode syncnow
98 | Veeam Agent for Linux | User Guide
Managing Veeam Agent Operation Mode
Veeam Agent for Linux can operate in different modes. Depending on the selected mode, Veeam Agent offers
different features and limitations. To learn more, see Standalone and Managed Operation Modes.
Veeam Agent allows you to perform the following actions to manage the operation mode:
•
View operation mode details.
•
Reset to the standalone operation mode.
•
Connect to Veeam backup server.
•
Synchronize with Veeam backup server.
•
Export logs to Veeam backup server.
99 | Veeam Agent for Linux | User Guide
Viewing Operation Mode
To view the current Veeam Agent operation mode, use the following command:
veeamconfig mode info
Veeam Agent displays the operation mode details:
Parameter
Description
Owner
Name of the backup repository that manages Veeam Agent.
If Veeam Agent operates in the standalone mode, Veeam Agent will display the Not
Set value.
Mode
Current Veeam Agent operating mode. Possible values:
•
Not Set — Veeam Agent operates in the standalone mode.
•
Job — Veeam Agent operates in the managed mode. Veeam Agent computer is
protected by a backup job managed by backup server.
•
Policy — Veeam Agent operates in the managed mode. Veeam Agent computer is
protected by a backup job managed by Veeam Agent for Linux. Veeam Agent
computer is connected to the Veeam backup server as a member of any
protection group excluding protection group for pre-installed Veeam Agents.
•
Catch-All — Veeam Agent operates in the managed mode. Veeam Agent
computer is protected by a backup job managed by Veeam Agent for Linux.
Veeam Agent computer is connected to the Veeam backup server as a member of
a protection group for pre-installed Veeam Agents.
Keep in mind that features and limitations of Veeam Agent operating in the managed
mode are different from those in the standalone mode. To learn more about managed
mode, see the Veeam Agent Management Guide.
For example:
user@srv01:~$ veeamconfig mode info
Owner: Backup server (backupserver001.tech.local)
Mode: Catch-All
If Veeam Agent operates in the managed mode, you can reset it to the standalone mode at any time. To learn
more, see Resetting to Standalone Operation Mode.
100 | Veeam Agent for Linux | User Guide
Resetting to Standalone Operation Mode
If Veeam Agent operates in the managed mode, you can manually reset it to the standalone mode from the
Veeam Agent side. To learn more about operation modes, see the Standalone and Managed Operation Modes.
Before you reset Veeam Agent to the standalone mode, consider the following:
•
All backup jobs configured on Veeam Agent computer will be deleted. If you plan to protect this computer
with a standalone Veeam Agent, you will need to create new backup jobs.
•
Veeam backup server settings including protection group configuration settings will be deleted.
•
Previously created backup files will remain in the target backup repository. If the target repository is
managed by the Veeam backup server, in the Veeam Backup & Replication console, they will be marked as
Orphaned.
•
If you want to reset Veeam Agent that operates in the Job or Policy mode, we recommend that you do the
following:
o Remove Veeam Agent computer from the protection group using the Veeam Backup & Replication
console. To learn more about removing computers from a protection group in the Veeam Backup &
Replication console, see the Removing Computer from Protection Group section in the Veeam
Agent Management Guide.
o If Veeam Agent does not automatically switch to the standalone mode after that, reset the
operating mode on the Veeam Agent computer.
o
If Veeam Agent operates in the Catch-All mode, Veeam Agent computer will be automatically removed
from the protection group for pre-installed Veeam Agents in Veeam Backup & Replication.
To reset Veeam Agent to the standalone operating mode, run the following command:
veeamconfig mode reset
You can use the --force option to override additional input prompts and error messages:
veeamconfig mode reset --force
101 | Veeam Agent for Linux | User Guide
Connecting to Veeam Backup Server
If you want to connect a Veeam Agent computer to the Veeam backup server as a member of the protection
group for pre-installed Veeam Agents, you must apply connection settings from the configuration file. The
configuration file is one of the Veeam Agent setup files that you must obtain from your System Administrator.
To learn more about deployment using external tools, see the Deploying Veeam Agent for Linux section in the
Veeam Agent Management Guide.
To connect Veeam Agent to Veeam backup server:
1.
Get the configuration file from your System Administrator and upload this file on the Veeam Agent
computer.
2. Navigate to the directory where you have saved the configuration file and run the following command:
veeamconfig mode setvbrsettings --cfg <file_name>.xml --force
where:
o <file_name> — configuration file name.
o --force — with this option enabled, Veeam Agent will override additional input prompts and error
messages. This parameter is optional.
Alternatively, you can specify the full path to the configuration file with the --cfg option.
For example:
user@srv01:~$ veeamconfig mode setvbrsettings --cfg /home/Linux\ Servers\ Distr
ibs/Linux/LinuxServers.xml
102 | Veeam Agent for Linux | User Guide
Synchronizing with Veeam Backup Server
After you connected Veeam Agent to the Veeam backup server, you may need to synchronize them. The reason
is that the connection between the Veeam backup server and Veeam Agent computer added as a member of the
protection group for pre-installed Veeam Agents is not persistent. Veeam Agent synchronizes with Veeam
Backup & Replication every 6 hours. During the synchronization, Veeam Agent gets updated backup policies and
configuration settings from the Veeam backup server, the Veeam backup server gets certificate details and
session logs from Veeam Agent.
Keep in mind that this command is available only for Veeam Agent connected to the Veeam backup server as a
member of the protection group for pre-installed Veeam Agents. To learn more, see the Protection Group Types
section in the Veeam Agent Management Guide.
To synchronize Veeam Agent immediately, run the following command:
veeamconfig mode syncnow
103 | Veeam Agent for Linux | User Guide
Exporting Logs to Veeam Backup Server
If Veeam Agent is connected to the Veeam backup server as a member of the protection group for pre-installed
Veeam Agents, Veeam Agent can collect product logs, export them to an archive file and send to the Veeam
backup server. This operation may be required if you want to report an issue and need to attach log files to the
support case.
Keep in mind that this command is available only for Veeam Agent connected to the Veeam backup server as a
member of the protection group for pre-installed Veeam Agents. To learn more, see the Protection Group Types
section in the Veeam Agent Management Guide.
To export logs, use the following command:
veeamconfig mode exportdebuglogs
Veeam Agent will collect logs, export them to an archive file with the name
veeam_logs_<date>_<time>.tar.gz and save the archive to to the following folder on the Veeam backup
server:
C:\ProgramData\Veeam\Backup\Endpoint\Other\AgentLogs\<computer_name>
where <computer_name> — name of the computer with Veeam Agent installed.
TIP
You can also export logs to a local directory on the Veeam Agent computer. To learn more, see Exporting
Product Logs.
104 | Veeam Agent for Linux | User Guide
Uninstalling Veeam Agent for Linux
To uninstall Veeam Agent for Linux, you need to remove the veeam and Veeam kernel module packages. To do
this, run the following command with the name of the Veeam kernel module you used during installation:
For CentOS 7 / RHEL / Oracle Linux / Fedora
yum remove veeam veeamsnap
or
yum remove veeam blksnap
For openSUSE / SLES
zypper rm veeam veeamsnap
or
zypper rm veeam blksnap
For Debian / Ubuntu
apt-get remove veeam veeamsnap
or
apt-get remove veeam blksnap
105 | Veeam Agent for Linux | User Guide
Getting Started
To protect your computer from a disaster of any kind, you must perform the following operations in Veeam
Agent for Linux:
1.
Define what data you want to back up and configure the backup job.
Before you configure the backup job, you should decide on the following backup details:
o Backup destination: where you want to store your backed-up data.
o Backup scope: entire computer image, individual computer volumes or specific computer folders and
files.
o Backup schedule: how often you want to back up your data.
After that, you can configure one or several backup jobs. The backup job captures the data that you have
added to the backup scope and creates a chain of restore points in the target location. If your data gets
lost or corrupted, you can restore it from the necessary restore point.
In Veeam Agent, you can configure the backup job in one of the following ways:
o With the Backup Job wizard
o With the command line interface
2. Monitor backup task performance.
You can use the Veeam Agent Control Panel to check how backup tasks are being performed, what errors
have occurred during backup job sessions and so on. You can also use Veeam Agent command line
interface to get information on backup and restore sessions status and view session logs. To learn more,
see Reporting.
3. In case of a disaster, you can restore the entire computer image or specific data on the computer. With
Veeam Agent, you can perform data recovery operations in several ways:
o You can boot from the Veeam Recovery Media and perform volume-level restore or file-level restore.
o You can perform volume-level restore with Veeam Agent command line interface.
o You can perform file-level restore with the Veeam Agent File Level Restore wizard.
o You can export backup to a VHD virtual disk and attach this disk to a virtual machine to recover your
computer in virtual environment.
To learn more, see Performing Restore.
106 | Veeam Agent for Linux | User Guide
Getting to Know User Interface
With Veeam Agent for Linux, you can perform backup, restore and configuration tasks in the following ways:
•
With Veeam Agent control panel
Veeam Agent control panel is a GUI-like user interface based on the ncurses programming library. With
Veeam Agent control panel, you can perform all basic data protection tasks. You can configure a backup
job, start and stop backup jobs, monitor backup job session performance and recover files and folders.
When you perform restore tasks after booting from the Veeam Recovery Media, you can also perform
volume-level restore with the Veeam Recovery Media wizard.
•
With the command line interface
With Veeam Agent command line interface, in addition to operations that can be performed with the
Veeam Agent control panel, you can perform a set of advanced tasks. For example, you can:
o Configure advanced settings for backup jobs: specify compression level and data block size.
o Perform operations with backup repositories.
o Perform volume-level restore without the need to boot from the Veeam Recovery Media.
o Export backups to VHD virtual disks.
o Monitor performance and status of any backup, restore and other data transfer session that was
started in Veeam Agent.
o View detailed information on every backup that was created with Veeam Agent.
o Export/import Veeam Agent configuration database to/from a configuration file.
107 | Veeam Agent for Linux | User Guide
Veeam Agent for Linux Control Panel
Veeam Agent for Linux control panel is a GUI-like user interface that lets users perform main backup and restore
tasks in an easy way. With Veeam Agent for Linux control panel, you do not need to work with Linux shell and
remember numerous commands. However, some advanced Veeam Agent for Linux operations are not supported
by the control panel and can be performed with the command line interface only.
IMPORTANT
You cannot use Veeam Agent for Linux control panel on terminals that do not support colors (for example,
VT100).
To launch the Veeam Agent for Linux control panel, you can use the following commands:
veeamconfig ui
or
veeam
NOTE
Veeam Agent for Linux control panel is based on the ncurses programming library. To use the Veeam
Agent for Linux control panel, you must have the ncurses library installed in your Linux OS. To learn
more, see System Requirements.
When you launch the Veeam Agent for Linux control panel for the first time, Veeam Agent for Linux offers you
to perform initial product setup. To learn more, see Performing Initial Setup.
After you perform initial product setup, before you configure the first backup job, you can use the Veeam Agent
for Linux control panel to perform the following operations:
•
Configure a new backup job.
•
Restore files and folders from existing backup.
•
Manage license and product logs.
•
Create a custom Veeam Recovery Media
After you configure one or several backup jobs, you can also use the control panel to start a backup job and
work with backup job sessions.
Navigating Veeam Agent for Linux Control Panel
In the Veeam Agent for Linux control panel, the use of a mouse is not supported. To start an operation, you
need to use a specific key on your keyboard. For example, you can press the 'c' key to start the backup job
configuration, press the 's' key to start a backup job or press the 'r' key to start the file-level restore process.
Short help information on the currently available operations and keys is displayed at the bottom of the control
panel.
To navigate the control panel, backup job configuration and file-level restore wizards, you can use the following
keys:
•
Tab — to switch between controls and buttons in the Backup Job wizard.
•
Up and Down — to switch between items in a scrollable list.
108 | Veeam Agent for Linux | User Guide
•
Space — to select the necessary item in a list. The selected item's mark may vary in different steps of the
wizard.
•
Enter — to proceed to the next step of a wizard or to view details of the backup job session selected in the
list of sessions.
•
Backspace — to return to the previous step of a wizard (you cannot use this button to change wizard steps
when a text field is selected).
•
Esc — to exit the currently used wizard or close the Veeam Agent for Linux control panel.
109 | Veeam Agent for Linux | User Guide
Command Line Interface
Veeam Agent command line interface is a powerful tool that lets users perform advanced operations that are
not supported by the Veeam Agent control panel.
To work with Veeam Agent using command line interface, you can use a terminal console (TTY) or a terminal
emulator of your choice. All tasks in Veeam Agent are performed with the veeamconfig command-line utility.
To perform tasks with Veeam Agent, you should construct the necessary command and type it in the Linux shell
prompt.
You can view short help information on every Veeam Agent command at any time you need. To learn more, see
Viewing Help.
You should construct a command in the following format:
veeamconfig <command_1> <command_2> --<parameter_1> --<parameter_2> --<paramete
r_n>
where:
•
<command_1> — command that defines a type of an object with which you want to perform a task.
Currently, the following commands are available in Veeam Agent:
o aap
o agreement
o backup
o cloud
o config
o downloadiso
o gfs
o grablogs
o help
o job
o license
o mode
o objectstorage
o patchiso
o point
o repository
o schedule
o session
o ui
o version
o vbrserver
110 | Veeam Agent for Linux | User Guide
•
<command_2> — command that defines a task that you want to perform with an object of the specified
type. For example, you can perform the following commands with backup repositories:
o create
o delete
o edit
o help
o list
o rescan
•
<parameter_1>, <parameter_2>, <parameter_n> — parameters for the command that you want
to execute. Commands may require one or several mandatory or optional parameters. Some commands,
for example, veeamconfig ui and veeamconfig [<command>] help do not require parameters.
The following example shows the command that displays a list of backup repositories configured in Veeam
Agent and the output of this command:
user@srv01:~$ veeamconfig repository list
Name
ID
e
Backup server
Repository_1 {818e3a0f-8155-4a51-9430-248a203a43d1}
l
Repository_2 {2155a2e7-a1e9-4347-9d8b-cf8f3a6f3fcb}
s
111 | Veeam Agent for Linux | User Guide
Location
Typ
/home/backups
loca
172.17.53.47/veeam
cif
Viewing Help
You can view short help information on the specific Veeam Agent command. To view help, use the following
command:
veeamconfig <command> help
where:
<command> — name of the command for which you want to view help information.
For example:
user@srv01:~$ veeamconfig help
or
user@srv01:~$ veeamconfig job help
or
user@srv01:~$ veeamconfig job create help
You can also view the manual page for the veeamconfig utility. Use the following command:
man veeamconfig
112 | Veeam Agent for Linux | User Guide
Licensing
To work with Veeam Agent, you must accept terms of the product license agreement and license agreements for
third-party components operating as part of the product.
If you want to use a commercial version of Veeam Agent, you must obtain a license and install it on the
protected computer. If you do not install a license, the product will operate in the Free edition.
You can use the Veeam Agent control panel or Veeam Agent command line interface to install a license, monitor
status of the installed license or remove the license if necessary.
113 | Veeam Agent for Linux | User Guide
Product Editions
Veeam Agent for Linux offers three product editions that define product functionality and operation modes:
•
Server — a commercial edition that provides access to all product functions and is intended for performing
data protection tasks on servers that run Linux OS. Veeam Agent for Linux can operate in the server
edition if a commercial license that supports this edition is installed on the protected computer.
•
Workstation — a commercial edition that offers limited capabilities that are sufficient for performing data
protection tasks on desktop computers and laptops that run Linux OS. Veeam Agent for Linux can operate
in the workstation edition if a commercial license that supports this edition is installed on the protected
computer.
•
Free — a free edition that offers the same capabilities as the Workstation edition but does not come with a
commercial support program. In contrast to the workstation and server editions, the Free edition does not
require a license.
For more information about product editions, pricing and features available for them, see this Veeam webpage.
TIP
To check in which edition Veeam Agent for Linux currently operates, you can use the Veeam Agent for
Linux control panel or command line interface. To learn more, see Viewing License Information.
When you install a license on the protected computer, you can select in which edition Veeam Agent for Linux
will operate: server edition or workstation edition (if both editions are supported by the license). If you use
Veeam Agent for Linux with Veeam Backup & Replication, you must manage product licenses and editions from
the Veeam Backup & Replication console. To learn more, see Managing License with Veeam Backup &
Replication.
After the license expires, Veeam Agent for Linux automatically switches to the Free edition. To learn more, see
License Expiration.
Limitations for Free and Workstation Editions
Compared to the Server edition of Veeam Agent for Linux, Free and Workstation editions have the following
limitations:
1.
[Free edition] The number of backup jobs that you can configure in Veeam Agent for Linux is limited to
one.
2. [Free edition] You cannot use a Veeam Cloud Connect repository as a target location for backup files.
3. [Free edition] You cannot perform direct backup to an object storage repository.
4. [Workstation edition] The number of backup jobs that you can configure in Veeam Agent for Linux is
limited to one backup job targeted at a local drive, network shared folder, object storage repository or
Veeam backup repository plus unlimited number of backup jobs targeted at a Veeam Cloud Connect
repository.
5. [Free and Workstation editions] You cannot specify pre-freeze and post-thaw scripts in the backup job
settings.
6. [Free and Workstation editions] You cannot specify database system processing settings.
114 | Veeam Agent for Linux | User Guide
License Agreement
After you install Veeam Agent for Linux, you must accept terms of the product license agreement and license
agreements for third-party components operating as part of the product. Until you accept the license
agreements, you will not be able to perform backup and data recovery tasks with the Veeam Agent for Linux
control panel and command line interface.
License agreements are located in the /usr/share/doc/veeam directory of the machine where you installed
the product.
The process of accepting license agreements differs depending on the way you work with Veeam Agent for
Linux — using the control panel or command line interface.
•
When you launch the Veeam Agent for Linux control panel for the first time, Veeam Agent prompts you to
accept the license agreements at the Agreements step of the initial setup wizard. To learn more, see
Accept License Agreements.
•
When you run a Veeam Agent for Linux command, for example, veeamconfig repository create,
Veeam Agent prompts you to accept license agreements. To accept the license agreement, type y or yes
in the command prompt and press Enter.
Alternatively, you can accept license agreements using the dedicated commands. To learn more, see
Accepting License Agreements.
115 | Veeam Agent for Linux | User Guide
Installing License
When you launch the Veeam Agent for Linux control panel for the first time, Veeam Agent for Linux offers you
to install a license at the License step of the initial setup wizard. You can choose to install the license
immediately or postpone this operation.
If you choose to postpone the license installation process, you can install a license later at any time you need.
Until you install a license, Veeam Agent for Linux will operate in the Free edition. To learn more, see Product
Editions.
NOTE
If you choose not to install a license and use Veeam Agent for Linux in the Free edition, Veeam Agent for
Linux will display a notification offering to install a license every time you open the control panel. The
notification will appear in the control panel until Veeam Agent for Linux completes the first backup job
session.
To install a license:
1.
Launch the Veeam Agent for Linux control panel with the veeam or veeamconfig ui command.
2. In the Veeam Agent for Linux control panel, press the 'm' key to open the Miscellaneous menu.
3. In the menu, make sure that the Manage License option is selected, and press Enter.
116 | Veeam Agent for Linux | User Guide
4. In the Manage license window, make sure that the Install button is selected, and press Enter.
5. In the Choose license window, in the File location field, specify a path to the license key:
a. Select the Browse option with the Tab key and press Space or Enter.
b. In the Choose license file location window, select the necessary directory and press Enter.
c. Repeat the step 'b' until a path to the directory in which the license key resides appears in the Current
directory field.
d.
In the directory where the license key resides, select the license key and press Enter.
TIP
If you chose to install the license immediately from the Veeam Agent for Linux welcome screen
notification, you will pass to the Choose license step right from the notification window.
6. In the Choose agent edition to use on this computer section, select the product edition in which Veeam
Agent for Linux will operate and press Enter. To learn more about editions, see Product Editions.
7. Veeam Agent for Linux will install the license and display a window notifying that the license is
successfully installed. Press Enter to finish the license installation process.
TIP
After you install a license, you can view information about the license (expiration date, status of the
license, current edition of the product and so on) in the Manage license window. You can also check
information about the license using the Veeam Agent for Linux command line interface. To learn more, see
Viewing License.
117 | Veeam Agent for Linux | User Guide
Viewing License Information
To view information about the installed license, do the following:
1.
Launch the Veeam Agent for Linux control panel with the veeam or veeamconfig ui command.
2. In the Veeam Agent for Linux control panel, press the 'm' key to open the Miscellaneous menu.
3. In the menu, make sure that the Manage License option is selected, and press Enter.
Veeam Agent for Linux will display information about the license.
118 | Veeam Agent for Linux | User Guide
Removing License
You can remove the license if necessary. To remove a license:
1.
Launch the Veeam Agent for Linux control panel with the veeam or veeamconfig ui command.
2. In the Veeam Agent for Linux control panel, press the 'm' key to open the Miscellaneous menu.
3. In the menu, make sure that the Manage License option is selected, and press Enter.
4. In the Manage license window, press Tab to select the Remove button, then press Enter.
5. Veeam Agent for Linux will remove the license and display a window notifying that the license is
successfully removed. Press Enter to finish the license removal process.
NOTE
After you remove the license, Veeam Agent for Linux will continue to operate in the Free edition. Consider
the following:
•
•
•
If Veeam Agent for Linux operated in the Server edition and multiple backup jobs were configured,
after switching to the Free edition, all backup jobs will fail.
If pre-freeze and/or post-thaw scripts were specified for a backup job, after switching to the Free
edition, this backup job will fail.
If database system processing was set for a backup job, after switching to the Free edition, this
backup job will fail.
119 | Veeam Agent for Linux | User Guide
License Expiration
30 days before the license expiration date, Veeam Agent for Linux will display a warning at the top of the
control panel. After the license expires, Veeam Agent for Linux will switch to the Free edition.
Consider the following:
•
If Veeam Agent for Linux operated in the Server edition and multiple backup jobs were configured, after
switching to the Free edition, all backup jobs will be failing.
•
If pre-freeze and/or post-thaw scripts were specified for a backup job, after switching to the Free edition,
this backup job will be failing.
•
If database system processing was set for a backup job, after switching to the Free edition, this backup job
will be failing.
You can switch to the Free edition manually at any time if necessary. To learn more, see Removing License.
120 | Veeam Agent for Linux | User Guide
Managing License with Command Line
Interface
You can use the Veeam Agent for Linux command line interface to perform the following operations with the
license:
•
Accept license agreements for the product itself and its third-party components.
•
Install a license on the protected computer.
•
View information about the license.
•
Remove the license.
121 | Veeam Agent for Linux | User Guide
Accepting License Agreements
To work with Veeam Agent for Linux, you must accept terms of the product license agreement and license
agreements for third-party components operating as part of the product. Until you accept license agreements,
you can use the veeamconfig utility to run the following commands only:
•
veeamconfig agreement show
•
veeamconfig help (or veeamconfig -h or veeamconfig --help)
•
veeamconfig mode info
•
veeamconfig mode reset
•
veeamconfig version (or veeamconfig -v or veeamconfig --version)
•
veeamconfig ui
To accept license agreements, use the following command:
veeamconfig agreement accepteula && veeamconfig agreement acceptthirdpartylicen
ses
TIP
To check whether license agreements are accepted, use the following command: veeamconfig
agreement show.
122 | Veeam Agent for Linux | User Guide
Installing License
To install a license, use the following command:
veeamconfig license install --path <path> --workstation
or
veeamconfig license install --path <path> --server
where:
•
<path> — path to the license key file in the local file system of your computer.
•
workstation or server — edition in which Veeam Agent will operate. To learn more about editions, see
Product Editions.
Veeam Agent for Linux will install the license and display information about the license. You can also view this
information later at any time. To learn more, see Viewing License Information.
For example:
user@srv01:~$ veeamconfig license install --path /home/user/veeam/license/veeam
.lic --server
License was installed successfully.
License information:
License source: Local license
Mode: Server
Support expiration: 2019/09/20 (649 days left)
Status: License is valid.
Issued to: TechCompany
E-mail: administrators@tech.com
TIP
You can also install a license using the Veeam Agent control panel. To learn more, see Installing License.
123 | Veeam Agent for Linux | User Guide
Viewing License Information
You can view information about the installed license. Use the following command:
veeamconfig license show
Veeam Agent for Linux will display information about the license. For example:
user@srv01:~$ veeamconfig license show
License information:
License source: Local license
Mode: Server
Support expiration: 2019/09/20 (649 days left)
Status: License is valid.
Issued to: TechCompany
E-mail: administrators@tech.com
124 | Veeam Agent for Linux | User Guide
Removing License
You can remove a license with the following command:
veeamconfig license remove
After you remove the license, Veeam Agent for Linux will continue to operate in the Free edition. Consider the
following:
•
If Veeam Agent operated in the Server edition and multiple backup jobs were configured, after switching
to the Free edition, all backup jobs will be failing.
•
If pre-freeze and/or post-thaw scripts were specified for a backup job, after switching to the Free edition,
this backup job will be failing.
•
If database system processing was set for a backup job, after switching to the Free edition, this backup job
will be failing.
125 | Veeam Agent for Linux | User Guide
Performing Backup
You can back up your data to protect the entire computer image, individual volumes or folders and files on your
computer. To back up your data, you must configure a backup job. Depending on the product edition, Veeam
Agent lets you configure one or several backup jobs targeted at the same or different backup repositories.
You can configure a backup job that will automatically back up your data by the defined schedule. You can also
start a backup job manually at any time.
126 | Veeam Agent for Linux | User Guide
Creating Custom Veeam Recovery Media
In addition to the generic Veeam Recovery Media that is available for download at the Veeam website, you can
create a custom Veeam Recovery Media. This option may be helpful if your computer uses hardware that
requires drivers not included in the generic Veeam Recovery Media. When you create a custom Veeam Recovery
Media, Veeam Agent updates the generic Veeam Recovery Media: copies the Linux kernel running on your
computer with its currently loaded modules and includes them into the custom recovery image.
IMPORTANT
Keep in mind the following:
•
•
•
•
The custom recovery image comprises an unsigned Linux kernel. As a result, you cannot use it for
UEFI systems with enabled Secure Boot.
If you plan to use live patching to create a custom recovery image, consider the limitations.
You cannot create a custom Veeam Recovery Media for Veeam Agent computers that run Linux
kernel version earlier than 3.10. For a workaround, see this Veeam KB article.
With the Veeam Agent control panel. You can perform this operation in the following conditions:
o During the process of initial product setup, at the Recovery ISO step of the initial setup wizard.
o Any time you need, in the Miscellaneous menu. For details, see Creating Custom Veeam Recovery
Media with Control Panel.
•
With the Veeam Agent command line interface. For details, see Creating Custom Veeam Recovery Media
with Command Line Interface.
If you create a custom Veeam Recovery Media using the command line interface, you can also specify a
directory that contains additional drivers that you want to include in the recovery media.
Before you create custom Veeam Recovery Media, check the following prerequisites:
•
The Linux system must have the genisoimage package installed. For openSUSE and SLES 15 SP1 – 15 SP4
distributions, the Linux system must have the mkisofs package installed.
•
The Linux system must have the mksquashfs and unsquashfs utilities installed.
•
For custom Veeam Recovery Media with EFI support, the Linux system must have the following packages
installed:
o xorriso
o isolinux (or syslinux, if the software package repository of your Linux distribution lacks the
isolinux package)
127 | Veeam Agent for Linux | User Guide
Creating Custom Veeam Recovery Media with
Control Panel
To create custom Veeam Recovery Media with the Veeam control panel, do the following:
1.
Launch the Veeam Agent control panel with the veeam or veeamconfig ui command.
2. In the Veeam Agent control panel, press the 'm' key to open the Miscellaneous menu.
3. In the menu, select the Patch Recovery Media option and press Enter.
4. Press Tab and select how you want to create a custom Veeam Recovery Media depending on the location
of the generic recovery media ISO file:
o If you have not downloaded the generic Veeam Recovery Media from the Veeam website, make sure
that the Download and patch ISO option is selected and press Tab. If you select this option, Veeam
Agent will download the ISO file of the generic Veeam Recovery Media from the Veeam software
repository to the directory of your choice on the Veeam Agent computer and use this image to create
the custom Veeam Recovery Media.
Veeam Agent downloads the Veeam Recovery Media ISO file depending on the Veeam Agent
computer architecture. For details, see Veeam Recovery Media ISO Files.
128 | Veeam Agent for Linux | User Guide
o If you want only to download the generic Veeam Recovery Media from the Veeam website, select the
Only download ISO option with the Down key and press Tab. If you select this option, Veeam Agent
will download the ISO file of the generic Veeam Recovery Media from the Veeam software repository
to the directory of your choice on the Veeam Agent computer. You can use the downloaded ISO file
later to boot your Veeam Agent computer or to create a custom Veeam Recovery Media.
Veeam Agent downloads the Veeam Recovery Media ISO file depending on the Veeam Agent
computer architecture. For details, see Veeam Recovery Media ISO Files.
o If you have already downloaded the generic Veeam Recovery Media to a local directory on the Veeam
Agent computer or to a network shared folder, select the Patch local ISO option with the Down key
and press Tab. If you select this option, Veeam Agent will use the generic Veeam Recovery Media ISO
file to create the custom Veeam Recovery Media.
The name of the generic Veeam Recovery Media ISO file depends on the recovery image version,
Veeam Agent computer architecture and the source from which you downloaded the ISO file: from the
product download page or Veeam software repository. To learn more, see Veeam Recovery Media
Versions.
5. If you selected the Download and patch ISO or Patch local ISO option, the EFI system option is available. If
you want to boot the Veeam Recovery Media on EFI-based systems, select the EFI system option with the
Tab key and press Space.
If you do not enable this option, the custom Veeam Recovery Media will be able to boot on BIOS-based
systems only.
6. If you selected the Patch local ISO option, in the Path to local ISO field, specify a path to the ISO file of the
generic Veeam Recovery Media:
a. Select the Browse option with the Tab key and press Enter.
b. In the Path to ISO window, select the necessary directory and press Enter.
c. Repeat the step 'b' until a path to the directory in which the recovery media ISO file resides appears in
the Current directory field.
d. In the directory where the recovery media ISO file resides, select the ISO file and press Enter.
7. Specify a path to the resulting ISO file of the Veeam Recovery Media.
If you selected the Download and patch ISO or Patch local ISO option, in the Save patched ISO to field, you
can specify a path to the resulting ISO file of the custom Veeam Recovery Media; if you selected the Only
download ISO option, in the Save ISO to field, specify a path to the resulting ISO file of the generic Veeam
Recovery Media:
a. Select the Browse option with the Tab key and press Enter.
b. In the Save patched ISO to window, select the necessary directory and press Enter.
c. Repeat the step 'b' until a path to the directory where you want to save the resulting custom recovery
media ISO file appears in the Current directory field.
d. Select the OK button with the Tab key and press Enter.
8. To start the custom recovery media creation process, select the Next button with the Tab key and press
Enter.
129 | Veeam Agent for Linux | User Guide
130 | Veeam Agent for Linux | User Guide
Creating Custom Veeam Recovery Media with
Command Line Interface
To create a custom Veeam Recovery Media, you need to perform the following operations:
•
Download the ISO file of the generic Veeam Recovery Media. You can download this image from the
Veeam software repository.
•
Using the downloaded ISO file, create the Custom Veeam Recovery Media.
Downloading Generic Recovery Media
To download the generic Veeam Recovery Media with the command line interface, use the following command:
veeamconfig downloadiso --output <output_path>
where:
<output_path> — path to the downloaded ISO file of the generic Veeam Recovery Media.
Veeam Agent downloads the ISO file of the generic Veeam Recovery Media depending on the Veeam Agent
computer architecture. For details, see Veeam Recovery Media ISO Files.
For example:
$ veeamconfig downloadiso --output /mnt/veeam/iso
Creating Custom Recovery Media
To create the custom Veeam Recovery Media with the command line interface, use the following command:
veeamconfig patchiso --input <input_path> --output <output_path> --copy <additi
onal_path>
or
veeamconfig patchiso --efi --input <input_path> --output <output_path> --copy <
additional_path>
where:
•
<input_path> — path to the ISO file of the generic Veeam Recovery Media.
•
<output_path> — path to the resulting ISO file of the custom Veeam Recovery Media.
•
<additional_path> — path to a directory with additional drivers that you want to include in the Veeam
Recovery Media.
When you boot from the custom Veeam Recovery Media, the content of the directory specified with the
<additional_path> parameter will be available in the root folder of the recovery environment.
•
--efi — option that defines whether custom Veeam Recovery Media should be able to boot on EFI-based
systems. Without this option, the custom Veeam Recovery Media will be able to boot on BIOS-based
systems only.
For example:
131 | Veeam Agent for Linux | User Guide
$ veeamconfig patchiso --input /mnt/veeam/iso/veeam-recovery-amd64-6.0.0.iso -output /mnt/veeam/iso/veeam-recovery-media-srv01.iso --copy /tmp/template --efi
132 | Veeam Agent for Linux | User Guide
Veeam Recovery Media ISO Files
To create a custom Veeam Recovery Media, you need the ISO file of the generic Veeam Recovery Media from the
Veeam software repository. Veeam Agent uses this image to create the custom Veeam Recovery Media.
Veeam Agent for Linux automatically downloads one of the following Veeam Recovery Media ISO files
depending on the Veeam Agent computer architecture:
•
veeam-recovery-i386-6.0.0.iso — for x86 computers that run Linux kernel version 3.10 and later.
The size of the downloaded ISO file is about 536 MB.
•
veeam-recovery-amd64-6.0.0.iso — for x64 computers that run Linux kernel version 3.10 and later.
The size of the downloaded ISO file is about 566 MB.
133 | Veeam Agent for Linux | User Guide
Creating Backup Jobs
You can choose one of the following backup modes:
•
Backup of an entire computer image
•
Backup of specific computer volumes, for example, a system volume or secondary volume
•
Backup of individual files and folders
[For Server Edition] You can configure one or several backup jobs to back up your data. Configuring several
backup jobs may be useful in the following situations:
•
You can configure separate backup jobs for volume-level backup and file-level backup.
•
You can configure backup jobs targeted at different backup repositories to keep several copies of your
backed-up data at different locations.
•
You can configure several backup jobs and define individual schedule for every job to back up necessary
data at the desired time.
With Veeam Agent, you can configure the backup job in one of the following ways:
•
With the Backup Job wizard
•
With the command line interface
134 | Veeam Agent for Linux | User Guide
Creating Backup Job with Backup Job Wizard
You can configure volume-level and file-level backup jobs with the Backup Job wizard.
Before You Begin
Before you configure the backup job, check the following prerequisites:
• The target location where you plan to store backup files must have enough free space.
• When you configure the backup job with the Backup Job wizard, Veeam Agent creates the job with default
advanced settings: compression level and data block size. To specify these parameters explicitly, you
should create a backup job with the command line interface.
• [For Veeam Backup & Replication repository targets] You can store created backups in a backup repository
only if the backup server runs Veeam Backup & Replication 12 or later.
• [For Veeam Backup & Replication repository targets] If you plan to use a Veeam Backup & Replication
repository as a target for backups, you must pre-configure user access permissions on this backup
repository. To learn more, see Setting Up User Permissions on Backup Repositories.
Backup has the following limitations:
• You cannot save the backup of entire computer on the local computer disk. Use an external hard drive or
USB drive, network shared folder or backup repository as a target location.
• Veeam Agent does not back up data to which symbolic links are targeted. It only backs up the path
information that the symbolic links contain. After restore, identical symbolic links are created in the
restore destination.
• Keep in mind that Veeam Agent stops running the backup job after 21 days (504 hours).
Navigating Backup Job Wizard
The Backup Job wizard window comprises the following areas:
•
The navigation pane, located on the left of the window, displays the list of wizard steps and currently
selected step of the wizard
•
The working area displays controls relating to a specific step of the wizard.
•
The buttons area, located at the bottom of the window, displays buttons that you can use to switch
between steps of the wizard (Previous and Next) and close the wizard (Cancel and Finish).
In the Backup Job wizard, the use of a mouse is not supported. To navigate the Backup Job wizard and
associated dialog windows, you can use the following keys:
• Tab — to switch between displayed controls in the working area and buttons in the buttons area. The
currently selected control or button is highlighted with a green color.
• Up and Down — to switch between items in a scrollable list.
• Space — to select the necessary item in a list. The selected item's mark may vary in different steps of the
wizard.
• Enter — to proceed to the next step of the wizard or to open a directory.
• Backspace — to return to the previous step of a wizard.
• Escape — to cancel the backup job configuration and exit the wizard.
TIP
You can switch between steps of the Backup Job wizard in two ways. The easier and more comfortable way
is to use the Enter key to proceed to the next step and Backspace key to return to the previous step of the
wizard. You can also use the Tab key to select the Next or Previous button in the buttons area and then
press Enter to switch to the next or previous step of the wizard respectively.
135 | Veeam Agent for Linux | User Guide
Step 1. Launch Backup Job Wizard
To launch the Backup Job wizard, do the following:
1.
Launch the Veeam Agent control panel with the veeam or veeamconfig ui command:
2. If you have not configured any backup jobs yet, Veeam Agent will display a welcome screen. Press the 'c'
key to proceed to the Backup Job wizard and configure the backup job.
3. If you have already configured and performed a backup job, Veeam Agent will display the list of backup
job sessions. When you press 'c' to launch the Backup Job wizard, Veeam Agent will display a list of
configured backup jobs. To configure a new backup job, select the Configure new job option and press
Enter.
NOTE
The Configure new job option is not available if Veeam Agent for Linux operates in the Free edition and you
have already configured one backup job.
To edit settings of a backup job that you have already configured, select the job in the list and press Enter. To
learn more, see Editing Backup Job Settings.
If you have decided not to create a backup job, press Escape to close the list of backup jobs and return to the
welcome screen. After that, you can press Escape once again to return to the command line interface.
136 | Veeam Agent for Linux | User Guide
Step 2. Specify Backup Job Name
At the Name step of the wizard, in the Job name field, type the name for the backup job and press Enter.
TIP
To proceed to the next step of the wizard, you can also select the Next button with the Tab key and then
press Enter.
137 | Veeam Agent for Linux | User Guide
Step 3. Select Backup Mode
At the Backup mode step of the wizard, select the mode in which you want to create a backup:
1.
Select the necessary backup mode. You can select one of the following options:
o Entire machine — select this option if you want to create a backup of the entire computer image.
When you restore data from such backup, you will be able to recover the entire computer image as
well as data on specific computer volumes: files, folders, application data and so on. With this option
selected, you will pass to the Destination step of the wizard.
o Volume level backup — select this option if you want to create a backup of specific computer volumes,
for example, the system volume. When you restore data from such backup, you will be able to recover
data on these volumes only: files, folders, application data and so on. With this option selected, you
will pass to the Volumes step of the wizard.
o File level backup — select this option if you want to create a backup of individual directories on your
computer. With this option selected, you will pass to the Files step of the wizard.
2. [For file-level backup] If you want to perform backup in the snapshot-less mode, select Disable snapshot.
With this option selected, Veeam Agent will not create a snapshot of the backed-up volumes during
backup. This allows Veeam Agent to back up data residing in file systems that are not supported for
snapshot-based backup with Veeam Agent. To learn more, see Snapshot-Less File-Level Backup.
IMPORTANT
Consider the following:
•
•
•
[For entire machine backup] Certain limitations for Dell PowerPath configuration apply. To learn
more, see this Veeam KB article.
[For volume-level backup] Volume-level backup job relies on a device name in the /dev directory.
Device names in the /dev directory (for example, /dev/md-127, /dev/dm-1) must stay persistent
for backed-up volumes. Otherwise, the job will back up the wrong volume.
[For file-level backup] If the backed-up file system has a complex folder structure with many
hierarchy levels, during incremental backup, the inbound network traffic on the Veeam Agent
computer may exceed by far the outbound traffic. Significant amount of data can be transferred to
the Veeam Agent computer from the target backup location even if few files are changed since the
previous job session.
TIP
File-level backup is typically slower than volume-level backup. If you plan to back up all folders with files
on a specific volume, it is recommended that you configure volume-level backup instead of file-level
backup.
138 | Veeam Agent for Linux | User Guide
139 | Veeam Agent for Linux | User Guide
Step 4. Specify Backup Scope Settings
Specify backup scope for the backup job:
•
Select volumes to back up — if you have selected the Volume level backup option at the Backup Mode
step of the wizard.
•
Select folders to back up — if you have selected the File level backup option at the Backup Mode step of
the wizard.
Selecting Volumes to Back Up
The Volumes step of the wizard is available if you have chosen to create a volume-level backup.
At this step of the wizard, you must specify the backup scope — define what volumes you want to include in the
backup. Veeam Agent lets you include the following types of objects in the volume-level backup:
•
Block devices (entire disks and individual volumes)
•
Mount points
•
LVM logical volumes and volume groups
•
Btrfs storage pools and subvolumes
140 | Veeam Agent for Linux | User Guide
Selecting Devices
To add a block device to the backup scope, do the following:
1.
At the Volumes step of the wizard, make sure that the Device option is selected, and press Enter.
2. In the Add devices to scope window, select individual volumes or entire computer disks that you want to
include in the backup and press Enter.
o To include individual volumes of your computer in the backup, select block devices that represent
volumes that you want to back up, for example: sda1 and/or sda6.
o To include all volumes on a computer disk in the backup, select block devices that represent disks
whose volumes you want to back up, for example: sda and/or sdb. All volumes on the selected disk
will be automatically selected, too.
To navigate the list of volumes and select the necessary items, use Up, Down and Space keys. To learn
more, see Navigating Backup Job Wizard.
If you have created several system partitions, for example, a separate partition for the /boot directory, you
should remember to include all of these partitions in the backup. Otherwise, Veeam Agent does not guarantee
that the OS will boot properly when you attempt to recover from such backup.
NOTE
If you include a block device in the backup, and this block device is a physical volume assigned to an LVM
volume group, Veeam Agent will include the whole LVM volume group in the backup.
141 | Veeam Agent for Linux | User Guide
Selecting Mount Points
To add a mount point to the backup scope, do the following:
1.
At the Volume step of the wizard, select the Mountpoint option and press Enter.
2. In the Add mountpoints to scope window, select mount points that you want to include in the backup and
press Enter.
To navigate the list of mount points and select the necessary mount points, use Up, Down and Space keys.
To learn more, see Navigating Backup Job Wizard.
142 | Veeam Agent for Linux | User Guide
Selecting LVM Volumes
To add an LVM logical volume or volume group to the backup scope, do the following:
1.
At the Volume step of the wizard, select the LVM option and press Enter.
2. In the Add LVM to scope window, select LVM logical volumes or volume groups that you want to include
in the backup and press Enter.
To navigate the list of LVM volumes and select the necessary items, use Up, Down and Space keys. To
learn more, see Navigating Backup Job Wizard.
If you include an LVM volume group in the backup, all LVM logical volumes in the selected volume group
will be automatically selected, too.
NOTE
Veeam Agent does not back up LVM snapshots.
143 | Veeam Agent for Linux | User Guide
Selecting Btrfs Volumes
To add a Btrfs storage pool or subvolume to the backup scope, do the following:
1.
At the Volume step of the wizard, select the BTRFS option and press Enter.
2. In the Add BTRFS to scope window, select Btrfs storage pools or subvolumes that you want to include in
the backup and press Enter.
To navigate the list of Btrfs pools and subvolumes and select the necessary items, use Up, Down and
Space keys. To learn more, see Navigating Backup Job Wizard.
Veeam Agent identifies Btrfs storage pools by UUIDs. If you include a Btrfs pool in the backup, all Btrfs
subvolumes in the selected pool will be automatically selected, too.
NOTE
You cannot add read-only Btrfs snapshots to the backup scope.
144 | Veeam Agent for Linux | User Guide
Selecting Files and Directories to Back Up
The Files step of the wizard is available if you have chosen to create a file-level backup.
At this step of the wizard, you must specify the backup scope — define what directories with files you want to
include in the backup.
In the file-level backup mode, you must include in the backup at least one directory. If you do not want to back
up some subdirectories of the specified directory, you can exclude these directories from the backup.
You can also include or exclude files of a specific type in/from the backup. You can specify file names explicitly
or use UNIX wildcard characters to define file name masks. Veeam Agent will apply the specified file name
masks to files in directories that are included in the backup.
To specify the backup scope:
1.
At the Files step of the wizard, make sure that the Add directories option is selected and press Enter.
2. In the Choose directories window, select one or several directories that you want to include in the filelevel backup.
o To navigate the list of directories, use the Up and Down keys.
o To browse for subdirectories, navigate to the necessary directory and press Enter.
o To include a directory in the backup, navigate to the necessary directory and press Space. The
included directory will be marked with the '+' character. All subdirectories of the selected directory
will be included in the backup too.
3. Specify directories that you want to exclude from the file-level backup. To exclude a directory:
a. Browse for subdirectories of a directory that you have included in the backup.
145 | Veeam Agent for Linux | User Guide
b. Navigate to the directory that you want to exclude from the backup and press Space. The excluded
directory will not be marked with the '+' character.
4. Switch to the OK button and press Enter. Veeam Agent will display a list of paths to the selected
directories and the number of excluded subdirectories for each directory in the list.
5. Specify file name masks for files that you want to include or exclude in/from the backup:
a. Select the File Masks option with the Tab key and press Enter.
b. In the File masks window, make sure that the Create Mask button is selected and press Enter.
c. In the Mask field, enter the file name mask, for example, report.pdf, *filename* or *.odt.
Keep in mind that you must specify all names with masks in double quotation marks ("").
d. In the Type field, select one of the following options:
▪ Exclude — if you do not want to back up files whose names match the specified mask. Veeam
Agent will back up all files in the directories selected for backup except for such files.
▪ Include — if you want to back up files whose names match the specified mask. Veeam Agent will
create a backup only for such files in the directories selected for backup.
You can use a combination of include and exclude masks. Keep in mind that exclude masks have a
higher priority than include masks. For example, you can specify masks in the following way:
▪ Include mask: report*.*
▪ Exclude mask: *.odt
Veeam Agent will include in the backup all files whose name begins with report except for the files
of the ODT format.
146 | Veeam Agent for Linux | User Guide
e. Press Enter. Veeam Agent will display in the File masks window the specified file mask and its type:
Include or Exclude.
f. Repeat steps 'b'–'e' for each mask that you want to specify.
g. After you specify all file masks, switch to the OK button and press Enter.
TIP
To remove a file name mask, in the File masks window, select the necessary mask and press Delete.
147 | Veeam Agent for Linux | User Guide
Step 5. Select Backup Destination
At the Destination step of the wizard, select a target location for the created backup.
You can select one of the following options:
•
Local — select this option if you want to save the backup in a removable storage device attached to the
computer or on a local computer drive. With this option selected, you will pass to the Location step of the
wizard.
•
Object storage — select this option if you want to create the backup in an object storage exposed to you
by cloud service provider. With this option selected, you will pass to the Storage step of the wizard.
•
Shared Folder — select this option if you want to save the backup in a network shared folder. With this
option selected, you will pass to the Network step of the wizard.
•
Veeam Backup & Replication — select this option if you want to save the backup in a backup repository
managed by the Veeam backup server. With this option selected, you will pass to the Veeam step of the
wizard.
•
Veeam Cloud Connect repository — select this option if you want to create the backup in a cloud
repository exposed to you by the Veeam Cloud Connect service provider. With this option selected, you
will pass to the Service Provider step of the wizard.
It is recommended that you store backups in the external location like USB storage device or network shared
folder. You can also keep your backup files on the separate non-system local drive.
148 | Veeam Agent for Linux | User Guide
Step 6. Specify Backup Storage Settings
Specify backup storage settings for the backup job:
•
Local storage settings — if you have selected the Local storage option at the Destination step of the
wizard.
•
Object storage settings — if you have selected the Object storage option at the Destination step of the
wizard.
•
Shared folder settings — if you have selected the Shared folder option at the Destination step of the
wizard.
•
Veeam backup repository settings — if you have selected the Veeam backup repository option at the
Destination step of the wizard.
•
Veeam Cloud Connect repository settings — if you have selected the Veeam Cloud Connect repository
option at the Destination step of the wizard.
NOTE
The Veeam Cloud Connect repository option is available if Veeam Agent operates in the Workstation or
Server edition.
Local Storage Settings
The Location step of the wizard is available if you have selected the Local option at the Destination step of the
wizard. Specify location for the backup file and retention policy for the backup job:
1.
To specify location for the backup file, browse to the directory where backup files must be saved:
a. Select the Browse option with the Tab key and press Space or Enter.
b. In the Choose backup location window, select the necessary directory and press Enter.
c. Repeat the step 'b' until a path to the directory in which you want to save backup files appears in the
Current directory field.
d. To create a new directory, switch to the Create Dir button, press Enter, then type a name for the new
directory and press Enter.
e. Switch to the OK button and press Enter. Veeam Agent will display the path to the specified directory
in the Location field.
Alternatively, you can type a path to the directory in which you want to save backup files in the Location
field.
After you specify location for the backup, Veeam Agent will display the following information on the
volume where the directory selected for backup storage resides:
o Space — total size of the volume on which the selected directory resides.
o Free — free space on the volume where the selected directory resides.
o Type — file system type of the volume on which the selected directory resides.
2. To use the GFS (Grandfather-Father-Son) retention scheme, select the Keep full backups for archival
purposes check box and select Configure. In the Configure GFS window, specify how weekly, monthly and
yearly full backups must be retained. For details, see Specify GFS Retention Policy.
149 | Veeam Agent for Linux | User Guide
3. In the Restore points field, specify the number of backup files that you want to keep in the target location.
By default, Veeam Agent keeps 7 latest backup files. When the number of restore points is exceeded,
Veeam Agent for Linux will remove the earliest restore point from the backup chain.
To learn more, see the Short-Term Retention Policy.
4. Select Advanced to specify advanced settings for the backup job. To learn more, see Specify Advanced
Backup Settings.
IMPORTANT
Consider the following:
•
•
The backup location must reside on a separate volume from a volume whose data you plan to back
up.
USB storage devices formatted as FAT32 do not allow storing files larger than 4 GB in size. For this
reason, it is recommended that you do not use such USB storage devices as a backup target.
150 | Veeam Agent for Linux | User Guide
Object Storage Settings
The Cloud Type step of the wizard is available if you have selected the Object storage option at the Destination
step of the wizard.
At the Storage step of the wizard, select the object storage. You can select one of the following options:
• S3 compatible — select this option if you want to create a backup in the S3 compatible storage. With this
option selected, you will pass to the Account step of the wizard.
TIP
If you plan to store backups in an IBM or Wasabi cloud storage, use the S3 compatible option.
•
•
•
Amazon S3 — select this option if you want to create a backup in the Amazon S3 storage. With this option
selected, you will pass to the Account step of the wizard.
Google Cloud storage — select this option if you want to create a backup in the Google Cloud storage.
With this option selected, you will pass to the Account step of the wizard.
Microsoft Azure Blob storage — select this option if you want to create a backup in the Microsoft Azure
storage. With this option selected, you will pass to the Account step of the wizard.
Specifying S3 Compatible Storage Settings
If you have selected to store backup files in the S3 compatible storage, specify settings to connect to the object
storage and bucket in this object storage:
1.
Specify account settings.
2. Specify bucket settings.
Specifying Account Settings
The Account step of the wizard is available if you have chosen to save backup files in the S3 compatible storage.
151 | Veeam Agent for Linux | User Guide
NOTE
You can store backups only in the S3 compatible storage repositories that are accessible over the HTTPs
protocol.
To connect to the S3 compatible storage, specify the following:
1.
In the Service point field, specify the address of your S3 compatible storage.
NOTE
If you want to connect to the repository using an IPv6 address and port number, you must use the
following format: IPv6:port, where:
•
•
IPv6 is the IPv6 address of the object storage.
port is the number of the port that Veeam Agent will use to connect to the object storage.
2. In the Region field, specify the storage region based on your regulatory and compliance requirements.
3. In the Access key field, enter the access key ID.
4. In the Secret key field, enter the secret access key.
Specifying Bucket Settings
The Bucket step of the wizard is available if you have chosen to save backup files in the S3 compatible storage
and specified account settings to connect to the storage.
Specify settings for the bucket in the storage:
152 | Veeam Agent for Linux | User Guide
5. In the Bucket field, specify a bucket in the storage:
a. Select the Browse option with the Tab key and press Enter.
b. In the Specify Bucket window, select the necessary bucket and press Enter.
6. In the Folder field, specify a folder in the bucket:
a. Select the Browse option with the Tab key and press Enter.
b. In the Specify Folder window, select the necessary folder and press Enter.
TIP
You can also create a new folder. To do this, type a name for the new folder in the Folder field.
7. To prohibit modification and deletion of blocks of data in the object storage repository, select the Make
recent backups immutable for check box and specify the immutability period in days. For more
information, see Backup Immutability.
8. To use the GFS (Grandfather-Father-Son) retention scheme, select the Keep full backups for archival
purposes check box and select Configure. In the Configure GFS window, specify how weekly, monthly and
yearly full backups must be retained. For details, see Specify GFS Retention Policy.
NOTE
If you use the GFS retention scheme and enable immutability for the backup, the restore points with
GFS flags will become immutable for the whole GFS retention period. You will not be able to delete
such restore points until the GFS retention period is over.
5. In the Restore points field, specify the number of restore points that you want to store in the target
location. By default, Veeam Agent keeps 7 latest restore points. After this number is exceeded, Veeam
Agent will remove the earliest restore points from the backup chain.
To learn more, see Short-Term Retention Policy.
6. Select Advanced to specify additional backup job settings. For details, see Specify Advanced Backup
Settings.
153 | Veeam Agent for Linux | User Guide
After that, Veeam Agent will create a new repository in the object storage where you can store backups.
154 | Veeam Agent for Linux | User Guide
Specifying Amazon S3 Settings
If you have selected to store backup files in the Amazon S3 storage, specify settings to connect to the storage
and bucket in this storage:
1.
Specify account settings.
2. Specify bucket settings.
Specifying Account Settings
The Account step of the wizard is available if you have chosen to save backup files in the Amazon S3 storage.
To connect to the Amazon S3 storage, specify the following:
1.
In the Access key field, enter the access key ID.
2. In the Secret key field, enter the secret access key.
3. In the AWS region window, select the AWS region based on your regulatory and compliance requirements.
By default, Veeam Agent uses the Global region. Switch to the Ok button and press Enter.
155 | Veeam Agent for Linux | User Guide
Specifying Bucket Settings
The Bucket step of the wizard is available if you have chosen to save backup files in the Amazon S3 storage and
specified account settings to connect to the storage.
Specify settings for the bucket in the storage:
1.
In the Data center window, select the geographic region where Veeam Agent will store backups. Switch to
the Ok button and press Enter.
2. In the Bucket field, specify a bucket in the storage:
a. Select the Browse option with the Tab key and press Enter.
b. In the Specify Bucket window, select the necessary bucket and press Enter.
3. In the Folder field, specify the folder in the bucket:
a. Select the Browse option with the Tab key and press Enter.
b. In the Specify Folder window, select the necessary folder and press Enter.
TIP
You can also create a new folder. To do this, type a name for the new folder in the Folder field.
4. To prohibit modification and deletion of blocks of data in the object storage repository, select the Make
recent backups immutable for check box and specify the immutability period in days. For more
information, see Backup Immutability.
5. To use the GFS (Grandfather-Father-Son) retention scheme, select the Keep full backups for archival
purposes check box and select Configure. In the Configure GFS window, specify how weekly, monthly and
yearly full backups must be retained. For details, see Specify GFS Retention Policy.
NOTE
If you use the GFS retention scheme and enable immutability for the backup, the restore points with
GFS flags will become immutable for the whole GFS retention period. You will not be able to delete
such restore points until the GFS retention period is over.
6. In the Restore points field, specify the number of restore points that you want to store in the target
location. By default, Veeam Agent keeps 7 latest restore points. After this number is exceeded, Veeam
Agent will remove the earliest restore points from the backup chain.
To learn more, see Short-Term Retention Policy.
7. Select Advanced to specify additional backup job settings. For details, see Specify Advanced Backup
Settings.
156 | Veeam Agent for Linux | User Guide
After that, Veeam Agent will create a new repository in the object storage where you can store backups.
Specifying Google Cloud Settings
If you have selected to store backup files in the repository provided by Google Cloud, specify settings to
connect to the storage and bucket in this storage:
1.
Specify account settings.
2. Specify bucket settings.
Specifying Account Settings
The Account step of the wizard is available if you have chosen to save backup files in the Google Cloud storage.
To connect to the Google Cloud storage, in the Access Key and Secret key fields, specify the Hash-based
Message Authentication Code (HMAC) key associated with the Google Cloud account. Veeam Agent will use the
HMAC key to authenticate requests to the Google Cloud storage. For more information about the Google Cloud
accounts, see the Google Cloud documentation.
If you have not created the HMAC key beforehand, you can create the key in the Google Cloud console, as
described in this Google Cloud documentation article.
157 | Veeam Agent for Linux | User Guide
Specifying Bucket Settings
The Bucket step of the wizard is available if you have chosen to save backup files in the Google Cloud storage
and specified account settings to connect to the storage.
Specify settings for the bucket in the storage:
1.
In the Data center window, select the geographic region where Veeam Agent will store backups. Switch to
the Ok button and press Enter.
2. In the Bucket field, specify the bucket in the storage:
a. Select the Browse option with the Tab key and press Enter.
b. In the Specify Bucket window, select the necessary bucket and press Enter.
3. In the Folder field, specify the folder in the bucket:
a. Select the Browse option with the Tab key and press Enter.
b. In the Specify Folder window, select the necessary folder and press Enter.
TIP
You can also create a new folder. To do this, type a name for the new folder in the Folder field.
4. To use the GFS (Grandfather-Father-Son) retention scheme, select the Keep full backups for archival
purposes check box and select Configure. In the Configure GFS window, specify how weekly, monthly and
yearly full backups must be retained. For details, see Specify GFS Retention Policy.
158 | Veeam Agent for Linux | User Guide
5. In the Restore points field, specify the number of restore points that you want to store in the target
location. By default, Veeam Agent keeps 7 latest restore points. After this number is exceeded, Veeam
Agent will remove the earliest restore points from the backup chain.
To learn more, see Short-Term Retention Policy.
6. Select Advanced to specify additional backup job settings. For details, see Specify Advanced Backup
Settings.
After that, Veeam Agent will create a new repository in the object storage where you can store backups.
Specifying Microsoft Azure Settings
If you have selected to store backup files in the Microsoft Azure storage, specify settings to connect to the
storage and container in this storage:
1.
Specify account settings.
2. Specify container settings.
Specifying Account Settings
The Account step of the wizard is available if you have chosen to save backup files in the Microsoft Azure
storage.
NOTE
The Allow storage account key access option for Shared Key authorization must be enabled in the storage
account. To learn how to find this option, see this Microsoft Docs article.
1.
In the Account field, enter the storage account name.
159 | Veeam Agent for Linux | User Guide
2. In the Shared key field, enter the storage account shared key.
3. In the Azure Region window, select the Microsoft Azure region based on your regulatory and compliance
requirements.By default, Veeam Agent uses the Azure Global (Standard) region. Switch to the Ok button
and press Enter.
Specifying Container Settings
The Container step of the wizard is available if you have chosen to save backup files in the Microsoft Azure
storage and specified account settings to connect to the storage.
Specify settings for the container in the storage:
1.
In the Container field, specify the container in the storage:
a. Select the Browse option with the Tab key and press Enter.
b. In the Specify Azure Container window, select the necessary container and press Enter.
2. In the Folder field, specify the folder in the container:
a. Select the Browse option with the Tab key and press Enter.
b. In the Specify Folder window, select the necessary folder and press Enter.
TIP
You can also create a new folder. To do this, type a name for the new folder in the Folder field.
3. To prohibit modification and deletion of blocks of data in the object storage repository, select the Make
recent backups immutable for check box and specify the immutability period in days. For more
information, see Backup Immutability.
160 | Veeam Agent for Linux | User Guide
4. To use the GFS (Grandfather-Father-Son) retention scheme, select the Keep full backups for archival
purposes check box and select Configure. In the Configure GFS window, specify how weekly, monthly and
yearly full backups must be retained. For details, see Specify GFS Retention Policy.
NOTE
If you use the GFS retention scheme and enable immutability for the backup, the restore points with
GFS flags will become immutable for the whole GFS retention period. You will not be able to delete
such restore points until the GFS retention period is over.
5. In the Restore points field, specify the number of restore points that you want to store in the target
location. By default, Veeam Agent keeps 7 latest restore points. After this number is exceeded, Veeam
Agent will remove the earliest restore points from the backup chain.
To learn more, see Short-Term Retention Policy.
6. Select Advanced to specify additional backup job settings. For details, see Specify Advanced Backup
Settings.
After that, Veeam Agent will create a new repository in the object storage where you can store backups.
161 | Veeam Agent for Linux | User Guide
Shared Folder Settings
The Network step of the wizard is available if you have selected the Shared Folder option at the Destination step
of the wizard.
To save backup files in a remote network location, Veeam Agent mounts to the local file system of your
computer the network shared folder that you specify as a location for the backup. When you specify the network
shared folder settings, Veeam Agent saves information about the network shared folder and its mount point in
the database.
You do not need to mount the network shared folder in advance before every backup job run. Veeam Agent will
do it automatically when the backup job is started manually or upon schedule.
After the backup job completes, Veeam Agent will automatically unmount the network shared folder.
Specify shared folder settings:
1.
Select the type of a network shared folder:
o NFS — to connect to a network shared folder using the NFS protocol.
o SMB — to connect to a network shared folder using the SMB (CIFS) protocol.
2. In the Server field,: type the IP address or domain name of the server.
3. In the Folder field, type the name of the network shared folder in which you want to store backup files.
Every time the backup job starts, Veeam Agent will automatically mount the specified network shared
folder to the /tmp/veeam directory in the computer file system. After the backup job completes, Veeam
Agent will unmount the network shared folder.
4. [For SMB network shared folder] In the Domain field, type a name of the domain in which the account that
has access permissions on the shared folder is registered, for example: DOMAIN.
5. [For SMB network shared folder] In the Username field, type a name of the account that has access
permissions on the shared folder.
6. [For SMB network shared folder] In the Password field, type a password of the account that has access
permissions on the shared folder.
7. To use the GFS (Grandfather-Father-Son) retention scheme, select the Keep full backups for archival
purposes check box and select Configure. In the Configure GFS window, specify how weekly, monthly and
yearly full backups must be retained. For details, see Specify GFS Retention Policy.
8. In the Restore points field, specify the number of backup files that you want to keep in the target location.
By default, Veeam Agent keeps 7 latest backup files. When the number of restore points is exceeded,
Veeam Agent will remove the earliest restore point from the backup chain.
To learn more, see the Short-Term Retention Policy.
9. Select Advanced to specify advanced settings for the backup job. To learn more, see Specify Advanced
Backup Settings.
162 | Veeam Agent for Linux | User Guide
163 | Veeam Agent for Linux | User Guide
Veeam Backup Repository Settings
If you have selected to store backup files on a Veeam Backup & Replication repository, specify settings to
connect to the backup repository:
1.
Specify backup server settings.
2. Select the Veeam backup repository.
Specifying Backup Server Settings
The Veeam step of the wizard is available if you have chosen to store backup files on a Veeam Backup &
Replication repository.
Specify settings for the Veeam backup server that manages the target backup repository:
1.
In the Address field, specify a DNS name or IP address of the Veeam backup server.
2. In the Port field, specify a number of the port over which Veeam Agent must communicate with the
backup repository. By default, Veeam Agent uses port 10006.
3. In the Login field, type a name of the account that has access to the Veeam backup repository.
4. In the Domain field, type a name of the domain in which the account that has access to the Veeam backup
repository is registered, for example: DOMAIN.
5. In the Password field, type a password of the account that has access to the Veeam backup repository.
Permissions on the backup repository managed by the target Veeam backup server must be granted
beforehand. To learn more, see Setting Up User Permissions on Backup Repositories.
164 | Veeam Agent for Linux | User Guide
Selecting Backup Repository
The Repository step of the wizard is available if you have chosen to save backup files on a Veeam Backup &
Replication repository.
Specify settings for the target backup repository:
1.
From the list of available backup repositories, select a backup repository where you want to store
backups. The list of backup repositories displays only those repositories on which you have permissions to
store data. To learn more, see Setting Up User Permissions on Backup Repositories.
2. To use the GFS (Grandfather-Father-Son) retention scheme, select the Keep full backups for archival
purposes check box and select Configure. In the Configure GFS window, specify how weekly, monthly and
yearly full backups must be retained. For details, see Specify GFS Retention Policy.
3. In the Restore points field, specify the number of restore points that you want to store in the target
location. By default, Veeam Agent keeps 7 latest restore points. After this number is exceeded, Veeam
Agent will remove the earliest restore points from the backup chain.
To learn more, see Short-Term Retention Policy.
4. Select Advanced to specify advanced settings for the backup job. To learn more, see Specify Advanced
Backup Settings.
165 | Veeam Agent for Linux | User Guide
Veeam Cloud Connect Repository Settings
If you have selected to store backup files on a Veeam Cloud Connect repository, specify settings to connect to
the cloud repository:
1.
Specify service provider settings.
2. Verify the TLS certificate and specify user account settings.
3. Select the cloud repository.
NOTE
The Veeam Cloud Connect repository option is available if Veeam Agent operates in the Workstation or
Server edition.
Specifying Service Provider Settings
The Provider step of the wizard is available if you have chosen to save backup files on a Veeam Cloud Connect
repository.
Specify settings for the cloud gateway that the Veeam Cloud Connect service provider (SP) or your backup
administrator has provided to you:
1.
In the Address field, enter a full DNS name or IP address of the cloud gateway.
2. In the Port field, specify the port over which Veeam Agent will communicate with the cloud gateway. By
default, port 6180 is used.
166 | Veeam Agent for Linux | User Guide
Specifying User Account Settings
The Credentials step of the wizard is available if you have chosen to save backup files in a cloud repository and
specified settings for the cloud gateway.
Verify TLS certificate settings and specify settings for the tenant account or subtenant account that you want to
use to connect to the cloud repository.
1.
In the Certificate details window, review information about the TLS certificate obtained from the SP side
and verify the TLS certificate:
o [Optional] To verify the TLS certificate with a thumbprint, do the following:
i. Select the Verify thumbprint button with the Tab key and press Enter.
ii. Copy the thumbprint you obtained from the SP to the Clipboard and enter it to the Thumbprint
verification field.
iii. Switch to the Verify button and press Enter. Veeam Agent will check if the thumbprint you
entered matches the thumbprint of the obtained TLS certificate.
TLS certificate verification is optional. You can use this option to verify self-signed TLS certificates.
TLS certificates signed by the CA do not require additional verification.
o To accept the TLS certificate, select the Accept button with the Tab key and press Enter.
2. In the Username field, enter the name of the tenant or subtenant account that the SP or your backup
administrator has provided to you. The name of the subtenant account must be specified in the
TENANT\SUBTENANT format.
3. In the Password field, provide a password for the tenant or subtenant account.
167 | Veeam Agent for Linux | User Guide
Selecting Cloud Repository
The Repository step of the wizard is available if you have chosen to save backup files on a cloud repository and
specified settings to connect to the SP.
Specify settings for the cloud repository:
1.
From the Repository list, select a cloud repository where you want to store created backups. The
Repository list displays only those cloud repositories that can be accessed by the tenant or subtenant
account that you use to connect to the service provider.
2. To use the GFS (Grandfather-Father-Son) retention scheme, select the Keep full backups for archival
purposes check box and select Configure. In the Configure GFS window, specify how weekly, monthly and
yearly full backups must be retained. For details, see Specify GFS Retention Policy.
3. In the Restore points field, specify the number of restore points that you want to store in the target
location. By default, Veeam Agent keeps 7 latest restore points. After this number is exceeded, Veeam
Agent will remove the earliest restore points from the backup chain.
To learn more, see Short-Term Retention Policy.
4. Select Advanced to specify advanced settings for the backup job. To learn more, see Specify Advanced
Backup Settings.
168 | Veeam Agent for Linux | User Guide
Step 7. Specify GFS Retention Policy
This step of the wizard is available if you have chosen to use a long-term, or Grandfather-Father-Son (GFS),
retention policy.
To configure GFS retention policy settings for the backup job:
1.
Select the Keep full backups for archival purposes option and click Configure at one of the following steps
of the wizard:
o Location — if you have selected the Local storage option at the Destination step of the wizard.
o Network — if you have selected the Shared folder option at the Destination step of the wizard.
o Repository — if you have selected the Veeam backup repository option at the Destination step of the
wizard.
o Repository — if you have selected the Veeam Cloud Connect repository option at the Destination step
of the wizard.
o Bucket — if you have selected the Object storage option at the Destination step of the wizard, then
selected the S3 compatible option at the Storage step of the wizard.
o Bucket — if you have selected the Object storage option at the Destination step of the wizard, then
selected the Amazon S3 option at the Storage step of the wizard.
o Bucket — if you have selected the Object storage option at the Destination step of the wizard, then
selected the Google Cloud storage option at the Storage step of the wizard.
o Container — if you have selected the Object storage option at the Destination step of the wizard, then
selected the Microsoft Azure Blob storage option at the Storage step of the wizard.
2. In the Configure GFS window, do the following:
a. If you want to create weekly restore points for archival purposes, select the Keep weekly full backups
for check box. Then specify the number of weeks during which you want to prevent restore points
from being modified and deleted.
In the If multiple full backups exist, use the one from list, select a week day when Veeam Agent must
assign the weekly GFS flag to a full restore point.
b. If you want to create monthly restore points for archival purposes, select the Keep monthly full
backups for check box. Then specify the number of months during which you want to prevent restore
points from being modified and deleted.
In the Use weekly full backup for the following week of a month list, select a week when Veeam
Agent must assign the monthly GFS flag to a full restore point. A week equals 7 calendar days; for
example, the first week of May is days 1–7, and the last week of May is days 25–31.
c. If you want to create yearly restore points for archival purposes, select the Keep yearly full backups
for check box. Then specify the number of years during which you want to prevent restore points
from being modified and deleted.
In the Use monthly full backup for the following month list, select a month when Veeam Agent must
assign the yearly GFS flag to a full restore point.
NOTE
• If you select to assign multiple types of GFS flags, the flags begin to depend on each other. For
more information on this dependency, see Assignment of GFS Flags section in the Veeam Backup &
Replication User Guide.
• To use a GFS retention policy, you must set Veeam Agent to create full backups. To learn more, see
Active Full Backup Settings.
169 | Veeam Agent for Linux | User Guide
170 | Veeam Agent for Linux | User Guide
Step 8. Specify Advanced Backup Settings
To configure advanced settings for the backup job, select Advanced at one of the following steps of the wizard:
• Location — if you have selected the Local storage option at the Destination step of the wizard.
• Network — if you have selected the Shared folder option at the Destination step of the wizard.
• Repository — if you have selected the Veeam backup repository option at the Destination step of the
wizard.
• Repository — if you have selected the Veeam Cloud Connect repository option at the Destination step of
the wizard.
• Bucket — if you have selected the Object storage option at the Destination step of the wizard, then
selected the S3 compatible option at the Storage step of the wizard.
• Bucket — if you have selected the Object storage option at the Destination step of the wizard, then
selected the Amazon S3 option at the Storage step of the wizard.
• Bucket — if you have selected the Object storage option at the Destination step of the wizard, then
selected the Google Cloud storage option at the Storage step of the wizard.
• Container — if you have selected the Object storage option at the Destination step of the wizard, then
selected the Microsoft Azure Blob storage option at the Storage step of the wizard.
In the Specify advanced job settings window, specify advanced settings for the backup job:
• Data encryption settings
• File indexing settings
• Oracle database system processing settings
• MySQL database system processing settings
• PostgreSQL database system processing settings
• Active full backup settings
• Backup maintenance settings
• Script settings
• Health check settings
NOTE
Consider the following:
•
•
•
•
•
•
You cannot specify encryption settings for the backup job if you have chosen to save backup files on
a Veeam backup repository. Encryption options for Veeam Agent backup jobs targeted at the backup
repository are managed by a backup administrator working with Veeam Backup & Replication. To
learn more about data encryption capabilities available in Veeam Backup & Replication, see the Data
Encryption section in the Veeam Backup & Replication User Guide.
You can specify file indexing settings only if Veeam Agent operates in the Workstation or Server
edition.
You can specify settings for Oracle, MySQL or PostgreSQL database system processing only if Veeam
Agent operates in the Server edition. The settings are available for a volume-level backup job only.
You can specify backup maintenance settings only if you have selected the Veeam backup repository
or Veeam Cloud Connect repository option at the Destination step of the wizard.
You can specify backup health check settings only if you have selected the Object storage repository
option at the Destination step of the wizard.
You cannot specify data compression settings when you configure a backup job with the Backup Job
wizard. If you want to specify these settings, consider creating the backup job with the Veeam Agent
command line interface. To learn more, see Advanced Backup Job Settings.
171 | Veeam Agent for Linux | User Guide
172 | Veeam Agent for Linux | User Guide
Data Encryption Settings
If you want to encrypt the content of backup files, specify data encryption settings for the backup job:
1.
In the Specify advanced job settings window, select the Backup encryption option with the Tab key and
press Enter.
NOTE
The Backup encryption option is unavailable if you have chosen to save backup files on a Veeam backup
repository. Encryption options for Veeam Agent backup jobs targeted at the backup repository are
managed by a backup administrator working with Veeam Backup & Replication. To learn more about data
encryption capabilities available in Veeam Backup & Replication, see the Data Encryption section in the
Veeam Backup & Replication User Guide.
2. In the Encryption window, make sure that the Enable backup file encryption option is selected and press
Space.
3. In the Password field, type a password that you want to use for encryption.
4. In the Hint field, type a hint for the password. In case you lose the password, the specified hint will help
you to remember the lost password.
5. Switch to the Ok button and press Enter.
173 | Veeam Agent for Linux | User Guide
File Indexing Settings
To specify file indexing settings for the backup job, do the following:
1.
In the Specify advanced job settings window, select the File system indexing option with the Tab and
Down keys and press Enter.
NOTE
The File system indexing option is available if Veeam Agent for Linux operates in the Workstation or Server
edition.
2. In the Indexing window, specify the indexing scope:
o Select Index everything if you want to index all files within the backup scope that you have specified
at the Backup mode step of the wizard. Veeam Agent for Linux will index all files that reside:
▪ On your computer OS (for entire machine backup)
▪ On the volumes that you have selected for backup (for volume-level backup)
▪ In the directories that you have selected for backup (for file-level backup)
o [For entire machine and volume-level backups] Select Index only following directories to define
directories that you want to index. Enter paths to the necessary directories. To separate several paths,
use the ',' (comma) character.
o [For entire machine and volume-level backups] Select Index everything except if you want to index all
files within the specified backup scope except those files that reside in specific directories. Enter
paths to directories whose files you do not want to index. To separate several paths, use the ','
(comma) character.
3. Switch to the Ok button and press Enter.
174 | Veeam Agent for Linux | User Guide
Oracle Database Processing Settings
To specify processing settings for the Oracle database system, do the following
1.
In the Specify advanced job settings window, select the Oracle processing option with the Tab and Down
keys and press Enter.
2. In the Oracle processing section, select one of the following options:
o Require successful processing. With this option selected, Veeam Agent will stop the backup process if
an error occurs while processing the Oracle database system.
o Try application processing, ignore failures. With this option selected, Veeam Agent will continue the
backup process even if errors occur when processing the Oracle database system.
3. In the Archived logs processing section, specify how Veeam Agent will process archived logs on the Oracle
database:
o Select Do not delete archived logs if you want Veeam Agent to keep archived logs. When the backup
job completes, Veeam Agent will not delete archived logs.
It is recommended that you select this option when you do not have databases running in the
ARCHIVELOG mode. If the database is running in the ARCHIVELOG mode, archived logs may grow
large and consume all disk space. In this case, the database administrator must take care of archived
logs themselves.
o Select Delete logs older than <N> hours or Delete oldest logs exceeding <N> GB if you want Veeam
Agent to delete archived logs that are older than <N> hours or larger than <N> GB. Veeam Agent will
wait for the backup job to complete successfully and then trigger archived logs truncation via Oracle
Call Interface (OCI). If the backup job fails, the logs will remain untouched until the next successful
backup job session.
4. In the Specify Oracle account with SYSDBA privileges section, specify which account type Veeam Agent
will use to connect to the database system.
o Select System account if you want Veeam Agent to use an account of the Veeam Agent machine OS.
The account must be a member of the group that owns configuration files for the Oracle database (for
example, the install group).
o Select Oracle account if you want Veeam Agent to use an Oracle account. The account must have
SYSDBA rights.
175 | Veeam Agent for Linux | User Guide
MySQL Database Processing Settings
IMPORTANT
To process the MySQL database system, the MySQL account must have the following privileges:
•
SELECT for all tables. If the MySQL account does not have the SELECT privilege for the table, Veeam
Agent cannot access table metadata. As a result, Veeam Agent does not process the table. To learn
more, see MySQL documentation.
• LOCK TABLES. If the MySQL account does not have the LOCK TABLES privilege, Veeam Agent does
not process tables based on the MyISAM storage engine.
• RELOAD. This privilege is required to allow the MySQL account to perform FLUSH operations.
To obtain information about privileges that are assigned to the account, use MySQL functionality, for
example, the SHOW GRANTS statement. To learn more, see MySQL documentation.
To specify processing settings for the MySQL database system, do the following:
1.
In the Specify advanced job settings window, select the MySQL processing option with the Tab and Down
keys and press Enter.
2. In the MySQL processing section, select one of the following options:
o Require successful processing. With this option selected, Veeam Agent will stop the backup process if
an error occurs when processing the MySQL database system.
o Try application processing, ignore failures. With this option selected, Veeam Agent will continue the
backup process even if errors occur when processing the MySQL database system.
3. In the Authentication method section, specify how Veeam Agent will connect to the MySQL database:
o Select Password if you want Veeam Agent to connect with the MySQL account name and password.
With this option selected, you must specify account name and password in the backup job settings.
176 | Veeam Agent for Linux | User Guide
o Select Password file if you want Veeam Agent to connect with the MySQL account name and
password that are stored in the .my.cnf password file. With this option selected, you must specify a
path to the password file, but do not need to specify account credentials in the backup job settings.
To learn more about password file configuration, see Preparing Password File for MySQL Processing.
177 | Veeam Agent for Linux | User Guide
Preparing Password File for MySQL Processing
You can use MySQL account credentials that are stored in the password file to connect Veeam Agent for Linux to
the MySQL database system.
NOTE
Consider the following:
•
If you specify a custom path to the password file, specify a full path. Specifying relative paths is not
supported.
• The password file can also contain user-specific connection settings that Veeam Agent will apply to
connect to the MySQL database system. For example, if you want to connect to the MySQL database
system using the custom socket, specify the socket path in the password file. To learn more, see
MySQL documentation.
If you want to use a password file for authentication, create a file. By default, Veeam Agent expects the
password file to have the .my.cnf name and to be in the home directory of the root user. If the password file
has a custom name or is stored in another directory, you can specify a custom path.
The password file must have the following contents:
[client]
user=<username>
password=<password>
where:
• <username> — name of the account that Veeam Agent will use to connect to the MySQL database
system.
• <password> — password of the account that Veeam Agent will use to connect to the MySQL database
system.
For example:
[client]
user=root
password=P@ssw0rd
178 | Veeam Agent for Linux | User Guide
PostgreSQL Database Processing Settings
To specify processing settings for the PostgreSQL database system, do the following:
1.
In the Specify advanced job settings window, select the PostgreSQL processing option with the Tab and
Down keys and press Enter.
2. In the PostgreSQL processing section, select one of the following options:
o Require successful processing. With this option selected, Veeam Agent will stop the backup process if
an error occurs when processing the PostgreSQL database system.
o Try application processing, ignore failures. With this option selected, Veeam Agent will continue the
backup process even if errors occur when processing the PostgreSQL database system.
3. In the Authentication method section, specify how Veeam Agent will connect to the PostgreSQL database:
o Select Database user with password if you want Veeam Agent to connect with the PostgreSQL
account name and password. With this method selected, you must specify account name and
password in the backup job settings.
o Select Database user with password file if you want Veeam Agent to connect with the PostgreSQL
account password that is stored in the .pgpass password file. With this method selected, you must
specify account name only in the backup job settings. To learn more about password file
configuration, see Password File for PostgreSQL.
o Select System user without password if you want Veeam Agent to connect using a peer authentication
method. In the peer authentication method, Veeam Agent uses the OS account as the PostgreSQL
database user name. With this option selected, you must specify OS account in the backup job
settings. To learn more about peer authentication, see PostgreSQL documentation.
179 | Veeam Agent for Linux | User Guide
Preparing Password File for PostgreSQL Processing
You can use PostgreSQL account credentials that are stored in the password file to connect Veeam Agent to the
PostgreSQL database system.
If you want to use a password file for authentication, create the .pgpass file in the home directory of the root
user.
The password file must have the following contents:
<hostname>:<port>:<database>:<username>:<password>
where:
•
<hostname> — name of the host where the PostgreSQL database system is located.
•
<port> — number of the free port that Veeam Agent will use to connect to the PostgreSQL database
system.
•
<database> — name of the PostgreSQL database.
•
<username> — name of the account that Veeam Agent will use to connect to the PostgreSQL database
system.
•
<password> — password of the account that Veeam Agent will use to connect to the PostgreSQL
database system.
For example:
srv01:5432:mydb:postgres:P@ssw0rd
For more information about the password file, see PostgreSQL documentation.
180 | Veeam Agent for Linux | User Guide
Active Full Backup Settings
To specify active full backup settings for the backup job, do the following:
1.
In the Specify advanced job settings window, select the Active full option with the Tab and Down keys and
press Enter.
2. In the Active full window, make sure that the Create active full backups periodically option is selected and
press Space.
NOTE
If you plan to use a GFS retention policy, you must select the Create active full backups periodically option.
Otherwise, Veeam Agent will not have full backups to mark with GFS flags. To learn more, see Long-Term
Retention Policy.
3. Specify schedule for periodic active full backups:
o If you want active full backups to run monthly, select the Monthly on this day option and specify the
day of a month when Veeam Agent will perform active full backup.
o If you want active full backups to run weekly, do the following:
i. Select the Weekly on selected days option, then select Days with the Tab key and press Enter.
ii. In the Days window, specify days on which Veeam Agent will perform active full backup. By
default, Veeam Agent performs active full backup every Saturday. To select days, use Up, Down,
Right, Left and Space keys.
iii. Switch to the Ok button with the Tab key and press Enter.
181 | Veeam Agent for Linux | User Guide
Maintenance Settings
You can specify the number of days for which you want to keep the backup created with the backup job in the
target location. To do this:
1.
In the Specify advanced job settings window, select the Maintenance option with the Tab and Down keys
and press Enter.
NOTE
The Maintenance option is available if you have selected the Veeam backup repository or Veeam Cloud
Connect repository option at the Destination step of the wizard.
2. In the Maintenance window, make sure that the Allow backup server to prune old backups option is
selected and press Space.
3. In the If this agent has been unavailable <N> days field, specify the number of days for which you want to
keep the backup created with the backup job in the target location. If Veeam Agent for Linux does not
create new restore points for the backup, the backup will remain in the target location for the period that
you have specified. When this period is over, the backup will be removed from the target location.
By default, the retention period for old backups is 30 days. Do not set this retention period to 1 day or a
similar short interval. In the opposite case, the backup job may work not as expected and remove data that
you still require.
182 | Veeam Agent for Linux | User Guide
Script Settings
To specify script settings for the backup job, do the following:
1.
In the Specify advanced job settings window, select the Scripts option with the Tab and Down keys and
press Enter.
2. In the Scripts window, in the Job scripts section, specify custom scripts that you want to execute before
and/or after the backup job:
o In the Pre-job field, specify a path to the script that should be executed before the backup job starts.
o In the Post-job field, specify a path to the script that should be executed after the backup job
completes.
3. In the Scripts window, in the Snapshot scripts section, specify custom scripts that you want to execute
before Veeam Agent creates a snapshot of the backed-up volume and/or after the snapshot is created:
o In the Pre-freeze field, specify a path to the script that should be executed before Veeam Agent
creates a volume snapshot.
o In the Post-thaw field, specify a path to the script that should be executed after Veeam Agent creates
a volume snapshot.
4. Switch to the Ok button and press Enter.
IMPORTANT
You can specify snapshot script settings only if Veeam Agent for Linux operates in the Server edition. To
learn more about editions, see Product Editions.
183 | Veeam Agent for Linux | User Guide
Specifying Path to Script
You can specify a path to the executable file of the job or snapshot script in one of the following ways:
1.
Type a path to the executable file.
2. Browse to the executable file:
a. Select the Browse option with the Tab key and press Enter.
b. In the Choose script location window, select the directory being a part of the path to the script and
press Enter.
c. Repeat the step 'b' until a path to the directory in which the executable file resides appears in the
Current directory field.
d. Select the necessary executable file and press Enter.
Alternatively, you can switch to the Ok button and press Enter.
TIP
If you do not want to execute a script, you can leave the corresponding field blank and proceed to the next
step of the wizard.
Health Check Settings
When you store backup files in an object storage repository, an automatic health check can help you avoid a
situation when a restore point gets corrupted, making all dependent restore points corrupted, too. For more
information, see Health Check for Object Storage.
NOTE
When you schedule a health check, consider the following:
•
Health check runs automatically during incremental backup job session on the days specified in the
health check schedule. If the backup job runs several times on a specified day, health check is
performed only with the first run of the backup job on that day.
Health check is not performed during the first full backup or subsequent active full backup jobs.
•
If Veeam Agent does not run any backup jobs on the day specified in the health check schedule,
health check will be performed during the first backup job session following that day.
For example, you may have scheduled to run health check every last day of a month, while the
backup job is scheduled to run every day and create an active full backup on Sundays. If the last day
of a month falls on a Sunday, health check will be performed on the following Monday with the first
incremental backup job session on that day.
To specify backup health check settings, do the following:
1.
In the Specify advanced job settings window, select the Health check option with the Tab and Down keys
and press Enter.
NOTE
The Health check option is available if you have selected the Object storage repository option at the
Destination step of the wizard.
2. In the Health check window, make sure that the Perform backup files health check option is highlighted
and press Space.
184 | Veeam Agent for Linux | User Guide
3. Use the Weekly on selected days setting to define the schedule for the health check of the backup in the
repository.
185 | Veeam Agent for Linux | User Guide
Step 9. Specify Backup Schedule
At the Schedule step of the wizard, specify the schedule according to which you want to perform backup.
NOTE
In the Free and Workstation editions of Veeam Agent, you can set the backup job to run automatically on
specific days of the week. In the Server edition of Veeam Agent, you can schedule the backup job to run on
specific days of the week or month, as well as periodically. Monthly and periodic schedules for a backup job
can be specified in the command line interface only. For details, see Specifying Backup Schedule.
To specify the schedule, do the following:
1.
Make sure that the Run the job automatically check box is selected.
If you want to configure the backup job without schedule, you can clear the Run the job automatically
check box. In this case you will be able start the configured backup job manually at any time you need.
2. In the Daily at field, specify the time of day when the backup job must start.
3. In the list of days of the week, specify days on which the job must start. By default, Veeam Agent will start
the backup job daily at the specified time. To exclude specific days from the schedule, clear check boxes
next to the necessary days.
Veeam Agent for Linux will save the scheduling settings for the backup job in its database. Veeam Agent can
start a backup job automatically regardless of the currently running user session. You can change schedule
settings at any time in Veeam Agent.
186 | Veeam Agent for Linux | User Guide
Step 10. Review Backup Job Settings
At the Summary step of the wizard, complete the backup job configuration process.
1.
Review settings of the configured backup job.
2. To start the job after you close the wizard, make sure that the Start job now check box is selected.
If you want to start the backup job later, you can clear the Start job now check box. You will be able to
start the backup job manually at any time you need. To learn more, see Starting Backup Job.
3. Press Enter to exit the wizard.
What You Do Next
After you configure the backup job, you can start the backup job at any time you need. To learn more, see
Starting Backup Job.
If some of your data gets lost or corrupted, you can do the following:
•
Recover all computer volumes or specific volumes from the backup.
•
Recover individual files and folders from the backup.
187 | Veeam Agent for Linux | User Guide
Creating Backup Job with Command Line
Interface
You can configure the backup job with the command line interface. Using Veeam Agent for Linux commands,
you can create volume-level and file-level backup jobs, specify advanced settings for the created backup job,
define backup schedule and enable backup encryption.
Creating Volume-Level Backup Job
IMPORTANT
Volume-level backup job relies on a device name in the /dev directory. Device names in the /dev directory
(for example, /dev/md-127, /dev/dm-1) must stay persistent for backed-up volumes. Otherwise, the job
will back up the wrong volume.
You can create a volume-level backup of the entire computer image or specific volumes.
To back up the entire computer image, use the following command:
veeamconfig job create volumelevel --name <job_name> --reponame <repository_nam
e> --backupallsystem
<advanced_options> <schedule_options> <active_full_backup_options> <indexing_op
tions>
To back up specific volumes, use the following command:
veeamconfig job create volumelevel --name <job_name> --reponame <repository_nam
e> --objects <volume_to_backup> <advanced_options> <schedule_options> <active_f
ull_backup_options> <indexing_options>
where:
•
<job_name> — name for the created backup job.
•
<repository_name> — name of the backup repository that should be used as a target location for the
backup job. The backup repository must be created in advance.
If you want to create Veeam Agent backups in local directory or network shared folder, you need to create
a repository. To learn more, see Creating Backup Repository.
If you want to create Veeam Agent backups in a Veeam backup repository of cloud repository, you need
connect to the Veeam backup server or Veeam Cloud Connect service provider in advance, before
configuring the backup job. To learn more, see Connecting to Veeam Backup Server and Connecting to
Service Provider.
If you want to create Veeam Agent backups in the object storage, you need to connect to an object
storage and create a repository on this storage. To learn more, see Creating Repository in Object Storage.
•
<volume_to_backup> — object that should be included in backup:
o For simple volumes — name of a block device that represents a volume or an entire disk that should
be included in backup. You can specify entire disk to create backup of the entire computer image or
individual computer volumes to create backup of specific volumes. If you want to back-up several
disks or volumes, specify them one after another using the ',' (comma) character as a separator.
188 | Veeam Agent for Linux | User Guide
NOTE
If you include a block device in the backup, and this block device is a physical volume assigned
to an LVM volume group, Veeam Agent will include the whole LVM volume group in the
backup.
o For LVM volumes — name of an LVM logical volume that should be included in backup. If you want to
back-up several LVM logical volumes, specify them one after another using the ',' (comma) character
as a separator.
•
<advanced_options> — advanced options for the backup job. To learn more, see Advanced Backup Job
Settings.
•
<schedule_options> — schedule options for the backup job. To learn more, see Schedule Settings.
•
<active_full_backup_options> — active full backup schedule options for the backup job. To learn
more, see Active Full Backup Schedule Settings.
•
<indexing_options> — file system indexing options for the backup job. To learn more, see File System
Indexing Settings.
For example:
$ veeamconfig job create --name SystemBackup --reponame Repository_01 --objects
/dev/sda1 --weekdays Mon,Sun --weekdays-full Thu
TIP
After you create the backup job, you can additionally configure the following backup job settings:
•
•
•
•
•
Backup schedule. For details, see Configuring Backup Schedule.
Active full backup schedule. For details, see Configuring Active Full Backup Schedule.
Long-term retention policy. For details, see Configuring Long-Term Retention Policy.
Database processing settings for a volume-level backup job. For details, see Configuring Database
Processing Settings.
[For job targeted at an object storage repository] Schedule for backup health check. For details, see
Configuring Health Check Schedule.
Advanced Backup Job Settings
You can specify the following advanced options for the backup job:
Option
Description and values
--compressionlevel
Data compression level. Possible values are:
• 0 — No compression
• 1 — Rle
• 2 — Lz4
• 3 — ZlibLow
• 4 — ZlibHigh
The default value is 2.
189 | Veeam Agent for Linux | User Guide
Option
Description and values
--blocksize
Data block size in kilobytes. Possible values are 256, 512, 1024, 4096 or 8192.
The default value is 1024.
--maxpoints
The number of restore points that you want to store in the backup location. By
default, Veeam Agent for Linux keeps 7 latest restore points. When the new restore
point that exceeds the specified number is created, Veeam Agent for Linux will
remove the earliest restore point from the backup chain.
--immutabledays
The time period in days during which the backup stored in an object storage
repository will be immutable to modification or deletion. For more information, see
Backup Immutability.
--prefreeze
Path to the script that should be executed before the snapshot creation.
This option is available only if Veeam Agent for Linux operates in the Server edition.
To learn about editions, see Product Editions.
--postthaw
Path to the script that should be executed after the snapshot creation.
This option is available only if Veeam Agent for Linux operates in the Server edition.
To learn about editions, see Product Editions.
--prejob
Path to the script that should be executed at the start of the backup job.
--postjob
Path to the script that should be executed after the backup job completes.
--setencryption
Defines that data encryption option is enabled for the job. When you use the
veeamconfig job create command with the --setencryption option, Veeam
Agent for Linux will prompt you to specify a password for data encryption and hint for
the password.
--deleteold
The number of days to keep the backup created with the backup job in the target
location. If Veeam Agent for Linux does not create new restore points for the backup,
the backup will remain in the target location for the specified number of days. When
this period is over, the backup will be removed from the target location. Possible
values are: 1–999.
If you do not specify the --deleteold option, Veeam Agent will not apply this
setting. The backup will be stored in the target location until you delete it manually.
Schedule Settings
You can specify schedule options for the backup job to create backups daily or on specific weekdays at specific
time:
190 | Veeam Agent for Linux | User Guide
Option
Description and values
--daily
Defines that the backup job must start daily at specific time.
--weekdays
Weekdays when the backup job must start separated by a comma (','). Possible values
are:
• Mon — Monday
• Tue — Tuesday
• Wed — Wednesday
• Thu — Thursday
• Fri — Friday
• Sat — Saturday
• Sun — Sunday
--at
Time of day when the backup job must start specified in the HH:MM format. For
example: 20:00.
After the backup job is created, Veeam Agent for Linux automatically enables backup schedule. To learn about
how to configure backup schedule for an existing backup job, see Configuring Backup Schedule.
Active Full Backup Schedule Settings
You can specify schedule options for the backup job to create active full backups on specific weekdays or days of
the month:
Option
Description and values
--weekdays-full
Weekdays when the backup job must create an active full backup separated by a comma
(','). Possible values are:
• Mon — Monday
• Tue — Tuesday
• Wed — Wednesday
• Thu — Thursday
• Fri — Friday
• Sat — Saturday
• Sun — Sunday
--thisday-full
Days of the month when the backup job must create an active full backup separated by
a comma (','). Possible values are: 1–30 (or 1–31, depending on the month length).
After the backup job is created, Veeam Agent for Linux automatically enables active full backup schedule. To
learn about how to configure active full backup schedule for an existing backup job, see Configuring Active Full
Backup Schedule.
File System Indexing Settings
You can specify one the following file system indexing options for the backup job:
191 | Veeam Agent for Linux | User Guide
Option
Description and values
--indexall
Defines that Veeam Agent for Linux must index all files on the volumes included in
backup.
--indexonly
Path to a directory that contains files that you want to index. Enter paths to the
necessary directories. To separate several paths, use the ',' (comma) character.
--indexexcept
Path to a directory that contains files that you do not want to index. You can specify
one or more paths. To separate several paths, use the ',' (comma) character.
To learn more about file indexing, see File System Indexing.
Creating File-Level Backup Job
To create a file-level backup job, use the following command:
veeamconfig job create filelevel --name <job_name> --reponame <repository_name>
<objects> <advanced_options> <schedule_options> <active_full_backup_options> <i
ndexing_options> --nosnap
where:
•
<job_name> — name for the created backup job.
•
<repository_name> — name of the backup repository that should be used as a target location for the
backup job. The backup repository must be created in advance. To learn more, see Creating Backup
Repository
If you want to create Veeam Agent backups in the Veeam backup repository, you should connect to the
Veeam backup server in advance, before configuring the backup job. To learn more, see Connecting to
Veeam Backup Server.
•
<objects> — files and directories inclusion/exclusion options. To learn more, see File Inclusion Options.
•
<advanced_options> — advanced options for the backup job. To learn more, see Advanced Backup Job
Settings.
•
<schedule_options> — schedule options for the backup job. To learn more, see Schedule Settings.
•
<active_full_backup_options> — active full backup schedule options for the backup job. To learn
more, see Active Full Backup Schedule Settings.
•
<indexing_options> — file system indexing options for the backup job. To learn more, see File System
Indexing Settings.
•
--nosnap — option that instructs Veeam Agent for Linux to perform backup in the snapshot-less mode.
With this option enabled, Veeam Agent for Linux will not create a snapshot of the backed-up volumes
during backup. This allows Veeam Agent to back up data residing in file systems that are not supported for
snapshot-based backup with Veeam Agent for Linux. Keep in mind that the snapshot-less file-level
backup does not guarantee that data in the backup is consistent. To learn more, see Snapshot-Less FileLevel Backup.
For example:
192 | Veeam Agent for Linux | User Guide
$ veeamconfig job create filelevel --name HomeFolderBackup --reponame NetworkRe
pository --includedirs /home/user --excludedirs /home/user/temp --excludemasks
"*.pdf"
TIP
After you create the backup job, you can additionally configure the following backup job settings:
•
•
•
•
Backup schedule. For details, see Configuring Backup Schedule.
Active full backup schedule. For details, see Configuring Active Full Backup Schedule.
Long-term retention policy. For details, see Configuring Long-Term Retention Policy.
[For job targeted at an object storage repository] Schedule for backup health check. For details, see
Configuring Health Check Schedule.
File Inclusion Options
When you create a file-level backup job, you must specify at least one directory that should be included in
backup. If you do not want to back up some files and directories in the specified directory, you can exclude
specific files and directories from backup.
To define the backup scope for the file-level backup job, you can use the following command-line options:
Option
Description and values
--includedirs
Full path to a directory that should be included in backup, for example: /home/user.
You can specify one or several paths to directories in the computer file system. To
separate several paths, use the ',' (comma) character, for example:
/home/user/Documents,/home/user/reports.
Tip: If you want to back up the root directory and specify the '/' (slash) character,
Veeam Agent will not automatically include the mount points in the backup scope. To
include the mount points, you can do either of the following:
• Enable automatic inclusion of local mount points when the root directory is
added into the backup scope. To do this, in the Veeam Agent configuration file,
enable the rootRecursion option and set it to true: rootRecursion =
true.
Note that even if you enable this configuration option, remote file systems will
not be included into backup automatically; you will need to specify paths to such
mount points manually.
• Specify paths to the mount points manually.
For example, you have a file system mounted to the /home/media directory. If
you add / as an object to the backup scope, Veeam Agent will not back up the
mounted file system. To back up the root directory and the mounted file system,
add the following objects to the backup scope: /,/home/media.
193 | Veeam Agent for Linux | User Guide
Option
Description and values
--excludedirs
Full path to a directory that should be excluded from backup. The directory specified
with this option must be a subdirectory of the directory specified with the -includedirs option. To separate several paths, use the ',' (comma) character, for
example, /home/user/Documents,/home/user/reports.
--includemasks
A name mask for the files that should be included in the backup. You can use the
following UNIX wildcard characters for file name masks:
• '*' — a substitution for one or more characters in the file name. Can be used for
any sequence of characters (including no characters). For example, *.pdf.
• '?' — a substitution of one character in the file name. For example,
repor?.pdf.
• '[]' — a substitution of one character in the file name with any of the characters
enclosed in square brackets (or a range of characters defined with the '-'
character). For example: report_201[3456].pdf or report_201[36].pdf.
Keep in mind that you must specify each name mask in double quotation marks ("").
For example: --includemasks "*.bak".
If you want to use several file name masks, you must specify them in double quotation
marks ("") and separate them with a comma (,). For example: --includemasks
"*.bak,*.pdf".
File inclusion option is applied to all directories that are specified with the -includedirs option. For example, if you include in backup the
/home/user/Documents directory and files that match the repor?.pdf file name
mask, Veeam Agent for Linux will back up the
/home/user/Documents/report.pdf file and will not back up the
/home/user/reports/report.pdf file.
194 | Veeam Agent for Linux | User Guide
Option
Description and values
--excludemasks
A name mask for the files that should be excluded from the backup. You can use the
following UNIX wildcard characters for file name masks:
• '*' — a substitution for one or more characters in the file name. Can be used for
any sequence of characters (including no characters). For example, *.pdf.
• '?' — a substitution of one character in the file name. For example,
repor?.pdf.
• '[]' — a substitution of one character in the file name with any of the characters
enclosed in square brackets (or a range of characters defined with the '-'
character). For example: report_201[3456].pdf or report_201[36].pdf.
Keep in mind that you must specify each name mask in double quotation marks ("").
For example: --excludemasks "*.bak".
If you want to use several file name masks, you must specify them in double quotation
marks ("") and separate them with a comma (,). For example: --excludemasks
*.bak,*.pdf".
File exclusion option is applied to all directories that are specified with the -includedirs option and files that match file name masks specified with the -includemasks option. For example, you may want to specify the following backup
scope for the backup job:
• Include in backup the /home/user/Documents directory
• Include files that match the report.* file name mask
• Exclude files that match the *.odt file name mask.
In this case, Veeam Agent for Linux will back up the
/home/user/Documents/report.pdf file and will not back up
/home/user/Documents/report.odt and /home/user/reports/report.pdf
files.
Advanced Backup Job Settings
You can specify the following advanced options for the backup job:
Option
Description and values
--compressionlevel
Data compression level. Possible values are:
• 0 — No compression
• 1 — Rle
• 2 — Lz4
• 3 — ZlibLow
• 4 — ZlibHigh
195 | Veeam Agent for Linux | User Guide
Option
Description and values
--blocksize
Data block size in kilobytes. Possible values are 256, 512, 1024, 4096 or 8192.
The default value is 1024.
--maxpoints
The number of restore points that you want to store in the backup location. By
default, Veeam Agent for Linux keeps 7 latest restore points. When the new restore
point that exceeds the specified number is created, Veeam Agent for Linux will
remove the earliest restore point from the backup chain.
--immutabledays
The time period in days during which the backup stored in an object storage
repository will be immutable to modification or deletion. For more information, see
Backup Immutability.
--prefreeze
Path to the pre-freeze script that should be executed before the snapshot creation.
This option is available only if Veeam Agent for Linux operates in the Server edition.
To learn about editions, see Product Editions.
--postthaw
Path to the post-thaw script that should be executed after the snapshot creation.
This option is available only if Veeam Agent for Linux operates in the Server edition.
To learn about editions, see Product Editions.
--prejob
Path to the script that should be executed at the start of the backup job.
--postjob
Path to the script that should be executed after the backup job completes.
--setencryption
Defines that data encryption option is enabled for the job. When you use the
veeamconfig job create command with the --setencryption option, Veeam
Agent for Linux will prompt you to specify a password for data encryption and hint for
the password.
--deleteold
The number of days to keep the backup created with the backup job in the target
location. If Veeam Agent for Linux does not create new restore points for the backup,
the backup will remain in the target location for the specified number of days. When
this period is over, the backup will be removed from the target location. Possible
values are: 1–999.
If you do not specify the --deleteold option, Veeam Agent will not apply this
setting. The backup will be stored in the target location until you delete it manually.
Schedule Settings
You can specify schedule options for the backup job to create backups daily or on specific weekdays at specific
time:
196 | Veeam Agent for Linux | User Guide
Option
Description and values
--daily
Defines that the backup job must start daily at specific time.
--weekdays
Weekdays when the backup job must start separated by a comma (','). Possible values
are:
• Mon — Monday
• Tue — Tuesday
• Wed — Wednesday
• Thu — Thursday
• Fri — Friday
• Sat — Saturday
• Sun — Sunday
--at
Time of day when the backup job must start specified in the HH:MM format. For
example: 20:00.
After the backup job is created, Veeam Agent for Linux automatically enables backup schedule. To learn about
how to configure backup schedule for an existing backup job, see Configuring Backup Schedule.
Active Full Backup Schedule Settings
You can specify schedule options for the backup job to create active full backups on specific weekdays or days of
the month:
Option
Description and values
--weekdays-full
Weekdays when the backup job must create an active full backup separated by a comma
(','). Possible values are:
• Mon — Monday
• Tue — Tuesday
• Wed — Wednesday
• Thu — Thursday
• Fri — Friday
• Sat — Saturday
• Sun — Sunday
--thisday-full
Days of the month when the backup job must create an active full backup separated by
a comma (','). Possible values are: 1–30 (or 1–31, depending on the month length).
After the backup job is created, Veeam Agent for Linux automatically enables active full backup schedule. To
learn about how to configure active full backup schedule for an existing backup job, see Configuring Active Full
Backup Schedule.
File System Indexing Settings
You can specify the following file system indexing option for the backup job:
197 | Veeam Agent for Linux | User Guide
Option
Description and values
--indexall
Defines that Veeam Agent for Linux must index all files in the directories included in
backup.
To learn more about file indexing, see File System Indexing.
198 | Veeam Agent for Linux | User Guide
Configuring Backup Schedule
To run a backup job periodically without the user intervention, you can schedule it to start automatically. You
can specify schedule settings individually for every job created in Veeam Agent for Linux. You can perform the
following actions with the backup job schedule via the command-line interface:
•
Specify schedule settings for the job.
•
Enable schedule for the job.
•
View the schedule defined for the job.
•
Disable schedule for the job.
TIP
You can also specify backup schedule for the backup job when you create the job. For details, see Creating
Volume-Level Backup Job and Creating File-Level Backup Job.
Specifying Backup Schedule
Depending on the product edition, Veeam Agent allows you to set daily, monthly or periodic schedule for a
backup job. Daily schedules are available for the Free and Workstation editions of Veeam Agent. In the Server
edition of Veeam Agent, you can additionally set monthly and periodic schedules for backup jobs. For details on
Veeam Agent editions, see Product Editions.
Specifying Daily Schedules
You can set the backup job to run automatically on specific weekdays or every day.
•
To run the backup job on specific days of the week, use the following command:
veeamconfig schedule set --jobid <job_id> --weekdays <days> --at <time>
or
veeamconfig schedule set --jobname <job_name> --weekdays <days> --at <time
>
where:
o <job_id> — ID of the backup job for which you want to configure the schedule. You should look up
the job ID in advance, before configuring the schedule — for example, with the veeamconfig job
list command. To learn more, see Viewing List of Backup Jobs.
o <job_name> — name of the backup job for which you want to configure the schedule.
o <days> — days when the backup job must start separated by a comma (',') — for example:
Monday,Tuesday,Wednesday,Thursday,Friday or Mon,Tue,Wed,Thu,Fri.
o <time> — time of day when the backup job must start specified in the HH:MM format — for example,
20:00.
199 | Veeam Agent for Linux | User Guide
For example:
user@srv01:~$ veeamconfig schedule set --jobname DailyBackup --weekdays Mo
nday,Tuesday,Wednesday,Thursday,Friday --at 20:00
•
To run the backup job every day, use the following command:
veeamconfig schedule set --jobid <job_id> --daily --at <time>
or
veeamconfig schedule set --jobname <job_name> <daily options> --at <time>
where:
o <job_id> — ID of the backup job for which you want to configure the schedule. You should look up
the job ID in advance, before configuring the schedule — for example, with the veeamconfig job
list command. To learn more, see Viewing List of Backup Jobs.
o <job_name> — name of the backup job for which you want to configure the schedule.
o <time> — time of day when the backup job must start specified in the HH:MM format — for example,
20:00.
For example:
user@srv01:~$ veeamconfig schedule set --jobid 4849a3ae-1935-4969-98a3-d8a
cd2f6c73f --daily --at 20:00
Specifying Monthly Schedules
You can set the backup job to run automatically on specific months or every month.
•
To run the backup job monthly on a specific day of the specific week, use the following command:
veeamconfig schedule set --jobid <job_id> --monthlyweekday <day> --weeknum
ber <week> [--months <months>] --at <time>
or
veeamconfig schedule set --jobname <job_name> --monthlyweekday <day> --wee
knumber <week> [--months <months>] --at <time>
where:
o <job_id> — ID of the backup job for which you want to configure the schedule. You should look up
the job ID in advance, before configuring the schedule — for example, with the veeamconfig job
list command. To learn more, see Viewing List of Backup Jobs.
o <job_name> — name of the backup job for which you want to configure the schedule.
200 | Veeam Agent for Linux | User Guide
o <day> — day of the week when the backup job must start — for example, Tuesday or Tue.
o <week> — week of the month when the backup job must run. Possible values: First, Second,
Third, Fourth or Last.
o <months> — months when the backup job must run separated by a comma (',') — for example:
Jan,Apr,Jul,Oct. If you do not specify this option, the backup job will run every month.
o <time> — time of day when the backup job must start specified in the HH:MM format, — for example,
20:00.
For example:
user@srv01:~$ veeamconfig schedule set --jobname DailyBackup --monthlyweek
day Mon --weeknumber Second --months Jan,Jul --at 20:00
•
To run the backup job monthly on a specific day of the month, use the following command:
veeamconfig schedule set --jobid <job_id> --thisday <day> [--months <month
s>] --at <time>
or
veeamconfig schedule set --jobname <job_name> --thisday <day> [--months <m
onths>] --at <time>
where:
o <job_id> — ID of the backup job for which you want to configure the schedule. You should look up
the job ID in advance, before configuring the schedule — for example, with the veeamconfig job
list command. To learn more, see Viewing List of Backup Jobs.
o <job_name> — name of the backup job for which you want to configure the schedule.
o <day> — day of the month when the backup job must start. Possible values range from 1 to 31.
o <months> — months when the backup job must run separated by a comma (',') — for example:
Jan,Apr,Jul,Oct. If you do not specify this option, the backup job will run every month.
o <time> — time of day when the backup job must start specified in the HH:MM format, — for example,
20:00.
For example:
user@srv01:~$ veeamconfig schedule set --jobname DailyBackup --thiskday 21
--months Jan,Jul --at 20:00
201 | Veeam Agent for Linux | User Guide
Specifying Periodic Schedules
To run the job periodically, run the following command:
veeamconfig schedule set --jobid <job_id> --every <time>
or
veeamconfig schedule set --jobname <job_name> --every <time>
where:
•
<job_id> — ID of the backup job for which you want to configure the schedule. You should look up the
job ID in advance, before configuring the schedule — for example, with the veeamconfig job list
command. To learn more, see Viewing List of Backup Jobs.
•
<job_name> — name of the backup job for which you want to configure the schedule.
•
<time> — period of time when the backup job must start specified in the HH:MM format, — for example,
06:00.
For example:
user@srv01:~$ veeamconfig schedule set --jobname DailyBackup --every 12:00
Enabling Backup Schedule
To run a backup job automatically upon the defined schedule, you must enable the schedule for the job. Use the
following command:
veeamconfig schedule enable --jobid <job_id>
or
veeamconfig schedule enable --jobname <job_name>
where:
•
<job_id> — ID of the backup job for which you want to enable the schedule. You should look up the job
ID in advance, for example, with the veeamconfig job list command. To learn more, see Viewing List of
Backup Jobs.
•
<job_name> — name of the backup job for which you want to enable the schedule.
For example:
user@srv01:~$ veeamconfig schedule enable --jobid 4849a3ae-1935-4969-98a3-d8acd
2f6c73f
You can disable the schedule for the job at any time. To learn more, see Disabling Backup Schedule.
202 | Veeam Agent for Linux | User Guide
Viewing Backup Schedule
To view the schedule defined for the backup job, use the following command:
veeamconfig schedule show --jobid <job_id>
or
veeamconfig schedule show --jobname <job_name>
where:
•
<job_id> — ID of the backup job for which you want to view the schedule.
•
<job_name> — name of the backup job for which you want to view the schedule.
Veeam Agent for Linux displays the following information about the backup job schedule:
Parameter
Description
Days
Days on which the backup job runs automatically.
At
Time of day when the backup job starts automatically.
Run automatically
State of backup schedule. Possible values: enabled or disabled.
For example:
user@srv01:~$ veeamconfig schedule show --jobid 4849a3ae-1935-4969-98a3-d8acd2f
6c73f
Days: Sunday, Monday, Tuesday, Wednesday, Thursday, Friday, Saturday
At: 20:00
Run automatically: enabled
Disabling Backup Schedule
To disable the schedule for the backup job, use the following command:
veeamconfig schedule disable --jobid <job_id>
or
veeamconfig schedule disable --jobname <job_name>
where:
• <job_id> — ID of the backup job for which you want to disable the schedule.
• <job_name> — name of the backup job for which you want to disable the schedule.
For example:
user@srv01:~$ veeamconfig schedule disable --jobid 4849a3ae-1935-4969-98a3-d8ac
d2f6c73f
203 | Veeam Agent for Linux | User Guide
Configuring Long-Term Retention Policy
To store backup files for long periods of time — for weeks, months and even years, you can set the long-term or
Grandfather-Father-Son (GFS) retention policy. This policy uses backup files created while backup job is enabled
and marks these backups with specific GFS flags. You can perform the following actions with the long-term
retention policy in command line interface:
•
Specify long-term retention policy for the job.
•
Enable long-term retention policy for the job.
•
View the long-term retention policy defined for the job.
•
Disable long-term retention policy for the job.
Specifying Long-Term Retention Policy
You can configure long-term retention policy to keep weekly, monthly or yearly full backups.
Configuring long-term retention policy to keep weekly full
backups
veeamconfig gfs set --jobid <job_id> weekly --on <weekday> --keep <weeks>
or
veeamconfig gfs set --jobname <job_name> weekly --on <weekday> --keep <weeks>
where:
•
<job_id> — ID of the backup job for which you want to configure the long-term retention policy. You
should look up the job ID in advance, before configuring the schedule, for example, with the
veeamconfig job list command. To learn more, see Viewing List of Backup Jobs.
•
<job_name> — name of the backup job for which you want to configure the long-term retention policy.
•
<weekday> — week day when Veeam Agent must assign a weekly GFS flag to a full restore point — for
example, Tue or Tuesday.
•
<weeks> — number of weeks to keep the weekly GFS flag on the full restore point.
For example:
user@srv01:~$ veeamconfig gfs set --jobid 4849a3ae-1935-4969-98a3-d8acd2f6c73f
weekly --on Saturday --keep 1
204 | Veeam Agent for Linux | User Guide
Configuring long-term retention policy to keep monthly full
backups
veeamconfig gfs set --jobid <job_id> monthly --on <week_number> --keep <months>
or
veeamconfig gfs set --jobname <job_name> monthly --on <week_number> --keep <mon
ths>
where:
•
<job_id> — ID of the backup job for which you want to configure the long-term retention policy. You
should look up the job ID in advance, before configuring the schedule, for example, with the
veeamconfig job list command. To learn more, see Viewing List of Backup Jobs.
•
<job_name> — name of the backup job for which you want to configure the long-term retention policy.
•
<week_number> — number of the week when Veeam Agent must assign a monthly GFS flag to a full
restore point. Possible values: First, Second, Third, Fourth or Last.
•
<months> — number of months to keep the monthly GFS flag on the full restore point.
For example:
user@srv01:~$ veeamconfig gfs set --jobid 4849a3ae-1935-4969-98a3-d8acd2f6c73f
monthly --on Second --keep 6
Configuring long-term retention policy to keep yearly full
backups
veeamconfig gfs set --jobid <job_id> yearly --on <month> --keep <years>
or
veeamconfig gfs set --jobname <job_name> yearly --on <month> --keep <years>
where:
• <job_id> — ID of the backup job for which you want to configure the long-term retention policy. You
should look up the job ID in advance, before configuring the schedule, for example, with the
veeamconfig job list command. To learn more, see Viewing List of Backup Jobs.
• <job_name> — name of the backup job for which you want to configure the long-term retention policy.
•
<month> — month when Veeam Agent must assign a yearly GFS flag to a full restore point — for example,
Jan or January.
• <years> — number of years to keep the yearly GFS flag on the full restore point.
For example:
user@srv01:~$ veeamconfig gfs set --jobid 4849a3ae-1935-4969-98a3-d8acd2f6c73f
yearly --on January --keep 3
205 | Veeam Agent for Linux | User Guide
Enabling Long-Term Retention Policy
To start marking backups with specific GFS flags, you must enable the long-term retention policy for the job.
Use the following command:
veeamconfig gfs enable --jobid <job_id> --type <period>
or
veeamconfig gfs enable --jobname <job_name> --type <period>
where:
•
<job_id> — ID of the backup job for which you want to enable the long-term retention policy. You
should look up the job ID in advance, for example, with the veeamconfig job list command. To
learn more, see Viewing List of Backup Jobs.
•
<job_name> — name of the backup job for which you want to enable the long-term retention policy.
•
<period> — type of the long-term retention schedule. Possible values: weekly, monthly or yearly.
You can enable several types of schedule at once. To do this, specify all necessary schedule types
separated by a comma (',') — for example: weekly,monthly,yearly.
For example:
user@srv01:~$ veeamconfig gfs enable --jobid 4849a3ae-1935-4969-98a3-d8acd2f6c7
3f --type monthly
You can disable the long-term retention policy for the job at any time. To learn more, see Disabling Long-Term
Retention Policy.
Viewing Long-Term Retention Policy
To view the long-term retention policy defined for the backup job, use the following command:
veeamconfig gfs show --jobid <job_id>
or
veeamconfig gfs show --jobname <job_name>
where:
•
<job_id> — ID of the backup job for which you want to view the long-term retention policy.
•
<job_name> — name of the backup job for which you want to view the long-term retention policy.
Veeam Agent for Linux displays the following information about the backup job long-term retention policy:
Parameter
Description
GFS state
State of long-term retention policy. Possible values:
• GFS is enabled
• GFS is disabled
• GFS is not set
206 | Veeam Agent for Linux | User Guide
Parameter
Description
Enabled
Possible values: true or false.
Desired time
Weekday, week number or month when Veeam Agent will set the GFS flag on the full
restore point.
Keep for
Period of time for retaining the GFS flag on the full restore point.
The information listed in the table above is displayed for weekly, monthly and yearly retention policies.
For example:
user@srv01:~$ veeamconfig schedule gfs --jobid 4849a3ae-1935-4969-98a3-d8acd2f6
c73f
GFS is enabled
Weekly:
Enabled: true
Desired time: Friday
Keep for: 1 weeks
Monthly:
Enabled: false
Desired time: First
Keep for: 1 months
Yearly:
Enabled: false
Desired time: January
Keep for: 1 years
Disabling Long-Term Retention Policy
To disable the long-term retention policy for the backup job, use the following command:
veeamconfig gfs disable --jobid <job_id>
or
veeamconfig gfs disable --jobname <job_name>
where:
•
<job_id> — ID of the backup job for which you want to disable the long-term retention policy.
•
<job_name> — name of the backup job for which you want to disable the long-term retention policy.
For example:
user@srv01:~$ veeamconfig gfs disable --jobid 4849a3ae-1935-4969-98a3-d8acd2f6c
73f
207 | Veeam Agent for Linux | User Guide
Configuring Active Full Backup Schedule
You can schedule a backup job to create active full backups periodically. You can specify active full schedule
settings individually for every job created in Veeam Agent for Linux. You can perform the following actions with
the active full backup schedule via the command-line interface:
•
Specify active full backup schedule.
•
Enable active full backup schedule.
•
View active full backup schedule.
•
Disable active full backup schedule.
TIP
You can also specify active full backup schedule for the backup job when when you create the job. For
details, see Creating Volume-Level Backup Job and Creating File-Level Backup Job.
Specifying Active Full Backup Schedule
You can schedule a backup job to create active full backups on a specific day of the month or on specific week
days.
Specifying Monthly Active Full Backup Schedule
To instruct Veeam Agent to perform active full backup on a specific day on the month, use the following
command:
veeamconfig schedule activefull set --jobid <job_id> --thisday <day>
or
veeamconfig schedule activefull set --jobname <job_name> --thisday <day>
where:
•
<job_id> — ID of the backup job for which you want to configure the active full backup schedule. You
should look up the job ID in advance, before configuring the schedule, for example, with the
veeamconfig job list command. To learn more, see Viewing List of Backup Jobs.
•
<job_name> — name of the backup job for which you want to configure the active full backup schedule.
TIP
To view IDs or names of all existent backup jobs, you can press the Tab key right after you type the -jobid or --jobname option.
•
<day> — number of the day of the month when Veeam Agent must perform active full backup.
For example:
user@srv01:~$ veeamconfig schedule activefull set --jobname DailyBackup --thisd
ay 1
208 | Veeam Agent for Linux | User Guide
Specifying Weekly Active Full Backup Schedule
To instruct Veeam Agent to perform active full backup on specific week days, use the following command:
veeamconfig schedule activefull set --jobid <job_id> --weekdays <days>
or
veeamconfig schedule activefull set --jobname <job_name> --weekdays <days>
where:
• <job_id> — ID of the backup job for which you want to configure the active full backup schedule. You
should look up the job ID in advance, before configuring the schedule, for example, with the
veeamconfig job list command. To learn more, see Viewing List of Backup Jobs.
• <job_name> — name of the backup job for which you want to configure the active full backup schedule.
TIP
To view IDs or names of all existent backup jobs, you can press the Tab key right after you type the -jobid or --jobname option.
•
<days> — days when the backup job must create an active full backup separated by a comma (','). For
example: Monday,Friday. The backup job will create an active full backup on the specified days at the
time specified in the backup job schedule settings.
For example:
user@srv01:~$ veeamconfig schedule activefull set --jobname DailyBackup --weekd
ays Monday,Friday
Enabling Active Full Backup Schedule
After you specify active full backup schedule settings for the backup job, Veeam Agent automatically enables
active full backup schedule for the job. You can also enable active full backup schedule manually, for example, if
you previously disabled it for the backup job. To enable active full backup schedule, use the following
command:
veeamconfig schedule activefull enable --jobid <job_id>
or
veeamconfig schedule activefull enable --jobname <job_name>
where:
• <job_id> — ID of the backup job for which you want to enable the active full backup schedule. You
should look up the job ID in advance, for example, with the veeamconfig job list command. To learn more,
see Viewing List of Backup Jobs.
• <job_name> — name of the backup job for which you want to enable the active full backup schedule.
For example:
user@srv01:~$ veeamconfig schedule activefull enable --jobname DailyBackup
You can disable the schedule for the job at any time. To learn more, see Disabling Backup Schedule.
209 | Veeam Agent for Linux | User Guide
Viewing Active Full Backup Schedule
To view the active full backup schedule defined for the backup job, use the following command:
veeamconfig schedule activefull show --jobid <job_id>
or
veeamconfig schedule activefull show --jobname <job_name>
where:
•
<job_id> — ID of the backup job for which you want to view the active full backup schedule.
•
<job_name> — name of the backup job for which you want to view the active full backup schedule.
Veeam Agent for Linux displays the following information about the active full backup schedule:
Parameter
Description
Every <value>
Days on which the backup job creates active full backups. For example: Every Monday
or Every 1 day of every month.
Run automatically
State of the active full backup schedule. Possible values:
• Enabled
• Disabled
For example:
user@srv01:~$ veeamconfig schedule activefull show --jobname DailyBackup
Every Monday
Run automatically: enabled
Disabling Active Full Backup Schedule
To disable the active full backup schedule for the backup job, use the following command:
veeamconfig schedule activefull disable --jobid <job_id>
or
veeamconfig schedule activefull disable --jobname <job_name>
where:
•
<job_id> — ID of the backup job for which you want to disable the active full backup schedule.
•
<job_name> — name of the backup job for which you want to disable the active full backup schedule.
For example:
user@srv01:~$ veeamconfig schedule activefull disable --jobname DailyBackup
210 | Veeam Agent for Linux | User Guide
Configuring Health Check Schedule
You can schedule a periodic health check of a backup that resides in an object storage repository. You can
specify backup health check schedule settings individually for every backup job created in Veeam Agent for
Linux or backup policy created in Veeam Backup & Replication. For more information on configuring backup
health check in a backup policy, see the Maintenance Settings topic of the Veeam Agent Management Guide.
You can perform the following actions with backup health check schedule in command line interface:
•
Specify health check schedule.
•
Enable health check schedule.
•
View health check schedule.
•
Disable health check schedule.
Specifying Health Check Schedule
You can schedule a backup health check to run on a specific day of a specific month or on specific days of the
week.
Specifying Monthly Health Check Schedule
To instruct Veeam Agent to perform backup health check on a specific day of a month, use the following
command:
veeamconfig healthcheck set --light --jobid <job_id> --thisday <day>
or
veeamconfig healthcheck set --light --jobname <job_name> --thisday <day>
where:
•
<job_id> — ID of the backup job for which you want to configure health check schedule. You should look
up the backup job ID before you configure the schedule — for example, with the veeamconfig job
list command. To learn more, see Viewing List of Backup Jobs.
•
<job_name> — name of the backup job for which you want to configure the health check schedule.
TIP
If the name of the job consists of several words and contains spaces, use quote marks around the
name — for example, --jobName "Files Backup".
•
<day> — number of the day of the month when Veeam Agent must perform backup health check.
For example:
user@srv01:~$ veeamconfig healthcheck set --light --jobname SystemBackup --this
day 1
211 | Veeam Agent for Linux | User Guide
Specifying Weekly Health Check Schedule
To instruct Veeam Agent to perform backup health check on specific week days, use the following command:
veeamconfig healthcheck set --light --jobid <job_id> --weekdays <days>
or
veeamconfig healthcheck set --light --jobname <job_name> --weekdays <days>
where:
• <job_id> — ID of the backup job for which you want to configure health check schedule. You should look
up the backup job ID before you configure the schedule — for example, with the veeamconfig job
list command. To learn more, see Viewing List of Backup Jobs.
• <job_name> — name of the backup job for which you want to configure the health check schedule.
TIP
If the name of the job consists of several words and contains spaces, use quote marks around the
name — for example, --jobName "Files Backup".
•
<days> — comma-separated list of days when the backup job must run backup health check. For example:
Mon,Fri. The backup job will run the health check on the specified days at the time specified in the
backup job schedule settings.
For example:
user@srv01:~$ veeamconfig healthcheck set --light --jobname "System Backup" --w
eekdays mon,fri
Enabling Health Check Schedule
After you set health check schedule for a backup job, Veeam Agent automatically enables this backup health
check schedule for the job. You can also enable health check schedule manually — for example, if you previously
disabled it. To enable health check schedule, use the following command:
veeamconfig healthcheck enable --light --jobid <job_id>
or
veeamconfig healthcheck enable --light --jobname <job_name>
where:
• <job_id> — ID of the backup job for which you want to configure health check schedule. You should look
up the backup job ID before you run the command to enable the schedule — for example, with the
veeamconfig job list command. To learn more, see Viewing List of Backup Jobs.
• <job_name> — name of the backup job for which you want to configure the health check schedule.
TIP
If the name of the job consists of several words and contains spaces, use quote marks around the
name — for example, --jobName "Files Backup".
For example:
user@srv01:~$ veeamconfig healthcheck enable --light --jobname SystemBackup
You can disable health check schedule for a job at any time. To learn more, see Disabling Health Check Schedule.
212 | Veeam Agent for Linux | User Guide
Viewing Health Check Schedule
To view the health check schedule defined for a backup job, use the following command:
veeamconfig healthcheck show --jobid <job_id>
or
veeamconfig healthcheck show --jobname <job_name>}
where:
• <job_id> — ID of the backup job for which you want to configure health check schedule. You should look
up the backup job ID before you run the command to view the schedule — for example, with the
veeamconfig job list command. To learn more, see Viewing List of Backup Jobs.
• <job_name> — name of the backup job for which you want to configure the health check schedule.
TIP
If the name of the job consists of several words and contains spaces, use quote marks around the
name — for example, --jobName "Files Backup".
Veeam Agent for Mac displays the following information about the health check schedule:
Parameter
Description
Every <value>
Days on which the backup job runs the health check. For example: Every Mon or Every
1 day of every month.
Run health-check
automatically
State of the backup health check schedule. Possible values: enabled or disabled.
For example:
user@srv01:~$ veeamconfig healthcheck show --jobname SystemBackup
Every Mon
Run health-check automatically: enabled (light)
Disabling Health Check Schedule
To disable the health check schedule for a backup job, use the following command:
veeamconfig healthcheck disable --jobid <job_id>
or
veeamconfig healthcheck disable --jobname <job_name>
where:
• <job_id> — ID of the backup job for which you want to configure health check schedule. You should look
up the backup job ID before you run the command to disable the schedule — for example, with the
veeamconfig job list command. To learn more, see Viewing List of Backup Jobs.
• <job_name> — name of the backup job for which you want to configure the health check schedule.
TIP
If the name of the job consists of several words and contains spaces, use quote marks around the
name — for example, --jobName "Files Backup".
For example:
user@srv01:~$ veeamconfig healthcheck disable --jobname SystemBackup
213 | Veeam Agent for Linux | User Guide
Configuring Database Processing Settings
You can enable database processing settings in the properties of a volume-level backup job configured in Veeam
Agent for Linux. With database processing settings enabled, Veeam Agent will create transactionally consistent
backups of Veeam Agent machines that run database systems.
You can perform the following actions with database processing settings via the command-line interface:
•
Specify Oracle database processing settings
•
Specify MySQL database processing settings
•
Specify PostgreSQL database processing settings
•
View database processing settings
•
Disable database processing settings
Specifying Oracle Processing Settings
You can enable Oracle processing settings in the properties of a volume-level backup job configured in Veeam
Agent for Linux.
To enable Oracle processing settings for the backup job, use the following command:
veeamconfig aap set oracle --jobid <job_id> <oracle_options>
or
veeamconfig aap set oracle --jobname <job_name> <oracle_options>
where:
• <job_id> — ID of the backup job for which you want to enable Oracle processing settings. You should
look up the job ID in advance, before configuring Oracle processing settings, for example, with the
veeamconfig job list command. To learn more, see Viewing List of Backup Jobs.
• <job_name> — name of the backup job for which you want to enable Oracle processing settings.
• <oracle_options> — Oracle processing settings for the backup job. To learn more, see Oracle
Processing Settings.
TIP
To view IDs or names of all existent backup jobs, you can press the Tab key right after you type the --jobid
or --jobname option.
Oracle Processing Settings
You can specify the following Oracle processing settings for the backup job:
Option
Description and values
--tryprocess
Defines that Veeam Agent must continue the backup process if errors occur when
processing the Oracle database system. If you do not specify this option, Veeam Agent
will stop the backup process if an error occurs when processing the Oracle database
system.
214 | Veeam Agent for Linux | User Guide
Option
Description and values
--prunelogs
The number of hours to keep Oracle archived logs or the size of archived logs to keep.
• If you want Veeam Agent to delete archived logs that are older than <N> hours,
specify the necessary value in the <N>H format, For example, 10H.
• If you want Veeam Agent to delete archived logs that are larger than <N> GB,
specify the necessary value in the <N>G format. For example: 10G.
Veeam Agent will wait for the backup job to complete successfully and then trigger
archived logs truncation via Oracle Call Interface (OCI). If the backup job fails, the logs
will remain untouched until the next successful backup job session.
--usroracleos
Name of the Veeam Agent machine OS account. To connect to the Oracle database
system, the account must be a member of the group that owns configuration files for
the Oracle database (for example, the oinstall group).
You do not need this option if you want to use the Oracle account to connect to the
database. Instead, specify the necessary account with the --usroracledb option.
--usroracledb
Name of the Oracle account. To connect to the Oracle database system, the account
must have SYSDBA rights on the databases to be processed.
You do not need this option if you want to use the OS account to connect to the
database. Instead, specify the necessary account with the --usroracleos option.
For example:
user@srv01:~$ veeamconfig aap set oracle --jobid 29bc2e1a-e35c-4efb-8d37-b7177b
8ea75 --tryprocess --prunelogs 10G --usroracledb system
Specifying MySQL Processing Settings
You can enable MySQL processing settings in the properties of a volume-level backup job configured in Veeam
Agent for Linux.
IMPORTANT
To process the MySQL database system, the MySQL account must have the following privileges:
•
•
•
SELECT for all tables. If you do not have the SELECT privilege for the table, Veeam Agent does not
process the table.
LOCK TABLES. If you do not have the LOCK TABLES privilege, Veeam Agent does not process
MyISAM tables.
RELOAD. This privilege is required to allow the MySQL account to perform FLUSH operations.
To obtain information about privileges that are assigned to the account, use MySQL functionality, for
example, the SHOW GRANTS statement. To learn more, see MySQL documentation.
To enable MySQL processing settings for the backup job, use the following command:
veeamconfig aap set mysql --jobid <job_id> <mysql_options>
215 | Veeam Agent for Linux | User Guide
or
veeamconfig aap set mysql --jobname <job_name> <mysql_options>
where:
•
<job_id> — ID of the backup job for which you want to enable MySQL processing settings. You should
look up the job ID in advance, before configuring MySQL processing settings, for example, with the
veeamconfig job list command. To learn more, see Viewing List of Backup Jobs.
•
<job_name> — name of the backup job for which you want to enable MySQL processing settings.
•
<mysql_options> — MySQL processing settings for the backup job. To learn more, see MySQL
Processing Settings.
TIP
To view IDs or names of all existent backup jobs, you can press the Tab key right after you type the --jobid
or --jobname option.
MySQL Processing Settings
You can specify the following MySQL processing settings for the backup job:
Option
Description and values
--tryprocess
Defines that Veeam Agent must continue the backup process if errors occur when
processing the MySQL database system. If you do not specify this option, Veeam Agent
will stop the backup process if an error occurs when processing the MySQL database
system.
--usrmysqidb
Name of the MySQL account. Veeam Agent can connect to the MySQL database system
in one of the following ways:
• If you specify account name (--usrmysqidb option) only, Veeam Agent will
prompt you to specify a password to access the MySQL database system.
• If you specify account name and password (--usrmysqidb and --password
options), Veeam Agent will access the MySQL database system.
• If you do not specify account credentials (--usrmysqidb and --password
options), Veeam Agent will use a password file to connect to the MySQL
database system. To learn more about password file configuration, see Preparing
Password File for MySQL Processing.
--password
--defaults-file
Password of the MySQL account. If you do not specify the --password value, Veeam
Agent will prompt you to specify a password to access the MySQL database.
Keep in mind, if you specify the password using the --password option, password is
stored in terminal in plain text.
Path to a password file. You must specify a full path to a password file if you want
Veeam Agent to use a password file located in specific directory. Specifying relative
paths is not supported.
With this method selected, you do not need to specify account credentials in the
backup job settings.
216 | Veeam Agent for Linux | User Guide
Option
Description and values
You do not need this option in the following cases:
• Veeam Agent uses account name and password that are specified in the backup
job settings to connect to the MySQL database.
• Veeam Agent uses account credentials that are stored in the password file in
/root/.my.cnf.
Examples
Authentication with password:
user@srv01:~$ veeamconfig aap set mysql --jobid 29bc2e1a-e35c-4efb-8d37-b7177b8
ea75 --tryprocess --usrmysqidb root --password P@ssw0rd
Authentication with password file:
user@srv01:~$ veeamconfig aap set mysql --jobid 29bc2e1a-e35c-4efb-8d37-b7177b8
ea75 --tryprocess
--defaults-file /data/root/.my.cnf --password P@ssw0rd
Preparing Password File for MySQL Processing
You can use MySQL account credentials that are stored in the password file to connect Veeam Agent for Linux to
the MySQL database system.
NOTE
Consider the following:
•
If you specify a custom path to the password file, specify a full path. Specifying relative paths is not
supported.
• The password file can also contain user-specific connection settings that Veeam Agent will apply to
connect to the MySQL database system. For example, if you want to connect to the MySQL database
system using the custom socket, specify the socket path in the password file. To learn more, see
MySQL documentation.
If you want to use a password file for authentication, create a file. By default, Veeam Agent expects the
password file to have the .my.cnf name and to be in the home directory of the root user. If the password file
has a custom name or is stored in another directory, you can specify a custom path.
The password file must have the following contents:
[client]
user=<username>
password=<password>
where:
• <username> — name of the account that Veeam Agent will use to connect to the MySQL database
system.
• <password> — password of the account that Veeam Agent will use to connect to the MySQL database
system.
For example:
[client]
user=root
password=P@ssw0rd
217 | Veeam Agent for Linux | User Guide
Specifying PostgreSQL Processing Settings
You can enable PostgreSQL processing settings in the properties of a volume-level backup job configured in
Veeam Agent for Linux.
To enable PostgreSQL processing settings for the backup job, use the following command:
veeamconfig aap set postgres --jobid <job_id> <postgres_options>
or
veeamconfig aap set postgres --jobname <job_name> <postgres_options>
where:
•
<job_id> — ID of the backup job for which you want to enable PostgreSQL processing settings. You
should look up the job ID in advance, before configuring PostgreSQL processing settings, for example,
with the veeamconfig job list command. To learn more, see Viewing List of Backup Jobs.
•
<job_name> — name of the backup job for which you want to enable PostgreSQL processing settings.
•
<postgres_options> — PostgreSQL processing settings for the backup job. To learn more, see
PostgreSQL Processing Settings.
TIP
To view IDs or names of all existent backup jobs, you can press the Tab key right after you type the -jobid or --jobname option.
PostgreSQL Processing Settings
You can specify the following PostgreSQL processing settings for the backup job:
Option
Description and values
--tryprocess
Defines that Veeam Agent must continue the backup process if errors occur when
processing the PostgreSQL database system. If you do not specify this option, Veeam
Agent will stop the backup process if an error occurs when processing the PostgreSQL
database system.
--usrpgdb
Name of the PostgreSQL account.
If you uses a password file to connect to the PostgreSQL database system, the -usrpgdb option allows to select the user from the password file.
You do not need this option if you want to use a Veeam Agent machine OS account to
connect to the PostgreSQL database system. Instead, specify the OS account with the -usrpgos option.
218 | Veeam Agent for Linux | User Guide
Option
Description and values
--password
Password of the PostgreSQL account.
If you do not specify this option, Veeam Agent will prompt to enter the password. If
you do not specify the password in prompt, Veeam Agent uses a password file to
connect to the PostgreSQL database system. To learn more about password file
configuration, see Preparing Password File for PostgreSQL Processing.
Keep in mind, if you specify the password using the --password option, password is
stored in terminal in plain text.
--usrpgos
Name of the OS account. Veeam Agent will use the name to connect to the PostgreSQL
database system using the peer authentication method. In the peer authentication
method, Veeam Agent uses the OS account as the PostgreSQL database user name.
With this option selected, you must specify OS account only. To learn more about peer
authentication, see PostgreSQL documentation.
You do not need this option if you want to use a PostgreSQL account to connect to the
database system. Instead, specify the PostgreSQL account with the --usrpgdb option.
For example:
user@srv01:~$ veeamconfig aap set postgres --jobid 29bc2e1a-e35c-4efb-8d37-b717
7b8ea75 --tryprocess --usrpgdb postgres --password P@ssw0rd
Preparing Password File for PostgreSQL Processing
You can use PostgreSQL account credentials that are stored in the password file to connect Veeam Agent to the
PostgreSQL database system.
If you want to use a password file for authentication, create the .pgpass file in the home directory of the root
user.
The password file must have the following contents:
<hostname>:<port>:<database>:<username>:<password>
where:
•
<hostname> — name of the host where the PostgreSQL database system is located.
•
<port> — number of the free port that Veeam Agent will use to connect to the PostgreSQL database
system.
•
<database> — name of the PostgreSQL database.
•
<username> — name of the account that Veeam Agent will use to connect to the PostgreSQL database
system.
•
<password> — password of the account that Veeam Agent will use to connect to the PostgreSQL
database system.
For example:
srv01:5432:mydb:postgres:P@ssw0rd
For more information about the password file, see PostgreSQL documentation.
219 | Veeam Agent for Linux | User Guide
Viewing Database Processing Settings
To view database processing settings defined for the backup job, use the following command:
veeamconfig aap show --jobid <job_id>
or
veeamconfig aap show --jobname <job_name>
where:
•
<job_id> — ID of the backup job for which you want to view database processing settings.
•
<job_name> — name of the backup job for which you want to view database processing settings.
Veeam Agent for Linux displays the following information about database processing settings:
•
Oracle processing settings
•
MySQL processing settings
•
PostgreSQL processing settings
Oracle Processing Settings
Parameter
Description
Oracle processing
Oracle processing settings status. Possible values:
• Required — Oracle processing settings are enabled for the job. If an error occurs
when processing the Oracle database system, Veeam Agent will stop the backup
process.
• Try — Oracle processing settings are enabled for the job. If an error occurs when
processing the Oracle database system, Veeam Agent will continue the backup
process.
• Disabled — Oracle processing settings are disabled for the job using command
line interface.
Account used for
processing
Account used to connect to the Oracle database. Possible values:
• System account (username: <username>) — if Veeam Agent connects to the
Oracle database system with the account of the Veeam Agent machine OS.
• Oracle account (username: <username>) — if Veeam Agent connects to the
Oracle database system with the Oracle account.
where <username> is a name of the user account that Veeam Agent will use to connect
to the Oracle database.
Delete logs over
<N> Gb
Veeam Agent displays this information if Veeam Agent is set to delete archived logs
that are larger than <N> GB.
220 | Veeam Agent for Linux | User Guide
Parameter
Delete logs older
<N> Hr
Description
Veeam Agent displays this information if Veeam Agent is set to delete archived logs
that are older than <N> hours.
For example:
user@srv01:~$ veeamconfig aap show --jobid 29bc2e1a-e35c-4efb-8d37-b7177b8ea75
Oracle processing: required
Account used for processing: Oracle account (username: sys)
Delete logs over 10 Gb
MySQL Processing Settings
Parameter
Description
MySQL processing
MySQL processing settings status. Possible values:
• Required — MySQL processing settings are enabled for the job. If an error occurs
when processing a MySQL database, Veeam Agent will stop the backup process.
• Try — MySQL processing settings are enabled for the job. If an error occurs when
processing a MySQL database, Veeam Agent will continue the backup process.
• Disabled — MySQL processing settings are disabled for the job using command
line interface.
Account used for
processing
Path to a password
file
Veeam Agent displays this information if Veeam Agent is set to connect to the MySQL
database system with the account name and password.
Veeam Agent displays this information if Veeam Agent is set to connect to the MySQL
database system with the account credentials that are stored in the password file.
For example:
user@srv01:~$ veeamconfig aap show --jobid 29bc2e1a-e35c-4efb-8d37-b7177b8ea75
MySQL processing: required
Account used for processing: username: root
PostgreSQL Processing Settings
Parameter
Description
PostgreSQL
processing
PostgreSQL processing settings status. Possible values:
• Required — PostgreSQL processing settings are enabled for the job. If an error
occurs when processing a PostgreSQL database, Veeam Agent will stop the
backup process.
221 | Veeam Agent for Linux | User Guide
Parameter
Description
• Try — PostgreSQL processing settings are enabled for the job. If an error occurs
when processing a PostgreSQL database, Veeam Agent will continue the backup
process.
• Disabled — PostgreSQL processing settings are disabled for the job using
command line interface.
Account used for
processing
Account used to connect to the PostgreSQL database. Possible values:
• <username> (password) — Veeam Agent displays this information if Veeam
Agent is set to connect to the PostgreSQL database with the PostgreSQL
account.
• <username> (file) — Veeam Agent displays this information if Veeam Agent is
set to connect to the PostgreSQL database with the password file.
• <username> (peer) — Veeam Agent displays this information if Veeam Agent is
set to connect to the PostgreSQL database with the Veeam Agent machine OS
account.
where <username> is a name of the account that Veeam Agent will use to connect to
the PostgreSQL database.
For example:
user@srv01:~$ veeamconfig aap show --jobid 29bc2e1a-e35c-4efb-8d37-b7177b8ea75
PostgreSQL processing: required
Account used for processing: postgres (password)
Disabling Database Processing Settings
To disable database processing settings defined for the backup job, use the following command:
veeamconfig aap disable <db_sys> --jobid <job_id>
or
veeamconfig aap disable <db_sys> --jobname <job_name>
where:
• <db_sys> — name of the database system that you want to disable. Possible values:
o oracle — Oracle database processing to be disabled.
o mysql — MySQL database processing to be disabled.
o postgres — PostgreSQL database processing to be disabled.
• <job_id> — ID of the backup job for which you want to disable database processing settings.
• <job_name> — name of the backup job for which you want to disable database processing settings.
For example:
user@srv01:~$ veeamconfig aap disable oracle --jobid 29bc2e1a-e35c-4efb-8d37-b7
177b8ea759
Oracle processing was disabled.
222 | Veeam Agent for Linux | User Guide
Starting and Stopping Backup Jobs
You can start a backup job manually at any time you need, for example, if you want to create an additional
restore point for Veeam Agent backup and do not want to change the job schedule. You can also stop the
running backup job before the job session completes, if necessary.
You can start and stop backup jobs in one of the following ways:
•
With the Veeam Agent control panel.
•
With the Veeam Agent command line interface.
223 | Veeam Agent for Linux | User Guide
Starting Backup Job from Control Panel
You can start a backup job with the Veeam Agent control panel.
NOTE
Veeam Agent can currently perform only one backup job at a time. You cannot start a backup job when
another backup job is already running.
To start a backup job:
1.
Launch the Veeam Agent control panel with the veeam or veeamconfig ui command.
2. Press the 's' key to open the Select job to start dialog window.
3. Select the necessary backup job in the list and start the job in on of the following ways:
o To start an incremental backup job session, press Enter.
o To create an active full backup, press 'f'.
4. Veeam Agent will immediately start the backup job and display a notification window informing that the
job has been started. Press Enter to close the window and proceed to the list of backup job sessions.
You can monitor the backup job performance in the Veeam Agent control panel. To learn more, see
Viewing Real-Time Job Session Statistics.
224 | Veeam Agent for Linux | User Guide
Starting Backup Job from Command Line
Interface
You can start a backup job with the command line interface. When you start a backup job, Veeam Agent initiates
a new backup job session and provides you with a Session ID. You can monitor the progress of the backup job
session or view the session status.
NOTE
Veeam Agent can currently perform only one backup job at a time. You cannot start a backup job when
another backup job is already running.
To start a backup job, use the following command:
veeamconfig job start --name <job_name>
or
veeamconfig job start --id <job_id>
where:
•
<job_name> — name of the backup job that you want to start.
•
<job_id> — ID of the backup job that you want to start.
TIP
Consider the following:
•
You can use the veeamconfig job start command with the --nosnap option to start a filelevel backup job. In this case, Veeam Agent will not create a snapshot of the backed-up volume
during the backup job session. Keep in mind that the snapshot-less file-level backup does not
guarantee that data in the backup is consistent. To learn more, see Snapshot-Less File-Level
Backup.
• You can use the veeamconfig job start command with the --activefull option to create
active full backups. To learn more, see Creating Active Full Backups.
For example:
$ veeamconfig job start --name SystemBackup
Backup job has been started.
Session ID: [{381532f7-426a-4e89-b9fc-43d98942c71a}].
Logs stored in: [/var/log/veeam/Backup/SystemBackup/Session_20161207_162608_{38
1532f7-426a-4e89-b9fc-43d98942c71a}].
You can check the backup job session status or view the backup job session log using the Veeam Agent
command line interface.
You can also monitor the backup job performance in the Veeam Agent control panel. To learn more, see Viewing
Real-Time Job Session Statistics.
225 | Veeam Agent for Linux | User Guide
Creating Active Full Backups
You can create an ad-hoc full backup — active full backup, and add it to the backup chain on the target storage.
The active full backup resets the backup chain. All subsequent incremental backups use the active full backup as
a starting point. The previously used full backup will remain on the target storage until it is removed from the
backup chain according to the retention policy.
Before you create an active full backup, check the following prerequisites:
•
The backup job must be configured.
•
You cannot create an active full backup if a backup task of any type is currently running.
To perform active full backup, use the following command:
veeamconfig job start --name <job_name> --activefull
or
veeamconfig job start --id <job_id> --activefull
where:
•
<job_name> — name of the backup job that you want to start to create an active full backup.
•
<job_id> — ID of the backup job that you want to start to create an active full backup.
For example:
$ veeamconfig job start --name SystemBackup --activefull
Backup job has been started.
Session ID: [{ce864e24-8211-4df7-973a-741adce96fe7}].
Logs stored in: [/var/log/veeam/Backup/SystemBackup/Session_20180611_150046_{ce
864e24-8211-4df7-973a-741adce96fe7}].
You can view the progress for the active full backup session in the same way as for any other backup job session.
In particular, you can check the backup job session status or view the backup job session log using the Veeam
Agent command line interface.
You can also monitor the backup job performance in the Veeam Agent control panel. To learn more, see Viewing
Real-Time Job Session Statistics.
226 | Veeam Agent for Linux | User Guide
Stopping Backup Job
You can stop the running backup job before the job session completes, for example, if the backup process is
about to take long, and you do not want the job to produce workload on the production environment during
business hours.
When you stop a backup job, the job session will finish immediately. Veeam Agent will not produce a new
restore point during the session, and the session will finish with the Failed status.
You can stop a job in one of the following ways:
•
With the control panel
•
With the command line interface
Stopping Job from Control Panel
To stop a backup job:
1.
Launch the Veeam Agent control panel with the veeam or veeamconfig ui command.
2. In the Veeam Agent control panel, in the list of backup job sessions, select the currently running session
with Up and Down keys and press Enter.
3. In the session statistics window, press 's'.
4. In the displayed window, make sure that the Yes button is selected and press Enter.
227 | Veeam Agent for Linux | User Guide
Stopping Job from Command Line Interface
To stop a backup job, use the following command:
veeamconfig session stop --id <session_id>
or
veeamconfig session stop --force --id <session_id>
where:
•
<session_id> — ID of the currently running backup job session that you want to stop.
•
--force — with this option enabled, Veeam Agent will immediately stop the backup session even if it is
unable to stop the veeamjobman process for some reason.
For example:
$ veeamconfig session stop --id 381532f7-426a-4e89-b9fc-43d98942c71a
Session has stopped.
228 | Veeam Agent for Linux | User Guide
Managing Backup Jobs
You can perform the following actions with backup jobs configured in Veeam Agent for Linux:
•
View the list of configured backup jobs.
•
View information about the backup job settings.
•
Edit the backup job settings.
•
Delete a backup job.
229 | Veeam Agent for Linux | User Guide
Viewing List of Backup Jobs
To view a list of backup jobs configured in Veeam Agent for Linux, use the following command:
veeamconfig job list
In the list of backup jobs, Veeam Agent for Linux displays the following information:
Parameter
Name
Description
Name of the backup job.
ID of the backup job.
ID
Repository
Name of the backup repository that is specified as a backup storage for the backup job.
For example:
user@srv01:~$ veeamconfig job list
Name
ID
SystemBackup
{2495911e-58db-4452-b4d1-f53dcfbc600e}
DocumentsBackup
{bcf821e6-b35f-4d57-b1c3-d3a477605cb9}
HomePartitionBackup {2aaa8c71-2434-4f12-a168-3d8e225fa416}
230 | Veeam Agent for Linux | User Guide
Repository
Repository_1
Repository_1
Repository_2
Viewing Backup Job Settings
To view detailed information about the backup jobs settings, use the following command:
veeamconfig job info --name <job_name>
or
veeamconfig job info --id <job_id>
where:
•
<job_name> — name of the backup job for which you want to view settings.
•
<job_id> — ID of the backup job for which you want to view settings.
Veeam Agent for Linux displays the following information about the backup job:
Parameter
ID
Name
Description
ID of the backup job.
Name of the backup job.
Repository ID
ID of the backup repository that is specified as a backup storage for the backup job.
Repository name
Name of the backup repository that is specified as a backup storage for the backup job.
Creation time
Date and time of the backup job creation.
Compression
Data compression level. Possible values are:
• 0 — No compression
• 1 — Rle
• 2 — Lz4
• 3 — ZlibLow
• 4 — ZlibHigh
Max Points
Number of restore points to keep on disk. By default, Veeam Agent for Linux keeps 7
latest restore points. When the new restore point that exceeds the specified number is
created, Veeam Agent for Linux will remove the earliest restore point from the backup
chain.
Index
File system indexing options defined for the backup job.
Objects for backup
Backup scope specified for the backup job.
231 | Veeam Agent for Linux | User Guide
For example:
user@srv01:~$ veeamconfig job info --name SystemBackup
Backup job
ID: {2495911e-58db-4452-b4d1-f53dcfbc600e}
Name: SystemBackup
Repository ID: {4557ef7a-9c44-4f28-b8d0-44d78e5ddd5d}
Repository name: Repository_1
Creation time: 2017-04-06 13:29:03
Options:
Compression: Lz4
Max Points: 7
Index all mounted filesystems on the volumes selected for backup
Objects for backup:
Include Disk: sda1
232 | Veeam Agent for Linux | User Guide
Editing Backup Job Settings
If you want to change settings of the backup job, you can edit it at any time. For example, you may want to edit
the backup job to add a new directory to the backup scope or change the target location.
To edit a backup job, use the following command:
For volume-level backup jobs
veeamconfig job edit volumelevel <option> for --name <job_name>
or
veeamconfig job edit volumelevel <option> for --id <job_id>
For file-level backup jobs
veeamconfig job edit filelevel <option> for --name <job_name>
or
veeamconfig job edit filelevel <option> for --id <job_id>
where:
•
<option> — option that you want to edit for the job. You can specify one or several options at a time. To
learn more about available options, see Backup Job Options.
•
<job_name> — name of the backup job that you want to edit.
•
<job_id> — ID of the backup job that you want to edit.
For example:
user@srv01:~$ veeamconfig job edit volumelevel --name SystemVolumeBackup for -name SystemVolume
Backup Job Options
You can use the following options to edit parameters for the backup job:
Option
Description and values
--compressionlevel
Data compression level. Possible values are:
• 0 — No compression
• 1 — Rle
• 2 — Lz4
• 3 — ZlibLow
• 4 — ZlibHigh
--blocksize
Data block size in kilobytes. Possible values are 256, 512, 1024, 4096 or 8192.
The default value is 1024.
233 | Veeam Agent for Linux | User Guide
Option
Description and values
--maxpoints
Number of restore points that you want to store in the backup location. By default,
Veeam Agent keeps 7 latest restore points. When the new restore point that exceeds
the specified number is created, Veeam Agent will remove the earliest restore point
from the backup chain.
--prefreeze
Pre-freeze command that should be executed before the snapshot creation.
--postthaw
Post-thaw command that should be executed after the snapshot creation.
--objects
Object that should be included in backup:
• For simple volumes — name of a block device that represents a volume or an
entire disk that should be included in backup. You can specify entire disk to
create backup of the entire computer image or individual computer volumes to
create backup of specific volumes. If you want to back-up several disks or
volumes, specify them one after another using a ',' (comma) character as a
separator.
• For LVM volumes — name of an LVM logical volume that should be included in
backup. If you want to back-up several LVM logical volumes, specify them one
after another using a ',' (comma) character as a separator.
This option is available for volume-level backup jobs only.
--includedirs
Full path to a directory that should be included in backup, for example: /home/user.
The option is available for file-level backup jobs only.
You can specify one or several paths to directories in the computer file system. To
separate several paths, use a ',' (comma) character, for example:
/home/user/Documents,/home/user/reports.
--excludedirs
Full path to a directory that should be excluded from backup. The option is available
for file-level backup jobs only.
The directory specified with this option must be a subdirectory of the directory
specified with the --includedirs option. To separate several paths, use a ','
(comma) character, for example, /home/user/Documents,/home/user/reports.
--includemasks
Mask for file name or path that should be included in backup. The option is available
for file-level backup jobs only.
You can use the following UNIX wildcard characters for file name masks:
• '*' — a substitution for one or more characters in the file name or path. Can be
used for any sequence of characters (including no characters). For example,
*.pdf.
• '?' — a substitution of one character in the file name or path. For example,
repor?.pdf.
234 | Veeam Agent for Linux | User Guide
Option
Description and values
• '[]' — a substitution of one character in the file name or path with any of the
characters enclosed in square brackets (or a range of characters defined with the
'-' character). For example: report_201[3456].pdf or report_201[36].pdf.
To separate several masks, use a ',' (comma) character, for example,
report.*,reports.*.
File inclusion option is applied to all directories that are specified with the -includedirs option. For example, if you include in backup the
/home/user/Documents directory and files that match the repor?.pdf file name
mask, Veeam Agent will back up the /home/user/Documents/report.pdf file and
will not back up the /home/user/reports/report.pdf file.
--excludemasks
Mask for file name or path that should be excluded from backup. The option is
available for file-level backup jobs only.
You can use the following UNIX wildcard characters for file name masks:
• '*' — a substitution for one or more characters in the file name or path. Can be
used for any sequence of characters (including no characters). For example,
*.pdf.
• '?' — a substitution of one character in the file name or path. For example,
repor?.pdf.
• '[]' — a substitution of one character in the file name or path with any of the
characters enclosed in square brackets (or a range of characters defined with the
'-' character). For example: report_201[3456].pdf or report_201[36].pdf.
To separate several masks, use a ',' (comma) character, for example,
report.*,reports.*.
File exclusion option is applied to all directories that are specified with the -includedirs option and files that match file name masks specified with the -includemasks option. For example, you may want to specify the following backup
scope for the backup job:
• Include in backup the /home/user/Documents directory
• Include files that match the report.* file name mask
• Exclude files that match the *.odt file name mask.
In this case, Veeam Agent will back up the /home/user/Documents/report.pdf
file and will not back up /home/user/Documents/report.odt and
/home/user/reports/report.pdf files.
If you want to use several name masks, you must specify them in double quotation
marks, for example: veeamconfig job create filelevel --name
BackupJob1 --reponame vault13 --includedirs /home --includemasks
"*.bak,*.pdf".
235 | Veeam Agent for Linux | User Guide
Option
Description and values
--indexnothing
Defines that file system indexing options are disabled for the backup job.
--indexall
Defines that Veeam Agent must index all files on the volumes included in backup.
--indexonly
Path to a directory that contains files that you want to index. Enter paths to the
necessary directories. To separate several paths, use the ',' (comma) character. The
option is available for volume-level backup jobs only.
--indexexcept
Path to a directory that contains files that you do not want to index. You can specify
one or more paths. To separate several paths, use the ',' (comma) character. The option
is available for volume-level backup jobs only.
--setencryption
Defines that data encryption option is enabled for the job. You can use this option to
enable encryption for the existing backup job or change a password used for
encryption for the backup job. When you use the veeamconfig job edit command
with the --setencryption option, Veeam Agent for Linux will prompt you to specify
a password for data encryption and hint for the password.
--resetencryption
Defines that data encryption option is disabled for the job. You can use this option to
disable encryption for the existing backup job.
--deleteold
The number of days to keep the backup created with the backup job in the target
location. If Veeam Agent for Linux does not create new restore points for the backup,
the backup will remain in the target location for the specified number of days. When
this period is over, the backup will be removed from the target location.Possible values
are: 1–999.
If you do not specify the --deleteold option, Veeam Agent will not apply this
setting. The backup will be stored in the target location until you delete it manually.
If you specified the value earlier and want to disable this setting, specify the false
value for this option: --deleteold false. After the next successful backup session,
this setting will be disabled for the backup in the target location.
--nosnap
Defines whether Veeam Agent must perform backup in the snapshot-less mode.
Possible values:
• true — if you use this option, Veeam Agent will create a snapshot of the backedup volumes during file-level backup.
• false — if you use this option, Veeam Agent will not create a snapshot of the
backed-up volumes during file-level backup.
Keep in mind that the snapshot-less file level backup does not guarantee that data in
the backup is consistent. To learn more, see Snapshot-Less File-Level Backup.
236 | Veeam Agent for Linux | User Guide
NOTE
Consider the following:
•
•
•
•
If you change the target location for the backup job, during the next backup job session Veeam
Agent for Linux will perform full data backup. All subsequent backup sessions will produce
incremental backups — Veeam Agent for Linux will copy only changed data to the target location
and add a new incremental backup file to the backup chain.
If you change the backup scope for the backup job, during the next backup job session Veeam Agent
for Linux will create a new incremental backup. The backup will contain all data blocks pertaining to
new data added to the backup scope and changed data blocks pertaining to original data in the
backup scope (data that was processed by the job at the time before you changed the backup
scope).
If you enable or disable encryption for the existing backup job that has already created one or more
restore points, during the next job session, Veeam Agent for Linux will create active full backup.
Full backup takes much more time than incremental backup. If you change the target location, you
can copy an existing backup chain to the new location manually. In this case, the new backup job
session will produce an incremental backup file and add it to the backup chain.
237 | Veeam Agent for Linux | User Guide
Deleting Backup Job
You can delete a backup job configured in Veeam Agent for Linux. When you delete a backup job, backup files
created by this job remain intact on the backup repository.
You can delete backup jobs in one of the following ways:
•
With the Veeam Agent for Linux control panel
•
With the Veeam Agent for Linux command line interface
Deleting Backup Job with Control Panel
You can delete a backup job with the Veeam Agent control panel.
To delete a backup job:
1.
Launch the Veeam Agent control panel with the veeam or veeamconfig ui command.
2. Press the 'c' key to open the Select job to configure dialog window or the 's' key to open the Select job to
start dialog window.
3. Select the necessary backup job in the list and press Delete.
4. In the displayed notification window, make sure that the Yes button is selected and press Enter.
238 | Veeam Agent for Linux | User Guide
Deleting Backup Job with Command Line Interface
You can delete a backup job with the Veeam Agent command line interface. To delete a backup job, use the
following command:
veeamconfig job delete --name <job_name>
or
veeamconfig job delete --id <job_id>
where:
•
<job_name> — name of the backup job that you want to delete.
•
<job_id> — ID of the backup job that you want to delete.
For example:
$ veeamconfig job delete --name SystemBackup
239 | Veeam Agent for Linux | User Guide
Managing Backup Repositories
A backup repository is a storage location where Veeam Agent for Linux keeps backup files. You can use the
following types of storage as a target location for a backup job:
•
Local (internal) storage of the protected machine (not recommended).
•
Direct attached storage (DAS), such as USB, eSATA or Firewire external drives.
•
Network Attached Storage (NAS) able to represent itself as SMB (CIFS) or NFS share.
•
Object storage repository, such as S3 Compatible storage, Amazon S3, Google Cloud or Microsoft Azure
Blob.
•
Veeam Backup & Replication 12 or later backup repository.
•
Veeam Backup & Replication 12 or later cloud repository.
240 | Veeam Agent for Linux | User Guide
Creating Backup Repository
Veeam Agent for Linux creates backup files in a backup repository. When you create a backup job with the
Backup Job wizard, you must specify a target location for the backup. Veeam Agent will create a backup
repository in the specified location and save information about this repository in the database.
IMPORTANT
A backup repository must be created on a separate volume from a volume whose data you plan to back up.
If you want to create backups in local directory, network shared folder or object storage, you must create a
repository. To learn more, see the following sections:
•
Creating a repository in a local directory.
•
Creating a repository in an NFS network shared folder.
•
Creating a repository in an SMB network shared folder.
•
Creating a repository in object storage.
If you want to create Veeam Agent backups in a Veeam backup repository of cloud repository, you do not need
to create repositories. Before configuring the backup job, you need to connect to the Veeam backup server or
Veeam Cloud Connect service provider. To learn more, see the following sections:
•
Connecting to Veeam Backup Server
•
Connecting to Service Provider
Creating Repository in Local Directory
To create a repository in a local directory, use the following command:
veeamconfig repository create --name <repository_name> --location <path_to_repo
sitory>
where:
•
<repository_name> — name of the repository.
•
<path_to_repository> — path to the directory in which backup files will be stored.
For example:
$ veeamconfig repository create --name VeeammBackup --location /home/backups
241 | Veeam Agent for Linux | User Guide
Creating Repository in NFS Share
To create a repository in an NFS share, use the following command:
veeamconfig repository create --name <repository_name> --type nfs --location <p
ath_to_repository>
--options <mounting_options>
where:
•
<repository_name> — name of the backup repository.
•
<path_to_repository> — path to the network shared folder where backup files will be stored in the
SERVER:/DIRECTORY format.
•
<mounting_options> — additional options that Veeam Agent will use to mount the network shared
folder to the Veeam Agent machine file system. You can use the standard Linux mount command content
as mounting options. This parameter is optional.
For example:
$ veeamconfig repository create --name VeeamBackup --type nfs --location srv01:
/VeeamRepository --options vers=3,hard,retry=1
TIP
If you mount a network shared folder to a directory in the Veeam Agent machine file system in advance,
you can create the backup repository in the same way as in a local directory. For details, see Creating
Repository in Local Directory.
Creating Repository in SMB Share
To create a repository in an SMB share, use the following command:
veeamconfig repository create --name <repository_name> --type smb --location <p
ath_to_repository>
--username <user_name> --password --domain <domain> --options <mounting_options
>
where:
•
<repository_name> — name for the backup repository.
•
<path_to_repository> — path to the network shared folder where backup files will be stored in the
//SERVER/DIRECTORY format.
•
<user_name> — account name that Veeam Agent will use to access the SMB network shared folder.
•
<domain> — domain in which the account that has access permissions on the shared folder is registered.
•
<mounting_options> — options that Veeam Agent will use to mount the network shared folder to the
Veeam Agent machine file system. You can use the standard Linux mount command content as mounting
options. This parameter is optional.
242 | Veeam Agent for Linux | User Guide
You can specify account name and domain for the SMB network shared folder using the --username and -domain parameters. If a password is required to access the network shared folder, you must also specify the -password parameter. When you run the veeamconfig repository create command, Veeam Agent will
prompt you to type a password of the specified account.
Alternatively, you can specify account name, password and domain for the network shared folder as values for
the --options parameter. Mind that these values will override values of the --username, --password and -domain parameters.
Examples
Command with --username, --password and --domain parameters:
$ veeamconfig repository create --name VeeamBackup --type smb --location //srv0
2/VeeamRepository --username Administrator --password --domain srv02
Command with --options parameter:
$ veeamconfig repository create --name VeeamBackup --type smb --location //srv0
2/VeeamRepository --options username=Administrator,password=P@ssw0rd,domain=srv
02,port=666
TIP
If you mount a network shared folder to a directory in the Veeam Agent machine file system in advance,
you can create the backup repository in the same way as in a local directory. For details, see Creating
Repository in Local Directory.
Creating Repository in Object Storage
To create a repository in an object storage location, you must specify a storage provider name, a name for the
backup repository and settings for the object storage account and bucket or container.
Before You Begin
Before you start creating an object storage repository, consider the following:
•
[Microsoft Azure Blob storage] The soft delete feature for blobs and containers must be disabled in the
storage account.
•
[Microsoft Azure Blob storage] To use the Veeam backup immutability feature, you must enable blob
versioning and version-level immutability support in the storage account. For more information, see this
Microsoft Azure documentation.
•
[S3 Compatible and Amazon S3 storage] To use the Veeam backup immutability feature, you must enable
versioning and the S3 Object Lock feature in the storage account. For more information, see this Amazon
S3 documentation.
•
[Google Cloud storage] The Veeam backup immutability feature is not supported for repositories
configured in Google Cloud storage.
243 | Veeam Agent for Linux | User Guide
Creating Object Storage Repository
To create an object storage repository, use the following command:
veeamconfig objectstorage createrepository <provider_type> <options>
where:
•
<provider_type> — name of the object storage provider. Veeam Agent supports the following options:
o azureblob — for creating a Microsoft Azure Blob repository.
o google — for creating a Google Cloud repository.
o amazons3 — for creating an Amazon S3 repository.
o s3compatible — for creating an S3 Compatible repository (including Wasabi Cloud and IBM Cloud
repositories).
•
<options> — options necessary to connect to the target object storage. For more information, see the
following subsections:
o Specifying options for S3 Compatible repository
o Specifying options for Amazon S3 repository
o Specifying Options for Google Cloud repository
o Specifying options for Microsoft Azure Blob repository
After Veeam Agent creates a new backup repository in the object storage location, you can specify object
storage as a destination for the backup job.
Specifying Options for S3 Compatible Repository
To create a backup repository in an S3 compatible storage bucket, use the following command:
veeamconfig objectstorage createrepository s3compatible --name <repository_name
> --servicepoint <address> --region <storage_region> --accesskeyid <id> [--fing
erprint <ssl_thumbprint>] --bucketname <bucket_name> --folder <folder_name>
where:
•
<repository_name> — name for the backup repository.
•
<address> — address of the service point for the object storage.
NOTE
If you want to connect to the repository using the IPv6 address and the port number, you must use
the following format: IPv6:port, where:
•
•
•
IPv6 is the IPv6 address of the object storage.
port is the number of the port that Veeam Agent will use to connect to the object storage.
<storage_region> — region associated with the bucket.
NOTE
You can find the list of supported regions in the documentation of the selected storage provider.
244 | Veeam Agent for Linux | User Guide
•
<id> — access key associated with the object storage account.
•
<ssl_thumbprint> — fingerprint to verify the SSL certificate.
•
<bucket_name> — name of the bucket.
•
<folder_name> — name of the folder in the bucket.
If Veeam Agent does not find a folder with the name specified in the command, Veeam Agent will create a
new folder in the bucket under Veeam/Backup/ — for example, Veeam/Backup/folder01.
For example:
$ veeamconfig objectstorage createrepository s3compatible --name s3comp --servi
cepoint fd00:ca19:0:18b0:0:ac8a:abca:c942:9000 --accesskeyid S3ertlD9EIO9DjnZju
D4 --region us-east-1 --fingerprint <value> --bucketname backup01 --folder fold
er01
After you use the command, Veeam Agent will prompt you to specify a secret key associated with the object
storage account. Enter the secret key to complete the creation of the repository.
Specifying Options for Amazon S3 Repository
To create a backup repository in an Amazon S3 bucket, use the following command:
veeamconfig objectstorage createrepository amazons3 --name <repository_name> -accesskeyid <id> --region <storage_region> --bucketname <bucket_name> --folder
<folder_name>
where:
•
<repository_name> — name for the backup repository.
•
<id> — access key associated with the Amazon S3 storage account.
•
<storage_region> — region associated with the bucket.
NOTE
You can find the full list of supported regions by storage provider in the
PublicCloudRegions.xml file located in the /Library/Application Support/Veeam folder
on Veeam Agent computer.
•
<bucket_name> — name of the bucket.
•
<folder_name> — name of the folder in the bucket.
If Veeam Agent does not find a folder with the name specified in the command, Veeam Agent will create a
new folder in the bucket under Veeam/Backup/ — for example, Veeam/Backup/folder01.
For example:
$ veeamconfig objectstorage createrepository amazons3 --name amazon --accesskey
id AMAZONKIAWHDY4BDYCJC --region us-east-1 --bucketname bucket01 --folder folde
r01
After you use the command, Veeam Agent will prompt you to specify a secret key associated with the Amazon
S3 storage account. Enter the secret key to complete the creation of the repository.
245 | Veeam Agent for Linux | User Guide
Specifying Options for Google Cloud Repository
To create a backup repository in a Google Cloud storage bucket, use the following command:
veeamconfig objectstorage createrepository google --name <repository_name> --ac
cesskeyid <id> --region <storage_region> --bucketname <bucket_name> --folder <f
older_name>
where:
•
<repository_name> — name for the backup repository.
•
<id> — access key associated with the Google Cloud storage account.
•
<storage_region> — region associated with the bucket.
NOTE
You can find the full list of supported regions by storage provider in the
PublicCloudRegions.xml file located in the /Library/Application Support/Veeam folder
on Veeam Agent computer.
•
<bucket_name> — name of the bucket.
•
<folder_name> — name of the folder in the bucket.
If Veeam Agent does not find a folder with the name specified in the command, Veeam Agent will create a
new folder in the bucket under Veeam/Backup/ — for example, Veeam/Backup/folder01.
For example:
$ veeamconfig objectstorage createrepository google --name google --accesskeyid
GOOGLE56L5ATTDKJCLWUQG3E --region europe-west3 --bucketname backup01 --folder f
older01
After you use the command, Veeam Agent will prompt you to specify a secret key associated with the Google
Cloud storage account. Enter the secret key to complete the creation of the repository.
Specifying Options for Microsoft Azure Blob Repository
To create a backup repository in a Microsoft Azure Blob container, use the following command:
veeamconfig objectstorage createrepository azureblob --name <repository_name> -account <storage_account_name> --region <storage_region> --bucketname <bucket_
name> --folder <folder_name>
•
<repository_name> — name of the backup repository for the Veeam Agent database.
•
<account> — name of the Microsoft Azure Blob storage account.
•
<storage_region> — region associated with the container.
246 | Veeam Agent for Linux | User Guide
NOTE
Veeam Agent supports specification of 3 generic Microsoft Azure Blob storage locations:
•
•
•
Azure Global (Standard) — can be used for any data center region, except the regions in China
and the regions intended for US governments. To specify this region in the command to create
the repository, use the following value: AzureCloud.
Asia China — can be used for any region in China. To specify this region in the command to
create the repository, use the following value: AzureChinaCloud.
Azure Government — can be used for Azure Government regions only. To specify this region in
the command to create the repository, use the following value: AzureGovernmentCloud.
You can find the full list of supported regions by storage provider in the
PublicCloudRegions.xml file located in the /Library/Application Support/Veeam folder
on Veeam Agent computer.
•
<bucket_name> — name of the container.
•
<folder_name> — name of the folder in the container.
If Veeam Agent does not find a folder with the name specified in the command, Veeam Agent creates a
new folder in the container under Veeam/Backup/ — for example, Veeam/Backup/folder01.
For example:
$ veeamconfig objectstorage createrepository azureblob --name azure --account m
y-account --region azurecloud --bucketname backup01 --folder folder01
After you use the command, Veeam Agent will prompt you to specify the shared key associated with the object
storage account. Enter the shared key to complete the creation of the repository.
247 | Veeam Agent for Linux | User Guide
Viewing List of Backup Repositories
To view backup repositories configured in Veeam Agent for Linux, use the following command:
veeamconfig repository list
Veeam Agent will display a list of backup repositories.
You can view the following information about backup repositories:
Parameter
Description
Name
Name of the backup repository.
ID
ID of the backup repository.
Location
Directory in the local file system specified as a target location for backup files.
Type
Type of the backup repository. Possible values:
• Local
• Backup server
Backup server
Backup server on which Veeam backup repository added to Veeam Agent is configured.
For example:
user@srv01:~$ veeamconfig repository list
Name
ID
kup server
BackupVol01 {818e3a0f-8155-4a51-9430-248a203a43d1}
l
BackupVol02 {2155a2e7-a1e9-4347-9d8b-cf8f3a6f3fcb}
l
248 | Veeam Agent for Linux | User Guide
Location
Type
/home/backups
loca
/home/backups2
loca
Bac
Editing Backup Repository Settings
In command line interface, you can edit settings for a backup repository created with Veeam Agent for Mac in a
local or network shared folder.
You can edit properties of the following repository types only in the backup job settings in the Veeam Agent
control panel:
•
Veeam backup repository.
•
Veeam Cloud Connect repository.
•
Object storage repository.
You can edit the following parameters for the backup repository:
•
Name of the backup repository
•
Location of the backup repository
NOTE
Consider the following:
•
•
If you change location for the backup repository that is already used by a backup job and contains
backup files, during the next backup job run, Veeam Agent will create a new backup chain in the new
repository location.
You can temporarily change backup repository location if you want to create an ad hoc full backup in
addition to the backup chain created by the backup job in the original repository location.
Changing Backup Repository Name
To change a name for the backup repository, use the following command:
veeamconfig repository edit --name <new_name> for --name <old_name>
or
veeamconfig repository edit --name <new_name> for --id <id>
where:
•
<old_name> — current name of the backup repository.
•
<new_name> — desired name for the backup repository.
•
<id> — ID of the backup repository.
For example:
user@srv01:~$ veeamconfig repository edit --name LocalRepository for --name Rep
ository_1
249 | Veeam Agent for Linux | User Guide
Changing Backup Repository Location
To change location for the backup repository, use the following command:
veeamconfig repository edit --location <path> for --name <name>
or
veeamconfig repository edit --location <path> for --id <id>
where:
•
<path> — desired path for the backup repository.
•
<name> — current name of the backup repository.
•
<id> — ID of the backup repository.
For example:
user@srv01:~$ veeamconfig repository edit --location /home/veeam for --id 34587
97-3ffe-45bc-870e-c5628643bbb3
Changing Backup Repository Name and Location
You can change a name and location for the backup repository at the same time, for example:
user@srv01:~$ veeamconfig repository edit --name LocalRepository --location /ho
me/veeam for --name Repository_1
250 | Veeam Agent for Linux | User Guide
Rescanning Veeam Backup Repository
If Veeam Agent for Linux fails to display backups stored in the Veeam Backup & Replication backup repository
for some reason, you can rescan the Veeam backup repository. Veeam Agent will try to reconnect to the Veeam
backup server and refresh the list of backups in the backup repository.
To rescan a Veeam backup repository, use the following command:
veeamconfig repository rescan --id <repository_id>
or
veeamconfig repository rescan --name <repository_name>
where:
•
<repository_id> — ID of the backup repository that you want to rescan.
•
<repository_name> — name of the backup repository that you want to rescan.
For example:
user@srv01:~$ veeamconfig repository rescan --name [vbr01]BackupVol01
You can also rescan all Veeam backup repositories managed by the backup server to which Veeam Agent is
connected with the following command:
veeamconfig repository rescan --all
NOTE
When you use the veeamconfig respotiry rescan command with the --all option, consider the
following:
•
•
Rescanning can take significant amount of time if there are multiple repositories configured in
Veeam Agent.
Rescanning multiple object storage repositories may result in greater storage costs due to additional
volume of data transactions.
TIP
You can also the veeamconfig repository rescan command to rescan local backup repositories. This
may be useful, for example, after information about a backup stored in the local repository is deleted from
the Veeam Agent configuration database, or after you copy a backup to the local repository.
251 | Veeam Agent for Linux | User Guide
Deleting Backup Repository
You can delete a backup repository configured with Veeam Agent for Linux. When you delete a backup
repository, Veeam Agent removes record of the deleted repository from its database. Backup files created by a
backup job targeted at the deleted backup repository remain intact on the backup storage.
To delete a backup repository, use the following command:
veeamconfig repository delete --id <repository_id>
or
veeamconfig repository delete --name <repository_name>
where:
•
<repository_id> — ID of the backup repository that you want to delete.
•
<repository_name> — name of the backup repository that you want to delete.
For example:
user@srv01:~$ veeamconfig repository delete --name Repository_1
NOTE
You cannot delete a backup repository that is specified as a backup storage location in the backup job
settings.
252 | Veeam Agent for Linux | User Guide
Managing Veeam Backup & Replication
Servers
You can store backup files created with Veeam Agent for Linux on backup repositories managed by Veeam
Backup & Replication. To do this, you must connect to a Veeam backup server. After that, you can specify a
Veeam backup repository as a target location for backup files in the properties of the backup job.
253 | Veeam Agent for Linux | User Guide
Connecting to Veeam Backup Server
To create Veeam Agent backups on a backup repository managed by Veeam Backup & Replication, you must
connect to a Veeam backup server.
IMPORTANT
Currently, Veeam Agent for Linux can be connected to one Veeam Backup & Replication server only. If you
want to create backups on the backup repository managed by another Veeam backup server, you need to
delete currently used backup server and all jobs targeted at backup repositories managed by this backup
server. To learn more, see Deleting Connection to Veeam Backup Server.
If you add a connection to another backup server, backup jobs targeted at the original backup server will
fail, and backups created on the Veeam backup repository will become unavailable in Veeam Agent. To
continue using the original backup server, you need to delete the connection to the new backup server and
re-create all backup jobs that use the original backup server.
If you change an account to connect to the Veeam backup server and then start a backup job targeted at
the backup repository managed by this backup server, Veeam Agent will start a new backup chain on the
backup repository.
To connect Veeam Agent for Linux to a Veeam backup server, use the following command:
veeamconfig vbrserver add --name <vbr_name> --address <vbr_address> --port <vbr
_port> --login <username> --domain <domain> --password <password>
where:
•
<vbr_name> — name of the Veeam backup server that manages the backup repository.
•
<vbr_address> — DNS name or IP address of the Veeam backup server.
•
<vbr_port> — port over which Veeam Agent must communicate with Veeam Backup & Replication. The
default port used for communication with the Veeam backup server is 10006.
•
<username> — a name of the account that has access to the Veeam backup repository.
•
<domain> — a name of the domain in which the account that has access to the Veeam backup repository is
registered.
•
<password> — password of the account that has access to the Veeam backup repository.
Permissions on the backup repository managed by the target Veeam backup server must be granted
beforehand. To learn more, see Setting Up User Permissions on Backup Repositories.
For example:
user@srv01:~$ veeamconfig vbrserver add --name vbr01 --address 172.17.53.1 --po
rt 10006 --login veeam --domain tech --password P@ssw0rd
When Veeam Agent for Linux connects to a Veeam Backup & Replication server, Veeam Agent retrieves
information about backup repositories managed by this Veeam backup server and displays them in the list of
available backup repositories. You can then specify a Veeam backup repository as a target for a backup job.
TIP
To view the list of backup repositories, use the veeamconfig repository list command. To learn
more, see Viewing List of Backup Repositories.
254 | Veeam Agent for Linux | User Guide
Viewing List of Veeam Backup Servers
To view a list of Veeam backup servers to which Veeam Agent for Linux is connected, use the following
command:
veeamconfig vbrserver list
Veeam Agent will display the list of Veeam backup servers.
For the Veeam backup server in the list, Veeam Agent for Linux displays the following information:
Parameter
Description
Name
Name of the Veeam backup server.
ID
ID of the Veeam backup server in the Veeam Agent database.
Endpoint
IP address of the Veeam backup server and port over which Veeam Agent for Linux
communicates with Veeam Backup & Replication.
For example:
user@srv01:~$ veeamconfig vbrserver list
Name
ID
vbr01
{0fc87c11-6a8d-48c1-8aeb-7f7655738796}
255 | Veeam Agent for Linux | User Guide
Endpoint
172.17.53.1:10006
Viewing Backup Server Details
You can view detailed information about the Veeam backup server to which Veeam Agent for Linux is
connected. Use the following command:
veeamconfig vbrserver info --name <vbr_name>
or
veeamconfig vbrserver info --id <vbr_id>
where:
•
<vbr_name> — name of the Veeam backup server.
•
<vbr_id> — ID of the Veeam backup server in the Veeam Agent database.
Veeam Agent for Linux displays the following information about the Veeam backup server:
Parameter
Description
ID
ID of the Veeam backup server in the Veeam Agent database.
Name
Display name of the Veeam backup server.
Endpoint
IP address of the Veeam backup server and port over which Veeam Agent for Linux
communicates with Veeam Backup & Replication.
Login
Name of the account that has access to the Veeam backup repository.
Domain
Name of the domain in which the account that has access to the Veeam backup
repository is registered.
For example:
user@srv01:~$ veeamconfig vbrserver info --name vbr01
VBR server
ID: {0fc87c11-6a8d-48c1-8aeb-7f7655738796}
Name: vbr01
Endpoint: 172.17.53.1:10006
Login: veeam
Domain: tech
256 | Veeam Agent for Linux | User Guide
Editing Connection to Veeam Backup Server
You can edit the following parameters for a connection to a Veeam backup server:
•
Display name of the Veeam backup server
•
IP address and port used to connect to the Veeam backup server
•
Account to connect to the Veeam backup server
Changing Veeam Backup Server Name
To change a name for the Veeam backup server, use the following command:
veeamconfig vbrserver edit --name <new_vbr_name>
where:
<new_vbr_name> — desired name for the backup server.
For example:
user@srv01:~$ veeamconfig vbrserver edit --name vbr01
Changing IP Address and Port for Veeam Backup Server
To change the IP address and port used to connect to the Veeam backup server, use the following command:
veeamconfig vbrserver edit --address <vbr_address> --port <vbr_port>
where:
•
<vbr_address> — DNS name or IP address of the Veeam backup server.
•
<vbr_port> — port over which Veeam Agent for Linux must communicate with Veeam Backup &
Replication.
For example:
user@srv01:~$ veeamconfig vbrserver edit --address 172.17.53.1 --port 10006
257 | Veeam Agent for Linux | User Guide
Changing Account to Connect to Veeam Backup Server
NOTE
If you change an account to connect to the Veeam backup server and then start a backup job targeted at
the backup repository managed by this backup server, Veeam Agent will start a new backup chain on the
backup repository.
To change an account whose credentials will be used to connect to the Veeam backup server, use the following
command:
veeamconfig vbrserver edit --login <username> --domain <domain> --password
where:
•
<username> — name of the account that has access to the Veeam backup repository.
•
<domain> — name of the domain in which the account that has access to the Veeam backup repository is
registered.
When you run the command, Veeam Agent will prompt you to enter the password of the specified account.
For example:
user@srv01:~$ veeamconfig vbrserver edit --login veeam --domain tech --password
Enter password:
Changing Several Backup Server Parameters
You can change several parameters for the connection to the Veeam backup server simultaneously. For
example, the following command changes the name and connection settings for the Veeam backup server:
user@srv01:~$ veeamconfig vbrserver edit --name vbr02 --address 172.17.53.2 --p
ort 10006
258 | Veeam Agent for Linux | User Guide
Updating List of Veeam Backup Repositories
When you connect to a Veeam backup server, Veeam Agent for Linux retrieves information about backup
repositories managed by this Veeam backup server and displays them in the list of available backup repositories.
You can refresh information about available Veeam backup repositories manually at any time. This may be
useful, for example, after a new backup repository was added on the Veeam backup server.
To update the list of backup repositories managed by the Veeam backup server, use the following command:
veeamconfig vbrserver resync
TIP
To view updated list of available Veeam backup repositories after resync, use the veeamconfig
repository list command. To learn more, see Viewing List of Backup Repositories.
259 | Veeam Agent for Linux | User Guide
Deleting Connection to Veeam Backup Server
You can delete a connection to the Veeam backup server to which Veeam Agent is currently connected. When
you delete a connection to a Veeam backup server, Veeam Agent removes record on the deleted backup server
from its database. Veeam backup repositories managed by the deleted backup server are removed from the list
of available backup repositories. Backup files created by backup jobs targeted these repositories remain intact
on the backup storage.
You cannot delete a connection to a Veeam backup server in the following situations:
•
Veeam Agent operates in the managed mode. To delete connection to a Veeam backup server, reset
Veeam Agent to the standalone mode. For details, see Resetting to Standalone Operation Mode.
•
Veeam Agent has a backup job that saves backup files to a repository managed by this backup server. To
remove such connection to a Veeam backup server, you first need to delete reference to the Veeam
backup repository in the job settings.
To delete a connection to the Veeam backup server, use the following command:
veeamconfig vbrserver delete --name <vbr_name>
or
veeamconfig vbrserver delete --id <vbr_id>
where:
•
<vbr_name> — name of the Veeam backup server.
•
<vbr_id> — ID of the Veeam backup server.
For example:
user@srv01:~$ veeamconfig vbrserver delete --name vbr01
260 | Veeam Agent for Linux | User Guide
Managing Service Providers
You can store backup files created with Veeam Agent for Linux on a cloud repository exposed to you by a Veeam
Cloud Connect service provider. To do this, you must connect to a service provider. After that, you can specify a
cloud repository as a target location for backup files in the properties of the backup job.
261 | Veeam Agent for Linux | User Guide
Connecting to Service Provider
To create Veeam Agent backups on a cloud repository, you must connect to a Veeam Cloud Connect service
provider.
To connect Veeam Agent for Linux to a service provider, use the following command:
veeamconfig cloud add --name <sp_name> --address <sp_address> --port <sp_port>
--login <username> --password <password> --fingerprint <sp_thumbprint>
where:
•
<sp_name> — name of the service provider to which you want to connect.
•
<sp_address> — IP address or full DNS name of the cloud gateway that the SP or your backup
administrator has provided to you.
•
<sp_port> — port over which Veeam Agent must communicate with the cloud gateway. The default port
used for communication with the cloud gateway is 6180.
•
<username> — name of the tenant or subtenant account that the SP or your backup administrator has
provided to you. The name of the subtenant account must be specified in the TENANT/SUBTENANT
format.
•
<password> — password of the tenant or subtenant account used to connect to the service provider.
•
<sp_thumbprint> — thumbprint used to verify the TLS certificate that the SP has provided to you.
For example:
user@srv01:~$ veeamconfig cloud add --name SP --address 172.17.53.15 --port 618
0 --login TechCompany/User01 --password P@ssw0rd --fingerprint 92FA988A3D9E80EE
095DDAB75BF06B05DF6F205B
NOTE
When you enter the veeamconfig cloud add command, Veeam Agent will display information about
the TLS certificate obtained from the SP. To accept the certificate, type yes in the command prompt and
press Enter.
When Veeam Agent connects to the service provider, Veeam Agent retrieves information about cloud
repositories available to the tenant or subtenant and displays them in the list of available backup repositories.
You can then specify a cloud repository as a target for a backup job.
TIP
To view the list of available cloud repositories, use the veeamconfig repository list command. To
learn more, see Viewing List of Backup Repositories.
262 | Veeam Agent for Linux | User Guide
Viewing List of Service Providers
To view a list of service providers to which Veeam Agent is connected, use the following command:
veeamconfig cloud list
Veeam Agent will display the list of service providers.
For the service provider in the list, Veeam Agent for Linux displays the following information:
Parameter
Description
Name
Name of the service provider.
ID
ID of the service provider in the Veeam Agent database.
Address
IP address of the cloud gateway and port over which Veeam Agent communicates with
the cloud gateway.
Gate servers
IP address of the cloud gateway and port over which Veeam Agent communicates with
the cloud gateway.
Username
Name of the tenant or subtenant account used for connection to the service provider.
For example:
user@srv01:~$ veeamconfig cloud list
Name
ID
servers Username
SP
{0840f770-354d-426a-b5ce-1aa80f56cc08}
0
TechCompany
263 | Veeam Agent for Linux | User Guide
Address
172.17.53.15:618
Gate
Editing Connection to Service Provider
You can edit the following parameters for a connection to a Veeam Cloud Connect service provider:
•
Name of the Veeam Cloud Connect service provider
•
IP address and port used to connect to the cloud gateway
•
Account to connect to the service provider
•
Thumbprint to connect to the service provider
Changing SP Name
To change a name for the SP, use the following command:
veeamconfig cloud edit --name <new_sp_name> for --name <old_sp_name>
or
veeamconfig cloud edit --name <new_sp_name> for --id <sp_id>
where:
•
<old_sp_name> — current name of the SP.
•
<new_sp_name> — desired name for the SP.
• <sp_id> — ID of the SP.
For example:
user@srv01:~$ veeamconfig cloud edit --name SP for --id 7d3022de-4f4d-4c70-85eb
-e8a946a555cd
Changing IP Address and Port for Cloud Gateway
To change the IP address and port of the cloud gateway provided by the SP, use the following command:
veeamconfig cloud edit --address <sp_address> --port <sp_port> for --name <sp_n
ame>
or
veeamconfig cloud edit --address <sp_address> --port <sp_port> for --id <sp_id>
where:
• <sp_address> — IP address or full DNS name of the cloud gateway that the SP or your backup
administrator has provided to you.
• <sp_port> — port over which Veeam Agent must communicate with the cloud gateway. The default port
used for communication with the cloud gateway is 6180.
• <sp_name> — name of the SP.
• <sp_id> — ID of the SP.
For example:
user@srv01:~$ veeamconfig cloud edit --address 172.17.53.67 --port 6180 for --n
ame SP
264 | Veeam Agent for Linux | User Guide
Changing Account to Connect to SP
To change an account whose credentials will be used to connect to the SP, use the following command:
veeamconfig cloud edit --login <username> --password <password> for --name <sp_
name>
or
veeamconfig cloud edit --login <username> --password <password> for --id <sp_id
>
where:
•
<username> — name of the tenant or subtenant account that the SP or your backup administrator has
provided to you. The name of the subtenant account must be specified in the TENANT/SUBTENANT
format.
•
<password> — password of the tenant or subtenant account used to connect to the service provider.
•
<sp_name> — name of the SP.
•
<sp_id> — ID of the SP.
For example:
user@srv01:~$ veeamconfig cloud edit --login ABC_Compan/User01 --password P@ssw
0rd for --name SP
Changing Thumbprint to Connect to SP
To change a thumbprint that will be used to connect to the SP, use the following command:
veeamconfig cloud edit --fingerprint <sp_thumbprint> for --name <sp_name>
or
veeamconfig cloud edit --fingerprint <sp_thumbprint> for --id <sp_id>
where:
•
<sp_thumbprint> — thumbprint used to verify the TLS certificate and connect to the service provider.
•
<sp_name> — name of the SP.
•
<sp_id> — ID of the SP.
For example:
user@srv01:~$ veeamconfig cloud edit --fingerprint 92FA988A3D9E80EE095DDAB75BF0
6B05DF6F205B for --name SP
265 | Veeam Agent for Linux | User Guide
Updating List of Cloud Repositories
When you connect to the Veeam Cloud Connect service provider, Veeam Agent for Linux retrieves and saves to
the database information about cloud repositories available to the tenant or subtenant whose account you use
to connect to the SP. You can refresh information about available cloud repositories manually at any time. This
may be useful, for example, after the SP changes backup resource settings for the tenant.
To update the list of cloud repositories, use the following command:
veeamconfig cloud resync
If the cloud repository currently used as a target location for Veeam Agent backups becomes unavailable, and
Veeam Agent fails to reflect this change in its database for some reason, the veeamconfig cloud resync
command may finish with errors. In this case, you can use the --force option to refresh information about
available cloud repositories. For example:
veeamconfig cloud resync --force
With the --force option, Veeam Agent will retrieve the list of available cloud repositories from the service
provider and save the new information about cloud repositories in the Veeam Agent database.
TIP
To view updated list of available cloud repositories after resync, use the veeamconfig cloud list
command. To learn more, see Viewing List of Service Providers.
266 | Veeam Agent for Linux | User Guide
Deleting Connection to Service Provider
You can delete a connection to the service provider to which Veeam Agent for Linux is currently connected.
When you delete a connection to a service provider, Veeam Agent removes the record on the deleted service
provider from the database. Cloud repositories managed by the deleted service provider are removed from the
list of available backup repositories. Backup files created by backup jobs targeted at these repositories remain
intact on the cloud repository.
You cannot delete a connection to the service provider if a cloud repository managed by this service provider is
used by a backup job. To remove such connection to a service provider, you first need to delete a reference to
the cloud repository in the job settings.
To delete a connection to the service provider, use the following command:
veeamconfig cloud delete --name <sp_name>
or
veeamconfig cloud delete --id <sp_id>
where:
•
<sp_name> — name of the service provider.
•
<sp_id> — ID of the service provider.
For example:
user@srv01:~$ veeamconfig cloud delete --name SP
267 | Veeam Agent for Linux | User Guide
Managing Backups
You can perform the following operations with backups created by backup jobs configured in Veeam Agent for
Linux:
•
View backups
•
View backup details
•
View restore points in backup
•
Export backup to a virtual disk
•
Import backup to the Veeam Agent database
•
Delete backup
268 | Veeam Agent for Linux | User Guide
Viewing Backups
To view a list of backups created by Veeam Agent, use the following command:
veeamconfig backup list --all
In the list of backups, Veeam Agent displays information about all Veeam Agent for Linux backups stored in all
backup repositories. If Veeam Agent is connected to a Veeam backup server, all Veeam Agent for Linux backups
that are kept on Veeam backup repositories managed by this server also appear in this list.
The --all parameter is optional. If you do not use this option, Veeam Agent displays information about
backups created by the current Veeam Agent computer only.
For security reasons, if you work with Veeam Agent connected to a Veeam backup server as a member of a
protection group for pre-installed Veeam Agents, the veeamconfig backup list --all command will
display backups created only by the current Veeam Agent computer with the current connection settings. To
learn more about protection groups for pre-installed Veeam Agents, see the Protection Group Types section in
the Veeam Agent Management Guide.
For each backup, Veeam Agent displays the following information:
Parameter
Description
Job name
Host name of the computer on which the backup job was configured and name of the
job by which the backup was created.
Backup ID
ID of the backup.
Repository
Name of the backup repository in which the backup was created.
Imported backups are marked as Imported in the Repository column. For information
about the import procedure, see Importing Backups.
Created at
Date and time of the backup creation.
For example:
user@srv01:~$ veeamconfig backup list --all
Job name
Backup ID
y
Created at
srv01 SystemBackup
{45f074d2-d2d9-423d-84e9-8f1798b08d4c}
1 2016-11-11 17:37
srv01 DocumentsBackup
{ea64a7e5-038a-4c86-970a-6d59d4cf3968}
1 2016-11-11 18:30
srv01 HomePartitionBackup {4f75bb20-a6b6-4323-9287-1c6c8ceccb6b}
2 2016-11-15 11:28
wrk01 SystemBackup
{951ac571-dd29-45ac-8624-79b8ccb45863}
2 2016-11-13 15:26
wrk02 SystemBackup
{8d6d4d39-51b2-48b1-ac7a-84f2d6dbc167}
3 2016-11-13 15:59
Repositor
Repository_
Repository_
Repository_
Repository_
Repository_
TIP
If you want to recover data from a backup that is stored in another location, for example, a backup created
with another instance of Veeam Agent, you can import such backup into the Veeam Agent database on
your computer. To learn more, see Importing Backups.
269 | Veeam Agent for Linux | User Guide
Viewing Backup Details
You can view detailed information about specific backup. To view backup details, use the following command:
veeamconfig backup show --id <backup_id>
where:
<backup_id> — ID of the backup for which you want to view detailed information.
For a volume-level backup, Veeam Agent for Linux displays the following information:
Parameter
Description
Machine name
Host name of the machine on which the backup job is configured and the name of the
job.
Name
Name of the volume in the backup.
Device
Path to the block device file that represents the volume.
FS UUID
File system ID.
Offset
Position of the volume on the computer disk.
Size
Size of the volume in the backup.
For example:
user@srv01:~$ veeamconfig backup show --id 4f75bb20-a6b6-4323-9287-1c6c8ceccb6b
Machine name: srv01 SystemBackup
Name:
[sda1]
Device:
[/dev/sda1]
FS UUID:
[6945f2eb-e8bb-48fe-a276-5ba67b9030a5]
Offset:
[1048576] bytes (2048 sectors)
Size:
[9999220736] bytes (19529728 sectors)
For a file-level backup, Veeam Agent for Linux displays the following information:
Parameter
Description
Machine name
Host name of the machine on which the backup job is configured and the name of the
job.
Backed up
Backup scope for the file-level backup job.
For example:
user@srv01:~$ veeamconfig backup show --id ea64a7e5-038a-4c86-970a-6d59d4cf3968
Machine name: srv01 DocsBackup
File-level backup
Backed up:
/home/user/Documents
270 | Veeam Agent for Linux | User Guide
Viewing Restore Points in Backup
To view information about restore points in the backup, you can use one of the following commands:
veeamconfig backup info --id <backup_id>
or
veeamconfig point list --backupid <backup_id>
where:
<backup_id> — ID of the backup for which you want to view information on restore points.
For example:
user@srv01:~$ veeamconfig backup info --id 4f75bb20-a6b6-4323-9287-1c6c8ceccb6b
or
user@srv01:~$ veeamconfig point list --backupid 4f75bb20-a6b6-4323-9287-1c6c8ce
ccb6b
Veeam Agent for Linux displays the following information about restore points in the backup:
Parameter
Job name
Description
Name of the backup job by which the backup was created.
OIB ID
ID of the restore point in the backup.
Type
Type of the restore point. Possible values:
• Full
• Increment
Created at
Date and time of the restore point creation.
Is corrupt
Indicates whether restore point in the backup is corrupted. Possible values:
• True
• False
271 | Veeam Agent for Linux | User Guide
Importing Backups
You can import a backup created by Veeam Agent into the Veeam Agent database. For example, you may want
to import a previously deleted backup or backup that was created in a network shared folder by Veeam Agent
installed on another computer.
To import a backup:
1.
Start the import process with the following command:
veeamconfig backup import --path <path>
where:
<path> — path to the VBM file of the backup that you want to import.
For example:
user@srv01:~$ veeamconfig backup import --path /home/share/BackupJob/Backu
pJob.vbm
Backup has been imported successfully.
Session ID: [{4031f058-766c-4f2c-a7ae-7257adb2929f}].
Logs stored in: [/var/log/veeam/Import/Session_{4031f058-766c-4f2c-a7ae-72
57adb2929f}].
2. You can monitor the import process and result by viewing the import session log with the following
command:
veeamconfig session log --id <session_id>
where:
<session_id> — ID of the import session.
For example:
user@srv01:~$ veeamconfig session log --id 4031f058-766c-4f2c-a7ae-7257adb
2929f
2016-11-19 13:21:33 UTC {765af178-a9cc-4596-8bf2-03850c5da1ac} [info] Job
started at 2016-11-19 16:21:33
2016-11-19 13:21:33 UTC {6ae2922d-454b-4a8d-a11b-2b5c7a85029d} [info] Impo
rting backup
2016-11-19 13:21:33 UTC {783f40a7-ead7-4555-9c35-545d875990ee} [info] Back
up has been imported.
3. Imported backup will be displayed in the list of backups. To view the list of backups, use the following
command:
veeamconfig backup list
272 | Veeam Agent for Linux | User Guide
For example:
user@srv01:~$ veeamconfig backup list
Job name
Backup ID
y
Created at
srv01 SystemBackup {45f074d2-d2d9-423d-84e9-8f1798b08d4c}
1 2016-11-11 17:37
srv01 DocsBackup
{ea64a7e5-038a-4c86-970a-6d59d4cf3968}
1 2016-11-11 18:30
srv01 HomeBackup
{4f75bb20-a6b6-4323-9287-1c6c8ceccb6b}
2 2016-11-15 11:28
BackupJob
{64957b1d-d219-456c-a9cd-9598292c10cd}
d
2016-11-19 19:12
Repositor
Repository_
Repository_
Repository_
Importe
Importing Encrypted Backups
You can import an encrypted backup created by Veeam Agent into the Veeam Agent database. This operation is
required if you want to use the Veeam Agent command line interface to restore data from an encrypted backup
created by Veeam Agent running on another computer.
To import an encrypted backup:
1.
Start the import process with the following command:
veeamconfig backup import --path <path>
where:
<path> — path to the VBM file of the backup that you want to import.
For example:
user@srv01:~$ veeamconfig backup import --path /home/share/srv15\ Backup/B
ackup.vbm
2. Veeam Agent will prompt you to provide a password for the backup file. Type in the password and press
the Enter key to import the backup.
Veeam Agent displays a hint for the password that was used to encrypt the backup file. Use the hint to
recall the password.
If you enter the correct password, Veeam Agent will decrypt the backup file and import it into the
database.
user@srv01:~$ veeamconfig backup import --path /home/share/srv15\ Backup/B
ackup.vbm
[Info] Backup srv15 Backup encrypted
[Info] Press "Enter" to skip. Enter password to decrypt the backup:
[Info] Hint: Standard password
Password:
Backup imported successfully
273 | Veeam Agent for Linux | User Guide
3. Imported backup will be displayed in the list of backups. To view the list of backups, use the following
command:
veeamconfig backup list
For example:
user@srv01:~$ veeamconfig backup list
Job name
Backup ID
y
Created at
srv15 Backup
{4b1f873c-857d-b984-4f22-6ce66bf62570}
d
2018-06-12 20:20
srv01 ServerBackup {f212f641-54aa-40de-a0eb-8727be56760b}
d
2018-06-12 20:04
274 | Veeam Agent for Linux | User Guide
Repositor
Importe
Importe
Deleting Backups
Backup files created with Veeam Agent are removed automatically according to the retention policy settings.
You can also remove backups from the target location and/or Veeam Agent configuration database manually if
necessary.
Removing Backup from Configuration
To remove a backup from the Veeam Agent configuration database, use the following command:
veeamconfig backup delete --id <backup_id>
where <backup_id> is an ID of the backup that you want to delete.
The way Veeam Agent removes a backup from configuration depends on the backup location:
•
If the backup resides in a local directory or network shared folder, Veeam Agent removes records about
the deleted backup from the Veeam Agent database. Backup files themselves (VBK, VIB, VBM) remain in
the backup repository.
You can import information about the removed backup later to Veeam Agent and perform restore
operations with the imported backup. To import information about the removed backup, use the
veeamconfig repository rescan --all command.
•
If the backup resides in a Veeam Backup & Replication repository, Veeam Agent removes records about the
deleted backup from the Veeam Agent database and Veeam Backup & Replication database. Backup files
themselves (VBK, VIB, VBM) remain in the backup repository.
If you want to import information about the removed backup later to Veeam Agent and perform restore
operations with this backup, you must contact backup administrator working with Veeam Backup &
Replication. The administrator must rescan the backup repository that contained the backup in the Veeam
Backup & Replication console. For details, see the Rescanning Backup Repositories section in the Veeam
Backup & Replication User Guide.
After rescan, the backup will be displayed in the list of backups on the Veeam Agent machine connected
to the Veeam backup server.
Deleting Backup Files
To delete backup files from the target location and Veeam Agent database, use the following command:
veeamconfig backup delete --id <backup_id> --purge
where <backup_id> is an ID of the backup that you want to delete.
Veeam Agent for Linux will remove records about the deleted backup from the Veeam Agent database and,
additionally, delete backup files themselves from the destination storage.
275 | Veeam Agent for Linux | User Guide
Performing Restore
If you experience a problem with your computer, your data gets lost or corrupted, you can use one of the
following options to recover your data or bring the computer back to work:
•
Restore from the Veeam Recovery Media
o Restore volumes
o Restore files and folders
•
Restore volumes with the command line interface
•
Restore files and folders:
o Restore files and folders with the File Level Restore wizard
o Restore files and folders with the command line interface
•
Export data as VHD disks
•
Restore data from encrypted backups
276 | Veeam Agent for Linux | User Guide
Restoring from Veeam Recovery Media
If the OS on your computer fails to start, you can use the Veeam Recovery Media to recover your computer. The
Veeam Recovery Media will help you boot the computer in the limited mode. After booting, you can use a
backup created with Veeam Agent for Linux to restore the whole system image of your computer, specific
volumes on your computer or specific files and folders. You can also use standard Linux command line utilities
to diagnose problems and fix errors.
IMPORTANT
If you plan to use the custom Veeam Recovery Media, Veeam Agent requires 3 GB RAM or more installed on
the target computer or virtual machine. Memory consumption varies depending on size and number of
modules included into the recovery media. To learn more, see Creating Custom Veeam Recovery Media.
277 | Veeam Agent for Linux | User Guide
Restoring Volumes
You can restore a specific computer volume or all volumes from the volume-level backup.
Volumes can be restored to their original location or to a new location.
•
If you restore a volume to its original location, Veeam Agent will overwrite the data on the original volume
with the data restored from the backup.
•
If you restore volume data to a new location, Veeam Agent will restore data from the backup and write it
to the selected destination. If necessary, you can specify new disk mapping settings for the restored
volume.
Before You Begin
Before you boot from the recovery image and recover your data, check the following prerequisites and
limitations:
•
You must have a recovery image on any type of media: CD/DVD/BD or removable storage device.
•
To recover data on your computer, you must have both the Veeam Recovery Media and data backup. For
volume-level restore, you can use a volume-level backup created with Veeam Agent for Linux. Make sure
that the backup or system image is available on the computer drive (local or external), on a network
shared folder or on the backup repository managed by a Veeam backup server.
•
The media type on which you have created the recovery image must be set as a primary boot source on
your computer.
•
The volume-level backup from which you plan to restore data must be successfully created at least once.
•
[For backups stored in network shared folders, on Veeam backup repositories and Veeam Cloud Connect
repositories] You must have access to the target location where the backup file resides.
•
[For Veeam backup repository targets] If you plan to restore data from a backup stored on a Veeam
backup repository, you must have access permissions on this backup repository. To learn more, see Setting
Up User Permissions on Backup Repositories.
•
You cannot restore a volume to the volume where the backup file that you use for restore is located.
•
Veeam Recovery Media 3.0 and later versions do not support Oracle VM virtual machines. Use an earlier
version of Veeam Recovery Media or contact Veeam Customer Support for workarounds.
278 | Veeam Agent for Linux | User Guide
Step 1. Boot from Veeam Recovery Media
To boot from the Veeam Recovery Media:
1.
[For CD/DVD/BD] Power on your computer. Insert the media with the recovery image to the drive and
power off the computer.
[For removable storage device] Attach the removable storage device with the recovery image to your
computer.
2. Start your computer.
3. [For regular recovery image] In the boot menu, select what Linux kernel version to use to boot your
computer and specify boot options if necessary.
You can select a Linux kernel version if you use generic Veeam Recovery Media downloaded from the
Veeam website or Veeam software repository. If you created a custom Veeam Recovery Media, you will be
prompted to boot using the Linux kernel of your Veeam Agent computer included in the recovery image.
To specify boot options, press the Tab key and type the necessary options in the command prompt.
NOTE
For the legacy recovery image, the boot menu is unavailable. After you start your computer, Veeam
Agent will immediately start loading files from the Veeam Recovery Media.
4. Wait for Veeam Agent to load files from the Veeam Recovery Media.
279 | Veeam Agent for Linux | User Guide
5. After the recovery image OS has loaded, choose whether you want to start the SSH server. The SSH server
allows you to connect to the Veeam Recovery Media from a remote machine.
The Veeam Recovery Media starts the SSH server automatically after a time-out. The default value for the
time-out is 60 seconds.
If you do not want to start the SSH server, make sure that the Proceed without SSH button is selected and
press Enter. You will proceed immediately to the step 7.
6. After the SSH server has started, review settings to connect to the Veeam Recovery Media and press
Enter.
The Veeam Recovery Media displays the following connection settings:
o IP address of the computer booted from the Veeam Recovery Media
o User name and password of the account used to connect to the Veeam Recovery Media
o Fingerprints of the computer booted from the Veeam Recovery Media
280 | Veeam Agent for Linux | User Guide
NOTE
The user name of the account used to work with the Veeam Recovery Media is veeamuser.
If you want to use command-line utilities built in the regular recovery image, use the sudo command
to provide the veeamuser account with privileges of the root account.
7. Accept the terms of the product license agreement and license agreements for third-party components of
the product:
a. Make sure that the I accept Veeam End User Software License Agreement option is selected and press
Space.
b. Select the I accept the terms of the following 3rd party software components license agreements
option with the Tab key and press Space.
c. Switch to the Continue button with the Tab key and press Enter.
281 | Veeam Agent for Linux | User Guide
8. Make sure that network settings are specified correctly and configure the network adapter if necessary. To
learn more, see Configure Network Settings.
9. Choose the necessary recovery option. Veeam Agent offers the following tools:
o Restore volumes — the Veeam Recovery wizard to recover data on the original computer or perform
bare metal recovery.
o Restore files — the File Level Restore wizard to restore files and folders to the original location or to a
new location.
o Exit to shell — Linux shell prompt with standard utilities to diagnose problems and fix errors.
TIP
To stop working with the Veeam Recovery Media and shut down or restart your computer, in the Veeam
Recovery Media main menu, select the Reboot or Shutdown option and press Enter.
282 | Veeam Agent for Linux | User Guide
Step 2. Configure Network Settings
If there is a DHCP server in your network, Veeam Agent will configure the network settings automatically. To
verify or configure network settings manually, use nmtui, a text-based user interface network manager tool
provided with Veeam. To learn more about working with nmtui, see this Linux documentation.
1.
In the Veeam Recovery Media main menu, select Configure network and press Enter.
283 | Veeam Agent for Linux | User Guide
2. To add new or modify existing connection, select Edit a connection.
3. After you add or edit a connection, in the main menu of the Network Manager, select Activate a
connection.
a. If the connection is new, choose it in the list of connections; then select Activate.
b. If the connection was modified, you must reactivate it. To do this, choose it in the list of connections
and select Deactivate; then choose the connection again and select Activate.
4. After you finish working with Network Manager, press Esc to return to the Veeam Recovery Media main
menu and launch the Volume Restore wizard.
284 | Veeam Agent for Linux | User Guide
Step 3. Launch Volume Restore Wizard
To launch the volume restore wizard, in the Veeam Recovery Media main menu, select Restore volumes and
press Enter.
285 | Veeam Agent for Linux | User Guide
Step 4. Select Backup Location
At the Select backup location step of the wizard, specify where the backup file that you want to use for data
recovery is located.
To recover data from backup, you need to mount the backup storage on which the backup file resides to the
recovery image OS file system. Veeam Agent for Linux automatically mounts external USB drives that are
connected to the computer and displays them in the list of available backup locations. You can select the
necessary device and press Enter to pass to the Browse for backup files step of the wizard.
If the backup file is located in a network shared folder, on a local drive or on a Veeam backup repository, select
one of the following options:
•
Add shared folder — select this option if the backup file is located in a network shared folder. With this
option selected, you will pass to the Mount shared folder step of the wizard.
•
Mount local disk — select this option if the backup file resides on the local computer drive, external drive
or removable storage device that is currently connected to your computer. With this option selected, you
will pass to the Select local disk step of the wizard.
•
Add VBR server — select this option if the backup file resides on a backup repository managed by the
Veeam backup server. With this option selected, you will pass to the Specify backup server parameters
step of the wizard.
•
Add Cloud Connect provider — select this option if the backup file resides in a cloud repository exposed to
you by a Veeam Cloud Connect service provider. With this option selected, you will pass to the Specify
Cloud provider parameters step of the wizard.
•
Add object storage repository — select this option if the backup file resides in an object storage repository.
With this option selected, you will pass to the Select cloud storage type step of the wizard.
286 | Veeam Agent for Linux | User Guide
Step 5. Specify Backup Location Settings
Specify settings for the target storage that contains a backup file from which you plan to restore data:
•
Specify shared folder settings — if you have selected the Add shared folder option at the Select backup
location step of the wizard.
•
Select local drive — if you have selected the Mount local disk option at the Select backup location step of
the wizard.
•
Specify Veeam backup repository settings — if you have selected the Add VBR server option at the Select
backup location step of the wizard.
•
Specify Veeam Cloud Connect repository settings — if you have selected the Add Cloud provider option at
the Select backup location step of the wizard.
•
Specify object storage repository settings - if you have selected the Add object storage repository option
at the Select backup location step of the wizard.
287 | Veeam Agent for Linux | User Guide
Shared Folder Settings
The Mount shared folder step of the wizard is available if you have selected to restore data from a backup file
located in a network shared folder.
Specify settings for the network shared folder:
1. Select the type of a network shared folder:
o NFS — to connect to a network shared folder using the NFS protocol.
o SMB — to connect to a network shared folder using the SMB (CIFS) protocol.
2. In the Path field, specify the network shared folder name in the SERVER/DIRECTORY format: type an IP
address or domain name of the server and the name of the network shared folder in which the backup file
resides.
3. [For SMB network shared folder] In the Domain field, type a name of the domain in which the account that
has access permissions on the shared folder is registered, for example: DOMAIN.
4. [For SMB network shared folder] In the Username field, type a name of the account that has access
permissions on the shared folder.
5. [For SMB network shared folder] In the Password field, type a password of the account that has access
permissions on the shared folder.
6. Press Enter to connect to the network shared folder. Veeam Agent will mount the specified network
shared folder to the /media directory of the recovery image OS file system and display content of the
network shared folder.
TIP
You can mount several network shared folders to work with backup files that are stored in different
locations if needed. To do this, return to the Select Backup Location step of the wizard and select the Add
shared folder option once again. For every mounted location, Veeam Agent displays its name, type and
mount point. You can view the list of mounted network shared folders and browse for a backup file located
on the necessary storage.
288 | Veeam Agent for Linux | User Guide
Local Backup Repository Settings
The Select local disk step of the wizard is available if you have selected to restore data from a backup file
located on a computer drive.
In the list of devices, select the necessary disk or disk partition and press Enter. Veeam Agent will mount the
selected device to the /media directory of the recovery image OS file system and display content of the
directory.
TIP
You can mount several devices to work with backup files that are stored in different locations if needed. To
do this, return to the Select Backup Location step of the wizard and select the Mount local disk option once
again. For every mounted location, Veeam Agent displays its name, type and mount point. You can view
the list of mounted devices and browse for a backup file located on the necessary storage.
289 | Veeam Agent for Linux | User Guide
Veeam Backup Repository Settings
The Specify Backup Server parameters step of the wizard is available if you have selected to restore data from a
backup repository managed by the Veeam backup server.
Specify settings for the Veeam backup server that manages the backup repository where the backup file resides:
1.
In the Address field, specify a DNS name or IP address of the Veeam backup server.
2. In the Port field, specify a number of the port over which Veeam Agent must communicate with the
backup repository. By default, Veeam Agent uses port 10006.
3. Select the type of Authentication to access the Veeam backup server:
o Login and password. With this option selected, specify the following settings:
▪ In the Login field, type a name of the account that has access to the Veeam backup repository.
▪ In the Domain field, type a name of the domain in which the account that has access to the
Veeam backup repository is registered, for example: DOMAIN.
▪ In the Password field, type a password of the account that has access to the Veeam backup
repository.
o Recovery token: With this option selected, in the Token field, enter the value of the recovery token
generated in the Veeam Backup & Replication console. For more information on generating recovery
tokens, see Creating Recovery Token in the Veeam Agent Management guide.
290 | Veeam Agent for Linux | User Guide
4. Press Enter. Veeam Agent will connect to the Veeam backup server. If prompted, accept the self-signed
certificate of the Veeam backup server to continue.
After successful connection to the Veeam backup server, you will pass immediately to the Backup step of
the wizard.
291 | Veeam Agent for Linux | User Guide
Veeam Cloud Connect Repository Settings
If you have selected to restore data from a backup file located on a Veeam Cloud Connect repository, specify
settings to connect to the cloud repository:
1.
Specify service provider settings.
2. Verify the TLS certificate.
3. Specify user account settings.
Specifying Service Provider Settings
The Specify Cloud provider parameters step of the wizard is available if you have selected to restore data from a
cloud repository exposed to you by a Veeam Cloud Connect service provider.
Specify service provider settings that the SP or your backup administrator has provided to you:
1.
In the DNS name or IP address field, enter a full DNS name or IP address of the cloud gateway.
2. In the Port field, specify the port over which Veeam Agent will communicate with the cloud gateway. By
default, port 6180 is used.
3. Press Enter. Veeam Agent will connect to the service provider and display the Certificate details window.
292 | Veeam Agent for Linux | User Guide
Verifying TLS Certificate
In the Certificate details window, review information about the TLS certificate obtained from the SP side and
verify the TLS certificate.
•
To accept the TLS certificate, select the Accept button with the Tab key and press Enter.
•
[Optional] To verify the TLS certificate with a thumbprint, do the following:
a. Select the Verify thumbprint button with the Tab key and press Enter.
b. In the Thumbprint verification field, enter the thumbprint that you obtained from the SP.
c. Switch to the Verify button and press Enter. Veeam Agent will check if the thumbprint that you
entered matches the thumbprint of the obtained TLS certificate.
TLS certificate verification is optional. You can use this option to verify self-signed TLS certificates. TLS
certificates signed by the CA do not require additional verification.
293 | Veeam Agent for Linux | User Guide
Specifying User Account Settings
The Specify Cloud provider credentials step of the wizard is available if you have chosen to restore data from a
cloud repository and specified settings for the cloud gateway.
1.
In the Username field, enter the name of the tenant or subtenant account that the SP or your backup
administrator has provided to you. The name of the subtenant account must be specified in the
TENANT\SUBTENANT format.
2. In the Password field, provide a password for the tenant or subtenant account.
3. Press Enter. Veeam Agent will connect to the cloud repository, and you will pass immediately to the
Backup step of the wizard.
294 | Veeam Agent for Linux | User Guide
Object Storage Repository Settings
If you have selected to restore data from a backup file located in a object storage repository, specify settings to
connect to the repository:
At the Select cloud storage type step of the wizard, select one of the following options:
•
S3 Compatible — select this option if you want to import a backup from an S3 compatible storage
repository.
TIP
If you plan to restore from backups in an IBM or Wasabi object storage, use the S3 Compatible
storage option.
•
Amazon S3 — select this option if you want to import a backup from an Amazon S3 storage repository.
•
Google Cloud Storage — select this option if you want to import a backup from a Google Cloud storage
repository.
•
Microsoft Azure Blob Storage — select this option if you want to import a backup from a Microsoft Azure
storage repository.
295 | Veeam Agent for Linux | User Guide
Specifying Settings for S3 Compatible Repository
If you have selected to import backup from an S3 Compatible storage repository, specify settings to connect to
the storage:
1.
Specify account settings.
2. Specify bucket settings.
Specifying Account Settings
The Account step of the wizard is available if you have chosen to import backup from an S3 compatible storage
repository.
To connect to the S3 compatible storage, specify the following:
1.
In the Service point field, specify the address of your S3 compatible storage.
NOTE
If you want to connect to the repository using the IPv6 address and the port number, you must use
the following format: IPv6:port, where:
•
•
IPv6 is an IPv6 address of the cloud storage.
port is a number of a port that Veeam Agent will use to connect to the cloud storage.
2. In the Region field, specify a storage region based on your regulatory and compliance requirements.
3. In the Access key field, enter an access key ID.
4. In the Secret key field, enter a secret access key.
296 | Veeam Agent for Linux | User Guide
Specifying Bucket Settings
The Bucket step of the wizard is available if you have chosen to import backup from an S3 compatible storage
repository and specified account settings to connect to the storage.
Specify settings for the bucket on the storage:
1.
In the Bucket field, specify a bucket on the storage:
a. Click Browse.
b. In the Buckets window, select the necessary bucket and click OK.
2. In the Folder field, specify a folder in the bucket:
a. Click Browse.
b. In the Folders window, select the necessary folder and click OK.
297 | Veeam Agent for Linux | User Guide
Specifying Settings for Amazon S3 Repository
If you have selected to store backup files on an Amazon S3 storage, specify settings to connect to the storage:
1.
Specify account settings.
2. Specify bucket settings.
Specifying Account Settings
The Account step of the wizard is available if you have chosen to import backup from an Amazon S3 storage
repository.
To connect to the Amazon S3 storage, specify the following:
1.
In the Access key field, enter an access key ID.
2. In the Secret key field, enter a secret access key.
3. In the AWS region window, select an AWS region based on your regulatory and compliance requirements.
By default, Veeam Agent uses the Global region.
298 | Veeam Agent for Linux | User Guide
Specifying Bucket Settings
The Bucket step of the wizard is available if you have chosen to import backup from an Amazon S3 storage
repository and specified account settings to connect to the storage.
Specify settings for the bucket on the storage:
1.
In the Data center window, select the geographic region where Veeam Agent will store backups.
2. In the Bucket field, specify a bucket on the storage:
a. Click Browse.
b. In the Buckets window, select the necessary bucket and click OK.
3. In the Folder field, specify a folder in the bucket:
a. Click Browse.
b. In the Folders window, select the necessary folder and click OK.
299 | Veeam Agent for Linux | User Guide
Specifying Settings for Google Cloud Repository
If you have selected to import backup from a Google Cloud storage repository, specify settings to connect to
the storage:
1.
Specify account settings.
2. Specify bucket settings.
Specifying Account Settings
The Account step of the wizard is available if you have chosen to import backup from a Google Cloud storage
repository.
To connect to the Google Cloud storage, in the Access key and Secret key fields, specify the Hash-based
Message Authentication Code (HMAC) key associated with the Google Cloud account. Veeam Agent will use the
HMAC key to authenticate requests to the Google Cloud storage. For more information on Google Cloud
accounts, see the Google Cloud documentation.
Specifying Bucket Settings
The Bucket step of the wizard is available if you have chosen to import backup from a Google Cloud storage
repository and specified account settings to connect to the storage.
Specify settings for the bucket on the storage:
1.
In the Data center window, select the geographic region where Veeam Agent will store backups.
2. In the Bucket field, specify a bucket on the storage:
a. Click Browse.
b. In the Buckets window, select the necessary bucket and click OK.
300 | Veeam Agent for Linux | User Guide
3. In the Folder field, specify a folder in the bucket:
a. Click Browse.
b. In the Folders window, select the necessary folder and click OK.
301 | Veeam Agent for Linux | User Guide
Specifying Settings for Microsoft Azure Repository
If you have selected to import backup from a Microsoft Azure storage repository, specify settings to connect to
the storage:
1.
Specify account settings.
2. Specify container settings.
Specifying Account Settings
The Account step of the wizard is available if you have chosen to import backup from a Microsoft Azure storage
repository.
NOTE
The Allow storage account key access option for Shared Key authorization must be enabled in the storage
account. For more information on how to find this option, see Microsoft Docs.
To connect to the Microsoft Azure storage, specify the following:
1.
In the Account field, enter the storage account name.
2. In the Shared key field, enter the storage account shared key.
3. In the Region window, select a Microsoft Azure region based on your regulatory and compliance
requirements. By default, Veeam Agent uses the Azure Global (Standard) region.
302 | Veeam Agent for Linux | User Guide
Specifying Container Settings
The Container step of the wizard is available if you have chosen to import backup from a Microsoft Azure
storage repository and specified account settings to connect to the storage.
Specify settings for the container on the storage:
1.
In the Container field, specify a container on the storage:
a. Click Browse.
b. In the Containers window, select the necessary container and click OK.
2. In the Folder field, specify a folder in the bucket:
a. Click Browse.
b. In the Folders window, select the necessary folder and click OK.
303 | Veeam Agent for Linux | User Guide
Step 6. Browse for Backup File
At the Browse for backup files step of the wizard, select the backup file that you plan to use for volume-level
restore:
1.
In the file system tree, select a directory in which the backup file you plan to use for restore resides:
o Use Up and Down arrow keys to select a directory.
o Use the Enter key to open the necessary directory.
2. In the directory where the backup file resides, select the backup file and press Enter.
304 | Veeam Agent for Linux | User Guide
Step 7. Select Backup and Restore Point
At the Backup step of the wizard, select a backup and restore point from which you want to recover data.
The Backup step window comprises two panes:
•
The Imported backups pane on the left displays information about backup: host name of the computer
whose data is stored in the backup file, backup job name and number of restore points.
•
The Restore points pane on the right displays a list of restore points in the backup.
To select backup and restore point:
1.
In the Imported backups pane, ensure that the backup from which you want to recover data is selected
and press Enter.
If you want to select another backup, press the 'i' key and browse for the necessary backup file. To learn
more, see Locate Backup File.
2. In the Restore points pane, select with Up and Down keys the restore point from which you want to
recover data and press Enter.
NOTE
If you selected an encrypted backup for data restore, Veeam Agent will prompt you to provide a
password to unlock the encrypted file. To lean more, see Restoring Data from Encrypted Backups.
305 | Veeam Agent for Linux | User Guide
306 | Veeam Agent for Linux | User Guide
Step 8. Map Restored Disks
At the Disk Mapping step of the wizard, select what volumes you want to restore and map volumes from the
backup to volumes on your computer.
IMPORTANT
It is strongly recommended that you change disk mapping settings only if you have experience in working
with Linux disks and partitions. If you make a mistake, your computer data may get corrupted.
You can map volumes in the backup (source volumes) and volumes on your computer (target volumes) in one of
the following ways:
•
Map a source volume to a target volume
• Map a target volume to a source volume
As well as individual volumes, you can also map entire disks:
•
Map a source disk to a target disk
• Map a target disk to a source disk
If you choose to restore an entire disk, Veeam Agent will try to map all volumes that reside on this disk.
If you want to restore Btrfs subvolumes, you must map subvolumes in the backup to a Btrfs pool on the Veeam
Agent computer. To learn more, see Mapping Btrfs Subvolumes.
307 | Veeam Agent for Linux | User Guide
Mapping Source Volume to Target Volume
The In backup pane of the Veeam Recovery Media wizard contains a list of disks and volumes in the backup. You
can select volumes in the backup that you want to restore to your computer and specify mapping rules for these
volumes.
To map a source volume to a target volume:
1.
In the In backup pane, select a volume in the backup whose data you want to recover and press Enter.
2. Veeam Agent for Linux will display a window with information on the selected volume (partition type, file
system type, mount point and volume size) and a list of available operations:
o Restore volume to — select this option if you want to restore the selected volume to your computer.
o Close — select this option if you want to close the window and select another volume.
3. Select the Restore volume to option and press Enter.
308 | Veeam Agent for Linux | User Guide
4. Veeam Agent for Linux will display a list of volumes on your computer. Select the volume that you want to
restore and press Enter.
309 | Veeam Agent for Linux | User Guide
5. In the Current system pane, in the Restore column, Veeam Agent will display which volume from backup
will be restored to the target volume.
6. Repeat steps 1–5 for all volumes that you want to restore.
7. Press 's' to start the restore process.
310 | Veeam Agent for Linux | User Guide
Mapping Target Volume to Source Volume
The Current system pane of the Veeam Recovery Media wizard displays a partition table of your computer
booted from the Veeam Recovery Media. In this pane, you can select volumes on your computer which you want
to restore and specify mapping rules for these volumes. If necessary, you can edit the disk layout before
restoring volumes.
To map a target volume to a source volume:
1.
In the Current system pane, select a volume on your computer whose data you want to recover and press
Enter.
2. Veeam Agent for Linux will display a window with information on the selected volume (partition type, file
system type, mount point and volume size) and a list of available operations:
o Restore volume from — select this option if you want to recover the selected volume from the
backup.
o Delete partition [for simple volumes] or Delete volume [for LVM volumes] — select this option if you
want to change the disk layout before restoring a volume. After you delete a partition or volume, you
will be able to create a new partition or volume of the desired size and map a volume in the backup to
the volume on your computer.
o [For simple volumes] Create LVM physical volume — select this option if you want to create an LVM
physical volume on the selected disk partition. In the created physical volume, you will be able to
create a volume group and restore to this volume group LVM logical volumes from the backup.
o Close — select this option if you want to close the window and select another volume.
311 | Veeam Agent for Linux | User Guide
3. Select the Restore volume from option and press Enter.
4. Veeam Agent for Linux will display a window with a list of volumes in the backup. Select the volume that
you want to restore and press Enter.
312 | Veeam Agent for Linux | User Guide
5. In the Current system pane, in the Restore column, Veeam Agent will display which volume from backup
will be restored to the target volume.
6. Repeat steps 1–5 for all volumes that you want to restore.
7. Press 's' to start the restore process.
313 | Veeam Agent for Linux | User Guide
Mapping Source Disk to Target Disk
The In backup pane of the Veeam Recovery Media wizard contains a list of disks and volumes in the backup. As
well as individual volumes, you can select for restore entire computer disks.
To map a source disk to a target disk:
1.
In the In backup pane, select a disk in the backup volumes on which you want to recover and press Enter.
2. Veeam Agent for Linux will display a window with information on the selected disk (partition table type,
bootloader type and disk size) and a list of available operations:
o Restore whole disk to — select this option if you want to restore all volumes on the selected disk in
the backup to your computer.
o Restore bootloader to — select this option if you want to restore a bootloader from the disk in the
backup to your computer.
o Close — select this option if you want to close the window and select another disk or volume.
3. To restore volumes that reside on the selected disk, select the Restore whole disk to option and press
Enter.
314 | Veeam Agent for Linux | User Guide
4. Veeam Agent for Linux will display a list of disks and volumes on your computer. Select the disk whose
volumes you want to restore and press Enter.
315 | Veeam Agent for Linux | User Guide
5. In the Current system pane, in the Restore column, Veeam Agent will display which volumes from the disk
in the backup will be restored to the target disk.
6. Repeat steps 1–5 for all computer disks whose volumes you want to restore.
7. Press 's' to start the restore process.
316 | Veeam Agent for Linux | User Guide
Mapping Target Disk to Source Disk
The Current system pane of the Veeam Recovery Media wizard displays a partition table of your computer
booted from the Veeam Recovery Media. As well as individual volumes, you can select for restore entire
computer disks. If necessary, you can edit the disk layout before restoring volumes.
To map a target disk to a source disk:
1.
In the Current system pane, select a disk on your computer to which you want to restore volumes and
press Enter.
2. Veeam Agent for Linux will display a window with information on the selected disk (partition table type,
bootloader type and disk size) and a list of available operations:
o Restore whole disk from — select this option if you want to restore to the selected disk all volumes
from a disk in the backup.
o Restore bootloader from — select this option if you want to restore to the selected disk a bootloader
from a disk in the backup.
o Delete partition table — select this option if you want to change the disk layout before restoring
volumes. After you delete a partition table, you will be able to create a new partition table, create
disk partitions and volumes of the desired size, and map volumes in the backup to volumes on your
computer.
o Close — select this option if you want to close the window and select another disk or volume.
3. To restore volumes to the selected disk, select the Restore whole disk from option and press Enter.
317 | Veeam Agent for Linux | User Guide
4. Veeam Agent for Linux will display a list of disks and volumes in the backup. Select the disk whose
volumes you want to restore and press Enter.
318 | Veeam Agent for Linux | User Guide
5. In the Current system pane, in the Restore column, Veeam Agent will display which volumes from the disk
in the backup will be restored to the target disk.
6. Repeat steps 1–5 for all disks whose volumes you want to restore.
7. Press 's' to start the restore process.
319 | Veeam Agent for Linux | User Guide
Mapping Btrfs Subvolumes
If the backup contains Btrfs file system data, in the In backup pane of the Veeam Recovery Media wizard, Veeam
Agent displays the list of backed-up Btrfs subvolumes. Information about the original Btrfs pool that contained
these subvolumes is not included in the backup.
You can restore from the backup all Btrfs subvolumes or selected subvolumes. To restore a subvolume, you
must specify a target Btrfs pool — a Btrfs pool on the computer where you perform restore using the Veeam
Recovery Media. You can restore Btrfs subvolumes to the original Btrfs pool or new Btrfs pool. If the target
Btrfs pool contains a subvolume with the same name as the name of the subvolume that you selected for
restore, Veeam Agent will automatically map these subvolumes. During the restore process, Veeam Agent will
overwrite data on the target subvolume with the data retrieved from the backup.
NOTE
Veeam Agent for Linux does not check whether the target Btrfs pool has enough disk space to restore the
selected subvolumes. If the total size of the restored data is larger than the size of the target Btrfs pool,
after the restore process completes, the restored data will be corrupted.
To map a source Btrfs subvolume to a target Btrfs pool:
1. In the In backup pane, select a subvolume in the backup whose data you want to restore and press Enter.
You can also choose to restore all subvolumes from the backup at once. To do this, in the In backup pane,
select btrfs and press Enter.
2. In the displayed window, select the necessary option for Btrfs restore and press Enter. The available
options depend on what Btrfs subvolumes you selected for restore: all subvolumes or specific subvolume.
o Restore subvolume to — this option is available if you chose to restore a specific Btrfs subvolume
from the backup. Select this option to restore the selected subvolume to your computer.
o Restore btrfs to — this option is available if you chose to restore all Btrfs subvolumes from the
backup. Select this option to restore subvolumes to your computer.
o Close — select this option if you want to close the window and select another subvolume.
320 | Veeam Agent for Linux | User Guide
3. Veeam Agent for Linux will display a list of Btrfs pools on your computer. Select the Btrfs pool where you
want to restore data from the backup and press Enter.
321 | Veeam Agent for Linux | User Guide
4. In the Current system pane, in the Restore column, Veeam Agent for Linux will display which subvolume
from backup will be restored to the target Btrfs pool.
5. If you want to restore more than one subvolume, repeat steps 1–4 for all subvolumes that you want to
restore.
6. Press 's' to start the restore process.
322 | Veeam Agent for Linux | User Guide
Step 9. Complete Restore Process
At the Recovery summary step of the wizard, complete the procedure of volume-level restore.
1.
Review the specified recovery settings.
323 | Veeam Agent for Linux | User Guide
2. Press Enter to start the volume-level restore process. Veeam Agent for Linux will perform partition reallocation operations if necessary, restore the necessary data from the backup and overwrite data on your
computer with it.
324 | Veeam Agent for Linux | User Guide
Step 10. Finish Working with Veeam Recovery Media
When the restore operation completes, finish working with the Veeam Recovery Media and start your operating
system.
1.
Press Esc to return to the Veeam Recovery Media main menu.
2. Eject the media or removable storage device with the recovery image.
3. In the Veeam Recovery Media main menu, select the Reboot option and press Enter.
4. Wait for your Linux operating system to start.
325 | Veeam Agent for Linux | User Guide
Restoring Files and Folders
If some files and folders on your computer get lost or corrupted, you can restore them from backups. For filelevel restore, you can use backups of any type:
•
Volume-level backups (backups of the entire computer or specific volumes)
•
File-level backups
When you perform file-level restore with the Veeam Recovery Media, Veeam Agent publishes the backup
content directly into the recovery image OS file system and displays it in the file browser. You can restore files
and folders to their initial location or copy files and folders to a new location.
Before You Begin
Before you boot from the recovery image and recover your data, check the following prerequisites:
•
You must have a recovery image on any type of media: CD/DVD/BD or removable storage device.
•
To recover data on your computer, you must have both the Veeam Recovery Media and data backup. For
data recovery, you can use a volume-level or file-level backup created with Veeam Agent for Linux. Make
sure that the backup or system image is available on the computer drive (local or external), on a network
shared folder or on the backup repository managed by a Veeam backup server.
•
The media type on which you have created the recovery image must be set as a primary boot source on
your computer.
•
The backup from which you plan to restore data must be successfully created at least once.
•
[For backups stored in network shared folders, on Veeam backup repositories and Veeam Cloud Connect
repositories] You must have access to the target location where the backup file resides.
•
[For Veeam backup repository targets] If you plan to restore data from a backup stored on a Veeam
backup repository, you must have access permissions on this backup repository. To learn more, see Setting
Up User Permissions on Backup Repositories.
•
Veeam Recovery Media 3.0 and later versions do not support Oracle VM virtual machines. Use an earlier
version of Veeam Recovery Media or contact Veeam Customer Support for workarounds.
326 | Veeam Agent for Linux | User Guide
Step 1. Boot from Veeam Recovery Media
To boot from the Veeam Recovery Media:
1.
[For CD/DVD/BD] Power on your computer. Insert the media with the recovery image to the drive and
power off the computer.
[For removable storage device] Attach the removable storage device with the recovery image to your
computer.
2. Start your computer.
3. [For regular recovery image] In the boot menu, select what Linux kernel version to use to boot your
computer and specify boot options if necessary.
You can select a Linux kernel version if you use generic Veeam Recovery Media downloaded from the
Veeam website or Veeam software repository. If you created a custom Veeam Recovery Media, you will be
prompted to boot using the Linux kernel of your Veeam Agent computer included in the recovery image.
To specify boot options, press the Tab key and type the necessary options in the command prompt.
NOTE
For the legacy recovery image, the boot menu is unavailable. After you start your computer, Veeam
Agent will immediately start loading files from the Veeam Recovery Media.
4. Wait for Veeam Agent to load files from the Veeam Recovery Media.
327 | Veeam Agent for Linux | User Guide
5. After the recovery image OS has loaded, choose whether you want to start the SSH server. The SSH server
allows you to connect to the Veeam Recovery Media from a remote machine.
The Veeam Recovery Media starts the SSH server automatically after a time-out. The default value for the
time-out is 60 seconds.
If you do not want to start the SSH server, make sure that the Proceed without SSH button is selected and
press Enter. You will proceed immediately to the step 7.
6. After the SSH server has started, review settings to connect to the Veeam Recovery Media and press
Enter.
The Veeam Recovery Media displays the following connection settings:
o IP address of the computer booted from the Veeam Recovery Media
o User name and password of the account used to connect to the Veeam Recovery Media
o Fingerprints of the computer booted from the Veeam Recovery Media
328 | Veeam Agent for Linux | User Guide
NOTE
The user name of the account used to work with the Veeam Recovery Media depends on the recovery
image version:
•
•
veeamuser — for the regular recovery image
root — for the legacy recovery image
If you want to use command-line utilities built in the regular recovery image, use the sudo command
to provide the veeamuser account with privileges of the root account.
7. Accept the terms of the product license agreement and license agreements for third-party components of
the product:
a. Make sure that the I accept Veeam End User Software License Agreement option is selected and press
Space.
b. Select the I accept the terms of the following 3rd party software components license agreements
option with the Tab key and press Space.
c. Switch to the Continue button with the Tab key and press Enter.
329 | Veeam Agent for Linux | User Guide
8. Make sure that network settings are specified correctly and configure the network adapter if necessary. To
learn more, see Configure Network Settings.
9. Choose the necessary recovery option. Veeam Agent offers the following tools:
o Restore volumes — the Veeam Recovery wizard to recover data on the original computer or perform
bare metal recovery.
o Restore files — the File Level Restore wizard to restore files and folders to the original location or to a
new location.
o Exit to shell — Linux shell prompt with standard utilities to diagnose problems and fix errors.
TIP
To stop working with the Veeam Recovery Media and shut down or restart your computer, in the Veeam
Recovery Media main menu, select the Reboot or Shutdown option and press Enter.
330 | Veeam Agent for Linux | User Guide
331 | Veeam Agent for Linux | User Guide
Step 2. Configure Network Settings
If there is a DHCP server in your network, Veeam Agent will configure the network settings automatically. To
verify or configure network settings manually, use nmtui, a text-based user interface network manager tool
provided with Veeam. To learn more about working with nmtui, see this Linux documentation.
1.
In the Veeam Recovery Media main menu, select Configure network and press Enter.
332 | Veeam Agent for Linux | User Guide
2. To add new or modify existing connection, select Edit a connection.
3. After you add or edit a connection, in the main menu of the Network Manager, select Activate a
connection.
a. If the connection is new, choose it in the list of connections; then select Activate.
b. If the connection was modified, you must reactivate it. To do this, choose it in the list of connections
and select Deactivate; then choose the connection again and select Activate.
4. After you finish working with Network Manager, press Esc to return to the Veeam Recovery Media main
menu and launch the File Level Restore wizard.
333 | Veeam Agent for Linux | User Guide
Step 3. Launch File Level Restore Wizard
To launch the file-level restore wizard, in the Veeam Recovery Media main menu, select Restore files and press
Enter.
334 | Veeam Agent for Linux | User Guide
Step 4. Select Backup Location
At the Select backup location step of the wizard, specify where the backup file that you want to use for data
recovery is located.
To recover data from backup, you need to mount the backup storage on which the backup file resides to the
recovery image OS file system. Veeam Agent automatically mounts external USB drives that are connected to
the computer and displays them in the list of available backup locations. You can select the necessary device
and press Enter to pass to the Browse for backup files step of the wizard.
If the backup file is located in a network shared folder or on a local drive, select one of the following options:
•
Add shared folder — select this option if the backup file is located in a network shared folder. With this
option selected, you will pass to the Mount shared folder step of the wizard.
•
Mount local disk — select this option if the backup file resides on the local computer drive, external drive
or removable storage device that is currently connected to your computer. With this option selected, you
will pass to the Select local disk step of the wizard.
•
Add VBR server — select this option if the backup file resides on a backup repository managed by the
Veeam backup server. With this option selected, you will pass to the Specify backup server parameters
step of the wizard.
•
Add Cloud provider — select this option if the backup file resides on a cloud repository exposed to you by a
Veeam Cloud Connect service provider. With this option selected, you will pass to the Specify Cloud
provider parameters step of the wizard.
•
Add object storage repository — select this option if the backup file resides in an object storage repository.
With this option selected, you will pass to the Select cloud storage type step of the wizard.
335 | Veeam Agent for Linux | User Guide
Step 5. Specify Backup Location Settings
Specify settings for the target storage that contains a backup file from which you plan to restore data:
•
Specify shared folder settings — if you have selected the Add shared folder option at the Select backup
location step of the wizard.
•
Select local drive — if you have selected the Mount local disk option at the Select backup location step of
the wizard.
•
Specify Veeam backup repository settings — if you have selected the Add VBR server option at the Select
backup location step of the wizard.
•
Specify Veeam Cloud Connect repository settings — if you have selected the Add Cloud provider option at
the Select backup location step of the wizard.
•
Specify object storage repository settings — if you have selected the Add object storage repository option
at the Select backup location step of the wizard.
336 | Veeam Agent for Linux | User Guide
Shared Folder Settings
6.
The Mount shared folder step of the wizard is available if you have selected to restore data from a backup file
located in a network shared folder.
Specify settings for the network shared folder:
1. Select the type of a network shared folder:
o NFS — to connect to a network shared folder using the NFS protocol.
o SMB — to connect to a network shared folder using the SMB (CIFS) protocol.
2. In the Path field, specify the network shared folder name in the SERVER/DIRECTORY format: type an IP
address or domain name of the server and the name of the network shared folder in which the backup file
resides.
3. [For SMB network shared folder] In the Domain field, type a name of the domain in which the account that
has access permissions on the shared folder is registered, for example: DOMAIN.
4. [For SMB network shared folder] In the Username field, type a name of the account that has access
permissions on the shared folder.
5. [For SMB network shared folder] In the Password field, type a password of the account that has access
permissions on the shared folder.
/media
Press Enter to connect to the network shared folder. Veeam Agent will mount the specified network shared folder to the
directory of the recovery image OS file system and display content of the network shared folder.
TIP
You can mount several network shared folders to work with backup files that are stored in different
locations if needed. To do this, return to the Select Backup Location step of the wizard and select the Add
shared folder option once again. For every mounted location, Veeam Agent displays its name, type and
mount point. You can view the list of mounted network shared folders and browse for a backup file located
on the necessary storage.
337 | Veeam Agent for Linux | User Guide
Local Backup Repository Settings
The Select local disk step of the wizard is available if you have selected to restore data from a backup file
located on a computer drive.
In the list of devices, select the necessary disk or disk partition and press Enter. Veeam Agent will mount the
selected device to the /media directory of the recovery image OS file system and display content of the
directory.
TIP
You can mount several devices to work with backup files that are stored in different locations if needed. To
do this, return to the Select Backup Location step of the wizard and select the Mount local disk option once
again. For every mounted location, Veeam Agent displays its name, type and mount point. You can view
the list of mounted devices and browse for a backup file located on the necessary storage.
338 | Veeam Agent for Linux | User Guide
Veeam Backup Repository Settings
The Specify Backup Server parameters step of the wizard is available if you have selected to restore data from a
backup repository managed by the Veeam backup server.
Specify settings for the Veeam backup server that manages the backup repository where the backup file resides:
1.
In the Address field, specify a DNS name or IP address of the Veeam backup server.
2. In the Port field, specify a number of the port over which Veeam Agent must communicate with the
backup repository. By default, Veeam Agent uses port 10006.
3. Select the type of Authentication to access the Veeam backup server:
o Login and password. With this option selected, specify the following settings:
▪ In the Login field, type a name of the account that has access to the Veeam backup repository.
▪ In the Domain field, type a name of the domain in which the account that has access to the
Veeam backup repository is registered, for example: DOMAIN.
▪ In the Password field, type a password of the account that has access to the Veeam backup
repository.
o Recovery token: With this option selected, in the Token field, enter the value of the recovery token
generated in the Veeam Backup & Replication console. For more information on generating recovery
tokens, see Creating Recovery Token in the Veeam Agent Management guide.
339 | Veeam Agent for Linux | User Guide
4. Press Enter. Veeam Agent will connect to the Veeam backup server. If prompted, accept the self-signed
certificate of the Veeam backup server to continue.
After successful connection to the Veeam backup server, you will pass immediately to the Backup step of
the wizard.
340 | Veeam Agent for Linux | User Guide
Veeam Cloud Connect Repository Settings
If you have selected to restore data from a backup file located on a Veeam Cloud Connect repository, specify
settings to connect to the cloud repository:
1.
Specify service provider settings.
2. Verify the TLS certificate.
3. Specify user account settings.
Specifying Service Provider Settings
The Specify Cloud provider parameters step of the wizard is available if you have selected to restore data from a
cloud repository exposed to you by a Veeam Cloud Connect service provider.
Specify service provider settings that the SP or your backup administrator has provided to you:
1.
In the DNS name or IP address field, enter a full DNS name or IP address of the cloud gateway.
2. In the Port field, specify the port over which Veeam Agent will communicate with the cloud gateway. By
default, port 6180 is used.
3. Press Enter. Veeam Agent will connect to the service provider and display the Certificate details window.
341 | Veeam Agent for Linux | User Guide
Verifying TLS Certificate
In the Certificate details window, review information about the TLS certificate obtained from the SP side and
verify the TLS certificate.
•
To accept the TLS certificate, select the Accept button with the Tab key and press Enter.
•
[Optional] To verify the TLS certificate with a thumbprint, do the following:
a. Select the Verify thumbprint button with the Tab key and press Enter.
b. In the Thumbprint verification field, enter the thumbprint that you obtained from the SP.
c. Switch to the Verify button and press Enter. Veeam Agent for Linux will check if the thumbprint that
you entered matches the thumbprint of the obtained TLS certificate.
TLS certificate verification is optional. You can use this option to verify self-signed TLS certificates. TLS
certificates signed by the CA do not require additional verification.
342 | Veeam Agent for Linux | User Guide
Specifying User Account Settings
The Specify Cloud provider credentials step of the wizard is available if you have chosen to restore data from a
cloud repository and specified settings for the cloud gateway.
1.
In the Username field, type a name of the tenant or subtenant account that the SP or your backup
administrator has provided to you. The name of the subtenant account must be specified in the
TENANT\SUBTENANT format.
2. In the Password field, provide a password for the tenant or subtenant account.
3. Press Enter. Veeam Agent for Linux will connect to the cloud repository, and you will pass immediately to
the Backup step of the wizard.
343 | Veeam Agent for Linux | User Guide
Object Storage Repository Settings
If you have selected to restore data from a backup file located in a object storage repository, specify settings to
connect to the repository:
At the Select cloud storage type step of the wizard, select one of the following options:
•
S3 Compatible — select this option if you want to import a backup from an S3 compatible storage
repository.
TIP
If you plan to restore from backups in an IBM or Wasabi object storage, use the S3 Compatible
storage option.
•
Amazon S3 — select this option if you want to import a backup from an Amazon S3 storage repository.
•
Google Cloud Storage — select this option if you want to import a backup from a Google Cloud storage
repository.
•
Microsoft Azure Blob Storage — select this option if you want to import a backup from a Microsoft Azure
storage repository.
344 | Veeam Agent for Linux | User Guide
Specifying Settings for S3 Compatible Repository
If you have selected to import backup from an S3 Compatible storage repository, specify settings to connect to
the storage:
1. Specify account settings.
2. Specify bucket settings.
Specifying Account Settings
The Account step of the wizard is available if you have chosen to import backup from an S3 compatible storage
repository.
To connect to the S3 compatible storage, specify the following:
1.
In the Service point field, specify the address of your S3 compatible storage.
NOTE
If you want to connect to the repository using the IPv6 address and the port number, you must use
the following format: IPv6:port, where:
•
•
IPv6 is an IPv6 address of the cloud storage.
port is a number of a port that Veeam Agent will use to connect to the cloud storage.
2. In the Region field, specify a storage region based on your regulatory and compliance requirements.
3. In the Access key field, enter an access key ID.
4. In the Secret key field, enter a secret access key.
345 | Veeam Agent for Linux | User Guide
Specifying Bucket Settings
The Bucket step of the wizard is available if you have chosen to import backup from an S3 compatible storage
repository and specified account settings to connect to the storage.
Specify settings for the bucket on the storage:
1.
In the Bucket field, specify a bucket on the storage:
a. Click Browse.
b. In the Buckets window, select the necessary bucket and click OK.
2. In the Folder field, specify a folder in the bucket:
a. Click Browse.
b. In the Folders window, select the necessary folder and click OK.
346 | Veeam Agent for Linux | User Guide
Specifying Settings for Amazon S3 Repository
If you have selected to store backup files on an Amazon S3 storage, specify settings to connect to the storage:
1.
Specify account settings.
2. Specify bucket settings.
Specifying Account Settings
The Account step of the wizard is available if you have chosen to import backup from an Amazon S3 storage
repository.
To connect to the Amazon S3 storage, specify the following:
1.
In the Access key field, enter an access key ID.
2. In the Secret key field, enter a secret access key.
3. In the AWS region window, select an AWS region based on your regulatory and compliance requirements.
By default, Veeam Agent uses the Global region.
347 | Veeam Agent for Linux | User Guide
Specifying Bucket Settings
The Bucket step of the wizard is available if you have chosen to import backup from an Amazon S3 storage
repository and specified account settings to connect to the storage.
Specify settings for the bucket on the storage:
1.
In the Data center window, select the geographic region where Veeam Agent will store backups.
2. In the Bucket field, specify a bucket on the storage:
a. Click Browse.
b. In the Buckets window, select the necessary bucket and click OK.
3. In the Folder field, specify a folder in the bucket:
a. Click Browse.
b. In the Folders window, select the necessary folder and click OK.
348 | Veeam Agent for Linux | User Guide
Specifying Settings for Google Cloud Repository
If you have selected to import backup from a Google Cloud storage repository, specify settings to connect to
the storage:
1. Specify account settings.
2. Specify bucket settings.
Specifying Account Settings
The Account step of the wizard is available if you have chosen to import backup from a Google Cloud storage
repository.
To connect to the Google Cloud storage, in the Access key and Secret key fields, specify the Hash-based
Message Authentication Code (HMAC) key associated with the Google Cloud account. Veeam Agent will use the
HMAC key to authenticate requests to the Google Cloud storage. For more information on Google Cloud
accounts, see the Google Cloud documentation.
349 | Veeam Agent for Linux | User Guide
Specifying Bucket Settings
The Bucket step of the wizard is available if you have chosen to import backup from a Google Cloud storage
repository and specified account settings to connect to the storage.
Specify settings for the bucket on the storage:
1.
In the Data center window, select the geographic region where Veeam Agent will store backups.
2. In the Bucket field, specify a bucket on the storage:
a. Click Browse.
b. In the Buckets window, select the necessary bucket and click OK.
3. In the Folder field, specify a folder in the bucket:
a. Click Browse.
b. In the Folders window, select the necessary folder and click OK.
350 | Veeam Agent for Linux | User Guide
Specifying Settings for Microsoft Azure Repository
If you have selected to import backup from a Microsoft Azure storage repository, specify settings to connect to
the storage:
1.
Specify account settings.
2. Specify container settings.
Specifying Account Settings
The Account step of the wizard is available if you have chosen to import backup from a Microsoft Azure storage
repository.
NOTE
The Allow storage account key access option for Shared Key authorization must be enabled in the storage
account. For more information on how to find this option, see Microsoft Docs.
To connect to the Microsoft Azure storage, specify the following:
1.
In the Account field, enter the storage account name.
2. In the Shared key field, enter the storage account shared key.
3. In the Region window, select a Microsoft Azure region based on your regulatory and compliance
requirements.By default, Veeam Agent uses the Azure Global (Standard) region.
351 | Veeam Agent for Linux | User Guide
Specifying Container Settings
The Container step of the wizard is available if you have chosen to import backup from a Microsoft Azure
storage repository and specified account settings to connect to the storage.
Specify settings for the container on the storage:
1.
In the Container field, specify a container on the storage:
a. Click Browse.
b. In the Containers window, select the necessary container and click OK.
2. In the Folder field, specify a folder in the bucket:
a. Click Browse.
b. In the Folders window, select the necessary folder and click OK.
352 | Veeam Agent for Linux | User Guide
Step 6. Browse for Backup File
At the Browse for backup files step of the wizard, select the backup file that you plan to use for volume-level
restore:
1.
In the file system tree, select a directory in which the backup file you plan to use for restore resides:
o Use Up and Down arrow keys to select a directory.
o Use the Enter key to open the necessary directory.
2. In the directory where the backup file resides, select the backup file and press Enter.
353 | Veeam Agent for Linux | User Guide
Step 7. Select Backup and Restore Point
At the Backup step of the wizard, select a backup and restore point from which you want to recover data.
The Backup step window comprises two panes:
•
The Imported backups pane on the left displays information about backup: host name of the computer
whose data is stored in the backup file, backup job name and number of restore points.
•
The Restore points pane on the right displays a list of restore points in the backup.
To select backup and restore point:
1.
In the Imported backups pane, ensure that the backup from which you want to recover data is selected
and press Enter.
If you want to select another backup, press the 'i' key and browse for the necessary backup file. To learn
more, see Locate Backup File.
2. In the Restore points pane, select with Up and Down keys the restore point from which you want to
recover data and press Enter.
NOTE
If you selected an encrypted backup for data restore, Veeam Agent will prompt you to provide a
password to unlock the encrypted file. To lean more, see Restoring Data from Encrypted Backups.
354 | Veeam Agent for Linux | User Guide
3. Veeam Agent will mount the content of the backup file to the /mnt/backup directory in the recovery
image OS file system and display a notification window with the corresponding message. Press Enter to
proceed to the File Level Restore wizard menu, open the file manager and save restored files.
When you perform file-level restore with the File Level Restore wizard, Veeam Agent always mounts the
backup to the /mnt/backup directory. If you want to specify another directory for backup mount, you
can perform file-level restore with the Veeam Agent command line interface. To learn more, see Restoring
Files and Folders with Command Line Interface.
355 | Veeam Agent for Linux | User Guide
Step 8. Save Restored Files
When the backup file content is mounted to the recovery image OS file system, Veeam Agent opens the File
Level Restore wizard menu displaying a list of available operations.
NOTE
If a backed up file system was mounted to multiple mount points, during restore, depending on the file
system type, Veeam Agent will behave as follows:
•
•
[root file system] Veeam Agent will restore all mount points to the root directory.
[non-root file system] Veeam Agent will restore all mount points to a single mount point randomly
chosen from the mount points to which it was originally mounted.
You can perform the following operations with file-level backup:
•
Start file browser — select this option if you want to start the file manager and work with restored files
and folders. To learn more, see Working with Midnight Commander.
•
Stop backup mount — select this option if you want to stop the backup mount session and unmount the
backup file content from the /mnt/backup directory of the recovery image OS file system. To learn more,
see Stopping Backup Mount Session.
•
Exit to shell — select this option if you want to open the Linux shell prompt and use common Linux
command-line tools.
TIP
To stop working with the Veeam Recovery Media and shut down or restart your computer, in the File Level
Restore wizard menu, select the Reboot or Shutdown option and press Enter.
356 | Veeam Agent for Linux | User Guide
Working with Midnight Commander
To work with restored files and folders, you can use Midnight Commander — a file manager that is included into
the Veeam Recovery Media. With the Midnight Commander file manager, you can browse the mounted backup
content and file system on your computer, and save restored files and folders to the original location or to a
new location.
To launch the file manager, in the File Level Restore wizard menu, select Start file browser and press Enter.
When you launch Midnight Commander, Veeam Agent displays in the file manager the directory with the backup
content and your computer's file system:
•
In the left pane, Veeam Agent displays a directory of your computer's file system mounted under the
/mnt/system directory of the recovery image OS file system. By default, Veeam Agent mounts to the
recovery image OS file system the following volumes of your computer:
o If you use a volume-level backup for file-level restore, Veeam Agent detects the partition table in the
backup, mounts to the /mnt/system directory block devices that represent volumes of your
computer with the same names as volumes in the backup. For example, if your volume-level backup
contains /dev/sda1 and /dev/sda6 volumes with / and /home mount points, Veeam Agent will
mount to the /mnt/system directory both root (/) and /home partitions.
o If you use a file-level backup for file-level restore, Veeam Agent mounts to the /mnt/system
directory only the system volume of your computer, for example, /dev/sda1. If you want to save
restored files and folders to a directory on another computer volume or to a network shared folder,
you need to mount this volume or folder manually. To mount a target storage for restored files:
i. In Midnight Commander, press F10 to close the file manager.
ii. In the File Level Restore wizard menu, select the Exit to shell option and press Enter.
iii. Mount the target storage for the restored files and folders with the mount command.
•
In the right pane, Veeam Agent displays a directory in which the backup content is mounted. Veeam Agent
mounts the backup content under the /mnt/backup folder.
While the Midnight Commander file manager is open, you can perform the following operations with restored
files and folders:
•
Save files to initial location
•
Save files to a new location
After you finish working with files and folders, finish working with the Veeam Recovery Media.
357 | Veeam Agent for Linux | User Guide
Saving Files to Initial Location
To save restored files or folders to their initial location on your computer, do the following:
1. In the left pane of the file manager window, open the directory in your computer's file system in which the
backed-up file or folder that you want to restore originally resided.
2. In the right pane of the file manager window, open the directory that contains the file or folder in the
backup that you want to restore to its original location.
3. Select the file or folder that you want to restore and press F5.
4. In the Copy dialog window, review the file or folder copy settings, select Ok and press Enter.
5. If the file or folder you want to restore exists in its original location, Midnight Commander will display a
warning. In the warning window, select the necessary operation with the target file or folder and press
Enter. Midnight Commander will save the file or folder in its original location.
6. After you finish working with files and folders, press F10 to close the file manager.
358 | Veeam Agent for Linux | User Guide
Saving Files to New Location
To save restored files or folders to a new location on your computer or to a network shared folder, do the
following:
1. In the left pane of the file manager window, open the directory in your computer's file system in which
you want to restore a file or folder.
2. In the right pane of the file manager window, open the directory that contains the file or folder in the
backup that you want to restore.
3. Select the file or folder that you want to restore and press F5.
4. In the Copy dialog window, review the file or folder copy settings, select Ok and press Enter.
5. Midnight Commander will save the file or folder to the specified location.
6. After you finish working with files and folders, press F10 to close the file manager.
359 | Veeam Agent for Linux | User Guide
Stopping Backup Mount Session
When Veeam Agent mounts a backup for file-level restore, Veeam Agent starts a new backup mount session. To
unmount a backup, you need to stop the backup mount session. This may be required, for example, if you want
to stop working with files and folders in one backup and mount another backup for file-level restore.
To stop the backup mount session with the Veeam Recovery Media, in the File Level Restore wizard menu,
select the Stop backup mount option and press Enter. Veeam Agent will stop the backup mount session,
unmount the backup from the /mnt/backup directory of the recovery image OS file system, exit the File Level
Restore wizard and display the Veeam Recovery Media main menu.
360 | Veeam Agent for Linux | User Guide
Step 9. Finish Working with Veeam Recovery Media
When the restore operation completes, finish working with the Veeam Recovery Media and start your operating
system.
1.
Eject the media or removable storage device with the recovery image.
2. In the File Level Recovery wizard menu or Veeam Recovery Media main menu, select the Reboot option
and press Enter.
3. Wait for your Linux operating system to start.
361 | Veeam Agent for Linux | User Guide
Restoring Volumes with Command Line
Interface
You can restore a specific computer volume or all volumes from the volume-level backup.
NOTE
You cannot use the Veeam Agent for Linux command line interface to restore Btrfs subvolumes.
Volumes can be restored to their original location or to a new location.
•
If you restore a volume to its original location, Veeam Agent will overwrite the data on the original volume
with the data restored from the backup.
•
If you restore volume data to a new location, Veeam Agent will restore data from the backup and write it
to the selected destination. If necessary, you can specify new disk mapping settings for the restored
volume.
You can use Veeam Agent commands to restore volumes from a backup or restore point:
•
Restore from backup
When you restore a volume from the backup, Veeam Agent will automatically select the latest restore
point in the backup. The volume will be restored to the state in which the volume was at the time when
the latest restore point was created.
•
Restore from a restore point
When you restore a volume from the restore point, you can select the necessary restore point in the
backup to recover data to a specific point in time.
362 | Veeam Agent for Linux | User Guide
Before You Begin
Before you begin the volume-level restore process, check the following prerequisites:
•
The volume-level backup from which you plan to restore data must be successfully created at least once.
•
[For backups stored in network shared folders and on Veeam backup repositories] You must have access to
the target location where the backup file resides.
•
[For Veeam backup repository targets] If you plan to restore data from a backup stored on a backup
repository, you must have access permissions on this backup repository. To learn more, see Setting Up
User Permissions on Backup Repositories.
Volume-level restore has the following limitations:
•
You cannot restore the system volume to its original location.
•
You cannot restore a volume to the volume on which the Linux swap space is hosted.
•
You cannot restore a volume to the volume where the backup file that you use for restore is located.
To overcome the first two limitations, you can boot from the recovery image and use the Veeam Recovery Media
tools for volume-level restore. To learn more, see Restoring from Veeam Recovery Media.
363 | Veeam Agent for Linux | User Guide
Restoring from Backup
With Veeam Agent command line interface, you can restore volumes from the backup. When you restore a
volume from the backup, Veeam Agent automatically selects the latest restore point in the backup and restores
the volume to the state in which the volume was at the time when the latest restore point was created.
364 | Veeam Agent for Linux | User Guide
Step 1. Locate Backup
To view a list of backups created by Veeam Agent, use the following command:
veeamconfig backup list --all
In the list of backups, Veeam Agent displays information about all Veeam Agent for Linux backups stored in all
backup repositories. If Veeam Agent is connected to a Veeam backup server, all Veeam Agent for Linux backups
that are kept on Veeam backup repositories managed by this server also appear in this list.
The --all parameter is optional. If you do not use this option, Veeam Agent displays information about
backups created by the current Veeam Agent computer only.
For security reasons, if you work with Veeam Agent connected to a Veeam backup server as a member of a
protection group for pre-installed Veeam Agents, the veeamconfig backup list --all command will
display backups created only by the current Veeam Agent computer with the current connection settings. To
learn more about protection groups for pre-installed Veeam Agents, see the Protection Group Types section in
the Veeam Agent Management Guide.
For each backup, Veeam Agent displays the following information:
Parameter
Description
Job name
Host name of the computer on which the backup job was configured and name of the
job by which the backup was created.
Backup ID
ID of the backup.
Repository
Name of the backup repository in which the backup was created.
Imported backups are marked as Imported in the Repository column. For information
about the import procedure, see Importing Backups.
Created at
Date and time of the backup creation.
For example:
user@srv01:~$ veeamconfig backup list --all
Job name
Backup ID
y
Created at
srv01 SystemBackup
{45f074d2-d2d9-423d-84e9-8f1798b08d4c}
1 2016-11-11 17:37
srv01 DocumentsBackup
{ea64a7e5-038a-4c86-970a-6d59d4cf3968}
1 2016-11-11 18:30
srv01 HomePartitionBackup {4f75bb20-a6b6-4323-9287-1c6c8ceccb6b}
2 2016-11-15 11:28
wrk01 SystemBackup
{951ac571-dd29-45ac-8624-79b8ccb45863}
2 2016-11-13 15:26
wrk02 SystemBackup
{8d6d4d39-51b2-48b1-ac7a-84f2d6dbc167}
3 2016-11-13 15:59
Repositor
Repository_
Repository_
Repository_
Repository_
Repository_
TIP
If you want to recover data from a backup that is stored in another location, for example, a backup created
with another instance of Veeam Agent, you can import such backup into the Veeam Agent database on
your computer. To learn more, see Importing Backups.
365 | Veeam Agent for Linux | User Guide
Step 2. Explore Backup Content
To view detailed information about specific backup, use the following command:
veeamconfig backup show --id <backup_id>
where:
<backup_id> — ID of the backup for which you want to view detailed information.
For a volume-level backup, Veeam Agent displays the following information:
Parameter
Description
Machine name
Host name of the machine on which the backup job is configured and the name of the
job.
Name
Name of the volume in the backup.
Device
Path to the block device that represents the volume.
FS UUID
File system ID.
Offset
Position of the volume on the computer disk.
Size
Size of the volume in the backup.
For example:
user@srv01:~$ veeamconfig backup show --id 4f75bb20-a6b6-4323-9287-1c6c8ceccb6b
Machine name: srv01 HomePartitionBackup
Name:
[sda6]
Device:
[/dev/sda6]
FS UUID:
[4967f2eb-e8bb-48fe-a694-5ba67b9030a5]
Offset:
[11813257216] bytes (23072768 sectors)
Size:
[41872785408] bytes (81782784 sectors)
366 | Veeam Agent for Linux | User Guide
Step 3. Start Restore Process
To start the process of volume-level restore from the backup, use the following command:
veeamconfig backup restore --id <backup_id> --targetdev <target_volume> --backu
pdev <volume_in_backup>
where:
•
<backup_id> — ID of the backup.
•
<target_volume> — path to a block device that represents a volume on your computer that you want to
recover.
•
<volume_in_backup> — path to a block device that represents a volume in the backup.
This parameter is optional. If you do not specify this parameter, Veeam Agent will restore from the backup
a volume that has the same name as a <target_volume>.
For example:
user@srv01:~$ veeamconfig backup restore --id 4f75bb20-a6b6-4323-9287-1c6c8cecc
b6b --targetdev /dev/sdb --backupdev /dev/sda6
Restoring backup.
Backup: 4f75bb20-a6b6-4323-9287-1c6c8ceccb6b
Devices:
Device in current system: [/dev/sdb] In backup: [/dev/sda6];
You are sure? (y/n)
y
Volume restore from backup has been started.
Session ID: [{0b72ef45-4c88-4639-b940-ad3828b1cd4e}].
Logs stored in: [/var/log/veeam/Restore/Session_{0b72ef45-4c88-4639-b940-ad3828
b1cd4e}].
IMPORTANT
You can restore a backed-up volume only to a target volume that is not used by your Linux OS (that does
not have file system mount points). For example, you can add a new disk to your computer and restore a
volume in the backup to this disk.
If you want to restore a volume to the location that is crucial for the OS running, you should boot from the
Veeam Recovery Media and perform volume-level restore with the Volume Restore wizard. For example,
this approach is helpful when you restore the root (/) partition.
Alternatively, if the volume is backed-up in the unmounted state, it can be restored without booting from
the Veeam Recovery Media.
367 | Veeam Agent for Linux | User Guide
Step 4. Monitor Restore Process
You can monitor the restore process by viewing the restore session log in the command line interface.
To view Veeam Agent for Linux session log, use the following command:
veeamconfig session log --id <session_id>
where:
<session_id> — ID of the restore session.
For example:
user@srv01:~$ veeamconfig session log --id 0b72ef45-4c88-4639-b940-ad3828b1cd4e
2016-11-27 11:04:04 UTC {b141f32a-3e77-45a6-b55a-c100a1464d67} [info] Job start
ed at 2016-11-27 14:04:04
2016-11-27 11:04:04 UTC {9b60ac03-2de0-4fe2-a00e-bec556d98ee8} [info] Starting
volume restore
2016-11-27 11:04:07 UTC {ced9af4a-6af1-4756-8ffb-8ec1325e18ec} [processing] sdb
2016-11-27 11:04:15 UTC {ced9af4a-6af1-4756-8ffb-8ec1325e18ec} [info] sdb 512.0
kB at 58.6kB/s (0%)
...
2016-11-27 11:14:35 UTC {ced9af4a-6af1-4756-8ffb-8ec1325e18ec} [info] sdb 6.5GB
at 10.6MB/s (97%)
2016-11-27 11:14:37 UTC {ced9af4a-6af1-4756-8ffb-8ec1325e18ec} [info] sdb 6.5GB
at 10.6MB/s (100%)
2016-11-27 11:14:37 UTC {00add723-cbfa-4cc8-b299-d2349a051d6f} [warn] /dev/sdb
has a duplicate filesystem UUID
2016-11-27 11:14:37 UTC {ced9af4a-6af1-4756-8ffb-8ec1325e18ec} [info] sdb resto
red 6.5GB at 10.6MB/s
2016-11-27 11:14:37 UTC {8b8742a2-1c80-4e14-bbf1-45a3612bc3a7} [info] Volume re
store completed
TIP
You can also check the restore session status with the veeamconfig session info command. To learn
more, see Viewing Session Status.
368 | Veeam Agent for Linux | User Guide
Restoring from Restore Point
With Veeam Agent command line interface, you can restore volumes from the specific restore point. When you
restore a volume from the restore point, you can select the necessary restore point in the backup to recover
data to a desired point in time.
369 | Veeam Agent for Linux | User Guide
Step 1. Locate Backup
To view a list of backups created by Veeam Agent, use the following command:
veeamconfig backup list --all
In the list of backups, Veeam Agent displays information about all Veeam Agent for Linux backups stored in all
backup repositories. If Veeam Agent is connected to a Veeam backup server, all Veeam Agent for Linux backups
that are kept on Veeam backup repositories managed by this server also appear in this list.
The --all parameter is optional. If you do not use this option, Veeam Agent displays information about
backups created by the current Veeam Agent computer only.
For security reasons, if you work with Veeam Agent connected to a Veeam backup server as a member of a
protection group for pre-installed Veeam Agents, the veeamconfig backup list --all command will
display backups created only by the current Veeam Agent computer with the current connection settings. To
learn more about protection groups for pre-installed Veeam Agents, see the Protection Group Types section in
the Veeam Agent Management Guide.
For each backup, Veeam Agent displays the following information:
Parameter
Description
Job name
Host name of the computer on which the backup job was configured and name of the
job by which the backup was created.
Backup ID
ID of the backup.
Repository
Name of the backup repository in which the backup was created.
Imported backups are marked as Imported in the Repository column. For information
about the import procedure, see Importing Backups.
Created at
Date and time of the backup creation.
For example:
user@srv01:~$ veeamconfig backup list --all
Job name
Backup ID
y
Created at
srv01 SystemBackup
{45f074d2-d2d9-423d-84e9-8f1798b08d4c}
1 2016-11-11 17:37
srv01 DocumentsBackup
{ea64a7e5-038a-4c86-970a-6d59d4cf3968}
1 2016-11-11 18:30
srv01 HomePartitionBackup {4f75bb20-a6b6-4323-9287-1c6c8ceccb6b}
2 2016-11-15 11:28
wrk01 SystemBackup
{951ac571-dd29-45ac-8624-79b8ccb45863}
2 2016-11-13 15:26
wrk02 SystemBackup
{8d6d4d39-51b2-48b1-ac7a-84f2d6dbc167}
3 2016-11-13 15:59
Repositor
Repository_
Repository_
Repository_
Repository_
Repository_
TIP
If you want to recover data from a backup that is stored in another location, for example, a backup created
with another instance of Veeam Agent, you can import such backup into the Veeam Agent database on
your computer. To learn more, see Importing Backups.
370 | Veeam Agent for Linux | User Guide
Step 2. Explore Restore Points
To view information about restore points in the backup, use the following command:
veeamconfig backup info --id <backup_id>
or
veeamconfig point list --backupid <backup_id>
where
<backup_id> — ID of the backup for which you want to view information on restore points.
You can view the following information about restore points in the backup:
Parameter
Job name
Description
Name of the backup job by which the backup was created.
OIB ID
ID of the restore point in the backup.
Type
Type of the restore point. Possible values: Full or Increment.
Created at
Date and time of the restore point creation.
Is corrupt
Indicates whether restore point in the backup is corrupted. Possible values:
• True
• False
For example:
user@srv01:~$ veeamconfig backup info --id 4f75bb20-a6b6-4323-9287-1c6c8ceccb6b
Job name
OIB ID
Type
C
reated at
Is corrupt
srv01 HomePartitionBackup {23cb927d-5e2d-42fe-a4a4-e5f254a6413e} Full
2
016-11-15 11:28 false
srv01 HomePartitionBackup {25e31075-4c30-4d67-86a6-293c0887f4eb} Increment 2
016-11-15 11:58 false
srv01 HomePartitionBackup {9375140d-720a-4d3e-a69b-ab9cf60d53fa} Increment 2
016-11-27 13:15 false
or
user@srv01:~$ veeamconfig point list --backupid 4f75bb20-a6b6-4323-9287-1c6c8ce
ccb6b
Job name
OIB ID
Type
C
reated at
Is corrupt
srv01 HomePartitionBackup {23cb927d-5e2d-42fe-a4a4-e5f254a6413e} Full
2
016-11-15 11:28 false
srv01 HomePartitionBackup {25e31075-4c30-4d67-86a6-293c0887f4eb} Increment 2
016-11-15 11:58 false
srv01 HomePartitionBackup {9375140d-720a-4d3e-a69b-ab9cf60d53fa} Increment 2
016-11-27 13:15 false
371 | Veeam Agent for Linux | User Guide
Step 3. Start Restore Process
To start the process of volume-level restore from the specific restore point, use the following command:
veeamconfig point restore --id <point_id> --targetdev <target_volume> --backupd
ev <volume_in_backup>
where:
•
<point_id> — ID of the restore point.
•
<target_volume> — path to a block device that represents a volume on your computer that you want to
recover.
•
<volume_in_backup> — path to a block device that represents a volume in the backup.
This parameter is optional. If you do not specify this parameter, Veeam Agent will restore from the backup
a volume that has the same name as a <target_volume>.
For example:
user@srv01:~$ veeamconfig point restore --id 9375140d-720a-4d3e-a69b-ab9cf60d53
fa --backupdev /dev/sda6 --targetdev /dev/sdb
Restoring point.
Restore point: 9375140d-720a-4d3e-a69b-ab9cf60d53fa
Devices:
Device in current system: [/dev/sdb] In backup: [/dev/sda6];
You are sure? (y/n)
y
Volume restore by point has been started.
Session ID: [{697d9348-9001-4845-8764-3cc4fb3f296b}].
Logs stored in: [/var/log/veeam/Restore/Session_{697d9348-9001-4845-8764-3cc4fb
3f296b}].
IMPORTANT
You can restore a backed-up volume only to a target volume that is not used by your Linux OS (that does
not have file system mount points). For example, you can add a new disk to your computer and restore a
volume in the backup to this disk.
If you want to restore a volume to the location that is crucial for the OS running, you should boot from the
Veeam Recovery Media and perform volume-level restore with the Volume Restore wizard. For example,
this approach is helpful when you restore the root (/) partition.
Alternatively, if the volume is backed-up in the unmounted state, it can be restored without booting from
the Veeam Recovery Media.
372 | Veeam Agent for Linux | User Guide
Step 4. Monitor Restore Process
You can monitor the restore process by viewing the restore session log in the command line interface.
To view Veeam Agent session log, use the following command:
veeamconfig session log --id <session_id>
where:
<session_id> — ID of the restore session.
For example:
user@srv01:~$ veeamconfig session log --id 697d9348-9001-4845-8764-3cc4fb3f296b
2016-11-27 10:35:47 UTC {b9604775-d265-4537-b98e-848fd77c7375} [info] Job start
ed at 2016-11-27 13:35:47
2016-11-27 10:35:47 UTC {ed66a1f6-5216-4596-a7b5-be10dd10c32f} [info] Starting
volume restore
2016-11-27 10:35:50 UTC {2e37de47-c4e2-46f9-8b70-f24fbff3697d} [processing] sdb
2016-11-27 10:35:59 UTC {2e37de47-c4e2-46f9-8b70-f24fbff3697d} [info] sdb 512.0
kB at 59.1kB/s (0%)
...
2016-11-27 10:46:27 UTC {2e37de47-c4e2-46f9-8b70-f24fbff3697d} [info] sdb 6.5GB
at 10.5MB/s (100%)
2016-11-27 10:46:28 UTC {dae118c8-eb7c-4e14-9832-f0bfd089b329} [warn] /dev/sdb
has a duplicate filesystem UUID
2016-11-27 10:46:28 UTC {2e37de47-c4e2-46f9-8b70-f24fbff3697d} [info] sdb resto
red 6.5GB at 10.5MB/s
2016-11-27 10:46:28 UTC {a21a89d9-d0ca-4f5c-8399-28ae599f2f1c} [info] Volume re
store completed
TIP
You can also check the restore session status with the veeamconfig session info command. To learn
more, see Viewing Session Status.
373 | Veeam Agent for Linux | User Guide
Restoring Files and Folders with Recovery
Wizard
If some files and folders on your computer get lost or corrupted, you can restore them from backups. For filelevel restore, you can use backups of any type:
•
Volume-level backups (backups of the entire computer or specific volumes)
•
File-level backups
When you perform file-level restore, Veeam Agent publishes the backup content directly into the computer file
system. You can browse to files and folders in the backup, restore files and folders to their initial location, copy
files and folders to a new location or simply target applications to restored files and work with them as usual.
374 | Veeam Agent for Linux | User Guide
Before You Begin
Before you begin the file-level restore process, check the following prerequisites:
•
The backup from which you plan to restore data must be successfully created at least once.
•
[For backups stored in network shared folders, on Veeam backup repositories and Veeam Cloud Connect
repositories] You must have access to the target location where the backup file resides.
•
[For Veeam backup repository targets] If you plan to restore data from a backup stored on a backup
repository, you must have access permissions on this backup repository. To learn more, see Setting Up
User Permissions on Backup Repositories.
•
[For backups of Btrfs file system] A machine on which you perform file-level restore must run the same or
later Linux kernel version as the machine on which the backup was created.
For example, you created a backup of a machine that runs Linux kernel version 4.14. If you perform filelevel restore from this backup on another machine that runs Linux kernel 2.6, the file-level restore
process will fail.
375 | Veeam Agent for Linux | User Guide
Step 1. Launch File Level Restore Wizard
To launch the File Level Restore wizard, do the following:
1.
Launch the Veeam Agent control panel with the veeam or veeamconfig ui command.
2. In the Veeam Agent control panel, press the 'r' key to proceed to the File Level Restore wizard.
376 | Veeam Agent for Linux | User Guide
Step 2. Select Backup and Restore Point
At the Backup step of the wizard, select a backup and restore point from which you want to recover data.
The Backup step window comprises two panes:
• The Imported backups pane on the left displays available backups and information about each backup:
host name of the computer whose data is stored in the backup file, backup job name and number of
restore points.
• The Restore points pane on the right displays a list of restore points in the backup.
To select backup and restore point:
1. In the Imported backups pane, select with Up and Down keys the backup from which you want to recover
data and press Enter.
In the list of backups, Veeam Agent displays backups that were created by backup jobs configured with
Veeam Agent on your computer. If Veeam Agent for Linux is connected to a Veeam Backup & Replication
server or a Veeam Cloud Connect service provider, backups created in the Veeam backup repository or
cloud repository also appear in the list.
By default, Veeam Agent displays in the list only those backups in the Veeam backup repository that were
created under your account. If you used an account to which the Veeam Backup Administrator role is
assigned to connect to the Veeam backup server, you can also view all Veeam Agent backups that are
stored in the Veeam backup repository to which Veeam Agent is connected. To view such backups, click
the Show all link at the bottom of the list.
If Veeam Agent fails to display backups stored in the Veeam backup repository for some reason, you can
press the 'r' key to rescan the backup repository. Veeam Agent will try to reconnect to the Veeam backup
server and refresh the list of backups.
If you want to recover data from a backup that is stored in another location, for example, a backup created
with another instance of Veeam Agent in a network shared folder, you can import such backup. Press the
'i' key, browse to the directory in which the backup file resides and select the necessary backup file. The
selected backup file will be added to the list of backups.
377 | Veeam Agent for Linux | User Guide
2. In the Restore points pane, select with Up and Down keys the restore point from which you want to
recover data and press Enter.
NOTE
If you selected an encrypted backup for data restore, Veeam Agent will prompt you to provide a password
to unlock the encrypted file. To lean more, see Restoring Data from Encrypted Backups.
3. Veeam Agent will mount the content of the backup file to the /mnt/backup directory in the computer's
file system and display a notification window with the corresponding message. Press Enter to close the
window and return to the Veeam Agent control panel.
378 | Veeam Agent for Linux | User Guide
TIP
When you finish working with restored files and folders, you can unmount the backup from the
/mnt/backup folder. To learn more, see Stop Backup Mount Session.
379 | Veeam Agent for Linux | User Guide
Step 3. Save Restored Files
When the backup file content is mounted to the /mnt/backup directory in the computer's file system, you can
use Linux command line utilities or preferred file browser to work with restored files and directories. You can
browse for files and directories in the mounted backup and copy files and directories that you want to restore to
their initial location or to a new location.
NOTE
If a backed up file system was mounted to multiple mount points, during restore, depending on the file
system type, Veeam Agent will behave as follows:
•
•
[root file system] Veeam Agent will restore all mount points to the root directory.
[non-root file system] Veeam Agent will restore all mount points to a single mount point randomly
chosen from the mount points to which it was originally mounted.
In the following example, the restored file Report1.pdf is copied from the mounted backup to the new
location with Linux command line utilities:
user@srv01:~$ ls Documents/
Reports
user@srv01:~$ ls /mnt/backup/FileLevelBackup_0/home/user/Documents/Reports/
Report1.pdf Report2.pdf
user@srv01:~$ cp /mnt/backup/FileLevelBackup_0/home/user/Documents/Reports/Repo
rt1.pdf Documents/
user@srv01:~$ ls Documents/
Report1.pdf Reports
380 | Veeam Agent for Linux | User Guide
Step 4. Stop Backup Mount Session
When Veeam Agent mounts a backup for file-level restore, Veeam Agent starts a new backup mount session. To
unmount a backup, you need to stop the backup mount session. This may be required, for example, if you want
to stop working with files and folders in one backup and mount another backup for file-level restore. You can
also stop the backup mount session to unmount a backup after you have finished working with restored files and
folders.
To stop the backup mount session, do the following:
1.
Launch the Veeam Agent control panel with the veeam or veeamconfig ui command:
2. In the Veeam Agent control panel, press the 'u' key to unmount a backup.
3. Veeam Agent will stop the backup mount session and display a notification window. Press Enter to close
the window and return to the Veeam Agent control panel.
381 | Veeam Agent for Linux | User Guide
Restoring Files and Folders with Command
Line Interface
If some files and folders on your computer get lost or corrupted, you can restore them from backups. For filelevel restore, you can use backups of any type:
•
Volume-level backups (backups of the entire computer or specific volumes)
•
File-level backups
When you perform file-level restore, Veeam Agent publishes the backup content directly into the computer file
system. You can browse to files and folders in the backup, restore files and folders to their initial location, copy
files and folders to a new location or simply target applications to restored files and work with them as usual.
With the Veeam Agent command line interface, you can restore files and folders in a more flexible way than with
the use of the File Level Restore wizard. In particular, you can specify a directory in which Veeam Agent should
mount the backup file content for file-level restore. You can also mount several backups to different directories
to work with files and folders restored from different backups simultaneously.
You can use Veeam Agent commands to restore files and folders from backup or from specific restore point:
•
Restore from backup
When you restore files and folders from the backup, Veeam Agent will automatically select the latest
restore point in the backup. You can restore files and folders to the state in which they were at the time
when the latest restore point was created.
•
Restore from a restore point
When you restore files and folders from the restore point, you can select the necessary restore point in the
backup to recover data to a specific point in time.
382 | Veeam Agent for Linux | User Guide
Before You Begin
Before you begin the file-level restore process, check the following prerequisites:
•
The backup from which you plan to restore data must be successfully created at least once.
•
[For backups stored in network shared folders, on Veeam backup repositories and Veeam Cloud Connect
repositories] You must have access to the target location where the backup file resides.
•
[For Veeam backup repository targets] If you plan to restore data from a backup stored on a backup
repository, you must have access permissions on this backup repository. To learn more, see Setting Up
User Permissions on Backup Repositories.
•
[For backups of Btrfs file system] A machine on which you perform file-level restore must run the same or
later Linux kernel version as the machine on which the backup was created.
For example, you created a backup of a machine that runs Linux kernel version 4.14. If you perform filelevel restore from this backup on another machine that runs Linux kernel 2.6, the file-level restore
process will fail.
383 | Veeam Agent for Linux | User Guide
Restoring from Backup
With Veeam Agent command line interface, you can restore files and folders from the backup. When you
perform file-level restore from the backup, Veeam Agent for Linux automatically selects the latest restore point
in the backup. You can restore files and folders to the state in which they were at the time when the latest
restore point was created.
384 | Veeam Agent for Linux | User Guide
Step 1. Locate Backup
To view a list of backups created by Veeam Agent, use the following command:
veeamconfig backup list --all
In the list of backups, Veeam Agent displays information about all Veeam Agent for Linux backups stored in all
backup repositories. If Veeam Agent is connected to a Veeam backup server, all Veeam Agent for Linux backups
that are kept on Veeam backup repositories managed by this server also appear in this list.
The --all parameter is optional. If you do not use this option, Veeam Agent displays information about
backups created by the current Veeam Agent computer only.
For security reasons, if you work with Veeam Agent connected to a Veeam backup server as a member of a
protection group for pre-installed Veeam Agents, the veeamconfig backup list --all command will
display backups created only by the current Veeam Agent computer with the current connection settings. To
learn more about protection groups for pre-installed Veeam Agents, see the Protection Group Types section in
the Veeam Agent Management Guide.
For each backup, Veeam Agent displays the following information:
Parameter
Description
Job name
Host name of the computer on which the backup job was configured and name of the
job by which the backup was created.
Backup ID
ID of the backup.
Repository
Name of the backup repository in which the backup was created.
Imported backups are marked as Imported in the Repository column. For information
about the import procedure, see Importing Backups.
Created at
Date and time of the backup creation.
For example:
user@srv01:~$ veeamconfig backup list --all
Job name
Backup ID
y
Created at
srv01 SystemBackup
{45f074d2-d2d9-423d-84e9-8f1798b08d4c}
1 2016-11-11 17:37
srv01 DocumentsBackup
{ea64a7e5-038a-4c86-970a-6d59d4cf3968}
1 2016-11-11 18:30
srv01 HomePartitionBackup {4f75bb20-a6b6-4323-9287-1c6c8ceccb6b}
2 2016-11-15 11:28
wrk01 SystemBackup
{951ac571-dd29-45ac-8624-79b8ccb45863}
2 2016-11-13 15:26
wrk02 SystemBackup
{8d6d4d39-51b2-48b1-ac7a-84f2d6dbc167}
3 2016-11-13 15:59
Repositor
Repository_
Repository_
Repository_
Repository_
Repository_
TIP
If you want to recover data from a backup that is stored in another location, for example, a backup created
with another instance of Veeam Agent, you can import such backup into the Veeam Agent database on
your computer. To learn more, see Importing Backups.
385 | Veeam Agent for Linux | User Guide
Step 2. Explore Backup Content
For file-level restore, you can use backups of any type:
•
Volume-level backups (backups of the entire computer or specific volumes)
•
File-level backups
To view detailed information about specific backup, use the following command:
veeamconfig backup show --id <backup_id>
where:
<backup_id> — ID of the backup for which you want to view detailed information.
For a volume-level backup, Veeam Agent for Linux displays the following information:
Parameter
Description
Machine name
Host name of the machine on which the backup job is configured and the name of the
job.
Name
Name of the volume in the backup.
Device
Path to the block device that represents the volume.
FS UUID
File system ID.
Offset
Position of the volume on the computer disk.
Size
Size of the volume in the backup.
For a file-level backup, Veeam Agent for Linux displays the following information:
Parameter
Description
Machine name
Host name of the machine on which the backup job is configured and the name of the
job.
Backed up
Backup scope for the file-level backup job.
For example:
user@srv01:~$ veeamconfig backup show --id ea64a7e5-038a-4c86-970a-6d59d4cf3968
Machine name: srv01 DocumentsBackup
File-level backup
Backed up:
/home/user/Documents
386 | Veeam Agent for Linux | User Guide
Step 3. Mount Backup
To mount a backup for file-level restore, use the following command:
veeamconfig backup mount --id <backup_id> --mountdir <path>
where:
•
<backup_id> — ID of the backup that you want to mount to the computer file system for file-level
restore.
•
<path> — path to the directory to which you want to mount the backup file content.
For example:
user@srv01:~$ veeamconfig backup mount --id ea64a7e5-038a-4c86-970a-6d59d4cf396
8 --mountdir /mnt/backup
Backup is mounted.
Session ID: [{2a313184-32d0-4d3a-a1b0-2eebac986047}].
Logs stored in: [/var/log/veeam/Mount/Session_{2a313184-32d0-4d3a-a1b0-2eebac98
6047}].
387 | Veeam Agent for Linux | User Guide
Step 4. Monitor Mount Process and Result
You can monitor the backup mount process by viewing the mount session log in the command line interface.
To view Veeam Agent session log, use the following command:
veeamconfig session log --id <session_id>
where:
<session_id> — ID of the backup mount session.
For example:
user@srv01:~$ veeamconfig session log --id 2a313184-32d0-4d3a-a1b0-2eebac986047
2016-11-22 17:30:34 UTC {30878c82-27d0-45dc-ab21-6f27d5082fd4} [info] Job start
ed at 2016-11-22 20:30:34
2016-11-22 17:30:34 UTC {714b21d0-0d20-486e-b1e5-22d5fb5a8ee9} [info] Mounting
restore point
2016-11-22 17:30:35 UTC {d331f038-5b7c-4549-85cf-5e1b54dbaf71} [info] Restore p
oint has been mounted
To ensure that the backup is successfully mounted, you can browse to the directory that you specified in the
veeamconfig backup mount command. For example:
user@srv01:~$ ls /mnt/backup/
FileLevelBackup_0
TIP
You can also check the restore session status with the veeamconfig session info command. To learn
more, see Viewing Session Status.
388 | Veeam Agent for Linux | User Guide
Step 5. Save Restored Files
When the backup file content is mounted to the computer file system, you can use Linux command line utilities
or preferred file browser to work with restored files and folders. You can browse for files and folders in the
mounted backup and copy files and folders that you want to restore to their initial location or to a new location.
NOTE
If a backed up file system was mounted to multiple mount points, during restore, depending on the file
system type, Veeam Agent will behave as follows:
•
•
[root file system] Veeam Agent will restore all mount points to the root directory.
[non-root file system] Veeam Agent will restore all mount points to a single mount point randomly
chosen from the mount points to which it was originally mounted.
In the following example, the restored file Report1.pdf is copied from the mounted backup to a new location
with the Linux command line utilities:
user@srv01:~$ ls Documents/
Reports
user@srv01:~$ ls /mnt/backup/FileLevelBackup_0/home/user/Documents/Reports/
Report1.pdf Report2.pdf
user@srv01:~$ cp /mnt/backup/FileLevelBackup_0/home/user/Documents/Reports/Repo
rt1.pdf Documents/
user@srv01:~$ ls Documents/
Report1.pdf Reports
389 | Veeam Agent for Linux | User Guide
Step 6. Stop Backup Mount Session
When Veeam Agent mounts a backup for file-level restore, Veeam Agent starts a new backup mount session.
After you have finished working with restored files and folders, you can stop the backup mount session to
unmount the backup.
To stop the backup mount session, use the following command:
veeamconfig session stop --id <session_id>
where:
<session_id> — ID of the backup mount session that you want to stop.
Veeam Agent will stop the mount session and unmount the backup from the computer file system. For example:
user@srv01:~$ veeamconfig session stop --id 2a313184-32d0-4d3a-a1b0-2eebac98604
7
Session has stopped.
user@srv01:~$ ls /mnt
user@srv01:~$
390 | Veeam Agent for Linux | User Guide
Restoring from Restore Point
With Veeam Agent command line interface, you can restore files and folders from the specific restore point.
When you restore files and folders from the restore point, you can select the necessary restore point in the
backup to recover data to a specific point in time.
391 | Veeam Agent for Linux | User Guide
Step 1. Locate Backup
To view a list of backups created by Veeam Agent, use the following command:
veeamconfig backup list --all
In the list of backups, Veeam Agent displays information about all Veeam Agent for Linux backups stored in all
backup repositories. If Veeam Agent is connected to a Veeam backup server, all Veeam Agent for Linux backups
that are kept on Veeam backup repositories managed by this server also appear in this list.
The --all parameter is optional. If you do not use this option, Veeam Agent displays information about
backups created by the current Veeam Agent computer only.
For security reasons, if you work with Veeam Agent connected to a Veeam backup server as a member of a
protection group for pre-installed Veeam Agents, the veeamconfig backup list --all command will
display backups created only by the current Veeam Agent computer with the current connection settings. To
learn more about protection groups for pre-installed Veeam Agents, see the Protection Group Types section in
the Veeam Agent Management Guide.
For each backup, Veeam Agent displays the following information:
Parameter
Description
Job name
Host name of the computer on which the backup job was configured and name of the
job by which the backup was created.
Backup ID
ID of the backup.
Repository
Name of the backup repository in which the backup was created.
Imported backups are marked as Imported in the Repository column. For information
about the import procedure, see Importing Backups.
Created at
Date and time of the backup creation.
For example:
user@srv01:~$ veeamconfig backup list --all
Job name
Backup ID
y
Created at
srv01 SystemBackup
{45f074d2-d2d9-423d-84e9-8f1798b08d4c}
1 2016-11-11 17:37
srv01 DocumentsBackup
{ea64a7e5-038a-4c86-970a-6d59d4cf3968}
1 2016-11-11 18:30
srv01 HomePartitionBackup {4f75bb20-a6b6-4323-9287-1c6c8ceccb6b}
2 2016-11-15 11:28
wrk01 SystemBackup
{951ac571-dd29-45ac-8624-79b8ccb45863}
2 2016-11-13 15:26
wrk02 SystemBackup
{8d6d4d39-51b2-48b1-ac7a-84f2d6dbc167}
3 2016-11-13 15:59
Repositor
Repository_
Repository_
Repository_
Repository_
Repository_
TIP
If you want to recover data from a backup that is stored in another location, for example, a backup created
with another instance of Veeam Agent, you can import such backup into the Veeam Agent database on
your computer. To learn more, see Importing Backups.
392 | Veeam Agent for Linux | User Guide
Step 2. Explore Restore Points
To view information about restore points in the backup, use the following command:
veeamconfig backup info --id <backup_id>
or
veeamconfig point list --backupid <backup_id>
where:
<backup_id> — ID of the backup for which you want to view information on restore points.
You can view the following information about restore points in the backup:
Parameter
Description
Job name
Name of the backup job by which the backup was created.
OIB ID
ID of the restore point in the backup.
Type
Type of the restore point. Possible values: Full or Increment.
Created at
Date and time of the restore point creation.
Is corrupt
Indicates whether restore point in the backup is corrupted. Possible values: true or
false.
For example:
user@srv01:~$ veeamconfig backup info --id ea64a7e5-038a-4c86-970a-6d59d4cf3968
Job name
OIB ID
Type
Creat
ed at
Is corrupt
srv01 DocumentsBackup {0f3c9f3e-3985-4dc9-8cd6-979dba810c2f} Full
201611-11 18:31
false
srv01 DocumentsBackup {ff0c6969-8b9b-4865-b4f9-d686faf41d50} Increment 201611-14 13:35 false
srv01 DocumentsBackup {a9e420df-d749-4b9a-b675-19d8e94c3bf1} Increment 201611-14 13:43 false
srv01 DocumentsBackup {51e6056b-c0ae-40bc-bcf4-4ad7339f647a} Increment 201611-14 15:48 false
srv01 DocumentsBackup {b127e64e-1f1c-4e0b-bb36-b087761267b3} Increment 201611-20 19:52 false
or
user@srv01:~$ veeamconfig point list --backupid ea64a7e5-038a-4c86-970a-6d59d4c
f3968
Job name
OIB ID
Type
Creat
ed at
Is corrupt
srv01 DocumentsBackup {0f3c9f3e-3985-4dc9-8cd6-979dba810c2f} Full
201611-11 18:31 false
srv01 DocumentsBackup {ff0c6969-8b9b-4865-b4f9-d686faf41d50} Increment 201611-14 13:35 false
srv01 DocumentsBackup {a9e420df-d749-4b9a-b675-19d8e94c3bf1} Increment 201611-14 13:43 false
srv01 DocumentsBackup {51e6056b-c0ae-40bc-bcf4-4ad7339f647a} Increment 201611-14 15:48 false
srv01 DocumentsBackup {b127e64e-1f1c-4e0b-bb36-b087761267b3} Increment 201611-20 19:52 false
393 | Veeam Agent for Linux | User Guide
Step 3. Mount Restore Point
To mount a backup for file-level restore, use the following command:
veeamconfig point mount --id <point_id> --mountdir <path>
where:
•
<point_id> — ID of the restore point that you want to mount to the computer file system for file-level
restore.
•
<path> — path to the directory to which you want to mount the backup file content.
For example:
user@srv01:~$ veeamconfig point mount --id b127e64e-1f1c-4e0b-bb36-b087761267b3
--mountdir /mnt/backup
Restore point is mounted.
Session ID: [{4d69dd85-ac60-4cff-883d-50f25f49a9c8}].
Logs stored in: [/var/log/veeam/Mount/Session_{4d69dd85-ac60-4cff-883d-50f25f49
a9c8}].
394 | Veeam Agent for Linux | User Guide
Step 4. Monitor Mount Process and Result
You can monitor the restore point mount process by viewing the mount session log in the command line
interface.
To view Veeam Agent session log, use the following command:
veeamconfig session log --id <session_id>
where:
<session_id> — ID of the restore point mount session.
For example:
user@srv01:~$ veeamconfig session log --id 4d69dd85-ac60-4cff-883d-50f25f49a9c8
2016-11-23 12:44:55 UTC {9c5c8ece-cb88-4742-bb90-1f8ff79b4bdc} [info] Job start
ed at 2016-11-23 15:44:55
2016-11-23 12:44:55 UTC {4ac10045-a74b-4a41-9c5e-53521cba1045} [info] Mounting
restore point
2016-11-23 12:44:56 UTC {540a61f7-5d5c-47d5-a2b8-51daa694d5ec} [info] Restore p
oint has been mounted
To ensure that the restore point is successfully mounted, you can browse to the directory that you specified in
the veeamconfig point mount command. For example:
user@srv01:~$ ls /mnt/backup/
FileLevelBackup_0
TIP
You can also check the restore session status with the veeamconfig session info command. To learn
more, see Viewing Session Status.
395 | Veeam Agent for Linux | User Guide
Step 5. Save Restored Files
When the restore point is mounted to the computer file system, you can use Linux command line utilities or
preferred file browser to work with restored files and folders. You can browse for files and folders in the
mounted backup and copy files and folders that you want to restore to their initial location or to a new location.
NOTE
If a backed up file system was mounted to multiple mount points, during restore, depending on the file
system type, Veeam Agent will behave as follows:
•
•
[root file system] Veeam Agent will restore all mount points to the root directory.
[non-root file system] Veeam Agent will restore all mount points to a single mount point randomly
chosen from the mount points to which it was originally mounted.
In the following example, the restored file Report1.pdf is copied from the mounted restore point to a new
location with the Linux command line utilities:
user@srv01:~$ ls Documents/
Reports
user@srv01:~$ ls /mnt/backup/FileLevelBackup_0/home/user/Documents/Reports/
Report1.pdf Report2.pdf
user@srv01:~$ cp /mnt/backup/FileLevelBackup_0/home/user/Documents/Reports/Repo
rt1.pdf Documents/
user@srv01:~$ ls Documents/
Report1.pdf Reports
396 | Veeam Agent for Linux | User Guide
Step 6. Stop Backup Mount Session
When Veeam Agent mounts a restore point for file-level restore, Veeam Agent starts a new restore point mount
session. After you have finished working with restored files and folders, you can stop the mount session to
unmount the restore point.
To stop the restore point mount session, use the following command:
veeamconfig session stop --id <session_id>
where:
<session_id> — ID of the restore point mount session that you want to stop.
Veeam Agent will stop the mount session and unmount the restore point from the computer file system. For
example:
user@srv01:~$ veeamconfig session stop --id 4d69dd85-ac60-4cff-883d-50f25f49a9c
8
Session has stopped.
user@srv01:~$ ls /mnt
user@srv01:~$
397 | Veeam Agent for Linux | User Guide
Exporting Backup to Virtual Disk
You can export a backup to a virtual disk in the VHD format. You can then attach the created VHD disk to a
virtual machine to recover your computer in a virtual environment.
•
Exporting Backups
•
Exporting Restore Points
398 | Veeam Agent for Linux | User Guide
Exporting Backups
You can export the backup file to a virtual disk in the VHD format. When you export a backup, you export to a
virtual disk data pertaining to the latest restore point in the backup. The created VHD disk will reflect the state
in which backed-up volumes were at the time when the latest restore point was created.
To export backup to a VHD disk:
1.
Start the export process with the following command:
veeamconfig backup export --id <backup_id> --outdir <path>
where:
o <backup_id> — ID of the backup that you want to export to a virtual disk.
o <path> — full path to a directory in which you want to save the created virtual disk. Specifying
relative paths is not supported.
For example:
user@srv01:~$ veeamconfig backup export --id 45f074d2-d2d9-423d-84e9-8f179
8b08d4c --outdir /home/user/disk
Export has been started.
Session ID: [{5f001367-8937-46e0-a756-449bf9f1a182}].
Logs stored in: [/var/log/veeam/Export/Session_{5f001367-8937-46e0-a756-44
9bf9f1a182}].
2. You can monitor the export process and result by viewing the export session log with the following
command:
veeamconfig session log --id <session_id>
where:
<session_id> — ID of the export session.
For example:
user@srv01:~$ veeamconfig session log --id 5f001367-8937-46e0-a756-449bf9f
1a182
2016-11-27 11:20:56 UTC {b54af37c-35a6-4807-80d2-0f070f024e69} [info] Job
started at 2016-11-27 14:20:56
2016-11-27 11:20:56 UTC {48d699d2-86cf-4a32-b9c8-ab51b8325f3c} [info] Expo
rting virtual disks content
2016-11-27 11:20:57 UTC {0e2e7d97-f067-4823-8dde-084c401eb62b} [processing
] Restoring device: [30460cb5].
2016-11-27 11:22:59 UTC {0e2e7d97-f067-4823-8dde-084c401eb62b} [info] Devi
ce [30460cb5] has been exported
2016-11-27 11:23:00 UTC {36f0d0c5-2af7-48d8-abc2-c8ef9aaffc54} [info] Virt
ual disks content has been exported
You can also check the restore session status with the veeamconfig session info command. To learn
more, see Viewing Session Status.
399 | Veeam Agent for Linux | User Guide
3. Exported backup will be saved as a virtual disk file in the specified directory. You can check this with a file
browser or with the following command:
ls <path>
where:
<path> — path to the directory in which the virtual disk with the backup is saved.
For example:
user@srv01:~$ ls disk/
dev_30460cb5.vhd
400 | Veeam Agent for Linux | User Guide
Exporting Restore Points
You can export the specific restore point to a virtual disk in VHD format. When you export a restore point, you
select the necessary restore point in the backup to recover data to a desired point in time. The created VHD disk
will reflect the state in which backed-up volumes were at the time when the selected restore point was created.
To export restore point to a VHD disk:
1.
Start the export process with the following command:
veeamconfig point export --id <point_id> --outdir <path>
where:
o <point_id> — ID of the restore point that you want to export to a virtual disk.
o <path> — full path to a directory in which you want to save the created virtual disk. Specifying
relative paths is not supported.
For example:
user@srv01:~$ veeamconfig point export --id b319ea1f-59a2-41ea-9ca3-b668e8
6ac941 --outdir /home/user/veeam/
Export has been started.
Session ID: [{aeb9c549-a660-4a0e-b89c-cb076b8bfa85}].
Logs stored in: [/var/log/veeam/Export/Session_{aeb9c549-a660-4a0e-b89c-cb
076b8bfa85}].
2. You can monitor the export process and result by viewing the export session log with the following
command:
veeamconfig session log --id <session_id>
where:
<session_id> — ID of the export session.
For example:
user@srv01:~$ veeamconfig session log --id aeb9c549-a660-4a0e-b89c-cb076b8
bfa85
2016-05-05 11:15:21 UTC {b950503d-55c9-435f-946e-1078184f5a86} [info] Job
started at 2016-05-05 14:15:21
2016-05-05 11:15:21 UTC {32d56391-9002-431e-ae6b-2285537a67e5} [info] Expo
rting virtual disks content
2016-05-05 11:15:22 UTC {ba3dabe0-0556-430c-9671-9448a6dc4bcb} [processing
] Restoring device: [30460cb5].
2016-05-05 11:17:26 UTC {ba3dabe0-0556-430c-9671-9448a6dc4bcb} [info] Devi
ce [30460cb5] has been exported
2016-05-05 11:17:26 UTC {9e945c29-900e-4a07-9e3b-ccf7f156807d} [info] Virt
ual disks content has been exported
You can also check the restore session status with the veeamconfig session info command. To learn
more, see Viewing Session Status.
401 | Veeam Agent for Linux | User Guide
3. Exported backup will be saved as a virtual disk file in the specified directory. You can check this with a file
browser or with the following command:
ls <path>
where
<path> — path to the directory in which the virtual disk with the backup is saved.
For example:
user@srv01:~$ ls /home/user/veeam/
dev_30460cb5.vhd
402 | Veeam Agent for Linux | User Guide
Restoring Data from Encrypted Backups
When you restore data from an encrypted backup, Veeam Agent performs data decryption automatically in the
background or requires you to specify a password.
•
If encryption keys required to unlock the backup file are available in the Veeam Agent database, that is, if
you encrypt and decrypt the backup file on the same Veeam Agent computer, you do not need to specify
the password. Veeam Agent uses keys from the database to unlock the backup file. Data decryption is
performed in the background, and data restore from the encrypted backup does not differ from that from
an unencrypted one.
•
If encryption keys are not available in the Veeam Agent database, you need to provide a password to
unlock the encrypted file. The password must be the same as the password that was used to encrypt the
backup file. If the password has changed once or several times, you need to specify the latest password. In
Veeam Agent, you can use the latest password to restore data from all restore points in the backup chain,
including restore points that were encrypted with an old password and restore points that were created
before you have enabled the encryption option for the job.
The process of unlocking an encrypted backup file differs depending on what Veeam Agent user interface
you use for data restore.
o Veeam Agent graphical user interface
o Veeam Agent command line interface
Restoring Data from Encrypted Backups Using GUI
To restore data from an encrypted backup using the Veeam Agent graphical user interface:
1.
Launch the necessary data restore wizard:
o If you want to perform file-level restore from an encrypted backup that was created on another
Veeam Agent computer, launch the Veeam Agent control panel with the veeam or veeamconfig ui
command. To learn more, see Restoring Files and Folders.
o If you want to perform volume-level restore or file-level restore recovery from an encrypted backup,
boot from the Veeam Recovery Media and launch the necessary data restore wizard. To learn more,
see Restoring from Veeam Recovery Media.
2. Follow the steps of the wizard to specify where the encrypted backup file that you plan to use for restore
resides. If the backup file resides in a remote location, select the backup location type and specify settings
to connect to the backup location.
3. Select the encrypted backup and restore point from which you want to restore data.
403 | Veeam Agent for Linux | User Guide
4. Veeam Agent will display the Encryption window. Enter the password for the backup file.
In the Hint field of the Encryption window, Veeam Agent displays a hint for the password that was used to
encrypt the backup file. Use the hint to recall the password.
If you changed the password one or several times while the backup chain was created, you need to specify
the latest password. In Veeam Agent, you can use the latest password to restore data from all restore
points in the backup chain, including those restore points that were encrypted with an old password.
If you enter correct password, Veeam Agent will decrypt the backup metadata. You will be able to
continue the restore operation in a regular manner.
404 | Veeam Agent for Linux | User Guide
Restoring Data from Encrypted Backups Using Command Line
Interface
To restore data from an encrypted backup using the Veeam Agent command line interface, complete the
following steps:
1.
Import the encrypted backup file to the Veeam Agent database. To learn more, see Importing Encrypted
Backups.
2. Perform the necessary restore operation in a regular manner. To learn more, see Restoring Volumes with
Command Line Interface and Restoring Files and Folders with Command Line Interface.
405 | Veeam Agent for Linux | User Guide
Reporting
Veeam Agent for Linux provides several ways to get information about performed operations:
•
With the Veeam Agent control panel
•
With the Veeam Agent command line interface
For every data transfer operation, for example data backup and restore, backup import and export, Veeam
Agent starts a new session. You can monitor performance of sessions started by Veeam Agent in the following
ways:
•
Monitor backup job session progress with the control panel.
•
View real-time backup job session statistics with the control panel.
•
View backup job sessions results with the control panel.
•
View the session status using the command line interface.
•
View session logs.
406 | Veeam Agent for Linux | User Guide
Viewing Job Session Progress
You can monitor the backup job session progress in the list of sessions in the Veeam Agent control panel. For
the currently running backup job session, Veeam Agent shows session status and percentage of session
completion in the State column of the list of sessions.
To view backup job session progress, do the following:
1.
If you have started the backup job from the command line, launch the Veeam Agent control panel with the
veeam command.
2. In the Veeam Agent control panel, in the list of backup job sessions, monitor progress of the currently
running session.
If you have started the backup job from the Veeam Agent control panel, Veeam Agent will immediately
display the list of backup job sessions with the currently running session.
TIP
You can stop the backup job session at any time. To stop the backup job session, press the 's' key.
407 | Veeam Agent for Linux | User Guide
Viewing Real-Time Job Session Statistics
You can view real-time statistics for a job session in the Veeam Agent control panel. Veeam Agent shows
detailed data for every backup job session: job progress, duration, processing rate, performance bottlenecks,
amount of processed data, read and transferred data and details of the session performance, for example,
warnings and errors that have occurred in the process of operation.
To view detailed information on the currently running backup job session, do the following:
1.
If you have started the backup job from the command line, launch the Veeam Agent control panel with the
veeam command.
2. In the Veeam Agent control panel, in the list of backup job sessions, select the currently running session
with Up and Down keys and press Enter.
If you have started the backup job from the Veeam Agent control panel, the current session will be already
selected in the list of backup job sessions.
TIP
You can stop the backup job session at any time. To stop the backup job session, press the 's' keyboard key.
Statistics Counters
Veeam Agent for Linux displays jobs statistics for the following counters:
•
The pane at the top of the control panel shows information on the job session type, percentage of the job
completion and session status. If Veeam Agent operates in the Server edition and you have created more
than one backup job, the job name also appears on the pane.
•
The Summary box shows general information about the job:
o Duration — time from the job start till the job end.
o Processing rate — average speed of data processing. This counter is a ratio between the amount of
processed data (Processed counter) and job duration (Duration counter).
o Bottleneck — bottleneck in the data transmission process.
•
The Data box shows information about processed data:
o Processed — total size of all volumes processed by the job.
o Read — amount of data read from the backed-up volume by Veeam Agent for Linux prior to applying
compression. For incremental job runs, the value of this counter is typically lower than the value of
the Processed counter. Veeam Agent reads only data blocks that have changed since the last job
session, processes and copies these data blocks to the target location.
o Transferred — amount of data transferred from the backed-up volume to the backup location after
applying compression. This counter does not directly indicate the size of the resulting files.
Depending on the backup infrastructure and job settings, Veeam Agent can perform additional
activities with data, for example, decompress data prior to writing the file to disk. The activities can
impact the size of the resulting file.
•
The box in the center of the control panel shows a list of operations performed during the job session,
their start time and duration time. To scroll the list of operations, use Up and Down arrow keys on the
keyboard.
•
The pane at the lower side of the control panel shows help information on how to navigate the control
panel.
408 | Veeam Agent for Linux | User Guide
409 | Veeam Agent for Linux | User Guide
Viewing Job Session Result
You can view detailed statistics on every backup job session performed by Veeam Agent for Linux.
To view statistics for a specific job session:
1. Open the Veeam Agent control panel with one of the following commands:
veeam
or
veeamconfig ui
or
veeamconfig session ui
2. In the Latest backup sessions list, select the necessary backup job session with Up and Down keys and
press Enter.
TIP
To return to the list of backup job sessions, press Esc. You can then select another backup job session or
exit the Veeam Agent control panel in one of the following ways:
•
•
with the Esc key — if you opened the control panel with the veeam or veeamconfig ui command.
with the 'q' key — if you opened the control panel with the veeamconfig session ui command.
410 | Veeam Agent for Linux | User Guide
Viewing Session Status
You can view status of every session that was started by Veeam Agent for Linux. To view the session status, use
the following command:
veeamconfig session info --id <session_id>
where:
<session_id> — ID of the session for which you want to check status.
Veeam Agent displays the following information about sessions:
Parameter
Description
ID
ID of the session.
Job name
Name of the backup job parent to the session. Veeam Agent displays value for this
parameter only for backup job sessions.
Job ID
ID of the backup job parent to the session. Veeam Agent displays value for this
parameter only for backup job sessions.
State
Current status of the session.
Start time
Date and time of the session start.
End time
Date and time of the session completion. Veeam Agent displays value for this
parameter only for completed sessions.
The following example shows status information on the completed backup job session:
user@srv01:~$ veeamconfig session info --id 1592755d-3a2b-40a9-a036-5c81853b369
e
Backup session
ID: {1592755d-3a2b-40a9-a036-5c81853b369e}
Job name: SystemBackup
Job ID: {2495911e-58db-4452-b4d1-f53dcfbc600e}
State: Success
Start time: 2016-11-11 14:37:21 UTC
End time: 2016-11-11 14:40:02 UTC
The following example shows status information on the running volume restore session:
user@srv01:~$ veeamconfig session info --id 697d9348-9001-4845-8764-3cc4fb3f296
b
Restore session
ID: {697d9348-9001-4845-8764-3cc4fb3f296b}
State: Running
Start time: 2016-11-27 10:35:47 UTC
End time:
411 | Veeam Agent for Linux | User Guide
Viewing Session Logs
You can monitor the backup and restore process by viewing the backup job session and restore session logs in
the Veeam Agent command line interface.
To view Veeam Agent session log, use the following command:
veeamconfig session log --id <session_id>
where:
<session_id> — ID of the backup job or restore session.
For example:
user@srv01:~$ veeamconfig session log --id 0b72ef45-4c88-4639-b940-ad3828b1cd4e
2016-11-27 11:04:04 UTC {b141f32a-3e77-45a6-b55a-c100a1464d67} [info] Job start
ed at 2016-11-27 14:04:04
2016-11-27 11:04:04 UTC {9b60ac03-2de0-4fe2-a00e-bec556d98ee8} [info] Starting
volume restore
2016-11-27 11:04:07 UTC {ced9af4a-6af1-4756-8ffb-8ec1325e18ec} [processing] sdb
2016-11-27 11:04:15 UTC {ced9af4a-6af1-4756-8ffb-8ec1325e18ec} [info] sdb 512.0
kB at 58.6kB/s (0%)
2016-11-27 11:04:25 UTC {ced9af4a-6af1-4756-8ffb-8ec1325e18ec} [info] sdb 125.0
MB at 6.7MB/s (0%)
2016-11-27 11:04:35 UTC {ced9af4a-6af1-4756-8ffb-8ec1325e18ec} [info] sdb 238.5
MB at 8.3MB/s (1%)
...
2016-11-27 11:14:32 UTC {ced9af4a-6af1-4756-8ffb-8ec1325e18ec} [info] sdb 6.5GB
at 10.7MB/s (92%)
2016-11-27 11:14:35 UTC {ced9af4a-6af1-4756-8ffb-8ec1325e18ec} [info] sdb 6.5GB
at 10.6MB/s (97%)
2016-11-27 11:14:37 UTC {ced9af4a-6af1-4756-8ffb-8ec1325e18ec} [info] sdb 6.5GB
at 10.6MB/s (100%)
2016-11-27 11:14:37 UTC {00add723-cbfa-4cc8-b299-d2349a051d6f} [warn] /dev/sdb
has a duplicate filesystem UUID
2016-11-27 11:14:37 UTC {ced9af4a-6af1-4756-8ffb-8ec1325e18ec} [info] sdb resto
red 6.5GB at 10.6MB/s
2016-11-27 11:14:37 UTC {8b8742a2-1c80-4e14-bbf1-45a3612bc3a7} [info] Volume re
store completed
412 | Veeam Agent for Linux | User Guide
Managing Configuration Database
You can perform the following operations with the Veeam Agent configuration database:
•
Export configuration database to a configuration file.
•
Import configuration database to Veeam Agent.
413 | Veeam Agent for Linux | User Guide
Exporting Configuration Database
You can export the Veeam Agent configuration database to a configuration file in the XML format. This may be
useful, for example, if you want to change Veeam Agent settings by editing a configuration file or copy the
Veeam Agent configuration to another computer.
To export the Veeam Agent configuration database, use the following command:
veeamconfig config export --file <path>
where:
<path> — path to a configuration file to which you want to export the configuration database.
For example:
user@srv01:~$ veeamconfig config export --file veeam/config.xml
NOTE
A directory in which you want to save the configuration file must exist in the file system.
414 | Veeam Agent for Linux | User Guide
Importing Configuration Database
You import the Veeam Agent configuration from a file in the XML format to the configuration database. This
may be useful, for example, if you have changed Veeam Agent for Linux settings by editing a configuration file
or want to apply configuration of another instance of Veeam Agent to Veeam Agent installed on your computer.
NOTE
Veeam Agent for Linux 6.0 does not support import of XML configuration files generated by earlier
versions of Veeam Agent.
To import the Veeam Agent configuration database, use the following command:
veeamconfig config import --file <path>
where:
<path> — path to a configuration file from which you want to import the configuration database.
For example:
user@srv01:~$ veeamconfig config import --file veeam/config.xml
415 | Veeam Agent for Linux | User Guide
Exporting Product Logs
Veeam Agent offers a simple and convenient way to collect product logs and export them to an archive file. This
operation may be required if you want to report an issue and need to attach log files to the support case.
When you export logs, Veeam Agent collects its log files and configuration files, exports them to an archive file
in the tar.gz format and saves this archive file to a directory on the Veeam Agent computer.
You can perform the export logs operation in one of the following ways:
•
With the Veeam Agent control panel — in this case, you can specify a directory to which Veeam Agent
should save the log archive.
•
With the command line interface — in this case, Veeam Agent will save the log archive to the current
working directory.
TIP
When you perform restore operations after booting from the Veeam Recovery Media, Veeam Agent also
saves restore logs to the backup location. Restore logs are saved to an archive file with the name
veeam_logs_<date>_<time>.tar.gz. The archive is placed to the folder that contains the backup file
from which you restored data.
If you encounter problems after restoring from the Veeam Recovery Media, it is recommended that you
attach restore logs, as well as product logs collected by Veeam Agent, to the support case.
416 | Veeam Agent for Linux | User Guide
Exporting Logs with Control Panel
You can use the Veeam Agent control panel to collect and export product logs. When you export logs with the
control panel, you can choose where Veeam Agent should save the resulting log archive.
To export logs:
1.
Launch the Veeam Agent control panel with the veeam or veeamconfig ui command.
2. In the Veeam Agent control panel, press the 'm' key to open the Miscellaneous menu.
3. In the menu, select the Export Logs option and press Enter.
4. In the Choose logs directory window, specify a directory to which you want to save the log archive:
a. In the Choose logs directory window, select the necessary directory and press Enter.
b. Repeat the step 'a' until a path to the directory in which you want to save exported logs appears in the
Current directory field.
c. To create a new directory, switch to the Create Dir button, press Enter, then type a name for the new
directory and press Enter.
d. Switch to the Ok button and press Enter. Veeam Agent will collect logs, export them to an archive file
with the name veeam_logs_<date>_<time>.tar.gz, and save the archive to the specified
directory.
417 | Veeam Agent for Linux | User Guide
418 | Veeam Agent for Linux | User Guide
Exporting Logs with Command Line
Interface
You can use the Veeam Agent command line interface to collect and export product logs. To export logs, use
the following command:
veeamconfig grablogs
Veeam Agent will collect logs, export them to an archive file with the name
veeam_logs_<date>_<time>.tar.gz, and save the archive to the current working directory.
For example:
user@srv01:~$ veeamconfig grablogs
Logs have been exported successfully.
419 | Veeam Agent for Linux | User Guide
Getting Support
If you have any questions or want to share your feedback about Veeam Agent, you can use one of the following
options:
•
You can search for the information on the necessary subject in the current Veeam Agent for Linux User
Guide.
•
You can visit Veeam R&D Forums and share your opinion or ask a question.
•
If you use Veeam Agent with an active license installed, you can visit Veeam Customer Support Portal and
submit a support case to the Veeam Customer Support Team.
420 | Veeam Agent for Linux | User Guide
Using with Veeam Backup & Replication
If you have the Veeam backup infrastructure deployed in the production environment, you can use Veeam Agent
together with Veeam Backup & Replication.
IMPORTANT
If you plan to use Veeam Agent for Linux 6.0 with Veeam Backup & Replication, you must install Veeam
Backup & Replication 12 on the Veeam backup server.
NOTE
This and subsequent sections describe tasks with Veeam Backup & Replication available for Veeam Agent
operating in the standalone mode. For information about tasks available in Veeam Backup & Replication
within the Veeam Agent management scenario, see Veeam Agent Management Guide.
Tasks with Veeam Backup & Replication
Veeam Backup & Replication lets you perform a number of additional data protection and disaster recovery
tasks, as well as administrative actions with Veeam Agent backups. You can:
•
Grant access permissions on backup repositories.
•
Manage Veeam Agent licenses.
Data protection tasks
•
Create Veeam Agent backups on backup repositories.
•
Create Veeam Agent backups on Veeam Cloud Connect repositories.
•
Copy Veeam Agent backups to secondary backup repositories.
•
Archive Veeam Agent backups to tape.
Restore tasks
•
Restore Veeam Agent backups to Hyper-V VMs.
•
Restore Veeam Agent backups to VMware vSphere VMs.
•
Restore files and folders from Veeam Agent backups.
•
Restore application items from Veeam Agent backups.
•
Restore disks from Veeam Agent backups.
•
Restore data from Veeam Agent backups to Amazon EC2.
•
Restore data from Veeam Agent backups to Microsoft Azure.
•
Export restore points of Veeam Agent backups to standalone full backup files.
Administrative tasks
•
Import Veeam Agent backups.
•
Enable and disable Veeam Agent backup jobs.
421 | Veeam Agent for Linux | User Guide
•
Delete Veeam Agent backup jobs.
•
View Veeam Agent backup job statistics.
•
View Veeam Agent backup properties.
•
Configure global settings.
•
Assign roles to users.
422 | Veeam Agent for Linux | User Guide
Setting Up User Permissions on Backup
Repositories
To be able to store backups in a backup repository managed by a Veeam backup server, the user must have
access permissions on this backup repository.
Access permissions are granted to security principals such as users and AD groups by the backup administrator
working with Veeam Backup & Replication. Users with granted access permissions can target Veeam Agent
backup jobs at this backup repository and perform restore from backups located in this backup repository.
NOTE
If you plan to create backups in a Veeam backup repository with Veeam Agent backup jobs configured in
Veeam Backup & Replication, you do not need to grant access permissions on the backup repository to
users. In the Veeam Agent management scenario, to establish a connection between the backup server and
protected computers, Veeam Backup & Replication uses a TLS certificate. To learn more, see the
Configuring Security Settings section in the Veeam Agent Management Guide.
Right after installation, access permissions on the default backup repository are set to Allow to everyone for
testing and evaluation purposes. If necessary, you can change these settings.
After you create a new backup repository, access permissions on this repository are set to Deny to everyone. To
allow users to store backups in the backup repository, you must grant users with access permissions to this
repository.
To grant access permissions to a security principal:
1. In Veeam Backup & Replication, open the Backup Infrastructure view.
2. In the inventory pane, click one of the following nodes:
o The Backup Repositories node — if you want to grant access permissions on a regular backup
repository to Veeam Agent users.
o The Scale-out Repositories node — if you want to grant access permissions on a scale-out backup
repository to Veeam Agent users.
3. In the working area, select the necessary backup repository and click Set Access Permissions on the ribbon,
or right-click the backup repository and select Access permissions. If you do not see the Set Access
Permissions button on the ribbon or the Access permissions command is not available in the shortcut
menu, press and hold the [CTRL] key, right-click the backup repository and select Access permissions.
423 | Veeam Agent for Linux | User Guide
4. In the Access Permissions window, in the Standalone applications tab, specify to whom you want to grant
access permissions on this backup repository:
o Allow to everyone — select this option if you want all users to be able to store backups on this backup
repository. Setting access permissions to Everyone is equal to granting access rights to the Everyone
Microsoft Windows group (Anonymous users are excluded). However, we recommend this scenario for
demo environments only.
o Allow to the following accounts or groups only — select this option if you want only specific users to
be able to store backups on this backup repository. Click Add to add the necessary users and groups
to the list.
5. If you want to encrypt Veeam Agent backup files stored in the backup repository, select the Encrypt
backups stored in this repository check box and choose the necessary password from the field below. If
you have not specified a password beforehand, click Add on the right or the Manage passwords link to add
a new password. Veeam Backup & Replication will encrypt files at the backup repository side using its
built-in encryption mechanism. To learn more, see Veeam Backup & Replication Documentation.
IMPORTANT
If Veeam Agent is set up to use the backup cache, and the backup cache contains one or more restore
points, Veeam Agent will automatically remove these restore points from the backup cache after you
enable or disable the encryption option for the backup repository.
424 | Veeam Agent for Linux | User Guide
Managing License
If you plan to use Veeam Agent with Veeam Backup & Replication, you must install a license in Veeam Backup &
Replication or Veeam Backup Enterprise Manager. The license must have a total number of instances that is
sufficient to protect machines (servers and workstations) on which you plan to install Veeam Agent. For more
information, see Veeam Licensing Policy.
After Veeam Agent connects to Veeam Backup & Replication, Veeam Agent automatically starts consuming
instances in the license. The product edition for Veeam Agent is selected depending on the type of the Microsoft
Windows OS running on the Veeam Agent computer. You can switch to another commercial edition of Veeam
Agent manually if needed. If you do not want Veeam Agents to consume instances, you can restrict instance
consumption. For details, see Managing Instance Consumption by Veeam Agents.
The number of backup jobs configured in Veeam Agent does not impact instance consumption. For example, if 2
backup jobs are configured in Veeam Agent that operates in the Server edition, this Veeam Agent will consume
instances required for 1 server.
Veeam Agent obtains information about the license from Veeam Backup & Replication and keeps it locally on
the Veeam Agent computer. Information about the license is valid for 32 days. If Veeam Agent does not connect
to Veeam Backup & Replication during this period, Veeam Backup & Replication will revoke its license.
NOTE
In addition to managing Veeam Agent licenses, you can use the Veeam Backup & Replication console to
manage Veeam Agent backup jobs and perform operations with backups created by these jobs.
If your backup server is connected to Veeam Backup Enterprise Manager, you can use Veeam Backup
Enterprise Manager to manage licenses and perform restore tasks with Veeam Agent backups. You cannot
manage Veeam Agent backup jobs with Veeam Backup Enterprise Manager.
425 | Veeam Agent for Linux | User Guide
Managing Instance Consumption by Veeam
Agents
By default, Veeam Backup & Replication allows Veeam Agents to connect to the Veeam backup server and
consume instances in the license. If you do not want Veeam Agents to consume instances, you can restrict
instance consumption.
If you restrict instance consumption, Veeam Backup & Replication will switch all Veeam Agents connected to
this Veeam backup server to the free edition that offers limited capabilities. For information about Veeam Agent
editions, see Product Editions.
To restrict instance consumption by Veeam Agents:
1.
In Veeam Backup & Replication, from the main menu, select License.
2. In the License Information window, click the Instances tab.
3. On the Instances tab, clear the Allow unlicensed agents to consume instances check box.
4. Click Close.
426 | Veeam Agent for Linux | User Guide
Assigning License to Veeam Agent
After Veeam Agent connects to Veeam Backup & Replication, Veeam Agent automatically starts consuming the
license. The product edition for Veeam Agent is selected depending on the type of the OS running on the
protected computer.
You can also assign a license to Veeam Agent manually if needed. When you assign a license, you can select the
product edition, too.
To assign a license:
1.
In Veeam Backup & Replication, from the main menu, select License.
2. In the License Information window, select the Instances tab and click Manage.
3. In the Licensed Instances window, select the Veeam Agent to which you want to assign the license, click
Assign and select the desired product edition: Workstation or Server.
427 | Veeam Agent for Linux | User Guide
Viewing Licensed Veeam Agents and Revoking
License
When Veeam Agent connects to the backup server, Veeam Backup & Replication applies a license to the Veeam
Agent. You can view to which Veeam Agents the license is currently applied.
To view a list of licensed Veeam Agents:
1.
In Veeam Backup & Replication, from the main menu, select License.
2. In the License Information window, select the Instances tab and click Manage.
In the list of licensed instances, Veeam Backup & Replication displays Veeam Agents that have established a
connection with the backup server when you created the backup job.
Revoking License from Veeam Agents
You can revoke the license from some Veeam Agents and re-apply it to other protected workloads. License
revoking can be helpful, for example, if you do not want to use some Veeam Agents with Veeam Backup &
Replication anymore.
To revoke a license from the Veeam Agent:
1.
In Veeam Backup & Replication, from the main menu, select License.
2. In the License Information window, select the Instances tab and click Manage.
3. In the Licensed Instances window, select a Veeam Agent and click Revoke. Veeam Backup & Replication
will revoke the license from the Veeam Agent, and the license will be freed for other workloads that you
want to protect with Veeam products.
428 | Veeam Agent for Linux | User Guide
The Veeam Agent from which you have revoked the license will become unable to connect to the Veeam
backup server but will remain in the Licensed Instances list. To allow this Veeam Agent to create backups
in the Veeam backup repository, select the Veeam Agent and click Remove. During the next backup job
session, the Veeam Agent will connect to the Veeam backup server and start consuming the license.
429 | Veeam Agent for Linux | User Guide
Performing Data Protection Tasks
You can perform the following data protection tasks:
•
Back up your data and store the resulting backup files in one of the following types of Veeam backup
repositories:
o In a backup repository managed by a Veeam backup server
o In a Veeam Cloud Connect repository
o
Copy Veeam Agent backups from the backup repository to a secondary backup repository with backup
copy jobs
o
Archive Veeam Agent backups to tapes with backup to tape jobs
430 | Veeam Agent for Linux | User Guide
Backing Up to Backup Repositories
You can store backups created with Veeam Agent in backup repositories connected to Veeam backup servers. To
do this, you must perform the following actions:
1.
Set up user permissions at the backup repository side.
2. Point the Veeam Agent backup job to the backup repository.
NOTE
Consider the following:
•
A Veeam Agent backup job can be started automatically upon the defined schedule or manually
from the Veeam Agent computer. You cannot start, stop, retry or edit Veeam Agent backup jobs in
the Veeam Backup & Replication console.
• If the user is granted restore permissions on the Veeam backup server, the user will be able to see
all backups in the backup repository.
• The user who creates a Veeam Agent backup in the backup repository is set as the owner of the
backup file. The backup file owner can access this file and restore data from it. If the user who is not
the backup file owner needs to perform operations with the backup file, the user must have the
Veeam Backup & Replication role that allows to perform these operations. To learn more about
roles, see the Roles and Users section in the Veeam Backup & Replication User Guide.
Backup jobs targeted at the backup repository become visible in Veeam Backup & Replication under the Jobs >
Backup node in the Home view. Backups created with Veeam Agent are available under the Backups > Disk node
in the Home view.
The Veeam Backup Administrator working with Veeam Backup & Replication can manage Veeam Agent backup
jobs and restore data from Veeam Agent backups. To learn more, see Performing Restore Tasks and Performing
Administration Tasks.
431 | Veeam Agent for Linux | User Guide
Backing Up to Cloud Repositories
You can store backups created with Veeam Agent in cloud repositories provided to you by a Veeam Cloud
Connect service provider. To do this, you must connect to the service provider and point the backup job to the
cloud repository. To learn more, see Specify Service Provider Settings.
Veeam Agent Backups on Tenant Side
Backups created with Veeam Agent are available under the Cloud node in the Home view of the Veeam Backup
& Replication console deployed on the tenant side.
The backup administrator working with Veeam Backup & Replication on the tenant side can manage Veeam
Agent backups created in the cloud repository and restore data from such backups. To recover data from a
Veeam Agent backup, you can perform the following operations:
•
Export computer disks as virtual disks
•
Restore guest OS files
•
Export restore points to standalone full backup files.
432 | Veeam Agent for Linux | User Guide
Veeam Agent Backups on Service Provider Side
The service provider can view information about backup and restore sessions performed by Veeam Agent users.
The full list of sessions is available in the History view of the Veeam backup console deployed on the service
provider side. The list of sessions performed within the last 24 hours is available under the Last 24 hours node in
the Cloud Connect view of the Veeam backup console on the service provider side. The service provider cannot
view detailed statistics about individual sessions in the list.
The service provider cannot perform restore tasks with Veeam Agent backups that are stored in the cloud
repository.
433 | Veeam Agent for Linux | User Guide
Performing Backup Copy for Veeam Agent
Backups
You can configure backup copy jobs that will copy backups created with Veeam Agent to a secondary backup
repository.
Backup copy jobs treat Veeam Agent backups as usual backup files. The backup copy job setup and processing
procedures practically do not differ from the same procedures for a backup copy job that processes VM backups.
To learn more about backup copy jobs, see the Backup Copy section in the Veeam Backup & Replication User
Guide.
When mapping a backup copy job to a Veeam Agent backup, consider the limitations listed in the Backup File
Mapping section in the Veeam Backup & Replication User Guide.
Restoring Data from Copies of Veeam Agent Backups
Backups copied to the secondary backup repository do not preserve user access permissions. At the same time,
users who created backups do not have access permissions on these secondary repositories. For this reason,
users cannot restore data from their backups residing in the secondary site.
To overcome this limitation, you can delegate the restore task to backup administrators who work with Veeam
Backup & Replication. Backup administrators can use Veeam Backup & Replication options to recover data from
such backups: for example, perform file-level restore or retrieve necessary application items with Veeam
Explorers.
You can also restore data from the copied backup stored in the target repository using Veeam Agent.
434 | Veeam Agent for Linux | User Guide
Archiving Veeam Agent Backups to Tape
You can configure backup to tape jobs to archive Veeam Agent backups to tape.
Backup to tape jobs treat Veeam Agent backups as usual backup files. The archiving job setup and processing
procedures practically do not differ from the regular ones. To learn more about backup to tape jobs, see Veeam
Backup & Replication Documentation.
NOTE
Note that in backup to tape job schedule, you cannot select the After this job option for a Veeam Agent job
that was configured directly on a Veeam Agent computer.
435 | Veeam Agent for Linux | User Guide
Restoring Data from Veeam Agent Backups
You can perform the following restore operations:
•
Restore Veeam Agent backups to VMware vSphere VMs
•
Restore Veeam Agent backups to Hyper-V VMs
•
Restore Veeam Agent backups to Nutanix AHV VMs
•
Restore data from Veeam Agent backups to Microsoft Azure
•
Restore data from Veeam Agent backups to Amazon EC2
•
Restore data from Veeam Agent backups to Google Compute Engine
•
Restore individual files and folders from Veeam Agent backups
•
Restore application items from Veeam Agent backups with Veeam Explorers
•
Export computer disks as VMDK, VHD or VHDX disks
•
Export restore points of Veeam Agent backups to standalone full backup files
436 | Veeam Agent for Linux | User Guide
Restoring Veeam Agent Backup to vSphere VM
You can use the Veeam Backup & Replication console to restore a Veeam Agent computer as a VMware vSphere
VM in your virtualization environment. For Instant Recovery to a vSphere VM, you can use backups of Linux
computers created on the Veeam backup repository. You cannot perform this operation with Veeam Agent
backups created on the Veeam Cloud Connect repository.
A restored VMware vSphere VM has the same settings as a backed-up Veeam Agent computer. During the
restore process, Veeam Backup & Replication retrieves settings of the Veeam Agent computer from the backup
and applies them to the target VM. These settings include:
• Amount of RAM
• Number of CPU cores
• Number of network adapters
• Network adapter settings
• BIOS UUID
If you do not want to preserve the backed-up machine UUID for a VMware vSphere VM, you can create a
new UUID during the Instant Recovery configuration process.
• Number of disks and volumes
• Size of volumes
If you restore a Veeam Agent computer to a VMware vSphere VM, consider the following:
• Make sure that the target host has enough resources for a new VM. Otherwise, your VM will reduce the
target host performance.
• If you restore a workload to the production network, make sure that the original workload is powered off.
• If the disk you want to restore contains an LVM volume group, Veeam Agent will restore the original disk
and the LVM volume group as 2 separate disks. Among other things, this leads to the increase of the
required storage space. For example, you restore a machine with 2 disks, and a separate LVM volume
group is configured on each of these disks. In this case, Veeam Agent will restore 4 disks. The restored
disks will consume storage space equal to the size of 2 original disks and 2 LVM volume groups from these
disks.
The procedure of Instant Recovery for a Veeam Agent computer practically does not differ from the same
procedure for a VM. The main difference from Instant Recovery is that you do not need to select the recovery
mode, because Veeam Agent computers are always restored to a new location. To learn more, see the
Performing Instant Recovery of Workloads to VMware vSphere VMs section in the Veeam Backup & Replication
User Guide.
437 | Veeam Agent for Linux | User Guide
Restoring Veeam Agent Backup to Hyper-V VM
You can use the Veeam Backup & Replication console to restore a Veeam Agent computer as a Hyper-V VM in
your virtualization environment. For Instant Recovery to a Hyper-V VM, you can use backups of Linux computers
created on the Veeam backup repository. You cannot use backups created on the Veeam Cloud Connect
repository for this operation.
Mind that to restore to a Hyper-V VM using a backup of a Linux computer, you must consider the Hyper-V
limitations. To learn more, see this Microsoft article.
A restored Hyper-V VM has the same settings as a backed-up Veeam Agent computer. During the restore
process, Veeam Backup & Replication retrieves settings of the Veeam Agent computer from the backup and
applies them to the target VM.
If you restore a Veeam Agent computer to a Hyper-V VM, consider the following:
•
Make sure that the target host has enough resources for a new VM. Otherwise, your VM will reduce the
target host performance.
•
Veeam Agent computer disks are recovered as dynamically expanding virtual disks.
•
By default, Veeam Backup & Replication automatically powers on a VM after restore. If you do not want to
power on a VM after restore, you can change this setting during the Instant Recovery configuration
process.
•
If the disk you want to restore contains an LVM volume group, Veeam Agent will restore the original disk
and the LVM volume group as 2 separate disks. Among other things, this leads to the increase of the
required storage space. For example, you restore a machine with 2 disks, and a separate LVM volume
group is configured on each of these disks. In this case, Veeam Agent will restore 4 disks. The restored
disks will consume storage space equal to the size of 2 original disks and 2 LVM volume groups from these
disks.
The procedure of Instant Recovery for a Veeam Agent computer practically does not differ from the same
procedure for a VM. The main difference from Instant Recovery is that you do not need to select the recovery
mode, because Veeam Agent computers are always restored to a new location. To learn more, see the
Performing Instant Recovery of Workloads to Hyper-V VMs section in the Veeam Backup & Replication User
Guide.
438 | Veeam Agent for Linux | User Guide
Restoring Veeam Agent Backup to Nutanix VM
You can use the Veeam Backup & Replication console to restore a Veeam Agent computer as a Nutanix AHV VM
in your virtualization environment. For restore to Nutanix AHV, you can use backups of Linux computers created
on the Veeam backup repository. You cannot perform this operation with Veeam Agent backups created on the
Veeam Cloud Connect repository.
Mind that to restore to Nutanix AHV, you must install Nutanix AHV Plug-in on the Veeam Backup & Replication
server. To learn more, see the Installation section in the Veeam Backup for Nutanix AHV User Guide.
IMPORTANT
If the disk you want to restore contains an LVM volume group, Veeam Agent will restore the original disk
and the LVM volume group as 2 separate disks. Among other things, this leads to the increase of the
required storage space. For example, you restore a machine with 2 disks, and a separate LVM volume group
is configured on each of these disks. In this case, Veeam Agent will restore 4 disks. The restored disks will
consume storage space equal to the size of 2 original disks and 2 LVM volume groups from these disks.
The procedure of restore to Nutanix AHV for a Veeam Agent computer practically does not differ from the same
procedure for a VM. To learn more about restore to Nutanix AHV, see the Restoring VMs Using Veeam Backup &
Replication Console section in the Veeam Backup for Nutanix AHV User Guide.
439 | Veeam Agent for Linux | User Guide
Restoring to Microsoft Azure
You can restore computers from Veeam Agent backups to Microsoft Azure. For restore to Microsoft Azure, you
can use backups of Linux computers created on the Veeam backup repository. You cannot perform this
operation with Veeam Agent backups created on the Veeam Cloud Connect repository. Backups must be created
at the entire machine level or volume level.
If you restore a Veeam Agent machine to Microsoft Azure, consider the following:
•
If you recover a EFI-based system to Microsoft Azure, Veeam Agent will restore a BIOS-based Generation 1
VM.
•
Veeam Backup & Replication offers experimental support for generation 2 VMs within restore to Microsoft
Azure feature. To learn more, see the Generation 2 VM Support section in the Veeam Backup & Replication
User Guide.
•
If the disk you want to restore contains an LVM volume group, Veeam Agent will restore the original disk
and the LVM volume group as 2 separate disks. Among other things, this leads to the increase of the
required storage space. For example, you restore a machine with 2 disks, and a separate LVM volume
group is configured on each of these disks. In this case, Veeam Agent will restore 4 disks. The restored
disks will consume storage space equal to the size of 2 original disks and 2 LVM volume groups from these
disks.
The procedure of restore to Microsoft Azure from a Veeam Agent backup practically does not differ from the
same procedure for a VM backup. To learn more about restore to Microsoft Azure, see the Restore to Microsoft
Azure section in the Veeam Backup & Replication User Guide.
440 | Veeam Agent for Linux | User Guide
Restoring to Amazon EC2
You can restore computers from Veeam Agent backups to Amazon EC2. For restore to Amazon EC2, you can use
backups of Linux computers created on the Veeam backup repository. You cannot perform this operation with
Veeam Agent backups created on the Veeam Cloud Connect repository. Backups must be created at the entire
machine level or volume level.
IMPORTANT
If the disk you want to restore contains an LVM volume group, Veeam Agent will restore the original disk
and the LVM volume group as 2 separate disks. Among other things, this leads to the increase of the
required storage space. For example, you restore a machine with 2 disks, and a separate LVM volume group
is configured on each of these disks. In this case, Veeam Agent will restore 4 disks. The restored disks will
consume storage space equal to the size of 2 original disks and 2 LVM volume groups from these disks.
The procedure of restore to Amazon EC2 from a Veeam Agent backup practically does not differ from the same
procedure for a VM backup. To learn more about restore to Amazon EC2, see the Restore to Amazon EC2 section
in the Veeam Backup & Replication User Guide.
441 | Veeam Agent for Linux | User Guide
Restoring to Google Compute Engine
You can restore computers from Veeam Agent backups to Google Compute Engine. For restore to Google
Compute Engine, you can use backups of Linux computers created on the Veeam backup repository. You cannot
perform this operation with Veeam Agent backups created on the Veeam Cloud Connect repository. Backups
must be created at the entire computer level or volume level.
IMPORTANT
If the disk you want to restore contains an LVM volume group, Veeam Agent will restore the original disk
and the LVM volume group as 2 separate disks. Among other things, this leads to the increase of the
required storage space. For example, you restore a machine with 2 disks, and a separate LVM volume group
is configured on each of these disks. In this case, Veeam Agent will restore 4 disks. The restored disks will
consume storage space equal to the size of 2 original disks and 2 LVM volume groups from these disks.
The procedure of restore to Google Compute Engine from a Veeam Agent backup practically does not differ
from the same procedure for a VM backup. To learn more about restore to Google Compute Engine, see the
Restore to Google Compute Engine section in the Veeam Backup & Replication User Guide.
442 | Veeam Agent for Linux | User Guide
Restoring Files and Folders
You can use the Veeam Backup & Replication console to restore individual files and folders from Veeam Agent
backups.
For file-level restore, you can use Veeam Agent backups created in the Veeam backup repository or Veeam
Cloud Connect repository. For Veeam Agent backups created in the cloud repository, you can perform restore
tasks in Veeam Backup & Replication deployed on the tenant backup server. The service provider cannot
perform restore tasks with Veeam Agent backups.
NOTE
When you perform the file-level restore procedure, Veeam Backup & Replication provides the following
options for mounting disks of a Linux, Unix or Mac endpoint from the backup or replica:
•
•
Mounting disks to a helper host — a target host where you want to restore files from the backup or
any other Linux host.
Mounting disks to a helper appliance — a helper VM required to mount Veeam Agent computer disks
from the backup.
If you have selected to mount disks to a helper appliance, it is recommended that you add a vCenter
Server and not a standalone ESXi host in the Veeam backup console. If Veeam Backup & Replication is
set up to deploy a helper appliance on a standalone ESXi host, after Veeam Backup & Replication
removes the helper appliance, the helper VM will be displayed in vCenter as orphaned.
To learn more about these options, see the Restore from Linux, Unix and Other File Systems section in the
Veeam Backup & Replication User Guide.
The procedure of file-level restore from a Veeam Agent backup practically does not differ from the same
procedure for a VM backup. The difference is that you select a Veeam Agent backup instead of a VM backup in
the File Level Restore wizard. To learn more, see the Restore from Linux, Unix and Other File Systems section in
the Veeam Backup & Replication User Guide.
443 | Veeam Agent for Linux | User Guide
Restoring Application Items
You can use Veeam Explorers to restore application items from backups created using Veeam Agent for Linux.
Veeam Backup & Replication lets you restore items and objects from the following applications:
•
Oracle
•
PostgreSQL
The procedure of application item restore from a Veeam Agent backup does not differ from the same procedure
for a VM backup. To learn more, see the Restoring Application Items section in the Veeam Backup & Replication
User Guide.
444 | Veeam Agent for Linux | User Guide
Exporting Disks
You can restore computer disks from Veeam Agent backups created using Veeam Agent for Linux and convert
them to disks of the VMDK, VHD or VHDX format.
During disks restore, Veeam Backup & Replication creates standard virtual disks that can be used by VMware
vSphere and Microsoft Hyper-V VMs.
•
When you restore a disk in the VMDK format, Veeam Backup & Replication creates a pair of files that make
up the VM virtual disk: a descriptor file and file with the virtual disk content.
•
When you restore a disk in the VHD/VHDX format, Veeam Backup & Replication creates a file of the VHD
or VHDX format.
You can save converted disks locally on any server added to the backup infrastructure or place disks on a
datastore connected to an ESXi host (for VMDK disk format only). VMDK disks can be restored as thin provision
and thick disks:
•
Disks restored to a datastore are saved in the thin provisioned format.
•
Disks restored to a server are saved in the thick provisioned format.
Veeam Backup & Replication supports batch disk restore. For example, if you choose to restore 2 computer
disks, Veeam Backup & Replication will convert them to 2 virtual disks and store these disks in the specified
location.
IMPORTANT
Consider the following:
•
•
If the backup from which you restore disks contains a Btrfs storage pool, during the disk restore
process Veeam Backup & Replication will create a separate disk and restore the Btrfs pool to this
disk.
If the disk you want to restore contains an LVM volume group, Veeam Agent will restore the original
disk and the LVM volume group as 2 separate disks. Among other things, this leads to the increase
of the required storage space. For example, you restore a machine with 2 disks, and a separate LVM
volume group is configured on each of these disks. In this case, Veeam Agent will restore 4 disks.
The restored disks will consume storage space equal to the size of 2 original disks and 2 LVM volume
groups from these disks..
To restore disks and convert them to the VMDK, VHD or VHDX format, use the Export Disk wizard.
445 | Veeam Agent for Linux | User Guide
Step 1. Launch Export Disk Wizard
To launch the Export Disk wizard, do either of the following:
•
Open the Home tab and click Restore > Agent > Disk restore > Export disk. In this case, you will be able to
select a backup of the necessary Veeam Agent computer at the Backup step of the wizard.
•
Open the Home view. In the inventory pane, click the Backups node. In the working area, expand the
necessary Veeam Agent backup, select the necessary computer in the backup and click Export Disks on the
ribbon or right-click a computer in the backup and select Export content as virtual disks.
In this case, you will pass immediately to the Restore Point step of the wizard.
446 | Veeam Agent for Linux | User Guide
Step 2. Select Backup
At the Backup step of the wizard, select a backup from which you want to restore disks. In the list of backups,
Veeam Backup & Replication displays all backups that are currently hosted on the Veeam backup repository and
Veeam Cloud Connect repository.
447 | Veeam Agent for Linux | User Guide
Step 3. Select Restore Point
At the Restore Point step of the wizard, select the necessary restore point from which you want to restore disks.
In the list of points, Veeam Backup & Replication displays all restore points that have been created. Make sure
that you select a restore point that relates to the selected backup.
448 | Veeam Agent for Linux | User Guide
Step 4. Select Disks
At the Disks step of the wizard, select check boxes next to those disks that you want to export.
449 | Veeam Agent for Linux | User Guide
Step 5. Select Destination and Disk Format
At the Target step of the wizard, select the destination for disk export and format in which you want to save the
resulting virtual disk.
1. From the Server list, select a server on which the resulting virtual disks must be saved. If you plan to save
the disks in the VMDK format on a datastore, select an ESXi host to which this datastore is connected.
2. In the Path to folder field, specify a folder on the server or datastore where the virtual disks must be
placed.
3. Select the export format for disks:
o VMDK — select this option if you want to save the resulting virtual disk in the VMware VMDK format.
o VHD — select this option if you want to save resulting virtual disk in the Microsoft Hyper-V VHD
format.
o VHDX — select this option if you want to save resulting virtual disk in the Microsoft Hyper-V VHDX
format (supported by Microsoft Windows Server 2012 and later).
4. Click Disk type to specify how the resulting disk must be saved:
o [For VMDK disk format] in the thin provisioned, lazy zeroed thick provisioned, or eagerly zeroed thick
provisioned format
o [For VHD and VMDX disk formats] in the dynamic or fixed format
5. [For export of a VMDK disk to an ESXi host] Click the Pick proxy to use link to select backup proxies over
which backup data must be transported to the target datastore.
NOTE
Consider the following:
•
•
If you have selected to store the resulting virtual disk in a datastore, you will be able to save the
virtual disk in the VMDK format only. Other options will be disabled.
If you have selected to store the resulting virtual disk on the server running Microsoft Windows
Server OS and in the VMDK format, you will be able to save the virtual disk in the lazy zeroed thick
provisioned format only.
450 | Veeam Agent for Linux | User Guide
Step 6. Specify Secure Restore Settings
IMPORTANT
The Secure Restore step of the wizard is available if you export disks from a Veeam Agent backup of a
Microsoft Windows computer.
At this step of the wizard, you can instruct Veeam Backup & Replication to perform secure restore — scan
restored disk data with antivirus software before restoring the disk. To learn more about secure restore, see the
Secure Restore section in the Veeam Backup & Replication User Guide.
To specify secure restore settings:
1.
At the Secure Restore step of the wizard, select the Scan the restored disk for malware prior to
performing the recovery check box.
2. Instruct Veeam Backup & Replication what to perform in case malware is found:
o Select Proceed with recovery if you want to continue the recover process, despite the found malware
threat.
o Select Abort disk recovery if you want to stop the recovery process after the first malware threat is
found.
3. Select the Scan the entire image check box if you want the antivirus software to continue disk scan after
the first malware threat is found. For information on how to view results of the antivirus scan, see the
Viewing Antivirus Scan Results section in the Veeam Backup & Replication User Guide.
451 | Veeam Agent for Linux | User Guide
Step 7. Specify Restore Reason
At the Reason step of the wizard, enter a reason for restoring the computer volume.
TIP
If you do not want to display the Restore Reason step of the wizard in future, select the Do not show me
this page again check box.
452 | Veeam Agent for Linux | User Guide
Step 8. Complete Restore Process
At the Summary step of the wizard, complete the disk restore procedure.
1.
Review details for the disk to be restored.
2. Click Finish to start the restore procedure and exit the wizard.
453 | Veeam Agent for Linux | User Guide
Exporting Restore Point to Full Backup File
You can restore data from a specific restore point in a Veeam Agent backup and export this data to a standalone
full backup file. The procedure of Veeam Agent backup export does not differ from the same procedure for a
VM. To learn more, see the Exporting Backups section in the Veeam Backup & Replication User Guide.
454 | Veeam Agent for Linux | User Guide
Performing Administration Tasks
You can manage Veeam Agent backup jobs and backups created with these jobs. Veeam Backup & Replication
allows you to perform the following administration tasks:
•
Import Veeam Agent backups
•
Enable and disable Veeam Agent backup jobs
•
View Veeam Agent backup job statistics
•
Delete Veeam Agent backup jobs
•
View Veeam Agent backup properties
•
Configure global settings
•
Assign roles to users
455 | Veeam Agent for Linux | User Guide
Importing Veeam Agent Backups
You may need to import a Veeam Agent backup in the Veeam Backup & Replication console in the following
situations:
•
The Veeam Agent backup is stored on a drive managed by another computer (not the Veeam backup
server).
•
The Veeam Agent backup is stored in a backup repository managed by another Veeam backup server.
•
The Veeam Agent backup has been removed in the Veeam Backup & Replication console.
After importing, the Veeam Agent backup becomes available in the Veeam Backup & Replication console. You
can restore data from such backup in a regular manner.
Before importing a backup, check the following prerequisites:
•
The computer or server from which you plan to import the backup must be added to Veeam Backup &
Replication. Otherwise, you will not be able to access backup files.
•
To be able to restore data from previous backup restore points, make sure that you have all incremental
restore points in the same folder where the full backup file resides.
To import a Veeam Agent backup:
1.
In Veeam Backup & Replication, click Import Backup on the Home tab.
2. From the Computer list, select the computer or server on which the backup you want to import is stored.
3. Click Browse and select the necessary VBM or VBK file. If you select the VBM file, the import process will
be notably faster. We recommend that you use the VBK files for import only if a corresponding VBM file is
not available.
4. Click OK. The imported backup will become available in the Home view, under the Backups > Disk
(imported) node in the inventory pane.
456 | Veeam Agent for Linux | User Guide
Importing Encrypted Backups
You can import Veeam Agent backups that were encrypted by Veeam Backup & Replication or Veeam Agent for
Microsoft Windows.
To import an encrypted backup file:
1.
On the Home tab, click Import Backup.
2. From the Computer list, select the host on which the backup you want to import is stored.
3. Click Browse and select the VBM or VBK file.
4. Click OK. The encrypted backup will appear under the Backups > Disk (encrypted) node in the inventory
pane.
5. In the working area, select the imported backup and click Specify Password on the ribbon, or right-click
the backup and select Specify password.
6. In the Password field, enter the password for the backup file. If you changed the password one or several
times while the backup chain was created, you need to specify the latest password. For Veeam Agent
backups, you can use the latest password to restore data form all restore points in the backup chain,
including those restore points that were encrypted with an old password.
If you enter correct password, Veeam Backup & Replication will decrypt the backup file. The backup will be
moved under the Backups > Disk (imported) node in the inventory pane.
457 | Veeam Agent for Linux | User Guide
Enabling and Disabling Veeam Agent Backup
Jobs
You can disable and enable Veeam Agent jobs in Veeam Backup & Replication.
When you disable the job, you prohibit the user to store the resulting backup in the backup repository. If the
user starts a disabled job manually or the job starts by schedule, the job session will fail and report the "Job is
disabled on backup server" error. To let Veeam Agent store backups in the backup repository again, you must
enable the disabled job.
To disable or enable the scheduled backup job in Veeam Backup & Replication:
1.
In Veeam Backup & Replication, open the Home view.
2. In the inventory pane, click the Jobs node.
3. Select the necessary job in the working area and click Disable on the ribbon, or right-click the necessary
job in the working area and select Disable. To enable the disabled job, click Disable on the toolbar, or
right-click the job and select Disable once again.
458 | Veeam Agent for Linux | User Guide
Viewing Veeam Agent Backup Job Statistics
You can view statistics about Veeam Agent backup jobs in the Veeam Backup & Replication console. Veeam
Backup & Replication displays statistics for Veeam Agent backup jobs in the similar way as for regular backup
jobs. The difference is that the list of objects included in the job contains a Veeam Agent machine instead of one
or several VMs.
To view Veeam Agent backup job statistics:
1.
In Veeam Backup & Replication, open the Home view.
2. In the inventory pane, click the Jobs node.
3. In the working area, select the necessary Veeam Agent backup job and click Statistics on the ribbon, or
right-click the job and select Statistics.
459 | Veeam Agent for Linux | User Guide
Deleting Veeam Agent Backup Jobs
You can delete Veeam Agent backup jobs.
When you delete a Veeam Agent backup job, Veeam Backup & Replication removes all records about the job
from its database and console. When the user starts a new Veeam Agent backup job session manually or the job
starts automatically by schedule, the job will appear in the Veeam Backup & Replication console again, and
records about a new job session will be stored in the Veeam Backup & Replication database.
NOTE
When you delete a Veeam Agent backup job, the backup files become orphaned and can be deleted by the
background retention. For more information about the background retention, see the Background
Retention section in the Veeam Backup & Replication User Guide.
To prevent the job from starting permanently, you must delete the job and unassign access rights permissions
for this user from the backup repository. To completely delete the job, you must perform this operation in
Veeam Agent on the Veeam Agent computer.
To remove a job:
1.
In Veeam Backup & Replication, open the Home view.
2. In the inventory pane, click the Jobs node.
3. Select the necessary job in the working area and click Delete on the ribbon, or right-click the necessary job
in the working area and select Delete.
460 | Veeam Agent for Linux | User Guide
Viewing Veeam Agent Backup Properties
You can view statistics about Veeam Agent backups.
To view Veeam Agent backup statistics:
1.
In Veeam Backup & Replication, open the Home view.
2. In the inventory pane, click Disk under the Backups node.
3. In the working area, expand the Agents node, select the necessary backup and click Properties on the
ribbon, or right-click the backup and select Properties.
461 | Veeam Agent for Linux | User Guide
Configuring Global Settings
Global settings configured on the Veeam backup server apply to Veeam Agent backup jobs as well. You can:
•
Configure network throttling settings so that Veeam Agent backup job does not consume all network
resources. To learn more, see the Specifying I/O Settings topic in the Veeam Backup & Replication User
Guide.
•
Configure the following global notification settings to get alerted about the Veeam Agent backup job
results:
o Email notifications. To learn more, see the Specifying Email Settings section in the Veeam Backup &
Replication User Guide.
o SNMP notifications. To learn more, see the Specifying SNMP Settings section in the Veeam Backup &
Replication User Guide.
462 | Veeam Agent for Linux | User Guide
Assigning Roles to Users
User roles configured on the Veeam backup server apply to Veeam Agent backup jobs as well.
To learn more, see the Roles and Users section in the Veeam Backup & Replication User Guide.
463 | Veeam Agent for Linux | User Guide
Appendix A. Requirements for veeamnosnap
You can install Veeam Agent for Linux using a veeam-nosnap package. This package allows Veeam Agent to
operate without veeamsnap kernel module.
The veeam-nosnap package can be useful in the following cases:
•
You do not want to install kernel sources and compilers on your computer.
•
You want to use third-party tools to create data snapshots.
•
You want to perform bare metal restore, but Veeam Recovery Media does not work with your computer. In
this case you can install the veeam-nosnap package on LiveCD of your choice and access the Veeam
recovery UI.
•
You want to back up machines that are used as cluster nodes.
Before you install Veeam Agent using the veeam-nosnap package, consider the following limitations:
•
The veeam-nosnap package has an experimental support status. For details about experimental support,
see this Veeam KB article.
•
The RAM-based changed block tracking (CBT) mechanism is not supported. As a result, if you plan to back
up a significant amount of data, the backup will require greater time.
•
Veeam Agent can create a snapshot of LVM logical volumes and Btrfs subvolumes. To back up data that
resides on other file systems and volumes, you can use only file-level backup in the snapshot-less mode.
For details, see Snapshot-Less File-Level Backup.
•
For a successful backup, Veeam Agent requires unallocated extents on volume groups.
•
For a successful bare metal restore, all disks of the Veeam Agent computer you want to restore must be
available in the backup.
464 | Veeam Agent for Linux | User Guide
System Requirements for veeam-nosnap
If you plan to use the veeam-nosnap package to install Veeam Agent, the protected Linux computer meet
requirements listed in the table below. To learn about system requirements for Veeam Agent installed using the
Veeam kernel module packages, see System Requirements.
Specification
Requirement
Hardware
CPU: x86-64 processor (i386 or later).
Memory: 1 GB RAM or more. Memory consumption varies depending on the
backup type and the total amount of backed-up data.
Disk Space: 100 MB free disk space for product installation.
Network: 10 Mbps or faster network connection to a backup target.
System firmware: BIOS or UEFI.
Disk layout: MBR or GPT.
For virtual machines: Only full virtualization type is supported. Containers
and paravirtualized instances are not supported. Oracle VM virtual machines
are supported with limitations.
OS
Important! Check considerations and limitations that apply to the list of
supported OSes.
Veeam Agent supports the 64-bit versions of the following distributions:
• Debian 10.13 – 11.6
• Ubuntu 16.04, 18.04, 20.04, 22.04 and 22.10
• RHEL 6.4 – 9.1
• CentOS 7
• Oracle Linux 6 – 9.1 (RHCK)
• Oracle Linux 6 (starting from UEK R2) – Oracle Linux 9 (up to 5.15.06.80.3.1.el9uek)
File System
Important! Check considerations and limitations that apply to the list of
supported file systems.
Veeam Agent for Linux supports consistent snapshot-based data backup for
the following file systems:
• LVM.
• Btrfs (for OSes that run Linux kernel 3.16 or later).
Btrfs is supported only if it resides directly on a physical device with
no additional abstraction layers (such as LVM, software RAID, dmcrypt and so on) below or above it.
Data that resides on other file systems and volumes (including NFS and
SMB shares) can be backed up using the snapshot-less mode. For details,
see Snapshot-Less File-Level Backup.
465 | Veeam Agent for Linux | User Guide
Software
Important! Check considerations and limitations that apply to the list of
supported components.
Protected computer must have the following components installed:
• perl
• libacl
• libattr
• lvm2
• libfuse
• dmidecode
• libmysqlclient
• libpq5
• efibootmgr (for UEFI-based systems)
• isolinux (for Debian-based systems)
• syslinux (for RedHat-based systems)
• btrfs-progs (for backup of Btrfs file system)
• mksquashfs (for custom Veeam Recovery Media)
• unsquashfs (for custom Veeam Recovery Media)
• wget (for custom Veeam Recovery Media)
• xorriso (for custom Veeam Recovery Media with EFI support)
• tar (for file system indexing, log export and rotation)
• gzip (for file system indexing, log export and rotation)
Considerations and Limitations
OS
•
Only GA versions of the supported distributions that have been
released before the current version of Veeam Agent for Linux are
supported.
If a new version of a supported Linux distribution is released after the
release of the current version of Veeam Agent, Veeam Agent may
require a patch to support this new OS version. For details on Veeam
Agent compatibility with Linux OS versions, see this Veeam KB article.
Customers with a valid contract can request a patch from Veeam
Support; for other customers, the support of the new Linux
distribution will be provided with the next release of Veeam Agent.
•
The Linux OS must be set up to receive software updates from the
default repositories enabled in the OS after installation.
File System
466 | Veeam Agent for Linux | User Guide
•
Veeam Agent for Linux does not back up volumes that reside on USB
devices and SD cards.
•
LVM volumes encrypted with dm-crypt software are not supported.
•
Total size of all file systems must not exceed 218 TB. This limitation
applies to all file systems where files you plan to back up are located.
•
Size of a file included in a file-level backup must not exceed 16 TB.
•
Name of a file must not be larger than 254 bytes.
Keep in mind that characters that you can use in the file name may be
encoded in 2 bytes or more.
•
Veeam Agent supports backup of extended attributes with the
following limitations:
o Veeam Agent backs up extended attributes only with the
following public namespaces: system, security, trusted, and user.
o All extended attribute names and values of a file must not exceed
4096 bytes (size of a default ext4 file system block). Veeam
Agent does not back up attributes exceeding the limit.
For the kernel version 4.13 or later, if a value of extended
attribute exceeds the limit, Veeam Agent uses the ea_inodes
feature. Backups created using the ea_inodes feature cannot be
mounted on kernel versions up to 4.12.
•
Backup of file and directory attributes (for example, a — append only,
c — compressed, and so on) is not supported.
•
Each volume included in a backup must have a unique UUID.
•
Consider the following about the backup of machines used as cluster
nodes:
o To back up data on local LVM volumes, you can use file-level
backup or volume-level backup.
NOTE
Mind the following:
•
•
During volume-level backup, data from shared disks,
clustered file systems or clustered LVM will not be backed
up.
To perform volume-level backup, Veeam Agent for Linux
will create an LVM snapshot, which can cause instability of
the cluster or cluster software. This can happen due to the
failover conditions configured for the cluster. However, if
the cluster instability is caused by creation of an LVM
snapshot only during backup, please contact Veeam
support for assistance.
o Backup of clustered file systems using a native file system
snapshot is not supported. This includes snapshots created with
the help of custom pre-job or post-job scripts.
o The following objects can be backed up only by snapshot-less
file-level backup:
▪ Files on shared disks, clustered file systems or clustered
LVM.
467 | Veeam Agent for Linux | User Guide
▪ Files on local file systems that are not hosted by LVM.
•
Certain limitations for EMC PowerPath configuration apply. To learn
more, see this Veeam KB article.
•
Sparse files are not supported. Veeam Agent backs up and restores
sparse files as regular files.
•
Backup of pseudo file systems, such as /proc, /sys, tmpfs, devfs
and others, is not supported.
Software
IMPORTANT
Linux user account used to work with Veeam Agent for Linux must have
the /bin/bash shell set as the default shell.
•
•
•
•
The dmidecode package is required for Veeam Agent management —
a valid BIOS UUID must be obtainable either from dmidecode |
grep -i uuid or from /sys/class/dmi/id/product_uuid.
Each Veeam Agent that consumes a license installed in Veeam Backup
& Replication must have a unique BIOS UUID. If a valid UUID cannot
be obtained, Veeam will generate it automatically.
The libmysqlclient package is required to process MySQL
database system located on the Veeam Agent server. For details, see
Backup of MySQL Database. Package version varies according to the
MySQL database system version that you use.
The libpq5 package is required to process PostgreSQL database
system located on the Veeam Agent server. For details, see Backup of
PostgreSQL Database.
The btrfs-progs package version 3.16 or later is required.
Backup Source
Any file systems and devices that are accessible from the host OS. To learn
about limitations, see File System.
Backup Target
Backup can be performed to the following types of storage:
468 | Veeam Agent for Linux | User Guide
•
On-premises or cloud-based object storage.
•
Local (internal) storage of the protected computer (not
recommended).
•
Direct attached storage (DAS), such as USB, eSATA or Firewire
external drives.
•
Network Attached Storage (NAS) able to represent itself as SMB
(CIFS) or NFS share. Requires cifs-utils or nfs-utils packages
to be installed on the Veeam Agent for Linux computer, depending on
a network storage type.
Specification
Requirement
•
Veeam Backup & Replication 12 or later backup repository (including
deduplication appliances).
•
Veeam Cloud Connect 12 or later cloud repository.
Network
Consider the following:
469 | Veeam Agent for Linux | User Guide
•
Veeam Agent for Linux should be able to establish a direct IP
connection to the Veeam Backup & Replication server. Thus, Veeam
Agent for Linux cannot work with Veeam Backup & Replication that is
located behind the NAT gateway.
•
Domain names of the Veeam Agent computer, Veeam Backup &
Replication server and other servers in the Veeam backup
infrastructure must be resolvable into IPv4 or IPv6 addresses.