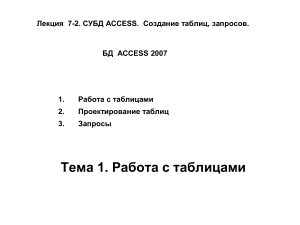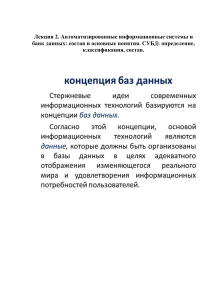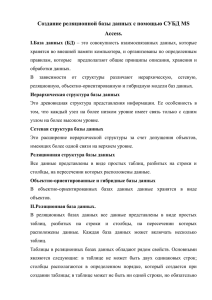МИНИСТЕРСТВО ОБРАЗОВАНИЯ РОССИЙСКОЙ ФЕДЕРАЦИИ НОВОСИБИРСКИЙ ГОСУДАРСТВЕННЫЙ АРХИТЕКТУРНО-СТРОИТЕЛЬНЫЙ УНИВЕРСИТЕТ (СИБСТРИН) К.И. ЗЫРЯНОВ Ю.Г. ЧЕРНЫЙ СОЗДАНИЕ БАЗЫ ДАННЫХ В СУБД ACCESS Методические указания для студентов вечернего и заочного обучения. НОВОСИБИРСК 2015 1 Методические указания разработаны канд. техн. наук, профессором Ю.Г.Черным, ст. преподавателем К.И. Зыряновым. Утверждены методической комиссией. Рецензенты ИСТ НГАСУ - Г.А. Руев, канд. техн. наук, доцент кафедры (Сибстрин) 2 Оглавление ВВЕДЕНИЕ ............................................................................. 3 СУБД MS ACCESS ................................................................. 4 ЛАБОРАТОРНАЯ РАБОТА №1 ........................................... 7 ЛАБОРАТОРНАЯ РАБОТА №2 ......................................... 11 ЛАБОРАТОРНАЯ РАБОТА №3 ......................................... 17 ЛАБОРАТОРНАЯ РАБОТА №4 ......................................... 24 ОТЧЕТ ПО КОНТРОЛЬНОМУ ЗАДАНИЮ ......... Ошибка! Закладка не определена. ВВЕДЕНИЕ Первоначально средства вычислительной техники подразумевалось использовать для выполнения различных математических вычислений. Развитие этого направления привело к развитию разделов математики, связанных с численными методами вычислений, и к появлению алгоритмических языков, ориентированных на выполнение математических расчетов (примерами таких языков являются ПАСКАЛЬ и FORTRAN, которые до сих пор широко применяются для научных расчетов). Затем, по мере увеличения возможностей (объем памяти) и уменьшения стоимости вычислительных средств, получило развитие второе направление, связанное с использованием средств вычислительной техники в автоматизированных информационных системах. Здесь основные функции вычислительных средств состоят в поддержке надежного хранения информации и предоставлении пользователю возможностей быстрого поиска и обработки хранимой информации. Со временем именно второе направление, связанное с хранением и обработкой данных, привело к появлению в конце 60-х – начале 70-х годов прошлого столетия специализированного программного обеспечения, получившего название систем управления базами данных (СУБД). СУБД позволяют структурировать, систематизировать и организовывать данные для их компьютерного хранения и обработки. 3 СУБД MS ACCESS Как отмечалось выше, основным назначением СУБД является создание и обслуживание баз данных (БД). Под термином «база данных» в общем смысле понимается специальным образом организованная информация, хранящаяся на компьютере в виде записей и файлов. Система MS Access является реляционной СУБД, в которой данные представлены в виде системы взаимосвязанных таблиц. Концепция реляционной модели баз данных была предложена Э.Ф. Коддом в 1970 г. В этой модели каждый объект системы описывается в виде таблицы с набором свойств (атрибутов), а взаимосвязь между объектами – связями между таблицами. Например, информация о клиентах представляется таблицей, в столбцах которой задаются различные характеристики клиентов – атрибуты (фамилия, адрес, телефон и др.), а в строках содержится информация о значениях всех атрибутов конкретного клиента (Рис.1). В таблицах столбцы называются полями, а строки – записями. Общее число записей не ограничено. В одной таблице не может быть двух одинаковых записей. Каждое поле имеет свое имя, определяя тип данных, формат. Рис.1 таблица КЛИЕНТЫ Каждая таблица имеет первичный ключ, состоящий из одного или нескольких атрибутов, значения которых однозначно определяют строку таблицы. Внешний ключ – поле, содержащее ссылку на поле первичного ключа в другой таблице. По- 4 ле внешнего ключа определяет способ объединения таблиц. Первичный ключ используется для связывания таблицы с внешними ключами в других таблицах (Рис.2). Первичный ключ Внешний ключ Рис.2 Связь поля первичного ключа с полем внешнего ключа. Целостность данных означает систему правил, используемых в Microsoft Access для поддержания связей между записями в связанных таблицах, а также обеспечивающих защиту от случайного удаления или изменения связанных данных. Если при определении отношения установить флажок Каскадное обновление связанных полей, любое изменение значения первичного ключа главной таблицы приведет к автоматическому обновлению соответствующих значений во всех связанных записях. Например, при изменении номера клиента в таблице «КЛИЕНТЫ» будет автоматически обновлено поле «Номер клиента» во всех записях таблицы «ЗАКАЗЫ» для заказов каждого клиента, поэтому целостность данных не будет нарушена. Microsoft Access выполнит каскадное обновление без ввода предупреждающих сообщений. Основная цель проектирования БД – это сокращение избыточности хранимых данных, а следовательно, экономия объема используемой памяти, уменьшение затрат на многократные операции обновления избыточных копий и устранение возможности возникновения противоречий из-за хранения в разных местах сведений об одном и том же объекте. При создании БД необходимо использовать методологию нормализации отношений. Нормализация – это разбиение таблицы на несколько таблиц, обладающих лучшими свойствами при обновлении, включении и удалении данных. Так что бу- 5 • • дем считать, что проблема проектирования реляционной базы данных состоит в обоснованном принятии решений о том, из каких отношений должна состоять БД какие атрибуты должны быть у этих отношений. База данных в СУБД MS Access представляет собой совокупность объектов, хранящихся в одном файле. Количество объектов в БД не ограничивается. Одновременно можно работать только с одной БД. Поддерживаются следующие типы объектов: Таблица, хранящая данные о том или ином предмете реального мира. Остальные типы объектов - это различные способы представления информации из таблиц (формы, отчеты, динамические наборы) или действия над таблицами (запросы, макросы, модули). Запрос - это объект, извлекающий данные из таблиц так, как определено пользователем. С помощью запроса можно выбрать, изменить или сгруппировать какие-либо данные, содержащиеся в одной или нескольких таблицах. Ответ на запрос также выглядит в виде таблицы и называется динамическим набором записей. Когда пользователь изменяет данные динамического набора, то эти изменения тут же производятся и в таблицах. Форма - это объект, служащий для ввода, изменения и просмотра записей в удобном и приятном для пользователя виде на экране или при печати данных из БД. Форма может содержать данные из одной или нескольких взаимосвязанных таблиц, а также не связанные с таблицами данные. Для описания формы используется методика визуального программирования. Отчет - это объект, который предназначен для печати данных в определенном пользователем виде. Отчет позволяет сгруппировать записи, подсчитать и вывести как промежуточные, так и полные итоговые значения. Отчет можно оформить, используя разнообразие шрифтов Windows, а также украсив его рисунками и диаграммами. 6 Ниже рассмотрим создание БД под условным названием «Смета», в которой будут внесены данные о рабочих, материалах, работах, нормах расхода материалов и будет фиксироваться выполнение работ. Схема базы даных приведена на Рис.3. Цель: Научиться работать с системой управления базами данных (СУБД) Access. Рис.3 Схема базы данных ЛАБОРАТОРНАЯ РАБОТА №1 Создание таблиц в режиме конструктора. 7 Запустить программу Microsoft Access (два способа: через логотип программы, пуск – все программы – Microsoft Office – Access) В вверху стартового окна программы нажать на значок “Новая база данных”. раздел В правой части окна появится Выбираем месторасположение файла нажав на кнопку , а также его название (имя файла). После нажатия кнопки «Создать» автоматически откроется пустая таблица базы данных. Разработчиками СУБД Access предлагается создать первую таблицу «В режиме таблицы», но мы будем создавать все таблицы в «Режиме конструктора», в котором можно делать полезные и в то же время довольно простые настройки полей. Создадим таблицу «РАБОЧИЕ», которая изображена в схеме данных на Рис.3. Для этого перейдем в режим конструктора, нажав на кнопку в верхней левой части экрана. При этом система предложит сохранить таблицу. Назовём её «РАБОЧИЕ». Заполняем столбец «Имя поля» и выбираем типы данных как на Рис.4. Поле «Код» можно удалить щёлкнув по нему правой кнопкой мыши (ПКМ) и выбрав пункт «Удалить строки». Поле «ФИО» делаем ключевым, для этого после щелчка ПКМ на соответствующей строке выбираем значок «Ключевое поле». 8 Рис.4 Структура таблицы РАБОЧИЕ После создания структуры таблицы в конструкторе перейдем в «Режим таблицы» нажав на кнопку в верхней левой части окна (при этом ответим утвердительно на предложение системы сохранить таблицу). Рис.5 таблица РАБОЧИЕ Заполнить таблицу по примеру Рис.5: количество рабочих двенадцать человек. Закрыть таблицу. Таблицу «РАБОТЫ» создать в режиме Конструктор. Порядок выполнения: Выбрать меню Создание, в разделе Таблицы выбрать Конструктор таблиц и набрать имена полей согласно Рис.3, а также поменять «типы данных» в полях «Дата 9 начала», «Дата окончания» (дата/время) и «Оплата за ЕИ» (Денежный). Поле «Наименование работы» сделать «ключевым». Поле «Примечания» создадим «на всякий случай», если в процессе работы с таблицей появится необходимость в работе с дополнительной информацией, которую не учли в период проектирования и разработки базы данных. Поле “Единицы измерения” необходимо преобразовать таким образом, чтобы при заполнении таблицы данными его можно было заполнять выбором из списка возможных значений: Кг., М.кв, М.куб, Шт., ... Для этого выделите поле “Единица измерения”, выберите в списке столбца Тип данных Мастер подстановок, в окне “Создание подстановки” включите опцию Будет введен фиксированный набор значений и щелкните на кнопке Далее>. В Столбце 1 задайте список значений (заполните ячейки по столбцу): Кг., М.кв, М.куб, Шт. Перейти в «режим таблицы», при этом присвоив таблице имя «РАБОТЫ». Заполнить таблицу «РАБОТЫ» как минимум семью записями. По примеру Рис. 6. Рис.6 таблица РАБОТЫ Данные таблиц «РАБОЧИЕ» и «РАБОТЫ» будут в дальнейшем использованы при составлении ведомости для такой статьи расходов, как заработная плата. При создании сметы необходимо также учесть расходы на материалы. Для этого 10 необходимо создать таблицу «МАТЕРИАЛЫ». При создании этой таблицы, воспользуйтесь рекомендациями, аналогичными использованным ранее (т.е. при составлении таблицы «РАБОТЫ»). Поле «Наименование материала» должно быть ключевым. Далее заполняем таблицу «МАТЕРИАЛЫ» по примеру Рис. 7. Используемые материалы должны соответствовать рассматриваемым работам. В ячейки поля «Наименование материала» можно вносить их маркировки. Особое пожелание: для выполнения некоторых работ должны использоваться два, три или более материалов. Например: для оклейки обоев требуются такие материалы, как рулоны обоев, банки краски, литры воды; при монтаже строительных лесов используются такие материалы, как брус [сечение], доска [толщина], гвоздь [длина]. Рис.7 таблица МАТЕРИАЛЫ ЛАБОРАТОРНАЯ РАБОТА №2 Создание таблиц и схемы базы данных. Перед выполнением этой работы, рекомендуем зарисовать на бумаге схему данных (Рис. 3.). Это поможет лучше понимать и анализировать структуру создаваемой базы данных. В этой работе создадим ещё две таблицы: «НОРМИРОВАНИЕ», в которой задаётся соотношение между объёмами выполняемой работы и расходами материалов в соответствии с 11 принятыми нормами (например ГОСТ, ЕСКД или СНИП) и «ВЫПОЛНЕНИЕ», в которой детально фиксируется процесс выполнения строительных работ (как правило, в конце каждого рабочего дня), Ранее были созданы и заполнены таблицы «РАБОЧИЕ», «РАБОТЫ» и «МАТЕРИАЛЫ» они являются «главными таблицами» в схеме базы данных Рис.2. В то же время таблицы «НОРМИРОВАНИЕ» и «ВЫПОЛНЕНИЕ» являются подчинёнными. Тип связей, используемых в схеме, называется «один ко многим». Поясним это название на одном из примеров: В таблице «ВЫПОЛНЕНИЕ» данные ФИО одного и того же рабочего могут быть записаны много раз (много записей), а в таблице «РАБОЧИЕ» – только один раз (одна запись), но при этом в этой записи есть другая полезная информация о данном рабочем, которая не дублируется при каждом упоминании о конкретном рабочем. Подумайте, какие ещё связи присутствуют в схеме (Рис.2) и почему они (эти связи) относятся к типу «один ко многим». Обратите внимание на ключевые поля. Какое влияние они могут оказывать на тип связи? Если необходимо создать межтабличную связь типа «один к одному», то ключевое поле должно быть «по обе стороны» связи. Создайте структуру таблицы «НОРМИРОВАНИЕ» (Рис.8). Для поля «Расход» выбрать тип данных «Числовой». В общих свойствах этого поля в строчке «Размер поля» поменяйте настройку «Длинное целое» на «Одинарное с плавающей точкой», «Формат поля» - «Фиксированный», «Число десятичных знаков» - «2». Это необходимо обеспечения возможности ввода десятичных дробей (например, если на двухлитровой банке краски указан расход 1 литр на 5 м.кв, то. расход краски на один м.кв. может составлять 1/(3*5) = .0,07 банки). 12 Рис.8 Структура таблицы НОРМИРОВАНИЕ. Поле «Материал» является связанным (см схему данных на Рис. 3.). Кроме того, оно в этой связи является зависимым от поля «МАТЕРИАЛЫ.Наименование материала». Следовательно, в ячейки этого поля можно будет вносить только такие данные наименования материалов, которые присутствуют в выше обозначенном поле. Иначе будет нарушена целостность данных (см. стр. 5). Необходимо сделать подстановку на поле «Материал». Для этого выделяем это поле и выбираем в списке столбца Тип данных Мастер подстановок, в окне “Создание подстановки” включите опцию Объект “столбец подстановки” будет использовать значения из таблицы или запроса и щелкните на кнопке Далее>. Выбираем таблицу «МАТЕРИАЛЫ» в следующем окне мастера подстановки выбираем интересующее нас поле «Наименование материала» и нажимаем на кнопку .В следующих шагах мастера можно настроить сортировку и посмотреть и убедиться в правильности значений для подстановки (в случае несоответствия выйти из мастера и повторить все действия заново). Больше ничего настраивать не нужно, нажмите на кнопку «Готово». 13 Аналогично сделать подстановку для поля «Работа» (нетрудно догадаться, где расположено поле, которое необходимо задействовать). При этом сортировку выполнять не рекомендуется. Перейдите в режим таблицы, попутно присвоив таблице имя. Проверьте работу подстановок в режиме таблицы. Если подстановки не работают, то перейдите в режим конструктора и создайте подстановку заново. Закройте таблицу «НОРМИРОВАНИЕ». Заполнять её не будем, пока не создадим схему данных. Создайте структуру таблицы «ВЫПОЛНЕНИЕ» (Рис9). Для поля «Объём работы» выполните такие же настройки как и в поле «НОРМИРОВАНИЕ.Расход» для ввода десятичных дробей. В каком ещё поле необходимо поменять тип данных? Рис.9 Структура таблицы ВЫПОЛНЕНИЕ. Для полей «Рабочий» и «Работа» сделать подстановку с помощью таблиц «РАБОЧИЙ» и «РАБОТА» (см. схему данных на Рис. 3.). Перейдя в режим таблицы, проверьте подстановки на полях «Рабочий» и «Работа». К заполнению рекомендуется приступать только после создания схемы данных. Создадим схему базы данных как на Рис.2. Чтобы все межтабличные связи получились корректно. Необходимо, чтобы все таблицы, задействованные в схеме данных, были закрыты. 14 Убедившись, что нет открытых таблиц, выберете в ленте меню вкладку «Работа с базами данных» и нажмите на значок . Расставьте все таблицы согласно Рис.2 (перемещать таблицы можно удерживая ЛКМ полоску с её заголовком). Если связи как на Рис.2 не получились, то это может быть связано с тем, что некоторые подстановки сделаны неправильно. В этом случае необходимо удалить линии, которые не на своём месте (нажимая на них ПКМ), закрыть схему данных, затем открыть таблицу «ВЫПОЛНЕНИЕ» или «НОРМИРОВАНИЕ» в режиме конструктора и создать подстановку, а потом закрыть таблицу и продолжить работу со схемой данных. Если все подстановки в таблицах «НОРМИРОВАНИЕ» и «ВЫПОЛНЕНИЕ» были выполнены правильно, то линии связей будут соответствовать схеме на рис.2. Однако, если в линиях связи отсутствуют, идентификаторы “1” и “∞”, определяющие тип связи «один ко многим», необходимо эти связи доопределить. Нажмите на выбранной линий связи ПКМ. В появившемся контекстном меню выберите пункт «Изменить связь». В появившемся окне «Изменение связи» поставьте галочки в клеточках «Обеспечение целостности данных», «Каскадное обновление связанных полей», «каскадное удаление связанных записей». 15 Если по какой-либо причине отсутствует линии связи, то её можно создать в режиме «схема данных» с помощью «перетаскивания поля». Для этого нужно нажать ЛКМ на одно из полей, которое будет участвовать в связи и, не отпуская ЛКМ, передвинуть указатель мыши на то поле (другой таблицы), с которым его нужно связать. При этом появится окно «изменение связей», в котором нужно выставить три флажка (см выше и рис. 10а). Не забудьте в этом окне проверить соответствие соединяемых полей схеме данных (см Рис 3.). Заполнить таблицу “НОРМИРОВАНИЕ” (Рис.10), не забывая использовать подстановки. В этой таблице указывается расход материалов на каждый вид работы. То есть в ячейки поле “Расход” заносится количество материала (в соответствующих единицах измерения – например 0,1 банки краски) которое, по нормативу, расходуется при выполнении указанной работы (в количестве одной единицы измерения – например 1 м2). Рис.10 Таблица НОРМИРОВАНИЕ При заполнении таблицы «НОРМИРОВАНИЕ» допускается достаточно произвольное соотношение между видами работ и материалами: То есть в таблице «НОРМИРОВАНИЕ» ко- 16 личество записей (строк) с определённым материалом будет равно количеству материалов, используемых при выполнении данной работы. Если для выполнения некоторого вида работ не требуются материалы, то данная работа в таблице «НОРМИРОВАНИЕ» не будет представлена. Заполнить таблицу “ВЫПОЛНЕНИЕ” (Рис.11), не забывая использовать подстановки. Рекомендации к учебной (тестовой) базе данных «СМЕТА»: Наполнение данной таблицы должно соответствовать графику работ, установленному в таблице «РАБОТЫ» и составить не менее 30 записей. Каждый день должны быть задействованы как минимум три работника. Рис.11 Таблица ВЫПОЛНЕНИЕ ЛАБОРАТОРНАЯ РАБОТА №3 Обработка таблиц. 1. Создать запросы: 1.1. По данным таблиц «РАБОТЫ» и «ВЫПОЛНЕНИЕ» создать запрос на выборку с параметром для получения информации по одному из видов работ. Условие отбора осуществить по полю “Наименование работы”. Порядок выполнения: Выбрать меню Создание и в разделе Другие выбрать Конструктор запросов, добавить таблицы «РАБОТЫ» и «ВЫПОЛНЕНИЕ», выбрать поля: “Наименование работы”, “Дата” и “Объем работы” (выбрать поле можно двойным нажатием по 17 нему ЛКМ или используя выпадающие списки в строчках «поле» и «имя таблицы»). В строчке Условие отбора поля “Работа” написать [Введи работу]. Чтобы совпадение было только по началу наименования, тогда в строчке Условие отбора поля “Работа” необходимо написать Like[Введи работу]&* (Рис.12). Выполните запрос из режима Конструктор нажав на кнопку в разделе Результаты. Просмотрите результат и, если все правильно, закройте с сохранением под именем «РАБОТА», иначе вернитесь в режим Конструктор и сделайте исправления. (На линии, показывающей связи полей могут пропасть идентификаторы “1” и “∞”, поставленные Вами ранее в «схеме данных» – не обращайте на это внимание). Рис.12 Конструктор запроса РАБОТА 1.2. Аналогичным образом по данным таблиц ”РАБОЧИЕ” и “ВЫПОЛНЕНИЕ” создать запрос, с помощью которого 18 можно увидеть вклад выбранного рабочего (выбор по полю “Рабочий”). 1.3. По данным таблиц “РАБОЧИЕ”, “РАБОТЫ” и “ВЫПОЛНЕНИЕ” создать запрос “РАСЧЁТКА”, в котором будет создано вычисляемое поле “Заработано”, данные в котором определяются как произведение оплаты за единицу работы на объем работы. Порядок выполнения: Выбрать меню Создание и в разделе Другие выбрать Конструктор запросов, добавить таблицы “РАБОЧИЕ”, “РАБОТЫ” и “ВЫПОЛНЕНИЕ”, выбрать поля: “ФИО”, “Наименование работы”, “Оплата за ЕИ”, “Дата”, и “Объем работы”. Далее в первой незаполненной ячейке строки «Поле» написать Заработано:[Оплата за ЕИ]*[Объем работы] (Рис.13) В этой конструкции слово «Заработано» – это имя создаваемого в запросе поля, символ «:» – оператор присвоения рассчитываемых в левой части формулы значений, имена полей, окаймлённые квадратными скобками, – это ссылки на значения в соответствующих полях, а «*» – оператор умножения значений. Рис.13 Конструктор запроса РАСЧЕТКА Имена полей должны быть написаны правильно, точнее сказать, все символы имени, включая пробелы, должны совпадать с тем, как они написаны в исходных таблицах. Выполните запрос из режима Конструктор нажав на кнопку в разделе Ре- 19 зультаты. Просмотрите результат и, если все правильно, закройте с сохранением под именем РАСЧЕТКА, иначе вернитесь в режим Конструктор и сделайте исправления. Возможно Вы уже обратили внимание на то, что в созданном поле «Заработано» следует поменять тип данных на «Денежный». Для этого в режиме «Конструктор» запроса «РАСЧЁТКА» нажмите ПКМ в ячейке с формулой и выберите в контекстном меню пункт «Свойства», далее в строке «Формат» выберите позицию «Денежный». Проверьте, что изменилось, перейдя в режим таблицы или нажав на кнопку «Выполнить». 1.4. На основе запроса “РАСЧЁТКА” создать запрос с групповыми операциями “ЗАРПЛАТА”, в котором будут суммироваться заработки каждого рабочего. Для этого необходимо в режиме Конструктор добавить запрос “РАСЧЁТКА” (в окне «Добавление таблицы» выбрать вкладку «Запросы») и выбрать поля: “Дата”, “ФИО” и “Заработано”, вставить строку групповая операция нажав на кнопку Итоги в разделе Показать или скрыть, выбрать функцию Sum (вместо исходной операции «Группировка») для поля “Заработано” и Count для поля “Дата” (Рис.14). Выполните запрос из режима Конструктор нажав на кнопку «Выполнить» в разделе Результаты. Просмотрите результат (Рис.15) и, если все правильно, закройте с сохранением под именем ЗАРПЛАТА, иначе вернитесь в режим Конструктор и сделайте исправления. Например: в поле «Заработано» с помощью ПКМ (как и при создании этого поля в запросе «РАСЧЁТКА») определить в окне свойств формат поля «Денежный». 20 Рис.14 Структура запроса ЗАРПЛАТА Рис.15 Результат выполнения запроса ЗАРПЛАТА 21 1.5. По данным таблиц “МАТЕРИАЛЫ”, “НОРМИРОВАНИЕ”, “РАБОТЫ” и “ВЫПОЛНЕНИЕ” создать запрос “РАСХОДЫ”, в котором будет содержаться вычисляемое поле “Израсходовано” и “Потрачено”, данные в котором определяются как произведение расхода материала на единицу работы на объем работы на цену за единицу измерения материала. Порядок выполнения: Выбрать меню Создание и в разделе Другие выбрать Конструктор запросов, добавить таблицы “МАТЕРИАЛЫ”, “НОРМИРОВАНИЕ”, “РАБОТЫ” и “ВЫПОЛНЕНИЕ”, выбрать поля: “Наименование материала”, “Цена за ЕИ” “ Расход ”, “Дата”, “Объем работы” и. Далее в первой незаполненной ячейке строки Поле написать Израсходовано: [Расход]*[Объем работы]. Во второй – Потрачено: [Расход]*[Объем работы]* [Цена за ЕИ] (Рис.16). После просмотра результатов поменяйте форматы в вычисляемых полях (В поле «Потрачено» – формат «Денежный», в поле «Израсходовано» – формат «Фиксированный», количество десятичных знаков – 2). 1.6. На основе запроса “РАСХОДЫ” создать запрос с групповыми операциями “ЗАТРАТЫ”, в котором будут суммироваться расходы каждого материала и цена затрат на каждый материал. Для этого необходимо в режиме Конструктор добавить запрос “РАСХОДЫ” и выбрать поля: “Дата”, “Наименование материала”, “Израсходовано”и “Потрачено”, вставить строку групповая операция нажав на кнопку Итоги в разделе Показать или скрыть, выбрать функцию Sum для поля “Израсходовано”, “Потрачено” и Count для поля “Дата” (Рис. 17). 22 Рис.16 Структура запроса РАСХОДЫ Рис.17 Структура запроса ЗАТРАТЫ 23 Выполните запрос из режима Конструктор нажав на кнопку в разделе Результаты. Просмотрите результат (Рис.18) и, если все правильно, закройте с сохранением под именем ЗАТРАТЫ, иначе вернитесь в режим Конструктор и сделайте исправления. Рис.18 Результат выполнения запроса ЗАТРАТЫ ЛАБОРАТОРНАЯ РАБОТА №4 Создание форм и отчетов. 1. Создать связанные формы. Порядок выполнения: 1.1.Выделите наименование таблицы РАБОЧИЕ в левой части окна СУБД Access, выберите меню “Создание” и нажмите на кнопку в разделе “Формы”, автоматически будет создана связанная форма (Рис.19). Для вставки в форму кнопок “предыдущая запись” и “последующая запись” необходимо перейти в режим “Конструктор”, на панели элементов управления выбрать элемент кнопка, расположить кнопку на свободном месте формы – при этом произойдёт автозапуск мастера Создание кнопок. Выбрать категорию Переходы по записям и 24 соответствующее действие Предыдущая запись и закончить работу с мастером нажав кнопку Готово. Так же установите кнопку Следующая запись. Рис.19 Форма РАБОЧИЕ 1.2. Аналогичным образом создайте форму РАБОТА (Рис.20). Рис.20 Форма РАБОЧИЕ 25 2. Создать два отчёта по данным запросов “ЗАРПЛАТА” и “РАСХОДЫ”. Порядок выполнения: Рис.21 Отчет ЗАРПЛАТА 2.1.Выделите наименование запроса “ЗАРПЛАТА” в левой части окна СУБД Access, выберите меню “Создание” и нажмите на кнопку в разделе “Отчеты”, автоматически будет создан отчет (Рис.21). 2.1.Выделите наименование запроса “ЗАТРАТЫ” в левой части окна СУБД Access, выберите меню “Создание” и нажмите на кнопку в разделе “Отчеты”, автоматически будет создан отчет (Рис.22). Полученные отчеты можно сохранить в файл или напечатать на принтере. После выполнения лабораторных работ студенты выполняют контрольные задания представленные ниже. Необходимо спроектировать базу данных для своего варианта. Создать 26 структуру таблиц, определить связи и заполнить таблицы записями в соответствии с предлагаемым заданием. Далее создать не менее трех запросов, двух форм и двух отчетов. Рис.22 Отчет ЗАТРАТЫ ОФОРМЛЕНИЕ КОНТРОЛЬНОГО ЗАДАНИЯ Включает в себя следующие разделы: 1. Титульный лист, оформленный по принятым в университете правилам; 2. Постановка задачи (из приведенных ниже вариантов). 3. Описание модели данных и таблиц исходных и справочных данных. Привести в отчете структуры таблиц (в которых определены типы данных) и схему, демонстрирующую связи между таблицами. Выделить на схеме ключевые поля каждой БД. 4. Описание форм 27 Привести графические копии или рисунки внешнего вида форм и краткое их описание. 5. Описание отчетов Здесь следует привести формы и образцы отчетов по примеру рассмотренных лабораторных работ. Контрольные задания. 1. Отделка комнаты (штукатурка, оклейка обоев, покраска потолка и пола). 2. Возведение гаража (сооружение опалубки, заливка фундамента, кладка кирпича, штукатурка). 3. Сооружение бани (сооружение опалубки, заливка фундамента, возведение стен из бруса). 4. Установка забора (сооружение опалубки, заливка столбов, монтаж деревянного забора, покраска). 5. Отделка ванной комнаты (штукатурка, облицовка плиткой, покраска потолка). 6. Прокладка дороги (выравнивание грунта, засыпка и выравнивание гравия, асфальтирование). 7. Укладка паркета в строящемся доме (заливка стяжки, укладка изоляционного материала, укладка паркета). 8. Отделка гаража (штукатурка, шпаклевка, облицовка плиткой, заливка бетоном пола). 9. Возведение каркаса дома (заливка фундамента, кладка кирпича, монтаж теплоизоляции стен, облицовка). 10. Прокладка водопровода (копка рва, изоляция труб, укладка труб, засыпка и выравнивание рва). 28