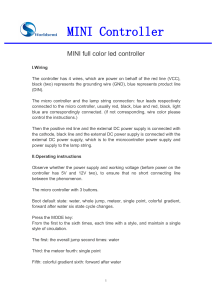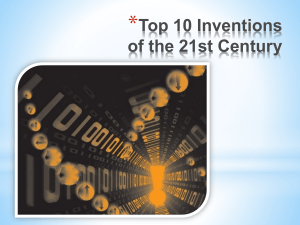KUKA System Technology
WorkVisual 4.0
For KUKA System Software 8.2, 8.3 and 8.4
For VW System Software 8.2 and 8.3
WorkVisual 4.0
Issued: 29.05.2015
Version: KST WorkVisual 4.0 V3
KUKA Roboter GmbH
WorkVisual 4.0
© Copyright 2015
KUKA Roboter GmbH
Zugspitzstraße 140
D-86165 Augsburg
Germany
This documentation or excerpts therefrom may not be reproduced or disclosed to third parties without
the express permission of KUKA Roboter GmbH.
Other functions not described in this documentation may be operable in the controller. The user has
no claims to these functions, however, in the case of a replacement or service work.
We have checked the content of this documentation for conformity with the hardware and software
described. Nevertheless, discrepancies cannot be precluded, for which reason we are not able to
guarantee total conformity. The information in this documentation is checked on a regular basis, however, and necessary corrections will be incorporated in the subsequent edition.
Subject to technical alterations without an effect on the function.
Translation of the original documentation
KIM-PS5-DOC
2 / 185
Publication:
Pub KST WorkVisual 4.0 (PDF) en
Book structure:
KST WorkVisual 4.0 V3.1
Version:
KST WorkVisual 4.0 V3
Issued: 29.05.2015 Version: KST WorkVisual 4.0 V3
Contents
Contents
1
Introduction ..................................................................................................
9
1.1
Target group ..............................................................................................................
9
1.2
Representation of warnings and notes ......................................................................
9
1.3
Trademarks ................................................................................................................
9
1.4
Licenses .....................................................................................................................
10
1.5
Terms used ................................................................................................................
10
2
Product description .....................................................................................
11
2.1
Overview of WorkVisual .............................................................................................
11
2.2
Intended use of WorkVisual .......................................................................................
12
3
Safety ............................................................................................................
13
4
Installation ....................................................................................................
15
4.1
PC system requirements ............................................................................................
15
4.2
System requirements, robot controller .......................................................................
15
4.3
Installing WorkVisual ..................................................................................................
15
4.4
Uninstalling WorkVisual .............................................................................................
17
5
Graphical user interface .............................................................................
19
5.1
Overview of the graphical user interface ....................................................................
19
5.2
Displaying/hiding windows .........................................................................................
20
5.3
Repositioning the windows ........................................................................................
20
5.4
Displaying different views of the user interface ..........................................................
22
5.5
Displaying/hiding buttons ...........................................................................................
23
5.6
Button bar ..................................................................................................................
23
5.7
Messages window .....................................................................................................
26
5.8
Project structure window .........................................................................................
26
5.9
Cell configuration window .......................................................................................
27
Repositioning objects ............................................................................................
28
5.10 Resetting the graphical user interface .......................................................................
28
6
Operation ......................................................................................................
29
6.1
Starting WorkVisual ...................................................................................................
29
6.2
Opening a project .......................................................................................................
29
6.3
5.9.1
Creating a new project ...............................................................................................
30
6.3.1
Creating a new empty project ...............................................................................
30
6.3.2
Creating a project with a template ........................................................................
30
6.3.3
Creating a project on the basis of an existing project ...........................................
30
6.4
Saving project information .........................................................................................
30
6.5
Saving the project ......................................................................................................
31
6.6
Closing the project .....................................................................................................
31
6.7
Closing WorkVisual ....................................................................................................
31
6.8
Importing device description files ...............................................................................
31
6.9
Catalogs .....................................................................................................................
32
6.9.1
Updating the DtmCatalog (Catalog Scan) ...........................................................
32
6.9.2
Inserting a catalog in a project ..............................................................................
33
6.9.3
Adding a catalog ...................................................................................................
33
Issued: 29.05.2015 Version: KST WorkVisual 4.0 V3
3 / 185
WorkVisual 4.0
4 / 185
6.9.4
Removing a catalog from the project ....................................................................
33
6.9.5
Catalog descriptions (8.2) .....................................................................................
33
6.9.6
Catalog descriptions (8.3) .....................................................................................
34
6.10 Inserting an element in the project ............................................................................
34
6.11 Removing an element from the project ......................................................................
35
6.12 Inserting a robot controller .........................................................................................
35
6.13 Setting the robot controller to active/inactive .............................................................
35
6.14 Changing the values “Firmware version” and/or “Number of I/Os .........................
36
6.15 Assigning a robot to the robot controller ....................................................................
36
6.16 Activating additional controller settings .....................................................................
37
6.16.1
Braking mode settings .......................................................................................
37
6.16.2
Setting the cycle time of the Transfer application ..............................................
38
6.16.3
Force brake test ..................................................................................................
39
6.16.4
Changing the number of TOOL and BASE coordinate systems ...........................
39
6.17 Inserting a safety option and/or PROCONOS ...........................................................
39
6.18 Inserting hardware components ................................................................................
40
6.19 Inserting an external axis ...........................................................................................
41
6.20 Editing machine data for external axes (8.2) .............................................................
42
6.21 Editing machine data (8.3) .........................................................................................
43
6.22 Comparing kinematic systems (and accepting differences) ......................................
45
6.23 Exporting kinematic systems to a catalog .................................................................
47
6.24 Editing TOOL and BASE coordinate systems ...........................................................
47
6.24.1
Opening tool/base management ..........................................................................
47
6.24.2
Configuring tool/base management ......................................................................
48
6.24.3
TOOL and BASE coordinate systems ..................................................................
49
6.24.4
Objects .................................................................................................................
49
6.24.5
Exporting objects to a catalog ..............................................................................
51
6.24.6
Importing objects from a catalog ..........................................................................
52
6.24.7
Copying and pasting measurement data ..............................................................
52
6.25 Defining cells online ...................................................................................................
53
6.25.1
Opening the cell definition ....................................................................................
53
6.25.2
Configuring a cell definition ..................................................................................
53
6.25.3
Editing cells ..........................................................................................................
54
6.26 Option packages ........................................................................................................
54
6.26.1
Installing an option package in WorkVisual ..........................................................
54
6.26.2
Updating an option package .................................................................................
55
6.26.3
Uninstalling an option package .............................................................................
56
6.26.4
Inserting an option package in a project ...............................................................
56
6.26.5
Removing an option package from the project .....................................................
57
6.26.6
Adding a device from an option package to the robot controller ..........................
57
6.26.7
Exporting a subproject ..........................................................................................
59
6.27 Changing predefined properties of WorkVisual .........................................................
59
6.27.1
Configuring booting and saving characteristics ....................................................
59
6.27.2
Configuring keyboard shortcuts ............................................................................
60
6.27.3
Changing the user interface language ..................................................................
60
6.27.4
Configuring additional editors ...............................................................................
61
6.28 Print functions ............................................................................................................
61
7
63
Safety configuration ....................................................................................
Issued: 29.05.2015 Version: KST WorkVisual 4.0 V3
Contents
7.1
Safety configuration in WorkVisual ............................................................................
63
7.2
Editing the local safety configuration .........................................................................
63
7.3
Parameters of the local safety configuration ..............................................................
63
7.3.1
“General” tab (8.2) ..............................................................................................
64
7.3.2
“General” tab (8.3) ..............................................................................................
65
7.3.3
“Axis monitoring” tab (8.3) ..................................................................................
65
Parameter: Braking time ................................................................................
66
7.4
Importing the safety configuration (SCG import) ........................................................
68
7.5
Exporting the safety configuration (SCG export) .......................................................
68
7.6
Importing the safety configuration (XML import) ........................................................
68
7.7
Exporting the safety configuration (XML export) ........................................................
70
7.8
Comparing the safety configuration ...........................................................................
71
7.9
Resetting the safety configuration ..............................................................................
71
8
Field bus configuration ...............................................................................
73
7.3.3.1
8.1
Overview of field buses ..............................................................................................
73
8.2
Field bus set-up .........................................................................................................
73
8.2.1
Overview: field bus set-up ....................................................................................
73
8.2.2
Inserting a field bus master in a project ................................................................
74
8.2.3
Configuring the field bus master ...........................................................................
74
8.2.4
Inserting devices manually into the bus ................................................................
74
8.2.5
Configuring devices ..............................................................................................
75
8.2.6
Automatically inserting devices into the bus (Bus Scan) ......................................
75
8.3
Editing field bus signals .............................................................................................
76
8.3.1
Signal Editor .........................................................................................................
76
8.3.2
Changing the bit width of signals ..........................................................................
78
8.3.3
Swapping signals (reversing the byte order) ........................................................
78
8.3.4
Changing the data type .........................................................................................
80
8.3.5
Changing signal names ........................................................................................
80
Mapping the bus I/Os .................................................................................................
81
8.4.1
I/O Mapping window ............................................................................................
81
8.4.2
Buttons in the I/O Mapping window .....................................................................
82
8.4.3
Mapping input to output ........................................................................................
83
8.4.4
Mapping bus inputs to bus outputs by means of I/O linking (8.2) .........................
84
8.4.5
Mapping bus inputs to bus outputs using the transfer application (8.3) ................
84
8.4.6
Multiple mapping or reverse mapping of signals via I/O linking ............................
85
8.4.7
Searching for assigned signals .............................................................................
86
8.4.8
Grouping signals ...................................................................................................
86
8.4.9
Editing analog KRC signals ..................................................................................
87
8.5
Exporting the bus configuration .................................................................................
87
9
Long texts ....................................................................................................
89
9.1
Displaying / editing long texts ....................................................................................
89
8.4
9.2
Importing long texts ....................................................................................................
89
9.3
Exporting long texts ...................................................................................................
90
10
Configuring KUKA buses: controller bus, system bus, extension bus .
91
10.1 Overview ....................................................................................................................
91
10.2 Configuring the KUKA bus (8.3) .................................................................................
91
Issued: 29.05.2015 Version: KST WorkVisual 4.0 V3
5 / 185
WorkVisual 4.0
10.3 Configuring the KUKA bus (8.2) ................................................................................
91
10.3.1
Inserting devices on the KUKA bus (8.2) ..............................................................
91
10.3.2
Checking the device settings ................................................................................
93
10.3.3
Connecting devices on the KUKA bus ..................................................................
94
10.3.4
“Topology” tab ....................................................................................................
95
10.3.5
Inserting the wagon driver configuration ...............................................................
96
10.4 Assigning FSoE slave addresses (≥ 8.2.21 and 8.3) .................................................
97
10.4.1
FSoE addresses ...................................................................................................
99
10.4.2
Determining the serial number for the Lenze KSP/KPP .......................................
100
10.4.3
Determining the serial number of the RDC ...........................................................
100
10.5 Assigning FSoE slave addresses (≤ 8.2.20) ..............................................................
102
11
RoboTeam ....................................................................................................
105
11.1 Creating a RoboTeam ...............................................................................................
105
11.1.1
Creating a new RoboTeam project .......................................................................
105
11.1.2
Inserting a RoboTeam in an existing project ........................................................
107
11.2 Configuring the RoboTeam .......................................................................................
108
11.2.1
Defining the time master .......................................................................................
108
11.2.2
Defining the motion master ...................................................................................
109
11.2.3
Deleting a master/slave link ..................................................................................
111
11.2.4
Creating and configuring semaphores ..................................................................
111
Programming ...............................................................................................
113
12.1 Creating a program ....................................................................................................
113
12.2 Importing a program ..................................................................................................
113
12.3 Displaying the variable declarations in a file ..............................................................
113
12.4 Searching and replacing within files ..........................................................................
114
12.5 KRL Editor .................................................................................................................
114
12.5.1
Opening a file in the KRL Editor ...........................................................................
114
12.5.2
KRL Editor user interface .....................................................................................
115
12.5.3
Zooming in/out ......................................................................................................
116
12.5.4
Configuring KRL Editor .........................................................................................
116
12.5.5
Edit functions ........................................................................................................
117
General edit functions .....................................................................................
Renaming a variable .......................................................................................
Auto-complete .................................................................................................
Snippets – Fast entry of KRL instructions .......................................................
117
118
118
119
12.5.6
Folds .....................................................................................................................
119
12.5.7
Jumping to the declaration of a variable ...............................................................
120
12.5.8
Displaying all uses of a variable ...........................................................................
120
12.5.9
Quickfix correction ................................................................................................
120
Correcting or automatically declaring undeclared variables ............................
Removing unused variables ............................................................................
Standardizing the upper/lower case in a variable name ..................................
121
121
122
12.5.10 Creating user-specific snippets ............................................................................
122
12.6 Working online with the KRC Explorer ......................................................................
125
12.6.1
Opening the working directory in the KRC Explorer .............................................
126
12.6.2
KRC Explorer user interface .................................................................................
126
Button bar in KRC Explorer .............................................................................
Icons in KRC Explorer .....................................................................................
127
127
12
12.5.5.1
12.5.5.2
12.5.5.3
12.5.5.4
12.5.9.1
12.5.9.2
12.5.9.3
12.6.2.1
12.6.2.2
6 / 185
Issued: 29.05.2015 Version: KST WorkVisual 4.0 V3
Contents
12.6.3
Configuring KRC Explorer ....................................................................................
128
12.6.4
General edit functions ...........................................................................................
128
12.6.5
Creating a new file with template ..........................................................................
129
12.6.6
Transferring changes to the robot controller .........................................................
129
12.6.7
Loading changes from the robot controller ...........................................................
130
12.6.8
Restoring the state of the robot controller .............................................................
130
12.6.9
Comparing files .....................................................................................................
131
12.7 Debugging programs .................................................................................................
131
12.7.1
Overview of the debugging mode .........................................................................
132
12.7.2
Starting the debugging mode ................................................................................
133
12.7.3
Monitoring variables ..............................................................................................
134
12.7.4
Ending the debugging mode .................................................................................
135
Transferring and activating the project .....................................................
137
13.1 Generating code ........................................................................................................
137
13
13.2 Pinning a project ........................................................................................................
137
13.3 Assigning the robot controller to the real robot controller ..........................................
138
13.4 Transferring the project to the robot controller ...........................................................
140
13.5 Activating a project .....................................................................................................
142
13.5.1
Activating a project (in WorkVisual) ......................................................................
142
13.6 Checking the safety configuration of the robot controller ...........................................
144
13.7 Loading the project from the robot controller .............................................................
144
13.8 Comparing projects (and accepting differences) .......................................................
145
14
Diagnosis .....................................................................................................
149
14.1 Project analysis ..........................................................................................................
149
14.1.1
Analyzing a project automatically for errors ..........................................................
149
14.1.2
Configuring the project analysis function ..............................................................
149
14.2 Trace ..........................................................................................................................
150
14.2.1
Configuring and starting the trace recording .........................................................
150
14.2.2
Importing a trace configuration .............................................................................
151
14.2.3
Exporting a trace configuration .............................................................................
151
14.2.4
“Trace configuration” window ............................................................................
152
“General” tab ..................................................................................................
“Trigger” tab ...................................................................................................
“I/O” tab ..........................................................................................................
“Configuration” tab ........................................................................................
“Extended configuration” tab ........................................................................
152
153
154
155
156
Importing a trace recording ...................................................................................
157
14.2.6
Displaying a trace recording .................................................................................
158
14.2.7
“Trace Analysis” window ....................................................................................
158
“Channels” tab ................................................................................................
“Oscilloscope” tab ..........................................................................................
158
159
14.2.8
Panning and zooming the oscilloscope display ....................................................
161
14.2.9
Creating a screenshot of the oscilloscope display ................................................
161
14.3 Recording network traffic ...........................................................................................
162
14.2.4.1
14.2.4.2
14.2.4.3
14.2.4.4
14.2.4.5
14.2.5
14.2.7.1
14.2.7.2
14.4 Displaying messages and system logs of the robot controller ...................................
163
14.4.1
MessageLogs tab ................................................................................................
164
14.4.2
“SystemLogs” tab ..................................................................................................
165
Issued: 29.05.2015 Version: KST WorkVisual 4.0 V3
7 / 185
WorkVisual 4.0
8 / 185
14.5 Displaying diagnostic data about the robot controller ................................................
166
14.5.1
“Module view” tab ................................................................................................
167
14.5.2
“Signal diagram” tab ...........................................................................................
169
14.5.3
Diagnostic data for the transfer application module .............................................
169
14.6 Displaying online system information ........................................................................
170
15
KUKA Service ...............................................................................................
173
15.1 Requesting support ...................................................................................................
173
15.2 KUKA Customer Support ...........................................................................................
173
Index .............................................................................................................
181
Issued: 29.05.2015 Version: KST WorkVisual 4.0 V3
1 Introduction
1
Introduction
t
1.1
Target group
t
This documentation is aimed at users with the following knowledge and skills:
Advanced knowledge of the robot controller system
Advanced knowledge of bus technologies
For optimal use of our products, we recommend that our customers
take part in a course of training at KUKA College. Information about
the training program can be found at www.kuka.com or can be obtained directly from our subsidiaries.
1.2
Safety
Representation of warnings and notes
These warnings are relevant to safety and must be observed.
These warnings mean that it is certain or highly probable
that death or severe injuries will occur, if no precautions
are taken.
These warnings mean that death or severe injuries may
occur, if no precautions are taken.
These warnings mean that minor injuries may occur, if
no precautions are taken.
These warnings mean that damage to property may occur, if no precautions are taken.
These warnings contain references to safety-relevant information or
general safety measures.
These warnings do not refer to individual hazards or individual precautionary measures.
This warning draws attention to procedures which serve to prevent or remedy
emergencies or malfunctions:
Procedures marked with this warning must be followed
exactly.
Hints
These notices serve to make your work easier or contain references to further
information.
Tip to make your work easier or reference to further information.
1.3
Trademarks
Windows is a trademark of Microsoft Corporation.
Pentium is a trademark of Intel Corporation.
Step 7 is a trademark of Siemens AG.
PC WORX is a trademark of Phoenix Contact.
Issued: 29.05.2015 Version: KST WorkVisual 4.0 V3
9 / 185
WorkVisual 4.0
1.4
Licenses
This KUKA software product uses open-source software. The licensing terms
are displayed during installation of the KUKA software product.
1.5
Terms used
Term
Description
CK
Customer-built Kinematics
DTM
Device Type Manager
KCP
KUKA Control Panel
General name for KUKA teach pendants
KLI
KUKA Line Interface
The KLI is the Ethernet interface of the robot
controller for external communication. It is a
physical interface and can contain multiple
virtual interfaces. The KLI is configured in the
KUKA System Software.
KRL
KUKA robot programming language (KUKA
Robot Language)
KSI
KUKA Service Interface
Interface on the CSP on the control cabinet
The WorkVisual PC can either connect to the
robot controller via the KLI or it can be
plugged into the KSI.
KSS
KUKA System Software
KUKA smartHMI
Name of the graphical user interface for the
(V)KR C4 robot controller
KUKA smartPAD
Name of the KCP for the (V)KR C4 robot controller
OPS
Offline Programming System
Safety options
Generic term for options which make it possible to configure additional safe monitoring
functions in addition to the standard safety
functions.
Also called “Office PC”.
Example: SafeOperation
10 / 185
Issued: 29.05.2015 Version: KST WorkVisual 4.0 V3
2 Product description
2
Product description
2.1
Overview of WorkVisual
2
t
s
The WorkVisual software package is the engineering environment for KR C4
controlled robotic cells. It offers the following functionalities:
Configuring and connecting field buses
Programming robots offline
Configuring machine data
Configuring RoboTeams offline
Editing the safety configuration
Editing TOOL and BASE coordinate systems
Defining robot cells online
Transferring projects to the robot controller
Loading projects from the robot controller
Comparing a project with another project and accepting differences where
necessary
Managing long texts
Managing option packages
Diagnostic functionality
Online display of system information about the robot controller
Configuring traces, starting recordings, evaluating traces (with the oscilloscope)
Editing the file system of the robot controller online
Program debugging
Fig. 2-1: WorkVisual graphical user interface
Issued: 29.05.2015 Version: KST WorkVisual 4.0 V3
11 / 185
WorkVisual 4.0
2.2
Use
Intended use of WorkVisual
The WorkVisual software package is intended exclusively for the configuration, programming and diagnosis of a KUKA industrial robot or customer-specific kinematic system.
Each version of the WorkVisual software package may be operated exclusively in accordance with the specified system requirements.
Misuse
Any use or application deviating from the intended use is deemed to be impermissible misuse. KUKA Roboter GmbH is not liable for any damage resulting
from such misuse. The risk lies entirely with the user.
Examples of such misuse include:
12 / 185
Configuration of a kinematic system that is neither a KUKA industrial robot
nor a customer-specific kinematic system
Operation of WorkVisual not in accordance with the specified system requirements
Issued: 29.05.2015 Version: KST WorkVisual 4.0 V3
3 Safety
3
Safety
f
t
y
This documentation contains safety instructions which refer specifically to the
software described here. The fundamental safety information for the industrial
robot can be found in the “Safety” chapter of the Operating and Programming
Instructions for System Integrators or the Operating and Programming Instructions for End Users.
The “Safety” chapter in the operating and programming instructions
of the KUKA System Software (KSS) must be observed. Death to persons, severe injuries or considerable damage to property may otherwise result.
WorkVisual can be used with write access to modify outputs in the robot controller, without this being noticed by
any persons located inside the system.
In the test modes, such access is not permitted. Outputs of the robot controller must not be modified using WorkVisual (“Single Point of Control” principle)! Death to persons, severe injuries or considerable damage to property
may otherwise result.
WorkVisual can be used with write access to modify programs, I/O assignments, signal declarations and other
parameters in the robot controller. The following applies here:
New or modified programs must always be tested first in Manual Reduced
Velocity mode (T1).
After modifications to the industrial robot, existing programs must always be
tested first in Manual Reduced Velocity mode (T1). This applies to all components of the industrial robot and includes modifications to the software and
configuration settings. In particular, this also applies when a WorkVisual project has been activated on the robot controller.
After importing a safety configuration or parts thereof, the
safety configuration must be checked! If this is not done,
this can lead to the possibility of the robot being operated with incorrect data
when the project is transferred to the real robot controller. Death to persons,
severe injuries or considerable damage to property may result.
When activating a project on the KUKA smartHMI, an
overview is displayed of the changes which will be made
in comparison to the project that is still active on the robot controller.
If changes are listed in the overview under the heading Safety-relevant
communication parameters, this means that the behavior of the Emergency Stop and “Operator safety” signal may have changed compared with the
previous project.
After activation of the project, the Emergency Stop and the “Operator safety”
signal must be checked for safe functioning. If the project is activated on several robot controllers, this check must be carried out for every robot controller. Failure to carry out this check may result in death to persons, severe
injuries or considerable damage to property.
After activation of a project on the robot controller, the
safety configuration must be checked there! If this is not
done, the robot will possibly be operated with incorrect data. Death, injuries
or damage to property may result.
(>>> 13.6 "Checking the safety configuration of the robot controller"
Page 144)
Issued: 29.05.2015 Version: KST WorkVisual 4.0 V3
13 / 185
WorkVisual 4.0
If the activation of a project fails, an error message is displayed in WorkVisual. In this case, one of the following
measures must be carried out:
14 / 185
Either: Activate a project again (the same one or a different one).
Or: Reboot the robot controller with a cold restart.
Issued: 29.05.2015 Version: KST WorkVisual 4.0 V3
4 Installation
4
4
Installation
s
t
4.1
PC system requirements
t
Hardware
Minimum requirements
PC with Pentium IV processor, min. 1500 MHz
2 GB RAM
200 MB free hard disk space
DirectX-compatible graphics card with a resolution of 1024x768 pixels
Recommended specifications
Software
PC with Pentium IV processor or higher and 2500 MHz
4 GB RAM
1 GB free hard disk space
DirectX-compatible graphics card with a resolution of 1280x1024 pixels
Windows 7
Both the 32-bit version and the 64-bit version can be used.
If Multiprog is to be interfaced with WorkVisual:
4.2
KUKA.PLC Multiprog 5-35 4.1 must be installed.
Multiprog must be licensed.
System requirements, robot controller
Software
4.3
KUKA System Software 8.2, 8.3 or 8.4
Or VW System Software 8.2 or 8.3
Installing WorkVisual
Precondition
Local administrator rights
Procedure
1. Start the program setup.exe.
2. If the following components are not yet installed on the PC, an installation
wizard opens:
.NET Framework 2.0, 3.0 and 3.5
Follow the instructions in the installation wizard. .NET Framework is installed.
3. If the following component is not yet installed on the PC, an installation
wizard opens:
SQL Server Compact 3.5
Follow the instructions in the installation wizard. SQL Server Compact 3.5
is installed.
4. If the following components are not yet installed on the PC, an installation
wizard opens:
Visual C++ Runtime Libraries
WinPcap
Follow the instructions in the installation wizard. Visual C++ Runtime Libraries and/or WinPcap is installed.
5. The WorkVisual […] Setup window opens. Click on Next.
6. Accept the license agreement and click on Next.
7. Click on the desired installation type.
Issued: 29.05.2015 Version: KST WorkVisual 4.0 V3
15 / 185
WorkVisual 4.0
(>>> "Installation types" Page 16)
Only carry out step 8 if the type Custom has been selected.
Otherwise, continue with step 9.
8. The Custom Setup window opens.
Fig. 4-1: Custom Setup window
a. If required, select a different installation directory with Browse.... If
Browse… is grayed out: select the level WorkVisual Development
Environment in the tree. Browse… is then enabled.
b. Select the desired languages in the tree. Only those languages that
are installed here are available later for switching languages on the
user interface.
Icon
Description
Will be installed.
Will be installed, including subelements (not relevant
for language selection)
Will not be installed.
c. Continue with Next.
9. Click on Install. WorkVisual is installed.
10. Once installation is completed, click on Finish to close the installation wizard.
Installation types
Type
Installation directory
Languages
Typical
Default directory
English and the language
of the operating system
are installed.
Custom
Selectable
Selectable from list
Complete
Default directory
All are installed
Only those languages that are installed are available later for switching languages on the user interface.
Default directory: C:\Program Files (x86)\KUKA\WorkVisual […]
16 / 185
Issued: 29.05.2015 Version: KST WorkVisual 4.0 V3
4 Installation
4.4
Uninstalling WorkVisual
It is advisable to archive all relevant data before uninstalling a software package.
Precondition
Procedure
Local administrator rights
The setting Show hidden files, folders and drives is activated in Windows Explorer.
1. In the Windows Start menu, delete the entry WorkVisual […] under Control Panel > Remove Program.
The remaining steps are only necessary if the entire user configuration is to be deleted.
2. Delete the WorkVisual Projects folder in the directory C:\User\Username\My Documents.
3. In the directory C:\ProgramData\KUKA Roboter GmbH, delete the folders
DeviceDescriptions and WorkVisual.
Issued: 29.05.2015 Version: KST WorkVisual 4.0 V3
17 / 185
WorkVisual 4.0
18 / 185
Issued: 29.05.2015 Version: KST WorkVisual 4.0 V3
5 Graphical user interface
5
Graphical user interface
5.1
Overview of the graphical user interface
s
Not all elements on the graphical user interface are visible by default, but they
can be shown or hidden as required.
There are other windows and editors available in addition to those shown here.
These can be displayed via the Window and Editors menus.
Fig. 5-1: Overview of the graphical user interface
Item
Description
1
Menu bar
2
Button bars
(>>> 5.5 "Displaying/hiding buttons" Page 23)
(>>> 5.6 "Button bar" Page 23)
3
Editor area
If an editor is open, it is displayed here. More than one editor can
be open simultaneously – as shown here in the example. In this
case, they are stacked one on top of the other and can be selected
via tabs.
4
Help button
5
Project structure window
(>>> 5.8 "Project structure window" Page 26)
Issued: 29.05.2015 Version: KST WorkVisual 4.0 V3
19 / 185
WorkVisual 4.0
Item
6
Description
Catalogs window
All inserted catalogs are displayed in this window. The elements in
the catalogs can be inserted on the Hardware or Geometry tabs
in the Project structure window.
7
Workspaces window
(>>> 5.4 "Displaying different views of the user interface"
Page 22)
8
Messages window
(>>> 5.7 "Messages window" Page 26)
9
Properties window
If an object is selected, its properties are displayed in this window.
The properties can be changed. Individual properties in gray boxes
cannot be changed.
10
WorkVisual project analysis icon
(>>> 14.1 "Project analysis" Page 149)
5.2
Displaying/hiding windows
Procedure
1. Select the menu item Window. A list of available windows opens.
2. Click on a window in the list in order to display or hide it on the graphical
user interface.
5.3
Repositioning the windows
Precondition
The desired window is displayed on the graphical user interface.
Procedure
Free positioning of windows:
1. Right-click in the title bar of the window. A context menu is opened.
2. Select the option Floating.
3. Grip the window by the title bar and move it to the desired position on the
graphical user interface.
If the mouse pointer is positioned over the edges or corners of the window, arrows appear which can be dragged to make the window larger or smaller.
Fixed positioning of windows:
1. Right-click in the title bar of the window. A context menu is opened.
2. Select the option Dockable.
3. Grip the window by the title bar and move it to the desired position on the
graphical user interface.
Anchor points are displayed at the right, left, top and bottom of the user
interface.
If the window is moved over another fixed window, an anchor cross is
displayed.
(>>> "Anchor cross" Page 21)
4. Drag the window onto an anchor point or the cross. The window is now anchored.
Automatic hiding and displaying of anchored windows:
1. Right-click in the title bar of the window. A context menu is opened.
2. Select the option Auto-Hide. The window is hidden. A tab with the name
of the window remains at the edge of the user interface.
20 / 185
Issued: 29.05.2015 Version: KST WorkVisual 4.0 V3
5 Graphical user interface
3. To show the window again, move the mouse pointer over the tab.
4. To hide the window again, move the mouse pointer off the window. If necessary, click on an area outside the window.
The Auto-Hide option creates more space for working in other areas of the
user interface. Nonetheless, the window can still be quickly shown again at
any time.
There is a pin symbol in the title bar of the window.
Alternatively, Auto-Hide can also be activated or deactivated by clicking
on this pin symbol.
Fig. 5-2: Pin symbol
Anchor cross
If a window is moved over another fixed window, an anchor cross is displayed.
Fig. 5-3: Anchor cross
Depending on which side of the anchor cross the window is dragged, it is then
anchored on this side of the previously window.
If the window is dragged over to the center of the anchor cross, both windows
are anchored one on top of the other. Tabs are displayed underneath the windows, making it possible to switch between windows.
Issued: 29.05.2015 Version: KST WorkVisual 4.0 V3
21 / 185
WorkVisual 4.0
Fig. 5-4: Windows anchored on top of each other
To move windows that are anchored one on top of the other:
5.4
Dragging on a tab moves only the corresponding window.
Dragging on the title bar moves the whole stack of windows.
Displaying different views of the user interface
Description
The WorkVisual user interface can be displayed in 2 different views. These
can be selected via the menu item View or via the Workspaces window.
The views are tailored to different types of work:
View
Type of work
Configuration and
start-up
Area for project-related work
Programming and
diagnosis
Area for project-independent work
e.g. cell configuration, I/O mapping and work
with the KRL Editor.
e.g. monitoring, recording and work with the
KRC Explorer.
The functions in this view are only available
when there is no project opened.
Each view can be adapted separately to the needs of the user. Examples:
Procedure
Position the button bars differently in each view.
Hide the message window in one view and not in another.
To display the Workspaces window:
Select the menu sequence Window > Workspaces.
Fig. 5-5: “Workspaces” window
To reset the current view to the default settings:
Select the menu sequence Window > Reset active workspace.
To reset all views to the default settings:
22 / 185
Select the menu sequence Window > Reset all workspaces.
Issued: 29.05.2015 Version: KST WorkVisual 4.0 V3
5 Graphical user interface
5.5
Displaying/hiding buttons
Description
The individual buttons can be added or removed. In this way, the button bar
can be tailored to the needs of the user.
Procedure
1. Click on the arrow on the right of the button bar.
Fig. 5-6: Example: File button bar: Click on the arrow on the right
2. The menu item Add or Remove Buttons is displayed. Click on this, and
then on the submenu item [BarName].
3. An overview of all the buttons in this bar is displayed. Click on a button in
the overview in order to add or remove it.
Fig. 5-7: Example: File button bar: Overview
5.6
Button bar
Button
Name / description
New…
Opens a new, empty project.
Open project
Opens the Project Explorer.
Save project
Saves the project.
Cut
Deletes the selected element from its original position and
copies it to the clipboard.
Copy
Copies the selected element to the clipboard.
Paste
Inserts the cut or copied element at the selected position.
Delete
Deletes the selected element.
Issued: 29.05.2015 Version: KST WorkVisual 4.0 V3
23 / 185
WorkVisual 4.0
Button
Name / description
Opens the Add Point dialog.
Opens a window in which an element can be selected and
added to the tree structure. Which element is available depends on what is selected in the tree structure.
The button is only active if an element is selected on the Project structure or Hardware tab in the Files window.
Set as active controller / Reset active controller
Sets a robot controller to active/inactive.
The button is only active if a robot controller is selected in the
Project structure window.
Configuration proposal...
Opens a window in which WorkVisual proposes complete
hardware configurations that match the existing kinematic systems. The user can select which proposal matches the real
configuration and apply this configuration to the project
Undo
Undoes the last action.
Restore
Redoes the action that was undone.
Settings…
Opens a window with the hardware data.
The button is only active if a device is selected on the Hardware tab in the Project structure window.
Connect with device
Establishes a connection with a field bus device.
The button is only active if the field bus master is selected on
the Hardware tab in the Project structure window.
Disconnect from device
Terminates the connection with a field bus device.
Scan Topology…
Scans a bus.
Abort last action
Cancels certain actions, e.g. a bus scan.
The button is only active if a cancelable action is running.
Monitor
Currently without function.
Diagnosis…
Currently without function.
Perform network capture...
WorkVisual can record communication data from interfaces of
the robot controller. This button opens the corresponding window.
Deploy…
Transfers the project to the robot controller.
24 / 185
Issued: 29.05.2015 Version: KST WorkVisual 4.0 V3
5 Graphical user interface
Button
Name / description
Generate code
(>>> 13.1 "Generating code" Page 137)
Tool/base management
Opens a graphic editor for managing the TOOL and BASE coordinate systems.
(>>> 6.24.1 "Opening tool/base management" Page 47)
Mapping editor
Opens the I/O Mapping window.
The local safety configuration of the controller
Opens the local safety configuration of the current robot controller.
Drive configuration
Opens a graphic editor for adapting the drive channels.
KRL Editor
Opens the selected file in the KRL Editor.
The button is only active if a file is selected on the Files tab in
the Project structure window which can be opened with the
KRL Editor.
Symbol Table Editor
Opens the Symbol Table Editor window.
Cell configuration
Opens the Cell configuration window.
Help
Opens the Help.
Only in the Programming and diagnosis workspace:
Button
Name / description
Opens the Online system information window.
(>>> 14.6 "Displaying online system information" Page 170)
Opens the Diagnostic monitor window.
(>>> 14.5 "Displaying diagnostic data about the robot controller" Page 166)
Opens the Trace configuration window.
(>>> 14.2.4 "“Trace configuration” window" Page 152)
Opens the Trace Analysis (Oscilloscope) window.
(>>> 14.2.7 "“Trace Analysis” window" Page 158)
Opens the Cell definition window.
(>>> 6.25.1 "Opening the cell definition" Page 53)
Opens the Log view window.
(>>> 14.4 "Displaying messages and system logs of the robot
controller" Page 163)
Establishes a connection to the working directory of the real
robot controller.
(>>> 12.6.1 "Opening the working directory in the KRC Explorer" Page 126)
Issued: 29.05.2015 Version: KST WorkVisual 4.0 V3
25 / 185
WorkVisual 4.0
Button
Name / description
Restores the state of the working directory of the real robot
controller.
(>>> 12.6.8 "Restoring the state of the robot controller"
Page 130)
Transfers the changes in the working directory from WorkVisual to the real robot controller.
(>>> 12.6.6 "Transferring changes to the robot controller"
Page 129)
Loads changes from the robot controller.
(>>> 12.6.7 "Loading changes from the robot controller"
Page 130)
Starts the debugging mode.
(>>> 12.7.2 "Starting the debugging mode" Page 133)
Ends the debugging mode.
(>>> 12.7.4 "Ending the debugging mode" Page 135)
The following buttons are only available when an OPS is used:
Button
Description
Starts the program.
Stops the program.
Resets the program.
(>>> 12.7.1 "Overview of the debugging mode" Page 132)
5.7
Messages window
Description
Messages are displayed here. The following options can be set in the message window:
Language:
The desired language can be selected here.
Category:
Message history: Displays all messages except errors relating to KRL
code.
Messages are not automatically deleted, even if they refer to a temporary
state that is no longer active. Messages can be deleted by right-clicking on
them and selecting the option Delete all.
5.8
KRL Parser: Display of errors in the KRL code of the file currently open in
the KRL Editor window.
Project structure window
The Project structure window contains the following tabs:
26 / 185
Hardware
The Hardware tab shows the relationship between the various devices. Here,
the individual devices can be assigned to a robot controller.
Geometry
The Geometry tab displays all the geometrical objects used in the project in a
tree structure (kinematic systems, tools, base objects). The properties of the
objects can be edited.
Issued: 29.05.2015 Version: KST WorkVisual 4.0 V3
5 Graphical user interface
If objects need to be linked geometrically, e.g. if a robot is to be assigned to a
KUKA linear unit: this must be done here on the Geometry tab (Drag&Drop).
Files
The Files tab contains the program and configuration files belonging to the
project.
Coloring of file names:
5.9
Files generated automatically (with Generate code function): gray
Files inserted manually in WorkVisual: blue
Files transferred to WorkVisual from the robot controller: black
Cell configuration window
Call
Select the menu sequence Editors > Cell configuration.
Description
The Cell configuration window displays graphically certain geometric objects
that are present in the project (robot controllers and kinematic systems). The
objects can be linked together, e.g. a robot can be assigned to a robot controller. This is done by clicking on one of the objects and holding down the mouse
button. The mouse pointer is then dragged to the other object and released
there.
If a robot is linked to a different kinematic system, the type of link to be made
can be selected via a pop-up window, e.g. whether the robot is to stand on the
flange of the other kinematic system (geometric relationship) or whether the
robot is to be able to track the other kinematic system (kinematic relationship).
Fig. 5-8: Objects in the Cell configuration window
Item
Description
1
The dotted blue frame indicates that the object is selected.
2
The connecting line indicates that the KL is assigned to the robot
controller.
3
The connecting line indicates that the robot is mounted on the KL.
Issued: 29.05.2015 Version: KST WorkVisual 4.0 V3
27 / 185
WorkVisual 4.0
5.9.1
Repositioning objects
Procedure
1. Move the mouse pointer onto the text over the object.
2. When the mouse pointer turns into a cross, click on it and drag the object
to the desired position.
5.10
Resetting the graphical user interface
Description
All the settings affecting the graphical user interface and its behavior that the
user has made in WorkVisual can be reset to the default state (as after installation).
This includes changes to the button bars, windows that have been displayed
or hidden, and settings made in the Options window.
Procedure
1. Select the menu sequence Window > Reset configuration.
2. Close WorkVisual and restart it.
28 / 185
Issued: 29.05.2015 Version: KST WorkVisual 4.0 V3
6 Operation
6
Operation
6.1
Starting WorkVisual
t
Procedure
1. Double-click on the WorkVisual icon on the desktop.
2. When WorkVisual is started for the first time, the DTM Catalog Management is opened. Here a catalog scan must be carried out.
(>>> 6.9.1 "Updating the DtmCatalog (Catalog Scan)" Page 32)
6.2
Opening a project
Description
This procedure is used to open a project.
Projects can also be opened from older versions of WorkVisual. WorkVisual
creates a backup copy of the older project and then converts the project. Before this happens, a dialog is displayed requesting the user to confirm the conversion.
Procedure
1. Select the menu sequence File > Open project.
Or: Click on the Open project button.
2. The Project Explorer is opened. On the left, the Open project tab is selected. A list of projects is displayed.
Select a project and click on Open. The project is opened.
3. Set the robot controller as the active controller.
Fig. 6-1: Project Explorer
Alternative
procedure
1. Select the menu sequence File > Recent projects. A submenu containing
recently opened projects is opened.
2. Select a project. The project is opened.
3. Set the robot controller as the active controller.
Projects which are located on a robot controller and have not yet been saved
on this PC can be loaded in WorkVisual and opened there. To do this, a different procedure must be used:
(>>> 13.7 "Loading the project from the robot controller" Page 144)
Issued: 29.05.2015 Version: KST WorkVisual 4.0 V3
29 / 185
WorkVisual 4.0
6.3
Creating a new project
6.3.1
Creating a new empty project
Procedure
1. Click on the New… button. The Project Explorer is opened. On the left,
the Create project tab is selected.
2. Select the Blank project template.
3. Enter a name for the project in the File name box.
4. The default directory for projects is given in the Location box. If required,
select a different directory.
5. Click on the New button. A new, empty project is opened.
6.3.2
Creating a project with a template
Procedure
1. Click on the New… button. The Project Explorer is opened. On the left,
the Create project tab is selected.
2. Select the desired template in the Available templates area of the tab.
3. Enter a name for the project in the File name box.
4. The default directory for projects is given in the Location box. If required,
select a different directory.
5. Click on the New button. The new project is opened.
Templates
The templates available for selection include:
Template
Description
Blank project
Blank project
KR C4 project
This project contains a KR C4 controller and the
catalog KRL Templates.
VKR C4 project
This project contains a VKR C4 controller and
the catalog VW Templates.
For templates with controller:
If the real robot controller is a VKR C4 retrofit, or if certain options are used,
this must be activated in WorkVisual.
(>>> 6.16 "Activating additional controller settings" Page 37)
6.3.3
Creating a project on the basis of an existing project
Procedure
1. Click on the New… button. The Project Explorer is opened. On the left,
the Create project tab is selected.
2. Select the desired project in the Available projects area of the tab.
3. Enter a name for the new project in the File name box.
4. The default directory for projects is given in the Location box. If required,
select a different directory.
5. Click on the New button. The new project is opened.
6.4
Saving project information
Description
30 / 185
If required, the user can assign information to the project. The following information can be saved:
A description
A preview image (screenshot)
Issued: 29.05.2015 Version: KST WorkVisual 4.0 V3
6 Operation
The following information is saved and displayed by default:
The version
The creation date and change date
The current file location
The project ID
Precondition
A project is open.
Procedure
1. Select the menu sequence Extras > Project info. The window Project
info for ... is opened.
2. Enter a description in the Description box (optional).
3. Click on the Insert image from file button (optional). Select an image and
confirm with Open.
4. Click on OK. The window Project info for ... is closed and the project information is saved.
6.5
Saving the project
Description
Projects have the file format WVS ("WorkVisual Solution").
A project can be saved with one of the following functions:
Save: Saves the open project.
Save as: This function is used to save a copy of the open project.
The open project itself is closed and remains unchanged.
Procedure for
Save
Procedure for
Save as
1. Select the menu sequence File > Save as.
Select the menu sequence File > Save.
Or click on the Save project button.
The Save as window is opened. A file location for the project can be selected here.
2. Enter a name in the File name box and click on the Save button.
6.6
Closing the project
Procedure
Select the menu sequence File > Close.
If changes have been made, a request for confirmation is displayed, asking if the project should be saved.
6.7
Closing WorkVisual
Procedure
Select the menu sequence File > Exit.
If a project is open, a request for confirmation is displayed, asking if the
project should be saved.
6.8
Importing device description files
Description
To be able to use a device in WorkVisual, WorkVisual requires the device description file for this device.
The device description files must be obtained from the manufacturer
of the devices.
Precondition
There is no project open.
Issued: 29.05.2015 Version: KST WorkVisual 4.0 V3
31 / 185
WorkVisual 4.0
Procedure
1. Select the menu sequence File > Import / Export. A window opens.
2. Select Import device description file. and click on Next >.
3. Click on Browse… and navigate to the directory where the files are located. Confirm with Next >.
4. Another window opens. Select the required type in the File type box.
For devices for KUKA buses, the type EtherCAT ESI must be selected.
5. Select the file to be imported and confirm with Open.
6. Click on Finish.
7. Close the window.
The imported file is now available in the DtmCatalog.
6.9
Catalogs
6.9.1
Updating the DtmCatalog (Catalog Scan)
Description
This procedure is used to update the DtmCatalog. As a rule, it only needs to
be carried out when WorkVisual is started for the first time after installation or
after an update.
An exception is EtherNet/IP if an EDS file was imported. After this, the catalog
scan must be carried out.
Precondition
Procedure
1. The DTM Catalog Management window opens automatically.
There is no project open.
If necessary, it can also be opened via the menu sequence Extras > DTM
Catalog Management....
2. Click on Search for installed DTMs. WorkVisual searches the PC for relevant files. The search results are displayed.
3. Under Known DTMs, select the required files and click on the Right arrow button.
If all files are to be accepted, click on the Double right arrow button.
4. The selected files are displayed under Current DTM Catalog. Click on
OK.
Fig. 6-2: DTM Catalog Management
32 / 185
Issued: 29.05.2015 Version: KST WorkVisual 4.0 V3
6 Operation
6.9.2
Inserting a catalog in a project
Description
The catalogs contain all the elements that are required to generate programs.
In order to be able to use a catalog, it must first be inserted in the project.
Procedure
1. Select the menu sequence File > Catalog management.... A window
opens.
2. Double-click on the desired catalog in the Available catalogs area. The
catalog is now displayed in the Project catalogs area.
3. Close the window.
The catalog has been inserted in the project. It is now available in the Catalogs window.
6.9.3
Adding a catalog
Description
Catalogs created using the WorkVisual catalog editor can be added to the catalogs in WorkVisual.
Procedure
1. Select the menu sequence File > Catalog management.... A window
opens.
2. Click on the
button in the bottom left-hand corner. A window opens.
3. Select the desired catalog and click on Open.
4. Close the window. The catalog is now available in the Catalogs window.
6.9.4
Removing a catalog from the project
Procedure
1. Select the menu sequence File > Catalog management.... A window
opens.
2. Double-click on the catalog to be removed in the Project catalogs area.
The catalog is now displayed in the Available catalogs area.
3. Close the window.
6.9.5
Catalog descriptions (8.2)
Which catalogs are available depends on whether a robot controller with version 8.2 or 8.3 is used.
Catalog
Catalog contains ...
DtmCatalog
Device description files
Note: The robot controller must already have
been set once as the active controller in order for
this catalog to be used.
KRL templates
KRL program templates
KukaControllers
Robot controllers, hardware components for
robot controllers, safety options, PROCONOS
option
KukaExternalAxes
KUKA linear units, KUKA turn-tilt table
External Kinematics Templates:
Templates for external kinematic systems that
are not supplied by KUKA. These templates can
be used if the machine data belonging to the
kinematic system are only available in the form
of XML files.
Issued: 29.05.2015 Version: KST WorkVisual 4.0 V3
33 / 185
WorkVisual 4.0
Catalog
Catalog contains ...
KUKARobots[…]
KUKA robots
KukaSpecialRobots
KUKA robots for special applications
Food, Foundry, Clean Room
MGU_Motor-GearUnit
KUKA motor/gear units
Motor_als_Kinematik
KUKA motors
An element from this catalog is used if a nonKUKA external axis fitted with a KUKA motor/
gear unit is used with the real controller.
An element from this catalog is used if a nonKUKA external axis fitted with a KUKA motor is
used with the real controller.
VW Templates
6.9.6
VW program templates
Catalog descriptions (8.3)
Which catalogs are available depends on whether a robot controller with version 8.2 or 8.3 is used.
Catalog
Catalog contains ...
Options
All options that are installed in WorkVisual
DtmCatalog
Device description files
Note: The robot controller must already have
been set once as the active controller in order for
this catalog to be used.
6.10
KRL Templates
KRL program templates
KukaControllers
Robot controllers, hardware components for
robot controllers, safety options, PROCONOS
option
KukaExternalKinematics[…]
KUKA linear units, KUKA positioners
KukaRobots[…]
KUKA robots
VW Templates
VW program templates
Inserting an element in the project
Description
The procedure for inserting an element, e.g. a robot controller, is described
separately for each individual element in this documentation. The Drag&Drop
procedure is described.
In addition to Drag&Drop, the elements can usually also be inserted via the
context menu. This procedure is not additionally mentioned in the individual
descriptions, but is described here in general terms.
An element can be inserted into a project via the Project structure or Cell
configuration window.
Procedure:
Project structure
1. Right-click on the node in the tree structure under which the element is to
be inserted. The type of node depends on the specific element concerned.
The context menu is opened.
2. Select the Add… option from the context menu. A window opens.
3. Select the desired element in the window and accept it with Add or OK.
34 / 185
Issued: 29.05.2015 Version: KST WorkVisual 4.0 V3
6 Operation
Procedure: Cell
configuration
1. Right-click in the empty area in the Cell configuration window. The context menu is opened.
2. Select the Add… option from the context menu. A window with catalogs
opens.
3. Select the catalog in which the desired element file is located.
4. Select the element and confirm with Add.
6.11
Removing an element from the project
Description
Inserted elements can be removed again from all tabs in the Project structure
window. It is also possible to remove some – but not all – of the default elements there. The tree structure itself cannot be removed.
All elements can be removed again from the Cell configuration window.
Procedure
Right-click on the element. Select Delete from the context menu.
Or:
Select the element. Select the menu sequence Edit > Delete.
Or:
6.12
Select the element. Click on the Delete button in the toolbar, or press the
Delete key on the keyboard.
Inserting a robot controller
Description
One or more robot controllers can be inserted in a project.
Precondition
Procedure:
Project structure
1. Select the Hardware tab in the Project structure window.
The catalog KukaControllers is available.
2. Select the required robot controller in the KukaControllers catalog.
3. Drag the robot controller to Cell: Hardware view on the Hardware tab.
Procedure: Cell
configuration
1. Select the required robot controller in the KukaControllers catalog.
2. Drag the robot controller into the Cell configuration window by means of
Drag&Drop.
If the real robot controller is a VKR C4 retrofit, or if certain options are used,
this must be activated in WorkVisual.
(>>> 6.16 "Activating additional controller settings" Page 37)
6.13
Setting the robot controller to active/inactive
Description
Most settings, actions and configurations performed in the Configuration and
start-up workspace are only possible if a robot controller is active. Furthermore, they apply to the currently active robot controller (e.g. settings in the
safety configuration and I/O mappings).
If a project contains more than one robot controller, ensure that the
correct robot controller is active.
Precondition
Procedure
Setting the robot controller as the active controller:
A robot controller has been added.
1. Double-click on the inactive robot controller on the Hardware tab in the
Project structure window.
Issued: 29.05.2015 Version: KST WorkVisual 4.0 V3
35 / 185
WorkVisual 4.0
Or: Double-click on the inactive robot controller in the Cell configuration
window.
2. Only if the robot controller is set to active for the first time: A window opens.
Firmware version box: Enter the version of the KUKA/VW System
Software that is installed on the real robot controller: e.g. “8.2.15”.
Number of I/Os box: Select the maximum number of inputs/outputs
used on the robot controller.
The values can be changed subsequently. The correct values are necessary for code generation and project deployment.
(>>> 6.14 "Changing the values “Firmware version” and/or “Number of I/
Os" Page 36)
3. Click on OK to save.
Instead of double-clicking, it is also possible to right-click on the robot controller. A context menu is opened. Select the option Set as active controller.
Setting the robot controller to inactive:
For a small number of actions in WorkVisual, it is necessary to set the robot
controller to inactive. If these actions are started, a message is displayed to
inform the user that the robot controller must first be set to inactive.
1. Save the project.
2. Double-click on the active robot controller on the Hardware tab in the
Project structure window.
Or: Double-click on the active robot controller in the Cell configuration
window.
Instead of double-clicking, it is also possible to right-click on the robot controller. A context menu is opened. Select the option Reset active controller.
6.14
Changing the values “Firmware version” and/or “Number of I/Os
Description
When the robot controller is set to active for the first time, the values Firmware
version and Number of I/Os must be adapted or confirmed.
(>>> 6.13 "Setting the robot controller to active/inactive" Page 35)
The values can be changed subsequently. The correct values are necessary
for code generation and project deployment.
Procedure
1. Save the project.
2. Right-click on the robot controller on the Hardware tab in the Project
structure window.
Or: Right-click on the robot controller in the Cell configuration window.
3. Select Controller options from the context menu. The Controller options window opens.
4. Enter the new value in the Firmware version box: e.g. “8.2.16”.
And/or: In the Number of I/Os box, select a different number.
5. Click on OK to save.
6.15
Assigning a robot to the robot controller
Precondition
Procedure:
Project structure
36 / 185
The catalog containing the required robot has been inserted in the Catalogs window.
The robot controller has been set as the active controller.
1. Select the Hardware tab in the Project structure window.
Issued: 29.05.2015 Version: KST WorkVisual 4.0 V3
6 Operation
2. Select the required robot in the KukaRobots[…] catalog in the Catalogs
window.
3. Drag the robot onto the robot controller in the Hardware tab. (Not onto the
node Unassigned active devices.)
The robot is now displayed underneath the robot controller.
Procedure: Cell
configuration
1. Select the required robot in the KukaRobots[…] catalog in the Catalogs
window.
2. Drag the robot onto the robot controller in the Cell configuration window.
The robot is inserted and assigned to the robot controller.
6.16
Activating additional controller settings
Description
If one of the following options is used, it must be activated and set in WorkVisual:
Transformer ((V)KR C4)
Air conditioner ((V)KR C4)
Fast Measurement inputs ((V)KR C4)
Retrofit interface E2/E7 (VKR C4)
Braking mode settings
(>>> 6.16.1 "Braking mode settings" Page 37)
Transfer application
(>>> 6.16.2 "Setting the cycle time of the Transfer application" Page 38)
Force brake test
(>>> 6.16.3 "Force brake test" Page 39)
Tools and bases
(>>> 6.16.4 "Changing the number of TOOL and BASE coordinate systems" Page 39)
Precondition
Procedure
The project contains a robot controller.
Only for Fast Measurement inputs ((V)KR C4): A robot has been assigned to the robot controller.
1. Select the menu sequence Editors > Additional controller settings. The
Additional controller settings window opens.
2. Activate the check boxes for the options used or set the desired values.
3. Save the project.
6.16.1
Braking mode settings
Description
The behavior of the robot’s axis brakes is defined in the Braking mode settings.
Issued: 29.05.2015 Version: KST WorkVisual 4.0 V3
37 / 185
WorkVisual 4.0
Option
Description
Brakes of robot axes
are closed at the end
of the command
Activated: The axis brakes of the robot are applied when the jog
key is released.
Deactivated: The axis brakes of the robot are not applied when the
jog key is released.
Brakes of all axes are
opened/closed individually
Activated: The axis brakes of the robot are released and applied
individually in axis-specific jogging.
Deactivated: The axis brakes of the robot are released and applied together. (All the brakes are connected to a single channel.)
Brakes close during
motion pauses
Activated: The axis brakes of the robot are always applied together during motion pauses in programs.
Deactivated: The axis brakes of the robot are not applied during
motion pauses in programs.
Default setting: Activated
Default setting: Deactivated
Default setting: Activated
Brakes of external
axes are closed/
opened independently of robot axes
Activated: Mathematically coupled external axes behave like the
robot axes.
External axes that are not mathematically coupled function independently of the robot axes if they are controlled separately.
Deactivated: The external axes behave like the robot axes according to the other braking mode settings.
Default setting: Deactivated
6.16.2
Setting the cycle time of the Transfer application
Description
The Transfer application is used to transfer data from one field bus to another. The cycle time of this data transfer can be set manually or automatically.
The larger the number of mappings and the shorter the cycle time, the
higher the CPU load will be. The maximum number of possible mappings and the minimum possible cycle time have been chosen to ensure that the maximum possible CPU load resulting from the transfer
application only places a minor load on the system. With certain system variants and configurations, however, it is nonetheless possible for the system to
become overloaded. It is therefore recommended at start-up to use the diagnostic monitor to check the CPU load arising from the transfer application.
(>>> 14.5.3 "Diagnostic data for the transfer application module" Page 169)
If the CPU load is greater than 5%, it is recommended to activate automatic
adaptation of the cycle time.
Fig. 6-3: Transfer application
38 / 185
Issued: 29.05.2015 Version: KST WorkVisual 4.0 V3
6 Operation
Item
1
2
Description
Automatic adaptation of cycle time
Activated: The cycle time is automatically adjusted by the robot controller, but is not faster than 4 ms.
Deactivated: The cycle time can be entered manually in the
Cycle time box.
Manual setting of the cycle time
6.16.3
6.16.4
4 … 1000 ms
Force brake test
Option
Description
Force brake
test
Activated: The brake test is active.
Deactivated: The brake test is activated if a safety option is installed and the safe monitoring is activated. In
all other cases, the brake test is deactivated.
Changing the number of TOOL and BASE coordinate systems
Option
Description
Number of tools
Number of TOOL coordinate systems
16 … 128
Default value: 16
Number of bases
Number of BASE coordinate systems
32 … 128
Default value: 32
6.17
Inserting a safety option and/or PROCONOS
Description
If a safety option (e.g. SafeOperation) and/or PROCONOS is used on the real
robot controller, these options must also be inserted into the WorkVisual project.
Precondition
Procedure:
Project structure
1. Select the Hardware tab in the Project structure window.
The catalog KukaControllers is available.
2. Expand the Options node in the KukaControllers catalog.
3. Drag the option onto the Options node on the Hardware tab.
When the option has been inserted, the version number is also displayed to
the right of the name. It is always the compatible version for the robot controller.
Procedure: Cell
configuration
1. Right-click on the robot controller in the Cell configuration window and
select the option Add… from the context menu.
2. Select the option on the KukaControllers tab and accept it with Add. The
option is inserted into the Project structure window.
Issued: 29.05.2015 Version: KST WorkVisual 4.0 V3
39 / 185
WorkVisual 4.0
6.18
Inserting hardware components
Description
The default hardware components for the robot controller are automatically
present under the Controller components node.
If further components are present in the real robot controller, these must be
added here. This can be done in one of the following ways:
The components can be inserted individually.
Or, for 8.3 only: WorkVisual can propose complete hardware configurations, one of which can be selected. The proposal always includes the
hardware for all robots and external kinematic systems assigned to the robot controller.
Precondition
The catalog KukaControllers is available.
Procedure
Inserting an individual component
1. Select the Hardware tab in the Project structure window.
2. Select the desired component in the KukaControllers catalog.
3. Drag the component onto the Controller components node on the Hardware tab.
For 8.3 only: Selecting a configuration proposal
1. Select the Hardware tab in the Project structure window.
2. Select the Controller components node and click on the Configuration
proposal... button.
The Configuration proposal window opens. The commonest configuration for this controller and the associated kinematic systems is displayed.
3. If this configuration corresponds to the real configuration, confirm with Accept. The configuration is inserted in the Controller components node.
If not, expand the Further proposals area and click on the matching configuration. It is now displayed in the upper part of the window and can be
accepted.
Configuration
proposal
Fig. 6-4: “Configuration proposal” window
40 / 185
Issued: 29.05.2015 Version: KST WorkVisual 4.0 V3
6 Operation
Item
1
6.19
Description
The selected proposal is displayed here.
Black text: Component that is already present under Controller components and which would remain present if the proposal is accepted.
Green text: Component which would be inserted.
Crossed-out component: Component which would be removed.
2
Items 3 and 4 can be displayed or hidden by clicking on the arrow.
3
Here the proposals displayed under item 4 can be filtered. If no filter is entered, all possible configurations for this controller and the
associated kinematic systems are displayed.
4
This box can be expanded to display the list of proposals. Click on
a proposal to select it.
Inserting an external axis
Preparation
In order for an external axis to be inserted into the project, the file structure of
the robot controller must be present on the Files tab in the Project structure
window. This can be achieved as follows:
Do not create a new project in WorkVisual, but load the initial project from
the robot controller.
(Via File > Browse for project.)
(>>> 13.7 "Loading the project from the robot controller" Page 144)
Or: Transfer the project to the robot controller. Then transfer it back to
WorkVisual via the menu sequence Extras > Comparing projects.
(>>> 13.8 "Comparing projects (and accepting differences)" Page 145)
Precondition
Procedure
Project structure
The required catalog has been inserted in the Catalogs window.
The robot controller has been set as the active controller.
1. Select the Hardware tab in the Project structure window.
2. Select the external axis in the catalog in the Catalogs window.
3. Drag the external axis onto the robot controller in the Hardware tab. (Not
onto the node Unassigned active devices.)
The external axis is now displayed underneath the robot controller.
4. Double-click on the external axis. The Machine data configuration editor
is opened.
5. For 8.2 only:
In the Axis ID box in the area General axis-specific machine data, specify which drive the external axis is assigned to in the real cell.
6. If required: edit the other parameters.
(>>> "Editor (8.2)" Page 43)
(>>> "Editor (8.3)" Page 44)
7. If the external axis needs to be linked geometrically to a kinematic system:
a. Select the Geometry tab.
b. Assign the kinematic systems to each other as required by means of
Drag&Drop.
Example 1: If a KUKA linear unit has been added, drag the robot onto
the linear unit.
Example 2: If a servo gun (KUKA.ServoGun package) has been added
that is to be used on the robot flange, drag the gun onto the Flange
Base node of the robot.
Issued: 29.05.2015 Version: KST WorkVisual 4.0 V3
41 / 185
WorkVisual 4.0
Procedure Cell
configuration
1. Select the catalog for the external axis in the Catalogs window.
2. Select the desired external axis.
3. Drag the external axis onto the robot controller in the Cell configuration
window. The external axis is inserted and assigned to the robot controller.
4. Double-click on the external axis. The Machine data configuration editor
is opened.
5. For 8.2 only:
In the Axis ID box in the area General axis-specific machine data, specify which drive the external axis is assigned to in the real cell.
6. If required: edit the other parameters.
(>>> "Editor (8.2)" Page 43)
(>>> "Editor (8.3)" Page 44)
7. If the external axis needs to be linked to a kinematic system:
a. Click on a kinematic system and hold down the mouse button.
b. Drag the mouse pointer to the other kinematic system and release the
mouse button. A pop-up window opens. The type of link is defined
here:
{Kinematic1} should follow {Kinematic2}: kinematic relationship
Place {Kinematic1} on flange of {Kinematic2}: geometric relationship
The geometry is adapted automatically.
6.20
Editing machine data for external axes (8.2)
Depending on the firmware version of the robot controller (8.2 or 8.3),
a different editor opens for editing machine data. If the robot controller
has not yet been assigned a firmware version, the editor for 8.3
opens.
Description
If a robot controller with version 8.2 is part of the project, only the machine data
of external axes can be edited.
The machine data must be edited using the procedure described
here, i.e. via the editor. Direct editing of files, e.g. $machine.DAT, is
not permitted in WorkVisual. The files are overwritten with the data
from the editor during code generation.
Precondition
Procedure
1. Double-click on any kinematic system on the Hardware tab in the Project
structure window. The editor is opened.
The robot controller has been set as the active controller.
Or: Double-click on any kinematic system in the Cell configuration window. The editor is opened.
2. In the editor, select the kinematic system that is to be edited.
3. Edit the machine data as required.
4. Save the project to accept the changes.
42 / 185
Issued: 29.05.2015 Version: KST WorkVisual 4.0 V3
6 Operation
Editor (8.2)
Fig. 6-5: Machine data configuration editor (8.2)
Item
Description
1
Here, select the kinematic system that is to be edited.
2
The product name of the selected kinematic system is displayed
here. The box cannot be edited.
3
With one exception, this button never needs to be pressed. If an
import is necessary, WorkVisual performs this automatically at the
relevant time.
Exception: If an XML file with machine data for a non-KUKA kinematic system has been added on the Files tab using Add external file, then the machine data must subsequently be imported
manually from the XML file in a second step. This is done using
this button.
4
These boxes have no effect.
5
The machine data of the selected kinematic system are displayed
here, sorted by axis.
6
The data belonging to each heading can be displayed or hidden by
clicking on the arrow.
7
Motor data
The data can be displayed by clicking on the box.
6.21
Editing machine data (8.3)
Depending on the firmware version of the robot controller (8.2 or 8.3),
a different editor opens for editing machine data. If the robot controller
has not yet been assigned a firmware version, the editor for 8.3
opens.
Description
Each kinematic system and each subordinate element belonging to it has its
own editor with the respective data. A subordinate element can be an axis or
a motor, for example. More than one editor can be open simultaneously.
Issued: 29.05.2015 Version: KST WorkVisual 4.0 V3
43 / 185
WorkVisual 4.0
The machine data must be edited using the procedure described
here, i.e. via the editor. Direct editing of files, e.g. $machine.DAT, is
not permitted in WorkVisual. The files are overwritten with the data
from the editor during code generation.
Procedure
1. On the Hardware tab in the Project structure window, double-click on the
element to be edited. The editor is opened.
Or: In the Cell configuration window, double-click on the element to be
edited. The editor is opened.
2. Edit the machine data as required.
3. Save the project to accept the changes.
Editor (8.3)
Information about the individual machine data can be found in the
documentation Configuration of Kinematic Systems.
Fig. 6-6: Machine data configuration editor (8.3)
Item
44 / 185
Description
1
The name of the kinematic system is displayed here.
2
The parameter groups for this kinematic system are displayed
here. Clicking on one group shows this group in the parameter display and hides all other groups.
3
This selection box indicates which groups are currently shown in
the parameter display. The selection list contains all the existing
groups. The groups can be displayed or hidden using the check
boxes.
Issued: 29.05.2015 Version: KST WorkVisual 4.0 V3
6 Operation
Item
4
Description
The parameter display can be filtered here. The filter refers to the
parameter name. No distinction is made between uppercase and
lowercase letters.
Example: If a1 is entered, only those parameters are displayed
which have a1 or A1 in their names.
5
Parameter display (area with gray background)
The parameters are sorted by group. They can be edited. If a parameter is changed, the value is displayed in blue until the change
is saved. In addition, the tab of the editor is then marked with an
asterisk (not shown) until the change is saved.
6
Graphics files can be loaded here. Once a file has been loaded, a
minus symbol is also displayed, which can be used to delete it
again.
The graphic is shown here. Only one graphic is displayed at a time.
If several files are loaded, a selection box is displayed for toggling
between the graphics.
Formats: JPG, JPEG, PNG, BMP
6.22
Comparing kinematic systems (and accepting differences)
Description
A kinematic system in WorkVisual can be compared with another kinematic
system. This may be a kinematic system in a catalog or in a different project.
The differences are clearly listed. The user can decide for each individual difference whether to retain the state of the current kinematic system or to adopt
the state of the other kinematic system.
Precondition
Procedure
1. Expand the tree structure of the robot controller on the Hardware tab in
the Project structure window.
The kinematic system that is to be compared is contained in the open
WorkVisual project.
2. Right-click on the kinematic system and select Compare kinematic machines. Then select the desired option:
From open Catalog: if the kinematic system to be compared is in an
open catalog. The kinematic systems are compared and the differences are displayed in an overview (>>> Fig. 6-7 ). Continue with step 5.
Select catalog: if the kinematic system to be compared is in a catalog
that is not open. Continue with step 3.
Select project: if the kinematic system to be compared is in a different
project. Continue with step 3.
3. A window opens. Select the catalog or project in which the kinematic system is located and click on Open.
4. Open the tree structure, select the kinematic system and click on Compare. The differences between the kinematic systems are displayed in an
overview (>>> Fig. 6-7 ).
5. For each difference, select whether to retain the state of the current kinematic system or to adopt the state of the comparison kinematic system.
This does not have to be done for all the differences at one go.
If suitable, the default selection can also be accepted.
6. Click on Merge to accept the changes.
7. Repeat steps 5 to 6 as required. This makes it possible to work through
the different areas bit by bit.
8. Close the Compare kinematic machines window.
Issued: 29.05.2015 Version: KST WorkVisual 4.0 V3
45 / 185
WorkVisual 4.0
Comparison
The differences between the kinematic systems are displayed in an overview.
For each difference, the user can select which state to accept. The default setting is as follows:
For all elements that are present in the kinematic system in the open project, the state of this kinematic system is selected.
For all elements that are not present in the kinematic system in the open
project, the state of the comparison kinematic system is selected.
Fig. 6-7: Example: overview of differences
Item
1
Description
The node for the kinematic system. The different areas are represented by subnodes.
The nodes can be expanded to display the comparisons.
In each line, place a check mark in the box for the value that should be transferred.
A check mark next to Not available means that the element will not be transferred,
or that it will be deleted from the kinematic system if already present.
If a check box is activated for a node, the check boxes for all subordinate elements
are also automatically activated.
If a check box is deactivated for a node, the check boxes for all subordinated elements are also automatically deactivated.
The subordinate elements can also be edited individually, however.
46 / 185
A filled-in box means: at least one of the subordinate elements is selected, but not
all.
2
State of the kinematic system in the project that is open in WorkVisual
3
State of the comparison kinematic system
Issued: 29.05.2015 Version: KST WorkVisual 4.0 V3
6 Operation
Item
Description
4
Back arrow: The focus in the display jumps to the previous difference.
Collapsed nodes are automatically expanded.
5
Forward arrow: The focus in the display jumps to the next difference.
Collapsed nodes are automatically expanded.
6
Activated: Only the areas containing differences are displayed. All other areas are hidden.
7
Transfers the selected changes to the kinematic system in the open project.
8
Click on a marking. The focus of the display jumps to the corresponding difference.
6.23
Exporting kinematic systems to a catalog
Description
This procedure can be used to export kinematic systems to a catalog. In this
way, the kinematic systems can be used in different projects.
Precondition
Procedure
1. Right-click on (any) kinematic system on the Hardware tab in the Project
structure window and select Export kinematic system from the context
menu. A window opens.
A project is open.
2. All controllers and kinematic systems in the project are displayed in a tree
structure. Activate the check boxes next to the kinematic systems that are
to be exported. Confirm with Next >.
3. Select a file location for the catalog. The catalog ExportedKinematicsCatalog.afc is selected by default.
4. If required, deactivate the check box next to Replace already existing kinematics in catalog..
5. Click on Finish. The kinematic systems are exported.
6. If the export was successful, this is indicated by the following message in
the Export kinematics to catalog. window: Catalog export successful.
Close the window.
6.24
Editing TOOL and BASE coordinate systems
Changes to the TOOL and BASE coordinate system
numbers have no effect on programs that have already
been created and positions that have already been taught. Changing the
number of a TOOL coordinate system can thus result in unexpected robot
motions. If TOOL and BASE coordinate system numbers are changed, it
must be noted that all programs containing these TOOL and BASE coordinate systems must also be modified.
6.24.1
Opening tool/base management
Description
The Tool/base management editor can be used to create, edit and delete
TOOL and BASE coordinate systems. The coordinate systems can also be assigned to a different number by means of Drag&Drop.
Objects can be created, edited and deleted in the Available tools and bases
area. An object can contain one or more elements. These elements can be assigned to a number in the area of the TOOL and BASE coordinate systems by
means of Drag&Drop.
Objects can be exported to a catalog, enabling them to be used in other projects and on other controllers.
Issued: 29.05.2015 Version: KST WorkVisual 4.0 V3
47 / 185
WorkVisual 4.0
Procedure
Select the menu sequence Editors > Tool/base management.
Editor
Fig. 6-8: Tool/base management editor
Item
1
Description
Assigned BASE coordinate system
(>>> 6.24.3 "TOOL and BASE coordinate systems" Page 49)
2
Assigned TOOL coordinate system
(>>> 6.24.3 "TOOL and BASE coordinate systems" Page 49)
3
The groups of TOOL and BASE coordinate systems that exist in
this project are displayed here. Clicking on one group shows this
group in the display and hides all other groups.
4
This selection box indicates which groups are currently shown in
the display. The selection list contains all the existing groups. The
groups can be displayed or hidden using the check boxes.
5
Creates a new TOOL coordinate system on this controller.
6
Number of available TOOL coordinate systems
The number can be changed: (>>> 6.16.4 "Changing the number
of TOOL and BASE coordinate systems" Page 39)
7
Creates a new BASE coordinate system on this controller.
8
Number of available BASE coordinate systems
The number can be changed: (>>> 6.16.4 "Changing the number
of TOOL and BASE coordinate systems" Page 39)
9
Creates a new object.
An object can contain one or more elements.
10
Objects that have been created or imported in this project
The objects can be edited or deleted here.
(>>> 6.24.4 "Objects" Page 49)
6.24.2
Configuring tool/base management
Here it is possible to set whether the message displayed when deleting TOOL
and BASE coordinate systems should be suppressed.
48 / 185
Issued: 29.05.2015 Version: KST WorkVisual 4.0 V3
6 Operation
Procedure
1. Select the menu sequence Extras > Options.... The Options window is
opened.
2. On the left of the window, in the Tool and base management folder, select the subitem ToolBaseEditor.
The corresponding settings are now displayed on the right of the window.
3. Make the desired setting.
4. Click on OK to confirm. The setting is applied.
6.24.3
TOOL and BASE coordinate systems
Description
Fig. 6-9: TOOL coordinate system in the Tool/base management editor
Procedure
1
Displays the coordinate system data
2
Deletes the coordinate system
Create TOOL or BASE coordinate system:
1. Click on the
button. A window opens.
2. Enter a name for the coordinate system in the Name box.
3. If the data are known: open the Details box and enter the measurement
data. In the case of TOOL coordinate systems, enter the load data as well.
4. Click on OK. The data are saved.
Edit TOOL or BASE coordinate system:
1. Double-click on the coordinate system. A window opens.
2. Modify the name and data as required.
3. Click on OK. The data are saved.
Delete TOOL or BASE coordinate system:
6.24.4
Click on the
button and confirm the message with Yes. The coordinate
system is deleted.
Objects
Description
Elements of type FRAME (for bases and workpieces on the robot flange) and
TCP (for tools on the robot flange and fixed tools) can be created in an object.
Issued: 29.05.2015 Version: KST WorkVisual 4.0 V3
49 / 185
WorkVisual 4.0
Fig. 6-10: Objects
1
Object
2
Element of type TCP
3
Element of type FRAME
4
Buttons for creating and deleting elements
5
Creates a new object
The type of element as well as its geometric context determine the area to
which the element can be assigned.
Tools on the robot flange and fixed tools are assigned to the area of the TOOL
coordinate systems. Bases and workpieces on the robot flange are assigned
to the area of the BASE coordinate systems.
Geometric
context
Element type
Element type
TCP
FRAME
FLANGE
Tool on the
robot flange
Workpiece on
the robot flange
TOOL
WORLD
Fixed tool
Base
BASE
Area assigned
to
Fig. 6-11: Geometric context
50 / 185
Issued: 29.05.2015 Version: KST WorkVisual 4.0 V3
6 Operation
Fig. 6-12: Assigning the elements
Item
1
Procedure
Description
The icon indicates that the element is from an object. Hovering with
the mouse over the icon displays a tool tip with the path to the object.
Create object:
1. Click on the
button. A window opens.
2. Enter a name for the object in the Object box.
3. Click on OK. The object is created.
Add an element to the object:
1. For elements of type TCP: Click on the
button. A window opens.
For elements of type FRAME: Click on the
button. A window opens.
2. Enter a name for the element in the Name box.
3. If the data are known: open the Details box and enter the measurement
data. In the case of elements of type TCP, enter the load data as well.
4. Click on OK. The data are saved.
Delete object:
Click on the
button. The object is deleted.
Edit element:
1. Double-click on the element. A window opens.
2. Modify the name and data as required.
3. Click on OK. The data are saved.
Delete element:
6.24.5
Click on the
button. The element is deleted.
Exporting objects to a catalog
Description
This procedure can be used to export objects to a catalog. In this way, the objects can be used in different projects and on different controllers.
Precondition
A project is open.
Issued: 29.05.2015 Version: KST WorkVisual 4.0 V3
51 / 185
WorkVisual 4.0
Procedure
1. Right-click on (any) object on the Geometry tab in the Project structure
window and select Export tool from the context menu. A window opens.
2. All cells and objects in the project are displayed in a tree structure. Activate
the check boxes next to the objects that are to be exported. Confirm with
Next >.
3. Select a file location for the catalog. The catalog ExportedKinematicsCatalog.afc is selected by default.
4. If required, deactivate the check box next to Replace already existing kinematics in catalog..
5. Click on Finish. The objects are exported.
6. If the export was successful, this is indicated by the following message in
the Export tool to catalog window: Catalog export successful.
Close the window.
6.24.6
Importing objects from a catalog
Precondition
Procedure
1. Select the Geometry tab in the Project structure window.
The catalog with the object is inserted in the project.
2. Depending on the desired geometric context, drag the object either onto
the node World or onto the Flange Base on the Geometry tab.
3. Some of the elements it contains are added directly to the area of the
TOOL and BASE coordinate systems. They are, however, not assigned
and are thus displayed in red. Assign these elements to the desired numbers by means of Drag&Drop.
6.24.7
Copying and pasting measurement data
Description
The measurement data of a tool or base can be copied and pasted elsewhere.
Data can also be copied to the clipboard or pasted from it.
The source and target type can be different. For example, the measurement data from a TOOL coordinate system can be inserted into
a BASE coordinate system. Only the data also present in the target
type are inserted.
The data structure can be created by the user, e.g. on the basis of data from
CAD systems. The required layout of the data structure can be seen by copying the data of a coordinate system and pasting it into a text editor.
Example
{X 100.0,Y 0.0,Z 200.0,A 0.0,B 0.0,C 0.0}
{M 3.0,CM {X 200.0,Y 0.0,Z 150.0,A 0.0,B 0.0,C 0.0},J {X 0.05,Y
0.0325,Z 0.0625}}
52 / 185
Procedure for
copying
Right-click on the TOOL or BASE coordinate system and select Copy
measurement data. The data are copied to the clipboard.
Procedure for
pasting
Right-click on the TOOL or BASE coordinate system and select Paste.
The data are pasted from the clipboard.
Issued: 29.05.2015 Version: KST WorkVisual 4.0 V3
6 Operation
6.25
Defining cells online
6.25.1
Opening the cell definition
Description
Cells can be edited online in the Cell definition editor. Cells can be created,
edited and deleted. Robot controllers can be assigned to a cell. Furthermore,
robot controllers can also be moved to different cells by means of Drag&Drop.
Robot controllers can also be deleted from cells. In this case, the robot controllers are moved back to their original cell. The same applies if a cell containing one or more robot controllers is deleted.
Deleted cells cannot be restored. If a deleted cell is required again, it
must be created again.
Precondition
Procedure
Network connection to the real robot controller
The real robot controller and the KUKA smartHMI are running.
Programming and diagnosis workspace
1. Select the desired cells in the Cell view window.
2. Select the menu sequence Editors > Cell definition. The Cell definition
window opens. The selected cells are displayed and can now be edited.
Editor
Fig. 6-13: Cell definition editor
Item
6.25.2
Description
1
Cell with robot controller
2
Buttons for editing the cell
Configuring a cell definition
Here it is possible to set whether certain messages displayed during the definition of cells should be suppressed.
Procedure
1. Select the menu sequence Extras > Options.... The Options window is
opened.
2. On the left of the window, in the Online workspace folder, select the subitem Cell definition editor.
Issued: 29.05.2015 Version: KST WorkVisual 4.0 V3
53 / 185
WorkVisual 4.0
The corresponding settings are now displayed on the right of the window.
3. Make the desired settings.
4. Click on OK to confirm. The settings are saved.
6.25.3
Editing cells
Precondition
Procedure
Create new cell:
The Cell definition editor is open.
1. Select a robot controller in a cell and drag it into the empty area. A window
opens.
2. Enter a name for the cell and confirm it with OK. A new cell with this robot
controller is created.
Add a robot controller to the cell:
1. Click on the
button in the cell. A window opens.
2. In the list, select the robot controller that is to be added.
3. Click on OK. The robot controller is added to the cell.
Rename cell:
1. Click on the
button in the cell. A window opens.
2. Change the name of the cell and confirm with OK. The cell is renamed.
Delete cell:
Click on the
button in the cell. The cell is deleted and the robot controllers in this cell receive a new cell of their own. These cells are named by
default with the Windows name of the robot controller.
Delete a robot controller in a cell:
1. Position the mouse pointer on the robot controller in the cell. The
is displayed.
button
2. Click on the
button. The robot controller is deleted from the cell and receives a new cell of its own. This cells is named by default with the Windows name of the robot controller.
6.26
Option packages
6.26.1
Installing an option package in WorkVisual
Description
Option packages can be installed in WorkVisual. This makes it possible to insert the catalog of the option package in the individual projects, if required. The
option package is then available for use in this project.
Advantage: if a project is transferred to a number of robot controllers, the settings relevant to the package only need to be carried out once in WorkVisual
and not on each individual robot controller.
On installation, the option package is checked for compatibility and dependencies. If there are conflicts, a message is displayed.
Precondition
The option package is available as a KOP file.
The KOP file is located on the CD of the option package.
54 / 185
There is no project open.
Issued: 29.05.2015 Version: KST WorkVisual 4.0 V3
6 Operation
Procedure
1. Select the menu sequence Extras > Option package management....
The Option package management window opens.
2. Click on the Install... button. The Select the package to be installed window opens.
3. Navigate to the path where the option package is located and select it.
Click on Open.
4. The package is installed. If the KOP file contains device description files,
the Update catalog window opens and closes during this operation.
Once the operation has been completed, the package is displayed in the
Installed option packages area of the Option package management
window.
Fig. 6-14: Installed option packages
5. Only if the message The application must be restarted for the changes to take
effect is displayed:
Either: click on the Restart button. WorkVisual restarts.
Or: close the Option package management window and restart
WorkVisual later.
6. Only if the message stated in the previous step is NOT displayed: Close
the Option package management window.
The catalog of the option package is now available under File > Catalog management....
If the KOP file contains device description files, these are now available in
WorkVisual. It is not necessary to perform a catalog scan.
6.26.2
Updating an option package
Description
Only option packages which do not contain an expansion for WorkVisual (e.g.
an additional editor) can be updated. Other option packages must first be uninstalled before the new version can be installed.
For the user, it is not apparent beforehand whether a package is updatable or
not. The update process can be started nonetheless. If the previous version
has to be uninstalled first, WorkVisual displays a message to this effect.
Precondition
There is no project open.
Issued: 29.05.2015 Version: KST WorkVisual 4.0 V3
55 / 185
WorkVisual 4.0
Procedure
1. Select the menu sequence Extras > Option package management....
The Option package management window opens.
2. Click on the Install... button. The Select the package to be installed window opens.
3. Navigate to the path where the option package is located and select it.
Click on Open.
4. One of the following messages is displayed.
Update of {0} (version: {1}) is not possible, as option package
contains a WorkVisual add-in.
- Uninstall the option package {0} (version: {1})
- Restart WorkVisual
- Install the option package {2} (version: {3})
Confirm the message with OK. Do not continue with step 5, but uninstall the package. Then install the new version.
The package is already installed. Would you like to update/downgrade to the package "{0}" with the selected version {1}?
Confirm the message with Yes.
The package is installed. If the KOP file contains new device description files, the Update catalog window opens and closes during this operation.
5. Close the Option package management window.
6.26.3
Uninstalling an option package
Precondition
Procedure
1. Select the menu sequence Extras > Option package management....
The Option package management window opens.
There is no project open.
2. In the Installed option packages area, click on the red “X” to the right of
the name of the package.
3. Only if the option package is now hidden in the Installed option packages area: Close the Option package management window.
Uninstallation is now complete. No further steps are necessary.
4. Only if the message The application must be restarted for the changes to take
effect is displayed:
Either: click on the Restart button. WorkVisual restarts.
Or: close the Option package management window and restart
WorkVisual later.
If an option package that is used in a project is uninstalled and this project is
opened again, the user is prompted to open the catalog for the option package.
If the catalog is not opened, WorkVisual displays the following warning in the
message window: The following option packages of the project are not installed in WorkVisual: {Name}
6.26.4
Inserting an option package in a project
This action is not necessary if a device is added to the project from
the option package. In this case, the option package is also inserted
automatically.
Description
56 / 185
In order to be able to use an option package on the real robot controller, it must
be inserted into the project in WorkVisual.
Issued: 29.05.2015 Version: KST WorkVisual 4.0 V3
6 Operation
On insertion, the option package is checked for compatibility with the set controller version. If the project already contains option packages, the dependencies in relation to these option packages are also checked. If conflicts are
detected during the check, a message is displayed and the insertion is aborted.
If a project containing an option package is transferred to the robot
controller, the procedure differs from the normal deployment procedure. Further information can be found in the section on project deployment.
Precondition
Procedure
Project structure
1. Select the Hardware tab in the Project structure window.
The catalog of the option package has been added to the project.
2. Right-click on the Options node and select Add….
3. A window opens. Select the catalog Options.
4. Select the option package and click on the Add button.
5. A window opens. The files being added or modified are indicated in the
window.
6. Click on OK. The window closes and the project is saved.
The option package is now displayed in the Options node.
Procedure Cell
configuration
1. Right-click on the robot controller in the Cell configuration window and
select Add….
2. A window opens. Select the catalog Options.
3. Select the option package and click on the Add button.
4. A window opens. The files being added or modified are indicated in the
window.
5. Click on OK. The window closes and the project is saved.
The option package is now displayed in the Options node in the Project
structure window.
6.26.5
Removing an option package from the project
Description
Before an option package is removed, a check is carried out to see if there are
dependencies on other option packages. If there are, a message is displayed.
Dependent option packages will also be removed automatically.
Precondition
The robot controller has not been assigned any devices from this option
package.
Any devices assigned must first be removed.
Procedure
1. Select the Hardware tab in the Project structure window.
2. Expand the Options node. All the option packages contained in the project are displayed.
3. Right-click on the package to be removed and select Delete.
4. A window opens. The files being removed or modified are indicated in the
window.
5. Click on OK. The window closes and the project is saved.
The option package is removed from the Options node.
6.26.6
Adding a device from an option package to the robot controller
Description
In order to be able to use devices from the option package on the real robot
controller, the devices must be inserted into the project in WorkVisual.
Issued: 29.05.2015 Version: KST WorkVisual 4.0 V3
57 / 185
WorkVisual 4.0
A device is a catalog element to which the following configurations can be assigned:
Configuration of the device
Bus configuration
I/O connections
Long texts
A device is e.g. a weld power source from KUKA.ArcTech.
Precondition
The catalog of the option package has been added to the project.
Only if a device with a bus configuration and/or I/O connections is to be
inserted:
No robot controller has been set to active.
Procedure
1. Select the Hardware tab in the Project structure window.
2. Right-click on the robot controller and select Add….
3. A window opens. Select the catalog of the option package.
4. Select the required device from the list and click on the Add button.
5. If there are already configurations assigned to the device, a message is
displayed asking if these configurations are to be transferred to the project.
Select Yes or No as appropriate.
6. If I/O connections were transferred together with the device, the Adjust
signal connections window is opened.
If the signals to which the device is to be connected in accordance with its
default settings are already mapped in the current project, this is shown in
the Current conflicts area.
(>>> Fig. 6-15 )
7. If signals are displayed in the Current conflicts area:
If desired, change the start addresses for the different I/O types until no
further conflicts are displayed.
8. Either: Click on OK. Any signals remaining in the Current conflicts area
are now overwritten with the new connections.
A message is displayed in the message window for each overwritten connection. This makes it easier in the case of later changes.
Or: Click on Cancel. The device is inserted in the Project structure window, but no signal connections are adopted.
The device is now displayed underneath the robot controller.
If bus configurations have been accepted together with the device, the device
is also displayed under the Bus structure node when the robot controller is
set back to active.
58 / 185
Issued: 29.05.2015 Version: KST WorkVisual 4.0 V3
6 Operation
Adjust signal
connections
Fig. 6-15: Adjust signal connections – Current conflicts
6.26.7
Exporting a subproject
Description
This procedure enables parts of projects to be exported, e.g. a device and/or
I/O connections. Subprojects can be processed further with the KUKA.OptionPackageEditor. The KUKA.OptionPackageEditor is a software product for
manufacturers of technology packages and system integrators for the creation
of option packages.
Subprojects have the file format WVPS (“WorkVisual Partial Solution”).
Precondition
Procedure
A project is open.
The robot controller has not been set as the active controller.
1. Select the menu sequence File > Import / Export. A window opens.
2. Select the entry Export subproject. The window is now called Export
subproject.
Click on Next.
3. All the controllers of the project are displayed. Select the controller from
which data is to be exported and confirm with Next.
4. A tree structure is displayed. In the tree structure, activate the check boxes
for the elements that are to be exported. Confirm with Next.
5. Select a path for saving the subproject and click on Finish. The subproject
is exported.
6. If the export was successful, this is indicated by the following message in
the Export subproject window: Partial export successful.
Close the window.
6.27
Changing predefined properties of WorkVisual
6.27.1
Configuring booting and saving characteristics
Procedure
1. Select the menu sequence Extras > Options.... The Options window is
opened.
2. On the left of the window, in the Project handling folder, select the subitem Project handling.
The corresponding settings are now displayed on the right of the window.
Issued: 29.05.2015 Version: KST WorkVisual 4.0 V3
59 / 185
WorkVisual 4.0
3. Make the desired settings.
4. Confirm the changes made with OK.
Description
Subitem Project handling:
Parameter
Description
Project folder directory:
A directory can be specified here in which the
projects are to be saved by default.
Catalog directory:
This specifies the directory in which the catalogs
are saved.
If the catalogs are moved to a different directory,
the directory given here must be changed.
Start application
6.27.2
Here it is possible to specify whether a new project, the most recently opened project or no project is offered for opening when WorkVisual is
started.
Configuring keyboard shortcuts
Procedure
1. Select the menu sequence Extras > Options. The Options window is
opened.
2. On the left of the window, in the Environment folder, select the subitem
Keyboard.
The corresponding settings are now displayed on the right of the window.
3. In the Commands box, select the command for which a keyboard shortcut
is to be defined or changed.
The contents of the Command box can be filtered:
Enter a term in the box List only commands with the following content.
Only commands whose names contain this term are now displayed in the
Command box.
4. Place the cursor in the New shortcut box and confirm the desired key
combination (or individual key) on the keyboard. Examples: F8 or Ctrl+W
The keyboard shortcut is displayed in the New shortcut box.
5. Click on Assign.
6. Confirm the change with OK.
Or: If the keyboard shortcuts are already assigned, a request for confirmation is displayed:
If the keyboard shortcut is to be assigned to the new command, select
Yes and confirm the changes with OK.
If the keyboard shortcut is to remain assigned to the old command, select No.
Close the window by selecting Cancel. Or delete the keyboard shortcut from the New shortcut box using the Esc key, and enter a different
one.
6.27.3
Changing the user interface language
Description
Which languages are available here depends on which languages were installed with WorkVisual.
Procedure
1. Select the menu sequence Extras > Options. The Options window is
opened.
2. On the left of the window, select the Localization folder.
The corresponding settings are now displayed on the right of the window.
60 / 185
Issued: 29.05.2015 Version: KST WorkVisual 4.0 V3
6 Operation
3. Select the desired language from the Language box. Confirm with OK.
4. Close and restart the application.
6.27.4
Configuring additional editors
Description
Additional editors are configured using this procedure. These editors can be
used to open, compare and merge files. The first editor in the list is the default
editor.
Various editors are already preconfigured by default. These are not
included in the scope of supply of WorkVisual however. They can
therefore only be used if they have been installed beforehand.
Procedure
1. Select the menu sequence Extras > Options.... The Options window is
opened.
2. On the left of the window, in the Additional editors folder, select the desired subitem.
The corresponding settings are now displayed on the right of the window.
3. Click on the + button at the top right. A new program is added.
4. Enter the name of the program in the Name box.
5. In the File extension box, enter the file formats that are to be opened with
the program.
6. Click on the … button next to the Program box and select the EXE file of
the program.
7. Optionally: Enter one or more parameters in the Parameter box. The
Right arrow button displays an explanation of the parameters.
Further information about calling an external editor using the command line can be found in the vendor’s documentation for the external
editor.
8. Confirm the changes made with OK.
9. If the editor is to be used as the default editor: Use the Up arrow button to
move the editor to the top of the list.
6.28
Print functions
The procedure described here can be used to print the following:
Procedure
I/O connections
Long texts
Safety configuration
1. Select the menu sequence File > Print. The Print window is opened.
2. Select the desired printer in the Printer area. If required, change the printer settings.
3. In the Document area, select the relevant checkboxes to indicate what
should be printed.
4. If required, first display the print preview: To do this, click on the Preview
button.
Close the print preview again.
5. Click on the Print button to start printing.
It is also possible to print directly from the print preview, via the button with the
printer symbol. In this case, the standard printer is used. Changes to the printer settings are not possible.
Issued: 29.05.2015 Version: KST WorkVisual 4.0 V3
61 / 185
WorkVisual 4.0
Description
Print window, Documents area:
Check box
Description
Global
This function is not yet assigned.
Cell
If this checkbox is activated, all the robot controllers belonging to this cell are automatically activated. Individual controllers can be deactivated
again manually.
Controller […]
If this checkbox is activated, all the documents
belonging to this robot controller are automatically selected for printing. Individual documents
can be deactivated again manually.
Documents:
62 / 185
Connection list
Prints the I/O connections defined in the I/O
Mappings window.
Long texts
If long texts have been defined in various languages, it is also possible to select which languages should be printed.
Safety configuration
The printout contains a date and signature box
and can be used as a sign-off sheet for the
safety acceptance procedure.
Issued: 29.05.2015 Version: KST WorkVisual 4.0 V3
7 Safety configuration
7
Safety configuration
f
t
7.1
y
Safety configuration in WorkVisual
The safety configuration in WorkVisual comprises the following areas:
f
Area
Description
Local safety configuration
The local safety configuration comprises the
parameters in the Local safety configuration
window. The parameters can be edited.
Safety-relevant communication parameters
These include the parameters relevant to safe
communication within a robot network.
The safety-relevant communication parameters
cannot be displayed or edited directly. However,
various actions in WorkVisual have an effect on
the safety-relevant communication parameters,
e.g. if a RoboTeam is configured.
When a project is transferred to the real robot controller, the entire safety configuration is always transferred at the same time.
7.2
Editing the local safety configuration
Description
A newly added robot controller is without a local safety configuration in
WorkVisual. A robot controller without a local safety configuration can be recognized by the fact that the text of the Safety controller node on the Hardware tab in the Project structure window is in italics: Safety controller
The robot controller is automatically assigned a local safety configuration in
WorkVisual when the Local safety configuration window is opened. The robot controller is assigned a local safety configuration during code generation,
if none has been assigned already.
The local safety configuration can be edited in WorkVisual. The changes always apply to the robot controller which is currently set as active.
Precondition
Procedure
The robot controller has been set as the active controller.
A robot has been assigned to the robot controller.
1. Double-click on the node Safety controller on the Hardware tab in the
Project structure window. The Local safety configuration window is
opened.
2. If a safety option, e.g. SafeOperation, is used:
a. On the General tab, select the Global parameters area.
b. Here, activate the Safe monitoring check box. Only then can the
monitoring functions be edited.
3. Edit the parameters of the safety configuration as required.
4. Close the Local safety configuration window.
7.3
Parameters of the local safety configuration
The standard parameters are described here. Information about parameters which refer to a particular safety option can be found in the
documentation for the specific safety option.
Issued: 29.05.2015 Version: KST WorkVisual 4.0 V3
63 / 185
WorkVisual 4.0
7.3.1
“General” tab (8.2)
Hardware options
Parameter
Description
Customer interface
Select here which interface is used:
ProfiSafe
SIB
SIB, Extended SIB
SIB with operating mode output
SIB with operating mode output, Extended SIB
This option is available with System Software
version 8.2.4 or higher.
The following interfaces are available with the
controller variant “KR C4 compact”:
Input signal for peripheral contactor (US2)
ProfiSafe
X11
Deactivated: The peripheral contactor is not
used. (default)
By external PLC: The peripheral contactor is
switched by an external PLC via input US2.
By KRC: The peripheral contactor is
switched in accordance with the motion enable. If motion enable is present, the contactor is energized.
Notes:
Operator safety
acknowledgement
For robot controllers with peripheral contactors and the “UL” option, this parameter must
be set to By KRC.
For robot controllers with no peripheral contactors, this parameter has no effect.
If the “Operator Safety” signal is lost and set
again in Automatic mode, it must be acknowledged before operation can be continued.
By acknowledgement button: Acknowledgement is given e.g. by an acknowledgement button (situated outside the cell).
Acknowledgement is communicated to the
safety controller. The safety controller re-enables automatic operation only after acknowledgement.
External unit: Acknowledgement is given by
the system PLC.
Change log
Every modification to the local safety configuration and every saving operation
are automatically logged. The log is displayed here.
Machine data
The machine data of the safety controller are displayed here.
It is not necessary to press the Import machine data button. There
are currently no applications in which this is necessary.
64 / 185
Issued: 29.05.2015 Version: KST WorkVisual 4.0 V3
7 Safety configuration
Communication
parameters
7.3.2
The Profinet Safety ID is displayed here. This is required if the robot controller
is used as a PROFINET device. The ID can be changed when ProfiSafe is selected as the customer interface.
“General” tab (8.3)
Hardware options
Parameter
Description
Customer interface
Select here which interface is used:
Input signal for
peripheral contactor
(US2)
Automatic
SIB with operating mode output
Deactivated: The peripheral contactor is not used. (Default)
By external PLC: The peripheral contactor is switched by an external PLC via input US2.
By KRC: The peripheral contactor is switched in accordance with the
motion enable. If motion enable is present, the contactor is energized.
Notes:
For robot controllers with peripheral contactors and the “UL” option,
this parameter must be set to By KRC.
For robot controllers with no peripheral contactors, this parameter
has no effect.
The system variable $US2_VOLTAGE_ON indicates the status of the
peripheral voltage US2:
Operator safety
acknowledgement
TRUE: Voltage is switched on.
FALSE: Voltage is switched off.
If the “Operator Safety” signal is lost and set again in Automatic mode, it
must be acknowledged before operation can be continued.
By acknowledgement button: Acknowledgement is given e.g. by
an acknowledgement button (situated outside the cell). Acknowledgement is communicated to the safety controller. The safety controller re-enables automatic operation only after acknowledgement.
External unit: Acknowledgement is given by the system PLC.
Change log
Every modification to the local safety configuration and every saving operation
are automatically logged. The log is displayed here.
Machine data
The machine data of the safety controller are displayed here.
It is not necessary to press the Import machine data button. There
are currently no applications in which this is necessary.
Communication
parameters
7.3.3
The Profinet Safety ID is displayed here. This is required if the robot controller
is used as a PROFINET device. The ID can be changed when the PROFINET
Device Stack is activated.
“Axis monitoring” tab (8.3)
Editable parameters
The following parameters can be set for each axis. It is not generally necessary to change the default values, however.
Issued: 29.05.2015 Version: KST WorkVisual 4.0 V3
65 / 185
WorkVisual 4.0
Parameter
Description
Braking time
Duration of the monitored axis-specific braking
ramp for safety stop 1 and safety stop 2
Default: 1,500 ms
(>>> 7.3.3.1 "Parameter: Braking time"
Page 66)
Maximum velocity T1
Maximum velocity in T1
Rotational axes: 1.00 … 100.00 °/s
Default: 30 °/s
Linear axes: 1.00 … 1,500.00 mm/s
Default: 250 mm/s
This parameter enables a servo gun, for example, to be calibrated in T1 with a higher velocity
than 250 mm/s.
Note: The Cartesian velocities at the flange and
at the TCP are monitored independently of this
parameter and cannot exceed 250 mm/s.
Position tolerance
Tolerance for standstill monitoring in the case of
safe operational stop. The axis may still move
within this tolerance when a safe operational
stop is active.
Rotational axes: 0.001 … 1 °
Default: 0.01 °
Linear axes: 0.003 … 3 mm
Default: 0.1 mm
7.3.3.1
Parameter: Braking time
Description
If a safety stop 1 or 2 occurs, the safety controller monitors the braking process. Among other things, it monitors whether the axis-specific velocity remains below the braking ramp. If the velocity is too high, i.e. if the braking ramp
is violated, then the safety controller triggers a safety stop 0.
The braking ramp can be specified using the parameter Braking time.
The parameter Braking time modifies the braking ramp. It does not
modify the actual time required by the kinematic system for braking.
The parameter Braking time has no effect in T1, since it refers to the axisspecific monitoring. In T1, however, there is another (non-configurable) monitoring function for the Cartesian velocity on the flange. This is stricter, which is
why the axis-specific monitoring has no effect.
Only alter the default time if it is necessary to do so. This
might be required, for example, in the case of very heavy
machines and/or very heavy loads as these cannot stop within the default
time.
The safety recovery technician must check whether and to what extent the
Braking time value needs to be modified in each specific application. He
must also check whether the modification makes additional safety measures
necessary, e.g. installation of a gate lock.
66 / 185
Issued: 29.05.2015 Version: KST WorkVisual 4.0 V3
7 Safety configuration
Braking time can be entered separately for each axis; at the moment
of braking, however, the value used for all axes is always the highest
value entered.
Recommendation: for greater transparency, enter the same value for all axes.
Value increased
If the value Braking time is increased, this has the following consequences:
The braking ramp becomes longer and flatter, i.e. monitoring is now less strict.
The same braking process is now less likely to violate the braking ramp than
before.
Fig. 7-1: Example: value is increased
1
Velocity profile during braking (example)
2
Braking ramp (original value Braking time)
3
Braking ramp (higher value of Braking time)
v0
Velocity of the kinematic system at the moment when braking begins
t0
Start time of the braking ramp
tend
End of the braking ramp
tend'
End of the braking ramp with a higher value for Braking time
The start velocity of the axis-specific braking ramp is always 106% of the rated
speed of the axis. The ramp falls to 10.6%. The velocity then remains constant
for 300 ms, before falling to 0%.
Value reduced
If the value “Braking time” is reduced, this has the following consequences:
The braking ramp becomes shorter and steeper, i.e. monitoring is now stricter.
The same braking process is now more likely to violate the braking ramp than
before.
Issued: 29.05.2015 Version: KST WorkVisual 4.0 V3
67 / 185
WorkVisual 4.0
7.4
Importing the safety configuration (SCG import)
After importing a safety configuration or parts thereof, the
safety configuration must be checked! If this is not done,
this can lead to the possibility of the robot being operated with incorrect data
when the project is transferred to the real robot controller. Death to persons,
severe injuries or considerable damage to property may result.
To avoid this, the current safety configuration on the robot controller can be
compared with the safety configuration in the SCG file.
(>>> 7.8 "Comparing the safety configuration" Page 71)
Precondition
The robot controller has been set as the active controller.
Procedure
1. Select the menu sequence File > Import / Export. A window opens.
2. Select Import local safety configuration and click on Next.
3. Navigate to the path where the SCG file is located and select it. Click on
Open.
4. Click on Finish.
5. If the configuration was imported successfully, this is indicated by a message. Close the window.
7.5
Exporting the safety configuration (SCG export)
Precondition
The robot controller has been set as the active controller.
Procedure
1. Select the menu sequence File > Import / Export. A window opens.
2. Select Export local safety configuration and click on Next.
3. Click on Browse… and specify a directory.
4. Specify a file name, select the file type SCG and click on Save.
5. Click on Finish.
6. If the configuration was exported successfully, this is indicated by a message. Close the window.
7.6
Importing the safety configuration (XML import)
After importing a safety configuration or parts thereof, the
safety configuration must be checked! If this is not done,
this can lead to the possibility of the robot being operated with incorrect data
when the project is transferred to the real robot controller. Death to persons,
severe injuries or considerable damage to property may result.
Description
Certain parts of the local safety configuration can be imported as an XML file.
These are:
Cell configuration
Monitoring spaces (Cartesian spaces and/or axis spaces)
Properties of the tools
Global parameters
In order to generate an XML file for importing, the user has the following options:
68 / 185
Export the current safety configuration of the robot controller to an XML file
and edit it. In this way it is possible to ensure that the format of the XML
file is correct for a subsequent import (>>> 7.7 "Exporting the safety configuration (XML export)" Page 70).
Issued: 29.05.2015 Version: KST WorkVisual 4.0 V3
7 Safety configuration
Generate the XML file on the basis of the XML schema C:\Program
Files (x86)\KUKA\WorkVisual [Version number]\Schemes\SafetyConfigImport.xsd, e.g. using a script programmed by the user.
The following points must be observed when editing the XML files:
The XML schema defines the structure of the XML file for the import. For
individual parameters, the XML schema allows higher values than the installed version of the safety option.
Parameters and values that are not supported by the current safety option
are not imported. During the import, WorkVisual generates a message to
this effect.
It is also possible to import safety configurations in the system software. Information about this can be found in the documentation of the
safety options (e.g. SafeOperation).
Precondition
Procedure
The robot controller has been set as the active controller.
The safety option SafeOperation or SafeRangeMonitoring is used.
1. Save the project. (Do not close.)
2. Select the menu sequence File > Import / Export. A window opens.
3. Select Import local safety configuration and click on Next >.
4. Click on Search…. Navigate to the path where the XML file is located and
select it. Click on Open.
5. Click on Next >. In the background, the window Local safety configuration is opened, if not already open.
6. If errors are present: error messages are displayed in the Import window.
The import cannot be carried out until these errors have been eliminated.
Rectify the errors in the XML file, repeat the XML import and save the safety configuration.
7. If no errors are present: the differences between the existing values and
those to be imported are displayed in the Import window before the import
is carried out. (>>> Fig. 7-2 ).
8. Check all values.
If not all of the required safety functions are configured correctly, or if the
wrong XML file was selected, cancel the XML import.
Rectify the error in the XML file and repeat the XML import.
OR: Select the correct XML file and repeat the XML import.
9. Click on Import. The data are now imported.
10. When the import is finished, this is indicated by the following message:
The local safety configuration was imported successfully.
Close the window.
11. Check the safety configuration. The modified values are displayed in blue
in the Local safety configuration window.
12. Save the project to accept the imported data.
The imported data are only accepted when the project is saved.
This also means that imported data can be discarded by closing the
project without saving.
Issued: 29.05.2015 Version: KST WorkVisual 4.0 V3
69 / 185
WorkVisual 4.0
Parameter
comparison view
Fig. 7-2: Example: Displaying the differences
Color
Meaning
Blue
With this element (or its child elements), the existing value differs from the value to be imported.
Black
With this element (including all its child elements), the existing
value is identical to the value to be imported.
If the Show import column check box is active, the Import value column is
displayed. The values contained in the XML file are displayed in this column.
7.7
Exporting the safety configuration (XML export)
Description
Certain parts of the local safety configuration can be exported as an XML file.
These are:
Cell configuration
Monitoring spaces (Cartesian spaces and/or axis spaces)
Properties of the tools
Global parameters
The XML file always contains all the parameters which are contained in the exported parts of the safety configuration.
Exporting is always possible, irrespective of whether a safety option is installed or not. However, an export only makes sense if a safety option is installed.
The current safety configuration of the robot controller is exported. If the safety
configuration contains unsaved changes, these are also exported.
If invalid values are entered in the safety configuration, the export is aborted
with an error message (plausibility error).
It is also possible to export safety configurations in the system software. Information about this can be found in the documentation of the
safety options (e.g. SafeOperation).
Precondition
70 / 185
The robot controller has been set as the active controller.
Issued: 29.05.2015 Version: KST WorkVisual 4.0 V3
7 Safety configuration
Procedure
1. Select the menu sequence File > Import / Export. A window opens.
2. Select Export local safety configuration and click on Next.
3. Click on Browse… and specify a directory.
4. Specify a file name, select the file type XML and click on Save.
5. Click on Finish.
6. If the configuration was exported successfully, this is indicated by a message. Close the window.
7.8
Comparing the safety configuration
Description
To avoid importing an undesired safety configuration, the current safety configuration on the robot controller can be compared with the safety configuration
in the SCG file.
Procedure
1. Load the active project from the robot controller in WorkVisual.
(>>> 13.7 "Loading the project from the robot controller" Page 144)
2. Import the safety configuration (SCG file).
(>>> 7.4 "Importing the safety configuration (SCG import)" Page 68)
3. Export parts of the safety configuration (XML file) out of the project.
(>>> 7.7 "Exporting the safety configuration (XML export)" Page 70)
4. Close the project. (Do not transfer to the robot controller.)
5. Reload the active project from the robot controller.
6. Import the parts of the safety configuration from step 3 into the project.
(>>> 7.6 "Importing the safety configuration (XML import)" Page 68)
7. Compare the parts of the safety configuration with one another.
8. If the parts of the safety configuration are as required, import the safety
configuration (SCG file) and transfer it to the robot controller.
7.9
Resetting the safety configuration
Description
This procedure can be used to reset the safety configuration. This may be necessary, for example, if the system software is to be changed to a version
whose safety configuration is not compatible with the current one. In this way,
only the safety configuration is recreated – all other settings in the project are
retained.
When the safety configuration is reset, all settings are reset to the default settings and the project is automatically saved. This process cannot be undone.
Precondition
Procedure
1. Right-click on the node Safety controller on the Hardware tab in the
Project structure window.
The robot controller has not been set as the active controller.
2. Select Reset in the context menu.
3. Answer the request for confirmation with Yes. The safety configuration is
reset.
Issued: 29.05.2015 Version: KST WorkVisual 4.0 V3
71 / 185
WorkVisual 4.0
72 / 185
Issued: 29.05.2015 Version: KST WorkVisual 4.0 V3
8 Field bus configuration
8
Field bus configuration
8.1
Overview of field buses
s
The following field buses can be configured with WorkVisual:
Field bus
Description
PROFINET
An Ethernet-based field bus. Data exchange is carried
out on a client-server basis. PROFINET is installed on
the robot controller.
PROFIBUS
Universal field bus which enables communication
between devices from different manufacturers without
special interface adaptations. Data exchange is carried
out on a master-slave basis.
DeviceNet
CAN-based field bus used primarily in automation technology. Data exchange is carried out on a master-slave
basis.
EtherNet/IP
An Ethernet-based field bus. Data exchange is carried
out on a client-server basis. EtherNet/IP is installed on
the robot controller.
EtherCAT
An Ethernet-based field bus suitable for real-time
requirements.
VARAN slave
Field bus that can be used to establish communication
between a VARAN controller and a KR C4 controller.
For configuration of a field bus, the documentation of the field bus is
required.
8.2
Field bus set-up
8.2.1
Overview: field bus set-up
Step
Description
1
Install the device description files on the PC.
2
Insert the DTM Catalog in the Catalogs window.
(>>> 6.8 "Importing device description files" Page 31)
(>>> 6.9.2 "Inserting a catalog in a project" Page 33)
3
Insert the field bus master in the project.
(>>> 8.2.2 "Inserting a field bus master in a project" Page 74)
4
Configure the field bus master.
(>>> 8.2.3 "Configuring the field bus master" Page 74)
5
Add the devices to the bus, i.e. insert them under the field bus
master.
(>>> 8.2.4 "Inserting devices manually into the bus" Page 74)
Or:
(>>> 8.2.6 "Automatically inserting devices into the bus (Bus
Scan)" Page 75)
6
Configure the devices.
(>>> 8.2.5 "Configuring devices" Page 75)
Issued: 29.05.2015 Version: KST WorkVisual 4.0 V3
73 / 185
WorkVisual 4.0
Step
7
Description
Edit the field bus signals
(>>> 8.3 "Editing field bus signals" Page 76)
8
The bus I/Os can now be mapped.
(>>> 8.4 "Mapping the bus I/Os" Page 81)
8.2.2
Inserting a field bus master in a project
Precondition
Procedure
The device description files are inserted in the DTM Catalog (Catalog
Scan).
The robot controller has been added and set as active.
1. Expand the tree structure on the Hardware tab in the Project structure
window until the Bus structure node is visible.
2. Select the required field bus master in the DTM Catalog window and drag
it onto the Bus structure node.
8.2.3
Configuring the field bus master
Precondition
Procedure
The field bus master is inserted in the project.
The robot controller has been set as the active controller.
1. Right-click on the field bus master on the Hardware tab in the Project
structure window.
2. Select Settings… from the context menu. A window opens with device data.
3. Set the data as required and save with OK.
The following address ranges are used by default by the
robot controller for internal purposes. IP addresses from
this range must not therefore be assigned by the user.
192.168.0.0 … 192.168.0.255
172.16.0.0 … 172.16.255.255
172.17.0.0 … 172.17.255.255
Information about settings for particular bus systems can be found in
the documentation for these bus systems.
8.2.4
Inserting devices manually into the bus
The inserted device must correspond to the actual device used in reality. Substantial damage to property may
otherwise result.
Precondition
Procedure
The devices are inserted in the DTM Catalog.
The field bus master is inserted in the bus structure.
The robot controller has been set as the active controller.
1. Expand the tree structure on the Hardware tab in the Project structure
window until the field bus master is visible.
2. Select the required device in the DTM Catalog and drag it onto the field
bus master.
74 / 185
Issued: 29.05.2015 Version: KST WorkVisual 4.0 V3
8 Field bus configuration
3. If necessary, repeat step 2 for further devices.
8.2.5
Configuring devices
Precondition
Procedure
The device has been added to the bus.
The robot controller has been set as the active controller.
1. Right-click on the device on the Hardware tab in the Project structure
window.
2. Select Settings… from the context menu. A window with the device data
is opened.
3. Set the data as required and save with OK.
The following address ranges are used by default by the
robot controller for internal purposes. IP addresses from
this range must not therefore be assigned by the user.
192.168.0.0 … 192.168.0.255
172.16.0.0 … 172.16.255.255
172.17.0.0 … 172.17.255.255
Information about settings for particular bus systems can be found in
the documentation for these bus systems.
8.2.6
Automatically inserting devices into the bus (Bus Scan)
Description
The bus scan is available for Interbus and EtherCAT.
The bus devices can be inserted automatically. For this, the user can start a
scan in WorkVisual to determine which devices are connected to the real bus.
The corresponding devices are then inserted automatically into the bus structure in WorkVisual.
In contrast to manual insertion, this procedure is faster and less susceptible to
error.
Precondition
The devices are inserted in the DTM Catalog.
The field bus master is inserted in the bus structure.
The robot controller has been set as the active controller.
Network connection to the real robot controller
The devices are connected to the real robot controller.
There are further preconditions depending on the bus system used.
Information about this is contained in the documentation for the different bus systems.
Procedure
1. Expand the tree structure of the robot controller on the Hardware tab in
the Project structure window.
2. Right-click on the field bus master. Select the option Scan Topology…
and then select a channel. The Topology Scan Wizard window is
opened.
3. Click on Continue to start the scan. When the scan is completed, WorkVisual displays all the devices found in the window on the left. Each device
is represented by a number (= product code).
4. Select a device. In the window on the right, WorkVisual displays a list of
the device description files which have the same product code.
Issued: 29.05.2015 Version: KST WorkVisual 4.0 V3
75 / 185
WorkVisual 4.0
5. If the list contains a number of device description files, scroll down the list
and check if the file of the device that is actually used is selected. If a different file is marked, select the option Manual selection and select the
correct file.
6. Repeat steps 4 and 5 for all devices shown.
7. Click on Continue to confirm the assignment.
8. Click on Finish to assign the devices to the field bus master.
8.3
Editing field bus signals
Description
Field bus signals can be edited in WorkVisual. For example, the signal width
can be changed or the byte order can be swapped.
Precondition
Procedure
1. Select the device on the Field buses tab in the I/O Mapping window.
The field bus devices are configured.
2. In the I/O Mapping window, click on the Edit signals at the provider button. The Signal Editor window is opened. All inputs and outputs of the device are displayed.
(>>> 8.3.1 "Signal Editor" Page 76)
3. Edit the signals as required.
4. Click on OK to save the changes and close the Signal Editor window.
8.3.1
Signal Editor
In the Signal Editor, the inputs of the selected device are displayed on the left
and the outputs on the right.
76 / 185
Issued: 29.05.2015 Version: KST WorkVisual 4.0 V3
8 Field bus configuration
Fig. 8-1: Signal Editor
Item
Description
1
The left-hand column displays the original configuration of the inputs or outputs. Each box represents 1 bit.
2
The right-hand column can be edited and always displays the current configuration of the inputs or outputs. Each box represents 1
bit.
3
Signal name
(>>> 8.3.5 "Changing signal names" Page 80)
4
Start mark for swapping
(>>> 8.3.3 "Swapping signals (reversing the byte order)" Page 78)
5
Address at which this signal starts
6
Signal width
(>>> 8.3.2 "Changing the bit width of signals" Page 78)
7
Address to which this bit belongs, and number of the bit
8
The bar indicates that the byte order has been swapped.
9
Boundary between memory segments
10
Data type of this signal
(>>> 8.3.4 "Changing the data type" Page 80)
Issued: 29.05.2015 Version: KST WorkVisual 4.0 V3
77 / 185
WorkVisual 4.0
8.3.2
Changing the bit width of signals
Description
This procedure can be used to change the width of signals. Signals can be
split or grouped. It is also possible to split signals more than once.
The signal boundaries can be moved only as far as the boundaries of the
memory segments. Signal boundaries cannot be moved beyond the boundaries of swapped ranges.
Bits that are being edited are indicated in red.
Precondition
Procedure
The Signal Editor is open.
The signals that are to be edited are not mapped.
Moving a signal boundary:
1. In the right-hand column, position the mouse pointer over the boundary
line between 2 signals. The mouse pointer changes into a vertical double
arrow.
2. Click and hold down the mouse button and move the mouse pointer up or
down. The boundary line is moved.
3. Drag the boundary line to the desired position and let go.
This procedure can be used to reduce a signal down to the size of 1 bit.
Splitting a signal:
1. In the right-hand column, position the mouse pointer over a bit.
2. Click and hold down the mouse button and move the mouse pointer up or
down. A line is displayed over the output bit.
3. Drag the mouse pointer to another bit and let go. A line is also displayed
over this bit. The two lines are the boundaries of the new signal.
Grouping signals:
1. In the right-hand column, position the mouse pointer over the first (or last)
bit of a signal.
2. Click and hold down the mouse button and move the mouse pointer down
(or up).
3. Drag the mouse pointer across a signal boundary to another signal boundary and let go. The intervening signal boundary disappears. The signals
have been grouped.
8.3.3
Swapping signals (reversing the byte order)
Description
The byte order of signals can be swapped. It is possible to swap 2, 4 or 8 bytes
at once. Sub-ranges of signals cannot be swapped. Furthermore, it is not possible to swap across the boundaries of memory segments.
The bits within a byte always remain unchanged.
The (V)KR C4 robot controller uses the Intel data format. Field bus
signals in Motorola format must be converted to Intel. This is done by
means of swapping.
78 / 185
Issued: 29.05.2015 Version: KST WorkVisual 4.0 V3
8 Field bus configuration
It is not always clear from the manufacturer’s data sheets whether a
signal needs to be swapped or not. The signals of Siemens devices
generally need to be swapped. The following procedure can provide
information about whether it is necessary to swap an input:
1. Change the voltage on the input slowly and evenly.
2. Observe the values for this signal in the Analog I/O window on the KUKA.smartHMI.
If the values change abruptly and unevenly or in different directions, this is
an indication that swapping is necessary.
It makes a difference whether a range is swapped as a whole or in parts:
Fig. 8-2: Example 1: Swapping the byte order
Item
Description
1
Original order
2
Result of swapping the bytes in two groups (i.e. the first two bytes
are swapped and the second two bytes are swapped separately.)
Fig. 8-3: Example 2: Swapping the byte order
Item
Description
1
Original order
2
Result of swapping all the bytes at once
The Signal Editor is open.
Precondition
Procedure
1. Position the mouse pointer over a start mark for swapping. The mouse
pointer changes into a vertical double arrow.
2. Click and hold down the mouse button. Move the mouse pointer downwards to the signal boundary.
3. A bar is displayed.
Either: Release the mouse button. The byte order has now been
swapped.
Or: If a larger range is to be swapped, keep moving the mouse pointer
without letting go. A longer bar is displayed. Release the mouse button. The byte order has now been swapped.
An end mark for swapping is displayed.
To undo the swapping:
1. Position the mouse pointer over an end mark for swapping. The mouse
pointer changes into a vertical double arrow.
2. Click and hold down the mouse button. Move the mouse pointer up towards the start mark.
3. The bar disappears. The swapping has been undone.
Issued: 29.05.2015 Version: KST WorkVisual 4.0 V3
79 / 185
WorkVisual 4.0
8.3.4
Changing the data type
Description
In the Signal Editor, the data type is displayed by an icon.
Icon
Description
Integer data type with sign (depending on the length:
SINT, INT, LINT or DINT)
Integer data type without sign (depending on the
length: USINT, UINT, ULINT or UDINT)
Digital data type (depending on the length: BYTE,
WORD, DWORD or LWORD)
(The exact data type of a signal is displayed in the I/O Mapping window.)
The data type must changed e.g. if a signal needs to be used as an analog
output or input but is only designated as a digital data type in the device description file.
Precondition
Procedure
1. Click on the icon for the sign on the right-hand side of the input or output
column. The icon changes.
The Signal Editor is open.
2. Click until the desired symbol is displayed.
8.3.5
Changing signal names
Precondition
Procedure
1. Click on the name of the input or output in the right-hand column. The
name can now be edited.
The Signal Editor is open.
2. Enter the desired name and confirm with the Enter key.
The name must be unambiguous within the current view of the Signal Editor.
The changed name is displayed in the I/O Mapping window.
80 / 185
Issued: 29.05.2015 Version: KST WorkVisual 4.0 V3
8 Field bus configuration
8.4
Mapping the bus I/Os
8.4.1
I/O Mapping window
Overview
Fig. 8-4: I/O Mapping window
Item
1
Description
Display of the input/output types and field bus devices. The two areas to be connected are selected on the left and right via tabs.
The signals in the areas selected here are displayed in the windows lower down.
2
Display of the mapped signals.
3
Display of all signals. The inputs/outputs can be mapped here.
(>>> 8.4.3 "Mapping input to output" Page 83)
4
This allows the two signal displays to be collapsed and expanded
independently of one another.
5
Displays how many bits the selected signals contain.
Mapped signals are indicated by green symbols.
Multiply mapped signals are indicated by double arrows:
(>>> 8.4.2 "Buttons in the I/O Mapping window" Page 82)
Tabs:
Issued: 29.05.2015 Version: KST WorkVisual 4.0 V3
81 / 185
WorkVisual 4.0
Name
Description
KR C I/Os
Here the analog and digital inputs/outputs of the robot
controller are displayed. There is a KR C I/Os tab on
the left and on the right. This makes it possible to map
inputs and outputs of the robot controller with each
other.
PLC
These tabs are only relevant if Multiprog is used.
KR C signals
Here the other signals of the robot controller are displayed.
Field buses
Here the inputs/outputs of the field bus devices are displayed. There is a Field buses tab on the left and on
the right. Only bus inputs are displayed on the left, and
only bus outputs are displayed on the right.
From System Software version 8.3, these tabs can be
used to map the inputs and outputs of 2 field buses.
8.4.2
Buttons in the I/O Mapping window
Filter/ Search
Some of these buttons are displayed in several places. In such cases, they refer to the side of the I/O Mapping window on which they are located.
With some buttons, the tool tip changes depending on whether the signals
they refer to are shown or hidden.
Button
Name / description
Filter inputs/Display all input signals: Shows and hides the
inputs.
Filter outputs/Display all outputs: Shows and hides the outputs.
Filter dialog: The Filter signals window is opened. Enter filter criteria (name, data type and/or signal range) and click on
the Filter button. Signals that conform to these criteria are
displayed.
When a filter is set, the button displays a green check mark at
bottom right. To remove a filter that has been set, click on the
button and, in the Signals window, click on the Reset button
and then on Filter.
Buttons above the “connected signals” window:
Search for the connected signal: Only available if a
mapped signal is selected.
(>>> 8.4.7 "Searching for assigned signals" Page 86)
Button below the “all signals” window:
Search text: Displays a search box. Here it is possible to
search the signal displays for signal names (or parts of
names), either upwards or downwards.
When the search box is displayed, the button displays a cross
at bottom right. To hide the search box again, click on the button.
Filter connected signals/Display all connected signals
Shows and hides the connected signals.
Filter disconnected signals/Display all unconnected signals
Shows and hides the unconnected signals.
82 / 185
Issued: 29.05.2015 Version: KST WorkVisual 4.0 V3
8 Field bus configuration
Mapping
Button
Name / description
Disconnect: Disconnects the selected mapped signals. It is
possible to select and disconnect a number of connections
simultaneously.
Connect: Connects signals which are selected in the “all signals” display. It is possible to select a number of signals on
both sides and connect them at one go. (Only possible if the
same number of signals is selected on both sides.)
Edit
Button
Name / description
Creates signals at the provider
Only relevant if Multiprog is used.
Edit signals at the provider
For field bus signals: opens an editor in which the bit assignment of the signals can be edited.
(>>> 8.3 "Editing field bus signals" Page 76)
Editing options are also available here for the analog inputs/
outputs of the KRC and for Multiprog signals.
(>>> 8.4.9 "Editing analog KRC signals" Page 87)
Deletes signals at the provider
Only relevant if Multiprog is used.
Information about Multiprog is contained in the KUKA.PLC Multiprog
documentation.
8.4.3
Mapping input to output
Description
This procedure is used to assign the inputs and outputs of the devices to the
inputs and outputs of the robot controller.
By the same principle, it is also possible to map inputs and outputs of the robot
controller to each other. (In this case, the KR C I/Os tab must be used in both
halves of the window.)
Precondition
Procedure
The robot controller has been set as the active controller.
The bus configuration in WorkVisual corresponds to the real bus configuration.
The field bus devices are configured.
1. Click on the Mapping editor button. The I/O Mapping window is opened.
2. On the KR C I/Os tab in the left-hand half of the window, select the area
of the robot controller that is to be mapped, e.g. Digital inputs.
The signals are displayed in the bottom area of the I/O Mapping window.
3. Select the device on the Field buses tab in the right-hand half of the window.
The signals of the device are displayed in the bottom area of the I/O Mapping window.
4. Drag the signal of the robot controller onto the input or output of the device.
(Or alternatively, drag the input or output of the device onto the signal of
the robot controller.)
The signals are now mapped.
Alternative procedure for mapping:
Issued: 29.05.2015 Version: KST WorkVisual 4.0 V3
83 / 185
WorkVisual 4.0
Select the signals to be mapped and click on the Connect button.
Or: Select the signals to be mapped and select the Connect option from
the context menu.
Multiple mapping:
It is possible to select a number of signals simultaneously (on both sides) and
connect them at one go. A further possibility is as follows:
1. Select a number of signals on one side and one signal on the other side.
2. Select the option Connect continuously from the context menu. The signals are connected (counting upwards), starting from the one selected signal.
8.4.4
Mapping bus inputs to bus outputs by means of I/O linking (8.2)
Description
With I/O linking, a bus input can be mapped to a bus output (in the same or a
different bus). This is done indirectly. A total of 3 mappings are required for
this.
Procedure
1. Map the bus input to an input of the robot controller.
2. Map the robot controller input to a robot controller output.
3. Map the robot controller output to a bus output.
The input and output of the robot controller are thus multiply mapped in this
case.
Schematic
Fig. 8-5: Schematic: Mapping bus input to bus output
8.4.5
Mapping bus inputs to bus outputs using the transfer application (8.3)
Description
With the transfer application, a bus input can be mapped directly to one or
more bus outputs (in the same or a different bus). For this, the Field buses
tab is used in both halves of the window.
A maximum of 2048 bus inputs can be mapped to bus outputs. If one bus input
is mapped to multiple bus outputs, the number of bus outputs is the determining factor.
If more than 512 bus inputs are to be mapped to bus outputs, the connections
must be made in blocks. With block mapping, both the bus inputs and the bus
outputs of a block must be adjacent, i.e. there must not be any gaps in between. Furthermore, the bus inputs and outputs of a block must be within one
slot.
Example: In the PROFINET field bus, the signal names contain slots and index
numbers. The index numbers stand for the bits, i.e. index number 0001 = bit
1, index number 0002 = bit 2, etc. If 2 adjacent bits within the same slot are
mapped (e.g. bit 1 and bit 2 of slot 2), this results in 1 block mapping. However,
84 / 185
Issued: 29.05.2015 Version: KST WorkVisual 4.0 V3
8 Field bus configuration
if 2 non-adjacent bits or 2 bits from different slots are mapped (e.g. bit 4 of slot
1 and bit 5 of slot 3), no block mapping results.
In System Software version 8.3 and higher, safe outputs have a yellow background. These outputs must not be mapped!
Schematic
Fig. 8-6: Schematic: Mapping a bus input to bus outputs
It is possible to use a WorkVisual project with direct bus mappings
with a lower System Software version. However, the mappings have
no effect in the lower version.
8.4.6
Multiple mapping or reverse mapping of signals via I/O linking
Possible
Signals can be multiply mapped via I/O linking. Multiply mapped signals are
indicated in the I/O Mapping window by a double arrow:
The following multiple mapping is possible:
Map an input (robot controller) to an input (bus).
Map the same input (robot controller) to one or more outputs (robot controller).
Fig. 8-7: Multiple mapping possible
The following reverse mapping is possible:
Map an output (bus) to an input (robot controller).
Fig. 8-8: Reverse mapping possible
Not possible
The following multiple mappings are not possible:
Map an input (robot controller) to several inputs (bus).
Issued: 29.05.2015 Version: KST WorkVisual 4.0 V3
85 / 185
WorkVisual 4.0
Map an output (robot controller) to several outputs (bus).
Fig. 8-9: Multiple mapping not possible
8.4.7
Searching for assigned signals
Procedure
1. Select a mapped signal.
2. In the part of the window in which the signal was selected (left-hand or
right-hand half), click on the button Searches for the connected signal.
If a signal is mapped once: the assigned signal is now highlighted in
the other half of the “all signals” window.
If a signal is multiply mapped: the Search for signal window opens.
All signals connected with the selected signal are shown.
Select a signal and confirm with OK.
Fig. 8-10: Example: Multiply mapped signal
8.4.8
Grouping signals
Description
8 digital inputs or outputs of the robot controller can be grouped together to a
signal of the data type BYTE. Grouped signals can be recognized by the name
extension #G.
Precondition
Procedure
1. Below the KR C I/Os tab, select 8 consecutive signals and right-click on
them.
The signals that are to be grouped are not mapped.
2. Select Group.
The signals are grouped to a signal of type BYTE. The name with the lowest index number is taken for the new signal.
To undo the grouping:
1. Right-click on a signal with the name extension #G.
2. Select Ungroup.
86 / 185
Issued: 29.05.2015 Version: KST WorkVisual 4.0 V3
8 Field bus configuration
Example
Fig. 8-11: Group signals
Fig. 8-12: A grouped signal
8.4.9
Editing analog KRC signals
Procedure
1. Select the analog signal on the left-hand KR C I/Os tab in the I/O Mapping
window.
It is also possible to select and edit several signals at once: Consecutive
signals can be selected using SHIFT + click. A number of individual signals
can be selected using CTRL + click.
2. At the bottom left of the I/O Mapping window, click on the button Edit signals at the provider. A window opens.
3. Enter the required calibration factor and change the data type if necessary.
4. Click on OK to save the data and close the window.
8.5
Box
Description
Calibration factor
The required calibration factor can be entered here.
Type
Only signals of the same type can be connected. The
data type can be changed here.
Exporting the bus configuration
Description
The bus-specific configuration can be exported in the form of XML files. This
export makes it possible to check the configuration files if required.
Precondition
Procedure
1. Select the menu sequence File > Import / Export. A window opens.
The robot controller has been set as the active controller.
2. Select Export I/O configuration to .XML files and click on Next.
3. Specify a directory. Click on Next.
4. Click on Finish.
5. The configuration is exported to the specified directory. If the configuration
was successfully completed, this is indicated by a message. Close the
window.
Issued: 29.05.2015 Version: KST WorkVisual 4.0 V3
87 / 185
WorkVisual 4.0
88 / 185
Issued: 29.05.2015 Version: KST WorkVisual 4.0 V3
9 Long texts
9
Long texts
9.1
Displaying / editing long texts
t
x
t
s
Precondition
A robot controller has been added and set as active.
Procedure
1. Select the menu sequence Editors > Symbol Table Editor.
2. The long texts are sorted thematically. In the left-hand column, select
which long texts are to be displayed, e.g. Digital inputs.
3. In the other columns, select the language or languages that are to be displayed.
4. Edit the long texts, if necessary.
Description
Fig. 9-1: Symbol Table Editor
The long texts of the digital inputs/outputs can also be edited in the I/
O Mapping window via the Edit signals at the provider button.
9.2
Importing long texts
Description
The following file formats can be imported:
.TXT
.CSV
Imported long texts overwrite existing long texts.
A robot controller has been added and set as active.
Precondition
Procedure
1. Select the menu sequence File > Import / Export. A window opens.
2. Select Import Symbol Table and click on Next.
3. Select the file to be imported and the language of the contained long texts.
4. If a signal already has a name and the file to be imported does not contain
a name for this signal, the check box Delete existing entries determines
what happens to the existing name.
Activated: The name is deleted.
Not activated The name is retained.
Issued: 29.05.2015 Version: KST WorkVisual 4.0 V3
89 / 185
WorkVisual 4.0
Fig. 9-2: Importing long texts
5. Click on Finish.
6. If the import was successful, this is indicated by a message. Close the window.
9.3
Exporting long texts
Description
Long texts can be exported in the following file formats:
.TXT
.CSV
Precondition
A robot controller has been added and set as active.
Procedure
1. Select the menu sequence File > Import / Export. A window opens.
2. Select Export SymbolTable and click on Next.
3. Specify the path name and format of the file which is to be generated. Also
select the language. Click on Finish.
Fig. 9-3: Exporting long texts
4. If the export was successful, this is indicated by a message in the window.
Close the window.
90 / 185
Issued: 29.05.2015 Version: KST WorkVisual 4.0 V3
10 Configuring KUKA buses: controller ...
10
Configuring KUKA buses: controller bus, system bus, extension bus
f
10.1
Overview
Description
The KUKA buses must be adapted in WorkVisual to the real bus configuration
in the following cases:
A device has been replaced by a device of a different type, e.g. a KPP0 by
a KPP2.
More than one device has been replaced by a device of a different type.
One or more devices have been removed.
One or more devices have been added.
Information about exchanging devices and about the possible device
combinations is contained in the operating instructions or assembly
instructions for the robot controller.
Procedure
1. Load the active project from the robot controller.
If settings have already been made in a project in WorkVisual which
are to be transferred subsequently to the robot controller together
with the bus configuration, then the active project must be transferred
to WorkVisual using a comparison.
(>>> 13.8 "Comparing projects (and accepting differences)" Page 145)
2. Carry out the relevant configuration work.
3. Transfer the project to the robot controller and activate it there.
10.2
Configuring the KUKA bus (8.3)
Controller Bus
Using the Configuration proposal functionality, the controller bus can be set
up or updated automatically in WorkVisual. Insertion of individual devices,
connection of devices, insertion of wagon driver files, etc., is no longer necessary.
(>>> 6.18 "Inserting hardware components" Page 40)
The controller bus can still be edited manually if required. The procedure is the
same as for the controller version 8.2.
(>>> 10.3.1 "Inserting devices on the KUKA bus (8.2)" Page 91)
System Bus
Extension Bus
The procedure is the same as for the controller version 8.2.
(>>> 10.3.1 "Inserting devices on the KUKA bus (8.2)" Page 91)
10.3
Configuring the KUKA bus (8.2)
10.3.1
Inserting devices on the KUKA bus (8.2)
Recommendation: Arrange the devices in the buses in the same order as they are arranged in reality.
The arrangement has no effect on its functionality of the bus, but it is
easier to edit the connections on the Topology tab if the arrangement already corresponds to reality.
Issued: 29.05.2015 Version: KST WorkVisual 4.0 V3
91 / 185
WorkVisual 4.0
Preparation
Only if devices are to be inserted into the Extension Bus and the node KUKA
Extension Bus (SYS-X44) is not yet present:
1. Right-click on the node Bus structure on the Hardware tab in the Project
structure window.
2. Select Add from the context menu. The DTM selection window is opened.
3. Select the entry KUKA Extension Bus (SYS-X44) and confirm with OK.
Precondition
The device description files are present.
If devices are to be inserted into the Extension Bus, the files must be
imported beforehand.
(>>> 6.8 "Importing device description files" Page 31)
Procedure
The files for the controller bus and the system bus are present in
WorkVisual.
The robot controller has been set as the active controller.
1. Right-click on the KUKA bus in the Bus structure node on the Hardware
tab in the Project structure window.
2. Select Add from the context menu. The DTM selection window is opened.
3. Select the device used and confirm with OK. The device is inserted in the
tree structure.
4. If required: Right-click on the device in the tree structure and select Rename from the context menu. Rename the device.
In a bus, more than one device of the same type may be present. To
distinguish them in the bus structure, WorkVisual automatically appends a number to the name. It is recommended, however, to give
the devices meaningful names, e.g. by including the abbreviation for the installation position of the devices.
The names that the devices have here in the bus structure are the names
used in error messages.
5. Repeat steps 1 and 4 for all devices used in the real bus.
6. Check the device settings and change if necessary.
(>>> 10.3.2 "Checking the device settings" Page 93)
7. Check the device connections and change if necessary.
(>>> 10.3.3 "Connecting devices on the KUKA bus" Page 94)
8. Only if the change in the controller bus affects a KPP, or if the controller
bus has been complete reconfigured: Insert the wagon driver configuration.
(>>> 10.3.5 "Inserting the wagon driver configuration" Page 96)
92 / 185
Issued: 29.05.2015 Version: KST WorkVisual 4.0 V3
10 Configuring KUKA buses: controller ...
Fig. 10-1: Example of a controller bus
10.3.2
Checking the device settings
Procedure
1. Right-click on the device on the Hardware tab in the Project structure
window.
2. Select Settings… from the context menu. The Settings … window opens.
3. Select the General tab.
4. Check that the following settings have been made. If not, correct the settings.
Check vendor ID: active
Check product code: active
Check revision number: OFF
Check serial number: inactive
5. Close the window by clicking on OK.
Fig. 10-2: Device settings, “General” tab
Issued: 29.05.2015 Version: KST WorkVisual 4.0 V3
93 / 185
WorkVisual 4.0
10.3.3
Connecting devices on the KUKA bus
Description
If devices are inserted into the bus, WorkVisual connects the devices automatically. As WorkVisual does not know the real bus configuration, the connections must be checked and changed where necessary.
Information about the connector pin allocation of the devices can be
found in the operating instructions for the robot controller.
Procedure
1. Right-click on the bus on the Hardware tab in the Project structure window.
2. Select Settings… from the context menu. The Settings… window is
opened.
3. Select the Topology tab.
(>>> 10.3.4 "“Topology” tab" Page 95)
4. Select and delete invalid connections. To do this, either press the Del key,
or right-click and select Delete.
5. Insert missing connections. To do this, click on a connection and hold
down the mouse button. Drag the mouse pointer to another connection
and release the mouse button.
6. Mark temporary connections as such. To do this, right-click on the connection and select Disconnectable from the context menu. The connection is
displayed as a broken line.
A temporary connection is e.g. with the controller bus, the connection to
the Electronic Mastering Device (EMD), because the EMD is not permanently connected.
7. Click on devices for which the address or alias address is not yet correct.
A window appears. Enter the correct address.
All temporarily connected devices require an alias address. For the EMD,
the alias address 2001 must be entered!
8. If required: Rearrange the devices using Drag&Drop. This serves to increase the clarity of the Topology tab. It has no effect on the bus.
9. Click on OK at bottom right.
94 / 185
Issued: 29.05.2015 Version: KST WorkVisual 4.0 V3
10 Configuring KUKA buses: controller ...
10.3.4
“Topology” tab
Fig. 10-3: “Topology” tab – example of a controller bus
Properties of the “Topology” tab:
Each device in the bus is represented by 1 rectangle.
The numbers of the devices specify their physical address.
To display the name of a device:
Move the mouse pointer onto the device. A tool tip is displayed with the
name of the device.
Or alternatively, select the device. The window on the right displays the
properties of this device, e.g. the name.
The devices in the figure:
Device
Name
1001
Cabinet Interface Board (CIB)
1002
Resolver Digital Converter (RDC)
1003
KUKA Power Pack 2 Axes (KPP2) (G1)
1004
KUKA Servo Pack Wrist Axes (KSP) (T1)
1005
KUKA Servo Pack Main Axes (KSP) (T2)
1006
Electronic Mastering Device (EMD)
To display the name of a connection:
Move the mouse pointer onto the connection. A tool tip is displayed with
the name of the connection.
Lines shows the connections between the devices.
Solid lines indicate permanent connections. Broken lines indicate temporary connections.
The devices can be reordered using Drag&Drop. This serves to increase
the clarity of the Topology tab. It has no effect on the bus.
Issued: 29.05.2015 Version: KST WorkVisual 4.0 V3
95 / 185
WorkVisual 4.0
The window on the right displays the properties of the selected device, e.g.
the address and alias address. Some of the properties can be changed.
All temporarily connected devices require an alias address. For the EMD,
the alias address 2001 must be entered!
The message area below the graphic shows if a device has an invalid address or alias address.
Editing connections:
Select and delete invalid connections.
To do this, either press the Del key, or right-click and select Delete.
Insert missing connections.
To do this, click on a connection and hold down the mouse button. Drag
the mouse pointer to another connection and release the mouse button.
Mark temporary connections as such.
To do this, right-click on the connection and select Disconnectable from
the context menu. A temporary connection is e.g. the connection to the
Electronic Mastering Device (EMD), because the EMD is not permanently
connected.
10.3.5
Inserting the wagon driver configuration
Description
The wagon driver configuration must be inserted into the WorkVisual project
in the following cases:
If the controller bus has been completely reconfigured.
Or if a change has been made to the controller bus which affects a KPP.
For this, the following configuration files are required:
CFCoreWaggonDriverConfig.xml
EAWaggonDriverConfig.xml
These files are automatically installed together with WorkVisual. They are located in the directory: C:\Program Files (x86)\KUKA\WorkVisual[…]\WaggonDriverConfigurations. They can be found there in the subdirectory for the
relevant controller bus variant.
Which wagon driver configuration should be used for which controller
bus?
Precondition
96 / 185
Controller bus with …
Directory
KPP without external axis
KPP 600-20
KPP with 1 external axis
KPP 600-20-1x40 (1x64)
KPP with 2 external axes
KPP 600-20-2x40
KPP with 1 external axis and ServoGun FC
Sensor Box
KPP 600-20-1x40 + SDC
KPP with 2 external axes and ServoGun FC
Sensor Box
KPP 600-20-2x40 + SDC
4-axis palletizer with external axis
4Ax_PA_mit_ZA
4-axis palletizer without external axis
4Ax_PA_ohne_ZA
5-axis palletizer with external axis
5Ax_PA_mit_ZA
5-axis palletizer without external axis
5Ax_PA_ohne_ZA
AGILUS sixx
6Ax_CIBsr_KPPsr_KSP
sr
The robot controller has been set as the active controller.
Issued: 29.05.2015 Version: KST WorkVisual 4.0 V3
10 Configuring KUKA buses: controller ...
Procedure
1. Expand the node of the robot controller on the Files tab in the Project
structure window.
2. Then expand the following subordinate nodes: Config > User > Common
> Mada.
3. Only if there are already wagon driver files in the Mada directory and these
need to be removed:
Right-click on a file and select Delete from the context menu.
Repeat for the second file.
4. Right-click on the Mada folder and select Add external file from the context menu.
5. A window opens. In the File type box, select the entry All files (*.*).
6. Navigate to the directory in which the files for the wagon driver configuration are located, select the files and confirm with Open.
The files are now displayed in the tree structure below the Mada folder. (If
not: collapse and expand all the folders in order to refresh the display.)
10.4
Assigning FSoE slave addresses (≥ 8.2.21 and 8.3)
This description is valid for the controller variant (V)KR C4. For
KR C4 compact, please contact KUKA.
(>>> 15 "KUKA Service" Page 173)
Description
The robot controller is supplied with preconfigured FSoE addresses. The user
needs to assign the addresses via WorkVisual only in the following cases:
More than 1 RDC is connected.
On delivery, RDCs are preconfigured with the FSoE address “2”. An address must not be used more than once on a robot controller.
Several devices of the same type have been replaced at the same time.
The assignment of addresses to devices is predefined.
(>>> 10.4.1 "FSoE addresses" Page 99)
Preparation
Determine the KUKA serial number of the real device.
With KSPs and KPPs, the serial number is given on the rating plate.
There may be several serial numbers on the Lenze modules. The
KUKA number is the relevant one.
(>>> 10.4.2 "Determining the serial number for the Lenze KSP/KPP"
Page 100)
RDCs have a label with a barcode on the board. The serial number is
specified in encrypted form.
(>>> 10.4.3 "Determining the serial number of the RDC" Page 100)
Determine the IP address of the interface via which the WorkVisual PC is
connected to the robot controller:
a. On the robot controller, select Diagnosis > Diagnostic monitor from
the main menu.
b. Select the interface in the Module box: Network interface (Service)
(for KSI) or Network interface (KLI).
The relevant data for the interface, including the IP address, are now
displayed.
Precondition
WorkVisual:
The IP address of the WorkVisual PC is in the same subnet as the IP address of the interface to which it is connected (KSI or KLI).
Issued: 29.05.2015 Version: KST WorkVisual 4.0 V3
97 / 185
WorkVisual 4.0
If DHCP is used, a suitable IP address is assigned automatically.
If a fixed IP address is used in conjunction with a connection via the
KLI, the address depends on the interface setting that is configured
as a Windows interface in the KLI. (Default: “virtual5” with the IP address
172.31.1.147 and the subnet mask 255.255.0.0)
If a fixed IP address is used in conjunction with a connection via the KSI, the
area of the suitable IP address depends on the settings of the non-real-time
communication. (Default: IP address 172.17.x.x with subnet mask
255.255.0.0)
Network connection to the real robot controller
The configuration in WorkVisual is identical to the real bus architecture.
This can be achieved most reliably by loading the active project of the real
robot controller in WorkVisual.
The robot controller has been set as the active controller.
The affected devices support address assignment by software.
This is defined in the device description file. In certain cases, this feature
may be present in the latest device description file, although the device
was inserted into the bus structure in WorkVisual with an older version of
the file. The new file must then be imported in WorkVisual and the device
must be removed from the bus structure and then reinserted.
Real robot controller:
User group Expert or higher
Operating mode T1
The safety controller does not give a drives enable signal.
This status can be brought about in the following way: trigger an
EMERGENCY STOP.
This status can be checked as follows: In the status bar, click on the
Drives status indicator. The Motion conditions window opens. The
box Drives enabled from Safety must be gray. It must not be green.
Information about the status bar can be found in the operating and
programming instructions for the system software.
Procedure
1. Double-click on the KUKA Controller Bus (KCB) node on the Hardware
tab in the Project structure window. The Settings … window opens.
2. Enter the IP address (KSI or KLI) determined during the preparation stage.
Click on OK to save the entries and close the window.
3. Right-click on the KUKA Controller Bus (KCB) node and select Connect
from the context menu.
The node is now displayed in green italics.
4. Right-click on the relevant device under the KUKA Controller Bus (KCB)
node and select Connect from the context menu.
The device description is now displayed in green italics.
5. Right-click again on the device and select Functions > Assign FSoE
slave address... from the context menu. The FSoE slave address assignment window opens and the currently set FSoE address is displayed.
6. Enter the serial number and the new FSoE address. Leading zeros may
be omitted.
WorkVisual recognizes whether the serial number is correct: If it is not, a
red exclamation mark is displayed to the left of the box. This is also the
case during entry, while the number is still incomplete and thus incorrect.
The red exclamation point disappears as soon as the number is complete
and correct.
98 / 185
Issued: 29.05.2015 Version: KST WorkVisual 4.0 V3
10 Configuring KUKA buses: controller ...
7. If the serial number is correct, click on Accept. Then click on OK. The window closes.
8. Right-click again on the device and select Disconnect from the context
menu.
The data are now saved on the real device. The real controller bus cannot
yet access the device, however.
9. Right-click on the KUKA Controller Bus (KCB) node and select Disconnect from the context menu.
10. Reconfigure the I/O drivers on the real robot controller.
Once the reconfiguration is complete, the controller bus once again has
access to its devices and to the current addresses.
10.4.1
FSoE addresses
KSP and KPP
Controller variant with 1 row of drive modules
KSP, left
KSP, middle
KPP, right
Address: 1022
Address: 1021
Address: 1020
Controller variant with 2 rows of drive modules
RDC
KSP, top left
KSP, top center
KPP, top right
Address: 1032
Address: 1031
Address: 1030
KSP, bottom left
KSP, bottom center
KPP, bottom right
Address: 1022
Address: 1021
Address: 1020
The following tables display common topologies and how the FSoE addresses
must be assigned to them.
RDC-Rob = RDC of a KUKA robot (except KR 1000 titan)
RDC-Titan = RDC of a KR 1000 titan
RDC-ExAx = RDC for external axes or CKs
The KR 1000 titan has 2 RDCs. These must always have the FSoE addresses
“2” and “3”.
X21, cascaded
X21
X21.1, cascaded
X21.1
RDC-Rob
---
---
---
RDC-ExAx
---
Address: 2
Address: 3
RDC-ExAx
RDC-ExAx
Address: 3
Address: 4
X21, cascaded
X21
X21.1, cascaded
X21.1
RDC-Titan
RDC-Titan
---
---
Address: 2
Address: 3
RDC-ExAx
---
Address: 4
Issued: 29.05.2015 Version: KST WorkVisual 4.0 V3
RDC-ExAx
RDC-ExAx
Address: 4
Address: 5
99 / 185
WorkVisual 4.0
X21, cascaded
X21
X21.1, cascaded
X21.1
RDC-ExAx
RDC-Rob
---
---
Address: 2
Address: 3
RDC-ExAx
---
Address: 4
Additional
components
RDC-ExAx
RDC-ExAx
Address: 4
Address: 5
It is possible to assign FSoE addresses to the following components. In practice, however, it is not necessary, as they only occur once per robot controller.
Component
Address
smartPAD
13330
SIB
13331
Extended SIB
13332
CIB
1
The addresses for smartPAD, SIB, Extended SIB and CIB must never
be assigned to other components.
10.4.2
Determining the serial number for the Lenze KSP/KPP
Fig. 10-4: Example: Labels on the Lenze KSP/KPP
Item
10.4.3
Description
1
KUKA Ser.-Nr.: This is the the relevant number.
2
Ser.-Nr.: This number is not relevant.
Determining the serial number of the RDC
Description
RDCs have a label with a barcode on the board. The serial number is specified
in encrypted form. There are 2 types of barcode. The length of the serial number depends on the type.
If the RDC is located in the RDC box, the box must be opened in order to read
the label.
Information about the RDC and opening the RDC box can be found
in the operating instructions for the robot controller.
100 / 185
Issued: 29.05.2015 Version: KST WorkVisual 4.0 V3
10 Configuring KUKA buses: controller ...
Label on the RDC
Fig. 10-5: Example: open box with RDC
Item
Description
1
The relevant label is located in the center of the board.
2
The labels on the EDS memory strip are not relevant.
Encrypted serial
number
Fig. 10-6: Example: label on an RDC
Item
1
Description
The two leftmost digits specify the type. Possible values are:
Type 20 (in the example)
Type 26
2
The two rightmost digits specify the check digit. The check digit itself is not relevant.
3
To the left of the check digit is the serial number. The number of
figures it comprises is dependent on the type:
With type 20: 6 digits (in the example: 012406)
With type 26: 7 digits
Issued: 29.05.2015 Version: KST WorkVisual 4.0 V3
101 / 185
WorkVisual 4.0
10.5
Assigning FSoE slave addresses (≤ 8.2.20)
This description is valid for the controller variant (V)KR C4. For
KR C4 compact, please contact KUKA.
(>>> 15 "KUKA Service" Page 173)
Description
The robot controller is supplied with preconfigured FSoE addresses. Only
when a device is replaced must the user assign it an address in WorkVisual.
It is not possible to replace more than one device of the same type at the same
time.
The assignment of addresses to devices is predefined.
(>>> 10.4.1 "FSoE addresses" Page 99)
Preparation
Determine the KUKA serial number of the real device.
With KSPs and KPPs, the serial number is given on the rating plate.
There may be several serial numbers on the Lenze modules. The
KUKA number is the relevant one.
(>>> 10.4.2 "Determining the serial number for the Lenze KSP/KPP"
Page 100)
RDCs have a label with a barcode on the board. The serial number is
specified in encrypted form.
(>>> 10.4.3 "Determining the serial number of the RDC" Page 100)
Determine the IP address of the interface via which the WorkVisual PC is
connected to the robot controller:
a. On the robot controller, select Diagnosis > Diagnostic monitor from
the main menu.
b. In the Module box, select the entry Networkinterface (KLI).
The relevant data for the interface, including the IP address, are now
displayed.
Precondition
WorkVisual:
The IP address of the WorkVisual PC is in the same subnet as the IP address of the interface to which it is connected (KLI).
Network connection to the real robot controller
The configuration in WorkVisual is identical to the real bus architecture.
This can be achieved most reliably by loading the active project of the real
robot controller in WorkVisual.
The robot controller has been set as the active controller.
The affected devices support address assignment by software.
This is defined in the device description file. In certain cases, this feature
may be present in the latest device description file, although the device
was inserted into the bus structure in WorkVisual with an older version of
the file. The new file must then be imported in WorkVisual and the device
must be removed from the bus structure and then reinserted.
Real robot controller:
$USER_SAF ==
TRUE
102 / 185
User group Expert or higher
Operating mode T1
$USER_SAF == TRUE
The conditions under which $USER_SAF is TRUE depend on the controller
variant and the operating mode:
Issued: 29.05.2015 Version: KST WorkVisual 4.0 V3
10 Configuring KUKA buses: controller ...
Controller
Operating
mode
Condition
KR C4
T1, T2
The enabling switch is pressed.
AUT, AUT EXT
The physical safeguard is
closed.
T1
The enabling switch is pressed.
E2 is closed.
The enabling switch is pressed.
E2 and E7 are closed.
The physical safeguard is
closed.
E2 and E7 are open.
VKR C4
T2
AUT EXT
Procedure
1. Double-click on the KUKA Controller Bus (KCB) node on the Hardware
tab in the Project structure window. The Settings … window opens.
2. Enter the IP address of the KLI determined during the preparation stage.
Click on OK to save the entries and close the window.
3. Right-click on the KUKA Controller Bus (KCB) node and select Connect
from the context menu.
The node is now displayed in green italics.
4. Right-click on the relevant device under the KUKA Controller Bus (KCB)
node and select Connect from the context menu.
The device description is now displayed in green italics.
5. Right-click again on the device and select Functions > Assign FSoE
slave address... from the context menu. The FSoE slave address assignment window opens and the currently set FSoE is displayed.
6. Enter the serial number and the new FSoE address. Leading zeros may
be omitted.
WorkVisual recognizes whether the serial number is correct: If it is not, a
red exclamation mark is displayed to the left of the box. This is also the
case during entry, while the number is still incomplete and thus incorrect.
The red exclamation point disappears as soon as the number is complete
and correct.
7. If the serial number is correct, click on Accept. Then click on OK. The window closes.
8. Right-click again on the device and select Disconnect from the context
menu.
The data are now saved on the real device. The real controller bus cannot
yet access the device, however.
9. Right-click on the KUKA Controller Bus (KCB) node and select Disconnect from the context menu.
10. Select Shutdown from the main menu on the robot controller and select
the options Cold start and Reload files.
The controller is rebooted. The controller bus now has access to its devices and to the current addresses again.
Issued: 29.05.2015 Version: KST WorkVisual 4.0 V3
103 / 185
WorkVisual 4.0
104 / 185
Issued: 29.05.2015 Version: KST WorkVisual 4.0 V3
11 RoboTeam
11
RoboTeam
This documentation describes how RoboTeams can be configured
offline with WorkVisual. Basic information about RobotTeam and
about installation and programming on the robot controller can be
found in the documentation KUKA.RoboTeam.
T
The “RoboTeam” functionality is not available for projects with VKR
C4 robot controllers.
11.1
Creating a RoboTeam
11.1.1
Creating a new RoboTeam project
Description
WorkVisual provides templates which enable creation of a new project containing one or more RoboTeams. A wizard, the Cell Configuration Wizard,
guides the user through the creation process.
Templates
Templates for projects containing RoboTeams:
Template
Description
Generic RoboTeam
project
Creates a project in which the number of
RoboTeams and independent robots is specified
by the user. The user also specifies the number
of robots and external axes in each RoboTeam.
Simple RoboTeam
project
Creates a project with 1 RoboTeam. The
RoboTeam contains 2 robots and 1 external axis.
Project with two
RoboTeams
Creates a project with 2 RoboTeams. Each
RoboTeam contains 2 robots and 1 external axis.
The project also contains a handling robot.
Fig. 11-1: Example screen: Cell Configuration Wizard
Procedure
1. Click on the New… button. The Project Explorer is opened. On the left,
the Create
project tab is selected.
2. Select one of the templates for a RoboTeam project in the Available templates area of the tab.
Issued: 29.05.2015 Version: KST WorkVisual 4.0 V3
105 / 185
WorkVisual 4.0
3. Enter a name for the project in the File name box.
4. The default directory for projects is given in the Location box. If required,
select a different directory.
5. Click on the New button. The Cell Configuration Wizard opens.
6. Make the required settings in the wizard, e.g. select the robot type. Clicking on Next takes you to the next screen.
7. Once all the relevant settings have been made, click on Finish and then,
in the next screen, on Close.
8. The robot network is now displayed on the Hardware tab of the Project
structure window, and also in the Cell configuration window. The robot
network is displayed in a tree structure on the Hardware tab and graphically on the Cell configuration tab.
Fig. 11-2: Example: RoboTeam on the Hardware tab
106 / 185
Issued: 29.05.2015 Version: KST WorkVisual 4.0 V3
11 RoboTeam
Fig. 11-3: Example: RoboTeam in the Cell configuration window
11.1.2
Inserting a RoboTeam in an existing project
Description
A RoboTeam can be inserted in an existing project. This can be done via the
Project structure or Cell configuration window.
If the RoboTeam is to be inserted in a new project, specific templates
are available for project creation. This is quicker and easier than first
creating an ordinary project and then inserting the RoboTeam.
(>>> 11.1.1 "Creating a new RoboTeam project" Page 105)
Precondition
Procedure:
Project structure
The catalogs KukaControllers and KUKARobots[…] are available.
If the RoboTeam is to contain external axes: The catalog KukaExternalKinematics[…] is available.
1. Right-click on the node of the cell on the Hardware tab in the Project
structure window and select the option Add RoboTeam from the context
menu.
The node Robot network and the subnode RoboTeam are inserted. The
nodes are numbered by default. They can be renamed.
2. Add the required number of robot controllers to the RoboTeam node.
3. Assign robots to the robot controllers.
4. If required, assign external axes to the robot controllers.
5. If required, a further RoboTeam can be added to the network.
To do this, right-click on the Robot network node and select the option
Add RoboTeam from the context menu. Then repeat steps 2 to 5.
Procedure: Cell
configuration
1. Right-click in the empty space in the Cell configuration window and select the option Add RoboTeam from the context menu.
A new RoboTeam is added. The name can be changed.
2. Add the required number of robot controllers to the new RoboTeam.
Issued: 29.05.2015 Version: KST WorkVisual 4.0 V3
107 / 185
WorkVisual 4.0
3. Assign robots to the robot controllers.
4. If required, assign external axes to the robot controllers.
5. If required, a further RoboTeam can be added to the network.
Right-click in the empty space and select the option Add RoboTeam from
the context menu. Then repeat steps 2 to 5.
11.2
Configuring the RoboTeam
11.2.1
Defining the time master
Description
Once a robot network has been created, the first robot controller in the tree
structure is defined by default as the time master by WorkVisual. This assignment can be changed.
In the Cell configuration window, the time master is indicated by a small analog clock icon. There can be only 1 time master per network.
On the real robot controller, the time master is not visible and cannot be
changed.
Precondition
Procedure
1. Right-click on the robot controller that is to be set as the new time master.
The Cell configuration window is open.
2. Select RoboTeam > Set as time master in the context menu.
The new time master is now indicated by the analog clock icon. The clock
has now disappeared from the previous time master.
Fig. 11-4: Display of the time master
Item
1
108 / 185
Description
The clock indicates the time master.
Issued: 29.05.2015 Version: KST WorkVisual 4.0 V3
11 RoboTeam
11.2.2
Defining the motion master
Description
This procedure is used to define which kinematic system should be able to follow the motions of another kinematic system. The second kinematic system is
then the motion master. This procedure therefore does not define which kinematic systems actually follow the motions of others, but merely which possibilities should apply. Only those kinematic systems that have been defined here
in WorkVisual as master and/or slave can be used as such in the program.
Multiple connections and bidirectional connections are possible, as kinematic
systems may be motion master and/or slave during program execution.
When a connection is created, the required BASE and TOOL coordinate systems are automatically created. These are identified by the names REF_PIN
and LK_BASE and an icon. In the case of a robot that is to follow another robot, a reference to the TOOL and BASE coordinate systems of the other robot
is created. The coordinate systems are marked in red in the Tool/base management editor, as they are not yet assigned to any number.
It is advisable to create only those connections which are actually required in the program. Do not connect every kinematic system to every other kinematic system in both directions, as this would take up
TOOL and BASE coordinate systems unnecessarily. These would then be
unavailable for other purposes.
Precondition
Procedure
1. Click on a kinematic system (robot or external axis) and hold down the
mouse button.
The Cell configuration window is open.
2. Drag the mouse pointer to another kinematic system and release the
mouse button. The pop-up window {Kinematic1} should follow
{Kinematic2} opens.
3. Click on the pop-up window.
The first kinematic system can now follow the other kinematic system. This
is indicated by a dotted arrow. The arrow is red if the root points have not
yet been calibrated. A green arrow indicates that the root points have already been calibrated.
4. Repeat steps 1 to 3 until every kinematic system is connected to at least
one other kinematic system.
5. Open the Tool/base management editor and assign numbers as desired
to the BASE and TOOL coordinate systems that have not yet been assigned.
Issued: 29.05.2015 Version: KST WorkVisual 4.0 V3
109 / 185
WorkVisual 4.0
Fig. 11-5: Display of the motion master
Item
Description
1
Robot 2 is the motion master of Robot 1. The arrow is blue instead
of red because the mouse pointer is positioned on it.
2
Robot 2 is the motion master of Robot 3.
3
Positioning the mouse pointer on an arrow opens an info box.
Fig. 11-6: TOOL and BASE coordinate systems in the RoboTeam
110 / 185
Issued: 29.05.2015 Version: KST WorkVisual 4.0 V3
11 RoboTeam
Item
11.2.3
Description
1
TOOL coordinate system that is not assigned to any number
2
Indicates that the coordinate system belongs to a connection of
two robots
3
BASE coordinate system that is not assigned to any number
Deleting a master/slave link
Description
Links which define motion masters can be deleted if they are no longer needed.
Procedure
1. Click on the arrow to be deleted. The color of the arrow changes to blue.
2. Right-click and select Delete from the context menu. The arrow is deleted.
11.2.4
Creating and configuring semaphores
Description
The semaphore is used to defined the order in which the robots are allowed to
enter the workspace.
In the KUKA.RoboTeam technology package, the semaphores are labeled as workspaces. These workspaces are specific to RoboTeam
and have nothing to do with the geometric workspaces derived from
the individual axis ranges of the robot.
If KUKA.RoboTeam is installed on the robot controller, the semaphores can
be displayed on the KUKA smartHMI via Display > Workspace.
Precondition
Procedure
The RoboTeam has been created.
The Cell configuration window is open.
1. Right-click on a robot controller and select RoboTeam > Create semaphore from the context menu.
2. A semaphore is inserted. The default name is Semaphore [consecutive
no.]. The default name can be changed.
3. The robot controller selected on creation has the priority 1. The priority can
be changed:
a. Click on the down arrow next to the semaphore.
b. In the Priority list area, define the order using the arrows.
4. One robot controller is defined as the semaphore master. The semaphore
master can be changed:
a. Click on the down arrow next to the semaphore.
b. Select the desired robot controller in the Master area.
Issued: 29.05.2015 Version: KST WorkVisual 4.0 V3
111 / 185
WorkVisual 4.0
Fig. 11-7: Configuring semaphores
Item
Description
1
Semaphore display
2
Priority list
This order can be changed using the arrows.
3
112 / 185
Semaphore master
Issued: 29.05.2015 Version: KST WorkVisual 4.0 V3
12 Programming
12
Programming
12.1
Creating a program
2
Precondition
Procedure
With use of a KR C4 controller: the KRL Templates catalog has been inserted in the Catalogs window.
With use of a VKR C4 controller: the VW Templates catalog has been inserted in the Catalogs window.
1. Expand the tree structure of the robot controller on the Files tab in the
Project structure window.
2. Select the required template in the KRL Templates or VW Templates catalog and drag it onto a node in the tree structure. The program file is inserted in the tree structure.
The file can now be edited with the KRL Editor.
12.2
Importing a program
Description
Files in the formats SRC, DAT, SUB and KRL can be imported.
Procedure
1. Expand the tree structure of the robot controller on the Files tab in the
Project structure window.
2. Right-click on the node in which the program is to be created and select
Add external file from the context menu.
3. Navigate to the directory where the file is located that is to be imported.
4. Select the file and confirm with Open. The file is inserted in the tree structure.
The file can now be edited with the KRL Editor.
12.3
Displaying the variable declarations in a file
All the KRL variables that are declared in a particular file can be displayed in
a list overview. With SRC files, the variables from the corresponding DAT file
are always displayed at the same time, and vice versa.
Procedure
1. Only if the Variable list window is not yet displayed: Display it by selecting
the menu sequence Window > Variable list.
2. Open the file in the KRL Editor, or, if it is already open, click on the tab for
the file.
3. The variable list now displays all the variables that are declared in this
module (SRC file and corresponding DAT file).
4. If necessary, a variable can be selected in the KRL Editor as follows:
Double-click on the line in the search results.
Or: Right-click on the line and select Go to… from the context menu.
Or: Select the line and press the Enter key.
A search function is available in the Variable list window, which allows a
search to be carried out for local variables within the current file:
Enter the variable name or part of the name in the search box. The search
results are displayed immediately.
If the cursor is positioned in the search box, this can be emptied by pressing
ESC.
Issued: 29.05.2015 Version: KST WorkVisual 4.0 V3
113 / 185
WorkVisual 4.0
Description
Fig. 12-1: “Variable list” window
Clicking on a column sorts the list by this column.
Button
Name / description
Groups the variables by local subfunctions
Button is pressed: The display is sorted by file type. (Within
this sort mode, it is also possible to sort by column.)
Button is not pressed: The display is not sorted by file type.
12.4
Searching and replacing within files
Description
WorkVisual provides a search function which allows the text of all files in the
entire project to be searched. It is also possible to search an individual file or
a selected area within a file. The range of the search can be selected in the
search window.
Instead of searching, it is also possible to search and replace.
The search (or search and replace) function can be called from any place in
the project, whatever workspace or editor is currently in focus.
Procedure
1. If an individual file is to be searched, this should be opened.
2. If an area within the file is to be searched, this should be selected.
3. Open the Search window: Ctrl+F
Or: Open the window for Search and Replace: Ctrl+H
4. Make the desired settings and click on Search, or on Replace or Replace
all.
12.5
KRL Editor
12.5.1
Opening a file in the KRL Editor
Precondition
This is a file format that can be edited with the KRL Editor.
(>>> "File formats" Page 115)
Procedure
1. Double-click on a file on the Files tab in the Project structure window.
Or: Select the file and click on the KRL Editor button.
Or: Select the file and select the menu sequence Editors > KRL Editor.
2. To close the file: Click on the “X” at top right.
The KRL Editor allows more than one file to be open simultaneously. If required, they can be displayed side by side or one above the other. This provides a convenient way of comparing contents, for example.
To display the files side by side:
1. Right-click in the title bar of the file in the KRL Editor. Select New Vertical
Tab Group from the context menu.
114 / 185
Issued: 29.05.2015 Version: KST WorkVisual 4.0 V3
12 Programming
2. To display the files one behind the other again: Right-click in the title bar
of a file in the KRL Editor. Select Move Next or Move Previous from the
context menu.
To display the files one above the other:
1. Right-click in the title bar of the file in the KRL Editor. Select New Horizontal Tab Group from the context menu.
2. To display the files one behind the other again: Right-click in the title bar
of a file in the KRL Editor. Select Move Next or Move Previous from the
context menu.
File formats
The KRL Editor is used primarily to edit files containing KRL code:
SRC
DAT
SUB
In addition, the KRL Editor can be used to edit the following file formats:
12.5.2
ADD
BAT
CONFIG
CMD
DEL
INI
KFD
KXR
LOG
REG
TXT
XML
KRL Editor user interface
Fig. 12-2: KRL Editor user interface
Issued: 29.05.2015 Version: KST WorkVisual 4.0 V3
115 / 185
WorkVisual 4.0
Item
Description
1
Program area
The code is entered and edited here. The KRL Editor provides numerous functions to support the programmer with this.
2
List of the subprograms in this file
To go to a subprogram, select it from the list: the cursor then jumps
to the DEF line of this subprogram.
If the file does not contain any subprograms, the list is empty.
3
List of variable declarations
This list always refers to the subprogram that is currently selected
in the list of subprograms. To go to a declaration, select the variable from the list: the cursor then jumps to the line containing the
declaration of these variables.
If there are no variable declarations, the list is empty.
4
Analysis bar
The marks indicate errors or discrepancies in the code.
Hovering with the mouse over a mark displays a tool tip with a
description of the error.
Clicking on the mark makes the cursor jump to the relevant
place in the program. An automatic correction is offered for
some errors/discrepancies.
(>>> 12.5.9 "Quickfix correction" Page 120)
5
The square has the color of the most serious error currently present.
If there are no errors/discrepancies, the square is green.
12.5.3
Zooming in/out
Procedure
1. Click anywhere in the KRL Editor.
2. Hold down the CTRL key and move the mouse wheel.
12.5.4
Mouse wheel up: zoom in
Mouse wheel down: zoom out
Configuring KRL Editor
Preparation
Only necessary if it is desirable to see a preview of the effect of the settings:
1. Open a file in the KRL Editor.
2. To see a preview of the colors for the marks: select any point in the file.
(Nothing can be selected in the file while the Options window is open.)
Procedure
1. Select the menu sequence Extras > Options. The Options window is
opened.
2. On the left of the window, open the Text editor folder. In the folder, select
a subitem.
The corresponding settings are now displayed on the right of the window.
If the mouse pointer is moved over a field, a description is displayed
for this field at the bottom of the window.
3. Make the desired changes.
116 / 185
Issued: 29.05.2015 Version: KST WorkVisual 4.0 V3
12 Programming
The changes can be seen immediately if a file is currently open in the KRL
Editor (e.g. if spaces are revealed or hidden).
4. Confirm with OK. The changes are saved.
Or discard the changes with Cancel.
The color settings can be reset to the default settings at any time. The Reset
button for this is situated on the corresponding page in the Options window.
(At the bottom of the page; scrolling is required.)
12.5.5
Edit functions
12.5.5.1 General edit functions
Select
To select an area: click where the selection should begin and hold down
the left-hand mouse button. Drag the mouse until the desired area is selected, and then release the mouse button.
If the ALT key is additionally held down during selection, it is possible
to select a rectangular area.
Edit
To select a line: click on the line number.
Standard edit functions can be called via the context menu. These include:
Cut, Paste, Copy, Delete
Undo, Redo
Search … (>>> 12.4 "Searching and replacing within files" Page 114)
In addition, the following commands are available in the context menu.
Not all commands are available for every file format.
Commands which refer to a selected area affect the whole file if no
area is selected.
Menu item
Description
Edit > Make upper case
Converts all the lower-case letters in the selected string into
upper-case letters.
Edit > Make lower case
Converts all the upper-case letters in the selected string
into lower-case letters.
Edit > Title case
Converts all the initial letters in the selected string into
upper-case letters.
Edit > Convert tabs into spaces
Replaces the tabs in the selected string with spaces.
Note: The number of spaces corresponding to one tab can
be configured in the parameter Indent size.
Edit > Convert spaces into tabs
Replaces the spaces in the selected string with tabs.
Edit > Indent
Inserts additional spaces at the beginning of every line in
the selected area.
Note: The number of spaces inserted can be configured in
the parameter Indent size.
Edit > Remove leading
whitespace
Removes all the leading spaces from the lines in the
selected area.
Folds > Expand all
Opens all folds in the currently displayed file.
Folds > Collapse all
Closes all folds in the currently displayed file.
Issued: 29.05.2015 Version: KST WorkVisual 4.0 V3
117 / 185
WorkVisual 4.0
Menu item
Description
Format
Indentations, line breaks, etc., are adapted throughout the
file to conform to the standard. The applicable standard
depends on the file format.
Comment selection
Uncomments the line.
Uncomment selection
Comments the line out.
Rename
(>>> 12.5.5.2 "Renaming a variable" Page 118)
Go to declaration
(>>> 12.5.7 "Jumping to the declaration of a variable"
Page 120)
Insert snippet
(>>> 12.5.5.4 "Snippets – Fast entry of KRL instructions"
Page 119)
12.5.5.2 Renaming a variable
Description
A variable name can be changed in a single action at all points where it occurs.
This is also possible if the variable is declared in a DAT file and used in various
SRC files.
Precondition
The files in which the variable name occurs do not contain any syntax errors.
Automatic renaming cannot be executed in a file containing syntax errors.
Procedure
1. Select the desired variable at any point.
2. Right-click and select Rename from the context menu.
3. A window opens. Change the name and confirm with OK.
12.5.5.3 Auto-complete
An auto-complete function is available in the KRL Editor.
When entering code, a list containing the following elements is displayed automatically:
KRL keywords
Known variable names
Known function names
Known user-specific data types (STRUC or ENUM)
Snippets (>>> 12.5.5.4 "Snippets – Fast entry of KRL instructions"
Page 119)
Those elements that are compatible with the characters already entered are
shown at the top of the list. These elements are also prioritized according to
their frequency of use, i.e. the selection is dynamically adapted to the user’s
actions.
If required, an element in the list can be selected and inserted in the program
text using the Enter key. This makes it unnecessary to type complex variable
names, for example.
Navigation in the “Auto-complete” list:
Scroll
Or: Type the first letter of the desired element. The marker jumps to
the relevant position.
118 / 185
Issued: 29.05.2015 Version: KST WorkVisual 4.0 V3
12 Programming
12.5.5.4 Snippets – Fast entry of KRL instructions
Description
A fast entry function is available in the KRL Editor for common KRL instructions.
To program a FOR loop, for example, it is not necessary to enter the entire
syntax FOR … = … TO … STEP …. Instead, the instruction can be selected
from the “Auto-complete” list. All that is then required is to fill out the variable
positions in the syntax manually.
Procedure
On starting to type the code, the “Auto-complete” list is shown. The required
instruction is generally already selected.
1. Accept the selected instruction from the “Auto-complete” list using the Enter key. Or double-click on a different instruction.
Fig. 12-3: Accept with the Enter key, or double-click
2. The KRL syntax is inserted automatically. The first variable position is
highlighted in blue. Enter the desired value.
Fig. 12-4: The first variable position is highlighted in blue
3. Press the TAB key to jump to the next variable position. Enter the desired
value.
4. Repeat step 3 for all other variable positions.
5. To finish editing, press the Enter key.
The snippet list can also be called separately: Right-click and select Insert
snippet from the context menu.
It is also possible to enter a snippet as follows: Type in the abbreviation and
press the TAB key.
(The abbreviation can be determined by calling the snippet list. Select the instruction. A tool tip is displayed. The 2nd line contains the possible abbreviations.)
12.5.6
Folds
Description
The content of the KRL Editor can be structured with folds just like any normal
KRL program.
Issued: 29.05.2015 Version: KST WorkVisual 4.0 V3
119 / 185
WorkVisual 4.0
Fig. 12-5: Closed fold
Fig. 12-6: Opened fold
Procedure
To open a fold:
Double-click on the box of the closed fold.
Or: Click on the plus sign.
To close a fold:
Click on the minus sign.
To open or close all folds:
12.5.7
Context menu: Folds > Expand all or Collapse all
Jumping to the declaration of a variable
Procedure
1. Place the cursor in the variable name, or directly in front of the first letter
or directly after the last letter.
2. Right-click and select Go to declaration from the context menu.
12.5.8
Displaying all uses of a variable
Procedure
1. Only if the Find uses window is not yet displayed:
Select the menu sequence Window > Find uses.
2. Place the cursor in the variable name, or directly in front of the first letter
or directly after the last letter.
3. Right-click and select Find uses from the context menu.
A tab with the name Uses of [Variable name] appears in the Find uses window. All uses are listed there in detail (file with path, line number, etc.)
4. If required: Double-click on a line in the list. The corresponding position in
the program is highlighted.
Rename, for example, is now possible.
12.5.9
Quickfix correction
Wavy red lines in the code and marks in the analysis bar indicate errors or discrepancies in the code.
For some of these errors/discrepancies, an automatic correction function – the
“Quickfix” – is offered. A Quickfix light bulb is displayed. Via the arrow button
120 / 185
Issued: 29.05.2015 Version: KST WorkVisual 4.0 V3
12 Programming
next to the light bulb, the user can display various possible solutions and select
one.
Fig. 12-7: Quickfix light bulb
12.5.9.1 Correcting or automatically declaring undeclared variables
Description
Undeclared variables are displayed as follows:
With a wavy red line in the code
With a red mark in the analysis bar
The red color can also refer to a different error, however. If it refers to an undeclared variable, the following tool tip is displayed if you hover with the mouse
over the wavy line or mark: The declaration of variable [name] was not found.
Procedure
1. Place the cursor in the name underlined with the wavy line, or directly in
front of the first letter or directly after the last letter.
Or: Click on the mark in the analysis bar.
The Quickfix light bulb is now displayed next to the variable name.
2. Check if the variable name has been written incorrectly (differently from in
the declaration).
If so: correct. The wavy red line / mark disappears. No further steps are
necessary.
If not: continue with the next step.
3. Move the mouse pointer onto the Quickfix light bulb. An arrow is displayed
next to the light bulb.
Click on the arrow. The following options are displayed:
Declare the variable locally
Declare the variable in the data list
4. Click on the desired option.
5. Only with Declare the variable in the data list: The data list is opened.
Open the fold BASISTECH EXT.
6. A snippet for the variable declaration has been automatically inserted. The
expected data type is highlighted in blue. The declaration is followed by
the comment: ; This variable is for ....
Accept or change the data type, as required.
Press the TAB key to jump to the comment. Edit the comment if required.
This comment is displayed in the tool tip of the “Auto-complete” list if
the variable is selected there.
12.5.9.2 Removing unused variables
Description
Unused variables are displayed as follows:
With a wavy blue line in the code
With a blue mark in the analysis bar
Hovering with the mouse over the wavy line or mark displays a tool tip with a
description.
Issued: 29.05.2015 Version: KST WorkVisual 4.0 V3
121 / 185
WorkVisual 4.0
Procedure
1. Place the cursor in the name underlined with the wavy line, or directly in
front of the first letter or directly after the last letter.
Or: Click on the mark in the analysis bar.
The Quickfix light bulb is now displayed next to the variable name.
2. Move the mouse pointer onto the Quickfix light bulb. An arrow is displayed
next to the light bulb.
Click on the arrow. The following options are displayed:
Remove declaration
Comment out declaration
3. Click on the desired option.
12.5.9.3 Standardizing the upper/lower case in a variable name
Description
If the use of upper/lower case in a variable name is not uniform in the declaration and in its other occurrences, this is displayed as follows:
With a light blue wavy line in the code
With a light blue mark in the analysis bar
Hovering with the mouse over the wavy line or mark displays a tool tip with a
description.
Procedure
1. Place the cursor in the name underlined with the wavy line, or directly in
front of the first letter or directly after the last letter.
Or: Click on the mark in the analysis bar.
The Quickfix light bulb is now displayed next to the variable name.
2. Move the mouse pointer onto the Quickfix light bulb. An arrow is displayed
next to the light bulb.
Click on the arrow. The following options are displayed:
Change this use to [name as in declaration]
Change declaration to [name as at this point in the program]
3. Click on the desired option.
12.5.10 Creating user-specific snippets
Description
Users can create their own snippets. For this, the required properties must be
saved in a file with the SNIPPET format. This file must then be imported in
WorkVisual. The snippet is then available in the KRL Editor.
A template for a SNIPPET file is provided on the WorkVisual CD in the DOC
directory.
A snippet that has been imported into WorkVisual is also available in
OptionPackageEditor and vice versa. A precondition for this is that
WorkVisual and OptionPackageEditor are running on the same PC
and the same user is logged on.
Procedure
Once the SNIPPET file has been created, it must be imported as follows:
1. Select the menu sequence Extras > Import snippet from file …. A window opens.
2. Navigate to the directory where the SNIPPET file is located and select it.
Click on Open.
The snippet is now available in the KRL Editor.
Example 1
122 / 185
A snippet is to be created to insert the following code structure:
Issued: 29.05.2015 Version: KST WorkVisual 4.0 V3
12 Programming
Fig. 12-8: Code to be inserted by the snippet
The snippet is to have the name “User” in the snippet list, and the tool tip
should contain the information shown here:
Fig. 12-9: Desired snippet
The SNIPPET file must have the following format:
Issued: 29.05.2015 Version: KST WorkVisual 4.0 V3
123 / 185
WorkVisual 4.0
Fig. 12-10: Structure of the SNIPPET file
Line
Description
3 … 48
Section for 1 snippet
A SNIPPET file may contain a number of these sections, i.e. a number of different
snippets.
7
Title displayed in the tool tip
10
Name displayed in the snippet list
Note: The “Auto-complete” function reacts to this character string, i.e. if this string is
entered in the program, the “Auto-complete” list is shown and the corresponding snippet is selected.
124 / 185
13 … 15
Shortcuts for this snippet
18
The snippet is only displayed in the list in files with this extension
21
Description displayed in the tool tip
24
Name of the author displayed in the tool tip
Issued: 29.05.2015 Version: KST WorkVisual 4.0 V3
12 Programming
Line
Description
27 … 30
This defines the ways in which the snippet can be inserted.
37
Expansion: The snippet is inserted at the current cursor position.
SurroundsWith: Before the snippet is inserted, program lines can be selected
in the KRL Editor. The snippet is then automatically inserted so that it surrounds
these lines. The exact position of these lines within the snippet is defined by the
placeholder $selection$.
Placeholder occurring in lines 43 … 45, to which lines 38 and 39 refer
38
Tool tip displayed for this placeholder
39
Default value for the placeholder
43 … 45
Program text inserted by the snippet
The text consists of hard text and/or placeholders.
Example 2
$selection$: See description for SurroundsWith.
$end$: This placeholder defines the position of the cursor after insertion of the
snippet has been completed with the Enter key.
An example of the <Snippet> section only:
Fig. 12-11: Code inserted by the snippet
Fig. 12-12: Structure of the SNIPPET file
12.6
Working online with the KRC Explorer
This functionality is only available for robot controllers with KUKA
System Software version 8.3.15 or higher or with VW System Software version 8.3.11 or higher.
With the KRC Explorer, changes can be made directly on the file system of the
robot controller without a project having to be transferred for this purpose.
Issued: 29.05.2015 Version: KST WorkVisual 4.0 V3
125 / 185
WorkVisual 4.0
For the editing procedure, WorkVisual creates a local copy of the file system;
this is where the changes are carried out. The changes can be synchronized
with the robot controller at any time; this includes individual changes.
The file system of the robot controller is referred to below as the working directory.
12.6.1
Opening the working directory in the KRC Explorer
Precondition
Procedure
Network connection to the real robot controller
The real robot controller and the KUKA smartHMI are running.
Programming and diagnosis workspace
1. Click on the Create connection button.
Alternatively: Right-click in the empty space in the KRC Explorer and select Create connection from the context menu.
A window for selecting the robot controller is opened. In this window, it is
possible to filter by type and version of the controller. There is also a
search function available, which allows a search for the name of the controller to be carried out.
2. Select the desired robot controller and confirm with OK. The working directory of the robot controller is loaded and displayed in the KRC Explorer.
12.6.2
KRC Explorer user interface
Fig. 12-13: KRC Explorer user interface
126 / 185
Issued: 29.05.2015 Version: KST WorkVisual 4.0 V3
12 Programming
Item
Description
1
Working directory of the robot controller
2
The icon indicates the current status of the folder or file. Hovering
with the mouse over the icon displays a tool tip with a description
of the status. Additional information is displayed for certain statuses. If a file has been moved, for example, the original path is displayed in the tool tip.
(>>> 12.6.2.2 "Icons in KRC Explorer" Page 127)
3
Button bar
(>>> 12.6.2.1 "Button bar in KRC Explorer" Page 127)
4
The search box can be used to search for file and folder names.
12.6.2.1 Button bar in KRC Explorer
Button
Description
Shows or hides deleted files and folders.
Monitors changes on the file system of the robot controller. This
icon is displayed after the name of modified files.
Module view
Shows SRC and DAT files combined as a module, like on the
robot controller.
Shows all subprograms of a module in the working directory.
Double-clicking on a subprogram shows the point in the editor
at which the subprogram was defined.
Expands the selected node and all subnodes.
Collapses the selected node and all subnodes.
12.6.2.2 Icons in KRC Explorer
Icon
Description
The file has been changed.
Module containing an SRC file and/or a DAT file.
Subprogram in an SRC file
The file or folder is unchanged.
The file or folder has been renamed.
The file has been renamed and changed.
The file or folder has been moved.
This icon is also displayed if the file was renamed before or
after being moved.
The file or folder has been deleted.
A file that has been deleted can no longer be changed.
The file or folder has been added to the working directory.
This icon is also displayed if the file was changed, renamed or
moved after being added.
Issued: 29.05.2015 Version: KST WorkVisual 4.0 V3
127 / 185
WorkVisual 4.0
Icon
Description
The file has been changed.
The file has been moved and changed.
Icons in the module view:
Icon
Description
The module has been changed and moved.
The module has been changed and renamed.
The SRC or DAT file has been changed and the other one has
been deleted.
The SRC or DAT file has been changed and the other one
remains unchanged.
The SRC or DAT file has been deleted and the other one
remains unchanged.
The SRC or DAT file has been moved and the other one
remains unchanged.
The SRC or DAT file has been renamed and the other one
remains unchanged.
The SRC or DAT file has been changed and the other one has
been renamed and changed.
The SRC or DAT file has been changed and renamed and the
other one remains unchanged.
Icons in the debugging mode:
Icon
Description
The program is linked.
The program is not selected.
The program has been selected and terminated.
The program has been selected and is being executed.
The program has been selected and stopped.
The program has been selected and reset.
12.6.3
Configuring KRC Explorer
Procedure
1. Select the menu sequence Extras > Options.... The Options window is
opened.
2. On the left of the window, in the Online workspace folder, select the subitem KRC Explorer.
The corresponding settings are now displayed on the right of the window.
3. Select the directory in which working directories are to be saved by default.
4. Click on OK to confirm. The settings are saved.
12.6.4
General edit functions
Standard edit functions can be called via the context menu. These include:
128 / 185
Issued: 29.05.2015 Version: KST WorkVisual 4.0 V3
12 Programming
Cut, Copy, Paste, Rename, Delete
In addition, the following commands are available in the context menu.
Menu item
Description
Editor
Opens the file in the KRL Editor.
Open with...
Opens the file in the selected program.
Start debugging
Starts the debugging mode.
Stop debugging
Ends the debugging mode.
Open in Windows
Explorer
Opens the selected directory or the directory of
the selected file in Windows Explorer.
Add...
Creates a file in the format of the selected template under the selected folder.
(>>> 12.6.5 "Creating a new file with template" Page 129)
12.6.5
Save as template
Saves the selected file as a template.
Disconnect VRC
Terminates the connection to the robot controller. The working directory is deleted.
New folder...
Creates a new folder under the selected folder.
Compare with controller version
Compares the selected file with the file on the
robot controller.
Compare with...
(>>> 12.6.9 "Comparing files" Page 131)
Creating a new file with template
Procedure
1. In the working directory, right-click on the folder in which the file is to be
created.
2. Select Add... from the context menu. The Select template window opens.
3. Select the desired template.
The KUKA templates, templates from installed option packages and the
templates of the current robot controller are available for choice as the
template.
4. Enter a name in the Name box and confirm with OK.
12.6.6
Transferring changes to the robot controller
Description
This procedure is used to transfer all changes or only selected changes in the
working directory from WorkVisual to the real robot controller.
Precondition
Network connection to the real robot controller
The real robot controller and the KUKA smartHMI are running.
“Expert” user group
T1 or T2 mode
Programming and diagnosis workspace
Procedure
1. To transfer all changes: Select the root node of the working directory.
To transfer selected changes: Select the file or folder that is to be transferred.
2. Click on the Transfer changes to the controller. button.
Alternatively: Right-click and select Transfer changes from the context
menu.
The changes are checked for conflicts. A message is displayed if conflicts
are detected. Conflicts must be resolved; otherwise, the changes cannot
Issued: 29.05.2015 Version: KST WorkVisual 4.0 V3
129 / 185
WorkVisual 4.0
be transferred. If there are no conflicts, the changes are shown in an overview.
If a file contains different changes in the working directory in WorkVisual and on the real robot controller, there are 3 possibilities:
Make no changes
Overwrite the file on the real robot controller with the file in the working
directory
Merge the files
An external editor is required to merge the files.
(>>> 6.27.4 "Configuring additional editors" Page 61)
3. If you do not wish to transfer all the displayed changes: Deactivate the
check boxes of the relevant changes.
4. Confirm with OK. The KUKA smartHMI displays the request for confirmation The user […] has requested remote access to this controller. Do you want to
allow remote access?.
5. Confirm the request with Yes. The changes will be transferred. The message The user […] has remote access to this controller. is displayed on the smartHMI. This access remains active until the message is acknowledged
with Revoke.
After changes have been transferred, all programs must
be tested in T1 mode. Damage to property may otherwise result.
This applies particularly if the transfer procedure was interrupted and not all
changes were carried out.
12.6.7
Loading changes from the robot controller
Description
This procedure is used to load all changes or only selected changes from the
robot controller. Changes in the working directory that have not yet been transferred to the robot controller are displayed and can be undone.
Precondition
Network connection to the real robot controller
The real robot controller and the KUKA smartHMI are running.
Programming and diagnosis workspace
Procedure
1. Either: Right-click on the root node of the working directory and select
Load files from controller. All the changes are shown in an overview.
Or: Right-click on a folder in the working directory and select Load files
from controller. The selected folder, the files contained in it and the
changes to them are shown in an overview.
2. Activate or deactivate the check boxes of the changes as desired and confirm with OK. The selected changes will be carried out.
12.6.8
Restoring the state of the robot controller
Description
This procedure is used to discard all local changes in the working directory and
to restore the state of the robot controller.
Precondition
Network connection to the real robot controller
The real robot controller and the KUKA smartHMI are running.
Programming and diagnosis workspace
Procedure
130 / 185
1. Right-click on the root node of the working directory and select Establish
controller state.
Issued: 29.05.2015 Version: KST WorkVisual 4.0 V3
12 Programming
2. Answer the request for confirmation with Yes. The state of the real robot
controller is restored and all changes are overwritten.
12.6.9
Comparing files
Description
This procedure is used to compare a file in the working directory in WorkVisual
with the same file on the robot controller. The file can also be compared with
a file on the local hard drive.
Any appropriate software can be used for the comparison. It must be
installed and configured in WorkVisual, however.
(>>> 6.27.4 "Configuring additional editors" Page 61)
Precondition
Programming and diagnosis workspace
Only for comparison with the robot controller:
Procedure
Network connection to the real robot controller
The real robot controller and the KUKA smartHMI are running.
Comparison with the file on the robot controller:
Either: Right-click on the file in the working directory and select Compare
with controller version from the context menu. The files are opened with
the editor that has been configured as the default editor for comparisons.
Or: Select Compare with... > File on controller from the context menu
and select the desired editor. The files are opened with the desired editor.
Comparison with a file on the local hard drive:
1. Right-click on the file in the working directory, select Compare with... >
Local file from the context menu and select the desired editor. A window
opens.
2. Navigate to the path where the file for comparison is located.
3. Select the file and confirm with Open. The files are opened with the desired editor.
12.7
Debugging programs
WorkVisual provides a debugging mode with which errors can be found in running programs. Programs with subprograms can also be debugged.
Issued: 29.05.2015 Version: KST WorkVisual 4.0 V3
131 / 185
WorkVisual 4.0
12.7.1
Overview of the debugging mode
Fig. 12-14: Debugging mode
Item
Description
1
Working directory in the debugging mode
2
Program running in the debugging mode
3
Current position of the block pointer
4
Current position of the advance run pointer
5
Monitoring window
(>>> 12.7.3 "Monitoring variables" Page 134)
6
Debugging window
(>>> 12.7.2 "Starting the debugging mode" Page 133)
Pointer
Description
Block pointer
The end point is being approached.
Advance run pointer
The block pointer is located in a subprogram.
The block pointer and advance run pointer are located in the
same line. The end point has been reached with exact positioning.
132 / 185
Issued: 29.05.2015 Version: KST WorkVisual 4.0 V3
12 Programming
Pointer
Description
The block pointer and advance run pointer are located in the
same line. The end point is being approached.
Block pointer
The end point has been reached with exact positioning.
The block pointer is located in a program line higher up in the
program.
The block pointer is located in a program line lower down in the
program.
The block pointer is located in a subprogram. The current program line is located higher up in the program.
The block pointer is located in a subprogram. The current program line is located lower down in the program.
Button
Description
Starts the debugging mode.
Ends the debugging mode.
The following buttons are only available when an OPS is used:
Button
Description
Starts the program.
Stops the program.
Resets the program.
12.7.2
Starting the debugging mode
Precondition
Procedure
Network connection to the real robot controller
The real robot controller and the KUKA smartHMI are running.
“Expert” user group
T1 or T2 mode
Programming and diagnosis workspace
The working directory is open in the KRC Explorer and the state corresponds to that of the real robot controller.
1. Only if the Debugging window is not yet displayed: Display it by selecting
the menu sequence Window > Debugging.
2. Right-click on the working directory in the KRC Explorer and select Start
debugging.
Alternatively: Click on the
button.
3. Select and start the desired program on the smartHMI.
Issued: 29.05.2015 Version: KST WorkVisual 4.0 V3
133 / 185
WorkVisual 4.0
Fig. 12-15: “Debugging” window
Item
Description
1
The robot controllers whose working directory has been loaded
into WorkVisual are displayed here.
2
The current program run mode is displayed here. A different program run mode can be selected. This setting is only relevant if an
OPS is used.
3
These lines indicate the programs and lines in which the block
pointer and advance run pointer are currently located.
4
List of calls
These lines indicate which programs or functions within programs
are called. Double-clicking on a line jumps directly to the relevant
point in the program.
In this example, a function is called in line 283 in the program
h50.SRC. From this function, a function or a program in the program palette.SRC is called in line 338.
Button
Description
Starts the debugging mode.
Ends the debugging mode.
Indicates the block pointer in the editor.
Indicates the advance run pointer in the editor.
Indicates in the editor that the block pointer is located in a subprogram.
Scrolls automatically to the point in the program at which the
block pointer is located.
Indicates subprograms already opened in the foreground if the
block pointer is located in them.
Opens an editor for each subprogram called.
12.7.3
Monitoring variables
Description
During debugging, the state of variables in the program can be monitored.
There are 2 monitoring windows available for this. Mathematical calculations
(e.g. variable + 5) and expressions as well as nested structures and arrays are
also evaluated in these windows. If a value changes, it is displayed in red for
a few seconds in the monitoring window.
The following variables can be monitored:
134 / 185
Issued: 29.05.2015 Version: KST WorkVisual 4.0 V3
12 Programming
Variables that have been declared globally (in the file $CONFIG.DAT or in
a DAT file containing the keyword PUBLIC)
Variables that have been declared locally in the DAT file (globally for the
module)
Variables that have been declared locally in the SRC file while the advance run pointer is located in the same program as the declaration (runtime data)
Precondition
The debugging mode has been started.
Procedure
1. Display the monitoring window by selecting the menu sequence Window
> Monitoring window 1 or Monitoring window 2.
2. Right-click on the desired variable in the program and select Monitor.
Alternatively: Click on an empty row in the Name column and enter the
name of the desired variable. During entry, variables are suggested that
are contained in the current program or have been globally defined.
Fig. 12-16: Monitoring window
Item
Description
1
The robot controllers for which the debugging mode has been
started are displayed here.
2
All the groups of variables present in the monitoring window are
displayed here. A filter can be set for each group.
Button
Description
Loads variables in the ConfigMon.INI format
Saves variables in the ConfigMon.INI format
Icon
Description
Variables that have been declared in either the DAT file or the
SRC file
Signals (e.g. inputs and outputs)
Mathematical calculations and expressions
12.7.4
Ending the debugging mode
Procedure
Right-click on the working directory in the KRC Explorer and select Stop
debugging.
Alternatively: Click on the
Issued: 29.05.2015 Version: KST WorkVisual 4.0 V3
button.
135 / 185
WorkVisual 4.0
136 / 185
Issued: 29.05.2015 Version: KST WorkVisual 4.0 V3
13 Transferring and activating the pro...
13
Transferring and activating the project
T
13.1
s
f
Generating code
Description
When a project is transferred to the robot controller, the code is always generated first. This procedure can be used to generate the code separately and
thus to check in advance whether generation runs without error.
The code is displayed on the Files tab of the Project structure window.
Automatically generated code is displayed in pale gray.
Fig. 13-1: Example of code generation: before – after
Procedure
Select the menu sequence Extras > Generate code.
The code is generated. When the process is finished, the following messages
are displayed in the message window: The project <"{0}" V{1}> has been
compiled. The results can be seen in the file tree.
13.2
Pinning a project
Description
Projects that are present on the robot controller can be pinned. A project can
be pinned directly on the robot controller or in WorkVisual.
Pinned projects cannot be changed, activated or deleted. They can be copied
or unpinned, however. A project can thus be pinned e.g. to prevent it from being accidentally deleted.
Procedure
Pinning in WorkVisual:
1. Select the menu sequence: File > Browse for project. The Project Explorer is opened. On the left, the Search tab is selected.
2. In the Available cells area, expand the node of the desired cell. All the robot controllers of this cell are displayed.
Issued: 29.05.2015 Version: KST WorkVisual 4.0 V3
137 / 185
WorkVisual 4.0
3. Expand the node of the desired robot controller. All projects are displayed.
Pinned projects are indicated by a pin symbol.
4. Select the desired project and click on the Pin project button. The project
is pinned and labeled with a pin symbol in the project list.
Information about pinning on the robot controller can be found in the
Operating and Programming Instructions for System Integrators
for the KUKA System Software.
13.3
Assigning the robot controller to the real robot controller
Description
This procedure is used to assign every robot controller in the project to a real
robot controller. The project can then be transferred from WorkVisual to the
real robot controller.
Precondition
A robot controller has been added in WorkVisual.
Network connection to the real robot controller
The real robot controller and the KUKA smartHMI are running.
If the project is subsequently to be transferred and also activated:
The user group “Expert” or higher is selected on the real robot controller.
Restriction: If the activation would cause changes in the area Safety-relevant communication parameters, the user group “Safety recovery” or
higher must be selected.
Procedure
If the operating mode AUT or AUT EXT is selected on the real robot controller: The project contains only settings that affect KRL programs. If the
project contains settings that would cause other changes, it cannot be activated.
1. Click on the Deploy… button in the menu bar. The WorkVisual Project
Deployment window is opened. The virtual robot controller from the project is displayed on the left-hand side. The target controller is displayed on
the right-hand side. It is grayed out when a controller has not yet been selected.
Fig. 13-2: Assigning the robot controller to the cell
2. On the left, activate the virtual cell by means of the check box. This cell
must now be assigned to the real robot controller.
138 / 185
Issued: 29.05.2015 Version: KST WorkVisual 4.0 V3
13 Transferring and activating the pro...
3. Click on the … button. A window opens. The filter is automatically set to
only display controllers of the same type and version as the virtual controller. This setting can be changed.
Fig. 13-3: Assigning a real robot controller to the virtual controller
4. Select the real robot controller and click on the Ok button. The real robot
controller is assigned to the virtual robot controller. Once it is assigned, the
real robot controller is displayed in color and with its name and IP address.
Fig. 13-4: Overview
5. If the project contains more than one robot controller, repeat steps 3 and
4 for the other robot controllers.
6. Click on Next. The assignment is checked for conflicts. A message is displayed if conflicts are detected. Conflicts must be resolved; otherwise, the
project cannot be transferred. If no conflicts are present, the code is generated automatically.
7. The project can now be transferred to the robot controller.
Issued: 29.05.2015 Version: KST WorkVisual 4.0 V3
139 / 185
WorkVisual 4.0
Alternatively, the project can be transferred at a later point in time. To do
this, click on Cancel: The assignment is saved and the WorkVisual Project Deployment window is closed.
13.4
Transferring the project to the robot controller
Description
This procedure is used to transfer the project from WorkVisual to the real robot
controller.
If a project was transferred to the real robot controller at an earlier
time and has not yet been activated then this will be overwritten if a
further project is transferred.
Transferring and activating a project overwrites a project of the same name
that already exists on the real robot controller (after a request for confirmation).
Precondition
The project has been assigned to the real robot controller.
Assignment conflicts have been resolved.
Network connection to the real robot controller
The real robot controller and the KUKA smartHMI are running.
If the project is also to be activated:
The user group Expert or higher is selected on the real robot controller.
Restriction: If the activation would cause changes in the area Safety-relevant communication parameters, the user group “Safety recovery” or
higher must be selected.
If the operating mode AUT or AUT EXT is selected on the real robot controller: The project contains only settings that affect KRL programs. If the
project contains settings that would cause other changes, it cannot be activated.
If one of the options KUKA.SafeOperation or KUKA.SafeRangeMonitoring is installed on the robot controller, different user groups may
apply. Information can be found in the documentation for these op-
tions.
If a project is transferred containing an option package that has been
inserted into the project without a window showing the changes being
displayed, then the following procedure must be observed:
1. Transfer the project to the robot controller, but DO NOT activate it!
2. Install the option package on the robot controller.
Installation is performed in the normal manner. Information about this can
be found in the documentation for the option package.
3. Transfer the active project from the robot controller to WorkVisual and
carry out the user configuration.
4. Transfer the project back to the robot controller.
5. Activate the project on the robot controller.
Procedure
140 / 185
1. Click on the Deploy… button in the menu bar. The WorkVisual Project
Deployment window is opened.
Issued: 29.05.2015 Version: KST WorkVisual 4.0 V3
13 Transferring and activating the pro...
Fig. 13-5: Overview
2. Click on Next. Program generation begins.
3. Click on Next. The project is transferred.
If a project has been transferred containing an option package that
was inserted into the project without a window showing the changes
being displayed:
Do not activate the project, i.e. do not continue with the next step! Observe
the note about projects with option packages at the beginning of this section!
4. Click on Next.
In the operating modes AUT and AUT EXT, the project is
activated without any request for confirmation if there are
only program changes.
5. Only in operating modes T1 and T2: The KUKA smartHMI displays the request for confirmation Do you want to activate the project […]?. In addition, a
message is displayed as to whether the activation would overwrite a project, and if so, which.
If no relevant project will be overwritten: Confirm with Yes within 30 minutes.
6. An overview is displayed of the changes which will be made in comparison
to the project that is still active on the robot controller. The check box Details can be used to display details about the changes.
If changes are listed in the overview under the heading
Safety-relevant communication parameters, this
means that the behavior of the Emergency Stop and “Operator safety” signal
may have changed compared with the previous project.
After activation of the project, the Emergency Stop and the “Operator safety”
signal must be checked for safe functioning. If the project is activated on several robot controllers, this check must be carried out for every robot controller. Failure to carry out this check may result in death, injuries or damage to
property.
7. The overview displays the request for confirmation Do you want to continue?.
Confirm with Yes. The project is activated on the robot controller. A confirmation is displayed in WorkVisual.
Issued: 29.05.2015 Version: KST WorkVisual 4.0 V3
141 / 185
WorkVisual 4.0
Fig. 13-6: Confirmation in WorkVisual
8. Close the WorkVisual Project Deployment window by selecting Finish.
9. If the request for confirmation on the robot controller is not answered within
30 minutes, the project is still transferred, but is not activated on the robot
controller. The project can then be activated separately.
(>>> 13.5 "Activating a project" Page 142)
After activation of a project on the robot controller, the
safety configuration must be checked there! If this is not
done, the robot will possibly be operated with incorrect data. Death, injuries
or damage to property may result.
(>>> 13.6 "Checking the safety configuration of the robot controller"
Page 144)
If the activation of a project fails, an error message is displayed in WorkVisual. In this case, one of the following
measures must be carried out:
13.5
Rectify the fault and restart the activation by clicking on the
Or activate a different project.
Or: Reboot the robot controller with a cold restart.
button.
Activating a project
A project can be activated on the robot controller from within WorkVisual.
(>>> 13.5.1 "Activating a project (in WorkVisual)" Page 142)
A project can be activated directly on the robot controller.
Information about activation on the robot controller can be found in
the Operating and Programming Instructions for System Integrators for the KUKA System Software.
13.5.1
Activating a project (in WorkVisual)
Precondition
142 / 185
Network connection to the real robot controller
The real robot controller and the KUKA smartHMI are running.
Issued: 29.05.2015 Version: KST WorkVisual 4.0 V3
13 Transferring and activating the pro...
The user group “Expert” or higher is selected on the real robot controller.
Restriction: If the activation would cause changes in the area Safety-relevant communication parameters, the user group “Safety recovery” or
higher must be selected.
If the operating mode AUT or AUT EXT is selected on the real robot controller: The project can only be activated if this affects only KRL programs.
If the project contains settings that would cause other changes, it cannot
be activated.
If one of the options KUKA.SafeOperation or KUKA.SafeRangeMonitoring is installed on the robot controller, different user groups may
apply. Information can be found in the documentation for these op-
tions.
If a project has been transferred containing an option package that
was inserted into the project without a window showing the changes
being displayed:
Do not activate the project! For such projects, the procedure differs from the
usual procedure for transfer and activation. Further information can be found
in the section on project deployment.
(>>> 13.4 "Transferring the project to the robot controller" Page 140)
Procedure
1. Select the menu sequence: File > Browse for project. The Project Explorer is opened. On the left, the Browse tab is selected.
2. In the Available cells area, expand the node of the desired cell. All the robot controllers of this cell are displayed.
3. Expand the node of the desired robot controller. All projects are displayed.
The active project is indicated by a small green arrow.
4. Select the desired project and click on the Activate project button. The
Deploy Project window is opened.
5. Click on Next.
In the operating modes AUT and AUT EXT, the project is
activated without any request for confirmation if there are
only program changes.
6. Only in operating modes T1 and T2: The KUKA smartHMI displays the request for confirmation Do you want to activate the project […]?. In addition, a
message is displayed as to whether the activation would overwrite a project, and if so, which.
If no relevant project will be overwritten: Confirm with Yes within 30 minutes.
7. On the KUKA smartHMI, an overview is displayed of the changes which
will be made in comparison to the project that is still active on the robot
controller. The check box Details can be used to display details about the
changes.
If changes are listed in the overview under the heading
Safety-relevant communication parameters, this
means that the behavior of the Emergency Stop and “Operator safety” signal
may have changed compared with the previous project.
After activation of the project, the Emergency Stop and the “Operator safety”
signal must be checked for safe functioning. If the project is activated on several robot controllers, this check must be carried out for every robot controller. Failure to carry out this check may result in death, injuries or damage to
property.
Issued: 29.05.2015 Version: KST WorkVisual 4.0 V3
143 / 185
WorkVisual 4.0
8.
The overview displays the request for confirmation Do you want to continue?. Confirm with Yes. The project is activated on the robot controller. A
confirmation is displayed in WorkVisual.
9. In WorkVisual, close the Project deployment window by selecting Exit.
10. Click on Refresh in the Project Explorer. The active project is now indicated by a small green arrow. (The small green arrow disappears from the
project that was active before.)
After activation of a project on the robot controller, the
safety configuration must be checked there! If this is not
done, the robot will possibly be operated with incorrect data. Death, injuries
or damage to property may result.
(>>> 13.6 "Checking the safety configuration of the robot controller"
Page 144)
If the activation of a project fails, an error message is displayed in WorkVisual. In this case, one of the following
measures must be carried out:
13.6
Either: Activate a project again (the same one or a different one).
Or: Reboot the robot controller with a cold restart.
Checking the safety configuration of the robot controller
Description
The safety configuration of the robot controller must be checked in the following cases:
After activation of a WorkVisual project on the robot controller
Generally after changes to the machine data (independent of WorkVisual).
If the safety configuration is not checked and updated
where necessary, it may contain incorrect data. Death,
injuries or damage to property may result.
Information about checking the safety configuration and the safe axis
monitoring functions is contained in the Operating and Programming
Instructions for System Integrators.
13.7
Loading the project from the robot controller
Description
On every robot controller to which a network connection is established, a project can be selected and loaded in WorkVisual. This is also possible if this project is not yet present on this PC.
The project is saved in the directory: …\WorkVisual Projects\Downloaded Projects.
Precondition
Procedure
1. Select the menu sequence: File > Browse for project. The Project Explorer is opened. On the left, the Search tab is selected.
Network connection to the real robot controller
2. In the Available cells area, expand the node of the desired cell. All the robot controllers of this cell are displayed.
3. Expand the node of the desired robot controller. All projects are displayed.
4. Select the desired project and click on Open. The project is opened in
WorkVisual.
144 / 185
Issued: 29.05.2015 Version: KST WorkVisual 4.0 V3
13 Transferring and activating the pro...
13.8
Comparing projects (and accepting differences)
Description
A project in WorkVisual can be compared with another project. This can be a
project on a robot controller or a locally saved project. The differences are
clearly listed. The user can decide for each individual difference whether to
leave the state as in the current project or to transfer the state from the other
project.
Precondition
The project that is to be compared is open in WorkVisual.
If the other project to be compared is located on a robot controller:
Procedure
The real robot controller is running.
Network connection to the real robot controller
1. In WorkVisual, select the menu sequence Extras > Compare projects.
The Compare projects window is opened.
2. Select the project with which the current WorkVisual project should be
compared, e.g. the project of the same name on the real robot controller.
Fig. 13-7: Selecting a project for “Compare”
3. Click on Next. A progress bar is displayed. (If the project contains more
than one controller, a bar is displayed for each one.)
(>>> "Progress bars" Page 146)
4. When the progress bar is full and the message Status: Ready for merge
is displayed: Click on Show differences. The differences between the
projects are displayed in an overview.
(>>> "Comparison" Page 146)
If no differences were determined, this is indicated in the message window. Continue with step 8. After this, no further steps are necessary.
5. For each difference, select whether to retain the state of the current project
or to adopt the state of the comparison project. This does not have to be
done for all the differences at one go.
If suitable, the default selection can also be accepted.
6. Press Merge to transfer the changes to WorkVisual.
7. Repeat steps 5 to 6 as required. This makes it possible to work through
the different areas bit by bit.
Once all the differences have been reconciled, the following message is
displayed: No further differences were detected.
8. Close the Compare projects window.
9. Save the project.
Issued: 29.05.2015 Version: KST WorkVisual 4.0 V3
145 / 185
WorkVisual 4.0
Progress bars
Fig. 13-8: Example: progress bar
This view shows all the robot controllers which are contained in the project. A
separate bar is displayed for each of these robot controllers. For each bar, the
real robot controller to which the project was last transferred is also specified.
The check boxes are used to select for which robot controllers the comparison
should be carried out.
If additional robot controllers were added or removed in WorkVisual after deployment, these robot controllers are also displayed here. They are marked as
invalid, however, and cannot be selected.
Comparison
The differences between the projects are displayed in an overview. For each
difference, the user can select which state to accept. The default setting is as
follows:
For all elements that are present in the open project, the state of this project is selected.
For all elements that are not present in the open project, the state of the
comparison project is selected.
Exception: For projects with a VKRC 4 controller, the state of the
comparison project is always selected for the long texts.
146 / 185
Issued: 29.05.2015 Version: KST WorkVisual 4.0 V3
13 Transferring and activating the pro...
Fig. 13-9: Example: overview of differences
Item
1
Description
The node for the robot controller. The various project areas are represented by subnodes. The nodes can be expanded to display the comparisons.
If several robot controllers are present, these are listed one after the other.
In each line, place a check mark in the box for the value that should be transferred.
A check mark next to Not available means that the element will not be transferred,
or that it will be deleted from the project if already present.
If a check box is activated for a node, the check boxes for all subordinate elements
are also automatically activated.
If a check box is deactivated for a node, the check boxes for all subordinated elements are also automatically deactivated.
The subordinate elements can also be edited individually, however.
A filled-in box means: at least one of the subordinate elements is selected, but not
all.
2
State of the project that is open in WorkVisual
3
State of the comparison project
4
Back arrow: The focus in the display jumps to the previous difference.
Forward arrow: The focus in the display jumps to the next difference.
Collapsed nodes are automatically expanded.
5
TRUE: Detailed information is shown for the selected line in the overview.
6
Filter
7
Transfers the selected changes to the open project.
Issued: 29.05.2015 Version: KST WorkVisual 4.0 V3
147 / 185
WorkVisual 4.0
148 / 185
Issued: 29.05.2015 Version: KST WorkVisual 4.0 V3
14 Diagnosis
14
Diagnosis
14.1
Project analysis
4
s
s
14.1.1
Analyzing a project automatically for errors
Description
In WorkVisual, it is possible to analyze the current project continuously in the
background. If configuration errors are detected, WorkVisual alerts the user.
In addition, an automatic correction is offered for many errors.
An icon in the bottom right corner of the user interface indicates the status of
the project analysis.
Icon
Color
Description
Green
WorkVisual has not detected any errors.
Yellow
WorkVisual has detected a discrepancy. The discrepancy will not prevent the project from running on a real
robot controller. However, the discrepancy is probably
not intended or desired by the user.
Red
WorkVisual has detected an error. The project is
unable to run on a real robot controller in this state. The
error would come to light during code generation or, at
the very latest, on the real robot controller.
Gray
The analysis is deactivated.
The project analysis detects a wide range of errors and gives the user
valuable support. A green icon cannot guarantee that the project is
free from configuration errors, however.
Precondition
Procedure
1. Depending on the configuration:
Project analysis is activated.
The WorkVisual project analysis window opens automatically if the
icon is red or yellow.
Or: Click on the icon to open the WorkVisual project analysis window.
2. The window displays a brief description of the error. Often one or more
possibilities for correction are displayed beneath the description.
Click on the desired correction proposal.
Fig. 14-1: Example: WorkVisual project analysis, with correction proposal
14.1.2
Configuring the project analysis function
Procedure
1. Select the menu sequence Extras > Options. The Options window is
opened.
Issued: 29.05.2015 Version: KST WorkVisual 4.0 V3
149 / 185
WorkVisual 4.0
2. On the left of the window, select the Project analysis folder.
The corresponding settings are now displayed on the right of the window.
3. Make the desired settings. Confirm with OK.
Description
Setting options in the Project analysis folder:
Item
Description
Analysis activated
Check box active: The project is analyzed
continuously. If errors or discrepancies are
detected, these are displayed in the WorkVisual project analysis window.
Without: The project is not analyzed and no
messages are displayed.
Check box active: The WorkVisual project
analysis window opens automatically whenever an error or discrepancy is detected.
Without: The WorkVisual project analysis
window opens only when the icon is clicked.
Automatic notification activated
14.2
Trace
Trace recordings are an important diagnostic tool during start-up of the industrial robot and during troubleshooting. They are also used for optimization of
the machine data. The trace function can be used to record different variables
with the program running, e.g. actual current, setpoint current, states of inputs
and outputs, etc. The recording can then be displayed using the oscilloscope.
In WorkVisual it is possible to configure trace recordings and transfer them to
the robot controller. The recording can also be started in WorkVisual. In addition, trace configurations can be imported from the robot controller to WorkVisual. The results of trace recordings can also be imported to WorkVisual. The
oscilloscope function is also available here for display and evaluation.
14.2.1
Configuring and starting the trace recording
Description
During configuration, the data to be recorded are specified. The robot controller saves the recording in the directory: C:\KRC\ROBOTER\TRACE.
Precondition
Procedure
1. Select the menu sequence Editors > Trace configuration. The Trace
configuration window opens.
Programming and diagnosis workspace
2. Select a configuration or create a new configuration on the General tab.
Edit the configuration if required.
(>>> 14.2.4 "“Trace configuration” window" Page 152)
3. In the Cell view window, select the robot controllers to which the configuration is to be transferred.
4. On the General tab, click on the Save configuration on controller button.
5. Respond to the request for confirmation asking whether the configuration
should be activated by pressing Yes.
6. Click on the Start trace button to start the recording. The recording is started in accordance with the defined trigger.
Or: Click on Trigger. The recording starts immediately.
The State box jumps from #T_END to either #T_WAIT or #TRIGGERED.
150 / 185
Issued: 29.05.2015 Version: KST WorkVisual 4.0 V3
14 Diagnosis
7. The recording is ended when the State box displays the value #T_END
again.
14.2.2
Importing a trace configuration
Description
Trace configurations can be imported. They are then available under local in
the Source box of the Trace configuration window.
Procedure
1. The import/export function can be accessed in one of the following ways:
Select the menu sequence Editors > Trace configuration. The
Trace configuration window is opened.
On the General tab, click on the Import/export of trace configurations button.
Or:
Select the menu sequence File > Import / Export. A window opens.
Select Import/export trace configurations and click on Next.
2. Select the Import option.
3. If the desired directory is not displayed in the Source directory box:
Click on Browse and navigate to the directory where the configuration is
located. Select the directory and confirm selection with OK.
The configurations located in the directory are displayed.
4. Specify whether existing data are to be overwritten.
5. Click on Finish.
6. The data are imported. If the import was successful, this is indicated by a
message in the window. Close the window.
14.2.3
Exporting a trace configuration
Procedure
1. The import/export function can be accessed in one of the following ways:
Select the menu sequence Editors > Trace configuration. The
Trace configuration window is opened.
On the General tab, click on the Import/export of trace configurations button.
Or:
Select the menu sequence File > Import / Export. A window opens.
Select Import/export trace configurations and click on Next.
2. Select the Export option. All configurations stored locally are displayed.
3. If the desired directory is not displayed in the Target directory box:
Click on Browse and navigate to the desired directory. Select the directory
and confirm selection with OK.
4. Specify whether existing data are to be overwritten.
5. Click on Finish.
6. The data are exported. If the export was successful, this is indicated by a
message in the window. Close the window.
Issued: 29.05.2015 Version: KST WorkVisual 4.0 V3
151 / 185
WorkVisual 4.0
14.2.4
“Trace configuration” window
14.2.4.1 “General” tab
Fig. 14-2: “General” tab
Item
1
Description
local: The predefined and the locally saved configurations are available for selection
in the Configuration box.
[Robot controller]: All the configurations saved on this robot controller are available for
selection in the Configuration box. (In addition to those under local.)
Robot controllers are only displayed in the Source box if they are selected in the Cell
view window.
2
A configuration can be selected here. The configuration can be edited on the tabs and
then saved locally or on a robot controller.
3
Opens a window in which a name for a new configuration can be entered. An existing
local configuration can be selected as a template for the new configuration. On confirming the entries with OK, the new configuration is inserted in the list under local.
This button is only displayed if the entry local is selected in the Source box.
4
Deletes the configuration displayed in the Configuration box.
5
Saves locally the configuration displayed in the Configuration box. The settings on the
tabs are accepted.
6
Opens a window for the import/export of trace configurations.
7
Activates the configuration displayed in the Configuration box on the robot controllers
selected in the Cell view window.
If the request for confirmation is answered with No, the configuration is still saved on the
robot controller, but is not activated there.
152 / 185
Issued: 29.05.2015 Version: KST WorkVisual 4.0 V3
14 Diagnosis
Item
8
Description
Name for the recording. The name can be changed. The robot controller adds extensions
to the end of the name, indicating what data have been recorded.
9
Duration of the recording. Only whole numbers can be entered. Maximum value: 9999 s
10
The position of the time phase displayed in the recording relative to the trigger. The %
value refers to the duration of the recording.
Examples:
0%: The displayed time phase starts at the trigger.
30%: 30% of the displayed time phase comes before the trigger, 70% after the trigger.
100%: The displayed time phase ends at the trigger.
All of the following elements are only displayed if a robot controller is selected in the Source box.
11
Trace configuration that is currently active on the robot controller.
12
#T_START: Recording is running.
#T_STOP: Recording is not running.
13
State of the recording
#T_WAIT: The recording is started and is waiting for the trigger.
#TRIGGERED: The recording continues for the time defined by the trace length and
trigger.
#T_END: No recording is running.
14
Starts the recording with the configuration displayed under Trace file. This button is only
displayed if no recording has been started yet.
15
Stops the recording. This button is only displayed if a recording has been started.
16
Starts the recording. This button is only displayed if a recording has already been started.
Strictly speaking, data are recorded as soon as the Start trace button is pressed. The
trigger merely controls which time phase of the recording is then displayed in the trace
files.
14.2.4.2 “Trigger” tab
Triggers can be selected here. Triggers control when data is recorded.
Strictly speaking, data are recorded as soon as the Start trace button is
pressed. The trigger merely controls which time phase of the recording is then
displayed in the trace files.
Issued: 29.05.2015 Version: KST WorkVisual 4.0 V3
153 / 185
WorkVisual 4.0
Fig. 14-3: “Trigger” tab
Item
Description
1
A module can be selected here. The modules contain numerous predefined triggers.
2
This box is only displayed if the selected module refers to the robot axes. It is possible to
select the axes to which the triggers are to refer.
3
All the triggers for this module are displayed here.
RIGHT ARROW copies triggers selected here to the Selected trigger box. (Alternatively:
double-click on a trigger.)
4
Depending on the entry selected under available triggers, filters are available here for
this entry.
5
Here the triggers are inserted that are to be used for the current configuration.
LEFT ARROW removes the triggers selected here. (Alternatively: double-click on a trigger.)
DOUBLE LEFT ARROW clears this box.
Group combines all entries of the same type into a single entry. This gives greater clarity
to the display. It has no effect on the recording.
Ungroup undoes the grouping.
14.2.4.3 “I/O” tab
Here you can select which inputs or outputs are to be recorded.
154 / 185
Issued: 29.05.2015 Version: KST WorkVisual 4.0 V3
14 Diagnosis
Fig. 14-4: “I/O” tab
Item
Description
1
All the available inputs/outputs are displayed here.
2
Here a number range can be specified from the entry selected under Available channels.
3
Select the desired recording rate.
4
Here the inputs/outputs are inserted that are to be recorded with the current configuration.
RIGHT ARROW transfers all the inputs/outputs selected via Available channels and
From ID […] to ID […] to this box. LEFT ARROW removes the inputs/outputs selected
here. (Alternative to these arrow keys: double-click on a channel.)
DOUBLE LEFT ARROW clears this box.
5
Group combines all entries of the same type into a single entry. This gives greater clarity
to the display. It has no effect on the recording.
Ungroup undoes the grouping.
14.2.4.4 “Configuration” tab
The settings on the Extended configuration tab are also displayed on the
Configuration tab, and vice versa.
Issued: 29.05.2015 Version: KST WorkVisual 4.0 V3
155 / 185
WorkVisual 4.0
Fig. 14-5: “Configuration” tab
Item
Description
1
It is possible to select here how many axes are displayed in the Available channels display.
2
The version of the system software to which the entries on this tab refer must be selected
here.
Note: First select the correct version here, then make the other settings on this tab! Is
the version is changed, any channels that have been selected are discarded.
3
Here you can select the channels that are to be recorded.
To select a channel for individual axes, check the box for the relevant axes.
To check or uncheck all the boxes in one row, double-click on the row.
Channels that are not axis-specific have only one check box.
4
All the selected channels are displayed here.
Note: It is possible that channels may be displayed here which cannot be selected on the
Configuration tab. This is the case if these channels have been selected on the Extended configuration tab.
14.2.4.5 “Extended configuration” tab
The Extended configuration tab contains the same modules as the Configuration tab, but with more channels and more detailed selection options. Extended configuration is particularly suitable for expert users.
The settings on the Extended configuration tab are also displayed on the
Configuration tab, and vice versa.
156 / 185
Issued: 29.05.2015 Version: KST WorkVisual 4.0 V3
14 Diagnosis
Fig. 14-6: “Extended configuration” tab
Item
Description
1
A module can be selected here. The modules contain different channels.
2
This box is only displayed if the selected module refers to the robot axes. It is possible to
select the axes to which the channels are to refer.
3
All the channels for the selected module are displayed here.
4
Here the channels are inserted that are to be recorded with the current configuration.
RIGHT ARROW transfers all the entries selected under Available channels to this box.
LEFT ARROW removes the entries selected here. (Alternative to these arrow keys: double-click on an entry.)
DOUBLE LEFT ARROW clears this box.
5
Select the desired recording rate.
6
Group combines all entries of the same type into a single entry. This gives greater clarity
to the display. It has no effect on the recording.
Ungroup undoes the grouping.
14.2.5
Importing a trace recording
Description
To be able to display a trace recording in WorkVisual, it must first be imported.
Precondition
Procedure
1. Select the menu sequence File > Import / Export. A window opens.
The recording was created with KSS or VSS 8.1 or higher, or with 5.4.
2. Select Import trace results and click on Next.
3. Click on Browse and navigate to the directory where the results are located. Select the directory and confirm selection with OK.
All trace files located in the directory are displayed.
4. Select the traces to be imported.
Issued: 29.05.2015 Version: KST WorkVisual 4.0 V3
157 / 185
WorkVisual 4.0
5. Specify whether existing data are to be overwritten.
6. Select the appropriate entry in the Format box.
7. Click on Finish.
8. The data are imported. If the import was successful, this is indicated by a
message in the window. Close the window.
14.2.6
Displaying a trace recording
Precondition
Procedure
Programming and diagnosis workspace
The recording has been imported to WorkVisual.
1. Select the menu sequence Editors > Trace Analysis (Oscilloscope).
The Trace Analysis (Oscilloscope) window opens.
2. On the Channels tab, select a recording.
(>>> 14.2.7.1 "“Channels” tab" Page 158)
3. Select the channels to be displayed.
4. The channels are displayed on the Oscilloscope tab. Adapt the display,
if necessary. (E.g. zoom or change the colors of the traces.)
14.2.7
“Trace Analysis” window
14.2.7.1 “Channels” tab
Fig. 14-7: “Channels” tab
158 / 185
Issued: 29.05.2015 Version: KST WorkVisual 4.0 V3
14 Diagnosis
Item
1
Description
Local: All the locally saved recordings are available for selection in the Trace recording box.
[Robot controller]: All the recordings saved on this robot controller are available for selection in the Trace recording box. (In addition to those under local.)
Robot controllers are only displayed in the Source box if they are selected in the Cell
view window.
2
A recording can be selected here.
3
Detailed information regarding the selected recording is displayed here.
4
Only active if the entry Local is selected in the Source box:
Deletes the recording selected in the Trace recording box.
5
Only active if a robot controller is selected in the Source box:
6
All the channels contained in the selected recording are displayed here.
7
Here the channels are inserted that are to be displayed in the oscilloscope. It is possible
to insert entries from different recordings in this box.
Creates a local copy of the selected recording.
RIGHT ARROW moves all the entries selected under Available channels to this box.
LEFT ARROW removes the entries selected here. (Alternative to these arrow keys: double-click on the entry.)
DOUBLE LEFT ARROW clears this box.
14.2.7.2 “Oscilloscope” tab
Fig. 14-8: “Oscilloscope” tab
Issued: 29.05.2015 Version: KST WorkVisual 4.0 V3
159 / 185
WorkVisual 4.0
Check box
Description
Show settings
Activated: The columns Active, Trace name, etc., are displayed.
Display cursor coordinates
Activated: The X and Y coordinates of the mouse pointer position are
displayed in the diagram.
Scale automatically
Activated: The curves are adapted to one another in size so that they
are easier to compare visually.
The proportions between the curves then usually no longer correspond
to reality. The current factor is displayed under Autoscale factor, however.
Move automatically
Activated: The midpoints of the curves are aligned.
This option makes it possible to compare curves which lie far apart on
the Y axis. The Y values then usually no longer correspond to reality.
The current factor is displayed under Move factor, however.
Show legend
Activated: The diagram displays which channel name belongs to which
trace color.
Column
Description
Active
Activated: The curve is displayed in the oscilloscope.
Deactivated: The curve is displayed in the oscilloscope.
Trace name
Name of recording
Module name
Name of the module
Channel name
Name of channel
Unit
Unit for the Y axis of the oscilloscope display (can be different for each
curve)
MathFunc
Mathematical functions that can be applied to the curve. The graph for
the function is displayed in a similar color to that of the curve.
Thickness
Line thickness of the curve (unit: point)
Scaling
This selection box allows the amplitude to be increased or decreased in
steps. In this way, it is also possible to make curves more visible which
only have a low amplitude or which are hidden by other curves.
Autoscale factor
Factor resulting from the option Scale automatically.
Move factor
Factor resulting from the option Move automatically.
Color
Color of the curve
Points
Activated: The motion blocks of the robot are displayed. Start and end
are shown for each block.
Values
Activated: The individual values which make up the curve are displayed
as points.
RMS
Activated: The RMS value is shown. Note: The RMS value refers to the
phase of the recording represented in the oscilloscope.
In electrical engineering, the RMS value is the root-mean-square value
of a signal that changes over time.
RMS = Root Mean Square
Stairs
Activated: The curve runs horizontally on the X plane from one value
until it reaches the Y value of the next value. From there it runs vertically
up to this Y value.
Deactivated: The curve takes the shortest path from one value to the
next.
160 / 185
Offset X axis
Offsets this curve on the X axis by the specified value.
Offset Y axis
Offsets this curve on the Y axis by the specified value.
Issued: 29.05.2015 Version: KST WorkVisual 4.0 V3
14 Diagnosis
Column
Description
Min.
The minimum value of the curve, with reference to the currently visible
segment
Max.
The maximum value of the curve, with reference to the currently visible
segment
14.2.8
Panning and zooming the oscilloscope display
Procedure
Panning:
1. Click in the display and hold down the mouse button.
2. Drag with the mouse. The display moves with the mouse.
Zooming:
1. Click into the display.
2. Scroll with the mouse wheel.
Scroll down: Zoom gets smaller. Scroll up: Zoom gets larger.
Enlarging a section:
1. Hold down the SHIFT key.
2. Click in the display and hold down the mouse button.
3. Move the mouse over the desired section. A gray rectangle is displayed.
The size can be changed by moving the mouse. (The aspect ratio cannot
be changed.)
4. Release the mouse button. The contents of the gray rectangle are displayed in enlarged form.
In this procedure, the aspect ratio of the selected section is adapted to the oscilloscope display:
1. Hold down the CTRL key.
2. Click in the display and hold down the mouse button.
3. Move the mouse over the desired section. A gray rectangle is displayed.
The size and the aspect ratio can be changed by moving the mouse.
4. Release the mouse button. The contents of the gray rectangle are displayed in enlarged form.
Restoring the default view:
1. Right-click in the display.
2. Select Fit to view from the context menu.
14.2.9
Creating a screenshot of the oscilloscope display
Procedure
Creating a screenshot in the clipboard:
1. Right-click in the display.
2. Select Copy screenshot from the context menu.
Creating and saving the screenshot:
1. Right-click in the display.
2. Select Save screenshot from the context menu. A window opens in which
the target directory can be selected. The screenshot is saved there as a
PNG file.
Issued: 29.05.2015 Version: KST WorkVisual 4.0 V3
161 / 185
WorkVisual 4.0
14.3
Recording network traffic
This functionality is only available for robot controllers with version
8.3.
Description
WorkVisual can record the communication data of the Ethernet-based interfaces of the robot controller, e.g. PROFINET, EtherCAT and EtherNet/IP.
WorkVisual saves the recording in a PCAP file. The default directory is C:\User\Username\My Documents. The directory and file name may be changed.
PCAP files can be displayed using software for the analysis of network communication connections (“sniffer” software). Sniffer software is not included in
the scope of supply of WorkVisual.
Precondition
Procedure
Network connection to the real robot controller
The active project has been loaded from the real robot controller.
The robot controller has been set as the active controller in WorkVisual.
1. If desired: in the bus structure of the project, select the element whose interface data are to be recorded. The interface is then automatically preselected later.
2. Click on the Perform network capture... button. The Select the network
interface window is opened.
(>>> Fig. 14-9 )
3. Select the desired interface, if not already preselected.
4. If required: select the filter criteria.
5. Click on Next >.
6. To start recording, click on Start.
A progress bar and a counter display the quantity of data recorded. The
memory capacity is limited to 5 MB. If more data are recorded, the ring buffer is activated, i.e. the oldest data is progressively discarded and replaced
by the newest incoming data.
As the memory fills for the first time, the progress bar grows to visualize how full the memory is.
When the ring buffer is activated, the text Ring buffer active is displayed. A green light now moves along the progress bar.
7. To stop recording, click on Stop.
If required, recording can be started again via Restart. The existing data
are then discarded.
8. To save the recording, click on Next > after stopping. The target directory
and file name are displayed. The directory and file name may be changed.
9. Click on Next >. The recording is saved and the text Import successful
is displayed.
10. Click on Close.
162 / 185
Issued: 29.05.2015 Version: KST WorkVisual 4.0 V3
14 Diagnosis
Select the
network interface
Fig. 14-9: “Select the network interface” window
Box
Description
Network interface
Select the interface whose communication data
are to be recorded.
Ethertype
Here the data to be recorded can be limited to a
particular type. If no limit is desired, select All.
Protocol
This box is only displayed if either IPv4 or IPv6
is selected under Ethertype.
Here the data to be recorded can be limited to a
particular protocol. If no limit is desired, select
All.
MAC address
14.4
The data to be recorded can be limited to a particular MAC address. If no limit is desired, leave
the box blank.
Displaying messages and system logs of the robot controller
This functionality is only available for robot controllers with version
8.3.
Description
The messages displayed in the message window on the smartHMI can also
be displayed in WorkVisual. Messages generated by PROFINET or its field
bus devices contain links in WorkVisual. These so-called “diagnostic links”
guide the user to other areas of WorkVisual and help to trace the cause of the
message.
In addition, the system logs of the robot controller can be displayed, i.e. the
entries in the log memory. A search function and numerous filters are available
here.
Precondition
Procedure
Network connection to the real robot controller
The real robot controller and the KUKA smartHMI are running.
Programming and diagnosis workspace
1. In the Cell view window, select the desired robot controller by activating
the check box. It is also possible to select more than one controller.
2. Select the menu sequence Editors > Log view. The Log view window
opens. An entry is displayed for each robot controller selected.
3. Click on an entry to expand it. The following tabs are now displayed:
MessageLogs: Displays the messages of this robot controller.
Issued: 29.05.2015 Version: KST WorkVisual 4.0 V3
163 / 185
WorkVisual 4.0
(>>> 14.4.1 "MessageLogs tab" Page 164)
SystemLogs: Displays the log entries of this robot controller.
(>>> 14.4.2 "“SystemLogs” tab" Page 165)
14.4.1
MessageLogs tab
Fig. 14-10: Log view with “MessageLogs” tab
Item
1
Description
Click here (or on any part of the gray area) to expand or collapse
the entry.
The MessageLogs and SystemLogs tabs are visible when the
entry is expanded.
2
Message counter
The message counter indicates how many messages of each message type are active.
3
Information about the robot controller and the active project
While the connection to the robot controller is being established, a
lamp flashes next to the name of the active project. It disappears
when the connection is established.
4
5
Status of the lamp:
Green: A connection has been established to the real robot
controller.
Red: The connection to the real robot controller is terminated.
The messages displayed in the message window on the smartHMI
are displayed here.
If a message is acknowledged in the message window, it is
also acknowledged here in MessageLogs.
If a message is acknowledged here in MessageLogs, it is not
acknowledged in the message window!
Messages may contain diagnostic links.
Diagnostic links
164 / 185
Messages generated by PROFINET or its field bus devices contain links in
WorkVisual. These so-called “diagnostic links” guide the user to other areas of
WorkVisual and help to trace the cause of the message.
Issued: 29.05.2015 Version: KST WorkVisual 4.0 V3
14 Diagnosis
For the links Online device diagnosis and Profinet device list, the following
applies:
If the active project has not yet been loaded from the robot controller, this
is now done automatically. This is preceded by a request for confirmation.
If another project is open, this is closed. If it contains unsaved changes, a
dialog is displayed, asking whether these changes should be saved.
Diagnostic link
Description
Diagnostic monitor
The link opens the diagnostic monitor. The device from which
the message comes is automatically selected in the module
overview.
Online device diagnosis
The link sets the device causing the error to “Connected”,
opens the Diagnosis… window and displays the Device diagnosis tab.
Profinet device list
The link sets the PROFINET node to “Connected”, opens the
Device list and PROFINET names... window and displays the
Available devices tab.
Information about the above-mentioned windows can be found in the
documentation KR C4 PROFINET.
14.4.2
“SystemLogs” tab
Fig. 14-11: SystemLogs
Item
1
Description
Here the system logs can be searched for one or more search
terms. Upper and lower case are ignored. The order in which the
search terms are entered in the search box is irrelevant. It is not
necessary to search for complete words.
Examples:
2
tick syst also finds entries containing system tick.
tick tick also finds entries in which tick occurs only once.
Filter: severity of the entry
To set or remove a filter, expand the selection box and activate or
deactivate the check boxes.
3
Filter: origin of the entry
To set or remove a filter, expand the selection box and activate or
deactivate the check boxes.
Issued: 29.05.2015 Version: KST WorkVisual 4.0 V3
165 / 185
WorkVisual 4.0
Item
4
Description
Display none: Removes all filters.
Show all: Sets all filters.
This button has no effect on the search box.
5
14.5
System logs of the robot controller
Displaying diagnostic data about the robot controller
Description
The diagnostic functionality makes it possible to display a wide range of diagnostic data concerning numerous software modules of a robot controller. The
parameters displayed depend on the selected module. The display includes
states, fault counters, message counters, etc.
Examples of modules:
Kcp3 driver (= drive for the smartPAD)
Network driver
“Lamps” indicate the status of the parameters, etc.:
Precondition
Procedure
Green: Status OK
Yellow: Status critical, could be faulty
Red: Error
Network connection to the real robot controller
The real robot controller and the KUKA smartHMI are running.
Programming and diagnosis workspace
1. In the Cell view window, select the desired robot controller by activating
the check box. It is also possible to select more than one controller.
2. Select the menu sequence Editors > Diagnostic monitor. The Diagnostic monitor window opens.
3. An entry is displayed for each robot controller selected. Click on an entry
to expand it. The following tabs are now displayed:
Module view (>>> 14.5.1 "“Module view” tab" Page 167)
Signal diagram (>>> 14.5.2 "“Signal diagram” tab" Page 169)
4. Select a module in the Module view. Diagnostic data are displayed for the
selected module.
166 / 185
Issued: 29.05.2015 Version: KST WorkVisual 4.0 V3
14 Diagnosis
14.5.1
“Module view” tab
Fig. 14-12: Module view
Item
Description
1
Click here (or on any part of the gray area) to expand or collapse the entry.
2
Information about the robot controller and the active project
The Module view and Signal diagram tabs are visible when the entry is expanded.
While the connection to the robot controller is being established, a lamp flashes next to
the name of the active project. It disappears when the connection is established.
3
This lamp indicates the status of the robot controller:
Red: When the status of at least one module is red.
Yellow: When the status of at least one module is yellow and no module is red.
Green: When the status of all modules is green.
4
Exports the chronological series of values to a LOG file. The values are sorted by time
stamp. The time stamps start from the time at which the Diagnostic monitor was
opened.
5
Module overview. Lamps indicate the status of the modules:
Red: When the status of at least one parameter is red.
Yellow: When the status of at least one parameter is yellow and no parameter is red.
Green: When the status of all parameters is green.
Note: If the display refers to a robot controller with System Software 8.2, the module
overview is not structured hierarchically.
Issued: 29.05.2015 Version: KST WorkVisual 4.0 V3
167 / 185
WorkVisual 4.0
Item
6
Description
Graphical representation of the topology for the following bus topologies:
Controller bus
KUKA Operator Panel Interface
The lamp on a device is gray if the device is not connected to the real robot controller.
7
Diagnostic data about the selected module. Lamps indicate the status of the parameters:
Red: If the value lies outside of the range defined in the red box in the Limit values
column.
Yellow: If the value lies outside of the range defined in the yellow box in the Limit
values column.
Green: If the value lies within the range defined in the yellow box in the Limit values
column.
Diagnostic data:
Column
Description
Name
Diagnosed parameter
Value
Current value of the diagnosed parameter
Extreme values
Upper value: Maximum diagnosed value
Lower value: Minimum diagnosed value
The extreme values refer to the time since the diagnosis window was opened,
unless the user clicks on the Refresh button (= green double arrow): determination of the extreme values then starts again.
Unit
If there is a unit associated with a parameter, this is displayed here. In some
cases, the units can be changed (e.g. from seconds to milliseconds).
Limit values
This column partly contains default values. The values can be changed/specified by the user.
Yellow box:
Upper value: If this value is exceeded, the parameter is marked yellow.
Lower value: If the current value falls below this value, the parameter is
marked yellow.
Red box:
Color
168 / 185
Upper value: If this value is exceeded, the parameter is marked red.
Lower value: If the current value falls below this value, the parameter is
marked red.
Color of the curve on the Signal diagram tab
Issued: 29.05.2015 Version: KST WorkVisual 4.0 V3
14 Diagnosis
14.5.2
“Signal diagram” tab
Fig. 14-13: Signal diagram
On the Signal diagram tab, the chronological sequence of values can be displayed graphically. Values to which a color has been assigned are displayed.
If a different module is marked, the curves of the previous module are retained
in the diagram. This makes it possible to compare graphs from different modules.
The Clear all button resets all color settings to Transparent and removes all
curves from the diagram.
If the mouse pointer is moved over the diagram, the X and Y coordinates of
the mouse pointer position are displayed. A context menu is available in the
diagram, allowing the following actions:
Adapting the size of the diagram so that the entire curve is displayed
Creating a screenshot in the clipboard
Saving the screenshot
Opening the help function
The help function contains useful information about zooming and keyboard shortcuts.
14.5.3
Diagnostic data for the transfer application module
Name
Description
Initialized
Yes: The transfer application is connected to all connected field buses. Data exchange is taking place.
No: No configured field bus device is present.
Number of transferred bits
Number of bits configured
Cycle time of the transfer data
[ms]
Current cycle time of the transfer application
Processor load [%]
CPU load caused by the transfer application
Driver name
Name of the driver
Bus name
Name of the field bus
Issued: 29.05.2015 Version: KST WorkVisual 4.0 V3
169 / 185
WorkVisual 4.0
Name
Description
Bus status
OK: Status OK
Error: The field bus has an error
Yes: The connection to the field bus is established
No: No connection to the field bus
Bus connected
14.6
Displaying online system information
Precondition
Programming and diagnosis workspace
Procedure
1. In the Cell view window, select the desired robot controller by activating
the check box. It is also possible to select more than one controller.
2. Select the menu sequence Editors > System information editor. The
Online system information window opens. An entry is displayed for each
robot controller selected.
Description
Fig. 14-14: “Online system information” window
Column
Description
Controller Info
Information about the robot controller is displayed here.
Robot info
Information about the robot is displayed here.
Controller status
Shows the status of the Submit interpreter and robot
interpreter and the operating mode.
The status displays correspond to the status displays
on the KUKA smartHMI. Information about this can be
found in the operating and programming instructions
for the KUKA System Software (KSS).
Project Info
Information about the active project is displayed here.
commando
Edit: Opens the Device properties window.
Create archive: Opens the Generate archives window. (The data for this robot controller can be
archived.)
Button
Description
Archive all
Create archive: Opens the Generate archives window. (The data for all robot controllers selected in the
Cell view window can be archived.)
Device properties window:
170 / 185
Issued: 29.05.2015 Version: KST WorkVisual 4.0 V3
14 Diagnosis
Fig. 14-15: “Device properties” window
Item
Description
1
The name of the robot controller can be changed here.
2
The name of the robot can be changed here.
3
A description can be entered here for information purposes. The
description is displayed in the following places in the Project deployment window:
4
In the Information area
During activation in the lower window with the progress bar
Activated: If OK is pressed, the RDC data are transferred to the
RDC memory from D:\BackupAll.zip.
Generate archives window:
Fig. 14-16: “Generate archives” window
Item
1
Description
The name of the robot controller is displayed here.
If the window was opened via the Archive all button, the window
displays all the robot controllers that are selected in the Cell view
window.
2
Activated: The log data are also archived.
3
A target directory for the archive can be selected here.
Deactivated: The log data are not archived.
A ZIP file is generated as an archive for each robot controller. The
name of ZIP file always contains the name of the robot and the robot controller.
Issued: 29.05.2015 Version: KST WorkVisual 4.0 V3
171 / 185
WorkVisual 4.0
172 / 185
Issued: 29.05.2015 Version: KST WorkVisual 4.0 V3
15 KUKA Service
15
KUKA Service
A
15.1
Requesting support
v
Introduction
This documentation provides information on operation and operator control,
and provides assistance with troubleshooting. For further assistance, please
contact your local KUKA subsidiary.
Information
The following information is required for processing a support request:
Description of the problem, including information about the duration and
frequency of the fault
As comprehensive information as possible about the hardware and software components of the overall system
The following list gives an indication of the information which is relevant in
many cases:
Model and serial number of the kinematic system, e.g. the manipulator
Model and serial number of the controller
Model and serial number of the energy supply system
Designation and version of the system software
Designations and versions of other software components or modifications
Diagnostic package KrcDiag:
Additionally for KUKA Sunrise: Existing projects including applications
For versions of KUKA System Software older than V8: Archive of the
software (KrcDiag is not yet available here.)
15.2
Application used
External axes used
KUKA Customer Support
Availability
KUKA Customer Support is available in many countries. Please do not hesitate to contact us if you have any questions.
Argentina
Ruben Costantini S.A. (Agency)
Luis Angel Huergo 13 20
Parque Industrial
2400 San Francisco (CBA)
Argentina
Tel. +54 3564 421033
Fax +54 3564 428877
ventas@costantini-sa.com
Australia
KUKA Robotics Australia Pty Ltd
45 Fennell Street
Port Melbourne VIC 3207
Australia
Tel. +61 3 9939 9656
info@kuka-robotics.com.au
www.kuka-robotics.com.au
Issued: 29.05.2015 Version: KST WorkVisual 4.0 V3
173 / 185
WorkVisual 4.0
174 / 185
Belgium
KUKA Automatisering + Robots N.V.
Centrum Zuid 1031
3530 Houthalen
Belgium
Tel. +32 11 516160
Fax +32 11 526794
info@kuka.be
www.kuka.be
Brazil
KUKA Roboter do Brasil Ltda.
Travessa Claudio Armando, nº 171
Bloco 5 - Galpões 51/52
Bairro Assunção
CEP 09861-7630 São Bernardo do Campo - SP
Brazil
Tel. +55 11 4942-8299
Fax +55 11 2201-7883
info@kuka-roboter.com.br
www.kuka-roboter.com.br
Chile
Robotec S.A. (Agency)
Santiago de Chile
Chile
Tel. +56 2 331-5951
Fax +56 2 331-5952
robotec@robotec.cl
www.robotec.cl
China
KUKA Robotics China Co., Ltd.
No. 889 Kungang Road
Xiaokunshan Town
Songjiang District
201614 Shanghai
P. R. China
Tel. +86 21 5707 2688
Fax +86 21 5707 2603
info@kuka-robotics.cn
www.kuka-robotics.com
Germany
KUKA Roboter GmbH
Zugspitzstr. 140
86165 Augsburg
Germany
Tel. +49 821 797-4000
Fax +49 821 797-1616
info@kuka-roboter.de
www.kuka-roboter.de
Issued: 29.05.2015 Version: KST WorkVisual 4.0 V3
15 KUKA Service
France
KUKA Automatisme + Robotique SAS
Techvallée
6, Avenue du Parc
91140 Villebon S/Yvette
France
Tel. +33 1 6931660-0
Fax +33 1 6931660-1
commercial@kuka.fr
www.kuka.fr
India
KUKA Robotics India Pvt. Ltd.
Office Number-7, German Centre,
Level 12, Building No. - 9B
DLF Cyber City Phase III
122 002 Gurgaon
Haryana
India
Tel. +91 124 4635774
Fax +91 124 4635773
info@kuka.in
www.kuka.in
Italy
KUKA Roboter Italia S.p.A.
Via Pavia 9/a - int.6
10098 Rivoli (TO)
Italy
Tel. +39 011 959-5013
Fax +39 011 959-5141
kuka@kuka.it
www.kuka.it
Japan
KUKA Robotics Japan K.K.
YBP Technical Center
134 Godo-cho, Hodogaya-ku
Yokohama, Kanagawa
240 0005
Japan
Tel. +81 45 744 7691
Fax +81 45 744 7696
info@kuka.co.jp
Canada
KUKA Robotics Canada Ltd.
6710 Maritz Drive - Unit 4
Mississauga
L5W 0A1
Ontario
Canada
Tel. +1 905 670-8600
Fax +1 905 670-8604
info@kukarobotics.com
www.kuka-robotics.com/canada
Issued: 29.05.2015 Version: KST WorkVisual 4.0 V3
175 / 185
WorkVisual 4.0
176 / 185
Korea
KUKA Robotics Korea Co. Ltd.
RIT Center 306, Gyeonggi Technopark
1271-11 Sa 3-dong, Sangnok-gu
Ansan City, Gyeonggi Do
426-901
Korea
Tel. +82 31 501-1451
Fax +82 31 501-1461
info@kukakorea.com
Malaysia
KUKA Robot Automation (M) Sdn Bhd
South East Asia Regional Office
No. 7, Jalan TPP 6/6
Taman Perindustrian Puchong
47100 Puchong
Selangor
Malaysia
Tel. +60 (03) 8063-1792
Fax +60 (03) 8060-7386
info@kuka.com.my
Mexico
KUKA de México S. de R.L. de C.V.
Progreso #8
Col. Centro Industrial Puente de Vigas
Tlalnepantla de Baz
54020 Estado de México
Mexico
Tel. +52 55 5203-8407
Fax +52 55 5203-8148
info@kuka.com.mx
www.kuka-robotics.com/mexico
Norway
KUKA Sveiseanlegg + Roboter
Sentrumsvegen 5
2867 Hov
Norway
Tel. +47 61 18 91 30
Fax +47 61 18 62 00
info@kuka.no
Austria
KUKA Roboter CEE GmbH
Gruberstraße 2-4
4020 Linz
Austria
Tel. +43 7 32 78 47 52
Fax +43 7 32 79 38 80
office@kuka-roboter.at
www.kuka.at
Issued: 29.05.2015 Version: KST WorkVisual 4.0 V3
15 KUKA Service
Poland
KUKA Roboter Austria GmbH
Spółka z ograniczoną odpowiedzialnością
Oddział w Polsce
Ul. Porcelanowa 10
40-246 Katowice
Poland
Tel. +48 327 30 32 13 or -14
Fax +48 327 30 32 26
ServicePL@kuka-roboter.de
Portugal
KUKA Sistemas de Automatización S.A.
Rua do Alto da Guerra n° 50
Armazém 04
2910 011 Setúbal
Portugal
Tel. +351 265 729780
Fax +351 265 729782
kuka@mail.telepac.pt
Russia
KUKA Robotics RUS
Werbnaja ul. 8A
107143 Moskau
Russia
Tel. +7 495 781-31-20
Fax +7 495 781-31-19
info@kuka-robotics.ru
www.kuka-robotics.ru
Sweden
KUKA Svetsanläggningar + Robotar AB
A. Odhners gata 15
421 30 Västra Frölunda
Sweden
Tel. +46 31 7266-200
Fax +46 31 7266-201
info@kuka.se
Switzerland
KUKA Roboter Schweiz AG
Industriestr. 9
5432 Neuenhof
Switzerland
Tel. +41 44 74490-90
Fax +41 44 74490-91
info@kuka-roboter.ch
www.kuka-roboter.ch
Issued: 29.05.2015 Version: KST WorkVisual 4.0 V3
177 / 185
WorkVisual 4.0
178 / 185
Spain
KUKA Robots IBÉRICA, S.A.
Pol. Industrial
Torrent de la Pastera
Carrer del Bages s/n
08800 Vilanova i la Geltrú (Barcelona)
Spain
Tel. +34 93 8142-353
Fax +34 93 8142-950
Comercial@kuka-e.com
www.kuka-e.com
South Africa
Jendamark Automation LTD (Agency)
76a York Road
North End
6000 Port Elizabeth
South Africa
Tel. +27 41 391 4700
Fax +27 41 373 3869
www.jendamark.co.za
Taiwan
KUKA Robot Automation Taiwan Co., Ltd.
No. 249 Pujong Road
Jungli City, Taoyuan County 320
Taiwan, R. O. C.
Tel. +886 3 4331988
Fax +886 3 4331948
info@kuka.com.tw
www.kuka.com.tw
Thailand
KUKA Robot Automation (M)SdnBhd
Thailand Office
c/o Maccall System Co. Ltd.
49/9-10 Soi Kingkaew 30 Kingkaew Road
Tt. Rachatheva, A. Bangpli
Samutprakarn
10540 Thailand
Tel. +66 2 7502737
Fax +66 2 6612355
atika@ji-net.com
www.kuka-roboter.de
Czech Republic
KUKA Roboter Austria GmbH
Organisation Tschechien und Slowakei
Sezemická 2757/2
193 00 Praha
Horní Počernice
Czech Republic
Tel. +420 22 62 12 27 2
Fax +420 22 62 12 27 0
support@kuka.cz
Issued: 29.05.2015 Version: KST WorkVisual 4.0 V3
15 KUKA Service
Hungary
KUKA Robotics Hungaria Kft.
Fö út 140
2335 Taksony
Hungary
Tel. +36 24 501609
Fax +36 24 477031
info@kuka-robotics.hu
USA
KUKA Robotics Corporation
51870 Shelby Parkway
Shelby Township
48315-1787
Michigan
USA
Tel. +1 866 873-5852
Fax +1 866 329-5852
info@kukarobotics.com
www.kukarobotics.com
UK
KUKA Robotics UK Ltd
Great Western Street
Wednesbury West Midlands
WS10 7LL
UK
Tel. +44 121 505 9970
Fax +44 121 505 6589
service@kuka-robotics.co.uk
www.kuka-robotics.co.uk
Issued: 29.05.2015 Version: KST WorkVisual 4.0 V3
179 / 185
WorkVisual 4.0
180 / 185
Issued: 29.05.2015 Version: KST WorkVisual 4.0 V3
Index
Index
Symbols
$US2_VOLTAGE_ON 65
$USER_SAF 102
A
Adding, devices from option package 57
Additional editors 61
Air conditioner, option 37
Anchor cross 20, 21
Anchor points 20
Auto-complete 118
B
BASE coordinate systems 49
BASE coordinate systems, changing the number
39
BASE coordinate systems, editing 47
Brake test, forcing 39
Braking mode settings 37
Bus I/Os, mapping 81
Bus Scan 75
Button bar 23
Button bar, KRC Explorer 127
Button bars 19
Buttons, displaying/hiding 23
C
Catalog Scan 32
Catalog, adding 33
Catalog, inserting 33
Catalog, removing 33
Catalogs (window) 20
Cell configuration (window) 27
Cell definition, configuring 53
Cell definition, opening 53
Cells, editing 54
Changes, loading 130
Changes, transferring 129
Changing, language 60
CK 10
Close, project 31
Close, WorkVisual 31
Code generation 137
Communication parameters, safety-relevant 63
Comparison, safety configuration 71
Configuration, devices 75
Configuration, field bus master 74
Configuration, KRC Explorer 128
Configuring keyboard shortcuts 60
Configuring, KRL Editor 116
Controller bus 91
Copy, project 31
D
Data format 78
Debugging 131
Debugging mode 131
Debugging mode, ending 135
Issued: 29.05.2015 Version: KST WorkVisual 4.0 V3
Debugging mode, overview 132
Debugging mode, starting 133
Defining cells online 53
Devices from option package, adding 57
Devices, configuration 75
Devices, inserting into bus 74, 75
Diagnosis 149
Displaying/hiding windows 20
DTM 10
E
Editing, long texts 89
EDS file 32
Element, inserting 34
Element, removing 35
Export, bus configuration 87
Export, long texts 90
Export, safety configuration (SCG) 68
Export, safety configuration (XML) 70
Export, subproject 59
Exporting, trace configuration 151
External axes 41
F
Fast entry, KRL 119
Fast Measurement inputs, option 37
Field bus master, add 74
Field bus master, configuration 74
Field bus, set-up 73
Files, comparing 131
Filtering, signals 82
Finding a declaration, variable 120
Finding uses, variable 120
Firmware version 36
Folds, KRL Editor 119
FSoE address 97, 102
FSoE slave address 97, 102
G
Graphical user interface 19
Graphical user interface, overview 19
Graphics card 15
Grouping, signals 86
H
Hardware, inserting 40
Help 19
I
I/O Mapping (window) 81, 82
ID, project 31
Import, device description files 31
Import, long texts 89
Import, safety configuration (SCG) 68
Importing, trace configuration 151
Importing, trace recording 157
Inserting, external axis 41
Inserting, robot 36
181 / 185
WorkVisual 4.0
Insertion, devices into bus 74, 75
Installation 15
Installation, WorkVisual 15
Intel, data format 78
Intended use 12
Introduction 9
IP addresses 74, 75
Operation 29
Operator safety acknowledgement 64, 65
OPS 10
Option packages 54
OptionPackageEditor 59
Oscilloscope 150
Overview, graphical user interface 19
K
KCP 10
Keyboard shortcuts 60
Kinematic system, exporting 47
Kinematic systems, comparing 45
KLI 10
KRC Explorer, button bar 127
KRC Explorer, configuring 128
KRC Explorer, creating a file 129
KRC Explorer, edit functions 128
KRC Explorer, icons 127
KRL 10
KRL Editor 114
KRL Editor, configuring 116
KRL Editor, opening 114
KRL Editor, user interface 115
KRL Editor, zooming 116
KSI 10
KSS 10
KUKA Customer Support 173
KUKA smartHMI 10
KUKA smartPAD 10
KUKA.OptionPackageEditor 59
P
Parameter display 45
Peripheral contactor 64, 65
Pinning 137
Printing, I/O connections 61
Printing, long texts 61
Printing, safety configuration 61
Processor 15
PROCONOS, inserting 39
Product description 11
Programming 113
Programs, debugging 131
Project analysis 20
Project Explorer 29
Project information, saving 30
Project structure (window) 19, 26
Project, new 30
Project, open 29
Project, saving 31
Project, transferring to the robot controller 140
Properties (window) 20
L
Language, changing 60
Language, user interface 16
Licenses 10
Loading, project 144
Long texts 89
M
Machine data, editing 42, 43
Machine data, parameters 45
Mapping, inputs/outputs 83
Measurement data, copying 52
Measurement data, pasting 52
Menu bar 19
Messages (window) 20, 26
Motion master 109
Motorola, data format 78
Multiprog 15, 82
N
Network traffic, recording 162
Number of I/Os 36
O
Object, exporting 51
Object, importing 52
Objects 49
Objects, repositioning 28
Open source 10
182 / 185
Q
Quickfix 120
R
RAM 15
Renaming, variable 118
Replacing, in files 114
Required knowledge and skills 9
Restoring, state 130
Retrofit 37
Robot controller, inserting 35
RoboTeam 105
S
Safety 13
Safety configuration 63
Safety configuration, components 63
Safety configuration, import (XML) 68
Safety configuration, local 63
Safety configuration, resetting 71
Safety instructions 9
Safety option, inserting 39
Safety options 10
Scan, bus 75
Searching, in files 114
Searching, signals 86
Semaphore master 111
Semaphores, RoboTeam 111
Service, KUKA Roboter 173
Setting to active, robot controller 35
Setting to inactive, robot controller 35
Issued: 29.05.2015 Version: KST WorkVisual 4.0 V3
Index
smartHMI 10
smartPAD 10
Snippets 119
Snippets, user-specific 122
Standstill monitoring 66
Starting, WorkVisual 29
Subproject 59
Support request 173
System requirements, PC 15
System requirements, robot controller 15
System requirements, software 15
X
XML export 70
XML import 68
Z
Zooming, KRL Editor 116
T
Target group 9
Template, for project 30
Template, for RoboTeam 105
Terms used 10
Time master 108
TOOL coordinate systems 49
TOOL coordinate systems, changing the number
39
TOOL coordinate systems, editing 47
Tool/base management, configuring 48
Tool/base management, opening 47
Trace 150
Trace, configuration 150
Trace, displaying data 158
Trace, starting 150
Trace, state 153
Trademarks 9
Training 9
Transfer application, diagnostic data 169
Transfer application, setting the cycle time 38
Transformer, option 37
U
Uninstallation, WorkVisual 17
US2 65
User interface language 16
User interface, KRL Editor 115
V
Variable, finding a declaration 120
Variable, finding uses 120
Variable, renaming 118
Variables, monitoring 134
View (menu item) 22
W
Wagon driver 96
Warnings 9
Windows, displaying/hiding 20
Windows, repositioning 20
Working directory 126
Working directory, opening 126
Working online 125
Workspace Selection (window) 20, 22
WVPS 59
WVS 31
Issued: 29.05.2015 Version: KST WorkVisual 4.0 V3
183 / 185
WorkVisual 4.0
184 / 185
Issued: 29.05.2015 Version: KST WorkVisual 4.0 V3
WorkVisual 4.0
Issued: 29.05.2015 Version: KST WorkVisual 4.0 V3
185 / 185