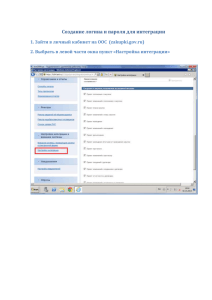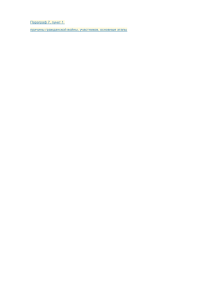Инструкция по редактированию сайта-визитки Для редактирования сайта необходимо: ● зайти на сайт под учетной записью. Для этого нажмите на значок © в подвале сайта Или добавить к вашему домену: /user/login Пример как будет выглядеть ссылка: https://визитка.synapse-studio.ru/user/login ● в открывшемся окне введите логин и пароль, нажмите «Войти». Менеджер проекта должен вам предоставить следующие данные для входа: логин, пароль, почта для восстановления пароля. У вас откроется такое окно и чтобы перейти на главную страницу, необходимо нажать на логотип или название компании. На странице слева появится меню «Навигация» в зависимости от дополнительных модулей оно может меняться. При нажатии на пункт «Выход» в меню «Навигация» вы выйдите из режима редактирования сайта. С помощью инструментов меню «Навигации» возможно добавление новых материалов и редактирование уже существующих. Редактирование главной страницы Для того чтобы отредактировать какой-либо параграф/блок на сайте, вам необходимо нажать кнопку “Редактировать” в правом верхнем углу баннера. В открывшемся окне вы можете изменить информацию в следующих полях: 1. Заголовок - это основной заголовок на сайте 2. Большое изображение - фотография для баннера на первом экране Чтобы его заменить необходимо нажать на крестик у текущего изображения. Кликнуть на появившеюся кнопку “Добавить медиа”. В открывшимся окне нажмите кнопку “Выберите файл”, загрузите качественное изображение (рекомендуемые размеры 1920х800) и в поле “Альтернативный текст” пропишите подходящий по смыслу текст (1-2 слова), только после этого нажмите кнопку “Сохранить”. Затем нажмите на кнопку “Вставить выбранное”. После всех изменений необходимо нажать кнопку “Сохранить” внизу страницы. Если вы хотите вернуть старое изображение, то вместо кнопки “Выберите файл” в открывшимся окне нужно спуститься ниже и кликнуть на необходимое изображение и нажать кнопку “Вставить выбранное”. 3. Короткое описание - это ваш второй подзаголовок на баннере Далее идет список параграфов/блоков. На сайте существует 8 типов параграфов/блоков, в зависимости от наполнения сайта кол-во добавленных параграфов/блоков может меняться. Чтобы редактировать параграф/блок, нажмите на кнопку “Редактировать” напротив нужного параграфа. В раскрывшемся списке заполните поля. В зависимости от параграфа/блока поля могут отличаться ниже будет описание параграфов/блоков и какие поля в них нужно заполнять. Чтобы свернуть параграф/блок, необходимо нажать на кнопку “Свернуть” напротив названия параграфа. Чтобы удалить ненужный параграф, нажмите на три точки напротив названия параграфа и выберите пункт “Удалить”. Чтобы сделать копию параграфа, то выберите пункт “Дубликат” ВНИМАНИЕ! Если вы случайно удалите параграф, то обновите страницу без сохранения - удаленный параграф появится. Чтобы создать новый параграф/блок, под общим списком параграфом нажмите на кнопку со стрелкой. В выпадающем списке кликните нужный вам параграф и наполните его. После всех изменений нажмите кнопку “Сохранить” в конце страницы. Виды параграфов Параграф “О нас” Можно добавлять иконки или картинки. Также можно добавить заголовок к параграфу. Количество иконок или картинок ограничено, не более 4 штук. В данном параграфе редактируются следующие поля: 1. Заголовок - общий заголовок к параграфу/блоку 2. Иконка (если хотите заменить иконку) - необходимо вставить ссылку на иконку https://icons8.ru/ - сайт где можно взять иконку Вам необходимо найти подходящую иконку, кликнуть по ней, нажать на появившуюся кнопку “Скачать”. Выбрать в открывшимся окне пункт Link (CDN) Скопировать код И вставить его в поле “Иконка” на вашем сайте Вы можете менять размер иконки и цвет (только у ЧБ иконок, цветные иконки не изменят свой цвет). Чтобы изменить размер, поменяйте число где показано на изображении ниже, но ставьте не более 70. Чтобы изменить цвет, необходимо узнать код этого цвета и вставить его, где указано на изображении ниже. ВАЖНО! Если на вашем сайте не было иконок, а стояли картинки, то картинки необходимо удалить нажав на кнопку “Удалить” напротив этого изображения у каждого преимущества. 3. Поле “Изображение” - это ваша картинка к преимуществу Чтобы ее заменить необходимо сначала удалить старое изображение, нажав кнопку удалить напротив существующей картинки А затем загрузить новую нажав на кнопку “Выбрать файл” 4. Заголовок - этот заголовок относится к преимуществу 5. Описание - короткое описание преимущества Если у на сайте размещено 3 преимущества, а вы хотите 4, то в конце данного параграфа нажмите на кнопку “Добавить About item” И заполните поля как указано выше. Если вы хотите изменить порядок ваших преимуществ, то зажмите ползунок вашего преимущества и потянете вверх или вниз, затем отпустите. После всех изменений необходимо нажать кнопку “Сохранить” в конце страницы. Параграф “Image Blocks” Картинки можно расположить в прямом или шахматном порядке. В данном параграфе необходимо заполнять следующие поля: 1. Заголовок - основной заголовок параграфа 2. Заголовок - этот заголовок будет относиться к определенной картинке 3. Изображение - добавляем изображения (лучше в данном блоке смотрятся горизонтальные изображения) 4. Описание - вставить небольшое кол-во текста т.к есть ограничения по высоте каждого пункта 5. Порядок - здесь вы выбираете с какой стороны будет расположено изображение (в каждом пункте необходимо выбрать необходимую позицию, если хотите чтобы изображения стояли в шахматном порядке) Чтобы добавить новый пункт, нажмите на кнопку “Добавить Изображение + текст…” в конце данного параграфа. Наполнение содержимого страницы осуществляется с помощью текстового редактора: 1. В - жирный шрифт 2. I - курсив 3. Выравнивание по левому/правому/центру (по ширине страницы выравнивание запрещено, иначе в мобильной версии сайта поедет текст) 4. Убрать форматирование 5. Форматирование - заголовки 6. Добавить ссылку 7. Удалить ссылку 8. Разбивка по абзацам 9. Разбивка по цифрам 10. Цитата 11. Добавить изображение 12. Источник 13. Создать таблицу После всех изменений необходимо нажать кнопку “Сохранить” в конце сайта. Параграф “Изображение” Включает в себя заголовок, картинку и описание к ней. Картинка при наведении увеличивается. В этом параграфе заполняются следующие поля: 1. Заголовок - заголовок всего раздела 2. Изображение - можете подгрузить изображение при необходимости 3. Описание После всех изменений необходимо нажать кнопку “Сохранить” в конце страницы. Параграф “Галерея” Две большие картинки в ряд, третья переносится на следующую строку под первую. При наведении картинки увеличиваются. У каждой картинки можно добавить заголовок и описание. В этом параграфе заполняются следующие поля: 1. 2. 3. 4. Заголовок - заголовок всего блока Заголовок - заголовок относящийся к определенному изображению Изображение - необходимо загрузить изображение Описание - описание расположено под заголовком изображения После всех изменений необходимо нажать кнопку “Сохранить” в конце страницы. Параграф “Галерея работ” В этом параграфе вы можете разместить портфолио (в блок загружается не более 18 изображений). Три картинки в ряд, четвёртая переносится на следующую строку под первую картинку. При наведении картинки увеличиваются. В данном параграфе необходимо заполнять следующие поля: 1. Заголовок - основной заголовок параграфа 2. Описание - расположено над изображениями 3. Галерея После всех изменений необходимо нажать кнопку “Сохранить” в конце траницы. Параграф “Этапы работ” Включают в себя общий заголовок и элементы работ. Элементы работ состоят из заголовка и краткого описания. В кратком описании постарайтесь не добавлять много текста, иначе блок растянется. В этом параграфе заполняются следующие поля: 1. Заголовок - заголовок блока 2. Заголовок - заголовок относящийся к определенному пункту 3. Краткое описание пункта Чтобы добавить новый пункт, то необходимо нажать на кнопку “Добавить элемент работ” После всех изменений необходимо нажать кнопку “Сохранить” в конце сайта. Параграф “Текст+картинка на плашке” Включает заголовок, картинку и описание к ней. Есть возможность добавить кнопку. Кнопка одинаковая для всех, называется “Оставить заявку” и ведет на форму обратной связи. В данном параграфе необходимо заполнять следующие поля: 1. Изображение 2. Заголовок 3. Описание - в этом параграфе не стоит размещать много текста т.к картинка может вытянуться и потерять качество 4. Кнопка - если вам нужно добавить кнопку в этом параграфе, то поставьте галочку или уберите, если кнопка не нужна После всех изменений необходимо нажать кнопку “Сохранить” в конце страницы. Параграф “Слайдер с текстом” Включает заголовок, описание и галерею. В галерею нужно добавить не менее 3-х картинок, иначе после второй будет пустое место. По умолчанию при загрузке сайта выводится вторая картинка. Это нужно, чтобы после первой не было пустого места. Поэтому если вам нужно, чтобы определённая картинка была первой - загружайте её второй. Если текста много, и он ниже картинки - подберите другой параграф или сократите текст (чтобы смотрелось красиво). В этом параграфе заполняются следующие поля: 1. Заголовок - заголовок блока 2. Описание - текст слева от слайдера 3. Галерея - изображения будут отображаться в слайдере После всех изменений необходимо нажать кнопку “Сохранить” в конце страницы.