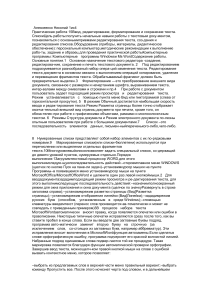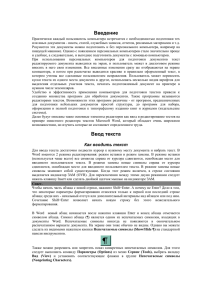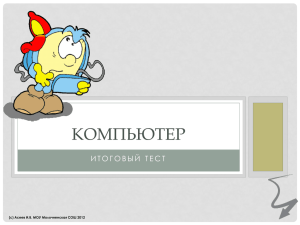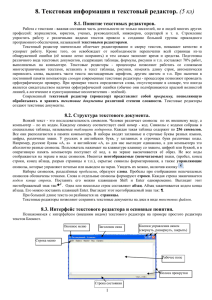Вопросы для защиты 1 лабораторной работы 1.Что такое текстовый редактор! Ответ: Текстовый редактор — это тип компьютерной программы, которая редактирует обычный текст. 2. Каково основное назначение текстового редактора Ответ: Основное назначение Word - создавать текстовые файлы, редактировать тексты, просматривать их на экране, изменять формат текстового документа, вставлять в текстовый документ различные элементы графики (картинки, рисунки, диаграммы, фотографии, таблицы и др.), распечатывать его на принтере. 3.Какие основные элементы окна появляются сразу после загрузки редактора и для чего они предназначены? Ответ: Рис. 1. Элемен ты окна Microso ft Word В окне прилож ения Microso ft Word содерж атся следую щие элемен ты (рис. 1): 1. Строка заголов ка. 2. Строка менюсостоит из пунктов меню (названий вкладок). На каждой вкладке в виде панелей инструментов представлены команды, объединенные по функциональному признаку. Панели инструментов предназначены для быстрого выполнения команд. Настроить вид меню можно при помощи команды «Файл», «Параметры», «Настройка ленты». В открывшемся диалоговом окне находится список стандартных вкладок меню и панелей инструментов и возможность создать новую вкладку. Можно самим настроить, какие инструментальные панели должны присутствовать в данный момент на экране в окне Microsoft Word. В диалоговом окне выводится список всех команд панелей инструментов. В списке стандартных вкладок меню необходимо установить флажок для тех из них, которые должны быть видны на экране. С помощью кнопок и полей панелей инструментов вызывается большинство команд, наиболее часто используемых при работе в приложении Microsoft Word. 3. Рабочее поле – это пространство на экране, которое служит для создания документа и работы с ним. 4. Масштабные линейки (горизонтальная и вертикальная) могут быть выведены на экран с помощью флажка «Показать». на панели инструментов на вкладке «Вид» в области Горизонтальная линейка позволяет изменять отступы абзацев, размеры полей страницы, ширину колонок текста или таблицы, устанавливать позиции табуляции. Для этой цели служат маркеры отступов. Они отражают установки того абзаца, в котором находится курсор. Маркер отступа красной строки расположен в левом верхнем углу, в виде треугольника, направленного вершиной вниз. Маркеры отступа левого и правого полей располагаются соответственно в нижних углах горизонтальной линейки. Двойной маркер отступа (представляет собой небольшой прямоугольник, на котором расположен маркер левого отступа) предназначен для одновременного изменения левого отступа и красной строки. Для применения двойного маркера нужно курсор установить на область прямоугольника и сдвигать его при нажатой левой клавиши мыши; Вертикальная линейка позволяет устанавливать размеры полей страницы сверху и снизу, высоту строк таблиц. 5. Полосы прокрутки. Используются в тех случаях, когда весь текст не помещается на экране и требует сдвига вверх-вниз или влево - вправо. Перетаскивая мышью бегунок, можно быстро передвигаться по тексту. 6. Область навигации. Предоставляет следующие возможности: просмотр страниц в документе , просмотр заголовков в документе , поиск в тексте по образцу . 7. Строка состояния. Содержит информацию об открытом документе (номер рабочей страницы, общее число страниц, строка и колонка, где находится курсор и т. п.), а также предоставляет возможность быстрого перехода между разными режимами просмотра документа и настройки масштаба отображения документа на экране (позволяет увеличивать или уменьшать отображение документа в пределах от 10% до 500%). Настройку строки состояния можно произвести с помощью контекстно-зависимого меню. 4. Как создать новый документ? Перечислите все способы. Ответ: Создание документа. Существуют различные варианты создания документов в Word: 1. Новый документ можно создать в окне папки, выполнив команду Файл – Создать – Документ MS Word. 2. При запуске Word автоматически открывается пустое окно, в которое можно вводить текст нового документа. 3. Для создания нового документа, когда Word уже загружен и открыт какой-то документ, надо выбрать команду Файл – Создать или щелкнуть по кнопке Создать на Стандартной панели инструментов. На экране появится область задач, содержащая панель Создание документа, на которой следует выбрать опцию Новый документ. 5. Что такое абзац? Как разбить текст на абзацы? Ответ: Абзац в рукописных и машинописных тестах используется для разделения повествования на логические части. Текст в абзаце объединен определенной идеей, мыслью. В то же время слишком большие абзацы затрудняют восприятие текста, и понимание основной мысли его содержимого. Отделение одного абзаца от следующего делается по-разному. Встречаются тексты, где абзацы выделяются не традиционным отступом первой строки, а увеличением междустрочного интервала межу ними. Такой способ чаще можно увидеть в зарубежных изданиях и интернете. Пример выделения абзацев при помощи строчного интервала Пример выделения абзацев при помощи строчного интервала Если же оформленный таким образом текст мы попытаемся сдать на проверку преподавателю, то, скорее всего, эту работу нам вернут из-за неправильного оформления. Это потому, что наш отечественный ГОСТ требует выделять абзацы отступом первой строки в четыре-пять пунктов. Пример выделения абзацев отступом первой строки Пример выделения абзацев отступом первой строки При печати на пишущей машинке абзацный отступ делают простым пятикратным нажатием на клавишу пробела. При компьютерном же наборе не все так просто. Если делать абзацные отступы при помощи клавиши «пробел», то при распечатке документа эти отступы, скорее всего, будут неодинаковыми (вразнобой). Как сделать абзац? В текстовом редакторе есть специальная функция, при помощи которой настраиваются абзацы. Во вкладке «Главная» меню Word есть раздел «Абзац», войдя в который, настраивают все абзацные параметры. В этом окне настраиваются отступы первой строки или всего текста, междустрочные интервалы. Настроив параметры абзаца в начале работы дальше можно о них забыть. Открытие окна "Абзац" При нажатии мышью сюда откроется нужное окно В случае если мы только собрались набирать текст нужно войти в это окно и нажать на «отступ», «первая строка» и указать значение отступа в сантиметрах (обычно 1,25-1,27 см). При этом важно проследить за тем, чтобы интервалы «до» и «после» равнялись нулю. Теперь, каждый раз нажимая на клавишу «Enter» мы начинаем новый абзац с точно установленными параметрами. Установка параметров абзаца В этом окне устанавливают параметры абзаца Если текст документа уже набран и требуется только изменить параметры абзаца, то предварительно выделяем нужный текст и выполняем те же, вышеописанные действия. 6. Какие режимы просмотра документа вы знаете? Ответ: В текстовом процессоре Word существуют следующие режимы просмотра документа: обычный режим режим Web-документа режим разметки страницы режим структуры документа схема документа во весь экран режим предварительного просмотра. 7. Какие команды служат для сохранения и открытия документа? Ответ: Текстовый редактор Word считает документом любой текст, который был создан с его помощью. Документ может содержать не только текст, но и рисунки, схемы, таблицы и др. объекты. Даже совершенно пустой экран, который появляется при загрузке редактора - тоже документ. После того, как редактор был загружен, он сам создает документ, который еще не содержит никакой информации, но уже имеет имя (Документ 1 на рис. 1.). Таким образом, проблема создания нового документа решается просто - нужно загрузить редактор и воспользоваться предоставленным новым документом. Для создания следующего нового документа можно воспользоваться системой меню Файл - Создать (здесь и далее первым в последовательности следует пункт основного меню, далее - подчиненные пункты) или командой Создать (кнопка с изображением чистого листа) стандартной панели инструментов. Для открытия документа, уже существующего на диске, используется последовательность меню Файл - Открыть или команда Открыть (кнопка с изображением открывающейся папки) панели инструментов. В результате выполнения этой команды перед пользователем появляется диалоговое окно с заголовком Открытие документа. Общий вид этого окна представлен на рис. 2. Для открытия нужного документа, в соответствующей области окна Открытие документа сначала необходимо указать папку, в которой он находится. При этом в окне появится список документов, находящихся в указанной папке. Чтобы открыть нужный документ, включенный в этот список, необходимо подвести указатель мыши к имени этого документа, нажать левую кнопку мыши, а затем нажать кнопку Открыть или дважды нажать левую кнопку мыши на имени документа. Рис. 2. Окно Открытие документа. Для сохранения документа с произвольным именем и местоположением на диске используется последовательность меню Файл - Сохранить как ... В результате выполнения этой команды перед пользователем появляется отдельное окно с заголовком Сохранение документа. Общий вид этого окна представлен на рис. 3. Рис. 3. Окно Сохранение документа. Для сохранения документа, в соответствующих областях окна Сохранение документа необходимо указать папку, а также имя и тип файла и нажать кнопку Сохранить. Для сохранения документа без изменения его имени, местоположения на диске и формата используется последовательность меню Файл - Сохранить или команда Сохранить панели инструментов (кнопка с изображением дискеты). 8. Чем отличается команда Сохранить от команды Сохранить как? Ответ: Выбор пункта "Сохранить" сразу сохраняет файл под его текущем наименованием и в той папке, откуда он был открыт. Если файл еще не был сохранен (новый объект), то действие команды будет аналогично "Сохранить как". "Сохранить как" выводит диалоговое окно с предложением выбрать наименование файла и путь его сохранения. 9. Как завершить работу с текстовым редактором? Перечислите все способы (не менее трех). Ответ: - в меню Файл выберите команду Выход; сохранение - можно закрыть программу, воспользовавшись комбинацией клавиш Alt-F4; - щелкните на кнопке Закрыть в правом верхнем углу, где расположены кнопки управления окном; - выполните двойной щелчок на кнопке системного меню в левом верхнем углу строки заголовка; - щелкните правой кнопкой мыши на заголовке окна Microsoft Word и выберите команду Закрыть из контекстного меню, этот метод позволяет закрыть программу, даже при работе с другим приложением. контекстное меню При завершении работы с Word одним из перечисленных методов, программа при необходимости выведет на экран сообщение о том, что существуют еще не сохраненные вами данные. Таким образом, вы можете сохранить ранее выполненную вами работу или отказаться от выхода из программы. Сохранить. 10. Какие способы выделения текста вы знаете? Ответ: Выделение всего текста Щелкните в любом месте документа. Нажмите клавиши CTRL+A, чтобы выделить весь текст в документе. Выделение определенного текста Вы также можете выделить определенное слово, строку, абзац или несколько абзацев. Поместите курсор перед первой буквой фрагмента, который вы хотите выделить. Щелкните, а затем перетащите указатель, удерживая кнопку мыши. Другие способы выделения текста Чтобы выделить одно слово, дважды щелкните его. Чтобы выделить строку текста, поместите курсор в ее начало и нажмите клавиши SHIFT+СТРЕЛКА ВНИЗ. Чтобы выделить абзац, поместите курсор в его начало и нажмите клавиши CTRL+SHIFT+СТРЕЛКА ВНИЗ. 11. Какие способы выделения структурных элементов (весь текст, слово, абзац, строку, произвольный фрагмент) текста Вы знаете? Перечислите их. Ответ: Существуют различные способы выделения фрагментов текста — с помощью клавиш или манипулятора мышь. Выделение фрагмента текста с помощью клавиш: § установка курсора в начало выделения; § одновременное нажатие клавиши <Shift> и клавиши перемещения курсора для закрашивания фрагмента. Выделение фрагмента текста с помощью мыши на уровне: § символов, слов, строк текста — установка указателя мыши в начало выделения и протаскивание мыши при нажатой левой кнопке до конца выделяемого фрагмента; § слова — установка указателя мыши на слово и двойной щелчок левой кнопки мыши; § абзаца — установка курсора в произвольное место абзаца и тройной щелчок левой кнопки мыши; § одной строки — одинарный щелчок левой кнопки мыши на поле слева от строки текста; § группы строк текста — одинарный щелчок левой кнопки мыши на поле слева от начала текста и вертикальное протаскивание мыши до конца фрагмента; § объекта (рисунка, формулы, диаграммы) — установка курсора на объекте и одинарный щелчок левой клавиши мыши. Выделение текста всего документа выполняется с помощью команды Правка, Выделить все. 12. Что понимается под полосой выделения? Ответ: Под полосой выделения понимается область вдоль левого края документа, при попадании в которую, указатель мыши принимает вид стрелки, направленной вправо вверх. 13. Какие способы перемещения по тексту Вы знаете (в начало или в конец текста, в начало или в конец строки, переход по словам )? Ответ: При работе над текстом используются разные способы перемещения по документу. Чаще всего используется указатель мыши и полосы прокрутки. Кроме того, существуют известные способы перемещения с помощью клавиатуры. Для перемещения: · по строкам и по символам ‑ клавиши управления курсором; · влево (вправо) на одно слово‑ клавиши <Ctrl> + <Стрелка)> · в начало (конец) строки нажимается клавиша <Home> (<End>); · на один экран вверх (вниз) ‑ клавиша <Page Up> (<Page Down>); · к началу (концу) документа‑ клавиши <Ctrl> + <Home> (<End>); · для возврата к предыдущей позиции в документе‑ клавиши <Shift> +<F5>. Кнопка Выбор объекта позволяет быстро перемещаться по указанным объектам документа: страницам, таблицам, рисункам, разделам, заголовкам и т. д. Эта кнопка находится под вертикальной полосой прокрутки. Перемещаться по документу можно с помощью закладок. Для работы с закладками открывается окно Закладка (кнопка Закладка на вкладке Вставка). Для создания закладки надо установить курсор в нужном месте документа, открыть окно Закладка, ввести имя закладки (пробелы в имени не допускаются). Для перемещения по документу нажимается кнопка Перейти в окне Закладка. Элемент Закладка выводится также в окне Найти и заменить (вкладка Главная, группа Редактирование) Существенно ускорить процесс редактирования и форматирования документа позволит хорошее владение разнообразными приемами выделения фрагментов текста. Известны следующие приемы выделения: · если при перемещении по документу с помощью клавиатуры удерживать нажатой клавишу <Shift>, то соответствующий фрагмент будет выделен; · для выделения слова надо на нем дважды щелкнуть; · для выделения предложения нажать клавишу <Ctrl> и, не отпуская ее, щелкнуть в любом месте предложения; · для выделения произвольного фрагмента текста надо установить курсор в начале фрагмента и протащить указатель мыши до конца фрагмента, удерживая нажатой левую кнопку мыши; · для выделения фрагмента документа щелкните в начале фрагмента и, удерживая клавишу <Shift>, щелкните в конце фрагмента; · для выделения вертикального блока текста нажмите клавишу <Alt> и перетащите указатель мыши, удерживая нажатой левую кнопку мыши, через блок текста; · для выделения строки щелкните напротив этой строки в полосе выделения, которая расположена вдоль левого края окна документа (курсор в полосе выделения принимает вид стрелки, наклоненной к тексту); · для выделения нескольких строк переместите указатель мыши при нажатой левой клавише слева от текста по полосе выделения; · для выделения абзаца дважды щелкните в полосе выделения рядом с абзацем; · для выделения всего документа трижды щелкните в полосе выделения; · для выбора объекта выделения или области выделения необходимо раскрыть список Выделение в группе Редактирование на вкладке Главная. Для выделения с помощью клавиатуры или мыши можно включить режим расширения выделения. Нажатие клавиши <F8> включает режим расширяемого выделения. При этом в строке состояния появляется кнопка Расширяемое выделение. Последовательное нажатие клавиши <F8> в этом режиме приводит к выделению слова, предложения, абзаца, всего текста. Последовательное нажатие <Shift>+<F8> приводит к уменьшению шага выделения. При включенном режиме расширения выделения можно использовать второй прием, когда выделение происходит от текущего положения текстового курсора до места, указанного мышью или клавишами перемещения. Для того чтобы снять выделение в тексте, надо выключить режим, щелкнув по кнопке Расширяемое выделение в строке состояния. После чего щелкнуть на невыделенном месте в правой части окна. 14. Что такое редактирование текста? Ответ: Редактирование текста - это совершенствование формы и содержания материала. Оно предусматривает проверку фактов, устранение смысловых ошибок, прочих недочётов, работу под композицией рукописи. 15.Как можно одну строку разбить на две? Что необходимо сделать для слияния строк? Ответ: Самый простой способ, который поможет Вам из одной таблицы сделать две — это использование комбинации клавиш. Поставьте курсор в строку, которая должна стать первой во второй таблице, после разделения. Теперь нажмите «Ctrl+Shift+Enter». Таблица будет разделена. Как разбить строку в ворде? Выделите одну или несколько ячеек, которые требуется разделить. В группе Работа с таблицами на вкладке Макет в группе Слияние выберите команду Разделить ячейки. Введите число столбцов и строк, на которое следует разбить выделенные ячейки. Как в ворде объединить ячейки по строкам? Выделите с помощью мышки ячейки в таблице, которые необходимо объединить. Это могут быть как элементы одной строки или столбца, так и диапазон таковых. В появившемся разделе «Работа с таблицами» перейдите во вкладку «Макет» и в группе «Объединение» выберите пункт «Объединить ячейки». 16. Как удалить символ? Перечислите все способы. Ответ: Удаление символов ← Backspace - удаление символа слева от курсора. Delete - удаление символа справа от курсора. Выделение текста необходимо для выполнения многих операций: перемещения и копирования текста, удаления больших кусков текста, форматирования текста и т.п. Для выделения можно использовать несколько приемов. Выбор способа зависит от объема выделяемого текста, целей и удобства работы. Выделенный текст отличается черным фоном. Чтобы снять выделение можно щелкнуть мышью в любом месте или нажать любую кнопку перемещения без Shift. Существует два способа выделения текста: 1 способ Shift + клавиша перемещения(стрелка вправо и стрелка вниз) – выделяет текст от текущей позиции курсора ввода. Этим же способом можно добавить к уже выделенному тексту еще кусок. 2 способС помощью мыши. Подводим указатель к нужному месту, он должен при­нять вид , нажимаем левую кнопку мыши и тащим. Чтобы выделить весь документ необходимо выполнить команду Правка – Выделить все 3 способ.Тройной щелчек на левом свободном поле страницы. 17. Что понимают под перемещением фрагмента? Перечислите все способы (не менее трёх). Ответ: Перемещение фрагмента. Под перемещением фрагмента понимается исключение фрагмента из одного места документа и его размещение в другом месте. Перемещение фрагмента может быть осуществлено последовательным выполнением операции вырезки фрагмента из исходного места и операции вставки этого же фрагмента в нужную позицию документа.. Перемещение фрагмента с помощью клавиатуры осуществляется следующим образом. Вначале выполняется выделение перемещаемого фрагмента, а затем с помощью нажатия клавиши F2 редактор переводится в режим перемещения. О переходе в этот режим сигнализируют вопрос: Куда переместить?, появляющийся в строке состояния, а также происходящее сразу после начала перемещения изменение внешнего вида текстового курсора. Он приобретает вид черты, образованной из мелких точек . Этот курсор следует обычными способами позиционировать в том месте документа, в которое требуется переместить фрагмент, а затем нажать клавишу Enter. Если клавиша F2 оказалась нажатой случайно, то для отмены режима перемещения нужно нажать клавишу Esc. Еще один прием перемещения фрагмента носит название «drag and drop» (перенести и оставить). Этот прием выполняется с помощью мыши. Подлежащий перемещению фрагмент выделяется, а затем указатель мыши позиционируется на любом его участке и выполняется буксировка фрагмента в нужное конечное положение. Во время буксировки указатель мыши принимает вид стрелки с прямоугольником у основания . С помощью метода «перенести и оставить» фрагменты могут перемещаться и копироваться между окнами различных документов и приложений. Но для этого нужно, чтобы на экране одновременно были видны участки исходного и целевого окон. 18. Что понимают под копированием фрагмента? Перечислите все способы (не менее трёх). Ответ: Копирование фрагмента . Под копированием понимается снятие копии с фрагмента и ее размещение в буфере обмена. Чтобы осуществить копирование, нужно сначала выделить фрагмент, а затем нажать кнопку в панели инструментов Стандартная, использовать сочетание клавиш Ctrl+C или же выполнить команду операционного меню Правка > Копировать. И эти способы также будут заблокированы до тех пор, пока в документе не будет выделен какой-либо фрагмент. 19.Что называют буфером обмена? Ответ: Буфером обмена называется специальная область оперативной или дисковой памяти компьютера, предназначенная для временного хранения произвольного фрагмента документа, и набор программ, необходимых для обеспечения всех функций буфера. Буфер обмена можно представлять себе как некий контейнер, ящик, карман, в общем как временное хранилище. Это хранилище обладает следующими свойствами: 1) в буфере можно хранить только один фрагмент документа, но зато этот фрагмент может быть произвольной длины; 2) фрагмент находится в буфере обмена либо до завершения работы приложения, либо до его замены в буфере другим фрагментом. 20.Что такое гиперссылка? Ответ: Гиперссылка – это объект, который, при нажатии на него левой кнопкой мыши, ссылается на другой элемент, расположенный в этом документе или на дисках компьютера, или является ссылкой на ресурс в интернете. Объектом для гиперссылки может выступать единичный символ, слово, предложение, графическое изображение. 21. Какие виды ссылок предусмотрены в текстовом редакторе? Гиперссылка на элемент текущего документа. Гиперссылка на другой документ. Гиперссылка на элемент другого документа. Гиперссылка на новый документ. Гиперссылка на адрес электронной почты.